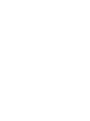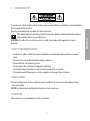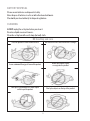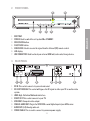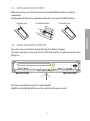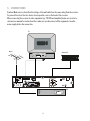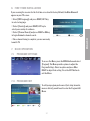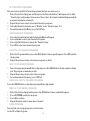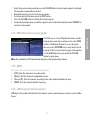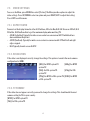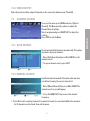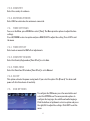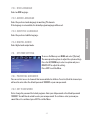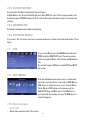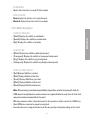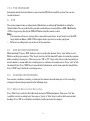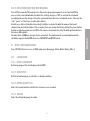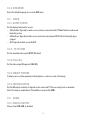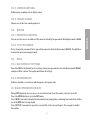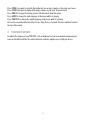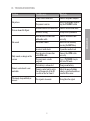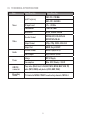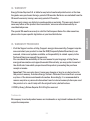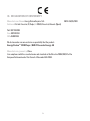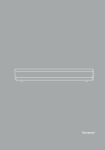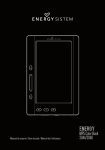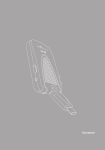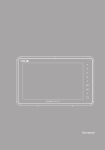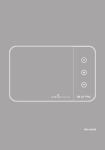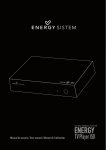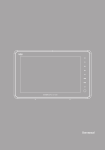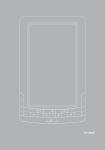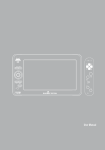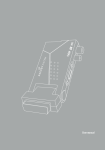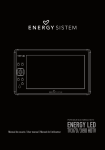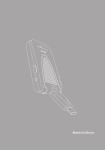Download Energy Combo d8 - User manual
Transcript
ENGLISH User Manual 29 To ensure your safety and the safety of others, please ensure that you read all the safety information before operating this product. Keep this information in a safe place for future reference. This symbol indicates that this product incorporates double insulation between hazardous mains voltage and user accessible parts. WARNING: To reduce the risk of fire or electric shock, do not expose this apparatus to rain or moisture. Safety Considerations. ≥≥ Position the cables so that they cannot be walked on or pinched by items placed on or against them. ≥≥ Do not use the set top box in humid or damp conditions. ≥≥ Do not allow the set top box to get wet. ≥≥ Do not expose the set top box to dripping or splashing. ≥≥ Do not place water filled objects such as vases on top of the set top box. ≥≥ Do not place naked flame sources, such as candles, on the top of the set top box. Ventilation The slots and openings on the set top box are for ventilation. Do not cover or block them as it may cause overheating. NEVER let children push anything into the holes or slots on the case. Servicing There are no user serviceable parts in this set top box. 31 ENGLISH 1. Introduction Battery Disposal Please ensure batteries are disposed of safely. Never dispose of batteries in a fire or with other household waste. Check with your local authority for disposal regulations. Cleaning ALWAYS unplug the set top box before you clean it. Do not use liquid or aerosol cleaners. Clean the set top box with a soft, damp (not wet) cloth. d8 handling and care Place the product in a well-ventilated area Don’t install it in the cold or under direct sunlight Leave a minimum 10cm gap all around the product Do not disassemble, repair, or reorganize the product Don’t place cups with water or other liquids on the top of the product Don’t place objects on the top of the product 32 2. Front panel 11 1. 2. 3. 4. 5. 6. 7. 22 33 44 66 77 DISC TRAY. POWER: Used to switch the set top box ON or STANDBY. OPEN/CLOSE button. PLAY/PAUSE button. IR RECEIVER: Used to receive the signal from the Infrared (IR) remote control. LED display. USB CONNECTOR: Used to attach your external USB hub/card reader/storage device. 3. Rear panel 1 1 22 33 44 55 66 77 88 1. RF IN: This socket connects to your external aerial. 2. RF LOOPTHROUGH: This socket will bypass the RF signal to either your TV or another video system. 3. HDMI: High- Definition Multimedia Interface. 4. SCART OUT: This socket connects to your TV. 5. VIDEO OUT: Composite video output. 6. COAXIAL AUDIO OUT: Plug in the SPDIF RCA coaxial digital input of your AV Receiver. 7. AUDIO OUT (L+R): Analog audio out. 8. POWER CABLE: This is used to connect to your main power supply. 33 ENGLISH 55 4. Remote Control 4.1. Button descriptions 1. STANDBY: Switch the set top box between on and standby mode. 2. REPEAT: Change between repeat options (DVD). 3. PROG: Program the playback order (DVD)/Change display resolution (TV). 1 17 2 3 18 19 4 5 20 21 6 7 22 23 8 9 10 24 25 26 11 12 27 28 13 29 14 15 16 30 4. PLAY/PAUSE: Pause or playback the program being viewed. 5. STOP: Stop the current recording if exists or stop the playback. 6. GOTO: Go to time point, title, chapter or file/folder depending on context (DVD/USB MODE). OPEN/CLOSE:Open/close the disc tray. SETUP: Open the setup menu window. FAV: Access your favourite channels (TV MODE). MENU/TTX: Title menu in DVD mode / Teletext in DVB-T mode. OK/ CH LIST display : Confirm a selection within a menu. Channel list in tv mode. 12. GUIDE: Display TV schedule. 13. VOL+/-: Change the volume. 14. REC: select to start recording. 15. NUMBER KEYS: Select channel numbers or input numbers in menus. 16. AUDIO: Select the available audio track or set the sound mode as LR(stereo), LL(left), RR(right). 17. MUTE: Mute/unmute the sound. 18. SLOW: Slow motion playback (DVD)/Change aspect ratio (TV). 19. ANGLE: Selects a DVD camera angle if available (DVD)/Open PVR booking menu (TV). 20. REV: Fast backward at selectable speeds. 21. FWD: Fast forward at selectable speeds. 22. PREVIOUS: Go to previous chapter/track/file or to the beginning of the currently playing one. 23. NEXT: Go to the next chapter/track/file. 24. TV/RADIO: Switch between TV channels and Radio stations. 25. RECALL: Back to program selected previously. 26. EXIT: Return to the previous screen or menu. 27. SOURCE: Change between disc, and tuner modes. 28. INFO: Display information about the channel being viewed or further information about the program when in normal play mode. 29. CH+/-: change the channels . 30. SUBTITLE: Switch among different available subtitles. Note: SUBTITLES/TEXT/AUDIO may not be available for all channels. 7. 8. 9. 10. 11. 34 4.2. Installing the Batteries Remove the battery cover from the remote control and put 2xAAA size batteries inside the compartment. The diagram inside the battery compartment shows the correct way to install the batteries. O PE 2. Install the batteries N 3. Close the cover CL O SE 4.3. Using the Remote Control To use the remote control point it towards the front of the digital set top box. The remote control has a range of up to 7 metres (23 feet) from the set top box at an angle of up to 60 degrees. 30º 30º The remote control will not operate if its path is blocked. Sunlight or very bright light will decrease the sensitivity of the remote control. 35 ENGLISH 1. Open the cover 5. Connections Caution: Make sure to check that the voltage of the wall outlet has the same rating than the receiver. To prevent the risk of electric shock, do not open the cover or the back of the receiver. When connecting the receiver to other equipment (e.g. TV, VCR and amplifier) make sure to refer to relevant user manual for instruction. Also, make sure you disconnect all the equipments from the mains supply before the connection. TV Antena RF IN SCART HDMI Sistema A/V VCR 36 If you are using the receiver for the first time or restored to Factory Default, the Main Menu will appear on your TV screen. 1. Select [OSD Language] and press RIGHT/LEFT key to select a language. 2. Select [Country] and press RIGHT/LEFT key to select your country of residence. 3. Select [Channel Search] and press RIGHT or OK key to begin Automatic channel search. 4. Once channel tuning is complete, you are now ready to watch TV. 7. BASIC OPERATION 7.1. Program Settings To access the Menu, press the MENU button and select [Program]. The Menu provides options to adjust the Program Settings. Select an option and press OK or RIGHT to adjust that setting. Press the EXIT button to exit the Menu. 7.1.1. PROGRAM EDIT To edit your program preferences (lock, skip, favourite, move or delete), you will need to enter the Program Edit Menu. 37 ENGLISH 6. FIRST TIME INSTALLATION SET FAVOURITE PROGRAM: You can create a shortlist of favourite programs that you can easily access. 1. Select the preferred program, and then press the Favourite button. It will appear a list called “Favorite type” and you must choose one of these types. A red point symbol will appear and the program is marked as a favourite. 2. Repeat the previous step to select more Favourite programs. 3. To disable favourite channels, press “Disable” in the “Favourite type” list. 4. To confirm and exit the Menu, press the EXIT key. View Favourite Program 1. Press the Favourite button and the Favourite Menu will appear. 2. Press up/down to select your Favourite Programs. 3. Press right/left buttons to change the “Favourite type” 4. Press OK to select your favourite program. Delete a TV or Radio Program 1. Select the Program and then press the BLUE button. A message will appear. Press OK to delete the program. 2. Repeat the previous step to select more programs to delete. Skip TV or Radio Program 1. Select the program you would like to skip and press the GREEN button. A skip symbol is displayed. The program is marked as a skip. 2. Repeat the previous step to select more programs. 3. To confirm and exit the menu, press EXIT key. Disable a skip TV or Radio program: Press the GREEN button on the skip program with the skip symbol. Move a TV or Radio Program 1. Select the preferred program then press the RED button. A move symbol will appear. 2. Press UP/DOWN to move the program. 3. Press OK to confirm. 4. Repeat the above steps to move more channels. Lock Program You can lock selected programs for restricted view. Lock a TV or Radio Program: 38 1. Select the preferred program then press the YELLOW button. A lock shaped symbol is displayed. The program is now marked as locked. 2. Repeat the previous step to select more programs. 3. To confirm and exit the menu, press the EXIT button. 4. Press the YELLOW button to disable the locked program. 5. To view the locked program, you will be require to enter either the default password ‘000000’ or your last set password. The EPG is an on-screen TV guide that shows scheduled programs seven days in advance. Press the GUIDE button on the Remote Control to access the guide. You can use the UP/DOWN key to select the preferred program. If there is more than one page of information, use the BLUE button for page up and the YELLOW button for page down. Note: The availability of EPG information depends on the broadcasting channel. 7.1.3. SORT Sort your channels from the following options: 1. [LCN] - Sort the channels in ascending order. 2. [Name] - Sort the channels in alphabetical order. 3. [Service ID] - Sort the channels according to the order predetermined by the user. 4. [ONID] - Sort the channels by their frequency 7.1.4. LCN (Logical channel number) LCN adjusts the number that identifies the channel, used in some Europeans countries such as UK or France. 39 ENGLISH 7.1.2. EPG (Electronic program guide) 7.2. VIDEO SETTINGs To access the Menu, press MENU then select [Picture]. The Menu provides options to adjust the video settings. Press UP/DOWN to select an option and press RIGHT/LEFT to adjust that setting. Press EXIT to exit the menu. 7.2.1. Aspect Ratio You must set the display format to either 4:3 PanScan, 4:3 Letter Box,16:9. Full Screen or 4:3 Full, 16:9 Pillar Box, 16:9 PanScan Auto to get the maximum display when watching TV. ≥≥ 4:3 LB (LetterBox): Typically for wide screen content on convencional 4:3 TV with black bars above and below the picture. ≥≥ 4:3 PS (PanScan): Typically for wide screen content on convencional 4:3 TV with left and right edges cropped. ≥≥ 16:9: Typically for wide screen 16:9 TV. 7.2.2.Resolution If the video is not displayed correctly, change the settings. This option is to match the most common configuration for HDMI. [480i]: For NTSC system TV. [480p]: For NTSC system TV. [576i]: For PAL system TV. [576p]: For PAL system TV. [720p]: For NTSC or PAL system TV.[1080i]: For NTSC or PAL system TV. 7.2.3.TV Format If the video does not appear correctly, you need to change the settings. This should match the most common setting for TVs in your country. [NTSC]: for NTSC system TV. [PAL]: for PAL system TV. 40 7.2.4.VIDEO OUTPUT Select the preferred video output. It depends on the connection between your TV and d8. To access the menu, press MENU and select [Search Channel]. The Menu provides options to adjust the Channel Search settings. Select an option and press RIGHT/LEFT to adjust the settings. Press EXIT to exit the Menu. 7.3.1. Auto Search: Search and install all channels automatically. This option overwrites all preset channels. 1. Select [Auto Search] and press OK or RIGHT to start channel search. 2. To cancel channel search, press EXIT. 7.3.2.Manual Search: Install new channels manually. This option adds new channels without changing the current channels list. 1. Select [Manual Search] then press OK or RIGHT. The channel search screen will appear. 2. Press the RIGHT/LEFT key to select the channel frequency. 3. Press OK to start searching channels If a channel is found, it is saved and added to the channels list. If channels can’t be found, then exit the menu. 41 ENGLISH 7.3. CHANNEL SEARCH 7.3.3.Country Select the country of residence. 7.3.4.ANTENNA POWER Select ON if an external active antenna is connected. 7.4. TIME SETTINGS To access the Menu, press MENU then select [Time]. The Menu provides options to adjust the time settings. Press UP/DOWN to select an option and press RIGHT/LEFT to adjust the setting. Press EXIT to exit the menu. 7.4.1. Time Offset Select auto or manual for GMT offset adjustments. 7.4.2.Country Region Select the Country Region when [Time Offset] is set to Auto. 7.4.3.Time Zone Select the Time Zone Offset when [Time Offset] is set to Manual. 7.4.4.SLEEP This option activates the power saving mode. If you select the option “On (3 hours)” the device will power off after three hours of inactivity. 7.5. OSD OPTIONS To configure the OSD menu, press the menu button and select the OPTION icon. The menu provides options to configure the language, the subtitle and audio language. Click the buttons of up/down to select an option and press the right/left to adjust the settings. Click EXIT to exit the menu. 42 7.5.1. OSD Language Select an OSD language. 7.5.2.Audio Language Select the preferred audio language for watching TV channels. If the language is not available, the default program language will be used. 7.5.3.Subtitle Language ENGLISH Select the preferred subtitle language. 7.5.4.Digital Audio Select digital audio output mode. 7.6. SYSTEM SETTING To access the Menu, press MENU and select [System]. The menu provides options to adjust the system settings. Press the UP/DOWN key to select an option and press RIGHT/LEFT to adjust the setting. Press EXIT to exit the Menu. 7.6.1. Parental Guidance You can restrict access to channels that are unsuitable for children. To restrict/lock the channel you will need to enter either the default password ‘000000’ or your own password. 7.6.2.Set Password Set or change the password for locked programs. Enter your old password or the default password ‘000000’. You will then be asked to enter your new password. To confirm re-enter your new password. Once it is confirmed, press EXIT to exit the Menu. 43 7.6.3.Factory Default Reset your Set Top Box to the Default Factory Settings. In Main Menu select [Factory Default] and press OK or RIGHT to select. Enter your password or the default password ‘000000’ and press OK to confirm. This option will delete all preset channels and settings. 7.6.4.Information View model, hardware and software information. 7.6.5.Software update If you select “On”, the device searches for a new transmission software in the time indicated as “Start Time”.” 7.7. USB To access the Menu, press the MENU button and select [USB] using the RIGHT/LEFT keys. The menu provides options to playback Music, Photo, Video and Multimedia files. The unit will support USB devices with FAT32 and NTFS file system. 7.7.1. MULTIMEDIA From the multimedia menu you can access information stored in an external device connected via USB. When a USB devices is attached you can select from the Music, Photo, Movie or PVR options in this menu using the RIGHT/LEFT keys and OK to select. If a USB device is not connected, the warning message “No USB device is Found” will appear. 7.7.2.Photo configure Slide Time ≥≥ Adjust slide show interval to 1~8 seconds. 44 Slide Mode ≥≥ Adjust slide show effect as mode 0~59 or random. Aspect Ratio ≥≥ Keep: displays the picture as its original aspect. ≥≥ Discard: displays the picture in full screen mode. 7.7.3.Movie Configure Subtitle BG ≥≥ [White]: Displays the subtitle in white background. ≥≥ [Transparent]: Displays the subtitle in transparent background. ≥≥ [Grey]: Displays the subtitle in grey background. ≥≥ [Yellowgreen]: Displays the subtitle in yellowgreen background. Subtitle Font Color ≥≥ [Red]: Displays Subtitle in red font. ≥≥ [Blue]: Displays Subtitle in blue font. ≥≥ [Green]: Displays Subtitle in green font. ≥≥ [White]: Displays Subtitle in white font. ≥≥ [Black]: Displays Subtitle in black font. Note: We cannot guarantee compatibility (operation and/or bus power) with all USB mass storage devices and assumes no responsibility for any loss of data that may occur when connected to this unit. ≥≥ With large amounts of data, it may take longer for the system to read the contents of a USB device. ≥≥ Some USB devices may not be properly recognized. ≥≥ Even when they are in a supported format, some files may not play or display depending on the content. 45 ENGLISH Subtitle Specific ≥≥ [Small]: Displays the subtitle as small mode. ≥≥ [Normal]: Displays the subtitle as normal mode. ≥≥ [Big]: Displays the subtitle as big mode. 7.7.4. PVR CONFIGURE Information about the external device connected via USB, like size and file system. You can also format the device. 8. PVR The system supports two recording modes (One button recording and Scheduled recording) as follows bellow. You can read the files you had recorded by accessing to Menu->USB->Multimedia>PVR, or by pressing directly the PVR LIST button from the remote control. Note: 1. If you have more than one storage disks connected to your device, do not forget to set the PVR target disk from Menu->USB->PVR configure before you start recording a program. 2. Different recording tasks can not be set at the same time. 8.1. One button recording: While watching TV, press “REC” button to start recording the channel. Press “stop” button to exit. While recording, you can press “Play” key to start to start the timeshift feature to review the program while recording is in progress. Then you can use “FR” or “FF” key to select the recorded segment you want to watch or review, while the recording process continues its normal course. Press “exit” to hide the timeshift bar. Press “INFO” key to show detailed information, and to show again the timeshift bar. Press “STOP” key to finish the recording process. 8.2. Scheduled recording: You can also schedule a recording, or tune into the channel selected when you set. For recording / viewing of a desired program perform the following steps: 8.2.1.Manual Reservation Recording Press “Blue” key to enter the Schedule mode and open PVR booking menu. Then press “red” key to add the current recording task. You can use “green” or ”blue” keys to edit or delete any existent booking. Press “OK” to confirm the scheduled recording and save the changes. 46 Press EPG to show the TV programs list. Choose the program you want to record and click OK to access to the event add window. Establish the settings and press “OK” to confirm the scheduled recording and save the changes. Then the system will show the list of scheduled events. Then use the “red”, ”green” or ”blue” keys to add, edit or delete. In both cases (direct/scheduled recording), it will be created a file with the name of the tuned channel, time and starting date of the recording. You can rename the file by clicking the green button. To play recorded programs press LIST in the remote control and select the file with up/down buttons, then press OK to play it. You must have a USB data storage device connected. The playback and recorded multimedia files should be supported with USB devices in FAT/FAT32 and NTFS format. 9. DVD Configuration Press SETUP button to access to DVD setup menu (Language, Video, Audio, Rating, Misc.) 9.1. Language 9.1.1. OSD Language Set the language of the text displayed in the OSD. 9.1.2.Subtitle Set the default language for subtitles, or disable subtitles. 9.1.3.MPEG Subtitle Select the format in which subtitle files characters are encoded. 9.1.4.Audio Select the default language for audio. 47 ENGLISH 8.2.2.EPG Reservation Recording 9.1.5.DVD Menu Select the default language to use in the DVD menu. 9.2. Video 9.2.1.Aspect ratio Set the display format on the screen: ≥≥ 4:3 LetterBox: Typically for wide screen content on conventional 4:3 TV with black bars above and below the picture. ≥≥ 4:3 Pan Scan: Typically for wide screen content on conventional 4:3 TV with left and right edges cropped ≥≥ 16:9: Typically for wide screen 16:9 TV 9.2.2.TV system Set the standard video signal (NTSC-PAL-Auto). 9.2.3.Video Out Set the video output (Composite, RGB, HD). 9.2.4.Smart Picture It allows you to set video parameters like brightness, contrast or color of the image. 9.2.5.HD Resolution Set the HD output resolution. It depends on the connected TV. You can configure it as automatic. Note: This menu is enabled when TV and d8 are connected by HDMI. 9.3. Audio 9.3.1.Digital Output Choose from PCM, RAW, or disabled. 48 9.3.2.Down Sampling Reducing the sampling rate of digital sound. 9.3.3.Smart Sound Choose one of this four sound equalizers. 9.4. Rating You can restrict access to children. This menu is locked by the password. Default password is 6666. 9.4.2.Set Password Set or change the password. Enter your old password or the default password (6666). You will then be asked to enter your new password. 9.5. Misc. 9.5.1.Use default settings Reset the DVD to the default factory settings. Enter your password or the default password (6666) and press OK to confirm. This option will delete all settings. 9.5.2.Screensaver Enable or disable a screensaver which appears after pause time. 10. Basic operation on DVD During DVD playback, you can access to several functions from the remote control of your d8. Press the MENU button to go to the DVD menu. Press INFO if you want to display the information bar, playing time, remaining time, and other attributes of the DVD that is being played. Press REPEAT if you want to repeat the current title or the current chapter. Press again to disable this option. 49 ENGLISH 9.4.1.Parental Control. Press PROG if you want to schedule the playback of one or more chapters in the order you choose. Press SLOW if you want to playback the images slower, step by step. (5 speed levels) Press ANGLE to change the viewing position. The disk must allow this option. Press AUDIO to change the audio language of the movie while it is playing. Press SUBTITLE to change the subtitle language of the movie while it is playing. Use too the conventional buttons Play / Pause, Stop, Reverse, Forward, Previous and Next, found in the top of the remote. 11. FIRMWARE UPDATE To update the firmware of your TDT HD 3 , visit ourdownload section in our website: www.energysistem.com You will find all the files and instructions needed to update successfully your device. 50 12. Troubleshooting No picture Screen shows No Signal Possible cause What to do Power is not connected Connect the power adapter The power is not on Switch on the power by pressing the STANDBY button Antenna cable is not connected Connect the antenna cable Incorrect setting Set up correct parameter No or incorrect connection with audio cable Connect the audio cable correctly The sound is mute Switch on the sound by pressing the MUTE key Incorrect audio track Try another audio track No or incorrect connection with HDMI cable Connect the HDMI cable correctly The program is a radio program Press <TV/RADIO> key to shift into TV mode The battery is exhausted Change new battery Remote control unit is not workable Remote control unit is not in the right opposite of the IR receiver or too far from it Adjust the way of holding remote control unit and near from the IR receiver The image stop suddenly or mosaic The signal is too weak Strengthen the signal No sound Only sound, no image on the screen 51 ENGLISH Problem 13. TECHNICAL SPECIFICATION Item Especificaction Especificaction VHF: 170 - 230 MHz Input Frequency Tuner Video Audio Power UHF: 470 - 860 MHz RF Input Level -25 ~ -82 dBm IF Bandwidth 7 MHz & 8 MHz Modulation QPSK, 16QAM, 64QAM Decoder Format MPEG4 AVC/H.264 HP@L4 MPEG2 [email protected] Output Format 576p, 720p, 1080i, 4:3 & 16:9 Output Port HDMI, Single SCART Decoder Format MPEG-1 (layer 1 & 2) Audio Output Digital audio: S/PDIF Voltage DC 5V Supply Consumption Max. 8 W / Stanby < 0,5 W USB 2.0 connector Plays video (DivX, Xvid, h.264, AVI, MPG, MPEG, MKV, VOB, TS) audio (MP3, WMA) and photos (JPEG, BMP, PNG). Recording format TS. Limited to MPEG-2 DVB-T broadcasting channels, MPEG-4. 52 14. WARRANTY Energy Sistem Soyntec S.A. is liable for any lack of conformity which exists at the time the goods were purchased during a period of 36 months. Batteries are excluded from the 36-month warranty, having a warranty period of 12 months. This warranty covers any defects in workmanship or materials. This warranty doesn’t cover any failure of the product due to accidents, misuse or alteration made by an unauthorized person. 15. WARRANTY PROCEDURE 1. Visit the Support section at http://support.energysistem.com http://support.soyntec. com and select your product to view the FAQ (Frequently Asked Questions), user manuals, drivers and updates available, as the possibility to submit a query to the Technical Service or consult the warranty. You can check the availability of the user manual in your language at http://www. energysistem.com/en-en/support/manuals Alternatively, you may prefer to contact the distributor from which you purchased the product, presenting the purchase receipt or invoice. Important: This warranty doesn’t cover any damage or loss to any data stored in the product memory, therefore Energy Sistem’s Technical Service will not assume any loss of the above mentioned information. Accordingly, it is recommended to remove any data or personal information from its internal memory before you send the product or to send it only with the original factory default values. © 2013 by Energy Sistem Soyntec S.A. All rights reserved. Trademarks. All company, brand and product names are trademarks or registered trademarks of their respective companies. 53 ENGLISH The special 36-months warranty is valid for the European Union. For other countries, please refer to your specific legislation or your local distributor. 16. DECLARATION OF CONFORMITY Manufacturer Name: Energy Sistem Soyntec S.A.. Address: Pol. Ind. Finestrat, C/.Calpe, 1 - 03509, Finestrat, Alicante (Spain) DATE: 06/05/2013 Tel: 902 388 388 Fax: 902 119 034 NIF: A53107488 We declare under our own exclusive responsibility that the product: Energy Sistem™ DVD Player / DVB-T Recorder Energy d8 Manufacturing country: China Is in compliance with the essential norms and standards of the Directive 2004/108/EC of the European Parliament and of the Council of December 15th 2004. 54