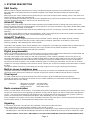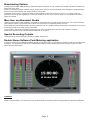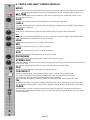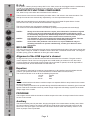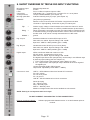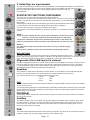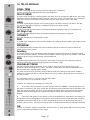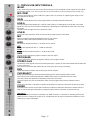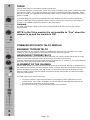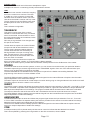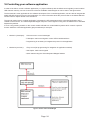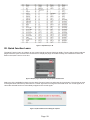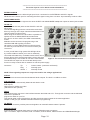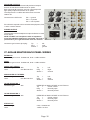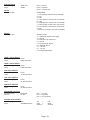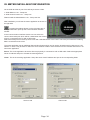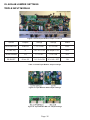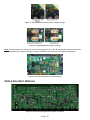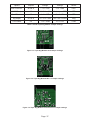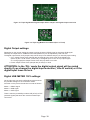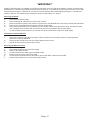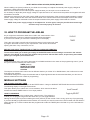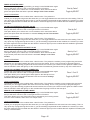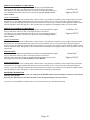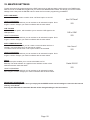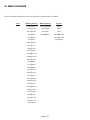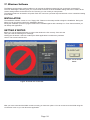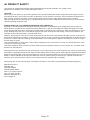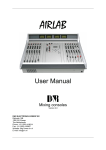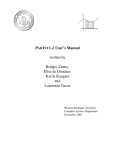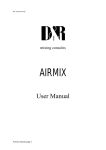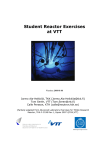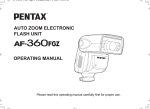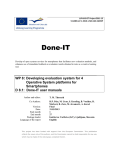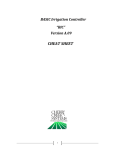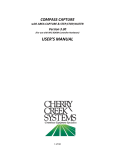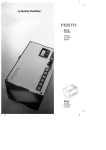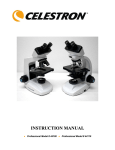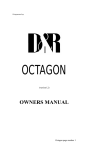Download AIRLAB DT - D&R Broadcast Mixing Consoles
Transcript
AIRLAB DT User Manual Mixing consoles Version 1.02 D&R ELECTRONICA BV Rijnkade 15B 1382 GS Weesp The Netherlands Phone: +31 (294) 418014 Fax: +31 (294) 416987 Website: http://www.d-r.nl E-mail: [email protected] Page 1 1. INTRODUCTION Dear Customer, Thank you for choosing the Airlab-DT console. The Airlab is designed by specialists in the field of radio broadcast and is intended to be used as a 24 hour “On-Air” console as well as a production console. We are confident that you will be using the Airlab for many years to come, and wish you much success. We always value suggestions from our clients, and we would therefore be grateful if you could complete and return the questionnaire included at the back of this manual, once you have become familiar with your Airlab. We will certainly learn from your comments, and very much appreciate your time doing this. With kind regards, Duco de Rijk md Page 2 2. PACKAGE CONTENTS The Airlab package comes with the following parts inside. • • • • • • • 1x Airlab 1x This manual 1x Airlab Control Center Software on USB stick supporting Win98SE/Win2000/WinXP/WinNT4.0/ 1x Chip card 1x Power cable 1x USB cable (for meter application and audio) 1x RS232 to USB cable (for programming) Page 3 3. SYSTEM DESCRIPTION D&R Quality D&R has been the largest manufacturer of mixing consoles and signal processors in the Netherlands for 42 years. More than 90% of the total production is exported worldwide. This market demands excellent pricing and quality standards. D&R products are used in studios and live performances, both of which require 100% reliability, which is the result of 42 years of research, design and manufacturing. These high standards of reliability are also to be found imbedded in the new line of broadcast mixers, which is particularly important for this type of product, required to work around the clock. Airlab-DT Quality The high standard of quality of the Airlab is demonstrated by the welded steel RF screening and sturdy housing, the heavy duty power supply, its modular approach and locking IDC connectors mounted on high quality double sided, plated through, glass epoxy printed circuit boards. The signal paths are electronically switched using CMOS logic and ‘FET’ components, ensuring reliable and smooth switching. High quality 100mm faders control the new redesigned “THAT” VCA’s. Switching is performed by isolated encapsulated reed relays guaranteeing many years of trouble free smooth switching. Airlab-DT flexibility The Airlab is a specially designed production/ On-Air broadcast console. Although the design has been carefully budgeted, no compromises have been made in either quality or features, particularly in the areas of VCA control, switching, signaling, fader start/stop and communication. The Airlab is fully modular, which means flexibility in the configuration. The Triple input modules (with ot without EQ), the USB modules and digital modules as well as the Telco input modules can be placed anywhere in the chassis. A partially loaded Airlab can be fully filled with ‘blind modules’. Digital programmable Most of the important module functions such as module set-up as well as overall master settings are programmable and can be saved on a personal memory card or in the internal memory of the Airlab. The LCD in the master section helps you with the programming. There is also a possibility to do this on your PC by connecting the Airlab to your PC by way of a RS232 (Airlab side) to USB (PC side) cable set that is part of the delivery. The Airlab is a complete and self-contained piece of hardware, requiring no additional items in order to be operated. All relevant functions are built-in, such as fader start/stop (pulse or continuously selectable). There is also no need for complex mic-on/cough switching to the announcer booth. A stereo jack, a LED and a simple push-button switch complete this task. The optional Studio Remote is a nice looking drop through contgrol un it for Cough switching and monitoring. Built-in stereo headphone amp The Airlab contains built-in headphone amps for the Announcer and Guests. No additional amps are needed. The Studio output needs to be hooked up to a power amp that can handle +6 dBu as nominal level for full power. Clear layout To create a clear layout most of the switches have LED indicators, large CUE/SELECT and ON switches. All similar functions in the triple input channels are color-coded, additional cur coded fader knobs are available for personalized channel color-coding. Example: Microphone channels: red fader knobs Telephone channels: gray fader knobs Stereo channels: black fader knobs Radio communication There’s no radio without communication, so the Airlab has extensive possibilities for signaling and communication. Every microphone channel has its own signaling and talk back circuitry and all outputs can also be connected to the talk back circuitry. The announcer/technician/producer/director can communicate with the announcer booth, guests, monitoring system, all connected Telco modules and auxiliaries, either individually or in any combination. A very intelligent CUE system connects every activated CUE switch with each other to create a transparent and intuitive communication system. It will be explained in detail further in this manual. Signaling It is extremely important in broadcast to know whether a microphone channel is active. Every channel has a red light signaling available on the remote connector. The Airlab has two external connectors for ON-AIR (mic-on) signaling to control external relays activating high voltage ON-AIR lamps or the D&R ON-AIR led light that does not need any additional circuitry to function. keep that in mind. NEVER CONNECT 115-230 VOLT LAMPS DIRECTLY TO THE ON-AIR SIGNALING OUTPUTS IN THE MASTER SECTION!! Page 4 Broadcasting Options In designing the Airlab, D&R decided to make the system as flexible for the operator as possible, therefore the Airlab can be used in many ways. There’s a minimum of jumper settings, which can be set to suit your own needs. Most of the settings are under software control in the master section and can be stored to a chip card. The Airlab can be used in a traditional manner with separate control and announcer rooms, or in a more open way, whereby announcing and engineering control are carried out in one room. A self-op setup or a combination of several setups is possible. More than one Broadcast Studio There are numerous monitor facilities in the Airlab for external sources as well as internal sources. The control monitors (and software meters) can be switched to follow the control room for separate (stereo) sources. These features mean that the Airlab is specially suited to work in a studio-complex environment, where there is more than one studio/control room being used for broadcast. In this situation, the Airlab is capable of being the main On-Air console due to the two main outputs it contains. These main outputs can be fully transformer balanced as an option. Special Recording Outputs The Airlab has a special Recording output on a 0dBu output level. Double Stereo Software Peak Metering application In order to achieve a good balance between spoken words and music, it’s important to be able to read the recording level accurately. The Airlab has as standard 4 Peakreading software meters reading per pair the Program output, the Sub output and the CRM output. SUMMARY Whilst using the Airlab, you’ll discover its many hidden features, and will continue to appreciate its extensive capabilities. Page 5 4. TRIPLE LINE INPUT STEREO MODULE MONO Every channel has a mono switch with LED to send a mono input signal to both outputs of the module. (The PHANTOM POWER of 48 volt is switchable by a jumper setting (see also chapter 12)) MIC-TRIM The trim control adds an extra 13dB of mic gain to the mic pre-amp. An optimal gain range can be accomplished in this way. GAIN The gain control adjusts the incoming signal level on the MIC and LINE input. LINE A The triple module default is in ‘LINE A’ mode. Operating the ‘LINE B’ switch or the MIC switch changes the input source selection. LINE B When line B is selected (with optional RIAA correction amp), the green LED is illuminated. MIC MIC input selector switch between MIC-input or Line-A/B input. When the LED is illuminated the MICinput is activated. Mic overrides the Line A or B selection. HIGH Adjusts high frequencies with +/- 12 dB at 10 kHz shelve. MID Adjusts mid frequencies with +/- 12 dB at 1 kHz bell. LOW Adjusts the low frequencies with +/- 12 dB at 60 Hz bell. SUB The sub switch assigns the signal in stereo to the sub output. PROG(RAM) The program switch assigns the signal in stereo to the program output. STEREO AUX Transmits a stereo signal to the AUX master post fader. A jumper on the board determines whether this is pre or post VCA. The channel ‘ON’ switch also affects the aux send (only when set to post fader). PAN Allows adjustment between the left and right channel outputs. CUE/SELECT Stereo pre-fade listening; allows pre-fade listening of the channel with the fader closed. The CUE function will be automatically TURNED OFF when the channel becomes active. The CUE switch also generates a start/stop pulse in the line-mode. The CUE switch also acts as a SELECT switch for the programming of the modules functions. ON Channel on/off switch. The Airlab is capable of sending out a pulse by ON switch as well as by fader. This is software programmable. In any case the adjacent LED will lit when the ON switch is activated. FADER The linear fader controls a VCA that controls the module’s overall level. The fader knob position is electronically sensed when the fader is open and generates (when programmed) the start for remotely connected devices. Page 6 5. SPECIFICATIONS OF THE TRIPLE MIC/LINE (EQ) MODULE FUNCTIONS Microphone input: Impedance: Level: Connectors: 48 Volt phantom: Mic High pass filter: Electronically balanced 2 kOhm From -70 dBu microphone input to 0 dBu XLR female, Pin 1 = ground. Pin 2 = in phase. Pin 3 = out of phase Jumper enabled/disabled, (see chapter 12) At 80 Hz internally set by a jumper, (see chapter 12) REMOTE: (Only when programmed) Remote control of the channels CUE and/or Cough/Communication ‘Channel-on’ light signaling. Connection by way of a stereo jack Tip = Positive supply voltage, current limited at 6 mA when the channel is ‘active (fader up)’. A direct connection to a LED is possible between tip and sleeve. Ring = When momentarily connected to ground, the channel will be muted and CUE is activated creating a Cough/Communication function when the channel is in the Mic mode. CUE can be normally activated when in LINE mode. Sleeve =ground. A-Input and B-Input: The input impedance for both ‘A’ and ‘B’ are >10 kOhm, and the maximum sensitivity ranges from -20 dBu to +20 dBu. The signal to noise ratio is -90 dBr (R.I.A.A. = -70 dBr). Nominal level of the A input is +4dBu and for the B input 0dBu. Connector is Jack: LINE A = balanced wired to a female XLR connector Pin 2 is in phase, Pin3 is out of phase and pin1 is ground LINE B = unbalanced on Cinch connectors. NOTE: By adding an optional plug-in stereo R.I.A.A. pre-amp, the B input is able to accept M.D. phono pick-ups. See (see chapter 12)! START: Stereo jack plug Tip = Center contact Ring = Normally open Sleeve = Normally close Maximum voltage/current that can be handled=24 volt at 50mA NOTE: Polarity is not important with reed relays! DO NOT CONNECT 115/230VOLT AC TO THIS CONNECTOR!!! Pulse or Continuous Signal: Software programmable between active or not and between pulse or continue. Page 7 6. MORE DETAILED INFO VARIOUS MODULE FUNCTIONS Mono Microphone input The front end of this module is designed to amplify balanced microphone signals. A +48 Volt phantom power supply is available for condenser microphones. The Airlab has the ultimate in mic amplification with a wide dynamic range and extremely low noise. The microphone input is electronically balanced and protected against R.F. interference. Input impedance is 2 kOhm. This is high enough to accept all modern microphones. The Gain control can vary the input levels with a range of 40dB in one turn. The signal to noise ratio is -127.0 dBr and is therefore well suited to low noise applications. Phantom Powering This +48 Volt power is required for condenser microphones and can be applied to the microphone inputs via a jumper setting on the PCB. (See also chapter 12) When the phantom power is applied and the channel is active, a ‘click’ can be heard when a microphone is plugged in. This is due to a D.C. component on the input, which is suddenly interrupted and amplified by +/- 70 dB. It’s therefore important NOT to do this with channel faders up and channel ON. It’s even better to switch of the console entirely before connecting or disconnecting any kind of equipment. DO NOT use unbalanced or electret microphones when the phantom power is applied as it could damage the microphones. High-Pass Filter on MIC ON the PCB The high-pass filter attenuates the low frequencies below 80 Hz and can be switched on or off by jumper settings (see also chapter 12). It is only active on MIC inputs. NOTE: Some microphones have built in high-pass filters and therefore do not require use of the Airlab high-pass filter. Microphones used for speech are usually set for high-pass filtering in order to avoid ‘popping’ and other unwanted low frequency rumble and therefore improve the quality and intelligibility of the spoken word. A. COUGH / REMOTE / SIGNALING IN MIC MODE This useful feature has two important functions: 1. Cough/Communication, 2. ‘MIC-on’ (CUE on) Both functions are software programmable. 1. Cough/Communication (A push-button needs to be connected to the ring and sleeve of the remote jack plug.) Using the push-button during broadcast, the announcer can temporarily mute the microphone in order to cough (where the name comes from). At the same time his microphone will be routed to the CUE system, in order to give him the opportunity to communicate with the engineer/producer. Cough works on every programmed mic input. 2. ‘MIC-on’ When the channel is active a voltage is applied between Tip (+) and Sleeve (0V), which can be used to activate a LED (red) or an opto-coupler. In addition to the localized ‘mic-on’ signaling, there’s also a master signal in the master section. The ON-AIR signaling outputs 1 and 2 offer the option of driving external red light indicators in the studio by way of external high voltage relays. In this mode CUE can be switched on/off via a remote external push-button. When the channel is active a voltage is applied between Tip (+) and Sleeve (0V), which can be used to activate a LED (red) or an opto-coupler. B. REMOTE/SIGNALLING IN LINE MODE Alignment of the MIC input With the fader in the ‘down’ position, and the CUE activated, the input signal is adjusted with the gain control until the 0 dB position in the master VU meter is reached. When the fader is in its 0 dB position, the signal has a nominal level in the Airlab. This way of alignment will give enough headroom to compensate for signal losses of up to 10 dB, whilst the noise floor remains well below the nominal level. Airlab Line input module This part of the triple input module is specially designed to accept balanced and unbalanced stereo input signals. There are two stereo inputs; line A and line B. Both inputs can have fader start functions. By changing software settings this can be accomplished. Page 8 R.I.A.A. As an option, a stereo phono pre-amp with R.I.A.A. filter curves can be plugged onto the motherboard, in order to accept Magnetic Dynamic Phono cartridges. The Line B input will be converted. START/STOP FUNCTIONS CONFIGURED The ‘Start’ is only active when this is activated in the software. These remote connectors are activated by the fader and/or `ON’ switch in the channel module. The start jack connectors are electronically separated by use of encapsulated reed relays. Reed relays are ideal devices for eliminating ground loops and limited life span effects of other switches and can easily be interfaced with all modern equipment. The start connectors are connected to separate reed relays. The maximum VOLTAGE/CURRENT is 24v/50mA. (Polarity is not important with reed relays!) NOTE 1: NOTE 2: NOTE 3: Nearly all of the modern devices require pulse information. Continuous signals however, can have the advantage that during broadcast a CD player cannot be accidentally stopped. One disadvantage however is that some CD players are blocked from other functions when started with a continuous pulse. It is advisable to only use the pulse start mode with jingle machines. The cart has to finish its tape to the end and then automatically rewinds. Some of the older products such as the A-77, require additional relays or switching transistors to operate satisfactorily, contact your dealer for more information. MIC/LINE GAIN The Gain control (only active when the line input is selected) adjusts the gain of the stereo channel preamps, within a range of -20 dB to +20 dB for the line level and +/-40 dB for the Mic level. The range of the fader (VCA) gives an additional 10 dB of gain when needed. Alignment of the LINE input of a channel To align the line input of a channel close the fader and activate the cue switch. The gain control is used to adjust the level of the incoming signal until a 0 dB reading is achieved. If the `ON’ switch is now activated, the signal level will be nominal. When the fader is opened, the CUE signal will be automatically reset, and its associated LED will switch off. Equalizer The equalizer is optimized for broadcast. Center detents on all equalizer controls indicate their flat position. (On special demand we could manufacture modules without an EQ section) The maximum lift and cut is 12 dB at the following frequencies: 10 kHz: Shelve 1 kHz: Bell 60 Hz: Bell SUB The Sub switch switches the stereo modules output to a separate SUB mix amp located in the master section of the console. This setup makes production work possible during ON-AIR broadcast due to extremely good cross talk figures achieved in the Airlab console by careful usage of high-end CAD design systems in the initial design stage of the console. PROGRAM The Program switch switches the stereo modules output to the main mix amps located in the master section of the console. Auxiliary The stereo auxiliary send is post fader, bringing the signal to the master stereo auxiliary send. When the input module is used for microphone signals only both left and right signal paths are fed by the same mono mic input signal. The channels `ON’ switch will also switch the Auxiliary send on or off when its jumper is set to post fader. Page 9 PAN The PAN enables adjustment between the left and right signals. The range is not restricted in order to enable to position any incoming signal anywhere in the stereo image. CUE This is an automatic pre-fade-listen system, which enables you to listen to a channel without actually opening that channel. When the CUE button is activated, the channel signal will be connected to the cue output and meter circuitry; the red cue LED indicator will illuminate. When the channel is active, the CUE system will be reset, including its associated LED, however it’s possible to re-activate the CUE switch. Channel Cueing on DJ channels will only be heard in the headphone outputs. The CRM output will be muted. The CUE switch can also generate a start pulse for remotely connected machines by software programming. The CUE signal can be heard in two ways: 1. Through the stereo Control Room Monitors by activating the “CUE to CRM” function switch in the master section. If the cue is activated in one of the channels, the CRM and meters will be activated without interruption of the main output. 2. By way of an externally connected cue amplifier with loudspeaker. ON The channel on/off switch operates in tandem with the fader. There are two methods of activating the channel: A. Press the `ON’ switch (Green LED is on). Then by moving up the fader, the signal is sent to the master and at the same time a mic-on/channel on indication is sent to the remote connector. B. When the ‘ON’ switch is ‘OFF’, no LED is illuminated. As the fader is moved upwards, the channel is put into ‘stand-by’. At this point there is no “mic-on/channel on” signaling or audio to the master. Pressing the ‘ON’ switch activates the channel and the green LED is on. In order to switch the channel and mic-on signaling off, the ‘ON’ switch should be deactivated, or the fader closed. Fader The fader is an ultra smooth 100mm model controlling the internal high quality VCA’s and sending on/ off information to the logic circuitry. There is no audio going through the faders, which guarantees noise free fading forever! When the fader is closed, the signal is automatically muted, providing a cut-off in excess of 100 dB. This high dB cut-off value ensures that the main output is protected from cross talk from announcers. All descriptions above are also applicable for the NON EQ module (except for the EQ functions of course) Page 10 7. TRIPLE DIG INPUT MODULE MONO Every channel has a mono switch with LED to send a mono input signal to both outputs of the module. (PHANTOM POWER, not on the front panel. But 48 volt switch able by a jumper setting (see also chapter 12)) MIC-TRIM The trim control adds an extra 13dB of mic gain to the mic pre-amp. An optimum gain range can be accomplished in this way. GAIN The gain control adjusts the incoming signal level on the MIC and DIG-LINE inputs. LINE A The triple-dig module default is in ‘LINE A’ mode (AES3). If no AES3 signal is connected or the AES3 signal can’t be read, the LED will be red-flashing. Operating the ‘DIG-LINE B’ switch or the MIC switch changes its mode. LINE B When ‘LINE B’ is selected (S/P-dif) the green LED is illuminated. If no S/P-dif signal is connected or the S/P-dif signal can’t be read, the LED will be red-flashing. MIC MIC input selector switch between MIC-input or Line-A/B input. When the LED is illuminated the MICinput is activated. HIGH Adjusts high frequencies with +/- 12 dB at 10 kHz shelve. MID Adjusts mid frequencies with +/- 12 dB at 1 kHz bell. LOW Adjusts the low frequencies with +/- 12 dB at 60 Hz bell. SUB The sub switch assigns the signal in stereo to the sub output. PROG(RAM) The program switch assigns the signal in stereo to the program output. STEREO AUX Transmits a stereo signal to the AUX master post fader. A jumper on the board determines whether this is pre or post VCA. The channel ‘ON’ switch also affects the aux send (only when set to post fader). PAN Allows adjustment between the left and right channel outputs. CUE/SELECT Stereo pre-fade listening; allows pre-fade listening of the channel with the fader closed. The CUE function will be automatically TURNED OFF when the channel becomes active. The CUE switch also generates a start/stop pulse in the line-mode. The CUE switch also acts as a SELECT switch for the programming of the modules functions. ON Channel on/off switch. The Airlab is capable of sending out a pulse by ON switch as well as by fader. FADER The linear fader controls a VCA that controls the module’s overall level. Electronics sense when the fader is opened and generates (when programmed) the start for remotely connected devices. Digital Output The Digital output is the PROG-bus or the SUB-bus by Jumper selectable. The output level (digital headroom) can be trimmed by the internal level trimmers (see also chapter 12). The audio signal on the AES3-out and S/P-dif-out are the same. Page 11 8. SHORT OVERVIEW OF TRIPLE DIG INPUT FUNCTIONS Microphone input: Impedance: Level: Connectors: 48 Volt phantom: Mic High pass filter: Electronically balanced 2 kOhm From -70 dBu microphone input to 0 dBu XLR female, Pin 1 = ground. Pin 2 = in phase. Pin 3 = out of phase Jumper enabled/disabled, (see chapter 12) At 80 Hz internally set by a jumper, (see chapter 12) REMOTE: (Only when programmed) Remote control of the channels CUE and/or Cough/Communication ‘Channel-on’ light signaling. Connection by way of a stereo jack Tip = Positive supply voltage, current limited at 6 mA when the channel is ‘active (fader up)’. A direct connection to a LED is possible between tip and sleeve. Ring = When momentarily connected to ground, the channel will be muted and CUE is activated creating a Cough/Communication function when the channel is in the Mic mode. CUE can be normally activated when in LINE mode. Sleeve =ground. Dig. A-Input: transformer balanced 110ohm AES3 input on XLR Data: 24bit, 32..96kHz. Dynamic Range, S/N: 100dB Input level: -9dBFS = 0dBU preGain (gain +/-20dB) Dig. B-Input: unbalanced 75ohm S/P-dif input on Cinch (black). Data: 24bit, 32..96kHz. Dynamic Range, S/N: 100dB Input level: -9dBFS = 0dBU preGain (gain +/-20dB) Digital output: AES3: transformer balanced 110ohm on XLR S/P-dif: 75ohm, unbalanced on Cinch (red). Data: 24bit, 32..96kHz. Dynamic Range, S/N: 100dB The digital output frame clock (sample rate) can be setup in two different ways by internal jumper setting (see also chapter 12). 1. Fixed. Output Frame Clock (sample rate) is always 44.1kHz 2. PLL. Output Frame Clock (sample rate) is identical to the clock signal of the digital input. Jumper selectable SUB or PROG output. Output level: adjustable (normal 0dBu = -9dBFS) Connector is Jack: LINE A = AES3 balanced wired to a female XLR connector Pin 2 is in phase, Pin 3 is out of phase Pin 1 is ground LINE B = S/P-dif unbalanced on Cinch connectors. START: Stereo jack plug Tip = Center contact Ring = Normally open Sleeve = Normally close Maximum voltage/current that can be handled=24 volt at 50mA NOTE: Polarity is not important with reed relays! DO NOT CONNECT 115/230VOLT AC TO THIS CONNECTOR!!! Pulse or Continuous Signal: Software programmable between active or not and between pulse or continue. Page 12 Mono Microphone input The front end of this module is designed to amplify balanced microphone signals. A +48 Volt phantom power supply is available for condenser microphones. The Airlab has the ultimate in mic amplification with a wide dynamic range and extremely low noise. The microphone input is electronically balanced and protected against R.F. interference. Input impedance is 2 kOhm. This is high enough to accept all modern microphones. The Gain control can vary the input levels with a range of 40dB in one turn. The signal to noise ratio is -127.0 dBr and is therefore well suited to low noise applications. Phantom Powering This +48 Volt power is required for condenser microphones and can be applied to the microphone inputs via a jumper setting on the PCB. (See also chapter 12) When the phantom power is applied and the channel is active, a ‘click’ can be heard when a microphone is plugged in. This is due to a D.C. component on the input, which is suddenly interrupted and amplified by +/- 70 dB. It’s therefore important NOT to do this with channel faders up and channel ON. It’s even better to switch of the console entirely before connecting or disconnecting any kind of equipment. DO NOT use unbalanced or electret microphones when the phantom power is applied as it could damage the microphones. High-Pass Filter on MIC The high-pass filter attenuates the low frequencies below 80 Hz and can be switched on or off by jumper settings (see also chapter 12). It is only active on MIC inputs. NOTE: Some microphones have built in high-pass filters and therefore do not require use of the Airlab high-pass filter. Microphones used for speech are usually set for high-pass filtering in order to avoid ‘popping’ and other unwanted low frequency rumble and therefore improve the quality and intelligibility of the spoken word. A. COUGH / REMOTE / SIGNALING IN MIC MODE This useful feature has two important functions: 1. Cough/Communication, 2. ‘MIC-on’ (CUE on) Both functions are software programmable. 1. Cough/Communication (A push-button needs to be connected to the ring and sleeve of the remote jack plug.) Using the push-button during broadcast, the announcer can temporarily mute themicrophone in order to cough (where the name comes from). At the same time his microphone will be routed to the CUE system, in order to give him the opportunity tocommunicate with the engineer/ producer. Cough works on every programmed mic input. 2. ‘MIC-on’ When the channel is active a voltage is applied between Tip (+) and Sleeve (0V),which can be used to activate a LED (red) or an opto-coupler. In addition to the localized ‘mic-on’ signaling, there’s also a master signal in the master section. The ON-AIR signaling outputs 1 and 2 offer the option of driving external red light indicators in the studio by way of external high voltage relays. B. REMOTE/SIGNALLING IN LINE MODE In this mode CUE can be switched on/off via a remote external push-button. When the channel is active a voltage is applied between Tip (+) and Sleeve (0V), which can be used to activate a LED (red) or an opto-coupler. Alignment of the MIC input With the fader in the ‘down’ position, and the CUE activated, the input signal is adjusted with the gain control until the 0 dB position in the master VU meter is reached. When the fader is in its 0 dB position, the signal has a nominal level in the Airlab. This way of alignment will give enough headroom to compensate for signal losses of up to 10 dB, whilst the noise floor remains well below the nominal level. Page 13 9. Airlab Dig Line input module This part of the triple input module is specially designed to accept balanced (AES3) and unbalanced (S/P-dif) digital input signals. There are two digital inputs; line A (AES3) and line B (S/P-dif). Both inputs can have fader start functions. By changing software settings this can be accomplished. START/STOP FUNCTIONS CONFIGURED The ‘Start’ is only active when this is activated in the software. These remote connectors are activated by the fader and/or `ON’ switch in the channel module. The start jack connectors are electronically separated by use of encapsulated reed relays. Reed relays are ideal devices for eliminating ground loops and limited life span effects of other switches and can easily be interfaced with all modern equipment. The start connectors are connected to separate reed relays. The maximum VOLTAGE/CURRENT is 24v/50mA. (Polarity is not important with reed relays!) NOTE 1: Nearly all of the modern devices require pulse information. Continuous signals however, can have the advantage that during broadcast a CD player cannot be accidentally stopped. One disadvantage however is that some CD players are blocked from other functions when started with a continuous pulse. NOTE 2: It is advisable to only use the pulse start mode in case you still have jingle machines. The cart has to finish its tape to the end and then automatically rewinds. MIC/LINE GAIN The Gain control (only active when the line input is selected) adjusts the gain of the stereo channel pre-amps, within a range of -20 dB to +20 dB for the line level and +/-40 dB for the Mic level. The range of the fader (VCA) gives an additional 10 dB of gain when needed. Alignment of the LINE input of a channel To align the digital-line input of a channel close the fader and activate the cue switch. The gain control is used to adjust the level of the incoming signal until a 0 dB reading is achieved. If the `ON’ switch is now activated, the signal level will be nominal. When the fader is opened, the CUE signal will be automatically reset, and its associated LED will switch off. Equalizer The equalizer is optimized for broadcast. Center detents on all equalizer controls indicate their flat position. (On special demand we could manufacture modules without an EQ section) The maximum lift and cut is 12 dB at the following frequencies: 10 kHz: Shelve 1 kHz: Bell 60 Hz: Bell SUB The Sub switch switches the stereo modules output to a separate SUB mix amp located in the master section of the console. This setup makes production work possible during ON-AIR broadcast due to extremely good cross talk figures achieved in the Airlab console by careful usage of high-end CAD design systems in the initial design stage of the console. PROGRAM The Program switch switches the stereo modules output to the main mix amps located in the master section of the console. Auxiliary The stereo auxiliary send is post fader, bringing the signal to the master stereo auxiliary send. When the input module is used for microphone signals only both left and right signal paths are fed by the same mono mic input signal. The channels `ON’ switch will also switch the Auxiliary send on or off when its jumper is set to post fader. PAN The PAN enables adjustment between the left and right signals. The range is not restricted in order to enable to position any incoming signal anywhere in the stereo image. Page 14 CUE This is an automatic pre-fade-listen system, which enables you to listen to a channel without actually opening that channel. When the CUE button is activated, the channel signal will be connected to the cue output and meter circuitry; the red cue LED indicator will illuminate. When the channel is active, the CUE system will be reset, including its associated LED, however it’s possible to re-activate the CUE switch. Channel Cueing on DJ channels will only be heard in the headphone outputs. The CRM output will be muted. The CUE switch can also generate a start pulse for remotely connected machines by software programming. The CUE signal can be heard in two ways: 1. Through the stereo Control Room Monitors by activating the “CUE to CRM” function switch in the master section. If the cue is activated in one of the channels, the CRM and meters will be activated without interruption of the main output. 2. By way of an externally connected cue amplifier with loudspeaker. ON The channel on/off switch operates in conjunction with the fader. There are two methods of activating the channel: A. Press the `ON’ switch (Green LED is on). Then by moving up the fader, the signal is sent to the master and at the same time a mic-on/channel on indication is sent to the remote connector. B. When the ‘ON’ switch is ‘OFF’, no LED is illuminated. As the fader is moved upwards, the channel is put into ‘stand-by’. At this point there is no “mic-on/channel on” signaling or audio to the master. Pressing the ‘ON’ switch activates the channel and the green LED is on. In order to switch the channel and mic-on signaling off, the ‘ON’ switch should be deactivated, or the fader closed. Fader The fader is an ultra smooth 100mm model controlling the internal high quality VCA’s and sending on/off information to the logic circuitry. There is no audio going through the faders, which guarantees noise free fading forever! When the fader is closed, the signal is automatically muted, providing a cutoff in excess of 100 dB. This high dB cut-off value ensures that the main output is protected from cross talk from announcers. Digital Output: The Airlab Triple digital input has 2 digital outputs. AES3 on the XLR and S/P-dif on de black cinch. Dependent on the jumper setting the output is giving the stereo PROG signal or the stereo SUB-signal. Normal the output level is -9dBFS but the level (headroom) can be adjusted (see also chapter 12). The digital output frame clock (sample rate) can be setup in two different ways by internal jumper setting. 1: PLL. Output Frame Clock (sample rate) is identical to the clock signal of the digital input (Select by the ‘Line B’ switch, 32..96 kHz). If the digital-input is not in lock (no input signal or a wrong signal) the Output Frame Clock will jump back to 44.1kHz. 2: Fixed. Output Frame Clock (sample rate) is always 44.1kHz NOTE: In the ‘PLL’ mode the digital output signal will shortly be muted if you change de digital input selection (‘Line B’ switch) or if the digital input lose lock. So for a Digital Main output the ‘Fixed’ setting is recommended. At connecting for instance a DAT or MD player/recorder, the ‘PLL’ setting can be used. In PLL mode: In the ‘PLL’ mode the digital output sample-rate is in sync with the digital input. If no digital input signal is connected or selected (Line-B LED will be RED-flashing) the output frame clock will be 44.1kHz. If a digital input signal is connected and selected the Line-B LED well be GREAN (Line B select) or off (Line A select). The output frame clock well be equal to the digital input frame clock. In Fixed mode: The digital output frame clock will be fixed at 44.1kHz. Page 15 10. TELCO MODULE R BAL TRIM The trim control adjusts the optimum side-tone suppression (R-balance). The trim needs to be re-adjusted with every new installation. TELCO SEND The Telco send controls the outgoing signal to the caller. This can be either the MIX and/or Sub output dependent upon the SUB/PROG switch settings in the Telco module. This switch not only controls the assignment of the incoming signal to the masters but also which signal is sent to the caller. GAIN The Gain control adjusts the gain of the incoming phone call within a range of -20 dBu to +20 dBu. The range of the fader (VCA) gives an additional 10 dB of gain when needed. LC (Low Cut) The high pass filter smoothly filters out all frequencies below the pass band of the telephone line. HC (High Cut) The low pass filter effectively filters out all above telephone line frequency passband. CONNECT This LED indicates the internal Hybrid is active. SUB The SUB switch switches the Telco modules output to the SUB mix amps located in the master section of the console. PROGRAM The PROGRAM switch switches the stereo modules output to the main mix amps located in the master section of the console. Auxiliary The stereo auxiliary sends a post fader signal, dependent upon the ‘ON’ switch of the input channel, to the master auxiliary busses. The PAN control creates a stereo image in the Aux masters. This setup makes production work possible during ON-AIR broadcast. PAN The PAN enables positioning of the incoming caller signal. The range is not restricted in order to enable to position any incoming signal anywhere in the stereo image. CUE/SELECT/RING Automatic pre-fade listening/post pan, or cue, allows a caller to be heard without being in the broadcast. When activating the cue switch, the caller is connected to the CUE bus and listens to the talk back MIC of the engineer (fader closed). The CUE switch shows an incoming call by a flashing CUE LED. Hitting the CUE switch makes a connection as described above. A remote switch can pick up a call by wiring the remote connector of the Telco module. The ‘ON’ switch works in conjunction with the fader switch. If the green LED is on, the channel is ‘active’. There are two methods of activating an incoming call: A. If the ‘ON’ switch is pressed, the green ON LED and the “CONNECT” LED will illuminate and the caller is connected to the Telco module but not yet heard in the broadcast because the fader is still down. By opening the fader, the Telco module will be activated and the signal will enter the program. When the fader is closed again the program signal will be muted, when the fader is at its lowest position. B. When the `ON’ switch is not pressed, no LED is illuminated even if the fader is now opened. In this situation, none of the signals are active but as soon as the ON switch is activated (with a flashing CUE/RING switch) the caller will be “On-AIR”. All switching is carried out electronically and free of noise for years to come. If the CUE function is active, it will be disabled when the channel is activated. ON Channel on/off switch. While in closed fader stand-by mode, i.e. when green LED is off incoming calls can be connected by pressing the “ON” switch. Page 16 11. TRIPLE USB INPUT MODULE MONO Every channel has a mono switch with LED to send a mono input signal to both outputs of the module. (PHANTOM POWER, not on the front panel. But 48 volt switch able by a jumper setting (see also chapter 12)) MIC-TRIM The trim control adds an extra 13dB of mic gain to the mic pre-amp. An optimum gain range can be accomplished in this way. GAIN The gain control adjusts the incoming signal level on the MIC and DIG-LINE inputs. LINE A The triple-USB module default is in ‘LINE A’ mode (USB. If no USB signal is connected or the USB signal can’t be read, the LED will be red-flashing. Operating the ‘USB-LINE B’ switch will not change this mode. The MIC switch changes its source selection to Mic. LINE B This line B input and switch shall not function when USB electronics are fitted. MIC MIC input selector switch between MIC-input or Line-A input. When the LED is illuminated the MIC-input is activated. HIGH Adjusts high frequencies with +/- 12 dB at 10 kHz shelve. MID Adjusts mid frequencies with +/- 12 dB at 1 kHz bell. LOW Adjusts the low frequencies with +/- 12 dB at 60 Hz bell. SUB The sub switch assigns the signal in stereo to the sub output. PROG(RAM) The program switch assigns the signal in stereo to the program output. STEREO AUX Transmits a stereo signal to the AUX master post fader. A jumper on the board determines whether this is pre or post VCA. The channel ‘ON’ switch also affects the aux send (only when set to post fader). PAN Allows adjustment between the left and right channel outputs. CUE/SELECT Stereo pre-fade listening; allows pre-fade listening of the channel with the fader closed. The CUE function will be automatically TURNED OFF when the channel becomes active. The CUE switch also generates a start/stop pulse in the line-mode. The CUE switch also acts as a SELECT switch for the programming of the modules functions. ON Channel on/off switch. The Airlab is capable of sending out a pulse by ON switch as well as by fader. FADER The linear fader controls a VCA that controls the module’s overall level. Electronics sense when the fader is opened and generates (when programmed) the start for remotely connected devices. USB INPUT The Digital USB input is either connected to an USB connector on the back or internally wired to the USB hub in the console that accepts up to 4 USB channels. Its output could be the PROG-bus or the SUB-bus by Jumper selectable. Page 17 FADER Channel VCA volume-control adjusts overall channel level. The Airlab is fitted with a modern ultra-smooth linear fader controlling a high quality VCA and the Airlab internal logic circuitry. This system eliminates any noise from disturbing the audio signal path. When the fader is closed, the signal will be automatically muted, which provides excellent fader attenuation in excess of 100dB. An internal telephone hybrid circuit simplifies connection of telephone lines and phone appliances. There is a LINE input to accept external hybrids, a WALL connector for connecting to the telephone line and a “TO PHONE” output that connects to the phone device. Jumpers Aux send pre/post and C balance are jumper enabled/disabled. All other functions are software programmable. NOTE: In the Telco module it is not possible to “Cue” when the channel is up and the module is ON. COMMUNICATION WITH TELCO MODULE ENGINEER TO/FROM TELCO Communication with the engineer is easily accomplished by activating the CUE switch in the Telco module. An open communication is achieved now between caller and engineer. ANNOUNCER TO/FROM TELCO The CUE switch on the Telco module has to be activated. The moment the Announcer hits his cough switch communication takes place between announcer and caller (Telco module). There are several software programmable functions available here. In chapter 14 you can find detailed information about the programmable options of the Airlab. ALIGNMENT OF THE CHANNEL With the fader closed (or muted channel) the CUE switch will be activated; the CUE to CRM function in the master section must be activated. The gain control is used to adjust the level of the incoming signal until a 0 dB reading is achieved. If the ‘ON’ switch is now activated, the signal level will be nominal. When the fader is opened, the CUE signal will be automatically reset (turned off), and its associated LED will be switched off. The CUE signal can be heard in two ways: 1. Through the stereo Control Room Monitors by activating the CUE to CRM function in the master section. If the CUE is activated in one of the channels, the CRM and meters will be activated without interruption of the main output. 2. By way of an externally connected CUE amplifier with loudspeaker. Page 18 12. MODULE CONNECTORS MIC Input / From Hybrid Connector type is female XLR: Pin1 = ground Pin2 = in phase Pin3 = out of phase LINE A LEFT / DIG-IN (AES3) / WALL Connector type is female XLR: Pin1 = ground / ground Pin2 = in phase / A (wire) Pin3 = out of phase / B (wire) LINE A RIGHT / DIG-OUT (AES3) / TO PHONE (this XLR is a Male for digital) Connector type is (fe)male XLR:Pin1 = ground/ground Pin2 = in phase / phone line A-wire Pin3 = out of phase / phone line B wire The input impedance for ‘Phone’ is optimized for correct loading of modern telephone stations. LINE B INPUT / DIG-B IN/OUT (S/P-dif) / TELCO OUTPUT Connectors are Cinch: Cinch A= left in/DIG-OUT / Telco out, in phase (+) Cinch B= right in/DIG-IN / Telco out, out of phase (-) REMOTE Figure 1: Connections on a module The remote connector lets you activate the CUE of the module / Telco module when the module is in its “off” or “standby” mode. An ON LED can be connected to the remote to indicate the “ON” status of the Telco module. The same LED indicates incoming calls by flashing. REMOTE - Input Connector type is jack: Tip = Channel “ON” LED Ring = CUE control Sleeve = Ground START Connector type is jack: REED RELAY MAX VOLTAGE 24VOLT/50mA Tip = Center contact Ring = Normally open Sleeve = Normally closed MIC INSERT Connector type is jack: Tip = Channel SEND Ring = Channel RETURN Sleeve = Ground IMPORTANT In case you want to set up a VOIP connection, we advise to use the CISCO SPA112 as interface between the Telco modules and the Internet Page 19 13. MASTER SECTION TAPE SEND This section of the master houses the switches and controlling what’s going to the RECORDING outputs. TAPE SEND This section of the master houses the switches and controlling what’s going to the RECORDING outputs. A selection can be made between three outputs of the Airlab. With all switches up the main program signal is recorded. As soon as one of the other switches is pressed, the corresponding FROM SUB or FROM AUX. output signals are As soon as one of the other switches is pressed, the corresponding FROM SUB or FROM AUX. output signals are recorded. NOTE: With this circuitry it is possible to record stereo sources from the channels assigned to the sub buss during broadcast. AUX OUT STEREO This is a stereo output of the AUX masters. The level is +6dBu. The corresponding talk back switch sends the talk back signal to both outputs. NOTE: Overall level of Aux. outputs also affects the talk back level for these outputs only. CRM The CRM is normally following the Program output unless one of the input bank switches is active. EXT(ERN) This stereo input can be used for any stereo source that needs to be monitored in the CRM outputs. The input level is set to be 0dBu. AUX This input source switch lets you listen to the stereo Aux. outputs. (FROM) AIR This is the input select for the CRM/phones output. Either the program mix is heard in the CRM/phones or the ‘from air’ signal. (FROM) SUB This is a stereo switch bringing the Sub output into the CRM/phones output. It will override the ‘from air’ and other selected sources when selected. CUE BALANCE The CUE balance pot continuously adjusts the balance between the stereo CUE signal and the stereo input selection made with the switches described above. (AUTO)CUE This LED indicates that both CRM outputs are automatically connected to a selected CUE switch in stereo. When this LED is not active the CRM will monitor the main program outputs. The CUE signal will always be present at the CUE output jack when programmed. Page 20 PHONES LEVEL This controls the overall level of the stereo headphones output. A headphone socket is conveniently placed just beneath the armrest. CRM The control room monitor controls the outgoing level to the control room monitors. The level is +6dBu on a cinch connector. A mute LED indicates when the CRM is muted. This is the case when the Airlab is used as “self op” mixer. The DJ channel forces the CRM to mute when the Microphone is active in the control room itself. This is software configurable. TALKBACK This section houses most of the controls needed to communicate with every connected source to the Airlab. Communication is one of the most important parts of a broadcast, inside and outside the console. We have put a great deal of our thoughts into this part of the console. The talk back microphone is a built in Electret microphone with its associated level control. The mic-amp is protected against clipping. The talk back switches are momentary so leaving talk back mics open is a thing of the past. The talk back mic can be assigned to several outputs at the same time when more than one switch is activated. The Studio, Guest and Announcer outputs are driven post their volume controls, so communication is always possible. Talk back to the SUB output is possible with the talk back switch positioned in the SUB section of the master. STUDIO In the Studio area are three monitor systems, of which you can choose from and that suits your particular situation. The studio output will give a stereo signal fed from the “PROGRAM” signal or from one of the selected other input sources, such as (from)AIR, (from)SUB or the CRM. The associated MUTE LED indicates that a microphone is opened in the Studio area avoiding feedback. The programming of this function is under software control. The Studio Talkback switch instantly injects the talk back signal from the internal Electret microphone into the studio output independent of the studio level settings. The studio output can be used as an overall output to monitor what’s going on during broadcast in the studio room itself. The studio output is wired to a stereo cinch connector. GUEST The GUEST output is stereo and follows the program signal unless the input selection of “from AIR”, “from SUB” or “From CRM” is activated. A separate stereo headphone output is provided for a guest and the talk back is always addressed to both earphones independent of level settings. The program material will be dimmed when the talk back is activated. The output is identical to that of the announcer and could therefore be used as a second announcer’s output. The Guest Talkback switch instantly injects the talk back signal from the internal Electret microphone into the GUEST output independent of studio level settings. ANNOUNCER The ANNOUNCER output is stereo and follows the program signal unless the input selection “From air”, “From sub” or “From CRM” is activated. A separate stereo jack socket is provided for the announcer and the talk back is always addressed to both earphones independent of level settings. The Announcer Talkback switch instantly injects the talk back signal from the internal Electret microphone into the Announcer output independent of studio level settings. COM A COM(munication) LED is placed nearby the Announcer control to indicate that the talk back is activated. This is accomplished by pressing the Cough switch on the SiCo remote box, when installed. Page 21 14. CONTROL SECTION Besides the audio channels the Airlab mixer is equipped with a control section. This control section is located at the right of the mixer and consists of 24 illuminated switches and a rotary encoder with push switch. The switches are able to illuminate red, green, and yellow to indicate various conditions. Each switch contains a label which can be customized to customer needs. Why a control module? A frequently desire in the broadcast world is to control specific playout software by an external hardware device since the user prefer to have direct and accurate control over the controlled application. In order to be able to control such a software application from unlike mouse or keyboard, one normally needs an external hardware device which is user friendly to operate and is able to communicate with the relevant application. The Airlab mixer benefits from an integrated control module whereby investments in external equipment is unnecessary. The control section provides a sufficient number of switches to control any playout software, for example starting and stopping jingle players. With the rotary encoder at the top one is able to scrolling through and selecting parameters. Figure 1. Airence Control Module Page 22 15. USB channel controls Furthermore, the faderstart, on and cue signals of the four available USB channels in the Airlab mixer could also be used to trigger or control any software application. In combination with the control module the Airlab mixer provides a flexible all-in-one solution to manage and control specific playout systems. Figure 2. USB Channel Controls How does it work? Communication Interface The present USB bus on the Airlab mixer is used as the interface to transfer all the control signals to the PC. In order to keep things simple the HID (Human Interface Device) protocol is used for communication between the Airlab mixer and PC. On top of the HID protocol there is specific control protocol developed at D&R which is discussed in depth in the chapter “Airlab USB HID Control Protocol”. Update rate When a state change of a control signal (switch, fader, encoder) occurs, the current state of all the controls are transmitted to the PC. Such a state change of a control signal is called an event. The state of a switch can hold pressed or released. In case of an encoder the additional states besides the pressed and released when pushing the encoder (switch function), are increment or decrement when turning. Page 23 16 Controlling your software application In order to be able to control a software application (i.e. playout software) with the Airlab control signals (control module / USB channel controls), one can choose one of the two available methodologies as can be seen in the figure below. The first method is most applicable for the software developers of the controlled application, who are able to integrate the Airlab USB HID Control Protocol in their application. For more information about the protocol refer to the Airlab USB HID Control Protocol chapter further in this document. The second method uses a ‘mapper-application’ in between the HID messages and the controlled application and is created for the end user. The Virtual Keyboard Mapper maps the control signals coming from the Airlab mixer to standard keyboard keystrokes. In such a way pressing a switch on the control module will lead to a customizable keystroke which controls a specific function inside the controlled application (playout software) for example. • Method 1 (developer): - Direct access to control messages - Full duplex: read control signals / control LED’s behind switches - Programming is necessary to integrate the protocol in the application • Method 2 (end user): - Easy to use (No programming for integration in application needed) - Half duplex: read control signals - Quick started using the Virtual Keyboard Mapper features Figure 3. Airence control methodologies Page 24 17. Airlab virtual keyboard mapper The Airlab virtual keyboard mapper is a software application which maps incoming control signals from the Airlab mixer to keystrokes by creating a virtual keyboard on a windows machine. Since the mapper application behaves like a real keyboard it is able to control any software application which is controllable by a keyboard. Most software applications have attached keystrokes to filemenu items or application specific functions. All the incoming control signals from the Airlab mixer can be individually mapped to such predefined keystrokes. Figure 4. Airence/Airlab virtual keyboard mapper, Windows-based application Control signals In total there are 39 control signals coming from the Airlab mixer which can be mapped to keystrokes using the Airlab virtual keyboard mapper application. These 39 control signals are divided into the Control Module signals and USB Channel controls. Control Module: Switches 1..24 Encoder switch Encoder increment Encoder decrement USB Channel Controls: Cue (4x) On (4x) Faderstart (4x) Each control signal may generate a press or release event (except the encoder) which can in turn trigger two separate keystrokes. Especially for the USB Channel Controls (latching switches) it can be useful to control two functions when pressing(P) or releasing(R) the switch. For example: USB1 ON (P) Ctrl+Alt+F1 (function X in controlled application) USB1 ON (R) Ctrl+Alt+F2 (function Y in controlled application) Page 25 18. Setting up your configuration The Airlab virtual keyboard mapper application can be split up in an configuration editor and configuration viewer section as can be seen in the figure above. In the configuration editor section one is able to attach keystrokes to the control signals. To do so, clicking on one of the switches, encoder or faders opens up a keystroke configuration editor window where the configuration of the relevant control signal can be done. Configuring another control signal can be achieved by selecting one from the Source Select selection box, or by clicking on the relevant control signal on the main window. Figure 5. Editor window for mapping control signals to keystrokes Source Select At the top of this window one can see a selection box where the control signals are listed under Source Select. When clicking on one of the control signals at the main window the Keystroke configuration editor automatically selects this control signal (source) in the selection box. All settings in this window have regard to the selected source. Source Action In the two action field groups the press and release events of a control signal can be configured. If there is a playout plugin selected at the main window one can choose from predefined functions of that specific playout software. When selecting one of those functions the remaining fields will be filled in automatically. In such a way one don’t has to worry about the keystroke and rather can focus on mapping a control signal to a playout function. However, making some manual changes in the settings after selecting a predefined playout function is always possible. When no playout plugin is selected one is not able to select a playout function from the list and is therefore required to fill in the fields manually. A maximum of three keys can be configured to construct a keystroke. Start with configuring Key 1 upwards if more than one key is included in the keystroke. The keystroke action can be inverted if required. Finally there is a field to give the action a meaningful name . The reset button resets entire configuration for the selected source. The settings will be applied when pressing the apply button. Playout plugins An playout plugin is a set of function descriptions of a specific software application (playout software) which are mapped to keystrokes. A plugin is represented as a standard XML-file which can be seen in the figure below. There is a plugin folder PLUGINS created in the installation directory during setup where the plugins are located or has to be placed when creating one. Present plugins in this folder are loaded when Virtual Keyboard Mapper is starting up. The advantage of using plugins will be the ease of mapping a control signal to a function. One don’t needs to worry about the underlying keystroke of a relevant function since selecting a function from the Keystroke Configuration Editor will fill in the corresponding keystroke automatically. These keystrokes are fetched from the plugin file. Page 26 Figure 6. Example of playout plugin file 19. Create a plugin A plugin is specific for each playout software. If the used playout software is not available as a plugin one needs to create the plugin yourself. Since the plugins are represented in the XML format (which is readable for machine as well as human) it is not that hard to create one. It is advisable to use another plugin as template and adjust that file. In the above figure a basic example plugin file is shown with two functions. If more functions are needed simple copy and paste a function block (line 9 – 16). The plugin starts always with a block of plugin information (name, vendor, version, nfunctions). The nfunctions element contains the number of functions which are included in the plugin. After the plugin information the functions are listed beneath each other. In the description field the name of the function needs to be filled in. This name will be used later on in the Keystroke Configuration Editor to choose a function from the list. Finally, there is a keystroke element which contains three other elements key1, key2, and key3 respectively. These last three elements contain together the keystroke to perform when the function needs to be executed. A keystroke can consist of maximum three keys. Each key element can be filled with a ID key value between 0 and 91. The ID value represent a key on the keyboard which can be found in the table in the figure below. Page 27 Figure 7. Keyboard keys vs. ID 20. Quick function Learn The Quick Function Learn is a feature to map control signals to playout functions rapidly. First one has to select a playout plugin before the quick function learn can be used. If the playout plugin is loaded correctly, the contained functions are listed in the Quick Function Learn box. Figure 8. Playout plugin required for using the Quick Function Learn Select one of the available functions from the Quick Function Learn box and press the Learn button. The window as seen in the figure below will show up and waits for a control signal event coming from the Airlab mixer. If a control signal is received the selected function is immediately mapped to this control signal. Figure 9. Quick function learner waiting for response Page 28 21. Configuration viewer In the configuration viewer section an overview of the entire configuration can be seen. All the pressed and released events of the control signals are shown in the Virtual Keyboard Mapping area. In order to get a clear overview the view section is divided into four pages: Control Module (Pressed) Control Module (Released) USB Channels (Pressed) USB Channels (Released) Selecting one of the four pages is done by the radio buttons in the Source Group Selection and Source Action boxes which are located above the configuration viewer section. Figure 10. Page selection view Let’s get connected When done with setting up the configuration the Virtual Keyboard Mapper application is ready to receive changes of the control signals from the Airlab mixer. To do so, one has to press the START button in the Service box. If the application is able to connect to the Airlab mixer the label on the button would change into STOP and the firmware revision of the mixer is shown. The indicator near the button indicates incoming messages. Pressing the STOP button will stop the service and disconnect the Airence mixer. When a control signal is received and is mapped to a keystroke, this keystroke will be executed in real time. To let the executed keystroke trigger a function in a software application one has to take care of giving this application focus. An application is only be able to receive input when it currently has the focus. Figure 7a. Disconnected Figure 7b. Connected Presets A preset is a backup of the entire configuration of the control signals with their mapped keystrokes. Presets can be useful when one wants to recall or store a complete configuration for specific playout software. Presets are represented as .akp files (Airlab Keyboard Preset). Store preset Storing the current configuration as a preset can be done by clicking on File->Save, or File->Save as. Recall preset Recalling a stored preset can be done by clicking on File->Open and selecting the desired preset. Settings Under Settings->Presets one can find the preset settings. A configuration window is shown whereby the default preset directory and the startup preset can be configured. Page 29 23. TIMER AND SYSTEM-SETUP This part of the Airlab is actually the most interesting part. In this section decisions are made and stored on memory cards for later retrieval. There are two important systems active here. 1. Programming of your Airlab configuration. 2. Internal TIMER. The following functions can be programmed per module: • • • • • • • • • • • • Module set as DJ mic input Module set as Announcer mic input Module set as Studio mic input Start/Stop plus Pulse/Continue per module CUE start active Fader start or/and “ON” start per module External remote (in)active per module Timer start pulse per module and per item On-Air control signal on/off per module and per item Auto Communication Announcer on/off Auto CUE reset on/off Auto CUE on/off The exact programming will be dealt with in a separate chapter. 24. CUE RESET Pressing this large switch resets all activated CUEs in all channels. 25. AIRLAB METERING The Airlab is shipped with a software application that gives you 6 meters on your TFT screen. The 2 meters on the left always follow the main program material and the second set of meters always follow the SUB outputs. The 2 meters on the right side of the screen follow the CRM selectors. The type of the PPM (Peak Program Meter) meters is DIN scale which is described in the EC 60268-10 Type I standard. Level range is from -50dB up till +5dB. NOTE: The following levels should be used for a suitable sound pressure, for music, talk shows and interviews etc. Music: Speech: Telephone: up to 0 dB up to +3 dB up to +3 dB A mild compression such as 2:1 with slow attack and a threshold of -6 dB to limiting around +8 dB will improve the relationship between different broadcast materials. NOTE: These are average settings only, presentation of modern pop music will certainly require alternative settings. The levels of the Digital Outputs depend on the internal level trimmers on the Airlab Dig Module. A factory default is set to: 0dBu = -9dBFF. 26. BACK PANEL CONNECTORS The connector back panel of the master section has all the in/outputs to interface with external equipment and a PC. SPARE 1 - 3 We have integrated 3 spare holes, which fit spare XLR connectors for “do it yourself” purposes. (an activity extremely loved by in-house technicians). Below these spare holes are the power on/off switch, a power inlet and the ground connector of the console to be used as central star ground point for the studio. The other two sections are described below. Page 30 ================================================== The mains input is set for 90volt to 230 volt 50/60 Hz. ================================================== EXTERN IN/AIR IN The next section shows the left and right input Cinch connectors for the EXTERNAL and AIR in signals. FROM AIR is the stereo input for controlling the off air signal coming from a receiver. Input sensitivity is either 0 dBu. GUEST/ANNOUNCER The next connectors on the right are the stereo GUEST and ANNOUNCER headphone outputs on stereo jack sockets. ON AIR 1/2 On the left side of these jacks are the ON-AIR 1 and ONAIR 2 jacks. The ON-AIR signaling jacks are connected to reed relays driven by the logic of the input channels as described in the channel sections of this manual. When using the channel in the DJ mode it is possible to operate and be an ANNOUNCER at the same time. If the DJ mic is ON or CUE’d, the CRM is automatically muted. Modules can be connected via programming to the centralized ON-AIR signaling connector. We advise to use the D&R ON-AIR Led light that does not need any extra electronics to function on these jack connectors. In case you still want a high power ON-AIR light driven by 115/230 voltds we advise you to use an externally connected solid-state relay. A suitable model is the S 201-8 04 from Sharp, which switches 230 Volts/1.5 Amp click-free. Figure 3: The connections on the Master Section A solid-state relay is much safer to use and is more reliable. The ON-AIR 1/2 output can be connected directly to the S 201-8 04 relay in series with an external 12-volt DC power supply. Connector: Tip = Center contact (maximum 24V/50mA) Ring = Normally open Sleeve = Normally closed NOTE: These signaling outputs are only to be used for low voltage applications! STUDIO The two Cinch connectors are the unbalanced Studio outputs. The level is +6 dBu at 47 Ohm. SUB OUTPUTS These outputs are electronically balanced and wired to male XLR outputs. Output level is +6 dBu at 47 Ohm. (Transformers are optional) RS232 This computer type connector is the interface between the Airlab and a PC. Through this connector and the delivered software it is possible to program the Airlab on your PC. This special cable is part of the delivery and also sends the meter signals toi the meter application. Chapter 14 will give you detailed information about this programming. TO METER This SubD9 connector provides power and signals to an external harware meters if present. MORE OUTPUTS In this section of the master back panel you find the following output connectors. Tape-1 out stereo, Tape-2 out stereo, AUX. out stereo, CUE out stereo, CRM out stereo and PROGRAM left/right. Page 31 PROGRAM OUTPUTS The Airlab contains two electronically balanced outputs that can be transformer balanced as an option. Both outputs shall have their own line output amps with high quality output transformers as an option. The output level is +6 dB at 600 Ohm when the meter reads 0 dB. Connectors are XLR male: Pin 1 = ground Pin 2 = in phase Pin 3 = out of phase If the Airlab is required to drive unbalanced equipment, Pins 1 and 3 must be shorted. PHONES OUTPUT The engineer’s stereo headphone output shall also be used as DJ output. NOTE: DO NOT use headphones with an impedance lower than 200 Ohm. 600 Ohm is preferable. The jack is positioned on your right hand side under the armrest. Connector type is stereo jack plug: Tip = left Ring = right Sleeve = ground 27. AIRLAB MASTER BACK PANEL WIRING EXTERN IN Connector type is Cinch. Unbalanced, level = 0 dBu 10 kOhm AIR IN Connector type is Cinch. Unbalanced, level = 0 dBu 10 kOhm GUEST OUT STEREO Connector type:JackTip = Left Level: +20 dBu/330 Ohm Ring = Right Sleeve = Ground ANNOUNCER OUT STEREO Connector type:JackTip = Left Level: +20 dBu/330 Ohm Ring = Right Sleeve = Ground ON AIR SIGNALING 1 Connector type: Jack REED RELAY MAX VOLTAGE 24 VOLT/50 mA Tip = Center contact Ring = Normally open Sleeve = Normally closed ON AIR SIGNALING 2 Connector type: Jack REED RELAY MAX VOLTAGE 24 VOLT/50 mA Tip = Center contact Ring = Normally open Sleeve = Normally close STUDIO OUT Connector type:Cinch, Unbalanced Level: +6dBu / 47 Ohm Page 32 SUB OUTPUTS Connector type: Male XLR Pin1 = ground Level:+6dBuPin2 = in phase Pin3 = out of phase RS 232 Connector type:SubD9 Male 1 = CD (Doesn’t need to be connected)* 2 = TD 3 = RD 4 = DTR (Doesn’t need to be connected)* 5 = gnd 6 = DSR (Doesn’t need to be connected)* 7 = RTS (Doesn’t need to be connected)* 8 = CTS (Doesn’t need to be connected)* 9 = NC * (Some PC’s require connection instead) METER Connector type:SubD9 Female 1 = CRM-right (feeds meter right) 2 = ground 3 = External CUE LED drive 4 = ground 5 = Program right signal 6 = CRM left signal 7 = +18 volt 8 = -18 volt 9 = Program left signal TAPE 1 OUT STEREO Connector type: Cinch Level: 0 dBu/100 Ohm TAPE 2 OUT STEREO Connector type: Cinch Level: 0 dBu/100 Ohm AUX OUT STEREO Connector type: Cinch Level: +6 dBu/100 Ohm CUE OUT STEREO Connector type: Level: Cinch +6 dBu/100 Ohm CRM OUT STEREO Connector type: Level: Cinch +6 dBu/100 Ohm PROGRAM OUTPUTS Connector type: Male XLR Pin 1 = ground Level is: +6 dBu Pin 2 = in phase Pin 3 = out of phase PHONES OUT STEREO Connector type:JackTip = Left Level: +20dBu/330 Ohm Ring = Right Sleeve = Ground Page 33 28. METER INSTALLING/CONFIGURATION On the USB stick that is part of the delivery there are 2 files: 1. Airlab Meters v1.61 - Setup.exe 2. Airlab Control Center v3.1 - Setup.exe Please install the Airlab Meters v1.61 - Setup.exe first. After installation you will see the meter application as shown on the right side. Pressing the settings button (on the right hand top of the application skin opens up the Communication Interface window. In the Communication Interface window one can select the correct virtual serial port which will be created when the Airence mixer is connected to the PC with a USB cable. Select the serial port from the drop down menu with ‘USB Serial Port’ in the name. This is the port where the metering data is received from the mixer. The meter application has an additional Server/Client feature which can be used to forward metering data over a LAN network. In such a way another PC within the same network is able to fetch the data from the network and show it in its own meter application. Server: This is the application where the Airence physically is connected to with a USB cable. Select the appropriate server IP address and port to forward the metering data to. Client: This is the receiving application. Setup the server host IP address and port in the corresponding fields. Server mode Page 34 Client mode 29. AIRLAB JUMPER SETTINGS TRIPLE INPUT MODULE Figure 4: Airlab Triple Module Jumper Locations Options Jumpers Settings Settings Default AUX PRE/POST J8 and J9 1 + 2 = POST 3 + 4 = PRE POST LC MIC only J7 1+2 / 3+4 = ON No Jumper = OFF OFF 48 volt Phantom J13 1 + 2 = OFF 3 + 4 = ON OFF EQ ON/OFF J11 en J12 1+2 / 3+4 = ON 2+3 / 4+5 = OFF ON Table 1: Airlab Triple Module Jumper settings Figure 5: Triple Module AUX Jumper settings Figure 6: Triple Module MIC LC Jumpersettings Page 35 Figure 7: Triple Module Phantom Power Jumper settings Figure 8: Triple Module EQ Jumper settings NOTE: An optional R.I.A.A. phono pre amp can be plugged in here. The ‘B’ input of the channel can thus be connected directly to a phono cartridge. Jumpers should be removed from the channel completely. Figure 9: R.I.A.A connection on Triple module TRIPLE DIG INPUT MODULE Figure 10: Airlab Triple Dig Module Jumper Locations Page 36 Options Jumpers Settings Settings Default AUX PRE/POST J8 and J9 1 + 2 = POST 3 + 4 = PRE POST LC MIC only J7 1+2 / 3+4 = ON No Jumper = OFF OFF 48 volt Phantom J13 1 + 2 = OFF 3 + 4 = ON OFF Dig-Output J11 en J6 1+1 / 2+2 = SUB 3+3 / 4+4 = PROG Prog FCLK Select J12 1 + 2 = Fixed 3 + 4 = PLL Fixed Table 2: Airlab Triple Dig Module Jumper settings Figure 11: Triple Dig Module AUX Jumper settings Figure 12: Triple Dig Module MIC LC Jumper settings Figure 13: Triple Dig Module Phantom Power Jumper settings Page 37 Figure 14: Triple Dig Module Digital Output Select Jumper and Digital Output Level trim Figure 15: Triple Dig Module FCLK-Select (PLL or Fixed) Digital Output settings: Dependent on the jumper setting the output is giving the stereo PROG signal or the stereo SUB-signal. Normally the output level is -9dBFS but the level (headroom) can be adjusted by VR2 and VR3. The digital output frame clock (sample rate) can be setup in two different ways by an internal jumper setting. 1: PLL. Output Frame Clock (sample rate) is identical to the clock signal of the digital input (Select by the ‘Line B’ switch, 32..96 kHz). If the digital-input is not in lock (no input signal or a wrong signal) the Output Frame Clock will jump back to 44.1kHz. 2: Fixed. Output Frame Clock (sample rate) is always 44.1kHz ATTENTION: In the ‘PLL’ mode the digital output signal will be muted shortly if you change the digital input selection (‘Line B’ switch) or if the digital input loses its lock. Digital USB METER 1/2/3 settings: On the right side you see the AIRLAB-81pcb that shows the possible settings for the 3 software meters. As shown on the picture the selction is made as follows: Meter 1 = PROG signal Meter 2 = SUB signal Meter 3 = CUE signal There is also the poossibility to select AIR (off air) or EXT (external signals) that enter the consoles master input connectors. Page 38 TELCO MODULE Figure 16: Airlab Telco Module Jumper Locations Options Jumpers Settings Settings Default AUX PRE/POST J8 and J9 1 + 2 = POST 3 + 4 = PRE POST Table 3: Airlab Telco Module Jumper settings Figure 17: Telco Module AUX Jumper settings Figure 18: Telco Module C-Balance Setting OPTIONAL It’s optional to install High quality transformers on the PROGRAM outputs and on the SUB outputs. Please contact your dealer or the factory for further information. Page 39 30. INSTALLING/SERVICING THE AIRLAB Mains Please check that the local mains supply corresponds with the voltage selected on the Airlab mains inlet. The Airlab-DT can accept voltages between 90 Volts and 240 Volts. The Airlab is fused with a 2 Amp slow blow fuse. DO NOT use any other value, as this would be hazardous and the Airlab guarantee will be voided. Also do NOT switch the Airlab on and off within 10 seconds. If switched off wait 10 seconds to allow all voltages to drop internally for a clean start. Clean Power Connection Be sure to use a ‘clean’ power outlet, i.e. one that is fed directly from the mains, including earth. Only connect the Airlab to this outlet and its associated equipment. This will act as the centralized mains and earth for the studio. It is advisable to install several multiple mains connectors close to the Airlab, with a master power switch to shut down all power to the studio. Grounding MUST BE a star ground system. Keep all wires as short as possible and never install audio next to power cables. “Polluted” mains are caused by changing currents on the outlets, such as air-conditioners, coffee machines, fridges, computers, dimmer packs etc. DO NOT connect any of these types of items to the Airlab main power outlet. Wiring In cases where all the equipment is transformer balanced, it’s usual to connect the shielding of the wiring to the source side only. In the Airlab, many of the sources will be unbalanced, so a different strategy needs to be adopted. Equipment, such as CD players, doesn’t have a mains ground connection. In this case the shielding can be connected on both sides of the connection. There won’t be a ground loop. Try to choose a CD player with metal housing. If you experience problems with the transmitter interfering with the CD sound, connect the CD housing to a ceramic capacitor of 0.01 uF/250 V to the mains earth. Also when wiring the USB cable from the Airlab to the PC be sure that you find the best results when monitoring to avoid digital noise by avoiding groundloops with the PC. Audio Connections to the Airlab Prior to commencing wiring of the studio, it is advisable to obtain some labels, which will simplify trouble-shooting. (Example; “CD-1, CH 2A”) The first step is to connect the Airlab to the mains, with all faders closed, no CRM active and the CRM volume controls fully clockwise. A. B. C. Connect the CRM amp to the CRM output, and check whether there’s any ‘hum’ or ‘noise’ noticeable. Now connect the USB to the PC and check again for `hum’ and ‘noise’. Connect the special RS232 to USB connector the PC and check for additional noise built up. (when digital noise is detected try to disconnect the PC from ground or use an optical USB isolator . NOTE: In most cases it is a matter of finding the best grounding for the phono ground by trial and error. This might be directly to the audio ground or to the chassis of the Airlab. D. Now connect CD/MD players, and maybe Phono players. NOTE: Wiring a tuner needs special attention. If the tuner is “cabled”, the coax antenne cable will probably cause a ground loop. A H.F. transformer must separate the antenna input of the tuner. Ask your dealer or any radio shop for details. Page 40 *IMPORTANT* SAFETY PRECAUTION - All ‘outside’ connections to the Airlab, even from the same building, must be connected via a transformer. This avoids the possibility of ground loops and ‘hums’. The shielding must be connected to the source side. In areas with a strong H.F. interference, it is wise to connect the other side of the shielding through a 0.1 uF/250 Volt ceramic capacitor. The capacitor will not affect the audio, but will reduce H.F. signals. Servicing the Airlab A. B. C. D. E. F. Disconnect the mains supply. Remove the power cable from the back of the console. Remove the bottom panel of the chassis to get access to the flatcable that connect the modules with eachother. Remove the cover strips and unscrew the channel module bolts. Disconnect the flatcable from the modules pcb and lift the channel up at the fader section, and then the other side. Carefully lift the module until you see three connectors mounted to ribbon (flat) cables. On the PCB part of the connector you will see two ejectors with which to eject the cable header. Installing the Channel Module A. B. C. Place the module and plug the three ribbon cable connectors into the PCB connector, ensuring that the ejectors are securely replaced. Slowly put the module down into the chassis starting from the rear. Tighten all screws and reconnect the channel. Servicing the Master Section A. B. C. D. E. F. Disconnect the Airlab from the mains supply. Remove all holding screws. Lift the master section starting from the fader’s side. Remove the connector to the power PCB. Lift the section upwards until you are able to remove the ribbon cable from the PCBs. Reverse this procedure to re-mount the master section. Page 41 31. INSTALLING / ALIGNMENT OF THE TELCO MODULE A. Connect the telephone line with the ‘TO PHONE’ labeled female XLR and a phone appliance to the female XLR labeled WALL. (See connector pages) ALIGNMENT OF N-1 (MixMinus) NOTE: This alignment has already taken place at the factory, however if you later on extend the AIRLAB with another TELCO module you need to follow the next steps for a correct alignment of the N-1 signal for every new installed TELCO module. 1. Power down the AIRLAB. 2. Connect the TELCO module to the right connectors and horizontally lay down the module on the surface of the other modules. Put an isolating material between the TELCO module and the surface of the other modules to avoid damage and shorts. Now locate trimmer VR2 (close to switch “LINE”) 3. Activate the ‘LINE IN’ switch on the TELCO module. 4. Connect an audio source to the LINE IN connector, this can be music or a signal generator. 5. Connect a headphone or power amp to the TELCO SEND CINCH + connector. 6. Check again if there’s no short between PCB of the TELCO module and the surface it’s put on. 7. Power up the AIRLAB. 8. Move the fader to the 0 dB position. Press the ON switch. Press the PROGRAM switch. 9. CHECK if the CRM outputs this LINE IN signal (No CRM select switches are active) to be sure that you have correctly connected and routed your source. 10. Now adjust the trimmer VR2 to a position where a minimum of signal is heard out of the TELCO OUT Cinch + connector. 11. If you need to adjust the RC balance continue with step 1 of the procedure described below. Otherwise power down the console and install the module again properly. ADJUSTMENT OF SIDETONE OR R/C BALANCE The R/C is a one time only adjustment. Only in those situations where the TELCO module is connected to another telephone line a repeated adjustment could be necessary. NOTE: The R/C balance trimming can only be performed after you have correctly followed the N-1 alignment procedure. 1. Power down the AIRLAB. 2. Connect the TELCO module to the right connectors and horizontally lay down the module on the surface of the other modules. Put an isolating material between the TELCO module andthe surface of the other modules to avoid damage and shorts. 3. Connect an audio source to one of the modules and activate the SUB switch only!! 4. Connect the telephone system to the TELCO module’s WALL connector. 5. Connect a Phone appliance to the “TO PHONE” connector. 6. Check if there is no short between PCB of the TELCO module and the surface it is put on. 7. Power up the AIRLAB. 8. Now dial on the connected Phone appliance a number outside the building. 9. Move the TELCO modules fader to its 0 dB position. Press the ON switch and activate the PROG and SUB switch only. The LINE IN switch should be off (up). 10. CHECK if the CRM outputs this PHONE IN signal coming from the PROG buss, (No CRM select switches are active) to be sure that you have correctly connected and routed your source. 11. Now open the fader on the channel where you have connected your audio and Press the ON switch on that channel. 12. Now you shall hear the audio signal through the TELCO module that is fed from that channel. 13. Now adjust the front panel trimmer VR1 (labeled R-BAL) to a minimum audio position and look for the best combination of C jumper settings and trimmer position. 14. Power down the console and install the module again properly. As long as the hybrid remains connected to the same “Phone Company”, no changes need to be made to this setup. If more TELCO modules need to be aligned the same capacitor value shall be used for all modules so front panel trimming is the only trimming that is left to do for the other modules. Try to by-pass the in house telephone system if possible. Otherwise it will be extremely difficult to achieve a good alignment. A direct connection with the incoming phone company gives best results. Page 42 NOTE: INSTALLATION OF NEW (EXTRA) MODULES When installing new (extra) modules in your Airlab it’s necessary to re-adjust the internal power supply voltages to guarantee a stable performance at all times. More current is taken from the internal power supply because you have put in more modules now. It’s necessary to adjust the power supply voltage to a precise level of 15 volts for both the positive and negative rails with all modules connected. Adjustment is performed on the power supply PCB mounted on the bottom of the console located beneath the master section. THree small hoes are to be seen at the frontside of the chassis where behind the adjust trimmers are hidden. Power supply voltage is measured across the output terminals of the power supply PCB inside the console. NOTE: If the power supply voltage is not adjusted to 15 volts again, it may be possible that certain logic functions may not work properly at all times. 32. HOW TO PROGRAM THE AIRLAB As you might have noticed the Airlab has a LCD in the center section of the master panel with a number of switches positioned below that display. If you turn on the Airlab you’ll notice the following text in the display. 00:00:00 TIMER This is the menu that’s normally active. But before we go into this menu we need to program the Airlab conform to your requirements. This can be done without opening the frame. Very convenient, isn’t it? BEFORE YOU START TAKE NOTICE OF THE FOLLOWING INFORMATION To save all the work you’ve done you simply hit the ENTER switch and all settings are stored in the internal memory of the Airlab. If you leave the modules set-up section with the ESC switch, all previously stored data (before you changed it) will still be active. MAIN MENUS To leave the timer menu you have to press the UP or DOWN switches in the center of the programming area. If you do this you’ll notice the following four main menus. TIMER (default) MODULE SETTINGS MASTER SETTINGS SYSTEM The sequence of these main menus can be different whether you hit the UP or DOWN button, but it will never be more than these four activities. The Module settings for the Triple Line Module and de Triple Dig Module are the same and therefore you don’t see a difference between the two models in programming. MODULE SETTINGS LINE A ENABLES START TIMER To see what’s under these names you hit the ENTER switch. Lets go to MODULE SETTINGS first and then hit ENTER. The following display on the right will be shown: This option allows you to select one or more modules, which need to be able to LineA Timerstrt? activate the internal TIMER when in Line A input position. Toggle by SELECT HOW TO PROGRAM The SELECT switches in the modules have a dual function. They select the module you are programming and at the same time you can toggle between starting the timer (LED on) and not starting the timer (LED off) in that module. This is a very quick way of programming. If you have already programmed several modules, the moment you enter this menu the LED’s located near the SELECT switch will light up on those modules that are programmed to start the TIMER (when the fader is up or the ON switch is activated). Page 43 LINE B ENABLES START TIMER To enter the next programming possibility you simply hit the DOWN button again and you’ll see a new item. See on the right what the LCD shows: This option allows you to select one or more modules, which need to be able to activate the internal TIMER when in Line B input position. LineB Timerstrt? Toggle by SELECT HOW TO PROGRAM The SELECT switches in the modules have a dual function. They select the module you are programming and at the same time you can toggle between the active and not active setting. This is a very quick way of programming this function. If you have already programmed several modules, the moment you enter this menu again the LED’s located near the SELECT switch will light up, on those modules that are programmed to start the TIMER. MIC ENABLES TIMER START To enter the next programming possibility you simply hit the DOWN button again and you will see a new item. See on the right what the LCD shows: This option allows you to select one or more modules, which need to be able to activate the internal TIMER when in Mic input position. Not available for Telco Module. Mic. Timerstrt? Toggle by SELECT HOW TO PROGRAM The SELECT switches in the modules have a dual function. They select the module you are programming and at the same time you can toggle between the active and not active setting. This is a very quick way of programming this function. If you have already programmed several modules, the moment you enter this menu again the LED’s located near the SELECT switch will light up, on those modules that are starting the TIMER LINE A ENABLES START To enter the next programming possibility you simply hit the DOWN button again and you will see a new item. See on the right what the LCD shows: This option allows you to select one or more modules, which need to be able to give a start pulse, when set in Line A input mode. Always on for Telco module. LineA Start? Toggle by SELECT HOW TO PROGRAM The SELECT switches in the modules have a dual function. They select the module you are programming and at the same time you can toggle between the active and not active setting. This is a very quick way of programming this function. If you have already programmed several modules, the moment you enter this menu again the LED’s located near the SELECT switch will light up on the modules that are enabled to trigger the fader start. LINE B ENABLES START To enter the next programming possibility you simply hit the DOWN button again and you will see a new item. See on the right what the LCD shows: This option allows you to select one or more modules, which need to be able to give a start, when set in Line B input mode. Always on for Telco module. LineB Start? Toggle by SELECT HOW TO PROGRAM The SELECT switches in the modules have a dual function. They select the module you are programming and at the same time you can toggle between the active and not active setting. This is a very quick way of programming this function. If you have already programmed several modules, the moment you enter this menu again the LED’s located near the SELECT switch will light up on the modules that are enabled for the Line B position to trigger the fader start. MIC ENABLES START To enter the next programming possibility you simply hit the DOWN button again and you will see a new item. See on the right what the LCD shows: This option allows you to select one or more modules, which need to be able to give a start pulse, when set in Mic input mode. Not available for Telco Module. Mic. Start? Toggle by SELECT HOW TO PROGRAM The SELECT switches in the modules have a dual function. They select the module you are programming and at the same time you can toggle between the active and not active setting. This is a very quick way of programming this function. If you have already programmed several modules, the moment you enter this menu again the LED’s located near the SELECT switch will light up on the modules that are enabled to trigger the fader start when the MIC input is selected. Page 44 FADER ACTIVATES START To enter the next programming possibility you simply hit the DOWN button again and you will see a new item. See on the right what the LCD shows: This option allows you to select one or more modules, which need to be able to give a start pulse when the fader is opened. Always off for Telco module. Start by Fader? Toggle by SELECT HOW TO PROGRAM The SELECT switches in the modules have a dual function. They select the module you are programming and at the same time you can toggle between the active and not active setting. This is a very quick way of programming this function. If you have already programmed several modules, the moment you enter this menu again the LED’s located near the SELECT switch will light up on the modules that are enabled to generate a fader start. ON SWITCH GENERATES A START PULSE To enter the next programming possibility you simply hit the DOWN button again and you will see a new item. See on the right what the LCD shows: This option allows you to select one or more modules, which need to be able to give a start pulse when the ON switch is activated. Always on for Telco module. Start by On? Toggle by SELECT HOW TO PROGRAM The SELECT switches in the modules have a dual function. They select the module you are programming and at the same time you can toggle between the active and not active setting. This is a very quick way of programming this function. If you have already programmed several modules, the moment you enter this menu again the LED’s located near the SELECT switch will light up on the modules that are enabled to generate a “start” by way of the ON switch. CUE SWITCH GENERATES A START PULSE To enter the next programming possibility you simply hit the DOWN button again and you will see a new item. See on the right what the LCD shows: This option allows you to select one or more modules, which need to be able to give a start pulse when the CUE switch is activated. Always on for Telco module. Start by Cue? Toggle by SELECT HOW TO PROGRAM The SELECT switches in the modules have a dual function. They select the module you are programming and at the same time you can toggle between the active and not active setting. This is a very quick way of programming this function. If you have already programmed several modules, the moment you enter this menu again the LED’s located near the SELECT switch will light up on the modules that are enabled to generate a start by way of the CUE switch. PULSE OR CONTINUE ON START CONNECTOR To enter the next programming possibility you simply hit the DOWN button again and you will see a new item. See on the right what the LCD shows: This option allows you to set the type of start signal on the Start jack of one or more modules. You can choose between Pulse and Continues. Always Continues for Telco module. Pulse */ Cont 0? Toggle by SELECT HOW TO PROGRAM The SELECT switches in the modules have a dual function. They select the module you are programming and at the same time you can toggle between the active and not active setting. This is a very quick way of programming this function. If you have already programmed several modules, the moment you enter this menu again the LED’s located near the SELECT switch will light up on the modules that are giving a Pulse on the start jack. REMOTE CUE POSSIBLE IN LINE A MODE To enter the next programming possibility you simply hit the DOWN button again and you will see a new item. See on the right what the LCD shows: This option allows you to set if the CUE must be activated by an incoming remote on one or more modules, when set in Line A input mode. LineA Rem. Cue? Toggle by SELECT HOW TO PROGRAM The SELECT switches in the modules have a dual function. They select the module you are programming and at the same time you can toggle between the active and not active setting. This is a very quick way of programming this function. If you have already programmed several modules, the moment you enter this menu again the LED’s located near the SELECT switch will light up on the modules that are capable of activating the CUE by a remote switch. Page 45 REMOTE CUE POSSIBLE IN LINE B MODE To enter the next programming possibility you simply hit the DOWN button again and you will see a new item. See on the right what the LCD shows: This option allows you to set if the CUE must be activated by an incoming remote on one or more modules, when set in Line B input mode. LineB Rem. Cue? Toggle by SELECT HOW TO PROGRAM The SELECT switches in the modules have a dual function. They select the module you are programming and at the same time you can toggle between the active and not active setting. This is a very quick way of programming this function. If you have already programmed several modules, the moment you enter this menu again the LED’s located near the SELECT switch will light up on the modules that are programmed to activate the CUE by a remote switch in line B input mode. REMOTE CUE POSSIBLE IN MIC MODE To enter the next programming possibility you simply hit the DOWN button again and you will see a new item. See on the right what the LCD shows: This option allows you to set if the CUE must be activated by an incoming remote on one or more modules, when set in Mic input mode. This option is necessary for COUGH/COMM. Not available for Telco Module. Mic. Rem. Cue? Toggle by SELECT HOW TO PROGRAM The SELECT switches in the modules have a dual function. They select the module you are programming and at the same time you can toggle between the active and not active setting. If you had already programmed several modules, the moment you enter this menu again the LED’s located near the SELECT switch will go on, on those modules that are capable of activating the CUE by a remote switch when the MIC input is selected. WHICH CHANNEL IS YOUR DJ CHANNEL To enter the next programming possibility you simply hit the DOWN button again and you will see a new item. See on the right what the LCD shows: This option allows you to set one or more modules in DJ mode. Not available for Telco Module. DJ. Module? Toggle by SELECT HOW TO PROGRAM The SELECT switches in the modules have a dual function. They select the module you are programming and at the same time you can toggle between the active and not active setting. This is a very quick way of programming this function. If you have already programmed several modules, the moment you enter this menu again the LED’s located near the SELECT switch will light up on the modules that are set in DJ mode. ON WHICH CHANNEL IS YOUR ANNOUNCER MIC To enter the next programming possibility you simply hit the DOWN button again and you will see a new item. See on the right what the LCD shows: This option allows you to set one module in Announcer mode. Note: you can’t select more than one Announcer module. Not available for Telco Module. Ann. Module? Toggle by SELECT HOW TO PROGRAM The SELECT switches in the modules have a dual function. They select the module you are programming and at the same time you can toggle between the active and not active setting. This is a very quick way of programming this function. If you have already programmed several modules, the moment you enter this menu again the LED’s located near the SELECT switch will light up on the modules that are programmed to be an Announcer module. ON WHICH CHANNEL IS YOUR STUDIO MIC To enter the next programming possibility you simply hit the DOWN button again and you will see a new item. See on the right what the LCD shows: This option allows you to set one or more modules in Studio mode. Not available for Telco Module. Studio Module? Toggle by SELECT HOW TO PROGRAM The SELECT switches in the modules have a dual function. They select the module you are programming and at the same time you can toggle between the active and not active setting. This is a very quick way of programming this function. If you have already programmed several modules, the moment you enter this menu again the LED’s located near the SELECT switch will light up on the modules that are programmed to handle the Studio MIC input. Page 46 ON AIR-1 ACTIVE FOR LINE A To enter the next programming possibility you simply hit the DOWN button again and you will see a new item. See on the right what the LCD shows: This option allows you to set one or more modules to toggle the ON-AIR-1 relay, when in Line A input mode. LineA On Air-1? Toggle by SELECT HOW TO PROGRAM The SELECT switches in the modules have a dual function. They select the module you are programming and at the same time you can toggle between the active and not active setting. This is a very quick way of programming this function. If you have already programmed several modules, the moment you enter this menu again the LED’s located near the SELECT switch will light up on the modules that are toggling the ON-AIR 1 relay when line A is selected. ON AIR-1 ACTIVE FOR LINE B To enter the next programming possibility you simply hit the DOWN button again and you will see a new item. See on the right what the LCD shows: This option allows you to set one or more modules to toggle the ON-AIR-1 relay, when in Line B input mode. LineB On Air-1? Toggle by SELECT HOW TO PROGRAM The SELECT switches in the modules have a dual function. They select the module you are programming and at the same time you can toggle between the active and not active setting. This is a very quick way of programming this function. If you have already programmed several modules, the moment you enter this menu again the LED’s located near the SELECT switch will light up on the modules that are toggling the ON-AIR 1 relay when line B is selected. ON AIR-1 ACTIVE FOR MIC To enter the next programming possibility you simply hit the DOWN button again and you will see a new item. See on the right what the LCD shows: This option allows you to set one or more modules to toggle the ON-AIR-1 relay, when in Mic input mode. Not available for Telco Module. MIC On Air-1? Toggle by SELECT HOW TO PROGRAM The SELECT switches in the modules have a dual function, they select the module you are programming and at the same time you can toggle between the active and not active setting. This is a very quick way of programming this function. If you had already programmed several modules, the moment you enter this menu again the LED’s located near the SELECT switch will go on, on those modules that are toggling the ON-AIR 1 relay when MIC is selected. ON AIR-2 ACTIVE FOR LINE A To enter the next programming possibility you simply hit the DOWN button again and you will see a new item. See on the right what the LCD shows: This option allows you to set one or more modules to toggle the ON-AIR-2 relay, when in Line A input mode. LineA On Air-2? Toggle by SELECT HOW TO PROGRAM The SELECT switches in the modules have a dual function. They select the module you are programming and at the same time you can toggle between the active and not active setting. This is a very quick way of programming this function. If you have already programmed several modules, the moment you enter this menu again the LED’s located near the SELECT switch will light up on the modules that are toggling the ON-AIR 2 relay when line A is selected. ON AIR-2 ACTIVE FOR LINE B To enter the next programming possibility you simply hit the DOWN button again and you will see a new item. See on the right what the LCD shows: This option allows you to set one or more modules to toggle the ON-AIR-2 relay, when in Line B input mode. LineB On Air-2? Toggle by SELECT HOW TO PROGRAM The SELECT switches in the modules have a dual function. They select the module you are programming and at the same time you can toggle between the active and not active setting. If you have already programmed several modules, the moment you enter this menu again the LED’s located near the SELECT switch will light up on the modules that are toggling the ON-AIR 2 relay when line B is selected. Page 47 ON AIR-2 ACTIVE FOR MIC To enter the next programming possibility you simply hit the DOWN button again and you will see a new item. See on the right what the LCD shows: This option allows you to set one or more modules to toggle the ON-AIR-1 relay, when in Mic A input mode. Not available for Telco Module. Mic OnAir-2? Toggle by SELECT HOW TO PROGRAM The SELECT switches in the modules have a dual function. They select the module you are programming and at the same time you can toggle between the active and not active setting. If you have already programmed several modules, the moment you enter this menu again the LED’s located near the SELECT switch will light up on the modules that are toggling the ON-AIR 2 relay when MIC is selected. ON AT START UP To enter the next programming possibility you simply hit the DOWN button again and you will see a new item. See on the right what the LCD shows: This option allows you to set one or more modules to be default ON when powering up the console. On at Power up? Toggle by SELECT HOW TO PROGRAM The SELECT switches in the modules have a dual function. They select the module you are programming and at the same time you can toggle between the active and not active setting. This is a very quick way of programming this function. If you have already programmed several modules, the moment you enter this menu again the LED’s located near the SELECT switch will light up on the modules that are turning to their ON mode when the power comes up. MIC CONNECTED AT LINE A To enter the next programming possibility you simply hit the DOWN button again and you will see a new item. See on the right what the LCD shows: This option allows you to hook up a Mic to Line A on one or more modules. The COUGH/COMMUNICATION feature automatically becomes available when the module is in Line A mode. Not available for Telco Module. MIC at Line A? Toggle by SELECT HOW TO PROGRAM The SELECT switches in the modules have a dual function. They select the module you are programming and at the same time you can toggle between the active and not active setting. This is a very quick way of programming this function. If you have already programmed several modules, the moment you enter this menu again the LED’s located near the SELECT switch will light up on the modules that are assigned for MICmode in LINE A. MIC CONNECTED AT LINE B To enter the next programming possibility you simply hit the DOWN button again and you will see a new item. See on the right what the LCD shows: This option allows you to hook up a Mic to Line B on one or more modules. The COUGH/COMMUNICATION feature automatically becomes available when the module is in Line B mode. Not available for Telco Module. MIC at Line B? Toggle by SELECT HOW TO PROGRAM The SELECT switches in the modules have a dual function. They select the module you are programming and at the same time you can toggle between the active and not active setting. This is a very quick way of programming this function. If you have already programmed several modules, the moment you enter this menu again the LED’s located near the SELECT switch will light up on the modules that are assigned for MIC-mode in LINE B. REMOTE ON POSSIBLE IN MIC MODE To enter the next programming possibility you simply hit the DOWN button again and you will see a new item. See on the right what the LCD shows: This allows you to operate the ON switch on one or more selected modules by corresponding remote, when the Mic input is selected. Not available for Telco Module. MIC Rem. On? Toggle by SELECT HOW TO PROGRAM The SELECT switches in the modules have a dual function. They select the module you are programming and at the same time you can toggle between the active and not active setting. If you have already programmed several modules, the moment you enter this menu again the LED’s located near the SELECT switch will light up on the modules that are capable of activating the ON by a remote switch when the MIC input is selected. Page 48 REMOTE ON POSSIBLE IN LINE A MODE To enter the next programming possibility you simply hit the DOWN button again and you will see a new item. See on the right what the LCD shows: This allows you to operate the ON switch on one or more selected modules by the corresponding remote, when the Line A input is selected. Always off for Telco module. LineA Rem. On? Toggle by SELECT HOW TO PROGRAM The SELECT switches in the modules have a dual function. They select the module you are programming and at the same time you can toggle between the active and not active setting. This is a very quick way of programming this function. If you have already programmed several modules, the moment you enter this menu again the LED’s located near the SELECT switch will light up on the modules that are capable of activating the ON by a remote switch. REMOTE ON POSSIBLE IN LINE B MODE To enter the next programming possibility you simply hit the DOWN button again and you will see a new item. See on the right what the LCD shows: This allows you to operate the ON switch on one or more selected modules by the corresponding remote, when the Line B input is selected. Always off for Telco module. LineB Rem. On? Toggle by SELECT HOW TO PROGRAM The SELECT switches in the modules have a dual function. They select the module you are programming and at the same time you can toggle between the active and not active setting. This is a very quick way of programming this function. If you have already programmed several modules, the moment you enter this menu again the LED’s located near the SELECT switch will light up on the modules that are capable of activating the ON by a remote switch in line B input mode. SWITCH START To enter the next programming possibility you simply hit the DOWN button again and you will see a new item. See on the right what the LCD shows: With this option active the module is always ON and operation On-switch will only trigger the start-remote. Not available for Telco Module. Switch Start? Toggle by SELECT HOW TO PROGRAM The SELECT switches in the modules have a dual function. They select the module you are programming and at the same time you can toggle between the active and not active setting. This is a very quick way of programming this function. If you have already programmed several modules, the moment you enter this menu again the LED’s located near the SELECT switch will light up on the modules that are capable of Switch Start. IMPORTANT INFORMATION To save all the work you have done you simply hit the ENTER switch and all settings are stored in the internal memory of the Airlab. Pressing the ESC switch instead will discard all the changed settings in the last session. You have now completed the modules set-up and it is now time to go to the Master settings. Page 49 33. MASTER SETTINGS To enter this part of the programming hit the EXIT button and you will see that the LCD returns to its TIMER menu. Now hit the UP or DOWN switch again until you see the text MASTER SETTINGS. This brings you into the master settings menu. Now push the ENTER switch to enter the four master programming possibilities. AUTO CUE RESET Use the YES and NO button to switch ‘Auto cue Reset’ option on and off. HOW TO PROGRAM With the YES and NO switches you can activate or de-activate this option. Don’t forget to confirm changes you made in software with the enter switch. CUE TO CRM CUE to CRM is an option, which enables you to route the CUE signal to the CRM speakers. HOW TO PROGRAM With the YES and NO switches you can activate or de-activate this option. Don’t forget to confirm changes you made in software with the enter switch. AUTO COMMUNICATION When this feature is activated you can create a communication link from a remotely connected SiCo box to an announcer module. To make this work the ‘Mic Rem. CUE’ option needs to be activated. Auto CUE Reset? YES CUE to CRM? YES Auto Comm? YES HOW TO PROGRAM With the YES and NO switches you can activate or de-activate this option. Don’t forget to confirm changes you made in software with the enter switch. RS232 The RS232 option enables you to connect the Airlab to a PC. Basically The Airlab software is a graphical user interface version of the software structure inside the Airlab. HOW TO PROGRAM With the YES and NO switches you can activate or de-activate this option. Don’t forget to confirm changes you made in software with the enter switch. Enable RS 232? YES IMPORTANT INFORMATION To save all the work you have done you simply hit the ENTER switch and all settings are stored in the internal memory of the Airlab. Pressing the ESC switch instead will discard all the changed settings in the last session. Page 50 34. SYSTEM SETUP You have now completed the master set-up and it is now time to go to the System settings. To enter this part of the programming hit the EXIT button to leave the master settings without saving changes or hit the ENTER switch to leave the master settings with saving changes. The System menu consists out of 5 submenus, which are: CONFIGURATION RECALL STORE RECALL Memory CARD (only visible with inserted memory card) STORE Memory CARD(only visible with inserted memory card) Select these sub menus by pushing the UP or DOWN buttons. CONFIGURATION The first item in the System menu is the configuration screen. This screen displays the current configuration of the Airlab. XX represents the number of Stereo modules available on the console and YY represent the number of Telco modules available on the console. RECALL In the Recall menu you can recall a stored setup from the internal Airlab memory. By pressing the ENTER switch the data will be recalled from the internal memory. Subsequently pressing the ESC switch, the Recall menu will be left without recalling. Config StMod:XX Telco:YY Recall Press Enter/Esc STORE In the Store menu you can store a setup to the internal memory. By pressing the ENTER switch the actual data will be stored to memory. Subsequently by pushing the ESC switch, the Store menu will be left. Store Press Enter/Esc RECALL Memory Card In the Recall memory card menu you can recall a stored setup from a Memory card. By pressing the ENTER switch the actual data will be recalled from an inserted memory card. Subsequently by pushing the ESC switch the Recall Memory card menu will be left. Recall Mem. Card STORE Memory Card In the Store Memory Card menu you can store a set-up to an inserted memory card. By pressing the ENTER switch the actual data will be stored to an inserted Memory Card. Subsequently by pushing the ESC switch the Store Memory card menu will be left. Store Mem. Card Press Enter/Esc Press Enter/Esc All the above explained programming and storing of data can be performed on a Windows PC. You need to connect the RS232 SubD9 connector of the Airlab to the RS232 connector of your PC and load the Airlab software. All module and master programming can be dealt with on one PC screen. In this way you will have a total view of your settings on one screen. This can be edited and when you sorted out all your settings it can be downloaded to the Airlab’s memory and subsequently stored on a memory card. Page 51 35. TIMER As earlier mentioned the Airlab has a built in Timer, which is practical and easy to use.The Timer menu is the basic menu that the Airlab always shows. To activate the timer it is necessary to first program the modules and make up your mind which modules and in which mode they should trigger the Timer. Any module that has been programmed to start the timer shall trigger the timer and the clock is running, reading from left to right: hours, minutes and seconds. The moment you pull down a fader or switch an ON switch off the timer stops showing the exact time the module has been active. As soon as you open the module again, the timer will be reset it and starts all over again. The Timer can also be started and stopped by the ENTER switch. It goes like this: 1. With ENTER the timer will be reset and starts or continues to run. 2. With ESC the timer will be reset and when it runs it continues to do so. 00:00:00 TIMER Page 52 36. MENU DIAGRAM The menu diagram displays the menu structure as it is programmed in the Airlab. Timer Module Settings Master Settings System ||| LineA Timerstrt? Auto Cue Reset? Config ||| LineB Timerstrt? CUE to CRM? Recall ||| Mic. Timerstrt? Auto Comm. Store ||| LineA Start? Enable RS232? Recall Mem. Card || Line B Start? Store Mem. Card || Mic. Start? Eprom String | Start by Fader? | Start by On? | Start by Cue? | Puls */Cont 0 ? | LineA Rem. Cue? | LineB Rem. Cue? | Mic. Rem. Cue? | DJ. Module? | Ann. Module? | Studio Module? | LineA On Air-1? | LineB On Air-1? | Mic. On Air-1? | LineA On Air-2? | LineB On Air-2? | Mic. On Air-2? | ON at Power up? | MIC at LineA? | Mic at LineB? | MIC Rem. On? | LineA Rem. On? | LineB Rem. On? | Switch Start? Page 53 37. Windows Software The RS232 communication option enables you to manage the Airlab programming from a remotely connected PC. The main advantage is that this gives you a much better overview on all the available settings that can be made. All the custom settings made can be saved in a file. That way you can create you own presets. The settings made can be saved to chipcard. Each user can have a personal chipcard with his or hers customized setting for the Airlab. INSTALLATION The installation software comes on a 3.5” floppy disk. Please run the setup.exe file to begin the installation. During the setup you can choose the path for the installation directory. During the installation process a program folder will be created together with a desktop icon. From these locations you can startup the application. GETTING STARTED Before you run the software be sure to connect the Airlab to the PC correctly. If this isn’t the case you’ll see the following error message: Clicking the OK button continues to startup the Airlab application but without any software control. The screen looks like this: Figure 19: No Airlab found Figure 20: Airlab not connected After you have connected the Airlab console correctly you have two options. You can reconnect to the Airlab using the ‘Connection’ menu or you can reboot the application. Page 54 If the Airlab is connected correctly you’ll see the following screen (Figure 21). You’ll notice that the screen is divided in multiple sections. Each section is individually discussed in this chapter. Figure 21: Airlab Main Screen Figure 22 displays a summary of all the modules in the Airlab. Figure 22: Status bar As you can see we can have a total of 16 modules in the Airlab. The configuration, as shown in the second column, consists from 12 triple line modules and 2 Telco modules. The last two slots aren’t used in this case. The third column represents the status of the start remote on the rear side of each channel. The section displayed by Figure 23, displays the On Air status of the Airlab. There’s also a small window in this section, which displays the software version present in the Airlab. Figure 23: Master Settings Page 55 Figure 24: Triple Module Settings Figure 25: Telco Module Settings Figure 24 and Figure 25 display the module settings for the Telco and the Line modules. Basically this is a graphical overview of the menu structure in the Airlab. The graphical user interface allows you to make changes very easily and very fast. For a detailed overview off all module settings you can read section 14.1 of this manual. The Master settings in the application are nearly identical to the Master setting of the Airlab. The main difference is the fourth option. The fourth Master Setting in the Airlab is the Enable ‘RS232’ setting. This option enables or disables the COM port on the rear side of the airlab. The fourth Master Setting in the application is the ‘Enable Setup’ setting. This option allows or denies users to enter the menu of the Airlab from the console. This is a protection feature. For more detailed information on the Master Settings you can read section 14.2 of this manual. Figure 26: Master Settings The Timer section (Figure 27) allows you to control the Timer on the Airlab from the PC. Figure 27: Timer The Storage section (Figure 28) allows you to save the changes you made in the Airlab memory or on a chipcard. The ‘Save Card’ button is only available when a chipcard is inserted. The main advantage of the chipcard is that you can make presets for multiple users. And thanks to the ‘Enable Setup’ option you can make sure that they won’t mess around with the settings in the console. Figure 28: Storage The File => Save and the File => Open options allow you to save the changes you’ve made to one or more files so that you can re-open them later again to restore your personal setting again. Page 56 38. SPECIFICATIONS INPUTS: Mic inp. bal. 2 kOhm - 128 dBr (+/- 40 dB gain range plus 30 dB of trim range). Line inp. bal 10 kOhm +/- 20 dB gain range. Insert level: -10dbV Telco input (XLR) 10 kOhm bal. +4 dBu nominal. CMRR: mic input max. gain: 1kHz 85 dB. Line input max. gain 1 kHz 30 dB. EQUALISATION: +/- 12 dB @ 10 kHz shelving. +/- 12 dB @ 1 kHz bell curve. +/- 12 dB @ 60 Hz bell curve. Low Cut: 80 Hz, 12 dB per octave (Mic only) Low Cut: 200Hz, 6 dB per octave (Telco only). High Cut: 8 kHz, 6 dB per octave (Telco only). OUTPUTS: Program left/right: +6 dBu electronically balanced (transformer balancing optional). Sub: +6 dBu electronically balanced. (transformer balancing optional) All other outputs: +6 dBu unbal. OVERALL: Frequency response: 20-20.000 Hz +/-0.5 dB. Harmonic distortion: 0.035% (VCA in, 2nd harm). Crosstalk: less than -90 dBr. Noise: -86 dBr. Headroom: +22 dB internal, 20 dB on outputs. Mix-Minus rejection: @1 kHz -60 dB. Channel fader attenuation: 1 kHz, 100 dB. WEIGHT: Airlab loaded with 16 modules: 26 kg (58 Ib). DIMENSIONS Drop though mounting 780 mm Width, 430 mm Depth When inserting the Airlab in its mounting hole first position the armrest side in the hole and slowly lower the back side holding the wood ends on either side of the console. Mount the back panel after installation to finish the job neatly. Color scheme as per 1-1-2015: Front panels : RAL 9006 Text : RAL 7016 Frame : RAL 9006 Page 57 39. STUDIO REMOTE DT The Airlab Studio remote is designed to be the communication interface between the control room and the announcer or guest. It has a built in headphone amp, a remote connector to be wired via a shielded stereo cable to the related Airlab channel, and a very convenient CHOUGH/COMMUNICATION button. We shall describe all functions in detail now. COUGH/SIGNALLING IN MIC MODE This useful feature has two important functions: 1. Cough/communication, 2. 'Mic-on' Cough/Communication, A shielded stereo cable has to be connected between Studio Remote unit and the Airlab input channel that needs to be communicated to. Using the push-button during broadcast, the announcer can temporarily mute the microphone in order to cough (where the name comes from). At the same time his microphone will be routed to the cue system, in order to give him the opportunity to communicate with the engineer/producer. Mic-on, When the channel is active a voltage is applied between Tip (+) and Sleeve (0V), which can be used to activate a LED (red) (in this case the internal LED of the Studio Remote unit. In addition to the localized 'mic-on' signaling, there is also a master signal in the master section. The ONAIR signaling outputs 1 and 2 offer the option of driving external red light indicators in the studio by way of a relay. The input jack of the Studio remote unit needs to be wired to the master of the Airlab, Guest or Announcer outputs or whatever suits your purpose mostly. The output jack is wired parallel to the input phone jack Page 58 the 40. PRODUCT SAFETY This product is manufactured with the highest standards and is double checked in our quality control department for reliability in the "HIGH VOLTAGE" section. CAUTION Never remove any panels, or open this equipment. No user serviceable parts inside. Equipment power supply must be grounded at all times. Only use this product as described, in user manual or brochure. Do not operate this equipment in high humidity or expose it to water or other liquids. Check the AC power supply cable to assure secure contact. Have your equipment checked yearly by a qualified dealer service center. Hazardous electrical shock can be avoided by carefully following the above rules. PLEASE READ THE FOLLOWING INFORMATION VERY CAREFULLY Especially in sound equipment on stage the following information is essential to know. Voltage and current cause an electrical shock. Actually it's the current that causes the shock. In practice the higher the voltage the higher the current will be and the higher the shock. But there is another thing to consider and it is resistance. When the resistance in Ohms is high between two poles, the current will be low and visa versa. All three of these voltage, current and resistance are important in determining the effect of an electrical shock. However, the severity of a shock is primarily determined by the amount of current flowing through a person. A person can feel a shock because the muscles in a body respond to electric current. Current can also be fatal when it causes the chest muscles to contract and stop breathing. At what potential is current dangerous? Well the first feeling of current is a tingle at 0.001 Amp of current. The current between 0.1 Amp and 0.2 Amp is fatal. Imagine that your home fuses of 16 Amp can handle 200 times more current than is necessary to kill. How does resistance affect the shock a person feels? A typical resistance between your two hands "dry" condition could be well over 100,000 Ohm. Always earth all your equipment by the grounding pin in your mains plug Hum loops should be only cured by proper wiring and isolation input/output transformers. Replace fuses always with the same type and rating after the equipment has been turned off and unplugged. If the fuse blows again you have an equipment failure. Do not use it again and return it to your dealer for repair. And last but not least be careful not to touch a person being shocked as you, yourself could also be shocked. Once removed from the shock, have someone send for medical help immediately Always keep the, on the previous page, mentioned information in mind when using electrically powered equipment. D&R Electronica b.v. Rijnkade 15B 1382 GS WEESP THE NETHERLANDS Phone: +31 (294) 418 014* Fax: +31 (294) 416 987 Website: http//www.d-r.nl mail: [email protected] Page 59 41. DECLARATION OF CONFORMITY DECLARATION OF CONFORMITY Manufacturers Name : D&R Electronica b.v. Manufacturers Address : Rijnkade 15B : 1382 GS Weesp : The Netherlands Declares that the product AIRLAB series Conforms to the following product specifications: EMC : NEN-EN 55103-1 1995 : NEN-EN 55103-2 1995 : NEN-EN 55013-1 1994 Supplementary Information: The product herewith complies with the requirements of the EMC Directive 89/336/EEC (1989) as amended by the CE Marking Directive 93/68/EEC (1993). D&R Electronica b.v. Rijnkade 15 B 1382 GS WEESP The Netherlands President of Engineering Date: January 9, 2015 Name Title Duco de Rijk Compliance Program Manager Signature Page 60 42. DISCLAIMER Due to a policy of continuous product improvement, D&R Electronica Weesp B.V. reserves the right to change specifications, appearance and performance without prior notice. Since the use of this information, and the conditions by which the products are used are beyond the control of D&R Electronica B.V., it is the obligation of the owner and/or the equipment operator to determine the correct and safe selection, settings and conditions of use of the equipment and products. To the extent that the law permits, any liability which may be incurred as a result of the use or future use of a product manufactured or sold by D&R Electronica B.V. is limited to the cost of repairing or replacing the failed product or component at the discretion of D&R Electronica B.V., either within, or outside of warranty periods, and does not extend to any loss or damage which may be caused as a consequence of misuse or failure of the equipment or products. D&R Electronica B.V. shall not in any event be liable for economic lost of profits including without limitation any incidental or consequential damage, expenses or other damages arising out of the use or inability to use the product and/or software even if D&R Electronica B.V. has been advised of the possibility of such a damage or for any claim by another party. You agree to indemnify, hold harmless, and defend D&R Electronica B.V., its parent, and their licensors, suppliers, officers, directors, employees, agents, affiliates, subsidiaries (collectively "Indemnified Parties") from and against any and all liability incurred by or made against the Indemnified Parties in connection with any claim arising from or related to your use. Page 61