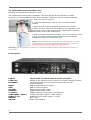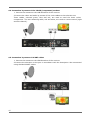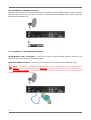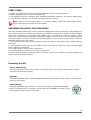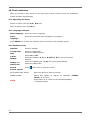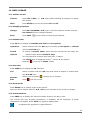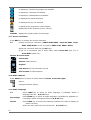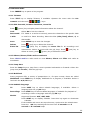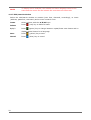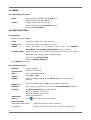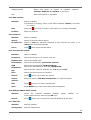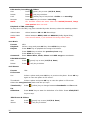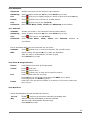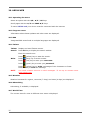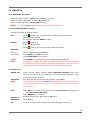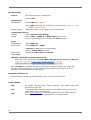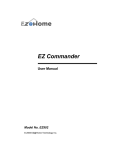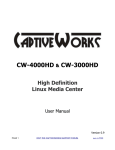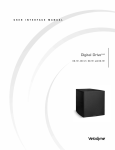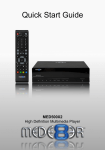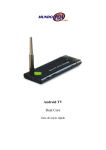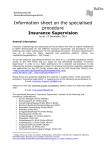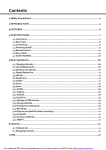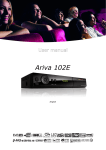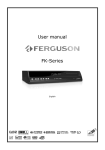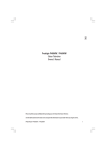Download ARIVA @Link 200
Transcript
User manual
ARIVA @Link 200
English
WARNING !!!
Ferguson satellite receivers support recording on external hard disk drives (HDDs) and
flash memories (pendrives). In all instances, the correct operation of the recording
function depends on the type of connected memory! You must read the following
limitations.
REMEMBER:
1. In order to use an external USB memory, the memory must support the USB
2.0 standard. To ensure stable recording and playback, you must use a
memory with a recording speed of 20.0 MB/s or greater. Slower hard disk
drives and flash memories may not function properly, have problems with
recording (image jitter), or not function at all!!!
2. Only disks with one basic EXT2, EXT3 or FAT32 partition (we recommend
using the FAT32 format) will function properly. If you do not have such a
format, prepare the disk on your computer before connecting it to the receiver.
3. Highly fragmented or used memories may also not operate smoothly or
correctly.
CAUSION
1. Under no circumstances should you disconnect the USB device from the receiver during
recording or playback. Disconnecting during operation may cause damage to the receiver and/or
flash memory, and to the recorded data.
2. Do not touch the working device (and in particular the USB connector) with wet hands. Risk
of electric shock and permanent damage to the receiver!
2
Table of contents
SAFETY MEASURES...........................................................................................................................................5
DOWNLOADABLE SOFTWARE.............................................................................................................................5
ABOUT THE INSTRUCTION MANUAL....................................................................................................................6
MARKINGS AND SIGNS APPLIED TO THE RECEIVER..............................................................................................6
BASIC INFORMATION ABOUT THE RECEIVER........................................................................................................7
1. Main features..........................................................................................................................................7
2. Contents of box.......................................................................................................................................7
3. Important instructions concerning handling of the receiver............................................................................7
4. Remote control........................................................................................................................................8
4.1 Installation of batteries.....................................................................................................................10
5. Front panel............................................................................................................................................10
5.1. CAM module and subscriber's card....................................................................................................11
6. Rear panel.............................................................................................................................................11
7. Connecting the satellite antenna...............................................................................................................12
8. Connecting an antenna system with a positioner........................................................................................12
9. Connecting the satellite receiver...............................................................................................................14
9.1 Connection by means of an HDMI cable (recommended).......................................................................14
9.2 Connection by means of the YPrPb (component) sockets ......................................................................15
9.3 Connection by means of SCART cables................................................................................................15
9.4 Connection of an audio system..........................................................................................................16
9.5 Connection of an external memory.....................................................................................................16
9.6 Connection of another receiver..........................................................................................................17
9.7 Connection to the LAN local network..................................................................................................17
FIRST STEPS..................................................................................................................................................18
INFORMATION ABOUT THE USER MENU.............................................................................................................18
Powering On/Off.............................................................................................................................................18
10. First instalation.........................................................................................................................................19
10.1 Operating the menu............................................................................................................................19
10.1 Language selection.............................................................................................................................19
10.2 Satellite search...................................................................................................................................19
11. DAILY USAGE............................................................................................................................................20
11.1 Volume control...................................................................................................................................20
11.2 Changing channels..............................................................................................................................20
11.3 Channel lists .....................................................................................................................................20
11.4 User lists ..........................................................................................................................................20
11.5 Zoom mode.......................................................................................................................................20
11.6 Information bar..................................................................................................................................20
11.7 Screen resolution................................................................................................................................21
11.8 Audio channel.....................................................................................................................................21
11.9 Audio language...................................................................................................................................21
11.10Freeze mode.....................................................................................................................................22
11.11 Teletext...........................................................................................................................................22
11.12 Edit channels, Common Interface, event list.........................................................................................22
11.13 Photos/Picasa/Flickr radio soundtrack..................................................................................................22
11.14 Jump time........................................................................................................................................22
11.15 Multifeed..........................................................................................................................................22
11.16 Subtitle language..............................................................................................................................22
11.17 Edit/search window...........................................................................................................................23
12. Program guide..........................................................................................................................................24
13. RECORDING.............................................................................................................................................25
13.1 Recording guide..................................................................................................................................25
13.2 Instant recording................................................................................................................................26
13.3 Timeshift recording.............................................................................................................................26
13.4 Timer recording .................................................................................................................................26
14. MENU.......................................................................................................................................................27
14.1 Operating the menu ...........................................................................................................................27
15. INSTALLATION..........................................................................................................................................27
15.1 Antenna.............................................................................................................................................27
15.2 Satellite search...................................................................................................................................27
15.3 Edit satellite.......................................................................................................................................28
15.4 Fastscan............................................................................................................................................28
15.5 Transponder search.............................................................................................................................28
15.6 DiSEqC/USALS-Multi search.................................................................................................................28
15.7 Edit PID.............................................................................................................................................28
15.8 DiSEqC 1.2........................................................................................................................................29
15.9 USB update........................................................................................................................................29
3
15.10 Network update................................................................................................................................29
15.11 Factory reset....................................................................................................................................30
16. SETTINGS................................................................................................................................................30
16.1 Network connection.............................................................................................................................30
16.2 ARIVA share.......................................................................................................................................30
16.3 Television...........................................................................................................................................31
16.4 Software version.................................................................................................................................31
16.5 Card reader........................................................................................................................................31
16.6 Common interface...............................................................................................................................31
17. USER.......................................................................................................................................................31
17.1 Menu & audio language.......................................................................................................................31
17.2 Time & date.......................................................................................................................................31
17.3 PIN code............................................................................................................................................31
17.4 Menu & channel lock...........................................................................................................................32
17.5 Multimedia.........................................................................................................................................32
18. CREATE & EDIT ........................................................................................................................................32
18.1 Edit channel.......................................................................................................................................32
18.2 Edit user lists.....................................................................................................................................32
18.3 Delete satellite & transponder...............................................................................................................33
18.4 Export/Import data.............................................................................................................................33
19. ARIVA MEDIA............................................................................................................................................34
19.1 Operating the menu ...........................................................................................................................34
19.2 Media guide.......................................................................................................................................34
19.3 Recordings & movies...........................................................................................................................34
19.4 Music................................................................................................................................................35
19.5 Photos...............................................................................................................................................35
19.6 Shoutcast..........................................................................................................................................36
19.7 Jamendo............................................................................................................................................36
19.8 Flickr & Google Picassa........................................................................................................................36
19.9 Musicbox...........................................................................................................................................36
20. ARIVA WEB...............................................................................................................................................37
20.1 Operating the menu ...........................................................................................................................37
20.2 Ferguson news...................................................................................................................................37
20.3 RSS..................................................................................................................................................37
20.4 Twitter...............................................................................................................................................37
20.5 Weather............................................................................................................................................37
20.6 Advertising........................................................................................................................................37
20.7 World Time........................................................................................................................................37
21. ARIVA TV.................................................................................................................................................38
21.1 Operating the menu ..........................................................................................................................38
21.2 YouTube & XXX (YouPorn)....................................................................................................................38
22.2 Ariva net............................................................................................................................................38
22.3 Download guide..................................................................................................................................39
22.4 Moviebox ..........................................................................................................................................39
22.5 ARIVA net..........................................................................................................................................39
22.6 VLC Media Player ...............................................................................................................................40
Operating the menu .............................................................................................................................40
Playlist .....................................................................................................................................................40
Open media...............................................................................................................................................40
Stream output ..........................................................................................................................................41
Streaming Internet TV................................................................................................................................41
P2P Programs............................................................................................................................................41
P2P Settings for VLC Player.........................................................................................................................42
ATTACHMENT A - GLOSSARY OF TERMS.............................................................................................................43
SPECIFICATION..............................................................................................................................................44
4
SAFETY MEASURES
We request that you read the instruction manual and recommendations set forward therein.
Also remember to correctly position the satellite antenna!
In order to avoid an electric shock, never open the housing. Damage to the
warranty seal shall void the warranty.
Disconnect the device from the mains during thunderstorms or when it is not to
be used for an extended period of time. Please remember that the warranty does
not cover damage to the equipment caused by a lightning strike.
Do not expose the device to direct sunlight. Place it away from sources of heat
and humidity. Do not cover ventilation ducts, in order to ensure the correct
circulation of air.
Place the device horizontally on a flat, even and stable surface.
If you move the device from a room that is warm to one that is cold (or vice
versa), wait at min. 1 hour before connecting it to the mains. Otherwise,
problems may arise.
The device should be placed away from vases, bottles, aquariums and other water
containers in order to avoid damage. Do not touch the mains plug with your bare
hands.
Do not place any objects on the housing of the device. This may cause
overheating and reception problems.
Before commencing maintenance or installation work, disconnect the receiver from the mains.
Do not clean the receiver with alcohol or liquids containing ammonia. If necessary, clean it with
a soft, lint-free cloth wetted with a gentle solution of water and soap.
•
Do not connect any cables when the mains plug is in the socket.
•
Check the condition of your cables. Damaged cables may cause a fire.
•
Please disconnect the receiver from the mains before connecting any cables.
DOWNLOADABLE SOFTWARE
Ferguson has taken every effort to provide users with software updates in order to ensure that
the parameters of the satellite television receiver are up to date. Ferguson reserves itself the
right to amend, change or modify the software used in the satellite television receiver as it shall
choose and without prior notification. The latest version of the software is available on the
website http://www.ferguson-digital.eu
5
ABOUT THE INSTRUCTION MANUAL
Ferguson has made every effort to provide the most current information about its products.
Ferguson does not grant any guarantee as to the contents of the present instruction manual and
disclaims any implied guarantees concerning market value or suitability for specific purposes.
The information contained herein is an instruction intended to enable the correct usage and
maintenance of the receiver.
Ferguson reserves itself the right to introduce amendments, changes or translations of the
instruction manual without prior notification thereof. For this reason, we recommend you
regularly visit our website in order to obtain the latest information.
MARKINGS AND SIGNS APPLIED TO THE RECEIVER
Digital signal transmission logo.
This logo informs that the receiver conforms to the Digital Video Broadcasting
standards.
Risk of electric shock - do not open.
This notice warns the user not to open the receiver housing. The housing may be
opened solely by authorised service technicians.
CE logo.
The logo informs that the receiver conforms to the terms and conditions of
Directive 89/336/EEC concerning observance by Member States of provisions
regulating electromagnetic compatibility, and to the terms and conditions of
Directives 73/23/EEC and 93/68/EEC concerning observance by Member States of
provisions regulating low voltage electricity and safety with relation to the
handling and operation of electrical equipment.
Double insulation logo.
This logo informs that the receiver is an electrically safe device, provided that it is
used in accordance with the recommendations set forward in the chapter
concerning safety.
Take an active part in protecting the natural environment!
•
Your device is made from materials that can be processed or recycled.
•
To this end, you should deliver it to a designated collection point.
6
BASIC INFORMATION ABOUT THE RECEIVER
1. Main features
✔
Reception of high definition channels
✔
Scaling of PAL signals to a resolution of 720p or 1080i
✔
Availability of 20 programmable timers
✔
Separate lists of favourite, TV and Radio channels
✔
Quick channel search function (QuickFind)
✔
Teletext and on-screen captions
✔
DiSEqC 1.0, 1.1 and DiSEqC 1.2, USALS
✔
MPEG-2, MPEG-4, MPEG-4 AVC/H.264 standards
✔
Compatible with DVB-S and DVB-S2 systems
✔
Card reader for pay-per-view television
✔
2 x CI socket
2. Contents of box
Unpack the receiver and check whether all of the following elements are present
✔
1 x remote control unit
✔
1 x instruction manual
✔
1 x satellite television receiver
✔
1 x HDMI cable
3. Important instructions concerning handling of the receiver
The screen menu (OSD) simplifies operation of the receiver and has made it possible to reduce
the number of keys on the remote control. All of the functions are displayed on the screen and
may be controlled by means of a small number of keys. Common functions have been
connected in one "MENU". The selected function is coloured. Depending on the selected option,
various "function keys" are displayed: red, yellow, green, blue and white in the form of graphics
and descriptions. The colours represent various functions in individual "Menus". The selected
function is activated by pressing a key on the remote control unit. The so-called function keys
are active only when in the appropriate field there is information about it. The user interface
makes it possible to navigate within a menu and between functions in a number of different
ways. Certain buttons on the remote control allow direct access to functions. The buttons are
multi-functional, i.e. their functions depend on previously activated elements.
NOTE:
Please keep in mind that new software may change the functionality of the receiver.
Photographs and descriptions included in the instruction manual are for informational
purposes only. If you should notice an error, please report it - we shall make every
effort to have it rectified.
7
4. Remote control
STANDBY Switch between operation and standby/deep standby
mode and to boot.
VOL+/VOL-
Adjust the audio volume.
CH UP/DOWN Change channels (next/previous).
ARIVA TV Enter/exit ARIVA TV.
ARIVA WEB Enter/exit ARIVA web.
EDIT & CI Enter/exit the edit menu.
EJECT Eject the USB memory.
ARIVA MEDIA Enter/exit ARIVA media.
These coloured keys have different functions as
displayed in the menus.
USER
Enter/exit and edit user lists.
EPG
Enter/exit the program guide.
INFO Enter/exit information about the program, movies/recordings.
TEXT Enter/exit Teletext.
ZOOM Enter/exit the zoom mode.
FREEZE Pause a live program.
UP/DOWN
TV : Change channels (next/previous).
MENU: Navigate in the menus.
LEFT/RIGHT
TV
: Adjust the audio volume.
MENU: Navigate in the menus and select options.
OK
TV
: Enter the list mode.
MENU: Select options.
PAGE UP/DOWN
8
Scroll a page or list up and down. To scroll continuously hold the key.
MUTE Turn the sound on/off.
TV/RADIO Change between TV and Radio mode.
LAST Return to the previous channel.
NUMERIC KEYS
TV
: Enter a channel number directly.
MENU: Enter values.
MENU Enter/exit the menu and save changes in menus.
EXIT Exit all menu modes.
RES Change the screen resolution.
FEED Select a Multifeed.
LANG Select audio languages and encode the text for movie subtitles.
SUBT Select subtitle languages for programs and display the subtitle for movies.
AUDIO Select audio channels.
RECORDING Record a program and select the duration.
PLAY Start playback.
PAUSE Start the Timeshift recording.Pause playback.
STOP Stop playback.
SLOW MOTION Playback in slow motion. Each time you press this key the speed will
increase (10%, 30%, 50%).
REWIND /
FORWARD
Each time you press this key the rewind/ forward speed will increase (2, 4, 8).
JUMP Jump back or forward during playback.
9
4.1 Installation of batteries
Remove the cover of the battery compartment on the rear panel of the remote control unit;
slide it downwards and put it aside. Insert two AAA (R03) batteries into the compartment,
observing the indicated polarity. Do not mix old and new batteries, or batteries of
different types. Replace the battery compartment cover. Slide it upwards until it locks in place.
5. Front panel
USB:
POWER:
CA:
CI:
:
Port for connecting an external USB memory device.
Press power key one time to power off the receiver. Press again to reboot the
receiver. To switch the receiver to standby is only possible with the standby key
on the remote control.
Switches to the next/previous channel, moves the cursor up/down in the Menu.
Socket for a subscriber's card – always insert with the chip facing up!
Socket for the CAM conditional access modem.
10
5.1. CAM module and subscriber's card
Inserting the module and subscriber's card
The conditional access module resembles a PC card (known as the PCMCIA) for laptop
computers. There are different types of CI modules, suitable for various encoding systems.
1. First, turn off the receiver.
2. Insert the subscriber's card into the conditional access
module.
3. Open the tab on the front panel and insert the CI CAM
module, forcing it home into the socket on the right side of the
front panel. If you want to remove the CAM module, press the
black button next to the CAM socket.
4. After correctly inserting the module, turn on the receiver. From
now on you will be able to watch coded television channels
available through this module and card.
Note: Check whether the subscriber's card has been correctly
inserted into the module. Incorrect insertion of the card may
cause damage to the conditional access module.
Warning: Do not attempt to remove or insert the module and/or card when the receiver is
turned on!!!
6. Rear panel
LNB IN:
LOOP OUT:
ETHERNET:
HDMI:
USB:
OPTICAL:
COAXIAL:
TV SCART:
COMPONENT (YpbPr):
AUDIO (L/R):
MODEM:
ON/OFF:
11
Input of the concentric cable from the converter.
Output of the signal from the converter to another satellite receiver.
The Ethernet port used for communication over the LAN
network/Internet.
Digital image and sound output.
USB 2.0 host connector.
Digital optical audio output.
Digital coaxial audio output.
SCART output, for connection to a television.
Component video output 3 x RCA (YpbPr).
Analogue stereo audio output, 2 x RCA.
RJ-11 port.
Power on/off switch.
7. Connecting the satellite antenna
In order to check the correctness of connection of external equipment, for example a satellite
antenna or converter, read the installation manual or hire a professional technician!
Good reception is conditional on the precise placement of the
antenna. Even the best antenna will cause reception problems if it is
incorrectly adjusted. Even slight placement errors may render
reception impossible or considerably impair image/sound quality.
Before installation make sure that the location is suitable. The
proper direction may be initially determined by making a
comparison with other antennas. There should be no objects
directly in front of the antenna, for these may block the signal from
reaching the bowl! Once you select an optimal location for the
antenna, fix and adjust it initially, and then proceed to a precise
adjustment. Each antenna is fitted with regulating screws that make
it possible to correct its vertical and horizontal placement.
Adjusting is somewhat more difficult in the case of digital tuners. You cannot perform
adjustments on the basis of the image, because this appears with a certain delay. What is more,
the indicators available in the settings menu also act with a delay, and therefore adjustment
may take considerable time and be very imprecise. An antenna signal meter will be
indispensable for setting up the antenna. The meter must be connected to the antenna cable
between the converter and the receiver. This will confirm the presence of a voltage that
switches the converter from the tuner and show the signal strength for individual satellites. We
strongly recommend hiring a professional technician!
8. Connecting an antenna system with a positioner
USALS type positioners manufactured by Stab will guarantee the correct operation of your
Ferguson receiver. In order to connect an antenna system to a USALS positioner, you should
connect the positioner out to the LNB IN of the Ferguson receiver. The role of the positioner
installed between the mast and the antenna is to turn the bowl in such a way as to ensure that
it is directed to various satellite positions. The positioner is built in such a way that its axis of
revolution is parallel to the direction towards the North Star. For this reason, its mounting is
frequently termed the Polar mount. In consequence, when the satellite changes position, it is
not necessary to adjust the azimuth and elevation independently. The antenna revolves only in
one axis. Using the introduced scale, the motor inclines in such a way as to ensure the
appropriate placement of the axis of revolution. The angle of inclination corresponds to the
latitude of the location where the antenna is installed. As in the case of a fixed antenna, the
angle of elevation of the bowl must first be set. For this purpose, use is made of a satellite
located as close as possible to the south of your location. Ideally, the position of the satellite
should not differ from that of the said direction by more than 5°. In other words, you should use
the satellite position closest to the longitude of the point of installation. For example, if your
longitude is 73° W, you should search for a satellite located at a position between 68° and 78°
W.
12
The USALS function considerably simplifies configuration of the antenna. The Ferguson receiver
requires that you enter the geographical coordinates of the antenna in order to automatically
calculate the angle of revolution of the motor for individual satellites. The receiver activates the
positioner automatically and turns the antenna to the selected satellite. When a signal is locked
on, you should precisely adjust the antenna's elevation and azimuth settings in order to
optimise signal reception. When correcting the azimuth, the entire antenna assembly and
positioner revolve with respect to the mast. If initially the antenna was not directed precisely
south, you can correct this now. When you have finished with the first satellite, all other
satellites will be remembered automatically, provided that you have introduced their satellite
position values correctly.
Without the USALS function, programming of the system is much more difficult. To this end you
should use the DiSEqC 1.2 function, which turns the antenna to the selected satellite in a nearly
identical manner. Since, however, it does not take into consideration the local geographical
coordinates, the movement is effected on the basis of the prime meridian and the equator.
Therefore it is necessary to introduce corrections separately for each satellite. Due to these
difficulties, manufacturers of DiSEqC 1.2 positioners frequently provide useful software on their
websites, using which you can easily calculate the location of the satellite.
13
9. Connecting the satellite receiver
The following illustrations show cable connections for a television and other devices connected
with the receiver. If you require any assistance in connecting individual devices, contact your
local technician. Before connecting or altering cabling, disconnect the receiver from the
mains !!!
9.1 Connection by means of an HDMI cable (recommended)
1. Connect the antenna to the LNB IN socket of the receiver.
2. Connect the HDMI to the receiver out and the television in.
Connection by means of an HDMI cable allows you to obtain the highest image quality.
If you have an amplifier with an HDMI out and in, which supports sound sent over HDMI,
connect the devices by two HDMI cables. As in the following figure: one cable to the
amplifier, and the other from the amplifier to the television set.
14
9.2 Connection by means of the YPrPb (component) sockets
1. Connect the antenna to the LNB IN socket of the receiver.
2.Connect the video and audio by means of five cinch cables to the television set.
Three cables, coloured green, blue and red, are used to send the three colour
components. The two remaining cable, red and white, are used to connect sound (right
and left channel).
9.3 Connection by means of SCART cables
1. Connect the antenna to the LBN IN socket of the receiver.
2.Connect the television to the port in accordance with the description. We recommend
using shielded SCART cables.
15
9.4 Connection of an audio system
1. Digital sound (including surround sound, if broadcast) may be obtained through two
sockets: electrical (SPDIF) or optical (OPTICAL). The following figure presents the SPDIF
connection.
2.Stereo sound may be obtained by connecting cinch cables (white and red) for the left and
right channels
9.5 Connection of an external memory
1. The receiver supports all types of hard disk drives in housings that are equipped with an
independent power supply. The sole condition is that the hard disk has to have a single
basic partition that is formatted in the FAT32 (recommended), EXT2, EXT3.
2.We recommend that you regularly archive data on your PC computer. A large number of
files with recordings may slow down cooperation with the receiver (slow loading of the file
list).
Your device has 3 USB 2.0 (1 x rear, 1 x front, 1 x internal) host ports to connect memory
devices (memory stick, external hard disk) formatted in FAT32, EXT2, EXT3, NTFS.
Connecting with an external USB-Memory device:
NOTE: If you connect the USB memory to the internal front port, you have to open the cover
and void the guarantee.
NOTE: For USB memory devices formatted in NTFS your device can only playback files (movies,
MP3s, pictures). Recording is not possible.
16
9.6 Connection of another receiver
Another receiver may be connected through the LNB OUT socket. Please keep in mind, however,
that only one device may be used at any one time! Permanent damage may result if both are
turned on simultaneously.
9.7 Connection to the LAN local network
PSTN Modem: RJ11 connector - Your device has an internal PSTN modem. Connect your
device to the network with a Telephone cable.
Ethernet: RJ45 connector - Connect your device to the network with an Ethernet cable.
NOTE: To operate all features of your device connect your device to your network via a
Router which is connected to the Internet. If you cannot connect to your network or if
‘Connection failed!’ is displayed for network features check again the address and the
network connection and try again.
17
FIRST STEPS
1. Insert the plug of the receiver and other additional devices to a wall socket.
2. Select AV signal source of your television set.
3. The satellite receiver is supplied with reinstalled television channels. In order to watch other,
i.e. non-default channels, you should use channel search function.
Note: check all of the connections, i.e. antenna cables, audio and video signal cables,
before connecting the receiver to the mains!
INFORMATION ABOUT THE USER MENU
The user interface allows you to use numerous settings and receiver functions. Some buttons on
the remote control unit enable direct access to functions of the device. Certain of these buttons
have been described, for example EPG, MENU, OK, or coloured for ease of usage. Other
buttons are multi-functional and their operation depends on the type of device selected by the
user. Hereunder we have presented a brief description of how to use certain device functions
available through the user menu.
1. The up/down arrow keys on the remote control are used to move the cursor up and down on
the menu.
2. The left/right arrow keys on the remote control are used to move the cursor left and right,
and to switch on submenus
3. The OK button is used to enter submenus.
4. The EXIT button is used to exit menus or functions.
5. When using a submenu, the OK button is used to confirm your selection; a green background
informs that a function is active.
Powering On/Off
Power ON/Booting
Connect the power cord of your device to a mains socket. Turn On the mains switch on the
rear panel to start the booting.
Standby
Press the STANDBY key to switch between standby and operation mode. Timer recordings will
record in this mode.
Deep Standby
Hold the STANDBY key pressed for 3 seconds to switch to the Deep Standby
mode. To switch again to operation mode, press the STANDBY key again. Timer
recordings will not record in this mode.
18
10. First instalation
After you turned on your device for the first time or after a factory reset, the installation
wizard will start automatically.
10.1 Operating the menu
Select an option with the p/q, t/u keys.
Enter an option with the OK key.
10.1 Language selection
Menu language
Select the menu language.
Audio
Select the standard audio language for programs.
language
Press MENU key to save the selection and to continue to the satellite search.
10.2 Satellite search
Satellite
Select a satellite.
Transponder
Select a transponder.
Select the LNB frequency.
LNB
22Khz
DiSEqC
DiSEqC 1.1
LNB Power
Search
Select On or Off.
Select the DiSEqC (A, B, C, D)/Mini A, B port for the selected
satellite.
Select the DiSEqC port (1-16) for the selected satellite.
Select the LNB power.
Press
(blue) key to start the search.
Search options
All/FTA/NIT/FAST SCAN
Select an option to start the search.
DiSEqC/USALS
Select this Option to search all satellites (DiSEqC
NOTE
19
switch) at one time.
Press EXIT key to install an Unicable/SCD/DiSEqC
1.2/USALS system.
11. DAILY USAGE
11.1 Volume control
Volume
Press VOL+/VOL- or
t/u keys (while watching a program) to adjust
the volume.
Mute
Press MUTE key to turn the sound On and Off.
11.2 Changing channels
Change
Press CH. UP/DOWN, p/q keys or enter the channel number with the
0-9 numeric keys to change channels.
Back
Press LAST
key to return to the previous channel.
11.3 Channel lists
Press OK key to display all satellite/user lists and sort options.
Operation
Select columns with the t/u keys and select a sort option or channel
with the p/q/OK keys.
Search
To search a channel name, enter first the channel list and enter the
channel
channel name with the Numeric keys.
You can search for a search term with max. 7 letters.
The search term is displayed in the 1st column at the bottom.
Press the
(red) key to delete a letter
11.4 User lists
Press USER key to display the 10 user lists.
List
Select a column with the t/u keys and select an option or channel with
the p/q/OK keys.
Rename
Select a list and press
Edit
Press
(yellow) key to rename.
(red) key to edit.
11.5 Zoom mode
Press ZOOM key to enlarge a part of the screen.
Move the Zoom window with the p/q, t/u keys to the part of the screen to enlarge.
11.6 Information bar
Press INFO key to display the channel number & name, list name, time.
The current and next program information, if available, will be displayed. If detail
information is available, press INFO key again to display them.
is displayed for programs in High Definition.
20
is displayed, if subtitle languages are available.
is displayed, if Teletext is available.
is displayed, if Multifeeds are available.
is displayed for locked channels.
is displayed for pay TV channels.
is displayed for programs in Dolby Digital.
displays the audio channels (mono, stereo).
SIGNAL
displays the signal quality and strength.
11.7 Screen resolution
Press RES key to change the screen resolution.
TV
Change the screen resolution (1080i-50Hz/60Hz, 720p-50/60Hz, 576p50Hz, 480p-60Hz) as the TV system (50Hz=PAL, 60Hz= NTSC).
Select the resolution with the p/q/OK keys.
If the TV is connected with a scart cable, select Scart-PAL (PAL TV) or
Scart-NTSC (NTSC TV).
Movies & VLC streams.
Full Screen.
Cinema (Wide Screen).
Original.
Low Screen for low resolution movies.
IPTV Screen for IPTV streams.
11.8 Audio channel
Press AUDIO key to select an audio channel (stereo, mono left/right).
Stereo.
Left/right channel (Mono).
11.9 Audio language
TV
Recordings
Movies
Press LANG key to select an audio language, if available. Select a
language with the p/q/OK keys.
Press LANG key to select an audio language, if available for playback of
recordings. Select a language with the p/q/OK keys.
Press LANG key to select the matching subtitle text code to display all
letters correctly.
Select the text code from the list with the
21
p/q/OK keys.
11.10Freeze mode
Press FREEZE key to pause a live program.
11.11 Teletext
Press TEXT key to display Teletext, if available. Operate the menu with the 0-9
numeric and coloured (
) keys.
11.12 Edit channels, Common Interface, event list
Press
(green) key to display detail information about the channel.
Lock
Select On to lock the channel.
Descrambl
If 2 CAMs or a card are inserted, preset the channels to the specific CAM
e with
or card for a faster decoding. Select the Slot (Slot (Card), Slot 1, 2) to
descramble.
Save
Press MENU key to save the changes.
Delete
Press
(red) key to delete the channel.
Event list
Press
(blue) key to display the event list for all recordings and
reservations. Select an event with the p/q keys. Press
delete an event, press
(red) key to
(green) key to delete all events.
11.13 Photos/Picasa/Flickr radio soundtrack
Enter ARIVA media in radio mode to view Photos, Picasa and Flickr with radio as
soundtrack.
11.14 Jump time
Press the Jump keys to jump from a movie position backwards or forwards. Select the
jump time (1-10 min.) with the p/q keys.
11.15 Multifeed
Some programs offer a variety of perspectives i.e. for sport events, these are called
Multifeeds. Press FEED key to display Multifeeds for a program, if available. Select a
feed with the p/q/OK keys.
11.16 Subtitle language
TV
Press SUBT key to select subtitle languages, if available. Select a
Recordings
language with the p/q/OK keys.
Press SUBT key to select subtitle languages, if available for playback of
recordings. Select a language with the p/q/OK keys.
Movies
Supported formats: SRT, SMI, SUB.
Press SUBT key to display subtitles. Press this key again to deactivate
subtitles.
If the subtitle and movie are asynchronous, synchronize the subtitle time.
Press the t/u keys and adjust the time from -5 seconds to +5
seconds in 0.1 second steps.
22
NOTE
To display movie subtitles, the subtitle and menu language must be the
same and the movie file and subtitle file must have the same title.
11.17 Edit/search window
Select the edit/search window to rename (user lists, channels, recordings), to insert
(address, password, username) and to enter a search term.
Letter
Select a letter with the p/q/OK keys.
Delete
Press
(red) key to delete a letter.
A/a/…
Press
(green) key to change between capital/lower case letters and to
display special letters for a language.
Save
Press
(yellow) key to save.
Cancel
Press
(blue) key to cancel.
23
12. Program guide
Press EPG key to display the electronic program guide for current, next and scheduled
programs.
Now/next schedule.
Select a channel with the p/q keys to display the now/next schedule.
Enter the now/next schedule with the t/u keys.
Press OK key to change to the program.
Press OK key again to watch it in full screen.
Press INFO key to display detail information, if available.
Week schedule.
Select a program with the p/q, t/u keys.
Press the OK or INFO key to display detail information, if available.
Reserve
Press
(red) key to reserve programs (TV or Radio) to change to this
program at the scheduled time.
Mode
Select an option (once, daily, weekly, daily (Mon-Fri)).
Date
Enter the date with the 0-9 numeric keys for programs without EPG
schedule.
Begin
Enter the start time with the 0-9 numeric keys for programs without EPG
schedule.
Press MENU key to save the event.
Record
Press
(green) key to set the timer for recordings.
Week
Press
(yellow) key to switch between the now/next and week
schedule of the selected channel.
Event list
Press
(blue) key to display the event list for all recordings and
reservations. 20 Timer events (recordings and reservations) can be
programmed.
Delete
Select an event with the p/q keys. Press
Delete all
Press
(red) key to delete.
(green) key to delete all events.
24
13. RECORDING
13.1 Recording guide
USB memory
To record programs an USB memory 2.0 must be connected formatted in FAT32,
EXT2, EXT3.
To format an USB memory larger than 32GB with your windows PC in FAT32, download
the Fat32Formatter program from the internet to your PC.
To record HD programs the USB memory must have a minimum writing speed of 20
Mbps. It is recommended to record HD channels to a USB hard disk.
It is only possible to record to one connected USB memory device. Select the USB
Memory to record in Multimedia (User menu).
NOTE
Ensure that there is enough free memory before recording. The recording will
not start, if there is not enough free memory.
Do not disconnect the USB memory from the device during recording or
playback as this could cause damage to the device and/or USB memory.
Highly fragmented or used memory may also not operate properly.
Recording to an USB memory formatted in NTFS is not possible.
USB Eject
Press the
key to eject all connected USB memories. Always use this option before
disconnecting an USB memory. This function allows you to safely remove an USB
memory connected to your device to prevent loss of data.
Channel change
You can watch channels while recording one program of the same frequency. If the
recorded channel is not scrambled (FTA) you can select any other channel to watch. If
the recorded channel is scrambled, you can only select and watch not scrambled
channels.
Press CH UP/DOWN keys to change channels.
Press OK key and select a channel with the p/q/OK keys.
Standby
Press STANDBY key during a recording to switch the device to standby mode after the
recording is finished.
For timer recordings, the device will switch to operation mode and start recording at the
specific time. After the recording is finished, the device will switch back to standby
mode (after 1 minute).
25
Timer
20 Timer events (recordings and reservations) can be programmed.
TV/Radio
Record TV and radio programs.
Playback
Enter Recordings (ARIVA media) to playback recordings.
13.2 Instant recording
Recording
Press RECORDING key to start the recording.
Duration
The duration as set in Multimedia (User menu) is displayed.
Press the p/q keys to change the duration (max. 180 min.) in 10 min.
steps.
Stop
Press STOP/EXIT keys to stop a recording.
13.3 Timeshift recording
Timeshift enables you to record and playback a program you are watching, while it is
still being broadcasted.
Start
Press PAUSE key to start the Timeshift recording and to pause the
program.
Press PLAY key to start the playback.
Stop
The recording stops, if you change to another channel, or if you press
STOP/EXIT keys.
Playback
Press
the
REWIND/FORWARD/SLOW
MOTION/JUMP
keys
to
playback the recorded part.
File
The Timeshift recording is stored in the TimeShift file in Recordings.
13.4 Timer recording
Press EPG key to program a timer.
Select a channel or program and press
(green) key.
Mode
Select an option (once, daily, weekly, daily (Mon-Fri)).
Date
Enter the date with the 0-9 numeric keys for programs without EPG
schedule.
Begin
Enter the start time with the 0-9 numeric keys for programs without EPG
schedule.
Duration
Select the duration (min. 10 min., max. 180 min.) for a recording.
Press MENU key to save the event.
26
14. MENU
14.1 Operating the menu
Menu
Select an option with the p/q, t/u keys.
Enter an option with the OK key.
Values
Change values with the t/u keys.
Insert values with the 0-9 numeric keys.
Enter the edit window.
15. INSTALLATION
15.1 Antenna
Select the Antenna type.
Fixed
Select this option for a fixed antenna.
DiSEqC 1.2
Select this option for a DiSEqC 1.2 motor.
USALS
Select this option for an USALS motor. Enter the longitude
(East/West) and latitude (North/South) of your location.
Unicable/SCD
Select this option for a Single Cable Distribution Antenna to deliver
broadcast over a single cable to multiple users.
Select the user Band B1-B8.
Select the Band frequency.
Press MENU key to save.
15.2 Satellite search
Satellite
Transponder
LNB
22Khz
DiSEqC
DiSEqC 1.1
Select a satellite.
Select a transponder.
Select the LNB frequency.
Select On or Off.
Select the DiSEqC (A, B, C, D)/Mini A, B port for the selected
satellite.
Select the DiSEqC port (1-16) for the selected satellite.
Satellite
This option is activated, if you selected Unicable/SCD antenna in
position
the Antenna menu. Select the position.
LNB Power
Search
P1: User band B1, B2, B3, B4
P2: User band B5, B6, B7, B8.
Select the LNB power.
Press
(blue) key to start the search.
Search options
27
All/FTA/NIT/FAST SCAN
Select an option to start the search.
Transponder
Select this option to add, edit or search transponders.
DiSEqC/USALS
Select
this
option
to
search
all
installed
satellites
(DiSEqC, DiSEqC 1.2 & USALS) at one time.
PID
Select this option to edit PIDs.
15.3 Edit satellite
Satellite
Select a satellite.
If a satellite is missing, select a user define satellite (Others) and enter
the name.
Edit
Press the
(red) key to enter a new name or to rename a satellite.
Position
Enter the position.
15.4 Fastscan
Satellite
Select a satellite.
Search
Select a fast scan search option.
Channel list
Select to add the searched channels to the channel list (end) or to
replace the searched channels.
Search
Press
(blue) key to start the search.
15.5 Transponder search
Satellite
Select a satellite.
Frequency
Select the frequency or insert a new one.
Symbol rate
Insert the symbol rate.
Polarization
Select the polarization (horizontal/vertical).
DVB
Select the transmission (DVB-S/DVB-S2).
Select the modulation for DVB-S2 (QPSK/8PSK).
Modulation
FEC
Pilot
Select the FEC value for DVB-S2. For DVB-S select auto.
Select the Pilot function for DVB-S2.
Search
Press
(blue) key to start the search.
Search
Select an option (FTA/NIT/Transponder) to start the search.
options
Edit
Press
Save
Press MENU key to save the edited/new transponder.
(red) key to edit a transponder.
15.6 DiSEqC/USALS-Multi search
Satellite
Select
the
installed
satellites
(DiSEqC
switch,
DiSEqC
1.2
motor/USALS motor) with the p/q/OK keys.
Search
Press
(blue) key to search all selected satellites at one time.
15.7 Edit PID
Satellite
Select a satellite.
Transponder
Select a transponder.
28
Channel
Rename/name the channel.
Video PID
Enter the Video PID.
Audio PID
Enter the Audio PID.
PCR PID
Enter the PCR PID.
Save
Press MENU key to save the changes.
15.8 DiSEqC 1.2
Satellite
Select a satellite.
Transponder
Select a transponder.
Go to position
Press OK key to move the motor to the stored position.
Move
Press the t/u (West/East) keys to move the motor to the desired
position/limits.
Steps
Select the motor steps (1-127).
Move in steps
Press the t/u (West/East) keys to move the motor in the selected
steps.
Save position
Save the selected satellite position.
Save limits & options
East/West limit
Select this option to save the limits.
Delete
Select this option to delete the stored limits.
Recalculate
Select this option to recalculate the positions of the satellites based
on one satellite position and to re-adjust them.
Go to center
Select this option to move the motor to the center.
Save
Press
(blue) key to save the Motor settings and enter the
Satellite search menu to start the search.
15.9 USB update
Download
Download from www.ferguson-digital.eu the latest system software
to your PC and transfer the file to an USB memory.
USB
Connect the USB memory to your device.
Start
Enter this menu option to start the update.
Reboot
After an update the set will automatically shutdown. Reboot the set
after the shutdown.
15.10 Network update
Update your device with the latest system software via the Internet.
Network
Select Network update to start the network update.
update
Reboot
After an update the set will automatically shutdown. Reboot the set
after the shutdown.
29
15.11 Factory reset
Reset all channel data to the device factory settings. All stored channels, lists and
settings will be deleted.
NOTE: It is recommended to make a factory reset after you updated your set via
network or USB. Before you make a factory reset, export all data to the USB memory
with the export data function (chapter 5.4) and import them again after the factory
reset. In case the data cannot be imported, setup your set again.
16. SETTINGS
16.1 Network connection
During booting your device will connect automatically to the network.
Auto
To connect automatically by DHCP.
Manual
To connect manually with a static IP address.
IP
Enter the fixed IP address.
Subnet mask
Enter the subnet mask address. In general it is 255.255.255.0.
Gateway
Enter the router’s IP address.
DNS Server
Enter the DNS Server’s IP address. In general it is the router’s IP
address. You can enter 2 DNS Server IP addresses.
Press MENU key to connect.
Modem
To connect with your telephone line.
Phone number
Enter the phone number to dial in.
Press MENU key to connect.
16.2 ARIVA share
Stream movies, MP3s, photos (only supported formats) from your PC Shared
Documents Folder to the device in your local network.
Enter ARIVA share (Settings menu) to connect.
Windows
Select the PC Windows system (XP/Vista/Windows7).
PC IP address
Enter
the
IP
address
of
your
PC.
If
required
enter
a
Username/Password.
PC Folder name
Select the name of the Shared documents folder.
XP: Shared/SharedDocs.
Vista: Public.
Windows 7: Users.
Press MENU key to connect.
In case a connection cannot be established check your PC settings.
Enter the shared documents folder settings and activate the option: share this folder
in the network.
Enter the LAN (Local area network) settings and activate the option: File and Printer
Sharing for Microsoft Networks.
Check the shared documents folder names (XP-Shared/SharedDocs, Vista-Public,
Windows 7-Users). If the folder name is different, create a new shared folder
30
with the required name and activate the options to share the folder in the network.
16.3 Television
Screen format
Select the screen format (Auto, Pan & Scan, 4:3/Letterbox).
Menu
Select the transparency (50%-100%).
transparency
Information bar
Select the automatic display time of the information bar for TV,
movies, recordings. If you select Off, the information bar will not
be displayed.
TV scart signal
Select the TV scart output option (CVBS/RGB).
Dolby Digital
Select On to output dolby digital audio via S/PDIF.
CI message
Select On to display messages of the CAM and card. If you select
Off, the messages will not be displayed.
16.4 Software version
The device software, hardware version and the date of the last update are displayed. Press OK key
to check if a new software update is available.
16.5 Card reader
View information about the inserted subscriber’s card.
16.6 Common interface
View information about the inserted Conditional access module.
Slot
The installed modules for Slot 1 (bottom) and Slot 2 (top) are displayed.
Menu
Enter the card menu for details.
17. USER
17.1 Menu & audio language
Menu language
Select the menu language.
Audio language
Select the standard audio language for programs.
17.2 Time & date
Mode
Select an option (auto/manual).
Date
Time
Enter the date manually.
Enter the time manually.
UTC
Select your local zone.
Summer Time
Select the option (On/Off).
Sleep time
Set the time to turn off your device automatically.
Wake up time
Set the time to turn on your device automatically.
17.3 PIN code
PIN
31
The 4 digit PIN code is initially set to 0000.
Change
Enter the New PIN code twice for confirmation and the Current
PIN code to change the PIN code.
NOTE
Contact your local dealer, if you forgot your PIN code.
17.4 Menu & channel lock
Menu lock
Select On to block the access to the MENU.
Channel
Select On to lock channels.
lock
17.5 Multimedia
Recording duration
Select the preset recording duration (max. 180 min.).
Timeshift duration
Select the preset Timeshift recording duration (max 180
min).
Jump time
Select the preset jump time (max 10 min).
EXT 2 formatting
Format the USB memory in EXT2 format.
Select the USB memory to save recordings and downloads
(USB 1, USB 2, USB 3).
Recording/Download
device
18. CREATE & EDIT
18.1 Edit channel
Delete
Press
(red) key delete a channel.
Lock/unlock
Press
(green) key to lock/unlock a channel.
Move
Press
(yellow) key to move the position of a channel or multiple
channels at once.
Press
(yellow) key to select a channel or multiple channels.
Press p/q keys to select the new position.
Press
(red) key to move the channel/channels.
Press OK key to preview a channel.
Rename
Press
(blue) key to rename a channel.
List
Select a channel list with the t/u keys.
Channel
Enter the channel number.
Press OK key to preview a channel.
18.2 Edit user lists
Edit the 10 user lists.
List
Move between columns with the t/u keys and select an option or
channel with the p/q/OK keys.
Rename
Select a list and press
(yellow) key to rename the user list.
Edit
Select a list and press
(red) key to edit.
Select a list option (1 column) to display (2nd column).
st
32
Select a channels and press OK key to copy the channel to the user
list (3rd column).
Enter the list and press OK key to delete a channel from the user list.
Press
(red) key to watch a channel.
18.3 Delete satellite & transponder
Select a satellite or transponder to delete.
18.4 Export/Import data
Save your settings to an USB memory and export/import them i.e. after a factory reset.
Stored settings: All SAT/TP data and antenna settings (LNB, DiSEqC, Motor, etc.), all
channel lists (Satellite/User lists), all settings from the Settings and User menu.
Export data
Select this option to export the data with the option to rename the file.
Import data
Select this option to import the data.
33
19. ARIVA MEDIA
19.1 Operating the menu
Select a menu option with the t/u keys.
Select an option file/folder with the p/q/OK keys.
Press the
(blue) key to change between ARIVA share and connected USB
memories.
Browse the directory of the USB memories (USB 1, USB 2, USB 3).
Browse the directory of the shard documents folder of the connected PC.
Enter ARIVA share (Settings menu) to connect to your PC.
NOTE
To enter ARIVA media an USB memory must be connected or the device
must be connected via the network with the PC.
19.2 Media guide
Status
Displays the memory status (USB/PC).
Preset folders
ariva_records
Recordings are saved in this folder.
download
Downloaded files are saved in this folder.
youtube
YouTube videos & thumbnails are saved in this folder.
youporn
YouPorn videos & thumbnails are saved in this folder.
thumbnail
Thumbnails from the photo menu are saved in this folder.
jamendo
Jamendo Top 100 MP3s & thumbnails are saved in this folder.
For USB memory devices formatted in NTFS your device can
only playback files (movies, MP3s, pictures).
A file cannot start playback, if the file name has more than 55
letters or too many punctuation. In this case, shorten the
file name.
Delete from time to time files which you are not using
anymore in the preset folders, i.e. YouTube, YouPorn,
Jamendo, thumbnail images.
NOTE
19.3 Recordings & movies
Recording
Trp.
format
Movie formats
MPEG-4 recordings (.trp), DivX/Xvid (.avi, .divx), FLV (.flv), PAL
(50Hz) VOB (.vob), PAL (50Hz) MPEG-2 (.mpg, .m2v, .ts, .trp).
Playback
Preview
Select a movie or recording and press OK key.
Full screen
Select a movie or recording and press OK key twice or PLAY key.
Press STOP/EXIT keys to stop.
Details
Press INFO key to display the title, present & total playtime.
34
Edit movies/recordings & folders
Sort
Press
(green) key to sort (A-Z/Z-A, Date).
Delete
Press
(red) key to delete.
Lock
Press
(yellow) key to lock/unlock a folder or a recording.
Rename
Press INFO key to rename a recording.
NOTE
For YouTube videos and some video files rewind/forward, Jump,
slow motion does not work.
Playback of TRP recordings
To play SD or HD TRP (.trp) files recorded by other devices, select the matching codecs.
Video Codec
Select between SD and HD Recordings.
Audio Codec
Select between MPEG, AC3 and DDPLUS (Dolby Digital Plus).
NOTE
Your set will reboot, if you selected the wrong video codec.
19.4 Music
Format
MP3.
Playback
Select a song and press OK key. Press STOP key to stop.
Playlist
Press PLAY key to playback the songs of a folders.
Press JUMP keys to select the previous/next song.
Press STOP key to stop.
Sountrack
Enter Photo Menu, Flickr, Picasa with MP3 songs as soundtrack.
Edit MP3 & folders
Sort
Press
(green) key to sort (A-Z/Z-A, Date).
Delete
Press
(red) key to delete.
19.5 Photos
Format
JPG.
Full screen
List
Select a photo and press OK key to preview the photo. Press OK key
again to view the photo in full screen.
Thumbnails
Select a photo and press OK key to view the photo in full screen.
Select the next/previous photo with the t/u keys.
Thumbnails/
Press
(yellow) key to change between thumbnails and list mode.
list
Slideshow
Press PLAY key to start the slideshow of a folder. Press STOP/EXIT
keys to stop.
Edit Photos & folders
35
Sort
Press
(green) key to sort (A-Z/Z-A, Date).
Delete
Press
(red) key to delete.
19.6 Shoutcast
Shoutcast
Stream more than 25.000 Internet radio stations.
Streaming
Select a station and press OK key. Press STOP key to stop.
List
Press
(red) key to display the genre. Select a genre and press OK key.
Search
Press
(yellow) key to search for a radio station.
Sort
Press
(green) key to sort (A-Z/Z-A).
Sountrack
Enter Photo Menu, Flickr, Picasa with Shoutcast as soundtrack.
19.7 Jamendo
Jamendo
Stream more than 1.700 Jamendo Internet radio stations.
Streaming
Select a station and press OK key. Press STOP key to stop.
Sort
Press
Sountrack
Enter
(red) key to sort (A-Z/Z-A).
Photo
Menu,
Flickr,
Picasa
with
Jamendo
stations
as
soundtrack.
Play & download MP3s from the Jamendo Top 100 chart.
Jamendo
Press
(yellow) key to enter the Jamendo Top 100 MP3 chart.
MP3
Select a Song and press OK key to start the download.
After the song is downloaded it will start to play.
Press STOP key to stop.
19.8 Flickr & Google Picassa
Photos
View photos from Flickr & Google Picasa.
Search
Press
(red) key.
Enter the search term.
Press
List
Picasa
(yellow) key to save and to start the search.
Select a photo with the p/q keys.
Press OK key for full screen mode and press EXIT key to abort.
Scroll pages with the PAGE p/q keys.
Select the next and previous photo of an album in full screen mode with
the t/u keys.
19.9 Musicbox
Play & download MP3s from the Jamendo Top 100 chart.
Jamendo
Press
MP3
Select a Song and press OK key to start the download.
(yellow) key to enter the Jamendo Top 100 MP3 chart.
After the song is downloaded it will start to play.
Press STOP key to stop.
36
20. ARIVA WEB
20.1 Operating the menu
Select an option with the t/u, p/q / OK keys.
Scroll pages with the p/q and PAGE p/q keys.
To enter ARIVA web your device must be connected with the internet.
20.2 Ferguson news
Information about latest updates and other news are displayed.
20.3 RSS
Integrated RSS news feeds in multiple languages are displayed.
20.4 Twitter
Twitter
Display and send Twitter tweets.
Search
Press OK key to display the search window.
Enter the search term.
Write
Press
(yellow) key to start the search.
Press
(blue) key to write a tweet.
Press
(red) key to enter your username.
Press
(green) key to enter your password.
Press
(yellow) key to write a message of 140 characters or fewer.
Press OK key to send the message.
NOTE
You need a twitter account to send messages. To set up an account enter
www.twitter.com.
20.5 Weather
Weather forecasts for regions, countries (7 days) and cities (4 days) are displayed.
20.6 Advertising
Advertising, if available, is displayed.
20.7 World Time
The current time for cities in different time zones is displayed.
37
21. ARIVA TV
21.1 Operating the menu
Select an option with the t/u keys and OK key to enter.
Select an option, file/folder with the p/q/OK keys.
Enter a value with the the 0-9 numeric keys.
NOTE
To enter ARIVA TV an USB memory must be connected.
21.2 YouTube & XXX (YouPorn)
Playback YouTube & YouPorn videos.
List
Press
(green) key to display the categories and time periods.
Select the time period.
Scroll pages with the PAGE p/q keys.
Search
Press
(red) key.
Enter the search term.
Press
(yellow) key to save and to start the search.
Playback
Preview
Select a video and press OK key.
Full screen
Press PLAY key or OK key twice.
Press STOP/EXIT keys to stop.
Details
Press INFO key to display the title, present & total playtime.
NOTE
No audio is available for YouTube Videos, if your TV does not support
an audio sample rate of 22Khz via HDMI. In this case, connect the set
via Components video and audio L/R to output video and audio.
22.2 Ariva net
ARIVA net
Share movies, MP3s, photos (only supported formats) with your
family and friends in your network or via the internet between your
device and PC/FTP servers.
moviebox
Play & download movies from the internet, if available.
NOTE
A download of a file with ARIVA net cannot start, if the file name has
more than 55 letters or too many punctuations. In this case, shorten
the filename.
FTP
Press OK key to enter the IP address of the FTP server and if required
the Username/Password.
Press MENU key to connect.
Directory
Browse the directory with the p/q, OK keys.
Download
Press OK key.
PC
To have access to a PC install a FTP server program on the PC.
38
22.3 Download guide
Download
Select a file and press OK key.
Stop
Press OK key again to stop.
Continue
Press OK key again to continue the download from the already
Status
downloaded part.
100% is displayed when the download is complete.
Delete
Press
Playback
Press PLAY key to start playback during download. Press STOP/EXIT
(red) key to delete.
keys to stop.
Pause
Details
Press PAUSE key to pause.
Press INFO key to display the title, present & total playtime.
Screen
Press RES key to change the screen format of a movie.
NOTE
Play & download of a movie depends on your internet connection. Start
playback after you downloaded more than 20%. If you have a slow
connection, start playback after you downloaded more than 50%.
22.4 Moviebox
Movies
Press OK key to display the available movies for download.
22.5 ARIVA net
FTP
Press OK key to enter the IP address of the FTP server and if required
the Username/Password.
Press MENU key to connect.
39
Directory
Browse the directory with the p/q, OK keys.
Download
Press OK key.
PC
To have access to a PC install a FTP server program on the PC.
22.6 VLC Media Player
Stream video/audio from a PC in your network or via the internet with VLC Media player
(http://www.videolan.org).
Stream movies, i.e. movie formats which are not supported by your device or which
cannot be played back.
Stream Webcams & TV cards, Internet TV & PSP.
Operating the menu
IP
Enter the IP address of the PC to connect.
Playlist
Select a movie/stream and press OK key to start streaming.
Activate the VLC Web interface to display the playlist.
Streaming
Press PAUSE key to pause and PLAY key to resume streaming.
Press STOP/EXIT keys to stop.
Press RES key to change the screen format.
Screen
Playlist
Activate the VLC Web interface to display the playlist with your device.
View
Add interface
Web Interface
Open media
VLC
Activate VLC Media player on your PC.
Open the streaming option: Media
Streaming
Streaming
Disc
Select the Disc type and options (title, chapter, etc.).
To select a title and chapter, play the DVD with VLC and enter
Playback option to view the title and chapter no..
File
Select a movie file.
Capture Device
Select the capture device & options.
Network
Select the network protocol of the TV internet stream.
Select Stream after the selection is made.
40
Stream output
Source
The selected source is displayed.
Select next.
Destinations
Destinations
Select UDP from the list.
Select Add and enter the IP address of your device (open the port
1234 of your firewall).
Display locally
Select this option, if you stream in a local network.
Transcoding options
Activate
Select Activate Transcoding.
Profile
Select Video – MPEG-2 + MPGA (TS) from the list.
Click on the settings icon to display the Form window.
Form
Encapsulation
Select MPEG TS.
Video codec
Select MPEG-2 as Codec.
A bitrate of 2048 Kb/s is recommended.
Select a Frame Rate of 25 fps.
Audio codec
Select the audio codec and bitrate.
Select Save.
Options - Generated stream output string
Insert the Video and Audio PID {pid-video=100,pid-audio=101} after mux=ts
Select Stream to complete the setting. Add DVDs and IPTV streams the same way.
You can select and add only one file, DVD or IPTV stream to the playlist. It is not
possible to add multiple files to the playlist.
Streaming Internet TV
Stream Internet TV with VLC Media Player from your PC to your device.
P2P Programs
P2P
VLC
Tips
41
To stream channels from TVants, Sopcast, TVU install these P2P
programs to your PC.
The P2P program must be running the complete time on your PC to
stream with VLC to your device.
Enter www.myp2p.eu to find download links for the P2P programs,
tips & tricks and streaming schedules (i.e. sport events).
P2P Settings for VLC Player
P2P
Activate the P2P program.
VLC
Select a channel.
After that activate VLC Player and open the Streaming option and
enter Network.
VLC settings
Protocol
Enter the Protocol for the URL location.
For Sopcast, TV Ants and TVU it is HTTP.
Address
TVants
Right click over the streaming channel of TVants and select
properties.
Enter the asf location of the stream i.e. http://localhost:16900/1.asf
TVU
Enter http://localhost:8901
Sopcast
Enter http://localhost:8902/tv.asf. The end port can change to 8912
or 8922.
Others
Enter the URL location.
Continue to set the stream output (chapter 4.4) and activate the VLC Web
interface to stream channels to your device.
42
ATTACHMENT A - GLOSSARY OF TERMS
CA - Conditional Access – a coding system
used in order to protect transmitted data
against unauthorised access. Access to
protected channels is available only to
subscribers.
CAM - Conditional Access Module – an
electronic device, usually fitted with card
slots, that allows access to coded pay-perview channels on a receiver equipped with a
CI socket.
CI - Common Interface – CI sockets of
digital receivers are used for the installation of
CAM conditional access modules, and thus
allow you to view coded pay-per-view
channels through these modules.
DVB-S the Digital Video Broadcasting
standard that defines modulation and error
correction in satellite transmissions. In DVB-S,
both the MCPC and SCPC modes can be used
by the operator to transmit channels. MPEG-2
is used as the transport stream.
EPG - Electronic Programme Guide – a
service that displays detailed information
about current and future programmes on the
television screen.
FTA - Free-to-air – uuencoded radio and
television channels that may be received on
any television set.
LNB - low-noise block converter – a
converter - it converts satellite signals, and
then sends them to the tuner through a
coaxial cable. The basic parameters are: gain,
noise factor and power consumption.
MCPC - multiple channels per carrier –
more than one signal (channel) is transmitted
on a given frequency (transponder). All of
these channels comprise a single data stream,
which is transmitted on one frequency
following modulation.
Monoblock – a device that comprises two
converters and a DiSEqC switch in a single
housing, which receives signals from two
satellites on similar orbits.
Pay-TV – Pay-per-view digital television, to
which only subscribers have access. The
service is provided by satellite, cable, over the
ground or through the network.
SCPC - Single channel per carrier – only one
signal (channel) is transmitted over a given
frequency (transponder).
STB - Set-top box – an electronic device
connected to the television set, which
processes the signal received from the
ground-based, cable or network satellite
antenna. It enables the playback of video and
sound.
TP - Transponder – a type of wireless
communication device (transmitter), which
automatically
receives,
modulates,
strengthens and responds to a signal coming
in real time over a specific frequency. The
term is derived from the words "transmitter"
and "responder". Usually, each transponder
transmits
numerous
compressed
digital
channels.
DiSEqC - (Digital Satellite Equipment
Control) a communication protocol, used
between a satellite receiver and equipment
such as switches or positioners, which
supports switching between television signal
sources and antenna control.
USALS – (Universal Satellites Automatic
Location System) – a communication
protocol used between satellite receivers and
positioners, which makes it possible to control
the positioner through the receiver. Used in
connection with the DiSEqC 1.2 protocol.
SPECIFICATION
Transport stream A/V Decoding
Aspect Ratio
Video Resolution
Profile Level
Frame Rate
Audio Decoding
Teletext
16:9, 4:3, Letterbox
576i, 576p, 720p, 1080i
MPEG-2 MP@ML, MP@HL, MPEG-4 H.264/AVC HP@L4
50Hz PAL
MPEG-1 Layer 1, 2, MP3 & Dolby AC3/AC3+
VBI support
Tuner
Demodulation
Frequency
Symbol Rate
DiSEqC Control
Conditional Access Interfaces
Smart Card
PCMCIA
QPSK, 8PSK
950-2150 MHz
DVB-S QPSK: 2- 45Ms/s, DVB-S2 8PSK/QPSK: 10-30Ms/s
1.0, 1.2, USALS
1 Slot
2 Slots (DVB Standard)
Power Supply
Input Voltage
Power Consumption
Standby Mode
Type
Physical Specification
Dimension (w x h x d)
Weight
Operating Temperature
Storage Temperature
Display & Control
16 Digit VD LCD
IR Remote
90-250V AC, 50/60Hz
Max. 35W
Max. 1W
Switching Mode Power Supply
340 x 60 x 230 (mm)
~ 2 kg
0°C ~ 45°C
-10°C ~ 60°C
10.42mm Character size
Operating System
Linux
Kernel 2.6
A/V & Data In/Out
USB 2.0
HDMI
Component
S/PDIF
Ethernet
TV Scart
Audio
3 x USB Host connector
Digital Video/Audio Output
Y/Pb/Pr Video Output (RCA)
Optical and coaxial Output (RCA)
RJ-45 10/100 Base-T
Video/Audio Output (RGB, CVBS)
Audio L/R Output (RCA)
Supported Formats
Photo
Video
Subtitle
JPEG
AVI, VOB, FLV, MPEG2 TS/TRP, MPEG 1/2
SMI, SRT, SUB
GNU & Trademarks
This device contains source codes licensed and distributed under the open source license, the GNU General Public
License. Dolby and the double-D symbol are trademarks of Dolby Laboratories.
44