Download Manual - Gefen
Transcript
Audio 3GSDI to HDMI 3GSDI Embedder Scaler GEF-3GSDI-2-HDS User Manual Release A6 3GSDI to HDMI Scaler Important Safety Instructions GENERAL SAFETY INFORMATION 1. Read these instructions. 2. Keep these instructions. 3. Heed all warnings. 4. Follow all instructions. 5. Do not use this product near water. 6. Clean only with a dry cloth. 7. Do not block any ventilation openings. Install in accordance with the manufacturer’s instructions. 8. Do not install or place this product near any heat sources such as radiators, heat registers, stoves, or other apparatus (including amplifiers) that produce heat. 9. Do not defeat the safety purpose of the polarized or grounding-type plug. A polarized plug has two blades with one wider than the other. A grounding type plug has two blades and a third grounding prong. The wide blade or the third prong are provided for your safety. If the provided plug does not fit into your outlet, consult an electrician for replacement of the obsolete outlet. 10. Protect the power cord from being walked on or pinched particularly at plugs, convenience receptacles, and the point where they exit from the apparatus. 11. Only use attachments/accessories specified by the manufacturer. 12. To reduce the risk of electric shock and/or damage to this product, never handle or touch this unit or power cord if your hands are wet or damp. Do not expose this product to rain or moisture. 13. Unplug this apparatus during lightning storms or when unused for long periods of time. 14. Refer all servicing to qualified service personnel. Servicing is required when the apparatus has been damaged in any way, such as power-supply cord or plug is damaged, liquid has been spilled or objects have fallen into the apparatus, the apparatus has been exposed to rain or moisture, does not operate normally, or has been dropped. 15. Batteries that may be included with this product and/or accessories should never be exposed to open flame or excessive heat. Always dispose of used batteries according to the instructions. RACK MOUNT SAFETY INFORMATION 1. Maximum recommended ambient temperature: 40 ˚C (104 ˚F). 2. Increase the air flow as needed to maintain the recommended temperature inside the rack. 3. Do not exceed maximum weight loads for the rack. Install heavier equipment in the lower part of the rack to maintain stability. ii 3GSDI to HDMI Scaler Warranty Information Gefen warrants the equipment it manufactures to be free from defects in material and workmanship. If equipment fails because of such defects and Gefen is notified within two (2) years from the date of shipment, Gefen will, at its option, repair or replace the equipment, provided that the equipment has not been subjected to mechanical, electrical, or other abuse or modifications. Equipment that fails under conditions other than those covered will be repaired at the current price of parts and labor in effect at the time of repair. Such repairs are warranted for ninety (90) days from the day of reshipment to the Buyer. This warranty is in lieu of all other warranties expressed or implied, including without limitation, any implied warranty or merchantability or fitness for any particular purpose, all of which are expressly disclaimed. 1. Proof of sale may be required in order to claim warranty. 2. Customers outside the US are responsible for shipping charges to and from Gefen. 3. Copper cables are limited to a 30 day warranty and cables must be in their original condition. The information in this manual has been carefully checked and is believed to be accurate. However, Gefen assumes no responsibility for any inaccuracies that may be contained in this manual. In no event will Gefen be liable for direct, indirect, special, incidental, or consequential damages resulting from any defect or omission in this manual, even if advised of the possibility of such damages. The technical information contained herein regarding the features and specifications is subject to change without notice. For the latest warranty coverage information, refer to the Warranty and Return Policy under the Support section of the Gefen Web site at www.gefen.com. PRODUCT REGISTRATION Please register your product online by visiting the Register Product page under the Support section of the Gefen Web site. iii 3GSDI to HDMI Scaler Contacting Gefen Technical Support Gefen, LLC c/o Customer Service 20600 Nordhoff St. Chatsworth, CA 91311 Telephone: (818) 772-9100 (800) 545-6900 Fax: (818) 772-9120 Email: [email protected] Visit us on the Web: www.gefenpro.com Technical Support Hours: 8:00 AM to 5:00 PM Monday - Friday, Pacific Time For 24 / 7 support, see the back of the product for the support number 3GSDI to HDMI Scaler is a trademark of Gefen, LLC. Important Notice Gefen, LLC reserves the right to make changes in the hardware, packaging, and any accompanying documentation without prior written notice. HDMI, the HDMI logo, and High-Definition Multimedia Interface are trademarks or registered trademarks of HDMI Licensing in the United States and other countries. © 2013 Gefen, LLC. All Rights Reserved. All trademarks are the property of their respective owners. iv 3GSDI to Audio HDMI Embedder Scaler Operating Notes • The built-in On-Screen Display (OSD) provides convenient operation of the Scaler. The supplied IR Remote control operates the OSD. • The IR Remote Control IR channel must be identical to that of the Scaler. • The 3GSDI to HD Scaler supports many input and output resolutions. For a complete list of supported formats, see Supported Video and Graphic Formats. • Supports SMPTE standards 259M, 292M, SMPTE 274M, SMPTE 296M, ITU-R BT.656 and ITU-R BT.601. Handles 3G-SDI SMPTE 425-A and 425-B / formats 1080P 50/59.94/60. • Supports HDMI 1.3 with 225 MHz Video Bandwidth, 10-bit Deep Color (RGB & YCbCr 4:4:4 only), and up to 8 channels of converted SDI audio embedded into HDMI. • Internal software (firmware) may be upgraded via the built-in Serial or USB ports. The included DB-9 cable is provided for this purpose. Note that software updates performed on the USB port will be quicker due to its higher data transfer rate. v 3GSDI to HDMI Scaler Features and Packing List Features • Maximum image output resolution supported: 2048 x 1080p (2K) • Pattern generation of color bars, and cross-hatch patterns • 10-bit Deep Color support at when using YCbCr 4:4:4 or RGB 4:4:4 output color spaces • Four aspect ratio modes (Full Screen, Panoramic, Letter/Pillar Box, Extract/Crop) • Film Mode (produces a progressively scanned output image from an interlaced scanned input image accounting for cadence (e.g. 3:2 / 2:2 pull-down) • Configuration of clean aperture size and position • SDI audio channel selection for audio output • Fully integrated sprite-based Menu System • Supports 8-Channel PCM audio and Dolby® Digital / DTS® AC3-encoded audio • Custom frame rate and/or video timings on output • Digital audio output (S/PDIF Coax) • RS-232 port for automation • Rack-mountable ® 1080P Packing List The 3GSDI to HDMI Scaler ships with the items listed below. If any of these items are not present in your box when you first open it, immediately contact your dealer or Gefen. • • • • • 1 x 3GSDI to HDMI Scaler 1 x IR remote contol unit 1 x AC power cord 1 x Set of rack ears 1 x Quick-Start Guide vi 3GSDI to Audio HDMI Embedder Scaler Table of Contents 01 Getting Started Panel Layout.......................................................................................................... 2 Front Panel..................................................................................................... 2 Back Panel..................................................................................................... 3 IR Remote Control Unit.......................................................................................... 4 Front............................................................................................................... 4 Back............................................................................................................... 5 Installing the Battery....................................................................................... 6 Setting the IR Channel................................................................................... 6 Installation.............................................................................................................. 7 Connecting the 3GSDI to HDMI Scaler.......................................................... 7 Sample Wiring Diagram................................................................................. 7 02 Operating the 3GSDI to HDMI Scaler The On-Screen Display........................................................................................ 10 Accessing the On-Screen Display................................................................ 10 Moving Around in the OSD.......................................................................... 11 General Menu.............................................................................................. 12 Patterns Menu.............................................................................................. 13 Output Menu................................................................................................ 14 Input Menu................................................................................................... 18 Picture Menu................................................................................................ 21 Layout Menu................................................................................................ 24 Aspect Menu................................................................................................ 25 03 Advanced Operation RS-232 Configuration........................................................................................... 30 RS-232 Interface.......................................................................................... 30 RS-232 Settings........................................................................................... 30 RS-232 Commands.............................................................................................. 31 04Appendix Supported Video and Graphic Formats................................................................ 56 Uploading an EDID.............................................................................................. 58 Gamma Look-up Table......................................................................................... 59 Mounting Plate Installation................................................................................... 60 Fuse Replacement............................................................................................... 61 Firmware Update Procedure................................................................................ 63 Specifications....................................................................................................... 64 viii 3GSDItoHDMI Scaler 01 Getting Started Panel Layout.......................................................................................................... 2 Front Panel..................................................................................................... 2 Back Panel..................................................................................................... 3 IR Remote Control Unit.......................................................................................... 4 Front............................................................................................................... 4 Back............................................................................................................... 5 Installing the Battery....................................................................................... 6 Setting the IR Channel................................................................................... 6 Installation.............................................................................................................. 7 Connecting the 3GSDI to HDMI Scaler.......................................................... 7 Sample Wiring Diagram................................................................................. 7 Getting Started Panel Layout Front Panel 1 3 2 ID Name Description 1 IR This IR sensor receives signals from the IR remote control unit (not included). 2 3GSDI This LED will glow blue when 3GSDI signals are detected on the output. 3 Power This LED indicator will glow bright red when the scaler is powered ON. page | 2 Getting Started Panel Layout Back Panel 8 1 2 4 3 6 9 5 7 ID Name Description 1 RS-232-422 Connect the included RS-232 cable between this port and the RS-232 control device. See RS-232 Configuration for more information. 2 USB In This USB port is used to update the firmware on the scaler. See Firmware Update Procedure for more information. 3 Coax Out Connect a coax cable from this S/PDIF port to an amplifier or other A/V device. 4 In 1 / In 2 Connect a 3GSDI source to these BNC connectors. 5 Loop Out 1 / Loop Out 2 Connect 3GSDI displays to these BNC connectors to monitor the input signal. 6 HDMI Out Connect an HDTV display (or other sink device) to this HDMI port. 7 Power switch Use this switch to power ON or power-OFF the scaler. 8 Fuse drawer The power receptacle houses a fuse drawer which contains one 250V fuse. See Fuse Replacement for information on replacing the fuse. 9 110 / 220V AC Connect the included AC power cord from this receptacle to an available electrical outlet. page | 3 Getting Started IR Remote Control Unit Front 1 2 3 5 4 ID Name Description 1 Activity indicator This LED glows bright orange when a key is pressed on the remote. 2 A/S/D/W/ENTER Used to control features in the On-Screen Display. See The On-Screen Display for details. 3 MENU Displays / hides the On-Screen Display 4 SOURCE This button has no function. 5 OUTPUT Consecutively press this button to cycle through the available output resolutions. See Supported Video and Graphic Formats for a list of available formats. page | 4 Getting Started IR Remote Control Unit Back (shown with cover removed) 1 2 ID 3 Name Description 1 DIP switch bank Use these DIP switches to set the IR channel of the remote. See Setting the IR Channel for details. 2 Primary battery slot (shown without battery) Holds the battery for operating the remote. Use only 3V CR2032-type batteries. Make sure that the positive (+) side of the battery is facing up. 3 Alternate battery slot Allows for the installation of secondary (backup) battery. page | 5 Getting Started IR Remote Control Unit Installing the Battery The IR remote control unit ships with two batteries. Only one battery is required for operation. The second battery is a spare. Use only 3V CR2032-type batteries. 1. Remove the back cover the IR Remote Control unit. 2. Insert the included battery into the primary battery slot. The positive (+) side of the battery should be facing up. 3. Replace the back cover. WARNING: Risk of explosion if battery is replaced by an incorrect type. Dispose of used batteries according to the instructions. NOTE: An Activity Indicator that flashes quickly while holding down any one of the buttons indicates a low battery. Replace the battery as soon as possible. Setting the IR Channel In order for the included IR remote control to communicate with the 3GSDI to HDMI Scaler, the IR remote control must be set to the same channel as the scaler. Use the #remotechan command to set the IR channel of the scaler. Channel 0 (default): Remote Channel 1: ON 1 2 Remote Channel 2: ON 1 Remote Channel 3: ON 1 DIP switches page | 6 2 2 ON 1 2 Getting Started Installation Connecting the 3GSDI to HDMI Scaler 1. Use the included locking HDMI cable to connect a Hi-Def source to the HDMI In port on the scaler. 2. Connect a BNC-type cable from the Ref In connector, on the scaler, to an external clock reference. 3. Connect a coax cable from the Coax Out connector to an external audio amplifier. 4. Connect a BNC-type cable from the Out A / Out B connector(s) to the 3GSDI destination. NOTE: In order to output dual link 1080p Full HD, when using HD-SDI, both Out A and Out B must be connected to the destination. 5. Connect the included AC power cord from the power supply to an available electrical outlet. Sample Wiring Diagram SDI CABLE HDMI CABLE 3G-SDI Loop Output COAX AUDIO CABLE 3G-SDI Loop Output 3G-SDI Source 3G-SDI Source Scaler HD Display Audio Receiver GEF-3GSDI-2-HDS WARNING: This product should always be connected to a grounded electrical AC outlet. page | 7 3GSDItoHDMI Scaler 02 Operating the 3GSDI to HDMI Scaler The On-Screen Display........................................................................................ 10 Accessing the On-Screen Display................................................................ 10 Moving Around in the OSD.......................................................................... 11 General Menu.............................................................................................. 12 Patterns Menu.............................................................................................. 13 Output Menu................................................................................................ 14 Input Menu................................................................................................... 18 Picture Menu................................................................................................ 21 Layout Menu................................................................................................ 24 Aspect Menu................................................................................................ 25 Using the 3GSDI to HDMI Scaler The On-Screen Display Accessing the On-Screen Display The 3GSDI to HDMI Scaler uses a built-in OSD (On-Screen Display) to manage and control all scaler features. To access the OSD, point the included IR remote control unit at the IR sensor on the front panel of the scaler and press the MENU button. Press the MENU button again to dismiss the OSD. The OSD contains seven menu buttons, each of which contains one or more set of functions for controlling the scaler. Each time the OSD is displayed, the General menu button is automatically selected. The bottom of the OSD will always display the current input and output resolution. LED indicates a button was pressed Press MENU to display the OSD Current input resoltuion Current output resolution page | 10 Using the 3GSDI to HDMI Scaler The On-Screen Display Moving Around in the OSD Use the A / D buttons on the IR remote control unit to move left and right between each W buttons to access each of the tabs. Once the desired menu is selected, press the S / feature within the menu. Most of the submenus have an ► symbol, indicating that there are additional options. If one of these menus is selected, it will automatically be expanded to show all the options. Some submenus have check marks (as shown below), requiring the feature to be enabled or disabled. In this case, select the item using the arrow keys, then press the ENTER key to select then enable or disable the feature. page | 11 Using the 3GSDI to HDMI Scaler The On-Screen Display General Menu General ► Language Sets the language of the OSD. Select the desired language and press the ENTER key. Options Description English (default) Sets the OSD in English French Localizes the OSD in French General ► Save Configuration Saves the current configuration of the scaler. The current configuration of the scaler is saved in memory. General ► Restore default configuration Restores the factory-default settings of the scaler. page | 12 Using the 3GSDI to HDMI Scaler The On-Screen Display Patterns Menu Patterns ► Color Bars Produces a color bar pattern, similar to a standard SMPTE bar pattern used for color calibration. After selecting this option, press the ENTER button to enable / disable the color bar pattern. When the color bar pattern is enabled, no video output will be displayed. Patterns ► Cross Hatch Produces a color bar pattern, similar to a standard SMPTE bar pattern used for color calibration. After selecting this option, press the ENTER button to enable / disable the color bar pattern. When the color bar pattern is enabled, no video output will be displayed. page | 13 Using the 3GSDI to HDMI Scaler The On-Screen Display Output Menu Output ► Available Formats If this option is set to Monitor Supported, then only output resolutions found in the EDID of the display can be selected. If set to All, then any of the available output resolutions, provided by the scaler, can be selected. Options Description Default All All output formats available All Monitor Supported Only monitor-supported resolutions are selectable Output ► Video Output Format Selects the video output resolution. See Supported Video and Graphic Formats for a list of available output formats. page | 14 Using the 3GSDI to HDMI Scaler The On-Screen Display Output ► Graphic Output Format Selects the graphic (VESA) output resolution. See Supported Video and Graphic Formats for a list of available output formats. Output ► Custom Output Format This option customized the output format. Options Description HTotal Total Horizonal Lines HActive Active Horizontal Lines HSync Back Porch Horizontal Back Porch HSync Width Horizontal Sync Width VTotal Total Vertical Lines VActive Active Vertical Lines VSync Back Porch Vertical Back Porch VSync Width Vertical Sync Width Refresh Rate Refresh (Frame) Rate The following table lists the formulas for obtaining the minimum and maximum values for each settings. The minimum and maximum values depend upon the current output format. Options Minimum Value Maximum Value HTotal HActive - HSync Back Porch 3500 HActive 1 HTotal - HSync Back Porch HSync Back Porch 1 HTotal - HActive HSync Width 1 HSync Back Porch VTotal VActive + VSync Back Porch 3500 VActive 1 VTotal - VSync Back Porch* VSync Back Porch 1 VTotal - VActive VSync Width 1 VSync Back Porch Refresh Rate 0 13 *If the maximum VActive value reaches 2048, then the maximum value is set to 2048. (continued on next page) page | 15 Using the 3GSDI to HDMI Scaler The On-Screen Display The following table lists the Refresh Rates and their corresponding values (0 - 13). Value Refresh (frame) rate Value Refresh (frame) rate 0 23.98 7 59.94 1 24 8 60 2 25 9 65 3 29.97 10 70 4 30 11 75 5 48 12 80 50 13 85 6 Output ► Link Configuration Selects the output link configuration with respect to color space. Options Default RGB 4:4:4 RGB 4:4:4 YCbCr 4:4:4 YCbCr 4:2:2 Output ► Frame Rate Selects the frame rate of the output signal. Options Default Default 60 Hz 48 Hz 50 Hz 59.95 Hz 60 Hz 75 Hz 85 Hz page | 16 Using the 3GSDI to HDMI Scaler The On-Screen Display Output ► Deep Color Sets the deep color mode. When set to Automatic, the deep color is programmed according to the EDID of the sink device. Options Description Default Automatic EDID-specified color Automatic Force 8 bits Forces 8-bit color page | 17 Using the 3GSDI to HDMI Scaler The On-Screen Display Input Menu Input ► Input Format Selects the resolution and timing of the input format. By default, this is set to Auto Detect which automatically senses the resolution and timing of the input signal. The available resolutions under this menu are in SD and HD format. Input ► Link Configuration Selects the link configuration. This option is not available for all formats. Options Default Single Link Single Link Dual Link YCbCr (4:4:4) Dual Link RGB (4:4:4) Dual Link 1080p/576p/480p page | 18 Using the 3GSDI to HDMI Scaler The On-Screen Display Input ► Clean Aperture Allows adjustment of the input signal position. The clean aperture parameters allow an area within the production aperture to be defined. The minimum clean aperture size is 0 pixels by 0 lines. If the Non-Standard Sync option is enabled, then the input is set to DFP sync. Options Description Range Default Horizontal Size Sets Horizontal size 1 ... 100 100 Vertical Size Sets Vertical size 1 ... 100 100 Horizontal Position Sets Horizontal position 1 ... 100 50 Vertical Position Sets Vertical position 1 ... 100 50 Input ► Film Mode When enabled, produces a progressive output signal from an interlaced input signal. This feature automatically detects repeated field sequences present in interlaced signals, such as 50 Hz or 60 Hz field sequences (no repeated fields), 60 Hz 3:2 pull-down, including broken or edited sequence detection, 60 Hz 2:2: pull-down, 50 Hz 2:2 pull-down, static frames, and multi-directional and inter-field motion. Options Description Enable Enables film mode Disable (default) Disables film mode Input ► Audio Sets the number of audio channels. Range: [1 ... 8]. The default value is 1. (continued on next page) page | 19 Using the 3GSDI to HDMI Scaler The On-Screen Display Input ► Remote Channel This option changes the IR channel to between 0 and 3. When the remote channel of the Scaler is changed, the DIP switches on the IR remote must be changed to the corresponding IR channel in order to operate the Scaler. See Setting the IR Channel for details on how to set the IR channel on the IR remote control unit. Options Description 0 (default) IR channel 0 1 IR channel 1 2 IR channel 2 3 IR channel 3 page | 20 Using the 3GSDI to HDMI Scaler The On-Screen Display Picture Menu Picture ► Image Colour Allows individual adjustment of the Red, Green, and Blue color components, brightness, and black level (RGB/Y Output Offset) of the image. Options Description Range Default Contrast Red Red contrast 0 ... 255 50 Contrast Green Green contrast 0 ... 255 50 Contrast Blue Blue contrast 0 ... 255 50 Brightness Red Red brightness 0 ... 255 50 Brightness Green Green brightness 0 ... 255 50 Brightness Blue Blue brightness 0 ... 255 50 RGB/Y Output Offset Black level 0 ... 1023 0 page | 21 Using the 3GSDI to HDMI Scaler The On-Screen Display Picture ► Gamma Correction Adjusts the Gamma coefficient. Two predefined tables are available: Default and sRGB. The User Table setting will use the Gamma Lookup Table (LUT) currently stored in the EEPROM. Use the Custom setting in order to define a Gamma LUT. See the Gamma Look-up Table for more information. Options Description Range Default (default) Default Gamma coefficient - - sRGB For computers, cameras, and printers - - User Table Uses the Gamma LUT - - Custom Defines a custom Gamma LUT - - Gamma Coefficient Gamma coefficient 0.3 ... 3.0 1.0 Picture ► Detail Enhancement These parameters processes the input data in either progressive or interlaced format. Changes to the detail enhancement are implemented at the start of the next frame of video. Options Description Range Default Detail Enhancement Detail enhancement 0 ... 100 0 Noise Threshold Noise threshold 0 ... 100 0 Picture ► Noise Reduction This is an adaptive noise reduction function which processes the input data in either progressive or interlaced format. Enabling the Noise Reduction to noisy interlaced signals can optimize de-interlacer performance. Range: [0 ... 100]. The default value is 0. Picture ► Motion Threshold Sets the intraframe motion detection threshold for the de-interlacer on the VXP processor. Video artifacts can be created when de-interlacing (creating interlaced fields from progressive fields). This function allows adjustment of the threshold used by the de-interlacer motion detection algorithm, removing / minimizing motion artifacts in the converted video. Range: [0 ... 15]. The default value is 4. page | 22 Using the 3GSDI to HDMI Scaler The On-Screen Display Picture ► Output Color Range The RGB output color range may be set to limited (16 - 235) or to full (0 - 255). Options Description Auto (default) Use color range of output signal 16 - 235 Color range of output signal is limited 0 - 255 Output color is expanded to full-range page | 23 Using the 3GSDI to HDMI Scaler The On-Screen Display Layout Menu Layout ► Size and Position Set the size and the position of the image. Note that this option is not available in the panoramic aspect mode. Options Description Range Default Horizontal Size Horizontal size See below Current H. res. Vertical Size Vertical size See below Current V. res. Horizontal Position Horizontal position See below 0 Vertical Position Vertical position See below 0 Setting Min Max Horizontal Size 1 (Current H. res.) - (Current H. pos.) Vertical Size 1 (Current V. res.) - (Current V. pos.) Horizontal Position 0 (Current H. res.) - (Current H. size) Vertical Position 0 (Current V. res.) - (Current V. size) page | 24 Using the 3GSDI to HDMI Scaler The On-Screen Display Aspect Menu Aspect ► Full Screen Stretches the output signal to fill the display. This is the default setting. Aspect ► Letter / Pillar Box Sets the aspect ratio to fit a letter or pillar box format. Aspect ► Panoramic Sets the output signal to panoramic format. page | 25 Using the 3GSDI to HDMI Scaler The On-Screen Display Aspect ► Extract This a function allows the Scaler to zoom in on a subset of the input video signal. This feature allow you to zoom on one selected section of the input picture. Options Description Range Default Extract Size Size (%) 0 ... 100 100 Horizontal Position Horizontal position 0 ... 100 50 Vertical Position Vertical position 0 ... 100 50 Aspect ► Through This function defines a sub-window that is always centered on the screen. The position is the relative position of the window within the full picture. This feature allows you to display one selected section of the input picture without modifying its size. Options Description Range Default Horizontal Size Horizontal size 1 ... 100 - Vertical Size Vertical size 1 ... 100 - Horizontal Position Horizontal position 0 ... 100 - Vertical Position Vertical position 0 ... 100 - NOTE: When changing the input format, the scaler will try and apply the current settings to the new input format. If this is not possible (e.g. the value is beyond the zoom limit), then the default value (100% size) will be used. page | 26 3GSDItoHDMI Scaler 03 Advanced Operation RS-232 Configuration........................................................................................... 30 RS-232 Interface.......................................................................................... 30 RS-232 Settings........................................................................................... 30 RS-232 Commands.............................................................................................. 31 Advanced Operation RS-232 Configuration RS-232 Interface 5 4 3 2 1 DE-9 6 7 8 9 DA-15 RS-232 Controller Scaler DCD 1 1 DCD RXD 2 2 RXD TXD 3 3 TXD DTR 4 4 DTR GND 5 5 DSR 6 6 RTS 7 7 CTS 8 8 CTS R1 9 9 R1 Only TXD, RXD, and GND pins are used. DB-25 GND DSR RTS DC-37 RS-232 Settings Description Setting Baud rate 115200 Data bits 8 Parity None Stop bits 1 Hardware flow control None DD-50 IMPORTANT: When sending RS-232 commands, a carriage return must be included at the end of the command. A space must be included between the command and each parameter. page | 30 Advanced Operation RS-232 Commands Command Description #aspect Sets the aspect ratio of the output signal #audio Changes the audio channel #autolock Enables / disables automatic Genlock #blacklev Sets the black level of the output signal #bright Sets the brightness of the specified color component #cleanaper Defines an area within the production aperture #colrange Sets the color range to limited or full #contrast Sets the contrast of the specified color component #custom Modifies the output format #deepcolor Sets the deep color mode #devtype Returns the device type that is connected #deversion Displays the current hardware and software version #enhance Sets the enhancement detail of the output signal #extract Zooms-in on specified are of the input video signal #filmmode Enables / disables film mode #frame Set the frame rate of the output signal #gamma Sets the gamma correction mode #input Sets the input timing for the source signal #insel Sets the input channel #key Used to emulate the IR remote control unit using RS-232 #language Set the OSD to the specified language #linkconf Sets the link configuration #motionthres Sets the intraframe motion detection threshold #noisereduc Sets the noise reduction value #noisethres Sets the noise threshold value #outconf Sets the output link configuration #outconf Sets the output resolution of the output signal #pattern Displays the specified test pattern #rb Reboots the scaler #remotechan Sets the IR channel of the scaler #restore Resets the scaler to factory-default settings #save Saves all current settings to the PROM #sizepos Sets the size and position of the output signal #through Defines an area of the output image with cropping #version Displays the current firmware, kernel, and configuration page | 31 Advanced Operation RS-232 Commands #aspect The #aspect command sets the aspect ratio of the output signal. Syntax: #aspect param1 Parameters: param1 Aspect ratio Value Description 1 Full screen 2 Letter / Pillar box 3 Panoramic 4 Extract 5 Through [1 ... 5] Notes: If the Extract or Through mode is selected, the default values are used. To modify the parameters for Extract or Through mode refer to these commands in this manual. #audio The #audio command changes the audio channel. The default setting for param1 is 1. Syntax: #audio param1 Parameters: param1 Audio channel page | 32 [1 ... 8] Advanced Operation RS-232 Commands #autolock The #autolock command enables or disables the Genlock mode. The default setting for param1 is 0. Syntax: #autolock param1 Parameters: param1 Aspect ratio Value Description 0 Disable 1 Enable [0 ... 1] #blacklev The #blacklev command sets the black level of the output signal. This is the equivalent of adjusting the RGB/Y Output Offset using the OSD. Refer to the Picture Menu for more information. The default setting is 0. Syntax: #blacklev param1 Parameters: param1 Level page | 33 [0 ... 1023] Advanced Operation RS-232 Commands #bright The #bright command sets the color brightness for the specified color component. The default setting for param2 is 50. Syntax: #bright param1 param2 Parameters: param1 param2 Color Value Description 0 Red 1 Green 2 Blue Color level [0 ... 2] [0 ... 100] #cleanaper The #cleanaper command allows adjustment of the input signal position. Each parameter allows an area within the production aperture to be defined. The minimum clean aperture size is 0 pixels by 0 lines. Syntax: #cleanaper param1 param2 param3 param4 Parameters: param1 param2 param3 param4 Horizontal size (default = 100) Vertical size (default = 100) Horizontal position (default = 50) Vertical position (default = 50) page | 34 [1 ... 100] [1 ... 100] [1 ... 100] [1 ... 100] Advanced Operation RS-232 Commands #colrange The #colrange command sets the color range to limited (16 - 235) or full (0 - 255). Full color range (0 - 255) is only available for RGB 4:4:4 output link configuration. The default setting for param1 is 0. Syntax: #colrange param1 Parameters: param1 Color range Value Description 0 Limited (16 - 235) 1 Full (0 - 255) [0 ... 1] #contrast The #contrast command sets the contrast level for the specified color component. The default value for param2 is 50. Syntax: #contrast param1 param2 Parameters: param1 param2 Color Value Description 0 Red 1 Green 2 Blue Contrast page | 35 [0 ... 2] [0 ... 100] Advanced Operation RS-232 Commands #custom The #custom command modifies the output format. The minimum and maximum values depend upon the current output format. The attribute is specified by param1. Use param2 to set the value of the attribute, specified by param1. Syntax: #custom param1 param2 Parameters: Value param1 Value Description 0 Horizontal Total 1 Horizontal Active 2 Horizontal Back Porch 3 Horizontal Sync Width 4 Vertical Total 5 Vertical Active 6 Vertical Sync Back Porch 7 Vertical Sync Width 8 Refresh Rate [0 ... 8] param2Value for param1 Notes: Use the following table to calculate the minimum and maximum values for each attribute, when specifying param2. Description Min. Value Max. Value Horizontal Total H. Active + H. Sync Back Porch 3500 Horizontal Active 1 H. Total - H. Sync Back Porch Horizontal Back Porch 1 H. Total - H. Active Horizontal Sync Width 1 H. Sync Back Porch (continued on next page) page | 36 Advanced Operation RS-232 Commands Description Min. Value Max. Value Vertical Total V. Active + V. Sync Back Porch 3500 Vertical Active 1 V. Total - V. Sync Back Porch* Vertical Sync Back Porch 1 V. Total - V. Active Vertical Sync Width 1 V. Sync Back Porch Refresh Rate 0 13 *If this value reaches 2048, then the maximum value is set to 2048. Example: In the following example, the Vertical Total is set to 2000 lines: #custom 4 2000 The following table lists the Refresh Rates and their corresponding values (0 - 13). Value Refresh (frame) rate 0 23.98 1 24 2 25 3 29.97 4 30 5 48 6 50 7 59.94 8 60 9 65 10 70 11 75 12 80 13 85 page | 37 Advanced Operation RS-232 Commands #deepcolor The #deepcolor command sets the deep color mode. The default value for param1 is Automatic (Auto). Syntax: #deepcolor param1 Parameters: param1 Value Value Description 0 Auto 1 Force 8-bit [0 ... 1] #devtype The #devtype command displays the type of device that is connected. This command is used by the update program, when updating the firmware, but can be executed for any reason. Syntax: #devtype Parameters: None Example: #devtype #DEVTYPE HDMITO3GSDI page | 38 Advanced Operation RS-232 Commands #deversion The #deversion command displays the current hardware (card) and software version in the format: CARD_VERSION?SOFTWARE_VERSION. Syntax: #deversion Parameters: None Example: #deversion #DEVERSION 1?3.2.6 #enhance The #enhance command improves the detail of the output signal. The default value for param1 is 0. Syntax: #enhance param1 Parameters: param1 Level page | 39 [0 ... 100] Advanced Operation RS-232 Commands #extract The #extract command zooms-in on specified are of the input video signal. The default value for param1 is 100. The default value for param2 and param3 is 50. Syntax: #extract param1 param2 param3 Parameters: param1 param2 param3 Extract size Horizontal position Vertical position [1 ... 100] [1 ... 100] [1 ... 100] #filmmode The #filmmode command, when enabled, produces a progressive output signal from an interlaced input signal. This feature automatically detects repeated field sequences present in interlaced signals, such as 50 Hz or 60 Hz field sequences (no repeated fields), 60 Hz 3:2 pull-down, including broken or edited sequence detection, 60 Hz 2:2: pull-down, 50 Hz 2:2 pull-down, static frames, and multi-directional and inter-field motion. Syntax: #filmmode param1 Parameters: param1 Value Value Description 0 Disable film mode 1 Enable film mode page | 40 [0 ... 1] Advanced Operation RS-232 Commands #frame The #frame command sets the frame rate of the output signal. Syntax: #frame param1 Parameters: param1 Value Value Description 5 48 Hz 6 50 Hz 7 59.94 Hz 8 60 Hz 11 75 Hz 13 85 Hz page | 41 [see table] Advanced Operation RS-232 Commands #gamma The #gamma command sets the gamma correction mode of the output signal. Syntax: #gamma param1 param2 Parameters: param1 param2 Gamma setting Value Description 0 Default 1 sRGB 2 Custom 3 User table Mode [0 ... 3] [see below] Notes: If the Custom mode is used, then set the gamma coefficient value in the second parameter. If User Table is used, then set param2 = 1 to use the table currently saved in the EEPROM. To write a new gamma LUT (Look-Up Table) file, you must use the updater with the following command: updater %comport% gamma [filename].csv Example: updater com1 gamma mygamma.csv If the Default or sRGB mode is used, then set param2 = 0. See the Gamma Look-up Table for details on the gamma LUT format. page | 42 Advanced Operation RS-232 Commands #input The #input command sets the input timing for the source signal. See Supported Video and Graphic Formats for a list of available input formats and their associated values. Syntax: #input param1 Parameters: param1 Value #insel The #insel command sets the input channel. The default setting is Channel A. Syntax: #insel param1 Parameters: param1 Value Value Description 1 Channel A 2 Channel B page | 43 [1 ... 2] Advanced Operation RS-232 Commands #key The #key command emulates the same control used on the IR remote control. Either the full word or the first letter of the word can be used. Syntax: #key param1 Parameters: param1 String Value Description menu MENU button up W (Up arrow button) down S (Down arrow button) left A (Left arrow button) right D (Right arrow button) enter ENTER button source SOURCE button output OUTPUT button #language The #language command sets the OSD to the specified language. Syntax: #language param1 Parameters: param1 Language Value Description 0 English 1 French page | 44 [0 ... 1] Advanced Operation RS-232 Commands #linkconf The #linkconf command sets the link configuration. The link configuration is set on the input. This feature is not valid for all formats. The default valus is 0 (Single link). Syntax: #linkconf param1 Parameters: param1 Value [0 ... 3] Value Description 0 Single link YCbCr (4:2:2) 1 Dual link YCbCr (4:4:4) 2 Dual link RGB (4:4:4) 3 Dual link 1080p / 576p / 480p Notes: The following table lists the video formats which are supported for dual link YCbCr and RGB configurations. The values in the right-hand column are for use with the #outconf command. Timing Value 720p / 23.98 15 720p / 24 14 720p / 25 13 720p / 30 11 720p / 50 10 720p / 59.94 9 720p / 60 8 1035i / 59.94 17 1035i / 60 16 1080i / 50 24 1080i / 50M 25 (continued on next page) page | 45 Advanced Operation RS-232 Commands Timing Value 1080i / 59.94 23 1080i / 60 22 1080sf / 23.98 35 1080sf / 24 33 1080sf / 25 31 1080sf / 29.97 29 1080sf / 30 27 1080p / 23.98 34 1080p / 24 32 1080p / 25 30 1080p /29.97 28 1080p / 30 26 2K-sf / 23.97 73 2K-sf / 24 74 2Kp / 23.98 75 2Kp / 24 76 Some formats automatically set the link configuration to progressive dual link 4:2:2. The table, below, lists these video formats. The values in the right-hand column are for use with the #outconf command. Dual link 1080p / 576p / 480p Value 1080p / 60 18 1080p / 59.94 19 1080p / 50 20 480p / 59.94 6 576p / 50 7 3G Level-B Value 1080p / 60 18 1080p / 59.94 19 1080p / 50 20 page | 46 Advanced Operation RS-232 Commands #motionthres The #motionthres command sets the intraframe motion detection threshold for the de-interlacer on the VXP processor. Video artifacts can be created when de-interlacing (creating interlaced fields from progressive fields). This function allows adjustment of the threshold used by the de-interlacer motion detection algorithm, removing / minimizing motion artifacts in the converted video. The factory-default setting is 4. Syntax: #motionthres param1 Parameters: param1 Value [0 ... 15] #noisereduc The #noisereduc command sets the noise reduction value. Syntax: #noisereduc param1 Parameters: param1 Value page | 47 [0 ... 100] Advanced Operation RS-232 Commands #noisethres The #noisethres command sets the noise threshold. Syntax: #noisethres param1 Parameters: param1 Value [0 ... 100] #outconf The #outconf command sets the output link configuration. The default value is RGB 4:4:4. Syntax: #outconf param1 Parameters: param1 Value Value Description 0 RGB 4:4:4 1 YCbCr 4:4:4 2 YCbCr 4:2:2 page | 48 [0 ... 2] Advanced Operation RS-232 Commands #output The #output command sets the resolution of the output signal. See Supported Video and Graphic Formats for list of available resolutions. Use the associated value in the table to specify an output resolution. Syntax: #output param1 Parameters: param1 Value [see table] #pattern The #pattern command displays the specified test pattern. The original output signal is masked when the test pattern is displayed. Syntax: #pattern param1 Parameters: param1 Value Value Description 0 No pattern 1 Color bar 2 Cross hatch page | 49 [0 ... 2] Advanced Operation RS-232 Commands #rb The #rb command reboots the scaler. Syntax: #rb Parameters: None #remotechan The #remotechan command sets IR channel of the scaler. The specified IR channel must match the IR channel of the included IR remote control unit. See Setting the IR Channel for instructions on setting the IR channel on the IR remote control unit. Syntax: #remotechan param1 Parameters: param1 IR channel page | 50 [0 ... 3] Advanced Operation RS-232 Commands #restore The #restore command resets the 3GSDI to HDMI Scaler to factory-default settings. Syntax: #restore Parameters: None #save The #save command saves all the current parameter settings to the PROM. These parameters will be reloaded upon the next boot up. Syntax: #save Parameters: None page | 51 Advanced Operation RS-232 Commands #sizepos The #sizepos command sets the size and the position of the image. This option is not available when the Aspect Mode is set to Panoramic. Syntax: #sizepos param1 param2 param3 param4 Parameters: param1 param2 param3 param4 Horizontal size Vertical size Horizontal position Vertical position [1 ... max] [1 ... max] [0 ... max] [0 ... max] Notes: Use the following formulas to calculate the maximum values for each parameter: param1: param2: param3: param4: Current horizontal resolution - current horizontal position Current vertical resolution - current vertical position Current horizontal resolution - current horizontal size Current vertical resolution - current vertical size page | 52 Advanced Operation RS-232 Commands #through The #through command defines a sub-window that is always centered on the screen. The position of the sub-window is relative to the size and position of the original output signal. Syntax: #through param1 param2 param3 param4 Parameters: param1 param2 param3 param4 Horizontal size Vertical size Horizontal position Vertical position [1 ... 100] [1 ... 100] [0 ... 100] [0 ... 100] #version The #version command displays the current version of host firmware, Kernel, and the configuration version. Syntax: #version Parameters: None page | 53 3GSDItoHDMI Scaler 04Appendix Supported Video and Graphic Formats................................................................ 56 Uploading an EDID.............................................................................................. 58 Gamma Look-up Table......................................................................................... 59 Mounting Plate Installation................................................................................... 60 Fuse Replacement............................................................................................... 61 Firmware Update Procedure................................................................................ 63 Specifications....................................................................................................... 64 Appendix Supported Video and Graphic Formats The following table contains all supported video and graphic formats supported by the 3GSDI to HDMI Scaler. The Value column contains a list of parameters used by RS-232. Input Output Format Value Format Value 480i 0 480i 0 480p / 59.94 Hz 6 480p / 59.94 Hz 6 576i 1 576 1 576p / 50 Hz 7 576p 7 720p / 23.97 Hz 15 720p / 23.97 15 720p / 24 Hz 14 720p / 24 14 720p / 25 13 720p / 25 13 720p / 29.97 12 720p / 29.97 12 720p / 30 11 720p / 30 11 720p / 50 10 720p / 50 10 720p / 60 8 720p / 60 8 720p / 59.94 9 720p / 59.94 9 1035i / 59.94 64 1035i / 59.94 64 1035i / 50 63 1035i / 50 63 1080i / 50 24 1080i / 50 24 1080i / 50M 25 1080i / 50M 25 1080i / 59.94 23 1080i / 59.94 23 1080i / 60 22 1080i / 60 22 1080p / 23.98 34 1080p / 23.98 34 1080p / 24 32 1080p / 24 32 1080p / 25 30 1080p / 25 30 1080p / 29.97 28 1080p / 29.97 28 1080p / 30 26 1080p / 30 26 1080p / 50 20 1080p / 50 20 1080p / 50M 21 1080p / 50M 21 1080p / 59.94 19 1080p / 59.94 19 1080p / 60 18 1080p / 60 18 1080sf /23.98 35 2K-p / 23.98 75 1080sf / 24 33 2K-p / 24 76 page | 56 Appendix Supported Video and Graphic Formats Input Output Format Value Format Value 1080sf / 25 31 640 x 350 / 85 Hz 36 1080sf / 29.97 29 640 x 400 / 85 Hz 37 1080sf / 30 27 640 x 480 / 60 Hz 38 2K-p / 23.98 73 640 x 480 / 75 Hz 39 2K-p / 24 74 640 x 480 / 85 Hz 40 2K-sf / 23.98 75 800 x 600 / 60 Hz 41 2K-sf / 24 76 800 x 600 / 75 Hz 42 Auto Detect 255 800 x 600 / 85 Hz 43 1024 x 768 / 60 Hz 44 1024 x 768 / 75 Hz 45 1024 x 768 / 85 Hz 46 1280 x 854 65 1152 x 864 / 75 Hz 47 1280 x 768 / 60 Hz 48 1280 x 960 / 60 Hz 49 1280 x 960 / 85 Hz 50 1280 x 1024 / 60 Hz 51 1280 x 1024 / 75 Hz 52 1280 x 1024 / 85 Hz 53 1360 x 768 / 60 Hz 54 1366 x 768 / 60 Hz 56 1366 x 923 / 50 Hz 55 1440 x 900 / 60 Hz 66 1440 x 1080 / 60 Hz 67 1600 x 1024 68 1600 x 1200 / 60 Hz 57 1600 x 1200 / 65 Hz 58 1600 x 1200 / 70 Hz 59 1600 x 1200 / 75 Hz 69 1680 x 1050 / 60 Hz 70 1920 x 1200 / 60 Hz 71 2048 x 1080 72 page | 57 Appendix Uploading an EDID The 3GSDI to HDMI Scaler allows a custom EDID to be uploaded and read by the display / sink device. Use the instructions below to upload an EDID. The EDID must be .bin format. 1 Download the 3GSDI-2-HDS firmware file from the Gefen Web site. 2 Extract the contents of the .zip file to the desired directory. 3 Copy the EDID file, to be uploaded, into the same directory as the extracted files. 4 Open the Updater.ini file and locate the [Device Firmware] section. [Device Firmware] device1=Device1.bin device5=Device5.bin FPGA=3GSDI-2-HDMI-SCALER.bin Micro=appMain.mot EDID=EDID.bin 5 Replace the EDID=EDID.bin line with the name of the EDID to be uploaded. For example: EDID=Dell_EDID.bin 6 Locate the [Force Update] section and change the values to the following: [Force Update] device1=0 device5=0 FPGA=0 Micro=0 EDID=1 7 Run the GefenUpdater.exe file. page | 58 Appendix Gamma Look-up Table The Gamma Look Up Table (LUT) can be programmed using the GefenUpdater.exe program from the Gefen software package. To do this, following the instructions below: 1 Create the Gamma LUT. 2 Create a standard ASCII text file with the following line: GefenUpdater GAMMA filename.csv where filename.csv is the name of the Gamma LUT file. 3 Save the file as UpdateGamma.bat. Make sure that the GefenUpdater.exe file resides in the same directory (or is in the path) as the UpdateGamma.bat file. 4 Connect a USB cable from the computer to the 3GSDI to HDMI Scaler. 5 Power on the 3GSDI to HDMI Scaler. Once the scaler has powered up, run the UpdateGamma.bat file. The LUT is a standard .CSV file. Each line contains Red, Green and Blue values separate by comma ”,”. A value must be between 0 and 1023. A file must contain 1024 lines: 1023,0,0 1023,0,0 1023,0,0 1023,0,0 1023,0,0 1023,0,0 1023,0,0 … … 1023,0,0 (Line 1) (Line 1024) page | 59 Appendix Mounting Plate Installation Rack mount ears are provided for installation of this unit into a 1U rack mount space. 1. 2. 3. 4. Locate the side screws on the unit. Remove the front 2 screws that are located closest to the front of the unit. Using the removed screws, screw the rack mounting bracket into the unit. Repeat the procedure on the opposite side of the unit. 1 Front of unit Rear of unit 2 3 4 page | 60 Appendix Fuse Replacement The 3GSDI to HDMI Scaler contains a fuse as part of the internal power supply. This fuse can easily be replaced by using the following steps. STOP: Before installing modules and prevent the risk of possible electrical shock, unplug the AC power cord from back of the scaler. 1. Disconnect the power AC power cord from the IEC connector on the scaler. 2. Locate the fuse door, between the IEC connect and the power switch, on the back of the unit. 3. Use a small flat-head screwdriver to gently pry the locking mechanism, on the fuse door, from the scaler. 4. Remove the fuse door. page | 61 Appendix Fuse Replacement 5. Remove the fuse from the C-cradle on the fuse door. 6. Replace the fuse. Only use a 5mm x 20mm 250V / 2A fuse. ATTENTION: Do not use a fuse other than the type specified by the manufacturer. Replacement of an incorrect fuse can result in electrical fire and damage to the scaler, which will void the warranty. 7. Gently replace the fuse drawer until it locks into place. Do not force the fuse drawer into place. If the fuse drawer does not lock into place, the fuse may not be centered in the C-cradle. In this case, rotate the scaler on its side and reinstall the fuse drawer. This will allow the fuse to stay centered as the fuse drawer is installed. page | 62 Appendix Firmware Update Procedure The following items are required to update firmware: • • • • GefenPRO 3GSDI to HDMI Scaler Firmware files (downloaded from the Gefen Web site) Computer running Windows® XP or better. USB cable (A-B) 1. Make sure the scaler is powered ON. It is unnecessary to disconnect any source and SDI devices during the update procedure. 2. Extract the contents of the .ZIP file to a folder on the Windows Desktop. 3. Connect the USB cable between the computer and the scaler. Once the USB cable is connected, a virtual COM port will be created. 4. Open the Updater.ini file, located in the firmware files folder. 5. Locate the [Setup] section within the Updater.ini file. 6. Change the COM port setting to the virtual COM port. For example: [Setup] comport=COM5 If the virtual COM port is not known, use Control Panel ► Device Manager (under Windows®) and locate the Ports section. The virtual COM port will be listed as Silicon Labs CP210x USB to UART Bridge. 7. Save the Updater.ini file. 8. Execute the GefenUpdater.exe file. 9. The update process will take several minutes. Successfully open the com port COM5 Wait... Usb device : CP2103. Flash already programmed...Updating firmware ... ... Total Time : 0 minutes 1 seconds. Reset Device. Com port closed. Exit updater. Press any key to continue . . . 10. If any portion of the update process fails, run the GefenUpdater.exe again. page | 63 Appendix Specifications Supported Formats Output Resolution (max.) • 2048 x 1080p (2K) Input Video Bandwidth • 2 x 2.97 Gbps (max.) (two 3G-SDI BNC connectors) Maximum Pixel Clock • 225 MHz Power Indicator • 1 x LED, blue 3GSDI Indicator • 1 x LED, green Power Switch • 1 x Rocker-type Video Input • 2 x BNC, female Video Loop Output • 2 x BNC, female Video Output • 1 x HDMI Type A 19-pin, female Audio Output • 1 x S/PDIF USB • 1 x Type-B (USB 2.0, used for firmware update) RS-232 • 1 x DB-9, female Power Input • 100 - 240V AC (50/60 Hz) Power Consumption • 20W (max.) Rack Size • 1U Dimensions (W x H x D) • 17” x 1.73” x 7.7” (432mm x 44mm x 195mm) Unit Weight • 2.8 lbs (1.3 kg) Electrical Connectors Operational Physical page | 64 Stretch it, Switch it, Split it, Control it. Gefen’s got it. ® 20600 Nordhoff St., Chatsworth CA 91311 1-800-545-6900 818-772-9100 fax: 818-772-9120 www.gefenpro.com [email protected] Pb This product uses UL or CE listed power supplies.
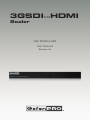
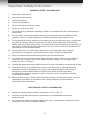

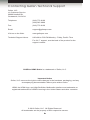
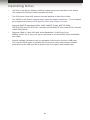

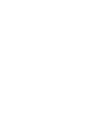
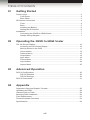
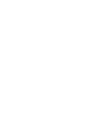
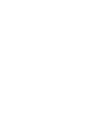
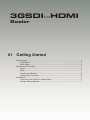

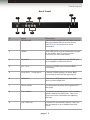
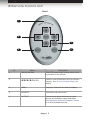

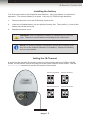
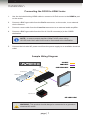
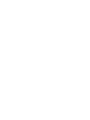
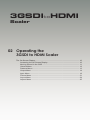
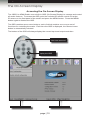
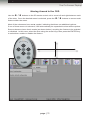
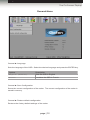
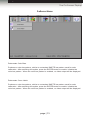
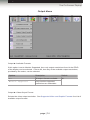
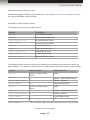
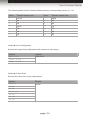
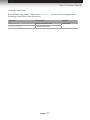
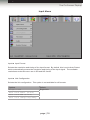

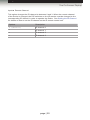
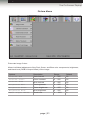
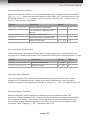
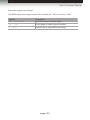
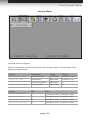
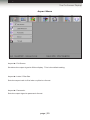
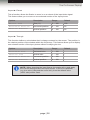
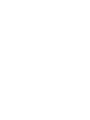
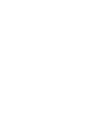
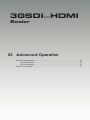
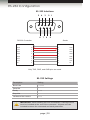
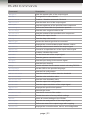
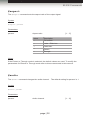
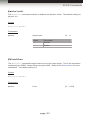
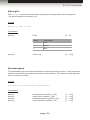
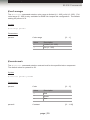
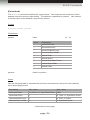
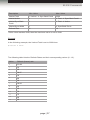
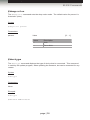

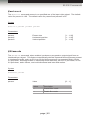
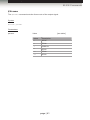
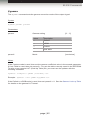
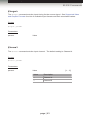
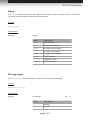
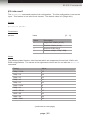
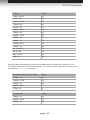
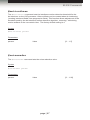
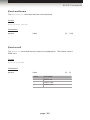
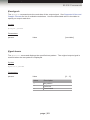
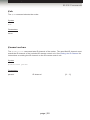
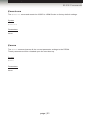
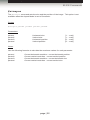
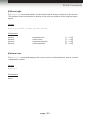
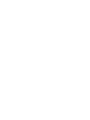
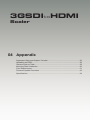
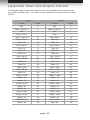
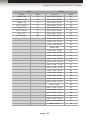
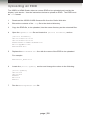
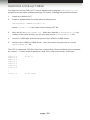
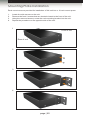

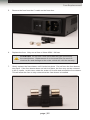
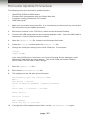
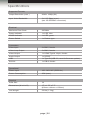
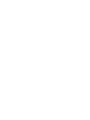
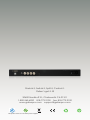

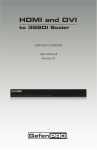
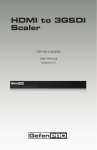
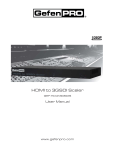
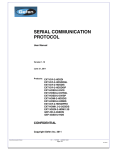
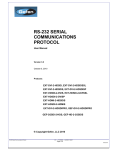

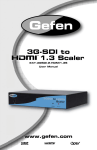
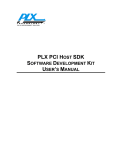

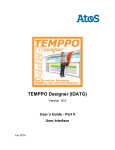
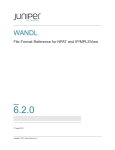

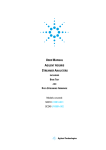
![XLite ToolSet Software [v05]](http://vs1.manualzilla.com/store/data/006304861_1-6990b54c95ba147b0c6f68f733c5e98d-150x150.png)
