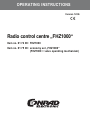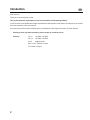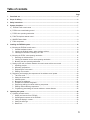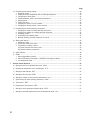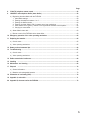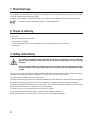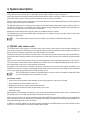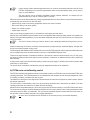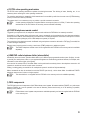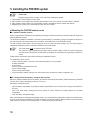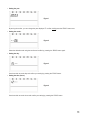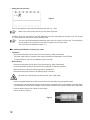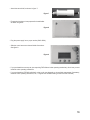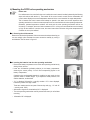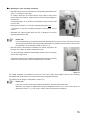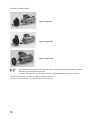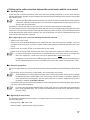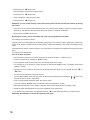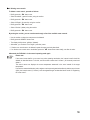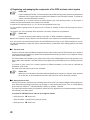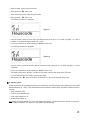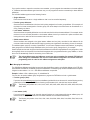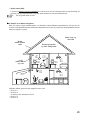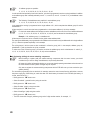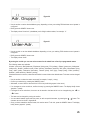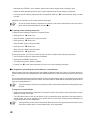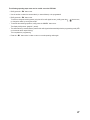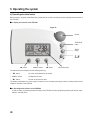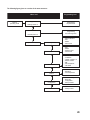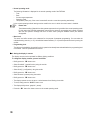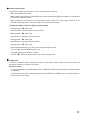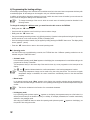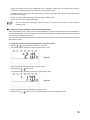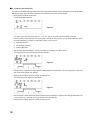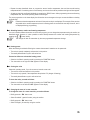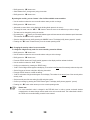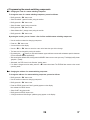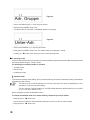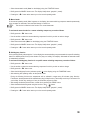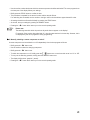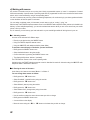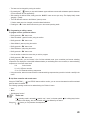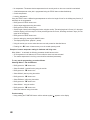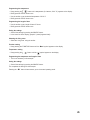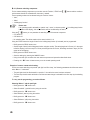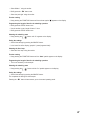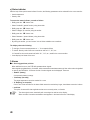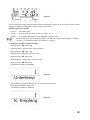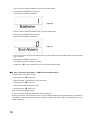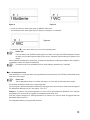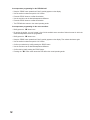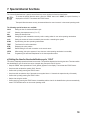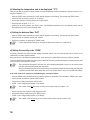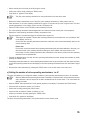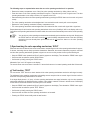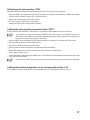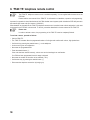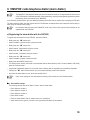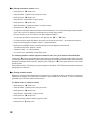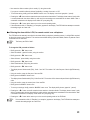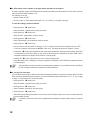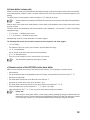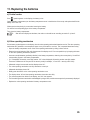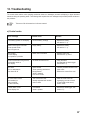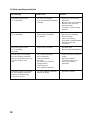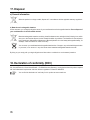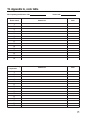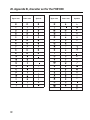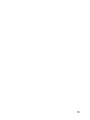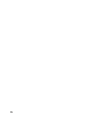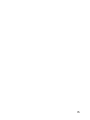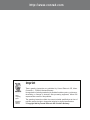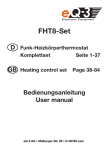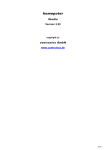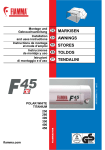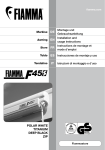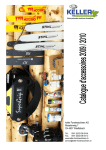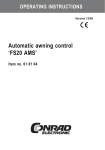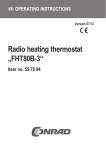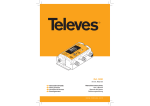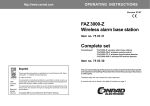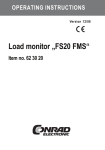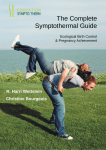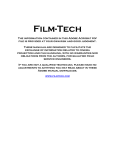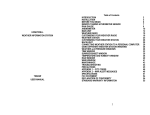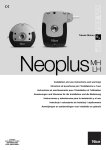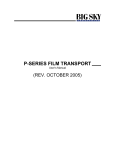Download Radio control centre „FHZ1000“
Transcript
OPERATING INSTRUCTIONS Version 12/06 Radio control centre „FHZ1000“ Item no. 61 74 99: FHZ1000 Item no. 61 75 00: economy set „FHZ1000“ (FHZ1000 + valve operating mechanism) Introduction Dear customer, Thank you for purchasing this product. This product meets the requirements of both current national and European guidelines. In order to ensure continued fulfilment of legal requirements and safe operation of this product, we kindly ask you to carefully follow the instructions in this user manual! All company and product names contained herein are trademarks of their respective owners. All rights reserved. Should you have any further questions, please contact our technical service: Germany: Tel. no.: +49 9604 / 40 88 80 Fax. no.: +49 9604 / 40 88 48 e-mail: [email protected] Mon. to Thur. 8.00am to 4.30pm Fri. 8.00am to 2.00pm 2 Table of contents Page 1. Prescribed use ............................................................................................................................................................ 6 2. Scope of delivery ....................................................................................................................................................... 6 3. Safety instructions ..................................................................................................................................................... 6 4. System description .................................................................................................................................................... 7 a) ‘FHZ1000’ radio control centre ............................................................................................................................. 7 b) FHT8b room control/heating control ..................................................................................................................... 8 c) FHT8V valve operating mechanism ..................................................................................................................... 9 d) FS20 TS telephone remote control ...................................................................................................................... 9 e) HMS/FHZ alarm dialler .......................................................................................................................................... 9 f) FS20 components ................................................................................................................................................. 9 5. Installing the FHZ1000 system ............................................................................................................................... 10 a) Mounting the FHZ1000 control centre ............................................................................................................... 10 1. Suitable installation location ......................................................................................................................... 10 2. Inserting the 9V block battery, setting the date and time ........................................................................... 10 3. Installing the FHZ1000 or mounting it to a wall ........................................................................................... 12 b) Mounting the FHT8V valve operating mechanism ............................................................................................ 14 1. Removing the old thermostat ....................................................................................................................... 14 2. Inserting the batteries into the valve operating mechanism ....................................................................... 14 3. Mounting the valve operating mechanism ................................................................................................... 15 c) Setting up the radio connection between the control centre and the room control ......................................... 17 1. Operating principle ........................................................................................................................................ 17 2. Necessary preparations ............................................................................................................................... 17 3. Registering the room control ........................................................................................................................ 17 4. Deleting room controls .................................................................................................................................. 19 d) Registering and managing the components of the wireless control system .................................................... 20 1. The house code ............................................................................................................................................ 20 2. Setting the house code ................................................................................................................................. 20 3. Address system ............................................................................................................................................. 21 4. Managing the addresses .............................................................................................................................. 22 5. Example of an address assignment ............................................................................................................. 23 6. Registering (adding) the remote switching components ............................................................................ 24 7. Deleting remote switching components ....................................................................................................... 26 8. Programming (associating) the remote switches or remote dimmers ....................................................... 26 6. Operating the system .............................................................................................................................................. 28 a) Operating structure basics .................................................................................................................................. 28 1. Display and controls of the FHZ1000 .......................................................................................................... 28 2. Operating/menu structure of the FHZ1000 ................................................................................................. 28 3. Setting the display’s contrast ....................................................................................................................... 30 4. Setting the back light .................................................................................................................................... 31 5. Button lock ..................................................................................................................................................... 31 3 Page b) Programming the heating settings ...................................................................................................................... 32 1. Operating modes .......................................................................................................................................... 32 2. Setting the comfort temperature and the lowering temperature ................................................................ 33 3. Configuring the week profile ......................................................................................................................... 34 4. Switching between comfort and lowering temperature ............................................................................... 35 5. Heating pause ............................................................................................................................................... 35 6. Closing the valve ........................................................................................................................................... 35 7. Changing the name of a room controller ..................................................................................................... 35 8. Changing the security code of a room controller ........................................................................................ 36 c) Programming the remote switching components .............................................................................................. 37 1. Changing the name of a remote switching component .............................................................................. 37 2. Changing the address of a remote switching component .......................................................................... 37 3. Operating modes .......................................................................................................................................... 38 4. Programming the switching times ................................................................................................................ 40 5. Manually switching a remote component on and off .................................................................................. 41 d) Working with macros ........................................................................................................................................... 42 1. Activating a macro ........................................................................................................................................ 42 2. Entering the name of the macro ................................................................................................................... 42 3. Programming or editing a macro .................................................................................................................. 43 3a) Room controller and control centre ....................................................................................................... 43 3b) Remote switching components .............................................................................................................. 46 e) Status indicator .................................................................................................................................................... 48 f) 7. Alarms ................................................................................................................................................................. 48 1. Alarm triggers/alarm priorities ...................................................................................................................... 48 2. Alarm confirmation (alarm dialler, = HMS/FHZ radio telephone dialler) .................................................... 50 3. Low temperature alarm ................................................................................................................................. 51 Special internal functions ....................................................................................................................................... 53 a) Setting the time for the decalcification cycle, ‘CALC’ ........................................................................................ 53 b) Selecting the temperature unit to be displayed, ‘°C°F’ ..................................................................................... 54 c) Setting the date and time, ‘DAT’ ......................................................................................................................... 54 d) Setting the security code, ‘CODE’ ...................................................................................................................... 54 e) Setting the number of valve operating mechanisms, ‘no H’ .............................................................................. 55 f) Synchronising the valve operating mechanism, ‘SYNC’ ................................................................................... 56 g) Test function, ‘TEST’ ........................................................................................................................................... 56 h) Displaying the valve position, ‘STEL’ ................................................................................................................. 57 4 i) Setting the valve operating mechanism offset, ‘OFFS’ ..................................................................................... 57 j) Setting the minimum temperature for the low temperature alarm, ‘t-AL’ .......................................................... 57 Page 8. ‘FS20 TS’ telephone remote control ..................................................................................................................... 58 9. ‘HMS/FHZ’ radio telephone dialler (alarm dialler) ............................................................................................... 59 a) Registering the alarm dialler with the FHZ1000 ................................................................................................ 59 1. Alarm dialler settings .................................................................................................................................... 59 2. Entering the telephone numbers 1 to 3 ....................................................................................................... 60 3. Entering the dialout number ......................................................................................................................... 60 4. Entering the alarm dialler’s PIN, for remote control over a telephone ....................................................... 61 5. Allow remote control (yes/no), number of call signs before automatic call acceptance ........................... 62 6. Carrying out a test alarm .............................................................................................................................. 62 b) Alarm dialler’s alarm calls .................................................................................................................................... 63 c) Remote control of the FHZ1000 via the alarm dialler ........................................................................................ 63 10. Emergency operation of the valve operating mechanism ................................................................................ 64 11. Replacing the batteries ........................................................................................................................................... 65 a) Control centre ...................................................................................................................................................... 65 b) Valve operating mechanism ................................................................................................................................ 65 12. Battery and environmental tips ............................................................................................................................. 66 13. Troubleshooting ....................................................................................................................................................... 67 a) Control centre ...................................................................................................................................................... 67 b) Valve operating mechanism ................................................................................................................................ 68 14. Radio transmission interference ........................................................................................................................... 69 15. Handling ................................................................................................................................................................. 69 16. Maintenance and cleaning ...................................................................................................................................... 69 17. Disposal ................................................................................................................................................................. 70 a) General information ............................................................................................................................................. 70 b) Batteries and rechargeable batteries ................................................................................................................. 70 18. Declaration of conformity (DOC) ........................................................................................................................... 70 19. Appendix A, code table ........................................................................................................................................... 71 20. Appendix B, character set for the FHZ1000 ......................................................................................................... 72 5 1. Prescribed use The FHZ1000 is the central element of a heating control system that can control individual heating controls (type FHT8b) and valve operating mechanisms (type FHT8V). In addition, remote switching components belonging to the system can be controlled (FS20 wireless control system). Please also read the detailed description in ‘4. System description’. 2. Scope of delivery • FHZ1000 • Wall mounting set (screws & dowels) • Power supply for FHZ1000 • Valve operating mechanism with valve adapters (only with the economy set, item no. 617500!) • User manual 3. Safety instructions The product’s guarantee becomes invalid if the product is damaged as a result of failure to observe these operating instructions. We do not assume any liability for any resulting damages! Nor do we assume liability for damage to property or personal injury caused by improper use or failure to observe the safety instructions. In such cases the product’s guarantee becomes invalid! Do not use this product in hospitals or medical institutions. Although the product emits only relatively weak radio signals, these may cause life-support systems to malfunction. This may also be the case in other areas. The product is only suitable for use in dry indoor rooms. For safety and licensing (CE) reasons any unauthorised alterations to and/or modification of the product are not permitted. Do not leave packaging material lying around. This may become a dangerous plaything in the hands of children. The product is designed in accordance with protection class II. Only a proper socket (230V~/50Hz) from the public power supply system may be used as a voltage source for the power supply. The product is not a toy and should be kept out of the reach of children. Do not expose the device to direct sunlight, intense heat, cold, moisture or dampness. Handle the product with care; knocks, blows or even a fall from a low height can damage it. 6 4. System description Today, there are many reasons why we should give some thought to efficient energy consumption. High oil and gas prices are surely the most important of these reasons, however, the desire to use non-renewable resources responsibly and the need to reduce the strain on the environment are also crucial factors. We also need to rethink our normal day-to-day requirements. Because of work commitments heating is rarely required all day long in one and two-person households. The high demands placed on a heating control system as a result of flexible working times, irregular absence, and so on can barely be managed by a conventional control system. Modern energy management is required, which guarantees the efficient use of energy along with the benefits of convenience. Warmth and comfort should always (and only then) be available as they are required. The FHZ1000 radio control system fulfils these requirements in an exemplary way and can also enhance comfort and individual feel-good factor. The available system components of the heating control system are described briefly below. a) ‘FHZ1000’ radio control centre The FHZ1000 radio control centre is the central element of the heating control system, which manages individual room controls (for example, the FHT8b heating control) and individual valve operating mechanisms (for example, the FHT8V) as well as the remote switching components of the FS20 wireless control system. Furthermore, heating can be remotely controlled via the control centre (using room controls/valve operating mechanisms) and problems with the heating system can be read from the control centre itself and also received by telephone/mobile phone. Using the room control (FHT8b heating control), the room temperature can be individually controlled for up to 15 rooms. The control centre communicates with the individual room controls, which in turn adjust the temperature locally (that is, in the corresponding rooms) via the valve operating mechanisms. All settings for the rooms can be conveniently carried out on the control centre and are then remotely transmitted to the individual room controls. Of course, changes made directly at the location (on the room control itself) are also transmitted to the control centre (only possible with the FHT8b heating control). The FHZ1000 itself can control the room temperature in the room in which it is installed; no additional FHT8b room control/heating control is required in this room. Its functions include: • Control of the room temperature with separate day and night programs for each day of the week • Up to 8 radiators can be controlled in one room • Holiday/party function for temporary temperature alteration • Weekly limescale protection function prevents seizing of the valve • Antifreeze function System failures and unforeseen circumstances, such as extreme temperature variations, which point to a malfunction of the heating system, are visually and acoustically indicated by the control centre. When you are not at home, the optionally available alarm dialler (HMS/FHZ radio telephone dialler) can also automatically send a message to you; to your mobile phone, for example. Particularly in the winter, this can prevent costly damages from arising (frost damage) while you are not at home. In addition to controlling radiators via the valve operating mechanisms and FHT8b heating control, the FHZ1000 can also control up to 15 components from the FS20 wireless control system. 7 Lamps, awnings, blinds, domestic appliances and so on can all be conveniently switched on and off via the FHZ1000. Depending on your personal requirements, these can be automatically timed, you can press a button or use a telephone. This way, security can be increased considerably through presence simulation, for example (the programmed switching on and off of various lights in a house). Different scenarios can be represented using 4 freely programmable macros (a macro refers to a series of several functions/ commands that are carried out one after the other): • Adjust all living rooms to the lowering temperature with just one press of a button • Roll out the awning in the winter garden • Switch on a ventilation system • Switch lamps on and off Here you can assign a plaintext name (10 characters) for each device and each macro. With the help of the FS20TS telephone remote control or the HMS/FHZ radio telephone dialler (neither are included in the delivery, but are available separately!), you can send these commands while you are on the move from your mobile phone or from your office. You can, for instance, heat up your bath or switch on your outside lights while still driving home in your car. Despite its wide range of functions, the clearly structured operator prompts and large, illuminated display, amongst other things, ensure that the system is easy to use. The exchange of data between the FHZ1000 and the room controls (FHT8b required) and the telephone dialler takes place over an exceptionally secure bi-directional radio connection in the 868 MHz frequency band. Thanks to the legal restriction of transmission duration in this band to a maximum 36 seconds per hour (1% duty cycle), the danger of interference from other radio services is minimised. Furthermore, an additional security code is used for the data exchange. A plug-in power supply (unit) and a 9V block battery is used for the power supply. The battery also serves to preserve data when there is a power failure. The control centre is suitable for wall mounting using the supplied wall holder and for installation. b) FHT8b room control/heating control The FHT8b is installed in the individual rooms and is connected by radio to the FHZ1000 control centre and the FHT8V valve operating mechanism. The FHT8b measures the room temperature and compares this with the target temperature, which is manually provided or provided by the time program. The difference is used by the control algorithm to calculate how far the valve has to be opened or closed in order to achieve the desired temperature. The valve position is transmitted by radio to the valve operating mechanism that is mounted on the radiator. This valve operating mechanism then reduces or increases the heat accordingly. Alterations to the temperature settings or to the time program can be carried out locally or via the FHZ1000 control centre. The continuous exchange of the latest adjustments between the room control and the control centre guarantees that both units always have the same, up-to-date data. The room control periodically registers its status with the control centre, so that the latter is kept constantly informed of any possible malfunctions. 8 No room control is supplied with the FHZ1000 or the economy set; they are available separately. c) FHT8V valve operating mechanism The FHT8V valve operating mechanism replaces the existing thermostat. The draining of water, bleeding, etc., is not necessary when mounting the valve operating mechanism. The operating mechanism is powered by 2 AA batteries and is controlled by radio from the room control (FHT8b heating control) or the control centre (FHZ1000). This means that it is not necessary to lay any cables or provide a network connection. A valve operating mechanism is supplied with the economy set (item no. 617500). Further valve operating mechanisms for the FHZ1000 or the economy set are available individually. d) FS20TS telephone remote control Triggered by a telephone call, the telephone remote control enables the FHZ1000 to be remotely controlled. Protected by a PIN, answer delay and house code, macro commands can be activated using any telecommunications facility such as a landline, mobile telephone or the Internet etc. An analogue telephone connection or the option to connect to a telephone system (analogue port for ISDN telephone systems) is required. The connection to the telephone network is effected using a telephone connection cable with a TAE plug (F-encoded, like a normal analogue telephone). Remote control must be carried out using a touch-tone (DTMF) telephone or telephone system. The FS20TS telephone remote control is not supplied with the FHZ1000 or the economy set but is available separately. e) HMS/FHZ radio telephone dialler (alarm dialler) Activated by the control centre, the alarm dialler dials up to 3 different pre-programmed numbers (max. 22 digits), in order to provide your mobile phone, office, or your appointed neighbours or friends during periods of absence, for example, with information on the alarm trigger (tone signals). As a result of the remote control, the alarm dialler can be positioned conveniently close to the telephone connection. All operation is carried out from the control centre via menus. Dialling, including getting an outside line for a telephone system is carried out fully automatically. Macro commands can also be activated, as with the FS20TS (see item d), via the alarm dialler. An additional FS20TS telephone remote control is then no longer required. The alarm dialler is not supplied with the FHZ1000 or the economy set but is available separately. f) FS20 components The FHZ1000 can control components of the FS20 wireless control system. All remote switches (FS20ST, etc.) and remote dimmers (FS20DI, etc.) can be operated. In the case of dimmers, please note that only on or off switching is possible; dimming is not possible. FS20 wireless control system components are available separately, and are not supplied with the FHZ1000 or the economy set. 9 5. Installing the FHZ1000 system 1. 2. 3. 4. Please note: Please be sure to follow the steps in this order when installing the system: Initial operation of the FHZ1000 control centre Initial operation of the FHT8V valve operating mechanism(s) in the room in which the control centre is installed Initial operation of the FHT8b room control/heating control in accordance with the relevant user manual Registering the FHT8b room control/heating control with the FHZ1000 a) Mounting the FHZ1000 control centre X 1. Suitable installation location Power is supplied to the FHZ1000 via the supplied power supply unit. Please ensure that a socket is within the range of the desired installation location. The FHZ1000 is suitable for installation, as well as for wall mounting. For installation, a hinge is integrated on the back. In this case the plug of the power supply that is included is connected directly to the FHZ1000’s socket. For wall mounting, a wall holder is enclosed, which is set up to receive the power supply’s plug. The power supply is established automatically when you slide the FHZ1000 onto the wall holder. A 9V block battery must be inserted into the FHZ1000. This serves not only for operation/control when there is a power outage, but also as a power supply when you remove the FHZ1000 from the wall holder, for example, for the purposes of programming, operation or control. Please observe the following points when selecting the installation location. The installation location should: - occupy a central position in the room in which the temperature is to be controlled be easily accessible be at eye level not be on a poorly insulated exterior wall not be in direct sunlight not be on large metal objects not be exposed to parasitic induction from heat sources such as televisions, lamps, refrigerators, etc. X 2. Inserting the 9V block battery, setting the date and time Before any further installation work is carried out, you must first insert the 9V block battery. Please familiarise yourself with how the control panel is arranged (see section 6. a) item 1). Afterwards, proceed as follows: • Open the battery compartment, by sliding the battery compartment cover on the back of the casing in the direction of the arrow. • Insert a 9V block battery, making sure that the polarity is correct. Observe the polarity diagram in the battery compartment. • Close the battery compartment again. After a short display test (all segments are briefly visible), carry out the following settings. Do not take too much time when carrying out the settings, otherwise the FHZ1000 will switch to the normal operating mode (if need be, remove the battery again, reinsert it and carry out the settings again, or access the settings via the menu): 10 • Setting the year: Figure 1 By turning the scroller, you can change the year displayed. To confirm, briefly press the ‘PROG’ button once. • Setting the month: Figure 2 Select the desired month using the scroller and confirm by pressing the ‘PROG’ button again. • Setting the day: Figure 3 Use the scroller to set the day and confirm your setting by pressing the ‘PROG’ button. • Setting the time (hours): Figure 4 Use the scroller to set the hours and confirm your setting by pressing the ‘PROG’ button. 11 • Setting the time (minutes): Figure 5 The LCD then displays ‘Code’ and the four-digit security code, e.g., ‘1234’. Make a note of the security code as you may need it again later. In addition, ‘Auto’ and ‘120’ appear on the LCD. Afterwards, the control centre begins to count down from ‘120’ in steps of 1 second and then returns to the normal operating mode. The control centre automatically transmits the time to the room controls once every day. This means that if the time needs to be corrected, you only need to change it on the control centre. This can be done as described in section 7. c). X 3. Installing the FHZ1000 or mounting it to a wall • Installation - Remove the wall holder from the back of the control centre by sliding it downwards. - The power supply’s plug on the back of the casing is pushed from underneath into the FHZ1000. - To install the device, open out the installation hinge on the back. • Wall mounting - Remove the wall holder from the back of the control centre by sliding it downwards. - Hold the wall holder vertically on the wall with the rounded-off corners facing upwards. - Mark the positions of the bore holes through the two slotted holes. - Remove the wall holder and drill on the markings using a 6mm drill. Be careful not to drill through any electricity lines, gas or water pipes! - Insert the supplied dowels into the drill holes and mount the wall holder using the supplied screws. - The next step is to mount the power supply’s barrel connector in the wall holder. For this purpose, a mounting sleeve is provided with the control centre (2 halves), which is placed around the plug and then clicked into the wall holder. - Insert the barrel connector into one half of the mounting sleeve, as shown in figure 6. Figure 6 12 - Attach the second half, as shown in figure 7. Figure 7 - Engage the plug that you have prepared in the wall holder as shown in figure 8. Figure 8 - Plug the power supply into a proper socket (230V~/50Hz). - Slide the control centre onto the wall holder from above. See figure 9. Figure 9 - If you purchased the economy set (set comprising FHZ1000 and valve operating mechanism), this is how you now install the valve operating mechanism. - If you purchased the FHZ1000 individually, what you do next depends on the available components (if necessary, install the valve operating mechanism, etc., or register the available heating controls with the FHZ1000). 13 b) Mounting the FHT8V valve operating mechanism Please note: If no radiators are to be controlled in the room in which the control centre is installed, please skip the following steps and continue with section c). Then switch off the control centre’s control function. Afterwards, the control centre displays the current temperature measured in the room instead of the target temperature. This is because the control centre should always be placed in the same room as the respective valve operating mechanism, so that the room temperature can be controlled with the valve operating mechanism. Otherwise, extreme temperature variations will result and the valve operating mechanism will be set incorrectly. For example, the control centre measures 18°C in a living room and therefore turns the heating up high. As the radiator is in another room, the control centre does notice the rising room temperature and continues to turn up the radiator! X 1. Removing the old thermostat Remove the mechanical thermostat. If the screw connections have seized up you can use multigrip pliers. Release the screw connection carefully by turning it anticlockwise. See the arrow in figure 10. Figure 10 X 2. Inserting the batteries into the valve operating mechanism • Remove the battery compartment cover of the valve operating mechanism by sliding it down and out. • Insert two AA batteries (preferably alkaline) in the battery compartment, observing the correct polarity. You will find corresponding figures in the battery compartment. Operation using rechargeable batteries is possible, but may result in short operation times or reduced ranges. If you experience these problems, use alkaline batteries, as described. • ‘C1’ is displayed, followed by a two-digit number. ‘C2’ is then displayed, followed by another two-digit number. These two numbers are the two parts of the security code (e.g., ‘12’ and ‘34’ = security code ‘1234’). • Afterwards a signal tone is emitted and ‘A1’ is displayed. • The valve operating mechanism now fully retracts the control pin to facilitate mounting. • 14 Afterwards ‘A2’ is displayed. Figure 11 X 3. Mounting the valve operating mechanism • Manually turn the coupling nut to fasten the valve operating mechanism to the valve (‘1’ in the figure on the right). On modern valves this can be done directly using a M30 x 1.5mm screw thread. When using ‘Danfoss’ valves mount one of the enclosed adaptors to the valve first. The following figures 14, 15 and 16 show the adaptors that have to be used for each valve. • Briefly press the button ‘2’ on the valve operating mechanism once. • ‘A3’ appears on the valve operating mechanism’s LCD and the valve is closed. • Afterwards, the antenna symbol blinks and ‘0%’ is displayed on the valve operating mechanism’s LCD. Figure 12 Please note: If you purchased this valve operating mechanism separately and not as part of a set, such as the economy set comprising the FHZ1000 and valve operating mechanism, for example, then the security code must now be transmitted. This is described in detail in section 7. d). • After the security code has been transmitted (not normally required for the economy set), replace the battery compartment cover. • The valve operating mechanism acknowledges receipt of the first wireless protocol with a signal tone. • The antenna symbol is now permanently displayed and the valve operating mechanism now responds to radio commands from the FHZ1000. Figure 13 This initially completes the installation for this room. The control centre works together with the valve operating mechanisms that are mounted in this room with the factory-programmed settings. The settings can be changed, as described in section 6. b). Please note: If you wish to mount further valve operating mechanisms, proceed as described above. Afterwards, the number of radiators/valve operating mechanisms must be set on the control centre, as described in section 7. e) (‘no H’ option), and the security code must be transmitted. 15 Examples of ‘Danfoss’ adaptors: Figure 14, type ‘RA’ Figure 15, type ‘RAV’ Figure 16, type ‘RAVL’ After attaching the adaptors for valves of the type ‘RAV’ and ‘RA’ to the valve body, the adaptors should be fastened using the enclosed screw and nut. For valves of the type ‘RAV’ you should also place the cylindrical extension piece onto the valve pin. For later valve operating mechanism error signals, please see section 13. There you will find information on troubleshooting and removing errors. 16 c) Setting up the radio connection between the control centre and the room control X 1. Operating principle As with the radio connection between the room control and valve operating mechanism (or control centre and valve operating mechanism), the radio connection between the control centre and the individual room controls is also provided with a security code. This serves to differentiate between the various room controls. So that the control centre and the respective room control ‘understand’ each other, the room control must be registered with the control centre, that is, the security codes are synchronised. Transmission of the security code from the room control to the control centre takes place automatically. The control centre’s receiver is permanently switched on and each room control sends its status along with the security code in turn. The control centre creates an internal list of all the security codes it receives. This list can then be ‘browsed’ and the desired security codes can be confirmed. Then, the corresponding room control is registered with the control centre and the radio connection is ensured. When registering the room control, the following order must be observed: • Switch on the control centre • Switch on the valve operating mechanism which should form part of the control centre (for example, if you have purchased the economy set or if you wish to register existing valve operating mechanisms directly with the control centre) • Switch on the room control (FHT8b) in accordance with its user manual • Inspect the list of security codes received by the control centre and confirm (register) the desired room controls. In order to ensure that the room control only cooperates with your control centre and not, for example, with that of your neighbour’s, a room control can only be registered with a single control centre. If registration is to be carried out on a different control centre, the room control must first be reactivated. You can find a detailed description of this in the FHT8b room control’s user manual (special functions, ‘CEnt’) X 2. Necessary preparations The first two steps (switching on the control centre and valve operating mechanism) should already have been carried out. • Now switch on all the room controls, as described in the corresponding user manuals. All the restarted room controls display the security code for radio communication with the control centre after the batteries have been inserted. Make a note of this security code (for example, in the table in Appendix A of this user manual) and alongside it write the name of the room in which the respective room control is mounted (for example, Code 0606, bathroom). • If you already have room controls that are switched on, remove the batteries and insert them again. Again, make a note of the code as described before. If a room control was already registered with a control centre, the room control must first be reactivated so that it can be registered again. This is carried out as described in the room control’s user manual (special functions, ‘CEnt’). X 3. Registering the room control For convenient programming from an armchair, for example, remove the control centre from the wall holder or remove the power supply plug. • Briefly press the ‘x’ button once. • Select ‘Sonderfkt.’ (special function) using the scroller. 17 • Briefly press the ‘x’ button once. • Select ‘H-Regler’ (H controller) using the scroller. • Briefly press the ‘x’ button once. • Select ‘Hinzufügen’ (add) using the scroller. • Briefly press the ‘x’ button once. Afterwards, you can ‘browse’ through a list of the security codes of all the received room controls by turning the scroller. • Have the list of the security codes noted during the room control’s initial operation to hand (for example, table in Appendix A) and select the security code by turning the scroller, for example ‘Code 0606’. • Briefly press the ‘MAKRO’ button once. By turning the scroller, you can now select from a list of pre-programmed room names. The following room names are saved: ‘Arbeitsz.’ (work room), ‘Bad’ (bathroom), ‘Esszimmer’ (dining room), ‘Flur’ (hallway), ‘Gästez.’ (guest room), ‘Hobbyraum’ (hobby room), ‘Kinderz.’ (children’s room), ‘Küche’ (kitchen), ‘Schlafraum’ (bedroom), ‘WC’ (toilet), ‘Wohnzimmer’ (living room). If the desired room name is not there, select the room name which is most similar to the desired room name for the time being. This name can be changed later. This can be done as follows: • Use the scroller to select the room name concerned (for example, ‘Kinderz.’ = children’s room ). • Confirm your selection by pressing the ‘MAKRO’ button. • A cursor appears at the end of the LCD’s line (the blinking square is the cursor). • If no changes are to be carried out, confirm the entry by pressing the ‘MAKRO’ button. The display briefly shows ‘gespeich.’ (saved). • If changes are to be carried out, the cursor can be moved to the letter which is to be changed using the ‘w’ or ‘x’ button. • The letter can be changed by turning the scroller. • You can switch between upper and lower case, as well as special characters, by pressing the ‘ character set can be found in Appendix B. ’ button. The • Once you have entered the desired name, this must be saved. To do this, press the ‘MAKRO’ button. The display briefly shows ‘gespeich.’ (saved). • Afterwards, the FHZ1000 is in the ‘Regler’ (controller) menu and the display shows ‘Hinzufügen’ (add). • Repeat the steps described above until you have registered all the noted rooms. • If no further room controls are to be registered, press the ‘w’ button three times briefly, one after the other. Afterwards, the FHZ1000 is in the normal operating mode again 18 X 4. Deleting room controls To delete a room control, proceed as follows: • Briefly press the ‘x’ button once. • Select ‘Sonderfkt.’ (special function) using the scroller. • Briefly press the ‘x’ button once. • Select ‘H-Regler’ (H controller) using the scroller. • Briefly press the ‘x’ button once. • Select ‘Löschen’ (delete) using the scroller. • Briefly press the ‘x’ button once. By turning the scroller, you can now browse through a list of the available room controls. • Use the scroller to select the component to be deleted. • Briefly press the ‘MAKRO’ button once. • The display briefly shows ‘gelöscht’ (deleted). • Afterwards, you are back in the ‘Regler’ (controller) menu. • If further room controls are to be deleted, repeat the steps previously described. • If no further room controls are to be deleted, press the ‘w’ button three times briefly, one after the other. Afterwards, the FHZ1000 is in the normal operating mode again Please note: If the control centre itself is not to control any valve operating mechanism, the ‘internal control’ should be deleted, as described above. To do this, use the scroller to select the ‘H 0 Intern’ ( H 0 internal) control and delete it. The control centre now displays the current temperature measured in the room instead of the target temperature. If you wish to reverse the deletion (and/or register a valve operating mechanism directly with the control centre again), the internal control (‘H 0 intern’) must be registered again as described above under ‘3. Registering the room control’. 19 d) Registering and managing the components of the FS20 wireless control system Please note: If, when installing the FH1000, no remote switches from the FS20 wireless control system are to be registered/ addressed, then no further steps are necessary and installation of the FHZ1000 is complete. To operate the system, proceed as described in section 6. The FHZ1000 allows up to 15 remote switches or remote dimmers (only on/off switching function, no dim function is possible) from the FS20 wireless control system to be controlled. A maximum of 4 switching times (2 x on, 2 x off) can be programmed for each day. You can generate a lighting scenario for when you are on holiday, for example, so that it looks as though your house is occupied. The range of up to 100 m (free-field) allows the device to be used to transmit over long distances. Please note: For more information please read the notes under ‘14. Radio transmission interference’. Because of its extensive range of functions, the FS20 wireless control system has an extended addressing system. If you only want to control the switching functions from the FHZ1000 and you have no other FS20 transmitters in use, you can add and subsequently program the remote components directly, as described under ‘Adding/registering the remote components’. X 1. The house code Thanks to extensive coding and address assignment options, data transfer within the FS20 wireless control system is very secure and several neighbouring systems can be operated simultaneously (for instance, if your neighbour uses the same wireless control system). The FS20 wireless control system has a so-called ‘house code’ (a total of 65536 different house codes possible). In the delivery state, each transmitter in the FS20 wireless control system (also the FHZ1000) has its own, randomly set house code. If you want to jointly control one or several receivers via different transmitters, you first need to coordinate the transmitters’ house codes. The same house code must be set for each transmitter. Please note: Make sure you coordinate the transmitters before programming the receivers (for example, remote switches) for the first time, as the associated house code is also sent to the receiver during this procedure. X 2. Setting the house code After the initial operation, the device sets a randomly chosen house code. This comprises 8 digits and is divided into two parts. When entering the 8-digit house code, only the digits 1 to 4 are used for each position. Thus, 48 = 65536 different house codes are possible (48 = 4x4x4x4x4x4x4x4 = 65536), for example, ‘12341234’. The house code must be the same (as a precaution, make a note of it in Appendix A) for all remote transmitters (including the FHZ1000) in the same system. If required, the FHZ1000’s house code can be changed as follows: • Briefly press the ‘x’ button once. • Select ‘Sonderfkt.’ (special function) using the scroller. • Briefly press the ‘x’ button once. 20 • Select ‘Schalter’ (switch) using the scroller. • Briefly press the ‘x’ button once. • Select ‘Hauscode’ (house code) using the scroller. • Briefly press the ‘x’ button once. The following information is displayed: Figure 17 • Using the scroller, select the first 4 digits of the desired house code (from 1111 to 4444, only digits 1, 2, 3 and 4 possible), in the example diagram above this is ‘1234’. • Confirm your selection by briefly pressing the ‘MAKRO’ button once. • The following information is displayed: Figure 18 • Using the scroller, select the second 4 digits of the desired house code (from 1111 to 4444, only digits 1, 2, 3 and 4 possible). • Confirm your selection by briefly pressing the ‘MAKRO’ button once. • The display briefly shows ‘gespeich.’ (saved) and the house code has been saved in the FHZ1000. • You now find yourself in the ‘Schalter’ (switch) menu again. • After pressing the ‘w’ button three times, the FHZ1000 is in the normal operating mode again. X 3. Address system So that the receivers can be addressed directly and in combination, the FS20 wireless control system has a total of 256 different addresses (44 = 256). These 256 addresses are divided into 4 address types, as follows (available number in brackets): • Single addresses (225) • Function group addresses (15) • Local master addresses (15) • Global master address (1) One address from each address type can be assigned to each receiver. This means that each receiver can respond to up to 4 different addresses, but only ever to one address per address type. 21 If you need a receiver to respond to more than one transmitter, you can program the transmitters to the same address or, if different transmitter address types have been set, you can program the receiver consecutively to these different addresses. The individual address types have the following function: • Single addresses Each receiver should be set to a single address so that it can be controlled separately. • Function group addresses Several receivers are defined as a functional unit by being assigned to a function group address. If, for example, all the lamps in a house are assigned to a function group, then all the lamps in the entire house can be switched on or off by pressing one button. • Local master addresses Several receivers are spatially defined as one unit and controlled via the local master address. If, for example, all the receivers in a room are each allocated to a local master address, then all you need to do is press one button when leaving the room to switch off all the consumer loads in the room. • Global master address Several receivers are assigned to the global master address and are jointly controlled via this address. All the consumer loads can easily be switched off simply by pressing one single button when leaving a house, for example. This address system opens up a variety of possibilities. You can even implement access authorisations; by assigning three garage doors to different single addresses and a joint function group (‘Garage doors’), for example. Several people can then each be given a hand-held transmitter with a relevant single address for one garage door, while all the garage doors can be opened via a hand-held transmitter with a programmed function group address, or all the doors can be automatically closed in the evening via an FS20 timer. The various address types and addresses are only set on the transmitter (for example, FHZ1000) and these settings are transmitted to the receivers via the address assignment. The receiver must be in programming mode in order for this address assignment to take place. X 4. Managing the addresses The 256 different addresses are divided as previously described. When entering an individual address on the FHZ1000, each address is divided into an address group and a subaddress. The address group and the subaddress each comprise 2 digits from the numbers 1 to 4. 44 = 256 different addresses are possible. Example: Address 1234 = address group 12, subaddress 34 You can also use special address group assignments to program the FHZ1000 as a local or global master. • Function groups (44xx) If you enter 44 as the address group, then the subaddress (provided this is not also set to 44; see the following section) is defined as a function group. 15 different function groups between 4411 and 4443 can then be defined. The following are possible: 4411, 4412, 4413, 4414, 4421, 4422, 4423, 4424, 4431, 4432, 4433, 4434, 4441, 4442, 4443 • Local master (xx44) If you only set the subaddress to 44, then this channel functions as a local master within the set address group. All receivers that are programmed with this local master address are controlled simultaneously. 22 The following are possible: 1144, 1244, 1344, 1444, 2144, 2244, 2344, 2444, 3144, 3244, 3344, 3444, 4144, 4244, 4344 • Global master (4444) If you set the address group and subaddress of a channel to 44, then this channel functions as a global master. All receivers that are programmed with this global master address are controlled simultaneously. The only global master is 4444. X 5. Example of an address assignment When you require a large, extended system, it is advisable to select addresses systematically so that you have an overview of the addresses that have already been assigned and so that you can jointly control the programmed receivers simply and logically in groups. House code, e.g. 1234 1234 Global master address 4444 Function group 44xx e.g. 4411 ceiling lamps A 111 1 114 4 441 1 444 4 113 1 114 4 444 4 Local master address e.g. 1144 B 121 1 D 112 2 114 4 444 4 121 2 441 1 444 4 141 2 444 4 141 1 441 1 444 4 C 131 1 441 1 444 4 A different address group has been assigned to each room: • Room A: 11 • Room B: 12 An awning is also allocated to room B. • Room C: 13 • Room D: 14 23 15 address groups are possible: 11, 12, 13, 14, 21, 22, 23, 24, 31, 32, 33, 34, 41, 42, 43 In order to be able to separately control each receiver, you need to program each receiver to a single address. In addition to the address group that is already selected (room A: 11, room B: 12, room C: 13, room D: 14), a subaddress is also needed. The following 15 subaddresses are possible for each address group: 11, 12, 13, 14, 21, 22, 23, 24, 31, 32, 33, 34, 41, 42, 43 In the example the awning is programmed to the single address 1211, which comprises the address group 12 and its subaddress 11. All the receivers in room A have also been programmed to a local master address (1144 in the example). For the local master address 44 is always set as the subaddress, while one of the 15 local master addresses (11, 12, 13, 14, 21, 22, 23, 24, 31, 32, 33, 34, 41, 42, 43) can be selected via the address group. Example: 1144, address group 11, subaddress 44 All the lamps in the house can be controlled via the global master address 4444. The awning was deliberately not programmed to this address and can therefore only be addressed via its single address (1211). It must be operated separately in this example. The ceiling lamps in all the rooms are also combined in a function group (4411 in the example, address group 44, subaddress 11) and can therefore be jointly controlled. To select one of the 15 function groups, you need to set 44 as the address group and a value between 11 and 43 (11, 12, 13, 14, 21, 22, 23, 24, 31, 32, 33, 34, 41, 42, 43) as the subaddress. X 6. Registering (adding) the remote switching components Before starting to register (add) the remote switching components with the control centre, you should consider how you want to assign the addresses, as previously described. Of course, this will be influenced by whether or not you are already operating transmitters and receivers from the FS20 wireless control system. Changes may be required. Only start to register the remote switching components with the FHZ1000 once you have carried out your system planning. For convenient programming from an armchair, for example, remove the control centre from the wall holder or remove the power supply plug. When doing so, make sure that a 9V block battery is inserted in the FHZ1000 (the battery, of course, must not be low...). • Briefly press the ‘x’ button once. • Select ‘Sonderfkt.’ (special function) using the scroller. • Briefly press the ‘x’ button once. • Select ‘Schalter’ (switch) using the scroller. • Briefly press the ‘x’ button once. • Select ‘Hinzufügen’ (add) using the scroller. • Briefly press the ‘x’ button once. • The LCD shows ‘Adr.-Gruppe’ (address group) and a 2-digit random number, for example, ‘11’. 24 Figure 20 • Use the scroller to set the desired address group, depending on how your existing FS20 wireless control system is configured. • Briefly press the ‘MAKRO’ button once. • The display shows ‘Unter-Adr.’ (subaddress) and a 2-digit random number, for example, ‘11’. Figure 21 • Use the scroller to set the desired subaddress depending on how your existing FS20 wireless control system is configured. • Briefly press the ‘MAKRO’ button once. • The display shows ‘Audio’. By turning the scroller you can now select a name for the switch from a list of pre-programmed names. The following names are available: ‘Arbeitsz.’ (work room), ‘Bad’ (bathroom), ‘Esszimmer’ (dining room), ‘Flur’ (hallway), ‘Gästez.’ (guest room), ‘Hobbyraum’ (hobby room), ‘Kinderz.’ (children’s room), ‘Küche’ (kitchen), ‘Schlafraum’ (bedroom), ‘WC’ (toilet), ‘Wohnzimmer’ (living room), ‘Audio’ (audio), ‘Dekoration’ (decoration), ‘Jalousie’ (blind), ‘Licht’ (light), ‘Lampe’ (lamp), ‘Lüfter’ (ventilator), ‘Kaffema.’ (coffee machine), ‘Markise’ (awning) If the desired name is not there, select the name which is most similar to the desired name. This name can be changed later. • Use the scroller to select the name concerned, for example, ‘Lampe’ (= lamp). • Confirm your selection by pressing the ‘MAKRO’ button. • Afterwards, a cursor blinks at the end of the LCD’s line (the blinking square is the cursor). • If no changes are to be carried out, confirm the entry by pressing the ‘MAKRO’ button. The display briefly shows ‘gespeich.’ (saved). • If changes are to be carried out, the cursor can be moved to the letter which is to be changed using the ‘w’ or ‘x’ button. • The letter can be changed by turning the scroller. • You can switch between upper and lower case, as well as special characters, by pressing the ‘ character set can be found in Appendix B. ’ button. The • Once you have entered the desired name, this must be saved. To do this, press the ‘MAKRO’ button. The display briefly shows ‘gespeich.’ (saved). 25 • Afterwards, the FHZ1000 is in the ‘Schalter’ (switch) menu and the display shows ‘Hinzufügen’ (add). • Repeat the steps described previously until you have registered all the remote switching components. • If no further remote switching components are to be registered, press the ‘w’ button three times briefly, one after the other. Afterwards, the FHZ1000 is in the normal operating mode again So that the remote switching components can respond to the remote commands from the control centre, these must be associated with them. See item X 8. X 7. Deleting remote switching components To delete a remote switching component, proceed as follows: • Briefly press the ‘x’ button once. • Select ‘Sonderfkt.’ (special function) using the scroller. • Briefly press the ‘x’ button once. • Select ‘Schalter’ (switch) using the scroller. • Briefly press the ‘x’ button once. • Select ‘Löschen’ (delete) using the scroller. • Briefly press the ‘x’ button once. By turning the scroller, you can now ‘browse’ through a list of the available remote switching components. • Use the scroller to select the component to be deleted. • Briefly press the ‘MAKRO’ button once. • The display briefly shows ‘gelöscht’ (deleted). • Pressing the ‘w’ button three times takes you back to the normal operating mode again. X 8. Programming (associating) the remote switches or remote dimmers After the remote switching components have been added as described under item 6 above, the remote switches or remote dimmers must now be programmed to their address/addresses, so that the switching processes can be carried out. For this, the remote switching component must first be set to the programming mode. If a valid radio signal is received from the FS20 wireless control system in this mode, the remote switch or remote dimmer subsequently responds to this signal and is programmed to it. The remote switching component’s programming mode is automatically exited after the radio signal has been received. To program, proceed as follows: • Please see the remote switching component’s user manual. Press the control button on the remote switch or remote dimmer for at least 15 seconds. • The LED indicator starts to blink and the device is now in programming mode. Alternatively, the remote switch or remote dimmer can also be plugged into the socket with the control button already pressed. Afterwards, the programming mode is active straight away. 26 The programming mode is active for 60 seconds. Within this time, a radio signal must be sent from the control centre to the remote switch or remote dimmer that is to be programmed. The following operating steps must now be carried out on the FHZ1000: • Briefly press the ‘x’ button once. • Use the scroller to select the remote switch (or remote dimmer) to be programmed. • Briefly press the ‘x’ button once. To induce a change of switching status (only then will a radio signal be sent), briefly press the ‘ or change the status by turning the scroller. ’ button once, • To execute the switching operation, briefly press the ‘MAKRO’ button once. The display briefly shows ‘gespeich.’ (saved). • The remote switch (or remote dimmer) receives this radio signal and automatically exits the programming mode (LED on the remote switch stops blinking). This completes the programming. • Press the ‘w’ button twice in order to return to normal operating mode again. 27 6. Operating the system a) Operating structure basics Before starting to program, please familiarise yourself with the controls, the display and the operating structure basics of the FHZ1000: X 1. Display and controls of the FHZ1000 Figure 22 Scroller ‘FUNKTION’ button ‘PROG’ button ‘ ’ button ‘w’ button ‘MAKRO’ button ‘ x’ button LCD (illuminated) The buttons below the display have the following meaning: • ‘x’ button: Go to the menu selected by the scroller • ‘MAKRO’ button: Confirm/save an entry • ‘w’ button: Go back to the previous menu The battery compartment, the power supply connection for the included power supply and the mounting bracket are all located on the back of the FHZ1000. X 2. Operating/menu structure of the FHZ1000 In order to make programming simple and intuitive, the FHZ1000 has menu-guided programming with several layers, similar to a mobile phone. 28 The following figure gives an overview of the menu structure: Menu level Normal operating mode Programming level Heating control 1 ... Heating control 15 Programming the parameters Remote switch 1 ... Remote switch 15 Programming the switching times Special functions Heating control Switch Alarm dialler - Status indicators - Add - Delete - Add a name - Add - Delete - Modify a name - House code - Status - Installation - Teleph. numbers 1-3 - Dialout number - PIN - Call acceptance - Test alarm Alarms - Batteries - Reception - Low temperature Configuration - Contrast setting - Back light configuration - Alarm priorities Macros - Edit - Modify a name 29 • Normal operating mode The following information is displayed in the normal operating mode of the FHZ1000: - Time Date Current target temperature Operating mode Temperature profile (only if the control centre itself controls a room/valve operating mechanism) In the normal operating mode all settings can be made for the room in which the control centre is installed. Please note: The wireless transfer of data with the other system components is only possible in the normal operating mode. For this reason the FHZ1000 automatically returns from the menus or programming to this mode 2 minutes after the last operation. Settings that have not been saved (using the ‘MAKRO’ button) are deleted/ disregarded. • Menu level The menu level offers access to the submenus for the purpose of parameter programming. You can select the individual heating controls (1 to 15), the individual remote switches (1 to 15) and the special functions by turning the scroller. • Programming level The device to be handled or the special function in question has already been selected before the programming level is accessed. Here the parameters are entered. X 3. Setting the display’s contrast The display contrast can be optimised for different lighting conditions. To change the display contrast, proceed as follows: • Briefly press the ‘x’ button once. • Select ‘Sonderfkt.’ (special function) using the scroller. • Briefly press the ‘x’ button once. • Select ‘Konfig.’ (configuration) using the scroller. • Briefly press the ‘x’ button once. • Select ‘Kontrast’ (contrast) using the scroller. • Briefly press the ‘x’ button once. • The display contrast can now be set to a value between 0 and 8 using the scroller. • To save, briefly press the ‘MAKRO’ button once. • The display briefly shows ‘gespeich.’ (saved). • Press the ‘w’ button four times to return to the normal operating mode. 30 X 4. Setting the back light The FHZ1000’s display has a back light, for which various settings are possible: • Off: The back light is switched off. • Auto: The back light switches on automatically when a button is pressed and switches off approx. 15 seconds after the last button has been pressed. • On: The back light is continuously on, as long as there is a power supply. If the power supply should fail or be removed, the back light works in automatic mode in order to preserve the battery. To adjust the settings for the back light, proceed as follows: • Briefly press the ‘x’ button once. • Select ‘Sonderfkt.’ (special function) using the scroller. • Briefly press the ‘x’ button once. • Select ‘Konfig.’ (configuration) using the scroller. • Briefly press the ‘x’ button once. • Select ‘Beleucht.’ (back light) using the scroller. • Briefly press the ‘x’ button once. • Select the desired setting (on, off, auto) for the back light using the scroller. • To save, briefly press the ‘MAKRO’ button once. • The display briefly shows ‘gespeich.’ (saved). • Press the ‘w’ button four times to return to the normal operating mode. X 5. Button lock The device is equipped with an integrated lock function for the buttons and the scroller to protect the device from unintentional operation (for instance, by children). Proceed as follows: • In order to activate the lock, simultaneously press the ‘FUNKTION’ and ‘PROG’ buttons until the key symbol appears on the display. • To deactivate the lock function, simultaneously press the ‘FUNKTION’ and ‘PROG’ buttons until the key symbol no longer appears on the display. 31 b) Programming the heating settings All necessary system settings in the individual room controllers as well as in the control centre are preset at the factory with a standard program. All the settings can be changed to suit your individual requirements. In addition to being able to change the settings for the room in which the control centre is installed, you can also use the control centre to change the settings of the individual rooms. To change the settings of the room in which the control centre is installed, proceed as described in the following section. To change the settings for a different room, you must first select this room on the FHZ1000: • Briefly press the ‘x’ button once. • Use the scroller to select the room for which you want to make a change. • Briefly press the ‘x’ button once. • Carry out the settings according to items 1 to 6 (following sections). Operation is then performed using the 3 right buttons and the scroller as on the room controller (FHT8b, for example) itself. • Once the settings have been entered, they are applied by briefly pressing the ‘MAKRO’ button once. The display briefly shows ‘gespeich.’ (saved). • Press the ‘w’ button twice to return to the normal operating mode. X 1. Operating modes Like the FHT8b room controller/heating controller, the FHZ1000 also has 3 different operating modes that can be selected using the ‘FUNKTION’ button. • Automatic mode In the automatic operating mode (‘Auto’ appears on the display) the room temperature is controlled according to the program set for the day of the week. The temperature history for the current day of the week is shown by a curve progression on the lower part of the display. The ‘ ’ and ‘ ’ symbols indicate whether the comfort temperature or the lowering temperature is active. A temporary temperature change can be made at any time using the scroller. The next time a regular temperature change is scheduled, the control centre then automatically returns to the time-controlled program. • Manual mode In the manual operating mode (‘Manu’ appears on the display) the controller maintains the set temperature. No automatic, time-controlled change is carried out. In this operating mode simply set the desired temperature using the scroller. This function is identical to the function of a conventional thermostat. • Holiday/party mode In this operating mode (suitcase symbol ‘ ’ appears on the display) the temperature stays at a fixed value for a defined period of time (for the duration of a party or a holiday, for example). Afterwards, the controller automatically switches to the automatic mode. After using the ‘FUNKTION’ button to select this operating mode (suitcase symbol ‘ ’ appears on the display), set the period of time using the scroller. 32 During the following 24 hours the temperature will be reduced in stages every 30 minutes (party function). Furthermore, the temperature will be reduced every day (holiday function). Set the day on which you will return from your holiday. On this day, starting at 12 am, heating is then carried out using the normal time program. Confirm your desired time settings by briefly pressing the ‘PROG’ button. Use the scroller to set the target temperature. You can abandon the holiday/party mode at any time by using the function button to select a different operating mode. X 2. Setting the comfort temperature and the lowering temperature When the automatic mode is active, that is, switching between the lowering temperature and comfort temperature is performed automatically, a curve progression on the lower part of the display indicates the time of day when the comfort and lowering temperatures will be active. A sun symbol on the display indicates that the comfort temperature is active; a moon symbol indicates that the lowering temperature is active. To change the comfort and lowering temperatures, proceed as follows: • Keep the ‘ ’ button pressed for longer than 3 seconds. • The following display appears and the sun symbol starts to blink: Figure 23 • Select the desired comfort temperature using the scroller. • Briefly press the ‘ ’ button once. • The following display appears and the moon symbol starts to blink: Figure 24 • Select the desired lowering temperature using the scroller. • Briefly press the ‘ ’ button once. The FHZ1000 returns to the normal operating mode. 33 X 3. Configuring the week profile The times for automatic switching between the comfort temperature and the lowering temperature can be programmed differently for each day of the week, and can thus be adapted to suit your personal lifestyle. • Briefly press the ‘PROG’ button once. • The following display appears: Figure 25 • ‘H 0’ refers to the FHZ1000 itself, while ‘H 1’, ‘H 2’, etc., refer to the room controllers/heating controllers. • Use the scroller to select the day for which you want to change the time program. You can either select each day of the week individually or program a combination of days in one block for: a) weekdays (Mon-Fri) b) the weekend (Sat-Sun) c) all days (Mon-Sun) • After selecting the weekday/days, confirm your selection by pressing the ‘PROG’ button. • The display for the first comfort temperature time appears: Figure 26 • Use the scroller to select the time at which the comfort temperature should start. The curve progression on the lower part of the display follows your settings. • Briefly press the ‘PROG’ button to confirm the starting time. • The first lowering time appears on the display: Figure 27 • Use the scroller to select the time at which the temperature should begin to reduce to the lowering temperature. The curve progression on the lower part of the display follows your settings. • Briefly press the ‘PROG’ button to confirm the starting time. 34 • Repeat the steps described above to program the second comfort temperature time and the second lowering temperature time. If a switching time is not necessary, turn the scroller as far as possible to the right until bars appear. • All settings should be confirmed individually by pressing the ‘PROG’ button. After programming the second lowering temperature time, the normal operating mode is active again. The curve progression on the lower display line follows the current changes so that you can see the effects on the day profile directly. Please note that the temperature at the end of the previous day is not displayed. For example: If the previous day ended with a comfort temperature, then this heating phase is continued the next day. However, this is not displayed during programming. X 4. Switching between comfort and lowering temperature If a room is used at different times than set in the time program, you can change the temperature using the scroller, as described above. However, it is also possible to switch directly between the comfort and lowering temperature by pressing the ‘ ’ button briefly. This change will then be overwritten by the next programmed temperature change. X 5. Heating pause When the heating is switched off during the summer the actuator’s batteries can be preserved: • The valve is opened completely and remains in this position. • The weekly decalcification cycle is still carried out. Proceed as follows to activate the heating pause: • Switch to the ‘Manu’ operating mode by pressing the ‘FUNKTION’ button. • Turn the scroller to the right until ‘On’ appears on the display. X 6. Closing the valve Select this operating mode, if you do not want to heat the room at all. • The valve is closed and remains in this position. • The valve is only opened, if the temperature drops below 5°C (danger of freezing). • The weekly decalcification cycle is still carried out. To close the valve, proceed as follows: • Switch to the ‘Manu’ operating mode by pressing the ‘FUNKTION’ button. • Turn the scroller to the left until ‘OFF’ appears on the display. X 7. Changing the name of a room controller To change the name of a room controller, proceed as follows: • Briefly press the ‘x’ button once. • Select ‘Sonderfkt.’ (special function) using the scroller. • Briefly press the ‘x’ button once. • Select ‘H-Regler’ (H controller) using the scroller. 35 • Briefly press the ‘x’ button once. • Select ‘Namen änd.’ (change name) using the scroller. • Briefly press the ‘x’ button once. By turning the scroller, you can ‘browse’ a list of all the available room controllers. • Use the scroller to select the room controller whose name you wish to change. • Briefly press the ‘x’ button once. • Afterwards, a cursor blinks on the display (the blinking black square is the cursor). • To change the name, use the ‘w’or ‘x’ button to move the cursor to the letter that you wish to change. • The letter can be changed by turning the scroller. • By pressing the ‘ ’ button you can switch between upper and lower case as well as between special characters. The character set can be found in appendix B. • Save the changed name by briefly pressing the ‘MAKRO’ button. The display briefly shows ‘gespeich.’ (saved). • Pressing the ‘w’ button 3 times returns you to the normal operating mode. X 8. Changing the security code of a room controller To change the 4-digit security code of a room controller, proceed as follows: • Briefly press the ‘x’ button once. • Use the scroller to select the room controller whose code you wish to change. • Briefly press the ‘x’ button once. • Press the ‘PROG’ button until ‘Sond’ (special) appears on the display and then release the button. • Use the scroller to select the ‘CodE’ function. • Confirm your selection by pressing the ‘PROG’ button. • ‘CodE 1’ and a 2-digit number appear on the display. This number is the first part of the currently active security code. • Set the first part of the new code (00 to 99) using the scroller. • Press the ‘PROG’ button to confirm the setting. • ‘CodE 2’ and another 2-digit number appear on the display. This number is the second part of the currently active security code. • Set the second part of the new code (00 to 99) using the scroller. • Confirm your setting by pressing the ‘PROG’ button again. The display briefly shows ‘gespeich.’ (saved). • Pressing the ‘w’ button twice returns you to the normal operating mode. 36 Please note: If a room controller’s code is changed in the FHZ1000, then in order to ensure continued wireless communication, the same change must be made on the room controller itself. This is described in detail in the FHT8b room controller/heating controller’s user manual. 38 c) Programming the remote switching components X 1. Changing the name of a remote switching component To change the name of a remote switching component, proceed as follows: • Briefly press the ‘x’ button once. • Select ‘Sonderfkt.’ (special function) using the scroller. • Briefly press the ‘x’ button once. • Select ‘Schalter’ (switch) using the scroller. • Briefly press the ‘x’ button once. • Select ‘Namen änd.’ (change name) using the scroller. • Briefly press the ‘x’ button once. By turning the scroller, you can ‘browse’ a list of all the available remote switching components. • Use the scroller to select the changing component. • Press the ‘x’ button once. • A cursor blinks on the display. • Use the ‘w’or ‘x’ button to move the cursor to the letter that you wish to change • The letter can be changed by turning the scroller. • By pressing the ‘ ’ button you can switch between upper and lower case as well as between special characters (for the character set, see appendix B). • After entering the desired name, briefly press the ‘MAKRO’ button once to save your entry. The display briefly shows ‘gespeich.’ (saved). • Afterwards, the FHZ is back in the ‘Schalter’ (switch) menu. • If no further changes are to be made, press the ‘w’ button three times. The FHZ1000 then returns to the normal operating mode. X 2. Changing the address of a remote switching component To change the address of a remote switching component, proceed as follows: • Briefly press the ‘x’ button once. • Use the scroller to select the changing component. • Briefly press the ‘x’ button once. • Press the ‘PROG’ button until ‘Sond’ (special) appears on the display. Now release the ‘PROG’ button. • Select ‘CodE’ using the scroller. • Briefly press the ‘PROG’ button once • A 2-digit number and ‘Adr.Gruppe’ (address group) appear on the display. 39 37 Figure 28 • Set the new address group (11 to 44) using the scroller. • Briefly press the ‘MAKRO’ button once. • A 2-digit number and ‘Unter-Adr.’ (subaddress) appear on the display. Figure 29 • Set the new subaddress (11 to 44) using the scroller. • Briefly press the ‘MAKRO’ button once. The display briefly shows ‘gespeich.’ (saved). • Pressing the ‘w’ button twice returns you to the normal operating mode. X 3. Operating modes Like the control centre and the room controllers, the remote switching components also have 3 different operating modes that can be selected using the ‘Funktion’ button. The following three operating modes are available: • Automatic mode • Manual mode • Holiday/party mode Z Automatic mode In the automatic operating mode (display ‘Auto’) the remote switching component is switched according to the weekday programme that has been set. The times at which on and off switching occurs for the current day of the week are displayed by a curve progression on the lower part of the display. The ‘sun’ and ‘moon’ symbols as well as ‘On’ and ‘Off’ indicate whether the switching state is on (‘sun’ symbol or ‘On’) or off (‘moon’ symbol or ‘Off’). Set the weekday programme as described in item 4. To activate the automatic mode for a remote switching component, proceed as follows: • Briefly press the ‘x’ button once. • Use the scroller to select the remote switching component for which you wish to make a change. • Briefly press the ‘x’ button once. 38 • Select the automatic mode (‘Auto’ on the display) using the ‘FUNKTION’ button. • Briefly press the ‘MAKRO’ button once. The display briefly shows ‘gespeich.’ (saved). • Pressing the ‘w’ button twice returns you to the normal operating mode. Z Manual mode In the manual operating mode (‘Manu’ appears on the display) the remote switching component remains permanently in the set state. No automatic, time-controlled change is carried out. This function is identical to the function of a normal thermostat To activate the manual mode for a remote switching component, proceed as follows: • Briefly press the ‘x’ button once. • Use the scroller to select the remote switching component for which you wish to make a change. • Briefly press the ‘x’ button once. • Select the manual mode (‘Manu’ on the display) using the ‘FUNKTION’ button. • Briefly press the ‘MAKRO’ button once. The display briefly shows ‘gespeich.’ (saved). • Pressing the ‘w’ button twice returns you to the normal operating mode. Z Holiday/party function In this operating mode (suitcase symbol ‘ ’ on the display) the remote switching component remains in a specific switching state for a defined period of time (for the duration of a party or a holiday, for example). Afterwards the automatic mode is automatically activated. To activate the holiday/party function for a specific remote switching component, proceed as follows: • Briefly press the ‘x’ button once. • Use the scroller to select the remote switching component for which you wish to make a change. • Briefly press the ‘x’ button once. • Select the holiday/party function (suitcase symbol ‘ ’ on the display) using the ‘FUNKTION’ button. • After selecting this operating mode, set the period of time. During the following 24 hours the temperature will be reduced in stages every 30 minutes (party function). Furthermore, the temperature will be reduced every day (holiday function). Set the day on which you will return from your holiday. On this day, starting at 12 am, the usual time program is active. • After setting the desired period of time, confirm this by pressing the ‘PROG’ button. • Select the desired switching state using the scroller or the ‘ ’ button. • Briefly press the ‘MAKRO’ button once. The display briefly shows ‘gespeich.’ (saved). • Pressing the ‘w’ button twice returns you to the normal operating mode. 39 X 4. Programming the switching times After a remote component has been added, its time program can be set. The time program for automatic changing between switching on and switching off can be separately programmed for each day of the week. • Briefly press the ‘x’ button once. • Use the scroller to select the remote switching component for which you wish to make a change. • Briefly press the ‘x’ button once. • Briefly press the ‘PROG’ button once. • The following display appears: Figure 30 • ‘S 1’ means ‘Schalter 1’ (switch 1), ‘S 2’ means ‘Schalter 2’ (switch 2), and so on. • Using the scroller, select the day for which the time program should be set. You may either select each day of the week individually or program a combination of days in one block for: a) weekdays (Mon-Fri) b) the weekend (Sat-Sun) c) all days (Mon-Sun) • After selecting the weekday/weekdays, confirm your selection by pressing the ‘PROG’ button. • The display for the first on-time appears: Figure 31 • Select the first on-time using the scroller. The curve progression on the lower part of the display follows your settings. • Confirm the time by briefly pressing the ‘PROG’ button. • The first off-time is now entered: Figure 32 40 • Use the scroller to select the time at which the remote component should be switched off. The curve progression on the lower part of the display follows your settings. • Briefly press the ‘PROG’ button to confirm the time. • This procedure is repeated for the second on-time and the second off-time. If no switching time is needed, turn the scroller to the right until four horizontal bars appear instead of a time. • All settings should be confirmed individually by pressing the ‘PROG’ button. • At the end, save your settings by pressing the ‘MAKRO’ button. • Pressing the ‘w’ button twice returns you to the normal operating mode. Please note: The switching state with which the previous day ends does not appear on the display! For example: If the previous day ended with ‘On’, then this state remains for the next day. However, this is not displayed by the curve progression during programming. X 5. Manually switching a remote component on and off A remote component can be switched on or off independently from the time program as follows: • Briefly press the ‘x’ button once. • Use the scroller to select the changing component. • Briefly press the ‘x’ button once. • To switch the component on or off, briefly press the ‘ ’ button once or use the scroller to set it to ‘On’ or ‘Off’. • To carry out the switching operation, briefly press the ‘MAKRO’ button once. • The display briefly shows ‘gespeich.’ (saved). • Pressing the ‘w’ button twice returns you to the normal operating mode. 41 d) Working with macros Any number of scenarios can be set up using the 4 freely programmable macros (a ‘macro’ is a sequence of several functions/commands). A specific state or operating mode can be programmed for each room controller and each remote switch, which is then selected by using its corresponding macro. You can, for instance, set your living room to the lowering temperature, roll out the awning in your winter garden and switch on the ventilation all with the press of one button. You can assign a plaintext name (10 characters) to each macro, such as ‘coming’, ‘going’, etc. With the help of the FS20TS telephone remote control or the HMS/FHZ radio telephone dialler (neither are included in the delivery, but are available separately!), you can also activate these macros while you are on the move from your mobile phone or from your office. So, for instance, you can heat up your bath and switch on your outside lights while still driving home in your car. X 1. Activating a macro A macro can be activated in 3 different ways: • Directly on the device using the ‘MAKRO’ button • Using the FS20TS telephone remote control • Using the HMS/FHZ radio telephone dialler (alarm dialler) To activate a macro directly on the device, proceed as follows: • Briefly press the ‘MAKRO’ button once. • Select the desired macro using the scroller. • Confirm the macro by pressing the ‘MAKRO’ button once. • The display briefly shows ‘aktiviert.’ (activated). The FHZ1000 then returns to the normal operating mode. Activation using the FS20TS telephone remote control is described in section 8. Activation using the HMS/FHZ radio telephone dialler is described in section 9. X 2. Entering the name of the macro At the factory the 4 macros are named ‘Makro 1’ to ‘Makro 4’. You can change these names as follows: • Briefly press the ‘x’ button once. • Select ‘Sonderfkt.’ (special function) using the scroller. • Briefly press the ‘x’ button once. • Select ‘Makros’ (macros) using the scroller. • Briefly press the ‘x’ button once. • Select ‘Namen änd.’ (change name) using the scroller. • Briefly press the ‘x’ button once. • Use the scroller to select the macro whose name you wish to change. • Briefly press the ‘MAKRO’ button once. • A cursor blinks on the display. • Move the cursor using the ‘w’or ‘x’ button to the letter that you wish to change. 42 • The letter can be changed by turning the scroller. • By pressing the ‘ ’ button you can switch between upper and lower case as well as between special characters (for the character set, see appendix B). • After entering the desired name, briefly press the ‘MAKRO’ button to save your entry. The display briefly shows ‘gespeich.’ (saved). • The FHZ1000 then returns to the ‘Makros’ (macros) menu. If further names are to be changed, proceed as described above. • Pressing the ‘w’ button three times returns you to the normal operating mode. X 3. Programming or editing a macro To program a macro, proceed as follows: • Briefly press the ‘x’ button once. • Select ‘Sonderfkt.’ (special function) using the scroller. • Briefly press the ‘x’ button once. • Select ‘Makros’ (macros) using the scroller. • Briefly press the ‘x’ button once. • Select ‘Editieren.’ (edit) using the scroller. • Briefly press the ‘x’ button once. • Use the scroller to select the macro that you wish to program. • Briefly press the ‘x’ button once. By turning the scroller, you can ‘browse’ a list of all the available rooms (room controllers) and remote switching components. The display line in the middle indicates whether you are dealing with a room controller, a remote switching component or the control centre itself: H 0: Control centre H 1 to H 15: Room controller S 1 to S 15: Remote switching components • Using the scroller, select the room controller or remote switching component that you wish to include or modify in the macro. Z 3.a) Room controller and control centre Using the ‘FUNKTION’, ‘ when the macro is started. ’ and ‘PROG’ buttons and the scroller, you can now set the states that will be activated The following operating modes can be selected using the ‘Funktion’ button: • ‘Auto’ • ‘Manu’ • ‘Holiday/party function’ Using the ‘ Please note: If no operating mode is selected (no symbol ‘auto’, ‘manu’ or suitcase symbol ‘ ’ for holiday/party function is visible on the display), this room controller will not be affected by the macro. ’ button you can preselect the temperature: 43 • No temperature. This means that the temperature that is currently active on the room controller is maintained • A defined temperature value (this is programmed using the ‘PROG’ button as described below) • Comfort temperature • Lowering temperature Using the ‘PROG’ button a defined target temperature as well as the length of time for the holiday/party function (if activated) can be programmed: • Briefly press the ‘PROG’ button once. • Set the target temperature using the scroller. • Briefly press the ‘PROG’ button once. • Set the length of time for the holiday/party function using the scroller. The setting begins at 0.5 hours (‘h’ in the upper left of the display) in 0.5 hour steps. For a time period longer than 23.5 hours, the setting continues in days (‘d’ in the upper left of the display). • Briefly press the ‘PROG’ button once. • Save the settings by pressing the ‘MAKRO’ button. • The display briefly shows ‘gespeich.’ (saved). • Using the scroller you can now select the next room and proceed as described above. • Pressing the ‘w’ button 4 times returns you to the normal operating mode. Example of a macro temperature setting for bathroom and living room: When ‘Makro 1’ is activated, the following parameters should become active: • 23°C temperature in the bathroom for 5 hours after the macro has been activated • The comfort temperature in the living room should be maintained permanently To carry out the programming, proceed as follows: Selecting ‘Makro 1’ and the bathroom: • Briefly press the ‘x’ button once. • Select ‘Sonderfkt.’ (special function) using the scroller. • Briefly press the ‘x’ button once. • Select ‘Makros’ (macros) using the scroller. • Briefly press the ‘x’ button once. • Select ‘Editieren.’ (edit) using the scroller. • Briefly press the ‘x’ button once. • Select ‘Makro 1’ using the scroller. • Briefly press the ‘x’ button once. • Select the ‘bathroom’ using the scroller. Function setting • Keep pressing the ‘FUNKTION’ button until the suitcase symbol ‘ ’ appears on the display. 44 Programming the temperature • Keep pressing the ‘ ’ button until a temperature (for instance, ‘20.0° C’) appears on the display. • Briefly press the ‘PROG’ button once. • Use the scroller to set the desired temperature of 23.0° C. • Briefly press the ‘PROG’ button once. Programming the length of time • Use the scroller to set a length of time of 5 hours. • Briefly press the ‘PROG’ button once. Saving the settings • Save all the settings by pressing the ‘MAKRO’ button. • In the lower line of the display ‘gespeich.’ (saved) appears briefly. Selecting the living room • Select the ‘living room’ using the scroller. Function setting • Keep pressing the ‘FUNKTION’ button until the ‘Manu’ symbol appears on the display. Temperature setting • Keep pressing the ‘ ’ button until the ‘ ’ symbol appears on the display. Programming the temperature and length of time • This is not necessary in this example. Saving the settings • Save all the settings by pressing the ‘MAKRO’ button. This completes the settings for the example. Pressing the ‘w’ button 4 times returns you to the normal operating mode. 45 Z 3. b) Remote switching components For the remote switching components you can also use the ‘Funktion’, ‘PROG’ and ‘ set the states that will be activated when the macro is started. ’ buttons and the scroller to These operating modes can be selected using the ‘Funktion’ button: • ‘Auto’, • ‘Manu’ • ‘Holiday/party function’ Please note: If no operating mode is selected (no symbol ‘auto’, ‘manu’ or suitcase symbol ‘ ’ for holiday/party function is visible on the display), this room controller will not be affected by the macro. Using the ‘ ’ button you can preselect the switching state of the remote component: • On: Switch on • Off: Switch off • No switching state: The device remains in the state in which it is in Using the ‘PROG’ button the length of time for the holiday/party function (if activated) can be programmed: • Briefly press the ‘PROG’ button once. • Set the length of time for the holiday/party function using the scroller. The setting begins at 0.5 hours (‘h’ in the upper left of the display) in 0.5 hour steps. For a time period longer than 23.5 hours, the setting continues in days (‘d’ in the upper left of the display). • Briefly press the ‘PROG’ button once. • Save the settings by pressing the ‘MAKRO’ button. • Using the scroller you can select the next remote component and proceed as described above. • Pressing the ‘w’ button 4 times returns you to the normal operating mode. Example of a macro remote switch setting: For the two remote switching components ‘path light’ and ‘floor lamp’, the following parameters should become active when ‘Makro 1’ is activated. • The path light should be illuminated for a period of 1 hour after the macro has been activated. • The floor lamp should remain switched on until the next state change is activated for the floor lamp by the switching program. To carry out the programming, proceed as follows: Selecting ‘Makro 1’ and the path light: • Briefly press the ‘x’ button once. • Select ‘Sonderfkt.’ (special function) using the scroller. • Briefly press the ‘x’ button once. • Select ‘Makros’ (macros) using the scroller. • Briefly press the ‘x’ button once. • Select ‘Editieren.’ (edit) using the scroller. • Briefly press the ‘x’ button once. 46 • Select ‘Makro 1’ using the scroller. • Briefly press the ‘x’ button once. • Select the ‘path light’ using the scroller. Function setting • Keep pressing the ‘FUNKTION’ button until the suitcase symbol ‘ ’ appears on the display. Programming the length of time for the switching operation • Briefly press the ‘PROG’ button once. • Use the scroller to set a length of time of 1 hour. • Briefly press the ‘PROG’ button once. Selecting the switching state • Keep pressing the ‘ ’ button until ‘On’ appears on the display. Saving the settings • Save all the settings by pressing the ‘MAKRO’ button. • In the lower line of the display ‘gespeich.’ (saved) appears briefly. Selecting the floor lamp • Select the ‘floor lamp’ using the scroller. Function setting • Keep pressing the ‘FUNKTION’ button until the ‘Auto’ symbol appears on the display. Programming the length of time for the switching operation • This is not necessary in this example. Selecting the switching state • Keep pressing the ‘ ’ button until the ‘On’ symbol appears on the display. Saving the settings • Save all the settings by pressing the ‘MAKRO’ button. This completes the settings for the example. Pressing the ‘w’ button 4 times returns you to the normal operating mode. 47 e) Status indicator With the help of the special ‘status indicator’ function, the following parameters can be retrieved for the room controller: • Actual temperature • Security code To access the status indicator, proceed as follows: • Briefly press the ‘x’ button once. • Select ‘Sonderfkt.’ (special function) using the scroller. • Briefly press the ‘x’ button once. • Select ‘H-Regler’ (H controller) using the scroller. • Briefly press the ‘x’ button once. • Select ‘Statusanz.’ (status indicator) using the scroller. • Briefly press the ‘x’ button once. • By turning the scroller, you can ‘browse’ a list of all the available room controllers. The display shows the following: • To the right: Current room temperature or ‘---’ for a reception failure • To the left: Security code of the room controller as well as ‘H 1’, ‘H 2’, etc. ‘H 0’ stands for the control centre itself, while ‘H 1’, ‘H 2’, etc., stand for the room controllers • Lower display line: Name of the room f) Alarms X 1. Alarm triggers/alarm priorities When malfunctions occur, the FHZ1000 generates alarm signals. Alarm signals are updated every 10 minutes, which means that the maximum amount of time until an alarm is signalled or reset by the FHZ1000 is 10 minutes. A total of 4 alarm signals can be displayed. These are: • ‘Batterie’ (battery) A component’s battery is empty. • ‘Untertemp’ (low temp) The target temperature cannot be reached in a room. • ‘K. Empfang’ (no reception) One or more room controllers or the alarm dialler cannot be received any longer; the wireless connection is down. • ext-Alarm This option is reserved for later applications that are not currently active; no function. 48 The alarm signal occurs acoustically with a tone signal as well as on the display. When an alarm is issued an exclamation mark appears in the lower left corner of the display. Figure 33 For the acoustic alarm signal via the integrated buzzer, three different priorities can be set for each of the four alarm triggers (low battery, low temperature, reception failure, external alarm). These priorities are as follows: • Priority 0: No acoustic alarm • Priority 1: Acoustic alarm only during the day from 8 am to 11 pm • Priority 2: The acoustic alarm always occurs, regardless of the time of day The default setting for the alarm triggers ‘battery’, ‘low temperature’ and ‘reception failure’ is ‘Priorität 1’ (= ‘Priority 1’), for the external alarm it is ‘Priorität 0’ (= ‘Priority 0’). To change the priorities, proceed as follows: • Briefly press the ‘x’ button once. • Select ‘Sonderfkt.’ (special function) using the scroller. • Briefly press the ‘x’ button once. • Select ‘Konfig.’ (configuration) using the scroller. • Briefly press the ‘x’ button once. • Select ‘Alarmprio.’ (alarm priority) using the scroller. • Briefly press the ‘x’ button once. • The following information is displayed: Figure 34 • Use the scroller to select the desired priority for the low temperature alarm. • Briefly press the ‘MAKRO’ button once. • The following information is displayed: Figure 35 49 • Use the scroller to select the desired priority for the reception failure. • Briefly press the ‘MAKRO/OK’ button once. • The following information is displayed: Figure 36 • Use the scroller to select the desired priority for the low battery alarm. • Briefly press the ‘MAKRO/OK’ button once. • The following information is displayed: Figure 37 • Now you can set the priority for the external alarm. You should leave this as the default setting; the external alarm has no function! • Briefly press the ‘MAKRO’ button once. • The display briefly shows ‘gespeich.’ (saved). • Pressing the ‘w’ button 3 times returns you to the normal operating mode. X 2. Alarm confirmation (alarm dialler, = HMS/FHZ radio telephone dialler) Proceed as follows to confirm an alarm: • Briefly press the ‘x’ button once. • Select ‘Sonderfkt.’ (special function) using the scroller. • Briefly press the ‘x’ button once. • Select ‘Alarme’ (alarms) using the scroller. • Briefly press the ‘x’ button once. A list of the available alarms appears. If no alarm is active, the display shows ‘Alles OK’ (everything OK). By turning the scroller, you can ‘browse’ this list. The room name and alarm trigger appear alternately in the lower line of the display. In the following example the room controller’s battery in the toilet is empty. The following appears on the display (alternating): 50 Figure 38 Figure 39 • In order to confirm the alarm, briefly press the ‘MAKRO’ button once. • The exclamation mark at the beginning of the display line changes to a ‘checkmark’. Figure 40 • Pressing the ‘w’ button twice returns you to the normal operating mode. Please note: If no confirmation of the FHZ1000’s alarm signal occurs within 10 minutes, the FHZ1000 attempts to transmit the alarm over the radio telephone dialler (if there is one). ‘Alarmwahl’ (alarm dialling) then appears on the display. After successfully transmitting the alarm signal, all alarms are automatically confirmed (exclamation mark changes to a ‘checkmark’ and the tone signal is switched off). If the alarm could not be transmitted, then the alarm dialling is repeated every 10 minutes. X 3. Low temperature alarm If the temperature in a room goes below the programmed minimum temperature, the FHZ1000 (as described above) sends out an alarm signal. Please note: The low temperature alarm is not issued until approx. 1.5 hours after the last temperature change. The minimum temperature relates to the current target value. You can program a maximum temperature difference for this target value, above which the alarm should be triggered. This temperature difference can lie in the range of 1°C to 5°C. Example: If, for instance, the comfort temperature in a room is 20°C and a temperature difference of 5°C has been programmed, then an alarm will be triggered, if the temperature falls below 15°C. If the time program changes to the lowering temperature, for instance 15°C, then the alarm will triggered when the temperature drops below 10°C. The temperature difference is programmed as follows: 51 Low temperature programming for the FHZ1000 itself • Keep the ‘PROG’ button pressed until ‘Sond’ (special) appears on the display. • Use the scroller to select the special ‘t-AL’ function. • Press the ‘PROG’ button to confirm this selection. • Use the scroller to set the desired temperature difference. • Press the ‘PROG’ button to confirm this selection. • The FHZ1000 then returns to the normal operating mode. Low temperature programming for the room controllers • Briefly press the ‘x’ button once. • By turning the scroller, you can ‘browse’ a list of all the available room controllers. Select the room for which the minimum temperature should be programmed. • Briefly press the ‘x’ button once. • Keep the ‘PROG’ button pressed until ‘Sond’ (special) appears on the display. Then release the button again. • Use the scroller to select the special ‘t-AL’ function. • Confirm your selection by briefly pressing the ‘PROG’ button. • Use the scroller to set the desired temperature difference. • Confirm this by briefly pressing the ‘PROG’ button. • Pressing the ‘w’ button twice returns the FHZ1000 to the normal operating mode. 52 7. Special internal functions The ‘interne Sonderfunktionen’ (special internal functions) menu contains the functions listed below. To access the special functions menu, press the ‘PROG’ button until ‘SOND’ (for special functions) is displayed on the LCD. Then release the ‘PROG’ button. The special functions menu can only be accessed when the control centre is in the normal operating mode. The following special functions are available: CALC Setting the time for the decalcification cycle °C°F Selecting the temperature unit (°C or °F) dAt Setting the date and time CODE Changing the radio transmission security code or setting codes for new valve operating mechanisms no H Setting the number of valves controlled by the controller or extending the system SYNC Synchronising the valve operating mechanisms TEST Test function for radio transmission STEL Displaying the valve position CENT Default setting for the radio connection to the control centre OFFS Offset setting (this option appears, if more than one valve operating mechanism is controlled) T-AL Programming the minimum temperature for the low temperature alarm a) Setting the time for the decalcification cycle, ‘CALC’ The valve is completely opened and closed once a week. This prevents deposits from blocking the valve. The time at which the decalcification cycle is carried out can be changed using the special ‘CALC’ function. • Keep the ‘PROG’ button pressed until ‘Sond’ (special) appears on the display. Then release the ‘PROG’ button. • Use the scroller to select the special ‘CALC’ function. • Confirm this by briefly pressing the ‘PROG’ button. • Use the scroller to select the day of the week (arrow symbol above ‘a’ beneath the respective day of the week). • Confirm this by briefly pressing the ‘PROG’ button. • Set the time using the scroller. • Confirm again by pressing the ‘PROG’ button; the weekday and the time for the decalcification cycle are automatically saved. The FHZ1000 returns to the normal operating mode. 53 b) Selecting the temperature unit to be displayed, ‘°C°F’ Here you can use the scroller to select whether the target temperature should be displayed in degrees Celsius (°C) or degrees Fahrenheit (°F). • Keep the ‘PROG’ button pressed until ‘Sond’ (special) appears on the display. Then release the ‘PROG’ button. • Use the scroller to select the special ‘°C°F’ function. • Confirm this selection by briefly pressing the ‘PROG’ button. • Use the scroller to select ‘°F’ or ‘°C’. • Confirm this by briefly pressing the ‘PROG’ button. The selected temperature unit is automatically saved, and the FHZ1000 returns to the normal operating mode. c) Setting the date and time, ‘DAT’ • Keep the ‘PROG’ button pressed until ‘Sond’ (special) appears on the display. Then release the ‘PROG’ button. • Use the scroller to select the special ‘DAT’ function. • Confirm your selection by pressing the ‘PROG’ button. Further date and time settings can be made as described in section 5. a) under item 2. d) Setting the security code, ‘CODE’ As already described, the radio-controlled radiator thermostat system has a two part security code to protect it from interference from other wireless systems. Each part has over 100 different possible settings, which means that 10,000 different security codes are available. To ensure communication between the control centre and the FHT 8V valve operating mechanism/s, the same security code has to be set for all the devices in a room. This is particularly important, if more than one valve operating mechanism is used or no set (control centre and valve operating mechanism) was purchased. When you purchase a set, the control centre and the valve operating mechanism have already been assigned a (random) security code, which means that you do not normally have to carry out any additional settings. If the code needs to be changed or transmitted again, proceed as follows: • Keep the ‘PROG’ button pressed until ‘Sond’ (special) appears on the display. Then release the ‘PROG’ button again. • Use the scroller to select the special ‘CODE’ function. • Confirm this by briefly pressing the ‘PROG’ button. • ‘CODE 1’ and a 2-digit number appear on the display. This number is the first part of the currently active security code (for instance, ‘12’). • Set the first part of the code (00 to 99) using the scroller. • Confirm the code by briefly pressing the ‘PROG’ button. • ‘CODE 2’ and a 2-digit number appear on the display. 54 This number is the second part of the currently active security code (for instance, ‘34’). • Set the second part of the code (00 to 99) using the scroller. • Confirm the code by briefly pressing the ‘PROG’ button. • ‘Code SynC 01’ appears on the display. The (first) valve operating mechanism is now synchronised to the new device code. • Remove the battery compartment cover of the (first) valve operating mechanism by sliding it down and out. • Press the button on the valve operating mechanism for approx. 3 seconds until you hear 3 signal tones. The valve operating mechanism is now ready to receive, and its LCD displays ‘AC’. • Press the ‘PROG’ button on the FHZ1000 to start transmitting the code. • The valve operating mechanism acknowledges that it has received the code correctly with a tone sequence. • Replace the valve operating mechanism’s battery compartment cover. • The first reception of a normal radio signal is confirmed with a signal tone. These steps are repeated, if further valve operating mechanisms are located in the room (‘Code SynC 002’ on the display, and so on). Once all the valve operating mechanisms have been coded, the control centre automatically returns to the normal operating mode. Please note: If the control unit controls several valve operating mechanisms (there are several radiators in the room), you should note which valve operating mechanism belongs to which radiator and which number it has. If the coding of a valve operating mechanism fails, transmission of the security code to this valve operating mechanism can be repeated later. • Proceed as described above and skip the valve operating mechanisms that have already been encoded by briefly pressing the ‘PROG’ button. • If the display shows the number of a valve operating mechanism that has not yet received a code, then press the button on this valve operating mechanism until the display on the valve operating mechanism shows ‘AC’ and it emits 3 signal tones. • Now start the code transmission by pressing the ‘PROG’ button on the control centre or the control unit. e) Setting the number of valve operating mechanisms, ‘no H’ This menu item allows you to change the number of radiators (valve operating mechanisms) that are to be controlled. When an additional valve operating mechanism is installed, it is important that it receives the same security code, otherwise it will not respond to the radio commands from the control centre. This occurs while the settings are made: • Keep the ‘PROG’ button pressed until ‘Sond’ (special) appears on the display. Then release the ‘PROG’ button. • Use the scroller to select the special ‘no H’ function. • Confirm this by briefly pressing the ‘PROG’ button. • Use the scroller to select the number of radiators (1 to 8). • Confirm your selection by briefly pressing the ‘PROG’ button. • ‘Code SynC 001’ appears on the display. The (first) valve operating mechanism is now synchronised to the new security code. 55 The following steps are repeated when more than one valve operating mechanism is in operation: • Remove the battery compartment cover of the (first) valve operating mechanism by sliding it down and out. • Press the button on the valve operating mechanism for approx. 3 seconds until you hear 3 signal tones. The valve operating mechanism is now ready to receive; ‘AC’ appears on the LCD. • Start transmitting the code to the valve operating mechanism by pressing the ‘PROG’ button on the control unit (control centre). • The valve operating mechanism acknowledges that it has received the code correctly with a tone sequence. • Replace the valve operating mechanism’s battery compartment cover. • The valve operating mechanism acknowledges that it has received the first normal radio signal with a signal tone. Repeat these steps for all the other valve operating mechanisms in the room (‘Code SynC 002’ on the display, and so on). Once all the valve operating mechanisms have been coded, the control centre automatically returns to the normal operating mode. You can skip any valve operating mechanisms that are already synchronised to a security code. Simply press the ‘PROG’ button on the control centre (do not open the battery compartment cover of the valve operating mechanism that has already been synchronised and do not press the button on the valve operating mechanism). f) Synchronising the valve operating mechanism, ‘SYNC’ When this menu item is selected, the control centre starts to transmit signals to all valve operating mechanisms for approx. 2 minutes, instructing them to newly synchronise themselves. Afterwards, the normal transmission program is continued and the valve operating mechanisms generate a signal tone as soon as they receive the first synchronised signal. • Keep the ‘PROG’ button pressed until ‘Sond’ (special) appears on the display. Then release the ‘PROG’ button again. • Use the scroller to select the special ‘SYNC function. • Confirm this by briefly pressing the ‘PROG’ button. Afterwards ‘Sync’ and ‘120’ appear on the display. The control centre now counts down in intervals of 1 second and returns to its normal operating mode after 120 seconds. g) Test function, ‘TEST’ You can use the ‘TEST’ function to check whether all the valve operating mechanisms receive the radio signal correctly. The addressed valve operating mechanisms acknowledge correct reception with an acoustic signal. Use the scroller to select the valve operating mechanisms to be tested. If the large display shows a ‘0’ (zero), all valve operating mechanisms are tested, otherwise, only the valve operating mechanism assigned to the displayed number (number of the radiator) is tested. The timer in the left corner of the display counts down to the time at which the next test cycle is to be started. • Keep the ‘PROG’ button pressed until ‘Sond’ (special) appears on the display. Then release the ‘PROG’ button again. • Use the scroller to select the special ‘TEST’ function. • Confirm this by briefly pressing the ‘PROG’ button. • Use the scroller to select the valve operating mechanism/s to be tested. • Pressing the ‘PROG’ button briefly ends the test function. 56 h) Displaying the valve position, ‘STEL’ When this menu item is selected, the approximate percentage of the valve opening is displayed. • Keep the ‘PROG’ button pressed until ‘Sond’ (special) appears on the display. Then release the ‘PROG’ button again. • Use the scroller to select the special ‘STEL’ (position) function. • Confirm this by briefly pressing the ‘PROG’ button. • The valve opening is displayed as a percentage. • Pressing the ‘PROG’ button briefly ends this function. i) Setting the valve operating mechanism offset, ‘OFFS’ If several radiators are controlled by one controller, it is possible that these radiators do not heat uniformly. The reason for this is that the flow rates of different valves differ greatly or the radiators may be poorly dimensioned. This problem may be solved by adjusting the settings of single radiators so that they give off more (positive offset) or less (negative offset) heat. • Keep the ‘PROG’ button pressed until ‘Sond’ (special) appears on the display. Then release the ‘PROG’ button. • Use the scroller to select the special ‘OFFS’ function. • Confirm this by briefly pressing the ‘PROG’ button. • Use the scroller to select the respective valve operating mechanism/radiator. • Confirm the selected valve operating mechanism by briefly pressing the ‘PROG’ button. • Set the offset using the scroller. • Confirm the offset by briefly pressing the ‘PROG’ button. The value that is set is automatically saved, and the FHZ returns to the normal operating mode. You may have to repeat this process several times until the heating power has been optimally distributed. j) Setting the minimum temperature for the low temperature alarm, ‘t-AL’ You program the minimum temperature for the low temperature alarm as described in section 6. f) item 3. 57 8. ‘FS20 TS’ telephone remote control The ‘FS20 TS’ telephone remote control is available separately; it is not supplied with the saver set or the FHZ1000. Please read the user manual of the ‘FS20 TS’ for information on installation, operation and programming. Important for operation is that all the devices of the FS20 wireless control system (which includes the FHZ1000) are set to the same 8-digit house code (for instance, ‘12341234’). When batteries are inserted into the ‘FS20 TS’ telephone remote control a random house code is assigned to it; this must be changed to the FHZ1000 ‘s house code. To do this, proceed as described in the user manual of the ‘FS20 TS’. Please note: In order to activate a macro, the programming of the ‘FS20 TS’ must be completely finished. To activate a macro, proceed as follows: • Call the ‘FS20 TS’. • The ‘FS20 TS’ answers after the programmed number of call signs and confirms with a short, high-pitched tone. • Confirm this by pressing the asterisk button (*) on the telephone. • A short tone is given as confirmation. • Now enter the programmed PIN. • Press the asterisk button (*). If the code has been entered correctly, a short tone can be heard again as confirmation. If no PIN has been programmed, then this stage is skipped. • Now enter the number of the macro to be activated (1 to 4). • Confirm the entry by pressing the asterisk button (*). • Disconnect the telephone connection by hanging up. 58 9. ‘HMS/FHZ’ radio telephone dialler (alarm dialler) The ‘HMS/FHZ’ radio telephone dialler (also known as the alarm dialler) is not supplied with the economy set or the FHZ1000 but is available separately. When assembling, operating and programming the device please pay attention to the user manual of the ‘HMS/FHZ’. In the following, we would like to give you additional operating information that you require when operating the FHZ1000. The radio telephone dialler must first register with the FHZ1000 after its batteries have been inserted for the first time (or when using an external power supply). It is imperative that the casing of the ‘HMS/FHZ’ is left open, as this is the only way that the device can be registered with the FHZ1000! a) Registering the alarm dialler with the FHZ1000 To register the alarm dialler with the FHZ1000, proceed as follows: • Briefly press the ‘x’ button once. • Select ‘Sonderfkt.’ (special function) using the scroller. • Briefly press the ‘x’ button once. • Select ‘Alarmw.’ (alarm dialler) using the scroller. • Briefly press the ‘x’ button once. • Select ‘Installat.’ (installation) using the scroller. • Briefly press the ‘x’ button once. • Select ‘Anmelden’ (register) using the scroller. • Briefly press the ‘MAKRO’ button once. • The display shows ‘warten’ (wait) while it communicates with the alarm dialler by radio. The alarm dialler’s LED briefly lights up at the same time. • ‘angemeldet’ (registered) appears on the control centre’s display after the registration is successfully completed. • Pressing the ‘w’ button 3 times returns you to the normal operating mode of the FHZ1000. • Now close the alarm dialler’s cover, which must audibly click in. Carry out the settings for the alarm dialler according to the instructions in the following section. X 1. Alarm dialler settings The following settings need to be made in order to use the alarm dialler: • Enter telephone number 1 • Enter telephone number 2 • Enter telephone number 3 • Enter dialout number • Enter the alarm dialler’s PIN, for remote control over a telephone • Allow remote control (yes/no), number of call signs before automatic call acceptance. 59 X 2. Entering the telephone numbers 1 to 3 • Briefly press the ‘x’ button once. • Select ‘Sonderfkt.’ (special function) using the scroller. • Briefly press the ‘x’ button once. • Select ‘Alarmw.’ (alarm dialler) using the scroller. • Briefly press the ‘x’ button once. • Select ‘Rufnummer 1’ (telephone number 1) using the scroller. • Briefly press the ‘x’ button once. • ‘01’ appears on the display and a cursor blinks on the lower display line. ‘01’ on the top of the display shows the position of the cursor, which is the telephone number digit that is currently being entered. • Using the scroller you can now enter the first digit of telephone number 1. You can move the cursor to the previous or next digit using the ‘w’ or ‘x’ button. • If a pause should be made while dialling, the scroller can be used to enter a bar (‘-’) at the appropriate position. • Enter the remaining digits of telephone number 1, as described above. • Briefly press the ‘MAKRO’ button to save the settings once all the digits have been entered. The display briefly shows ‘gespeich.’ (saved). • Telephone number 1 is now programmed. • You are now in the ‘Alarmwähler’ (alarm dialler) menu. The remaining telephone numbers (telephone numbers 2 and 3) can now be entered as described above. Pressing the ‘w’ button once will transmit the new entries to the alarm dialler. The display shows ‘warten’ (wait) while it communicates with the alarm dialler by radio and the new settings are transmitted to the alarm dialler. After a successful transmission the display shows ‘Alles OK’ (everything OK). Pressing the ‘w’ button again returns you to the normal operating mode. If the transmission fails, ‘K. Empfang’ (no reception) appears on the display. The FHZ1000 then attempts to transmit the settings again at a later time. X 3. Entering the dialout number Rather than connect the alarm dialler directly to an outside line, it is possible to connect it to an extension on a telephone switchboard, for example. The number that is necessary to get an outside line (for example, ‘0’) can be automatically generated by the FHZ1000’s dialout number function. The dialout number is entered as follows: • Briefly press the ‘x’ button once. • Select ‘Sonderfkt.’ (special function) using the scroller. • Briefly press the ‘x’ button once. • Select ‘Alarmw.’ (alarm dialler) using the scroller. • Briefly press the ‘x’ button once. • Select ‘Amtsholung’ (dialout number) using the scroller. • Briefly press the ‘x’ button once. 60 • Now enter the dialout number (this is usually ‘0’) using the scroller. If you get an outside line directly without first dialling a number, then set it to ‘Off’. • To save the setting, briefly press the ‘MAKRO’ button once. The display now shows ‘gespeich.’ (saved). • Pressing the ‘w’ button twice transmits the new entries to the alarm dialler. The display shows ‘warten’ (wait) while it communicates with the alarm dialler by radio and the new settings are transmitted to the alarm dialler. After a successful transmission the display shows ‘Alles OK’ (everything OK). • Pressing the ‘w’ button twice returns you to the normal operating mode. • If the transmission fails, ‘K. Empfang’ (no reception) appears on the display. The FHZ1000 then attempts to transmit the settings again at a later time. X 4. Entering the alarm dialler’s PIN, for remote control over a telephone The FHZ1000 can be remotely controlled via the alarm dialler by telephone (switching macros). A 4-digit PIN is required to allow this remote control operation. This must be entered after dialling up the alarm dialler, before any remote control commands can be executed. The factory-set PIN is ‘0000’. To change the PIN, proceed as follows: • Briefly press the ‘x’ button once. • Select ‘Sonderfkt.’ (special function) using the scroller. • Briefly press the ‘x’ button once. • Select ‘Alarmw.’ (alarm dialler) using the scroller. • Briefly press the ‘x’ button once. • Select ‘Geheimcode’ (PIN) using the scroller. • Briefly press the ‘x’ button once. • The display shows ‘Geheimcode’ (PIN), ‘Code 1’ and ‘00’. The number ‘00’ is the first part of the 4-digit PIN/security code. • Using the scroller, enter the first part of the new PIN. • Briefly press the ‘MAKRO’ button once. • The display shows ‘Geheimcode’ (PIN), ‘Code 2’ and ‘00’. The number ‘00’ is the second part of the 4-digit PIN/security code. • Using the scroller, enter the second part of the new PIN. • Briefly press the ‘MAKRO’ button once. • To save your settings, briefly press the ‘MAKRO’ button once. The display briefly shows ‘gespeich.’ (saved). • Pressing the ‘w’ button once will transmit the new entries to the alarm dialler. The display shows ‘warten’ (wait) while it communicates with the alarm dialler by radio and the new settings are transmitted to the alarm dialler. After a successful transmission the display shows ‘Alles OK’ (everything OK). • Pressing the ‘w’ button twice returns you to the normal operating mode of the FHZ1000. If the transmission fails, ‘K. Empfang’ (no reception) appears on the display. The FHZ1000 then attempts to transmit the settings again at a later time. 61 X 5. Allow remote control, number of call signs before automatic call acceptance This menu regulates whether the FHZ1000 can be remotely controlled by the alarm dialler and, if yes, after how many call signs the alarm dialler answers a call. The following can be set: • Remote control off (OFF) • Remote control on, alarm dialler answers after 1/2/.../9 (‘x. Rufz.’) (‘x.call signs’) call signs. To enter the settings, proceed as follows: • Briefly press the ‘x’ button once. • Select ‘Sonderfkt.’ (special function) using the scroller. • Briefly press the ‘x’ button once. • Select ‘Alarmw.’ (alarm dialler) using the scroller. • Briefly press the ‘x’ button once. • Select ‘Rufannahme’ (call acceptance) using the scroller. • Briefly press the ‘x’ button once. • Use the scroller to set the number of call signs (1 to 9). To switch the remote control operation off, set to ‘OFF’. • To save your settings, briefly press the ‘MAKRO’ button once. The display briefly shows ‘gespeich.’ (saved). • Pressing the ‘w’ button twice transmits the new entries to the alarm dialler. The display shows ‘warten’ (wait) while it communicates with the alarm dialler by radio and the new settings are transmitted to the alarm dialler. After a successful transmission the display shows ‘Alles OK’ (everything OK). • Pressing the ‘w’ button twice returns you to the normal operating mode. • If the transmission fails, ‘K. Empfang’ (no reception) appears on the display. The FHZ1000 then attempts to transmit the settings again. The alarm dialler is ready for operation once the telephone numbers (1 to 3), the dialout number, the PIN and the call acceptance have been programmed as described above. X 6. Carrying out a test alarm You can test the alarm dialler via this menu item after the settings necessary for operation have been made. The alarm dialler calls the programmed telephone numbers (1 to 3) and transmits 5 high-pitched tones (‘H’, ‘H’, ‘H’, ‘H’, ‘H’) to trigger an alarm. To carry out this test, proceed as follows: • Briefly press the ‘x’ button once. • Select ‘Sonderfkt.’ (special function) using the scroller. • Briefly press the ‘x’ button once. • Select ‘Testalarm’ (test alarm) using the scroller. • Briefly press the ‘x’ button once. • ‘Alarmwahl’ (alarm dialling) then appears on the control centre’s display and the control centre communicates with the alarm dialler by radio. 62 If necessary, inform the owners of the programmed alarm telephone numbers before carrying out the test alarm. b) Alarm dialler’s alarm calls If there is cause for an alarm, the FHZ1000 first calls telephone number 1 and tries to set off the alarm. If this is unsuccessful, it then calls telephone numbers 2 and 3. If an alarm could be set off, this is then confirmed (a checkmark appears on the display). The alarm signal is a tone sequence, which comprises low (‘T’) and high (‘H’) tones. The alarm dialler can be used by the FHZ1000 as well as by the control centre of the ‘HMS 100 home detection system’. When an alarm call is made via the alarm dialler the control centre is first identified so that it is clear which control centre is giving the alarm. Tones are used for this identification: After the alarm dialler’s call is answered, 1 or 2 low tones (‘T’) follow. The following assignments apply: • ‘T’ (1 low tone) = HMS100 control centre • ‘T’, ‘T’ (2 low tones ) = FHZ1000 control centre Afterwards high tones ‘H’ provide information on the alarm triggers. The following table shows the correlation between the tone sequences and alarm triggers: • ‘H’: Low battery The batteries of the room control, control centre or the alarm dialler are empty. • ‘H’, ‘H’: Low temperature One or several rooms cannot reach the minimum temperature. • ‘H’, ‘H’, ‘H’: Reception failure There is no more reception for one or several of the room controls. The alarm dialler repeats the alarm signal 10 times. c) Remote control of the FHZ1000 via the alarm dialler Macros can be activated with the help of the remote control operation. For this purpose, proceed as follows: • Call the device. • The device answers after the programmed number of call signs and responds with 2 short low tones (‘T’, ‘T’). • Now enter the 4-digit PIN. • The alarm dialler confirms the correct PIN with a short low tone ‘T’. • Now enter the number of the macro to be activated (1 to 4). • The alarm dialler confirms the execution of the macro with the tone sequence ‘T’, ‘H’, ‘H’. If the transmission fails, the tone sequence ‘T’, ‘T’, ‘T’ is given. Try it again. • After confirmation by the ‘T’, ‘H’, ‘H’ tone, ring off to disconnect the telephone connection. Please note: When using the alarm dialler without a power supply (battery operated) all settings are deleted when the batteries are removed. The device must then be registered again with the FHZ1000. If the device is connected to a power supply, however, you can replace the batteries without having to reregister the dialler. 63 10. Emergency operation of the valve operating mechanism If an error occurs that cannot be eliminated (because the batteries of the heating control or valve operating mechanism are low and no new batteries are at hand, for example) it may be necessary to operate the valve manually. To do so, proceed as follows: • Remove both batteries from the valve operating mechanism. • Remove the control pin by pressing on the position marked with a (1). • Place the control pin correctly onto the peg marked with a (2). • Turn the control pin: - Clockwise = increase heat - Anticlockwise = reduce heat Figure 41 64 11. Replacing the batteries a) Control centre: If the ‘ ’ symbol appears on the display, the battery is low. Open the battery compartment (turn the battery compartment cover in the direction of the arrow) and replace the 9V block battery with a new one. Make sure that the polarity is correct when inserting the battery. You will find a corresponding figure in the battery compartment. Then close the battery compartment. After the short display test the date, time and so on should be set according to section 5. a) item 2. b) Valve operating mechanism If a low battery symbol appears on the display, then the valve operating mechanism’s batteries are low. The valve operating mechanism also generates a tone sequence approx. every 2 minutes for one hour. This is repeated three times a day. • Open the battery compartment cover of the valve operating mechanism by sliding it down and out. • Remove the empty batteries. Wait until all segments of the display are off. You can speed this up by keeping the button on the valve operating mechanism pressed. • Insert two new AA batteries (preferably alkaline) in the battery compartment, observing the correct polarity. You will find corresponding figures in the battery compartment. • ‘C1’ is displayed, followed by a two-digit number. ‘C2’ is then displayed, followed by another two-digit number. These two numbers are the two parts of the security code (for example, ‘12’ and ‘34’ = security code ‘1234’). • Afterwards a signal tone sounds and the display shows ‘A1’. • The valve operating mechanism now fully retracts the control pin. • Afterwards the display shows ‘A2’. • Briefly press the button on the valve operating mechanism once. • The display shows ‘A3’ and the operating mechanism closes the valve fully. • The antenna symbol then blinks on the display, and ‘0%’ also appears. • The first radio signal that is received is acknowledged by a signal tone, and the antenna symbol is permanently displayed. • Replace the valve operating mechanism’s battery compartment cover. 65 12. Battery and environmental tips • Keep batteries/rechargeable batteries out of the reach of children. • Make sure that the polarity is correct when inserting the batteries/rechargeable batteries. • Do not leave batteries/rechargeable batteries lying around as they could be swallowed by children or pets. In such case seek immediate medical care. • Leaking or damaged batteries/rechargeable batteries may cause acid burns, if they come into contact with skin. Therefore, please make sure you use suitable protective gloves. • Make sure that batteries/rechargeable batteries are not short-circuited or thrown into a fire. They might explode! • Never disassemble batteries/rechargeable batteries! • Conventional batteries must not be recharged. They might explode! • If the device is not used for a longer period of time (when stored, for example), remove the inserted batteries/ rechargeable batteries to prevent them from leaking and causing damage. 66 13. Troubleshooting The control centre and the valve operating mechanism issue error messages (acoustic and display) to signal abnormal behaviour during the operating mode. The following table explains the error messages and provides possible solutions to the problems. Take note of all the instructions in this user manual. a) Control centre Error message Possible cause Solution Low battery symbol on the display • 9V block battery is empty • Replace the battery, see section 11. a) When removing the FHZ1000 from the wall holder the LCD goes out • Empty battery • Replace the battery, see section 11. a) Key symbol on the display, no operation is possible • Button lock is activated • Release button lock, see section 6. a), item 5 Control centre emits a signal tone, exclamation mark on the display • An alarm has been set off • Verify the alarm and eliminate the alarm trigger. See section 6. f) An alarm for low temperature has been set off • Open window • Valve operating mechanism faulty/jammed • Valve is jammed • Flow is too low etc. • Increase permitted deviation from target value • Remove the cause of the error A room control cannot be installed (no entry in the list of the FHZ1000) • This room control was already registered with another control centre • Clear the room control for registration, see user manual for the FHT8b room control, section ‘CEnt’. ‘Check mark’ on the lower display line • A confirmed alarm is present • Resolve the alarm trigger, see section 6. f) 67 b) Valve operating mechanism Error Message Possible cause Solution Permanent signal tone and ‘F1’ on the display • The valve is too sluggish or the valve operating mechanism is blocked • Remove the valve operating mechanism • Manually check valve operation • Mount the valve operating mechanism again • If necessary consult a heating specialist Permanent signal tone and ‘F2’ on the display • Control range is too large • Valve operating mechanism not mounted • Unsuitable valve • Mount the valve operating mechanism again • Insert a 1mm thick lug (for example, a washer) between the heating valve and the actuator Permanent signal tone and ‘F3’ on the display nism again • Control range is too small • Unsuitable valve • Mount the valve operating mecha- No radio symbol on the display, the valve operating mechanism emits a tone sequence every hour. The valve is approx. 30% open • Loss of radio transmission due to interference • Control unit batteries are empty • The control unit’s code was changed, without synchronising the valve operating mechanism • Install control unit at a different location • Replace the batteries • Transmit the current code to the valve operating mechanism Low battery symbol on the display, the valve operating mechanism emits a tone sequence every 2 minutes for an hour • The valve operating mechanism’s batteries are empty • Replace the batteries 68 14. Radio transmission interference Ranges and interference • The FS20 wireless control system (to which the FHZ1000 and the actuator belong) uses the 868 MHz range, which is also used by other radio services. Therefore devices that operate on the same or neighbouring frequencies may restrict both its operation and its range. • The specified range of up to 100m is the free-field range, which means the range with visual contact between the transmitter and receiver. In practice, however, walls, ceilings, etc. between the transmitter and the receiver may affect and reduce the range. Other causes of reduced ranges: • All types of high-frequency interference • Any buildings or vegetation • Conductive metal parts that are located near the devices or within or near their transmission path, for example, radiators, metallised insulation glass windows, reinforced concrete ceilings, etc. • Influence on the radiation pattern of antennas due to the distance from the transmitter or receiver to conductive surfaces or objects (also to human bodies or the ground) • Broadband interference in urban areas that reduces the signal-to-noise ratio; the signal is no longer recognised due to this ‘noise’ • Interference radiation resulting from insufficiently shielded electronic devices, for example, operating computers or similar 15. Handling • Protect the product against humidity, cold, heat, dust, and direct sunlight. • Never dismantle the product. Only have the device repaired by a skilled technician otherwise the device’s licence will become invalid. • Even a fall from a low height can damage the product. 16. Maintenance and cleaning The product requires no servicing except for battery replacement; never dismantle it. Clean the product with a soft, clean, dry and lint-free cloth. You can also very easily remove dust using a clean, soft brush and a vacuum cleaner. Do not use solvent-based cleaning agents, as these may damage the surface of the plastic casing and its inscription. 69 17. Disposal a) General information When the product is no longer usable, dispose of it in accordance with the applicable statutory regulations. b) Batteries and rechargeable batteries As the consumer, you are legally obliged to return all your used batteries and rechargeable batteries. Do not dispose of your used batteries via the household rubbish! Batteries/rechargeable batteries containing harmful substances are marked with the following icons, which alert you to the fact that disposal via the household rubbish is prohibited. The identifiers for the respective heavy metals are: Cd=cadmium, Hg=mercury, Pb=lead (identifier is on the battery/rechargeable battery, for example, under the rubbish bin icons on the left). You can return your used batteries/rechargeable batteries free of charge to any authorised disposal station in your area, in our stores or in any other store where batteries/rechargeable batteries are sold! By doing so you comply with your legal obligations and also make a contribution to environmental protection. 18. Declaration of conformity (DOC) We, Conrad Electronic, Klaus-Conrad-Straße 1, D-92240 Hirschau (Germany), hereby declare that this product complies with the fundamental requirements and other relevant regulations of directive 1999/5/EG. 70 You can find the declaration of conformity for this product at www.conrad.com 19. Appendix A, code table Valve operating mechanism’s code: Room control House code: Name/room Code Name/room Code 1 2 3 4 5 6 7 8 9 10 11 12 13 14 15 Remote switching components 1 2 3 4 5 6 7 8 9 10 11 12 13 14 15 71 20. Appendix B, character set for the FHZ1000 Upper case 72 Lower case Symbols Upper case Lower case Symbols 73 74 75 http://www.conrad.com Imprint These operating instructions are published by Conrad Electronic SE, KlausConrad-Str. 1, D-92240 Hirschau/Germany. 100% recycling paper. Bleached without chlorine. No reproduction (including translation) is permitted in whole or part e.g. photocopy, microfilming or storage in electronic data processing equipment, without the express written consent of the publisher. The operating instructions reflect the current technical specifications at time of print.We reserve the right to change the technical or physical specifications. © Copyright 2006 by Conrad Electronic SE. Printed in Germany.