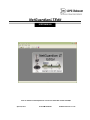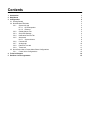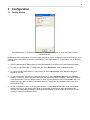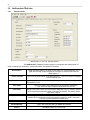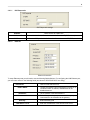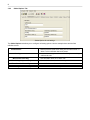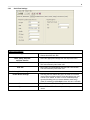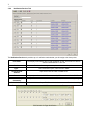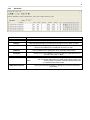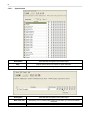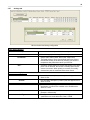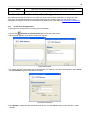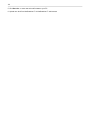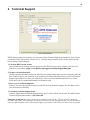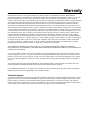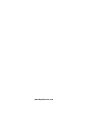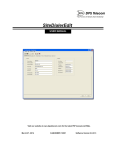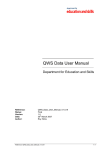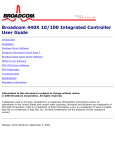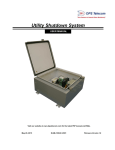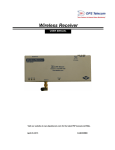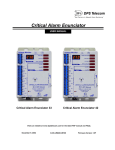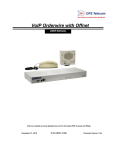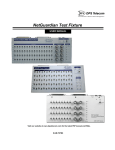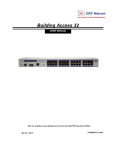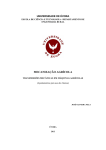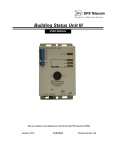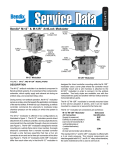Download NetGuardianLTEdit
Transcript
NetGuardianLTEdit USER MANUAL Visit our website at www.dpstelecom.com for the latest PDF manual and FAQs. April 30, 2013 D-OC-UM104.28100 Software Version 1.0.0.15 Revision History April 30, 2013 Added missing parts to section 3. Fixed spelling and formatting errors. Changed the options explanations on each page to a table from a list. January 18, 2012 Added SNMP v2c notification type April 28, 2010 Initial release of NetGuardian LT Editor user manual. This document contains proprietary information which is protected by copyright. All rights are reserved. No part of this document may be photocopied without prior written consent of DPS Telecom. All software and manuals are copyrighted by DPS Telecom. Said software and manuals may not be reproduced, copied, transmitted or used to make a derivative work, by either mechanical, electronic or any other means in whole or in part, without prior written consent from DPS Telecom, except as required by United States copyright laws. © 2009 DPS Telecom Notice The material in this manual is for information purposes and is subject to change without notice. DPS Telecom shall not be liable for errors contained herein or consequential damages in connection with the furnishing, performance, or use of this manual. Contents Visit our website at www.dpstelecom.com for the latest PDF manual and FAQs 1 Introduction 2 Help Menus 3 Configuration 3.1 Getting Started 3.2 NetGuardianLTEdit tabs 3.2.1 System Info tab 3.2.1.1 DCP Responder 3.2.1.2 Ethernet 3.2.2 Global Options Tab 3.2.3 Serial Port Settings 3.2.4 Notification Devices Tab 3.2.5 Alarms tab 3.2.5.1 System Alarms 3.2.6 Controls tab 3.2.7 Analogs tab 3.2.8 Date and Time tab 3.2.9 Timers tab 3.3 Quick Start: How to Create Alarm Shout Configurations 3.3.1 Create Voice Configurations 4 Technical Support 5 End User License Agreement 1 1 2 2 3 3 4 4 5 6 7 8 9 9 10 11 11 12 12 14 15 1 1 Introduction The NetGuardianLTEdit allows you to create a configuration file without being connected to the NetGuardian LT. NetGuardianLTEdit is a necessary component of the NetGuardian LT system. It allows you to rapidly manage multiple NetGuardian LTs conveniently and most importantly, the NetGuardianLTEdit keeps a separate copy of the database. System settings, login information, point parameters and other information can be provisioned and downloaded to a remote NetGuardian LT via LAN separately from hardware installation. NetGuardianLTEdit also enables you to backup valuable provisioning information for easy restoration in the event a re-load becomes necessary. In addition, you can maintain different configuration files for multiple NetGuardian LTs. Using the software, an installation technician does not have to do any of the unit configuration — they simply download the NetGuardianLTEdit configuration file via LAN to the unit they installed. This makes installation faster and separates turn-up tasks so that they can be performed by different people. You can also read configuration files from a remote NetGuardian LT for local editing/provisioning by simply entering the IP address and password of your NetGuardian LT. NetGuardianLTEdit supports Windows 95, 98, NT, ME, XP and 2000 and NetGuardian LT firmware versions 1.1.3.0 and above. 2 Help Menus To access NetGuardianLTEdit help at any time, press F1. Additionally, fly-over help is available in the bottom left-hand corner of the NetGuardianLTEdit window when the pointer is hovering over a selected field. Note: For additional field details or NetGuardian LT information, please consult the NetGuardian LT User Manual. 2 3 Configuration 3.1 Getting Started Read NetGuardian LT configuration information by entering the IP address, login and password of the NetGuardian LT NetGuardianLTEdit configuration can be accomplished by taking current configuration data and modifying it, or by creating a new configuration file and then downloading it to the NetGuardian LT. To get started, use the following instructions: 1. Open the NetGuardianLTEdit program from the NetGuardianLTEdit Resource CD and install the software. 2. To create a new NetGuardian LT configuration file, select New Device under the Device heading. 3. To open an existing NetGuardian LT configuration file, select Open Device under Device heading and browse for local file. 4. To read configuration data from an existing NetGuardian LT, select Read from Unit under the Connect heading, or press F5. This brings up the Read from Unit window as shown in Figure 1. Enter the IP address of the NetGuardian LT unit you wish to read from, enter login and password, and click the Read button. The configuration information contained in that NetGuardian LT will replace any information that is currently in NetGuardianLTEdit. 5. To write configuration data to an existing NetGuardian LT, select Write to Unit under under the Connect heading, or press F6. This brings up the Write to Unit window. It also requires login and password for changes. The configuration information contained in NetGuardianLTEdit will replace any information that is currently in that unit's configuration data. 3 3.2 3.2.1 NetGuardianLTEdit tabs System Info tab NetGuardian LT Info Tab: General Options The NetGuardian LT Info tab provides options for configuring basic NetGuardian LT setup. Including login information, system information, and ethernet connection: Device Name: Device Location: Contact Number: From Email: Assign the NetGuardian LT a name of your choice. For easy identification, it's a good idea to assign a name that will be meaningful to everyone who uses the NetGuardian LT. Type in the physical location of the NetGuardian LT. This is very useful for keeping track of different units. Type in a phone number or email address for the person responsible for this NetGuardian LT unit. Type in the display email address used in email alarm notifications. From Email can also be edited in Notification Devices Tab. User Name: Assign a user name, which must be at least 3 characters long. For security reasons, DPS recommends a minimum length of at least 5 characters. The factory default user name is admin. Password: Assign a password, which must also be at least 3 characters long. For security reasons, DPS recommends a minimum password length of at least 5 characters. The factory default password is dpstelecom. Get Community: Type in the community string for SNMP Get requests Set Community: Type in the community string for SNMP Set requests Version: The SNMP version you are running. 4 3.2.1.1 DCP Responder DCP Responder settings Enabled: Check the box to enable DCP DCP Unit ID: DCP Port: 3.2.1.2 User-definable ID number for this NetGuardian LT (DCP address) Enter the DCP port for this NetGuardian. Choose between UDP, TCP, or serial Ethernet Ethernet Connection To setup Ethernet ports you will need to use the following field definitions. For configuring the LAN Ethernet port, you must enter values in the following fields (set values to 255.255.255.255 if not using): Host Name: Enable DHCP: IP address: Subnet mask: Gateway: DNS Server 1 to 2: Used for local subnet access. Toggles the Dynamic Host Configuration Protocol On or Off. When DHCP is enabled, all addresses will be disabled however. The IP address of the NetGuardian LT Path defining whether your packets should stay on your local network or be forwarded to the gateway. Default Gateway path Enter the IP addresses of the domain name server. 5 3.2.2 Global Options Tab Global Options for call settings The Global Options tab allows you to configure call setting options. Use the example above and the field definitions below. Call Passcode: Greeting: Master password used when calling into the NetGuardian LT when a voice notification has been issued. Introduction message heard when first dialing in or receiving a call from the unit. When Alarm is Set Say: User-definable name for an alarm "set" When Relay is Operated Say: User-definable name for a latched relay When Alarm is Cleared Say: User-definable name for an alarm "clear" When Relay is Released Say: User-definable name for a relay that has been released. 6 3.2.3 Serial Port Settings Primary Port Settings Port Type: Baud, Parity, Stop Bits and Flow Control: Select the serial port for your build of the NetGuardian. Choose from 202, 232, 485 Select the appropriate settings from the drop-down menu. RTS Head: Only used if your NetGuardian was built with a 202 modem. The most commonly used value is 30. RTS Tail: Only used if your NetGuardian was built with a 202 modem. The most commonly used value is 10 Reach-through Port Settings Enable Reach-through: Checking this box enables the port to be used as a terminal server. Most commonly used to Telnet through the port over LAN to a hub, switch, or router. From a command prompt, type the following (note the spaces between each entry): telnet [IP address] [port] Example: telnet 192.168.1.100 3000 Port: Port number used for reach-through to a serial device. Type: Select TCP or UDP traffic to be passed through to a serial device. 7 3.2.4 Notification Devices Tab The Notification Devices tab provides up to 3 notification methods that you will assign to the alarm points. From Email: The display email address when email notification is sent. From Email can also be edited in NetGuardian LT Info Tab Enable: Enable notification type as an option to be selected for points Type: Server Name/IP Address: Port: Select notification option, either Email or SNMP Input server name of email or SNMP server Input port of email or SNMP server, usually 25 for email and 162 for SNMP To" Email/Trap Community: Input whether “To” Email address for notification, or SNMP Community String Schedule 1 to 2: Clickable link that will open Edit Schedule window to create notification scheduling Note: The checkbox for SNMP v2c only appears when SNMP is selected under the Type column Edit Schedule for Pager Notification 8 3.2.5 Alarms tab Description: User-definable description for this discrete alarm input. OnSet: User-definable description (condition) that will appear for this alarm on Set. OnClear: User-definable description (condition) that will appear for this alarm on Clear QualTime: (Qualification time) Length of time that must pass, without interruption, in order for the condition to be considered an alarm or a clear. QualUnit: Unit of measure for the qualification time. (Example: milliseconds) QualType: Allows you to choose whether you want to apply the qualification time to the alarm Set, Clear, or Both. Rev.: alarm. Notification Devices: (Reverse) Check this box to reverse the polarity of the alarm point. Left un-checked, this means a normally-open contact closure is an When polarity is reversed, a normally-closed alarm point is considered clear when closed. Check which notification devices, 1 through 8, you want to send alarm notifications. 9 3.2.5.1 System Alarms Description: User-definable description for this alarm input. Rep: (Report) Check this box to choose to report this alarm. Notification Devices: Check which notification devices, 1 through 8, you want to send alarm notifications. 3.2.6 Controls tab Description: Mom Time (ms): Notification Devices: User-definable description for this alarm input. (Momentary time, in milliseconds) Control on time when you execute the MOM command. Check which notification devices, 1 through 8, you want to send alarm notifications. 10 3.2.7 Analogs tab Basic and advanced analog configuration Basic Analog Options Description: User-definable description for this alarm input. Units: Select the appropriate settings from the drop-down menu. Thresholds: (Major Under, Minor Under, Minor Over, Major Over) Threshold settings. These user-defined values are used to indicate the severity of the alarm by notifying you when the temperature has passed the values you have set. Rev.: (Reverse) Check this box to reverse the polarity of the alarm point. Left un-checked, this means a normally-open contact closure is an alarm. When polarity is reversed, a normallyclosed alarm point is considered clear when closed. Advanced Analog Options OnSet: User-definable description (condition) that will appear for this alarm on Set. OnClear: User-definable description (condition) that will appear for this alarm on Clear QualTime: (Qualification time) Length of time that must pass, without interruption, in order for the condition to be considered an alarm or a clear. QualUnit Unit of measure for the qualification time. (Example: milliseconds) QualType: Allows you to choose whether you want to apply the qualification time to the alarm Set, Clear, or Both. 11 3.2.8 Date and Time tab Automatic Time Adjustment (NTP) Settings Enable NTP: Check this box to enable Network Time Protocol NTP Server: Enter the NTP server's address or host name. Time Zone: Select your time zone from the drop-down menu. Adjust Clock to Daylight Savings Time (DST) 3.2.9 Enable DST: Check this box to have the NetGuardian LT observe daylight savings. Start Day: Select the month, weekday, and time when Daylight Savings will begin. End Day: Select the month, weekday, and time when Daylight Savings will end. Timers tab Web Refresh: This timer indicated how fast the NetGuardian LT's web browser refreshes with updated alarm data 12 Value: How many units of time will pass before the web browser refreshes Units: 3.3 Unit of time for the web refresh Quick Start: How to Create Alarm Shout Configurations Alarm Shout technology will enable you to create your text-to-speech alarm notifications, or upload your own .WAV files. This editing software is the preferred method, but you can also create your own custom voice configurations using the online RTU voice wizard in the MyDPS area of the website (www.dpstele.com/MyDPS). 3.3.1 Create Voice Configurations To generate voice config files from currently open configuration: 1. Click on the Generate and Upload Voice button at the top of the screen. 2. When prompt appears, select start to send POST request. Send Post Request 3. To upload new web and firmware, type in NetGuardian LT IP address, user name and password. Select Check for new firmware to get the latest firmware version. Upload New Firmware 4. Click Upload to upload new web and firmware to the unit. Or click Cancel to keep current .bnd file in install directory 13 5. Click Save As... to save new web and firmware to your PC 6. Upload new .bnd file to NetGuardian LT via NetGuardian LT web browser 14 4 Technical Support Link to DPS website DPS Telecom products are backed by our courteous, friendly Technical Support representatives, who will give you the best in fast and accurate customer service. To help us help you better, please take the following steps before calling Technical Support: 1. Check the DPS Telecom website. You will find answers to many common questions on the DPS Telecom website. Look here first for a fast solution to your problem. http://www.dpstele.com/support/techfaqs/netguardian.php 2. Prepare relevant information. Having important information about your DPS Telecom product in hand when you call will greatly reduce the time it takes to answer your questions. If you do not have all of the information when you call, our Technical Support representatives can assist you in gathering it. Please write the information down for easy access. Please have your user manual and hardware serial number ready. 3. Have access to troubled equipment. Please be at or near your equipment when you call DPS Telecom Technical Support. This will help us solve your problem more efficiently. 4. Call during Customer Support hours. Customer support hours are Monday through Friday, from 7 A.M. to 6 P.M., Pacific time. The DPS Telecom Technical Support phone number is (559) 454-1600. Emergency Assistance: Emergency assistance is available 24 hours a day, 7 days a week. For emergency assistance after hours, allow the phone to ring until it is answered with a paging message. You will be asked to enter your phone number. An on-call technical support representative will return your call as soon as possible. 15 5 End User License Agreement All Software and firmware used in, for, or in connection with the Product, parts, subsystems, or derivatives thereof, in whatever form, including, without limitation, source code, object code and microcode, including any computer programs and any documentation relating to or describing such Software is furnished to the End User only under a non-exclusive perpetual license solely for End User's use with the Product. The Software may not be copied or modified, in whole or in part, for any purpose whatsoever. The Software may not be reverse engineered, compiled, or disassembled. No title to or ownership of the Software or any of its parts is transferred to the End User. Title to all patents, copyrights, trade secrets, and any other applicable rights shall remain with the DPS Telecom. DPS Telecom's warranty and limitation on its liability for the Software is as described in the warranty information provided to End User in the Product Manual. End User shall indemnify DPS Telecom and hold it harmless for and against any and all claims, damages, losses, costs, expenses, obligations, liabilities, fees and costs and all amounts paid in settlement of any claim, action or suit which may be asserted against DPS Telecom which arise out of or are related to the non-fulfillment of any covenant or obligation of End User in connection with this Agreement. This Agreement shall be construed and enforced in accordance with the laws of the State of California, without regard to choice of law principles and excluding the provisions of the UN Convention on Contracts for the International Sale of Goods. Any dispute arising out of the Agreement shall be commenced and maintained only in Fresno County, California. In the event suit is brought or an attorney is retained by any party to this Agreement to seek interpretation or construction of any term or provision of this Agreement, to enforce the terms of this Agreement, to collect any money due, or to obtain any money damages or equitable relief for breach, the prevailing party shall be entitled to recover, in addition to any other available remedy, reimbursement for reasonable attorneys' fees, court costs, costs of investigation, and other related expenses. Warranty DPS Telecom warrants, to the original purchaser only, that its products a) substantially conform to DPS' published specifications and b) are substantially free from defects in material and workmanship. This warranty expires two years from the date of product delivery with respect to hardware and ninety days from the date of product delivery with respect to software. If the purchaser discovers within these periods a failure of the product to substantially conform to the specifications or that the product is not substantially free from defects in material and workmanship, the purchaser must promply notify DPS. Within reasonable time after notification, DPS will endeavor to correct any substantial non-conformance with the specifications or substantial defects in material and workmanship, with new or used replacement parts. All warranty service will be performed at the company's office in Fresno, California, at no charge to the purchaser, other than the cost of shipping to and from DPS, which shall be the responsiblity of the purchaser. If DPS is unable to repair the product to conform to the warranty, DPS will provide at its option one of the following: a replacement product or a refund of the purchase price for the non-conforming product. These remedies are the purchaser's only remedies for breach of warranty. Prior to initial use the purchaser shall have determined the suitability of the product for its intended use. DPS does not warrant a) any product, components or parts not manufactured by DPS, b) defects caused by the purchaser's failure to provide a suitable installation environment for the product, c) damage caused by use of the product for purposes other than those for which it was designed, d) damage caused by disasters such as fire, flood, wind or lightning unless and to the extent that the product specification provides for resistance to a defined disaster, e) damage caused by unauthorized attachments or modifications, f) damage during shipment from the purchaser to DPS, or g) any abuse or misuse by the purchaser. THE FOREGOING WARRANTIES ARE IN LIEU OF ALL OTHER WARRANTIES, EXPRESS OR IMPLIED, INCLUDING BUT NOT LIMITED TO THE IMPLIED WARRANTIES OF MERCHANTABILITY AND FITNESS FOR A PARTICULAR PURPOSE. In no event will DPS be liable for any special, incidental, or consequential damages based on breach of warranty, breach of contract, negligence, strict tort, or any other legal theory. Damages that DPS will not be responsible for include but are not limited to, loss of profits; loss of savings or revenue; loss of use of the product or any associated equipment; cost of capital; cost of any substitute equipment, facilities or services; downtime; claims of third parties including customers; and injury to property. The purchaser shall fill out the requested information on the Product Warranty Card and mail the card to DPS. This card provides information that helps DPS make product improvements and develop new products. For an additional fee DPS may, at its option, make available by written agreement only an extended warranty providing an additional period of time for the applicability of the standard warranty. Technical Support If a purchaser believes that a product is not operating in substantial conformance with DPS' published specifications or there appear to be defects in material and workmanship, the purchaser should contact our technical support representatives. If the problem cannot be corrected over the telephone and the product and problem are covered by the warranty, the technical support representative will authorize the return of the product for service and provide shipping information. If the product is out of warranty, repair charges will be quoted. All non-warranty repairs receive a 90-day warranty. www.dpstelecom.com