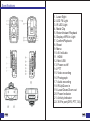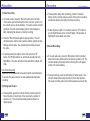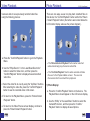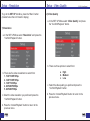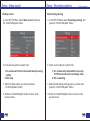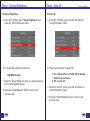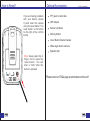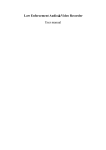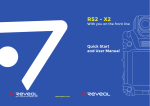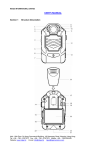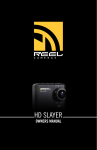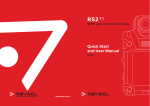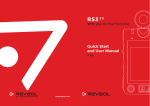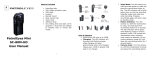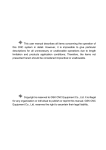Download Patroleyes Manual 20150312---Updated.cdr
Transcript
Specifications 1. Laser Sight 2. LED Fill Light 3. IR LED Light 4. Metal Clip 5. Return/Instant Playback 6. Display off/Fill-in Light 7. Confirm/Playback 8. Reset 9. Menu 10. AV In/Audio 11. HDMI 12. Mini USB 13. Power on/off 14. PTT 15. Video recording 16. Photograph 17. Audio recording 18. IR/Up/Zoom in 19. Laser/Down/Zoom out 20. Power Indicator 21. Activity Indicator 22. 30-Pin port(GPS, PTT, 3G) 01/30 02/30 Before Use Getting Started SC-DV1 User Manual Basic Operation: PLEASE REMOVE PROTECTIVE FILM BEFORE USE! 1)Press and hold the “Power” button (located on the bottom of the right side of the device) for about 3 seconds, the user will hear a “click” sound and feel the unit vibrate. A green indicator light on top of the unit will turn on and remain green while the unit is powered on. The camera and LCD monitor will turn on and enter into a standby mode. The video preview mode is displayed on the LCD monitor. 2)The video preview mode displays: recording time, battery indicator, device ID, storage capacity, and camera view. Wearing your body camera properly On your chest (uniform) ·Slide the cameras clip behind, without actually clipping it, to the top of your uniform. ·Rotate the cameras clip 45° and clip it to the top of your uniform. On your shoulder ·Using the optional epaulette mount, clip the camera to the bracket on the epaulette mount. On your waist ·Clip the camera to your belt. To aim the cameras lens higher, simply wedge or shim a small piece of foam or other material between the cameras clip and lcd and as close to the base of the clips attachment. 03/30 3)Press and hold the “Power” button for about 3 seconds, the camera will turn off. The user will hear a sound and feel the unit vibrate before it powers off. The green indicator light will also turn off. How to View Files on Computer: (Compatible with Windows XP, Vista, 7 & 8) 1)Connect the police camera to computer. 2)Open the related Removable Disk in “Computer”. 3)View and manage all the recordings and photos. 04/30 Recording 1) Video Recording: a. To record a video, press the “Record” button on the left side of the device (second button with a video recorder symbol on it) the unit will give two short vibrations. The video camera recorder symbol on the LCD monitor display will turn red and begin to blink, indicating the camera is currently recording. b. Press the “Record” button again to stop recording. The unit will vibrate twice and the video camera recorder symbol will stop blinking and turn white. The unit will stop recording and save the video. c. If recording during the night or in the dark, press the “IR” button. The IR lights will turn on and the device will enter into Night Mode. The video recorded in the dark will be in black and white. One Touch Recording When the unit is powered off, press and hold the record button for 3 seconds, the device will turn on and automatically start video recording. Recording SC-DV1 User Manual b. To take photos while video recording, press the “Camera” button and the unit will capture a photo of the picture recorded at that time without interrupting the video recording. c. To take photos at night or in the dark, press the “IR” button to go into Night Mode and turn on the IR lights. Photos taken in Night Mode will be black and white. 3) Sound Recording: a. To record audio only, press the “Microphone” button (located below the Camera button with a microphone symbol on it). The unit will vibrate twice briefly and a recording timer will appear on the LCD screen display. b. To stop recording, press the “Microphone” button again. The unit will vibrate twice briefly and return to the video preview. The audio recording will end and will be saved as an audio file. 2) Photograph Feature: a. To take photos, press the “Camera” button (located under the Record button on the left side of the device with a symbol of camera on it). The unit will start taking pictures similar to a digital camera. 05/30 06/30 Video Playback Photo Playback Users are able to view previously recorded video files using the following process: There are two ways a user can play back recorded files on this device; the “Confirm/Playback” button and/or the “Return / Instant Playback” button (the buttons are located below the LCD monitor display, also see the picture diagram ). a. Press the “Confirm/Playback” button to go to the Playback Menu. b. Use the “IR/Up/Zoom In” or the Laser/Down/Zoom Out” button to select the Video Icon, and then press the “Confirm/Playback” button to display all saved recorded video files. c. Select the video file to view by using the “Up/Down” buttons. After selecting the video file, press the “Confirm/Playback” button to see the recorded video in full screen. d. To return to the Playback Menu, press the “Return/Instant Playback” button. e. To return to the Video Preview screen display, continue to press the “Return/Instant Playback” button. 07/30 SC-DV1 User Manual ? The “Return/Instant Playback” button when selected will automatically play the last recorded file. ? The “Confirm/Playback” button when selected will take the user to the Playback Menu screen. The user can then select which recorded file to playback. 1) Photo Display: a. Press the “Confirm/Playback” button on the device. The Playback Menu should appear on the LCD screen display. b. Use the “IR/Up” or the Laser/Down” button to select the Camera/Photo Icon, and then press the “Confirm/ Playback” button to display all saved photos. 08/30 Photo Playback Audio Playback c. Select the photo to view by using the “Up/Down” buttons. After selecting the photo, press the “Confirm/Playback” button to see the picture in full screen. Users are able to listen to recorded audio files by following these steps: SC-DV1 User Manual d. Users can alternate between photos using the “Up/Down” buttons (in both slide mode and full screen mode). e. To return from full screen mode to slide mode, press the “Return/Instant Playback” button. f. To return to the Playback Menu, press the “Return/Instant Playback” button. g. To return to the Video Preview screen display, continue to press the “Return/Instant Playback” button. a. Press the “Confirm/Playback” button to go to the Playback Menu. b. Use the “IR/Up/Zoom In” or the Laser/Down/Zoom Out” button to select the Microphone/Audio Icon, and then press the “Confirm/Playback” button to display all saved recorded audio files. c. Select the audio file by using the “Up/Down” buttons. After selecting the audio file, press the “Confirm/Playback” button to listen to the recorded audio file. d. To return to the Playback Menu, press the “Return/Instant Playback” button. e. To return to the Video Preview screen display, continue to press the “Return/Instant Playback” button. 09/30 10/30 Setup - Resolution Setup - Video Quality To go to the SET UP interface, press the “Menu” button (located below the LCD monitor display). 2) Video Quality SC-DV1 User Manual a. In the SET UP Menu select “Video Quality” and press the “Confirm/Playback” button. 1) Resolution a. In the SET UP Menu select “Resolution” and press the “Confirm/Playback” button. b. There are three options to select from: a. High b. Medium c. Low b. There are five video resolutions to select from: 1. 1920*1080P/30fps 2. 1440*1080P/30fps 3. 1280*720/30fps 4. 848*480PH/60fps 5. 848*480P/30fps c. Select the video quality you prefer and press the “Confirm/Playback” button. c. Select the video resolution you prefer and press the “Confirm/Playback” button. d. Press the “Instant/Playback” button to return to the previous menu. d. Press the “Instant/Playback” button to return to the previous menu. 11/30 12/30 Setup - Video Duration Setup - Photo Size 3) Video Duration 4) Photo Size SC-DV1 User Manual a. In the SET UP Menu select “Video Duration” and press the Confirm/Playback” button. a. In the SET UP Menu select “Photo Size” and press the Confirm/Playback” button. b. There are four time intervals to select from: b. There are four photo resolutions to select from: a. b. c. d. 5 minutes 10 minutes 15 minutes 30 minutes a. b. c. d. 5 Megapixels 8 Megapixels 12 Megapixels 16 Megapixels c. Select the time interval you prefer and press the “Confirm/Playback” button. c. Select the photo resolution you prefer and press the “Confirm/Playback” button. d. Press the “Instant/Playback” button to return to the previous menu. d. Press the “Instant/Playback” button to return to the previous menu. 13/30 14/30 Setup - Capture Setup - Volume 5) Capture 6) Volume Capture means continuous photo shooting in a sequence. a. In the SET UP Menu select “Capture” and press the Confirm/Playback” button. b. There are three options to select from: a. Off-no continuous photo shooting b. 3 Photos captured each time c. 5 Photos captured each time c. Select the capture mode you prefer and press the “Confirm/Playback” button. SC-DV1 User Manual a. In the SET UP Menu select “Volume” and press the “Confirm/Playback” button. b. There are three options to select from: a. High b. Medium c. Low c. Select the volume setting you prefer and press the “Confirm/Playback” button. d. Press the “Instant/Playback” button to return to the previous menu. d. Press the “Instant/Playback” button to return to the previous menu. 15/30 16/30 Setup - ID Setup - Date&Time 7) ID 8) Date Setting SC-DV1 User Manual X300000_00000 is the ID format, “X3" stands for Patroleyes, "00000" is for device #, "000000" is for police #, every "0"means user can set from "0-9,A-Z". a. In the SET UP Menu select “Date” and press the “Confirm/Playback” button. a. In the SET UP Menu select “ID” and press the “Confirm/Playback” button. b. Press “IR/Up/Zoom In” or the Laser/Down/Zoom Out” button to move the cursor, then press “Confirm/Playback” button, and press “IR/Up/Zoom In” or “Laser/Down/Zoom Out” button again to change the digit. b. Press “IR/Up/Zoom In” or the Laser/Down/Zoom Out” button to change the date, then press “Confirm/Playback” button to proceed. 9) Time Setting c. Press the “Instant/Playback” button to return to the previous menu. Same operating method with “ 8)Date ”. 17/30 18/30 Setup - Pre Recording Setup - Post Recording 10) Pre-Recording 11) Post Recording SC-DV1 User Manual a. In the SET UP Menu select “Pre-Recording” and press the “Confirm/Playback” button. a. In the SET UP Menu select “Post-Recording” and press the “Confirm/Playback” button. b. There are two options to select from: b. There are four options to select from: 1. On- camera will pre-record 5~30 seconds prior to pressing the “Record” button. (Depends on the video resolution and quality) 2. Off- no pre-recording. c. Select the Pre-Recording option you prefer and press the “Confirm/Playback” button. d. Press the “Instant/Playback” button to return to the previous menu. 19/30 1. On- camera will record 10/20/30 seconds after the end of recording. 2. Off- no post-recording. c. Select the Last-Recording option you prefer and press the “Confirm/Playback” button. d. Press the “Instant/Playback” button to return to the previous menu. 20/30 Setup - Beep sound Setup - Recording warning 12) Beep sound 13) Recording warning SC-DV1 User Manual a. In the SET UP Menu select “Beep sound” and press the “Confirm/Playback” button. a. In the SET UP Menu select “Recording warning” and press the “Confirm/Playback” button. b. There are two options to select from: b. There are four options to select from: 1. On- camera will turn on the sounds when pressing button. 2. Off- mute. 1. On- camera will prompt with a beep every 10/15/30 seconds when recording a video. 2. Off- no warning. c. Select the Beep option you prefer and press “Confirm/Playback” button. c. Select the Recording warning option you prefer and press the “Confirm/Playback” button. d. Press the “Instant/Playback” button to return to the previous menu. d. Press the “Instant/Playback” button to return to the previous menu. 21/30 22/30 Setup - Infrared lamp Setup - Filter 14) Infrared lamp 15) Filter SC-DV1 User Manual a. In the SET UP Menu select “Infrared lamp” and press the “Confirm/Playback” button. a. In the SET UP Menu select “Filter” and press the “Confirm/Playback” button. b. There are two options to select from: b. There are two options to select from: 1. On- the infrared LEDs will be automatically activated when the camera is powered on. 2. Off- the infrared LEDs will not be activated automatically when the camera is powered on. c. Select the Infrared lamp option you prefer and press “Confirm/Playback” button. d. Press the “Instant/Playback” button to return to the previous menu. 1. On- the IR night vision filter will be automatically activated when the camera is powered on. This allows you to record in night vision mode without the infrared LEDs being activated. 2. Off- the IR night vision filter will disabled when the camera is powered on. c. Select the Filter option you prefer and press the “Confirm/Playback” button. d. Press the “Instant/Playback” button to return to the 23/30 24/30 Setup - Screen Brightness Setup - Auto off 16) Screen Brightness 17) Auto off SC-DV1 User Manual a. In the SET UP Menu select “Screen Brightness” and press the “Confirm/Playback” button. a. In the SET UP Menu select “Auto off” and press the “Confirm/Playback” button. b. There are three options to select from: b. There are four options to select from: High/Medium/Low c. Select the Screen Brightness option you prefer and press the “Confirm/Playback” button. d. Press the “Instant/Playback” button to return to the previous menu. 1. On- camera will turn off after 3/5/10 minutes without any operation. 2. Off- no auto off. c. Select the “Auto off” option you prefer and press the “Confirm/Playback” button. d. Press the “Instant/Playback” button to return to the previous menu. 25/30 26/30 Setup - GPS Setup - Firmware 18) GPS 19) Firmware Version SC-DV1 User Manual a. In the SET UP Menu select “GPS” and press the “Confirm/Playback” button. a. In the SET UP Menu select “Firmware Version”. b. There are two options to select from: (External GPS Module Required) b. The current Firmware Version will display on the screen. 1. On- enables GPS function. 2. Off- disables GPS function. c. Press the “Instant/Playback” button to return to the previous menu. c. Select the “GPS” option you prefer and press the “Confirm/Playback” button. d. Press the “Instant/Playback” button to return to the previous menu. 27/30 28/30 How to Reset? Optional Accessories If you are having problems with your device, please try and reset the camera using the reset button. The reset button is the button to the right of the confirm button. SC-DV1 User Manual PTT (push to talk) Cable GPS Adapter Suction Cup Mount Docking Station Covert Button External Camera Wide angle button camera Epaulette Clip Note: Use a paper clip or finger nail to press the reset button. You will hear a "click" after the button is pressed. Please view our FAQs page at stuntcams.com/sc-dv1 29/30 30/30