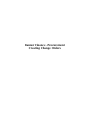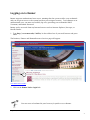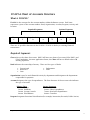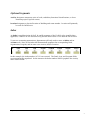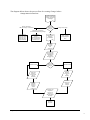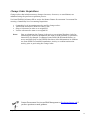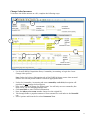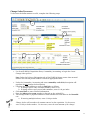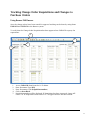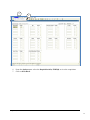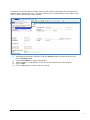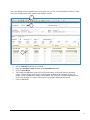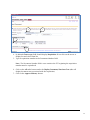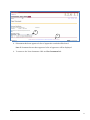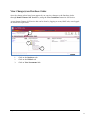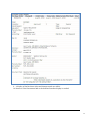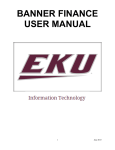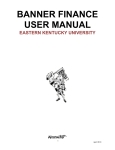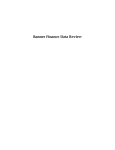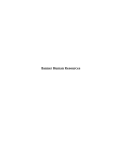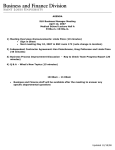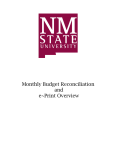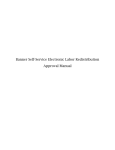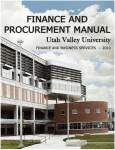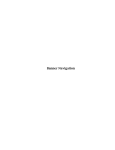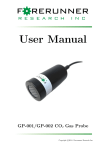Download Procurement Creating Change Orders - Training
Transcript
Banner Finance –Procurement Creating Change Orders Confidential Business Information This documentation is proprietary information of SunGard SCT and New Mexico State University (NMSU) and is not to be copied, reproduced, lent or disposed of, nor used for any purpose other than that for which it is specifically provided without the written permission of SunGard SCT or NMSU. Portions of this manual © 1992-1995, 1997, 1999-2002, 2003, 2006 SunGard SCT. Portions of the Glossary © 2004 by Fitchburg State University. Used with permission. Data Standards adapted from General Person Data Standards, Document Number GP001, by New Mexico State University’s Institutional Research, Planning & Outcomes Assessment (IRP) Department. All rights reserved. The unauthorized possession, use, reproduction, distribution, display, or disclosure of this material or the information contained herein is prohibited. “SCT,” SunGard SCT, the SCT logo, “Banner” and the Banner logo are trademarks of SunGard SCT. Third-party hardware and software product names and trademarks are owned by their respective thirdparty owners/providers, and SunGard SCT makes no claim to such names or trademarks. Use of this material is solely for the support of SunGard SCT Banner products and New Mexico State University. August 31, 2011 2 Table of Contents Logging on to Banner ................................................................................................................................................... 4 FOAPAL Chart of Accounts Structure ..................................................................................................................... 6 What is FOAPAL? ................................................................................................................................................................................. 6 Required Segments ............................................................................................................................................................................. 6 Optional Segments .............................................................................................................................................................................. 7 Index ....................................................................................................................................................................................................... 7 Change Orders ............................................................................................................................................................... 8 Process Flow ......................................................................................................................................................................................... 8 Change Order Requisitions ........................................................................................................................................................... 10 Change Order Increases .........................................................................................................................................................................11 Change Order Decreases/Cancellations ..............................................................................................................................................13 Tracking Change Order Requisitions and Changes to Purchase Orders ................................................... 15 Using Banner INB Finance ......................................................................................................................................................................15 Using Banner Finance Self-Service ........................................................................................................................................................19 August 31, 2011 3 Logging on to Banner Banner supports authenticated user access, meaning that the system verifies your credentials and you are given access to the system based on your assigned security. To use Banner as an authenticated user, you must successfully log on by providing your credentials: NMSU Username, and Banner Password. Banner can be accessed from any Internet browser such as Internet Explorer, Netscape, or Mozilla Firefox. 1. Type http://www.nmsu.edu/~boffice/ in the address bar of your web browser and press Enter. The Business, Finance and Human Resource Services page will appear. 2 www.nmsu.edu/~boffice 2. Click on the Banner Native Login link. You can create a bookmark in your browser for quick access to Banner. August 31, 2011 4 The Logon screen will be displayed. 3 4 5 3. Enter Username and Password. 4. Database field remains blank. 5. Click on the Connect button. The General Menu form, GUAGMNU, will be displayed. August 31, 2011 5 FOAPAL Chart of Accounts Structure What is FOAPAL? FOAPAL is the acronym for the account number within the Banner system. Each letter represents a piece of the account number: Fund, Organization, Account, Program, Activity, and Location. Required Segments Chart C Fund F Organization O Optional Segments Account A Program P Activity A Location L There are 36 possible characters in the FOAPAL. FOAPAL is the key to entering financial transactions. Required Segments Chart refers to the chart of accounts. NMSU will have two charts of accounts, N for NMSU, and F for Foundation. On most application forms, the Chart will have a default value of N already populated. Fund indicates the ownership of money. There are five types of funds: • • • Unrestricted Restricted Loan • • Endowment Plant Organization is used to track financial activity by department and designates the department responsible for payment. Account designates the type of expenditures. The first character of the account code indicates the type of account: Balance Sheet 1xxxxx Assets 2xxxxx Liabilities 3xxxxx System Controls 4xxxxx Fund Balance Income Statement 5xxxxx Revenues 6xxxxx Labor Expenditures 7xxxxx Non-Labor Expenditures 8xxxxx Transfers Program designates functional classification (for example, Instruction, Research, Public Service). August 31, 2011 6 Optional Segments Activity designates temporary units of work, subsidiary functional classifications, or short duration projects (special events). Location designates a physical location of building and room number. Location will primarily be used for fixed assets. Index An Index is an abbreviation of the F, O, and P segments of the FOAPAL (also A and L when applicable). Indexes are six characters long and are much easier to use than the full FOAPAL. To process accounting transactions, departments will only need to enter an Index and an Account code. Entry of the index will automatically populate the corresponding Fund, Organization, Program, and in some cases Activity and/or Location. In this example, the index number 107122 was entered. The Fund, Orgn, and Program fields were automatically populated. In this instance the Index number did not populate the Activity and Location fields. August 31, 2011 7 Change Orders Process Flow Change orders are used to make changes to a purchase order. Common changes include increasing the amount ordered or cost, decreasing the amount ordered or cost, cancelling the order, changes to descriptions, addresses or Freight on Board (FOB) codes. The process for processing change orders depends on the type of change you are making. Change orders to change the address, description, or FOB codes (non-monetary changes) do not require a change order requisition. To request these changes, send an email to [email protected] with the following information included in the body of the email. 1. 2. 3. 4. Contact information (name, phone, email, department) Original PO number Vendor ID and name Change details Change orders to cancel a purchase order in entirety can be accomplished by sending an email to [email protected] with the following information included in the body of the email. 1. 2. 3. 4. Contact information (name, phone, email, department) Original PO number Vendor ID and name PO Amount Change orders to change the funding source (i.e. index or account code) are submitted using the Purchase Order - Funding Change Request form available on the Business & Finance Forms web site (http://www.nmsu.edu/~boffice/forms/index.html). All other change orders (i.e. changing quantity, increasing or decreasing amount) are processed by creating a change order requisition following the steps provided in this manual. Subcontracts, Construction and Architectural Engineering (AE) types of changes will not use this Electronic Change Order process. Continue to use the established routing process. For Subcontracts, these should be routed to Sponsored Projects Accounting and Construction and AE should be routed to Office of Facilities Services. August 31, 2011 8 The diagram below shows the process flow for creating Change Orders. Change Order Process Flow Locate original PO number, vendor code & name, line items to be changed Address, description, FOB code change, or cancellation What is the reason for the change? Funding source change Subcontract, Construction, & Architectural Engineering changes Other Email purchasing @nmsu.edu; include contact info, PO #, vendor ID & name, change information Use established routing. Subcontracts route to SPA; Construction & AE route to OFS Create purchase requisition (FPAREQN) Submit Purchase Order – Funding Change Request Form Vendor tab: use vendor ID & name from original PO Commodity tab: use commodity code 0100; do not change description; qty =1 Increase in funds What is the reason for the change? Decrease in funds Calculate amount to be input ($1 per FOAPAL) Enter total amount of change under the one commodity FOAPAL: enter $1 per FOAPAL charged FOAPAL: enter total amount of change to original FOAPAL(s) Document Text: Original PO number, line items to be changed, reason for change Submit for approvals August 31, 2011 9 Change Order Requisitions Change orders that include monetary changes (increases, decreases, or cancellations) are submitted using the purchase requisition process. Use form FPAREQN in Banner INB or review the Banner Finance Procurement User manual for creating a Commodity Level Accounting Requisition. • • • • Commodity Level Accounting must be used for change orders. Transaction and delivery dates are today’s date Ship to Code must be same as on original PO Vendor code must be same as on original PO Notes: Prior to submitting the Change Order review your original Purchase Order for identifying the accurate information (line item or items, quantity or quantities) that need to be changed. Use Banner forms FOIDOCH (Document History) to access and drill down to the FPIPURR (Purchase Order Information). In addition use form FGIENCD (Detailed Encumbrance Activity) to confirm transaction activity prior to processing the Change Order. Contact Procurement Services and Risk Management at [email protected] if you have questions or need guidance. August 31, 2011 10 Change Order Increases To increase the dollar amount on a PO, complete the following steps. 7 4 2 3 6 5 1. 5 Use form FPAREQN, Requisition Entry: Commodity/Accounting, to begin the Create Change Order process. Note: Under the Delivery/Information tab of the FPAREQN please ensure that an email address and current phone number is listed in appropriate fields. 2. 3. 4. 5. 6. 7. Under the Commodity/Accounting tab enter commodity code 0100; description will populate (do not change the description). Enter total amount of change for all line items. You will only use one commodity line item even if you are changing multiple lines. Click next block to enter FOAPAL information. Enter the index and account number charged on the original PO. Tab through fields to populate amount or enter amount for each index in the Extended row. Select Options and from the list select Document Text. August 31, 2011 11 10 9 8 8. In form FOAPOXT Document Text Entry, enter the following information in the order listed. For instructions refer to the Document Text process section in the Banner Finance Procurement User manual. Note: For consistency purposes and to ensure that Procurement Services and Risk Management receives the correct information effected by the change, follow the format listed below: a. Change Order b. Original PO number c. Vendor name & ID d. Increase e. Reason for the change f. Action to be taken including line numbers to be changed g. Total line change (if applicable) 9. Save the document text. 10. Click Exit to close the document text form. Complete requisition and route for approval. Prior to Saving Document Text verify that the Print boxes are checked. If they are not, click on the box located next to the row and under the Print column to place a check mark. August 31, 2011 12 Change Order Decreases To decrease the dollar amount on a PO, complete the following steps. 3 3 2 6 5 1. 5 Use form FPAREQN, Requisition Entry: Commodity/Accounting, to begin the Create Change Order process. Note: Under the Delivery/Information tab of the FPAREQN please ensure that an email address and current phone number is listed in appropriate fields. 2. 3. 4. 5. 6. Under the Commodity/Accounting tab enter commodity code 0100; description will populate (do not change the description). Calculate the dollar amount to enter in Unit Price as follows a. If changes effects only one Index number, enter $1.00 b. If change effects two or more Index numbers, enter $1.00 per index Click next block to enter FOAPAL information. Enter the index and account number(s) charged on the original PO. Tab through fields to populate amount or enter amount for each index in the Extended row. a. If entering multiple indexes, enter $1.00 per index Change Orders will encumber the amount entered on the requisition. For decreases, enter $1.00 per Index number. For increases, enter the total amount of the change. August 31, 2011 13 9 8 7 7. In form Document Text Entry, FOAPOXT enter the following information in the order listed. For instructions refer to the Document Text process section in the Banner Finance Procurement User manual. Note: for consistency purposes and to ensure that Procurement Services and Risk Management receives the correct information effected by the change, follow the format listed below: 8. 9. a. Change Order b. Original PO number c. Vendor name & ID d. Decrease or Cancel e. Reason for the change f. Action to be taken including line numbers to be changed g. Total line change (if applicable) Save the document text. Click Exit to close the document text form. Complete requisition and route for approval. August 31, 2011 14 Tracking Change Order Requisitions and Changes to Purchase Orders Using Banner INB Finance Once the change orders have been routed for approval tracking can be done by using forms FOIDOCH and FGIENCD in the Banner system. To verify that the Change Order Requisition has been approved use FOIDOCH to query the requisitions. 4 3 2 5 1. 2. 3. 4. 5. Access FOIDOCH form from the Go To Menu. Enter Document Type REQ. Enter Document Code (Requisition number). Click on Next Block. Requisition number will be displayed. If Requisition has been Approved, Status will reflect “A”. If Requisition Status reflects “C” all approvals have not been obtain. August 31, 2011 15 6 6 6. 7. From the Option menu select the Requisition Info, FPIREQN to view the requisition. Click on Next Block. August 31, 2011 16 Document Text will display the Change Order details and also will include the Purchase Order number where changes will occur. If you are unsure of the related Purchase Order follow steps below to locate the Purchase Order number. 8 8. 9. 10. 11. 12. With Requisition Inquiry displayed click the Options menu. From the drop down list select Document Text. Click on Next Block to display information. With Document Text displayed, record the associated Purchase Order number. Click on Exit. Click on Exit again to return to the Go to Menu. August 31, 2011 17 Once the Change Order requisition has been approved you can view the Purchase Order to track and verify changes have been made in the Banner system. 3 2 4 1. 2. 3. 4. 5. Access FGIENCD from the Go to menu. Enter the Purchase Order number in the Encumbrance field. Click on Next Block. The Detail Encumbrance form will list all transactions associated with the Purchase Order. When Change Orders have been updated on Banner the Purchase Order will display CORD (Established Change Order) under the Type field. If additional line items have been changed you will use Next Record to display additional line items. Click to Exit form. August 31, 2011 18 Using Banner Finance Self-Service Once the change orders have been routed for approval tracking can also be done through Banner Finance Self-Service by using the View Document feature in Finance Self-Service. Access to Banner Finance Self-Service this can be done by logging on to my.NMSU.edu, once logged on follow the steps below. 1 2 3 1. 2. 3. Click on the Employee tab. Click on the Finance tab. Click on View Documents link. August 31, 2011 19 4 5 6 7 4. By default Choose type field should display Requisition. If not click on the arrow to display list and select from list. 5. Type in requisition number in the Document Number field. Note: The Document Number field is case sensitive the “R” beginning the requisition number must be capitalized. 6. Click on the All radio button under the Display Document/Line Item Text (this will display document text associated with the requisition). 7. Click on the Approval history button. August 31, 2011 20 8 9 8. If document has been approved a list of Approvals recorded will be listed. Note: If document has not been approved a list of approvers will be displayed. 9. To return to the View documents Click on View Document link. August 31, 2011 21 View Change(s) on Purchase Order Once the change orders have been approved you can view changes to the Purchase Order through Banner Finance Self-Service by using the View Document feature in Self-Service. Access Banner Finance Self-Service this can be done by logging on to my.NMSU.edu, once logged on follow the steps below. 1 2 3 1. 2. 3. Click on the Employee tab. Click on the Finance tab. Click on View Documents link. August 31, 2011 22 5 4 6 8 4. From the Choose type field click on the down arrow to display list and selection Purchase Order. 5. Enter the Document Number in the field. Note: The Document Number field is case sensitive; the “P” for Purchase Order number must be capitalized. 6. Change Seq# field can be used to view changes that occurred to an original purchase order. By using the sequence of “00” the original Purchase order information will be displayed. By using the sequence of “01” the Change Order information will display. If you are unsure if a change has occurred, just leave Change Seq# field blank and it will display the last transaction that occurred on the Purchase Order. 7. Click on the All radio button under the Display Document/Line Item Text (this will display document text associated with the requisition). 8. Click on the View document button. August 31, 2011 23 9. A display of the Purchase Order and changes made are visible. 10. Return to View Documents link at the bottom if another display is needed. August 31, 2011 24