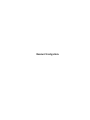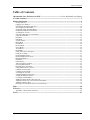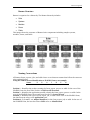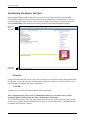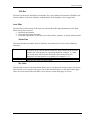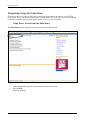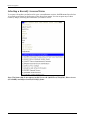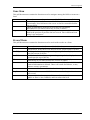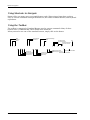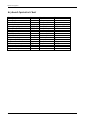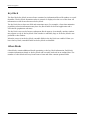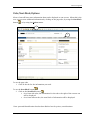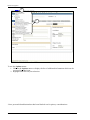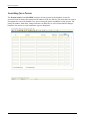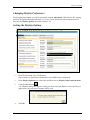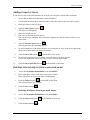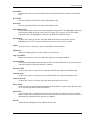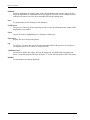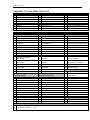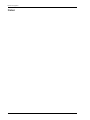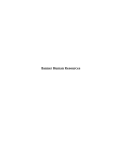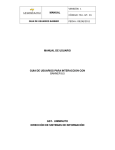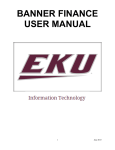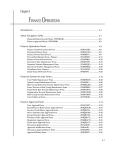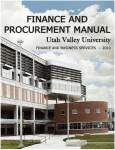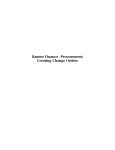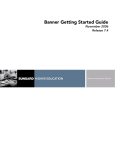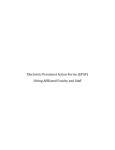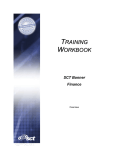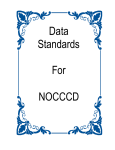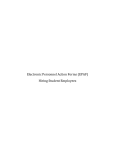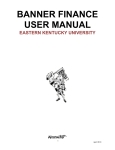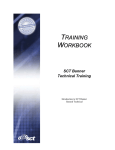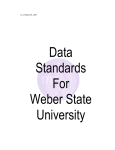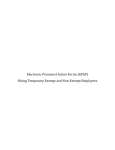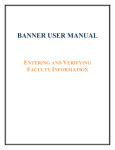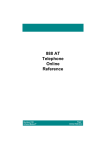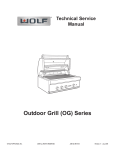Download Banner 8 Navigation User Manual
Transcript
Banner Navigation Banner Navigation Confidential Business Information This documentation is proprietary information of SunGard SCT and New Mexico State University (NMSU) and is not to be copied, reproduced, lent or disposed of, nor used for any purpose other than that for which it is specifically provided without the written permission of SunGard SCT or NMSU. Portions of this manual © 1992-1995, 1997, 1999-2002, 2003, 2006 SunGard SCT. Portions of the Glossary © 2004 by Fitchburg State University. Used with permission. All rights reserved. The unauthorized possession, use, reproduction, distribution, display, or disclosure of this material or the information contained herein is prohibited. “SCT,” SunGard SCT, the SCT logo, “Banner” and the Banner logo are trademarks of SunGard SCT. Third-party hardware and software product names and trademarks are owned by their respective third-party owners/providers, and SunGard SCT makes no claim to such names or trademarks. Use of this material is solely for the support of SunGard SCT Banner products and New Mexico State University. 2 February 2010 Banner Navigation Table of Contents Information Non-disclosure at NMSU .................................................... Error! Bookmark not defined. Account Structure ........................................................................................................................................... 5 Banner Navigation ......................................................................................................................................... 6 Getting Started ..................................................................................................................................................................... 6 Logging on to Banner ......................................................................................................................................................... 8 Introducing the Banner Interface ................................................................................................................................. 10 Accessing Forms in Banner ........................................................................................................................................... 12 Navigating Using the Main Menu ................................................................................................................................. 13 Navigating Using the Form Name ................................................................................................................................ 14 Searching for a Form ....................................................................................................................................................... 15 Selecting a Recently Accessed Form ........................................................................................................................... 16 Using the Menu Bar .......................................................................................................................................................... 17 File Menu ............................................................................................................................................................................. 17 Edit Menu ............................................................................................................................................................................ 18 Options Menu .................................................................................................................................................................... 18 Block Menu ......................................................................................................................................................................... 18 Item Menu ........................................................................................................................................................................... 19 Record Menu ...................................................................................................................................................................... 19 Query Menu ........................................................................................................................................................................ 20 Tools Menu ......................................................................................................................................................................... 20 Help Menu........................................................................................................................................................................... 21 Using Shortcuts to Navigate .......................................................................................................................................... 22 Using the Toolbar ............................................................................................................................................................. 22 Keyboard Equivalents...................................................................................................................................................... 23 Keyboard Equivalent Chart ............................................................................................................................................ 24 Identifying Blocks ............................................................................................................................................................. 25 Key Block ............................................................................................................................................................................ 26 Other Blocks....................................................................................................................................................................... 26 Tabs/Next Block/Options .............................................................................................................................................. 27 Querying Information ..................................................................................................................................................... 29 Defining Query Functions .............................................................................................................................................. 29 Using Wildcards in a Search .......................................................................................................................................... 30 Common Search Forms ................................................................................................................................................... 30 Common Search Fields ................................................................................................................................................... 31 Searching for a Person .................................................................................................................................................... 32 Changing Display Preferences ...................................................................................................................................... 33 Setting the Display Options........................................................................................................................................... 33 Creating Personal Menus ................................................................................................................................................ 34 Adding Forms from the Objective List ....................................................................................................................... 36 Adding Forms by the Seven Character Identifier .................................................................................................... 36 Adding Forms by Query ................................................................................................................................................. 37 Deleting selected objects from a personal menu.................................................................................................... 37 Help................................................................................................................................................................... 38 Glossary ........................................................................................................................................................... 39 Appendix A: Form Name Structure ............................................................................................................................. 43 Notes: ................................................................................................................................................................ 45 February 2010 3 Banner Navigation Information Non-disclosure at NMSU New Mexico State University maintains the confidentiality and security of records in compliance with the Family Educational Rights and Privacy Act of 1974 (FERPA), the Health Insurance Portability and Accountability Act (HIPPA), and the Gramm-Leach-Bliley Act GLBA), in addition to other federal and state laws. These laws pertain to the security and privacy of personal academic, medical and financial information, along with identifying information such as social security numbers. Family Educational Rights and Privacy Act of 1974 (FERPA) Policy: http://research.nmsu.edu/compliance/IRB/resources.html#3 FERPA protects students’ records. FERPA requires post-secondary educational institutions and agencies to conform to fair information practices in their handling of student data. Among the provisions of the act are the requirements that data be used only for intended purposes and that those responsible for student data take reasonable precautions to prevent misuse of it. Examples include Social Security Numbers, grades, date of birth, etc. Health Information and Portability Accountability Act (HIPAA): http://research.nmsu.edu/compliance/IRB/resources.html#7 HIPPA protects all medical records and other individually identifiable health information used or disclosed in any form, whether electronically, on paper, or orally. Gramm-Leach-Bliley (GLB) Act: http://www.nmsu.edu/manual/documents/07-29-09-policy-manual-final020110.pdf GLBA protects private, non-public information of individuals. Private, non-public information consists of information such as name, Social Security Number, date and location of birth, gender, credit card numbers and driver’s license numbers. Within NMSU, employees are authorized access to University records only to the extent necessary to perform their official university duties, and are responsible for protecting such information against unauthorized access or disclosure. The New Mexico State University Policy Manual, Chapter 2 General Operating Policies, Section 2.90 contains specific information related to disclosure of records and information. 4 February 2010 Banner Navigation Account Structure What is FOAPAL? FOAPAL is the acronym for the account number within the Banner system. Each letter represents a piece of the account number: Fund, Organization, Account, Program, Activity, and Location. FOAPAL is the key used for entering financial transactions. Required Segments Chart C Fund F Organization O Account A Optional Segments Program P Activity A Location L The shortcut… To process accounting transactions, departments will need to use an Index Code and an Account Code. Index The charge center where the payroll expenditures related to the employee will be posted for each pay period. Entry of the index will automatically populate the corresponding Fund, Organization, Program, and in some cases Activity and/or Location. Account Code Type of expenditure transactions. For payroll related transactions, these values are automatically generated from the Banner Human Resources System. Example The Index number 100839 was entered. This is what is displayed: February 2010 5 Banner Navigation Banner Navigation Getting Started In this section you are given some background information that you will need before you can start using Banner, including understanding how to access the system and a basic understanding of the system design. Terminology Understanding the terms provided in this manual help you to understand the explanations and instructions presented in this manual and to present clear, specific questions that you may have about the information provided. This table defines the basic components of the Banner suite. Suite System Modules Forms Fields Validation Tables Blocks 6 The SunGard Higher Education Banner suite is an administrative software application developed specifically for higher education institutions by SunGard. The software acts as an interface between users and an Oracle database containing New Mexico State University administrative data. The NMSU Banner suite is composed of six systems: General, Student, Advancement, Financial, Human Resources, and Financial Aid. Each system is composed of specific modules that “break out” components of the system. Forms are screens that contain fields. Fields are areas in a form that are used either to display specific data (such as a last name, address, or NMSU ID number), or to insert data. Validation tables contain Lists of Values (LOVs) that are pre-defined for a specific field. Blocks are groups of related fields within a form. February 2010 Banner Navigation Banner Structure Banner is organized as a hierarchy. The Banner hierarchy includes: • Suite • Systems • Modules • Forms • Fields. This image shows the structure of Banner Suite components including sample systems, modules, forms, and fields. Naming Conventions All Banner forms, reports, jobs, and tables have seven character names that follow the structure rules outlined below. Using the Student Person Identification or PPAIDEN form as an example: Name: P P A I D E N Position: 1 2 3 4 5 6 7 Position 1—identifies the product owning the form, report, process or table. In the case of the PPAIDEN form, the first letter P refers to HR/Payroll/Personnel. Position 2—identifies the application module owning the form, report, process or table. In the case of the PPAIDEN form, the second letter P refers to General Person. Position 3—identifies the type of form, report, job, or table. In the case of the PPAIDEN form, the third letter A refers to an Application form. Positions 4, 5, 6, and 7—are unique identifiers for the form, report, job, or table. In the case of the PPAIDEN form, the last four letters IDEN refers to Identification. February 2010 7 Banner Navigation Logging on to Banner Banner supports authenticated user access, meaning that the system verifies your credentials and you are given access to the system based on your assigned security. To use Banner as an authenticated user, you must successfully log on by providing your credentials: NMSU Username, and Banner Password. Banner can be accessed from any Internet browser such as Internet Explorer, Netscape, or Mozilla Firefox. 1. Type http://www.nmsu.edu/erp/ in the address bar of your web browser and press Enter. The Production Banner Environments page will appear. 2 2. Click on the Banner link. You can create a bookmark in your browser for quick access to Banner. 8 February 2010 Banner Navigation The Logon screen will be displayed. 3 4 5 3. Enter Username and Password. 4. Database field remains blank. 5. Click on the Connect button. The General Menu form, GUAGMNU, will be displayed. February 2010 9 Banner Navigation Introducing the Banner Interface Internet Native Banner (INB) is the Web version of the new Enterprise Resource Plan (ERP) system NMSU employees use to access vital university administrative information. You must access INB through a Web browser. Once you have logged onto Banner you will be presented with the Main Menu. This menu is the starting point for navigating throughout Banner. Menu Bar Tool Title Bar Auto Hint Status Line Menu Bar Using the menu bar at the top of every form, you can access an option using a drop-down menu at any time, except when you are working with a dialog box, alert box, or List of Values (LOVs). If a menu item is dimmed, the item is unavailable. Tool Bar Toolbars are sets of buttons that perform common functions. Note: When you move your cursor to a button and pause for a second or two, a yellow rectangle appears with text that describes the function of the button. To use a button function, click the appropriate button. You can click a button any time, except when you are working within a dialog box, alert box, or List of Values (LOV). A dimmed button is disabled and cannot be clicked. 10 February 2010 Banner Navigation Title Bar The title bar shows the descriptive form name, the seven-character form name (FOAIDEN), the release number of the form software, and the name of the database you’re logged into. Auto Hint The auto hint at the bottom of the form can contain the following information for the field where the cursor is located: • Brief field description • Error and processing messages • Keyboard equivalents, if you can access other blocks, windows, or forms from the field. Status Line The status line directly under the auto hint line can contain one or more of the following messages: Record: n/n List of Values Enter Query Shows the number of the current record followed by the total number of records in the current block. If there are more records than fit in the window, the total appears as a question mark (for example, 3/?) until you scroll to the last record in the block. Once the last record is displayed, the total appears as a number (for example, 3/15). Indicates the field has a List of Values. Indicates the form is in query mode. My Links The My Links section of the Main Menu allows you to customize the menu to meet your needs. You can also access outside Web pages. One of the standard links is to the NMSU home page. There are six Personal Links that allow you to choose certain Web pages to access. February 2010 11 Banner Navigation Accessing Forms in Banner In the Banner Suite, the term “forms” can be thought of as “screens.” The five-form types below are the most common: Main Menu Application forms Validation forms Used to navigate through Banner. Used to enter, update, and query information. Used to define values. When you look up a code or select the list function, these values appear. Query forms Used to look up existing information. You must access these forms from another form. Inquiry forms Used to look up existing information. They can be accessed from the Main Menu, from another form with Direct Access, or with Object Search. Although there are several ways to navigate in Banner, you must navigate to a form to be able to look up or process information. In this section, you will be introduced ways of navigating in Banner: • Using the Main Menu • By Form Name • Searching for a Form • Selecting a Recently Accessed Form 12 February 2010 Banner Navigation Navigating Using the Main Menu The Main Menu allows you to select forms in Banner. Each system in Banner is represented by a folder, which can be expanded to view nested folders or forms in that system. You can easily navigate through the system by expanding the nested folders. Once you see the item you want listed, open it by double-clicking. February 2010 13 Banner Navigation Navigating Using the Form Name You can navigate to a form by using the seven-letter form name in the Direct Access Go To field. Direct Access can be used from either the Main Menu or a form. Once you are accustomed to Banner’s interface and the form names, Direct Access is very convenient. Using Direct Access from the Main Menu The Main Menu has the option of Direct Access from the Go To field. 1. In the Go To field, type the seven-character name of the form. 2. Press ENTER. The form displays. 14 February 2010 Banner Navigation Using Direct Access from a Form You can also use Direct Access while a form is open. 3. From the File menu, click Direct Access. The Go To menu will display at the top of your current form. 4. Type the seven-character name of the form in the field next to Go To. 5. Press ENTER. Note: When you use Direct Access from a form, the current form remains open. When you exit the requested form, job, or Quick Flow, you are returned to the original calling form. Searching for a Form You can search for a form using Object Search if you know part of the name, description, or type. If you do not know the exact form name, this is a very useful search tool. There are three ways to access Object Search: • On the Main Menu, double-click the Go To field • On the Main Menu, select the Search button • On the File menu, click Object Search The Object Search form displays. next to the Go To field. 6. Type your search criteria in the Name, Description or Type fields. 7. . Click the Execute Query button A list of the forms matching your criteria displays. 8. Scroll through the list and double-click the form name. The form displays. February 2010 15 Banner Navigation Selecting a Recently Accessed Form To reopen a form that you had used in your current Banner session, the File menu lists the last 10 recently used forms at the bottom of the drop-down menu. You can reopen any of these forms by simply selecting the form name you wish to access. Note: The forms that do not appear in this list are the QuickFlow (GUAQFLW), Direct Access (GUAPARM), and Object Search (GUIOBJS) forms. 16 February 2010 Banner Navigation Using the Menu Bar The menu bar comprises several option menus. These menus give you the commands you will need to use while working in Banner. The following menus are available in the Banner menu bar: • File menu • Edit menu • Options menu • Block menu • Item menu • Record menu • Query menu • Tools menu • Help menu File Menu The File menu contains standard SunGard SCT Banner and Oracle functions. Some of the menu items call other forms. When you exit the called form, you return to the form you were previously using. Direct Access Object Search QuickFlow Displays the Direct Access form (GUAPARM), which is used to access a form by its seven character name. Displays the Object Search form (GUIOBJS), which is used to search for a menu, form, job, or QuickFlow with part of the name, description, or type. Displays the QuickFlow form (GUAQFLW), which is used to access a QuickFlow. Select Returns you to the calling form and enters the selected value into the field that called the form. Rollback On Application and Inquiry forms: Clears all information (except key information) and returns the cursor to the first field in the key block. On Validation and Query forms: Returns the cursor to the first field on the form. Save Refresh Print February 2010 Saves all changes entered since the last time you saved. Clears the Auto Hint line. Prints the current window with the date and time in the title bar. 17 Banner Navigation Exit On forms and windows: Exits you from the form, window, or Banner if you are located at the Main Menu. On Main Menu: Exits you from Banner. In Query mode: Cancels the query and takes the form out of query mode. Exit QuickFlow Preferences Exits you from a QuickFlow. Displays the Personal Preferences Maintenance form (GUAUPRF), which is used to customize your view of Banner. Accessed forms List the recently accessed forms in the current logged on session and allows you to quickly re-access forms that were previously viewed in your current session (up to ten). Edit Menu This pull-down menu contains the functions used to edit text items. Cut Copy Paste Cuts selected text and places it on the clipboard. Copies selected text to the clipboard. Pastes text from the clipboard to the spot where the cursor is located. Edit Displays the Editor window, used to enter or update text. You can display this window from most fields. It is particularly useful in long data fields. Options Menu This pull-down menu contains navigation options. Navigation options vary from form to form and depend on where the cursor is currently located. Some options take you to other blocks within the current form. Other options take you outside the current form to related forms. Block Menu This pull-down menu contains the functions used to navigate among the blocks of information on a form. Previous Next Clear View Supplemental Data 18 Moves the cursor to the previous block that has at least one enterable field. If the previous block is in another window, that window is opened. Moves the cursor to the next block that has at least one field where data can be entered or edited. If that area is in another window, that window is opened. Clears all information from the current block on your display (information is not removed from any records or tables). View additional data available on the form. This feature is not available on all forms. February 2010 Banner Navigation Item Menu This pull-down menu contains the functions used to navigate among the fields or items on a form. Previous Next Clear Duplicate Moves the cursor to the previous enterable field in the current block. Moves the cursor to the next enterable field in the current block. Occasionally, Next field moves the cursor to the first enterable field in the next block. Clears all information from the current field on your display information is not removed from any records or tables). In a blank row of a repeating record, copies the contents of the same field in the previous record into the new record. This is different from using “copy and paste.” Record Menu This pull-down menu contains the functions used to work with records on a form. Previous Next Scroll Up Scroll Down Clear Remove Insert Duplicate Lock February 2010 Moves the cursor to the first enterable field in the previous record. Moves the cursor to the first enterable field in the next record of the current block. If the cursor is in the last record, a new record is created. Scrolls up the list of repeating records, putting the first displayed record near the bottom of the list. Scrolls down the list of repeating records, putting the last displayed record near the top of the list. Clears all information from the current record on your display (information is not removed from any records or tables). Removes all information from the current record. When you click Save, the removed information is deleted. There is NO undo for Remove, so any Remove action is permanent. Inserts a new blank record into the list of existing records. Duplicates the contents of all fields in the record and copies them into a new record. Temporarily locks the contents of the record so no other Banner user can update or alter it. Save, Rollback, and Exit release the lock. 19 Banner Navigation Query Menu This pull-down menu contains the functions used to query information in the database based on specified criteria. Enter Execute Last Criteria Cancel Count Hits Fetch Next Set Puts the form into query mode so you can enter search criteria to see what information is already in the database. Searches the database and displays the first set of records that match the search criteria. Enters the criteria from the last search (enabled only when one is in Query mode). Cancels the query and takes the form out of Query mode. Counts the number of records that match the search criteria and displays that number in the Auto Hint line. This is a special function that depends on the query to work. If more records meet the search criteria than fit in the window, replaces the current set of displayed records with the next set. Tools Menu This pull-down menu contains Banner Document Management Suite (Extender) and Workflow. If you are able to access these tools, you will be trained by a representative from within your department. Banner Document Management Suite Workflow 20 An integrated document imaging and electronic document management system for SCT Banner applications. It is designed to meet the imaging and document management requirements of higher education. An SCT solution that automates, simplifies, directs, and manages the flow of information through an entire organization. SCT Workflow can pass electronic documents, information, and tasks from one role player to the next for action, according to NMSU business rules. February 2010 Banner Navigation Help Menu This pull-down menu contains a number of forms of help. Online Help Displays new online information for the current field. Note: Disable if online help is not available for the form. Dynamic Help Query Dynamic Help Edit Help Show Keys Displays the Dynamic Help form (GUAHELP) in query mode, which is used to display help for a field, block, or form. Displays the Dynamic Help form (GUAHELP) in edit mode, which is used to edit traditional help for a field, block, or form. Displays the Oracle Item Properties window for the current field. Displays the Keys list, which lists the functions and their equivalent keystrokes available for the current form, window, and field. List Displays the List of Values (valid entries for the current field) if one is available. Note: The field name will be highlighted in blue, and “List of Values” is indicated in the Status Line. Display Error Display ID Image Calendar Calculator Extract Data with Key Extract Data No Key Technical Support If an Oracle error occurs, displays the code that is in error. With the cursor in an ID field, the image associated with the ID will be displayed, if available. Displays the calendar. Displays the calculator. This allows you to Extract Data with Key information to a .csv file. Allows you to Extract Data without Key Information to a .csv file. Allows you to do the following: • Turn SQL Trace On • Turn SQL Trace Off • Set Query Optimizer to… • About Banner February 2010 o All rows o First rows o First rows (1) o First rows (10) o First rows (100) o Rule Reconnect to Database. Displays the About Banner form (GUAABOT), which identifies the current form, release number, date, and time. 21 Banner Navigation Using Shortcuts to Navigate Banner offers you many ways to accomplish most tasks. When using a form there are three ways to execute commands: through the menu bar, the toolbar standard buttons, and keyboard equivalents. Using the Toolbar The toolbar is comprised of Standard Buttons used to execute commands. Many of these buttons have a command that can be found in the menu bar. When you need to use one of the standard buttons, simply click on the button. Previous Block Next Block Save Rollback Select Next Record Previous Record Remove Record Insert Record 22 View/Send Message Print Exit Workflow Submit Workflow Release Broadcast Message Fine Grain Access BDMS Add Document BDMS Display Document Cancel Query Execute Query Enter Query View Supplemental Data Multi-Institution not Enabled February 2010 Banner Navigation Keyboard Equivalents In many cases, you can use combinations of keyboard keys to access a form, window, block, or field. To access a form with keyboard equivalents: 1. Read the Auto Hint message to determine whether a predefined function lets you navigate to another form, (Count Query Hits, Duplicate Field, Duplicate Record, Exit with Value, and List are the most commonly predefined functions). 2. If a predefined function is available, use Show Keys (from the toolbar or the help pulldown menu) to find the keyboard equivalent for the predefined function. To access a tab or block with keyboard equivalents: Use the keyboard equivalents for Next Block (CTRL + PAGE DOWN) and Previous Block (CTRL + PAGE UP) to move among blocks or tabs. If the Next and Previous Blocks are in another tab, these keys take you to the other window. Sometimes there are actually two blocks that visually appear to be one, making it seem as though you are moving within the same block. To access a field with keyboard equivalents: Use the TAB key (Next Field) and SHIFT + TAB keys (Previous Field) to move among fields. If a field has the auto-skip feature, the cursor automatically moves to the next field as soon as you enter the required number of characters. Program Functions and Keyboard Equivalent Commands Click on the Show Keys toolbar icon, select Help, and then choose Show Keys from the menu bar (or press CTRL+F1) to acquire a list of program functions and their keyboard equivalents. Note: Available keys change from screen to screen. In addition, not all keyboard commands are available from every form. February 2010 23 Banner Navigation Keyboard Equivalent Chart Function Cancel Clear Block Clear Field Commit, Save Count Query Hits Clear Form, Rollback Clear Record Debug Mode Delete Forward Delete Backward Delete Record Duplicate Field Entry Duplicate Record Edit Enter Application Parameters Enter Menu Parameters Help, Item Properties 24 Key(s) ESC SHIFT+F5 CTRL+U F10 SHIFT+F2 SHIFT+F7 SHIFT+F4 CTRL+? DELETE Backspace SHIFT+F6 F3 F4 CTRL+E CTRL+F6 CTRL+F5 F1 Function Insert Record Left List, List Of Values New Record Next Block Next Field Next Record Previous Block Previous Field Previous Menu Previous Record Query - Execute Query - Start New Return Right Show Keys Key(s) F6 LEFT F9 F6 CTRL+PAGE DOWN TAB ↓ CTRL+PAGE UP SHIFT+TAB CTRL+ENTER ↑ F8 F7 ENTER RIGHT CTRL+F1 February 2010 Banner Navigation Identifying Blocks A block is a section of a form or window that contains related information. There are two types of blocks: • Key Block – contains identifying information such as an ID, or record identifier. • Other Blocks – contain information pertaining to the key block information. A form contains at least two blocks, one key block, and one other block. Each other block can be identified by the bordered edge. Most blocks have a title. There are three exceptions: • A key block does not have a title. • If a form or window has only one block, the block does not have a title. • If a form has a key block and only one other block, the second block has no title. Key Other Other Other February 2010 25 Banner Navigation Key Block The first block (key block) on most forms contains key information like an ID number or record identifier. The key block determines what is entered or displayed on the rest of the form. All information on the form references the key block. The key block has at least one field and sometimes more. For example, a form that maintains population selection information may have key block fields for both an application and a selection ID (population selection). The key block stays on the form as subsequent blocks appear. Occasionally, another window may appear on top of the key block if the window is unusually large or if the key block is not pertinent to the window. When the cursor is in the key block, enterable fields in the key block are enabled. When you leave the key block, enterable fields in the key block are disabled. Other Blocks Other blocks contain additional details pertaining to the key block information. Each block contains information related to the key block and is usually enclosed in an outlined box. The number of other blocks will vary from form to form and often contain optional fields. 26 February 2010 Banner Navigation Tabs/Next Block/Options Often a form will have more information than can be displayed on one screen. When this is the case, you can view additional information by clicking on the page tabs, by using the Next Block button , or by using the Options menu. 2 1 To use the page tabs: 1. Click on the tab for the information you need. To use the Next Block button : . 2. Click on the Next Block button • On a form with tabs, the information for the tab to the right of the current one will be displayed. • On a form without tabs, the next block of information will be displayed. *Note: personal identification data has been blacked out for privacy considerations. February 2010 27 Banner Navigation 1 2 To use the Options menu: 1. Click on the Options menu to display the list of additional information which can be accessed from the form. 2. Highlight and click on your selection. *Note: personal identification data has been blacked out for privacy considerations. 28 February 2010 Banner Navigation Querying Information Querying is the process of searching for information already entered in the database. You can use inquiry forms, query forms, and most application forms to perform queries. Some forms automatically open in query mode, usually because a large number of records related to the form have to be retrieved. When a form opens in query mode, the status line displays Enter Query. You can immediately specify search criteria to narrow the search. If a form does not open in query mode, you must put the form into query mode before you can enter search criteria. In this section we will cover: • Defining Query Functions • Using Wildcards in a Search • Common Search Forms • Common Search Fields • Searching for a Person • Searching for an Entity • Searching Phonetically • Searching with More Detail Defining Query Functions The following functions are query functions that can be used in Banner. All of these functions are located in the Query menu on the Menu Bar. These functions are active only when the form or field you are in is available for a query. Enter Puts the form into query mode so you can enter search criteria to see what information is already in the database. “Enter Query” appears in the status line. Execute Searches the database and displays the first set of records that match your search criteria. This function is enabled only if you are in query mode. Last Criteria Enters the criteria from your last search. You can change any of the criteria. This function is enabled only if you are in query mode. Cancel Cancels the query and takes the form out of query mode. Count Hits Counts the number of records that match the search criteria and displays that number in the auto hint. Fetch Next Set Replaces the current set of displayed records with the next set of records if more records match the search criteria than fit in the window. This function is enabled only if you are in query mode. February 2010 29 Banner Navigation Using Wildcards in a Search You may not always know the exact wording or spelling for which you are searching. You can use wildcards to help with your search. A wildcard is a symbol that represents one or many characters in a word. You can use the following wildcards in the search criteria: • Percent sign (%) • Underscore (_) The character (%) represents any number of unspecified characters. The character (_) represents one occurrence of an unspecified character. The following examples illustrate the use of wildcards: To get these results: All entries that contain “ma” All entries that begin with “ma” All entries that have “ma” as the last two characters All entries that have “m” as the second character Enter these criteria: %ma% ma% %ma _m% Common Search Forms Performing an extensive ID/Name search for a person/entity’s record in Banner is crucial. For a thorough search, the following common search forms should be used: 30 • SOAIDEN: Person Search • SOACOMP: Non-Person Search • GUIALTI: Alternate ID Search • FTIIDEN: Entity Name /ID Search. February 2010 Banner Navigation Common Search Fields There are common Search Fields in Banner that allow you to search for a person/entity by either a partial or full ID/Name: • ID • Last Name • First Name. To search by a partial name/ID, remember to use the wildcards. Examples of Partial Name Searches: smith, M% This search will return all ID’s with the last name “smith”, first names starting with “M”. %, Barbara This search will return all ID’s with first name “Barbara”. %onz%, Mary This search will return all ID’s with the last name containing ”onz” and the first name Mary. Jone_, Cindy This search will return all ID’s with the last name that starts with Jone and have any one letter at the end, and the first name Cindy. Examples of Partial ID Searches: 21% This search will return all ID’s starting with 21. 12345678_ This search will return all ID’s beginning in 12345678. 123%89 This search will return all ID’s that begin with 123 and end in 89. February 2010 31 Banner Navigation Searching for a Person The Person Search form (SOAIDEN) searches for any person in the database. It may be accessed from all forms that require an ID number in the key blocks. This form may be used to determine the correct ID number for a person using the query capabilities of the system. The name, ID number, birth date, change indicator (an indicator to record name and ID changes— blank for the current record), and name type are displayed. 32 February 2010 Banner Navigation Changing Display Preferences When logging into Banner you will be presented with the Main Menu. This menu is the starting point for navigating throughout Banner. To see the seven character form descriptions in the title bar, the Display Options properties must be set. Setting the Display Options 1. From the File menu, select Preferences. The General User Preferences Maintenance (GUAUPRF) form is displayed. 2. In the Display Options area, select the checkbox next to Display Form Name on Menu. 3. . Click the Save button A SCT Banner dialog box appears stating you must exit your Banner session and log on again before the preference changes will be seen. 4. Click OK. February 2010 33 Banner Navigation Creating Personal Menus In Banner, users can establish a personal menu that allows you to organize forms that are most important in your workday. The personal menu is located under the My Banner folder on the Main Menu. The My Banner Maintenance form (GUAPMNU) is used to create and change your personal menu your personal menu. You can access your personal menu from the Main Menu. A personal menu is tied to your Banner username, which means that no matter where you log on to Banner, your personal menu will be available. 34 February 2010 Banner Navigation The field above the right pane shows the Banner username associated with the person logged on to the system. There are three ways to add items to your personal menu: • Scroll through the object list to find and select objects. • Enter the name of the object. • Query the object list to narrow your search. Changes will only be seen after you exit and log back into Banner. February 2010 35 Banner Navigation Adding Forms from the Objects List You can add items from the object list by scrolling to find the item you need. 1. Access the Personal Menu Maintenance form (GUAPMNU). 2. In the left pane, select each object you want to add to the menu. When you select an object, the name is highlighted. 3. (Optional) Repeat steps 2 and 3 for each object type you want to add to the menu. Note: You can select objects from multiple object types and insert them together. 4. Click in the right pane where you want to place the new menu items. 5. in the middle of the form. Click the Insert Selection button The selected objects are added to the right pane below the place you clicked. 6. (Optional) Customize the object descriptions. 7. Click the Save button . Note: If you try to enter or drag an object which you are not permitted to access, the system will display an alert box. In order to proceed, you must delete the name of the object from the list by pressing the DELETE key. Adding Forms by the Seven Character Identifier If you have become familiar with the forms and their seven-character identifier, you can simply type the identifier to add the item to your menu. 8. Access the My Banner Maintenance form (GUAPMNU). 9. Place the cursor in a blank Object field in the right pane. 10. Enter the object’s seven-character name. 11. Press ENTER. The object’s type, description, and name appear in the right pane. 12. (Optional) Customize the object description. 13. Click the Save button 36 . February 2010 Banner Navigation Adding Forms by Query If you are not sure of the full identifier for an item, you can query all the items in Banner. 1. Access the My Banner Maintenance form (GUAPMNU). 2. Use the pull-down list above the left pane to select the object type you want to query. 3. Place the cursor in the left pane. 4. Click the Enter Query button The object list disappears. 5. Enter the search criteria. 6. You can use the wildcards (%) and (_). The search is case-sensitive. Data is matched against the search criteria exactly as you enter them. 7. . Click the Execute Query button The left pane lists the matching objects. 8. To add all matches to the menu (if there are 20 matches or less), click in the right pane where you want to place the new menu items. 9. Click the Insert All button . in the middle of the form. 10. To add selected matches to the menu, select the objects in the left pane. Click in the right pane where you want to place the new menu items. 11. Click the Insert Selection button in the middle of the form. Deleting selected objects from a personal menu 1. Access the My Banner Maintenance form (GUAPMNU). 2. In the right pane, select each object you want to delete. When you select an object, the name is highlighted. 3. in the middle of the form. Click the Delete button The selected objects are deleted. 4. Click the Save button . Deleting all objects from a personal menu: 5. Access the My Banner Maintenance form (GUAPMNU). 6. Click the Delete All button 7. Click the Save button February 2010 in the middle of the form. . 37 Banner Navigation Help If you need HELP with Banner Navigation, Web-Time and Leave Entry, or Self Service: • Call the ICT HelpDesk at 646-HELP (4357) • E-mail [email protected] • For online help, documentation and interactive online training demos, go to: http://hr.nmsu.edu/hrs/documents--demos.html 38 February 2010 Banner Navigation Glossary The following information describes standard terms used within the Banner System. Alert Box A type of dialog box that pops up to notify you of a condition that may affect how you can enter information or the kind of information you can enter. It requires you to acknowledge the message before you can continue. Application form Form used to enter, update, or query information. (An application form will have the letter “A” in the third position of the form name.) Block An information area on a form separated by a solid line. Calling form Form from which you accessed another form. Cancel Exits you from an Option List, List of Values, Editor window, or Dynamic Help. Clear form Clears all information and returns you to the first enterable field in the key information area. Commit Saves all changes entered since the last time you saved. Count Hits In query mode, counts the number of records that meet the search criteria and displays that number in the Auto Help Line. Count Query Hits In query mode, counts the number of records that meet the search criteria and displays that number in the Auto Help Line. To retrieved records, select the Execute Query Function. Dialog Box A box containing information. Requires you to respond to it before you can continue. Down Use the key. Moves the cursor to the first enterable field in the next record, moves you lower on a List of Values, and moves you lower in a pull-down list. Drop-down List Shows three or more values for a field. Any field with a down arrow icon contains a drop-down list. February 2010 39 Banner Navigation Edit Displays a window you can use to add, change, or delete text; especially useful in entering and updating Dynamic Help. Enter Query Puts the form into query mode and lets you enter search criteria to see what information is already in the database. ENTER QUERY appears in the Status Line. Execute Query In query mode, searches the database and displays data that matched the search criteria. Exit From forms and windows, exits you from the form or window. From menus, exits you from the Banner system. From query mode, cancels the query and takes the form out of query mode. Exit with Value From a called form, returns you to the calling form and enters the highlighted value into the field that called the form. From a List of Values (LOV), returns you to the calling form and enters the highlighted value into the field that called the form. Exit without Value From forms and windows, exits you from the form or window. From menus, exits you from the Banner system. From query mode, cancels the query and takes the form out of query mode. Field Form Help Area in a form where you can enter query, change information, or where existing information is displayed. Banner describes fields as: enabled, disabled, enterable, or display only. Screen allowing the display/update of information. Displays the Oracle help window for the current field. Inquiry Form Form used to look up existing information on the database. Allows you to view but not update (An inquiry form will have the letter “I” in the third position of the form name.) List of Values (LOV) Window containing valid items available for entry into a field. Displays a list of values for the current field if appears in the status line. Menu More 40 A list of options you can access with the mouse or keyboard. The More indicator appears in the lower right corner of each window of a series of related forms (even the last form). It tells you that there are additional forms that can be accessed to complete a process. February 2010 Banner Navigation Next Block To move the cursor to the next information area (block) that has at least one enterable field. Next Field The next enterable field in the current information area. Next Item The next enterable field in the current information area. Next Primary Key From a called form, returns you to the calling form and enters the highlighted value into the field that called the form. From a List of Values (LOV), returns you to the calling form and enters the highlighted value into the field that called the form. Next Record To move the cursor to the first enterable field in the next record of the current information area. If the cursor is in the last record, a new record is created. Object An object can be a form, job, menu or QuickFlow used in Banner. Option List Dialog box displaying two or more items to choose from. Pop-Up Window Dialog box, alert box, or list of values that appear in a separate window. Previous Block The previous information area that has at least one enterable field. If the previous area is another window, then that window is opened. Previous Field To move the cursor to the previous enterable field in the current information area. Previous Item To move the cursor to the previous enterable field in the current information area. Previous Record To move the cursor to the first enterable field in the previous record. Query Form Form used to look up existing information on the database. (A query form has the letter “Q” in the third position of the form name.) Quick Flow A set of forms that are linked together in order to help you complete a process within Banner. When you use Quick Flow, it opens the first form in the set and the next form is automatically opened until the process is complete. Record All information displayed in the window for an item. February 2010 41 Banner Navigation Rollback From an application or inquiry form, clears all information and returns you to the key block area. Rollback is a standard button and appears on forms. From validation forms, rollback will return you to the first enterable field on the calling form. Save To permanently record changes to the database. Scroll Down The process of moving down repeating records or lists of information that cannot all be displayed in one window. Select Choose an item by highlighting it or clicking it with mouse. Show Keys Display the list of keyboard options. Up Use the key. To move the cursor the first enterable field in the previous record moves you upward on a List of Values or drop-down list. Validation Form Form used to define the values that can be entered in specified fields on application forms. (A validation form will have the letter “V” in the third position of the form name. Window An information area being displayed. 42 February 2010 Banner Navigation Appendix A: Form Name Structure Position 1 identifies the primary system owning the form, report, job, or table. A B C D F G I K Alumni/Development Property Tax Courts Cash Drawer Finance General Information Access Work Management L N O P Q R S T Occupational Tax/License Position Control Customer Contact HR/Payroll/Personnel Electronic Work Queue Financial Aid Student Accounts Receivable U V X W Y Z Utilities Voice Response Records Indexing Reserved for client applications that co-exist with Banner2000 Position 2 identifies the module owning the form, report, job, or table. General (G) E Event Management J Job Submission L Letter Generation O Overall P Purge S Security T Validation form/table U Utility X Cross product Accounts Receivable (T) Finance Accounts F Receivable General Accounts G Receivable O Overall Student Accounts S Receivable T Validation form/table U Utility Student (S) A Admissions C Catalog E Support Services Registration/Fee F Assessment G General Student H Grades/Academic History I Faculty Load K Reserved for SCT Intl.-UK L Location Management M CAPP Finance (F) A Accounts Payable B Budget Development C Cost Accounting E F G I O P R Electronic Data Interchange Fixed Assets General Ledger Investment Management Operations Purchasing/Procurement Research Accounting O Overall S Stores Inventory P R Person Recruiting T U Validation form/table Utility S Schedule T Validation form/table U Utility HR/Payroll/Personnel (P) Position Control (N) A Application B Budget C COBRA D Benefit/Deductions E Employee H Time Reporting/History O Overall P General Person R Electronic Approvals S Security T Validation/rule table U Utility X Tax Administration X Archive/Purge Alumni/Development (A) A Membership Financial Aid (R) D Designation B E Budgeting Event Management C Record Creation F Campaign E G Pledge and Gift/ Electronic Data Exchange F Funds Management Pledge Payment H History and Transcripts M Prospect Management J O Organization Student Employment L P Logging Constituent/Person N Need Analysis S Solicitor Organization O Common Functions T Validation form/table P U Utility Packaging & Disbursements R Requirements Tracking X Expected Matching Gift S Information Access (I) Student System Shared Data T Validation form/table S Student U Utility R Financial Aid All Products W Reserved for client forms or modules used within a Banner2000 application (character in position Y 1 does not equal W, Y, or Z) Z Banner Navigation Position 3 identifies the type of form, report, job, or table. General (G) A Application form B Base table Batch COBOL process I Inquiry form O Online COBOL process Q Query form R Rule table Repeating table T V A I Report/process General maintenance Temporary table Validation form/table View Application form Inquiry form Financial Aid (R) A Application form B Base table I Inquiry form P Process/report R Rule table Repeating rules table Report T V Temporary table Validation form/table View Student (S) A Application form B Base table I Inquiry form P Process Q Query form R Rule table Repeating table Report/process Validation form/table V View P Q Accounts Receivable (T) Process Query form HR/Payroll/Personnel (P) Position Control (N) A Application form B Base table Batch COBOL process I Inquiry form P Process R Rule table Repeating table Report/process V Finance (F) A Application form B Base table I Inquiry form M Maintenance form Q Query form R Rule table Repeating table Report/process Validation form/table V View R V Report Validation form/table Alumni/Development (A) A Application form B Base table C Called/list form I Inquiry form P Process/report R Repeating rules table T Temporary table Validation form/table V View Validation form/table Information Access R Report Positions 4, 5, 6, and 7 uniquely identify the form, report, job, or table. Examples: SPAIDEN S P A IDEN 44 Student Person Application Identification ADPFEED A Alumni/Development D Designation P Process FEED Feed to Finance PTVESKL P Personnel T Validation form/Table V Validation form/Table ESKL Employee Skill February 2010 Banner Navigation Notes: February 2010 45 Banner Navigation Notes: 46 February 2010