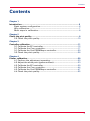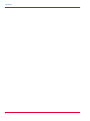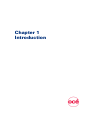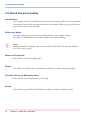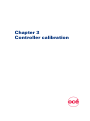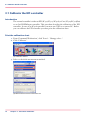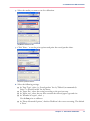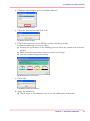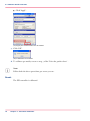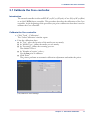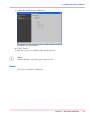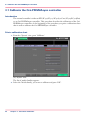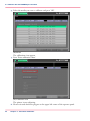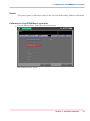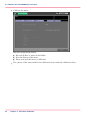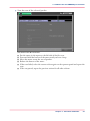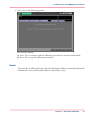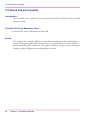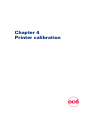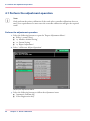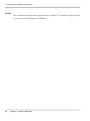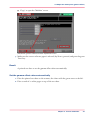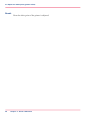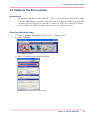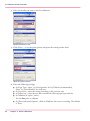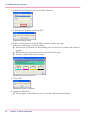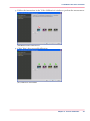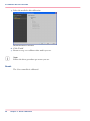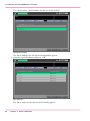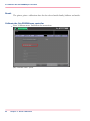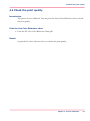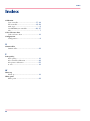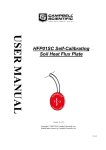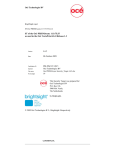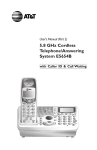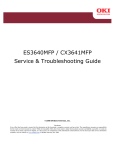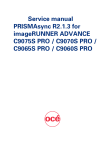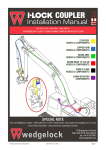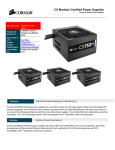Download Océ CS550/CS6xx Pro - Océ | Printing for Professionals
Transcript
Océ User Manual Océ CS550/CS6xx Pro Calibration o Océ-Technologies B.V. © 2009 Océ All rights reserved. No part of this work may be reproduced, copied, adapted, or transmitted in any form or by any means without written permission from Océ. Océ makes no representation or warranties with respect to the contents hereof and specifically disclaims any implied warranties of merchantability or fitness for any particular purpose. Further, Océ reserves the right to revise this publication and to make changes from time to time in the content hereof without obligation to notify any person of such revision or changes. Edition: 2009-03 Contents Contents Chapter 1 Introduction.........................................................................................................5 Basic system configuration.......................................................................6 Why calibration...........................................................................................7 Main steps in calibration...........................................................................8 Chapter 2 Check the print quality.......................................................................................9 2.0 Check the print quality.......................................................................10 Chapter 3 Controller calibration........................................................................................11 3.1 Calibrate the EFI controller................................................................12 3.1 Calibrate the Creo controller.............................................................17 3.1 Calibrate the Océ PRISMAsync controller........................................20 3.2 Check the print quality.......................................................................28 Chapter 4 Printer calibration.............................................................................................29 4.1 Perform the adjustment operation...................................................30 4.2 Adjust the white point (gamma offset).............................................33 4.3 Calibrate the EFI controller................................................................39 4.3 Calibrate the Creo controller.............................................................44 4.3 Calibrate the Océ PRISMAsync controller........................................47 4.4 Check the print quality.......................................................................55 3 Contents 4 Chapter 1 Introduction o Basic system configuration Basic system configuration The basic system configuration contains the following parts. ■ Printer ■ Controller ■ Scanner. The basic system configuration has one of the following controllers ■ Fiery ® PRO80/S450 65C-KM Color Server (IC303/IC305), default including a photo spectrometer ■ Creo controller, IC304/IC304 Plus, default including a photo spectrometer ■ Fiery ® X3e TY2 65C-KM (embedded controller (IC408) for which a photo spectrometer is optional. ■ Océ PRISMAsync controller (Océ CS655 and Océ CS665 only) for which a photo spectrometer is optional. You can only calibrate a controller if you have a photo spectrometer. Note: Do not use the ColorCal / Off-the-glass method as described in the controller documentation. 6 Chapter 1 - Introduction Why calibration Why calibration The printer is calibrated for a screen at installation and at every next service visit. The default screen is Dot 1. The Océ CS550/CS6xx Pro will hold on to the calibrated level of print quality by automatically performed adjustments. In normal circumstances there is no need to do additional calibrations. External circumstances, for example temperature, humidity and consumables change over time. These changes effect the colour reproduction. You can perform a calibration as described in this document to eliminate the effect of the external circumstance on the colour reproduction. There is no need or use to calibrate the scanner. Chapter 1 - Introduction 7 Main steps in calibration Main steps in calibration # Main step Sub-step 1. Check the print quality ‘2.0 Check the print quality’ on page 10 Continue only if the colour reference chart does not meet your requirements. 2. Calibrate the controller ‘3.1 Calibrate the EFI controller’ on page 12 or ‘3.1 Calibrate the Creo controller’ on page 17 or ‘3.1 Calibrate the Océ PRISMAsync controller’ on page 20 ‘3.2 Check the print quality’ on page 28 The result of the controller calibration as checked in 3.2 normally meets the required print quality. If the print quality still does not meet your requirements, you can consider to proceed with the printer calibration. 3. Calibrate the printer ‘4.1 Perform the adjustment operation’ on page 30 1 ‘4.2 Adjust the white point (gamma offset)’ on page 33 1 ‘4.3 Calibrate the EFI controller’ on page 39 2 or ‘4.3 Calibrate the Creo controller’ on page 44 2 or ‘4.3 Calibrate the Océ PRISMAsync controller’ on page 472 ‘4.4 Check the print quality’ on page 55 Note: 1 Calibration of your copy process only requires step 4.1 and 4.2. Note: 2 Calibration of the printer requires calibration of the controller because the controller takes the printer settings into account at controller calibration. 8 Chapter 1 - Introduction Chapter 2 Check the print quality o 2.0 Check the print quality 2.0 Check the print quality Introduction You can print the Océ Color Reference chart to check the print quality. You can download the print files used in this document form the Océ website. Before you print this chart, you need to warm up the machine. Before you begin Load the A4/Letter portrait reference media with the correct paper settings. Load the A3/Tabloid reference media with the correct paper settings. Note: Reference media is the media that you use mostly (bulk). The Océ reference media is Océ Top Color 90 g/m2. Warm up the printer 1. Print the file 'Océ Startup Page.pdf'. Result The Océ CS550/CS6xx Pro is warmed up and ready to evaluate the print quality. Print the Océ Color Reference chart 1. Print the file 'Océ Color Reference Chart.pdf'. Result The result is a printed Océ Color Reference chart to evaluate the print quality. 10 Chapter 2 - Check the print quality Chapter 3 Controller calibration o 3.1 Calibrate the EFI controller 3.1 Calibrate the EFI controller Introduction The external controller is either an EFI (IC303/IC305/IC408), a Creo (IC304/IC304Plus) or an Océ PRISMAsync controller. This procedure describes the calibration of the EFI controller. In case of an IC408 controller you must use CWS on a remote PC. Before you can calibrate the EFI controller you must print the calibration chart. Print the calibration chart 1. From 'Command Workstation', click 'Server' - 'Manage color...'. 2. Click 'Calibrator'. [1] Calibrator button 3. Select or check the measurement method. [2] Measurement method selection list 12 Chapter 3 - Controller calibration 3.1 Calibrate the EFI controller 4. Select the media you want to use for calibration. [3] Media selection list 5. Click 'Print...' to set the print options and print the sorted patches chart. [4] Print options button 6. Select the following settings. ■ At 'Page Type', select '34 Sorted patches' for A3/Tabloid (recommended). Select '21 Sorted Patches' for A4/Letter. ■ At 'Paper Size', select the setting according to the previous step. ■ At 'Input tray', select the tray that contains the selected paper type and size. ■ At 'Number of copies', select 5. Use the last print to calibrate. ■ At 'Show Advanced Options', check at 'Halftone' the correct screening. The default is 'Dot1'. Chapter 3 - Controller calibration 13 3.1 Calibrate the EFI controller ■ Click 'Print' to print the sorted patches chart. [5] Print options lists and print button 7. Click 'OK' to close the information window. Result The printer performs an automatic calibration adjustment and prints the sorted patches chart. Calibrate the EFI controller 1. Click 'Measure...' to start the calibration. [6] Measurement options button 14 Chapter 3 - Controller calibration 3.1 Calibrate the EFI controller 2. Check the measurement options and click 'Measure'. [7] Measurement button 3. Check the spectrometer and click 'OK'. [8] Spectrometer ready? 4. Follow the instructions in the EFI Spectrometer window precisely. Perform the following actions per colour. ■ Position the spectrometer at the blinking red cross above the column with coloured patches. ■ Hold down the spectrometer button and wait for the beep. ■ Scan the column with patches slowly. [9] Measurement instructions 5. Click 'OK'. [10] Measurement successful? 6. Apply the calibration. ■ Check 'Apply to all calibration sets' to use this calibration for all media. Chapter 3 - Controller calibration 15 3.1 Calibrate the EFI controller ■ Click 'Apply'. [11] Apply the measurement for all media? 7. Click 'OK'. [12] Calibration successful? 8. To calibrate per media, return to step 3 of the 'Print the patches chart' . Note: Follow both the above procedures per screen you use. Result The EFI controller is calibrated. 16 Chapter 3 - Controller calibration 3.1 Calibrate the Creo controller 3.1 Calibrate the Creo controller Introduction The external controller is either an EFI (IC303/IC305/IC408), a Creo (IC304/IC304Plus) or an Océ PRISMAsync controller. This procedure describes the calibration of the Creo controller. At the beginning of the procedure you print a calibration chart that is used to calibrate the Creo controller. Calibrate the Creo controller 1. Click 'Tools' - 'Calibration'. The 'Color Calibration' window opens. 2. Print the calibration chart. ■ At 'Tray', select the location of the media you use mostly. ■ At 'Media Type:', define the media you use mostly. ■ At 'Screening:', define the screening you use. The default is 'Dot1' ■ At 'Number of copies:', select 5. Use the last print to calibrate. ■ Click 'Print' The printer performs an automatic calibration adjustment and makes the prints. [13] Calibration chart settings Chapter 3 - Controller calibration 17 3.1 Calibrate the Creo controller 3. Follow the instructions in the 'Color Calibration' window to perform the measurement. [14] Measurement instructions 4. Click 'Next' after successful calibration. [15] Calibration successful? 18 Chapter 3 - Controller calibration 3.1 Calibrate the Creo controller 5. Select the media for this calibration. [16] Media selection window 6. Click 'Finish'. 7. Return to step 2 to calibrate other media you use. Note: Follow the above procedure per screen you use. Result The Creo controller is calibrated. Chapter 3 - Controller calibration 19 3.1 Calibrate the Océ PRISMAsync controller 3.1 Calibrate the Océ PRISMAsync controller Introduction The external controller is either an EFI (IC303/IC305/IC408), a Creo (IC304/IC304Plus) or an Océ PRISMAsync controller. This procedure describes the calibration of the Océ PRISMAsync controller. At the beginning of the procedure you print a calibration chart that is used to calibrate the Océ PRISMAsync controller. Print a calibration chart 1. From the 'System' view, press 'Calibrate'. [17] 'System' view The list of media families appears. 2. Select the 'Media family' you want to calibrate and press 'OK'. 20 Chapter 3 - Controller calibration 3.1 Calibrate the Océ PRISMAsync controller You can not select a media family that has no media defined. [18] Media families The list of halftones for the selected media family appears. 3. Press the required halftone and press 'OK'. [19] Halftones The list of media for the selected media family appears. Chapter 3 - Controller calibration 21 3.1 Calibrate the Océ PRISMAsync controller 4. Select the media you want to calibrate and press 'OK'. [20] Media The calibration view appears 5. Press 'Print calibration chart'. [21] Calibration view The printer is now adjusting. 6. Please wait and check the progress at the upper left corner of the operator panel. 22 Chapter 3 - Controller calibration 3.1 Calibrate the Océ PRISMAsync controller Result The printer prints a calibration chart for the selected media family, halftone and media. Calibrate the Océ PRISMAsync controller 1. Press 'Calibrate meter' and follow the instructions. [22] 'Calibrate meter' option Chapter 3 - Controller calibration 23 3.1 Calibrate the Océ PRISMAsync controller 2. Calibrate the meter. [23] 'Place meter & push button' ■ ■ ■ Place the X-Rite i1 meter in the holder. Press the button of the meter. Please wait until the meter is calibrated. 3. Put 4 sheets of the same media as the calibration chart under the calibration chart. 24 Chapter 3 - Controller calibration 3.1 Calibrate the Océ PRISMAsync controller 4. Scan the rows of the coloured patches. [24] 'Place meter & hold button' ■ ■ ■ ■ ■ ■ Put the meter in the square at the left side of the first row. Press and hold the button of the meter until you hear a beep. Move the meter across the row of patches. Release the button of the meter. If the scan failed, select the current colour again on the operator panel and repeat the scan. If the can passed, repeat the previous actions for all other colours. Chapter 3 - Controller calibration 25 3.1 Calibrate the Océ PRISMAsync controller 5. Press 'OK' to close the calibration view. [25] Calibration view with succeeded scans 6. Press 'Yes' to save and apply the calibration [26] Calibration confirmation window 26 Chapter 3 - Controller calibration 3.1 Calibrate the Océ PRISMAsync controller 7. Select one of the following options. [27] Continue window ■ ■ Press 'Yes' to continue with the calibration procedure for another media family. Press 'No' to stop the calibration procedure. Result The controller is calibrated for the selected media family, halftone and media. Repeat the calibration for every media family, halftone and media you use. Chapter 3 - Controller calibration 27 3.2 Check the print quality 3.2 Check the print quality Introduction The controller is now calibrated. You can print the Océ Colour Reference chart to check the print quality. Print the Océ Color Reference chart 1. Print the file 'Océ Color Reference Chart.pdf'. Result The result of the controller calibration as checked normally meets the required print quality. If the print quality still does not meet your requirements, you can consider to proceed with the printer calibration. The printer calibration can give a better result when the print quality of light colours and gradients is critical. 28 Chapter 3 - Controller calibration Chapter 4 Printer calibration o 4.1 Perform the adjustment operation 4.1 Perform the adjustment operation Note: Only perform the printer calibration if the result after controller calibration does not meet your requirements. In most cases the controller calibration will give the required result. Perform the adjustment operation 1. Select the following buttons to open the 'Expert Adjustment Menu'. ■ Utility / counter (key). ■ '03 Machine Admin.Setting' ■ '01 System Setting' ■ '05 Expert Adjustment' 2. Select '08 Execute Adjust Operation'. [28] Expert Adjustment Menu 3. Select the following buttons to define the adjustment items. ■ 'Automatic Gamma Adj' ■ 'Color Registration Adj.' 30 Chapter 4 - Printer calibration 4.1 Perform the adjustment operation ■ 'OK' [29] Select Adjustment item 4. Select 'Exit' to start the automatic adjustment. [30] Expert Adjustment Menu The 'Machine' screen opens and displays 'Now adjusting'. Chapter 4 - Printer calibration 31 4.1 Perform the adjustment operation Result The automatic adjustment takes approximately 4 minutes. The machine displays 'Ready to print' when the adjustment is completed. 32 Chapter 4 - Printer calibration 4.2 Adjust the white point (gamma offset) 4.2 Adjust the white point (gamma offset) Print the gamma calibration chart 1. Select the following buttons to open the 'Expert Adjustment Menu'. ■ Utility / counter (key). ■ '03 Machine Admin.Setting' ■ '01 System Setting' ■ '05 Expert Adjustment' 2. Select '07 Quality Adjustment'. [31] Expert Adjustment Menu Chapter 4 - Printer calibration 33 4.2 Adjust the white point (gamma offset) 3. Select '02 Printer Gamma Offset Auto Adj.'. [32] Quality Adjustment Menu 4. Select the following buttons to print the gamma calibration chart. ■ 'Next' and 'Previous' to define the required screening. The default is 'Dot1' ■ 'Adj. data reset' to set the gamma offset values to zero. ■ 'Readjust' to re-adjust the gamma offset. 34 Chapter 4 - Printer calibration 4.2 Adjust the white point (gamma offset) ■ 'Copy' to open the 'Machine' screen. [33] Printer gamma offset automatic adjustment menu 5. Make sure the correct reference paper is selected (A4/Letter, portrait) and press the green 'Start' key. Result A printed test chart to set the gamma offset values automatically. Set the gamma offset values automatically 1. Place the printed test chart on the scanner, face down with the green arrow to the left. 2. Place a stack of 10 white pages on top of the test chart. Chapter 4 - Printer calibration 35 4.2 Adjust the white point (gamma offset) 3. Press 'Start'. [34] Printer gamma offset automatic adj. menu The values for the gamma offset are calculated automatically. New values are used to print a new test chart. 4. Check the calibration status message at the upper left. If the message is 'Touch [COPY] to output a chart', do the following. ■ Select 'Copy'. ■ Press the green 'Start' key. ■ Repeat step 1-4. 36 Chapter 4 - Printer calibration 4.2 Adjust the white point (gamma offset) Note: Make sure you repeat step 1-4 until the message is 'Completed normally'. [35] Calibration status message If the message is 'Completed normally', the printer is adjusted properly. [36] Calibration status message Chapter 4 - Printer calibration 37 4.2 Adjust the white point (gamma offset) Result Now the white point of the printer is adjusted. 38 Chapter 4 - Printer calibration 4.3 Calibrate the EFI controller 4.3 Calibrate the EFI controller Introduction The external controller is either an EFI (IC303/IC305/IC408), a Creo (IC304/IC304Plus) or an Océ PRISMAsync controller. This procedure describes the calibration of the EFI controller. In case of an IC408 controller you must use CWS on a remote PC. Before you can calibrate the EFI controller you must print the calibration chart. Print the calibration chart 1. From 'Command Workstation', click 'Server' - 'Manage color...'. 2. Click 'Calibrator'. [37] Calibrator button 3. Select or check the measurement method. [38] Measurement method selection list Chapter 4 - Printer calibration 39 4.3 Calibrate the EFI controller 4. Select the media you want to use for calibration. [39] Media selection list 5. Click 'Print...' to set the print options and print the sorted patches chart. [40] Print options button 6. Select the following settings. ■ At 'Page Type', select '34 Sorted patches' for A3/Tabloid (recommended). Select '21 Sorted Patches' for A4/Letter. ■ At 'Paper Size', select the setting according to the previous step. ■ At 'Input tray', select the tray that contains the selected paper type and size. ■ At 'Number of copies', select 5. Use the last print to calibrate. ■ 40 At 'Show Advanced Options', check at 'Halftone' the correct screening. The default is 'Dot1'. Chapter 4 - Printer calibration 4.3 Calibrate the EFI controller ■ Click 'Print' to print the sorted patches chart. [41] Print options lists and print button 7. Click 'OK' to close the information window. Result The printer performs an automatic calibration adjustment and prints the sorted patches chart. Calibrate the EFI controller 1. Click 'Measure...' to start the calibration. [42] Measurement options button Chapter 4 - Printer calibration 41 4.3 Calibrate the EFI controller 2. Check the measurement options and click 'Measure'. [43] Measurement button 3. Check the spectrometer and click 'OK'. [44] Spectrometer ready? 4. Follow the instructions in the EFI Spectrometer window precisely. Perform the following actions per colour. ■ Position the spectrometer at the blinking red cross above the column with coloured patches. ■ Hold down the spectrometer button and wait for the beep. ■ Scan the column with patches slowly. [45] Measurement instructions 5. Click 'OK'. [46] Measurement successful? 6. Apply the calibration. ■ Check 'Apply to all calibration sets' to use this calibration for all media. 42 Chapter 4 - Printer calibration 4.3 Calibrate the EFI controller ■ Click 'Apply'. [47] Apply the measurement for all media? 7. Click 'OK'. [48] Calibration successful? 8. To calibrate per media, return to step 3 of the 'Print the patches chart' . Note: Follow both the above procedures per screen you use. Result The EFI controller is calibrated. Chapter 4 - Printer calibration 43 4.3 Calibrate the Creo controller 4.3 Calibrate the Creo controller Introduction The external controller is either an EFI (IC303/IC305/IC408), a Creo (IC304/IC304Plus) or an Océ PRISMAsync controller. This procedure describes the calibration of the Creo controller. At the beginning of the procedure you print a calibration chart that is used to calibrate the Creo controller. Calibrate the Creo controller 1. Click 'Tools' - 'Calibration'. The 'Color Calibration' window opens. 2. Print the calibration chart. ■ At 'Tray', select the location of the media you use mostly. ■ At 'Media Type:', define the media you use mostly. ■ At 'Screening:', define the screening you use. The default is 'Dot1' ■ At 'Number of copies:', select 5. Use the last print to calibrate. ■ Click 'Print' The printer performs an automatic calibration adjustment and makes the prints. [49] Calibration chart settings 44 Chapter 4 - Printer calibration 4.3 Calibrate the Creo controller 3. Follow the instructions in the 'Color Calibration' window to perform the measurement. [50] Measurement instructions 4. Click 'Next' after successful calibration. [51] Calibration successful? Chapter 4 - Printer calibration 45 4.3 Calibrate the Creo controller 5. Select the media for this calibration. [52] Media selection window 6. Click 'Finish'. 7. Return to step 2 to calibrate other media you use. Note: Follow the above procedure per screen you use. Result The Creo controller is calibrated. 46 Chapter 4 - Printer calibration 4.3 Calibrate the Océ PRISMAsync controller 4.3 Calibrate the Océ PRISMAsync controller Introduction The external controller is either an EFI (IC303/IC305/IC408), a Creo (IC304/IC304Plus) or an Océ PRISMAsync controller. This procedure describes the calibration of the Océ PRISMAsync controller. At the beginning of the procedure you print a calibration chart that is used to calibrate the Océ PRISMAsync controller. Print a calibration chart 1. From the 'System' view, press 'Calibrate'. [53] 'System' view The list of media families appears. 2. Select the 'Media family' you want to calibrate and press 'OK'. Chapter 4 - Printer calibration 47 4.3 Calibrate the Océ PRISMAsync controller You can not select a media family that has no media defined. [54] Media families The list of halftones for the selected media family appears. 3. Press the required halftone and press 'OK'. [55] Halftones The list of media for the selected media family appears. 48 Chapter 4 - Printer calibration 4.3 Calibrate the Océ PRISMAsync controller 4. Select the media you want to calibrate and press 'OK'. [56] Media The calibration view appears 5. Press 'Print calibration chart'. [57] Calibration view The printer is now adjusting. 6. Please wait and check the progress at the upper left corner of the operator panel. Chapter 4 - Printer calibration 49 4.3 Calibrate the Océ PRISMAsync controller Result The printer prints a calibration chart for the selected media family, halftone and media. Calibrate the Océ PRISMAsync controller 1. Press 'Calibrate meter' and follow the instructions. [58] 'Calibrate meter' option 50 Chapter 4 - Printer calibration 4.3 Calibrate the Océ PRISMAsync controller 2. Calibrate the meter. [59] 'Place meter & push button' ■ ■ ■ Place the X-Rite i1 meter in the holder. Press the button of the meter. Please wait until the meter is calibrated. 3. Put 4 sheets of the same media as the calibration chart under the calibration chart. Chapter 4 - Printer calibration 51 4.3 Calibrate the Océ PRISMAsync controller 4. Scan the rows of the coloured patches. [60] 'Place meter & hold button' ■ ■ ■ ■ ■ ■ 52 Put the meter in the square at the left side of the first row. Press and hold the button of the meter until you hear a beep. Move the meter across the row of patches. Release the button of the meter. If the scan failed, select the current colour again on the operator panel and repeat the scan. If the can passed, repeat the previous actions for all other colours. Chapter 4 - Printer calibration 4.3 Calibrate the Océ PRISMAsync controller 5. Press 'OK' to close the calibration view. [61] Calibration view with succeeded scans 6. Press 'Yes' to save and apply the calibration [62] Calibration confirmation window Chapter 4 - Printer calibration 53 4.3 Calibrate the Océ PRISMAsync controller 7. Select one of the following options. [63] Continue window ■ ■ Press 'Yes' to continue with the calibration procedure for another media family. Press 'No' to stop the calibration procedure. Result The controller is calibrated for the selected media family, halftone and media. Repeat the calibration for every media family, halftone and media you use. 54 Chapter 4 - Printer calibration 4.4 Check the print quality 4.4 Check the print quality Introduction The printer is now calibrated. You can print the Océ Colour Reference chart to check the print quality. Print the Océ Color Reference chart 1. Print the file 'Océ Color Reference Chart.pdf'. Result A printed Océ color reference chart to evaluate the print quality. Chapter 4 - Printer calibration 55 Index Index Calibration Creo controller .........................................17, 44 EFI controller ..........................................12, 39 main steps .........................................................8 Océ PRISMAsync controller ....................20, 47 why ...................................................................7 Color reference chart Color reference chart ......................................10 Configuration Configuration ...................................................6 G Gamma offset Gamma offset .................................................33 P Print quality Print quality ...................................................10 after controller calibration ...............................28 after printer calibration ...................................55 at start ............................................................10 W Warm up Warm up ........................................................10 White point White point ....................................................33 56