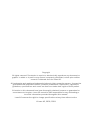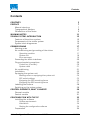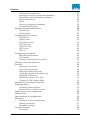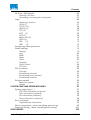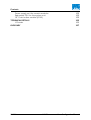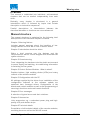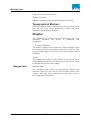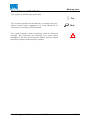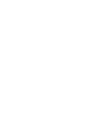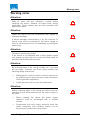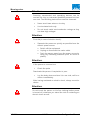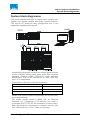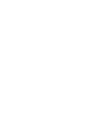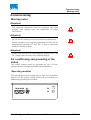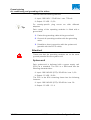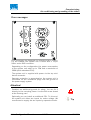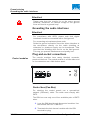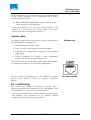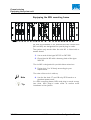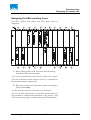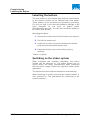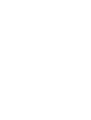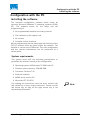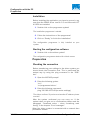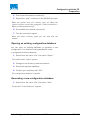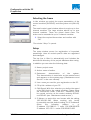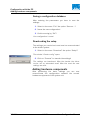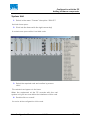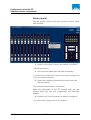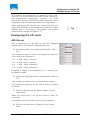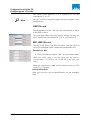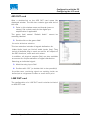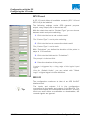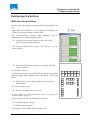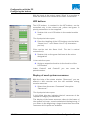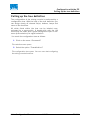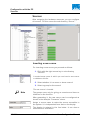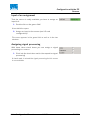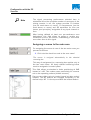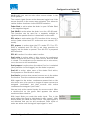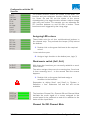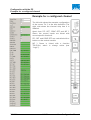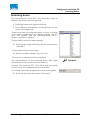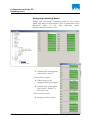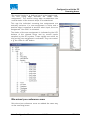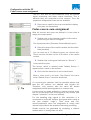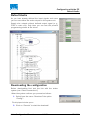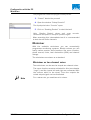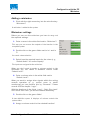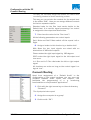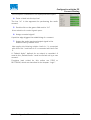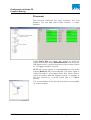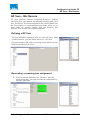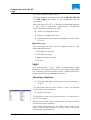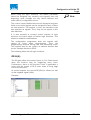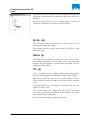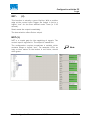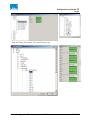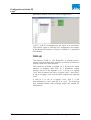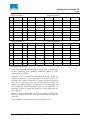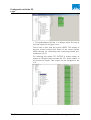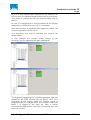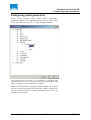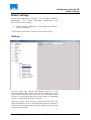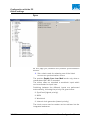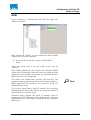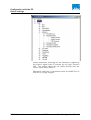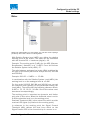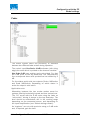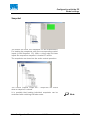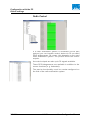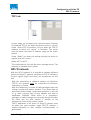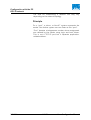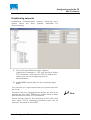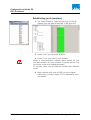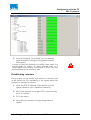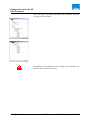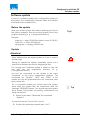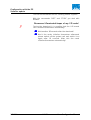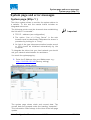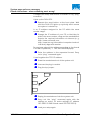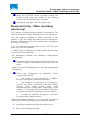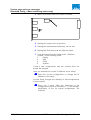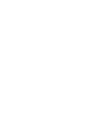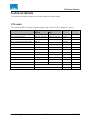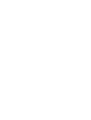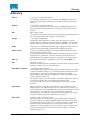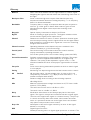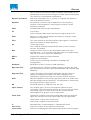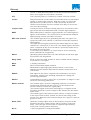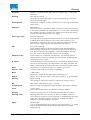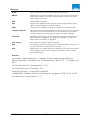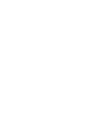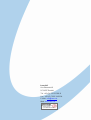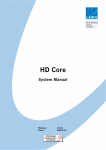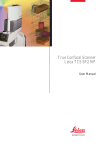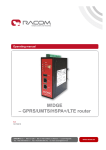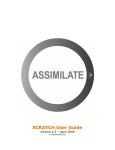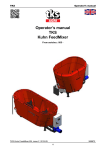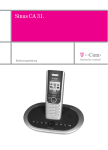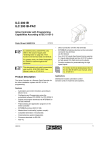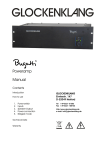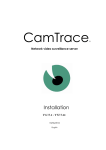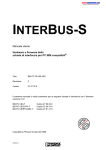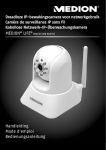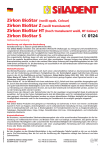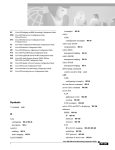Download Lawo Zirkon configuration manual
Transcript
zirkon Configuration Manual Digital Broadcast Audio Mixing Console Release: V 1.22 Issue: 2005-11-08 interstage Phistersvej 31, 2900 Hellerup, Danmark Telefon 3946 0000, fax 3946 0040 www.interstage.dk - pro audio with a smile Copyright All rights reserved. Permission to reprint or electronically reproduce any document or graphic in whole or in part for any reason is expressly prohibited, unless prior written consent is obtained from the Lawo AG. All trademarks and registered trademarks belong to their respective owners. It cannot be guaranteed that all product names, products, trademarks, requisitions, regulations, guidelines, specifications and norms are free from trade mark rights of third parties. All entries in this document have been thoroughly checked; however no guarantee for correctness can be given. Lawo AG cannot be held responsible for any misleading or incorrect information provided throughout this manual. Lawo AG reserves the right to change specifications at any time without notice. © Lawo AG, 2002, 2003 Contents Contents CONTENTS PREFACE Manual structure Typographical Markers Conventions of the Notes WARNING NOTES ZIRKON SYSTEM: INTRODUCTION Features of the zirkon system Components of the zirkon system System block diagramme COMMISSIONING Warning notes Air conditioning and grounding of the zirkon Operating modules System unit Error messages Grounding the audio interfaces Plug-and-socket connections Control bus (Can-Bus) System cable Air conditioning Installation Equipping the system unit Warning notes on equipping the system unit DIP switch settings Equipping the 3RU mounting frame Equipping the 6RU mounting frame Labelling the buttons Switching on the zirkon system CONTROL ELEMENTS, WHAT IS WHERE? Channel module Central module CONFIGURATION WITH THE PC Installing the software System requirements Installation Starting the configuration software Preparation zirkon Configuration Manual V 1.22 3 7 7 8 9 11 13 13 14 15 17 17 17 17 18 19 20 20 20 21 21 22 24 24 25 26 27 28 28 29 29 31 33 33 33 34 34 34 3/ 114 Contents Checking the connection Opening an existing configuration database Generating a new configuration database Selecting the frame Setup Saving a configuration database Downloading the setup Adding hardware components System Unit Control panel Configuring the I/O cards AES IN card LINE IN card MIC LINE IN card AES OUT card LINE OUT card GPI/O card SDI I/O Configuring the buttons Multi-functional buttons LCD buttons Display of used system ressources Calling up the tree definition Sources Inserting a new source Input of an assignment Assigning signal processing Assigning a source to the main sum Assigning LED colours Word-music switch (1n2, 2n1) Channel On/Off Channel Mute Example for a configured channel Summing buses Assigning summing buses Mix-minus/pre-conference sums Fader–source–sum–assignment Default Audio Downloading the configuration Minimixer Minimixer as two-channel mixer Adding a minimixer Minimixer: settings Connect/Routing Priconnect 4/ 114 V 1.22 34 35 35 36 36 38 38 38 39 40 41 41 42 42 43 43 44 44 45 45 46 46 47 48 48 49 49 50 52 52 52 54 55 56 57 58 59 59 60 60 61 61 62 64 zirkon Configuration Manual Contents GP Sum – Mix Remote Defining a GP Sum Generating a summing bus assignment Logic Selecting a function OR 8:(4) OR 32: (16) AND 8: (4) TFF: (4) MFF: (2) NOT:(1) Button16:(16) PRIO:(4) DEL: (2) IMP: (4) Configuring audio generators Global settings Settings Sync MADI Meter Fader Snapshot OnAir Control TCP Link GPI/O network Principle Establishing networks Establishing ports (senders) Establishing receivers Software update Before the update Update SYSTEM PAGE AND ERROR MESSAGES System page (http:// ) DSP card information (snapshot) Sync information (snapshot) Slot information (snapshot) Panel information (snapshot) Error messages Supplementary Information Check connections – when something went wrong! Download Config – When something went wrong! ACCESSORIES zirkon Configuration Manual V 1.22 65 65 65 66 66 67 68 68 68 69 69 70 72 76 76 77 79 79 80 81 83 85 87 88 89 89 90 91 92 93 95 95 95 97 97 98 98 98 98 98 99 99 101 103 5/ 114 Contents Power supply unit for console modules Redundant PSU for the system unit 19” Push button module (KS16) TECHNICAL DETAILS I/O cards GLOSSARY 6/ 114 V 1.22 103 103 103 105 105 107 zirkon Configuration Manual Warning notes Preface This manual is subdivided into individual, self-contained chapters that can be studied independently from each other. Basically, every chapter is structured in a general introduction which is followed by topics that include description or instruction sequences. Parallel descriptions or interrelations between described elements or functions are cross-referenced. the Manual structure The manual structure is explained by the following brief descriptions of the individual chapters’ contents. Chapter 1 Warning Notices Includes general warnings about the handling of lowvoltage devices and first aid in case of electric shock. Chapter 2 Introduction about the zirkon Offers a brief overview over the features and the components as well as a block diagram that illustrates the system structure. Chapter 3 Commissioning From integrating the hardware into the studio environment to power supply and earthing, air-conditioning information to switching on the system. Chapter 3 Control Surface Modules - What is where? Explains buttons, light emitting diodes (LEDs) and rotary controls of the surface modules Chapter 5 Configuration with the PC All settings supplied by the zirkon from installation of the configuration software to the software update are explained here. Amongst others: Configuration of the boards and control modules as well as the programming of some logic functions and small matrix functions. Chapter 6 Error messages A selection of typical errors and their solutions. Chapter 6 Accessories Lists accessories e.g. a redundant power plug and highquality LCD push-button strips. Chapter 8 Technical details Compilation of all technical details of the console modules, mounting frame as well as the DALLIS boards. zirkon Configuration Manual V 1.22 7/ 114 Warning notes Chapter 9 Glossary Lists the used technical terms. Chapter 10 Index Index for looking up terms and descriptions quickly. Typographical Markers For easy handling and orientation with this manual at hand you will find here some explanations about the most important typographical markers. Chapter The headlines are marked by bold and large font. The headlines structure the topics to guarantee fast orientation. 1. Action Request The action requests are numbered. These numbers serve for showing you the reasonable sequence of actions. This way you have always an overview over the complete action sequence. Result The results are written in italic letters. They inform about intermediate as well as final results to give you the chance to identify errors at an early stage. Marginal Note Marginal Note The marginal note serves as eye-catcher. Beside the marginal note you will find at this position useful tips, notes or warnings. About warnings you will learn more in the paragraph conventions. 8/ 114 V 1.22 zirkon Configuration Manual Warning notes Conventions of the Notes This symbol is followed by useful tips! Tip This symbol signifies that something is pointed out to you. Notes include useful suggestions or cross-references to records not included in this document. Note This symbol appears when something must be observed strongly. Not observing the warnings can cause heavy damages of the device and perilous bodily injuries. Please absolutely observe notes with this symbol. . zirkon Configuration Manual V 1.22 9/ 114 Warning notes Warning notes Attention: Read all notes with this “attention” symbol before installing the device. Observe all these notes during installation. Please observe also all other operation and application notes. Attention: Check the device and the accessories with regard to transport damages. A device damaged mechanically or by the intrusion of liquids must not be connected to the mains supply or must be disconnected from it immediately by pulling the power plug. Attention: The device must be grounded. If the device is not operated with a mains power supply unit please use only such line cords with three-leads as provided with the delivered product. Attention: By removing parts of the casing, shields, etc., live parts are laid open. Therefore you must strictly observe the following safety instructions: • Manipulations inside the device must be carried out by qualified service personell only under observance of the applicable regulations. • Inside the device are no user-servicable parts. Attention: Before removing parts of the casing the device must be switched off and disconnected from the mains supply in any case. • Before opening the device the power supply capacitor must be discharged with a suitable resistor. • Components that carry heavy electrical loads like power transistors and resistors should not be touched until cooled off to avoid burns. zirkon Configuration Manual V 1.22 11/ 114 Warning notes Attention: Servicing unprotected and operating devices can be carried out only by instructed qualified personell at their own risk. The following instructions must be observed: • Never touch bare wires or circuitry • Use insulated tools only • Do not touch metal semi-conductor casings as they can bear high voltages. Attention: First Aid (in case of electric shock): • Separate the person as quickly as possible from the electric power source: o Switch off the equipment o Unplug or disconnect the mains cable o Push the person away from the power source by using dry insulating material (such as wood or plastic) Attention: If the person is unconscious: • Check the pulse Reanimate the person if respiration is poor. • Lay the body down and turn it to one side, call for a doctor immediately. After having sustained an electric shock, always consult a doctor. Attention: Do not touch the person or his/her clothing before power is turned off, otherwise you stand the risk of sustaining an electric shock as well 12/ 114 V 1.22 zirkon Configuration Manual zirkon system: introduction Features of the zirkon system zirkon system: introduction The zirkon system offers a solution for small and mid-sized broadcasters to operate fully digital studios. The components are also suited for remote studios and the operation in OB vans. Features of the zirkon system For these applications, the zirkon provides the following essential characteristics: • Fully modular design Allows favourable spares maintenance. pooling and fast • Intuitive operation Also by non-trained staff. • Digital and analogue interfaces Derive from high-quality mixing consoles; their number can be increased easily (up to system limits). • • Control panel size is scalable in 4-fader-steps. • Signal processing in the System Unit is performed in a 19’’ system frame with 3RU or 6RU which is designed for installation in equipment rooms. This avoids noises by cooling and heat dissipation. • The System Unit can be operated also without control panel. In case of a control panel failure no audio interruption is caused. After replacing the defect part, all operating elements and displays are restored. The work can continue trouble-free. • Graphical PC surface A graphical PC user interface allows programming the system very customer-specific. Functions like talkback, redlight, studio switch and many other requests can be realised. Flat control panel for fitting into a table. zirkon Configuration Manual V 1.22 13/ 114 zirkon system: introduction Components of the zirkon system • Motor faders are standard The motor faders allow the transparent operation in combination with a radio automation system (connection of radio automation via serial protocol, RS422). • CAN bus connection Control panel and System Unit are connected via CAN bus. 19’’ 1RU button panels (KS16) can be also integrated. • Simple installation The system is cabled via RJ45 plug-in connectors. • 56/64-channel MADI interface The system can be extended by this interface. The interface is designed redundantly. Components of the zirkon system Fundamentally, a system consists of one System Unit and at least two control panel modules (Central Module and Channel Module). The System Unit includes the masterboard and a number of analogue and/or digital interfaces. The motherboard serves for the signal processing. The interfaces serve for integrating the studio environment. With the Central Module you operate monitoring functions, many programmable special functions and the signal processing of individual input signals. The Channel Module includes four channel strips. Each channel strip is fitted with one motor fader and five buttons. You can connect up to nine channel modules to the system. 14/ 114 V 1.22 zirkon Configuration Manual zirkon system: introduction System block diagramme System block diagramme The block diagramme shows a simple zirkon system with system unit, central module and three channel modules. The service PC allows an easy configuration but is not needed for operating the console. Connecting the system unit with the control panel and the control modules among each other (CAN bus) requires standard network cables (STP-CAT5 cable shielded twisted pair, with RJ 45 connectors on both sides and one 1-to-1 assignment). The maximum distance of the bus system is: Transfer speed 500 kbit/sec 60 m 100 kbit/sec 300 m 10 kbit/sec 1000 m Please note that all system components are on the same grounding potential. The zirkon master board is fitted with an Ethernet interface. For connecting a PC directly you need a crosscable (CAT 5 STP RJ 45 connectors on both sides). When the system is connected to a network via hub, like with a CAN bus link, a 1-to-1 cable is necessary. zirkon Configuration Manual V 1.22 15/ 114 Commissioning Warning notes Commissioning Warning notes Attention! The electrical interfaces must be supplied only with voltages and signals that are mentioned in these instructions. Attention! Do not use the mixing console at extreme temperatures. Proper operation can only be guaranteed for the use at temperatures between 5° and 32° C and a maximum relative humidity of 80%! Attention! Please use rack-rails for mounting the System Unit. The 19’’ frame must not carry the complete weight! Air conditioning and grounding of the zirkon The zirkon system must be grounded by you. All lowvoltage devices must be grounded before operation. Operating modules The operating modules supply on the right side connecter patches for the power supply (PSU) and a possibility for additional grounding the module. zirkon Configuration Manual V 1.22 17/ 114 Commissioning Air conditioning and grounding of the zirkon The PSU has the following features: • • Tip Input: 100-240 V / 50–60 Hz / max. 700 mA Output: 12 VDC / 2,5 A For country-specific adapters. plug norms we offer different Each casing of the operating modules is fitted with a ground bolt. 1. Fasten the grounding cable at the ground bolt 2. Connect all operating modules with the grounding cable. 3. Establish a direct connection with the system unit (parallel with the CAT-5 cable). Attention! Please see that the operating modules are on the same ground potential like the system unit! System unit Each system-unit is delivered with a power supply unit (PSU) as a standard. The PSU in a 3RU-frame has the following characteristics: • • Input: 100 240 VAC (PFC)/ 50–60 Hz/ max. 1,6 A Output: 12 VDC / 8,3 A The PSU in the 6RU mounting frame has the following features: • • 18/ 114 Input: 100 240 VAC (PFC)/ 50–60 Hz/ max. 2A Output: 12 VDC / 11 A V 1.22 zirkon Configuration Manual Commissioning Air conditioning and grounding of the zirkon Error messages Error messages are displayed via collective alarm contact. For the transfer the system unit is fitted with a 15-pin DSub- and a BNC connector. Depending on the configuration the power consumption of the system unit adds up to 70W and a maximum of 200W (with redundant PSU). The system unit is supplied with power via the top colddevice connector. Operator protection is guaranteed as the system unit is connected via the cold-device plugs with the ground of the power supply system. Attention! Establish an additional ground for safety. You can fix it directly to the mounting frame. Use the M4 screw thread at the housing rear! Optionally you can install an additional PSU. To this end, the system unit offers two inputs for mains voltage. We recommend to supply the two inputs by separate circuits. zirkon Configuration Manual V 1.22 Tip 19/ 114 Commissioning Grounding the audio interfaces Attention! Please note that the circuits lie on the same ground potential. Otherwise, an internal bridge of two ground wires will lead to a ground loop! Grounding the audio interfaces Attention! For compliance with AES3, please note that digital interfaces should be connected with a field ground! For connecting microphones please note: Guide the ground connection from the zirkon interface to the microphone directly via the cable shielding as otherwise no phantom supply can be transferred. Take care that the shielding does not lie on the field ground. This way you prevent interferences and quality loss. Plug-and-socket connections Control modules The console modules have nearly identical connector panels at the front. The central module is a little wider and so its connectors are a little further apart. Control bus (Can-Bus) For cabeling the control panels use a symmetrical network- (Ethernet-) cable. The cable must comply with CAT5. The CAN bus uses only one of four available pairs of CAT5 wires. 1. Loop the CAN bus through the control modules. Use the sockets CAN IN – CAN OUT! 2. Terminate the last channel module with the CAN termination plug. 20/ 114 V 1.22 zirkon Configuration Manual Commissioning Air conditioning Before switching on you only have to set the CAN address at the control modules. This is performed by a rotary selector (hexadecimal): 3. Set the address handling the rotary selector. Use a screw driver for this operation! Assign the addresses 1 to 9 for the channel modules. The address 0 is reserved for the service menu. The central module must be provided with the address F. System cable All system cables within the system unit are connected to the masterboard. Available are: • • • BNC Wordclock 75 Ohm input • RS–422 interface for linking a radio automation system with the Lawo diamond protocol System unit CAN – bus for connecting the control modules Ethernet for configuration, display of the system page (http)... The RJ45 socket for connecting a radio automation system is assigned according to the following diagramme: For the interface assignments of the different modular plug-in cards please consult the chapter “Technical details”. Interface boards Air conditioning The system unit needs a constant air stream with a maximum exhaust air temperature of 32 centrigrade. Thus the installation in a 19’’ rack is recommended. The housing of the device is perforated at the top and at the bottom. This requires an air stream guided respectively to cool the system unit best. zirkon Configuration Manual V 1.22 21/ 114 Commissioning Installation Attention! When mounting take care that no devices or cables prevent the convection! For calculation with respect to air conditioning you can assume a power consumption of 200 Watt. • • • • • Housing 19“ / 3RU or 6RU Height: 132,5mm (6RU: 265mm) Width: 483mm (front plate), 440mm (body) Depth: 433mm (without plug-in connectors) Weight: 7,15kg (unmounted, 6RU: 11kg) The control modules are designed for normal studio installation and need no special air conditioning. Installation The plug-in connectors are at the front of the module. Therefore, when using 19’’ racks with doors please leave enough room in between for the cables plugged there. The cables plugged at the front can be ducted backwards under the unit into the rack. 22/ 114 V 1.22 zirkon Configuration Manual Commissioning Installation The control modules are designed for normal studio installation and need no special air conditioning. Note that the central module is 200mm wide, whereas the channel modules are 160mm wide. For positioning the modules on a table, both module types have seating rims at the top and the bottom. There are no seating rims at the sides of the modules for close fitting when they are combined in a row. For a permanent table installation please have a rim moulded for these seating rims so that the surface of the mixing console is flush with the table surface. The seating rim needs to be 9 mm deep to make the console modules be flush with the table. When installing the modules into the table it is guaranteed that they stay at their place. In addition there is a M3 screw thread at the rear of the front panel which allows additional fixing in the table. zirkon Configuration Manual V 1.22 Tip 23/ 114 Commissioning Equipping the system unit Mounting into a table of 21mm is no problem. When the table is thicker it has to be guaranteed that the frontal fitted connectors are still accessible. Equipping the system unit Only after equipped with plug-in cards, the system unit becomes a functioning module. Warning notes on equipping the system unit Equipping the system unit and the handling of the plug-in cards must be performed with the utmost carefulness. Equipping must be done by authorised personell only as the plug-in cards carry highly sensitive electronic components. Attention! In principle always observe the following rules: 24/ 114 • Discharge yourself before touching a plug-in card. • Wear conductive safety-shoes and grounding wristbands. This reduces the risk of electrostatic charging. • Avoid bending the cards at any rate. V 1.22 zirkon Configuration Manual Commissioning Equipping the system unit • Mind that the plug-in cards glide smoothly in the top and bottom guide-rails. Only then can the cards lock in place correctly at the contact inside. • The card front panels serve as protection against contact with live parts and thus must be fastened. • Fasten the knurled screws of the plug-in cards before starting operation. This: • reduces the emission of electro-magnetic radiation considerably • protects the cards unintentionally. from being pulled out DIP switch settings Some DALLIS cards include DIP switches. With these it is possible to directly set certain features of the cards. For these settings please consult the chapter “Technical details”! Attention! Check the settings of the DIP switch before inserting the cards! zirkon Configuration Manual V 1.22 25/ 114 Commissioning Equipping the system unit Equipping the 3RU mounting frame 20 slots are available in all, whereas the two centre slots (M1 and M2) are designated for special plug-in cards. The system only works after the slot M1 is fitted with a master board. 1. Use a card of the type 947/81 or 947/82! 2. Close the slot M2 with a dummy plate of the type 940/32! The slot M2 is designated for possible future extensions. 3. Equip slots 1 to 16 freely according to your requirments. The order of the cards is arbitrary. Note Tip 26/ 114 4. Use for the slots 17 and 18 only GPIO cards or a phantom power card! In a 3RU mounting frame, 8GU wide plug-in cards occupy two slots. 4GU plug-in cards allow to realise more interfaces in the system. V 1.22 zirkon Configuration Manual Commissioning Equipping the system unit Equipping the 6RU mounting frame The 6RU system unit offers only 8GU wide slots for interfaces. 1. When fitting a 4GU wide card close the remaining slot with a 4GU dummy plate! This way you protect the sensitive electric parts of the system. The slot at bottom centre next to slot 10 is reserved for the phantom power supply card. 2. When you want to use a phantom power card plug it into this slot only. In other slots this function of the card is not available! Like in the 3RU version also in the 6RU system unit it is not possible to install audio interfaces in the slots 17 and 18. Here are only plug-in cards of the type GPIO possible. zirkon Configuration Manual V 1.22 27/ 114 Commissioning Labelling the buttons Labelling the buttons The four buttons in the channel strip and the most buttons in the central module can be labelled with inlet plates. These plates can be produced and printed by yourselve. For this you find in the enclosed software package a MS Excel template for the print of button plates (ZirkonButtonLayers.xlt). You can print out these plates on foil with a laser printer. Mounting the labels: 1. Remove the button cap with the button cap remover! 2. Pull off the button cap! 3. Insert the correctly cut-out foil between the button body and the transparent button cap! 4. Fasten the button cap on the button body by pushing! Button is labelled. Switching on the zirkon system When equipped and installed completely, the zirkon system can be switched on. The zirkon system has no on/off switch but starts automatically when connected with the mains supply. Please use a general switch where applicable. The devices find and initialise themselves automatically. When switching on please note that the central module is also switched on. This guarantees the initialising of the control modules. 28/ 114 V 1.22 zirkon Configuration Manual Control elements, what is where? Channel module Control elements, what is where? All control elements are positioned on the central module or the channel modules. Thus all functions are provided on the control panel which is clearly designed. Channel module All channel strips in the channel module are designed identically. This allows to assign any kind of signals (microphone/line/transmission line) to any channel strip. (1) Three LEDs at the top indicate the signal status, thus providing a quick overview. • You identify an overload when the top diode blinks or when it is on. In this case please adjust the input signal gain to not jeopardise the signal quality. • The middle diode shows the activity of the integrated active limiter. • The bottom lamp indicates whether an input signal is supplied. It lights up in the signal clock and has a responding threshold of -20dB. (2) The operation of the four freely programmable buttons is defined by the selected operating modes. If you have questions about the configuration please ask your network administrator! (3) The middle section of the channel strip carries the faders. These are motor faders fitted with tracks of conductive plastic. The faders are maintainance-free. The scale ranges from -∞ to +9. (4) The respective channel is indicated by the selflabelling button (access button). • The button label shows the source name (input signal) and the time. Particularly for devices without a time display (recorders, microphones, record players, etc.) this is a big help in the on-air scheduling. zirkon Configuration Manual V 1.22 29/ 114 Control elements, what is where? Channel module (5) The rotary control above the access button serves for the setting of any parameter in the channel strip. • 30/ 114 When handling the rotary control the display of the access button changes. It shows no longer source name and time but the rotary control function and the set value instead. The rotary control is used for all sources to set the gain in the channel. This way, inputs with different volume can be adapted to the mixing console. For microphone channels, the gain before digital conversion can be set. Pushing the rotary control allows the setting of panorama/balance. V 1.22 zirkon Configuration Manual Control elements, what is where? Central module Central module This control panel module can be integrated in every zirkon system only once. It includes buttons for operating monitoring, talkback equalizer and dynamics. Furthermore it is possible to programme buttons for the summing bus assignment. Established configurations can be managed with the built-in chipcard reader/writer. (1) These 24 freely programmable buttons are ordered in six groups with four buttons each to establish functional groups. This allows to separate e. g. monitoring selection and talkback optically and with regard to position. (2) The bottom section is equipped with two freely programmable volume controls. The two rotary controls can be programmed for setting the monitoring level as well as for functions like import, headset volume, loudspeaker volume etc. (3) The top section includes twelf self-labelling (access) buttons. In the default status these keys are assigned with the pre-configured functions. They can be freely programmed and allow e. g. the assignment of channels to summing buses or special operations (remote function with foldback). • With selecting a channel via the access button of a channel module the buttons of the central module are labelled according to the source. (See chapter “Operating concept - audio control“) (4) With the rotary controls positioned vertically above the access buttons you can set parameters offered according to the source. • The settings are explained in detail in the chapter “Operating concept - audio control”). (5) A chipcard reader/writer is integrated in the top section of the central module. • With this reader/writer you can store your own settings and load them next time. For more about using the chipcard please consult the respective chapter. zirkon Configuration Manual V 1.22 31/ 114 Configuration with the PC Installing the software Configuration with the PC Installing the software The enclosed configuration software works under all common Microsoft Windows™ operating systems (2000, XP). The software serves for the setup and the programming of: • • • • All programmable buttons and rotary controls The interfaces in the system unit All sources Complex control functions. All the programming can be performed with the help of the TCP/IP protocol from any place within the network. The transfer is carried out via Ethernet. Thus the configuration and the remote maintenance can be performed at a central place. System requirements The system must fulfil the following prerequisites to guarantee the smooth running of the configuration: • • • • • • Operating system: MS Windows™ 2000 oder XP Random access memory: 256 MB RAM Processor: Pentium™ III Ethernet interface MDAC driver version 2.5 Microsoft JET 4.0 SP 6 For keeping the instructions short we don’t mention the left mouse key in every single instruction. Please use the left mouse key as long as the right mouse key is not expressedly demanded. zirkon Configuration Manual V 1.22 Note 33/ 114 Configuration with the PC Preparation Installation Before installing the application you have to assure in any case that the MDAC driver version 2.5 and Microsoft JET 4.0 SP6 are installed. 1. Double-click on the programme system! The installation programme is started. 2. Follow the instructions of the programme! 3. Click on “Ready” to finish the installation! The configuration programme is fully installed on your system. Starting the configuration software 4. Double-click on the zirkon symbol! The configuration programme starts with a blank screen. Preparation Checking the connection Before transferring your settings to the zirkon system you should check the connection first. This is performed the easiest way by using the ping command in the “DOS” box”. 1. Open the MS DOS prompt! 2. Enter the following syntax: “cd..“ “cd programme\zirkon“ 3. Enter the following command: ping 192.168.101.240 (ex works settings) The zirkon confirms! If you have set another IP address please use this! After the system confirmed you can carry on. If the system does not give out a confirmation please read the paragraph “Download setup – when something went wrong” in the chapter “Error messages”. When the zirkon system is connected with a network then proceed as follows: 34/ 114 V 1.22 zirkon Configuration Manual Configuration with the PC Preparation 4. Disconnect the network connection! 5. Repeat the “ping” command in the MS DOS prompt! When the system does not confirm, carry on! When the system confirms consult the paragraph „Check connection – When something went wrong”“ 6. Re-establish the network connection! 7. Test the connection again! When the zirkon confirms again you can start with the transfer. Opening an existing configuration database You can open an existing database or generate a new configuration. You find the existing databases under: c:\programme\zirkon\database. 1. Select from the menu “File” the option “Open”! The context menu “Open” appears. 2. Change to the directory mentioned above! 3. Select the required database! 4. Confirm your selection with “OK”! The configuration database is opened. Generating a new configuration database 1. Select from the menu “File“ the option “New” The window ”Frame Selection” appears. zirkon Configuration Manual V 1.22 35/ 114 Configuration with the PC Preparation Selecting the frame In this window you select the scope presentation of the control modules (SURFACE) and the system unit (DALLIS) aus. The small control panel window allows to equip up to four channel modules. The large window admits up to nine channel modules. These are virtual frame sizes. The zirkon can be extended to up to 9 channel modules. 1. Select the required frame sizes and confirm with “OK” The window “Setup” is opened. Setup The setup window serves for registration of important presettings. Here all control-specific data are registered and managed. The top line is filled in automatically and includes the absolute file directory of the project database after saving. In addition you can enter the following data: 36/ 114 • • • Name: project name • • • User: name you used for your registration on the PC. • IP-Adress: ex works this card comes with the setting 192.169.101.240. When working only locally (crosscable) use this default setting. All IP addresses follow the following pattern, e. g. IP-address 192.168.0.2 -> enter 192.168.000.002 IP-address 10.3.15.2 -> enter 010.003.015.002 Author: name of author Deskname: denomination of the system. This denomination is saved also on the master board and appears on the system page (“Maintenance and Service” in the user manual). PC Ip-Adr: address of your PC CAN-Speed: With this selection you define the speed of the CAN link to the control modules. Please follow the instructions under “CAN bus”. Alterations must be carried out also at the control modules 950/41 und 950/42 (see “Maintenance and service”) V 1.22 zirkon Configuration Manual Configuration with the PC Preparation • Gateway: address of the IP-router, if available, otherwise the preset address can be retained. Ask your network administrator if you want to connect the zirkon to a LAN or WAN. The input format conforms to that of the IP address. • Nameserver: address of a name server. The input format conforms to that of the IP address. • NTP-Server: address of the Network Time ProtocolServer. This allows to synchronise the internal system time to that of a NTP server. • Netmask: bit templates. Ex works the card is set to 255.255.255.0. If working only locally (crosscable) use this default setting. Ask your network administrator for the applicable bit template according to the IP address if you want to connect the zirkon to a LAN or WAN. • Host name, domain name: if you want to connect the system to a larger network please have a name assigned to it. • CONSOLE: this field indicates the communication between PC and zirkon. After changing the IP address or the netmask to another number range you have to adapt your settings in the PC, otherwise no communication via Ethernet – TCP/IP can be performed. zirkon Configuration Manual V 1.22 37/ 114 Configuration with the PC Adding hardware components Saving a configuration database After entering the parameters you have to save the settings: 1. Select in the menu “File” the option “Save as...“! 2. Name the new configuration! 3. Confirm saving by “OK”! Your configuration is saved. Downloading the setup The settings you carried out must now be communicated to the zirkon system: 1. Select in the menu “Download” the option “Setup”! The window “Create: config” opens. 2. Click on “Execute” to transfer the settings! The settings are transferred. After the transfer the zirkon carries out an automated reset! After the reset the new settings are valid. Adding hardware components After performing the basic settings you can now communicate the configuration software the current hardware equipment of the system unit. 38/ 114 V 1.22 zirkon Configuration Manual Configuration with the PC Adding hardware components System Unit 1. Select in the menu “Frames” the option “DALLIS”! An blank frame opens. 2. Click into the frame with the right mouse-key! A context menu opens with all available cards. 3. Select the required card and confirm by mouseclick! The selected card appears in the frame. When the equipment at the PC accords with the real system unit you can now define the interfaces of this card. 4. Double-click on a card! You arrive at the configuration of the cards. zirkon Configuration Manual V 1.22 39/ 114 Configuration with the PC Adding hardware components Control panel Like the system unit you can also equip the control panel with modules: 1. Select in the menu “Frame” the option “SURFACE”! A blank frame opens. 2. Click into the frame with the right mouse-key! A context menu opens that contains one central module and up to nine channel modules. 3. Select the respective module and confirm with the left mouse-key! The selected module appears in the frame. When the equipment at the PC accords with the real control panel you can now programme the individual buttons. 4. Double-click on the module you want to configure! You arrive at the configuration of the modules! 40/ 114 V 1.22 zirkon Configuration Manual Configuration with the PC Configuring the I/O cards The modules are assigned by an address at their rear. Thus you can freely choose the order of the modules in the configuration programme. However, an order according to the real control panel makes sense as a clear assignment of the modules facilitates the configuration. When addressing the modules you should see that you assign the addresses in ascending order from left to right starting with 1, according to the graphic. The central module carries always the address “F”. Tip Configuring the I/O cards AES IN card After a double-click on an AES IN card the displayed window opens. The title bar names type and slot. 1. Name the inputs. Use cleartext names (CD 1, MD 2 etc.) This nomination makes it easier to distinguish the individual inputs within the configuration. In 1 / 1: AES input 1 channel 1 In 1 / 2: AES input 1 channel 2 In 2 / 1: AES – input 2 channel 1 In 2 / 2: AES – input 2 channel 2 Assigning a digital pre-amplification to a channel you proceed as follows: 2. Enter under Dig Offset Gain a value between -30 and +9! Now a digital pre-amplification is assigned to the channel. For releasing an interface for the matrix control, proceed as follows: 3. Click into the box next to “Matrix enable” to set a check mark! When the check mark is not set the interface cannot be connected. If you want to connect a stereo source to this interface: 4. Click into the box next to “Stereo” to set a check mark! zirkon Configuration Manual V 1.22 41/ 114 Configuration with the PC Configuring the I/O cards The name of the source In 1/1 is copied to In 1/2 and extended by”L” or “R”. Note You can continue using the signals as mono signals in the configuration. LINE IN card The parameters of the LINE IN card correspond to those of the AES IN card. This card type offers only four inputs, though. As they are mono inputs they are named IN 1, IN 2, IN 3 and IN 4. MIC LINE IN card The MIC/LINE Karte Typ 941/52 offers, like the LINE IN card, four analogue inputs. Additional parameters are: Checkbox for Mic: 1. Click into the box next to “MIC” to set a check mark! When the check mark is set the input can be used for microphones (> 2,4 kOhm, v=0-70 dB, 48 V and high pass filter). When the check mark is not set the interface works as LINE input (R = 5,9 kOhm). Analog Offset Gain: Here you can set a fix pre-amplification on the analogue side. 42/ 114 V 1.22 zirkon Configuration Manual Configuration with the PC Configuring the I/O cards AES OUT card After a double-click on the AES OUT card opens the displayed window. The title bar contains type and slot of the card. 1. Enter in this window name and format (mono or stereo). Set a check mark for the digital preamplification if applicable! The green field named “Default Audio” cannot be manually labelled. 2. Double-click on the green field! You arrive at the tree selection. This tree selection includes all signals defined so far. Under Audio Input you find all audio inputs (Inp). They includ all defined plug-in cards as well as all outputs of the DSP functions, sums and mini mixers. In addition, all physical outputs (Out) are also available as sources for simple realisation of signal distribution. Selecting an individual signal: 3. Mark the entry Inp or Out! 4. Confirm with “OK” ( a double-click is also possible)! As neither sums, monitoring signals nor anything similar are defined yet an assignment it makes no sense at this point. LINE OUT card The configuration of a LINE OUT card is similar to that of an AES OUT card. zirkon Configuration Manual V 1.22 43/ 114 Configuration with the PC Configuring the I/O cards GPI/O card A GP I/O card offers all available contacts (GPI 1–8 and GPO 1–8) to be labelled. The following settings under GPO (general purpose output, relay output) are to be carried out: With the check box next to “Contact Type” you can choose between static and pulse switching. 1. Click into the box to set a check mark! The “Contact Type” is set to pulse switching. 2. Click into the box to remove the check mark! The „Contact Type“ is set to static. With “Pulsetime” you define the duration of the pulse in steps of 1/10 seconds. 3. Click into the field next to “Pulsetime”! The prompt is in the text field. 4. Enter the duration of the pulse! A pulse is triggered by a rising edge of the logical input signal. Like for „Default Audio“, you can select with ”Select Logic” a logical signal via tree definition. SDI I/O The configuration conforms to that of an AES IN/OUT interface card. Tip 44/ 114 The inputs and outputs 1-4 in the configuration correspond to the inputs and outputs 1-4 of Block A. The inputs and outputs 5-8 correspond with Block B. As every block can work either as embedder or deembedder, the unused signals are ignored. V 1.22 zirkon Configuration Manual Configuration with the PC Configuring the buttons Configuring the buttons Multi-functional buttons At this point we explain the configuration of the buttons to you. Only after the definition of the signals controlling the LEDs you should generate a logical link. The multi-functional buttons (MF buttons) programmed for different applications. can Tip be 1. Double-click on a MF button in the view of the central module (figure below)! The window displayed here opens. The prompt is in the respective line. 2. Name the MF button clearly and confirm with the “Enter” button! The button is named. You define the behaviour of the lamps behind the buttons with the green fields labelled with Red, White, Green and Blink. 3. Double-click on the green field next to the colour designation! The tree selection opens. 4. Select a condition for the colour! A lamp lights up in the respective colour as long as the control signal is logical “1”. For the control of the key illumination applies: • • Red has highest priority Off has lowest priority The order is: Red, White, Yellow, Green, Off. zirkon Configuration Manual V 1.22 45/ 114 Configuration with the PC Configuring the buttons With the input of the control signal “Blink” it is possible to make the button blink instead of the static illumination. LCD buttons The LCD buttons, in contrast to the MF buttons, can be controlled only in the colours red, yellow and green. A priority automation is also supplied. 1. Double-click on a LCD button in the central module view! The displayed window opens. 2. Enter the labelling of the LCD buttons into the fields “Name Line 1” and “Name Line 2”! (6 characters per line) Enter one-line text into Name Line1. The text is centred automatically. 3. Double-click on the green field next to the colour designation! A tree selection opens. 4. Assign a respective function to the function of the LCD button! Under Control1 potentiometers. and Control2 you can name the Display of used system ressources With the help of the status window “Resources” you are offered a fast overview over the still available mixing console resources. 1. Select from the menu “Command” the option “Resources”. The displayed window opens. A fully filled blue bar indicates that all resources of the respective category are absorbed. The display of the frame resources refers to the frame of the system unit resp. console selected at the beginning. If you select in the beginning a larger frame then more free resources at this point are available. 46/ 114 V 1.22 zirkon Configuration Manual Configuration with the PC Calling up the tree definition Calling up the tree definition The configuration of the mixing console is performed by a configuration tree. With the help of the tree definition you can assign clearly all channel strips, buttons, lamps and sums to the functions. All white fields within the tree can be labeled resp. activated by a mouse-click. A double-click with the left mouse-key on fields with a green background open a submenu (tree selection) for signal selection. You reach the configuration tree as follows: 1. Click on the menu “Command”! The selection menu opens. 2. Select the option “Treedefinition”! The configuration tree opens. You can now start configuring the mixing console functions. zirkon Configuration Manual V 1.22 47/ 114 Configuration with the PC Sources Sources After assigning the hardware resources you can configure all sources. For this serves the sub-directory “Source”. Inserting a new source For inserting a new source you proceed as follows: 1. Click with the right mouse-key in sub-directory “Source”! A context menu opens in which you can insert a new source or delete an old one. 2. Select whether it is a mono or stereo source! 3. Select a group for the source! The new source is inserted. Note The groups serve only for giving an overview and have no influence on the function. After generating it, the new source can be configured as shown in the example “Presenter” above. Assign a source name to make the source accessible in the system. It is independent from that on the display. The display is entered in the line below. It can show a maximum of 6 characters. 48/ 114 V 1.22 zirkon Configuration Manual Configuration with the PC Sources Input of an assignment That the source is really available you have to assign an input to it. 1. Double-click on the green field! A tree definition opens. 2. Assign an input to the source (see I/O-card configuration)! The source appears in the green field as well as in the tree structure. Assigning signal processing With these three check boxes you can assign a signal processing to a source. 1. Click into the check box next to the respective signal processing! A check mark is set and the signal processing for this source is now available. zirkon Configuration Manual V 1.22 49/ 114 Configuration with the PC Sources Note The signal processing performance selected here is subtracted from the complete number of resources of the mixing console. In all, the system provides 10 limiters (can be used stereo or mono), 10 compressors (can be used stereo or mono) and 48 equalizers for free use (mono, pool principle), assignable to any input channel or sum. After having defined at least one pre-conference sum beforehand, this field allows to assign a certain preconference sum to the source. Establishing a mix-minus sum refers then to this signal. Assigning a source to the main sum For assigning the source to one of the two main sums you proceed as follows: 1. Click into the check box next to the sum name! The source is assigned automatically to the selected summing bus. This way of assignment to a summing bus applies only to the two main sums. All freely defined summing buses must be assigned via control panel. This field allows as standard a fader positioning at 0dB instead of -∞dB. This makes sense particularly for sources not on the operating surface (hidden sources). Every source offers not only control inputs but also control outputs. The MF buttons are included completely in the channel strip. MF 1 is the top and MF4 the bottom button. 50/ 114 V 1.22 zirkon Configuration Manual Configuration with the PC Sources Additionally you can use also other source states in the GPIO system. The control signal Access active becomes logical one if the access function in the source was activated. This allows to realise further functions via the ACCESS selection. Fader Start is active when the fader is open. NFader Start is the negatived signal. Fad. 20dB is active when the fader is on the –20 dB mark. This function can be used for a seperate redlight to signalise the speaker that he is heard well on the radio. PFL active is active when the PFL function of the source is active. (fader closed and PFL active see user manual, PFL mode) PFL prepare is active when the PFL mode PFL R or PFL SUM is selected and PFL ON is set (also possible via toggle), but the fader is opened. Thus the PFL is prepared but not active. PFL off is active if no other state is active. Conf active is active when in this source the conference status is active but not in any other source, and the fader is closed. The conference sum remains set as mix-minus, so on the sum is still modulation. Conf prepare is active when the status Conf on is selected (also possible via Conf toggle), but the fader is opened. Conf off is active, when none of the states Conf active, Conf prepare or Conf Audio is active. Conf Audio is active when several sources are in the status Conf active. Then the conference becomes established. With regard to the zirkon, conference means that on the mix-minus sum of a source no longer all open sources are assigned “post-fader” but that sources with active conference are assigned “pre Fader”. Now we look at the control inputs for source control. After a double-click on the green field appears the above mentioned tree selection. With Input Mute you mute the audio input. This is the point before the signal is distributed in the “matrix”. With Source Mute you mute the real source. The input signal is not affected and can be still monitored. Both kinds of mute are active until the logical input signal is “one”. zirkon Configuration Manual V 1.22 51/ 114 Configuration with the PC Sources The entered actions control the status of the fader, PFL function and pre-conference function. While the functions Up, Down, On and Off set the status of the source unambiguously, the toggle function allows a status change with every new action. For example you can alternate the PFL function between on and off with a button. These functions are all triggered by the rising edge. Assigning LED colours These fields exist for all four multifunctional buttons in the channel strip. They activate the lamps (LEDs) behind the buttons. 1. Double-click on the green field next to the required colour! A tree selection opens. 2. Assign a logic function to the button (see „logic“)! Word-music switch (1n2, 2n1) With these two functions you can easily establish a wordmusic switch. The action assigns the source to summing bus 2 and cuts it from summing bus 1. In the second field the reverse happens. 1. Double-click on the green field and assign a condition to the function! Remember to define Sum1 and Sum2 in "System -> Definition -> Aux". Otherwise 1n2 and 2n1 will not be available. The functions Channel On, Channel Off and Channel Mute facilitate the audio signal of a source assigned to the control panel to be switched on and off in addition to the fader and the input Mute. Channel On/Off Channel Mute 52/ 114 V 1.22 zirkon Configuration Manual Configuration with the PC Sources The function Channel On uses the value of the fader for amplification or attenuation. With Channel Off the fader position is ignored and the channel is switched to mute. The states Faderstart and nFaderstart of a source work independent from Channel On/Off. As a standard the status is always Channel On. This guarantees that if this functions is not used the source is not muted. Note All bus assignments in the status pre-fader remain unaffected by this function. The control inputs Channel On Edge, Channel Off Edge, Ch On/Off Toggle and Channel Mute control this function. When the control signal assigned to the input Channel On Edge has a positive edge the source is routed through. When a positive edge is supplied at the input Channel Off Edge then the source is muted, irrespective of the fader position. With rising edges supplied at the input Ch On/Off Toggle the status is alternated between mute and not-mute. Channel Mute mutes a source as long as this input is supplied with an active signal. The source is muted with a positive edge, with a negative edge it is routed through. This input replaces the function Source Mute. The functions Channel On/Off Edge and Channel Mute should not be used in combination. In this case a Channel Mute should be used in combination with Channel On/Off via separate logic functions (TFF-OR or IMP-OR). Information about the source status you acquire via the control outputs Channel On and Channel Mute. When a faderstart in combination with Channel On is required they can be linked by an AND gate. zirkon Configuration Manual V 1.22 53/ 114 Configuration with the PC Example for a configured channel Example for a configured channel The left side shows the example configuration of the source Tel 1 in the tree definition. The right side shows the channel strip how it is labelled. Apart from PFL OFF, CONF OFF and MF 1 Green, the control inputs are linked with source-specific functions. PFL OFF and CONF OFF are controlled with a button on the central module. MF 1 Green is linked with a function TRUE.Out, which is always active (see “Logic”). 54/ 114 V 1.22 zirkon Configuration Manual Configuration with the PC Summing buses Summing buses The sub-directories “Conf Bus” and “Sum Bus” allow to establish two kinds of summing buses: • • Summing buses with signal processing Pre-conference (conference) summing buses or mixminus summing buses These buses can be configured either in mono or stereo. In the basic configuration are defined already one PFL sum “PFL System” and two summing buses “Bus 1 System” and “Bus 2 System”. Further sums you have to add manually. 1. Click with the right mouse-key into the sub-directory “SumBus”! The displayed selection menu opens. 2. Select a suitable category for your sum! The new sum is adopted into the structure tree. The characteristics of the summing buses with signal processing can be set like that of the sources. Hinweis However, the functions PFL, Conf, Mute and the remote control of the sum assignment are not available. For locking a pre-fader assignment for the summing bus: 3. Click into the check box next to “Post only”! zirkon Configuration Manual V 1.22 55/ 114 Configuration with the PC Summing buses Assigning summing buses Before you can assign summing buses to the control panel they have to be prepared. This is performed via an allocation table in the tree definition under System/Definition/Parm = Aux. 1. Double-click on the green field next to “Aux1”! A tree selection opens. 2. Define a bus to be assigned with this button! 3. Double-click in the green field next to “Select” in the same line. A tree selection opens. 4. Assign a control input! 56/ 114 V 1.22 zirkon Configuration Manual Configuration with the PC Summing buses The control inputs (e. g. buttons) work in the toggle mode. The first rising edge activates the mode “sum assignment”. The second rising edge re-establishes the normal status of the channel strips is re-established. This way the individual summing bus assignments are mutually exclusive. If a sum assignment is active and a positive edge is supplied to another select input, the sum assignment “Aux Sum” is activated. The status of the sum assignment is indicated by the LCD buttons of the channel strips and by control inputs supplied by the GPI system. These signals are active as long as the sum assignment is activated. They can control e. g. the LEDs of a MF button. Mix-minus/pre-conference sums Mix-minus/pre-conference sums are added the same way as the summing buses. zirkon Configuration Manual V 1.22 57/ 114 Configuration with the PC Fader–source–sum–assignment The PFL sum and the pre-conference sums are without signal processing and other control functions. This is because they are controlled via the sources. Thus the respective configuration lines are not available. 5. Enter here a name for the sum and add the display line (max. six characters)! Fader–source–sum–assignment After all sources and sums are defined it is now time to assign the control panel. 1. Double-click on the channel module of the control panel view you want to configure! The displayed window (Parameter ChannelModule) opens. 2. Enter the name of the control module into the white field (module)! You can name up to 11 different sources per channel strip. These are then available on the LCD buttons of the central module. 3. Double-click on the green field next to “Source”! A tree selection opens. The source, which is entered under Default Source 1, appears after a reset on the surface. 4. Click into the check box to set a check mark! When a check mark is set under “Only Default” the source under “Default Source” cannot be deselected. Tip If a source/sum selection shall be possible that the MF buttons are labelled with Therefore, only sources with the same assignment should be assignable to a channel please note printed foil MF button strip. A source can be made available in several channel strips but not at the same time be assigned to the surface (see chapter “operation” in the user manual). For the handling with regard to this restriction it is convenient to let the MF buttons show green when ready to use (see chapter “Logic”). Then sums and mixminus/conference sums are assignable to nearly each channel strip without the operation becoming confusing. Hidden sources are generated by assigning a channel module which in reality does not exist. 58/ 114 V 1.22 zirkon Configuration Manual Configuration with the PC Default Audio Default Audio As you have already defined the input signals and sums you can now define the audio outputs in the system unit. Supply also outputs without defined output signal (e. g. PPM or main out). Only then you can test the present programming status at the zirkon. Downloading the configuration Before downloading first test the link with the zirkon system (see “Check connections”) When the system confirms you proceed as follows: 1. Select form the menu “Download” the option “Config”! The displayed window opens. 2. Click on “Execute” to start the download! zirkon Configuration Manual V 1.22 59/ 114 Configuration with the PC Minimixer The progress bar shows the progress of the process. 3. “Cancel” aborts the process! 4. Open the window “Setup Console”! The displayed window “Console” opens. 5. Click on “Sending Restart” to start the test! After “Sending Restart“ please wait some Afterwards the system is ready for operation again. seconds. When executing this intermediate test it is recommended to test also all audio channels. Minimixer With the available minimixers you can conveniently programme monitoring systems. Beside volume you can easily realise popular extra functions like mono creation, phase reverse, mute, level diminuition (DIM) and channel change. The minimixers are stereo as a standard. Minimixer as two-channel mixer The minimixers can be used as simple two-channel mixer. The mono function remains activated for this (see chapter “Logic”) and the inputs left and right are connected with the sources which to be mixed. From the outputs the mixed output signal can be distributed. Note 60/ 114 For a stereo mix you need two mini-mixers. V 1.22 zirkon Configuration Manual Configuration with the PC Minimixer Adding a minimixer 1. Click with the right mouse-key into the sub-directory “Minimixer”! A minimixer is added to the system. Minimixer: settings Before you can use the minimixer you have to carry out the required settings. 1. Enter a name in the white field next to “Minimixer”! This way you can access the outputs of the function in the complete system. 2. Double-click on the green fields next to In L and In F! You reach a tree selection. 3. Select here the required inputs for the mixer (e. g. “Default Audio” for audio outputs)! The inputs are assigned to the minimixer. When you don’t want to assign a volume control to the minimixer you can define a standard volume under “Default Level”. 4. Enter a volume value in the white field next to “Default Level”! When you want to assign other signals within the mixing console operation (e. g. control room or studio monitoring) you can perform this by “Connects”. Please consult first the chapter “Logic”. With the functions of the fields „Level“, „Out.L Dim Level“ and “Out.R Dim Level” you work somewhat differently: 5. Double-click on the green fields! A tree definition opens. It displays all volume controls the system offers. 6. Assign a volume control to the selected function! zirkon Configuration Manual V 1.22 61/ 114 Configuration with the PC Connect/Routing This way you can freely assign the controls for control room monitoring, headset or studio monitoring volume. This way you can set also the controls for the output level in the status “DIM”. Here you can assign different controls for the two separate outputs. Standard value for the Dim Level works similar to the Default level. It is used for signal processing if no control is assigned to the output level diminuition. 7. Enter here the value for the “Dim Level”! All the following parameters are control inputs. Out.L Mute and Out.R Mute switch off the ouputs Left or Right. 8. Assign a button to this function by a double-click! With Mono the two input signals are mixed with an diminuition of 3dB at the outputs. Phase rotates the right input signal by 180 degrees. SIDE routes the right input signal to the left output and vice versa. In.L Dim and In.R Dim diminuate the left or right output signal. All functions are active as long as the control signal is a logical “one”. Connect/Routing Apart from assignment of a “Default Audio” in the configuration of the output hardware you can carry out connects between audio inputs and outputs. This facilitates the programming of e. g. monitoring functionalities or simple matrix applications. 1. Click with the right mouse-key on the sub-directory “Connect”! The displayed window opens! 2. Assign the crosspoint to a group! 3. Confirm with “OK”! 62/ 114 V 1.22 zirkon Configuration Manual Configuration with the PC Connect/Routing The crosspoint is established. The displayed window opens. 4. Enter a label into the top line! The line “In” is the argument for performing the audio connect. 5. Double-click on the green field next to “In”! A tree selection for control signals opens. 6. Assign a control signal! A positive edge triggers the establishing of a connect. 7. Assign the audio input and output signal in the bottom lines by double-click! Here applies the following relation: Audio In 1 is connected with Audio Out 1 and Audio In 2 is connected with Audio Out 2. A “Default Audio” defined for an output is cancelled. A reset to the „Default Audio“ must be carried out by a new connect. Functions best suited for this action are PRIO or BUTTON16, which are described in the chapter “Logic”. zirkon Configuration Manual V 1.22 63/ 114 Configuration with the PC Connect/Routing Priconnect This function combines the logic functions Prio and Connect. You can find them under Connect -> Insert Element. Under Audio Out you assign that output to which all signals are routed. Under Default Audio In shall be preset that signal which is active when none of the control inputs In 1-7 triggers another connect. In 1-7 are control inputs. In correspondence to this audio signals (Audio In 1-7) can be defined. The audio signal is routed through to the output Audio Out whose control inputs are active with the highest priority. In analogy to the Prio function In 1 carries lowest and In 7 highest priority. The current states of the priority connection are available as control outputs. 64/ 114 V 1.22 zirkon Configuration Manual Configuration with the PC GP Sum – Mix Remote GP Sum – Mix Remote GP Sum (General Purpose Summing Buses) is another summing bus type beside the already existing ones (AUX Bus, Conf Bus). A source assigned to the control panel can be connected to or disconnected from these sums pre or post fader via control signals with the function Mix Remote. Also a level can be preconfigured. Defining a GP Sum The tree definition contains now an entry GP-Sum. With “Insert Element” you can add a stereo or – GP Sum. Corresponding to the other summing buses these are also taken from the pool of sums. Generating a summing bus assignment 1. Click in the tree definition on “Connect” with the right mouse-key. You can now add an assignment in the tree definition. zirkon Configuration Manual V 1.22 65/ 114 Configuration with the PC Logic The menu “Insert Element” opens. With the (edge-controlled) control inputs Mix On, Mix Off and Mix Toggle the status of the assignment can be controlled. With the input “Mix AF” it is possible to alternate between a “pre-“- and a “post-fader” assignment. If not defined the assignment is always pre-fader. 2. Select a configured source. 3. Select a configured GP sum. 4. Configure the level used for adding the source to the GP sum. Application note This summing bus type can be elegantly used for the following applications: • • • • Summing monitoring OFF-AIR-recording Regionalisation connects AFL bus Logic The sub-directory “Logic” offers mathematically logic functions. These functions allow you to realise applications like mutually exclusive button panels, redlight switching, programme switch and talkback functions. Selecting a function 1. Click with the right mouse-key on the sub-cirectory “Logic”! The displayed selection menu opens. It offers all available logic functions and categories. 2. Select a function! The function is sorted into the sub-directory. The function can now be configured. All function can be used in many cases as long as system resources are still available. The system can process up to 3,000 control units. A list below contains the number of control units in brackets required for every function. 66/ 114 V 1.22 zirkon Configuration Manual Configuration with the PC Logic When using the logic functions, the labels (variables) should be assigned very carefully and logically from the beginning. Later changes are very labour-intensive and leads often to configuration errors. Note The control inputs labelled here are all displayed as green fields, and control signals can be assigned to each of them via tree-selection. The outputs, in turn, are manifest in the tree-selection as signals. Thus, they do not appear in the tree-definition. It is also possible to connect control outputs of logic functions to control inputs of further logic functions. This allows to establish combinations. The configuration programme does not request with regard to loops when programming. Thus, the programming requires taking care and preventing loops. This applies also for the control of external devices that are for example linked via GPIO. The following table lists all logic functions: OR 8:(4) The OR gate offers the control inputs In 1-8. Check boxes allow the function Neg for negativing every input. Furthermore, there is the function Pulse. It generates a pulse with the length of 32.5 msec when a rising edge occurs at the input. As control outputs, the normal OR (Out) is offered, as well as the negated signal (nOut). Example: zirkon Configuration Manual V 1.22 67/ 114 Configuration with the PC Logic Displayed here is a simple OR8 function for the controlled summing of faderstarts, the sources HEAD and MOD to a redlight. As for all logic functions, the output signal is via treeselection accessible for all other control inputs. OR 32: (16) This OR gate offers 32 inputs (In 1-32) which can be individually negatived (Neg).. The control outputs comply with those of the OR 8 - gate (Out and nOut). AND 8: (4) The AND gate includes 8 inputs (In 1-8). They can be individually negatived via the check box Neg. Available outputs are the regularly formed AND (Out) and also the negatived AND (nOut). TFF: (4) This is a toggle flip-flop. Toggle signifies that input whose positive edge triggers the change of status of the output. With Reset Static you can force a reset (output is set to “null”) which is active as long as the input contains logical “one”. The same applies to Set Static, only that with this the output is set to “one”. The inputs Reset Pos. Edge and Set Pos. Edge work similar to the inputs Reset Static and Set Static, only that here matters the rising edge. Out and nOut are again supplied as oututs. 68/ 114 V 1.22 zirkon Configuration Manual Configuration with the PC Logic MFF: (2) This function is actually a mono flip-flop. With a positive edge at the control input Trigger the output is set to a logical “one” for the time entered under Time (in 1/10 second). Reset resets the output immediately. The tree-selection offers Out as output. NOT:(1) NOT is a simple gate for the negativing of signals. The control input is signified In. The output is named Out. The configuration requires sometimes a variable which contains always a logical “one”. For example: LEDs, as long as their status on the button is not active, should show green. zirkon Configuration Manual V 1.22 Note 69/ 114 Configuration with the PC Logic Button16:(16) With this function you programme easily monitoring panels or programme switches. It is a 1-out-of-N logic with N being maximally 16. This function offers 16 inputs (In 1-16) and 16 outputs (Out 1-16). When an edge is rising at one of these inputs, the output with the same number is set to a logical “one”. It remains set until another input is affected by a rising edge. Example: A button triggers a rising edge for IN 1. By this, OUT 1 is set to a logical “one” and remains in this status. Another button triggers after 5 minutes a rising edge for IN3. OUT 1 is set to a logical “null” and OUT 3 is set to a logical “one”. This means that only one output can have a logical “one”. After switching the zirkon on, automatically set to a logical „one“. output OUT 1 is With control input “Pushout” active you can, by retriggering the active Input, set the corresponding output to a logical “null”. Thus all outputs are "null". All control inputs are locked as long as “Disable” is activated. Another of the inputs (In 1–16) cannot be set. The status of all outputs is maintained. The input Reset recovers automatically the default status of this function, i. e. OUT 1 becomes active. Application example: This example shows the programming of a monitoring selection with 8 buttons in the central module. The buttons are labelled with the prefix MON, followed by the monitoring signal, e. g. MON ON AIR, MON MAIN 1 or MON N-1 TEL 1. After the control inputs are assigned to the buttons respectively you can start with the defining the colour of the button lamps. 70/ 114 V 1.22 zirkon Configuration Manual Configuration with the PC Logic In this example, the buttons show green as a standard. After activating the output, the button shows red. zirkon Configuration Manual V 1.22 71/ 114 Configuration with the PC Logic Afterwards please create the audio assignments: In this case, the main-output of the MAIN 1 (MAIN 1.OUT.L and R) is assigned to the input of a minimixer. The control input is, like the LED, assigned to the output of the Button16 function. Function “Connect” is explained individually. PRIO:(4) The function PRIO is, like Button16, a mixing-consolespecific function. With this function it is easy to realise an output switch with prioritisation. This function includes 8 inputs (In 1-8) and the same number of outputs (Out 1-8). In 1 possesses lowest priority and In 8 the highest. If In 1 is set to a logical “one” and all others are set to a logical “null”, then Out 1 is set to a logical “one” and all other outputs are logically “null”. If now In 2 is set to a logical “one”, Out 1 is set automatically to “null” and Out 2 to “one”. The following four example tables with possible states are shown for clarification. 72/ 114 V 1.22 zirkon Configuration Manual Configuration with the PC Logic Example table 1: Example table 2: IN Status Out Status IN Status Out Status 1 1 1 1 1 1 1 0 2 0 2 0 2 1 2 1 3 0 3 0 3 0 3 0 4 0 4 0 4 0 4 0 5 0 5 0 5 0 5 0 6 0 6 0 6 0 6 0 7 0 7 0 7 0 7 0 8 0 8 0 8 0 8 0 Example table 3: Example table 4: IN Status Out Status IN Status Out Status 1 1 1 0 1 0 1 0 2 1 2 0 2 0 2 0 3 1 3 1 3 1 3 0 4 0 4 0 4 0 4 0 5 0 5 0 5 1 5 1 6 0 6 0 6 0 6 0 7 0 7 0 7 0 7 0 8 0 8 0 8 0 8 0 Example monitoring: One of the standard applications in the field of broadcast is the switching over between different signals in the monitoring channels. Example: The DJ hears the programme signal. When he assigns himself to a pre-conference he should hear it on his right ear. Does he use the PFL bus he should hear this also at his right ear and the pre-conference should no longer be supplied. When he terminates pre-listening, the pre-conference should appear return at his right ear. A talkback of the DJ must be supplied in any case also at the right ear. When he sees the redlight he must not hear anything else but the programme. PFL and pre-conference should be blocked. This problem is easily solved by the PRIO-function. zirkon Configuration Manual V 1.22 73/ 114 Configuration with the PC Logic The already described function TRUE.Out is assigned to In 1. This guarantees that Out 1 is always active as long as no other input has a logical “one”. The DJ has in this case the source HEAD. This allows to use the control output Conf Audio of the source Quelle HEAD directly for controlling the monitoring status preconference (In 2). For reaching the status PFL ACTIVE it makes sense to create an OR gate that includes the PFL Active states of all sources as inputs. This output can be assigned to the In 3. 74/ 114 V 1.22 zirkon Configuration Manual Configuration with the PC Logic In 4 is in this example also supplied by an output of an OR function. All talkback target buttons can be ored there. This status is reached as soon as someone talks back to the DJ. In case of a redlight that is also generated via an OR gate (faderstart of different sources) In 5 is activated. After this function is prepared with regard to control, the audio assignments can be set up. It is important here that all connects aim towards the same output. In this example the connect routes always to the minimixer KH for regulating the gain afterwards. The argument triggering the connects generates from the outputs of the PRIO function (DJ HP RIGHT. OUT 1–5). According to the logical input the suitable signal is assigned. With DJ HP Right.Out 5 by a further connect the MAIN 1 is routed to the right ear. With a further preconnected OR8 function this can be achieved also with only one connect. zirkon Configuration Manual V 1.22 75/ 114 Configuration with the PC Logic DEL: (2) The DEL function (delay) delays the input signal (In) by the time under Delay Time (1/10 sec.). Control output is Out. This delay can prove vital when controlling recording machines: as many devices expect a record signal first and afterwards a delayed Play or Pause command for the actual start of the recording. IMP: (4) The function IMP (Impulse) turns an input signal (In) into six different output signals. The output Switch On Out becomes logical “one” if a rising edge is supplied to the input. The status remains until the time given under Pulsetime On (1/10 sec.) has run out. The signal Switch Off Out is set for a falling edge, for the time given under Pulsetime Off (also 1/10 sec). Switch On Off Out is set by both the rising and the falling edge of the input signal, each according to the respective time. The outputs NEG Switch On Out, NEG Switch Off Out and NEG Switch On Off Out are the same signals as described above, only that they are negatived. 76/ 114 V 1.22 zirkon Configuration Manual Configuration with the PC Configuring audio generators Configuring audio generators Every zirkon system offers three audio generators. Supplied signals are a reference level tone (1 kHz, 0dB), mute and one Hinz trill (TA – Traffic-Announcement). For checking the line level it is possible to configure the reference level tone as source on the one hand and on the other to supply it via connects to outputs. Mute can be defined as signal for default-audio for outputs that are usually assigned via Connects. When outputs are not run via minimixers it is also possible to switch off e. g. redlight via connects. zirkon Configuration Manual V 1.22 77/ 114 Configuration with the PC Configuring audio generators The Hinz trill generator produces a sinus tone with a frequency of 2.35 kHz which is frequency-modulated with 123 Hz. This signal is used for controlling TA and RDS (Radio-Data-System). This is possible by a Hinz trill detector at the FM sender that detects a start signal of about 0.7 sec. and a stop signal of about 1.4 sec. The start signal is the beginning of the TA and the stop signal is its end. The advantage of this method is that you don’t need a separate data channel for control-data transfer to the sender. The Hinz trill is best mixed to the main out. The zirkon uses two mini-mixers, one for the left and one for the right programme channel. The one for the left channel you supply with the left channel of the programme signal. The right input is linked with the Hinz-trill signal. Both signals are mixed with the function “mono”. The same should be done with the right programme channel. The time of 0.7 sec and 1.4 sec can be generated via the mono-flip-flop function (MFF). Here is a simple solution: programme each of the TA start button and stop button to one MFF function. The outputs are mixed with OR8-function. This output, in turn, controls the mono functions of the minimixers. 78/ 114 V 1.22 zirkon Configuration Manual Configuration with the PC Global settings Global settings Under the sub-directory “System” you can define different parameters. The most important parameters are described in the following. 1. Under System->Definition-> Parameter you find the system variables! The different parameters are explained in the following. Settings On this page you define the default function of the incremental encoder in the channel strip. When the check mark under Pan/Bal first is not set, the GAIN/MIC of the source is controlled when the source name is displayed and the incremental encoder is turned. When the check mark is set you directly set Pan/Bal. The input field Matrix Port is only required when the system is connected with large matrix systems. Otherwise, this field should remain blank. zirkon Configuration Manual V 1.22 79/ 114 Configuration with the PC Global settings Sync On this page you predefine the possible synchronsiation sources. 1. Set a check mark for releasing one of the listed sources as synchronisation source. The position Enable Sync from Madi works only when a masterboard 947/82 is mounted. The zirkon offers as standard a wordclock input which can be activated as input here. Switching between the different inputs are performed automatically, following the priority list given below: • • • • SyncCard (highest priority) MADI Wordclock Internal clock generator (lowest priority) The clock source used as master can be retrieved via the integrated webserver. 80/ 114 V 1.22 zirkon Configuration Manual Configuration with the PC Global settings MADI If you configure a masterboard 947/82 this page will affect the system. With Enable 64 Tx-Slots you can switch the zirkon MADI output from 56 to 64 timeslots. 1. Click into the check box next to “Enable 64 TxSlots”! When the check mark is set the output works with 64 timeslots. Most MADI addressees can handle the standard MADI mode with 56 timeslots. When 64 slots are preset and the addressee cannot handle this mode it is possible that the MADI stream is not recognised. The zirkon can handle both variants (56 and 64). The modes change automatically. When the sender transfers a MADI signal with 56 timeslots, the inputs 57 to 64 are attributed with mute. Note The control input Select Input B controls the switching between the two fibre-optic inputs. As long as the signal is active MADI B is used as input. Available status signals are Input A present, Input B present and TCP Command. Input A/B present. They are activeated when a TAXI signal is supplied at the respective MADI port. zirkon Configuration Manual V 1.22 81/ 114 Configuration with the PC Global settings Simple automatic switching can be realised by negativing the control signal Input A present by the logic function NOT. The output signal can be linked directly with the control input Select Input B. Afterwards switching is performed when the MADI-Port A receives no longer a signal. 82/ 114 V 1.22 zirkon Configuration Manual Configuration with the PC Global settings Meter With the parameters on this page you set the level diplays (meters) and level ratios of the system. With Relative System Level (dBFs) you define the relative working point in the zirkon. The value can be calculated with the formula RSL = headroom (digital) –18. Example: The working point (0 dBr) for the ARD (German Broadcasters’ Network) is at -9 dBFS. From this follows the Relative System Level (dBFs) -27. The ratio between analogue line levels (dBu) is defined by the type of the board (all boards except 941/83, 941/84 and 942/84) Example: 941/02 -> 0 dBFs = + 15 dBu In combination with the Relative System Level (dBFs) the working level is on the analogue level at +6 dBu. For the cards 941/83, 941/84 and 942/84 you can set the reference level globally via the parameter Analog Ref Level (dBu). The cards offer the following reference levels: 0 dBFs = 12, 15, 18, 21, 24 dBu. One of the values must be entered correspondingly. The working point is important as dynamics and limiter unit refer to this value. When the threshold value is set to 0 dB the absolute level is on the working point. Overload Threshold (dBr) is that value from which on athe overload LED lights up (relative to the working point). In reference to the working point the Signal Present Threshold (dBr) defines the level from which on the Signal Present LED in the channel strip of a source is on. zirkon Configuration Manual V 1.22 83/ 114 Configuration with the PC Global settings Application note The Signal Present LED lights up as soon as a usable level is supplied at the input. This helps the mixing console user to locate quickly at which channels a signal is supplied. When “Play” is pushed at a CD player the respective channel can be easily identified. Therefore the level should be set not too low (e. g. -30 dB). Using the Overload LED can make sense in two ways. On the one hand you can set the level just below the physical overmodulation. It is for digital system just below the digital distortion and thus peaks can move into the distortion. The other possibility is to set the value just above the working point (e. g. 3 dBr). This trains the user to work close to the working point. The output signal lies thus in a consistent range and the following signal processing can regulate better. We recommend the latter version. 84/ 114 V 1.22 zirkon Configuration Manual Configuration with the PC Global settings Fader The zirkon system offers the possibility to alternate between two different fader scales during operation. The control input Use Scale +9 dB activates (with rising edge) the scale which is printed on the channel modules. Use Scale 0 dB uses another scale not printed. For that the 0 dB point at the top dead-stop. The characteristic line corresponds about with printed one but shifted by 9 dB. For the status repirt exist two outputs (Scale +9dB.active and Scale 0dB.active). Depending on which status is active its output is also active. Application note: Alternating between the two modes makes sense for systems used by technically trained and less trained user. The “DJ” works with the 0 dB scale using the fader as “soft switch” driving it always to the top dead-stop. The level should be nevertheless still in the working range depending on the connected source, and depending on the input amplification (see “Global settings meter!). An “engineer” can mix with precision using a +9 dB scale and, if required, gain the level. zirkon Configuration Manual V 1.22 85/ 114 Configuration with the PC Global settings When switching from the +9 dB-scale to the 0 dB scale the open faders should be positioned either to 0 dB or below as otherwise the level is drawn down to 0 dB with switching. DSP fast mode The zirkon system includes “Soft-Switch-Filters“ in the signal processing. These are used for faders (fader-source functions Fader ON/OFF, Channel ON/OFF/MUTE) and for minimixer functions (e. g. mute). They guarantee that switching (e. g. Fader ON/OFF) or fast control (moving-up of fader) does not leed to crack. The regular mode is optimised for critical programme material (e. g. classical music). For a “fast-driven” programme this may possibly be too languid. Hence exists the possibility to switch the filter parameters globally. 1. Click into the check box to set a check mark! When the check mark is set the parameters are switched with the next download of the configuration. 86/ 114 V 1.22 zirkon Configuration Manual Configuration with the PC Global settings Snapshot The zirkon can store five snapshots on the masterboard. For loading the snapshots exist five corresponding control inputs (Load Snapshot 1-5). With a rising edge at these inputs the respective snapshot is loaded if it exists. The snapshots are stored via the audio central operation. The control outputs Snap1.set – Snap5.set are active when a snapshot is stored. It is possible that loading individual snapshots can be combined with switching the fader scale. zirkon Configuration Manual V 1.22 Note 87/ 114 Configuration with the PC Global settings OnAir Control If a radio automation system is connected via the SAS protocol you can transfer control states via 32 so-called GPIO telegrammes. Of course, this depends on the used radio automation system. The picture shows the control outputs. As control outputs are also up to 32 signals available. These GPIO telegrammes are available in addition to the source functions (e. g. faderstart). The precise functionality must be counter-configured on the side of the radio automation system. 88/ 114 V 1.22 zirkon Configuration Manual Configuration with the PC GPI/O network TCP Link On this page you configure the communication channels via Ethernet-TCP/IP for which the zirkon works as “client” Under “Active TCP Connection 1-8 you enter the TCP/IP address at which the “server” is available. The server must be within the same IP address range as the zirkon system. Under “Mode” you enter the setting used by the zirkon to register with the “server”: Mode: AIF1 or AIF2 This mode offers a link with the error message server. The software is available as an option. GPI/O network With the GPI/O network it is possible to network different zirkon and Nova17 systems via Ethernet TCP/IP-networks. Control signals (logic and level) are transferred via this link. With the networking of different systems via EthernetTCP/IP the systems must be connected via Ethernetswitch(es) or routers. With the networking via hubs all data packages reach the mixing consoles and matrix systems. This slows down at least the transfer speed. Large data quantities in the net (e. g. when copying files) it may happen that data is swallowed. Example: When there is a congestion, packages of status changes are received directly one after the other and the time interval is smaller as the programme circle of the control system. The IP addresses of all zirkon or Nova17 systems must lie within the same number range (TCP/IP address + subnet template) so that network communication is guaranteed. zirkon Configuration Manual V 1.22 89/ 114 Configuration with the PC GPI/O network The time for establishing a network link may vary depending on the network topology. Principle For a “port”, a zirkon- or Nova17 system represents the sender. One further system can now listen to this “port”. “Port” denotes a telegramme number whose assignment was defined by the sender using logic and level values. This is not a TCP/IP port but a separate applicationrelated address. 90/ 114 V 1.22 zirkon Configuration Manual Configuration with the PC GPI/O network Establishing networks Establishing communication requires informing every system about the other systems dedicated for communicating. 1. Find in the tree-definition under “System>Definition->Parameter = TCP Link“ the field “Active TCP Connection“ and enter the TCP/IP address the system you are just configuring uses for communication. 2. Under MODE please enter for this connection type GNET. You can enter up to eight systems that can communicate with this mode. Functions like error logging (future option) are also to be entered into this table. Therefore it makes sense to keep free at least one to two TCP connections. Note On the receiver side it is also necessary to fill in this entry from which TCP/IP addresses (senders) news can be received. The mode is also GNET. zirkon Configuration Manual V 1.22 91/ 114 Configuration with the PC GPI/O network Establishing ports (senders) 1. Via “Insert Element“ (right mouse-key) via GPI/O network you can add an element of the type NET. 2. Under “Net” you can enter a name. 3. Under “Port” you enter a port number. Within a communication network there should be only one that sends to this port number. If several send to one port there could arise undefined states! In contrast, there can be different senders with different ports! 4. With a double-click onto a GPO you link a logical status with a control output. This is afterwards sent via network. 92/ 114 V 1.22 zirkon Configuration Manual Configuration with the PC GPI/O network 5. Using the outputs “Level Send” you can transfer input elements of the type level (potentiometers, VCA inputs). In order to keep the quantity of transfer data small it is recommended to assign an input element level or a control signal only once to a level send or GPO. They can be distributed at the receiver’s side. Establishing receivers Every system can be sender and receiver of several ports at the same time. For availability of the signals within the system you proceed as follows: 1. Enter the TCP/IP address of the sender into the system definition (see “Establish networks!). 2. Add a new element of the type NET in the same way as for the sender. 3. Fill in the name. 4. Insert the port number corresponding with the sender. zirkon Configuration Manual V 1.22 93/ 114 Configuration with the PC GPI/O network Now the logic and level elements are available that are configured at the sender. Depending on the distance and routing of the network the transfer time of data can vary. 94/ 114 V 1.22 zirkon Configuration Manual Configuration with the PC Software update Software update In case of a software update (not: configuration update) of the system, the configuration software offers the function of the download of system files. Before the update Save your zirkon system files before replacing the files of the system software. Save the existing system files in the program directory (e. g. c:\programme\zirkon) Tip!! Example: zdsp.rbf –> zdsp_021022.rbf (date is here 22.10.02) ticker.bin –> ticker_021022.bin dspprg.dsp –> dspprg_021022.dsp Update Attention! Never update when the target system is on-air or used in another way! During an update the system repeatedly carries out a reset which disturbs the smooth programme flow. For carrying out a software update it needs to copy the new files into the programme directory (e. g. c:\programme\zirkon). You find the commands for the update in the menu “Download” of the zirkon configuration software. The commands are “System”, “DSP” and “FPGA”. A full update can only be guaranteed when all commands have been carried out. For a successful update you should leave the system alone while the system files are transferred. After the message “SENDING Restart” you should leave the system alone further 30 seconds as possibly initialisations are being carried out! Tip 1. Select in the menu “Download” the command “System”! A protection request “Transmit File” opens! 2. Confirm the protection request with “Yes”! zirkon Configuration Manual V 1.22 95/ 114 Configuration with the PC Software update The files are transferred The line “Sending Restart” appears. With the commands “DSP” and “FPGA” you deal with likewise. Permanent illuminated lamps of my I/O cards! ? During the download it is possible that the I/O boards don’t initialise themselves immediately! Wait another 30 seconds after the download! Won’t the cards initialise themselves afterwards please switch off the system unit and switch it on again after 10 seconds. After this the cards initialise themselves automatically! 96/ 114 V 1.22 zirkon Configuration Manual System page and error messages System page (http:// ) System page and error messages System page (http:// ) The zirkon system allows to monitor the system status via a website. To this end the master board includes an integrated web server. The following points must be observed when establishing the link with a “crosscable”: • • TCP/IP – address (see configuration) • No link of the type telecommunication header record or VPN should be initialised automatically by the computer. Important The option “Use of a Proxy Server” in the web browser must be deactivated. Otherwise the access is prevented by looking for a “Proxy”. To integrate the zirkon into your local network you should ask your network administrator for assistance. You reach the systempage by: 1. Enter the IP-Address into your Webbrowser. e.g.: http://192.168.101.240 (factory setting) The systempage is being opened. The system page shows static and current data. The current data are grouped under the heading “snapshot”. This information refers always to the time of the last page update. zirkon Configuration Manual V 1.22 97/ 114 System page and error messages Error messages DSP card information (snapshot) Local Date and Local Time show the system time and the date. The addition NTP indicates that a connection with a NTP server is established. Every master board works with three voltages. The current value can be found out under the entries Voltage 1, 2, and 3. Nominally, Voltage 1 is 1.8 V, Voltage 2 is 3,3 V and Voltage 3 is 12 V. Temperature displays the temperature of the master board in Celsius. Attention! The temperature of 947/81 should not exceed 45° C. This indication does not give information about the temperature in the rest of the frame or in the rack. It can be only used to find out a tendency. Sync information (snapshot) SyncCard: Madi: Wordclock: Intern: present enable active Slot information (snapshot) This table represents the plug-in cards of the DALLIS frame. Under “slot” you find the number of the slot. Card ID signifies the module number. Card type gives a short term of the card type. Panel information (snapshot) Available in this manual for release 1.3! Error messages 98/ 114 V 1.22 zirkon Configuration Manual System page and error messages Check connections – when something went wrong! Supplementary Information This category indicates common static system information. Under Deskname you find the name of the console defined in the configuration. Last Restart shows date and time. Check connections – when something went wrong! This chapter is systemised by questions and answers. The title describes the situation followed by a list of questions. Test the system according to these questions. If the answer is “NO” then follow the instructions to remedy this problem. Afterwards check the communication by applying the “ping” command. If you can answer the question with a clear „YES“ then you move on to the next question. After switching on the system for the first time I tried the described “ping” command but I didn’t receive an answer from the zirkon system Is the zirkon connected to the mains supply? Connect the zirkon to the mains supply. Shows the RUN-LED? Operate the reset button at the front plate. Wait until the RUN LED lights up cyclically which means the system is started-up. Does a network connection exist? Establish the network connection. If the zirkon and the PC are connected to a HUB/SWITCH you can establish a direct connection between the PC and the zirkon for general functional tests (via crossover network-cable). If this works please inform your network administrator. Is an IP address assigned to the PC within the same number range? Change the IP address of your PC so that they lie within the same number range. Acquire information via internet (e. g. http://www.microsoft.com, http://www.leo.org/information/computer/auskunf t_de.html). zirkon Configuration Manual V 1.22 99/ 114 System page and error messages Check connections – when something went wrong! I changed the setup and receive no answer on my “ping” command. Lights up the RUN-LED? Operate the reset button at the front plate. Wait until the RUN LED lights up cyclically which means the system is started-up. Is an IP address assigned to the PC within the same number range? Change the IP address of your PC so that they lie within the same number range as the masterboard. Acquire the required information via internet (e. g. http://www.microsoft.com, http://www.leo.org/information/computer/auskunf t.de.html) abgerufen werden. Do you have entered the address according to the format 192.168.0.2(address) -> 192.168.000.002(input)? Enter the address in the requested format. Carry out a “ping” command again. I have forgotten the TCP/IP address. Draw the masterboard out of the system unit. Unscrew the plug-in module Plug the top jumper: Replug the masterboard into the system unit. Carry out the “ping” command again with the settings ex works. Ex works settings (IP address 192.168.101.240 Subnet mask 255.255.255.0). Load your setup again. 100/ 114 V 1.22 zirkon Configuration Manual System page and error messages Download Config – When something went wrong! When the RUN-LED blinks cyclically unplug the Master board, plug the jumper to the parking position and mount the plug-on module. Replug the card again into the system unit. Download Config – When something went wrong! This chapter is systemised by questions and answers. The title describes the situation followed by a list of questions. Test the system according to these questions. If the answer is “NO” then follow the instructions to remedy this problem. Afterwards check the communication by applying the “ping” command. If you can answer the question with a clear “YES” then you move on to the next question. I loaded a new configuration and the zirkon system does not boot after the download. Are differences between the different configurations considerable? Press the reset button on the masterboard. Many or deeper changes or modifications may require a real reset. Haben Sie eine Rückkopplung auf der Steuerungsebene konfiguriert? Check your configuration on feedbacks. These could be for example: o The output of a logic function (e. g. OR8) is used as input signal of the same function. o The feedback of a source (e. g. CD player) is used for the control of functions of the same device (control loop). Avoid control loops when programming the configuration. Depending on the situation it is possible that the feedback frequency increases thus affecting heavily the control system. o Limiting the feedback frequency is achieved by interposing a delay function. When the feedback frequency is so high that the system cannot boot without problems then proceed as follows: 1. Unplug the masterboard from the system unit. 2. Remove the displayed jumper. zirkon Configuration Manual V 1.22 101/ 114 System page and error messages Download Config – When something went wrong! 3. Wait 2-3 minutes until the S-RAM is cleared. 4. Replug the jumper onto its position. 5. Replug the masterboard cautiously into its slot. 6. Replug the CAN cable and the Ethernet cable. 7. Load all sstem files described under “SoftwareUpdate” in the following order: 1. Config 2. DSP 3. FPGA 4. System I load a new configuration and the console does not accept the changes. Have you entered the correct IP address in the setup? Open the correct configuration or change the IP address in the setup. Include these changes the deleting of fixed assignments of the outputs? Carry out a reset. After the download of the configuration follows a warmstart, i. e. old settings, particularly of the fix output assignments, are retained. 102/ 114 V 1.22 zirkon Configuration Manual Accessories Power supply unit for console modules Accessories Power supply unit for console modules For the supply of Central Module and Channel Module are high-quality power supply units (PSU) available. These are adapted especially to the supply of these console modules and perform permanent operation. The PSU is delivered with country-specific adapters for many socket-systems. Redundant PSU for the system unit The 3RU as well as the 6RU system unit can integrate an optional second PSU. This works in parallel operation and takes over the full load in case of failure of the other PSU. The PSUs are hot-pluggable and can be replaced while the system is working. 19” Push button module (KS16) In addition to the central module and up to 9 channel modules, the zirkon can be extended via the CAN bus of the system by up to five 19’’ 1RU push button modules of the Lawo diamond programme. These dievices include 16 self-labelling and freely programmable buttons. One button can be defined as “SHIFT” button so that alternatively 15 programmable buttons are available in 2 layers. Furthermore, this control panel offers eight opto-couplers, eight relays (contact: 1 x shutter) and four connectors for potentiometers. All functions can be programmed freely. Thus, this control panel is suited optimally for remote talkback panels, matrix controls and remote controls, or as problem-solver for difficult cases of application. The power is supplied with 230V by the integrated PSU. zirkon Configuration Manual V 1.22 103/ 114 Technical details Technical details For technical details please refer to the respective data sheets. I/O cards The following DALLIS plug-in cards support the release of this software version: Card type Type D-Sub Inputs Outputs XLR Mic / Line (transmitter) 941/52 941/62 4 mono - Line in (transmitter) 941/02, 04, 06 941/12, 14, 16 4 mono - Line out (transmitter) 942/02, 04, 06 942/12, 14, 16 - 4 mono Mic / Line (electronically bal.) 941/51 8 mono - Line in (electronically bal.) 941/84 8 mono - Line in/out (electronically bal.) 941/83 8 mono 8 mono Line out (electronically bal.) 942/84 - 8 mono Headset 942/61 - 4 stereo AES3 in (with SRC) 943/02, 84 4 stereo - AES3 in/out (with SRC in) 943/52 4 stereo 4 stereo AES3 in/out (with SRC in/out) 943/54 4 stereo 4 stereo AES3 out 944/01 - 4 stereo SDI - embedded audio 946/01 - BNC 1 SDI 1 SDI Serial Routing 945/21 – RJ-45 4 RS422 4 RS422 zirkon Configuration Manual 943/12 944/11 V 1.22 105/ 114 Glossary Glossary Access = to access, to take into access For editing a channel it has to be taken into access and thus be made the active channel that can be edited in the central control section. Access = to access, to take into access For editing a channel it has to be taken into access and thus be made the active channel that can be edited in the central control section. AFL After Fader Listen This mode includes the relative volume while monitoring and allows the sound evaluation and settings of the channel. Assign = to assign, assignment Assigning a DSP channel to a fader resp. the direct or indirect summing bus assignment for the channel in access. The operation assign is based on the fact that the required channel is in access. ATM Asynchronous Transfer Mode (Packing of signals in small portions commonly used and highly standardised network protocol) Attack- Time 1) Musical instruments differ in the time (attack time) their tone needs to develop the full level. 2) The attack time defines the duration over which the level of the input signal is measured. The more time was chosen the more delayed the module (gate, expander, compressor, limiter) reacts. Auto on All modules selected for automation are in the status Auto on. Aux Auxiliary = reserve Aux and number signifies an auxiliary channel which can be used as additional output e. g. to effect modules. Aux- Master- Channel = Auxiliary master channel This channel type offers an additional sum output signal. The input of the aux master channel is fix-connected with the respective aux summing bus. and cannot edited by the matrix. The signal processing includes the same range like a summing channel with insert point and direct out. The output signal of the aux master is available at the direct out. It is positioned at the end of the signal processing chain. It is not possible to access a summing bus from an aux master channel. Aux- Return Auxiliary return = auxiliary input which is used as return for the effect signal of an effect module. An aux return offers usually no or only a simplified sound regulation and cannot be assigned to an aux send channel. For separate control of the effect signal and assignment to a monitor the aux return should be used for effects only when better equipped channels are occupied. Aux- Send Auxiliary send = auxiliary output Auxiliary output of a mixer for any part of any channel. With the auxiliary outputs you define the effect parts and the monitor level independently for any channel. The auxiliary output is linked with the input of the effect processor or the input of the monitor amplifier (or its equalizer). A mixer includes in every channel strip several aux fader for the mix on the auxiliary outputs. They are positioned PF or AF. zirkon Configuration Manual V 1.22 107/ 114 Glossary Balance Ratio of the level between left and right channel of a stereo signal. Weighting the signal to the left means the diminishing of the level on the right. Band pass filter Serial connected high and low pass filter that lets pass only frequences between these two limiting frequency, i. e. a frequency band of a defined bandwidth. Bandwidth Frequency band or range of frequences that can pass a system or device e. g. a filter given in Hertz. Often octave is given as unit whereby the next higher octave equals the doubling of the frequency. Bargraph Optical display instrument in shape of a LED bar. Bypass Mode for evading a signal processor. The bypass switches off the module and the signal passes unprocessed. Channel Channels are defined as mono or stereo. Apart from channel types used for the processing of audio signals exists also the type master that containes no individual audio signal but is used for controlling assigned slave channels. Channel cassette Operating elements in the channel strip are combined in the channel cassettes (e. g. Unit Processing). Control panel Part of the mixing console that includes the control modules, display instruments, operating elements, etc. Core Core of the system (Lawo core includes routing system and DSP) Crosstalk attenuation Problem caused mainly by electromagnetic induction. The proper signal of a channel appears attenuated also in neighbouring channels. The quality of the separation is given in dB, i. e. the difference between the level of the proper signal and the crosstalklevel. Cue point Point of time during automated operation at which a certain signal is to be played. Cueing Monitoring or a tape during the modes fast forward wind or rewind. dB Dezibel dBr dB describes ratios, like percentage does. As long as dB is not completed by a reference , e. g. dB(A) it works as a factor, i. e. a number multiplied with another. Relative voltage level according to the following equation: dBr=20lg U2/U1 dBu Measure of the absolute voltage level based on 0,775 Volts. 0 dBu equals 0,775 V (RMS). The radio house norm level of +6 dBu is 1,55 V The studio level of +4 dBu is 1,228 V Delay Modulation effect based on the delayed play-back of the input signal. The signal is delayed and combined with the original signal. Direct- Out The direct out supplies the signal of a channel directly. The pick-up is carried out usually after mute switch, which means also after fader. It is positioned at the end of the signal flow in the channel strip (after insert point and sound control. Drop- Out Interruption of the audio signal caused by an error in the signal transfer or recording. DSP Digital Signal Processor Central processing unit in a digital signal processor on a board. The 108/ 114 V 1.22 zirkon Configuration Manual Glossary DSP is used for processing of data in realtime, which means it can permanently receive, process and give out data without interruption. This allows also a permanent reverberation. Dynamic parameters Real audio parameters like e. g. fader or equalizer, the dynamics unit or the pan/bal module. Equalizer An equalizer is used for adjust imbalances of the frequency response of the amplitude ( equalising non-linearities of the frequency response). Fader Potentiometer often for gain adjustments FC Free Control Control elements that can be individually assigned by the user. Filter Device or circuitry which changes the frequency response of the amplitude (⇒ Equalizer) Floor This value defines by which amount the input signal is diminished when it falls below a certain threshold. fps Frames per second The ⇒ SMPTE timecode subdivides the time in hours, minutes, seconds, and frames. Gain The gain control serves for the adjustment of the level to the requirements, i. e. an increase of the gain leads to an amplification, whereas a reduction leads to an attenuation. GPI/O Actually GPI→General Purpose Interface GUI Graphical User Interface Screen unit for performing a multitude of settings and configurations. Headroom Modulation reserve, usually at +9dB (Germany) High pass filter Frequences above a defined limiting frequency can pass this filter type, frequences below this value are attenuated with a certain edge steepness. High pass filter Filter in the input of microphone amplifiers and gain faders to suppress rumbling noises that occur when stepping noises penetrate as impact sound the mic housing via the mic tripod. Hold Gate and expander allow to keep open the ⇒VCA for a certain time after the falling below the threshold. This parameter is named hold; the respective time is the hold time. HP Horizontal pitches ⇒ 5,08 mm resp. 0,2 inch Input- channel This channel type is used to edit supplied external sources individually. The input channel receives its source signal via matrix. The output signal is usually routed with the console-internal summing buses to groups, sums or also tracks. Insert point Connection (combined input and output) that routes an amplified signal into an effect device and back again into the signal path. Insert return = Input of the insert point Insert send = Output of the insert point IT Internationales Tonspurverfahren = international sound Last access Function to return to the channel accessed last. Level control Serves for displaying the input signal (input level) to be set by gain zirkon Configuration Manual V 1.22 109/ 114 Glossary control or fader that level peaks do not cause distortions but the basic noise (signal to noise ratio) is drowned. LFE Low Frequency Effect = a channel for certain surround formats. Locator Remote functional unit at a tape recorder that allows an automated finding of certain tape positions. With the locator you define the tape positions (locator points or locator positions) at which for certain tracks the tape recorder switches from play to record and vice versa while playing. Low pass filter Frequencies below a defined limiting frequency can pass this filter type, those above are attenuated with a certain edge steepness. MADI Multi-channel Audio Interface; digital interface for combining audio signals of 56 channels. This format serves for the transfer between digital mixing consoles and DASH recorders. Main sum- channel This channel type serves for generating the main out signal. The input of the main sum channel is connected fix with the respective summing bus. The signal processing has practically the same range like an input channel incl. insert point or direct out. The output signal of the main sums is supplied at the direct out which is positioned at the end of the signal processing chain. From a main sum channel it is not possible to access summing buses (ASSIGN bus assignment). Master Operating element that rules over other elements of the same type by definition and assignment. Merge mode Mode in which two data streams or tracks of MIDI data are merged to one track or one signal. Meter = Display instrument MIDI Musical Instrument Digital Interface Manufacturer spanning digital interface which is seen as the standard for the realtime data transfer between different musical instruments. Module With regard to the zirkon it signifies the combination of display instrument, LED bar and operating element(s) for setting and monitoring parameters. Monitor Loudspeaker box used by musicians or presenters on stage or in the studio for monitoring themselves. Monitor channel This channel type is used for integrating optimally a connected multichannel machine with the console. For this purpose the monitor channel includes two signal paths: The summed signal of the track summing bus is supplied to the multitrack machine via direct output of the channel and the matrix (track send). The output signal of the machine (track return) is routed via matrix to the input of the monitor channel and allows the editing of the monitor mix. With the console-internal buses, this signal is routed to groups or sums. Notch- Filter Generates a steep-edged notch in the frequency response of the amplitude and thus a high Q factor with a frequency controlled freely. This filter type is well suited for suppressing disturbing noises with a clearly defined frequency. On air = Radio programme is being broadcasted 110/ 114 V 1.22 zirkon Configuration Manual Glossary Overload System is strained at the input with too large a level → non-linear distortion Panning Also stereo tremolo Effect which causes the signal to move automatically within the stereo basis (left-right). Panning table Table which contains already defined points of the signal within the stereo basis. Panorama Stereo basis The stereo effect is generated when identical sounds are perceived in the centre between two loudspeakers. The level ratio between the two channels (position of the mono signal within the stereo basis) defines the panorama position of a signal. Peak- type- filter also bell-type filter The filter curve corresponds with a Gauß curve or bell. Amplification or attenuation are performed around the filter frequency. The bandwidth is defined by the Q factor. Bell type filters are typically used for mid-range controls and parametric equalizers. PFL Pre Fader Listening The activated channels can be monitored with the headphones without being influenced by the position of the channel fader. As with the PFL function the channels remain unchanged, they are used for controlling during the concert or a recording. Phantom power Power supply for condenser microphones. The mixing console supplies the microphone with the necessary power of 48V via the symmetrical audio cable. Q- Faktor The bandwidth of a bell filter which is calculated as dimensionless ratio of middle frequency and bandwidth. The larger the ratio the better is the quality and the smaller the controlled frequency band. Ratio Compression or expansion ratio in a dynamic processor. Release- Time Time the level needs to die away completely. Reset = Warmstart Resets the system to the status after switching it on. Return Return line or auxiliary input of the effect signal, e. g. reverberator. Routing Signal routing The routing of a way from input to output of a mixing console. RU Rack Units ⇒ 44,45 mm resp. 1,75 inch Sampling rate Speed during collecting the measured values during the sampling Send ⇒ Aux- Send Send channel that serves for editing by external signals. Sensing Function: multiple use of an operating element by touching it Shelving- Filter Shelving filters are used usually for bass and treble controls. The frequency response of this filter type is characterised by lower edges and resembles with an increase to a steep and with a decrease to a softly hanging cow’s tail. Sigma Signalmatrix Tool for programming project specific special functions, i. e. freely programmable buttons can be individually defined by sigma programming. zirkon Configuration Manual V 1.22 111/ 114 Glossary Slope Rise or fall within a curve with regard to an envelope. SMPTE Abbreviation for Society of Motion Picture and Television Engineers Standardised protocol for the synchronisation of audio and video technology ⇒Timecode SRC Sample Rate Converter Sum Signal mixed together with a mixing console from different input signals with the purpose of further editing. TDM Time division multiplex, picking up a signal from a data stream Telephone hybride Device for the level adjustment of a 2-wire phone line (tone line with two wires for bidirectional talk and for one message or comment line) to a telephone mixing console without acoustic feedback. Threshold Parameter that defines for the compressor the gain above which a gain reduction is triggered. For gate and expander it is the level below which a reduction is triggered. Tiny channel Audio channel without signal processing. Unit This general expression signifies the complete range of all units of a console that are accessable (channel, fader, ...) VCA Abbreviation for Voltage Controlled Amplifier.The VCA serves lesser for the amplification of audio signals but rather for their exactly dosed attenuation. Sources: Jürg Jecklin, „Musikaufnahmen”, 2 Auflage, Franzis Unterhaltungs-Elektronik Michael Dickreiter, „Handbuch der Tonstudiotechnik” Band 1/2” , 5 Auflage, K.G. Saur Jan Friedrich Conrad, „Taschenlexikon”, PPV Jan Friedrich Conrad, „Recording”, PPV Friedrich Guthmann, „Lexikon der Tontechnik” „KEYBOARDS”, Magazin für Musik und Computer, Ausgaben 12/00, 01/01, 02/01 User Manual mc² series (Version 1.7) 112/ 114 V 1.22 zirkon Configuration Manual Lawo AG Am Oberwald 8 D-76437 Rastatt Tel. +49 (0) 7222.1002-0 Fax. +49 (0) 7222.1002-24 E-Mail: [email protected] Web: www.lawo.de interstage Phistersvej 31, 2900 Hellerup, Danmark Telefon 3946 0000, fax 3946 0040 www.interstage.dk - pro audio with a smile