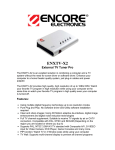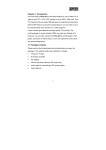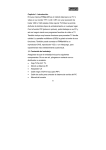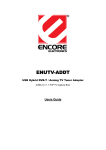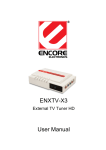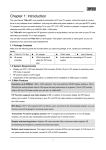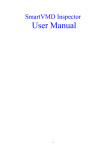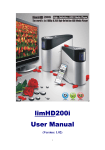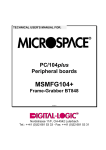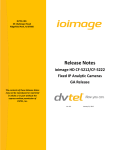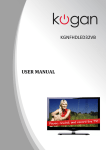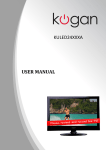Download ENXTV-X2
Transcript
ENXTV-X2 External TV Tuner PRO (Remote controller included) ENXTV Series User’s Guide ENXTV-X2 User’s Guide User’s Notice No part of this manual, including the products and software described in it, may be reproduced, transmitted, transcribed, stored in a retrieval system, or translated into any language in any form or by any means, except documentation kept by the purchaser for backup purposes, without the express written permission of Encore Electronics Inc. ENCORE ELECTRONICS INC. PROVIDES THIS MANUAL “AS IS” WITHOUT WARRANTY OF ANY KIND, EITHER EXPRESS OR IMPLIED, INCLUDING BUT NOT LIMITED TO THE IMPLIED WARRANTIES OR CONDITIONS OF MERCHANTABILITY OR FITESS FOR A PARTICULAR PURPOSE. IN NO EVENT SHALL ENCORE ELECTRONICS INC., ITS DIRECTORS, OFFICERS, EMPLOYEES OR AGENTS BE LIABLE FOR ANY INDIRECT, SPECIAL, INCIDENTAL, OR CONSEQUENTIAL DAMAGES (INCLUDING DAMAGES FOR LOSS OF PROFITS, LOSS OF BUSINESS, LOSS OF USE OR DATA, INTERRUPTION OF BSINESS AND THE LINK), EVEN IF ENCORE ELECTRONCIS HAS BEEN ADVISED OF THE POSSIBILITY OF SUCH DAMAGES ARISING FROM ANY DEFECT OR ERROR IN THIS MANUAL OR PRODUCT. Product warranty or service will not be extended if: (1) the product is repaired, modified or altered, unless such repair, modification of alteration is authorized in writing by ENCORE ELECTRONICS INC.; or (2) the serial number of the product is defaced or missing. Products and corporate names appearing in this manual may or may not be registered trademarks or copyrights of their respective companies, and are used only for identification or explanation and to the owners’ benefit, without intent infringe. Windows, MS-DOS, and DirectX are registered trademarks of Microsoft Corporation. Adobe and Acrobat are registered trademarks of Adobe Systems Incorporated. The product name and revision number are both printed on the product itself. Manual revisions are released for each product design represented by the digit before and after the period of the manual revision number. Manual updates are represented by the third digit in the manual revision number. SPECIFICATIONS AND INFORMATION CONTAINED IN THIS MANUAL ARE FURNISHED FOR INFORMATION USE ONLY, AND ARE SUBJECT TO CHANGE AT ANY TIME WITHOUT NOTICE, AND SHOULD NOT BE CONSTRUED AS A COMMITMENT BY ENCORE ELECTRONICS INC. ENCORE ELECTRONICS INC. ASSUMES NO RESPONSIBILITY OR LIABILITY FOR ANY ERRORS OR INACCURACIES THAT MAY APPEAR IN THIS MANUAL, INCLUDING THE PRODUCTS AND SOFTWARE DESCRIBED IN IT. Encore Electronics Inc. Copyright ©2008. All Rights Reserved. 2 ENXTV-X2 User’s Guide Contents: Chapter 1: Introduction 4 1.1 Package Contents ................................................................................................................. 4 1.2 System Requirements........................................................................................................... 4 1.3 Main Features....................................................................................................................... 5 Chapter 2: Getting Started 6 2.1 Rear panel connectors .......................................................................................................... 6 2.2 Right Side panel connectors................................................................................................. 6 2.3 Wire connection ................................................................................................................... 7 2.4 External Video / Audio input connection............................................................................. 7 Chapter 3: Use the ENXTV-X2 8 3.1 PC side VGA resolution setting ........................................................................................... 8 Chapter 4: Using the Remote Control 10 4.1 Installing Batteries ............................................................................................................. 10 4.2 Remote controller functions............................................................................................... 10 4.3 How to use MENU..............................................................................................................11 4.4 OSD display MENU Setting.............................................................................................. 12 Chapter 5: Supporting Center: 16 3 Chapter 1: Introduction The ENXTV-X2 is an excellent solution in combining a computer and a TV system without the need for screw driver or software driver. Enhance your computer to a home theater quality system adding a high quality TV receiver, just plug-in cables and power adapter. The ENXTV-X2 provides high quality, high resolution of up to 1680x1050. Watch your favorite TV program while using your computer at the same time or watch your favorite TV program even your computer is turned-off12. 12 If the speaker cable is hooked up directly to the computer’s the PC sound card the audio will not work. The audio speaker cable should be connected to the ENXTV-X2Audio-Out port when watching TV while the computer is turned off. 1.1 Package Contents Please confirm the following parts are included when open the package. If not, please contact your distributor or dealer. ENXTV-X2 External TV Tuner IR Remote Control 2 pc. AAA Batteries (for remote controller) Switching AC adapter VGA-In loop back cable (for PIP mode) 3.5 mm stereo Audio cable User’s Manual 1.2 System Requirements Display unit CRT / LCD with Standard VGA connector (D-Sub 15 pin). A computer is necessary when in PIP mode. RF antenna signal or CATV signal. Independent of OS (operating system), no software driver installation or HDD space is needed. 1.3 Main Features Resolution up to WSXGA: 1680x1050 Resolution. The most optimized VIDEO display setting is 1024×768 with the vertical refresh rate at 75Hz gives the best performance In a generic 15 inch LCD monitor, while in 20 inch LCD Wide monitor users can set up to 1680x1050 PIP Function supports sub-Video display in PC: In addition to a full screen display, the PIP feature allow the user to watch TV programs while using the computer, the PIP sub video Window can be move around to the any places of the monitor screen. 16 Channels TV wall for program preview: The TV program can be previewed with 4 ,9 or 16 display Windows, and can be easily manipulated by a function key or remote control key More sharper and stunning pictures: Adaptive 3D noise reduction filter. Enhanced motion adaptive 3D de-interlacing and adaptive Luma/Chroma enhanced engine. Multiple input/output source: Supported connectors include (RCA) input and output、S-VHS input、3.5 mm stereo audio input and output、convert for VCR、DVD connection. Chapter 2: Getting Started 2.1 Rear panel connectors ENXTV-X2 cable connection is easy. The most typical cable connections are shown in the picture diagram below. Make sure the power cable is not connected when hooking these cables in. CONNECTOR TYPE DESCRIPTION DC In 5mm, INT+, EXT- AC adapter, power in (5V, 2 A) VGA Out 15 pin D-Sub ENXTV-X2 main video output. Connects to CRT/LCD connector Monitor 8pin Mini DIN VGA-In loop back cable。The other end of this cable connector connects to the PC’s VGA D-sub 15 pin connector. 3.5mm stereo Audio out connects to the speaker. VGA In Audio Out connector Audio In Video Out 3.5mm stereo Audio In Connect to PC sound system (Audio-out of sound connector card). RCA Jack ENXTV-X2 Video output. Can be used to connect to Video input of display unit。 RF TV antenna TV or CATV signal-in connector connector 2.2 Right Side Panel Port Connectors CONNECTOR TYPE DESCRIPTION S-Video In 7-pin Min Din S-VHS type external video input source. Can be used for connector DVD, VCR or Camcorder RCA Jack External composite video input source, can be connected to Video In DVD, VCR or Camcorder.。 Audio In (L/R) RCA Audio jack RCA audio jack used for external audio input source. 2.3 Cable Connections There is no sequential requirement which cable should be connected first except AC adapter, it is strongly recommended connecting the AC adapter as the last step when finish all the connection. *For Macintosh users: The connector or cable requirements may be different, the ENXTV-X2 package does not contain such accessories. Owners may need to get it form the Macintosh store. 2.4 External Audio/Video input connection When connecting the ENXTV-X2 with the external A/V source such as DVD, VCR or Camcorder and to enjoy the high quality visual / sound entertainment, please turn off the power and make the correct connection as the diagram indicated below. Chapter 3: Using the ENXTV-X2 This chapter shows how to use the ENXTV-X2. 3.1 PC side VGA resolution setting ENXTV-X2 can be used independent of PC system for a full screen display. In addition to the full screen display, when it is connected in conjunction with the Computer system, the PIP sub video Window can also be displayed at the top of PC monitor screen to let the user watch TV while using the computer at the same time, or just enjoy a full screen TV viewing.. When the ENXTV-X2 is use as a standalone TV box (computer CPU is turned off), it is completely independent with the computer’s VGA or monitor screen settings. Resolution and other adjustments depend on the monitor or the ENXTV-X2 settings. While in PIP mode (computer is turned on and in PIP mode), in order to have the optimized resolution and performance, we recommend setting the computer VGA in XGA mode (1024x768) and monitor’s refresh rate at 75Hz. Below, illustrates the computer VGA settings. 1. In windows system, the VGA resolution setting page can be invoked by a right click on the mouse when it is pointed at an empty monitor screen area. 2. When the “Display properties” page is shown, select the recommended value 1024x768. 3. Click on the “Advanced” button, to select the monitor refresh rate, the recommended vale is 75Hz 4. Click on OK to close the property page. 5. Windows system will change the display mode to your setting and ask whether to use this display mode or not, please click on OK to confirm the setting. 6. In Windows ME/95/98, the changes requires al reboot for the new setting to take effect. Chapter 4: Using the Remote Control The included Infra Red Remote control allows you to operate ENXTV-X2 remotely, such as turning your TV on/off, changing channels, adjust volume, etc. Aim the front of the Remote Control at the Remote Control Receiver and press the control buttons as you would on the infrared rays receiver. 4.1 Installing Batteries Open the back cover of remote controller and put in two pieces AAA batteries (alkaline battery recommended). 4.2 Remote controller functions Power: power on/off control. MUTE: Volume mute or resume. Numbers: Program number select TV/AV: Source select. PC/TV: Switch to select PIPPC mode or full screen TV mode. CH+: Channel Up. CH-: Channel Down. VOL+: Volume Up. VOL-: Volume Down. MENU: When in Full Screen Mode, this key is use for settings. When in PIP Mode, this is use to move the PIP screen in conjunction with the CH+/- keys to move PIP screen high and low, and with the VOL +/- keys to move the PIP screen right and left EXIT: Exit form current Menu setting. PIP: Enter into PIP mode. MODE: When in PIP Mode: MODE key is use to change the PIP screen display size. When in Full Screen Mode: MODE key is use to change the ENXTV-X2 resolution settings. Example: 800x600x85 Hz to 1024x768 60Hz, 1280X1024Hz. MULTI-DISPLAY: Multi-picture display. Displays up to 16 video Windows. SKIP: Skip / No skip current TV channel. SLEEP: Set to Sleep timer and Off Sleep. SYS: double click to return default setting OSD: On Screen Display 4.3 How to use the Menu In this section the ENXTV-X2 Main Menu and its operations will be discussed here. Press the MENU button from the remote control to get to this screen (TV mode must be in Full Screen Mode) Use the CH+/CH- keys to move the cursor to the desired item (Left and Right), once the desired selection is highlighted click MENU key to select it. Use the VOL+/VOL- keys move the highlights down to every sub menus and use MENU key to select. The EXIT key on remote controller returns to previous menu setting page or when in the main menu screen this key will exit from the main menu screen. If there is no activity within 5 seconds the OSD Menu display will automatically exit out. 4.4 OSD Display MENU Settings PIC PICTURE SOUND ADVANCED SETTING PICTURE BRIGHT: Sets for screen brightness CONTRAST: Sets for screen contrast SATURATION: Sets for saturation HUE: Sets for Color Hue SHARPNESS: Sets for sharpness SOUND VOLUME: To adjust Audio Out volume MUTE: Audio Out volume mute BALANCE: To adjust Audio Left or right track Out volume ADVANCED SETTING NOISE REDUCTION: 3 degrees adjust image noise reduction BLACK LEVEL: 2 degrees adjust image black level CHANNEL SURF: 4,9,16 video division of TV wall mode PIP MODE SET: 4,9,16 video division of PIP mode PS-GAME: 2 status about support PS2 game. If “ON”, you can get well quality image when playing PS2 game. TUNE CURRENT CH: Display current TV channel EXCHANGE CH: Change the current channels sequence list EXCHANGE SAVE: Save the adjusted channels sequence list SKIP: Skip/no skip current TV channel FINE TUNING: Adjust current TV signal quality AUTO SCAN: Auto process of scanning TV signal MANUAL SCAN: manual process of scanning TV signal SYS TVSYSTEM: PAL system standard setting BLUESCREEN: Background color is blue when no signal input VIDEOSOURCE: TV\AV\SV input video source selection DISPLAY SCALE: Switch to wide image resolution. RESOLUTION: Output image resolution selection DISPLAY TYPE: Support CRT OR LCD output RESET: Comeback factory default setting OSD LANGUAGE: OSD menu language selection: Chinese and English H POSITION: Adjust OSD Horizontal position V POSITION: Adjust OSD vertical position BACK COLOR: Change the OSD back color TRANSPARENCY: Adjust OSD background transparency OSD TIMEOUT: OSD caption reserved time Chapter 5: Technical Support Visit our web site at http://www.encore-usa.com for our tech support contact information and policy information. Version: 1.0 2008/01/16