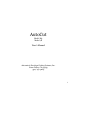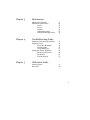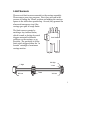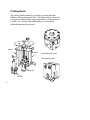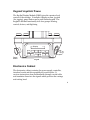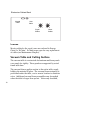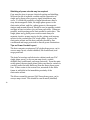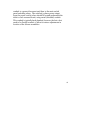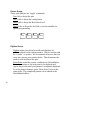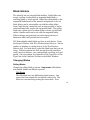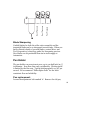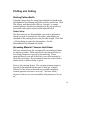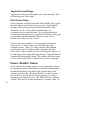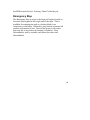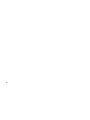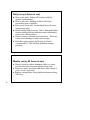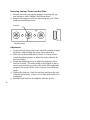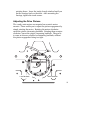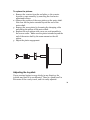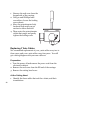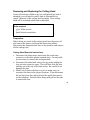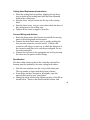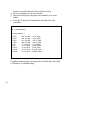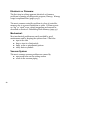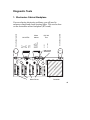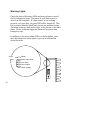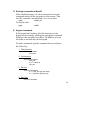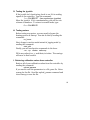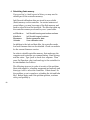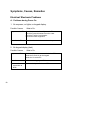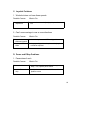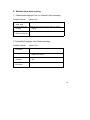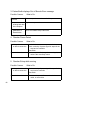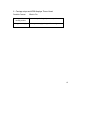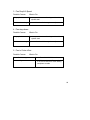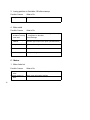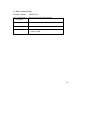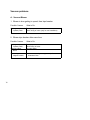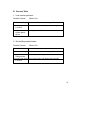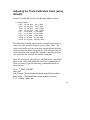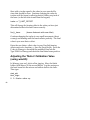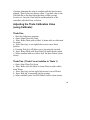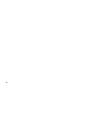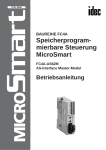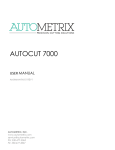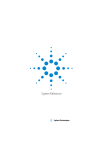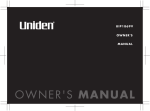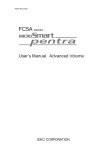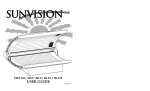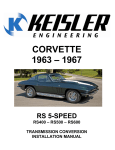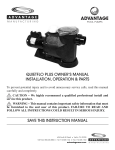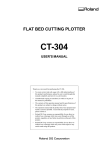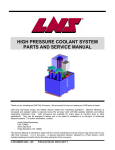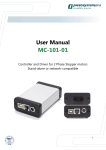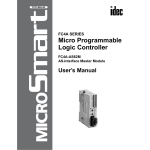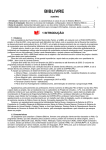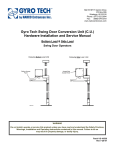Download AutoCut - Autometrix
Transcript
AutoCut Model M3 Model 7K User’s Manual Autometrix Precision Cutting Systems, Inc. Grass Valley, CA 95945 530/ 477-5065 1 Chapter 1 System Description Carriage Limit Sensors Cutting Head Keypad/ Joystick Electronics Cabinet Cables Vacuum Table and Cutting Surface Power Requirements Chapter 2 System Operation Startup Keypad/ Joystick Jogging Using the Keypad Blade Holders Changing Blades Cutting Blade Pressure Blade Sharpening Pen Holder Pen Height Plotting and Cutting Starting PatternSmith Material/ Vacuum Hold Down Local Origin Plotting the Current Table Pause/ Restart/ Cancel Emergency Stop 2 5 7 8 9 9 10 10 11 15 16 17 18 21 21 24 25 25 26 27 27 27 28 28 28 29 Chapter 3 Maintenance Maintenance Schedule Adjustment Instructions Trucks Pinions Joystick Cable Replacement Cutting Head Replacement Chapter 4 TroubleShooting Guide Guidelines and Common Problems Diagnostic Tools Electronics Backplane Warning lights Using Wmx95.exe Symptoms, Causes, Remedies Electrical/ Electronics Mechanical Vacuum System Chapter 5 31 35 35 37 39 40 43 47 49 49 50 51 58 58 69 75 Calibration Guide Carriage Square Theta Axis 77 78 3 4 Chapter 1 System Description Your AutoCut system consists of the vacuum table with integrated linear support rails, light weight carriage and cutting head, electronics cabinet, and cables. You control the system from your host computer through PatternSmith software. Carriage The AutoCut carriage is made of aluminum and carbon fiber for the lightest possible weight. Lighter weight means lower forces on the system, which means less wear and improved reliability. 5 Motors The AutoCut carriage has four motors. Two drive the X axis (the length of the table), one drives the Y axis (the width of the table), and one steers the cutting blade, called the theta axis. The X and Y axes are directly driven by a pinion attached to the motor shaft. Y Motor Theta Motor XB Motor XA Motor Rails and Rack Both X and Y axes use a rack and pinion drive. The racks themselves are oriented in an inverted position (teeth down) so that dirt, dust, and cutting debris cannot collect and cause inaccuracies or create excessive drive resistance. The X rails are structural members attached to the vacuum panel edges. They are the source of linear accuracy along the X axis, so Rail it is important to avoid subjecting the rails to excessive force that could distort the rails. 6 Rack X Motor Limit Sensors There are six limit sensors mounted on the carriage assembly. These sensors serve two purposes. First, they are used in the process of finding the ‘Home’ position and making the carriage square to the table when powered up. Second, they generate an alarm and emergency stop if the carriage goes past its range limits. The limit sensors operate by emitting a tiny infrared beam, which is made or broken by metal triggers mounted in different positions on the carriage, or on the table. The positions of all the limit switch triggers define the “in bounds” rectangle of maximum carriage motion. Limit Sensor XA High Y High XB Low Y Low Theta XA Low 7 Cutting Head The cutting head includes a pen holder, two steered blade holders, and an optional air drill. The blade holders can accept two types of rolling blades, tangential blades, a rotary punch or a notch tool. The pen and blade holders are actuated by adjustable pneumatic pressure. Cutter 2 Cutter 1 Tangential Blade Holder Rolling Blade Holder Pen Holder Air Drill 8 Keypad/ Joystick/ Pause The KeyPad Display Module (KDM) gives the operator local control of the carriage. It includes a display screen, joystick (for jogging), pause button and a push button keypad. The keypad is divided functionally into four groups: homing, control, devices, and digitizing. Display Joystick Pause Button Keypad Electronics Cabinet The electronics cabinet contains the power supply, controller, interface boards and drive amplifiers for each motor. It receives instructions from PatternSmith through a serial cable and translates them into the signals which position the carriage and cutting head. 9 Electronics Cabinet Back Keypad Cable Host Cable Signal Cables Motor Cables Cables Moving cables for the x and y axes are enclosed in Energy Chain, or ‘E-Chain’. E-Chain snaps open for easy replacement of cables (see Maintenance Chapter). Vacuum Table and Cutting Surface The vacuum table is constructed of aluminum and honeycomb core panels for rigidity. These panels are supported by a steel frame table base. The vacuum blower applies suction to the entire table, evenly holding the material in place. The vacuum blower assembly is positioned under the table, or at a remote location to eliminate noise. Additional vacuum blower assemblies may be needed when the table is longer than 40 feet. Valves may be added, 10 allowing you to use a reduced portion of the table for a smaller cutting job. Noise buffers may be placed around blower. The cutting surface is constructed of polycarbonate plastic (lexan). Small diameter holes are evenly spaced over the cutting surface. The lexan cutting surface is free floating and is placed over the “peak and valley” vinyl vacuum plenum surfaces. Allowing the lexan cutting surface to float freely over the vacuum plenums eliminates problems that could be caused by thermal expansion. It also makes replacement quick and simple. Attached to the vacuum blower is a vacuum relief valve. This provides air flow to cool the vacuum blower. The maximum vacuum on the gauge should not exceed 110 inches of water. Power Requirements The AutoCut requires multiple power circuits to power the system components. All electrical power sources and connections should be referred to a qualified licensed electrician, before connection to the AutoCut. There are three separate power requirements that must be met in order for the AutoCut to function. Host computer: 110 VAC, 20 Amp, Single (1) Phase Electronics cabinet: 208 / 220 / 235 / 240 VAC, 20 Amp, Single (1) Phase Vacuum blower: 220 / 440 VAC, 40 Amp, Three (3) Phase 11 Shielding of power circuits may be required: Care must be given to proper electrical routing and shielding. Without the use of separate conduits and the separation of single and 3 phase power sources, signal interference may occur. To avoid the possibility of signal interference due to stray electromagnetic fields, the single phase power to the electronics cabinet, and the 3 phase power to the magnetic starters and vacuum blowers, should be run in separate conduit and kept at least 12 inches (30 cm) from each other. Whenever possible, avoid running power lines parallel to each other. The single phase and 3 phase power sources must always be separate circuits: 40 amp service for the 3 phase, and 20 amp service for the 110 and 220 VAC single phase. Power to the electronics cabinet and the host computer should be line conditioned and surge protected to smooth power fluctuations. Tips on Power Conduit Layout The host computer requires110 VAC single phase power, on its own 20 amp circuit, conduit shielded, line conditioned, and surge protected. The AutoCut carriage and electronics cabinet need 220 VAC single phase power, on its own 20 amp circuit, conduit shielded, line conditioned, and surge protected. From the main switch panel, the 220 single phase power can then be routed via conduit, under the table and away from the three phase power line. It then routes to the contact box, mounted on the table frame at mid table in the immediate proximity of the electronics cabinet. The blower assembly uses 220 VAC three phase power, on its own 40 amp circuit. This should be run in metal (shielded) 12 conduit to a power disconnect and then to the main switch panel switching relays. The switched 3 phase power output from the power control relays should be routed underneath the table to each vacuum blower, using metal (shielded) conduit. This conduit is typically hard plumbed, however the last 2 feet need to be flexible conduit, to allow for minor adjustments in location of the blower assemblies. 13 14 Chapter 2 System Operation Startup Power On The On/Off and vacuum starter switches are located on the panel at the end of the table. Before you power up the AutoCut, make sure that: Both sets of motor and sensor cables are connected to the electronics cabinet and the carriage. z The KDM cable is connected to the electronics cabinet. z The serial cable is connected to the host computer. z The compressed air pressure is turned on. z On/Off Emergency Stop Air Controls Tool Holder Vacuum Starter(s) 15 Find Home When you initially power up, the KDM screen display prompts you to “Find Home”. Press the “Find Home” keypad button. The carriage responds by moving in the negative Y and negative X directions. When it reaches the X triggers, the carriage “auto-squares” itself to the table, using the limit switches and triggers. Next, it aligns the cutting blade to zero degrees, and finally moves to the global home (0,0) position, at which point it stop and await further instructions. The screen display now reads x= 0.00, y= 0.00. Local and Online modes You will start in “Local” mode. In this mode, you are free to jog the carriage in any direction. Caution: Do not jog with either cutter in the down position! To plot or cut under host computer control, change to “Online” mode. When you want to return to Global Home position, press the “GoHome” button. Keypad / Joystick / Pause Keypad Display The Display Screen shows messages or instructions about your next course of action. When the AutoCut is initially powered up, the display indicates that the operator must press “Find Home”. The display also relays messages when either the “Pause” or “Emergency Stop” buttons have been activated. During jogging, the display shows the present (x,y) coordinates of the pen. 16 Using the Joystick to Jog When you start the system and press “home”, the carriage moves to the “global origin” where both x and y equal zero. You can start your cutting job at the global origin, or you may want to start your cutting job at another location. Use the joystick to move your carriage to any start location, being careful to make sure the entire job can still fit on the table. Moving the joystick causes the carriage assembly to “jog” in the direction the control is moved. The joystick jogging speed is proportional (three distinct speeds: slow, medium, fast) to the movement of the joystick control. The greater the movement, the faster the carriage moves. The Jog Control is primarily for movement of the carriage assembly while “Off line”. The operator can, however, “jog” the carriage using the joystick while either in “Local” or “On Line” modes, as long as PatternSmith has not received a “Start” instruction. Using the Pause Button The Pause Button is a large diameter yellow mushroom button, located to the left of the KDM. When the carriage is in motion and under control of the host computer, pressing the ‘Pause’ button will immediately stop the carriage. The system remembers where it stopped, retaining the information needed to resume cutting, if asked. To resume cutting, press the ‘Start’ button. To terminate the job, press the ‘Cancel’ button. The Pause button can be used to change pens, blades, or check cut depth. It is also your means to quickly stop the AutoCut carriage if a bystander enters it’s range of motion. 17 Using the Keypad Homing Group: The Find Home key is used every time you power up the cutter. It causes the plotter carriage to automatically move slowly towards the global origin (0,0) end of the table. The carriage auto-squares itself, setting the y-axis perpendicular to the x-axis of the table, and setting the cutting blade to zero degrees. After squaring, the carriage moves to the pre-determined ‘global origin’ starting point, (x,y = 0,0), and waits for further commands. Go Home sends the carriage to its previous start point on the first press, and to the global origin point (0,0) the second time it is pressed. Precision Cutting Systems Find Home Go Home 18 Control Group: On Line relinquishes control to the host computer in order to execute PatternSmith instructions. You can still jog the carriage to a new starting point while in “On Line” mode. Local places the operator in control of the machine. The host computer cannot send plotting or cutting commands while the system is in this mode. Start initiatse the plotting and cutting of a table nested in PatternSmith. ‘Start’ will also act as a “resume carriage motion” command after operation has been interrupted by the ‘Pause’ button. Cancel terminates a job that has been interrupted by a ‘Pause’ button request. Precision Cutting Systems Online Local Dgtz Start Cancel 19 Device Group: These push buttons are “toggle” commands. Pen: lifts or drops the pen Dev1: lifts or drops the cutting blade Dev2: lifts or drops the Roto-Punch tool. Dev3: Lifts or drops the Air Drill, or can be available for special programming. Pen Dev1 Dev2 Dev3 Digitize Group: Digitize makes your AutoCut a full scale digitizer for patterns placed on the cutting surface. The pen can be used as a “curser” or pointer. We recommend, however, that you use a laser pen as your pointer devise. This eliminates the need to raise and lower the pen. Enter Point sends the current coordinates to PatternSmith. Move the carriage to the next point to be digitized and repeat the process until your pattern is completely digitized. To end a pattern element, press “Enter Point” twice at the same point. The completed pattern can be edited in the PatternSmith editor. 20 Blade Holders The AutoCut has two steered blade holders. Each holder can accept a rolling circular blade, a tangential knife blade, a notching blade, or a hole punch. Select the rolling blade or the tangential blade based on the material and patterns to be cut. Most fabrics can be successfully cut with the rolling blade. Some “high density” materials, such as clear acrylics or kevlar reinforced materials, require the tangential blade. The rolling blade cuts a clean circle or radius down to about one half inch radius. Smaller radii can be cut with the tangential blade. When cutting a new material, test both cutting devices to determine which will provide the best results. Tell PatternSmith which blade you have in each device. From the Project Window, click PlotÖPlotter SetupÖDevices. Set the number of plotting or cutting devices in the Total Devices Selector box. For each device, select the blade type that you are using. With the optional air drill, an AutoCut can simultaneously carry four devices - pen, cutting blade, notching tool, and punch. On your pattern, set elements to Plot Type Cut1 or Plot Type Cut2 on the Attribute Toolbar in the Editor Window. Changing Blades Rolling Blades Change the rolling blade as shown. Important: Olfa blades and carbide blades use different spacers. Olfa Blades The Olfa blade uses two differently styled spacers. One spacer has three raised nibs around the center hole. The other has a recessed ring aroung the center hole. First, 21 er Sp ac Sp ac er make sure the triangular center hole of the Olfa blade is nestled firmly onto the raised nibs of the nibbed spacer. Then center the recessed spacer on the blade. Place the blade changing tool on the end of the shoulder bolt. While carefully holding the blade/spacer unit between the arms of the blade holder, insert the narrow end of the blade changing tool through the bearing, the blade/spacer unit, and the second bearing. Push the shoulder bolt through until it stops. (The blade changing tool will drop off.) Attach the nut to the shoulder bolt. Carbide Blades A carbide blade uses two identical spacers. Center the blade between the two spacers and then use the blade changing tool to attach the blade/spacer unit, as described above. 22 Blade Change Tool Tangential Blades The tangential blade is mounted inside a “shoe” which rides on the surface of the material being cut. The depth of blade, or distance below the shoe, should be set to a few thousandths of an inch more than the thickness of the material to be cut. Replace the tangential blade as shown. Loosen the collar clamp bolt with your 3/16” T-handled allen wrench. Unscrew the collar clamp. Using a 5/64” allen wrench, loosen the set screw which anchors the tangential blade. Replace the blade, making sure that the flat side of the blade post is facing the center of the blade holder. Tighten the set screw. Replace the collar clamp, screwing it on to the proper blade depth. Tighten the collar clamp bolt. Teflon Shoe Collar Clamp 23 Notch Blade The notch blade is mounted in the same style blade holder as the tangential blade. Replace the notch blade in the same manner. Rotary Punch The rotary punch is mounted inside a rotating “shoe” which rides on the surface of the material being punched. Set the depth of blade below the shoe to a few thousandths of an inch more than the thickness of material to be cut. Replace the rotary punch in the same manner as a tangential blade. Cutting Pressure The cutting pressure adjustment is located on the table base, near the on/off switch. With a sharp blade, most materials can be cut with the cutting pressure set between 20 and 35 psi. Tougher materials may require up to 40 psi. As the blade gets dull, you will need to increase the pressure. When the pressure gets to 50 psi, it is time to replace your blade. 24 Pen Pressure Dev1 Pressure Dev2 Pressure Blade Sharpening Carbide blades for both the roller cutter assembly and the tangential blade can be re-sharpened several times. When you have collected a batch of 50 used blades, contact Micro 100 Tool Corporation (1-800-635-3080) for sharpening services. New blades can be purchased from an in-stock supply at Autometrix. Pen Holder The pen holder can accept most pens, up to one half inch (0.5”) in diameter. Pens flow rates vary considerably. Plotting speed is limited by the flow rate. Typical plotting speed is 15-30” per second. We recommend “Fisher Space Pens” for the most consistent flow and reliability. Pen replacement: Loosen the adjustment bolt marked ‘A’. Remove the old pen, 25 insert a new pen, and tighten the adjustment bolt. Height and Pressure Adjustments: Loosen the two bolts (marked “B”) that allow the holding bracket to slide up or down. Move the bracket up for less spring pressure on the pen, or down for more spring pressure. Adjust your pen to allow for 1/8” compression on the spring when the pen is in the down position. Tighten the bolts (B). Adjusting the holding bracket up and down allows for the use of pens with different length tips. Adjust the pen down speed with a small screwdriver at C. A 0.125” B 26 C Plotting and Cutting Starting PatternSmith Complete instructions for using PatternSmith are found in the PatternSmith User Manual, help files, and the tutorial cd. Click FileÖOpen, and then double click on “nest.pat”, a sample training pattern. Patterns are displayed in the top portion of the screen, with copies nested on the material below. Plotter Setup The first time you use PatternSmith, you need to determine which com port is connected to the cutter, what blades are installed on the cutting devices, and the table length. Click Plot Ö Plotter Setup to enter this information. See the PatternSmith User Manual for details. Spreading Material / Vacuum Hold Down Roll your material onto the vacuum table, smoothing wrinkles as much as possible. Make sure all the vacuum port holes in the cutting surface are covered by the material. If your material doesn’t cover all of the holes, use a filler material to block the open holes. Porous material must be covered with a plastic sheet, to hold it firmly in place. Turn on the vacuum blower. The vacuum pressure gauge on the end of the manifold should read at least 30” of water. When all of the holes in the surface are sealed completely, vacuum pressure can rise to over 100”. We have found, however, that you can cut successfully with pressure as low as 25”. 27 Jog to the Local Origin Jog the pen to the lower left hand corner of the material. This will become your “local origin”. Plot Current Table At the computer, click PlotÖCurrent Table (hotkey F10), to plot the table shown at the bottom of your screen. PatternSmith displays a dialog box showing the length and width of the material to be cut. It also shows the maximum (x,y) coordinates for your start location. If you jog beyond those coordinates, there will not be enough room to fit the cutting job on your table and PatternSmith will give you an “Out of Bounds” error when you try to start. At the cutter, press “OnLine” to change from local mode to online mode. A “Start” button is now displayed on the computer screen. (Note: For safety reasons, PatternSmith requires that you be in Online mode to start the AutoCut.) Press “Start” at the computer screen or the Keypad. After a 1-2 second delay, the carriage will begin moving. PatternSmith will complete all plotting and cutting. The carriage will then return to the current “local home”, and wait for your next command. Pause / Restart / Cancel At any point in the cutting process, you can pause the carriage by pressing the yellow Pause Button to the left of the keypad. A second Pause Button is located on the opposite side of the carriage (e-chain side). The Pause Button is a safety feature, but can also be used to allow for a pen change, or to stop a cutting process started in error. The KDM will report “Motion Paused”, and wait for further instructions. Pressing “Start” on 28 the KDM restarts the job. Pressing “Cancel” ends the job. Emergency Stop The Emergency Stop (e-stop) is the large red button located on the main switch panel at the origin end of the table. This is available for emergencies such as a broken blade or an obstruction on the table. When the e-stop button is pressed, all position information is lost. Turn off the power to the cutter and reset the e-stop button by turning it clockwise. Close PatternSmith, wait 15 seconds, and restart the cutter and PatternSmith. 29 30 Chapter 3 System Maintenance Maintenance Schedule The AutoCut carriage, x and y rails, rack, sensors, and pinions must be kept clean and free from any debris. The maintenance schedule is simple and, if followed, will ensure that your AutoCut provides you with many years of trouble-free operation. PRECAUTIONS: z Turn off power to the system before doing any maintenance. z Never stand on vacuum table top. z Keep material rolls off of the cutting table when the carriage is moving. If the carriage hits a roll of material (or other objects), it can cause extensive damage. z Keep scrap or waste material from getting caught along the sides of the carriage or in the x-axis e-chain. Anything (material, plastic coverings, tape, etc.) that comes between the extrusions and the moving carriage may cause damage to the system. z Keep all heavy equipment and supplies (forklifts, hoists, rolls of material, pallets, etc.) away from the table. Bumping the table with force can cause it to lose calibration or could cause severe damage. z Protect the machine and yourself from static discharge with static mats and straps. Always ground yourself before you handle electronic components. 31 Daily (every 8 hours of use) z Clean x axis rails. Debris will interfere with the system’s performance. z Clean x axis rack. Buildup of debris will cause premature wear on pinions. z Clean y axis linear rail. Accumulated dust will cause unnecessary wear. z Check cutting blade for wear. Dull or damaged blades reduce cutting efficiency and may cause unnecessary wear to the cutting surface. z Check e-chain for material or obstructions. These can cause severe damage to cables and carriage. z Clean the cutting surface by blowing it off with compressed air. This will help maintain vacuum pressure. Weekly (every 40 hours of use) Check e-chain for debris, damaged cables, or overly twisted wires that can cause system down time. z Wipe the x and y axis linear rails down with a drop of 3-in-1 oil on a soft cloth. z Replace cutting blade. Sharp blades maximize cutting efficiency. z 32 Monthly (every 160 hours of use) z z z z z Check blade bolt. The blade should feel rigid, with no blade wobble. Inspect Olfa blade holder, if applicable. Blade should not move from side to side. If it does, replace the blade holder. Check x and y axis pinion gears. Pinion wear will affect the system’s accuracy of movement. Adjust pinion engagement, if necessary, following instructions below. Clean system by blowing dust, lint, and material out of the carriage with compressed air. Clean the limit sensors with Q-tips so they are free of lint and dust. Clear the cutting surface holes by blowing them with compressed air. This will ensure good vacuum pressure. Annually (every 2000 hours of use) z Replace the rolling blade holder’s bolt. Prolonged use may cause the blade to wobble and result in inaccurate cutting. z Grease vacuum blowers, following the manufacturer’s instructions. z Rotate or flip the cutting surface, as needed. z Adjust x axis carriage trucks and pinions, following the instructions below. 33 Every Two Years (or more) z Replace Lexan cutting surface. z Replace the x axis and y axis wiring harnesses (in the e-chains). z Replace and adjust x axis and y axis pinion gears, using instructions that follow. MAINTENANCE NOTE: If the machine starts making an unusual noise, try to determine the source of the noise. This may be the first warning sign of a worn or damaged part. Replacing the part or returning it to Autometrix for repair may save you additional damage. Regular maintenance reduces down time and allows you to schedule that down time. 34 Adjustment Instructions Adjusting the Carriage Trucks Tools required: 5/32” Allen wrench 3/32” Allen wrench 1/2” Open-end wrench Phillips head screw driver Loctite #222MS Preparation: To adjust the carriage trucks, you need to remove the carriage from the table and the support trucks from the end plates. Carriage Removal: 1. Turn cutting machine off. 2. Turn off the air the control panel. 3. On the XB side of the carriage, detach the three air lines at the quick disconnects. Detach the cables. 4. Remove the XA and XB end caps at the origin end of the table. (The origin end is the end where the (0,0) point is and the where the control panel is located.) 5. Remove the XA and XB roll pins at the origin end of the table. 6. Remove the cutting blades, punch, or notch tool from the devices. 7. Using two people, roll the carriage off the origin end. 35 Removing Carriage Trucks from End Plate: 1. Remove the end cover on the carriage, loosening the 1/4turn fasteners with a Phillip’s head screwdriver. 2. Remove the support trucks by unscrewing the 3/16” Allenhead truck mounting screws. Lock Nut Adjusting Screw Adjustment: 1. Loosen the lock nut on the center wheel by rotating counterclockwise, while holding the center screw stationary. 2. Place the truck assembly into its track. You may need to rotate the adjusting screw to allow the center wheel to fit into the railway. 3. Rotate the adjusting screw to adjust the tightness of the truck in its track. The wheel needs to be rotated so that it moves up toward the top side of the track. When adjusted properly, the truck will not rock in the rail, but still moves easily. 4. Tighten the lock nut. Push the truck up and down the rail. It should move freely. If not, it is too tight and needs to be readjusted. 5. Reinstall each truck on its endplate, with the arrows 36 pointing down. Leave the trucks loosely attached until you put the carriage back on the table. After mounting the carriage, tighten the truck screws. Adjusting the Drive Pinions The x and y-axis motors are mounted on eccentric motor mounts. These enable you to adjust the pinion engagement by simply rotating the motor. Rotating the motors clockwise raises the pinion, decreasing backlash. Rotating them counterclockwise, lowers the pinion, increasing backlash. The goal is to come as close as possible to eliminating backlash, without the pinion engagement being too tight. A GEARS ON OPPOSITE SIDE A A Pinion A Less Backlash More Backlash 37 Tools Required: 5/32” Allen wrench Phillips head screw driver Preparation: 1. Turn off the cutter. 2. Remove the end covers. Backlash Adjustment: 1. Loosen the motor mount screws (labeled A), and rotate the motor as far as possible counterclockwise to get maximum backlash. 2. Holding the motor, move the carriage end slightly back and forth. You will feel the backlash clicking as the pinion touches the rack at each end of travel. 3. Still holding the motor in one hand, rotate the motor mount very slowly clockwise, until you can feel the backlash just disappear. 4. Tighten the motor mount screws (A). 5. Check one more time, and then replace the end covers. Drive Pinion Replacement When your pinions become worn, you can easily replace them. The x and y axis drive pinions are held on the motor shaft by clamping collars. 38 To replace the pinions: 1. Remove the x-motor from the end plate, or the y-motor from the y-cage assembly, by removing the four motor adjustment screws. 2. Observe the position of the worn pinion on the motor shaft. Note how far the pinion extends beyond the end of the motor shaft. 3. Remove the worn pinion by loosening the clamping collar and sliding the pinion off the motor shaft. 4. Replace the worn pinion with a new one, and assemble in the reverse order. Make sure the pinion extends beyond the end of the motor shaft by the same amount as the old pinion. 5. Adjust the pinion engagement. Adjusting the Joystick If your carriage begins to creep slowly in any direction, the joystick may need to be recalibrated. There is a ‘dead band’ in the center of the x and y travel, and it is easily adjusted. 39 1. Remove the end cover from the keypad side of the carriage. 2. Using a small Phillips head screwdriver, loosen the locking screw shown. 3. Move the potentiometer body back and forth until you get motion in either direction. 4. Then center the potentiometer within that range, and gently tighten the locking screw. Replacing Y Axis Cables We recommend replacement of your y axis cables every two to three years, and your x axis cables every four years. You will get a wiring diagram with your new cable set. Preparation: 1. Turn the power off and remove the power cord from the electronics cabinet. 2. Remove the end cover from the XB end of the carriage. 3. Remove the cutting head cover. At the Cutting Head: 1. Identify the three cables that exit the e-chain, and their terminations. 40 Cutting Head End Air Fittings Terminal Strip Cable 1 Cable 2 Cable 3 pins 1-13 pins 14-20 pins 21-27 2. Carefully cut each of the wires in the three cables, about 1 inch from the terminal strip. Leave enough wire to identify the color code. Be careful not to cut any other wires. 3. Remove all the air lines from their fittings, and label each line and fitting. 4. Remove the two screws that hold the e-chain to the cutting head. 5. Lay the e-chain out flat. At the Carriage End: 1. Identify the three cables that exit the e-chain, and their termination points. 41 Cable 2 pin 5-11 Cable 1 pins 4-12 Cable 3 pin 12-18 2. Identify the three cables that enter the y axis e-chain. 3. Carefully cut each of the wires in the three cables, about 1 inch long, as you did at the Cutting Head end. 4. Cut any cable ties required to release those cables. 5. Gently pull these three cables out of the e-chain. Carriage End Connections Replacing the New Y cables: 1. One at a time, feed the three cables through the access port, into the e-chain, and out the other end. 2. Reattach the e-chain at the cutting head, and attach the air lines to the correct fittings. 3. Select the cable with the correct markings and, matching the color code, replace each wire, one at a time. 4. Be careful to not pinch the wire insulation in the terminal strip connection. 5. Make sure that all cables are clear of moving parts and install cable ties as needed. 6. Power up the machine and press “Find Home” to verify success. 42 Removing and Replacing the Cutting Head If any of the device cylinders on your cutting head get bent or damaged, you will need to send it back to Autometrix for repair. Removal of the cutting head is simple. Your cutting head will be returned rebuilt and recalibrated. Tools required: 5/32” Allen wrench Small slotted screwdriver Preparation: Before doing any work on the cutting head, turn the power off and remove the power cord from the electronics cabinet. Disconnect the compressed air lines to the machine and remove all the cutting tools. Cutting Head Removal Instructions: 1. Disconnect the theta motor wires from the round amp connector or the white plastic terminal strip. Cut any cable ties necessary to remove this wiring harness. 2. Disconnect the theta limit sensor wire by gently pulling the four pin wire connector apart. This will leave four flat pins sticking out of the top of the limit sensor. Be careful to not damage the pins. 3. Mark your air lines with tape or a pen to make sure you reconnect the lines in the proper locations. Then disconnect the air lines from the cutting head at the quick disconnects on the cylinders. Push the outer flange and pull on the tube to remove the line. 43 B A 4. Remove the bottom three #10-32 cap screws (A above) that attach the cutting head to the rolling cage. 5. Remove the top three #10-32 cap screws that are located on the top cutting head plate (B above). The Cutting head should now be fully separated from the cutting machine. It should consist of two air cylinders, a limit sensor, theta motor with wires, a pen holder, and the three gears on top. 44 Cutting Head Replacement Instructions 1. Place the cutting head in position, aligning the top three #10-32 holes in the cutting head with the three threaded holes in the rolling cage. 2. Start the three #10-32 screws into the top of the cutting head. 3. Start the three lower #10-32 screws that attach the base of the cutting head to the rolling cage. 4. Tighten all six screws to approx. 30 in-lbs. Connect Wiring and AirLines 1. Route the theta motor wire harness around all the moving parts of the cutting head and reconnect. 2. Connect the theta limit sensor wire by gently pushing the four pin wire connector onto the sensor. Caution: this connector will only go on one way so check the direction of the connector and pins to be sure they are aligned. Do not force the connection. 3. Connect the air lines to the appropriate air tool by pressing the tubes into the quick connect fittings. Recalibration The theta offset values stored in the controller and used for homing must be updated for the new cutting head values. 1. Note the two numbers on a dot on top of the theta gear. The top number is theta1 and the bottom is theta2. 2. In an editor (such as Notepad or Wordpad), open the usercals file found in your \amx folder. 3. Change the theta offsets in the Homing section of the file as shown below. Theta1 is the third from the bottom, and 45 theta2 is second from the bottom in that section. 4. Save your changes to the usercals file. 5. Start the Wmx95.exe program, also found in your \amx folder. 6. Press the F1 key and download the usercals file to the controller. (file: c:\amx\usercals) /* Homing Offsets */ 2.650 0.000 0.200 1.900 8.75 2.05 0.2787 0.0040 0.0160 105 106 107 108 13 14 15 16 23 set_float set_float set_float set_float set_float set_float set_float set_float set_float ` cut_x_offset ` cut_y_offset ` cut2_x_offset ` cut2_x_offset ` x_limit_offset ` y_limit_offset ` t_limit_offset ` t2_limit_offset ` xsquare_offset Complete instructions for wmx95 and controller files are found in Chapter4: TroubleShooting. 46 Chapter 4 TroubleShooting TroubleShooting Guidelines The TroubleShooting Guide is divided into four sections: Software, Electrical or Firmware, Mechanical, and Vacuum. Before calling us, write down all of your symptoms and the date when the problem started. We will need as many details as possible. Even though you may have lots of symptoms that don’t seem related, the problem usually narrows down to a single component that is not functioning. Many common problems are easy to solve or avoid. Software: The most common software problems involve Com Port errors. First, make sure the Com Port cable is plugged in. If it is, set the Com Buffer sizes lower: 1. Click Start > Settings > Control Panel. 2. Double click System, then select the Device Manager tab. 3. Click the plus beside Ports, then double click the port you want to set. 4. Select the Port Setting tab, then click the button labelled Advanced. 5. Move both slider bars to the lowest setting. If you experience a system crash, or a General Protection Fault error, go the the Control Panel, and disable Power Management. This resolves almost all software problems. 47 Electronic or Firmware: The first step in solving apparent electrical or firmware problems is running our diagnostic program, Wmx95. Wmx95 usage is explained later (pages 51-57). The most common controller problem is a loss of controller memory due to a power fluctuation or spike. If Wmx reports an “fsp” or “stack” error, reload moparams and usercals as described on Section J: Rebuilding Flash Memory (page 55). Mechanical: Most mechanical problems are easily avoided by good maintenance and by keeping the system clean. Check for: z tape in the rails z dust or tape in a limit switch z badly worn or misadjusted pinions z sticky device cylinders Vacuum System: The most common vacuum problems are caused by z uncovered holes on the cutting surface z a leak in the vacuum piping 48 Diagnostic Tools 1. Electronics Cabinet Backplane 5 volts test points 130 V GND 130 VDC +5V 24V GND XA AXIS 130 Volt Test THETA Y ALARM XA ALARM XB ALARM PAUSE E-STOP PAUSE E-STOP Y HI Y LO THETA XB LO XA LO XA HI + 24V XA ALARM XB ALARM Y ALARM THETA ALARM Motor Alarms Limit LEDs XA LO XA HI Y LO Y HI THETA XB LO 24 volts test points If you are having electronics problems, you will need to measure voltages and check warning lights. This can be done on the electronics cabinet backplane (PC board). XB AXIS Y AXIS GND LAMP THETA AXIS Motor Drives Controller 49 Warning Lights Check the state of all sensor LEDs and motor alarms is one of the first diagnostic steps. The status of each limit sensor is shown on the backplane. If a limit sensor is not working properly, or is just dirty, its green LED will be turned off. This lets you easily identify which limit sensors are malfunctioning. The alarm status for each motor drive is also shown on the back plane. Motor problems trigger an alarm and a system-wide emergency stop. In addition to the motor alarm LEDs on the backplane, each drive has diagnostic status lights to give more information about the cause. Green Red Ready Motor Cable Short Over Temp Over Voltage Under Voltage 50 Using Wmx95.exe for Diagnostics Wmx95.exe is a diagnostic tool that lets you communicate directly with the controller of your cutting system. You can use Wmx for intercepting error messages, calibration, and downloading init files to the controller. It reads its setup information from an associated config.mvr file. You will find both files in your c:\amx folder. A. Setting the Com Port Before using Wmx95, set the correct ComPort in the file config.mvr. The last few lines of the config.mvr file are shown below. Bring it into any text editor (such as Notepad or Wordpad) and change the third line from the bottom to the Com pPort you will be using. Then save the config.mvr file. MACHINE_MASK_FLAG 11 FILE_ID *.MIF,*.TIF,*.PCX,*.CNC,*.RUN,*.PLT,*.DXF,*.EVN, MDI_OPTS 2 PORT COM2 PARM_VARS 50.0000 0.0000 0.0000 0.0000 0.0000 SYSTEM_FLAG 617 If you are unsure which Com Port to use, start PatternSmith2002 and click on Plot > Plotter Setup and see which port you have been using. B. Starting Wmx95.exe In Windows Explorer, double click on Wmx95.exe to start the program. A new window opens, showing a divider bar 51 near the bottom. Turn on your cutter. If it is already on, type COLD and press Enter to restart the controller. You will see the following sign-on message. UCito K520 V2.00n C100 8M RAM installed Can0: 180224, chan1: 512 MCIF V4.26k, FPGA M11V2-GL-KN KDM V4.26k <c> 2001 etc Loading User INIT file MAX FRAC lowered tomatch pulse width, ack A1 do_init To be sure that your computer is communicating, type ‘junk’ and press Enter. The controller should respond with a message ‘Error 2: Token ‘junk’ not found’. If it doesn’t respond, your computer is not communicating. Restart the computer or use a different Com Port. C. Restarting the controller Wmx95 can be used to restart the controller and watch the screen for any error messages. Type ‘COLD’ to reboot the controller. The controller should respond with the sign-on message above. Error messages will be written in red. In some situations, it may be necessay to reboot the controller to an intermediate level. To do that, press the F4 (function 4) key. In response to the ‘Send’ prompt, type ‘145’. 52 D. Echoing commands in Wmx95 When troubleshooting, it is often convenient to see your commands echoed in the top portion of the screen. That isn’t the controller’s normal mode, so to see an echo: type: batch_off To stop the echo: type: batch E. Keypad commands If the keypad isn’t working, all of the functions on the keypad can be tested by sending the appropriate command directly to the controller from Wmx. In addition, you can use Wmx to test each key on the keypad. To send a command, type the command shown, and press the ‘Enter’ key. 1. Find Home key Send the command: find_limits 2. Go Home key Send the commands: start_plot 0. 0. 0. ualine ep end_plot 3. Pen key Send the commands: 2 1 0 pset_bits (put pen down) 2 0 1 pset-bits (pick pen up) 4. Dev1 key Send the command: 53 2 2 0 pset-bits (put cutter 1 down) 2 0 2 pset_bits (pick up cutter1) 5. Dev2 key Send the commands: 2 4 0 pset_bits (put cutter 2 down) 2 0 4 pset_bits (pick up cutter 2) 6. Test any key press Send the command: kdm_getkey Then Press any key on the keypad; Watch for a return number. F. Testing limit switches To see if any limit switches are triggered, type the command: lchk The controller will return number indicating which limits are triggered: 0 none 1 LOWXA 2 HIX 4 LOWY 8 HIY 16 THETA 64 LOWXB If more than one limit is triggered, the number will be a sum of all the limits in the ‘on’ state. You can also see the status of limit switches by looking inside the electronics cabinet at the LED bank located at the center top of the backplane. 54 G. Testing the joystick If the joystick isn’t functioning, check to see if it is sending signals to the controller. Type the command: 1 == CALIBRATE (two equals signs together) Move the joystick. If it is communicating, you will see two columns of numbers. To return to normal mode, type: 0 == CALIBRATE H. Testing motors Before testing any motors, you may need to bypass the homing process at Startup. You can do this by sending the command: no_home Next, change to motion mode instead of jogging mode by sending the command: start_plot Finally, you can send motion commands in the form: <x> <y> <theta> ualine ep Fill in any values for x, y, and theta, in inches. The carriage will move to that location. I. Retrieving calibration values from controller Retrieve all of your calibration values from the controller by sending the command: upload_params If you want to save the parameters to a file, press F2. Enter a name for the file. Send the upload_params command and close Wmx95 to save the file. 55 J. Rebuilding flash memory If you see ‘fsp’ or ‘stack’ errors in Wmx, you may need to rebuild part of the controller memory. Init files and calibration data are stored in non-volatile (flash) memory on the controller. In certain instances of power failure, you may lose some of the flash memory and need to reload it from the hard disk. The files that make up the controller memory are found in your c:\amx folder. m41Kinitb.uc Kdm5a.ini Moparams Usercals Init file with homing and motion routines. Init file with keypad routines. Motion parameter data. User calibration data. In addition to the init and data files, the controller needs low level firmware that can be reloaded. Check our website for the current firmware version. In order to rebuild controller memory, first make sure the computer and controller are communicating. Start Wmx95 and the cutter. Type ‘junk’ to check for a response. Then press F4 (Function 4 key) and send 145 to the controller for an intermediate level reboot. The following steps are in order of severity of the problem. Start with number 1, reloading moparams and usercals, and then type ‘cold’ to reboot the controller. If that doesn’t fix the problem, go on to number 2, reloading the init and kdm files. Reboot again, and if the problem persists, continue with 3 and possibly 4. 56 1. Reloading Moparams and Usercals files: Press F1 and navigate to your \amx folder. Click on the file ‘moparams’ and click ‘Open’. Press F1 and navigate to the \amx folder. Click on the file ‘usercals’ and click ‘Open’. 2. Reloading the init and kdm init files: (Call Autometrix first for the name of the current init files) Send the command: store_init Press F1 to download and send ‘m41Kinitb.uc’ Send the command; 0 store Press F1 to download and send file ‘kdm5a.ini’ 3. Reformatting the controller memory: This will only need to be done in extreme circumstances, when a power problem has caused extensive loss of memory integrity in the controller. Always call Autometrix before you do this. To remove the init files, type format_files To remove the data parameters type format_params You will not see any response to these commands. After you reformat, do steps 1 and 2 above. 4. Rebuilding the firmware: In extreme cases, you may need to rebuild the firmware in the controller. Please call Autometrix for the latest file. 57 Symptoms, Causes, Remedies Electrical/ Electronic Problems A. Problems during Power On 1. No response, no lights, no keypad display Possible Causes: What to Do: No power to the EC Check Check Check Check the power indicator light on the EC the power disconnect near the cutter the Facility circuit breaker other 220v equipment Blown fuse in EC Check the fuse in the drawer above the power cord 2. No keypad display (dark) Possible Causes: 58 What to Do: No power to KDM Check the 15 pin connector on the back of EC Check the 5v and 12v at the keypad Check the 12v at the EC Loose Connector Check connecting plug to KDM Broken or disconnected wire to KDM Check continuity on all wires at KDM 3. Keypad displays Version but no Press Home message Possible Causes: Loss of part of controller flash memory What to Do: Start Wmx95 program Watch for parameter errors or fsp stack errors: if so, reload moparams and usercals. Voltage to Controller Measure voltage, adjust to 5.00v low Broken or disconnected wire to KDM Emergency Stop active Check continuity on all wires at KDM Check EStop button (should be out) Start Wmx95 and check for Halt function Check motor drives in EC for red lights Com port error at EC Call Autometrix or KDM 4. Keypad displays Press Home but no ‘Local’ LED on keypad Possible Causes: What to Do: Loss of part of controller flash memory Voltage to Controller low ‘Local’ LED is burned out Start Wmx95 program Watch for parameter errors or fsp stack errors: if so, reload moparams and usercals. Measure voltage, adjust to 5.00v E-Stop is active Check E-Stop button (should be out) Check E-Stop wiring for continuity Press Find Home to see if it is just the LED Motor drive failure or Check EC for any red lights on Drives broken motor wire 59 5. Keypad displays “Limit Detect” message Possible Causes: What to Do: Debris in one or more Check all of your limit switches for debris. Blow out limit switches with an air nozzleand try turning the cutter on again. Broken wire to limit switch or broken switch Start Wmx95.program Turn the cutter off, count to ten, then back on. Watch for error messages (in red). Type ‘lchk .’ (leaving a space between ‘lchk’ and ‘.’) to see which limit is active, then check the wire for that switch. Carriage may be sitting on a limit switch Turn cutter off, move carriage by hand, then turn back on. 6. All LEDs are lit, and KDM display is dark Possible Causes: Broken or shorted wire at KDM What to Do: Remove end cover and check wires to KDM Check ribbon cables from keypad Low voltage at KDM Check voltage at EC and KDM. 7. Pen or cutter drops when cutter is turned on Possible Causes: 60 What to Do: Broken relay (on/off switch) on Controller Shorted wire Open the EC and check the lights on the Opto22 relays. Swap two relays to see if the problem shifts to another device. Check continuity on wiring to solenoid valves 8. Motor doesn’t lock up Possible Causes: What to Do: Broken cable Check drives in EC for alarm lights Check motor cables Motor Drive Failure Check drives in EC for alarm lights Swap drives (call Autometrix first!) B. Problems during Homing 1. Nothing happens Possible Causes: What to Do: Home button not working Start WMX95 and watch boot-up process Try homing from Wmx95 by typing ‘find_limits’ Replace keypad, if necessary E-Stop active Check E-Stop Check motor drives for alarm lights Motor cables are loose Unplug and replub motor cables Clean motor cable connectors Problem with drive disable circuitry Return electronics cabinet to Autometrix Incompolete startup of controller Strt Wmx95 and watch boot-up process 61 2. Carriage moves in wrong direction Possible Causes: What to Do: Corrupted data in controller memory Reload moparams and usercals through Wmx95 Damaged chip on controller Swap chips in U21/U22 on M40 I/O board to test; replace chips 3. Carriage moves away from home after homing Possible Causes: Broken wire to joystick (fast motion) What to Do: Remove end cover and check wiring Joystick out of Adjust joystick potentiometers adjustment (slow motion) Damaged KDM or joystick Call Autometrix 4. Keypad says ‘Homing Y Axis’ but no motion occurs Possible Causes: Emergency Stop active What to Do: Check EStop switch Dead IC on interface Return electronics cabinet to Autometrix board 62 C. Joystick Problems 1. Works but does not have three speeds Possible Causes: Joystick is out of adjustment What to Do: Remove end cover and adjust joystick potentiometers 2. Can’t move carriage in one or more directions Possible Causes: What to Do: Broken wire between Check continuity between KDM and joystick KDM and joystick Failed Joystick or KDM Check output of joystick and replace either joystick or KDM as required D. Pause and EStop Problems 1. Pause doesn’t work Possible Causes: What to Do: Pause switch broken Tie pause lines together to see if problem goes away; if so, replace pause switch. Controller Error or bad Swap chips in sockets U14 and U17 to see if chip problem moves 63 2. Pause without touching pause button Possible Causes: What to Do: Broken wire Check continuity of pause signal in steps all the way back to controller Dirty or damaged switch Test switch for continuity Electronic noise or interference If you can press ‘Start’ to get it started again, noise is the most likely cause Loose screws on pause Tighten screws and test button 3. E-Stop doesn’t work Possible Causes: What to Do: Short in EStop cable Check continuity of EStop signal in steps all the way back to controller Dirty or damaged switch Clean and test switch for continuity 4. E-Stop without pressing E-Stop button Possible Causes: What to Do: Broken EStop cable Check continuity of EStop signal in steps all the way back to controller Motor alarm on drive Disconnected at plug 64 Check alarm lights on motor drives Check connection at Electronics Cabinet E. Machine Stops while running 1. PatternSmith displays Com (or Unknown) Error message Possible Causes: What to Do: Broken or loose host serial cable Check connection and continuity Com port buffers set too high Set both transmit and receive buffers to lowest setting Com port handshake failure at computer Replace com port in computer 2. PatternSmith displays Limit Detect message Possible Causes: What to Do: Debris or material in a limit switch Blow out limit switches and test Failed limit switch Swap another switch and see if problem moves; replace limit switch Failed Opto chip at controller Swap opto chips in sockets U10-U13 and U17 and test Loose connector at limit switch Unplug and replug limit switches and test 65 3. PatternSmith displays Out of Bounds Error message Possible Causes: Error in pattern perimeter What to Do: Make sure perimeter encloses all of the pattern Com port error Replace com port and test sending bad data from computer Wrong setup parameters in PatternSmith Check setup parameters Go to Plot>Plotter Setup>Table Size 4. Random Pause Detect Possible Causes: What to Do: Breaking or broken cable Check for loose screws on pause switches or switch connection Check continuity of pause signal in steps all the way back to controller Test switch External electronic noise If you can press ‘Start’ to get it started again, noise is the most likely cause 5. Random Estop while running Possible Causes: What to Do: Breaking or broken cable Check continuity of pause signal in steps all the or switch connection way back to controller Test switch External electronic noise 66 Eliminate other possibilities such as broken cable, or motor drive 6. Carriage stops and KDM displays ‘Press Home’ Possible Causes: What to Do: Breaking cable causing a short Test continuity of all signal (not motor) cables Failing power supply Monitor power supply voltage while running 67 Mechanical problems A. Cutting Head 1. Pen or cutter won’t drop or lift (from keypad) Possible Causes: What to Do: Blocked air supply Check needle valves (pen only) With air off, check for free motion With air on, push red button on solenoids Remove cutting head cover. Failed relay Check Opto22 relay on controller Keypad or KDM failure From Wmx95, test circuits by typing ‘2 0 1 pset_bits’ Communication failure between controller and KDM Test wiring continuity 2. Pen or cutter won’t drop or lift (while running) Possible Causes: 68 What to Do: Sticky cylinder or low air pressure Check air pressure. Use one drop of sewing machine oil on cylinder shaft Check air regulator Broken wire to solenoid valve Test solenoid valve with red button on top Check light on Opto22 relay Test continuity of wiring Opto relay failure Check light on Opto22 relay for operation Solenoid valve problem Test solenoid valve with red button on top of valve Check for clear air supply 3. Pen Drop/Lift Speed Possible Causes: What to Do: Sticky cylinder Try a very small amount of sewing machine oil on cylinder shaft Needle valve setting Open needle valve all the way, then readjust 4. Pen stays down Possible Causes: What to Do: Sticky cylinder Try a very small amount of sewing machine oil on cylinder shaft Needle valve setting Open needle valve all the way, then readjust 5. Pen to Cutter offset Possible Causes: What to Do: PatternSmith setup parameter Check PatternSmith2000 instructions Motor stalling Are all of the pen/cutter offsets consistent? If not, there could be a motor stalling someplace on table 69 6. Slow action on cylinders Possible Causes: What to Do: Sticky cylinder or low air pressure Try a very small amount of sewing machine oil on cylinder shaft Bent cylinder shaft Turn off air pressure, and move cylinder by hand 7. Wobbly blade Possible Causes: What to Do: Loose axle bolt Replace axle bolt periodically Worn spacers Replace blade spacers periodically 8. Unusual blade wear Possible Causes: What to Do: Theta calibration error Check theta calibration 70 Loose blade Check for correct spacers, worn axle, correct assembly Abrasive material being cut Replace blade more often Try using different style blade Excessive air pressure Don’t use more than required for material; check blade sharpness B. Losing position 1. Carriage losing perpendicular Possible Causes: Loose pinion collar What to Do: Tighten collar clamp and test Excess rolling Turn off power, and make sure carriage rolls easily resistance causing everyplace on the table motor stall Test all bearings Debris in rack Clean rack and retest Low AC input voltage Test input voltage 2. Losing position on any axis. Possible Causes: Loose pinion collar What to Do: Tighten collar clamp and test Excess rolling Turn off power, and make sure carriage rolls easily resistance causing everyplace on the table motor stall Test all bearings Debris in rack Clean rack and retest Low AC input voltage Test input voltage (in brown-out condition, machine causing motor won’t run reliably) stalls 71 3. Losing position on first table, OK after warmup. Possible Causes: Loose pinion collar What to Do: Tighten collar clamp and test 4. Motor stalls Possible Causes: What to Do: Excess rolling Turn off power, and make sure carriage rolls easily resistance causing everyplace on the table motor stall Test all bearings Cutting very heavy material Try slower speeds Consider high torque motor option (call Autometrix) Loose pinion collar Tighten collar clamp and test Debris in rack Clean rack and retest Low AC voltage Test input voltage C. Motors 1. Motor feels hot Possible Causes: 72 What to Do: One or more broken wires Check all motor wires for continuity Improper setting on drive Check motor drive switch settings 2. Motor sounds rough Possible Causes: What to Do: Pinion adjustment or worn pinion Replace pinion and adjust backlash Broken wire in cable Test continuity of motor cables Drive settings Check drive settings Motor bearings Power off, remove carriage from table, and move motor by hand 73 Vacuum problems A. Vacuum Blower 1. Blower is slow getting to speed, then trips breaker Possible Causes: What to Do: Missing one phase of Test input power 3 phase power Check wiring of motor (only for new installation) 2. Blower trips breaker after some time Possible Causes: What to Do: Missing one phase of Test input power 3 phase power Check wiring of motor 74 Magnetic starter failure Test mag starter Low setting on magnetic starter Check current setting on mag starter (call Autometrix first! B. Vacuum Table 1. Low vacuum pressure Possible Causes: Bleed valve setting What to Do: Close bleed valve, then reset to get 95 inches water Too many open holes Cover open surface with plastic and test again in surface Cutting surface not seated against gasket Check gasket condition 2. Not holding material down Possible Causes: What to Do: Porous material Cover with plastic and test Bleed valve setting Close bleed valve, then reset to get 95 inches water Clogged holes in cutting surface Clean or replace cutting surface Too many open holes Cover open surface with plastic and test again in surface 75 76 Chapter 5 Calibration Guide Carriage Square Calibration In PatternSmith2002, create a square 51 inches on each side. Set the elements to Pen for plotting, not cutting. Put wide paper on your cutting table, and plot the square you just created. Measure each diagonal as accurately as possible. Diagonal 1 (d1) refers to the upper left to lower right line. Diagonal 2 (d2) is the lower left to upper right line. If everything is in calibration, each diagonal will measure 72.125 inches. If the carriage is out of square, one diagonal will be greater than 72.125, and one less. You can compute the amount to correct the Xsquare_Offset using the following formula: For 60 and 63 inch systems: For 72 and 73 inch systems: delta = .0065 * (d1*d1 – d2*d2) delta = .0075 * (d1*d1 – d2*d2) Next, use any text editor (Notepad or Wordpad) to open the UserCals file found in the folder called c:\amx. Look for the Homing Offsets section which reads: /* Homing 2.650 0.000 0.200 Offsets */ 105 set_float ` cut_x_offset 106 set_float ` cut_y_offset 107 set_float ` cut2_x_offset 77 1.900 8.75 2.05 0.2787 0.0040 0.0160 108 set_float 13 set_float 14 set_float 15 set_float 16 set_float 23 set_float ` ` ` ` ` ` cut2_x_offset x_limit_offset y_limit_offset t_limit_offset t2_limit_offset xsquare_offset The bottom line in the example above shows a value of 0.0160, stored in location 23 as xsquare_offset. Add the delta value you computed (above) to the value you find on that line, and replace it. Save the UserCals file. Start the Wmx95.exe program found in the \amx folder. Press the F1 key to download a file, and download the UserCals file you just modified. Still in Wmx95, type COLD to restart the controller, home the carriage, and repeat the process until the diagonals are accurate. The error in perpendicular is about half the difference between the diagonals. Theta Axis Calibration 1. Put about 8 inches of masking tape on the table at the origin, at the near and far sides, as shown below. 2. Use the pen on the carriage to draw a line all the way across the table so that it crosses both tape strips, while it is at a constant value of x. It is important to jog only in the y direction, so check your x location at the start and end to make sure it didn’t move. 78 Laser Pointer Mirror on Blade Holder Target 79 3. Press your laser pointer on a block of modelling clay, switch side up. The laser should be horizontal, about 1 inch above the table surface. Place the pointer on the far side of the table, aligned with the line drawn on the tape. Turn on the pointer and direct it toward the tape line on the near side of the table. 4. Use a folded piece of paper with drawn lines as a target for the laser pointer. Make sure the laser is directly above the line at both ends (use a square to be sure). Target 5. Attach the rolling blade holder to device 1. Using a strip of double-sided mylar adhesive, attach a small mirror to the side of the holder away from the keypad. Make sure the mirror is pressed on flat or the calibration will be wrong. 6. Jog the carriage until the cutting head is near the keypad side of the table, and the mirror on the blade holder is reflecting the laser pointer beam back toward the laser. The reflected beam should be within 0.25 inches of the laser. If it is not, you will need to adjust the calibration. 80 Adjusting the Theta Calibration Value (using Wmx95): In your UserCals file, look for the Homing Offsets section: /* Homing Offsets */ 2.650 105 set_float 0.000 106 set_float 0.200 107 set_float 1.900 108 set_float 8.75 13 set_float 2.05 14 set_float 0.2787 15 set_float 0.0040 16 set_float 0.0160 23 set_float ` cut_x_offset ` cut_y_offset ` cut2_x_offset ` cut2_x_offset ` x_limit_offset ` y_limit_offset ` t_limit_offset ` t2_limit_offset ` xsquare_offset The third line from the bottom in the example above shows a value of 0.2787 stored in location 15 as t_limit_offset. The value is the fraction of one revolution required from the limit sensor to align the theta axis perfectly. You will start with the value shown in your usercals file, modify it, and then put the new value into the usercals file and the controller. Start the Wmx95.exe program you will find in the \amx folder. Turn on the cutter and make sure you have communication. Then, in Wmx95, type the following commands exactly as shown below: 0.0 == T_LIMIT_OFFSET start_plot find_t_home (This will home the theta axis with zero offset.) #set_origin (This resets the current location to home.) 0. 0. t1value ualine ep 81 Start with a t1value equal to the value in your usercals file, since that should be close. Continue changing the value for t1value until the beam is reflecting back to within 0.25 inch of the laser (on the left side viewed from the keypad). tvalue == T_LIMIT_OFFSET This will change the homing offset to the value you have just determined reflects the laser beam correctly. find_t_home (homes theta axis with new offset) Continue changing the tvalue in very small increments (about 0.0003) and homing until the beam reflects perfectly. The final value is your new theta 1 offset. Enter the new theta 1 offset value in your UserCals homing offsets section for location 15. Save the UserCals file. Press the F1 key in Wmx95 to download the modified UserCals file. Type COLD in Wmx95 and check the final theta home position. Adjusting the Theta 2 Calibration Value (using wmx95): In Wmx95, type end_plot to allow jogging. Move the blade holder (with mirror) to the second device. Jog the carriage so the laser beam hits the mirror and reflects back to the laser. Then type: start_plot #set_origin 0. 0. t2value ualine ep 82 Continue changing the value in t2value until the laser beam is aligned. That is your new theta 2 offset. Copy that value to the UserCals file on the line below the theta 1 offset, storage location 16. Save the UserCals file and download it to the controller with the F1 key, as before. Adjusting the Theta Calibration Value (using Calibrate): Theta One 1. Start the Calibration program. 2. Open ‘Align Theta One’ form 3. Press ‘Home Theta with 0 Offset’ to home with no offset and set origin 4. Press ‘Start Jog’ to use right/left arrows to move theta position 5. Pressing ‘End Jog’ will allow you to jog using the joystick 6. Press ‘Home Theta with New Offset’ to check the new offset 7. When satisfied with new offset, click ‘Set New Offsets’ (form closes) Theta Two (Theta 2 is set relative to Theta 1) 1. Open ‘Align Theta Two’ form 2. Press ‘Home with No Offset’ to home Theta 2 with 0 offset from Theta 1 3. Press ‘Start Jog’ and use right/left arrows to move Theta2 4. Press ‘End Jog’ to manually jog the carriage 5. When satisfied, press ‘Set New Offsets’ button (form closes) 83 84