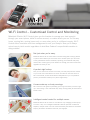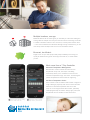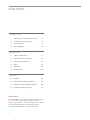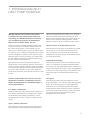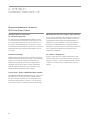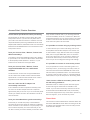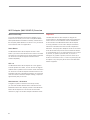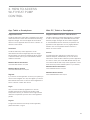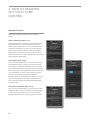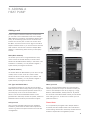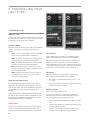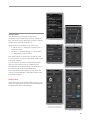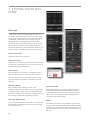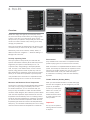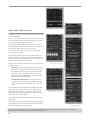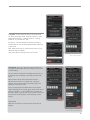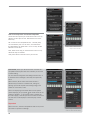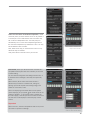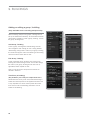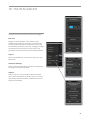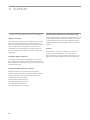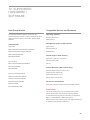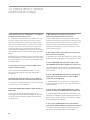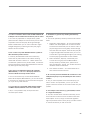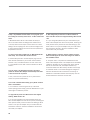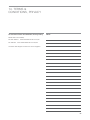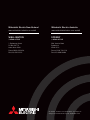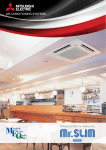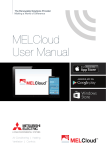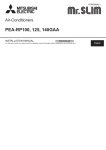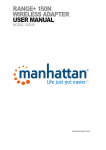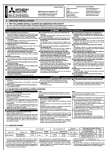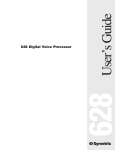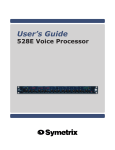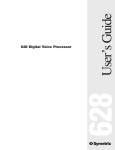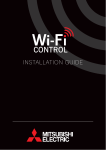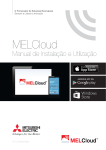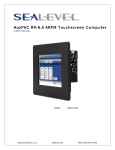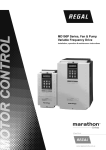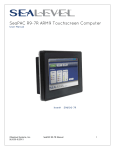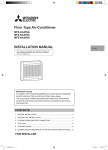Download USER MANUAL - Mitsubishi Electric
Transcript
USER MANUAL Wi-Fi Control – Customised Control and Monitoring Mitsubishi Electric Wi-Fi Control gives you the freedom to manage your heat pump(s) through your smart phone, tablet or online account, no matter where you are. On the way home, running late, coming home early, or even when you’re in a different country, Wi-Fi Control offers innovative real time management to suit your lifestyle. Now you’ll always arrive home to total comfort regardless of what New Zealand’s unpredictable weather is doing outside! Not just when you’re away. Mitsubishi Electric Wi-Fi Control offers more than being able to simply preheat or precool rooms before you arrive home. Wi-Fi Control opens up a new world of truly personalised comfort. Effectively replacing your traditional heat pump remote, Wi-Fi Control gives you the freedom to manage your home environment regardless of where you are. A perfect night’s sleep. Now you can continue to monitor and control your heat pump from the comfort of your couch. Off to the bedroom in half an hour but not sure how cold it is? Wi-Fi Control tells you the actual bedroom temperature so you can preheat or precool your bedroom remotely for a perfect night’s sleep. A warm wake-up on frosty mornings. Wi-Fi Control is also great for preheating your living room before you have to get up in the morning. It will make those early frosty morning starts just that little bit easier to face. Intelligent central control for multiple rooms. Mitsubishi Electric Wi-Fi Control is not limited to only managing one heat pump at a time. It truly is an intelligent multitasker. With the purchase of additional adaptors, multiple indoor units can now be seamlessly monitored and controlled. Simple, yet effective centralised control at your fingertips. 2 Multiple locations, one app. Mitsubishi Electric Wi-Fi Control gives you the ability to control the heating and cooling needs of multiple units not just in the same home or building, but across a number of different locations. Your own home, a holiday home and the office – it can all be controlled and customised through one app. Furthermore, you can now Group Control multiple units all at once for consistent comfort. Be smart, be efficient. Forgot to turn off your heat pump? Heat pumps mistakenly left running can quickly be identified at a glance and simply be turned off, no matter where you are. Much more than a 7 Day Controller. Advanced Temperature Management. Because Wi-Fi Control reflects the real time room temperature at any time, the unique rule setting functionality allows you to customise a minimum and maximum temperature range. The result - maintaining the perfect temperature for total comfort all night long. Set Room Temperature Limits. Wi-Fi Control is ideal for families with children. Imagine no longer needing to physically walk down to each individual bedroom to check the temperature and turn a heat pump on or off using the hand held remotes, potentially interrupting the sleep of children. Simply apply a min/max temperature rule and let Wi-Fi Control do the rest. 1 Either choose to edit an existing rule or create a new one. 2 Customise to make your heat pump work as you want it to. 3 CONTENTS CONNECTION 1. Introducing Wi-Fi Heat Pump Control 5 2. The Wi-Fi Connection Set Up 6 3. How to Access 9 4. How to Register 10 OPERATION 5. Adding a Heat Pump 11 6. Controlling your Heat Pump 12 7. Editing your Heat Pump 14 8. Rules 15 9. Buildings 20 10. Your Account 21 SUPPORT 11. Support 22 12. Supported Hardware / Software 23 13. Frequently Asked Questions (FAQs) 24 14. Terms & Conditions, Privacy 27 Please Note: All the information in this manual is only relevant to version 3.0+ of the Wi-Fi Control App and the Wi-Fi Control website: app.melview.net. If you are using a previous version you should update your Wi-Fi Control App to take full advantage of the additional functions shown within. 4 1. INTRODUCING WI-FI HEAT PUMP CONTROL Mitsubishi Electric Wi-Fi Heat Pump Control is an award winning Cloud based solution for controlling your Mitsubishi Electric Heat Pump / Air Conditioning system(s) via smartphone, tablet, or PC no matter where you are. Provided you have a compatible Mitsubishi Electric Heat Pump / Air Conditioner, a wireless Internet connection at the location this equipment is to be installed (e.g. your home, office, or other building), and have an active Internet connection on your PC, tablet, or smartphone device, remote real time management / operation can be achieved. Simply select the system you wish to control on your mobile device and your system will receive any command selected using the Wi-Fi Heat Pump Control service. which can be downloaded free of charge, or via the Wi-Fi Heat Pump Control Web application through one of the latest Internet browsers from Microsoft, Google, Apple and others. A list of supported operating systems / Internet browsers is shown in Section 12 within this user manual. Remote control, no matter where you are Wi-Fi Heat Pump Control gives you the freedom to manage your heat pump / air conditioner from anywhere in the world, provided you have Internet access. Heat pumps mistakenly left running can quickly be identified at a glance and simply be turned off. Expanded functionality Wi-Fi Heat Pump Control also continues to offer local operation when you are physically within the vicinity of the system you wish to manage, effectively replacing the need to use your traditional heat pump remote. Please note however this is not a direct connection via your router, rather local control will still require an active Internet connection in order to work. Wi-Fi Heat Pump Control is the key to unlocking your heat pump / air conditioner’s full potential. Expanded features, such as the 7 day multi programmable timer, minimum and maximum temperature rules, group control, multi-geographic central control, and holiday mode; are now possible via the Wi-Fi Control App, with further features planned for the future. The Wi-Fi Heat Pump Control service has been designed for maximum compatibility with PCs, Tablets and Smartphones via dedicated Apps or via your Web Browser. User types PC / Tablet / Smartphone The Wi-Fi Heat Pump Control service can be accessed by a wide range of the latest Personal Computers (PC), Tablets and Smartphones from leading manufacturers. A list of supported devices is shown in Section 12 within this user manual. Wi-Fi Heat Pump Control has been designed for a wide range of applications, from individual users with single Heat Pump / Air Conditioning systems, to larger applications where users may have multiple properties and multiple systems that they wish to monitor and control. Whichever type of user you are, Wi-Fi Heat Pump Control can provide you with the required control and real time access / management to suit your lifestyle. Apple / Android / Windows Wi-Fi Heat Pump Control supports all main mobile device operating systems, either through dedicated applications 5 2. THE WI-FI CONNECTION SET UP Required hardware to connect to Wi-Fi Heat Pump Control Mitsubishi Electric Heat Pump / Air Conditioning System Mitsubishi Electric Wi-Fi Adaptor (MAC-558IF-E) You will require a compatible Mitsubishi Electric system to connect to the Wi-Fi Heat Pump Control service. A full list of compatible models can be found in Section 12 of this manual. Compatible systems will require an unused CN105 terminal located within the indoor unit to which the Mitsubishi Electric Wi-Fi Adaptor (MAC-558IF-E) can be connected. You will need to purchase a Wi-Fi Adaptor to connect your system to Wi-Fi Heat Pump Control. Please contact your local Mitsubishi Electric agent, Sales Representative or Distributor for more information on how to purchase this. Please note, the Wi-Fi Adaptor is not designed for selfinstallation. To prevent the risk of electric shock or personal injury a professional installer must always be used to complete the installation. Broadband Package PC, Tablet or Smartphone Wireless Internet access will also be needed at the location where the Mitsubishi Electric Heat Pump / Air Conditioning system is to be installed. Please also check that your broadband package does not have data usage limits or additional costs based on data. If it does, please check whether additional data costs will be incurred and are acceptable before purchasing a Wi-Fi Adaptor. Finally, you will need a PC, Tablet, Smartphone or other Internet enabled device to be able to connect to the Wi-Fi Heat Pump Control. A list of compatible devices is shown in Section 12 of this manual, or please check with your installer. Access Point / Router (WPA2-AES/WPS/2.4GHz) A compatible WPA2-AES capable access point / router with both WPS and 2.4GHz band enabled is required to use the Wi-Fi Heat Pump Control service. Please refer to the Frequently Asked Questions in Section 13 if your Access Point or Router does not support this level of functionality. 6 Access Point / Router Overview Check Router specifications before purchasing Not all Routers will be able to connect to the Wi-Fi Heat Pump Control service. If you are not sure please refer to your router’s user manual to ensure it meets the minimum requirements before purchasing a Mitsubishi Electric Wi-Fi Adaptor (MAC-558IF-E). Mitsubishi Electric has successfully tested the Edimax BR6428-NS for use with the Wi-Fi Heat Pump Control service. Does your Access Point / Modem / Router have WPS functionality? To be able to connect the Mitsubishi Electric Wi-Fi Adaptor to your Router, it will need to be WPS enabled. Please refer to the Frequently Asked Questions in Section 13 if your Access Point or Router does not support WPS. Does your Access Point / Modem / Router support WPA2-AES and is it 2.4GHz band enabled? The Access Point will also need to support WPA2-AES and be 2.4GHz band enabled. Please check the Router specifications or contact the manufacturer to see if this is supported and how these modes can be set. How can I tell if the Wi-Fi Adaptor has successfully connected? If the installation has been completed successfully LED1 and LED3 on the Wi-Fi Adaptor will flash in sequence approximately every 5 seconds. If you do not see this please contact your installer or refer to the installation manual for more information. Does your broadband have good connectivity? Ensure that you consider the quality of the broadband connection at the location where the system(s) / Adaptor(s) will be connected. If the connection is of poor quality or you lose connection frequently, this could mean that you are not able to control your devices remotely via the Wi-Fi Heat Pump Control as desired. Also, if you are using advanced functions like Weekly Timer and / or Minimum / Maximum Temperature Rules this will only work correctly if the system is able to communicate with the Wi-Fi Heat Pump Control server when the system next reconnects. Is it possible to connect using my existing router? In some instances your current router being used will not be compatible with the Wi-Fi Adaptor. This could be due to several factors: simply that the router does not support WPS, does not support WPA2-AES, that it is connected to too many devices and you do not want to replace and reconnect all other devices, or there could be a security issue and you cannot change the existing router settings. Is it possible to connect via a secondary router? It may be possible to connect to the existing router via a secondary router. If you are buying a secondary router, we would recommend the Edimax BR6428-NS router which has been tested by Mitsubishi Electric. You should be able to connect to this secondary router via a standard Ethernet Cable (CAT5) to any of the LAN ports on the existing router. I have chosen a different secondary router and I am still having problems? Mitsubishi Electric is unable to provide technical support for the wide range of routers that are available on the market. If you do select a secondary router that is not the recommended Edimax BR6428-NS router, unfortunately our technical support teams may not be able to provide any technical support if you do encounter any issues. Please Note: The connection method detailed above has been tested with the Edimax BR6428-NS router. When connecting to the WiFi Adaptor press the WPS button on the secondary Edimax router and Wi-Fi Adaptor. 7 Wi-Fi Adaptor (MAC-558IF-E) Overview WPS Functionality Important To connect the Mitsubishi Electric Wi-Fi Adaptor to your Access Point or Router you will need a compatible WPA2AES capable Router with WPS functionality. Please refer to the Frequently Asked Questions in Section 13 if your Access Point or Router does not support WPS. The Mitsubishi Electric Wi-Fi Adaptor is designed for communication to the Mitsubishi Electric Wi-Fi Heat Pump Control service. The unauthorised use and redistribution of the firmware of the Mitsubishi Electric Wi-Fi Adaptor is strictly prohibited. Use of a Wi-Fi Adaptor is therefore deemed as confirmation that the user has accepted this statement. Third party Wi-Fi Adaptors cannot be connected to the Wi-Fi Heat Pump Control service. Mitsubishi Electric is not responsible for any (i) under performance of a system or product; (ii) system or product fault; or (iii) loss or damage to any system or product; which is caused by or arises from connection to and / or use of any third party WiFi Adaptor or any third party Wi-Fi service with Mitsubishi Electric equipment. Reset Button The Mitsubishi Electric Wi-Fi Adaptor also has a reset button if you wish to reset the device and make a new WPS connection to your Access Point or Router. More information can be found in the Wi-Fi Adaptor Installation Guide available separately. LED 1-3 The Mitsubishi Electric Wi-Fi Adaptor has 3 LED lights to indicate operation and status, and can be used to diagnose whether there is problem with connection. More information can be found in the Wi-Fi Adaptor Installation Guide. If the installation has been completed successfully you should see LED1 and LED3 on the Wi-Fi Adaptor flashing in sequence approximately every 5 seconds. MAC Address / ID Number To register a system on the Wi-Fi Heat Pump Control, you will need the MAC Address and ID Number from the Mitsubishi Electric Wi-Fi Adaptor, located in the Mitsubishi Electric Wi-Fi Adaptor box. This should also have been recorded on page 2 of the Wi-Fi Adaptor Installation Guide. 8 3. HOW TO ACCESS WI-FI HEAT PUMP CONTROL App: Tablet or Smartphone Web: PC, Tablet or Smartphone Supported Devices Supported Mobile Devices / Web Browsers The Wi-Fi Heat Pump Control App is available for the latest mobile devices from all the main manufacturers (Samsung, Apple and Google). This includes Apple IOS and Android devices. A list of supported devices is shown in Section 12 within this user manual. The Wi-Fi Heat Pump Control Web application is designed to work via the majority of the latest Web Browsers from Microsoft, Google and Apple as well as others supplied on the latest Mobile devices. However, the operation and appearance of the application can vary slightly between browsers. The list of supported browsers is shown in Section 12 of this manual. Download The Wi-Fi Heat Pump Control application can be downloaded from both the Apple App Store and Google Play App stores. Just search for “Mitsubishi Wi-Fi Control” or follow the direct links on your local Mitsubishi Electric website to download: Mitsubishi Electric New Zealand www.mitsubishi-electric.co.nz/wifi Mitsubishi Electric Australia www.mitsubishielectric.com.au/wifi Register Access If accessing the Wi-Fi Heat Pump Control service via a Personal Computer / Web Browser you will not need to download or install the Wi-Fi Heat Pump Control application as it will run within your normal Web Browser directly. You can access the Wi-Fi Heat Pump Control application via the Wi-Fi Heat Pump Control website specific to your location; Mitsubishi Electric New Zealand www.mitsubishi-electric.co.nz/wifi Mitsubishi Electric Australia www.mitsubishielectric.com.au/wifi If you wish to use the application to control your system you will have to first register as a user, then register your device. More detailed information on user and device registration is shown in Section 4 within this manual. Login Once you have successfully registered as a user and accepted the Terms and Conditions of the Wi-Fi Heat Pump Control service, you will then need to login with the username and password you have used in the registration process. Logout To logout from the Wi-Fi Heat Pump Control application, please select Menu / Logout. 9 4. HOW TO REGISTER WI-FI HEAT PUMP CONTROL Register Account Please select “Register” to begin the user registration process. Email / Password (Step 1 of 3) User Registration Step 1 is where you will need to provide personal and security information required to be able to use the service. Please note, only one user registration can be paired to an Adaptor at one time. To connect multiple devices to the same Wi-Fi Adaptor, simply use the same registered login and password on each of the devices you wish to connect. Once you have completed all required fields please select the “Next” button. User Details (Step 2 of 3) Once you have completed Step 1, you will then proceed to User Registration Step 2, where you will need to provide further personal information required to be able to use the service. Please select the country where the unit is installed from the pull down list of supported countries provided. This is very important as it will be used to provide the correct time zone and local technical support information. Mandatory fields will be marked with an asterix (*) and will need to be completed to successfully complete this step. Once you have completed all required fields please select the “Next” button. Terms and Conditions (Step 3 of 3) Once you have completed Step 2, you will then go to User Registration Step 3, where you will need to read and agree to the Terms and Conditions. Once you have read these thoroughly please select the “I agree - register me” button. 10 5. ADDING A HEAT PUMP Adding a unit To add a system on the Wi-Fi Heat Pump Control service you will need to have a Mitsubishi Electric Wi-Fi Adaptor (MAC-558IF-E) connected to your Mitsubishi Electric Heat Pump / Air Conditioning system and be connected to the Internet via an access point or router. You will also need the (MAC / ID) which can be found on page 2 of the Wi-Fi Adaptor Installation Guide. If you cannot find this check the label located on the rear side of the Wi-Fi Adaptor (MAC558IF-E), or alternatively please contact your heat pump installer. MAC (MAC Address) On the label you will see a 12 digit Hexadecimal code, which is known as the MAC Address, as shown above. Please enter the MAC Address carefully in this section. This information is mandatory; it is not possible to register a system without providing this information. ID (Serial number) On the label below the MAC Address you will see a 10 digit number, which is known as the ID or Serial number. Please enter the ID number carefully in this section. This information is mandatory; it is not possible to register a system without providing this information. Unit Type and Model Name Name your unit To complete the addition of your heat pump to the Wi-Fi Heat Pump Control service simply select your Unit type and Model name from the drop boxes provided. Please note, if your heat pump is not one of the models listed in Section 12 of this manual Mitsubishi Electric cannot guarantee Wi-Fi Heat Pump Control will operate, neither will Mitsubishi Electric be able to provide technical support. Once you have successfully added your unit to the Wi-Fi Heat Pump Control service you can choose to rename your unit to a more descriptive name at any stage e.g. Lounge, Bedroom, MSZ-GE25VAD, Holiday Home etc. By default this will show as the MAC Address number you first entered when adding your unit. To learn how to rename your unit please see Section 7. Add your unit Please Note: Once you have completed entering the unit registration information, please select the “Add” button to proceed or “Cancel” to go back to the previous screen and cancel this unit registration. It is not possible to pre-register a Wi-Fi Adaptor before it is installed; the Wi-Fi Adaptor needs to be connected and communicating with the Wi-Fi Heat Pump Control service to be able to complete the unit registration process. 11 6. CONTROLLING YOUR HEAT PUMP Controlling a unit Power On / Off In the top left corner of the unit control screen you will have the option to select Power On / Off. This is the same function as selecting On / Off on your local controller. Operation Mode When the unit is on, the next control option is for operation mode. The following five operating mode options are possible: • AUTO: current set temperature and room temperature dictate which mode the system is operating in. • HEAT: the system will operate only in Heating mode; providing warm air at your desired temperature. • COOL: the system will operate only in cooling mode; providing cool air at your desired temperature. • DRY: the system will reduce humidity in your room. The room may be cooled slightly. Temperature cannot be set during DRY mode. • FAN: the system will operate only in Fan mode; for circulating the air in your room, providing neither heating nor cooling operation. Room and Set Temperature The next control option displays both the actual Room Temperature and the current Set Temperature, which the user can then adjust. The Room Temperature is the return air temperature* and may include temperature offset settings. *When connected to a Mitsubishi Electric Ducted System and PAC-ZC Zone Controller the Room temperature is the temperature value presented on the PAR-ZC01M-E Wall Controller (either return air or averaging). Please Note: The Wi-Fi Control system will look for new settings every minute, so an update could take anything from a few seconds to 1 minute, depending on when it was selected. 12 Ducted unit with Zone Controller attached. Zone Control (Only available when connected to a compatible Ducted System employing the use of a PAC-ZC Zone Controller) The next control option is for Zone Control. Here Zones can be opened / closed at the touch of a button as required. When highlighted, the zone is open. When shaded the zone is closed. Only those zones which are set up to be displayed for operation will be actionable (for more see Section 7) Fan Speed The next control option is for Fan speed. The following options are possible (dependent on the system): • Fan speed 1-5, fixed speed selected by user, 1 = Low, 5 = High. • Auto, the fan speed is automatically determined by the system and not the user directly. Airflow Direction (Only if unit supports this function) The next control option is for vertical vane positions to provide directional control of the airflow from the indoor unit. The options that can be selected here are: • Auto: automatically determined by the systems not the user. • Swing: airflow direction is changed automatically giving a sweeping effect for airflow. • Direction 1-5: the user can select the exact airflow direction to suit via tapping through this button. Group Control (Only available when controlling multiple units) Group Control allows users to send a one off command to every unit within a group / building once a group / building has been set up (for more see Section 9). Select building name. Group Control can be accessed in one of two ways: • In view all units >> select group / building name >> Control all units in. • Via menu >> Advanced settings >> Group control >> select group of units to control. Next, select whether you wish to turn all units On or Off. If you wish to turn all units Off, simply select “Send to units” to send this command. If you wish to turn all units On continue to select which mode you wish to turn the unit on to (Selecting “Use Existing Mode” will set the heat pump / air conditioner’s in the mode they were most recently operating in). Menu > Advanced Settings. If the mode permits, select whether you wish to turn the units on to a set temperature. Lastly select “Send to units” to send this command. Please Note: Group Control is a one off command sent to all units, not a “follow-me” setting where all units will adjust automatically to replicate each other’s current settings. Turn all units on in the Office. Keep all units at their last mode and set temperature. Turn all units on in the Office. Set to Heating at 18°C. 13 7. EDITING YOUR HEAT PUMP Edit a unit To edit a unit you need to access the edit functions. This can be done when viewing the unit you wish to edit, either via the menu navigation Edit this unit or via the Edit button at the bottom of the screen. At an individual level, edit functions allow you to change specific unit information; change the name of unit, select which rule set you wish to apply to the unit, move the unit to a different building (if multiple buildings are set up and applicable), select the unit type and model, or even delete this unit from your account. Unit or room name: Change the name of your heat pump. Which rule to use: The Rules function allows you to select a pre-created rule set to apply from the drop down menu. For more information on creating rules please read Section 8. Zone Control: (Only available when connected to a compatible Ducted System employing the use of a PAC-ZC Zone Controller.) The Zone Control function can be edited to select which zones are displayed for operation. By default 8 zones are displayed. Move to building: (Only available when controlling multiple units) The Move Building function allows you to move your unit to a different building / location. This could simply be moving the unit to a different zone / area within a single building, or even moving a system from one building to another. Unit type / Model name: Here you can select what type and model of heat pump this Wi-Fi Adaptor is connected to. This will help support extra functions and features. 14 Technical Details Both the MAC Address for the Wi-Fi Adaptor connected to your selected heat pump and the Wi-Fi strength received by this adaptor are listed in the bottom left hand corner. A value around -30 indicates good Wi-Fi strength whereas -90 indicates poor Wi-Fi strength. Delete The Delete function allows you to delete the unit from your account. Please note that once the unit is deleted it is totally removed from your account, so please make sure before you delete the unit that you mean to delete and not Move or Edit the unit. 8. RULES Overview Rather than assign rules against your heat pump one by one, Wi-Fi Heat Pump Control allows you to assign a group of rules, or ‘rule set’, to your heat pump, giving you the ability to tailor your system to always meet your needs. Each rule set can contain unlimited rules, allowing you to easily manage your preferences. Rules can be accessed by selecting the “Edit” button on the unit whose rules you wish to add to, alter, create, or delete. Alternatively, rules can be accessed, created, altered, or deleted via the menu navigation >> Advanced Settings >> Manage rules at all times. Develop Operating Rules Tailor your system to always meet your needs with the superior customisation offered by Wi-Fi Heat Pump Control. Programme your system to automatically turn on / off at specific times, change settings, develop temperature rules, and open / close different areas / zones* to ensure superior, energy efficient comfort day after day. Ideal for both households and workplaces, Wi-Fi Heat Pump Control allows you to unlock the full potential of your heat pump. *Only available when connected to a compatible Ducted System employing the use of a PAC-ZC Zone Controller. Minimum and Maximum Room Temperature The minimum / maximum room temperature feature enables your family to enjoy a happy and healthy home. Ideal for children’s bedrooms, you can rest assured that your family will stay comfortable no matter what the weather conditions. When assigned, Wi-Fi Heat Pump Control senses when the room temperature drops below the set minimum temperature and automatically turns on to heating mode to ensure the minimum temperature is maintained. Conversely you can also set a maximum temperature. When the room temperature goes above the maximum set temperature the heat pump / air conditioner automatically turns on to cooling mode to ensure the maximum temperature is maintained. Zone Control (Only available when connected to a compatible Ducted system employing the use of a PAC-ZC Zone Controller) When connected to a compatible Mitsubishi Electric Ducted system, functionality and interaction are expanded to levels previously not thought possible. Now you can control and monitor which areas / zones your ducted heat pump / air conditioner is controlling in real time from absolutely anywhere. Disable All Rules (Holiday Mode) When you select Disable All Rules in the Edit Rules page from the menu navigation, all rules assigned to your heat pumps will be disabled. To ensure your heat pump doesn’t turn on when you are on holiday, use the Disable All Rules function to quickly pause all rules until you return. Important For any rules to operate a working internet connection is required! 15 How to add / edit a rule set To assign a ‘rule set’ you must first create one or select from one of our templates. To add a new rule set simply select the heat pump you wish to control. Select “Edit” to enter the edit unit screen. Here you will see a heading “Which rule to use:”. If you have previously created a rule set you can use the drop down menu to choose a rule set to use, or choose “Add new rule” and select “add” to create a new one. Or if you have never created a rule set, it will show “No rule”, please select “New”. You have now created a new rule set for this heat pump. It will be automatically named your heat pump name and add Rules to the end, e.g. “Lounge Rules”. You can change this to a more descriptive name at any stage. Now you can add rules to your rule set. This can be done by one of two options: Select “Add” to add this 7 day timer rule to rule set. • Add a rule: Use this to create your custom rule to be as simple or sophisticated as you please. Select any of these three rule types to add, or all of them as many times as you like: 7 day timer. / Heat if room drops below set minimum temperature. / Cool if room rises above set maximum temperature. • Or select from sample rules: You can choose one of our sample rule sets that we have created. From here you can modify, add or delete these rules to suit your needs. Having selected from the above, there are three rule types from which you can chose to add to your new rule set (or sample rule sets if selected): 7 day timer. / Heat if room drops below set minimum temperature. / Cool if room rises above set maximum temperature. Select “Add these” to add this sample rule set to rule set. The following pages will explain each of these rule types in more detail. Note, once you select “Done” this rule set will be assigned to your heat pump. You can then edit this rule set at any time by selecting edit from the edit unit page. Select “Done” to save this rule set against unit. Note: If you wish to delete a rule set you can select ‘Advanced settings’ from the main navigation menu, and select ‘Manage Rules’. From here you can also perform all of the above. 16 7 day timer, choose what time that you would like to set one of the following 6 modes: Power Off, Power On - Auto Temperature, Power On - Heating, Power On - Cooling, Power On - Dry or Power On - Fan. If Power On - Auto Temperature or Heating or Cooling is selected then you can set the temperature which will be run in that mode. Next, select which days you would like this rule to run. By default all days are selected. Lastly select “Add” to add this rule to your rule set. Select “Add” to add this 7 day timer rule to rule set. Zone Control, should your Wi-Fi Control be connected to a compatible ducted system and zone controller you will have a further setting. You can select to change the zone settings with this rule, or to leave the zones unchanged / what they were previously set to. When actioned, Wi-Fi Control will ensure comfort is delivered only to where it is needed most, closing off / opening up zones as required and ensuring energy is not wasted on vacant area / zones. Zones now displaying a tick beside them will be opened (Zones displaying an eye symbol are zones which are not visible for operation – if one of these zones is selected for this rule to apply, it will still open and will cause an over-ride and this zone will be displayed in the heat pump control screen). Important Zones will not be changed. When the rule finishes, zones will remain as per the rule settings. Open Lounge and Bedroom 1 zone and close off all others. 17 Heat if room drops below set minimum temperature, choose what time period you would like the rule to run. By default it is set at 9pm to 7am. Note that the 7am is the follow day. Set a minimum room temperature limit – the heat pump will automatically turn on if the room / zone falls below this temperature. By default this is 10°C. You may set this between 0°C and 25°C. Select “Add” to add this min. temp rule to rule set. Next, select which days you would like this rule to run. By default all days are selected. Lastly select “Add” to add this rule to your rule set. Zone Control, should your Wi-Fi Control be connected to a compatible ducted system and zone controller you will have a further setting. You can select to change the zone settings with this rule, or to leave the zones unchanged / what they were previously set to. When actioned, Wi-Fi Control will ensure comfort is delivered only to where it is needed most, closing off / opening up zones as required and ensuring energy is not wasted on vacant area / zones. Zones now displaying a tick beside them will be opened (Zones displaying an eye symbol are zones which are not visible for operation – if one of these zones is selected for this rule to apply, it will still open and will cause an over-ride and this zone will be displayed in the heat pump control screen). Zones will not be changed. Important When minimum / maximum temperature rules are set, zones will remain as per the rule settings. 18 Open Lounge and Bedroom 1 zone and close off all others. Cool if room rises above set maximum temperature, choose what time period you would like the rule to run. By default it is set at 9pm to 7am. Note that the 7am is the follow day. Set a maximum temperature limit – the heat pump will automatically turn on if the room temperature goes above the maximum temperature. By default this is 26°C. You may set this between 18°C and 38°C. Select “Add” to add this max. temp rule to rule set. Next, select which days you would like this rule to run. By default all days are selected. Lastly select “Add” to add this rule to your rule set. Zone Control, should your Wi-Fi Control be connected to a compatible ducted system and zone controller you will have a further setting. You can select to change the zone settings with this rule, or to leave the zones unchanged / what they were previously set to. When actioned, Wi-Fi Control will ensure comfort is delivered only to where it is needed most, closing off / opening up zones as required and ensuring energy is not wasted on vacant area / zones. Zones now displaying a tick beside them will be opened (Zones displaying an eye symbol are zones which are not visible for operation – if one of these zones is selected for this rule to apply, it will still open and will cause an over-ride and this zone will be displayed in the heat pump control screen). Zones will not be changed. Important When minimum / maximum temperature rules are set, zones will remain as per the rule settings. Open Lounge and Bedroom 1 zone and close off all others. 19 9. BUILDINGS Adding or editing a group / building (Only available when controlling multiple units). When controlling multiple units, groups / buildings can be set up and maintained collectively. To access these functions use the menu navigation. To edit a group / building - click on the group / building name. Add Group / Building To add a group / building select “Add building” from the menu navigation when viewing all units. Having selected “Add building” simply enter a name for your group / building; this could be simply the name of the building or the building with floor location. Select “Add” to save. Edit Group / Building To edit a particular group / building, click on the group / building name when viewing all units. You can then change the name of your group / building and the time zone (if applicable). Select “Update” to save. Here you can also send a Group Control command as outlined in Section 6. Time Zone (of building) (Only available if your country has multiple times zones) Please select the country (time zone) where the building is located from the drop down list of supported countries. This is very important as it will be used to provide the correct time zone for rules and scheduling information of units located in this building. 20 10. YOUR ACCOUNT To access your account functions use the menu navigation. Edit User Change your personal details; name, address, phone numbers, email, password, and country in which the unit is installed (used to provide the correct time zone for rules and scheduling information of the unit). Changing your email will require that you reconfirm your account and a new confirmation will be sent to the new email address provided. Logout This will immediately end your session and return you to a login screen. Advanced Settings Here you can send Group Control commands, manage rules, and disable all rules (Holiday Mode). Support Here you can see a copy of the Wi-Fi Heat Pump Control service Terms & Conditions and Privacy Policy. You can also view the Wi-Fi Heat Pump Control Installation Guide under Guides and Instructions. 21 11. SUPPORT To access your support functions use the menu navigation. Support Overview Wi-Fi Heat Pump Control has been designed for use in New Zealand and Australia, therefore it has been designed to show the relevant support information based on the location of the installed system. The support information will be customised and localised based on the location given for the Wi-Fi Adaptor (MAC-558IF-E) Installation during Unit Registration. Localised Support Content The primary function of the support page is to provide all the necessary local support links and contact information for Wi-Fi Heat Pump Control users to quickly and easily find the information they need. Frequently Asked Questions (FAQs) Please see Section 13 for the most commonly asked questions relating to the Wi-Fi Heat Pump Control Software Service. Alternatively visit the Wi-Fi Heat Pump Control website specific to your location; For New Zealand based enquiries: www.mitsubishi-electric.co.nz/wifi For Australian based enquiries: www.mitsubishielectric.com.au/wifi 22 Updates (Wi-Fi Heat Pump Control Apps only) Please update your Wi-Fi Heat Pump Control Apps when you receive notification that an update is available, if you have an issue please ensure that you have installed the latest updates before contacting Mitsubishi Electric for technical support. Version At the bottom of the menu navigation you will see the version number of the software. This will be useful to technical support if you are running an older version of an App than is currently available on the various App stores. 12. SUPPORTED HARDWARE / SOFTWARE Heat Pump Models Compatible Devices and Browsers The following Mitsubishi Electric Heat Pump / Air Conditioning indoor models can be connected to the Wi-Fi Heat Pump Control service via the Wi-Fi Adaptor (MAC558IF-E): Operating Systems Tested Models Smartphones (Apps or Web Version) High Walls Apple iPhone MSZ-GE22/25/33/35/42/50/60/71/80VA(D) Samsung Galaxy S MSZ-EF22/25/35/42/50VES/VEW/VEB Motorola Defy MSZ-FH25/35/50VE(HZ) MSZ-FB35/50VA(H) Android versions 2.1+ Apple iOS 5.0+ Tablets (Apps or Web Version) Apple iPad / iPad mini / iPod Touch Floor Consoles MFZ-KJ25/35/50/60VE(50/60VEHZ) MFZ-KA25/35/50VA MFZ-FB50VAH Ducted / Concealed Systems PEAD-RP71/100/125/140JAA PEA-RP71/100/125/140EAQ Samsung Galaxy Tab Nexus 7 Internet Browsers (Web Version only) Microsoft Internet Explorer versions 10+ Google Chrome versions 30+ Apple Safari versions 5.1.7+ Mozilla Firefox versions 26+ PEA-RP100/125/140GAA All Devices and Browsers PEA-RP170WJA Must have Javascript, Cookies and Local Storage enabled. SEZ-KD35/50/60/71VA Please Note: This is not definitive list of all compatible devices, other similar devices which use supported Operating Systems or Internet Browsers should also work either via dedicated Apps or via Web Browser / Web Client options. Please note that user experience may vary slightly depending on hardware and software combination. 23 13. FREQUENTLY ASKED QUESTIONS (FAQS) Q. My router does not have a WPS Button - can I still use the Wi-Fi Heat Pump Control service? Q. My system does not control correctly and I am experiencing strange behaviour from my unit? A. . For the Wi-Fi Control Adaptor to successfully pair with your home network your router’s WPS function must be temporarily disabled (this is automatically enabled again after a period of approximately 2 minutes). Not all routers are equal, and as such not all routers have a WPS button. In this case please check your router’s manual as some routers without a designated WPS button may still be able to have the WPS function enabled / disabled within the routers settings. A. Please check that the local controllers or other control systems or users are not overwriting and conflicting with the Wi-Fi Heat Pump Control service. If you are using the Timer function in the Wi-Fi Heat Pump Control service please delete any timer settings in your local controllers and vice versa to prevent conflicts. Alternatively you may be able to connect a secondary router that supports WPS to one of the ports on your main router to connect to the Wi-Fi Control – talk to your authorised dealer for suitable options. A. The system will look for new settings every minute, so the update could take anything from a few seconds to 1 minute. Q. Is it possible to connect to a router via WEP code or another connection method? A. No, currently Wi-Fi Adaptor MAC-558IF-E can only connect to Access points or routers that support WPS connections. Q. What Security protocol should I use on my Router to allow connection to the Wi-Fi Heat Pump Control service? Q. How quickly will my control setting be sent to the unit, there seems to be a long delay? Q. I have a MXZ Multi-split system with 6 indoors how many Mitsubishi Electric Wi-Fi Adaptors do I need to buy? A. For MXZ systems you will need a Wi-Fi Adaptor for each indoor unit that you wish to control via the Wi-Fi Heat Pump Control service. Q. I have a MXZ Multi-split system when I select heating, cooling, auto or fan speed mode on 1 indoor the MXZ system does not change mode. A. You should use WPA2-AES protocol; you may not be able to connect if you use other protocols. A. The MXZ system can only operate in a single mode for all indoors that are currently on. This is also a limitation for normal controllers. Q. Does Wi-Fi Adaptor MAC-558IF-E support Dynamic IP Addressing? Q. I have tried to install the MAC-558IF-E and I cannot find how to connect to my Mitsubishi Electric equipment? A. Yes, the Wi-Fi Adaptor does support Dynamic IP Addressing; if you connect the Wi-Fi Adaptor via WPS then any future dynamic IP address changes do not affect the correct operation. A. The MAC-558IF-E Wi-Fi Adaptor is not designed for selfinstallation, as installation requires access to potentially live electrical parts. Please contact your local branch or installer to arrange professional installation. Q. Can I control my Mitsubishi Electric system directly, when at home without requiring connection to the Internet? A. Currently direct local control without Internet access is not possible with the MAC-558IF-E Wi-Fi Adaptor. 24 Q. Is there a maximum distance that the MAC-558IF-E WiFi Adaptor can be installed from the Access point or router? Q. Sometimes my system stops working intermittently – why is this? A. This will vary dependent on multiple factors, please position the Wi-Fi Adaptor as close to access point or router as possible. There are third party Wi-Fi signal strength testers available which you can use to check Wi-Fi signal strength throughout your building and third party signal boosters are also available. A. This can be potentially caused by several issues outlined below: Q. Can I connect any other Mitsubishi Electric systems to Wi-Fi Heat Pump Control service? A. Currently, the Mitsubishi Electric Wi-Fi Heat Pump Control has only been tested for use with the following models that are listed in Section 12 - Tested models. Use on alternative systems has not yet been tested, nor have the support mechanisms required been established for use with any other type of heat pump range. Q. Do I have to use Mitsubishi Electric Wi-Fi Adaptor (MAC-558IF-E), or can I use a third party Interface to connect to Wi-Fi Heat Pump Control service? A. You can and should only use the official Mitsubishi Electric Wi-Fi Adaptor (MAC-558IF-E), you will not be able to connect to our servers and we will not be able to support you if you use any other Interface. Q. Is it possible to connect MAC-558IF-E Wi-Fi Adaptor and MAC-333/397/399IF-E on the same indoor unit? A. No, it is not possible as they all require the same connection point CN105. 1. Power Wi-Fi signal strength – Do not mount the MAC558IF-E near metal objects such as metal wall studs and ensure that the Access point or router is within in physical range which can be greatly reduced through walls and other solid objects. There are third party WiFi signal strength testers available which you can use to check Wi-Fi signal strength throughout your building and third party signal boosters are also available. 2. Radio interference, especially if the Access point or router are a long way from the MAC-558IF-E – Usually caused by cordless phone, power tools or other competing R.F. devices. Turn off other devices to locate the source of interference. 3. Poor internet connection – This will be observed on other internet connected devices. Q. Do I need to purchase additional Wi-Fi Controls if I have multiple heat pumps in my home/workspace that I want to control?? A. Yes, you need a separate unit for each heat pump you want to control. Once purchased, you can sync all heat pumps to the same account for convenient control over your systems. Q. Can multiple smart devices (e.g. phone/tablet) connect to a single Wi-Fi Adaptor? A. Yes, Wi-Fi Control allows multiuser functionality, and as such more than one device can be connected to the same Wi-Fi Adaptor. To do so, simply use the same registered login and password used to initially set up your Wi-Fi Control on each of the devices you wish to connect. 25 Q. My 7 day handheld remote allows me to program up to four settings for each day of the week – is Wi-Fi Control the same? Q. We changed the password for our Wi-Fi network at home and Wi-Fi Control has stopped working. What should I do? A. Mitsubishi Electric Wi-Fi Control offers the ability to set an unlimited number of settings/rules. Referred to as a rule set, these can be unique to each indoor unit. These settings can be anything from turn on/off and change mode to more advanced settings such as the minimum/maximum temperature limit rules. A. If you change the password to your home network your Wi-Fi Control Adaptor will need to be re-paired, following the same process initially carried out when first setting up your Wi-Fi Control. To re-sync the adaptor and your router follow the instructions outlined in the Wi-Fi Installation Guide which came with your adaptor. Q. I have a wired wall controller for my Mitsubishi Electric Heat Pump. Can I install Wi-Fi Control as well? Q. What happens if someone changes settings using the Wi-Fi Control App at the same time changes are made on the handheld remote? A. Unfortunately the Wi-Fi Control Adaptor plugs into the same terminal (CN105) as your current wired controller. As there is only one CN105 terminal on each indoor unit it is not possible to have both a wired controller and Wi-Fi Control. . Q. If my router is accidentally turned off or we have a power cut will the Wi-Fi Adaptor automatically reset itself or does it need to be re-paired? A. Yes, in the event of a power cut for any reason Wi-Fi Control is re-paired automatically. . Q. If I make a mistake when setting up my Wi-Fi Control is there a reset button? A. If a mistake is made during the set-up of the Wi-Fi Control pairing process simply press the WPS button on your router again to restart the process. . Q. I upgraded my router and Wi-Fi Control has stopped working. What should I do? A. If you have upgraded your home networks router your Wi-Fi Control Adaptor will need to be re-paired, following the same process initially carried out when first setting up Wi-Fi Control. To re-sync the adaptor and your router follow the instructions outlined in the Wi-Fi Installation Guide which came with your adaptor. . 26 A. To explain this it is important to understand how the Wi-Fi Control Adaptor works. The adaptor sends intermittent updates on the status of your system back to the internet (server). At the same time, the adaptor retrieves any commands which have been sent by the Wi-Fi Control app or handheld remote. In the event settings are changed on both the handheld remote and the Wi-Fi Control app in between this intermittent retrieval the heat pump unit will activate whichever command was sent last. 14. TERMS & CONDITIONS, PRIVACY For the latest Terms & Conditions, Privacy Policy. Notes Please refer to our website; For New Zealand: www.mitsubishi-electric.co.nz/wifi For Australia: www.mitsubishielectric.com.au/wifi Or access under Support via the main menu navigation. 27 Mitsubishi Electric New Zealand Mitsubishi Electric Australia www.mitsubishi-electric.co.nz/wifi www.mitsubishielectric.com.au/wifi WELLINGTON SYDNEY // HEAD OFFICE // HEAD OFFICE 1 Parliament Street PO Box 30772 Lower Hutt 5040 384 Victoria Road Rydalmere NSW 2116 Phone 0800 639 434 Fax (04) 560 9133 Phone 1300 728 119 Fax (02) 9898 0484 All models, features and specifications are subject to change and amendment at anytime. September 2015