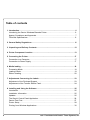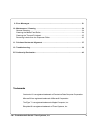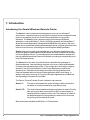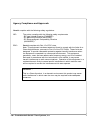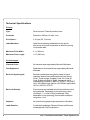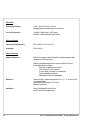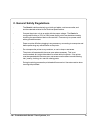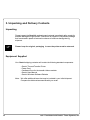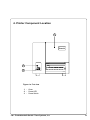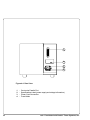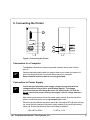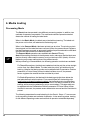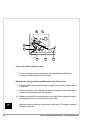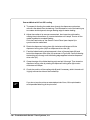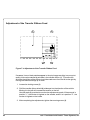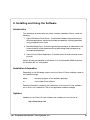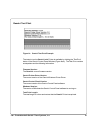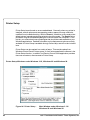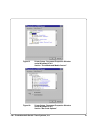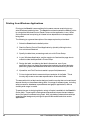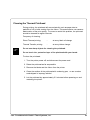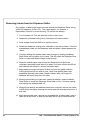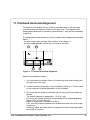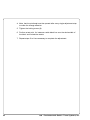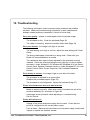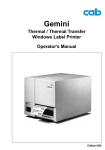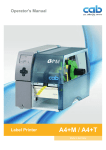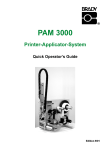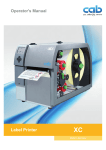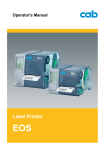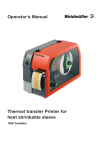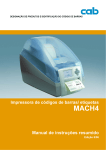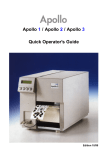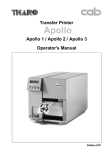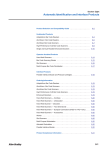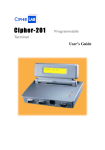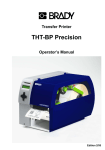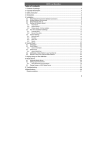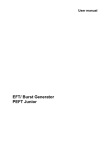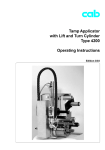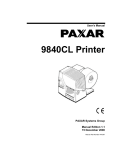Download Gemini Operator`s Manual english - Cab Produkttechnik GmbH & Co
Transcript
Gemini Thermal / Thermal Transfer Windows Label Printer Operator's Manual Edition 6/00 Gesellschaft für Computer- und AutomationsBausteine mbH cab-Produkttechnik GmbH Postfach 19 04 D-76007 Karlsruhe Haid- und-Neu-Straße 7 D-76131 Karlsruhe Telefon + 49 (0) 721 / 66 26-0 Telefax + 49 (0) 721 / 66 26-249 Internet : http://www.cabgmbh.com E-mail: [email protected] Tharo Systems, Inc. 2866 Nationwide Parkway P.O. Box 798 Brunswick, OH 44212-0798 Web : http://www.tharo.com/tharo/ E-mail: [email protected] Tel. : + 1 330-273-4408 Fax: + 1 330-225-0099 copyright by cab / 900 8004 / I06 / 250 Technische Änderungen vorbehalten In accordance with our policy of continual product improvement, we reserve the right to alter specifications without notice Données technique modifiables sans prévais 2 cab - Produkttechnik GmbH / Tharo Systems, Inc. Gemini Thermal Thermal Transfer Transfer Printer Printer Operator's Manual All rights reserved, including those of the translation No part of this manual nor any translation may be reproduced or transmitted in any form or by any means, for any purpose other than the purchaser's personal use, without the express written permission of cab - Produkttechnik GmbH Karlsruhe. Edition 6/00 Printed in Germany cab - Produkttechnik GmbH / Tharo Systems, Inc. 3 Table of contents 1. Introduction ................................................................................................................. Introducing the Gemini Windows Barcode Printer ......................................................... Agency Compliance and Approvals ............................................................................... Technical Specifications ................................................................................................ 6 6 7 8 2. General Safety Regulations ...................................................................................... 11 3. Unpacking and Delivery Contents ............................................................................ 12 4. Printer Component Location .................................................................................... 13 5. Connecting the Printer.............................................................................................. 17 Connection to a Computer........................................................................................... 17 Connection to Power Supply ....................................................................................... 17 6. Media loading ............................................................................................................ Processing Mode ....................................................................................................... Loading Labels............................................................................................................ Ribbon Loading ........................................................................................................... 18 18 19 22 7. Adjustments Concerning the Labels ........................................................................ 23 Adjustment of the Printhead Support........................................................................... 23 Adjustement of the Transfer Ribbon Feed ................................................................... 24 8. Installing and Using the Software ............................................................................ Introduction ................................................................................................................. Installation information ................................................................................................ Updates ...................................................................................................................... The Gemini Control Panel Application ......................................................................... Gemini Test Print......................................................................................................... Printer Setup ............................................................................................................... Printing from Windows Applications ............................................................................ 4 25 25 25 25 26 27 28 32 cab - Produkttechnik GmbH / Tharo Systems, Inc. 9. Error Messages ......................................................................................................... 33 10. Maintenance / Cleaning ........................................................................................... General Cleaning ........................................................................................................ Cleaning the Media Feed Roller .................................................................................. Cleaning the Thermal Printhead .................................................................................. Removing Labels from the Dispenser Roller................................................................ 34 34 34 35 36 11. Printhead Horizontal Alignment ............................................................................... 37 12. Troubleshooting ........................................................................................................ 39 EC-Conformity Declaration ............................................................................................. 40 Trademarks Centronics ® is a registered trademark of Centronics Data Computer Corporation. Microsoft ® is a registered trademark of Microsoft Corporation. TrueType is a registered trademark of Apple Computer, Inc. Easylabel ® is a registered trademark of Tharo Systems, Inc. cab - Produkttechnik GmbH / Tharo Systems, Inc. 5 1. Introduction Introducing the Gemini Windows Barcode Printer The Gemini is an innovative printer designed to work only in a Windows environment. Instead of buttons on a printer's front panel, printer configuration and control is provided by the Gemini Control Panel Application running under Windows. The Gemini driver allows printing from almost any Windows application, such as MS Word, Write, WordPad, Access® and Visual Basic, as well as Lotus® Approach®, Paradox® and dBASE® among others. Bar code labels can be created with existing Windows applications using the special barcode fonts built into the driver, eliminating the need for special labeling software. Gemini uses the true type fonts available with your Windows applications, and accepts all graphic types supported by Windows, resulting in exceptional flexibility in font and graphic choices. Fonts and graphics are downloaded as needed with the high-speed bi-directional Centronics interface, providing an exceptionally quick time to first label printing. The Gemini is built to work only with Windows, and takes full advantage of Windows features. Its simple design requires a minimum of effort and expertise for loading and maintaining the printer. From configuration and setup to ongoing operation, use of the online Gemini Control Panel Application simplifies the operator's job. Extensive Online Help is provided covering all features and functions available within the Control Panel Application and Printer Setup. In addition, help topics covering 'Printing from Windows Applications' and 'Barcode and Symbology information' are included. The Gemini Thermal Transfer Printer is offered in two versions: Gemini T : The device is equipped with a tear-off edge to aid the removal of the labels or continous material by hand after printing. Gemini TD : This device has an additional dispensing feature for labels. Directly after printing the label is removed from the liner and placed in a dispense position ready for further use. The presence of a label in the dispense position is regognized by a sensor which interrupts the printing until the label is removed. Both versions are available as 230 Volt or 115 Volt devices. 6 cab - Produkttechnik GmbH / Tharo Systems, Inc. Agency Compliance and Approvals Gemini complies with the following safety regulations: CE : The printer complies with the following safety requirements - EC Low Voltage Directive (73/23/EEC) - EC Machinery Directive (98/37/EEC) - EC Electromagnetic Compatibility Directive (89/336/EEC) FCC : Gemini complies with Part 15 of FCC rules. Note: This equipment has been tested and found to comply with the limits for a Class A digital device, pursuant to Part 15 of the FCC Rules. These limits are designed to provide reasonable protection against harmful interference when the equipment is operated in a commercial environment. This equipment generates , uses, and can radiate radio frequency energy, and if not installed and used in accordance with the instructions in this manual, it may cause harmful interference to radio communications. Operation of this equipment in a residential area is likely to cause harmful interference in which case the user will be required to correct the interference at his own expense. WARNING ! This is a Class A product. In a domestic environment this product may cause radio interference in which case the user may be required to take adequate measures. cab - Produkttechnik GmbH / Tharo Systems, Inc. 7 Technical Specifications Printing Type : Direct thermal / Thermal transfer printer Printhead: Resolution 203 dpi = 8 dots / mm Print Speed : 2, 2.8 ips (50, 70 mm/s) Label Backfeed : Label is automatically pulled back into the printer after a tear-off or peel-off operation to allow for printing on the entire label Maximum Print Width : 4.1" (104 mm) Maximum Print Length : 11.8" (300 mm) Printed Images : 8 Character Sets : All character sets supported by Microsoft Windows Font Expansion: Dependent on font selected, as supported by Microsoft Windows. Bar Code Symbologies: Barcode symbologies along with a variety of check character options are provided as fonts in the Gemini Driver. These include: Codabar, Code 128, Code 39, Code 39-Mod 43, EAN13, EAN8, Interleaved 2 of 5, Interleaved 2 of 5-Mod 10, MSI+10, PDF417, POSTNET, UCC, UPC/EAN 2 digit Add On, UPC/EAN 5 digit AddOn, UPC-A, UPC-E0, UPC-E1 Bar Code Density: Fixed choices are available which further define the font being selected. Depending on the symbology, ratios including 2:1, 3:1 and 5:2 may be selected. Also dependent on the symbology, the bar width multipliers range from 1 to 8. Graphics: All monochrome graphic types supported in Windows. Label Rotation: Portrait and Landscape, Reverse Portrait and Reverse Landscape with Flip Format option. cab - Produkttechnik GmbH / Tharo Systems, Inc. Media Label Width: 1" - 4.5"(25 - 116mm) Label Length: .3" - 11.8" (6 - 300mm) Label Type: Roll-fed, die-cut or continuous labels, tags or tickets; most direct thermal or thermal transfer materials. Supply Roll: Up to 6" (150mm) diameter on 1.6" - 3" (40 - 75mm) cores. Labels may be wound face-in or face-out on the roll. Label Material: Standard labels and Cardboard / Tags Thickness: 0.0024" to 0.0098" (0.06mm to 0.25mm) Direct Thermal, Thermal Transfer and various Synthetics including: thermal transfer plaincoated papers, vinyl, Mylar, metalized paper, non-woven fabric, fine woven fabric, thermal visible light scannable paper, infrared scannable paper, thermal ticket/tag stock, thermally sensitive plastic stock. Transfer Ribbon: Width up to 4.5" (114mm); Length 1182' (360m); Rolls up to 3" (75mm) diameter on 1" (25mm) cores. Printer Memory: Internal memory 256KB Interface: High-speed bi-directional Centronics Parallel (max 70 KB/s) Indicators/Switches: Power-on LED above Power Switch Physical Dimensions: Height: 8.9" Width: 9.4" Depth: 12.8" Weight: 17.6 lbs (10Kg) cab - Produkttechnik GmbH / Tharo Systems, Inc. (226mm) (239mm) (326mm) 9 Electrical Operating Voltage: 115V / 60 Hz or 230V / 50 Hz Voltage cannot be altered on the machine Circuit Protection: 115VAC / 60Hz use 1.6 AT fuses; 230VAC / 50Hz use 800 mAT fuses; Environmental Operating Temperature: 50°F to 95°F (10°C to 35°C) Humidity: 30% to 85%. Other Features Status Indication: LED on front panel uses slow blink to indicate pause and rapid blink to indicate error. Status provided through the on-screen Gemini Control Panel application includes: Number of labels left in printer Out of labels / Out of ribbon Printer state - paused or not paused Demand Mode indication Miscellaneous error messages 10 Sensors: "See-through" media photosensor at 0.7" (17.5 mm) from the paper edge Demand sensor (Gemini TD only) Ribbon-out sensor Software : Gemini Windows Printer Driver and Control Panel Application cab - Produkttechnik GmbH / Tharo Systems, Inc. 2. General Safety Regulations - The Gemini is built exclusively to print die-cut labels, continuous media, and similar materials as listed in the Technical Specifications. - Connect the printer only to an outlet with the proper voltage. The Gemini is configured for either a 115V or 230V power supply, which can be determined by checking the specification label on the machine. Connect only to a power outlet with a grounded contact. - Power must be off before plugging in any accessory, connecting to a computer and before performing any maintenance on the printer. - Do not expose the printer to any moisture, or use in damp or wet areas. - The printer will operate with the cover open when necessary. This is not recommended, as it might allow debris to collect within the printer. If the printer must be operated with the cover open, extra care must be taken to avoid allowing hair, jewelry, clothing, etc. near the rotating parts. - During the printing process the printhead will become hot. Use extra caution when touching the printhead. cab - Produkttechnik GmbH / Tharo Systems, Inc. 11 3. Unpacking and Delivery Contents Unpacking Please inspect the Gemini's packaging and contents immediately after receipt for possible damage during shipment. The Gemini is shipped in a styrofoam package and is enclosed in plastic to reduce the chance of moisture damage during shipment. F Please keep the original packaging in case the printer must be returned. Equipment Supplied Your Gemini shipping container will contain the following standard components: - Gemini Thermal Transfer Printer - Power Cord - Cardboard Core for the transfer ribbon rewinder - Gemini User Manual - Gemini Windows Software Diskette Note : We offer additional items that may be included in your initial shipment. Compare the delivered accessories with your order. 12 cab - Produkttechnik GmbH / Tharo Systems, Inc. 4. Printer Component Location 1 Gemini 2 3 Figure 4 a Frot view 1 2 3 - Cover - Power LED - Power Switch cab - Produkttechnik GmbH / Tharo Systems, Inc. 13 1 2 7 3 4 5 6 Figure 4 b Side view (with cover open) 1 2 3 4 5 6 7 14 - Ribbon Take Up Hub Ribbon Supply Hub Media Retainer Media Hub Media Retainer Knurled Screw Media Guide Media Assist Bar cab - Produkttechnik GmbH / Tharo Systems, Inc. 1 2 3 1 3 11 10 10 9 12 8 8 7 6 5 4 Gemini TD 2 4 Gemini T Figure 4 c Detailed View of the Print Mechanism 1 2 3 4 5 6 7 8 9 10 11 12 - Thermal Printhead Printhead Adjustment Screw Printhead Locking Lever Label Edge Sensor Dispenser Locking Lever Dispenser Locking Roller Dispenser Drive Roller Media Feed Roller Tear-Off / Peel-Off Plate Transfer Ribbon Shield Present Sensor Tear-Off Plate cab - Produkttechnik GmbH / Tharo Systems, Inc. 15 1 2 3 4 Figure 4 d Rear View 1 2 3 4 16 - Centronics Parallel Port Specifications Label (power supply and voltage information) Power Cord Connection Fuse Holder cab - Produkttechnik GmbH / Tharo Systems, Inc. 5. Connecting the Printer 1 2 3 4 5 6 Figure 5 Connecting the Printer Connection to a Computer The Gemini is fitted with a Centronics parallel interface which uses a 36-pin port (1). F Obtain a standard parallel cable in a length suited to your needs (not exceed 10 feet in the length) and use it to connect the printer to your computer. Ensure that the interface cable is correctly grounded. Connection to Power Supply F Check that your available power supply voltage corresponds with the voltage shown on the printer's specification label (2). The voltage requirement shown will designate either 230 V/50 Hz order 115 V/60 Hz. Do not connect the printer to the power supply until the voltage has been verified. After inserting the power cord into the power supply socket (3) at the rear of the printer, connect the power cord to a grounded power outlet. Switch the printer ON with the power switch (6). If the status LED (5) does not light up, check the fuse inserted in the power supply module (3) by removing the fuseholder (4). Ensure that a fuse of the correct rating is installed : 800 mAT for 230 V cab - Produkttechnik GmbH / Tharo Systems, Inc. 1,6 AT for 115 V 17 6. Media loading Processing Mode The Gemini can be operated in two different processing modes. In addition, two methods of operation are possible. The mode and method of operation desired dictate the method of loading the label stock. When in the Batch Mode, the labels are printed without pausing. The labels exit the printer out the front, still attached to the backing strip. F When in the Demand Mode, labels are printed one at a time. The printing cycle is then stopped until the label has been removed. When the present sensor registers the label has been removed, an automatic backfeed is performed and the next label is printed and fed forward to the demand position. The Demand Mode operations are available with Gemini TD only. Note: When editing the labels in the dispense mode, make sure that the label area that lies directly underneath the sensor is only printed up to 50% (black). A further blackening may cause malfunctions of the present sensor. While processing in Demand Mode, the following operation methods are available : For Tear-off operations, the labels are loaded so that they exit the printer straight out the front, as in Batch Mode. The label exits the printer, still attached to the backing. (How far the label protrudes can be adjusted with Presentation Position parameter in Printer Setup). When the label has been torn off, the present sensor registers the removal and the next label is printed. For Peel-off operations, the labels with the backing strip fed down below the peel plate before it exits the printer. For succesfull peel-off, the backing strip must not be perforated between the labels. As the backing strip is pulled down, only the label exits the front of the printer. In effect, the label is peeled-off of the backing, while remaining attached by only a narrow edge. (The edge width can be adjusted with the Presentation Position parameter in Printer Setup). When the label is removed, the present sensor detects the removal and the next label is printed. The following steps describe media loading for the Gemini. Steps 1-7 are common to all processing modes and methods of operation. In the remaining steps, loading for the different operating modes and methods of operation is detailed separately. 18 cab - Produkttechnik GmbH / Tharo Systems, Inc. Loading Labels 1 2 7 3 4 5 6 Figure 6 a Media Loading - Part 1 1. Raise the printhead by rotating the printhead lever (1) clockwise until it stops. 2. Loosen the media retainer knurled screw (5) and swing the media retainer (3) upwards. 3. Place the roll of label stock (2) onto the media supply hub (4). 4. Swing the media retainer (3) downward and inward until it rests on the media supply hub (4), against the side of the label roll. Retighten the knurled screw (5) . 5. Slide the media guide (6) outward, allowing enough clearance for the label stock's width when loaded. 6. Unroll a length of label stock from the media roll. From the side, slide the media under the media assist bar and inside the media guide (6) as shown in Figure 6a. It is particularly important to ensure that the media strip slides correctly under the arm of the photocell assembly (7). cab - Produkttechnik GmbH / Tharo Systems, Inc. 19 8 1 12 11 10 9 6 Figure 6 b Media Loading - Part 2 7. Continue feeding the label strip between the tear/peel plate (12) and the thermal printhead (8) as shown in Figure 6b. Batch Mode Loading and Demand Mode with Tear-Off Loading 8. Route the media strip forward straight through the front of the printer as shown in Figure 6a. 9. Check the position of the media guide (6) and if necessary, slide it inward until it lightly touches the sides of the media strip. 10. Adjust the media roll to remove any slack, then lower the printhead by rotating the printhead lever (1) counterclockwise until it stops. F 20 Make sure that the dispenser locking roller (10) is open. This helps to keep the wear at the roller low. cab - Produkttechnik GmbH / Tharo Systems, Inc. Demand Mode with Peel-Off Loading 8. To prepare for feeding the media down through the dispenser mechanism, remove a few labels from the backing. Fold at leatest an inch of the backing up to create a double-layered, stronger leading edge for easier loading. 9. Adjust the media roll to remove excess slack, then lower the printhead by rotating the printhead lever (1) counterclockwise until it stops. Tension on the media is needed to complete loading. Click the Feed-button at the Gemini Control Panel (see chapter 8) to synchronize the media feed. 10. Rotate the dispenser locking lever (9) clockwise until itstops to lift the dispenser locking roller (10) from dispenser drive roller (11) 11. Feed the folded backing strip downward in front of the peel plate (12) and behind the dispenser drive roller (11) as shown in Figure 6b. Continue feeding the backing strip through until the leading edge appears below the dispenser drive roller (11). 12. Grasp the edge of the folded backing strip and pull it through. Then close the dispenser locking roller by rotating the dispenser locking lever (9) counterclockwise until itstops. 13. Check the position of the media guide (6) and if necessary, slide it inward until it lightly touches the sides of the media strip. F If you do not use the printer an extended period of time, lift the printhead to avoid possible flattening of the print roller. cab - Produkttechnik GmbH / Tharo Systems, Inc. 21 Ribbon Loading 2 3 4 5 6 7 1 Fig. 6c Loading thermal transfer ribbon 1. To lift the printhead, turn the printhead lever (1) clockwise until it stops. 2. Slide the roll of transfer ribbon (5) onto the ribbon supply hub (6) as far as possible. F Pay attention to the side of the ribbon material which is coated with ink ! The inked side is generally the dull side. When the ribbon is inserted, the inked side must face the opposite side of the printhead ! In Figure 6 c, the solid line shows the path of inside wound ribbon, and the broken line represents the path of outside wound ribbon. 3. Turn the knurled knob (7) until offering resistance and so jam fast the transfer ribbon (5) at the ribbon supply hub (6). 4. Slide an empty cardboard core (2) onto the ribbon take up hub (3) and jam fast it by turning the knurled knob (4). 5. From the side, feed the transfer ribbon along the path as shown in Figure 6d , then attach it to the core (2) using adhesive tape or a label. 6. Turn take up hub (3) in order to smooth and stretch the ribbon. 7. To lock the printhead, turn the lever (1) back counterclockwise. 22 cab - Produkttechnik GmbH / Tharo Systems, Inc. 7. Adjustments Concerning the Labels Adjustment of the Printhead Support 1 4 2b 3 2a Figure 7 a Adjustment of the Printhead Support When printing narrow label stock (width less than 2.5" or 60 mm), it is possible that the printhead will come into direct contact with the drive roller. This will lead to premature wear on the printhead. In addition, the printhead will be at a slight angle to the label, and this uneven pressure may result in an inconsistent image density from one edge of the label to the other. To correct this problem, the printhead support (4) should be adjusted. Adjust the printhead support as follows: 1. Loosen the locking screw (2). 2. Move the locking screw (2) as required within the adjustment slot (3). This will cause the cam shaped printhead support (4) to rotate, in effect, providing a higher or lower base on which the printhead mounting (1) rests. 3. When using wide labels, start with a setting of "2a"; this places the printhead support at its' lowest position, providing the most complete contact of the printhead to the drive roller along the entire width. When using very narrow labels, a setting of "2b" is recommended; this places the printhead support at its' highest position, reducing contact of the printhead with the drive roller at the outside edge. At the adjustment criterion, check the quality of the print image. 4. Retighten the locking screw (2). cab - Produkttechnik GmbH / Tharo Systems, Inc. 23 Adjustment of the Transfer Ribbon Feed 1 2 4 3 Figure 7 b Adjustment of the Transfer Ribbon Feed If creases, lines or black patches appear in the print image resulting in a poor print quality, this may be caused by wrinkles in the transfer ribbon (1). To remove the wrinkles, the tension of the ribbon should be made even from the left to the right by moving the ribbon shield (4) up or down. 1. Loosen the locking screw (3). 2. Shift the transfer ribbon shield (4) sideways into the direction of the wrinkle. Moving it to the left will increase the tension on the left. Use the scale (2) provided to monitor the adjustments made. If the screw is in position "1", the tension is highest on the outside, and if it is in position "5" , the tension is highest on the inside. 3. After completing the adjustments, tighten the securing screw (3). 24 cab - Produkttechnik GmbH / Tharo Systems, Inc. 8. Installing and Using the Software Introduction The diskette(s) provided with the printer includes installation files to install the following: 1. Gemini Windows Printer Driver - The interface between the printer and your Windows application, which also provides the capability of printing barcodes using its special built-in fonts. 2. Barcode Display Font - Provides a general representation of a barcode on the screen to assist in field placement during label design (Not intended as an accurate representation) 3. Gemini Control Panel Application - Provides control of the printer and current print job. Gemini drivers are available for Windows 3.1X and Windows 95/98 as well as for Windows NT 4.0 and greater. Installation information Depending on the Windows version used, the Gemini Printer software needs to be installed through either : the setup program of the software package or : via the Add Printer Wizard. Detailled information regarding the installation of the Gemini Printer software are to find in the "readme.txt" file of the applicable software package. Updates Updates for the Gemini Printer software are available on the internet at : http://www.tharo.com cab - Produkttechnik GmbH / Tharo Systems, Inc. 25 The Gemini Control Panel Application The Control Panel Application is necessary to provide control of the printer. It is possible to print to the Gemini without having started this application. But, without it, there would be no way to check status, see error messages, check number of labels remaining, pause the printer, and so on. Detailed information on the options currently provided with the Gemini Control Panel is available through Online Help, and will not be included here. To start the application, (double-)click on the Gemini program group, then (double-) click on the Gemini icon . Once started, this application should be left open as long as the printer is turned on. 26 Figure 8a Startup window of the Gemini Control Panel under Windows 3.1X, Windows 95 and Windows 98 Figure 8b Startup window of the Gemini Control Panel under Windows NT 4.0 cab - Produkttechnik GmbH / Tharo Systems, Inc. Gemini Test Print Figure 8c Gemini Test Print Example The test print on the Gemini Label Printer is available by clicking the 'Test Print' button in the Gemini Control Panel Window (Figure 8a,b). The Test Print contains a test pattern and the following information: Firmware Version: The Gemini's current firmware version. Gemini Printer Driver Version: The current version of the Gemini Windows Printer Driver. Gemini Control Panel Version: The current version of the Gemini Control Panel software. Windows Version: The version of Windows the Gemini Control Panel software is running on. Total Print Length: The total length in inches and meters that the Gemini Printer has printed. cab - Produkttechnik GmbH / Tharo Systems, Inc. 27 Printer Setup Printer Setup is performed on an as-needed basis. Generally, when any printer is installed, various options such as operating mode or paper size may need to be modified from the default setting. With the Gemini, in addition to the usual printer default values, barcode symbology selection should be made. The Gemini driver provides a long list of available sybologies in various ratios and multipliers. From this list, you must select those symbologies that should be made available to your Windows applications. Detailed information on the features and options currently available in Printer Setup is available through Online Help, and will not be included here. Printer Setup can be reached in a variety of ways. This can take place from Windows Control Panel-Printers group, or from various application software in the Printer Setup function. In addition, the Gemini Control Panel application provides the most convenient, direct access to Printer Setup. Printer Setup Windows under Windows 3.1X, Windows 95 and Windows 98 Figure 8d Printer Setup - 28 Main Window under Windows 3.1X / Windows 95 and Windows 98 cab - Produkttechnik GmbH / Tharo Systems, Inc. Figure 8e Printer Setup - Printer Mode Window under Windows 3.1X / Windows 95 and Windows 98 Figure 8f Printer Setup - Add or Delete Barcode Font Window under Windows 3.1X / Windows 95 and Windows 98 cab - Produkttechnik GmbH / Tharo Systems, Inc. 29 Printer Setup Windows under Windows NT 4.0 30 Figure 8g Printer Setup - Printer Properties Window under Windows NT 4.0 Window accesseable from Gemini Control Panel by the "Properties" button only Figure 8h Printer Setup - Document Properties Window under Windows NT 4.0 (Overview) cab - Produkttechnik GmbH / Tharo Systems, Inc. Figure 8i Printer Setup - Document Properties Window under Windows NT 4.0 Section "Print Mode and Media Control " Figure 8k Printer Setup - Document Properties Window under Windows NT 4.0 Section "Bar Code Options" cab - Produkttechnik GmbH / Tharo Systems, Inc. 31 Printing from Windows Applications Printing to the Gemini is accomplished in the same manner as printing to any other Windows installed printer. The Gemini must be slected as the default printer by using either Windows Control Panel-Printers or the application in use. What can be printed and how printing is initiated is then dependent on the application being used. The following is a general description of the steps required to print a label: 1. Select the Gemini as the default printer. 2. Start the Gemini Control Panel Application by (double-)clicking the icon, then minimized if desired. 3. Specify the label size, processing mode, etc. with Printer Setup. 4. In your Windows Application, set the margins to 0 and set the page size to match the label size specified in Printer Setup. 5. Design the label, considering the label's dimensions, even if your application does not display a work area that matches the actual label size. place text, graphics and barcode fields within the dimensions of your label. 6. If possible, use Print Preview to assist in proper field placement. 7. Print a single test label to see actual layout and size of the fields. This is the only way to see an accurate representation of barcode fields. The ease with which a label can be designed, and the results that can be achieved, depend directly on the software being used. the range of software types, including word processors, databases, spreadsheets and graphic applications, offers a similarly wide range in results. To assist the user in designing labels, variety of topics is available in the Gemini's Online Help. These topics include general tips and techniques that are independent of the specific software being used. Also included are observations and tips regarding label design and printing with specific Microsoft® and other vendor applications. 32 cab - Produkttechnik GmbH / Tharo Systems, Inc. 9. Error Messages If an error occurs while operating the Gemini, a message box is displayed on the screen and the printer is paused. After solving the problem, the print job is continued by clicking OK in the error message window. If the problem is corrected, the print job will continue. However, If the problem still exists, the message box will reappear. Additionally, an error is indicated by a rapid blinking LED on the printer's front panel. A Slow blinking LED indicates the printer is paused. The following table contains a reference of error messages, possible causes and solutions to the problems. Error Message Possible cause Solution The printer is out of label stock Label material has run out. Insert new supply roll, click OK Label is not inserted properly in the label sensor photo cell. Check paper edge, then Click OK. The printer is out of ribbon Ribbon has run out. Insert a new ribbon. Printer is loaded with thermal labels for direct thermal mode, and no ribbon is loaded, but the software is set for transfer printing. Cancel print job. Correct software for direct thermal mode. Start a new print job. Cannot find gap On the label material, several labels are missing. Click Formfeed button in Gemini Control Panel until the next label on the material is accepted by the printer. The label format size specified in the software is different from the actual label size. Cancel print job, change label format setting in the software and start new print job. Continous (endless) media is loaded, but the software is not set for continuous media. Cancel print job. Correct the media type to continuous (endless) in the software. Start a new print job. cab - Produkttechnik GmbH / Tharo Systems, Inc. 33 10. Maintenance / Cleaning The Gemini is designed with a minimum of maintenance requirements. The most important concern is the regular cleaning of the thermal printhead. This will guarantee a consistent quality print image. It will also help to avoid premature wear of the printhead. Otherwise, maintenance is limited to an occasional general cleaning. Adjustments ar needed only on an occasional basis. In general, the printer will not vary its performance. Adjustments may be necessary by a change in media (see chapter 7). If a very narrow or thick media will be used, adjustment of the printhead support may be needed. If a different type or width of ribbon is loaded, adjustment of the transfer ribbon feed may be needed to maintain wrinkle-free operation. F Before beginning any maintenance, turn off the power and disconnect the power cord! General Cleaning Remove particles of dust and paper that have accumulated inside the printer with a soft brush. Wipe the cover with a standard non-abrasive cleaner as needed. Accumulations of dirt on media rollers and guides can impair the smooth movement of media. After removing media, remove deposits with isopropyl alcohol and a soft cloth. Cleaning the Media Feed Roller Accumulations of dirt on the roller can lead to impaired material transport. Clean the roller as follows: 1. Open the printhead. 2. Remove labels and ribbon from the printer. 3. Remove all deposits with isopropyl alcohol and a soft cloth. 34 cab - Produkttechnik GmbH / Tharo Systems, Inc. Cleaning the Thermal Printhead During printing, the printhead will accumulate dirt such as paper dust or particles of ink or back coating from the ribbon. This accumulation can cause a deterioration of the print quality. To correct or avoid this problem, the prinhead should be cleaned at regular intervals. Frequency of cleaning: F Direct Thermal printing: - at every label roll change Thermal Transfer printing: - at every ribbon change Do not use sharp objects for cleaning the printhead. Do not touch the protective layer of the printhead with your hands. To clean the printhead: 1. Turn the printer power off, and disconnect the power cord. 2. Raise the printhead as far as possible. 3. Remove the labels and the ribbon from the printer. 4. Clean the surface of the printhead with a cleaning pen, or use a cotton swab dipped in isopropyl alcohol. 5. Let the printhead dry approximately 2-3 minutes before powering on and restarting the printer. cab - Produkttechnik GmbH / Tharo Systems, Inc. 35 Removing Labels from the Dispenser Roller On occasion, a label might become wound around the Dispenser Roller during a Peel-Off operation (Gemini TD). This might happen, for example, if Presentation Position is not set correctly. To remove the label(s) : 1. Turn the power off. This will allow the rollers to be turned. 2. Rotate the printhead locking lever clockwise to the open position. 3. Soak a paper towel with WD-40 or similar solution. 4. Rotate the dispenser locking lever clockwise to the open position. Feed the soaked paper towel into the dispenser area and place it down between the rollers. 5. Continue feeding the soaked paper towel through by rotating the Media Feed Roller with the palm of your hand. This will cause the Dispense Drive Roller to rotate and feed the paper towel through. 6. Wrap the soaked paper towel around the Dispense Drive Roller as completely as possible and leave it for about 5 minutes. When the WD-40 has softened the adhesive, remove the paper towel. 7. Begin peeling through the layers of label until you can grasp a section. Pulling all layers from an area at once, rather than peeling each layer separately generally works best. Grasp a section with your fingers or tweezers and pull it away from the roller. 8. When the area facing out has been cleared of label(s), rotate the Media Feed Roller to cause the Dispenser Drive Roller to turn. Continue rotating and peeling the exposed label off. 9. When all the label(s) and adhesive have been removed, remove the traces of WD-40 by thoroughly cleaning the entire area with isopropyl alcohol on a soft cloth. 10. After the area has dried, remove any shredded bits of paper towel, cloth or label with a soft brush, or blow-out the area with a can of compressed air. 36 cab - Produkttechnik GmbH / Tharo Systems, Inc. 11. Printhead Horizontal Alignment For optimum print quality, the line of the heating elements on the printhead must be parallel and aligned correctly to the print roller. This alignment has already been performed in the factory. Nevertheless, it may become necessary to adjust it. A misaligned printhead causes a poor print quality which appears as described below : - the print image looks generally light, spotted, and irregular; or - the print image appears uneven from one side to the other. 1 2 3 3 Figure 11 Printhead Horizontal Alignment Adjust the printhead as follows : 1. You may leave the transfer ribbon (1) inside the printer, and simoply poke through it with your tools. 2. Loosen thelocking screw (2) on the printhead by half a turn. This will allow for the required horizontal adjustment of the printhead. 3. By turning the two screws underneath (3) you may shift the printhead as follows : - The overall distance for adjusting is .1 in or 2.5 mm. - By turning the screws clockwise, the printhead will be shifted backwards. (about .02 in or .5mm per turn) - Adjust in small steps ! (quarter turns only) - First, turn both screws constantly until at least one side of the print image is optimum. Following, adjust the screw which is located at the side of the label where the quality is still poor. cab - Produkttechnik GmbH / Tharo Systems, Inc. 37 4. Note, that the printhead must be opened after every single adjustment step to make the change effective. 5. Tighten the locking screw (2). 6. Perform a test print, for instance a wide black line over the whole width of the label, and review the results. 7. Repeat steps 2 to 6 as necessary to complete the adjustment. 38 cab - Produkttechnik GmbH / Tharo Systems, Inc. 12. Troubleshooting The following information covers common printer problems and possible solutions. Additional troubleshooting information on both hardware and software related problems is available in Gemini's Online Help. Poor print quality - smears or voids appear within the printed image. The printhead is dirty. Clean the printhead (Page 35) The ribbon is creasing. Adjust the transfer ribbon feed (Page 24) Poor print density - the image is too light or too dark. The heat setting is too high or too low. Adjust the heat setting with Printer Setup. The wrong ribbon/paper combination is being used. Check with your Dealer for recommendations on media. The resistance value has not been adjusted for the printhead currently installed. Check the value preceding the ohm (W) sign on the printhead and enter it under Windows 3.1X/ Windows 95/ Windows 98 in the Gemini Control Panel, Replace Printhead function or under Windows NT 4.0 in the Gemini Control Panel, Printer Properties, Set Printhead Resistance function. Print density is uneven - the image is light on one side of the label. The printhead is adjusted for a narrow label. Readjust the printhead support (Page 23). The printhead is out of alignment. Adjust the printhead (Page 37) Printer form feeds more than one label at a time Media is loaded incorrectly. Make sure media is beneath the arm of the photocell assembly (7), as shown in Figure 6a. Label edge sensor photocell needs adjusting or is malfunctioning. Call for Service. Printer will not turn on Voltage of the printer and power supply do not match. Check that the printer is configured for the correct power supply. Fuse is blown. Remove the fuse holder from the power supply module and inspect or replace the fuses as needed. cab - Produkttechnik GmbH / Tharo Systems, Inc. 39 Gesellschaft für Computerund AutomationsBausteine mbH & Co. KG Wilhelm-Schickard-Str. 14 D-76131 Karlsruhe EC-Conformity Declaration We declare herewith that as a result of the manner in which the machine designated below was designed, the type of construction and the machines which, as a result have been brought on to the general market comply with the relevant fundamental regulations of the EU Rules for Safety and Health. In the event of any alteration which has not been approved by us being made to any machine as designated below, this statement shall thereby be made invalid. Description: Transfer Printer Type: Gemini T Applied EU Regulations and Norms: - EC Machinery Regulations - Machine Safety 98/37/EU EN 292-2:1991+A1:1995 - EC Low Voltage Regulations - Data and Office Machine Safety 73/23/EEC EN 60950:1992+A1:1993 EN 60950/A2:1993+A3:1995 +A4:1997 - EC Electromagnetic Compatibility Regulations - Threshold values for the Interference of Data Machines - Limits for harmonic current emission 89/336/EEC EN 55022:1998 - Limits of voltage fluctuation and flicker - Immunity characteristicsLimits and methods of measurement EN 61000-3-2:1995+A1:1998 +A2:1998+A14:2000 EN 61000-3-3:1995 EN 55024:1998 Signature for the producer cab Produkttechnik Sömmerda Gesellschaft für Computerund Automationsbausteine mbH 99610 Sömmerda Germany Sömmerda, 10.07.02 Erwin Fascher Managing Director 40 cab - Produkttechnik GmbH / Tharo Systems, Inc.