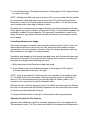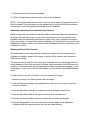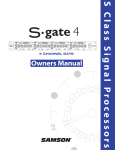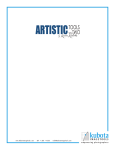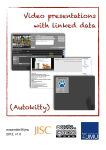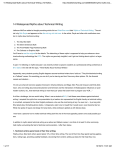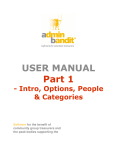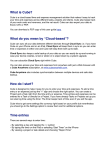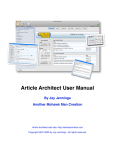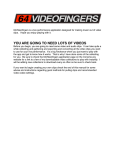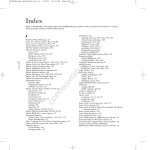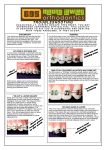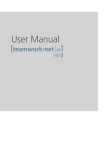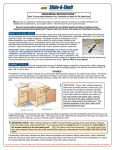Download Correcting Color
Transcript
Aperture 2.0 Correcting Color About Making Color Adjustments The perception of color is very subjective and can vary from person to person. Itʼs often difficult to make objective changes accurately because the human brain skews perception to make colors appear as natural as possible. Because of this compensation factor, youʼll want to optimize your work environment to have the least impact on your perception of color. - Set your computerʼs display to its highest-resolution setting. The increased resolution will give you the best view of your image. The highest setting generally displays the native resolution, which means youʼll be working at the optimal resolution for clarity. - Make sure your computer displays are set to their maximum brightness. - Reduce the amount of ambient light in the room where youʼre working. This will help prevent the light from skewing your perception. - If possible, paint the walls a neutral gray in the room where you perform detailed adjustments. - Keep bright-colored objects to a minimum in the room to avoid skewing your your perception. - Make sure youʼre employing good color management practices. Be sure to calibrate your printers and displays. For more information, see Calibrating Your Aperture System, which is Appendix B in the Aperture User Manual. Using the White Balance Controls Even though many cameras offer Auto White Balance controls, there are several reasons to adjust the white balance in post production. If your camera was improperly set for the image or you took it in a mixed lighting environment, then you can use Apertureʼs White Balance control to correct for any issues that arose as a result. Using the White Balance Eyedropper The flexible White Balance adjustment lets you control the color temperature and color tint of an image. The fastest way to correct the white balance of an image is to use the White Balance eyedropper. As long as the image has pixels that are supposed to be white, you can automatically change the color temperature and tint with the White Balance eyedropper. 1. Select an image. 2. Press F to enter Full Screen view. 3. Press H to open the Inspector HUD, then click the Adjustments button. 4. In the White Balance area of the Adjustments pane of the Inspector HUD, select the White Balance eyedropper. 5. The pointer changes to the Loupe, which shows a magnified view of the target area. NOTE The Loupe is set to magnify the image to 100% (full size). You can change the magnification of the Loupe by pressing Command–Shift–Plus Sign (+). You also may need to reposition the Loupe to make it easier to select your white point. 6. Aperture prompts you to click an area that is neutral gray. The white balance of the image is adjusted to compensate for the lighting in the scene. Using the Temp Controls Although the White Balance eyedropper will successfully remove color cast from most images, it may not succeed in removing all of it. In that case you can use the Temp and Tint adjustment controls for fine-tuning an image. NOTE - The temperature of light is measured in units called kelvin (K). The reason to adjust the color temperature in an image is to make the photo look as natural as possible. 1. Move your pointer to the bottom of the screen until the Filmstrip appears. 2. Select an image. 3. In the White Balance area of the Adjustments pane of the Inspector HUD, drag the Temp slider slowly to the left. The image cools down and turns a blue tint. 4. Drag the Temp slider to the right until the image is warmer. If you need to reset a slider, simply double-click it. Fixing Color with the Auto Levels Separate Button Aperture offers several automatic adjustment controls that attempt to fix problems with a single click. These controls analyze an image, then apply an adjustment based on that analysis. Many users choose to use a one-click method as their basic quick correction, then refine the adjustment using manual controls. While most of the automatic adjustments work for exposure, itʼs possible to use them to fix some color issues as well. By using the Auto Levels Separate button, Aperture can analyze the image and automatically adjust the levels for each individual color channel. 1. Move the pointer to the Filmstrip and select an image. 2. In the Adjustments pane of the Inspector HUD, click the Auto Levels Separate button. Aperture performs an analysis and then applies a Levels adjustment for each channel in the image. Because the Red, Green, and Blue channels are calculated independently, both exposure and color cast are improved. NOTE - The Auto Levels Separate button fixes an image based on an analysis of each channelʼs luminance values. Because the operation is performed on a per-channel basis, some color cast issues can be improved. Working with the Enhance Controls to Control Color As you work with images, you may discover that they lack the intensity of color that you desire. In many cases the image will be a bit washed out, while in other instances you may want to reduce the saturation to make the image less intense. Aperture offers two powerful controls for adjusting the intensity of color, the Saturation and the Vibrancy controls. Additionally, the Tint controls make it possible to remove color cast from shadows, highlights, and midtones. NOTE - The Auto Levels Separate button fixes an image based on an analysis o feac hchannelʼs luminance values. Because the operation is performed on a per-channel basis ,some color cast issues can be improved Controlling Saturation in an Image The Saturation controls allow you to either boost the colors in an image or to desaturate the image. These changes are most often made subjectively, to give the image a desired appearance. 1. Move the pointer to the Filmstrip and select an image. 2. In the Enhance area of the Adjustments pane of the Inspector HUD, drag the Saturation slider to the right. NOTE - Although the slider only goes to a value of 2.0, you can double-click the number in the Saturation value slider, then enter a value from 0.00 to 4.00 and press Return. Remember, a value of 4.00 will increase the saturation by 400%. You can also mouse over a number value, then drag to change its value. Be careful not to oversaturate your images. Although boosting the saturation will make colors appear more pure or intense, you shouldnʼt overdo it. As saturation increases, the subtleties in shades of colors disappear. This can result in a reduction of detail in the image. Be sure to pay attention as you increase the saturation of an image to avoid a loss of quality. Controlling Vibrancy in an Image Often times an image can benefit from a selective saturation boost. That is to say, one area would benefit from a color boost, but other areas would lose detail or become oversaturated. For these situations, Aperture offers the Vibrancy parameter, which applies saturation to an image in a nonlinear fashion. Essentially, what happens is that already saturated colors are left alone while less saturated colors are boosted. This works well for boosting colors in skies or for making adjustments to an image without affecting skin tones. 1. Move the pointer to the Filmstrip and select an image 2. In the Enhance area of the Adjustments pane of the Inspector HUD, drag the Vi brancy parameter all the way to the right. NOTE - Using a value below 0.0 decreases the color saturation in the image (a value of -1.00 strips all color from the image, making it grayscale except for skin tones). A value of 1.00 is the maximum boost you can make with the Vibrancy slider. If you need more color, youʼll need to use the Saturation slider. Although the color has been improved, some of the detail may have been lost. Remember from our last lesson that the Definition adjustment can be used toadd local contrast to only the areas that will benefit the most. 3. Drag the Definition slider to the right to add contrast to the image selectively. Adjusting Tint with the Tint Controls Aperture offers additional controls for manually adjusting the tint of an image with the Tint parameter controls. The Tint controls are useful for fine-tuning the white balance in an image.They can be used in conjunction with the White Balance adjustment or on their own. You should use the Black Tint, Gray Tint, and White Tint color wheels when you need to selectively remove color casts from the shadows, midtones, and highlights in an image. These color casts occur most often when shooting in mixed-light situations (such as when both natural and electrical light are present or when shooting in the shadows). The mixture of multiple light sources can create color variance in a specific tonal range of an image. Although the execution of the Tint Controls is similar to the White Balance adjustment, there is one essential difference. When using the White Balance controls, all tonal values in the image are adjusted uniformly. When you use the Tint Controls, however, you can selectively neutralize color casts that affect only the shadows, midtones, or highlights. 1. Move the pointer to the Filmstrip and select an image. 2. If itʼs closed, click the Tint disclosure triangle in the Enhance area of the Inspector HUD Adjustments pane to reveal the Tint color wheels. 3. Click to select the Black Tint eyedropper. The pointer changes to the Loupe to show a magnified view of the target area. 4. Move the target area so itʼs positioned over the darkest pixels in the image. Itʼs important to ensure that there are no bright pixels in the target area of the Loupe or the adjustment will be skewed and produce unintended results. 5. Click the Loupe pop-up menu and choose a magnification of 800%. 6. Click in a dark shadowy area to sample the blacks (making sure that no light pixels are inside the Loupe). Now that the shadows have had their color casts removed, letʼs adjust the highlights. 7. Select the Gray Tint eyedropper. The Loupe appears so you can position the target area. 8. Select an area that is a midrange color (look for an area thatʼs as close as possible to medium gray). 9. Click to remove color cast from the midtones. 10. Select the White Tint eyedropper. The Loupe appears so you can position the target area. 11. Select an area that is clearly a highlight. 12. Click the target area to remove color cast from the highlights. NOTE - You can manually remove a color cast in a tonal range by dragging the point in the color wheel. The eyedroppers are the easiest way to use the tool,but may not work in all images if clear black,gray,and white points arenʼt available Selectively Improving Color with the Color Controls Earlier in this lesson you used the Vibrancy slider to selectively adjust the saturation in an image. Although this control is very useful, Aperture gives you even greater independent controls to selectively adjust the red, green, blue, cyan, magenta, and yellow colors in an image. To access these powerful options, youʼll use the Color controls in the Adjustments inspector. Each color offers precise adjustments with Hue, Saturation, and Luminance controls. Working with the Color Controls The easiest way to work with the Color controls is to adjust the hue, saturation, and brightness of specific, preset color ranges. Using the Color controls, weʼll enhance a multi-colored image. The first step when using the Color controls is to identify the color values that have the most influence on the colors you want to change. Aperture works in the RGB spectrum, so when you decrease blue, youʼre adding yellow; when you decrease magenta, youʼre adding green. If you look at the Tint color wheels, you can see the relationship between colors. You donʼt need to use all of the Color controls to improve an image. 1. Move the pointer to the Filmstrip and select an image. 2. Click the disclosure triangle Color adjustment to show all of its controls, then click the Red hue button. 3. Drag the Hue slider to the left to change the reds to a deeper, purplish red. 4. Drag the Saturation slider to the right to create a more saturated red. 5. Drag the Luminance slider to the left to darken the red areas significantly. 6. Drag the Range slider to the left to limit the chromatic range of the adjustment. A smaller value will ensure that only the reds are being affected. The reds in the image have been improved. Now letʼs adjust the other colors. 7. To see all of the controls in the Color area, click the Expanded View button. Working in expanded view lets you see all of the controls for each hue in the Colors adjustment. This eliminates the need to click a hue swatch to switch which hue is affected by the adjustment. 8. Adjust the following colors while trying to achieve specific results. Yellows—Warm the yellows by moving the Hue slider to the left. Increase saturation and decrease luminance until a deeper yellow is attained. Green— Cool the greens by moving the Hue slider to the right. Increase saturation and decrease luminance until a deeper emerald green is attained. 9 Click the disclosure triangle next to the Colors adjustment to make more room in the Inspector HUD. The Color controls group is a simple but powerful tool that youʼll probably use very frequently. With a little practice, youʼll quickly learn how to identify and isolate the particular color swatch and range that you need to select to make your adjustments.