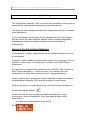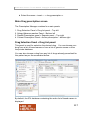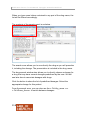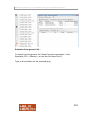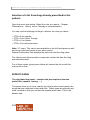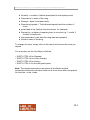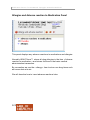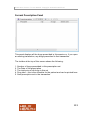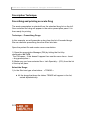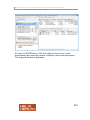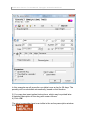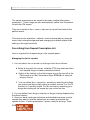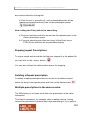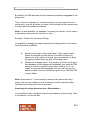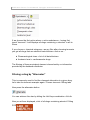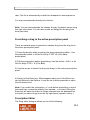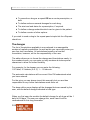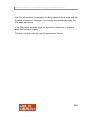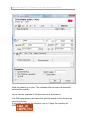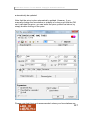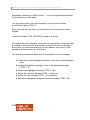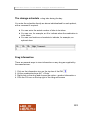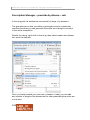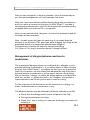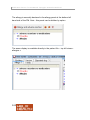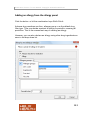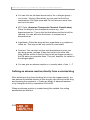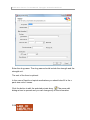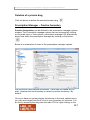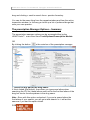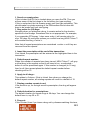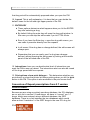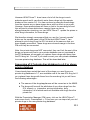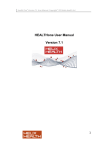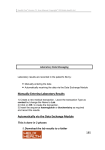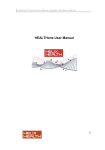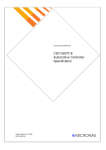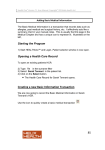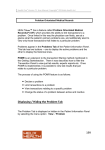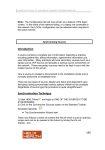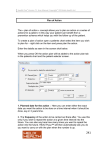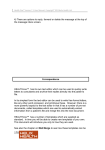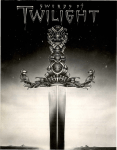Download Prescription Manager 7 0
Transcript
Health One Version 7.1 User Manual. Copyright 2011Helix Health Ltd Prescription Manager The Prescription Manager (PM) is used for the prescribing of two types of prescriptions: repeat prescriptions and acute prescriptions The first part of this chapter will deal with editing and printing of a simple drug prescription In the second part, we shall discus the management of the prescription. We will look at the more complex aspects such as repeat prescription management, the price of the prescriptions and the renewal of prescriptions. Opening the Prescription Manager In the majority of cases a prescription will be issued during the course of a consultation. However, in some cases the prescription may be the only reason for the contact. In either case, it is necessary to create a new HEALTHone™ transaction. A sequence, for example the medical sequence SOAP. May contain the item « drug prescription » . Never the less, if you create your own transaction, you may directly enter the item « drug prescription » When a patient file is open and a medical transaction has been created, the prescription Manager (PM) may be opened in several ways. Simply click the icon « prescribe a drug » from the tool bar at the top of the patient display window. Double click on the icon or press the Enter key when the « drug prescription » item is highlighted, if this item already exists in the transaction. 116 Press the combination hot keys Alt+F2. Health One Version 7.1 User Manual. Copyright 2011Helix Health Ltd Select the menu « insert » - « drug prescription ». Main Drug prescription screen The Prescription Manager contains four main panels 1. Drug Selection Panel = Drug list panel – Top left 2. Allergy/Adverse reaction Panel – Bottom left 3. Repeat Prescription panel = Repeats panel – Top right 4. Current Prescription Panel = Active prescription – bottom right Drug Selection Panel = Drug List panel. This panel is used for selection the desired drug. You can choose your drug from a list of brand names or from a list of generic names or from the private database. You can also choose a drug from any list of drugs already prescribed for this patient as per the screenshot below. By default, the IPU database containing the entire list of brand names is displayed. 117 Health One Version 7.1 User Manual. Copyright 2011Helix Health Ltd When you type some letters contained in any part of the drug name, the list will be filtered accordingly. The contents of the search panel is as below : The search zone allows you to see directly the drug as you will prescribe it, including the dosage. The presentation is included in the drug name. The drug search window also allows you to directly choose a dosage for a drug that may have several dosages predefined by the user. We will see later how to associate dosages with drugs. Click the button to show the list of predefined dosages. Select the appropriate dosage for this patient. From the search zone, you can also use the « Ctrl+Up_arrow » or « Ctrl+Down_Arrow » to switch between dosages. 118 Health One Version 7.1 User Manual. Copyright 2011Helix Health Ltd Selection from generic list : To select from the generic list, Open the menu and select « Irish Specialty (IPU – Generic) » or use the Hot keys Ctrl+G Type in a few letters for the required drug 119 Health One Version 7.1 User Manual. Copyright 2011Helix Health Ltd Selection of a list from drugs already prescribed to this patient: Open the menu item below. Select the view you require : Repeat Prescriptions, History, Active Therapy or last prescription. You can use the following Hot keys to achieve the view you desire : o CTRL+K for repeats o CTRL+U for Active Therapy o CTRL+H for History o CTRL+L for last prescription Note: 3.7 users. This view is now available on the left hand panel as well as the top right hand panel as you were used to. Repeat Prescription view displays the pack size and the drug name. The History and last prescription views also contain the date the drug was last prescribed. For all these views, typing some letters will reduce the list as with the main product filter. REPEATS PANEL The right hand top panel – contains the prescriptions from the patient file (repeats, history, ….) This panel allow you to view, exactly as in the product search panel, the drugs that are contained in the patient file. These views are optional and were included so that you can see the repeats at all times. This is the default view. 120 Health One Version 7.1 User Manual. Copyright 2011Helix Health Ltd Quantity = number of tablets prescribed for the repeat period Prescription = name of the drug Dosage = dose to be taken daily.. Remaining repeats = Total allowed repeats less the number of times prescribed so far (before required review, for example) Repeat by = number of repeats given in one shot e.g. 1 month 3 months 6 months etc Last prescribed = the date the drug was last repeated Generic name of the drug To change the view, simply click on the menu and choose the view you require. You may also use the Hot Keys as follows : o SHIFT+CTRL+K for Repeats o SHIFT+CTRL+U for Active therapy o SHIFT+CTRL+H for History o SHIFT+CTRL+L for the last prescription Note: The repeat prescriptions are saved to the Basic medical Information transaction and are visible at all times from within the patient file from the « view » tabs 121 Health One Version 7.1 User Manual. Copyright 2011Helix Health Ltd Allergies and Adverse reaction to Medication Panel This panel displays any adverse reactions to medications and allergies: Normally HEALTHone™ stores all drug allergies in the item « Adverse reaction to medication » and stores this item in the basic medical administration transaction. By convention we use the « allergy » item to store non drug items such as house dust mite etc. We will describe how to insert adverse reactions later. 122 Health One Version 7.1 User Manual. Copyright 2011Helix Health Ltd Current Prescription Panel This panel displays all the drugs prescribed in this session or, if you open an existing transaction, any drugs prescribed in that transaction. The toolbar at the top of this screen shows the following: 1. Number of drugs prescribed in this prescription set. 2. The Date of the prescription 3. The total price of all drugs in this set 4. Drug take – this is the schedule for the patient and can be printed here 5. Next prescription set in the transaction. 123 Health One Version 7.1 User Manual. Copyright 2011Helix Health Ltd Prescription Technique Prescribing and printing an acute Drug The acute prescription is selected from the standard drug list on the left. Once selected the drug will appear in the active prescription panel. It is then ready for printing Technique – Prescribing Drugs In this example, we will prescribe a drug from the list of branded drugs. We can describe prescribing from the other lists later. Open the patient file and create a new consultation 1) Open the prescription Manager (PM) by hitting the Hot Key combination ALT+F2. The PM opens. If this doesn’t happen then use the menu item « Insert – drug prescription ». 2) Make sure you have selected the « Irish Specialty – (IPU) from the list in the top left pane. Select the Drugs 1) In the filter box type a few letters : « TENOR » 124 All the drugs that have the letters TENOR will appear in the list, sorted alphabetically. Health One Version 7.1 User Manual. Copyright 2011Helix Health Ltd 2) Press the ENTER key or Ctrl+N or drag the item to the current prescription panel using the mouse, to begin a new acute prescription, The drug edit window is displayed. 125 Health One Version 7.1 User Manual. Copyright 2011Helix Health Ltd In this example we will prescribe one tablet once a day for 28 days. The quantity will be calculated automatically, based on the duration. 3) You may also insert patient instructions, which may be printed later. A detailed description of the drug edit screen follows. 4) Click OK. The drug is prescribed and now visible in the active prescription window. 126 Health One Version 7.1 User Manual. Copyright 2011Helix Health Ltd 5) Repeat the operation for other drugs 6) Click the print icon on the tool bar at the top of the HEALTHone™ screen or use the Hot Key combination CTRL+P 7) You may also view a print preview of the prescription before it goes to the printer. Management of Repeat prescriptions Creating a repeat prescription There are several ways to create a repeat prescription from the drug list. First of all you should select a drug from the drug list on the left. 1. You can use the mouse to « Drag & Drop » your selected drug from the drug list to the repeats panel. 2. You can use the Hot Key Combination Alt+right arrow (open editor first) or CTRL+Alt+Right arrow (by pass edit screen if dosage already defined) 3. You can press the edit button, and tick the « Repeat » on the top right hand side of the edit window This box can be ticked by hitting the combination keys Alt+R 4. You can also « Drag & Drop » your selected drug from the current (acute) prescription panel to the repeats panel. 5. You can edit the acute prescription in the acute prescription panel and tick the Repeats box 6. Finally it is possible to send a drug from the list of drugs on the left hand panel to the repeats after hitting Enter on it by ticking the Repeats box and un-ticking the prescribe box (bottom left of edit screen) The repeat prescriptions are saved to the top right hand panel of the PM. By default this panel shows the repeats but it can also be changed to show other prescription sets from the patient file. 127 Health One Version 7.1 User Manual. Copyright 2011Helix Health Ltd The repeat prescriptions are saved to the basic medical Information transaction. These drugs are also automatically visible from the patient file with the PM closed. They are included in the « views » tabs on the top left hand side of the patient record. This view can be made the « default » view for these tabs by using the menu item tools/options/general and changing the default analysis tab setting on the right hand side Prescribing from Repeat Prescription List Here is a typical list of repeat drugs in the repeats panel. Managing the list of repeats: 1. You can select one or several or all drugs in the list as follows : Select a drug with the mouse. Hold the CTRL key down and then click several drugs to make a multiple selection Select all by clicking on the little square box on the top left of the PM screen or hit the Combination Keys CTRL+A to select all drugs in the list 2. You can define the « repeat by » quantity by selecting the drugs you require and then simply typing a number such as 3 or 6 for 3 monthly or 6 monthly scripts. You do this also by selecting your drugs and clicking on the repeat by icon on the tool bar 3. You can define that a drug or selection of drugs is being dispensed by the doctor directly. 4. Once you have made your selection and decided how many months repeats you want to give the patient you are ready to prescribe the repeats to the « Current prescription » panel, ready for printing. There 128 Health One Version 7.1 User Manual. Copyright 2011Helix Health Ltd are several methods of doing this. Click the icon « prescribe all » will automatically select all the repeats and prescribe them to the current prescription panel Note: hitting the F8 key will do the same thing Drag your selection with the mouse from the repeats panel to the current prescription panel If you are selecting more than one drug, hit the Enter key or CTRL+Enter and they will be prescribed directly Stopping repeat Prescriptions To stop a repeat and record the fact that you stopped it in the patient file you can click on the « stop » button You can also indicate the date and the reason for stopping : Deleting a Repeat prescription To delete a repeat prescription with no record of the deletion saved, select the drug in the repeats panel and click on the delete button. Multiple prescriptions in the same session: The PM allows you to create more than one prescription in the same transaction. This may be necessary, for example, when a patient returns, having received a prescription, because they forgot something or if you want to 129 Health One Version 7.1 User Manual. Copyright 2011Helix Health Ltd print some drugs on different forms for a single transaction. To create a new prescription, simply click on the button situated on the tool bar above the « Current Prescription » panel, and then prescribe new drugs. The counter to the right of the icon indicates how many prescriptions there are in the transaction and the number of the prescription being currently displayed In the patient file each prescription is contained in a separate «aggregate » of the item « drug prescription » Regarding the printing, the different instances may be printed separately or on the same form. More Details on prescribing Searching for a drug You may search for drugs using various options : 130 Health One Version 7.1 User Manual. Copyright 2011Helix Health Ltd By default, the PM searches for the characters entered in any part of the drug name Thus, if you are looking for « colostomy bags » and you enter the text « colostomy » you will get what you want, even though the item name does not start with the characters entered. Note: it is also possible, for example, to search by number. In this case it is necessary to precede the text by a « star » : * Example : Search for clonamox 250mg It’s possible to change the search options by changing them in the menu item Options/drug Module. Search on any part of the drug name. If this option is not ticked, the search is made on the first letters of the drug name only. If this option is ticked, you can search for a drug by typing in letters from any part of the drug name. Search on an empty value : If this option is ticked, all drugs in the database will be displayed immediately you open the PM, when you have not typed in any search criteria. If it is not ticked, no drugs will be displayed until you start typing your search criteria. Use the unchecked option if you need the PM to open faster. Note: Some advice : If your search is made on the start of the drug name, you can put a space in first and then you will be searching the following text in any part of the drug name. Searching for drugs based on the « Equivalents » It is possible to filter a list based on the equivalents of a given drug. Click on the button on the tool bar. 131 Health One Version 7.1 User Manual. Copyright 2011Helix Health Ltd If we choose the first option above « active substance », having first typed “tenormin” it will displays all drugs containing « atenolol» in all its forms. If you choose « chemical subgroup » as my filter after choosing tenormin you get all drugs that are selective beta blockers. And so on… Pharmacological class = list of all beta blockers Anatomic level = cardiovascular drugs The filtering of these equivalent classes is based solely on information provided by the database distributor Filtering a drug by “Alternates” This is commonly used to find the cheapest alternative to a given drug. Let’s take the tenormin example again: Choose tenormin 100mg tabs Now press the alternates button You can achieve this also by hitting the Hot Keys combination <Alt+A> Now you will see displayed, a list of all drugs containing atenolol 100mg 132 Health One Version 7.1 User Manual. Copyright 2011Helix Health Ltd tabs. This list is automatically sorted from cheapest to most expensive You may now prescribe directly from this list. Note: You can also prescribe the chosen drug by its generic name using this right click menu. You can also create an allergy for this drug from here (see later) Prescribing a drug to the active prescription panel There are several ways to prescribe a chosen drug from the drug list to the active prescription panel. 1) Prescribe directly without opening the drug prescription editor : Use the prescribe button or hit the Hot Keys CTRL +N (N for New prescription) 2) Edit the prescription before prescribing: Use the button « Edit » or hit the Hot Keys CTRL + E (E for Edit) 3) Use the mouse to select the drug and drag it to the active prescription panel 4) Simply hit the Enter key. What happens when you hit the Enter key can be defined in the Options. It may be set to direct prescribe or open the edit screen first. Note: If you select the tools/option of « edit before prescribing » and at the same time « prescribe directly from repeats.. » is ticked, hitting the Enter key will open the editor for drugs selected from the database but not when you select drugs from the top right panel (repeats, history..) Prescription Editor The Drug editor dialogue allows you to do the following : 133 Health One Version 7.1 User Manual. Copyright 2011Helix Health Ltd To prescribe a drug as a repeat OR as an acute prescription, or both To define and save several dosages for each drug. The start and end dates for a prescription, if required. To define a dosage schedule which can be given to the patient To define a series of other options If you wish to send a drug to the repeat panel simple tick the <Repeat> check box. The dosages The list of formulations available is now reduced to a manageable number of realistic possibilities. As well as this you can simply enter you own free text formulation. All calculations based on a free text formulation, however, will be the responsibility of the user. The editor allows you to format the dosage and formulations easily. In the numbers boxes, you can enter not only numbers but also special characters to allow for further flexibility For example, for the dosage you can enter the following: 1/2 Tablet, 2-3 tablets (2 or 3), 1 – 1/2 tabs etc. The automatic calculations will be correct if the PM understands what you have entered. For the price you can always insert this manually but you are then responsible for any further calculations made there on. The dose edition zone displays all the dosages that were saved by the user, with the default dosage indicated in bold type. . When you first open the module the default dosage for all drugs will be 1 daily for 28 days. The user can change this, save it and it will be remembered for this drug thereafter. 134 Health One Version 7.1 User Manual. Copyright 2011Helix Health Ltd The PM will calculate the quantity of a drug based on the dosage and the duration of treatment. However, if you modify the quantity manually the PM stops calculating. If the PM cannot ascertain what the formulation should be, it leaves it blank and coloured in pink. The user can then enter his own formulations as follows : 135 Health One Version 7.1 User Manual. Copyright 2011Helix Health Ltd Note the quantity is in pink. This indicates that the user has manually entered the quantity Let us take an example of Prednisolone as a prescription. The PM automatically calculates the quantity based on the duration as input by the user. If you want to change the Duration, say to 7 days, the quantity will 136 Health One Version 7.1 User Manual. Copyright 2011Helix Health Ltd automatically be updated. Note that the price is also automatically updated. However, if you manually change the formulation or quantity of a drug such that the PM can’t calculate the price, you can insert the price yourself as below, by simply double clicking on the price. Please note that this is not recommended unless your formulations are 137 Health One Version 7.1 User Manual. Copyright 2011Helix Health Ltd completely unknown to HEALTHone™ . You are responsible thereafter for the accuracy of this price. You may also insert a free text dosage by clicking on the button or Hit the Hot Keys CTRL+T Enter any free text you like or choose from the list of common terms offered (use the Hot keys CTRL+ENTER to create a new line) As regards the list of dosages, each time you prescribe a drug and enter a dosage for the first time, this dosage is saved to the list of dosages. Every time you prescribe that drug, for any patient, from now on, this dosage is presented as your first option. The following commands allow you to manipulate the list of dosages : 138 Insert the currently displayed dosage to the list of saved dosages (Ins) Update the selected dosage to that of the displayed dosage (CTRL + S) Delete the highlighted dosage (CTRL + Del) Select the previous dosage (CTRL + Arrow Up) Select the next dosage (CTRL + Arrow Down) Make the highlighted dosage the default dosage (CTRL + M) Health One Version 7.1 User Manual. Copyright 2011Helix Health Ltd The dosage schedule = drug take during the day You enter the schedule directly as above individualised for each patient, with a comment if required. You can enter the actual number of tabs to be taken You can use, for example, an X to indicate when the medication is to be taken. You can use fractions or brackets to indicate, for example, an optional dose Drug Information There are several ways to view information on any drug as supplied by the manufacturer: 1. Click on the information icon on the top bar of the PM 2. Hit the combination keys ALT + Enter 3. Right click on the drug and choose the option « product information » 4. Click the Pill icon on the top right of the drug edit screen 139 Health One Version 7.1 User Manual. Copyright 2011Helix Health Ltd Prescription Manager – prescribe by disease – sets In the drug pick list window we can search for drugs « by disease » The principle here is that you define a prescription set for a particular condition and then you can prescribe the entire set of drugs in one shot to the active transaction. Search for a drug, right click on the drug, then select create new disease set, enter the disease. Once you have created your own new « disease » label, you can add any number of drugs to this disease set for later prescribing the entire set in one shot. 140 Health One Version 7.1 User Manual. Copyright 2011Helix Health Ltd Now you can choose the « drugs by disease » list in the same way as you choose brand/generics etc, and prescribe from there. Note that if you have defined a default item for drug sets in tool/options, and if you enter a content into this item, in HEALTHone™ that has a corresponding disease set in the PM, this drug set will be automatically proposed when you open the PM – as opposite. Now you can prescribe this «drug set » to the active transaction and all the drugs will be prescribed. Note : the edit screen will open for each drug if you simply drag the disease. If you hold the CTRL key down while dragging, the drugs will be prescribed directly if a dosage has already been assigned. This behaviour is exactly the same for normal prescribing. Ctrl_Enter or Ctrl_drag = prescribe directly if dosage defined. Management of allergies/adverse reactions to medications The prescription Manager allows you to define both « allergies » and « adverse reactions to medication ». If you define either of these from the drug list, then HEALTHone™ will display an alert if you try to prescribe them. By convention, the Irish users have adopted the use of the item « Adverse reaction to medication » as the way to declare a drug allergy. We use the item « allergy » to define an allergy against a non drug item such as « cat hair » « house dust mite » etc. However, using either of these methods in the PM will give an alert if used for a drug. For the purposes of this discussion we will use the term « allergy » to mean « adverse reaction to medication » only. The adverse reaction may be declared by different methods in the PM. Direct from the allergy section (lower left panel of the PM) During the prescription of a drug When you « stop » a drug, you can give an allergy as a reason for stopping it. 141 Health One Version 7.1 User Manual. Copyright 2011Helix Health Ltd The allergy is normally declared in the allergy panel at the bottom left hand side of the PM. Note : this panel can be hidden by option The same display is available directly in the patient file – top left views « allergies » 142 Health One Version 7.1 User Manual. Copyright 2011Helix Health Ltd Adding an allergy from the allergy panel Click the button or hit the combination keys Shift+Ctrl+A Adverse drug reactions use the « allergen group » as the default drug filter type. Thus you decide a patient is allergic to penicillin, meaning all penicillins. This is the commonest way of creating an allergy. However, you can also declare an allergy using other drug ingredients as seen in the drop down list. 143 Health One Version 7.1 User Manual. Copyright 2011Helix Health Ltd You can click on the down arrow next to the « allergen group » icon to see this list. Alternatively you can use the Hot Keys combinations Ctrl Right arrow and Ctrl Left arrow to move from one list to the next. ATC Code: (Anatomic Therapeutic Chemical Classification) Filters the drugs by their therapeutic actions e.g. antihypertensives etc .Type in the first few letters and the list will be reduced. You can also click the button to choose from a hierarchical list. Ingredients :Filters the drugs by their ingredients e.g. potassium, iodine etc. This may not be very useful for most users Free text: You can also use free text descriptions to enter your own drug names, perhaps if they don’t exist in the other lists. Note that the entries to the free text list will not trigger an alert in the PM when you prescribe them. They will, however, be visible in the allergies panel You can give an adverse reaction a « severity index » from 1 – 7 Defining an adverse reaction directly from a selected drug After selecting a drug (from the drug list or from the repeats panel), you can declare an adverse reaction to this drug by right clicking on the drug and choosing the command: « Create an allergy or adverse reaction» or by hitting the Hot Key combination Ctrl+Alt+A. When an adverse reaction is created using this method, the coding possibilities are different 144 Health One Version 7.1 User Manual. Copyright 2011Helix Health Ltd Defining an allergy as a cause for stopping a drug When you stop a drug, say a repeat, you are asked the reason for stopping. One of the reasons is an allergy/adverse reaction You can also edit an existing adverse reaction ( edit the reaction or gravity only) . Management of the private drug database To select a drug from your own private list of drugs click on the drug database selection button on the top left hand panel. You will see a drop down list. You can also use the Hot Key combination Shift+Ctrl+B. The tool bar at the top of the PM allows you to : Create a new private drug Edit the selected private drug Delete the selected private drug Create a new private drug Click the button to add a new drug to the private database. You should fill in the boxes as in the dialogue below 145 Health One Version 7.1 User Manual. Copyright 2011Helix Health Ltd Enter the drug name. The drug name should include the strength and the strength unit. The rest of the form is optional. In the case of liquids or topical medications you should also fill in the « pack size units » boxes. Click the button to edit the selected private drug. The same edit dialogue box is opened and you can change any of the information 146 Health One Version 7.1 User Manual. Copyright 2011Helix Health Ltd Deletion of a private drug Click the button to delete the selected private drug Prescription Manager – Practice Formulary Practice formularies can be defined in the prescription manager options window. The Prescription manager options can be accessed by clicking on the main menu « tools options prescription manager OR alternatively direct from within the prescription manager by clicking on the button : Below is a screenshot of some of the prescription manager options: We have three user-defined formularies. These can be named as you wish. However the first formulary is named « practice formulary » by default. Once you have set up the practice formularies in the tools options menu, you can send drugs from the IPU list to your formulary for inclusion. You do this by choosing the drug from the main IPU list, right clicking on the 147 Health One Version 7.1 User Manual. Copyright 2011Helix Health Ltd drug and clicking « send to search form » practice formulary You can do the same thing from the repeats window and from the active transaction window. In this way you build up a list of preferred drugs that suits your own practice. The prescription Manager Options – Summary The prescription manager options can be accessed either by the HEALTHone™ main menu item Tools/Options/Prescription Module. OR By clicking the button in the main bar of the prescription manager. 1. Search on any part of the drug name: If this is ticked (the default), then when you type some letters when searching the IPU list, these letters need not be the first few letters of the drug but can be found anywhere in the drug name. Note : Even with this option unchecked, if you put a space before the first letters of your search, you will get a wide search i.e. it will act the same as if you had the option ticked. 148 Health One Version 7.1 User Manual. Copyright 2011Helix Health Ltd 2. Search on empty value: If this is ticked, the IPU list is loaded when you open the PM. Thus you will see some of the first drugs in the list before you type anything. If this is unchecked, the list remains empty until you type something. This should make for quicker opening of the PM because the list does not have to be loaded until you start typing. 3. Stay active for (28) days: Normally when you prescribe a drug, it remains active for the duration specified in the dosage. Sometimes this is not appropriate. For example, if you prescribe GTN spray 1 dose once a day, it will remain active for over 100 days. By using this options you control how long HEALTHone™ will consider the drug « active ». Note that all repeat prescriptions are considered « active » until they are removed from the repeats. 4. Insert the prescription at the end of the transaction: If not ticked, the prescription will be entered at the highlighted item in the transaction 5. Default repeat number: When this number of repeats have been issued, HEALTHone™ will grey out that drug in the repeats so that it will have to be « re-activated » before it can be prescribed again. If this number is changed (to 12 say), then for all future prescriptions the default repeat number before checking will be 12. 6. Apply to all drugs : This relates to 5 above. If this is ticked, then when you change the default repeat number, all existing repeats will revert to a default of 12. 7. Display overdue repeats in red: If the month is up, for a single month’s prescription, the drug will appear in red. 8. Default duration for prescriptions : The default duration for repeat drugs is 28 days. You can change this default here to, say 30 or 31. 9. Drug set: If this is ticked, then if you have a drug set by disease matching this term, 149 Health One Version 7.1 User Manual. Copyright 2011Helix Health Ltd that drug set will be automatically proposed when you open the PM. 10. Layout: This is self explanatory. It is here that you can decide the default views for the left and right upper panels of the PM. 11. ENTER KEY These options determine what happens when you hit the ENTER key after selecting a drug. By default hitting the enter key will open the drug edit window. In this case you can skip the edit screen if you hit CTRL+Enter Even if you have the Enter key = open the drug edit screen, you can make it prescribe directly from the repeats. In all cases, if the drug has no dosage defined, the edit screen will always open Remember that you can easily see if a drug has a dosage defined, without opening the edit screen by looking at the middle panel of the left hand side of the PM. 12. Interactions: here you can decide what level of interactions you want the PM to warn you about. The interactions alert can also be turned off for drugs prescribed from repeats. 13. Print options: show print dialogue - This determines whether you print directly or show the printer list before printing when you hit the print button in the PM. This option is also available in the print screen itself Conversion of Repeat prescriptions from 3.7 version ofHEALTHone™ Because we are using an entirely new drug database, the IPU database, as our pick list in version 5.0,and above we have to “convert” our 3.7 drugs, which were entered using a different database, the IDDF database. There is no link between the two databases which would allow a direct “translation” of the IDDF drugs to the new IPU drug list. 150 Health One Version 7.1 User Manual. Copyright 2011Helix Health Ltd However HEALTHone™ does have a list of all the drugs in each patients record and it can directly enter these drugs into the repeats window of the version 5.0. You can continue to prescribe these drugs from the repeats as you have always done with no effort on your part. However, these prescriptions will have no link to the new drug list and this will lead to some restrictions, namely there can be no allergy/interaction checking; nor can HEALTHone™ update the prices or other drug information, for these drugs. We therefore strongly recommend that you use the “convert repeats” button on the repeats panel of the PM so that HEALTHone™ can attempt to pick a drug from the IPU list which is the same as that you have already prescribed. These drugs are coloured orange in the new PM until they are converted. Note: the private drugs are NOT converted, they can’t be! As most of the drugs you previously had in your private database are not contained in the IPU database, we suggest you replace these drugs with those from the IPU drug list. You can, if you wish convert your own private database to a new private drug database. This will be described later. Conversion of 3.7 private drug database to a 5.0 or above private database It has already been noted that most of the drugs you used from your private drug database in 3.7, are available now in the new IPU drug list. If you replace these drugs with those from the new drug list you will have the following advantages : The names of the drugs/appliances will be correct as in the MIMS. The drugs will have all the attributes of any other drugs from the IPU, namely, a, interaction, pricing information, drug information, all of which were not available with drugs from the private list. With the Prescription Manager (PM) open, click on the HEALTHone™ main menu item « Prescriptions » : From here you can import all your old private drugs to the new private drug database. 151 Health One Version 7.1 User Manual. Copyright 2011Helix Health Ltd NOTE: Drugs prescribed from the 5.0 or above private database will have the same “properties” as those in the 3.7 private drug database: they will be entirely user controlled and will not have any relationship to the IPU list. 152