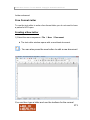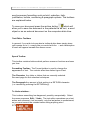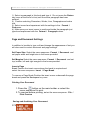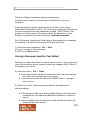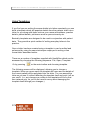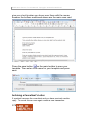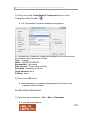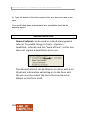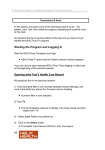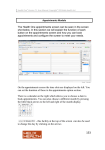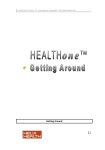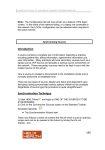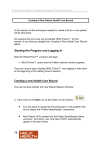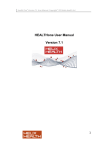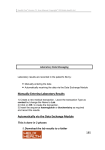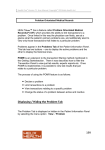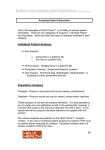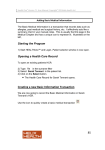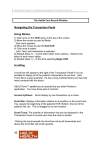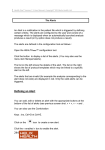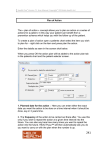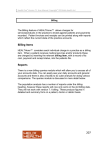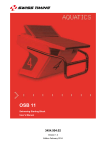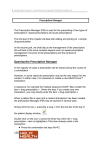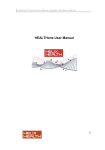Download Correspondence 7 0
Transcript
Health One Version 7.1 User Manual. Copyright 2011Helix Health Ltd 4) There are options to reply, forward or delete the message at the top of the message inbox screen. Correspondence HEALTHone™ has its own text editor which can be used to quickly write letters to consultants and archive their replies directly into the patient’s file. In its simplest form the text editor can be used to write free format letters, like any other word processor, and print/save these. However; there is a more powerful aspect to the text editor in that it has a number of pre-set documents, called templates which are used to automatically extract information from a patient’s file and merge this into the new document. HEALTHone™ has a number of templates which are supplied as standard. In time you will be able to create new templates of your own. This document will introduce you only to how they are used. See also the chapter on Mail Merge to see how these templates can be 170 Health One Version 7.1 User Manual. Copyright 2011Helix Health Ltd further enhanced Free Format Letter To use the text editor to write a free format letter you do not need to have a patient’s HCR open. Creating a New Letter 1) Select the menu sequence: File / New / Document The text editor window opens with a new blank document. - You can also press the new button to add a new document You can then type a letter and use the toolbars for the normal 171 Health One Version 7.1 User Manual. Copyright 2011Helix Health Ltd word processor formatting such as bold, underline, italic, justification, bullets, numbering & paragraph options. The toolbars are explained below. To save your document press the archive button which will allow you to save the document in the patients file as text, a word object or as an external document on the computers disk drive. Text Editor Toolbars In general, if you wish to know what a toolbar button does simply place your mouse on to it – exactly like you would with the – and a description of each will appear beneath the mouse cursor. Speed Toolbar This toolbar contains buttons which perform common functions and save you time. Formatting Toolbar - The Format toolbar is used to change the appearance of text. The controls affect two distinct type of text: The Character Any letter or letters that are currently selected. See next page for text selection techniques. The Paragraph Any amount of text ending in a RETURN character. (i.e. inserted by pressing the RETURN key). To Undo mistakes – This is where something has happened, possibly unexpectedly. Select the menu sequence Edit / Undo. The text editor remembers your last action and reverses it, but be careful, only the last action is remembered, so you must correct the mistake before doing anything else ! 172 Health One Version 7.1 User Manual. Copyright 2011Helix Health Ltd Editing A Character: Place the mouse cursor to the left of the character to be selected, hold down the mouse key and drag the mouse cursor over the character required. Now release the mouse key. A Word Place the mouse cursor over the middle of the word required and click twice quickly. Alternatively, drag the mouse cursor over the entire word as described for character selection. A Line Move your mouse cursor to the left of the line required until it becomes a right facing arrow. Now drag downwards for one line. A Paragraph Same as for the line but keep dragging down until the paragraph is selected. Any Amount Click once to place the insert cursor at the beginning of the selection. Use the scroll bar if necessary to view the end point of the selection. Hold down SHIFT and click once on the end point. All Text Select the menu sequence: Edit / Select All Changing the Appearance of Text. The Character: First select the character(s) to be altered, as described on the previous page. Now select the button required on the Formatting Toolbar. Alternatively: Select the menu sequence: Format / Font and change the settings as required. The Paragraph Position the insert cursor anywhere inside the paragraph to altered. Now select the change required on the Formatting Toolbar or, alternatively select the menu sequence: Format / Paragraph. To practice these techniques: 173 Health One Version 7.1 User Manual. Copyright 2011Helix Health Ltd 1) Select a paragraph in this book and type it. Do not press the Return key (even at the end of a line) until the entire paragraph has been entered. 2) Practice selecting Characters, Words, Line, Paragraphs and entire text. 3) Select a word and experiment with the settings in the: Format / Fontmenu. 4) Make sure your insert cursor is positioned inside the paragraph just typed and experiment with the Format / Paragraph menu. Page and Document Settings In addition to be able to type, edit and change the appearance of text you will also need to control document and page settings. Set Paper Size: Select the menu sequence Format / Document and set paper width and height size in the boxes provided. Set Margins Select the menu sequence Format / Document and set top, bottom, left and right margins in the boxes provided. Insert a Page Break Position the insert cursor where the break is required and select the menu sequence Insert / Page Break. To remove a Page Break Position the insert cursor underneath the page break and press the Backspace key once. Printing Your Document 1. Press the button on the main toolbar or select the menu sequence file print. 2. To preview before printing, select the menu sequence: File / Print Preview Saving and Archiving Your Document. 174 Health One Version 7.1 User Manual. Copyright 2011Helix Health Ltd There is a difference between saving and archiving. Saving means to save your work as an individual file on to your computer; Archiving means to attach the document to an Item in the current transaction of the patient’s HCR. So, to archive a document the patient’s file must be open and a new transaction created. HEALTHone™ will prompt you for the name of the item in which the document is to be archived, normally this would be the item archived document: See ‘Archiving a Consultant’s Letter’ later in this session for an example of archiving. For now we will simply SAVE this document: 1) Select the menu sequence: File / Save 2) Type in a name for the document 3) Click on the Save button. Closing a Document (and the Text Editor) Now that you have saved the document we can close it. If you choose to close the document and you haven’t saved any changes HEALTHone™ will prompt you to do so. 4) Select the menu File / Close If you have already saved the document it will now close and the text editor will automatically close as well. If you have not saved the document HEALTHone™ prompts you to do so: 5) Select Yes or No. Cancel brings you back to the document to continue editing. If the document had never been saved before you would now be prompted for a file name and destination directory in which to save it. Upon completion the document will close and the text editor will automatically close as well. 175 Health One Version 7.1 User Manual. Copyright 2011Helix Health Ltd Using Templates If you find you are writing the same details into letters constantly you can build a template which will populate details from the patients chart into a letter for you along with items such as your name and address, practice details, patient details, politeness such as yours sincerely etc. Basically templates are designed to be used in conjunction with patient data. They provide a quick method of writing everyday letters in the practice. Once a letter has been created using a template in can be edited and enhanced by using the same techniques employed in writing a free format letter described earlier. There are a number of templates supplied with HealthOne which can be accessed by choosing the following sequence: File, Open, Template. Or by pressing on the main toolbar and choosing template. The following screen will be displayed, allowing you to choose a template. When you press open the template will open and the details of the current patient will be populated into the letter. You can amend the letter as you see fit, without affecting the template itself and print it off as you see fit. (i.e. any changes you make to the template will be for that one instance only, so you do not need to worry about damaging the template itself through your changes.) 176 Health One Version 7.1 User Manual. Copyright 2011Helix Health Ltd To create a new template Select the menu sequence File, New, Template or press the new button on the main tool bar and choose template. The template screen will be displayed. You can type in practice headers, politeness etc directly onto the template. You can then use this button to import HealthOne items into your template such as patient demographics. This button can be used to import analysis items such as repeat medications or problems. This button can be used to import grids. There are many other formatting buttons on the screen which will 177 Health One Version 7.1 User Manual. Copyright 2011Helix Health Ltd give you a tool tip when you hover over them with the mouse, however the buttons mentioned above are the main ones used. Press the save button on the main toolbar to save your template. Then enter a file name for your template and press save. Archiving a Consultant’s Letter If a patient has seen the consultant and you have received a written reply. To record this we once again create a new transaction: 178 Health One Version 7.1 User Manual. Copyright 2011Helix Health Ltd 1) Click once on the Create Medical Transaction button on the Transaction Panel Toolbar. The Transaction Properties dialogue box appears. 2) Complete the Transaction Properties dialogue box by ensuring that the attribute values are set as follows: Type Contact Name EXPERTS REPORT Responsible Your name Date of event Current date and time Speciality respiratory medicine Legal Structure As is Problem None 3) Click on the OK button. New transaction is completed and appears at the end of the patients medical chapter. Create a New Document 1) Select the menu sequence: File / New / Document A new document opens 179 Health One Version 7.1 User Manual. Copyright 2011Helix Health Ltd 2) Type the details of the letter received into your document and press save. You could also scan a document into a patients chart as an experts report. National referral form General referral can be used as a stand-alone general referral. To enable this go to Tools – Options – Healthlink referrals and tick “work off line”, as this one does not require a healthlink cert to run. The General referral can be filled in as a form with a lot of patient information extracting on to the form and the user can also select the items that can be set as default on the form itself. 180 Health One Version 7.1 User Manual. Copyright 2011Helix Health Ltd National Referral template In addition to the above form the has been a template added to Health One, this is another option to use for general referral. It is a normal Health one template that can be found in the Canevas folder and can be used as a new quicklet. The format has been agreed with the GPIT as a National Template. Note: you can use either the referral form or the template; they are both designed to be suitable standard general referral letters 181