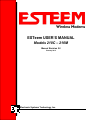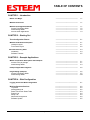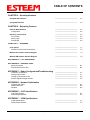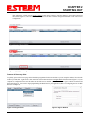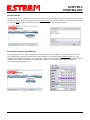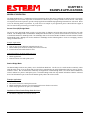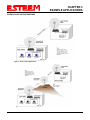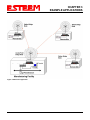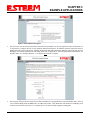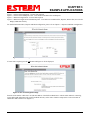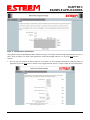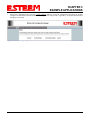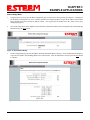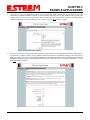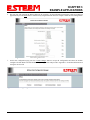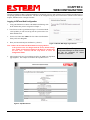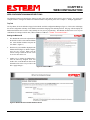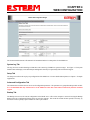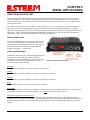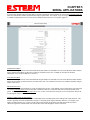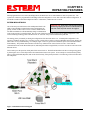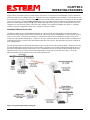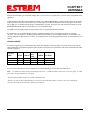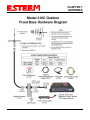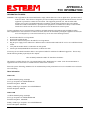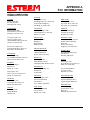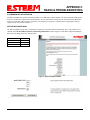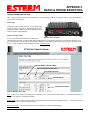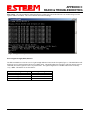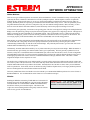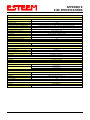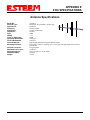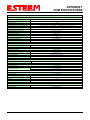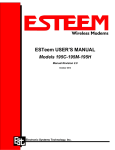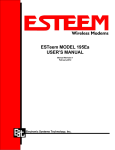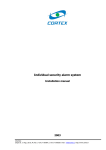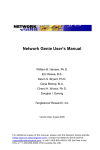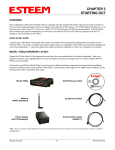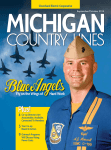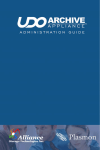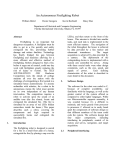Download ESTeem USER`S MANUAL
Transcript
ESTeem USER’S MANUAL Models 210C – 210M Manual Revision 2.0 February 2015 Electronic Systems Technology, Inc. Author: Date: Name: Eric P. Marske Title: Product Support Manager Approved by: Date: Name: Tom L. Kirchner Title: President Electronic Systems Technology, Inc. Building B1 415 N. Quay Street Kennewick, WA 99336 Phone: 509-783-9092 Fax: 509-783-5472 E-mail: [email protected] Web Site: www.esteem.com Copyright© 2015 by Electronic Systems Technology, Inc. All rights reserved. Printed in the United States of America. No part of this publication may be reproduced, stored in a retrieval system, or transmitted, in any form or by any means, electronic, mechanical, photocopying, recording, or otherwise, without the prior written permission of Electronic Systems Technology. PRODUCT WARRANTY Electronic Systems Technology, Inc., (hereinafter EST) expressly warrants its products as free of manufacturing defects for a period of one year from the date of sale to first user/customer. THERE ARE NO OTHER WARRANTIES, EXPRESS OR IMPLIED AND THERE IS EXPRESSLY EXCLUDED ALL WARRANTIES OF MERCHANTABILITY OR FITNESS FOR A PARTICULAR PURPOSE. NO OTHER WARRANTY GIVEN BY ANY EMPLOYEE, AGENT, DISTRIBUTOR OR OTHER PERSON WITH RESPECT TO THE PRODUCT SHALL BE BINDING ON EST. LIMITATION OF LIABILITY: EST's liability shall be limited to refunding of purchase price, repair or replacement of product. IN NO EVENT SHALL EST HAVE LIABILITY FOR CONSEQUENTIAL, INCIDENTAL, SPECIAL OR EXEMPLARY DAMAGES CAUSED DIRECTLY OR INDIRECTLY BY THE PRODUCT, INCLUDING BUT NOT LIMITED TO ANY INTERRUPTION OF SERVICES, LOSS OF BUSINESS OR ANTICIPATORY PROFITS. IN NO EVENT SHALL EST BE LIABLE FOR ANY DAMAGES WHATSOEVER IN EXCESS OF THE PURCHASE PRICE OF THE PRODUCT. In the event that a unit or part requires replacement or factory servicing, the following conditions apply: a) Customer must obtain from EST an authorized RMA (Return Materials Authorization) Number before shipment of product or parts to EST for any reason; b) If the whole unit is shipped, it must be in its original carton and shipping components, or a carton and shipping components supplied by EST, or it parts only are shipped, they must be packaged and cushioned so as to prevent damage in transit and shipped freight prepaid; PRODUCT WILL BE CONSIDERED OUT OF WARRANTY IF: a) If the product is damaged due to improper or abnormal use, abuse, mishandling, accident or improper maintenance or failure to follow operating instruction; b) If the product is defective as a result of sand, dirt, or water damage; c) If any factory-sealed enclosure has been opened or shows evidence of an attempt to be opened; d) If defects or damage are caused by the use of unauthorized parts or unauthorized service; e) If the product has had its serial numbers altered or removed. Warranty repair form must be accompanied by proof of user's purchase of unit. Product must be shipped to the manufacturer at the following address: Electronic Systems Technology 415 North Quay Street Kennewick, Washington USA 99336 ADDITIONAL SERVICE: If EST releases an improvement update to firmware internal to the ESTeem unit during the 90 day period after the unit was purchased by the first user/customer, EST will update the applicable unit with the revised version at no charge other than for UPS handling and shipping to and from your location to the EST factory. Return of any such item must be accompanied with proof of purchase. ELECTRONIC SYSTEMS TECHNOLOGY, INC. 415 North Quay Street Kennewick, WA 99336 Phone (509) 735-9092 Fax (509) 783-5475 Specifications subject to change without notice www.esteem.com Revised: 3 February 2015 TABLE OF CONTENTS CHAPTER 1 – Introduction Before You Begin --------------------------------------------- 1-1 Model 210 Overview --------------------------------------------- 1-1 Model 210 Configuration Modes Access Point Bridge Mode Station Bridge Mode RS-232 Serial Applications --------------------------------------------------------------------------------------------------------------------------------------------------------------------------------- 1-1 1-2 1-2 1-3 Three Configuration Phases --------------------------------------------- 2-1 Model 210 Hardware Description Hardware Layout Front Panel Layout ------------------------------------------------------------------------------------------------------------------------------------- 2-1 2-1 2-2 ESTeem Discovery Suite Installation Software Features ------------------------------------------------------------------------------------------------------------------------------------- 2-3 2-3 2-5 Modes of Operation Description and Examples Access Point (AP) Bridge Station Bridge Mode ------------------------------------------------------------------------------------------------------------------------------------- 3-1 3-1 3-3 Example Application Diagrams --------------------------------------------- 3-2 Programming Examples Access Point Bridge Mode Station Bridge Mode ------------------------------------------------------------------------------------------------------------------------------------- 3-5 3-5 3-10 CHAPTER 2 – Starting Out CHAPTER 3 – Example Applications CHAPTER 4 – Web Configuration Logging In ESTeem Web Configuration --------------------------------------------- 4-1 Web Configuration Sections Top Menu Setting Modem ID Status Tab & Peer Status Table System Log Setup Tab Advanced Configuration Software Update ----------------------------------------------------------------------------------------------------------------------------------------------------------------------------------------------------------------------------------------------------------------------------------------------------------------------------------------------------------------- 4-2 4-2 4-2 4-3 4-4 4-4 4-4 4-5 Revised: 5 Feb 15 Page 1 EST P/N AA107-210CM TABLE OF CONTENTS CHAPTER 5 – Serial Applications Using RS-232 Data Port --------------------------------------------- 5-1 Using USB Interface --------------------------------------------- 5-3 ESTeem Mesh Network Configuration ----------------------------------------------------------------------------------------- 6-1 6-2 Spanning Tree Protocol STP Phases Path Length Root Bridge --------------------------------------------------------------------------------------------------------------------------------------------------------------------------------- 6-3 6-4 6-4 6-4 Coax Cables Weather Proofing Coax Connections ----------------------------------------------------------------------------------------- 7-1 7-2 Model 210C Outdoor Antenna Diagram --------------------------------------------- 7-3 Model 210M Outdoor Antenna Diagram --------------------------------------------- 7-4 ----------------------------------------------------------------------------------------- B-1 B-1 --------------------------------------------------------------------------------------------------------------------------------------------------------------------------------- C-1 C-1 C-2 C-3 ------------------------------------------------------------------------------------------------------------------------------------- D-1 D-2 D-2 ----------------------------------------------------------------------------------------- E-1 E-2 ----------------------------------------------------------------------------------------- F-1 F-2 CHAPTER 6 – Repeating Features CHAPTER 7 – Antennas APPENDIX A – FCC Information APPENDIX B – Interface Ports Ethernet Interface RS-232 Data Port Pin-Out APPENDIX C – Radio Configuration&Troubleshooting Frequency of Operation Setting Output Power Testing Communication Link Receive Signal Strength Indicator APPENDIX D – Network Optimization Dynamic ARP Table Netfilter Multicast Whitelist APPENDIX E – 210C Specifications 210C Specifications Antenna Specifications APPENDIX F – 210M Specifications 210M Specifications Antenna Specifications Revised: 5 Feb 15 Page 2 EST P/N AA107-210CM CHAPTER 1 INTRODUCTION BEFORE YOU BEGIN Thank you and congratulations on your purchase of the ESTeem Model 210 Wireless Ethernet Radio Modem! This manual was written to help both the first time and advanced user of the 210 to configure the wireless modem for your application. If this is your first time configuring the 210 and you would like to get going as soon as possible, we recommend using the ESTeem Resource CD provided with the modem. The Resource CD will provide the software utilities and guide you through the configuration of the wireless modem for your application. Figure 1: ESTeem Model 210 Series The ESTeem 210 wireless Ethernet modems are sophisticated networking devices. To keep the manual usably short, many of the application descriptions and programming details assume the user has a good working knowledge of the following network concepts: Throughout this User’s Manual are General Ethernet networking and the configuration of LAN topologies “Technical Tips” in boxes like this that Common Ethernet terminology and acronyms have been added to help answer the TCP/IP network protocol structure and how to configure TCP/IP networks and most commonly asked questions. subnets How to identify and set the TCP/IP address on your computer Have administrator privileges to the computer and network you are configuring If using routing protocols, you must be able to identify and configure the network routers, gateways and firewalls You must be familiar with using web browser software such as Internet Explorer, Chrome or Firefox If you are unfamiliar with any of the above networking concepts, you may need to contact your network administrator for assistance. MODEL 210 OVERVIEW The ESTeem Model 210C and 210M are wireless modem transceivers that can be used to build many types of wireless networks. The ESTeem 210 series provides RF data rates up to 64.8 Kbps on a narrow-band licensed channel and have both and Ethernet interface and an RS-232 serial port for legacy device networks. The Model 210 is a very sophisticated networking device that can be configured for multiple modes of operation and applications depending upon the needs of the wireless and wired LAN system. The following configuration modes are provided as an overview of the basic network types, as all possible network configurations cannot be listed. For further help in selecting the correct network type, please refer to Chapter 3 – Example Applications of this User’s Manual or call Customer Support at 509-735-9092. Figure 2: Model 210 Front Panel Revised: 2 Feb 15 1-1 EST P/N AA107-210CM CHAPTER 1 INTRODUCTION CONFIGURATION MODES The following are brief descriptions of the Model 210 configuration modes. For detailed descriptions and suggested applications for each mode, please refer to Chapter 3 of this manual. Access Point Bridge Mode The Access Point (AP) Bridge mode provides a wireless bridge for Ethernet and serial data between other ESTeem 210 radio modems. The AP Bridge mode is primarily used in the Model 210 at fixed (non-mobile) Master and Repeater locations. The AP Bridge mode is also used as the Base for Model 210 radio modems in mobile Station Bridge mode (Figure 3). Multiple 210 wireless modems in AP Bridge mode be linked together to create an overlapping, seamless canopy for mobile devices. Station Bridge Mode The Station Bridge mode has two primary uses in the ESTeem Model 210. The first use is a mobile mode to seamlessly roams under the radio canopy of Access Points and provide wireless communication for mobile Ethernet/Serial devices such as vehicles, forklifts or cranes. (Figure 3). Figure 3: Access Point Bridge Diagram The second and most commonly used application of Station Bridge mode is for remote ESTeem Model 210 wireless modems in a point to multipoint system (Figure 4). The Station Bridge mode will only transmit information when the connected device has information to pass to the network and thus greatly reduces the wireless traffic. In a typical network, only the Master and Repeater sites will use the Access Point Bridge mode, while all other sites will use the Station Bridge mode. Modems in Station Bridge Mode cannot communicate with other modems in Station Bridge Mode unless they are connected via an Access Point. Figure 4: Station Bridge Diagram Revised: 2 Feb 15 1-2 EST P/N AA107-210CM CHAPTER 1 INTRODUCTION RS-232 Serial Applications The ESTeem 210 is installed with an RS-232 data port for serial data applications run over the wireless links (Figure 6). The serial network can be used in a point-to-point or point-to-multi-point application for networking serial (RS-232C) devices, providing serial connections to legacy hardware in a new Ethernet network. To begin setup of your wireless Ethernet network, continue to Chapter 2 - Staring Out of this User’s Manual. Figure 5: Multi-point Serial Diagram Revised: 2 Feb 15 1-3 EST P/N AA107-210CM CHAPTER 2 STARTING OUT OVERVIEW There are three main phases to prepare the ESTeem 210 for operation in a wireless network: Phase 1 - Determine the correct mode of operation for the ESTeem in the wireless network. The ESTeem 210 is a sophisticated networking device that can be configured for multiple modes of operation. Determining the correct mode of operation for the ESTeem 210 is the first step. Chapter 3 of this User’s Manual details the modes of operation and applications where each would be used. Phase 2 - Program the ESTeem for operation in the wireless network. Once the correct mode of operation for the ESTeem has been determined, the 210 can be programmed for the wireless network. Programming the 210 radio modem is easy with our web browser utility. The easiest way to do this is by finding the modem with our Discovery Program which can be installed from the ESTeem Resource Disk or from the ESTeem web site (www.esteem.com). Chapter 3 (Example Applications) of this User’s Manual will guide you in the installation of the software and give a detailed overview of operation of the Discovery Program. Phase 3 - Install the ESTeem hardware and test communication. After the ESTeem Model 210’s programming, install the hardware in each remote location. Chapter 7 of this User’s Manual describes the antenna specifications and mounting options for the ESTeem. For instructions on testing and troubleshooting the wireless link, refer to Appendix C (Radio Configuration & Troubleshooting). MODEL 210 HARDWARE LAYOUT To begin the configuration, unpack the ESTeem Model 210 shipping boxes and locate the items below for initial configuration. Take a few minutes to inventory your equipment before you proceed. Report any missing or damaged items to Customer Support (509-735-9092) as soon as possible. Each node in your ESTeem Model 210’s network may have different hardware components based upon the final installation location (i.e. Outdoor, Indoor, Point-to-point or Muti-Point). Antenna types, cable lengths, power supplies may be different, but the following items will be required for basic setup: Model 210 AA109 Resource Disk Antenna (AA20C.1 Displayed) Coax Cable (Antenna to ESTeem 210) Power Supply (AA174 Displayed) Ethernet Cable Note: Your accessory model numbers may vary from the above, but you will need to locate each of above items to continue configuration. Revised: 2 Feb 15 2-1 EST P/N AA107-210CM CHAPTER 2 STARTING OUT Figure 1: 210 Front Panel Overview HARDWARE CONFIGURATION The following steps should be completed to begin configuration of the ESTeem Model 210: 1. Connect the antenna to the TNC connection on the ESTeem Model 210 (Figure 1). 2. Connect the power supply and Ethernet cable to the ESTeem. 3. Install the ESTeem Discovery Suite application (below) to set the IP address in the Model 210. 4. Proceed to Chapter 3 to begin programming. Revised: 2 Feb 15 2-2 Technical Tips: Attach antenna to the Model 210 before powering up. EST P/N AA107-210CM CHAPTER 2 STARTING OUT ESTEEM DISCOVERY UTILITY The ESTeem Discovery Utility will allow you to configure the IP address on the Model 210 to match your network regardless of its current IP subnet. This utility will also allow you to update the software in the 210 and open the web configuration for that wireless modem. Installation To install the Discovery Utility on your computer, insert the Resource Disk in your CD drive. Note: The ESTeem Resource Disk is a stand-alone copy of the ESTeem Web site (Figure 2). Navigation of the Resource Disk is as simple as using your web browser. All technical documentation, User’s Manuals and the Figure 2: ESTeem Resource Main Page ESTeem Utility Program are available on the disk. 1. Place the ESTeem Utility CD in your CD-ROM drive. The CD will auto load the ESTeem main page Note: If the page does not auto load, open your web browser and set your address line to D:\index.html (Where D: is the drive letter for your CD-ROM drive). 2. From the Main Page select ESTeem Utilities from the Support Tab and choose the correct Model of your ESTeem modem, in this case the Model 210 (Figure 3). Figure 3: Utility Model List Revised: 2 Feb 15 2-3 EST P/N AA107-210CM CHAPTER 2 STARTING OUT Note: Before using the Discovery Utility you must download and install the proper versions of Java and WinPcap. 3. Download and unzip the ESTeem Discovery Suite Utility (Figure 4) then run the “ESTeem.exe” executable within. Figure 4: Discovery Utility Download 4. Connect the Model 210 to your computer either directly to the Ethernet card or through an Ethernet Switch using a CAT-5e Ethernet cable. The Ethernet port on the 210 supports Auto-Negotiation, so either a patch cable or crossover cable will work. Open the ESTeem Discovery Program and press the Discover EST Modems button. The Discovery Program shows you the following information about your 210 Modem; Serial Number, WLAN MAC, Ethernet MAC, IP Address, Netmask, SSID, MODE, Modem ID, Firmware Version, and Model Number (Figure 5). Figure 5: Discovery Utility Note: The IP Address and Netmask can configured within the Discovery Program by double-clicking the field you wish to modify. The WLAN MAC, Ethernet MAC can be selected for easier “Copying and Pasting” but cannot be edited. 5. Double-click on the IP Address of the 210 you want to program and the field will change to allow editing (Figure 5). Enter an IP address and hit enter. Do the same for a Subnet Mask for the 210 that matches your network subnet. When Revised: 2 Feb 15 2-4 EST P/N AA107-210CM CHAPTER 2 STARTING OUT done editing the 2 fields click the Apply Changes button at the bottom to send the changes to the modem which will then reboot (Figure 6). Once the Modem reboots you will be able to further configure the Modem via the web browser configuration. Figure 6: Change IP Address Field Figure 7: Applying the changes Features of Discovery Suite To quickly open a web browser page to the IP address programmed in the 210 modem so you can setup the modem, first select the modem you want then “right-mouse” click on the line of the modem and select Configure Radio from the menu (Figure 7). If your computer is configured for the same IP subnet as the ESTeem 210 modem, you will be asked to sign in with the Username and Password (Figure 8). You can now begin programming the Model 210 for your application. (More on configuring the 210 via Web Browser in Chapter 5). Figure 8: Configure Radio Revised: 2 Feb 15 Figure 9: Sign-In Window 2-5 EST P/N AA107-210CM CHAPTER 2 STARTING OUT Firmware Updates To update firmware on any ESTeem Model 210 that is shown on the Discovery program first select the modem you want then “right-mouse” click on the line of the modem and select Update Firmware from the menu (Figure 9). Once you locate the update file, select the Open button and the 210 will update, validate and then reboot with the updated firmware. Figure 10: Update Firmware Figure 11: Firmware Location Serial to MAC Calculator (Serial2MacCalc) If while setting up two or more Model 210 Modems and you happen to lose the MAC addresses of one of said modems you can quickly find the MAC addresses by using the Serial to MAC Calculator. You can bring up the Serial2MacCalc option by ‘rightclicking” the 210 information line (Figure 11). Upon activation a small window will appear in which you can input an ESTeem Serial Number and the calculator will display the corresponding MAC Addresses or enter a MAC Address and it will display the corresponding Serial Number (Figure 12). Figure 12: Serial2MacCalc Option Revised: 2 Feb 15 Figure 13: Serial to MAC Calculator 2-6 EST P/N AA107-210CM CHAPTER 3 EXAMPLE APPLICATIONS MODES OF OPERATION The ESTeem Model 210 is a sophisticated wireless networking device that can be configured for multiple modes of operation. Determining the correct mode of operation for the ESTeem is the first step in creating a reliable wireless network. This chapter will explain each mode of operation, provide example applications and detailed programming information for each mode. Please review the following modes of operations. If you do not see an example of your application, please contact ESTeem support at 509-735-9092 for help in selecting your mode of operation. Access Point (AP) Bridge Mode The Access Point (AP) Bridge mode provides a wireless bridge for Ethernet and serial data between other ESTeem 210 radio modems. The AP Bridge mode is used at Master and Repeater locations and every wireless network will have at least one (1) 210C or 210M radio modems in AP Bridge mode. The AP Bridge mode is also used as the Base for Model 210 radio modems in mobile Station Bridge mode. Multiple 210 wireless modems in AP Bridge mode be linked together to create an overlapping, seamless canopy for mobile devices. Example Applications Point to point wireless Ethernet communication devices Master and Repeater locations in multi-point wireless networks Fixed locations with mobile ESTeem 210’s Applications Where AP Bridge Mode Not Used Mobile applications Remote locations in a multi-point system Station Bridge Mode The Station Bridge mode has two primary uses in the ESTeem Model 210. The first use is a mobile mode to seamlessly roams under the radio canopy of Access Points and provide wireless communication for mobile Ethernet/Serial devices such as vehicles, forklifts or cranes. The second and most commonly used application of Station Bridge mode is for remote ESTeem Model 210 wireless modems in a point to multi-point system. The Station Bridge mode will only transmit information when the connected device has information to pass to the network and thus greatly reduces the wireless traffic. Example Applications The remote locations in a multi-point network Mobile applications where the 210 will change links between fixed Access Points Public safety applications for police, fire and EMS Applications Where Station Bridge Mode Not Used The Master or Repeater in a wireless network Revised: 3 Feb 15 3-1 EST P/N AA107-210CM CHAPTER 3 EXAMPLE APPLICATIONS EXAMPLE APPLICATION DIAGRAMS Figure 1: Point to Point Application Figure 2: Point to Point with Repeater Site Revised: 3 Feb 15 3-2 EST P/N AA107-210CM CHAPTER 3 EXAMPLE APPLICATIONS Figure 3: Multi-Point Application Revised: 3 Feb 15 3-3 EST P/N AA107-210CM CHAPTER 3 EXAMPLE APPLICATIONS Figure 4: Multipoint Application with Mesh Repeating Technical Tip: While the 210 does support Mesh Networking keeping the amount of Mesh Nodes to less than 6 will help with network throughput. Revised: 3 Feb 15 3-4 EST P/N AA107-210CM CHAPTER 3 EXAMPLE APPLICATIONS PROGRAMMING EXAMPLES Once the mode of operation for the ESTeem has been determined, the Model 210 is ready to be programmed for use. ESTeem has created a simplified web configuration manager to help with the setup of the modem. Access Point Bridge Mode 1. Using the Discovery Tool, open the Web Configuration page in a web browser to begin setup (See Chapter 2 – Starting Out for full details on using Discovery Tool). Another method of accessing the modem is to type the IP Address of the modem being configured into the web browser address window. Once logged into the modem select the “Setup” tab to begin configuring (Figure 5). 2. Once on the Setup tab press the dropdown menu and select AP Bridge Mode then select the Next button. Figure 5: Select AP Bridge 3. On this configuration page enter the IP Address, Netmask and Default Route (Gateway). Select the Datarate and frequency of operation. The higher the Datarate used will require more receive signal strength to operate (See Appendix C – Radio Configuration & Troubleshooting) for more detail. After all information is entered, press the Next button to continue. Figure 6: Enter IP, Data Rate and Frequency 4. On the next screen set the SSID and encryption for the modem. The SSID is the unique network identifier used in the application in numerical characters between (0-255) and must remain the same for all modems on the network. The encryption is the level of security for the network. This must also be the same for all modems in the network and any mobile clients (Station Bridge) entering the network. Once complete, press the Next button to continue. Revised: 3 Feb 15 3-5 EST P/N AA107-210CM CHAPTER 3 EXAMPLE APPLICATIONS Figure 7: Enter SSID and Encryption 5. This next screen sets the network optimization information for the Model 210. In most applications where the ESTeem 210 is connected to a company network or busy industrial Ethernet network there are Ethernet multicast packets that must be handled efficiently by the radio modem. Enabling the Dynamic ARP table and Netfilter Multicast will greatly help network throughput. For a detail explanation on each setting, please refer to Appendix D – Network Optimization in this manual. Set Dynamic ARP = Yes, Netfilter Multicast = Yes and press Next button to continue. 6. The next page configures the Peer Links between ESTeem Model 210’s programmed in Access Point Bridge mode. ESTeem 210’s in Station Bridge mode do NOT need to be added as Peer links. Only Model 210 radio modems in AP Bridge mode need to be listed as Peer connections. For example, please refer to the Example Applications Diagrams: Figure 8: Enter Network Optimization Information Revised: 3 Feb 15 3-6 EST P/N AA107-210CM CHAPTER 3 EXAMPLE APPLICATIONS Figure 1 – Point to Point Application – No Peer links required Figure 2 – Point to Point with Repeater Site – Peer link between Main Office and Repeater Figure 3 – Multi-Point Application – No Peer links required Figure 4 – Multi-Point Application with Mesh Repeater – Peer links between Main Office, Repeater, Remote Site (Access Point Bridge) and Remote Facility. For detailed information Peer, Repeater and Mesh configuration, please refer to Chapter 6 – Repeaters and Mesh Configuration. Figure 9: Peer Link Configuration If a Peer link is required, press the Add button and Figure 10 will be displayed. Figure 10: Peer Link Configuration Page Enter the serial number or Wireless LAN (WLAN) address of the ESTeem Model 210 to who the radio modem is connecting, set the path length (adjustment only required on Mesh network), set the link to “Enable” and press the Create Peer button to add the Peer link to the Peer List (Figure 11). Revised: 3 Feb 15 3-7 EST P/N AA107-210CM CHAPTER 3 EXAMPLE APPLICATIONS Figure 11: Completed Peer Table Example Only applications that use Redundant RF Paths (Mesh Networking) will configure the Root Bridge and Spanning Tree Protocol (STP) – Refer to Chapter 6 for details. Most applications will have Root Bridge and STP = No. Press the Next button to continue. 7. The next page will configure the RS-232 data port for operation. Set the configuration parameters to match your RS-232 application or press the Next button to continue if only using the Ethernet interface. Chapter 5 details all serial configurations. Figure 12: RS-232 Data Port Configuration Revised: 3 Feb 15 3-8 EST P/N AA107-210CM CHAPTER 3 EXAMPLE APPLICATIONS 7. On this last configuration page press the Commit Changes button to accept the configuration and reboot the modem. Configure all other Model 210 radio modems for your application and proceed to Appendix C for detailed information on testing the wireless link. Figure 13: Commit Changes Page Revised: 3 Feb 15 3-9 EST P/N AA107-210CM CHAPTER 3 EXAMPLE APPLICATIONS Station Bridge Mode 1. Using the Discovery Tool, open the Web Configuration page in a web browser to begin setup (See Chapter 2 – Starting Out for full details on using Discovery Tool). Another method of accessing the modem is to type the IP Address of the modem being configured into the web browser address window. Once logged into the modem select the “Setup” tab to begin configuring (Figure 5). 2. Once on the Setup tab select the dropdown menu and choose whether the modem will be configured in AP or Station Bridge Mode then select the Next button. Figure 14: Select Station Bridge 3. On this configuration page enter the IP Address, Netmask and Default Route (Gateway). Select the Datarate and frequency of operation to match to the AP Bridge Model 210’s in the network. After all information is entered, press the Next button to continue. Figure 15: Enter IP, Data Rate and Frequency Revised: 3 Feb 15 3-10 EST P/N AA107-210CM CHAPTER 3 EXAMPLE APPLICATIONS 4. On the next screen set the SSID and encryption for the modem. The SSID is the unique network identifier used in the application in numerical characters between (0-255) and must remain the same for all modems on the network. The encryption is the level of security for the network. This must also be the same for all modems in the network and any mobile clients (Station Bridge) entering the network. Once complete, press the Next button to continue. Figure 16: Enter SSID and Encryption 5. This next screen sets the network optimization information for the Model 210. In most applications where the ESTeem 210 is connected to a company network or busy industrial Ethernet network there are Ethernet multicast packets that must be handled efficiently by the radio modem. Enabling the Dynamic ARP table and Netfilter Multicast will greatly help network throughput. Match the setting to the AP Bridge in the network or set Dynamic ARP = Yes, Netfilter Multicast = Yes and press Next button to continue. Figure 17: Enter Network Optimization Information Revised: 3 Feb 15 3-11 EST P/N AA107-210CM CHAPTER 3 EXAMPLE APPLICATIONS 6. The next page will configure the RS-232 data port for operation. Set the configuration parameters to match your RS-232 application or press the Next button to continue if only using the Ethernet interface. Chapter 5 details all serial configurations. Figure 18: RS-232 Data Port Configuration 7. On this last configuration page press the Commit Changes button to accept the configuration and reboot the modem. Configure all other Model 210 radio modems for your application and proceed to Appendix C for detailed information on testing the wireless link. Figure 19: Commit Changes Page Revised: 3 Feb 15 3-12 EST P/N AA107-210CM CHAPTER 4 WEB CONFIGURATION The ESTeem Model 210 Web Configuration Manager is an internal web server that will allow setup, monitoring and diagnostics of all operating parameters in the Model 210. The 210 can be configured using any current web browser software such as Internet Explorer, Mozilla Firefox or Google Chrome®. Logging In ESTeem Web Configuration 1. Using your Web Browser connect to the Model 210 Web Page with the IP Address that you have assigned it in Chapter 3. 2. You will now see the Log-on Menu on Figure 1. To enter the Model 210 Top Menu you will need to log into the system with a User Name and Password. 3. For the User Name enter admin. The User Name is defined at the factory and is not changeable. 4. Enter your Password and press the Enter key (<Enter>). Figure 1: ESTeem Web Page Log-on Screen Note: If this is the first time the Model 210 has been programmed or the password was not changed from the factory default settings, enter “admin” for the Password and press the Enter key (All characters are lower case). Proceed with the steps below to access the Configuration Menu. 5. Technical Tip: Throughout the Configuration Manager are Help Screens that can be accessed for further information on each item. After logging-in the next screen displayed will be the Model 210 Top Menu page (Figure 2). This example screen shows the Top Menu screen. Figure 2: Top Menu Screen Revised: 3 Feb 15 4-1 EST P/N AA107-210CM CHAPTER 4 WEB CONFIGURATION WEB CONFIGURATION MANAGER SECTIONS The following sections will describe the features in each of the main and sub menu items in the web pages. For step-by-step examples of how to configure the Model 210 in different Modes of Operation, please refer to Chapter 3 – Example Applications. Top Tab The Top Menu will be the default web page for the Model 210 Web Configuration Manager (Figure 2). This section will display the current configuration summary for the Model 210 and allow changing of the default password. This page will also display the Modem ID field that can be used to easily identify the 210 you are programming. This Modem ID field can be set to any text combination for example, location name, GPS coordinates or addresses. **LIMIT 10 CHARACTERS** Setting the Modem ID 1. The Modem ID field can be adjusted under the Global Variables of the Advanced Menu tab. Select Global Variables and press the Next button. (Figure 3) 2. Enter the text you would like displayed in the Modem ID field (Figure 4). When complete, press the Save Settings button and the Commit Changes button on the next screen to save the name to the 210. 3. Another way to change the Modem ID is from the Discovery Program itself. Just double click on the Modem ID field in the information line of the 210 you wish to edit then “Apply Changes.” Figure 3: Advanced Menu Figure 4: Modem ID Field in Global Variables Screen Revised: 3 Feb 15 4-2 EST P/N AA107-210CM CHAPTER 4 WEB CONFIGURATION Status Tab The Status Menu provides a summary of the current mode of operation, system time, processor usage, internal temperature and status of the communication links to other wireless devices. An example is shown below in Figure 5. Most of the communication troubleshooting is done in this section of the Web Configuration Manager. Figure 5: Main Status Screen Peer Status Table The Peer Status submenu lists the connected Model 210, their signal strength, data rate and time of last packet sent. Press the View Peer Table link and Repeater Peer Status Table will be displayed (Figure 6). For a detailed analysis of the information provided in this table, please review Appendix C – Radio Configuration and Troubleshooting. Peers – This section will list all configured 210 AP Bridge peers by their Wireless MAC address. For detailed information on repeaters, see Chapter 6 – Repeating and Mesh. Access Points – This section will list all other 210 radio modems that are sharing the operating frequency. You can also note that the Peers listed above are also included in this list. Station Connections – This section will list all 210 radio modems are linked as Station Bridges. Revised: 3 Feb 15 4-3 EST P/N AA107-210CM CHAPTER 4 WEB CONFIGURATION Counter Details The Counter Details submenu will summarize all transmitted and receive data packets for the Model 210. System Log Tab The Log Screen is a trouble-shooting tool that shows the current log of Model 210 system messages. See Figure 8. The System Details button will display a more detailed system diagnostics that may be requested by ESTeem technical support. Setup Tab The Setup screen allows the step-by-step configuration of the Model 210. For more detailed descriptions see Chapter 3 - Example Applications. Advanced Configuration Tab The Advanced screen allows the user to access all configuration parameters. The parameters are grouped based upon their variable. It is recommended that only advanced users of the Model 210 enter this section unless instructed by ESTeem technical support. Backup Tab The Backup Screen saves the current configuration in the Model 210 to a file on the computer or network. Pressing the Backup Button will create a configuration file that can be saved to the computer. This saved file can then be later opened, if necessary, by the Restore menu to quickly replace a Model 210 with a spare modem. Revised: 3 Feb 15 4-4 EST P/N AA107-210CM CHAPTER 4 WEB CONFIGURATION Restore Tab The Restore screen is used to restore the 210 to factory defaults, return to the last saved configuration or to access the configuration files that were backed up to the computer. Factory Default – Returns the Model 210 to all factory default values. Last Committed Changes – This button will remove any changes to the modem that have been done since the last committed changes. The last committed changes will be read from the Flash file and reset in the Model 210. File – Pressing this button will bring up a selection of where the restore file was saved during the Backup. Select “Upload via web browser” to browse for files saved on a local computer or select “Download from an http or ftp URL” for files saved on a network or over the Internet. Software Update Tab The Software Update feature allows the user to update the latest Model 210 operating system software from a file supplied by the factory or the Internet to the Model 210’s flash memory. To upload from a file on your computer, select Upload via web browser and a file selection window will be displayed. To upload directly from the Internet, select Download from an http or ftp URL and enter the site address. System Reboot Tab The Reboot screen allows the user to reset the Model 210 thereby activating any save changes to the modem. About Tab Information about the Model 210 including; applicable copyright notices, and contact information for EST. Revised: 3 Feb 15 4-5 EST P/N AA107-210CM CHAPTER 5 SERIAL APPLICATIONS USING THE RS-232 DATA PORT The ESTeem 210 has a serial data port that can provide RS-232 communication between two or more serial devices using the wireless broadband link. The serial data is encapsulated and transferred as a standard Ethernet packet over an operating 210 wireless Ethernet system. The configuration for a serial 210 network will be the same as an Ethernet or a serial (RS-232) based communication network. The serial interface option can be used to link two or more serial devices in a new or existing system. The serial data has very little impact on the network bandwidth and will allow for both Ethernet and serial applications simultaneously. A possible application would be installation of the 210 in an existing serial based network that was looking for future upgrade to an Ethernet based system. Another would be using the high-bandwidth Ethernet connections to provide a link to remote video hardware while also providing a serial link to the existing PLC in a SCADA type application. SERIAL CONNECTIONS The 9-pin Sub-D serial data port is located on the face of the 210 (Figure 1). Using the ESTeem AA062 interface cable, the 210 can be connected to a standard DTE-device (PC) with a male 9pin Sub-D connector. The complete cable configuration is available in Appendix C – Interface Ports. SERIAL CONFIGURATION Configuration of the serial port is completed during the standard setup of the 210. After completion of the Repeater Peer configuration screen, the Serial Port Setup screen (Figure 2) will be displayed. Each section in the Serial Port Setup screen is described in detail with the following: Figure 1: 210 Front Panel Overview Baud Rate Select the data rate of the RS-232 connection to match your serial device. Data Bits Select the number of data bits on the RS-232 connection to match your serial device. Stop Bits Select the number of stop bits on the RS-232 connection to match your serial device. Parity Select the parity of the RS-232 connection to match your serial device. Flow Control Select the type of data flow control used on the RS-232 connection. The ESTeem can support Hardware flow control (RTS/CTS control lines) or Software Flow Control (XON/XOFF). Select None if no serial flow control is necessary. Maximum Bridge Links for Multicast Packets This value sets the maximum number of Ethernet bridge links that the multicast packets will be sent through when used in a multipoint system. A multi-point serial network uses multicast packets (UDP) to send the data to more than one remote ESTeem. You want to limit the number of network bridge links that these UDP packets will be passed through to make the network more efficient. Revised: 3 Feb 15 5-1 EST P/N AA107-210CM CHAPTER 5 SERIAL APPLICATIONS If you are using multiple ESTeem repeater links to send the serial data to remote locations, the value for the maximum bridge link needs to be increased to a number greater than the longest repeater chain. For example, if you are using four repeater (peer) links to send the serial data between two or more sites the number will need to be five (5) or greater (Figure 2). Figure 2: Serial Configuration Screen Destination IP Address The ESTeem configured for the correct destination IP and port number will send and receive the serial data from another modem. Set the destination IP address for the ESTeem where the serial data will be sent. If sending to more than one ESTeem (Multipoint) set to a multicast address (i.e 224.0.0.1). Serial IP Port Number The ESTeem configured for the correct destination IP and port number will send and receive the serial data from another modem. Set the IP port numbers to match where the serial data will be sent. The serial data will not be sent if both the IP address and port number is not correct. Maximum Packet Size This number represents the maximum size of the serial data packet in bytes. If the number of bytes of data in the serial port buffer exceeds the maximum packet size before the timer or delimiter character is reached, the ESTeem will send forward the serial packet. For example, if the maximum packet size is set to a value of 100, when the serial port receives 100 bytes the data will be sent through the wireless connection. Number of Milliseconds for Packetization This number represents the time the ESTeem will hold data in the serial data buffer before sending to the remote ESTeem. This feature is generally used if the serial data does not have a consistent packet length or delimiter character. For example, if the number of milliseconds is set to a value of 10 the ESTeem will monitor the incoming serial data stream and any break in characters longer than 10 milliseconds will cause the data will be sent through the wireless connection. Revised: 3 Feb 15 5-2 EST P/N AA107-210CM CHAPTER 5 SERIAL APPLICATIONS Delimiter Characters Enabling and specifying a delimiter character will transmit the data in the serial buffer when the delimiter character is recognized in the serial data stream. There are two unique delimiter characters that can be configured and enabled independently. Using USB Interface The ESTeem Models 210C and 210M have a USB programming port (Figure 1) for basic configuration such as setting the IP address, viewing the log files or resetting to factory defaults. More advanced programming features such as setting modes of operation and frequency are done through the web interface in the 210 series. There are 3 steps to setting up the USB Programming Port on the 210 Series. 1. Plug the included USB cord into the USB Programming Port on the modem and then into your computer. 2. Locate and install the USB Driver on the included Resource CD or download the driver at http://www.esteem.com/fview.src?ID=782&14509 3. Locate and install a serial terminal program. (i.e. HyperTerminal, PuTTY, Tera Term) USB Driver Installation The ESTeem Model 210 USB driver can be downloaded from either the ESTeem web site (www.esteem.com) or the ESTeem Resource CD. The driver file (esteem_usb_serial.inf) must be first copied to any folder on your local computer. The installation procedure will be different depending upon your operating system: Windows XP The ESTeem USB Serial device will show as an unknown USB device when attaching the Model 210 to your computer. When prompted for the location of the USB driver, direct your computer to the “esteem_usb_serial.inf” file location that you saved previously. The driver will create a USB/Serial device that can be viewed on the Device Manager under “Ports” (see Figure 2) Note: Please the port number assigned to the ESTeem USB Device (Figure 2 – “Com6” Assigned) as it will vary from computer to computer and will be needed for the Terminal Interface configuration. Windows Vista, Windows 7 and Windows 8 If your Windows Vista, 7 or 8 computer is configured to ask for the Figure 3: USB Communications Port Assignment device driver for peripherals when installed, you can use the instructions listed above for Windows XP. If configured to automatically install new drivers, the installation will show as failed. To correct, open the Device Manager (Figure 2) on your computer and ESTeem USB Serial device will be show with a yellow indicator. Highlight the ESTeem USB device with a Right mouse click and select update driver. Point the update path to the “esteem_usb_serial.inf” file location that you saved previously to complete the installation. Revised: 3 Feb 15 5-3 EST P/N AA107-210CM CHAPTER 5 SERIAL APPLICATIONS Terminal Interface The ESTeem USB driver creates a serial device on your computer that can be interfaced using any serial terminal program. Windows XP® and earlier operating systems contained the serial terminal program HyperTerminal that can be configured for accessing the 210 series modem. Later versions of the Windows operating system (Vista, Windows 7 and Windows 8) removed the HyperTerminal, but a Free terminal program such as PuTTY can be downloaded at the following URL: http://www.putty.org Terminal Configuration Configure the port settings on the ESTeem USB Serial device to the communications port number listed in the Device Manager (Figure 3). The serial port should be configured for 115,200 bps, 8 data bits, None Parity, 1 Stop bit, Hardware flow control (Figure 4). Once the serial port has been configured, press the Enter key on your keyboard to show the sign-in display. The Username and Password for the serial interface is the same as the log-in for the web interface. If at default values, both the Username and Password will be “admin” (lowercase without the parenthesis). The configuration screen (Figure 5) should now be displayed and ready for use. Figure 4: Port Configuration Figure 5: USB/Serial Interface Menu Revised: 3 Feb 15 5-4 EST P/N AA107-210CM CHAPTER 6 REPEATING FEATURES When programmed in Access Point (AP) Bridge Mode, the Model 210 can use other Model 210 units as repeater sites. The repeater site will also be programmed for AP Bridge mode and configured as a “Peer” link in the radio modem configuration. If the Model 210 radio modem has multiple Peer links to a destination, a Mesh network is created. ESTEEM MESH NETWORK Technical Tip: While the 210 does support Mesh One of the most powerful features of the AP Repeater Mode is the Networking keeping the amount of Mesh Nodes to ability to input multiple communication routes and designate the less than 6 will help with network throughput. priority for each of these routes to create a wireless Mesh network. The ESTeem Model 210 will automatically change communication routes in the network if a route has failed. The new route will be based upon the priority level set during configuration. This wireless Meshing technology allows the RF network to “self-heal” if any of the communication paths fail. The routing priority is manually set during the configuration of the Peer links in the 210. A manual path configuration is far superior to standard “self-discovery” networks, because you have direct control over the best RF paths and can easily identify any failed routes for easy troubleshooting. For example, Figure 1 shows a typical wireless Ethernet system used in the Water/Waste Water Industry. The problem with a standard “self-discovery” Mesh network is the selection of routes. Notice that the communication between the Water Plant (Site A) and Pump Site D has a marginal link, but it is the most direct route between the Ethernet devices. This scenario poses the question, which path will the network select? The ESTeem Mesh Network takes out the guessing games by allowing the user to select and prioritize all communication routes in the system. In our example we would want the primary link to go through Tank B (Repeater) and use the direct link only if this primary link fails. The following sections will show how this completed. Figure 1: Small Mesh Network Diagram Revised: 3 Feb 15 6-1 EST P/N AA107-210CM CHAPTER 6 REPEATING FEATURES Configuration The configuration of the repeater paths is completed during setup of the Access Point Bridge mode (Figure 2). For Mesh configuration to operate, all AP Bridge ESTeem 210’s in the same network need to have Spanning Tree Protocol (STP) set to YES (Figure 2). Figure 2: Peer Configuration Screen Figure 3: Peer Configuration Example Revised: 3 Feb 15 6-2 EST P/N AA107-210CM CHAPTER 6 REPEATING FEATURES Figure 2 shows an example repeater peer table from the setup menus. For an ESTeem 210 in AP Bridge mode to communicate with another ESTeem 210 in Bridge mode, press Add button on the Peer configuration page and Figure 3 will be displayed. Next, the serial number or Wireless LAN (WLAN) MAC address of the Model 210 that will have direct communications must be added to the Peer List (Figure 3). Finally, enabling the link allows the corresponding 210 to be included in the communication routing. ESTeem 210 radio modems in Station Bridge mode do not require input in the repeater peer table. If multiple Mesh routes are configured, you will also need to set the values for Priority and Path Costs (explained in Spanning Tree below). For multiple examples of repeater configurations, please refer to Chapter 3 of this user’s manual. SPANNING TREE PROTOCOL (STP) The ESTeem Model 210 uses standard Ethernet Spanning Tree Protocol (STP) or Rapid Spanning Tree Protocol (RSTP) to determine the radio routing structure of the wireless network. The primary purpose of STP/RSTP is to make sure that “network loops” are not created. A network loop is having two communication paths to the same destination where the remote device would receive the same data multiple times. If there were no way to control the data flow, this data would be constantly passed around this loop causing a “packet storm” that would shut down the entire network. The Spanning Tree Protocol will block all these redundant links. The STP operation begins by determining which Ethernet device on the network will be the Root Bridge. All Ethernet networks have a Root Bridge that is selected by the lowest MAC address. All path costs are evaluated against this Root Bridge device to determine routing and which paths will be blocked. On a wired Ethernet network, the location of the Root Bridge is not really important, but in a wireless network selection of the Root Bridge is critical to the wireless network routing. Let’s use the following Example network diagram (Figure 4) to continue the discussion. Figure 4: Programming Example #1 Diagram Revised: 3 Feb 15 6-3 EST P/N AA107-210CM CHAPTER 6 REPEATING FEATURES STP Phases The following sections describe the process of the STP in the ESTeem Model 210 as how it would happen in the above example. Learning Phase - Once properly configured, each Model 210 will begin to search out the other Model 210 units in radio range that are programmed in the AP Repeater Peer table. All Model 210’s will calculate their routes to every Model 210 in the network based upon the lowest “path length” to the Root Bridge. Path length is the total number of wireless links (repeater peer links) to transmit a packet through the wireless network to the Root Bridge. Note: The Root Bridge in a network should be the Model 210 where the majority of the data flow is processed. In every wireless network of two or more radios, the Root Bridge should be user defined. If not defined, the ESTeem 210 with the lowest MAC address will be designated as the Root Bridge. In Figure 4, the Plant network (Example 1) is the most logical location for the Root Bridge based upon the amount of data flow. Setting this site as the root bridge is discussed below in Root Bridge. Blocking and Forwarding Phase – To ensure you do not have a network loop situation due to redundant paths in your wireless network, the Model 210 will recognize and disable (block) one or more redundant links and provide back up links should the primary link fail. This establishes a wireless mesh network with a series of forwarding links, based upon the shortest path length to the Root Bridge. For example, looking at Figure 4, the Remote Building has two routes to the Root Bridge (Plant Network – Example #1); directly to the site and through the repeater. The direct link between the two sites is the shortest route (lowest Path Length) and will be selected as the primary route unless overridden by manually changing the Path Length in the configuration. Path Length If more than one communication path to the Root Bridge is found, the 210 must determine which route to take based upon the lowest Path Length. The default path length to all links in the 210 network is 1. If the Path Lengths are equal then the lowest MAC address will determine the priority route. In the ESTeem Mesh Network we want to directly control all data flow so do not want the routes to be automatically determined. Looking again at our Example in Figure 4, if we made no changes to the default path length of 1 (note values in Figure 3) the lowest path cost would be direct from the Remote Building to the Root Bridge (Plant Network). Link Description Direct from Remote Building Remote Build to Root Bridge Through Repeater Total Path Length 1 2 (Length 1 to repeater + Length 1 to Master = 2) To configure the 210 to select the repeater as the primary radio path, set the path length value for the direct link greater than 2 (such as a value of 3) to make this the primary radio path. The lowest path length will identify the highest priority. The Model 210 will use this routing, but also switch to direct communication if the repeater were to disappear. Root Bridge In any Access Point Repeater network consisting of more than two sites, one Model 210 should be designated as the Root Bridge. Only one Model 210 can be designated as the Root Bridge in a given network and should be located where the majority of the Ethernet data flow is processed. This site may be the Master location in a SCADA network or could be configured at a repeater site. Selection is important because all Model 210’s NOT configured as the Root Bridge will choose routing based upon the Path Length to the Root Bridge. If you have any question as to which site in your AP Repeater application should be the Root Bridge, contact ESTeem Customer Support at 509-735-9092 or e-mail your application to [email protected]. The Root Bridge will be selected in one of two ways: the Root Bridge can be manually set (recommended) during the configuration of the Repeater Peer table (Figure 2) or the Root Bridge designation will default to the lowest MAC address of all the Model 210’s in the network. The manual Root Bridge configuration is located in the “Advanced Settings” section. Revised: 3 Feb 15 6-4 EST P/N AA107-210CM CHAPTER 7 ANTENNAS ESTeem offers different types of antennas ranging from ¼ wave to 5/8 wave in physical size. The user choice is dependent on the application. Communications in the VHF and UHF bands are normally over "Line of Sight (LOS)". Looking from the antenna of one wireless modem you must be able to see the antenna of the wireless modem you wish to communicate with. If a large object obstructs the line of sight view it is unlikely that satisfactory communications will result. This means you must relocate the antennas or use the REPEATER FEATURE and a second modem to go over or around the object. The Model 210C and 210M products are allowed by the FCC to use high gain directional antennas. It is noted that a ¼ wave antenna that does not have ground plane radials requires a ground plane to operate at maximum efficiency. This can simply be a conducting surface under the antenna that is a ¼ wavelength in diameter. For the Model 210C (450-470 MHz) this is approximately 6.5 inches. A conducting surface can be anything from the rooftop of an automobile to a file cabinet. COAXIAL CABLES To minimize signal loss, the overall length of the coaxial cable should be as short as possible. To avoid corrosion select coaxial cable manufacturers with tinned copper braid, where possible. Listed below are representative cable losses in db/100ft at the VHF and UHF frequencies: Frequency (MHz) RG-58u LMR 195 150-174 402-420 450-470 -5.2 -8.4 -9 -4.4 -7.8 -7.8 RG-8 (solid) -1.7 -2.9 -3 LMR600 1/2" Heliax -0.964 -1.72 -1.72 -0.88 -1.36 -1.45 In a severe noise environment it may be desirable to use a double shield type of coax cable such as RG-214/U. Note: Pre-made coax cables can be purchased from the factory. A -3 dB loss means you have lost 1/2 of your signal. A +3 dB gain means you have doubled (x2) your signal. Keep the antenna feedline as short as possible to minimize losses. Extreme care must be taken when attaching coax connectors to the antenna feedlines. If there is any error in making this connection the output of the transmitter will be greatly reduced. Revised: 3 Feb 15 7-1 EST P/N AA107-210CM CHAPTER 7 ANTENNAS WEATHER PROOFING COAX CONNECTIONS 1. Lightly coat the threads of the connectors with silicone lubricant prior to assembly (See Note 1) and hand tighten. Make sure to use the silicon sparingly so when assembled, any excess does not get on center conductor. Care should be taken not to get any lubricant on the center conductor. 2. Wrap the connector assembly with a non-adhesive silicone tape, EST part number AA243, for weather proofing (See Note 2 and instructions below). a) Clean surface to be wrapped. Cut off length to be used. b) Peel back a short length of protective film. Keep tape clean and dry. c) Begin with one complete overlap of tape onto itself. d) STRETCH CoaxWrap while continuing to wrap object with “half-laps”, removing clear film as you go (Figure 1). For greater pressure resistance, use 2 or more tightly wrapped layers. e) End of tape at final wrap should be completely positioned onto itself. Note: CoaxWrap’s bond begins to cure immediately upon contact with itself. Repositioning or removal is not recommended after 2 minutes of wrapping. 3. Apply an electrical coating (sealing agent), over the vapor barrier patch for added protection (See Note 3). NOTES: 1. 2. 3. Revised: 3 Feb 15 Dow Corning RTV-3140 or equivalent CoaxWrap, CW10B or equivalent. SCOTCHKOTE, 3-M Company, or equivalent. 7-2 Figure 1: Coax Wrap Example EST P/N AA107-210CM CHAPTER 7 ANTENNAS Revised: 3 Feb 15 7-3 EST P/N AA107-210CM CHAPTER 7 ANTENNAS Revised: 3 Feb 15 7-4 EST P/N AA107-210CM APPENDIX A FCC INFORMATION INFORMATION TO USERS WARNING: This equipment has been tested and found to comply with the limits for a Class A digital device, pursuant to Part 15 of the FCC Rules. These limits are designed to provide reasonable protection against harmful interference when the equipment is operated in a commercial environment. This equipment generated, uses, and can radiate radio frequency energy and, if not installed and used in accordance with the instruction manual, may cause harmful interference to radio communications. Operation of this equipment in a residential area is likely to cause harmful interference in which case the user will be required to correct the interference at their expense. To insure compliance to FCC non-interference regulations, peripherals attached to this modem require shielded I/O cables. If this equipment does cause interference to radio or television, which can be determined by turning the equipment off and on, the user is encouraged to try to correct the interference by one or more of the following measures: 1. 2. 3. 4. 5. 6. Re-orient the radio/TV-receiving antenna. Re-orient the modem antenna. Relocate the modem with respect to the radio/TV-receiving antenna. Plug the power supply for the modem into a different outlet so that the modem and radio/TV receiver are on different branch circuits. Verify that the modem chassis is connected to an earth ground. Attach a split bead (FAIR-RITE PN 2643164251) to the RS-232 cable. If necessary, the user should consult the dealer or an experienced radio/TV technician for additional suggestions. The user may find the following booklet prepared by the FCC helpful. "How to Identify and Resolve Radio-TV Interference Problems" This booklet is available from the U.S. Government Printing Office, Washington, D.C. 20402 - Stock No. 004-000-00245-4. Application forms for the license are available from the nearest office of the FCC. Electronic Systems Technology maintains a list of consultants that provide professional services at a reasonable cost to assists the users in licensing. Other Information Model 210C 12.5 KHz Channel Spacing, 64,800 bps FCC Type Acceptance No: ENPESTEEM210C Emissions Designator: 8K0F1D Industry Canada Type Acceptance: 2163A-ESTEEM210C Emission Designator: 8K0F1D Model 210M 12.5 KHz Channel Spacing, 64,800 bps FCC Type Acceptance No: ENPESTEEM210M Emissions Designator: 6K00D7W Industry Canada Type Acceptance: 2163A-ESTEEM210M Emission Designator: 6K00D7W Revised: 3 Feb 15 APX A-1 EST P/N AA107-210CM APPENDIX A FCC INFORMATION FEDERAL COMMUNICATIONS COMMISSION FIELD OFFICES ALASKA 1011 E. Tudor Rd. Rm 240 Box 2955 Anchorage, AK 99510 ILLINOIS Chicago Office (CG) Park Ridge Office Ctr., Room 306 1550 Northwest Highway Park Ridge, IL 60068-1460 NEW YORK New York Office (NY) 201 Varick Street, Suite 1151 New York, NY 10014-4870 CALIFORNIA Interstate Office Park 4542 Ruffner St., Room 370 San Diego, CA 92111-2216 LOUISIANA New Orleans Office (OR) 2424 Edenborn Ave. Suite 460 Metarie, LA 70001 OREGON 1782 Federal Building 1220 SW 3rd Avenue Portland, OR 97204 Los Angeles Office (LA) Ceritos Corporate Tower 18000 Studebaker Rd., Room 660 Cerritos, CA 90701-3684 MARYLAND 1017 Geo. Fallon Building 31 Hopkins Plaza Baltimore, MD PENNSYLVANIA Philadelphia Office (PA) One Oxford Valley Office Bld. Room 404 2300 E. Lincoln Hwy Langhorne, PA 19047-1859 San Francisco Office (SF) 5653 Stoneridge Drive, Suite 105 Pleasanton, CA 94588-8543 COLORADO Denver Office (DV) 215 S. Wadsworth Blvd., Suite 303 Lakewood, CO 80226-1544 FLORIDA 919 Federal Bldg 51 SE First Ave. Miami, FL 33130 Tampa Office (TP) 2203 N. Lois Ave., Room 1215 Tampa, FL 33607-2356 GEORGIA Atlanta Office (AT) 3575 Koger Blvd., Suite 320 Duluth, GA 30096-4958 HAWAII 7304 Prince Kuhi Federal Building Honolulu, HI Revised: 3 Feb 15 MASSACHUSETTS Boston Office (BS) 1 Batterymarch Park Quincy, MA 02169-7495 MICHIGAN Detroit Office (DT) 24897 Hathaway Street Farmington Hills, MI 48335-1552 MINNESOTA 691 Federal Building 316 N Robert St. St. Paul, MN MISSOURI Kansas City Office (KC) 520 NE Colbern Road Second Floor Lee’s Summit, MO 64086 NEW YORK 1307 Federal Building 111 W. Huron Buffalo, NY 14202 APX A-2 PUERTO RICO 747 Federal Building Carlo Chardon Ave. Hato Rey, PR 00918 TEXAS Dallas Office (DL) 9330 LBJ Freeway, Room 1170 Dallas, TX 75243-3429 5636 Federal Building 515 Rusk Avenue Houston, TX 77002 WASHINGTON DC Columbia Office (CF) 9300 East Hampton Drive Capitol Heights, MD 20743 WASHINGTON Seattle Office (ST) 11410 NE 122nd Way Room 312 Kirkland, WA 98034-6927 EST P/N AA107-210CM APPENDIX B INTERFACE PORTS ETHERNET INTERFACE The ESTeem Model 210’s Ethernet Port is a Full and Half-Duplex Auto-negotiation interface supporting 10 Mbps, 100 Mbps and 1Gbps (10/100/1000BaseT). The port is compatible with TIA/EIA-568B cable configuration (Figure 1). Figure 1: Ethernet Pin Layout RS-232C DATA PORT CONFIGURATION The ESTeem Model 210 has a 9-pin RS-232C data interface on the front panel. See Chapter 5 for further information on serial data port configuration. To interface the 210 to the serial port on the computer, you need serial cable with the following pin-out: ESTeem Model 210 RS-232C Port Pin-Out Table Function Data Set Ready (DSR) Data Carrier Detect (DCD) Data Terminal Ready (DTR) Signal Ground (GND) Receive Data (RxD) Transmit Data (TxD) Clear to Sent (CTS) Request to Sent (RTS) Revised: 3 Feb 15 DB-9 in No. 6 1 4 5 2 3 8 7 APX B-1 EST P/N AA107-210CM APPENDIX C RADIO & TROUBLESHOOTING 210 FREQUENCIES OF OPERATION The ESTeem Model 210C operates from 450-470 MHz in 12.5 KHz and 6.25 KHz channels. The ESTeem Model 210M operates from 150-174 MHz in 12.5 KHz and 6.25 KHz channels. In a wireless Ethernet or Serial network all of the ESTeem Model 210 must be set to the same radio frequency of operation. The frequency of operation is selectable when configuring the mode of operation of the 210 (reference Chapter 3). SETTING RF POWER LEVEL The ESTeem Model 210 peak power is adjustable in output power from the advanced configuration menu. The output power is adjusted on the Advanced Menu>Wireless LAN Settings>Wlan0 Device screen (Figure 4) of the Web Configuration Manager. Select the value and press the Save Settings button. Max (Maximum) Hi (High) Lo (Low) Min (Minimum) Full Power 75% Power 50% Power 25% Power Figure 1: Advanced Global Variables Figure 2: Power Level Settings Revised: 3 Feb 15 APX C-1 EST P/N AA107-210CM APPENDIX C RADIO & TROUBLESHOOTING TESTING COMMUNICATION LINK After you have configured at least two of the Model 210 wireless Ethernet modems for operation, you can verify communication with each the following steps: Status Light The quickest source of link status is to view the Status Light on the face of the 210 (Figure 3). If the Status light is solid, the Model 210 has a connection to another Model 210 listed in the Peer Table or Station Bridge. Status Screen/Peer Table Figure 3: 210 Front Panel To view more detailed information on the status of the communication link (such as signal strength and last update time) you can open the Status Screen from the Web Interface. After press the Status tab at the top of the screen the Status: Summary will be displayed showing the status of all ports and memory in the 210. Under the Wireless Status heading click on the View Peer Table. Opposite Modem’s Wireless MAC Receive Signal Strength (dBm) Last Packet Received Peer Modem ID Other Access Points Figure 4: Repeater Peer Table Peers – This section will list all configured 210 AP Bridge peers by their Wireless MAC address. For detailed information on repeaters, see Chapter 6 – Repeating and Mesh. Access Points – This section will list all other 210 radio modems that are sharing the operating frequency. You can also note that the Peers listed above are also included in this list. Station Connections – This section will list all 210 radio modems are linked as Station Bridges. Revised: 3 Feb 15 APX C-2 EST P/N AA107-210CM APPENDIX C RADIO & TROUBLESHOOTING Ping Testing – The easiest method for testing the efficiency of data flow between the ESTeems is to conduct a Ping test to the opposite modem’s IP address. This will test all links in the Ethernet Bridge. Figure 4: Ping Test Example Receive Signal Strength (RSSI) Indicator The ESTeem Model 210 series has a receive signal strength indicator located on the front panel (Figure 3). The RSSI indictor will display the receive signal strength of the last received RF packet. The RSSI indicator has four LED’s with four intensity states for each LED (from left to right) for a total of 16 possible states. The signal strength starts at -100dBm and increases in intensity every +4dBm. The RSSI levels are listed below: RSSI LED (Reading Left to Right) Light #1 Light #2 Light #3 Light #4 Revised: 3 Feb 15 Receive Signal Strength Values -100dBm to -88dBm -84dBm to -72dBm -68dBm to -56dBm -52dBm to -40dBm APX C-3 EST P/N AA107-210CM APPENDIX D NETWORK OPTIMIZATION The ESTeem Model 210C and 210M is an evolving product that has greatly changed scope in use since first released. The ESTeem 210 series was first developed to provide long range access to industrial control hardware (PLC, RTU, etc.) that have moved from a serial (RS-232) interface to an Ethernet interface. The data rate of 64.8 Kbps on a narrow-band frequency channel is one of the fastest on the market, but is best suited for data collection and not for bridging Ethernet network segments. For applications where wireless is used to bridge Ethernet networks we generally recommend higher throughput wireless modems so that the data input is not as restricted. If the Model 210 series are installed on busy Ethernet networks or connected to plant networks, the Network Optimization features were added to optimize the radio modem to handle the network requirements. Several new features have been added to the firmware which will greatly help in your network performance. Figure 1: Network Optimization Screen Dynamic ARP Table Turning on the Dynamic Address Resolution Protocol (ARP) table will allow the ESTeem to create an actively updating Static ARP Table to remove the TCP/IP ARP requests for connected Stations and Peers from transmitting over the wireless link. If the Dynamic ARP Table is enabled, the connected ESTeem will locally respond to the ARP request for any connected remote IP addresses. This feature greatly reduces the radio traffic on the wireless network. Revised: 3 Feb 15 APX D-1 EST P/N AA107-210CM APPENDIX D NETWORK OPTIMIZATION Netfilter Multicast There are two types of Ethernet packets on a network, unicast and multicast. Unicast is intended for exactly one recipient (and ignored by all others). Multicast is intended to be received by multiple recipients. Interested parties can listen for particular multicast packets, but most nodes ignore it. In any case, the network medium is still utilized no matter how many nodes are listening. Broadcast packets are a special type of multicast traffic which all nodes always receive. These are particularly useful for global announcements (Hey, I'm Alice!) and queries (Hey, I'm Alice and I'm looking for Bob!). More relevantly, it is how hosts on a network find out each other's addresses, and are absolutely crucial to the proper functioning of a network. As the network grows physically, it encounters some growing pains. The first is more physical, relating to the cabling limitations. Bridges solve this problem by joining two physical networks together so they appear to be a single large network. Through use of bridges, a network can scale to hundreds or even thousands of hosts. There is a downside, however. Well before the physical limitations of bridging hit, you start to run into efficiency problems, as all traffic has to travel everywhere on the network. The raw carrying capacity of this shared medium, often referred to as bandwidth, is the second scaling problem. Smart bridges, or switches, help alleviate the bandwidth problem by only passing traffic across the bridge if the destination host was on the other side. This greatly increases the capacity and efficiency of the network by allowing two pairs of hosts communicating simultaneously on each side of the switched bridge. Only when the packet needs to go to the other side is both mediums utilized simultaneously for the same packet. Unfortunately, broadcast and multicast traffic by its very nature must always be relayed across the bridge. While the number of network nodes may grow linearly, the multicast traffic tends to grow exponentially. This isn't generally a problem for wired networks, as they have a considerable amount of bandwidth to spare, but wireless networks have, at best, an order of magnitude less bandwidth to begin with. If a wireless network is bridged with a wired network, while the absolute numbers are the same, a much higher proportion of the wireless network’s available bandwidth is used up by multicast traffic. This effect is further magnified if multiple wireless repeaters are in use. The preferred way of dealing with excess multicast traffic is to put the wireless network on a different sub-network (subnet) and use a router to join it to the wired network. This ensures that only unicast traffic intended for the wireless network crosses over, as multicast and broadcast traffic stays within its local subnet. Normally this is fine, but there are times where you need multicast traffic to span subnets. For IP traffic, this can be obviated by using a multicast-capable router, but for legacy multicast protocols that were not designed to be routed, another solution must be found. This newly added feature allows the Model 210 to select whether you want Broadcast/Multicast packets to be sent as Unicast or Broadcast/Multicast. It is recommended to set this feature to Yes for multicast messages. Whitelist Enabling the Whitelist and entering TCP/IP addresses in the table will designate the specific TCP/IP addresses to be processed by the Model 210 radio modem. If a TCP/IP address is NOT in the Whitelist table, the ESTeem will not process the data request. This feature does require more network management but can greatly reduce the wireless traffic for only specific TCP/IP addresses. Revised: 3 Feb 15 APX D-2 Technical Tip: The connected computer’s TCP/IP address must also be added to the Whitelist to communicate with the ESTeem 210. EST P/N AA107-210CM APPENDIX E 210C SPECIFICATIONS ESTeem 210C Specifications Transceiver 450 to 470 MHz Frequency of Operation (Software Selectable) Frequency Selectability 6.25 KHz Frequency Stability ± 1.5 ppm RF Data Rate @ 6.25 KHz Channel Bandwith RF Data Rate @ 12.5 KHz Channel Bandwidth 9.6 Kbps (4 QAM), 19.2 Kbps (16 QAM), 28.8 Kbps (64 QAM) (software selectable) 21.6 Kbps (4 QAM), 43.2 Kbps (16 QAM), 64.8 Kbps (64 QAM) (software selectable) 2 Watts (average)/ 10 Watts (peak) RF Output Power @ 50 ohms (Z) 100% TX Duty Cycle > 55 dB down from carrier Transmitter Spurious & Harmonics 1 mSec Transmitter Rise Time -109 dBm (4 QAM) to -100 dBm (64 QAM) RX Sensitivity > 50 dB Receiver Spurious & Image Rejection Software Adjustable Receiver Squelch Sensitivity > 70 dB Receiver Adjacent Channel Rejection LED Indicators Front Panel Power (On/Off) - Transmitter (On/Off) - Rx Carrier Detect (On/Off) - Status (On/Off) - RSSI (16 levels) Input/Output Interfaces Ethernet Port (10/100/1G) RJ-45 Female Radio Configuration Port Mini-USB Port 9 Pin D-Sub Female RS-232C Comm Port (2,400 to 115.2 K baud) TNC Female Connector (50 ohm) Antenna Input/Outputs Mini-Combicon, 3 pin Female Input Power Switches Front Panel (Push button) CPU Reset Power Requirements 10.8 to 16 VDC Power Supply Voltage 400 mA Receive Power Supply Current 2 A Transmit (2 W) Case -30 to +60 degrees C. Temperature Range 95% Non Condensing Humidity 2.45 in. (H) x 8.16 in. (W) x 9.37 in. (L) Dimensions Weight 5 lbs. Product Warranty 1 Year Type Acceptance ENPESTEEM210C FCC (USA) 2163A-ESTEEM210C Industry Canada Revised: 4 Feb 15 APX E-1 EST P/N AA107-210CM APPENDIX E 210C SPECIFICATIONS Antenna Specifications Model No: Antenna Type: Applications: Frequency: Polarization: Impedance: Gain: VSWR: Front To Back Ratio: Horizontal Beamwidth: Vertical Beamwidth: Antenna Material: Mounting Hardware: Antenna Connector: Antenna Envelope: Weight: Model No: Antenna Type: Applications: Frequency: Polarization: Impedance: Gain: VSWR: Front To Back Ratio: Horizontal Beamwidth: Vertical Beamwidth: Antenna Material: Mounting Hardware: Antenna Connector: Antenna Envelope: Weight: Revised: 4 Feb 15 AA19C Omni-Directional, ½ Wave Mobile Mount. 450 to 470 MHz - AA19C 400 to 420 MHz - AA19F Vertical 50 ohms 0 dBd < 2 to 1 n/a n/a 60 degrees Rubber duck whip. Magnetic base. TNC with 12 feet integral RG-58 cable. 16 in. length. Magnetic base 3.5 in. by 3 in by 1 in. 1 lb. 5 oz. Model AA19C AA20C.1 Omni-Directional, DC grounded, Collinear 5/8 wave over 1/2 wave. Fixed base or mobile mounting. L shaped mounting bracket may be removed for panel mounting. Ground plane radials may be removed depending on application. 450 to 470 MHz - AA20C.1 Vertical 50 ohms 3.2 dBd < 1.5 n/a n/a 30 degrees Stainless steel whip and ground plane radials. All other hardware anodized metal. Stainless steel clamps for mounting to ¾ in. to 1 /2 in. pipe with right angle mount or direct mount. N-Type Female 37 ½ in. length by 16 in width with ground plane radials. 2 lbs. APX E-2 Model AA20C.1 EST P/N AA107-210CM APPENDIX E 210C SPECIFICATIONS Antenna Specifications Model No: Antenna Type: Applications: Frequency: Polarization: Impedance: Gain: VSWR: Front To Back Ratio: Horizontal Beamwidth: Vertical Beamwidth: Antenna Material: Mounting Hardware: Antenna Connector: Maximum Power Input: Antenna Envelope: Windload (RWV): Weight: Revised: 4 Feb 15 AA202C.1 Directional, DC grounded, 5 element yagi. Fixed base. 440 to 470 MHz Vertical or Horizontal 50 ohms 9 dBd < 1.5 20 dB 59 degrees Model AA202C/F 53 degrees High strength aluminum with gold chromate finish. Heavy duty U bolts for mounting up to 2 1/8 in. pipe with right angle mount or direct panel mount. N-Type Female 300 Watts 34.5 in. length by 13.25 in. width 100 mph 1.68 lbs. APX E-3 EST P/N AA107-210CM APPENDIX F 210M SPECIFICATIONS ESTeem 210M Specifications Transceiver 150 to 174 MHz Frequency of Operation (Software Selectable) Frequency Selectability 6.25 KHz Frequency Stability ± 1.5 ppm RF Data Rate @ 6.25 KHz Channel Bandwith RF Data Rate @ 12.5 KHz Channel Bandwidth 9.6 Kbps (4 QAM), 19.2 Kbps (16 QAM), 28.8 Kbps (64 QAM) (software selectable) 21.6 Kbps (4 QAM), 43.2 Kbps (16 QAM), 64.8 Kbps (64 QAM) (software selectable) 2 Watts (average)/ 10 Watts (peak) RF Output Power @ 50 ohms (Z) 100% TX Duty Cycle > 55 dB down from carrier Transmitter Spurious & Harmonics 1 mSec Transmitter Rise Time Integral to Unit Transmit/Receive Switch -109 dBm (4 QAM) to -100 dBm (64 QAM) RX Sensitivity > 50 dB Receiver Spurious & Image Rejection Software Adjustable Receiver Squelch Sensitivity > 70 dB Receiver Adjacent Channel Rejection LED Indicators Front Panel Power (On/Off) - Transmitter (On/Off) - Rx Carrier Detect (On/Off) - Status (On/Off) - RSSI (16 levels) Input/Output Interfaces Ethernet Port (10/100/1G) RJ-45 Female Radio Configuration Port Mini-USB Port 9 Pin D-Sub Female RS-232C Comm Port (2,400 to 115.2 K baud) TNC Female Connector (50 ohm) Antenna Input/Outputs Mini-Combicon, 3 pin Female Input Power Switches Front Panel (Push button) CPU Reset Power Requirements 10.8 to 16 VDC Power Supply Voltage 400 mA Receive Power Supply Current 2 A Transmit (2 W) Case Temperature Range -30 to +60 degrees C. Humidity 95% Non Condensing 2.45 in. (H) x 8.16 in. (W) x 9.37 in. (L) Dimensions Weight 5 lbs. Product Warranty 1 Year Type Acceptance ENPESTEEM210M FCC (USA) 2163A-ESTEEM210M Industry Canada Revised: 4 Feb 15 APX F-1 EST P/N AA107-210CM APPENDIX F 210M SPECIFICATIONS Antenna Specifications Model No: Antenna Type: Applications: Frequency: Polarization: Impedance: Gain: VSWR: Front To Back Ratio: Horizontal Beamwidth: Vertical Beamwidth: Antenna Material: Mounting Hardware: Antenna Connector: Antenna Envelope: Weight: AA19M Omni-Directional, ½ Wave over ¼ Wave Mobile Mount. 150-174 MHz Vertical 50 ohms 0 dBd < 1.5 to 1 n/a n/a 60 degrees Rubber duck whip. Magnetic base. TNC with 12 feet integral RG-58 cable. 11 in. length. Magnetic base 3.5 in. by 3 in by 1 in. 1 lb. 5 oz. Model No: Antenna Type: Applications: AA20M Omni-Directional, DC grounded, Collinear 5/8 wave Fixed base or mobile mounting. L shaped mounting bracket may be removed for panel mounting. Ground plane radials may be removed depending on application. 150 to 175 MHz Vertical 50 ohms 3.0 dBd with ground plane radials < 1.5 n/a n/a 60 degrees Stainless steel whip and ground plane radials. All other hardware anodized metal. Stainless steel clamps for mounting to ¾ in. to 1.5 in. pipe with right angle mount or direct mount. UHF Female (SO-239) 61 in. length by 43.5 in. width with ground plane radials 2 lbs. Frequency: Polarization: Impedance: Gain: VSWR: Front To Back Ratio: Horizontal Beamwidth: Vertical Beamwidth: Antenna Material: Mounting Hardware: Antenna Connector: Antenna Envelope: Weight: Model AA19M 52 in. Drawing Not To Scale 21 in. 9 in. 5/16 in. Diameter 1.5 in. Model AA20M Revised: 4 Feb 15 APX F-2 EST P/N AA107-210CM APPENDIX F 210M SPECIFICATIONS Antenna Specifications Model No: Antenna Type: Applications: Frequency: Polarization: Impedance: Gain: VSWR: Front To Back Ratio: Horizontal Beamwidth: Vertical Beamwidth: Antenna Material: Mounting Hardware: AA202M Directional, 6 element yagi. Fixed base mounting. 150 to 174 MHz Vertical or Horizontal 50 ohms 8 dBd < 1.2:1 12-18 dB 80 degrees 58 degrees .250” – 6061-T6 Aluminum Heavy duty U bolts for mounting up to 2 1/8 in. pipe with right angle mount or direct panel mount. Antenna Connector: N-Type Female Maximum Power Input: 150 Watts Antenna Envelope: 61 in. length by 41 in. width Wind Surface Area (sqr. ft) 0.82 Windload (RWV): 100 mph Weight: 5 lbs. Revised: 4 Feb 15 APX F-3 EST P/N AA107-210CM