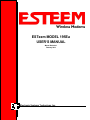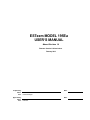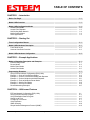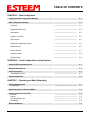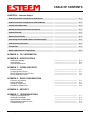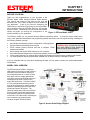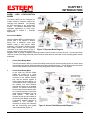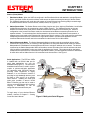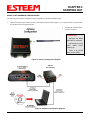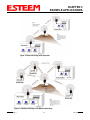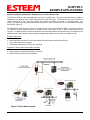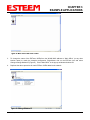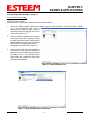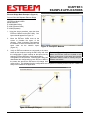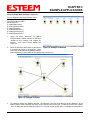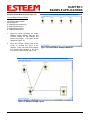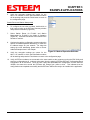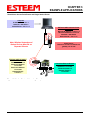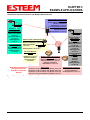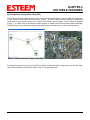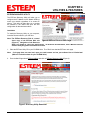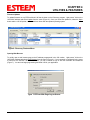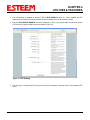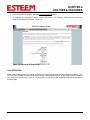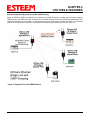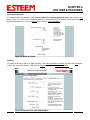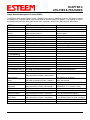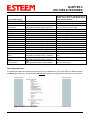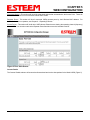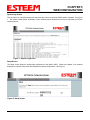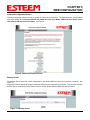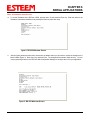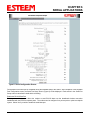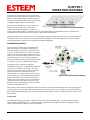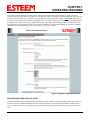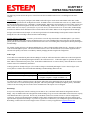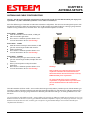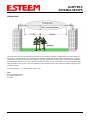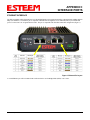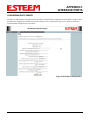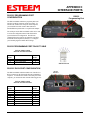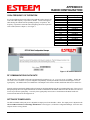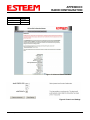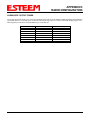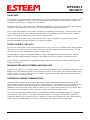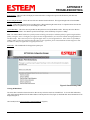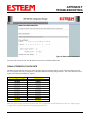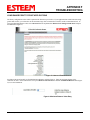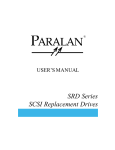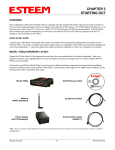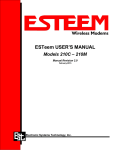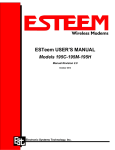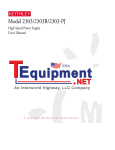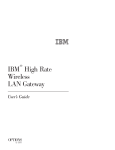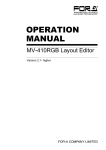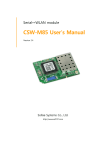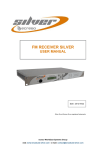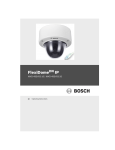Download chapter 3 example applications
Transcript
ESTeem MODEL 195Ea USER’S MANUAL Manual Revision 1 February 2012 Electronic Systems Technology, Inc. ESTeem MODEL 195Ea USER’S MANUAL Manual Revision 1.0 Firmware Version 1184 and above February 2012 Prepared by: Name: Title: Eric P. Marske Product Manager Date: Approved by: Name: Title: Tom L. Kirchner President Date: COPYRIGHT INFORMATION This manual and the firmware described in it are copyrighted by EST, with all rights reserved. Under the copyright laws, this manual or the firmware internal to the ESTeem unit may not be copied, in whole or part, without the written consent of EST. Under the law, copying includes translating into another language. Electronic Systems Technology (EST) cannot guarantee that you will receive notice of a revision to the firmware described in the manual, even if you have returned a registration/warranty card received with the product. You should periodically check with your authorized EST dealer or call factory direct. EST and the EST logo are registered trademarks of Electronic Systems Technology, Inc. Simultaneously published in the United States and Canada. All rights reserved. WARRANTY INFORMATION Electronic Systems Technology, Inc., (hereinafter EST) expressly warrants its products as free of manufacturing defects for a period of one year from the date of sale to first user/customer. THERE ARE NO OTHER WARRANTIES, EXPRESS OR IMPLIED AND THERE IS EXPRESSLY EXCLUDED ALL WARRANTIES OF MERCHANTABILITY OR FITNESS FOR A PARTICULAR PURPOSE. NO OTHER WARRANTY GIVEN BY ANY EMPLOYEE, AGENT, DISTRIBUTOR OR OTHER PERSON WITH RESPECT TO THE PRODUCT SHALL BE BINDING ON EST. LIMITATION OF LIABILITY: EST's liability shall be limited to refunding of purchase price, repair or replacement of product. IN NO EVENT SHALL EST HAVE LIABILITY FOR CONSEQUENTIAL, INCIDENTAL, SPECIAL OR EXEMPLARY DAMAGES CAUSED DIRECTLY OR INDIRECTLY BY THE PRODUCT, INCLUDING BUT NOT LIMITED TO ANY INTERRUPTION OF SERVICES, LOSS OF BUSINESS OR ANTICIPATORY PROFITS. IN NO EVENT SHALL EST BE LIABLE FOR ANY DAMAGES WHATSOEVER IN EXCESS OF THE PURCHASE PRICE OF THE PRODUCT. In the event that a unit or part requires replacement or factory servicing, the following conditions apply: a) b) Customer must obtain from EST an authorized RMA (Return Materials Authorization) number (call 509-735-9092 Customer Support) before shipment of product or parts to EST for any reason; If the whole unit is shipped, it must be in its original carton and shipping components, or a carton and shipping components supplied by EST, or if parts only are shipped, they must be packaged and cushioned so as to prevent damage in transit and shipped freight prepaid; PRODUCT WILL BE CONSIDERED OUT OF WARRANTY IF: a) b) c) d) e) If the product is damaged due to improper or abnormal use, abuse, mishandling, accident or improper maintenance or failure to follow operating instruction; If the product is defective as a result of sand, dirt, or water damage; If any factory-sealed enclosure has been opened or shows evidence of an attempt to be opened; If defects or damage are caused by the use of unauthorized parts or unauthorized service; If the product has had its serial numbers altered or removed. Warranty repair form must be accompanied by proof of user's purchase of unit. Product must be shipped to the manufacturer at the following address: Electronic Systems Technology Building B1 415 North Quay Street Kennewick, Washington USA 99336 ADDITIONAL SERVICE: If EST releases an improvement update to firmware internal to the ESTeem unit during the 90 day period after the unit was purchased by the first user/customer, EST will update the applicable unit with the revised version at no charge other than for UPS handling and shipping to and from your location to the EST factory. Return of any such item must be accompanied with proof of purchase. TABLE OF CONTENTS CHAPTER 1 – Introduction Before You Begin 1-1 Model 195Ea Overview 1-1 Model 195Ea Configuration Modes Access Point Modes Access Point Repeater Self-Healing Mesh Network Mobile Station Modes Serial Applications ----------------------------------------------------------------------------------------------------------------------------------------------------------------------------------------------------------------------------- 1-1 1-2 1-3 1-4 1-4 1-4 CHAPTER 2 – Starting Out 2-1 Three Configuration Phases Model 195Ea Hardware Description Front Panel Layout Antenna Connection Overview ----------------------------------------------------------------------------------------- 2-1 2-2 2-2 2-3 Model 195Ea Hardware Configuration CHAPTER 3 – Example Applications Modes of Operation Description and Examples Ethernet Bridge Mode Router Modes Mobile Client Modes Access Point Modes --------------------------------------------------------------------------------------------------------------------------------------------------------------------------------- 3-1 3-1 3-3 3-4 3-5 Programming Examples Using ESTeem Network Configuration (ENC) Utility Example 1 – Point to Point Ethernet Bridge Example 2 – Point to Point Ethernet Bridge with Repeater Example 3 – Point to Multipoint with Mesh Repeater Example 4 – Point to Multipoint Router Mode Example 5 – Mobile Client Mode Example 6 – Access Point Mode Router Addressing Examples ----------------------------------------------------------------------------------------------------------------------------------------------------------------------------------------------------------------------------------------------------------------------------------------------------------------------------------------------------------------- 3-7 3-7 3-9 3-10 3-11 3-13 3-15 3-16 3-17 CHAPTER 4 – Utilities and Features ESTeem Network Configuration (ENC) Utility Using ESTeem Discovery Program Using EtherStation Status Program Setting Local Time Configuring Time Server VLAN Operation IGMP Snooping Simple Network Management Protocol (SNMP) Revised: 22 Aug 11 ----------------------------------------------------------------------------------------------------------------------------------------------------------------------------------------------------------------------------------------------------------------------------------------------------------------------------------------------------------------- Page 1 4-1 4-2 4-5 4-6 4-7 4-9 4-10 4-15 EST P/N AA107A TABLE OF CONTENTS CHAPTER 5 – Web Configuration Logging Into Web Configuration Manager 5-1 Web Configuration Manager 5-2 Top Menu --------------------------------------------- 5-2 Setting ModemID Field --------------------------------------------- 5-2 Status Menu --------------------------------------------- 5-3 System Log Screen --------------------------------------------- 5-5 Setup Screen --------------------------------------------- 5-5 Advanced Configuration Screen --------------------------------------------- 5-6 Backup Screen --------------------------------------------- 5-6 Restore Screen --------------------------------------------- 5-7 Software Update --------------------------------------------- 5-8 System Reboot --------------------------------------------- 5-8 CHAPTER 6 – Serial Configuration and Applications Using RS-232 Programming Port 6-1 Using RS-232 Data Port 6-3 Serial Connections Second Ethernet Port --------------------------------------------- 6-3 6-3 6-3 Serial Configuration CHAPTER 7 – Repeating and Mesh Networking ESTeem Mesh Network Configuration --------------------------------------------- 7-2 Rapid Spanning Tree Protocol (RSTP) Spanning Tree Protocols (STP) Overview Phases Priority and Path Cost Root Bridge --------------------------------------------------------------------------------------------------------------------------------------------------------------------------------- 7-3 7-3 7-4 7-4 7-4 7-5 Redundant Backup Revised: 22 Aug 11 7-1 7-1 Page 2 EST P/N AA107A TABLE OF CONTENTS CHAPTER 8 – Antenna Setups Antenna and Cable Configurations (Pole Mount) 8-1 Antenna and Cable Configurations (Cabinet Mount) 8-2 Coaxial Cable Attenuation 8-2 Weatherproofing Coaxial Cable Connections 8-3 Antenna Diversity 8-3 Antenna Port Selection 8-4 Assembling the AA195PM Outdoor Pole Mounting Kit 8-6 195E Grounding Procedure 8-11 Fresnel Zone 8-12 Model 195Ea Antenna Configurations 8-13 APPENDIX A – FCC INFORMATION APPENDIX B – SPECIFICATIONS 195Ea Specifications Case Diagram Antenna Specifications ------------------------------------------------------------------------------------------------------------------------------------- B-1 B-2 B-3 --------------------------------------------------------------------------------------------------------------------------------------------------------------------------------- C-1 C-1 C-2 C-2 --------------------------------------------------------------------------------------------------------------------------------------------------------------------------------- D-1 D-1 D-3 D-4 ----------------------------------------------------------------------------------------------------------------------------------------------------------------------------------------------------------------------------- F-1 F-2 F-3 F-4 F-5 APPENDIX C – INTERFACE PORTS Ethernet Interface Configuring DHCP Server RS-232 Programming Port Pin-Out RS-232 Data Port Pin-Out APPENDIX D – RADIO CONFIGURATION Frequency of Operation Setting Data Rates Setting RF Power Level Average RF Output Power APPENDIX E – SECURITY APPENDIX F – TROUBLESHOOTING Testing Communication Link Viewing RF Data Rates Signal Strength vs Data Rates Setting Maximum Distance Value Troubleshooting Tips Revised: 22 Aug 11 Page 3 EST P/N AA107A CHAPTER 1 INTRODUCTION BEFORE YOU BEGIN Thank you and congratulations on your purchase of the ESTeem Model 195Ea Wireless Ethernet Radio Modem! This manual was written to help both the first time and advanced user of the 195Ea configure the radio modem for your application. If this is your first time configuring the 195Ea and you would like to get going as soon as possible, we recommend using the ESTeem Resource CD provided with the modem. The Resource CD will provide the software utilities and guide you through the configuration of the Figure 1: ESTeem Model 195Ea wireless modem for your application. The ESTeem 195Ea is a very versatile wireless Ethernet networking device. To keep the manual usably short, many of the application descriptions and programming details assume the user has a good working knowledge of the following network concepts: • • • • • • • Throughout this User’s Manual are General Ethernet networking and the configuration of LAN topologies “Technical Tips” in boxes like this that Common Ethernet terminology and acronyms have been added to help answer the TCP/IP network protocol structure and how to configure TCP/IP most commonly asked questions. networks and subnets How to identify and set the TCP/IP address on your computer Have administrator privileges to the computer and network you are configuring If using routing protocols, you must be able to identify and configure the network routers, gateways and firewalls You must be familiar with using web browser software such as Internet Explorer, Netscape or Mozilla If you are unfamiliar with any of the above networking concepts, you may need to contact your network administrator for assistance. MODEL 195Ea OVERVIEW The ESTeem Model 195Ea is a wireless LAN transceiver that can be used to build a Wireless Local Area Network (WLAN) for line-of-sight distances to 15 miles for fixed base and 5 miles for mobile applications. The 195Ea can provide RF data rates up to 54 Mbps and can have a serial port for legacy RS-232 devices. The Model 195Ea is a very sophisticated networking device that can be configured for multiple modes of operation depending upon the needs of the wireless and wired LAN system. The following configuration modes are provided as an overview of the basic network types, as all possible network configurations can not be listed. For further help in selecting the correct network type, please contact Customer Support at 509-735-9092. Figure 2: Access Point Bridge Diagram Revised: 22 Aug 11 1-1 EST P/N AA107A CHAPTER 1 INTRODUCTION MODEL MODES 195Ea CONFIGURATION The Model 195Ea can be configured for multiple modes of operation without any changes to the hardware. The following are brief descriptions of the configuration modes. For detailed descriptions and suggested applications for each mode, please refer to Chapter 4 – Example Applications: Access Point Modes When the Model 195Ea is configured as an Access Point it will provide a wireless bridge from a hardwired Local Area Network (LAN) to other Model 195Ea modems in client modes. Multiple Access Point Bridge modems can be physically Figure 3: Repeater Mode Diagram connected to the same network (LAN) or through a radio link using the Access Point Repeater mode to provide overlapping, seamless Ethernet communication for mobile devices. The ESTeem Model 195Ea in Access Point Bridge mode will pass all network traffic between connected devices including global network broadcasts. 1. Access Point Bridge Mode The ESTeem Model 195Ea in Access Point Bridge mode will both provide wireless access to mobile clients (Access Point) and bridge all Ethernet data connected to the Ethernet ports. The AP Bridge mode will pass all network traffic between connected devices including global network broadcasts. See Figure 2. 2. Access Point Router Mode In this mode the ESTeem Model 195Ea will function as a router between wired Ethernet networks, connected to the 195Ea’s Ethernet port, and the wireless network of mobile clients and other 195Ea’s. As in all standard router configurations, the wireless and wired Ethernet networks will need to be on separate subnets. The 195Ea in Access Point Router mode will pass network traffic for connected devices but will block global network broadcasts from the wired network. This mode of operation should be used instead of the Access Point Bridge mode when a separation between networks is required or the ESTeem is connected to larger LAN Networks that will continuously send global network broadcasts (Figure 3). Revised: 22 Aug 11 Figure 4: Access Point Masquerade Diagram 1-2 EST P/N AA107A CHAPTER 1 INTRODUCTION 3. Access Point Masquerade Mode The Access Point Masquerade mode is a special use of the Access Point mode where the Model 195Ea will connect multiple clients into a single static IP address on a wired network. Data requests from the wireless network will be processed through the Access Point Masquerade 195Ea, but any request from the wired Ethernet network to devices on the wireless network will be rejected similar to the operation of a “firewall”. The 195Ea will hide all the IP addresses connected on the wireless link. You should use this mode of operation if Model 195Ea is connected directly to the Internet with a static IP address (DSL, T1, etc.) and you want the wireless clients to access the information through the Model 195Ea (Figure 3). This mode should also be used for attaching the Model 195Ea to a network where few IP addresses are available or a firewall for the wireless clients is required. 4. Access Point Repeater The Access Point Repeater can be used with any of the above Access Point modes. With this repeater feature enabled, the Model 195Ea Access Points do not have to be hardwired together on the same physical LAN to provide seamless Ethernet communication for roaming clients. In addition to greatly extending the Access Point canopy range, the Model 195Ea will also bridge any Ethernet device or Ethernet network connected to the unit over this same wireless Ethernet network. This mode gives the user the features of a point to multi-point bridge network but also allows Model 195Ea in the Client mode to simultaneously roam under the network canopy. 5. Self-Healing Mesh Network If multiple Access Point Repeater routes are configured to the same destination ESTeem, the 195Ea will create a “self-healing” mesh network by automatically re-routing data through alternate paths to reach its destination if the primary path is inoperable. The routing and priority of alternate paths is completely user configurable. See Figure 5. Access Point/Repeater Access Point/Repeater Access Point/Repeater Access Point/Repeater Access Point/Repeater Remote Site Remote Site Remote Site Client Mode Vehicles Access Point/Repeater Access Point/Repeater Access Point/Repeater Remote Site Remote Office Remote Site Access Point/Repeater Remote Site Remote Site Access Point/Repeater Access Point/Repeater Access Point/Repeater Remote Site Remote Site Remote Site Main Office Figure 5: Mesh Network Diagram Revised: 22 Aug 11 1-3 EST P/N AA107A CHAPTER 1 INTRODUCTION Station (Client) Modes 1. EtherStation Mode. When the 195Ea is configured in the EtherStation Mode and attached to a single Ethernet Device, the Model 195Ea will provide wireless mobile access to that device through a canopy of Access Points. The 195Ea will seamless roam under the radio canopy of Access Point and can provide greatly increased range for mobile Ethernet devices such as vehicles, forklifts, cranes, etc (Figures 1-3). 2. Station Router Mode. The Station Router mode will also function as a client, similar to EtherStation, but will allow multiple Ethernet devices to be connected to a single 195Ea (Figure 3). The 195Ea will function as a router between the wireless client mode and the wired Ethernet devices connected to the Ethernet port. Similar in configuration to the Access Point Router mode, the wireless and wired Ethernet networks will need to be on separate subnets. To communicate from wireless network to devices on the wired Station Router network, a separate router (connected to the Ethernet side of the Access Point) is required. This mode would be used where multiple Ethernet devices will be connected to a single Model 195Ea in a mobile client application and the connected Ethernet devices will need to be accessible from the Access Point’s LAN network. 3. Station Masquerade Mode. The Station Masquerade Mode is another mode where multiple devices will be connected to a single ESTeem in a mobile or Client application, but unlike the Station Router mode, the Station Masquerade will consolidate all connected Ethernet devices to a single IP address on the network. The devices connected to the Station Masquerade 195Ea will be able to access information from both the wireless and wired LAN, but will be inaccessible the other way similar in application to a firewall. This mode would be used where multiple Ethernet devices will be connected to a single Model 195Ea in a mobile application and the IP addresses for each device will be hidden from the LAN connected to the Access Point. See Figure 3. t Pa Li ne -o f-S ig ht Pa th ht ig f-S -o ne Access Point Bridge with Repeater Mode h RS-232 Data Line-of-Sight Path Remote Site RS-232 Data Remote PLC Access Point Bridge with Repeater Mode RS-232 Data Lin e-o f- Sig ht P ath Repeater Path ight -of-S Line Remote Site & Repeater Access Point Bridge with Repeater Mode NOTE: Repeater may be standalone or attached to a network or device. Note: Antenna’s shown are for illustration purposes. There are many antenna options available depending on your application. Access Point Bridge with Repeater Mode Access Point Bridge with Repeater Mode RS-232 Data RS-232 Data Remote Site To begin setup of your wireless Ethernet network, continue to Chapter 2 - Staring Figure 6: Multi-point Serial Diagram Out of this User’s Manual. Revised: 22 Aug 11 Access Point Bridge with Repeater Mode Li Serial Applications. The ESTeem 195Ea is installed with an RS-232 data port for serial data applications run over the broadband link (Figure 5). The serial over broadband network can be used in a pointto-point or point-to-multi-point application for networking serial (RS-232c) devices, providing serial connections to legacy hardware in a new Ethernet network or providing for high-bandwidth devices (such as Video or Voice over IP) in an existing serial network. Installing the serial port option also provides a second 10/100 Base-T Ethernet port that can be used to connect a second Ethernet device without requiring a HUB/Switch or can be configured as an external Router port. 1-4 Master PLC EST P/N AA107A CHAPTER 2 STARTING OUT OVERVIEW There are three main phases to prepare the ESTeem 195Ea for operation in a wireless network: Phase 1 - Determine the correct mode of operation for the ESTeem in the wireless network. The ESTeem 195Ea is a sophisticated networking device that can be configured for multiple modes of operation. Determining the correct mode of operation for the ESTeem 195Ea is the first step. Chapter 3 of this User’s Manual details the modes of operation and applications where each would be used. Phase 2 - Program the ESTeem for operation in the wireless network. Once the correct mode of operation for the ESTeem has been determined, the 195Ea can be programmed for the wireless network. To simplify the programming of the Model 195Ea, ESTeem has created a new software utility called the ESTeem Network Configuration (ENC) Utility which is used to graphically configure the primary and backup communication routes between ESTeem 195Ea’s in the network. The ENC Utility can be installed from the ESTeem Resource Disk or from the ESTeem web site (www.esteem.com). Chapter 4 (Utilities and Features) of this User’s Manual will guide you in the installation of the software and give a brief overview of operation of the ENC Utility, but a detailed User’s Guide is available both on the ESTeem Resource Disk and in the Help section of the program itself. The ESTeem Model 195Ea can also be programmed through the internal Web interface. If you do not have access to the ENC Utility you can program the 195Ea for operation directly in the modem as detailed in Chapter 5. 3. Install the ESTeem hardware and test communication. After the ESTeem Model 195Ea’s programming, install the hardware in each remote location. Chapter 8 of this User’s Manual describes the antenna specifications, mounting options and the configuration of the pole mounting hardware for the ESTeem. For instructions on testing and troubleshooting the wireless link, refer to Appendix F (Troubleshooting). MODEL 195Ea HARDWARE LAYOUT To begin the configuration, unpack the ESTeem Model 195Ea shipping boxes and locate the items contained below for initial configuration. Take a few minutes to inventory your equipment before you proceed. Report any missing or damaged items to Customer Support (509-735-9092) as soon as possible. Each node in your ESTeem Model 195Ea’s network may have different hardware components based upon the final installation location (i.e Outdoor, Indoor, Point-to-point or Muti-Point). Antenna types, cable lengths, power supplies may be different, but the following items will be required for basic setup: Model 195Ea AA109 Resource Disk Antenna (XXX Displayed) (2) Ethernet Cables Power Supply (AA175.2 Displayed) Serial Interface Cable (AA6021.1) Note: Your accessory model numbers may vary from the above, but you will need to locate each of above items to continue configuration. Revised: 23 Aug 11 2-1 EST P/N AA107A CHAPTER 2 STARTING OUT RS-232 Reset Switch Data Port Status LED Receive LED Transmit LED Second Ethernet Port RS-232 Configuration RJ-45 10/100BaseT Ethernet Port Aux Power LED 12 VDC Input (Auxiliary Connector ) Figure 1: 195Ea Front Panel Overview Power over Ethernet LED Figure 2: 195Ea Antenna Overview Revised: 23 Aug 11 2-2 EST P/N AA107A CHAPTER 2 STARTING OUT MODEL 195Ea HARDWARE CONFIGURATION The following steps should be completed to begin configuration of the ESTeem Model 195Ea: 1. Connect the antenna to the antenna connector on the ESTeem Model 195Ea (Figure 3). For a single antenna use Antenna Port A and connect both if using dual antennas. 2. Assemble the 195Ea hardware as shown in Figure 4. Technical Tips: 1. Configure the Model 195Ea prior to mounting. 2. Attach antenna to the Model 195Ea before powering up. 3. There is no On/Off switch on the 195Ea. Figure 3: Antenna Configuration Diagram AA175.2 Power Supply Figure 4: Hardware Configuration Diagram Revised: 23 Aug 11 2-3 EST P/N AA107A CHAPTER 3 EXAMPLE APPLICATIONS MODES OF OPERATION The ESTeem Model 195Ea is a sophisticated wireless networking device that can be configured for multiple modes of operation. Determining the correct mode of operation for the ESTeem is the first step in creating a reliable wireless network. This chapter will explain each mode of operation, provide example applications and detailed programming information for each mode. Please review the following modes of operations. If you do not see an example of your application, please contact ESTeem support at 509-735-9092 for help in selecting your mode of operation. Ethernet Bridge Mode (AP Bridge) The most commonly used mode of operation with the ESTeem Model 195Ea is the Ethernet bridge mode. The Ethernet bridge mode will connect two or more ESTeem 195Ea’s while passing all network traffic that arrives in both the wireless and connected Ethernet ports; including all global network traffic (Figure 1). This mode will work in most wireless applications of the 195Ea to wirelessly connect two or more remote Ethernet devices or networks. The Ethernet bridge mode is also used in repeating (Figure 2) and in self-healing Mesh networks (Figure 3) for fixed (non mobile) applications. Example Applications • • • • • • Building to building remote wireless LAN networks Point to point wireless Ethernet communication devices Multi-point wireless Ethernet networks Remote Supervisory Control and Data Acquisition (SCADA) networks Redundant, self-healing Mesh networks Fixed locations with mobile ESTeem 195Ea’s Applications Where Ethernet Bridge Mode Not Used • Mobile applications (see Mobile Clients) • Connections to large Ethernet traffic networks such as large office buildings or plant networks (see Router modes) Figure 1: Point to Point Example Revised: 6 Sep 11 3-1 EST P/N AA107A CHAPTER 3 EXAMPLE APPLICATIONS Figure 2: Ethernet Bridge with Repeater Figure 3: Multipoint Bridge with Mesh Networking Revised: 6 Sep 11 3-2 EST P/N AA107A CHAPTER 3 EXAMPLE APPLICATIONS Router Modes (AP Router and AP Masquerade) The ESTeem 195Ea can be configured as a network router or network firewall between the Ethernet LAN connection and the wireless network of remote locations. The router modes are used to limit the network traffic from a busy Ethernet network connection to only those specific IP address used on the wireless network (see Figure 4). The Ethernet router mode (AP Router) will allow bi-directional communication from the Ethernet LAN connection to the wireless network. The Ethernet firewall mode (AP Masquerade) will allow Ethernet devices in the wireless network to request information from the Ethernet LAN network and receive a response, but no traffic can be generated from the Ethernet LAN side. Example Applications • Wireless Ethernet networks connected to large company or plant Ethernet LAN networks (AP Router) • Wireless Ethernet networks with a requirement for network isolation from the plant or company network (AP Router) • Shared Ethernet connection to direct Internet service (DSL, Cable, T1, etc.) (AP Masquerade) Applications Where Ethernet Router Mode Not Used • Mobile applications (see Mobile Clients) • Simple network connections only using a single IP network subnet (see Ethernet Bridge modes) Figure 4: Router Mode Example Revised: 6 Sep 11 3-3 EST P/N AA107A CHAPTER 3 EXAMPLE APPLICATIONS Mobile Client Modes (EtherStation, Station Router or Station Masquerade) The ESTeem 195Ea can also be configured to function as a mobile client. The client modes will allow the 195Ea to seamlessly roam between other 195Ea configured as Access Points (AP). These Access Points can be ESTeem 195Ea’s configured in one of the three Access Point modes (AP Bridge, AP Router or AP Masquerade – see above). The client modes will allow mobile Ethernet devices to connect to each other or to an Ethernet LAN through the fixed AP (Figure 5). The EtherStation mode is used to connect a single Ethernet device to the ESTeem 195Ea. If you are connecting the 195Ea to multiple Ethernet devices in a mobile mode, the Station Router or Station Masquerade will be required. The Station Router will allow bi-directional communication between the Ethernet devices connected to the 195Ea and the wireless network, while the Station Masquerade will serve as a firewall on the Ethernet side. Example Applications • Mobile applications where the 195Ea will change links often between fixed Access Points • Long range mobile client networks • Public safety applications for police, fire and EMS Applications Where Mobile Client Mode Not Used • Fixed locations using Ethernet Bridging or Routing • Wireless Ethernet networks with repeaters Figure 5: Router Mode Example Revised: 6 Sep 11 3-4 EST P/N AA107A CHAPTER 3 EXAMPLE APPLICATIONS PROGRAMMING EXAMPLES Once the mode of operation for the ESTeem has been determined, you are now ready to program the Model 195Ea for use. ESTeem has created a simplified network programming utility call the ESTeem Network Configuration (ENC) Utility. This ENC Utility will be used in all the following programming examples. For detailed instructions on installing the ENC Utility, please refer to the User’s Guide (found in the ESTeem Resource CD or Utility program itself) or Chapter 4 of this User’s Manual Technical Tip: The ENC Utility calculates the wireless link information based upon exact ESTeem serial numbers. The serial numbers listed in the following examples are for example only. Enter the correct ESTeem serial numbers for your application. Adding ESTeems to ENC Utility and Changing Name Each of the example applications will use the following procedure to add and rename ESTeem 195Ea’s. 1. Consult the ENC Utility’s User Guide on how the create a new wireless network. Once you have a blank network configuration page (Figure 6), select , select ESTeem from the menu items to display the drop down menu, then select New>New ESTeem. Figure 6: Adding ESTeem to Blank ENC Configuration Page 2. Enter in the ESTeem Model 195Ea serial numbers used for the example (for example enter E-14000 in the Set Serial Number Box) and press the OK button (Figure 7). The ENC Utility will look up the ESTeem 195Ea’s serial number in the database and match the correct Wireless LAN MAC (WLAN MAC) address to the modem. This WLAN MAC address will be displayed above the modem symbol on the screen (Figure 8). Revised: 6 Sep 11 3-5 Figure 7: Enter the Serial Number EST P/N AA107A CHAPTER 3 EXAMPLE APPLICATIONS Figure 8: Main Office ESTeem 195Ea 3. To change the name of the ESTeem 195Ea from the WLAN MAC address to “Main Office” (or any other location name) to match the example configuration, Right-Mouse click on the ESTeem icon and select Change>Change Modem ID (Figure 9). Enter “Main Office” in the pop-up window and select OK. 4. Duplicate the above procedure for each ESTeem 195Ea added to the network. Figure 9: Change Modem ID Revised: 6 Sep 11 3-6 EST P/N AA107A CHAPTER 3 EXAMPLE APPLICATIONS Ethernet Bridge Mode Example 1 (Figure 1) Point to Point Ethernet Bridge (2) ESTeem Model 195Ea Serial Numbers: E-14000 (Main Office) and E-14001 (Remote Office) 1. Add the two ESTeem Model 195Eas to the network using the above procedure. Once both ESTeem 195Eas are on the configuration page, create a wireless link by clinking on one of the two connection boxes and dragging a line to the other modem (Figure 10). 5. Verify both ESTeem modems are connected to the same switch as the computer running the ENC Utility and send the configuration to both modems at the same time by selecting ESTeem>ESTeem Configuration>Send Configuration to All ESTeems (Figure 11). 6. Once the ENC Utility has downloaded the configuration for both ESTeem 195Eas, the status box around the ESTeems will change from yellow to blue. This indicates that the configuration was completed successfully and the ESTeem 195Ea’s are ready to be installed in the application. Figure 10: Create Wireless Link Figure 11: Send Configuration to ESTeems Revised: 6 Sep 11 3-7 EST P/N AA107A CHAPTER 3 EXAMPLE APPLICATIONS Ethernet Bridge Mode Example 2 (Figure 2) Point to Point with Repeater Ethernet Bridge (3) ESTeem Model 195Ea Serial Numbers: E-14000 (Main Office) E-14001 (Remote Office) E-14002 (Repeater) 1. Using the above procedure, enter the three ESTeem 195Ea’s into the ENC Utility. Your layout should appear like Figure 12. 2. 3. Move the ESTeem 195Ea icons on the screen to simulate the layout of the diagram. Draw connection lines between the modems to make the wireless link in the same order as the network layout (Figure 13). Figure 12: Example 2 Modems Verify all ESTeem modems are connected to the same switch as the computer running the ENC Utility and send Technical Tip: Although it does not matter the configuration to both modems at the same time by where the ESTeem icons are located on the selecting ESTeem>ESTeem Configuration>Send screen, putting them in the same layout as the Configuration to All ESTeems. Once the ENC Utility has application makes it easier to visually verify the downloaded the configuration for both ESTeem 195Ea’s, network connections. the status box around the ESTeem‘s will change from yellow to blue. This indicates that the configuration was completed successfully and the ESTeem 195Ea’s are ready to be installed in the application. Figure 13: Example 2 Layout Revised: 6 Sep 11 3-8 EST P/N AA107A CHAPTER 3 EXAMPLE APPLICATIONS Ethernet Bridge Mode Example 3 (Figure 3) Point to Multipoint with Mesh Repeater Links (6) ESTeem Model 195Ea Serial Numbers: E-14000 (Main Office) E-14001 (Remote Office) E-14002 (Repeater) E-14003 (Remote Site 1) E-14004 (Remote Site 2) E-14005 (Remote Site 3) 1. Using the above procedure ESTeem Model 195Eas, add the 195Eas for this example and location. Your layout should Figure 14. for adding six ESTeem rename by appear like 2. Move the ESTeem 195Ea icons on the screen Figure 14: Example 3 Modems to simulate the layout of the diagram. Draw connection lines between the primary wireless links modems in the same order as the network layout (Figure 15). Figure 15: Example 2 Layout 3. To create the backup link between Remote 1 and Remote 2 and the other backup link from Remote 2 to the Remote Office, draw a wireless connection as you would on the primary link. Double-click on the line created. The Link Editor box will be displayed (Figure 16). Any Path Length greater than 1 will display as a dashed line Revised: 6 Sep 11 3-9 EST P/N AA107A CHAPTER 3 EXAMPLE APPLICATIONS Figure 16: Backup Link Configuration indicating a backup link in the repeater Mesh configuration (Figure 17). For detailed instruction on Mesh network configuration, refer to Chapter 7 of this User’s Manual. 4. Verify all ESTeem modems are connected to the same switch as the computer running the ENC Utility and send the configuration to all modems at the same time by selecting ESTeem>ESTeem Configuration>Send Configuration to All ESTeems. Once the ENC Utility has downloaded the configuration for both ESTeem 195Ea’s, the status box around the ESTeem‘s will change from yellow to blue. This indicates that the configuration was completed successfully and the ESTeem 195Ea’s are ready to be installed in the application. Figure 17: Mesh Network Configuration Revised: 6 Sep 11 3-10 EST P/N AA107A CHAPTER 3 EXAMPLE APPLICATIONS Ethernet Router Mode Example (Figure 4) Point to Multipoint Router Mode (4) ESTeem Model 195Ea Serial Numbers: E-14000 (Router at Network) E-14001 (Remote Site 1) E-14002 (Remote Site 2) E-14003 (Remote Site 3) 1. Using the above procedure for adding ESTeem Model 195Eas, add the four ESTeem 195Eas for this example and rename by location. Your layout should appear like Figure 18. 2. Move the ESTeem 195Ea icons on the screen to simulate the layout of the diagram. Draw connection lines between the wireless links modems in the same order as the network layout (Figure 19). Figure 18: Router Mode Example Modems Figure 19: Router Example Layout Revised: 6 Sep 11 3-11 EST P/N AA107A CHAPTER 3 EXAMPLE APPLICATIONS 3. By default, the ENC Utility sets all ESTeem modems in AP Bridge mode. To change the Plant Router ESTeem to AP Router mode, double-click on the icon to bring up the ESTeem Summary window and press the Edit button (Figure 20). 4. Change the Mode of Operation from AP Bridge to AP Router (or Masquerade if desired) and press the Next button at the bottom of the window (Figure 21). Figure 20: ESTeem Summary Page Figure 21: AP Router Configuration 5. Continue through the configuration screens setting the AP Router addressing to match the IP address ranges for your network. For help with setting the router addressing please refer to Router Address Examples later in this chapter. You will end on the screen in Figure 22. Press the Finish button to return to the configuration page. 6. Verify all ESTeem modems are connected to the same switch as the computer running the ENC Utility and send the configuration to all modems at the same time by selecting ESTeem>ESTeem Configuration>Send Configuration to All ESTeems. Once the ENC Utility has downloaded the configuration for both ESTeem 195Eas, the status box around the ESTeems will change from yellow to blue. This indicates that the configuration was completed successfully and the ESTeem 195Eas are ready to be installed in the application. Revised: 6 Sep 11 3-12 Figure 22: ESTeem Summary Page EST P/N AA107A CHAPTER 3 EXAMPLE APPLICATIONS Mobile Client Mode Example (Figure 5) EtherStation, Station Router and Station Masquerade Modes (3) ESTeem Model 195Ea Serial Numbers: E-14000 (EtherStation) E-14001 (Station Router) E-14002 (Station Masquerade) Setting the ESTeem for Mobile Client (station) mode with the ENC Utility is different than the Bridge/Router or Access Point (AP) modes. ESTeem modems configured in as a Mobile Client will not link with a specific fixed modem; but will roam between any 802.11 Access Point with the correct Network Name (SSID) and Encryption. The ESTeem configured as a client is also not set on a specific operating frequency (channel) but will scan all channels looking for the AP. Use the following procedure to configure an ESTeem 195Ea in one of the three mobile client modes: 1. Starting a new network of ESTeem 195Eas in Mobile Client mode is the same as any of the Bridge modes except when you are asked for the frequency (channel) of operation, select “Station” (Figure 23). 2. Add the three mobile client modems to the ENC Utility configuration page as instructed above and set the Modem ID to match the three modes of operation. Your configuration will appear as in Figure 24. Technical Tip: The ESTeem 195Eas in Mobile Client modes do not have a specific frequency of operation as can be seen in Figure 24. Figure 23: Station Figure 24: Station Mode Example Modems EtherStation 3. By default, the ENC Utility sets all station mode ESTeem modems to EtherStation mode. The only adjustment necessary to the EtherStation modem in our example is to enter the connected Ethernet device’s MAC address. The ESTeem 195Ea will “clone” the Ethernet MAC address of the connected Ethernet device. To configure the EtherStation modem, double-click on the icon to bring up the ESTeem Summary window and press the Edit button (Figure 20). 4. EtherStation mode should be selected in the Mode of Operation. Press the Next button at the bottom of the window to continue. Enter the connected Ethernet device’s MAC address in the “Device MAC Address” box (Figure 25) and press the Next button at the bottom of the window to continue. Figure 25: MAC Address Entry Revised: 6 Sep 11 3-13 EST P/N AA107A CHAPTER 3 EXAMPLE APPLICATIONS 5. Verify the encryption settings are correct for the 802.11 AP network in which the EtherStation modem will be working and press the Finish button to return to the configuration page. Station Router and Station Masquerade 6. To configure the two other modems, double-click on their icons to bring up the ESTeem Summary window and press the Edit button (Figure 20). 7. Select Station Router for E-14001 and Station Masquerade for E-14002 in the Mode of Operation (Figure 26). Press the Next button at the bottom of the window to continue. 8. Continue through the configuration screens setting the Station Router/Masquerade addressing to match the IP address ranges for your network. For help with setting the router addressing please refer to Router Address Examples later in this chapter. 9. Verify the encryption settings are correct for the 802.11 AP network in which the EtherStation modem will be working and press the Finish button to return to the configuration page. Figure 26: Mode of Operation Selection 10. Verify all ESTeem modems are connected to the same switch as the computer running the ENC Utility and send the configuration to all modems at the same time by selecting ESTeem>ESTeem Configuration>Send Configuration to All ESTeems. Once the ENC Utility has downloaded the configuration for both ESTeem 195Eas, the status box around the ESTeems will change from yellow to blue. This indicates that the configuration was completed successfully and the ESTeem 195Eas are ready to be installed in the application. Revised: 6 Sep 11 3-14 EST P/N AA107A CHAPTER 3 EXAMPLE APPLICATIONS ROUTER ADDRESSING EXAMPLES The following are examples of the IP addressing and subnets required for the ESTeem Router modes. Point to Point Access Point Router to Station Router AP Router Station Router Wireless IP Address: Netmask: 172.16.1.6 255.255.0.0 Default Route: Ethernet IP Address: 172.17.1.6 172.17.1.6 Netmask: 255.255.0.0 Static Route: 172.20.0.0 gateway: 255.255.0.0 172.16.2.22 Wireless IP Address: Netmask: Default Route: Netmask: Default gateway 172.16.1.6 Ethernet IP Address: Netmask: 172.20.2.22 255.255.0.0 Device Device IP address: 172.16.2.22 255.255.0.0 172.17.X.X 255.255.0.0 172.17.1.6 IP address: 172.20.X.X Netmask: 255.255.0.0 Default gateway 172.20.2.22 Figure 27: AP Router Addressing Example Revised: 6 Sep 11 3-15 EST P/N AA107A CHAPTER 3 EXAMPLE APPLICATIONS Stand-Alone Access Point Router and Single Station Router Computer IP Address = 172.17.1.1 Netmask = 255.255.0.0 Default Route = 172.17.1.6 ESTeem 195Ea in Access Point Router Mode Ethernet IP Address = 172.17.1.6 Wireless IP Address 172.16.1.6 Netmask = 255.255.0.0 Default Route = 172.17.1.6 Note: Wireless Networks and Station Devices Must Be on Separate Subnets Static Routes Routes for 172.18.0.0 network use gateway 172.16.2.20 ESTeem 195Ea in Station Router Mode Netmask 255.255.0.0 Wireless IP Address 172.16.2.20 Ethernet IP Address 172.18.2.20 Gateway(Route) 172.16.1.6 Connected Ethernet Devices IP Address 172.18.X.X Netmask 255.255.0.0 Gateway (Route) = 172.18.2.20 Figure 28: Station Router Addressing Example Revised: 6 Sep 11 3-16 EST P/N AA107A CHAPTER 3 EXAMPLE APPLICATIONS Stand-Alone Access Point Router with Multiple Station Routers ESTeem 195Ea in Station Router Mode Netmask 255.255.0.0 Wireless IP Address 172.16.2.21 Ethernet IP Address 172.19.2.20 Gateway(Route) 172.16.1.6 Connected Ethernet Devices IP Address 172.19.X.X Netmask 255.255.0.0 Gateway (Route) = 172.19.2.20 ESTeem 195Ea in Access Point Bridge Mode Bridge IP Address = 172.16.1.7 Netmask = 255.255.0.0 Default Route = 172.16.1.6 Connected Ethernet Devices IP Address 172.16.X.X Netmask 255.255.0.0 Gateway (Route) = 172.16.1.6 ESTeem 195Ea in Station Router Mode Netmask 255.255.0.0 Wireless IP Address 172.16.2.22 Ethernet IP Address 172.20.2.20 Gateway(Route) 172.16.1.6 ESTeem 195Ea in Station Router Mode Netmask 255.255.0.0 Wireless IP Address 172.16.2.20 Ethernet IP Address 172.18.2.20 Gateway(Route) 172.16.1.6 Connected Ethernet Devices IP Address 172.18.X.X Netmask 255.255.0.0 Gateway (Route) = 172.18.2.20 Note: Wireless Networks and Station Devices Must Be on Separate Subnets Blockage ESTeem 195Ea in Access Point Router Mode Ethernet IP Address = 172.17.1.6 Wireless IP Address 172.16.1.6 Netmask = 255.255.0.0 Default Route = 172.17.1.6 Static Routes Routes for 172.18.0.0 network use gateway 172.16.2.20 Routes for 172.19.0.0 network use gateway 172.16.2.21 Routes for 172.20.0.0 network use gateway 172.16.2.22 Routes for 172.16.0.0 network use gateway 172.16.1.6 Blockage Connected Ethernet Devices IP Address 172.20.X.X Netmask 255.255.0.0 Gateway (Route) = 172.20.2.20 Connected Ethernet Devices IP Address 172.17.X.X Netmask 255.255.0.0 Gateway (Route) = 172.17.1.6 Figure 29: Complete Router Addressing Example Revised: 6 Sep 11 3-17 EST P/N AA107A CHAPTER 4 UTILITIES & FEATURES ESTeem Network Configuration Utility (ENC) The ESTeem Network Configuration (ENC) Utility is a software program designed to greatly simplify the configuration of your ESTeem Model 195E wireless Ethernet network. The ENC Utility will allow graphical, point-and-click configuration of your network routing, then configure each ESTeem wireless modem for the network as designed (Figure 1). The ENC Utility will eliminate the need to program or update each ESTeem wireless modem individually. The ENC Utility can send all wireless modem configuration changes simultaneously to a new or existing network. Figure 1: ESTeem Network Configuration Utility The ENC Utility will be used for all wireless network programming in this User’s Manual. For detailed instructions on the use of the ESTeem Network Configuration (ENC) Utility please refer the ENC Utility User’s Guide available on the ESTeem Resource CD or in the application itself. Revised: 6 Sep 11 4-1 EST P/N AA107A CHAPTER 4 UTILITIES & FEATURES ESTEEM DISCOVERY UTILITY The ESTeem Discovery Utility will allow you to configure the IP address on the Model 195Ea to match your network regardless of its current IP subnet. This utility will also allow you to update the software in the 195Ea and open the web configuration for that wireless modem. Installation To install the Discovery Utility on your computer, insert the Resource Disk in your CD drive. Note: The ESTeem Resource Disk is a standalone copy of the ESTeem Web site Figure 2: ESTeem Resource Main Page (Figure 2). Navigation of the Resource Disk is as simple as using your web browser. All technical documentation, User’s Manuals and the ESTeem Utility Program are available on the disk. 1. Place the ESTeem Utility CD in your CD-ROM drive. The CD will auto load the ESTeem main page Note: If the page does not auto load, open your web browser and set your address line to D:\index.html (Where D: is the drive letter for your CD-ROM drive). 2. From the Main Page select ESTeem Utilities and click on ESTeem Discovery Utility (Figure 3). Figure 3: Discovery Utility Download Revised: 6 Sep 11 4-2 EST P/N AA107A CHAPTER 4 UTILITIES & FEATURES Note: This program is saved in a compressed file format. Microsoft Windows XP® will open the file directly, but other operating systems will require a common compression program such as WinZip available for download at http://www.winzip.com 3. Double click on the 195EDiscoverySetup<Current Version>.exe file listed in the window to install the program. Figure 4: Discovery Program Main Page 4. Connect the Model 195Ea to your computer either directly to the Ethernet card or through a HUB/Switch using a CAT-5e Ethernet cable. The Ethernet port on the 195Ea supports Auto-Negotiation, so either a patch cable or crossover cable will work. Open the ESTeem Discovery Program and press the Discover Modems button. The Model 195Ea will be displayed in the program by the Ethernet MAC address and Current IP Address (Figure 4). Note: The SSID, Mode of Operation and Modem ID will be adjusted through the ENC Utility or the Web Configuration Manager... 5. Double-click on the 195Ea you want to program and the Configure IP Address window will be displayed (Figure 5). Enter an IP address and Subnet Mask for the 195Ea that matches your network subnet and press the OK button to save this to the ESTeem. You will receive notification that the Configuration was Successful and the 195Ea will reboot. Figure 5: Change IP Address Window Revised: 6 Sep 11 4-3 EST P/N AA107A CHAPTER 4 UTILITIES & FEATURES Firmware Updates To update firmware on any ESTeem Model 195 that is shown on the Discovery program, “right-mouse” click on the 195’s MAC address and select Update from the menu (Figure 6). Once you locate the update file, select the Open button and the 195 will update, validate and then reboot with the updated operating system. Figure 6: Discovery Features Menu Opening Web Browser To quickly open a web browser page to the IP address programmed in the 195 modem, “right-mouse” click on the 195’s MAC address and select Open Browser from the menu (Figure 6). If your computer is configured for the same IP subnet at the ESTeem 195 wireless modem, you will be asked to sign in with the Username and Password (Figure 7). You can now begin programming the Model 195 for your application. Figure 7: ESTeem Web Page Log-on Screen Revised: 6 Sep 11 4-4 EST P/N AA107A CHAPTER 4 UTILITIES & FEATURES ETHERSTATION STATUS PROGRAM When configured for EtherStation mode, the Web Configuration Manger is turned off. To gather information from the 195Ea on Access Point, link status and received signal strength you will need to install the ESTeem 195E Status Utility. The EtherStation Status Utility version 2.0.0.0 or greater provides a new feature that will automatically program the connected ESTeem 195Ea to match up with the computer running the software. For this feature to function, this software requires the ESTeem 195Ea to have software version 302.8.102 or greater installed. This software program is found on the AA109 Resources Disk or available from the ESTeem web site. To install the utility, please complete the following: Installation The ESTeem Discovery Utility will allow you to configure the IP address on the Model 195Ea to match your network. Install the Discovery Utility on your computer by inserting the Resource Disk in your CD drive. Note: The ESTeem Resource Disk is a stand-alone copy of the ESTeem Web site (Figure 1). Navigation of the Resource Disk is as simple as using your web browser. All technical documentation, User’s Manuals and the ESTeem Utility Program are available on the disk. 1. Place the ESTeem Utility CD in your CD-ROM drive. The CD will auto load the ESTeem main page. Note: If the page does not auto load, open your web browser and set your address line to D:\index.html (Where D: is the drive letter for your CD-ROM drive). 2. From the Main Page select ESTeem Utilities and click on EtherStation Status Utility Note: This program is saved in a compressed file format. Microsoft Windows XP® will open the file directly, but other operating systems will require a common compression program such as WinZip available for download at http://www.winzip.com 3. Double click on the 195EStatusSetup.exe file listed in the window to install the program. 4. Connect the Model 195Ea to your computer either directly to the Ethernet card or through a Switch using a CAT5e Ethernet cable. The Ethernet port on the 195Ea supports Auto-Negotiation so either a patch cable or crossover cable will work. Open the ESTeem Status Program. Status icons will appear in your system tray (Figure 8). When the status menu is opened from the system tray, the status window will be displayed (Figure 8) to show the Access Point MAC address and signal strength. The tray icon and Signal Strength bar will display the colors from Green, Yellow to Red on progressively poorer signal or will show Grey if roaming. Note: This Utility will only operate with an ESTeem Model 195Ea in EtherStation mode. Figure 8: EtherStation Status Program Revised: 6 Sep 11 4-5 EST P/N AA107A CHAPTER 4 UTILITIES & FEATURES SETTING LOCAL TIME The ESTeem Model 195Ea will be shipped from the factory with the internal real-time clock set to Pacific Time. To change the clock settings to the local time for accurate log file entries: 1. Select Advanced from the top Menu, then Wireless LAN Settings>wlan0 device. Next button Press the (Figure 9). 2. Select Global Settings>Set System Time from the menu and press the Next button to continue. 3. Select the correct date and time from the drop-down menus (Figure 10) and press the Set System Time button to save the time to the real time clock. Figure 9: Advanced Features Screen Figure 10: Advanced Features Screen Revised: 6 Sep 11 4-6 EST P/N AA107A CHAPTER 4 UTILITIES & FEATURES CONFIGURING TIME SERVER Enabling NTP time synchronization services on the ESTeem 195Ea will allow usage of time services from upstream services to keep the time on the system accurate. To allow time synchronization, the Model 195Ea must be configured with the NTP Daemon enabled and the appropriate IP address of the upstream network NTP server. 1. Select Advanced from the menu items and Global Variables (Figure 11). Figure 11: Advanced Settings Menu 2. Press the Next button and Figure 11 will be displayed. At the bottom of the page are the NTP server configurations. Revised: 6 Sep 11 4-7 EST P/N AA107A CHAPTER 4 UTILITIES & FEATURES 3. The NTP daemon is enabled by selecting YES for NTP ENABLE (Figure 12). When enabled, the NTP daemon will use time services from upstream services to keep the time on this system accurate. 4. Next, the NTP SERVICE ENABLE should be configured to “YES,” if you want to allow the system to provide NTP service for clients wishing time synchronization (Figure 12). Figure 12: NTP Settings 5. The final step in configuring NTP services is to enter the IP address or the host name of the upstream NTP server. Revised: 6 Sep 11 4-8 EST P/N AA107A CHAPTER 4 UTILITIES & FEATURES 6. Once configuration is complete, press the Return to Advanced button. 7. To complete the configuration, select “Commit and Reboot.” The ESTeem 195Ea will now commit the configuration changes and reboot. (Figure 13) Figure 13: Advanced Settings Menu VLAN OPERATION Virtual LAN (VLAN) systems are rapidly becoming the desired configuration on larger Ethernet networks. The ESTeem 195Ea software will allow the Ethernet modems to transparently pass the VLAN packets for these networks. The 195Ea currently can not be used as a VLAN switch, but will pass VLAN tagged Ethernet packets through the wireless bridge. Revised: 6 Sep 11 4-9 EST P/N AA107A CHAPTER 4 UTILITIES & FEATURES IGMP SNOOPING Internet Group Management Protocol (IGMP) Snooping allows the ESTeem 195Ea to operate more efficiently in networks with high Multicast (UDP, etc.) traffic. IGMP Snooping will define the destination for the Multicast traffic and send the data to the correct wireless Ethernet modem, not the entire network. This limiting of Multicast traffic to specific destinations greatly increases the overall network efficiency. The problem with using multicast traffic over a wireless connection is that multicast packets do not require an Acknowledge on the protocol layer. If the wireless network misses a data packet on the RF network, that multicast data packet is lost. Theory of Operation There are two types of Ethernet packets on a network, unicast and multicast. Unicast is intended for exactly one recipient (and ignored by all others). Multicast is intended to be received by multiple recipients. Interested parties can listen for particular multicast packets, but most nodes ignore it. In any case, the network medium is still utilized no matter how many nodes are listening. Broadcast packets are a special type of multicast traffic which all nodes always receive. These are particularly useful for global announcements (Hey, I'm Alice!) and queries (Hey, I'm Alice and I'm looking for Bob!). More relevantly, it is how hosts on a network find out each other's addresses, and are absolutely crucial to the proper functioning of a network. As the network grows physically, it encounters some growing pains. The first is more physical, relating to the cabling limitations. Bridges solve this problem by joining two physical networks together so they appear to be a single large network. Through use of bridges, a network can scale to hundreds or even thousands of hosts. There is a downside, however. Well before the physical limitations of bridging hit, you start to run into efficiency problems, as all traffic has to travel everywhere on the network. The raw carrying capacity of this shared medium, often referred to as bandwidth, is the second scaling problem. Smart bridges, or switches, help alleviate the bandwidth problem by only passing traffic across the bridge if the destination host was on the other side. This greatly increases the capacity and efficiency of the network by allowing two pairs of hosts communicating simultaneously on each side of the switched bridge. Only when the packet needs to go to the other side is both mediums utilized simultaneously for the same packet. Unfortunately, broadcast and multicast traffic by its very nature must always be relayed across the bridge. While the number of network nodes may grow linearly, the multicast traffic tends to grow exponentially. This isn't generally a problem for wired networks, as they have a considerable amount of bandwidth to spare, but wireless networks have, at best, an order of magnitude less bandwidth to begin with. If a wireless network is bridged with a wired network, while the absolute numbers are the same, a much higher proportion of the wireless network’s available bandwidth is used up by multicast traffic. This effect is further magnified if multiple wireless repeaters are in use. The preferred way of dealing with excess multicast traffic is to put the wireless network on a different sub-network (subnet) and use a router to join it to the wired network. This ensures that only unicast traffic intended for the wireless network crosses over, as multicast and broadcast traffic stays within its local subnet. Normally this is fine, but there are times where you need multicast traffic to span subnets. For IP traffic, this can be obviated by using a multicastcapable router, but for legacy multicast protocols that were not designed to be routed, another solution must be found. There are two primary types of communication networks used in wireless Ethernet systems; fixed points communicating to each other through an Ethernet Bridge and mobile devices communicating to these fixed points. The fixed point Ethernet bridge communication in the 195Ea is through Repeater Peer links, while the mobile communication is from the Client modes (EtherStation, Station Router and Station Masquerade) to the Access Points (Fixed Locations) in the network. Each of these networks handles Multicast traffic differently as explained below. Ethernet Bridge Mode (Repeater Peers) Revised: 6 Sep 11 4-10 EST P/N AA107A CHAPTER 4 UTILITIES & FEATURES When the ESTeem 195Ea is configured as a repeater peer, all multicast traffic is “wrapped” in a Unicast frame and sent to all other repeater peers. (Figure 14) This operation allows the ESTeem network to receive an acknowledge packet and retransmit the data if the packet is lost during transmission. This unicast encapsulation will work regardless if the protocol can support IGMP or not. Figure 14: Repeater Peer Operation Revised: 6 Sep 11 4-11 EST P/N AA107A CHAPTER 4 UTILITIES & FEATURES Ethernet Bridge Mode (Repeater Peers) With IGMP Snooping When the ESTeem 195Ea is configured as a repeater peer, IGMP Snooping is enabled and the network supports IGMP protocol, the 195Ea will begin to identify the connected Ethernet devices using Multicast transmissions and report this information to the network. As this process continues, all sites that have Multicast traffic on the wireless network will only send these requests to the specific ESTeem reporting the Ethernet device (see Figure 15). Figure 15: Repeater Peer with IGMP Enabled Revised: 6 Sep 11 4-12 EST P/N AA107A CHAPTER 4 UTILITIES & FEATURES Client Modes When the ESTeem 195Ea is configured as a mobile client (EtherStation, Station Router or Station Masquerade), there are two configurations that will increase the reliability of Multicast traffic. The first phase is encapsulation of the multicast packets, as described in the Repeater Peer, and the second is IGMP Snooping if the network will support the protocol. The encapsulation of the Multicast packets will operate regardless of the IGMP support to increase the reliability. Figure 16: Unicast Packet to All Clients Figure 17: Unicast Packet to Single Client Revised: 6 Sep 11 4-13 EST P/N AA107A CHAPTER 4 UTILITIES & FEATURES Multicast Encapsulation To enable Multicast Encapsulation, select Advanced>Wireless LAN Settings>wlan0 device and press the Next Button (Figure 18). Select wlan0_EncapsulateMulitcast to either Multicast (for all Multicast including Broadcast) or Broadcast (Broadcast only). Press the Accept Button and then Commit and Reboot. Figure 18: Multicast Enable Enabling IGMP Snooping To enable the ESTeem 195Ea for IGMP Snooping, select Advanced>Bridge Variables and press the Next Button (Figure 19). Select IGMP Snoop to YES, press the Accept Button and then Commit and Reboot. Figure 19: Repeater Peer with IGMP Enabled Revised: 6 Sep 11 4-14 EST P/N AA107A CHAPTER 4 UTILITIES & FEATURES Simple Network Management Protocol (SNMP) The ESTeem 195Ea supports SNMP Version 1 (SNMPv1) and Version 2 (SNMPv2c) protocol. This protocol enables any SNMP server to view the status of the wireless network while the system is in operation. The following are a list of the Management Information Base (MIB) items that are supported in the ESTeem 195Ea and their MIB location: MIB Name MIB Directory Location Notes System Temperature in C * 1000 Uptime ModemID Serial Number Model Firmware Version System Mode Free Memory Idle CPU EST-MIB::sysInternalTemp.0 HOST-RESOURCESMIB::hrSystemUptime.0 EST-MIB::sysIdentifier.0 EST-MIB::sysSerialNumber.0 EST-MIB::sysModel.0 EST-MIB::sysFirmwareRevision.0 EST-MIB::sysMode.0 UCD-SNMP-MIB::memTotalFree.0 UCD-SNMP-MIB::ssCpuIdle.0 [[ per-interface ]] IP Address Port Speed Port Status Mac Address IF-MIB::ifAddress IF-MIB::ifSpeed IF-MIB::ifOperStatus IF-MIB::ifPhysAddress [[ per-wlandev entry ]] Device Name MAC Address Mode Frequency Bandwidth SSID BSSID Operational Rates Basic Rates Revised: 6 Sep 11 System Update User-specified “nickname” for ESTeem ESTeem serial number ESTeem model number Firmware revision AP_BRIDGE/STA_ETHERSTA, etc Total Free Memory Percentage of CPU Idle In bps EST-MIB::wirelessDevicesNumber.0 EST-MIB::wirelessDeviceTable.1.wName.1 ESTMIB::wirelessDeviceTable.1.wMacAddress. 1 EST-MIB::wirelessDeviceTable.1.wMode.1 EST-MIB::wirelessDeviceTable.1.wFreq.1 ESTMIB::wirelessDeviceTable.1.wBandwidth.1 EST-MIB::wirelessDeviceTable.1.wSSID.1 EST-MIB::wirelessDeviceTable.1.wBSSID.1 ESTMIB::wirelessDeviceTable.1.wOpRates.1 ESTMIB::wirelessDeviceTable.1.wBasRates.1 4-15 Wireless Port Identification Name of device (wlan0 standard) MAC address of WLAN port Current Mode ap=access point, sta=station mode and airscope Frequency in MHz Bandwidth (5, 10, or 20 MHz if used) Service Set Identification Basic Service Set Identification List of RF Data Rates in Rate Set List of RF Basic Rates for status messages EST P/N AA107A CHAPTER 4 UTILITIES & FEATURES [[ peer table entry ]] EST-MIB::wirelessPeersNumber.0 wlan device Peer MAC Address isRepeater? isAP? isAssocSta? isAdhoc? Frequency current rate set last rx signal last rx noise BSSID SSID isValid? EST-MIB::wirelessPeerTable.1.pDevice.1 EST-MIB::wirelessPeerTable.1.pMacAddr.1 EST-MIB::wirelessPeerTable.1.pRepeater.1 EST-MIB::wirelessPeerTable.1.pAP.1 EST-MIB::wirelessPeerTable.1.pAssoc.1 EST-MIB::wirelessPeerTable.1.pAdhoc.1 EST-MIB::wirelessPeerTable.1.pFreq.1 EST-MIB::wirelessPeerTable.1.pCurRates.1 EST-MIB::wirelessPeerTable.1.pSignal.1 EST-MIB::wirelessPeerTable.1.pNoise.1 EST-MIB::wirelessPeerTable.1.pBssid.1 EST-MIB::wirelessPeerTable.1.pSSID.1 EST-MIB::wirelessPeerTable.1.pCurrent.1 last rx EST-MIB::wirelessPeerTable.1.pLastRxl.1 last tx EST-MIB::wirelessPeerTable.1.pLastTx.1 ESTMIB::wirelessPeerTable.1.pCurrentRate.1 current tx rate All entries in the Peer Table will have a device entry index, both ESTeem and other wireless devices Total number of peer entries in table index into the wirelessDeviceTable (each entry will have a unique number MAC address of peer Is the peer an ESTeem repeater Is the peer an Access Point Is the peer an Mobile Client Is the peer an AdHoc Station (802.11 only) Frequency in MHz Current Operating Rates Receive Signal in –dBm Background Noise in –dBm Basic Service Set ID (In Hex) SSID in Text True if peer info is for a “current” peer. seconds since last received packet from peer seconds since last transmitted packet to peer current tx rate in bps. Downloading MIB Tables To download the MIB items listed above and import into your SNMP server, log into any ESTeem 195Ea and select the About page (Figure 20). Press the Download MIB Files hyperlink on the page and save the files to your computer. Figure 20: MIB Table Download Revised: 6 Sep 11 4-16 EST P/N AA107A CHAPTER 5 WEB CONFIGURATION The ESTeem Model 195Ea Web Configuration Manager is an internal web server that will allow setup, monitoring and diagnostics of all operating parameters in the Model 195Ea. The 195Ea can be configured using any current web browser software such as Internet Explorer, Mozilla, FireFox or Google Chrome®. LOGGING ON TO THE ESTeem WEB PAGE 1. Using your Web Browser connect to the Model 195Ea Web Page with the IP Address that you have assigned it in Chapter 3. 2. You will now see the Log-on Menu on Figure 1. To enter the Model 195Ea Top Menu you will need to log into the system with a User Name and Password. 3. For the User Name enter admin and press the Enter key (<Enter>). The User Name is defined at the factory and is not changeable. 4. Enter your Password and press the Enter key (<Enter>). If this is the first time the Model 195Ea has been Figure 1: ESTeem Web Page Log-on Screen programmed and Password was not changed from the factory default values, proceed with the steps below to access the Configuration Menu. • The factory default Password is also admin. Enter admin for the Password and press the Enter key (<Enter>). • Note: All characters are lower case. 5. After Log-in the next screen displayed will be the Model 195Ea Top Menu page (Figure 2). This example screen shows the Top Menu screen. Note: Throughout the Configuration Manager are Help Screens that can be accessed for further information on each item. Figure 2: Top Menu Screen Revised: 6 Sep 11 5-1 EST P/N AA107A CHAPTER 5 WEB CONFIGURATION WEB CONFIGURATION MANAGER SECTIONS The following sections will describe the features in each of the main and sub menu items in the web pages. For stepby-step examples of how to configure the Model 195Ea in different Modes of Operation, please refer to Chapter 5 – Example Configurations. Top Menu The Top Menu will be the default web page for the Model 195Ea Web Configuration Manager (Figure 2). This section will display the current configuration summary for the Model 195Ea and allow changing of the default password. This page will also display the Modem ID field that can be used to easily identify the 195Ea you are programming. This Modem ID field can be set to any text combination for example, location name, GPS coordinates or addresses. Setting the Modem ID 1. The Modem ID field can be adjusted under the Global Variables of the Advanced Menu tab. Select Global Variables and press the Next button. Figure 3 will be displayed. 2. Scroll to the bottom of the Global Variables window and enter the text you would like displayed in the Modem ID field (Figure 4). When complete, press the Save Settings button and the Commit Changes button on the next screen to save the name to the 195Ea. Figure 3: Global Variables Screen Figure 4: Modem ID Field in Global Variables Screen Revised: 6 Sep 11 5-2 EST P/N AA107A CHAPTER 5 WEB CONFIGURATION Status Menu The Status Menu provides a summary of the current mode of operation, system time, processor usage, internal temperature and status of the communication links to other wireless devices. An example is shown below in Figure 5. Most of the communication troubleshooting is done in this section of the Web Configuration Manager. Figure 5: Status Screen Peer Status Table The Peer Status submenu lists the connected wireless devices (Model 195Ea’s), their signal strength, data rate and time of last packet sent. Press the View Peer Table link and Repeater Peer Status Table will be displayed (Figure 6). For a detailed analysis of the information provided in this table, please review Appendix F – Troubleshooting. Revised: 6 Sep 11 5-3 EST P/N AA107A CHAPTER 5 WEB CONFIGURATION Associated Station – This section will list all the associated stations that are attached to the Access Point. These will be other Model 195Ea’s in one of the three mobile Client modes. Repeater Peers – This section will list all connected 195Ea repeater peers by their Wireless MAC address. For detailed information on repeaters, see Chapter 6 – Repeating Features. Access Points – This section will list all other 195Ea Access Points that are sharing the operating channel (frequency) of the 195Ea. You can also note that the Repeater Peers listed above are also included in this list. Figure 6: Peer Table Screen Counter Details The Counter Details submenu will summarize all transmitted and receive data packets for the Model 195Ea (Figure 5). Revised: 6 Sep 11 5-4 EST P/N AA107A CHAPTER 5 WEB CONFIGURATION System Log Screen The Log Screen is a trouble-shooting tool that shows the current log of Model 195Ea system messages. See Figure 7. The System Details button will display a more detailed system diagnostics that may be requested by ESTeem technical support. Figure 7: System Log Screen Setup Screen The Setup screen allows the step-by-step configuration of the Model 195Ea. Please see Chapter 5 for complete description on System Setup menu and examples for system configurations. See Figure 8. Figure 8: Setup Screen Revised: 6 Sep 11 5-5 EST P/N AA107A CHAPTER 5 WEB CONFIGURATION Advanced Configuration Screen The Advanced screen allows the user to access all configuration parameters. The parameters are grouped based upon their variable. It is recommended that only advanced users of the Model 195Ea enter this section unless instructed by ESTeem technical support. See Figure 9. Figure 9: Advanced Features Screen Backup Screen The Backup Screen saves the current configuration in the Model 195Ea to a file on the computer or network. See Figure 10. Pressing the Backup Button will create a configuration file that can be saved to the computer. This saved file can then be later opened, if necessary, by the Restore menu to quickly replace a Model 195Ea with a spare modem. Figure 10: Backup Screen Revised: 6 Sep 11 5-6 EST P/N AA107A CHAPTER 5 WEB CONFIGURATION Restore Screen The Restore screen is used to restore the 195Ea to factory defaults, return to the last saved configuration or to access the configuration files that were backed up to the computer. See Figure 11. Figure 11: Restore Setting Screen Factory Default – Returns the Model 195Ea to all factory default values. Last Committed Changes – This button will remove any changes to the modem that have been done since the last committed changes. The last committed changes will be read from the Flash file and reset in the Model 195Ea. File – Pressing this button will bring up a selection of where the restore file was saved during the Backup (Figure 12). Select “Upload via web browser” to browse for files saved on a local computer or select “Download from an http or ftp URL” for files saved on a network or over the Internet. Figure 12: Restore From Local File Screen Revised: 6 Sep 11 5-7 EST P/N AA107A CHAPTER 5 WEB CONFIGURATION Software Update Screen The Software Update feature allows the user to update the latest Model 195Ea operating system software from a file supplied by the factory or the Internet to the Model 195Ea’s flash memory. To upload from a file on your computer, select Upload via web browser and a file selection window will be displayed. To upload directly from the Internet, select Download from an http or ftp URL and enter the site address. See Figure 13. Figure 13: Software Update Screen System Reboot Screen The Reboot screen allows the user to reset the Model 195Ea. See Figure 14. Figure 14: System Reboot Screen Revised: 6 Sep 11 5-8 EST P/N AA107A CHAPTER 6 SERIAL APPLICATIONS USING THE RS-232 PROGRAMMING PORT Any terminal emulation program that can run with VT100 emulation can be used for this configuration of the ESTeem. Most Windows users will probably use either Hyper Terminal or the Terminal Emulation in the ESTeem Utility program. Configure your RS-232C port for a Baud Rate to 38,400, Data Bits to 8, Parity to None, Stop Bits to 1 and Handshaking to None. Set the Emulation type to VT100. Once your ESTeem has an IP address, you can attach the ESTeem to your network and use the Web Server for further programming. Programming Using the RS-232 Port 1. When configuring the Model 195Ea for the first time you can use the ESTeem RS-232C Configuration Menu to setup the basic operating parameters such as assigning the IP Address, IP Net Mask, and Gateway IP Address. 2. Connect the serial cable (EST P/N: AA0621.1) between the RS-232 connector (RJ-45) on the Model 195Ea’s programming port to the serial port on the computer. 3. Plug the Model AA175 power supply into a wall socket and connect an Ethernet patch cable from the Model 195Ea Ethernet port to the J1 (Data&PWR) port on the power supply. The Power over Ethernet (POE) LED on the front of the ESTeem should be illuminated. 4. If your computer is configured properly, you will see the ESTeem Model 195Ea booting sequence on your Terminal Emulation program. Once the ESTeem boot sequence is complete (approximately 45 seconds) you will receive this message: “Please press Enter to active this console.” If you don’t see this message press the Reset button on the front panel of the Model 195Ea and/or check the programming of your RS-232 port. 5. Press the Enter key and you will be at the Configuration Menu 195Ea login prompt. See Figure 1. 6. To enter the Model 195Ea Main Menu you will need to log into the system with a login name and password. 7. If this is not the first time configuration of the Model 195Ea, see your network systems administrator for the password. 8. At the 195Ea login prompt type admin for the login name and press the Enter key (<Enter>). The login name is defined at the factory and is not changeable by the user. Note that all characters are lower case. 9. If this is the first time the Model 195Ea has been programmed or the Password was not changed from the factory default values, the factory default password is also admin. Enter admin for the password and press the Enter key (<Enter>). The ESTeem Configuration Welcome Screen (Figure 2) will now be displayed. Figure 1: RS-232 Port Log-in Screen Revised: 9 Sep 11 6-1 EST P/N AA107A CHAPTER 6 SERIAL APPLICATIONS Note: All characters are lower case. 10. To set the IP address in the ESTeem 195Ea, type the letter “A” and press the Enter key. Enter the value for the IP address, Netmask and default route pressing the Enter key after each entry. Figure 2: RS-232 Welcome Screen 11. After the basic parameters have been entered into the Model 195Ea you will need to commit the changes to the Model 195Ea (Figure 3). Press the C key and then Enter. The changes will be saved to flash memory. You can use programming features in the ESTeem Web Configuration Manager to configure the unit for your application. Figure 3: RS-232 Welcome Screen Revised: 9 Sep 11 6-2 EST P/N AA107A CHAPTER 6 SERIAL APPLICATIONS USING THE RS-232 DATA PORT The ESTeem 195Ea has a serial data port that can provide RS-232 communication between two or more serial devices using the wireless broadband link. The serial data is encapsulated and transferred as a standard Ethernet packet over an operating 195Ea wireless Ethernet system. The configuration for a serial 195Ea network will be the same as an Ethernet or a serial (RS-232) based communication network. The serial interface option can be used to link two or more serial devices in a new or existing system. The serial data has very little impact on the network bandwidth and will allow for both Ethernet and serial applications simultaneously. A possible application would be installation of the 195Ea in an existing serial based network that was looking for future upgrade to an Ethernet based system. Another would be using the high-bandwidth Ethernet connections to provide a link to remote video hardware while also providing a serial link to the existing PLC in a SCADA type Second application. RS-232 RS-232 RJ-45 10/100BaseT Reset Switch Data Port SERIAL CONNECTIONS Status LED Ethernet Port Configuration Ethernet Port Aux Power LED The RJ-45 serial data port is the far-left port on the face of the 195Ea (Figure 4). Using the ESTeem AA0621 interface cable, the 195Ea can be connected to a standard DTE-device (PC) with a male 9-pin Sub-D connector. The complete cable configuration is available in Appendix C – Interface Ports. Receive LED Second Ethernet Port Transmit LED Power over Ethernet LED 12 VDC Input (Auxiliary Connector ) Figure 4: 195Ea Front Panel Overview Installation of the serial option also includes installing a second 10/100 Base-T Ethernet interface. This second Ethernet port can be used to Bridge to the first Ethernet port (ETH_0) and the wireless link working as a twoport HUB when configured in the AP Bridge mode. This second Ethernet port can also be configured as a Router port between the wireless and the first Ethernet port in AP Router mode (Figure 5). AP Bridge Mode In the AP Bridge mode, both Ethernet ports (primary and secondary) and the wireless port (WLAN_0) are configured for a common IP subnet and share the same IP address. AP Router Mode In the AP Router mode, the two Ethernet ports will be on the same IP subnet, while the wireless port will be on a separate IP subnet. If desired, the secondary Ethernet port (ETH_1) can be configured for a 3rd subnet (i.e. subnet C). This requires advanced configuration and routing tables specific to the particular networks. SERIAL CONFIGURATION Ethernet 1 Bridge Wireless Ethernet 1 Ethernet 2 Router Ethernet 2 Wireless Subnet 1 Subnet 2 Figure 5: Bridge and Router Configuration for Ethernet Ports Revised: 9 Sep 11 6-3 EST P/N AA107A CHAPTER 6 SERIAL APPLICATIONS Figure 6: Serial Configuration Screen Configuration of the serial port is completed during the standard setup of the 195Ea. After completion of the Repeater Peer configuration screen, the Serial Port Setup screen (Figure 6) will be displayed. Each section in the Serial Port Setup screen is described in detail with the following: Enable the RS-232 Data Port Enabling the serial data port allows the modem to send RS-232 data over the broadband wireless connection established with the ESTeem repeater peers. The modem can be configured in a point-to-point or point-to-multipoint system. Select Yes if you wish to enable the serial data port. Revised: 9 Sep 11 6-4 EST P/N AA107A CHAPTER 6 SERIAL APPLICATIONS Mode of Operation There are two distinct modes of operation for the serial port in the 195Ea. The Redirector mode will provide two-way serial communication between two or more serial devices, while the Terminal Server mode will allow serial communication to a specific remote site by connecting through telnet or SSH. Select one of the following modes of operation: Full Redirector Mode - This mode allows bi-directional RS-232 data communication with other ESTeem Model 195Ea’s. The RS-232 data transmission will appear transparent to the connected devices as if a serial cable is connected between the two ports. This mode will also be used in a multi-point serial network were all serial devices will need bi-directional communication (Figure 7). Li ne -o f-S ig ht P th Pa RS-232 Data Access Point Bridge with Repeater Mode at h ht ig f- S -o ne Li Access Point Bridge with Repeater Mode Line-of-Sight Path Remote Site Remote PLC Access Point Bridge with Repeater Mode RS-232 Data Lin e-o f- Sig ht P ath Repeater Path ight -of-S Line Remote Site & Repeater RS-232 Data Access Point Bridge with Repeater Mode NOTE: Repeater may be standalone or attached to a network or device. Note: Access Point Bridge with Repeater Mode Antenna’s shown are for illustration purposes. There are many antenna options available depending on your application. Access Point Bridge with Repeater Mode RS-232 Data RS-232 Data Remote Site Master PLC Figure 7: Serial Full Redirector Example Terminal Server Mode - This mode of operation translates RS-232 serial data into a network-oriented terminal protocol, such as telnet or SSH. This mode would be selected if an interactive RS-232 session at remote locations is desired over the wireless Ethernet link. Baud Rate Select the data rate of the RS-232 connection to match your serial device. Data Bits Select the number of data bits on the RS-232 connection to match your serial device. Revised: 9 Sep 11 6-5 EST P/N AA107A CHAPTER 6 SERIAL APPLICATIONS Stop Bits Select the number of stop bits on the RS-232 connection to match your serial device. Parity Select the parity of the RS-232 connection to match your serial device. Flow Control Select the type of data flow control used on the RS-232 connection. The ESTeem can support Hardware flow control (RTS/CTS control lines) or Software Flow Control (XON/XOFF). Select None if no serial flow control is necessary. Maximum Bridge Links for Multicast Packets This value sets the maximum number of Ethernet bridge links that the multicast packets will be sent through when used in a multi-point system. A multi-point serial network uses multicast packets (UDP) to send the data to more than one remote ESTeem. You want to limit the number of network bridge links that these UDP packets will be passed through to make the network more efficient. If you are using multiple ESTeem repeater links to send the serial data to remote locations, the value for the maximum bridge link needs to be increased to a number greater than the longest repeater chain. For example, if you are using four repeater (peer) links to send the serial data between two or more sites the number will need to be five (5) or greater (Figure 4). Destination IP Address The ESTeem configured for the correct destination IP and port number will send and receive the serial data from another modem. Set the destination IP address for the ESTeem where the serial data will be sent. If sending to more than one ESTeem (Multipoint) set to a multicast address (i.e 224.0.0.1). Note: If you are using the ESTeem 195Ea in a multipoint application (multicast), you must have default Gateway configured in the ESTeem set to the IP address of the Root Bridge modem. Serial IP Port Number The ESTeem configured for the correct destination IP and port number will send and receive the serial data from another modem. Set the IP port numbers to match where the serial data will be sent. The serial data will not be sent if both the IP address and port number is not correct. Maximum Packet Size This number represents the maximum size of the serial data packet in bytes. If the number of bytes of data in the serial port buffer exceeds the maximum packet size before the timer or delimiter character is reached, the ESTeem will send forward the serial packet. For example, if the maximum packet size is set to a value of 100, when the serial port receives 100 bytes the data will be sent through the wireless connection. Number of Milliseconds for Packetization This number represents the time the ESTeem will hold data in the serial data buffer before sending to the remote ESTeem. This feature is generally used if the serial data does not have a consistent packet length or delimiter character. For example, if the number of milliseconds is set to a value of 10 the ESTeem will monitor the incoming serial data stream and any break in characters longer than 10 milliseconds will cause the data will be sent through the wireless connection. Delimiter Characters Enabling and specifying a delimiter character will transmit the data in the serial buffer when the delimiter character is recognized in the serial data stream. There are two unique delimiter characters that can be configured and enabled independently. Revised: 9 Sep 11 6-6 EST P/N AA107A CHAPTER 6 SERIAL APPLICATIONS Terminal Server Control Lines Enabling this feature will allow the ESTeem in the Terminal Server mode to read and generate modem control lines to the connected device. Revised: 9 Sep 11 6-7 EST P/N AA107A CHAPTER 7 REPEATING FEATURES To increase the wireless network’s area of coverage for both indoor and outdoor applications, the ESTeem 195Ea utilizes a custom repeating feature that allows increased coverage areas without the added expense of hard cabling or adding an additional point to point radio link. With a conventional IEEE 802.11a Access Point (AP) network, all of the APs have to be interfaced to a Figure 1: Conventional Access Point Diagram common network either by hardwire, see Figure 1, or a separate, dedicated RF backbone. The Model 195Ea can create this RF backbone, bridge Ethernet networks connected to the wired Ethernet port and provide the wireless canopy for 195Ea clients simultaneously. When programmed in any of the three Access Point (AP) Repeater Modes, the Model 195Ea will create a wireless network with other Model 195Ea units in radio range that are programmed in the AP Repeater Peer table during setup. This feature adds the increased functionality of repeaters to the typical Ethernet Bridge configuration. ESTEEM MESH NETWORK One of the most powerful features of the AP Repeater Mode is the ability to input multiple communication routes and designate the priority for each of these routes to create a wireless Mesh network. The ESTeem Model 195Ea will automatically change communication routes in the network if a route has failed. The new route will be based upon the priority level set during configuration. This wireless Meshing technology allows the RF network to “self-heal” if any of the communication paths fail. The routing priority is manually set during the configuration of the 195Ea. A manual path configuration is far superior to standard “self-discovery” networks, because you have direct control over the best RF paths and can easily identify any failed routes for easy troubleshooting. For example, Figure 2 shows a typical wireless Ethernet system used in the Water/Waste Water Industry. The problem with a standard “self-discovery” Mesh network is the selection of routes. Notice that the communication between the Water Plant (Site A) and Pump Site D has a marginal link, but it is the most direct route between the Ethernet devices. Figure 2: Small Mesh Network Diagram This scenario poses the question, which path will the network select? The ESTeem Mesh Network takes out the guessing games by allowing the user to select and prioritize all communication routes in the system. In our example we would want the primary link to go through Tank B (Repeater) and use the direct link only if this primary link fails. The following sections will show how this completed. Configuration The configuration of the repeater paths is completed during setup of the Access Point modes. All three Access Point modes support repeating and Meshing features. The Mesh network configuration using the ESTeem Network Configuration (ENC) Utility is shown in detail in Chapter 3 of this User’s Manual. Revised: 9 Sep 11 7-1 EST P/N AA107A CHAPTER 7 REPEATING FEATURES You can also configure the Mesh networking directly through the web configuration setup (Chapter 5). Figure 3 shows an example repeater peer table from the setup menus. For an ESTeem 195Ea to communicate with another ESTeem 195Ea, Yes must be selected at the “Enable Repeater Capability.” Next, the Wireless LAN (WLAN) MAC address of each Model 195Ea that will have direct communications must be added to the Repeater Peer List. Finally, enabling the link allows the corresponding 195Ea to be included in the communication routing. Mobile clients do not require input in the repeater peer table. If multiple Mesh routes are configured, you will also need to set the values for Priority and Path Costs (explained in Spanning Tree below). For multiple examples of repeater configurations, please refer to Chapter 3 of this user’s manual. Figure 3: Repeater Configuration Example RAPID SPANNING TREE PROTOCOL (RSTP) The ESTeem Model 195Ea uses Rapid Spanning Tree Protocol (RSTP - IEEE 802.1d) to determine the radio routing structure of the wireless network. This RSTP functions the same as standard Spanning Tree Protocol (STP) listed below, but the network recovery is three times faster. If the 195Ea is used in a network that has any older STP only modems, the entire network will be STP. Revised: 9 Sep 11 7-2 EST P/N AA107A CHAPTER 7 REPEATING FEATURES SPANNING TREE PROTOCOL The ESTeem Model 195Ea uses standard Ethernet Rapid Spanning Tree Protocol (RSTP) to determine the radio routing structure of the wireless network. The primary purpose of RSTP is to make sure that “network loops” are not created. A network loop is having two communication paths to the same destination where the remote device would receive the same data multiple times. If there were no way to control the data flow, this data would be constantly passed around this loop causing a “packet storm” that would shut down the entire network. The Spanning Tree Protocol will block all these redundant links. The STP operation begins by determining which Ethernet device on the network will be the Root Bridge. All Ethernet networks have a Root Bridge that is selected by the lowest MAC address. All path costs are evaluated against this Root Bridge device to determine routing and which paths will be blocked. On a wired Ethernet network, the location of the Root Bridge is not really important, but in a wireless network selection of the Root Bridge is critical to the wireless network routing. Let’s use one of the Example network diagrams from Chapter 5 to continue the discussion (Figure 4). HUB or Switch Stand-Alone Repeater Site Example #2 S/N: E-14002 WLAN MAC= 00:04:3F:00:09:05 10/100BaseT Primar y Network Router (Required) Access Point Router with Repeater Feature Enabled Primary Repeate p R r Path h at rP te ea ep EtherStation Mode Mobile Vehicle Single Ethernet Device Example #4 S/N: 14004 Path Access Point Bridge with Repeater Feature Enabled ku ac B Plant Network Large Wired LAN Example #1 S/N: E-14001 WLAN MAC=00:04:3F:00:09:01 Repeate r Remote Building Small Ethernet Wired LAN Example #3 S/N: E-14003 WLAN MAC=00:04:3F:00:09:10 10/100BaseT Mobile PLC Access Point Bridge with Repeater Feature Enabled Figure 4: Programming Example #1 Diagram Revised: 9 Sep 11 7-3 EST P/N AA107A CHAPTER 7 REPEATING FEATURES The following sections describe the process of the STP in the ESTeem Model 195Ea as how it would happen in the above example. Learning Phase - Once properly configured, each Model 195Ea will begin to search out the other Model 195Ea units in radio range that are programmed in the AP Repeater Peer table. All Model 195Ea’s will calculate their routes to every Model 195Ea in the network based upon the lowest “path length” to the Root Bridge. Path length is the total number of wireless links (repeater peer links) to transmit a packet through the wireless network to the Root Bridge. Note: The Root Bridge in a network should be the Model 195Ea where the majority of the data flow is processed. In every wireless network of two or more radios, the Root Bridge should be user defined. If not defined, the ESTeem 195Ea with the lowest MAC address will be designated as the Root Bridge. In Figure 4, the Plant network (Example 1) is the most logical location for the Root Bridge based upon the amount of data flow. Setting this site as the root bridge is discussed below in Root Bridge. Blocking and Forwarding Phase – To ensure you do not have a network loop situation due to redundant paths in your wireless network, the Model 195Ea will recognize and disable (block) one or more redundant links and provide back up links should the primary link fail. This establishes a wireless mesh network with a series of forwarding links, based upon the shortest path length to the Root Bridge. For example, looking at Figure 4, the Remote Building has two routes to the Root Bridge (Plant Network – Example #1); directly to the site and through the repeater. The direct link between the two sites is the shortest route (lowest Path Length) and will be selected as the primary route unless overridden by manually changing the Path Length in the configuration. Path Length If more than one communication path to the Root Bridge is found, the 195Ea must determine which route to take based upon the lowest Path Length. The default path length to all links in the 195Ea network is 1. If the Path Lengths are equal then the lowest MAC address will determine the priority route. In the ESTeem Mesh Network we want to directly control all data flow so do not want the routes to be automatically determined. Looking again at our Example in Figure 4, if we made no changes to the default path length of 1 (note values in Figure 3) the lowest path cost would be direct from the Remote Building to the Root Bridge (Plant Network). Link Description Direct from Remote Building Remote Build to Root Bridge Through Repeater Total Path Length 1 2 (Length 1 to repeater + Length 1 to Master = 2) To configure the 195Ea to select the repeater as the primary radio path, set the path length value for the direct link greater than 2 (such as a value of 3) to make this the primary radio path. The lowest path length will identify the highest priority. The Model 195Ea will use this routing, but also switch to direct communication if the repeater were to disappear. Root Bridge In any Access Point Repeater network consisting of more than two sites, one Model 195Ea should be designated as the Root Bridge. Only one Model 195Ea can be designated as the Root Bridge in a given network and should be located where the majority of the Ethernet data flow is processed. This site may be the Master location in a SCADA network or could be configured at a repeater site. Selection is important because all Model 195Ea’s NOT configured as the Root Bridge will choose routing based upon the Path Length to the Root Bridge. If you have any question as to which site in your AP Repeater application should be the Root Bridge, contact ESTeem Customer Support at 509-735-9092 or e-mail your application to [email protected]. Revised: 9 Sep 11 7-4 EST P/N AA107A CHAPTER 7 REPEATING FEATURES The Root Bridge will be selected in one of two ways: the Root Bridge can be manually set (recommended) during the configuration of the Repeater Peer table (Figure 3) or the Root Bridge designation will default to the lowest MAC address of all the Model 195Ea’s in the network. The manual Root Bridge configuration is located in the “Advanced Settings” section. Redundant Backup The ESTeem Model 195Ea configured in Access Point Repeater mode will automatically function as a redundant backup if two Model 195Ea’s are installed at the same location (Figure 7). If two Model 195Ea’s are connected to the same switch, one of the Model 195Ea’s will be Blocked when the Spanning Tree Protocol is completed. The network will continue to use this route until any problem with the original Model 195Ea is detected and the second Model 195Ea will begin operation at that site. Redundant Master Configuration – The configuration in Figure 7 will also provide a redundant backup for the Master Site (Root Bridge). Configure both Model 195Ea’s as Root Bridges (see above) giving the primary Root Bridge a value of 1 and the secondary Root Bridge a value of 2. Figure 7: Redundant Backup Diagram Revised: 9 Sep 11 7-5 EST P/N AA107A CHAPTER 8 ANTENNA SETUPS ANTENNA AND CABLE CONFIGURATIONS Warning: Only the tested cable lengths and antennas provided by EST meet the FCC and DOC maximum peak output power requirements. Any other combination of antennas or coax cables is not authorized. EST offers different types of antennas for both indoor and outdoor configurations. This device has been designed to operate with the antennas listed below, and having a maximum gain of 22 dBi. Antennas not included in this list or having a gain greater than 22dBi are strictly prohibited for use with this device. The required antenna impedance is 50 ohms. Part Number: AA20DMa • Omni-directional direct mount antenna, 4.5 dBi gain. • Indoor and outdoor applications. • There must be a minimum separation distance of 23 cm. from the antenna to the user. See Warnings. Antenna Port A Part Number: AA20Ea Omni-directional external pole mount antenna, 10 dBi gain with 18 inch integral feedline and connector. • Outdoor applications. • There must be a minimum separation distance of 23 cm. from the antenna to the user. See Warnings. • Part Number: AA205Ea Directional linear panel, pole mount antenna, 22 dBi gain with 18 inch integral feedline, bandpass filter and connector. • Point to point and point to multi-point outdoor applications. • There must be a minimum separation distance of 50 cm. from the antenna to the user. See Warnings. • Warnings: Only pre-made coax cables from the factory used in conjunction with either the omni-directional and directional antennas meet all FCC Section 15.247(b) EIRP maximum power requirements. To comply with the FCC exposure compliance requirements, a separation distance of at least 20 cm must be maintained between the antenna and all persons This radio transmitter (ESTeem 195Ea - 2163A-195EA) has been approved by Industry Canada to operate with the antenna types listed above with the maximum permissible gain and required antenna impedance for each antenna type indicated. Antenna types not included in this list, having a gain greater than the maximum gain indicated for that type, are strictly prohibited for use with this device. (Le présent émetteur radio (ESTeem 195Ea – 2163A-195EA) a été approuvé par Industrie Canada pour fonctionner avec les types d'antenne énumérés au-dessous et ayant un gain admissible maximal et l'impédance requise pour chaque type d'antenne. Les types d'antenne non inclus dans cette liste, ou dont le gain est supérieur au gain maximal indiqué, sont strictement interdits pour l'exploitation de l'émetteur.) Revised: 27 Jan 12 8-1 EST P/N AA107A CHAPTER 8 ANTENNA SETUPS ASSEMBLING THE AA195PM TWO HOLE OUTDOOR POLE MOUNTING KIT The AA195PM mounting kit contains everything required for pole mounting and weatherproofing the ESTeem Model 195E for outdoor installations. The 195E with AA195PM mounting kit can be directly mounted to a round pole from 1.25” to a diameter of 2.25” OD. Any mounting structure greater than 2” requires hose clamp strapping run through the Pole Mount Brackets. The mounting kit requires the following assembly: 1. 2. Figure 1: Packet Box Contents If you purchased an AA195PM mounting kit with your Model 195E, the kit will be packed in the same packing box as the ESTeem (Figure 1). Remove and inventory the two (2) Pole Mounting Brackets, one (1) Two-Hole Face Plate Cover (with single port cover installed), one (1) Heat Shield and (1) AA195PM Hardware bag from the packing box (Figure 1). Report any missing or damaged items to ESTeem Customer Support (509-735-9092 Phone) as soon as possible for replacement. (2) Square Bend U-Bolts with Hardware (2) Pole Mount Clamps (4) 10-24 Pan Screws (1) Weather Proof Boot for Antenna Port B (if not used) (2) Ethernet Cable Boot Revised: 27 Jan 12 8-2 (2) Direct Mount Antenna Boots for ESTeem Approved Direct Mount Antenna Only Figure 2: AA195PM Hardware Contents EST P/N AA107A CHAPTER 8 ANTENNA SETUPS 3. Inventory the AA195PM Hardware bag for all the components listed in Figure 2. 4. Assemble the two Pole Mounting Brackets with the included U-bolts, hardware and Pole Mount Clamps. Reference Figure 3. Figure 3: Pole Mount Assembly 5. Place the four supplied 10-24 x 1” Phillips Pan Head screws through the mounting holes of the Heat Shield and attach to the to the top of the ESTeem 195E (Figure 4). Figure 4: Heat Shield Attachment Revised: 27 Jan 12 8-3 EST P/N AA107A CHAPTER 8 ANTENNA SETUPS 6. Attach the two Pole Mounting Brackets to the ESTeem Model 195E with the 10-24 x 1” Phillips Pan Head screws through the top of the heat shield. Reference Figure 5 (Heat Shield removed for detail). Figure 5: Pole Mount Connection to Case (Heat Shield Removed for Detail) 7. Assemble the outdoor rated CAT-5e Ethernet cable (Not Provided) with the supplied Ethernet Cable Boot (Figure 6). Ethernet Cable Boot Figure 6: Ethernet Cable Assembly 8. Feed the CAT-5e Ethernet connector(s) through the Face Plate Cover and secure the Ethernet Cable Boot to the cover. Reference Figure 7. NOTE: The Ethernet cable boot must be installed before the RJ-45 end is installed. If using the ESTeem AA09.1 outdoor Ethernet cable, verify that the Ethernet cable boot end is routed toward the ESTeem 195E. Revised: 27 Jan 12 8-4 EST P/N AA107A CHAPTER 8 ANTENNA SETUPS Second Port Cover Remove for 2nd Cable Face Plate Cover Ethernet Cable Boots 9. Figure 7: Ethernet Cable Routing Route the CAT-5e Ethernet cable through the molded strain-relief fins in the Face Plate Cover (Figure 8) to secure the cable and provide strain-relief for the connector. If a second Ethernet cable is installed, remove the second port cover and route cable. Figure 8: Face Plate Cover Strain Relief 10. Plug the CAT-5e Ethernet cable to the Model 195E’s Ethernet port and secure the Face Plate Cover with the attached thumb screw. Verify that the weatherproof seal on the Face Plate Cover is sealed against the outer rim of the Model 195E. Reference Figure 9. Figure 9: Face Plate Cover Installed on ESTeem 11. Attach the antenna connector boots as show in Figure 10 for either dual attached antennas or external antennas. You are now ready to mount the ESTeem Model 195E Revised: 27 Jan 12 8-5 EST P/N AA107A CHAPTER 8 ANTENNA SETUPS EST Approved Direct Mount Antenna Only EST Approved External Antenna With Factory Installed Boot Direct Mount Antenna Boots Port A Port B Weather Proof Boot NOTE: Remove Plastic Connector Cover Before Installation Face Towards The South (North America) Figure 10: Completed AA195PM Mounts Caution: Outdoor mounting of the 195E requires the use of weatherproof boots. Improper installation could result in radio failure. Caution: Always mount the 195E vertically with the antenna ports on top. Revised: 27 Jan 12 8-6 EST P/N AA107A CHAPTER 8 ANTENNA SETUPS 195E POLE MOUNT GROUNDING PROCEEDURES Mounting the 195E series radio modem outdoors requires proper grounding procedures to prevent damage to both the radio hardware and the connected Ethernet and Serial peripherals. The case on the 195E series wireless modem is electrically conductive, but the AA195 Pole Mount kit provides isolation from the connected structure. To bring the 195E case to a ground potential with Earth ground and eliminate any static buildup on the case itself, the shield on the Ethernet cable is used to provide the ground connection. Outdoor Ethernet Cable A critical component of this grounding protection system is the ESTeem AA09.1 outdoor, shielded CAT-5E Ethernet cable. This cable provides three, necessary elements; Ethernet data, DC Power over Ethernet (PoE) applications, and a ground from the 195E case to the AA166 surge protector. The Ethernet cable is outdoor rated and protected from UV breakdown. Installation The following diagram outlines all the critical components and connections in the 195E series system. The Earth ground connection to the surge protector must be installed to comply with local Electrical code requirements. Metal RJ-45 Hood (Amp 5-569530-3) ESTeem Model 195E Series Wireless Modem Drain Wire Soldered To Metal RJ-45 ESTeem AA09.1 Outdoor, Shielded CAT-5E Cable (300 ft. maximum) Drain Wire With Ring Terminal Connected to Ground Lug Metal RJ-45 Hood (Amp 5-569530-3) AA166 Ethernet Surge Protection Revised: 27 Jan 12 8-7 Power Over Ethernet Supply (AA175) Ethernet Patch Cable (AA09.2) Approved Earth Ground Connection EST P/N AA107A CHAPTER 8 ANTENNA SETUPS Caution: Always mount the 195Ea vertically with the antenna ports on top. Revised: 27 Jan 12 8-8 EST P/N AA107A CHAPTER 8 ANTENNA SETUPS Caution: Always mount the 195Ea vertically with the antenna ports on top. Revised: 27 Jan 12 8-9 EST P/N AA107A CHAPTER 8 ANTENNA SETUPS FRESNEL ZONE The Fresnel zone shows the ellipsoid spread of the radio waves around the visual line-of-sight after they leave the antenna (see figure above). This area must be clear of obstructions or the signal strength will be reduced due to signal blockage. Typically, 20% Fresnel Zone blockage introduces little signal loss to the link. Beyond 40% blockage, signal loss will become significant. This calculation is based on a flat earth. It does not take into account the curvature of the earth. It is recommended for RF path links greater than 7 miles to have a microwave path analysis done that takes the curvature of the earth and the topography of the terrain into account. Fresnel Zone Radius = 72.1 SQRT [(d1d2) / (F(d1 + d2)] Units Fresnel Zone Radius in feet. d1 and d2 in statue miles F in GHz Revised: 27 Jan 12 8-10 EST P/N AA107A APPENDIX A FCC INFORMATION INFORMATION TO USERS Other Information The ESTeem Model 195Ea complies with Part 15 of the FCC Rules. Operation is subject to the following two conditions: (1) This device may not cause harmful interference, and (2) this device must accept any interference received, including interference that may cause undesired operation. Model 195Ea OFDM Spread Spectrum Device FCC Type Acceptance No: ENPESTEEM195EA Canadian Certification Number: 2163A-195EA Note to User: Changes or modifications to this equipment not expressly approved by Electronic Systems Technology for compliance could void the user's authority to operate the equipment. The equipment has been tested and found to comply with the limits for a Class A digital device, pursuant to Part 15 of the FCC Rules. These limits are designed to provide reasonable protection against harmful interference when the equipment is operated in a commercial environment. This equipment generates, uses, and can radiate radio frequency energy and, if not installed and used in accordance with the instruction manual, may cause harmful interference to radio communications. Operation of this equipment in a residential area is likely to cause harmful interference in which case the user will be required to correct the interference at his own expense. Revised: 28 Feb 12 APX A-1 EST P/N AA107A APPENDIX A FCC INFORMATION FEDERAL COMMUNICATIONS COMMISSION FIELD OFFICES ALASKA 1011 E. Tudor Rd. Rm 240 Box 2955 Anchorage, AK 99510 CALIFORNIA Interstate Office Park 4542 Ruffner St., Room 370 San Diego, CA 92111-2216 Los Angeles Office (LA) Ceritos Corporate Tower 18000 Studebaker Rd., Room 660 Cerritos, CA 90701-3684 San Francisco Office (SF) 5653 Stoneridge Drive, Suite 105 Pleasanton, CA 94588-8543 COLORADO Denver Office (DV) 215 S. Wadsworth Blvd., Suite 303 Lakewood, CO 80226-1544 FLORIDA 919 Federal Bldg 51 SE First Ave. Miami, FL 33130 Tampa Office (TP) 2203 N. Lois Ave., Room 1215 Tampa, FL 33607-2356 ILLINOIS Chicago Office (CG) Park Ridge Office Ctr., Room 306 1550 Northwest Highway Park Ridge, IL 60068-1460 LOUISIANA New Orleans Office (OR) 2424 Edenborn Ave. Suite 460 Metarie, LA 70001 OREGON 1782 Federal Building 1220 SW 3rd Avenue Portland, OR 97204 MARYLAND 1017 Geo. Fallon Building 31 Hopkins Plaza Baltimore, MD PENNSYLVANIA Philadelphia Office (PA) One Oxford Valley Office Bld. Room 404 2300 E. Lincoln Hwy Langhorne, PA 19047-1859 MASSACHUSETTS Boston Office (BS) 1 Batterymarch Park Quincy, MA 02169-7495 PUERTO RICO 747 Federal Building Carlo Chardon Ave. Hato Rey, PR 00918 MICHIGAN Detroit Office (DT) 24897 Hathaway Street Farmington Hills, MI 48335-1552 TEXAS Dallas Office (DL) 9330 LBJ Freeway, Room 1170 Dallas, TX 75243-3429 MINNESOTA 691 Federal Building 316 N Robert St. St. Paul, MN 5636 Federal Building 515 Rusk Avenue Houston, TX 77002 GEORGIA Atlanta Office (AT) 3575 Koger Blvd., Suite 320 Duluth, GA 30096-4958 MISSOURI Kansas City Office (KC) 520 NE Colbern Road Second Floor Lee’s Summit, MO 64086 HAWAII 7304 Prince Kuhi Federal Building Honolulu, HI NEW YORK 1307 Federal Building 111 W. Huron Buffalo, NY 14202 Revised: 28 Feb 12 NEW YORK New York Office (NY) 201 Varick Street, Suite 1151 New York, NY 10014-4870 APX A-2 WASHINGTON DC Columbia Office (CF) 9300 East Hampton Drive Capitol Heights, MD 20743 WASHINGTON Seattle Office (ST) 11410 NE 122nd Way Room 312 Kirkland, WA 98034-6927 EST P/N AA107A APPENDIX B SPECIFICATIONS Model 195Ea Specifications LED Indicators Power On/Off Carrier Detect On/Off Link Status On/Off Receiver On/Off Transmitter On/Off I/O Connectors Ethernet 10/100Base T RS-232C Programming/Data Port RJ-45 RJ-45 Dual Antenna input/Outputs TNC Reverse Female Remote Input Power Power Over Ethernet Cable Direct Input Power Optional, Header Screw Connector Transmiter 5.745 to 5.825 GHz Software Selectable in 17 Channels Frequency of Operation RF Data Rates 6 to 54 Mbps (8 steps) Tx Peak Output Power 250mW to 1 Watt (Pk) (4-levels) RF Output Impedance 50 ohms Receiver Rx Sensitivity -72 dBm @54 Mbps to –92 dBm @ 6 Mbps Frame Error Rate <10% Power IEEE 802.3at Power Supply, 48 VDC @ 30 Watts 10 to 28 VDC 250 ma @ 12 VDC 1.25 A @ 12 VDC Power over Ethernet Power Connector on Unit Receive Transmit Case Dimensions 1.9 in. H x 6.7 in. W x 6.2 in. L Weight Outdoor Pole Mounting Kit Other 1.25 lbs. Optional, EST P/N 195PM Warranty 1 Year Temperature Range Humidity FCC Type Acceptance Industry Canada Type Acceptance -30° to +60° C 95% Non-condensing ENPESTEEM195EA 2163A-195EA Specifications Subject to Change Without Notice Revised: 28 Feb 12 APX B-1 EST P/N AA107A APPENDIX B SPECIFICATIONS Model 195Ea Case Specifications Model AA20DMEg Revised: 28 Feb 12 APX B-2 EST P/N AA107A APPENDIX B SPECIFICATIONS Antenna Specifications Model: AA20DMEa Applications: Model 195Ea direct case mount Antenna Type: Omni-Directional, Sleeve dipole Frequency: 5.735 to 5.835 GHz Polarization: Vertical Impedance: 50 ohms Gain: 4.5 dBi (2.5 dBd) VSWR: < 1.5:1 Power: 10 W Front To Back Ratio: n/a Horizontal Beamwidth: n/a Vertical Beamwidth: n/a Antenna Material: Polyurethane Plastic Radome Recommended Mounting Hardware: n/a Antenna Connector: TNC-R Male Flexibility: +/- 20 ° Antenna Envelope: 7.36 in. length by .51 in. width Temperature: -20 to +65 C° Weight: 28.4 grams Caution To comply with the FCC exposure compliance requirements, a separation distance of at least 113 cm must be maintained between the antenna and all persons. AA20DMEa Model No: AA20Ea Antenna Type: Omni Directional, DC Grounded Applications: Fixed base Frequency: 5.725-5.825 GHz Polarization: Vertical Impedance: 50 ohms Gain: 10 dBi (8 dBd) VSWR: 1.5:1 Typical Vertical Beamwidth: 6 degrees @ ½ power Recommended Mounting Hardware: Pole Mounting Bracket, Supplied Antenna Connector: TNC male reverse polarity with 18 in. pigtail and weatherproof boot Maximum Power Input: 25 Watts Wind Survival: 125 mph Antenna Envelope: 20.2 in. L x 1.25 in. Equivalent Flat Plate Area: .06 sq. ft Lateral Thrust at Rated Wind: 5.2 lbs feet Radome: White UV resistant fiberglass Weight: 0.5 lbs. AA20Ea Revised: 28 Feb 12 APX B-3 EST P/N AA107A APPENDIX B SPECIFICATIONS Antenna Specifications Model No: AA205Ea Applications: Fixed base mounting Antenna Type: Directional, Linear Polarized Panel, DC grounded, Integral Bandpass Filter Frequency: 5.725-5.875 GHz Polarization: Vertical or Horizontal Impedance: 50 ohms Gain: 22 dBi (20 dBd) nominal VSWR: <1.5:1 nominal Front to Back Ratio: ≥ 25 dB Horizontal Beamwidth: 9 degrees @ ½ power Vertical Beamwidth: 9 degrees @ ½ power Antenna Material: White UV Resistant Polypropylene Recommended Mounting Hardware: Adjustable Mounting Bracket provided for wall mounting or masts between 1 in and 2.75 in. O.D. Antenna Connector: TNC male reverse polarity with 18 in. pig-tail and weatherproof boot. Maximum Power Input: 20 Watts Antenna Envelope: 14.5 in. length by 14.5 in. height by 1.75 in. depth Operating Temperature: -40 to +85 F. Weight: 3.5 lbs. Model AA205Ea Caution To comply with the FCC exposure compliance requirements, a separation distance of at least 113 cm must be maintained between the antenna and all persons. Revised: 28 Feb 12 APX B-4 EST P/N AA107A APPENDIX C INTERFACE PORTS ETHERNET INTERFACE The ESTeem Model 195Ea’s Ethernet Port is a Full and Half-Duplex Auto-negotiation interface supporting both 10 Mbps and 100 Mbps (10/100BaseT). The Ethernet port is compliant with IEEE 802.3at High-Power Over Ethernet (PoE) to provide data and power over the same CAT-5E grade Ethernet cable. The port is compatible with TIA/EIA-568B cable configuration (Figure 1). Figure 1: Ethernet Pin Layout A second Ethernet port will be included in the 195Ea and can be used in Bridge Mode (HUB) or as a router. Revised: 9 Sep 11 APX C-1 EST P/N AA107A APPENDIX C INTERFACE PORTS CONFIGURING DHCP SERVER The ESTeem 195Ea Ethernet port supports both client and server Dynamic Host Configuration Protocol (DHCP). Figure 2 shows the DHCP host configuration screen that will be shown if DHCP server is selected in the setup screens. Enter the values that match the DHCP configuration for your network. Figure 2: DHCP Server Configuration Revised: 9 Sep 11 APX C-2 EST P/N AA107A APPENDIX C INTERFACE PORTS RS-232C PROGRAMMING PORT CONFIGURATION RS-232 Programming Port The ESTeem Model 195Ea has a proprietary RS-232C interface in a RJ-45 connector on the front panel. To interface the 195Ea to the serial port on the computer, you need ESTeem cable AA0621 that combines a standard Ethernet patch cable to a 9-pin Female adapter. The serial port on the ESTeem Model 195Ea can be used to access the configuration menu in the ESTeem for system and network configuration. The ESTeem communications port operates at 38,400 bps, No Parity, 8 Data Bits and 1 Stop Bit (38,400,N,8,1). Configure your terminal program to match these settings. Model 195Ea Serial Port Interface RS-232 PROGRAMMING PORT PIN-OUT TABLE ESTeem Model AA0621 RS-232C Port Pin-Out Table RJ-45 Pin No. 4 5 6 Function Signal Ground (GND) Receive Data (RxD) Transmit Data (TxD) DB-9 Pin No. 5 2 3 Ethernet Pin-out RS-232C DATA PORT CONFIGURATION RS-232 Data Port The ESTeem Model 195Ea has an RS-232C interface in a RJ-45 connector on the front panel that can be installed as an option . To interface the 195Ea to the serial port on the computer, you need serial cable with the following pin-out: ESTeem Model AA0621 RS-232C Port Pin-Out Table RJ-45 Pin No. 1 2 3 4 5 6 7 8 Function Data Set Ready (DSR) Data Carrier Detect (DCD) Data Terminal Ready (DTR) Signal Ground (GND) Receive Data (RxD) Transmit Data (TxD) Clear to Sent (CTS) Request to Sent (RTS) Revised: 9 Sep 11 DB-9 Pin No. 6 1 4 5 2 3 8 7 Model 195Ea Serial Data Port Interface APX C-3 EST P/N AA107A APPENDIX D RADIO CONFIGURATION 195Ea FREQUENCY OF OPERATION In a wireless Ethernet network all of the ESTeem Model 195Ea’s must be set to the same radio frequency of operation or channel. Listed on the right is a table showing the channel and corresponding frequency of operation. The frequency of operation is selectable when configuring the mode of operation of the 195Ea (reference Chapter 3). See Figure 1. Channel Number 149 150 151 152 153 154 155 156 157 158 159 160 161 162 163 164 165 Frequency 5745 MHz 5750 MHz 5755 MHz 5760 MHz 5765 MHz 5770 MHz 5775 MHz 5780 MHz 5785 MHz 5790 MHz 5795 MHz 5800 MHz 5805 MHz 5810 MHz 5815 MHz 5820 MHz 5825 MHz Figure 1: RF Channel Selection RF COMMUNICATIONS DATA RATE The RF data rate of the Model 195Ea can be programmed for operation at 6, 9, 11, 12, 18, 24, 36, 48, or 54 Mbps. The RF data rate can be set for a fixed rate or a specific range that is dynamically scaled by the Model 195Ea from monitoring the received signal quality. The Model 195Ea can communicate with multiple 195Ea wireless modems at different data rates for each device. Dynamic scaling means that the Model 195Ea will operate at the highest RF data rate that is programmed into unit. If the received data quality drops below the required minimums for reliable communications the Model 195Ea will reduce the data rate to the next lowest step to increase signal quality. Conversely if the signal quality increases above the minimums the Model 195Ea will increase the RF data rate the next highest level. SETTING RF POWER LEVEL The ESTeem Model 195Ea peak power is adjustable in output power from 250mW to 1 Watt. The output power is adjusted on the Advanced Menu>Wireless LAN Settings>Wlan0 Device screen (Figure 3) of the Web Configuration Manager. Select the value and press the Save Settings button. Revised: 6 Sep 11 APX D-1 EST P/N AA107A APPENDIX D RADIO CONFIGURATION Max (Maximum) Hi (High) Lo (Low) Min (Minimum) 1 Watt ≈700 mw ≈500 mw ≈250 mw Figure 3: Advanced Global Variables Figure 4: Power Level Settings Revised: 6 Sep 11 APX D-2 EST P/N AA107A APPENDIX D RADIO CONFIGURATION AVERAGE RF OUTPUT POWER The average measurable output power on the ESTeem Model 195Ea will vary from 24dBm to 30dBm depending upon modulation type and RF data rate. The average power is used when entering the output power level in the ESTeem RF Design program. The following table provides that level and modulation type at each data rate: RF Data Rate (Mbps) 6 9 12 18 24 36 48 54 Revised: 6 Sep 11 Average Power 30dBm 30dBm 28dBm 28dBm 27dBm 27dBm 24dBm 24dBm APX D-3 Modulation Type OFDM OFDM OFDM OFDM OFDM OFDM OFDM OFDM EST P/N AA107A APPENDIX E SECURITY OVERVIEW The security for the ESTeem Model 195Ea, like all network security, must be multi-layered. One level of security is never enough to make sure that data does not end up in the wrong hands. Please review the following security levels and decide what is the most appropriate for your network. AES-CCMP (802.11i and WPA-2) AES-CCMP (Advanced Encryption Standard-Counter Mode CBC-MAC Protocol) is the encryption algorithm used in the IEEE 802.11i and WPA-2 security protocols. This national encryption standard uses a 128 bit-AES block cipher and CCMP technique to ensure the highest level of security and integrity available on a wireless network. AES-CCMP incorporates two sophisticated cryptographic techniques (counter mode and CBC-MAC) and adapts them to Ethernet frames to provide a robust security protocol between the mobile client and the access point. AES itself is a very strong cipher, but counter mode makes it difficult for an eavesdropper to spot patterns, and the CBC-MAC message integrity method ensures that messages have not been tampered with. The ESTeem 195Ea is compatible as either an Access Point or client in either WPA2 or IEEE 802.11i security systems. Wi-Fi Protected Access 2 with Preshared Key (WPA2 PSK) WPA2 PSK uses a common passphrase (preshared key) between the Access Point (AP) and the client to begin a secure communication session. This passphrase must be entered exactly the same in both the Access Point and the client. This passphrase is used to authenticate communication session between the AP and client to begin the secure wireless networking session. Wi-Fi Protected Access 2 with Enterprise Server (WPA Enterprise) Like WPA2 PSK, WPA2 Enterprise verifies the authenticity of the Access Point and client, but uses an 802.1x backend authentication server handling the authentication decision. The most commonly type of authentication server is a RADIUS server. The ESTeem Model 195Ea can be configured to operate with an established RADIUS server on the network. WPA Wi-Fi Protected Access with Preshared Key (WPA PSK) WPA, which uses 802.1x, was introduced in 2003 to improve on the authentication and encryption features of WEP. All authentication is handled within this access point device. WPA has two significant advantages over WEP: 1. An encryption key differing in every packet. The TKIP (Temporal Key Integrity Protocol) mechanism shares a starting key between devices. Each device then changes their encryption key for every packet. It is extremely difficult for hackers to read messages even if they have intercepted the data. 2. Certificate Authentication (CA) can be used, blocking a hacker posing as a valid user. Wi-Fi Protected Access with Enterprise Server (WPA Enterprise) Like WPA PSK, WPA Enterprise verifies the authenticity of the Access Point and client, but uses an 802.1x backend authentication server handling the authentication decision. The most commonly type of authentication server is a RADIUS server. The ESTeem Model 195Ea can be configured to operate with an established RADIUS server on the network. WPA is server/client relationship from a software driver on a computer’s wireless LAN (WLAN) card to an Access Point. The scope of WPA is limited in use to this configuration only. The ESTeem Model 195Ea can support WPA Enterprise and PSK as an Access Point, but the level of security on the Bridging layer is configured separately. Revised: 9 Sep 11 APX E-1 EST P/N AA107A APPENDIX E SECURITY 128-BIT WEP The 128 WEP uses a particular algorithm called RC4 encryption to encode and decode traffic that is based on a 104-bit encryption key and a 24-bit Initialization Vector (IV). RC4 starts with a relatively short encryption key (104 bits) that is expanded into a nearly infinite stream of keys to accompany the stream of packets. The basic concept of RC4 is good, but the way it’s implemented in WEP leaves it open to compromise. The researchers that test the integrity of the system usually focus on one piece of the implementation, the Initialization Vector (IV). The IV (24 bits) is the algorithm component that’s supposed to keep expanded keys from repeating. From the researcher’s point of view, a high-volume access point is mathematically guaranteed to reuse the same key stream at least once a day. When this happens, it’s called an IV collision this becomes a soft spot to enter the system. The researchers aren’t saying that it’s easy to break into the system, or that it’s being done on a regular basis, only that it is possible and that administrators should consider ways to reduce the possibility ACCESS CONTROL LIST (ACL) The ACL is one of the simplest yet most secure methods of network security. The ACL is a configurable MAC filter in the Model 192E that can be set to allow specific MAC address on the wireless network by individual address or address ranges. The same filter can also be set to reject individual MAC addresses or address ranges. The MAC address is a unique, 6 hexadecimal field address assigned at the manufacturer that can not be changed. The MAC address is traceable through the IEEE governing body to the manufacturer and is the “fingerprint” for all Ethernet devices. Using a combination of both the WPA or 128-Bit WEP encryption and the ACL filter provide the ESTeem an extremely secure wireless networking layer. DISABLING BROADCAST PROBES AND HIDING SSID A simple but very effective way of securing a network is to make the network difficult to find. By disabling broadcast probes and hiding the Service Set Identification (SSID), wireless and network “sniffers” will not be able to find your ESTeem Model 195Ea network. To gain access to the wireless network, you would be required to have the SSID and all security loaded in the WLAN card software prior to entering the network. PROPRIETARY BRIDGE COMMUNICATION Although the ESTeem Model 195Ea is compatible with the open communication standards IEEE 802.11g and 802.11b, the repeater communication between the units is a proprietary communication link. No other manufacturer of wireless hardware can access the ESTeem repeater network when bridging between Ethernet networks. This proprietary communication layer, in combination with the other security settings, allows you as the user to reject wireless clients into the network if so desired. When used in conjunction with the Access Control List the 802.11g and 802.11b client access can be removed. The security level of the bridge communication link is configurable for 64-Bit WEP, 128-Bit WEP or TKIP and is completely independent of the client access level or any other communication link level. For example, an ESTeem Model 195Ea can be configured for WPA Enterprise for client level access, communicate to another ESTeem Model 195Ea using a TKIP bridge link and also communicate 128-Bit WEP to our older ESTeem Model 192E radio modems all running simultaneously. Revised: 9 Sep 11 APX E-2 EST P/N AA107A APPENDIX E SECURITY MASQUERADE MODES When the ESTeem Model 195Ea is configured in either the Access Point Masquerade or the Client Masquerade modes, the wireless modem will function as a network firewall. If access to the wired network is the greatest concern, place the ESTeem in the Masquerade mode and the wireless network will be completely isolated from the wired Ethernet network. INCREASING NETWORK SECURITY The following are a few suggestions to help improve the overall security of your wireless network: 1. Enable the security. If you research all of the articles regarding hackers, they have gotten into the user’s network due to the security not being enabled. 2. Set the ACL filter to include only those MAC address of the wireless Ethernet device being used on the network. 3. Make sure the keys are not reused in your company, since reuse increases the statistical likelihood that someone can figure the key out and change the default password on your access point or wireless router 4. As a network administrator, you should periodically survey your company using a tool like NetStumbler to see if any "rogue" access points pop up within your company without authorization. All of your hard work to "harden" your wireless network could be wasted if a rogue AP was plugged into your network behind the firewall. 5. Many access points allow you to control access based on the MAC address of the NIC attempting to associate with it. If the MAC address of your NIC isn't in the table of the access point, you won't associate with it. And while it's true that there are ways of spoofing a MAC address that's been sniffed out of the air, it takes an additional level of sophistication to spoof a MAC address. The downside of deploying MAC address tables is that if you have a lot of access points, maintaining the tables in each access point could be time consuming. Some higher-end, enterprise-level access points have mechanisms for updating these tables across multiple access points of the same brand. 6. Consider using an additional level of authentication, such as Remote Access Dial-in User Service (RADIUS), before you permit an association with your access points through WPA and WPA2 Enterprise. 7. If you're deploying a wireless router, think about assigning static IP addresses for your wireless NICs and turn off Dynamic Host Configuration Protocol (DHCP). If you're using a wireless router and have decided to turn off DHCP, also consider changing the IP subnet. Many wireless routers default to the 192.168.1.0 network and use 192.168.1.1 as the default router. 8. Only purchase Access Points that have flashable firmware. There are a number of security enhancements that are being developed, and you want to be sure that you can upgrade your access point. 9. A simple security technique used by the military is to have the administrator periodically change the key for the system i.e. weekly, monthly, etc. Revised: 9 Sep 11 APX E-3 EST P/N AA107A APPENDIX F TROUBLESHOOTING TESTING COMMUNICATION LINK After you have configured at least two of the Model 195Ea wireless Ethernet modems for operation, you can verify communication with each the following steps: Status LED Solid Red on Link Status Light The quickest source of link status is to view the Status Light on the face of the 195Ea (Figure 1). If the Status light is solid, the Model 195Ea has a connection to another Model 195Ea listed in the Peer Table. Status Screen/Peer Table To view detailed information on the status of the Figure 1: Connection Status Light communication link (such as connection speed, signal strength and last update time) you can open the Status Screen from the Web Interface. After press the Status tab at the top of the screen the Status: Summary will be displayed showing the status of all ports and memory in the 195Ea. Under the Wireless Status heading click on the View Peer Table (Figure 2). The Peer Table will list all other wireless activity seen by the 195Ea and how it is classified. Opposite Modem’s Wireless MAC Receive Signal Strength (dBm) Last Packet Received Peer Modem ID Other Access Points Figure 2: Repeater Peer Table Note: The data rate displayed is not necessarily indicative of the RF data rate between the ESTeems. The rate show in the Repeater Peer table will be the last RF packet, which could consist of either data, repeater beacon or network probes. Revised: 6 Sep 11 APX F-1 EST P/N AA107A APPENDIX F TROUBLESHOOTING Repeater Peers - The Peer Table will display all connected 195Ea’s configured to repeat to this ESTeem by their Wireless (WLAN) MAC address. Received Signal Strength – This is the first of the two numbers listed in the block. This signal strength value is listed in dBm. Last RX – This is the time of the last received data packet. When monitoring the status menu, it is important to note the time the last transmission was updated so you are not looking at “stale” data. Current Data Rate – This is the current speed the last data packet received by the Model 195Ea. This may not be the data rate between the radio modems. Note that the speed is listed in kbps, so that 11000 kbps is equal to 11 Mbps. Note: The ESTeem Model 195Ea uses spread spectrum technology that analyzes each data packet for signal strength and data quality (strength vs. noise). The higher your signal, the mare background noise you can sustain without causing degradation in the data transfer. This is also true for lower signal strengths with a very low background noise. These values are provided for guidance and if you have any questions about the values in your application, please contact ESTeem Customer Support at 509735-9092 or e-mail your application to [email protected]. Modem ID – This is Modem ID for the opposite repeater peer. Figure 3: Peer Summary Table Viewing RF Data Rates The value shown on the Peer Status Screen for data rate may not be the actual rate of the RF link. To view the link information, click on the Opposite Modems WLAN MAC address in the Repeater Peer list (Figure 2) and further link status information will be displayed (Figure 3). Once loaded, click on View Peer Rate Control Information. (Figure 4) Revised: 6 Sep 11 APX F-2 EST P/N AA107A APPENDIX F TROUBLESHOOTING Figure 4: Rate Control Information The value of the Current TX rate is the RF data rate between the two ESTeem Model 195Ea. SIGNAL STRENGTH VS DATA RATE The following chart will show the average signal strength required to maintain a data rate. Please note that the data rates listed here can be greatly effected by overall activity on the radio channel and the total background noise. This values should be used as a guide, but testing after installation is required. Receive Signal Strength -89 dBm -86 dBm -85 dBm -88 dBm -87 dBm -82 dBm -84 dBm -82 dBm -79 dBm -75 dBm -70 dBm -68 dBm RF Data Rate 1 Mbps 2 Mbps 5.5 Mbps 6 Mbps 9 Mbps 11 Mbps 12 Mbps 18 Mbps 24 Mbps 36 Mbps 48 Mbps 54 Mbps Note: The signal strength required for the above data rates are effected by other RF transmitters in the area. A higher signal strength will be required in applications with high background noise. Revised: 6 Sep 11 APX F-3 EST P/N AA107A APPENDIX F TROUBLESHOOTING LONG RANGE POINT TO POINT APPLICATIONS The factory configuration on the 195Ea is optimized for distances up to 10 miles. If your application has an RF link with a range greater than 10 miles, you will need to set the maximum range value on both ESTeem 195Ea’s on this communication link. To access the Maximum Distance value select Advanced from the top Menu then Wireless LAN Settings>wlan0 device and press the Next button (Figure 5). Figure 5: Advanced Features Screen Scroll down the menu list until you find the Maximum Distance variable (Figure 6). Enter the maximum distance of the connection in miles. At the bottom of the screen press Return to Advanced button and then Commit and Reboot button (Figure 5) to save the information. Figure 6: Maximum Distance Value Entry Revised: 6 Sep 11 APX F-4 EST P/N AA107A APPENDIX F TROUBLESHOOTING TROUBLESHOOTING TIPS General (Applicable to All Modes of Operation) Where do I find the latest firmware version number? – We have the latest version number of the Model 195Ea firmware listed on the ESTeem Web site (www.esteem.com) under the Model 195Ea product page. How and when do I update the Model 195Ea firmware? - You should only update the Model 195Ea firmware if you are having a specific problem and it is recommended that you do so by ESTeem Customer Support personnel. All the update instructions and files are located on the ESTeem FTP site at the following address: ftp://www.esteem.com/195Ea Do all firmware versions have to be the same to communicate between the Model 195Ea? – It is not necessary for all the firmware versions to be the same revision to communication, but the later version may have added features that the other versions will not recognize. What characters are valid for WEP Key entry? - Only the Hexadecimal characters 0-9 and A-F are valid for key entry. What ESTeem Utility version is required to program the Model 195Ea? – The ESTeem Utility program is not required to program the Model 195Ea. The 195Ea can be programmed using any Terminal Emulation program (such as Windows HyperTerminal) and any web browser program. What is the speed and duplex configuration on the Model 195Ea – The Model 195Ea is an auto-negotiation full/half-duplex 10/100 Base-T interface. Ether a cross-over or patch cable is supported. Access Point Mode Wireless LAN cards are not connecting – Verify that the wireless LAN cards are set to Infrastructure Mode, have a matching SSID (or ESSIS) set the same as the Model 195Ea and that all encryption codes are the same. My Wireless LAN card shows a solid connection, but I can not pass any data – Verify the encryption and the ACL setting on the Model 195Ea match the wireless LAN card. Access Point Repeater Mode How long does it take to re-establish the Wireless Ethernet Network? - If a communication link is lost and the Wireless Network needs to re-establish the repeater routes, the time can take up to 10 seconds. Should the AP Repeater Mode be used on mobile equipment? - The AP Repeater mode should be used on equipment that will not change the Repeater Route as it moves. For example, if a mobile device such as a crane can communicate directly to another ESTeem and will not loose the link in its travel, the AP Repeater Mode could be used. If the device requires two ESTeem Model 195Ea’s (Base and Repeater) to maintain communication across its complete travel, the Station Modes should be used on the mobile device. The problem will be in the time that the mobile ESTeem will take to transfer between the two sites. In Access Point Repeater mode the transfer can take up to 30 seconds, while the EtherStation mode will transfer without a packet loss. Does WEP have to be used? – The WEP does not have to be enabled for the modems to communicate, but all modems must be configured the same way. Correct configuration, but cannot establish communications. – In addition to the network configuration, all 195Ea modems configured in the AP mode must share the same SSID and be on the same frequency channel. The most likely cause of the error is the WLAN MAC address is not configured in both 195Ea’s repeater tables. If only one side is configured, everything will appear to be correct but no communication will function. Revised: 6 Sep 11 APX F-5 EST P/N AA107A APPENDIX F TROUBLESHOOTING EtherStation How do I access the Model 195Ea web page in EtherStation Mode? The Model 195Ea does not have an active web browser when configured in EtherStation mode. You must access the ESTeem with the ESTeem Discovery Program or through the RS-232 port after configuration in this mode. To monitor the link status, you can use the EtherStation Status program. What IP address do I configure the ESTeem in EtherStation mode? – The Model 195Ea will not have an IP address in EtherStation mode. I can not link my device into the wireless network – Verify that the MAC address of the device is exactly the same as configured in the Model 195Ea. The MAC address must have colons between the values. Can I connect my Model 195Ea in EtherStation mode to a HUB or Ethernet Switch? – No. The modem must be connected directly to the Ethernet device for which it is programmed. In EtherStation mode the Model 195Ea can only service ONE Ethernet device. Revised: 6 Sep 11 APX F-6 EST P/N AA107A