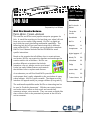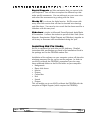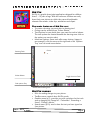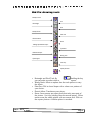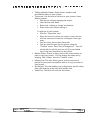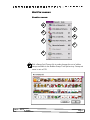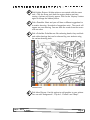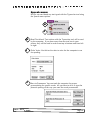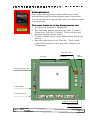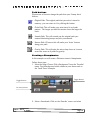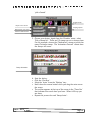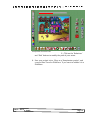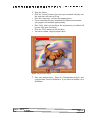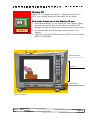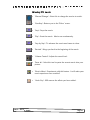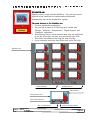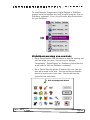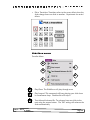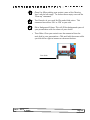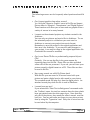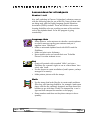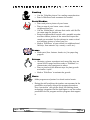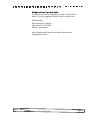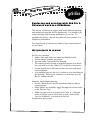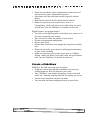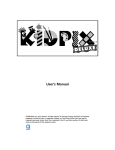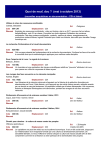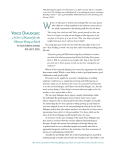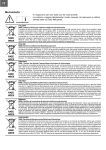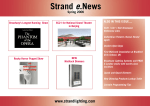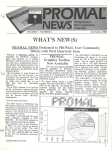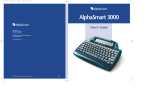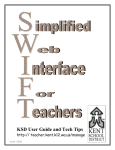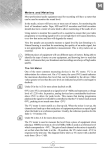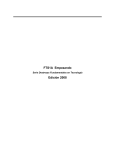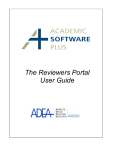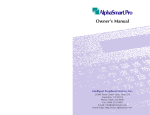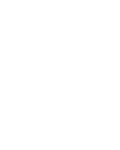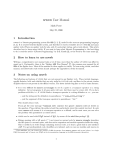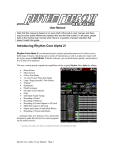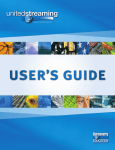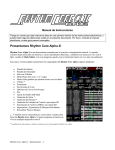Download Kid Pix Studio
Transcript
io x Stud i P d i K ICT Training Updated: July 2001 Job Aid Contents Kid Pix Studio Deluxe 1 Kid Pix Studio Deluxe Paint, Write, Create, Animate The picker Screen 2 This must be one of the most popular computer programs for kids. It would be surprising to find out that your school did not have one or two copies lying around. Kid Pix is a digital art tool which has many interesting multimedia capabilities. The following Job Aid will get you started using the six different areas within Kid Pix. I encourage you to consult the complete Kid Pix User’s Manual included on the CD-ROM for more specific instructions. Installation 3 Kid Pix 4 Moopies 11 Stampimator 12 Based on the premise that all children love to create pictures and stories, Kid Pix was created to stimulate and encourage the creative artistic side of children. Kid Pix can produce different art projects that include animation, clip art, stamps, movies, and sound. It also has many hidden features and controls that children love to explore and discover. Wacky TV 20 SlideShow 22 FAQs 26 Lesson ideas 27 Activity 30 Trainer Notes 32 Prepared by Luc Gélinas As an educator you will find that Kid Pix provides an environment that is easily adaptable to the curriculum of many school subjects. Kid Pix is quite versatile. The themes and the interface will appeal mainly to younger children (K to grade 3). The multimedia capabilities make Kid Pix an interesting tool to be used in ‘Portfolio Assessment’. Children can create pictures and write stories, reflect on their work and record their comments using a voice recorder. They can create a digital slide show of their work to be presented to parents at the end of a unit or semester. Digital puppets 17 The Picker screen This is the first window that you see when you enter Kid Pix. The six buttons lead you to the 6 areas of Kid Pix. Each of the six areas provide children the opportunity to create different kinds of art projects can be selected from the ‘Picker’. Kid Pix Picker Screen Kid Pix is a drawing and painting program designed for children in mind. The tools are simple to use and by clicking and dragging with the mouse great works of art can be created. Kid Pix is the main application. Children can also write text and use stamps with ready made clip art. Moopies, short for moving pictures, takes the students into the world of animation. In Moopies, the ‘Wacky Brushes’, ‘Rubber Stamps’, ‘Alphabet Stamps’ and ‘Electric Mixer’ effects move! Stampimator brings children into the area of drama. It is a theatre stage inside your computer, where animated ‘Rubber Stamps’ are the actors and you are the director. Select a stamp, click and drag the mouse along a specific path and the ‘actor’ will move along that path. This is a great starting place for story starters. Children can then write about their projects. CSLP — Kid Pix Studio Page 2 Digital Puppets are little marionettes that you control with your keyboard. You will have to explore the different keys that make specific movements. You can add music or your own voice and record the movements to go along with the voice. Wacky TV is a viewer for digital movies. Kid Pix comes with many short little movies that can then be inserted into drawings and slide shows. You can also view work that has been saved for a slideshow with this zany tool. Slideshow is similar to Microsoft PowerPoint and AppleWorks 6 Presentation. It allows the student to put all of their work (from Moopies, Stampimator, Digital Puppets and Slideshow) together to tell a story or showcase work accumulated during the year. Installing Kid Pix Studio Kid Pix is supported for both Mac and PC platforms. Detailed instructions and specifications are listed in the Installation Guide in the package and on the CD-ROM readme files. Installation of the software on your computer system will place the minimum necessary files for you to run the program. In order to run Kid Pix without the CD-ROM I recommend you also copy these additional folders to the Kid Pix folder on your computer: • Backgrounds • Demo slide shows • Movies • Pictures • Colour Mes • Kids • Sounds • Pictures This will enable you to use Kid Pix without the CD-ROM with the exception of Digital Puppets (which requires the CD-ROM). CSLP — Kid Pix Studio Page 3 Kid Pix Kid Pix is a graphic draw/paint application designed for children from 3 – 12 years of age. With this software, children can easily draw their own pictures to which they can add multimedia elements like sounds, video clips, animations and clipart. The main features of Kid Pix are: • To create a drawing you must select a drawing tool. • Colours can be selected from ‘Colour Palette’. • Tool Options let you decide how you want the tool to behave. The tool options are located beneath the drawing area, click on the option you want to select. • More tool options: Some tools offer many choices, (stamps is one example), click the arrow at the right end of the ‘Options Tray’ tool to reveal more choices. Cursor Drawing Tools Colour Palette Toggle for more Tools Tool options Tray Kid Pix Main Drawing Area Kid Pix menus • • • • CSLP — Kid Pix Studio Edit: for making changes to your picture. ToolBox menu: controls how Kid Pix works. Goodies menu (p.7): provides you with variations for the tools such as changing the ‘Stamp Set’, ‘ColourMes’, ‘Recording a Sound’, ‘Picking a Movie’. Speech menu (p.10): used to hear the text you have typed on your picture. Page 4 Kid Pix drawing tools Wacky Pencil Line Rectangle Oval Wacky Brush Paint Can Electric Mixer Eraser Talking Alphabet Stamps Typewriter Rubber Stamps Moving Van Eyedropper Undo Guy Mystery Button • • • • • CSLP — Kid Pix Studio Shift Rectangle and Oval Tool: By holding the key you can make a perfect circle or square. Wacky Brush: Select an option from the tool options to vary the effects. Paint Can: Fills in closed shapes with a colour or a pattern of your choice. Electric Mixer: Transforms your picture. Eraser: Some erasers are eraser pencils that only erase part of the picture. Use it by holding down the mouse button. Other erasers erase the whole picture with one mouse click. Click on the mystery button. A hidden picture is revealed. Page 5 • • • • • • CSLP — Kid Pix Studio Talking Alphabet Stamps: Stamp Letters, numbers and punctuation marks on your picture. Typewriter: Use this tool to add text to your pictures. Some features include: • Edit the text without changing the picture. • Hear the text read aloud. • Resize text, reshape or change text location. • Draw under text without erasing it. To add text to your picture: • Click the ‘Typewriter’ tool. • Move the cursor to where you want to insert the text, click the mouse and a text box will appear, then type away. • You can move the text box afterwards. • You can paint the text into the picture using the ‘Toolbox’ menu, ‘Paint Text to Background’. You will not be able to edit this text nor will it be read aloud once it has been transferred to the picture. Rubber Stamp: Choose a stamp and use the mouse button to paste it into your picture. You can change the stamp set by selecting ‘Edit a Stamp’ from the ‘Toolbox’ menu. Moving Van: This tool allows you to pick up and move a portion of your picture to another area or to copy a section of your picture. Eyedropper: This tool enables you to duplicate a specific colour from your drawing to be used with another tool. Undo Guy: This tool will undo the last action. Page 6 Kid Pix menus Goodies menu A B C D E F G A Pick a Stamp Set: Choose this to make changes the set of rubber stamps available in the Rubber Stamp Tool option tray. Stamp sets come in sets of 112. CSLP — Kid Pix Studio Page 7 B Pick Hidden Pictures: Hidden pictures are created with the eraser tool. Click the Eraser tool then the mystery button and start erasing. A picture will slowly appear. Click on the ‘Mystery’ button again to change the hidden picture. C Pick a DrawMe: Select and you will hear a different suggestion for a creative drawing. Hundreds of suggestions exist. The words will appear on your drawing. You can erase the words from the screen with an eraser D Pick a ColorMe: ColorMes are like colouring books, they are black and white drawings that can be coloured by your students using the various drawing tools. ColorMe Screen E CSLP — Kid Pix Studio Pick More Pictures: Use this option to add graphics to your picture. You can add ‘Backgrounds’, ‘Clip Art’, ‘Cutouts’ and ‘Maps’. Page 8 F Record a Sound: Use this feature to add sounds to your Kid Pix picture. Students can also record their own voice. G Pick a Movie: You can use this command to play the movie you have inserted in your picture. You may have to navigate to the folder where the movies are located. The Wacky TV will appear over your picture. Preview the movie using the Wacky TV. Click the paste jar to paste the movie in your picture. (For more information see the Wacky TV section). Wacky TV Screen CSLP — Kid Pix Studio Page 9 Speech menu Kid Pix can read aloud any text typed with the Typewriter tool using the Speech menu options. H I J H Read Text Aloud: Text written with the Typewriter tool will be read by the computer. If you have more than one text box in your picture, they will be read in order from top to bottom and from left to right. I Pick a Voice: Use this tool to select a voice for the computer to use for speaking. J How to Pronounce: You can teach the computer the proper pronunciation for specific words. All you have to do is to type the phonetic spelling of the way you want the word pronounced. CSLP — Kid Pix Studio Page 10 Moopies Moopies stand for ‘Moving pictures’. Moopies helps you create animated pictures as you draw. The main features of the Moopies are: • Moopies tools let you choose how you want to draw. Select a Tool then look in the Tool Options tray for the various choices. • The drawing tool are all the same as KidPix although the resulting pictures are animated. • To Save your Moopie picture for a SlideShow you should save it twice. Once as a Moopie file and once again using ‘Save for SlideShow’. The Moopie file can be edited if changes are required. Moopie Drawing Tools Colour Palette Tool options Tray Moopies Main Drawing Area CSLP — Kid Pix Studio Toggle for more Tools Page 11 Stampimator This is a great little application, which enables you to create moving stamps across the screen along the paths of your choice. You can consider it as a stage with four actors you control to create a moving picture. The main features of the Stampimator are: • The stamps are animated in ‘Stampimator’. • The ‘Cast Boxes’ hold the actors for your scene. To select a ‘Stamp Actor’, first click a ‘Cast Box’. The box will turn red. Next pick one of the ‘Stamp Actors’. • To select a ‘Rubber Stamp’ use the ‘Rubber Stamp’ tool on the tool bar. • Above the drawing area is the ‘Timer Bar’. This is a visual indicator of the amount of time your path is taking in your ‘Stampimation’. Firecracker Tool Timer Bar Path Buttons Cast Boxes Moopie Drawing Tools Colour Palette Tool options Tray Stampimator Main Drawing Area Toggle for more Tools Behaviour Buttons CSLP — Kid Pix Studio Page 12 Stampimator tools Firecracker Tool Behaviour Buttons Cast Boxes Path Buttons Firecracker tool: To get rid of a cast member, click the appropriate Cast Box and then the Firecracker. Cast Boxes: The rubber stamps placed in these boxes can be used as actors for your Stampimation. Click a Cast Box then select a stamp actor from the options tray. Behaviour buttons These buttons control the motion of your Stamp Actors during the Stampimation. Ping Pong: Moves your actor back and forth the path you created. Mirror Motion : The stamp will flip at the end of the path. It will only work if you choose Ping Pong also. Always Move:To make your stamp actor move when no path is created. Standing still actor will be animated. To use the behaviour buttons: • Click the ‘Cast Box’. • Select the behaviour you want. • To turn the behaviour off, click the button again. CSLP — Kid Pix Studio Page 13 Path buttons Choose one of these to change the path that your ‘Stamp Actor’ follows. • Original Path: The original path that you select is stored in memory, you can return to it by clicking this button. • Circle Path: This will make your actor travel in a circular pattern. The longer you hold the mouse down the larger the circle. • Smooth Path: This will smooth out the original path you created eliminating bumps and jerky movements. • Bounce Path: Of course this will make your ‘Actor’ bounce along your path. • Gravity Path: This will make the actor drop down as it moves across the screen as if pulled by gravity. Creating a Stampimator In this example we will create a Christmas scene in Stampimator. Follow these steps: 1. Select the Stage: Choose ‘Pick a Background’ from the ‘Goodies’ menu. Find a background which relates to your theme such as the ‘Small Town’ example. Toggle Pictures Toggle Pictures See more pictures 2. Select a Soundtrack: Click on the ‘Goodies’ menu, and select CSLP — Kid Pix Studio Page 14 ‘pick a Sound’. Toggle Sounds Import a new sound Record your own sound Looping options Preview selected sound 3. Choose your Actors: Again from the ‘Goodies’ menu , select ‘Pick a Stamp Set’. There are 112 stamps per set to choose from. For this example, choose the ‘Celebrations’ stamp set which has many Christmas stamps. The ‘Animation Controls’ dictate how the stamps will move. Stamp Animation 4. Start the Action: • Click the ‘Cast Box’. • Select the ‘Actor’ from the ‘Options’ tray. • Hold down the mouse button while you drag the actor across the screen. • The red bar appears at the top of the screen in the ‘Timer Bar’ that indicates how much time you have. When it fills up you are done. • Repeat this process for each ‘Stamp Actor’. CSLP — Kid Pix Studio Page 15 Stampimator Christmas Scene 5. Click on the ‘Behaviour’ and ‘Path’ buttons to modify the path of your actors. 6. Save your project twice . Once as a ‘Stampimator project’, and a second time ‘Save for SlideShow’ if you want to include it in a SlideShow. CSLP — Kid Pix Studio Page 16 Digital puppets Digital Puppets are controlled with the keys on your keyboard. You can make the puppet move and add a voice recording. This Kid Pix feature requires the CD-ROM to function. The main features of the Digital Puppets are: • This application creates an animation rather than a picture. • You can choose from 10 different puppets. • The buttons at the bottom of the screen enable you to ‘record’ your puppet movements, and then play your show. • The ‘Timer Bar’ indicates the time you have left for your recording. Timer Bar Puppet Digital Puppets Display Area CSLP — Kid Pix Studio Control Buttons Page 17 Create a digital puppet show 1. Select ‘Pick a Puppet’ from the ‘Goodies’ menu. 2. Experiment with your Puppet: Different keys will animate your puppet’s arms, legs, and mouth. To get the best effects, it is a good idea experiment with the movement controls for a few minutes before recording. 3. Pick a background: Using the ‘Goodies’ menu. 4. Record your voice: Click on the ‘Goodies’ menu, and select ‘Pick a Sound’. Choose ‘Record a sound’. The recorder will appear and you have 20 seconds of recording time available. CSLP — Kid Pix Studio Page 18 5. Start the Action. • Click the ‘record’ button, the sound you recorded will play and the timer bar will start to fill up. • Press the ‘letter keys’ to make the puppet move. • If you remember the keys associated to different movements, you puppets will animate appropriately. • Press ‘Stop’ when you are done, the movements you added will be save with your recording. • Click the ‘Play’ button to see the show. • You have created a digital puppet show. Digital Puppet Sample Project 7. Save your project twice . Once as a ‘Stampimator project’, and a second time ‘Save for SlideShow’ if you want to include it in a SlideShow. CSLP — Kid Pix Studio Page 19 Wacky TV ‘Wacky TV’ is a digital movie player. It basically runs like a TV VCR. A few special features are also added for fun effects. The main features of the Wacky TV are: • Once selected Wacky TV will display the ‘Pick a Movie’ dialog box listing the movies that are provided on the Kid Pix CD. • Navigate through the folders to select the movie of your choice. • You can get other movies through various sources on the Internet. • MAC users will play QuickTime movies and PC users play either MOV or AVI formats. Channel Changer Tool Bar Electric Mixer Wacky TV Viewer CSLP — Kid Pix Studio Page 20 Wacky TV tools CSLP — Kid Pix Studio • ‘Channel Changer’: Select this to change the movies to watch. • ‘Goodbye’: Returns you to the ‘Picker’ screen. • ‘Stop’: Stops the movie. • ‘Play’: Starts the movie. Movies run continuously. • ‘Step by Step’: To advance the movie one frame at a time. • ‘Rewind’: Brings you back to the beginning of the movie. • ‘Volume Control’: Adjusts the sound level. • ‘Paste Jar’: Select this tool to paste the current movie into your picture. • ‘Electric Mixer’: Experiment with this feature. It will make your movie experience even wackier!! • ‘Undo Guy’: Will remove the effects you have added. Page 21 SlideShow Display your art work with the SlideShow. You can insert sound effects and use transitions to create amazing multimedia presentations that can be projected to a group. The main features of the SlideShow are: • Create a multimedia presentation. • You can link as many as 99 ‘Moving Vans’ loaded with ‘Pictures’, ‘Moopies’, ‘Stampimators’, ‘Digital Puppets’ and ‘SlideShow’ animations. • Each Moving Van has a slide preview area, they are numbered to see the order they will play, you can reorder your slide. • Time slider bar indicates how long the slide will play. • If you inserted a movie the time slider turns into a film strip. SlideShow Bus Control Buttons Scrolling Arrows Slide Number Slide Preview Area Pick a Picture Button Pick a sound Button CSLP — Kid Pix Studio Pick a Transition Button Page 22 To insert Moopies, Stampimators, Digital Puppets or SlideShow projects into a presentation they must be saved using the ‘Save for SlideShow’ command. If not, you will not be able to select them for your SlideShow. SlideShow moving van controls • Pick a Picture Button: Click this button to load the ‘moving van’ with the image you want. You can insert a ‘Moopie’, ‘Stampimator’, ‘Digital Puppet’ or ‘SlideShow’ project that was saved with the ‘Save for SlideShow’ command. • Pick a Sound: Once the picture is loaded in the van, you can then add a sound to the slide. You can use the pre-recorded sounds or record one of your own. You can also hear the typewriter text read aloud. Pick a Background Sound CSLP — Kid Pix Studio Page 23 • Pick a Transition: Transition refers to the screen effect when the slides change from one slide to another. Experiment for varied effects. SlideShow menus Goodies Menu K L M N O P K • Play Once: The SlideShow will play through once. L • Play Looped: This command will keep playing your slide show in a continuous loop. Double-click will stop it. M • Turn Manual Advance On: To advance from one slide to the next using the mouse button. The ‘Off’ setting will advance the slides automatically. CSLP — Kid Pix Studio Page 24 N • Clean Up: When editing your project, some of the ‘Moving Vans’ may be left empty. To remove these empty vans use the ‘Clean up’ command. O • Tool Sounds: As you work Kid Pix makes little noises. This command turns them ‘On’ or ‘Off’ as you wish. P • Pick a Background Colour: This will fill the background space of your presentation with the colour of your choice. • Time Slider: Gives you control over the amount of time for each slide in your presentation. Click and hold the mouse while you slide left or right to increase or decrease the time. Time Slider CSLP — Kid Pix Studio Page 25 FAQs The following answers are for frequently asked questions about Kid Pix. CSLP — Kid Pix Studio • Can I import graphics from other sources? Yes. Using the ‘Import a Graphic’ menu in Kid Pix and Import Picture menu in ‘Moopies’, ‘Stampimator’ and ‘Digital Puppets’. These functions will allow you to store and use graphics from a variety of sources in in many formats. • I cannot see the animated projects my students created in the slideshow. You can only see pictures and movie files in slideshow. To use the animated projects in a slideshow you must save for slideshow to convert your project into movie format. Remember to save the project in the original application and then save it for slideshow. If you want to make changes to your project, it can only be done in the original application file. Converted files cannot be modified. • Can I use a Photo CD files or professionally prepared clip art CDs? Certainly. You can use the files in the same manner by importing them into Kid Pix. Photo CDs are often provided when rolls of film are processed. If you ask, you can have your pictures stored in digital format on a CD. These files can then be used in Kid Pix. • How many sounds can a Kid Pix Picture have? With Kid Pix you can record a 30 second sound with your picture and paste a digital movie with sound in your picture. The recorded sound will play first, then the digital movie. An attached sounds play when the file is used in SlideShow. • I cannot hear any text? If you selected the ‘Paint Text to Background’ command under the ‘Toolbox’ menu, the text box contents from the clear plastic layer get painted onto the white paper layer. Now that they are part of the picture, they cannot be edited, moved, read out loud, etc. You can add more text boxes to your picture at any time by using the ‘Typewriter’ tool. Only text in a text box can be read aloud by the computer. Page 26 Lesson ideas for all subjects Grades 1 to 6 At a staff workshop in Geneva, Switzerland, educators came up with the following ideas for use of Kid Pix. Some of these ideas are being used with the English Language Special Education Association (ELSEA) students. These are children with severe learning disabilities who are working on some of the activities such as the alphabet book. So far the program is going wonderfully. Language Arts • Stamp pictures, write sentences to describe, use microphone to record someone reading your sentence and put it together into a ‘SlideShow’. • Make an animated alphabet book with Kid Pix and the SlideShow. • Make and print out a dictionary. • Have students write and record their own ‘ColorMe Pictures’ for other students to use. Art • Create self portraits with recorded ‘Hello’, put into a SlideShow for a parents' night, or use as a stand alone ‘class who's who’ book. • Use the shapes to create tessellations (small squares, perhaps arranged in a mosaic). • Make pattern pictures with the stamps. Math • • CSLP — Kid Pix Studio Use the stamp that looks like dice to create math problems. (One boy with learning disabilities, for example, made some pages with the dice randomly dropped, and then found the numbers to go with them. Finally, he stamped the + and = signs and then stamped the answers on the page.) Stamp numbers and then use the picture stamps to show quantity. Page 27 Reading • • Use the ‘ColorMe pictures’ for reading comprehension. Read a SlideShow book someone else created. Social Studies • Draw and paint a picture of your home. • Draw a map of your home, room, school, neighbourhood, etc. • Use the ‘KidArt Maps’ software that works with Kid Pix to create maps for projects, etc. • Record neighbourhood sounds with a portable recorder and then make a picture of the sound and import the sound you recorded. Use the pictures to create a visual and auditory picture of where you live. • Make a ‘SlideShow’ of your school (or neighbourhood, field trip, farm animals, city, country, a zoo, etc.). Drama • Make parts (face, features, hands, etc.) for paper bag puppets. Science • Illustrate a science experiment and record the steps on several Kid Pix pages and then make a ‘SlideShow’ to demonstrate your experiment to others • Draw a picture of the different steps for plant growth and make a ‘quick’. • Make a ‘SlideShow’ to animate the growth. Music CSLP — Kid Pix Studio • Make programs and posters for school musical events. • During the staff workshop the teachers were amazed at the possibilities, and really enjoyed the program themselves. Even ‘non-techies’ who get the jitters just thinking about technology integration had fun and began to see the endless possibilities for this program and the programs that support it. Page 28 Suggestions for parents For parents who have a computer, printer, and Kid Pix at home, all of the suggested activities may be carried out. Submitted By: Diane Simmons Tomczak Sous Servaz 17, CH-1266 Duillier, Switzerland http://henson.austin.apple.com/edres/ellesson/elemkidpixgeneva.shtml CSLP — Kid Pix Studio Page 29 udio t S x i Kid P Activities Exploring and creating with Kid Pix & Showcase work in a SlideShow. This activity will have you explore and create different drawings and animations using the Kid Pix applications. You should try to create drawings using as many applications as you can. To conclude the activity, you will then place all your creations in a SlideShow presentation. You should think of a theme and make all your creations based on this theme. Art projects to create: Kid Pix: two drawings 1. Make a title page with your name and SlideShow title. • Include stamps, graphics and colour. 2. You can create a second Kid Pix Drawing. • This drawing should include an imported graphic or a movie. You will need to use the ‘Wacky TV’ to preview the movies. • Use the typewriter to add text and have the text read aloud by the computer. • As a challenge you can also try to include a voice recording for this drawing. Record your comments or reflections on your Kip Pix creation thus far. Moopies: one animated drawing • Use the ‘Wacky Brush’ and the animated stamps to make a moving picture. • Many options are available, toggle through the various choice in the ‘Options Tray’. • Make sure you save your project twice, once as a ‘Moopie’ which will allow you to edit it later on and a second time ‘Save for SlideShow’ to include it at the end. Stampimator: one project • • • • Based on your theme, select a background, some music and some actors for your ‘Stampimator’ project. Experiment with the tools and controls to get the desired effects. Refer back to the Job Aid for details on the features. Make sure you save your project twice, once as a ‘Stampimator’ which will allow you to edit it later on and a second time ‘Save for SlideShow’ to include it at the end. Digital Puppets: one puppet project • You can use the digital puppet to introduce your project or at the end to conclude your project. • You will need to select the puppet of your choice. • Choose an appropriate background. • Record your voice. • Explore how to animate your puppet by using the key board keys. • Once you are ready, press record to add puppet movements to your voice recording. • Make sure you save your project twice, once as a ‘Digital Puppet’ which will allow you to edit it later on and a second time ‘Save for SlideShow’ to include it at the end. Create a SlideShow SlideShow: the final step using your 5 projects • Using the various drawings and animations you have just created prepare a show to showcase your work. • Your ‘SlideShow’ can include animations, movies, text read aloud, etc. Basically anything that Kid Pix enables you to use. • Include some transitions between the slides. • You can even add some background music to your show. CSLP — Kid Pix Studio Page 31 tudio S x i P Kid Trainer Notes Resources Computer Lesson Plans for Kid Pix http://www.mississippi.net/~lamarelm/technolo.htm#pix This site features the following: • Venn Diagrams • A is for Apple D • raw More Objects • Faces • Two by Two • Let's Make Shapes • ABC's and 123's • Big Bigger Biggest • Match the Colour Game • Repeat the Pattern • Sports Balls G • et In Shape • Favourite Things • Bookmark • Shape Book • Early Literacy Technology Project -creating centres • • • • • • • • • How to Convert Kid Pix Slideshows for the Web Kid Pix Kid Pix-Ideas From Geneva, Gr.1-6 Kid Pix-Learning Ideas, Grades 2-4 KidPix Notes Kings Park-Technology Marcia's Kids Pix Page Marilee's Kid Works and Kid Pix Page Second Grade Literature HBJ 1993 Treasury of Literature - Index Page Using Graphic Converter to Convert Kid Pix Graphics to Gif Files Kid Pix exploration http://www.learningspace.org/prof_growth/training/Kidpix/ Kid Pix projects http://www.ameritech.net/users/macler/kidworks.html#othproj Kid Pix in the classroom http://home.wsd.wednet.edu/WSD/NewberyFolder/ kidpix_bookmarks.html Putting Kid Pix SlideShows on the Web http://www.inform.umd.edu/UMS+State/UMD-Projects/ MCTP/Technology/slideshow/ On-Line technology tutorials: Kid Pix http://www.brrsd.k12.nj.us/brhs/Business/Professional% 20Development/Kid%20Pix.htm Kid Pix on-line http://www.kidpix.com/ CSLP — Kid Pix Studio Page 33