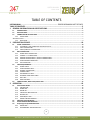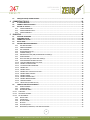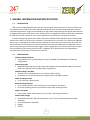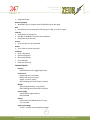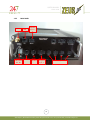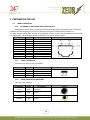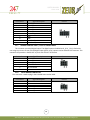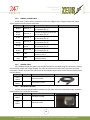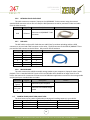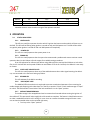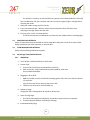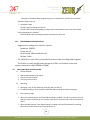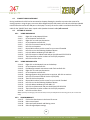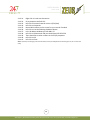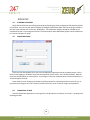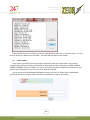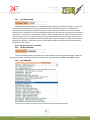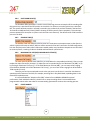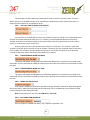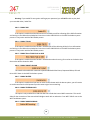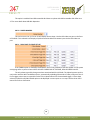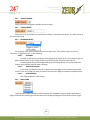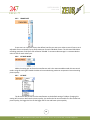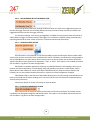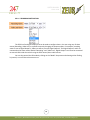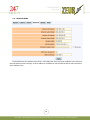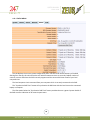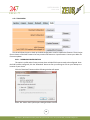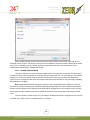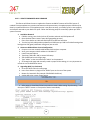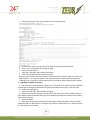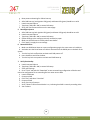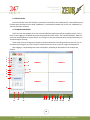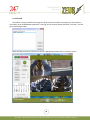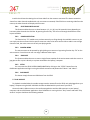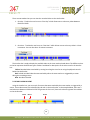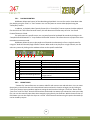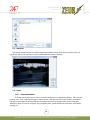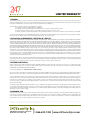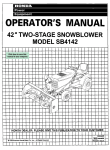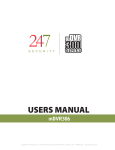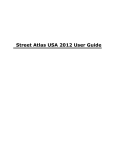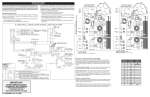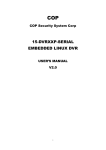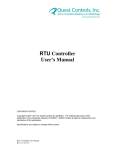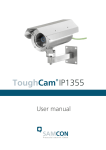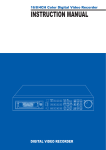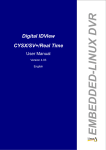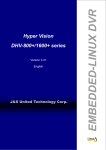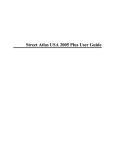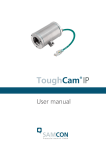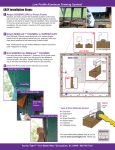Download ZEUS User Manual - Famtec Surveillance Systems
Transcript
USERS MANUAL ZEUS PRO mDVR System Copyright © 2013, 247Security Inc. | 4400 North Point Parkway, Suite # 158, Alpharetta, GA 30022, USA | 1-866-693-7492 | www.247securityinc.com USERS MANUAL ZEUS mDVR ZEUS Rugged Mobile Digital Video Recorder For In-Vehicle Applications 4 Video/4 Audio Channels V1.1 1 247Security Inc. | 4400 North Point Parkway, Suite # 158, Alpharetta, GA 30022, USA | 1-866-693-7492 | www.247securityinc.com USERS MANUAL ZEUS mDVR TABLE OF CONTENTS USER MANUAL ............................................................................. ERROR! BOOKMARK NOT DEFINED. TABLE OF CONTENTS ....................................................................................................................... 2 1 GENERAL INFORMATION AND SPECIFICATIONS ......................................................................... 5 1.1 1.2 1.3 2 3 INTRODUCTION .............................................................................................................................................. 5 SPECIFICATIONS.............................................................................................................................................. 5 CONNECTORS & LED LOCATIONS .................................................................................................................... 7 1.3.1 FRONT PANEL ................................................................................................................................................ 7 With Door Closed .............................................................................................................................................................. 7 1.3.2 BACK PANEL ................................................................................................................................................... 9 PREPARATION FOR USE ...........................................................................................................10 2.1 FRONT CONNECTORS .................................................................................................................................... 10 2.1.1 10/100BASE-T LAN CONNECTOR and POE Connector ................................................................................. 10 2.1.2 USB 2.0 CONNECTOR ................................................................................................................................... 10 2.1.3 AUDIO/VIDEO OUT CONNECTORS ............................................................................................................... 10 2.2 BACK CONNECTORS ...................................................................................................................................... 11 2.2.1 POWER INPUT CONNECTOR ........................................................................................................................ 11 2.2.2 CAMERA 1 - 4 CONNECTORS........................................................................................................................ 11 2.2.3 GENERAL PURPOSE INPUT / OUTPUT CONNECTOR #1 ............................................................................... 11 2.2.4 GENERAL PURPOSE INPUT / OUTPUT CONNECTOR #2 ............................................................................... 12 2.2.5 EVENT MARKER CONNECTOR ...................................................................................................................... 12 2.2.6 GPS CONNECTOR ......................................................................................................................................... 13 2.3 CABLE REQUIREMENTS ................................................................................................................................. 13 2.3.1 POWER CABLE .............................................................................................................................................. 13 2.3.2 EVENT MARKER CABLE ................................................................................................................................ 13 2.3.3 SENSOR / ALARM CABLE .............................................................................................................................. 14 2.3.4 CAMERA CABLE ............................................................................................................................................ 14 2.3.5 GPS MODULE & CABLE ................................................................................................................................ 14 2.3.6 NETWORK CROSS-OVER CABLE ................................................................................................................... 15 2.3.7 POE Cable .................................................................................................................................................... 15 2.3.8 MINI USB CABLE........................................................................................................................................... 15 2.4 CAMERA LENSES, WHAT VIEW, WHAT LENS ................................................................................................. 15 OPERATION .............................................................................................................................16 3.1 STATUS INDICATORS..................................................................................................................................... 16 3.1.1 IGNITION LED ............................................................................................................................................... 16 3.1.2 POWER LED .................................................................................................................................................. 16 3.1.3 ERROR LED ................................................................................................................................................... 16 3.1.4 VIDEO LOST INDICATOR LED ........................................................................................................................ 16 3.1.5 RECORD LED ................................................................................................................................................. 16 3.1.6 HDD ON/OFF LOCK ...................................................................................................................................... 16 3.1.7 MEDIA STORAGE REMOVAL......................................................................................................................... 16 3.2 WIRELESS VIDEO RETRIEVAL ......................................................................................................................... 17 3.3 EVENT MARKING AND RETRIEVAL ................................................................................................................ 17 3.4 SD (Storage Flash) OPERATION DISK ............................................................................................................. 17 3.4.1 OPERATION .................................................................................................................................................. 17 3.4.2 PERFORMANCE AND RESTRICTION.............................................................................................................. 18 2 247Security Inc. | 4400 North Point Parkway, Suite # 158, Alpharetta, GA 30022, USA | 1-866-693-7492 | www.247securityinc.com USERS MANUAL ZEUS mDVR 4 5 3.5 HBD (Hybrid Disk) OPERATION DISK ............................................................................................................. 18 4.1 4.2 4.3 IP CONFIGURATION ...................................................................................................................................... 19 CONNECT CROSS-OVER CABLE ...................................................................................................................... 20 SETTING UP YOUR PC ................................................................................................................................... 20 4.3.1 USING WINDOWS XP ................................................................................................................................... 20 4.3.2 USING WINDOWS VISTA .............................................................................................................................. 20 4.3.3 USING WINDOWS 7 ..................................................................................................................................... 20 CONNECTING TO DVR ..............................................................................................................19 DVR SETUP ..............................................................................................................................22 5.1 5.2 5.3 5.4 5.5 STARTING DVRVIEWER ................................................................................................................................. 22 DVRVIEWER LOGIN ....................................................................................................................................... 22 CONNECTING TO DVR ................................................................................................................................... 22 SETUP LOGIN ................................................................................................................................................ 23 SYSTEM CONFIGURATION MENU.................................................................................................................. 24 5.5.1 DVR SERVER NAME ...................................................................................................................................... 25 5.5.2 ADMIN PASSWORD ...................................................................................................................................... 25 5.5.3 DVR TIMEZONE ............................................................................................................................................ 25 5.5.4 SHUTDOWN DELAY (S) ................................................................................................................................. 26 5.5.5 STANDBY TIME (S)........................................................................................................................................ 26 5.5.6 MAXIMUM FILE SIZE (MB) & MAXIMUM FILE TIME (S) ............................................................................... 26 5.5.7 EVENT MARKER ........................................................................................................................................... 26 5.5.8 PRE-LOCK TIME (S) & POST-LOCK TIME (S) .................................................................................................. 27 5.5.9 STOP RECORDING WHEN PLAY BACK .......................................................................................................... 27 5.5.10 STOP RECORDING WHEN LIVE VIEW........................................................................................................... 27 5.5.11 ENABLE FILE ENCRYPTION........................................................................................................................... 27 5.5.12 FILE ENCRYPTION PASSWORD .................................................................................................................... 27 5.5.13 ENABLE GPS ................................................................................................................................................ 28 5.5.14 ENABLE Tab101 ........................................................................................................................................... 28 5.5.15 ENABLE Show Tab101 Peak on OSD............................................................................................................ 28 5.5.16 ENABLE SMART UPLOAD ............................................................................................................................. 28 5.5.17 ENABLE BUZZER .......................................................................................................................................... 28 5.5.18 ENABLE EXTERNAL WIFI .............................................................................................................................. 28 5.5.19 ENABLE HBD RECORDING ........................................................................................................................... 28 5.5.20 SCREEN NUMBER ........................................................................................................................................ 29 5.5.21 DRIVE-SAFE (G-FORCE SET-UP) ................................................................................................................... 29 5.6 CAMERA CONFIGURATION MENUS .............................................................................................................. 30 5.6.1 ENABLE CAMERA ......................................................................................................................................... 31 5.6.2 CAMERA NAME ............................................................................................................................................ 31 5.6.3 RECORDING MODE ...................................................................................................................................... 31 5.6.3.1 CONTINUE ........................................................................................................................................................ 31 5.6.3.2 TRIGGER BY SENSOR ........................................................................................................................................ 31 5.6.3.3 NO RECORDING ............................................................................................................................................... 31 5.6.4 RESOLUTION ................................................................................................................................................ 31 5.6.5 FRAME RATE ................................................................................................................................................ 32 5.6.6 BIT RATE MODE ........................................................................................................................................... 32 5.6.7 BIT RATE ....................................................................................................................................................... 32 5.6.8 PICTURE QUALITY ........................................................................................................................................ 33 5.6.9 BRIGHTNESS, CONTRAST, HUE AND SATURATION ...................................................................................... 33 3 247Security Inc. | 4400 North Point Parkway, Suite # 158, Alpharetta, GA 30022, USA | 1-866-693-7492 | www.247securityinc.com USERS MANUAL ZEUS mDVR 6 7 8 5.6.10 TRIGGERS .................................................................................................................................................... 33 5.6.11 PRE-RECORDING & POST-RECORDING TIME............................................................................................... 34 5.6.12 SHOW GPS SPEED ON OSD ......................................................................................................................... 34 5.6.13 SHOW GPS COORDINATE ON OSD .............................................................................................................. 34 5.6.14 RECORDING NOTIFICATION ........................................................................................................................ 35 5.7 SENSOR CONFIGURATION MENU ................................................................................................................. 36 5.8 NETWORK MENU .......................................................................................................................................... 37 5.9 STATUS MENU .............................................................................................................................................. 38 5.10 TOOLS MENU ................................................................................................................................................ 39 5.10.1 DOWNLOAD CONFIGURATION ................................................................................................................... 39 5.10.2 UPLOAD CONFIGURATION .......................................................................................................................... 40 5.10.3 UPDATE FIRMWARE & MCU FIRMWARE .................................................................................................... 42 DVRVIEWER .............................................................................................................................45 6.1 6.2 6.3 6.4 6.5 6.6 INTRODUCTION ............................................................................................................................................ 45 SOFTWARE CLIENT FEATURES ....................................................................................................................... 45 SYSTEM REQUIREMENTS .............................................................................................................................. 45 INSTALLATION .............................................................................................................................................. 46 STARTING DVRVIEWER ................................................................................................................................. 46 LIVE VIEW ..................................................................................................................................................... 48 6.6.1 SELECTING SCREEN LAYOUT ........................................................................................................................ 49 6.6.2 CAMERA SELECTION .................................................................................................................................... 49 6.6.3 CAMERA MENU ........................................................................................................................................... 49 6.6.4 SNAPSHOT ................................................................................................................................................... 49 6.6.5 SETUP ........................................................................................................................................................... 49 6.6.6 DISCONNECT ................................................................................................................................................ 49 6.7 PLAY ARCHIVE .............................................................................................................................................. 49 6.8 SEARCH VIDEO BY CALENDAR AND TIMELINE BAR ....................................................................................... 50 6.9 SEARCH VIDEO BY EVENT.............................................................................................................................. 51 6.9.1 PLAY BACK CONTROL ................................................................................................................................... 52 6.9.2 EXPORT VIDEO ............................................................................................................................................. 52 6.10 PLAY FILE ...................................................................................................................................................... 53 6.11 SNAPSHOT .................................................................................................................................................... 54 6.12 USERS ........................................................................................................................................................... 54 6.12.1 USER MANAGEMENT .................................................................................................................................. 54 6.12.2 ADD/DELETE USER ...................................................................................................................................... 55 6.12.3 CHANGE USER PASSWORD ......................................................................................................................... 55 SUPPORT INFORMATION .........................................................................................................56 LIMITED WARRANTY ................................................................................................................56 4 247Security Inc. | 4400 North Point Parkway, Suite # 158, Alpharetta, GA 30022, USA | 1-866-693-7492 | www.247securityinc.com USERS MANUAL ZEUS mDVR 1 GENERAL INFORMATION AND SPECIFICATIONS 1.1 INTRODUCTION DVR stands for Digital Video Recorder with one common goal, allowing end-users to record / retrieve real time video files with a few mouse clicks. Within the last decade, video encrypt/decrypt algorithms achieved noticeable improvement along with the availability of large capacity digital storage devices that draw attention to designing DVR systems. With this in mind, 247Security Inc. has designed and built the ZEUS Series equipment to make this transition smooth for the in-vehicle applications, specifically the transportation industry. The ZEUS employs high performance video compression modified h.266 standard to optimize video/audio data stream so that it can be sent over a network or stored directly on a local disk. The compression algorithm mainly runs on a DSP Engine, therefore freeing up valuable resources within the system to do other jobs. The ZEUS has features such as dynamic bit rate, controllable frame rate (max 120fps total), image quality control, real-time previewing on all channels, alarm triggers, sensor configuration, easy retrieval and transfer of video files over WIFI/LAN, GPS tracking and much more. In addition, ZEUS allows end-users to independently manipulate these parameters for each camera if desired. 1.2 SPECIFICATIONS Video Recording Resolution • Each channel can be set independently using D1 (720x480), CIF (360x240), DCIF (528x352) configurations Video Compression • Modified h.266 compression, high quality video images and low bandwidth usage on the market today. Four different levels of video quality configurations. Video Recording Frame Rate • Channels can be independently set to record from 1fps to 30 fps • All channels can record simultaneously at 30fps with D1 (720x480) resolution. Video recording channels • Up to 4 channels, 30fps/channel Audio Recording Channels • Up to 4 audio channels; Camera has built-in noise-reduction microphone • One audio recording channel synchronized to each video recording channel Camera connection • Video, Audio, Power and Encryption all in one cable, with locking mechanism Internal video storage • Removable drive (HDD, HBD, SSD. Read item 3.4 and 3.5 for more detail about SD and HBD operation) • Up to 500 GB HDD or 64GB SSD • Rugged • USB. 2.0 5 247Security Inc. | 4400 North Point Parkway, Suite # 158, Alpharetta, GA 30022, USA | 1-866-693-7492 | www.247securityinc.com USERS MANUAL ZEUS mDVR • Integrated heater Wireless Network • WLAN 802.11g, can support external WiFi 802.11gn or 802.11bg GPS • GPS module can be connected to DVR using one cable, up to 40’ in length Ethernet • 10/100 Base-T Ethernet port • IEEE 802.3u 100BASE-T Fast Ethernet compatible • POE (Power Over Ethernet) Sensors • Up to 9 sensors can be connected Alarms • Up to 4 alarms can be connected Indicators • Power LED (green) • Ignition LED (green) • Record LED (amber) • Error LED (red) • Video Lost LED (red) PHYSICAL/POWER Housing Ionized Aluminum for rugged applications Form Factor Depth: 184 mm (7.25 inches) Width: 159 mm (6.25 inches) Height: 51 mm (2 inches) (Not including shock and vibration isolator) Weight Typically approximately 1.3 kg (2.8 lb) (Not including shock and vibration isolator) Power Supply Vehicle power supply switcher ESD protected Battery Lithium Coin Cell CR2032 (20.0 x 3.2 mm) 3 V / 235 mAh Input Power Range +8 VDC ~ +24 VDC normal operating voltage 6 247Security Inc. | 4400 North Point Parkway, Suite # 158, Alpharetta, GA 30022, USA | 1-866-693-7492 | www.247securityinc.com USERS MANUAL ZEUS mDVR +6 VDC ~ +28 VDC abnormal operating voltage up to 10 seconds Over and under voltage protection Ignition Signal / Power Down Timer Software configurable delay power off signal from 1- 14400 seconds (4 hours) 50mA current draw in sleep mode after power down Power Consumption Typical 10W (5°C ~ 55°C) DVR draws less than 24ma when off ENVIRONMENT Temperature Range -30°C to +55°C (-22°F to +131°F) operating temperature Relative Humidity 10% to 90% non-condensing 1.3 CONNECTORS & LED LOCATIONS 1.3.1 FRONT PANEL With Door Closed Key lock, Secure HDD 320 Gigabytes Removable HDD Protection Door Video Lost LED Error LED 7 Recording LED Ignition LED 10/100Base-T Network Network/ /Protocol Power Over Ethernet. over (Works as POE when Protection Door closed) Power On LED Video/Audio output Connect to monitor Mounting Place 247Security Inc. | 4400 North Point Parkway, Suite # 158, Alpharetta, GA 30022, USA | 1-866-693-7492 | www.247securityinc.com USERS MANUAL ZEUS mDVR Front View w/Door Open & HDD Removed SD Flash Memory Socket USB Port for Data Retrieval Main Power Reset Switch 8 247Security Inc. | 4400 North Point Parkway, Suite # 158, Alpharetta, GA 30022, USA | 1-866-693-7492 | www.247securityinc.com USERS MANUAL ZEUS mDVR 1.3.2 BACK PANEL Wifi Power +8V~+24V DC IN GPS General Purpose I/O 2 G-Force Event Marker General Purpose I/O 1 Cameras (1-> 4) 9 247Security Inc. | 4400 North Point Parkway, Suite # 158, Alpharetta, GA 30022, USA | 1-866-693-7492 | www.247securityinc.com USERS MANUAL ZEUS mDVR 2 PREPARATION FOR USE 2.1 FRONT CONNECTORS 2.1.1 10/100BASE-T LAN CONNECTOR and POE Connector Depending on the hardware, the DVR will come either an 8-pin RJ45 or 10-pin RJ50 port. Only ZEUSL hardware will have the RJ50 port, this port is labeled as POE and has a default static IP address of 192.168.1.100 and used for POE. All other ZEUS hardware will have an RJ45 front port labeled as LAN and does not suppose POE. Pins on diagram below marked with * are only on ZEUSL systems. Pin Number Signal Description Pin out 1 2 3 4 5 6 7 8 9* 10* 2.1.2 TX+ TXRX+ COM N/C RXCOM COM GND VCC Transmit Data + Transmit Data Receive Data + Common Not connected Receive Data Common Common POE Ground POE 12VDC USB 2.0 CONNECTOR Connector type: 4-pin friction-lock header Pin Number Signal Description 1 2 3 4 VCC -Data +Data GND Cable Power +5 V Balanced Data Line Balanced Data Line + Cable Ground 2.1.3 Pin out AUDIO/VIDEO OUT CONNECTORS Connector type: RCA Jack Pin Number Signal Description Inside Audio Audio Signal Outside GND Ground Inside Video Video Signal Outside GND Ground Pin out 10 247Security Inc. | 4400 North Point Parkway, Suite # 158, Alpharetta, GA 30022, USA | 1-866-693-7492 | www.247securityinc.com USERS MANUAL ZEUS mDVR BACK CONNECTORS 2.1.4 POWER INPUT CONNECTOR The ZEUS has a built-in Intelligent power switcher that can operate from +8V ~ +24V DC-IN. The ON/OFF signal connects to the vehicle’s ignition signal. The ZEUS uses this signal to trigger the power shut-off delay and the timing circuitry. The ZEUS will remain ON until the shut-off delay time has been reached. The system will then go through its normal shutdown procedures before completely powering down. The GND (Common DC ground) signal should be connected to the vehicle common ground. Pin Number 2.1.5 Signal 1 ON/OFF 2 3 4 GND VIN GND Description Pin out On/Off Switch On when 6V ~ VIN Off when 0V ~ 0.5V Ground Input voltage (+8V~+24VDC) Ground CAMERA 1 - 4 CONNECTORS The ZEUS supports a maximum of 4 cameras. These Micro-fit connectors are used to connect the camera inputs to the ZEUS system (video and audio) using a gang plug adapter for the cameras. Also included in each camera connection is DV12V Out to power the camera. You can refer to the cover of the DVR for the PIN assignments of each connector. If any of these cameras are not connected properly (for instance loose cables, unplugged etc…) than the ZEUS intelligently notifies the end-users with “black screen and OSD info” on the preview screen. Camera inputs are labeled CAMERA 1, CAMERA 2, CAMERA 3 and CAMERA 4 Pin Number 1 2 3 4 5 6 Signal MIC-IN GND Video+ Video+12VDC GND Description Microphone In Ground Video In (+) Video In (-) +12VDC OUT Ground Pin out 2.1.6 GENERAL PURPOSE INPUT / OUTPUT CONNECTOR #1 This connector provides 5 digital inputs and 1 digital output. The digital inputs are labeled as DI_1, DI_2, DI_3, DI_4, DI_5. The digital output is labeled as DO_3. End-users can assign any sensors to one of these digital input signals. Up to 5 sensors can be wired to this connector. Alternatively, one alarm (LED, Siren, etc.) is available on the digital output. 11 247Security Inc. | 4400 North Point Parkway, Suite # 158, Alpharetta, GA 30022, USA | 1-866-693-7492 | www.247securityinc.com USERS MANUAL ZEUS mDVR Pin Number 1 2 3 4 5 6 7 8 9 10 Signal Description Input DI_1 Input DI_2 Input DI_3 Input DI_4 Input DI_5 Output DO_3 GND GND +10V Standby +10V Standby Pin out 2.1.7 GENERAL PURPOSE INPUT / OUTPUT CONNECTOR #2 This connector provides 3 digital inputs. The digital inputs are labeled as DI_6, DI_7, DI_8. End-users can assign any sensors to one of these digital input signals, up to 3 sensors can be wired to this connector. This connector also provides +12VDC OUT on pin 4 with a built-in 0.75A fuse. Pin Number 1 2 3 4 5 6 Signal Description Input DI_6 Input DI_7 Input DI_8 +12VDC OUT Not connected GND Pin out 2.1.8 EVENT MARKER CONNECTOR This connector is used to plug in the included event marker cable. Pin Number 1 2 3 4 5 6 Signal Description Pin out DI_0 GND +12V OUT Output DO_0 Output DO_1 Output DO_2 12 247Security Inc. | 4400 North Point Parkway, Suite # 158, Alpharetta, GA 30022, USA | 1-866-693-7492 | www.247securityinc.com USERS MANUAL ZEUS mDVR 2.1.9 GPS CONNECTOR This connector on the back of the DVR is used to plug in the included GPS cable and allow the ZEUS DVR to collect GPS data with the inside dash mount GPS antenna. Pin Number 1 2 3 4 5 6 2.2 Signal Description Pin out N/A RxD TxD N/A GND +12V OUT CABLE REQUIREMENTS 2.2.1 POWER CABLE The 15ft three wire power cable is included for connection between the DVR and your vehicle power and ignition signals. It is highly recommended that in-line fast blow fuses (7.5 amps) be installed on the two power input connections for safety pre-cautions. Wire Color Red Black Signal VIN GND White ON/OFF Description Input voltage (8~24VDC) Ground Ignition switched power (only hot when ignition is in RUN/ACC Picture 2.2.2 EVENT MARKER CABLE A 15 ft cable is already connected to the Event Marker and pre-wired to a 2X3 Molex connector; the Molex connector will then connect to the event marker port on the back of the DVR. The event marker uses 3 digital outputs for Video Lost, Recording & Power LED’s and 1 digital input for the push button. The push button is used for pre/post trigger recording which when pressed, marks the video files at that specific moment. Pre-event and Post-event time locking can be configured in the DVR setup. Connector 6-Pin Molex Description Picture Connects to Event Marker connector on DVR 13 247Security Inc. | 4400 North Point Parkway, Suite # 158, Alpharetta, GA 30022, USA | 1-866-693-7492 | www.247securityinc.com USERS MANUAL ZEUS mDVR 2.2.3 SENSOR / ALARM CABLE A 15ft sensor / alarm cable is provided to connect the 4 digital inputs, 1 digital output and motion sensor signals to the GP I/O port of the DVR. Wire Color Signal Description Picture Connects to Digital Input 1 of GP Brown Input DI_1 I/O connector (Pin 1) White/ Connects to Digital Input 2 of GP Input DI_2 Green I/O connector (Pin 2) Connects to Digital Input 3 of GP Green Input DI_3 I/O connector (Pin 3) White/ Connects to Digital Input 4 of GP Input DI_4 Orange I/O connector (Pin 4) Motion Connects to Motion Sensor of GP Orange Sensor I/O connector (Pin 5) White/ Connects to Digital Output 3 of GP Output DO_3 Brown I/O connector (Pin 6) Connects to GND of GP I/O Blue GND connector (Pin 7) Connects to GND of GP I/O White/ GND connector (Pin 8) Blue 2.2.4 CAMERA CABLE STP (shielded twisted pair) cable is the standard and will use 2x3 Molex plugs for connections making the installation simple and straight forward. The cable connectors are keyed so they cannot be connected incorrectly. Connect one end of the cable to one of the available camera inputs on the DVR and the other end into the camera. Connector Signal Description Picture 6-Pin Connects to DVR Molex 6-Pin Connects to camera Molex 2.2.5 GPS MODULE & CABLE An internally mounted GPS module attaches to a 15ft cable to the back of the DVR using a 2x3 Molex camera cable. This is an RS-232 connection. Connector Signal Description Picture 6-Pin connector on DVR Molex 6-Pin Molex Connects to GPS 14 247Security Inc. | 4400 North Point Parkway, Suite # 158, Alpharetta, GA 30022, USA | 1-866-693-7492 | www.247securityinc.com USERS MANUAL ZEUS mDVR 2.2.6 NETWORK CROSS-OVER CABLE This cable connects a computer / laptop to the 10/100BASE-T LAN connector using the network standard RJ45 connector so that user can setup the DVR parameters as well as preview the video and audio from the video channels. Connector Signal Description Picture RJ45 Ethernet Connects to 10/100BASE-T LAN connector 2.2.7 POE Cable The POE cable is only used for DVRs that use a M2 Client for wireless uploading and has a RJ50 connector on one end and a RJ45 connector on the other. The RJ50 connects to the DVR 10/100BASE-T front port and the RJ45 connects to the M2 Client. Only used for ZEUSL hardware. RJ50 pins Signal RJ45 pins Picture 1 TX+ 1 2 3 6 9 10 TXRX+ RXPOE-GND POE-12V 2 3 6 7,8 4,5 2.2.8 MINI USB CABLE This cable connects the mDVR removable storage media to your computer or laptop for video / audio playback. This is a standard USB 2.0 Type A to 5 Pin mini-B Cable which should be no longer than 12 to 16 inches. See section 6 for instructions on how to use the DVRViewer application to connect to the storage media and play back your recorded video and audio. Connector Signal Description Picture USB 2.0 Connects to your computer Type A USB 2.0 Connects to the mDVR storage 5 Pin minimedia B 2.3 CAMERA LENSES, WHAT VIEW, WHAT LENS The chart below can be used as a guide when ordering and installing cameras in your vehicle. Lens Angle of View Best focus distance Viewable distance 2.9mm 120° 4 ft 10 ft 3.6mm 92° 5 ft 12 ft 6.0mm 54° 8 ft 20 ft 15 247Security Inc. | 4400 North Point Parkway, Suite # 158, Alpharetta, GA 30022, USA | 1-866-693-7492 | www.247securityinc.com USERS MANUAL ZEUS mDVR 8.0mm 12mm 16mm 39° 26° 19° 10 ft 13 ft 20 ft 28 ft 35 ft 56 ft Viewable distance means maximum range of the optimum standard 3 OPERATION 3.1 STATUS INDICATORS 3.1.1 IGNITION LED This LED is to notify the operator that the vehicle’s ignition has been turned on which will then turn on the DVR. This LED will be blinking when ignition is turned on and until DVR powers on. This LED will also blink very quickly when ignition is turned off and until DVR powers off completely. 3.1.2 POWER LED This LED is to notify operator that system power is on. 3.1.3 ERROR LED This LED is to notify operator that the system has encountered a problem and cannot continue normal operation when lit solid. Please call tech support for troubleshooting procedures. Error LED indication for USB retrieval. When using USB retrieval to retrieval the GPS data or Lock video files, the Err Led will flash at the speed of 500ms on and 500ms off. If the Err led flash, the USB stick is not ready to remove 3.1.4 VIDEO LOST INDICATOR LED This LED is to notify operator when any of the enabled cameras loses video signal meaning the cable is cut, not connected or the camera is having a problem. 3.1.5 RECORD LED This LED indicates if the DVR is recording. 3.1.6 HDD ON/OFF LOCK The HDD On/Off lock mechanism is employed to prevent unauthorized operators from removing the media storage and tampering with video data. Turn the key to position “Close” to lock media storage or “Open” to unlock. The ZEUS will NOT record video if the lock mechanism is in the “Open” position 3.1.7 MEDIA STORAGE REMOVAL The media storage is hot swappable and can be removed and inserted without turning the ignition of the vehicle off. This process will take roughly 10 to 20 seconds to complete. The feature is helpful when access to video is needed but vehicle is still running its’ route. User can remove the media storage and insert a new one so that the needed video can be retrieved right away. 1. Turn key to the “Open” position: 16 247Security Inc. | 4400 North Point Parkway, Suite # 158, Alpharetta, GA 30022, USA | 1-866-693-7492 | www.247securityinc.com USERS MANUAL ZEUS mDVR This process is necessary so that the ZEUS can properly close all video/audio files and safely turn the HDD power off. Open the door and wait until only the ignition light is still light before removing the media. 2. Gently pull media storage out from the bay 3. Insert new media storage – Wait for at least 30 seconds (Power LED is OFF) then insert new/original storage media, close the door. 4. Turn key to the “Close” or locked position: The ZEUS will now turn the HDD power on, detect the new media and start recording again. 3.2 3.3 WIRELESS VIDEO RETRIEVAL (Refer to Touch Down manual) the DVR can still be made WIFI ready with the use of an external WIFI bridge available for purchase separately, or Internal WIFI. EVENT MARKING AND RETRIEVAL (Refer to Event Marking/USB Retrieval guide) 3.4 SD (Storage Flash) OPERATION DISK 3.4.1 OPERATION 1. Use a SD flash card 32G ADATA class 10 for ZEUS 2. Format of SD: • • Format of SD is FAT32(can use Windows7 to perform). Refer to the links: http://www.ehow.com/how_1000631_hard-drivelinux.html#ixzz23PSoZHpv 3. Plugging the SD to ZEUS: i. HDD key lock OFF, wait for all LEDs OFF excluding Ignition LED, then insert the SD in SD slot in front panel. (Use the same step if user wants to plug out the SD) ii. HDD key lock ON, wait for the ZEUS boots up 4. At Boot up stage: The Ignition LED is flashing about 30 seconds to 60 and stay 5. At the running stage: i. The Power LED and Ignition LED (Green) are ON when system boots up completely. ii. The Recording LED (Amber) will be ON (or flashing) 6. At Shutdown delay stage: 17 247Security Inc. | 4400 North Point Parkway, Suite # 158, Alpharetta, GA 30022, USA | 1-866-693-7492 | www.247securityinc.com USERS MANUAL ZEUS mDVR ZEUS goes to Shutdown delay stage after Ignition is switched OFF, the ZEUS still records till Shutdown delay times out. 7. At Stand by stage: The ZEUS stops recording onto the SD. The ZEUS will upload TD the gpslogs, dvrlog and the marked videos from the SD if the Enable Smart Upload option is enabled. ZEUS shutdowns when Uploading completes and Stand by times out. 3.4.2 PERFORMANCE AND RESTRICTION Suggestion this configure for 4 interior cameras: Resolution: 528x320 Frame rate: 15 Bit rate mode: VBR (variable bit rate) Bit Rate: 1Mbs The 32GBs SD can store 2 days of recorded continuous videos then Ring delete happens. The SD Disk is a small and light media storage for a ZEUS, the limitation is the small capacity compares to a HDD (250GB or 320GB) 3.5 HBD (Hybrid Disk) OPERATION DISK a) Format HBD Disk: 1. HBD includes two disks: HD and SD 2. The format of SD is FAT32 3. The format of HD is EXT3 b) Recording 1. Recording is only on SD, and during recording, HD is turned off. 2. For HBD recording, the user needs to enable the HBD recording on system setup page c) At the boot up stage • • When the system boots up, and if the HBD recording is enabled, if the SD is corrupted, then the DVR will recover the SD for up to 4 minutes. If the SD can’t be recovered, it will be formatted to FAT32 When the HBD inserted, if the HBD recording is enabled, the SD will be selected as recording disk and the HD will be turned off if the HD shows up. 18 247Security Inc. | 4400 North Point Parkway, Suite # 158, Alpharetta, GA 30022, USA | 1-866-693-7492 | www.247securityinc.com USERS MANUAL ZEUS mDVR d) At the Standby stage • After the shutdown delay, the files on SD will copy to HD. If the file copy is completely, the SD will be formatted to FAT32. • After ignition is off, after shutdown delay, the Tab101 downloading will start first. After the TAB101 downloading, if HBD recording is enabled, then the WIFI is not turned on, the GPS is powered off and the cameras are powered off. After that, the HD will be turned on and the files in SD will be copied to HD. If the file copy is completely, the SD will be formatted to FAT32. Then WIFI is turned on. The system goes to standby mode. If the files from SD are not completely copied to HD, the SD will not be formatted During the file copy from SD to HD, if the live view or play archived happens, the file copy from SD to HD is paused. After the live view or play archived is done, the file copy from SD to HD resumes. System starts uploading data if this feature is enabled at setup page. The smart uploading only uploads data from HD. • • • e) The process of disk copy from Flash to Hard disk 1. Create the file list on Flash 2. Check whether the file to be copied exists on Hard disk 3. If the file doesn’t exist, check whether the file is lock file or not. If it is lock file . Check whether it was copied before or not, if it was, then change the lock file to no lock file 4. If the file exists, then check the size of file, if the size of file on hard disk is equal to the size of file to be copied, check next file and go to step2. 5. Copy the file from SD to Hard disk 6. Check next file and go Step2 until all files have been checked f) The procedure of disk key lock off 1. 2. 3. 4. Flash the Hard disk LED DVR stops recording and release all the resource Un-mount all the disks Send MCU command to turn off the power 4 CONNECTING TO DVR Please make sure you already read Item “1.3 Warning POE feature” before reading setup. 4.1 IP CONFIGURATION The DVR default IP address is 192.168.1.100. The DVR is set up with a STATIC IP address to allow for a direct connection with a cross-over cable. During installation the DVR can be connected to a laptop allowing the installer to preview the cameras for aiming purposes. 19 247Security Inc. | 4400 North Point Parkway, Suite # 158, Alpharetta, GA 30022, USA | 1-866-693-7492 | www.247securityinc.com USERS MANUAL ZEUS mDVR 4.2 CONNECT CROSS-OVER CABLE During installation the DVR can be connected to a laptop allowing the installer to preview the cameras for aiming purposes. Using the grey cross-over cable shipped with the DVR, attach one end to the DVR port labeled LAN and the other end to the LAN port on the laptop. To verify the correct cable is used check the end of the cable for the “XOVER” label. Note: A patch cable (standard network cable) will not work. 4.3 SETTING UP YOUR PC 4.3.1 USING WINDOWS XP 3.1.4.1. Right click on My Network Places 3.1.4.2. Go to Properties and left click 3.1.4.3. Right click on Local Area Connection 3.1.4.4. Go to Properties and left click 3.1.4.5. Left click on Internet Protocol (TCP/IP) 3.1.4.6. Left click on Properties 3.1.4.7. Record ANY numbers on this screen for your record if needed 3.1.4.8. Left click on Use the following IP Address button 3.1.4.9. In the IP address window type 192.168.1.55 3.1.4.10. Left click mouse on Subnet mask and you should have 255.255.255.0 3.1.4.11. There should be no other numbers in the TCP/IP properties 3.1.4.12. Left click on OK or Close 4.3.2 USING WINDOWS VISTA 3.1.4.13. Right click on the Network icon on the desktop 3.1.4.14. Go to Properties and left click 3.1.4.15. Find Manage network connections under Tasks and left click 3.1.4.16. Right click on Local Area Connection 3.1.4.17. Go to Properties and left click 3.1.4.18. Message appears asking permission to continue, left click to continue 3.1.4.19. Left click on Internet Protocol Version 4 (TCP/IPv4) 3.1.4.20. Then left click on Properties 3.1.4.21. Record ANY numbers on this screen for your records if needed 3.1.4.22. Left click on Use the following IP Address button 3.1.4.23. In the IP address window type 192.168.1.55 3.1.4.24. Left click on Subnet mask and you should have 255.255.255.0 3.1.4.25. There should be no other numbers in the TCP/IP properties 3.1.4.26. Left click on OK or Close Note: If the steps in setting up your PC do not work, contact you IT department concerning your PC, this is a one-time setup. 4.3.3 USING WINDOWS 7 3.1.4.27. Click on the Start button in the lower left corner 3.1.4.28. Select control panel 3.1.4.29. Select and open Network and Sharing center 3.1.4.30. Select Change adapter settings 20 247Security Inc. | 4400 North Point Parkway, Suite # 158, Alpharetta, GA 30022, USA | 1-866-693-7492 | www.247securityinc.com USERS MANUAL ZEUS mDVR 3.1.4.31. Right click on Local Area Connection 3.1.4.32. Go to properties and left click 3.1.4.33. Left click on Internet Protocol Version 4 (TCP/IPv4) 3.1.4.34. Left click on Properties 3.1.4.35. Record ANY numbers on this screen for your records if needed 3.1.4.36. Left click on Use the following IP Address button 3.1.4.37. In the IP address window type 192.168.1.55 3.1.4.38. Left click on Subnet mask and you should have 255.255.255.0 3.1.4.39. There should be no other numbers in the TCP/IP properties 3.1.4.40. Left click on OK 3.1.4.41. Left click on Close Note: If the steps in setting up your PC do not work, contact you IT department concerning your PC, this is a one-time setup. 21 247Security Inc. | 4400 North Point Parkway, Suite # 158, Alpharetta, GA 30022, USA | 1-866-693-7492 | www.247securityinc.com USERS MANUAL ZEUS mDVR DVR SETUP 4.4 STARTING DVRVIEWER Verify that the ZEUS has successfully powered up by checking the Power and Ignition LEDs which should be on and solid. You can start the viewer software by finding the DVRViewer folder listed in the program folder in the start menu. Double click on the icon “DVRViewer”. The DVRViewer software should be included on the installation CD that is sent along with the unit. The ZEUS requires latest DVRViewer (please contact 247Security Inc. Technical Support for help). 4.5 DVRVIEWER LOGIN The first screen that appears when you start the DVRViewer application will be the LOGIN screen. If this is the first time logging in the default username and password will be “admin” and “247SECURITYINC”. Both the Username and password are case sensitive. If you forget or lose your password please contact 247Security Inc. Technical Support for help. Please make sure you change your temporary admin password to something else that is easier for you to remember by clicking on the “Users” button. Follow instructions on the screen to assign a new password. 4.6 CONNECTING TO DVR Once the DVRViewer application is running click on the play button and selects “Live View”. You will get the following window: 22 247Security Inc. | 4400 North Point Parkway, Suite # 158, Alpharetta, GA 30022, USA | 1-866-693-7492 | www.247securityinc.com USERS MANUAL ZEUS mDVR Select the DVR you want to connect to so that it’s highlighted and then click on “Connect” button. The first time you do this the default bus ID of bus001 – 192.168.1.100 will appear in the window. 4.7 SETUP LOGIN In this section, we will discuss how to configure the ZEUS to meet your requirements. The process is straightforward and easy to follow; the DVR setup is divided into six major components: SYSTEM, CAMERA, SENSOR, NETWORK, STATUS and TOOLS. The system will already have been configured at the factory for your specific system requirements, but of course can be updated as needed. You can access the SYSTEM CONFIGURATION by clicking on the “SETUP” button from the DVRViewer application and login in using the default username and password of “admin” and “admin”. 23 247Security Inc. | 4400 North Point Parkway, Suite # 158, Alpharetta, GA 30022, USA | 1-866-693-7492 | www.247securityinc.com USERS MANUAL ZEUS mDVR 4.8 SYSTEM CONFIGURATION MENU The system configuration menu is where you configure general parameters such as the name of the DVR, time zone, shutdown delay, etc. Also the G-Force set-up parameters are here if the Drive-Safe module is attached to the DVR. 24 247Security Inc. | 4400 North Point Parkway, Suite # 158, Alpharetta, GA 30022, USA | 1-866-693-7492 | www.247securityinc.com USERS MANUAL ZEUS mDVR 4.8.1 DVR SERVER NAME DVR Server Name allows end-user to individually assign each ZEUS installed in the field a unique name so that the client software can easily communicate with each individual DVR system. DVRViewer can communicate and configure multiple ZEUS systems simply by scanning all ZEUS servers on the network. DVRViewer then composes a list of all available ZEUS systems that the end-user can select to gain access to such systems. This feature is illustrated by clicking on “Play” and selecting “Live View”; you will see a list of all ZEUS servers that you can select. By Clicking on any selected DVR server name you gain access to that particular ZEUS system. The additional data to possibly input is the bus number as part of the text overlay. Highlight the “BUS001” in the server name box and change the bus name using letters & numbers with a maximum of 16 characters. Note: (DO NOT USE Spaces or Symbols) 4.8.2 ADMIN PASSWORD This is the DVR setup admin password which can be changed to avoid unauthorized access. Make sure the new password is recorded somewhere. The DVR setup login user name is “admin” and cannot change. 4.8.3 DVR TIMEZONE The time zone set here will be the time zone where the vehicle will be operated. 25 247Security Inc. | 4400 North Point Parkway, Suite # 158, Alpharetta, GA 30022, USA | 1-866-693-7492 | www.247securityinc.com USERS MANUAL ZEUS mDVR 4.8.4 SHUTDOWN DELAY (S) The Shutdown Delay parameter is used to control how long you want to keep the ZEUS recording after the ignition key is switched to the OFF position in the vehicle. For instance, once the ignition key is switched OFF, the system will delay another x seconds (x seconds is the number that you have entered in the box from 10 seconds to 14400 seconds (4 hours)) before shutting off ZEUS system’s power completely. This technique prevents potential file corruption or system crash the next time it boots up. The default value of 300 seconds is pre-set in the DVR. 4.8.5 STANDBY TIME (S) The Standby mode will enable the DVR to enter into a low power consumption state so that after the vehicle’s ignition has been turned off, DVR can still be accessed via the Wi-Fi connection for DVR configuration, live view and play back of video. When DVR enters standby mode, many hardware components are shut down to conserve power, recording of video is disabled and SmartServer upload occurs. 4.8.6 MAXIMUM FILE SIZE (MB) & MAXIMUM FILE TIME (S) The menu basically defines how video files are recorded on the removable hard drive(s). There are two modes that video files can be recorded. (1) Video files can be recorded by file size “Maximum File (MB)” or (2) by file length “Maximum File Time (s)”. In the field “Maximum File Size (MB)”, you can enter values ranging from 10 MB to 300 MB. In the field “Maximum File Time (s)”, you can enter values ranging from 60 seconds to 7200 seconds (2 hours). There are pros and cons associated to each value you enter into this box. It can either slow down or speed up specific features of the DVR, for example, searching files in Play Back Mode, uploading video in the SmartServer upload process. It is recommended the “Maximum File (MB)” values be from 100MB to 300MB for optimal performance. Each individual video file is broken into or stops recording when it has exceeded these programmable values and a new video file is automatically generated to continue the recording process. 4.8.7 EVENT MARKER 26 247Security Inc. | 4400 North Point Parkway, Suite # 158, Alpharetta, GA 30022, USA | 1-866-693-7492 | www.247securityinc.com USERS MANUAL ZEUS mDVR This drop down list will enable you to select which sensor to use for the event marker. The Event Marker (Sensor 1) is the default sensor to be used with the included event marker cable unless there is a required custom solution to use a different sensor. 4.8.8 PRE-LOCK TIME (S) & POST-LOCK TIME (S) Pre-Lock Time (in seconds) defines how many seconds you want to include in the marked video event file prior to the time that special event occurs. For instance, if the Event Marker Button was pressed at 12:00pm and the Pre-Lock value was 60 then the marked video event file is generated to start at 11:59am exactly or a minute prior to the “event time”. Similarly, Post-Lock Time is the time that occurs after the “event time”. For instance a value of 60 entered in Post-Lock will mark the file to stop at 12:01pm. Therefore, you have a marked video file that starts from 11:59am until 12:01pm. The ZEUS allows the end-user to set the Pre-Lock and Post-Lock up to 600 seconds (10 Minutes). Values entered into these boxes are in seconds. 4.8.9 STOP RECORDING WHEN PLAY BACK This option will disable recording when the DVRViewer application is connected to the mDVR in play back mode. Click this check box to enable this feature which will improve simultaneous multiple video channel play back. 4.8.10 STOP RECORDING WHEN LIVE VIEW This option will disable recording when the DVRViewer application is connected to the mDVR in live view mode. Click this check box to enable this feature which will improve simultaneous multiple video channel live view. 4.8.11 ENABLE FILE ENCRYPTION If this option is enabled, a password is required to encrypt the video / audio files. When playing back these same video / audio files the password will be requested. This is an additional security feature to keep unauthorized users from viewing the video. Note: (If the password is lost, the video CAN NOT be retrieved) 4.8.12 FILE ENCRYPTION PASSWORD If file encryption is enabled (see above), this is where the password is set. 27 247Security Inc. | 4400 North Point Parkway, Suite # 158, Alpharetta, GA 30022, USA | 1-866-693-7492 | www.247securityinc.com USERS MANUAL ZEUS mDVR Warning: If you enable file encryption and forget your password, you will NOT be able to play back your recorded video / audio files. 4.8.13 ENABLE GPS If this option is enabled and the GPS antenna is installed you will be collecting all the GPS information and storing on the HDD to be uploaded at a later time via the USB GPS Stick or the WIFI Touchdown system process in conjunction with the MiniTRACK process. 4.8.14 ENABLE Tab101 If this option is enabled and the Tab101 is installed you will be collecting all the G-Force information and storing on the HDD to be uploaded at a later time via the USB GPS Stick or the WIFI Touchdown system process in conjunction with the MiniTRACK process. 4.8.15 ENABLE Show Tab101 Peak on OSD If this option is enabled and the Tab101 is installed then when there is g-force value on the device then these value will be showed on OSD. 4.8.16 ENABLE SMART UPLOAD This needs to be enabled for automatic upload of Marked Video Events, Requested Video, GPS and Drive-Safe™ data via the WIFI Touchdown system. 4.8.17 ENABLE BUZZER If this option is enabled and you have an event marker button with the buzzer option, you will receive an audio tone when the DVR powers up and a camera signal are not working. 4.8.18 ENABLE EXTERNAL WIFI This option is only enabled for a DVR that does not include the internal WIFI connection. This would allow for the connection of the external WIFI Bridge to work with an otherwise “non-WIFI” DVR for use on the WIFI Touchdown system. 4.8.19 ENABLE HBD RECORDING 28 247Security Inc. | 4400 North Point Parkway, Suite # 158, Alpharetta, GA 30022, USA | 1-866-693-7492 | www.247securityinc.com USERS MANUAL ZEUS mDVR This option is enabled then HDD removable disk have to replace with HBD removable disk. Refer item 3.7 for more detail about HBD disk Operation. 4.8.20 SCREEN NUMBER This can be set at 1 or 4, if set at 1 it will display camera input 1 via the RCA video out port on the front of the DVR. If 4 is selected it will display a QUAD view and include all 4 camera inputs via the RCA video out port. 4.8.21 DRIVE-SAFE (G-FORCE SET-UP) If the TAB101 option is checked as listed above, the G-Force parameters will then appear on the system set-up page after a system re-boot. NOTE: DO NOT CHANGE ANY OF THE BASE, PEAK OR CRASH VALUES. The only values to possibly change are those associated with the UPLOAD. The Upload process works in conjunction with the WIFI Touchdown system, systematically uploading 30 seconds of video pre & post if the GForce trigger point meets or exceeds the value in the Upload column for the associated trigger. G-Force data values work with the GPS MiniTRACK option to be displayed in a text report or on a map. See the Drive-Safe™ manual for further clarification. 29 247Security Inc. | 4400 North Point Parkway, Suite # 158, Alpharetta, GA 30022, USA | 1-866-693-7492 | www.247securityinc.com USERS MANUAL ZEUS mDVR 4.9 CAMERA CONFIGURATION MENUS The ZEUS series is available in the 4 camera input configuration. You can select any camera by clicking on its tab where a sub-menu is available for configuration. 30 247Security Inc. | 4400 North Point Parkway, Suite # 158, Alpharetta, GA 30022, USA | 1-866-693-7492 | www.247securityinc.com USERS MANUAL ZEUS mDVR 4.9.1 ENABLE CAMERA Click the check box to enable or disable the camera input. 4.9.2 CAMERA NAME Each camera can have a different name based on where it is located in the vehicle. The value can be up to 16 characters long. 4.9.3 RECORDING MODE For recording, there are three modes that you can select from. Each camera input can record in “Continue”, “Trigger by sensor”, or No recording. 4.9.3.1 CONTINUE The DVR is continuously recording in the background no matter what. It never stops unless the DVR is powered down or the storage media is removed from DVR. Therefore, video files are constantly generated in the background filling up the storage device. It is recommended this mode to be the default mode for video recording. 4.9.3.2 TRIGGER BY SENSOR In this mode, the DVR only records if it detects an event trigger on one of the programmable sensors. If this is the mode you want your DVR to use then don’t forget to enable the required sensors. 4.9.3.3 NO RECORDING This mode disables the camera input. 4.9.4 RESOLUTION There are many modes available of video resolution and “704X480” being the highest. Selecting the highest resolution will create larger files and shorten the storage recording time but provide a clearer image. 31 247Security Inc. | 4400 North Point Parkway, Suite # 158, Alpharetta, GA 30022, USA | 1-866-693-7492 | www.247securityinc.com USERS MANUAL ZEUS mDVR 4.9.5 FRAME RATE Frame rate is an important factor that defines how fast you want your video to record. Frame rate is adjustable from a minimum 1 fps to 30 fps maximum for each individual camera. The 4 channel DVR allows recording maximum of 120 fps at full resolution 720x480. To conserve video storage it is recommended to select 15 FPS for each video input. 4.9.6 BIT RATE MODE VBR is the setting pre-set from the manufacturer and is the recommended encoder bit rate control mode. Using this setting will enable the video to be recorded using maximum compression but maintaining picture quality. 4.9.7 BIT RATE The bit rate is also pre-set from the manufacturer to the default setting of 1 Mbps. Changing this setting will increase or decrease the picture quality, the smaller the bit rate the smaller the file size but less picture quality; the bigger the bit rate the bigger the file size and better picture quality. 32 247Security Inc. | 4400 North Point Parkway, Suite # 158, Alpharetta, GA 30022, USA | 1-866-693-7492 | www.247securityinc.com USERS MANUAL ZEUS mDVR 4.9.8 PICTURE QUALITY The picture quality is also pre-set from the manufacturer to the default setting of “high”. Changing this setting will increase or decrease the picture quality, the smaller the picture quality the smaller the file size but less picture quality; the higher the picture quality the bigger the file size and better picture quality. 4.9.9 BRIGHTNESS, CONTRAST, HUE AND SATURATION Each camera input can be individually adjusted for Brightness, Contrast, Hue and Saturation to enhance the recorded video based on the location of the camera. Values range from 1 to 10, 1 being the lowest and 10 being highest. 4.9.10 TRIGGERS The DVR has 9 digital inputs available to connect to sensors. This triggers menu allows you to select which sensor(s) will trigger the recording process. By placing a check in the “Trigger” box corresponding to the sensor number on its left will activate that sensor. All sensors can be enabled simultaneously. OSD stands for On-Screen-Display; this feature embeds the sensor name (assignable by end-user) into the video files. When playing back the video, the sensor(s) can be identified by the embedded text on the video. Placing a check mark on the OSD box enables this feature. 33 247Security Inc. | 4400 North Point Parkway, Suite # 158, Alpharetta, GA 30022, USA | 1-866-693-7492 | www.247securityinc.com USERS MANUAL ZEUS mDVR 4.9.11 PRE-RECORDING & POST-RECORDING TIME Pre-recording defines how many seconds of video you want to include in the triggered event prior to the time the trigger occurred. Post-recording defines how many seconds of video you want to include in the triggered event after the time the trigger occurred. For the above example, if the sensor got triggered at 12:00:00, the event would include 30 seconds of video before the trigger and 30 seconds after the trigger, from 11:59:30 to 12:00:30 creating a marked event containing 60 seconds of video. Values can be from 1 second to 600 seconds (10 minutes). 4.9.12 SHOW GPS SPEED ON OSD GPS information is also available on the ZEUS provided you have the GPS option which includes a GPS antenna that connects to the ZEUS and is installed on the vehicle. GPS data is recorded on the storage media as well as embedded into the video stream. Place a check mark in the box to display and record the vehicle GPS speed in the video stream. Speed can be displayed in “mph” or “km/h”. If this option is not enabled, GPS data is still recorded in a log file on the video storage media. MiniTRACK is a software application, combining recorded GPS data with GIS mapping to allow you to monitor vital vehicle information. Track Stopping, Idling and speeding occurrences; Create custom reports; Export data to other software for review and analysis. MiniTRACK not only helps reconstruct disputes and incidents, but can also provide valuable information to improve your fleet management strategies. VideoTRACK builds on the features of MiniTRACK allowing you to visually manage recorded video that’s been synchronized with GPS data, enabling you to not only know, but also see exactly what happened where, and at precisely what time. Contact your dealer for further information on these products. 4.9.13 SHOW GPS COORDINATE ON OSD Place a check mark in this box to display and record the vehicle GPS coordinates in the video stream. Coordinates are displayed as longitude and latitude values. If this option is not enabled, GPS coordinates are still recorded in a log file on the video storage media. 34 247Security Inc. | 4400 North Point Parkway, Suite # 158, Alpharetta, GA 30022, USA | 1-866-693-7492 | www.247securityinc.com USERS MANUAL ZEUS mDVR 4.9.14 RECORDING NOTIFICATION The ZEUS has four digital outputs that can be used to configure alarms. You can assign any of these events (Recording, Video Lost) to a specific output by changing the output number. For example, recording status is sent to Digital Output 1, Video Lost status is sent to Digital Output 2. The Digital Output 1 and 2 are connected to the event marker labeled “Recording” and “Video Lost”. Digital Output 3 and 4 can be connected to external LEDs inside the vehicle using the ZEUS sensor/alarm cable harness. You can also control the LED mode by clicking on the “Mode” drop menu and selecting either flashing by interval, on or off when the event occurs. 35 247Security Inc. | 4400 North Point Parkway, Suite # 158, Alpharetta, GA 30022, USA | 1-866-693-7492 | www.247securityinc.com USERS MANUAL ZEUS mDVR 4.10 SENSOR CONFIGURATION MENU The ZEUS provides 9 digital inputs. The digital inputs are used to connect to any sensors that are available in your vehicle. You can assign a unique name to all sensors listed in the menu. Shown in the menu are the factory default settings. The sensor name will be recorded on your video file if OSD (On-Screen-Display) is enabled. “Inverted” defines how the sensor should work. For instance, if you check the box “Inverted” then the ZEUS detects “0” as the active state of the sensor. If the check box is un-checked then the ZEUS detects “1” as the active state of the sensor. Please make sure you understand how your sensors work before connecting them to the digital inputs. This option is checked; beside Power Ignition then system will assign Sensor 9 as Power Ignition after rebooting. It meant that the system can be turned on by Sensor 9 or Power Ignition. The system will be rebooted every time status of this option is changed. This option lets you enter the sensor name for the specified digital input and select what the active state of the sensor should be when triggered. 36 247Security Inc. | 4400 North Point Parkway, Suite # 158, Alpharetta, GA 30022, USA | 1-866-693-7492 | www.247securityinc.com USERS MANUAL ZEUS mDVR 4.11 NETWORK MENU The default Ethernet IP address of the ZEUS is “192.168.1.100” and it has to be modified if you have more than two devices unless necessary. If this IP address is modified the user will NOT be able to access the DVR if the IP address is lost. 37 247Security Inc. | 4400 North Point Parkway, Suite # 158, Alpharetta, GA 30022, USA | 1-866-693-7492 | www.247securityinc.com USERS MANUAL ZEUS mDVR 4.12 STATUS MENU This tab displays the current system configuration and a real time heath status summary of the DVR. Starting from the top, this tab informs the user which firmware versions are currently loaded, number of cameras, sensors and alarms the DVR currently supports and the current DVR time as well as your local computer time. The local computer time is extracted from your computer which is currently connected to the DVR. The “Synchronize DVR Time” button will synchronize the DVR time with the local time on the connected laptop or computer. The information below the “Synchronize DVR Time” button provides the user a general system health of the DVR as well as indication of all camera inputs status. 38 247Security Inc. | 4400 North Point Parkway, Suite # 158, Alpharetta, GA 30022, USA | 1-866-693-7492 | www.247securityinc.com USERS MANUAL ZEUS mDVR 4.13 TOOLS MENU This tab will allow the user to back up the DVR configuration as well as update the firmware. There may be future releases of the DVR firmware that may contain new features or improvements. Contact your dealer for firmware updates. 4.13.1 DOWNLOAD CONFIGURATION This option is useful and will save you time when multiple ZEUS systems need to be configured. Once the DVR has been configured, click the “Download” button to save your settings to a file on your desktop or a location of your choice. Click the “Download” button and the following window will appear Select “OK” button then system opens dialog and allow save file 39 247Security Inc. | 4400 North Point Parkway, Suite # 158, Alpharetta, GA 30022, USA | 1-866-693-7492 | www.247securityinc.com USERS MANUAL ZEUS mDVR Select a folder location of your choice and click the “Save” button. A file named “mvdr.cfg” will be saved the chosen location. You can then rename this file to whatever you want to better identify which DVR it came from. For example, you can rename the file to incorporate the vehicle name and the date it was configured like the following: “BUS109-310709.cfg”. 4.13.2 UPLOAD CONFIGURATION This option allows you to select a backup configuration file and upload it to the DVR. This feature will overwrite all the current settings with the settings from the configuration file. The only value you may need to change is the “DVR Server name” under the System tab because it was just overwritten with “DVR Server name” from the configuration file. Note: All previous video data on the DVR will be lost if you apply uploading with DVR Name is changed. Note: Download and Upload Configuration feature is not compatible between different versions of firmware; this feature should only be used when deploying multiple DVRs with same hardware and software. Installer would configure the first DVR and then download the configuration to his computer, when installing the subsequent DVRs, installer merely has to upload the previously save configuration and change the DVR name. Click the “Browse” button to open the “File Upload” window and select the configuration file you wish to upload. Click “Open” when the configuration file is selected 40 247Security Inc. | 4400 North Point Parkway, Suite # 158, Alpharetta, GA 30022, USA | 1-866-693-7492 | www.247securityinc.com USERS MANUAL ZEUS mDVR Click “Upload” to start the upload process Click “Apply” to apply the new settings or “Continue” to review your new settings before applying. Once you apply the new settings there, the previous settings will be lost. It is recommended to click “Continue” so that you can verify all the new settings. Click “Close” to close the DVR setup or “Continue” to make additional changes. You may need to change the “DVR Server Name” at this point or adjust another specific setting relevant to the new vehicle or application. 41 247Security Inc. | 4400 North Point Parkway, Suite # 158, Alpharetta, GA 30022, USA | 1-866-693-7492 | www.247securityinc.com USERS MANUAL ZEUS mDVR 4.13.3 UPDATE FIRMWARE & MCU FIRMWARE This feature will allow the user to update the firmware and MCU firmware of the ZEUS system if needed. Firmware updates may contain new features and improvements, the update process should only be done by a qualified technician. If the update process is not done correctly, your DVR may fail to start properly and must be returned to your dealer for repair. Follow the following steps to successfully update your ZEUS system firmware. 1. Hard Drive Removal a. If DVR is running, turn the key lock to off position and wait until DVR powers off b. Open the door (Note: Leave it open during upgrading process) c. Insert Force Power on Cable into GPIO2 port then Remove hard drive d. Turn the key lock to ON position and wait until DVR boots up. DVR has finished booting when both Ignition LED (green) and Power LED (green) are on solid. 2. Connect to DVR and Save Current Configuration a. Connect cross-over network cable between DVR and your computer b. Verify your computer LAN IP address is 192.168.1.55 c. Launch Internet Explorer d. Type http://192.168.1.100/ to access DVR setup e. You should now be at the login page f. Type “admin” as the User Name and “admin” as the password g. Go through each page and manually record on paper all the settings, it is very important to record the correct DVR Server Name. 3. Upgrading MCU (1 to 2 minutes) a. Go to the TOOLs Tab in the setup page b. Insert Force Power-on plug into the “GPIO2” port on the rear of the system c. Browse for latest MCU file (example: ZEUSDVRV2-A0.09.hex) d. Update MCU then system shows popup: e. After popup is closed then follow instruction on screen. When seeing “Synchronizing ..” text then press “RESET” button on front panel of device immediately: 42 247Security Inc. | 4400 North Point Parkway, Suite # 158, Alpharetta, GA 30022, USA | 1-866-693-7492 | www.247securityinc.com USERS MANUAL ZEUS mDVR f. After about 6 minutes then system adds more messages as below: g. Remove Force Power-on plug and wait for about 60 seconds until DVR restarts h. Click “Close” to close the Internet Explorer page i. Launch Internet Explorer j. Type http://192.168.1.100/ to access DVR setup k. Verify the new MCU version on the status page Note: On some versions of Internet Explorer the cache must be cleared in order to view the mcu update prompt. Use “Internet Options” and choose the option to delete all browsing history including; history, temp files, cookies and web form information, before doing the MCU update. 4. Upgrading Firmware (5 minutes) a. The Force Power-on plug into the “GPIO2” port in the back of the system and after DVR bootup, both ignition LED (green) and Power LED (green) should be on solid. (This is optional step) b. Launch Internet Explorer c. Type http://192.168.1.100/ to access DVR setup d. Browse for the latest Firmware (currently HOST_DEP_ZEUS.1.0.12.0731.13 FW). Make sure the firmware update file has the HOST_DEP at the beginning because this firmware will set DVR to factory default settings. e. Update Firmware f. After about 10 seconds you should see the message “Updating firmware…DVR will reboot itself please wait for 300 seconds” on browser http://192.168.1.100/firmware.html , and the time will be counting down to 0 seconds. 43 247Security Inc. | 4400 North Point Parkway, Suite # 158, Alpharetta, GA 30022, USA | 1-866-693-7492 | www.247securityinc.com USERS MANUAL ZEUS mDVR g. h. i. j. k. Reset power and waiting for DVR to boot-up After DVR boot-up, both ignition LED (green) and Power LED (green) should be on solid Launch Internet Explorer Type http://192.168.1.100/ to access DVR setup Verify the new firmware version on the status page 5. Reconfigure System a. After DVR boot up, both Ignition LED (green) and Power LED (green) should be on solid. b. Launch Internet Explorer c. Type http://192.168.1.100/ to access DVR setup d. Update settings to the settings previously recorded on paper e. Make sure the DVR name is exactly what it was before f. Click “Apply” to apply the new settings. 6. Return hard drive a. Make sure DVR Server Name on system configuration page is the same name on hard drive b. And make sure the Force Power-on cable is removed from the GPIO2 port on the back of the system c. Turn the key lock to off position and wait until DVR powers off d. Insert hard drive and close the Door e. Turn the key lock to on position and wait until DVR boots up 7. Verify functionality a. Launch Internet Explorer b. Type http://192.168.1.100/ to access DVR setup c. Verify new settings d. Go to “Tools” tab and click “Download” to save new working configuration of the bus and name the configuration file to something like bus name-current date. e. Launch DVRViewer f. Connect to DVR g. Click “Play” and select “Live View” h. Connect to DVR i. Verify live view of cameras j. Verify “Record” LED on Event Marker is on, indicating that DVR is currently recording video k. You are done. 44 247Security Inc. | 4400 North Point Parkway, Suite # 158, Alpharetta, GA 30022, USA | 1-866-693-7492 | www.247securityinc.com USERS MANUAL ZEUS mDVR 5 DVRVIEWER 5.1 INTRODUCTION The DVRViewer application allows user to preview, playback and setup the ZEUS which can be installed on multiple computers or laptops. A laptop is very useful when installing the ZEUS in the vehicle so that installer can properly aim the cameras and setup the camera parameters as well as system configuration. DVRViewer can also be installed on an office computer to be able to search and playback video or events from the ZEUS storage media. 5.2 SOFTWARE CLIENT FEATURES • • • • • • • • Multiple Channel Screen Pre-view formats: 2x2, 3x3, 4x4 and 1, 2 & 4 channels Real time remote Preview, Remote Search / Playback, Video Screen Snap Shot Fast forward / Backward, Slow Play, Frame by Frame stepping, 20 seconds jump forward / backward, and Pause are supported in Play Back Mode Client Software can remotely configure ZEUS via a network cross-over cable or a wireless network connection Search / Play Back when removable storage media is connected to local computer Convenient coded color timeline bar to search and retrieve video files by time /date/month in a few mouse clicks. A calendar is also available to allow users to search for video for the day and month required. User can create custom video files by specifying Start and End Times using the “Custom Clip” feature and then save these files to their local hard drive. User Management allows only the “Admin” user to gain complete access to the ZEUS system such as configuration, update maintenance, copy/delete video files, and create users account. Alternatively, normal User has limited access to the ZEUS system. 5.3 SYSTEM REQUIREMENTS The Recommended System Requirements are: • • • • • • • • • • Windows XP/Vista (32-bit) / WIN 7 Pentium IV 2.4Ghz CPU or equivalent 512MB RAM or better Graphics card with 32MB of RAM or more and supporting 24-bit color or better using Intel, ATI or NVIDIA GPU 24-bit color is recommended for best video quality Screen resolution of at least 1024x768 DirectX 7 compatible sound card DirectX 9 or higher with DirectDraw Acceleration enabled Internet Explorer 7 or higher USB 2.0 port 45 247Security Inc. | 4400 North Point Parkway, Suite # 158, Alpharetta, GA 30022, USA | 1-866-693-7492 | www.247securityinc.com USERS MANUAL ZEUS mDVR 5.4 INSTALLATION Insert the CD that came with the ZEUS. Locate the CD and look for the installation file. Once installation has finished there should be an icon called “DVRViewer” on the desktop. Double-click on the icon “DVRViewer” to start the DVR client software. 5.5 STARTING DVRVIEWER The first screen that appears when you start the DVRViewer application will be the LOGIN screen. If this is the first time logging in the default username and password will be “admin” and “247SECURITYINC”. Both the Username and password are case sensitive. If you forget or lose your password please contact 247Security Inc. Technical Support for help. Please make sure you change your temporary admin password to something else that is easier for you to remember by clicking on the “Users” button. Follow instructions on the screen to assign a new password. After logging in, the following main screen will appear, see below for description on the controls and buttons. 1 2 3 4 5 6 7 10 8 11 CAMERA 1 CAMERA 2 CAMERA 3 CAMERA 4 9 12 13 14 15 16 17 18 19 20 21 22 23 24 25 46 247Security Inc. | 4400 North Point Parkway, Suite # 158, Alpharetta, GA 30022, USA | 1-866-693-7492 | www.247securityinc.com USERS MANUAL ZEUS mDVR The controls and buttons in the main screen: No 1 2 3 4 Name Play Disconnect Setup Users 5 Quick Clip 6 Snap Shot 7 Start Time 8 End Time 9 Make Clip 10 11 12 13 14 Start Time End Time Calendar Date & Time Previous 15 Slider Bar Time Range 16 17 Next Slow Jump Backward 20 Seconds Pause / Play Jump Forward 20 Seconds Fast One Frame Forward 18 19 20 21 22 23 24 25 Description Brings up these options: Live View, Play Archive, Play File Disconnects DVRViewer from a DVR or from a media storage Enters DVR setup Enables user to create, delete and modify users Creates 1 minute video file 30 seconds before selected time to 30 seconds after Creates a single frame jpeg picture file Sets the start time automatically based on the current cursor timeline position Sets the start time automatically based on the current cursor timeline position Creates a custom video clip starting from the start time and end time entered Let’s user manually set the start time Let’s user manually set the end time Displays current month calendar of video playback Displays current date & time of video playback Goes back one hour or day as set below Switches between One Day View, One Hour View or 15 Minute View during playback Advances one hour or day as set above Slows down playback speed Jumps backwards video playback 20 seconds Pauses or plays video playback Jumps forward video playback 20 seconds Accelerates playback speed Advances one frame forward while in Pause mode during playback Starts or stops the connection to the MiniTRACK server. An Internet Start / Stop MiniTRACK connection is needed for this connection. To use this feature you must purchase the Video-Track option Audio All Switches audio playback from all channels simultaneously or a single Channels/Single Channel channel Volume Control Slider Bar to control volume from 0 (Mute) to 100 47 247Security Inc. | 4400 North Point Parkway, Suite # 158, Alpharetta, GA 30022, USA | 1-866-693-7492 | www.247securityinc.com USERS MANUAL ZEUS mDVR 5.6 LIVE VIEW The feature is mostly used when setting up the ZEUS so that the installer can properly aim the cameras in the vehicle. Once the DVRViewer application is running, click on the play button and select “Live View”. You will get the following window: Select the DVR you want to connect to so that it’s highlighted and then click on “Connect” button. 48 247Security Inc. | 4400 North Point Parkway, Suite # 158, Alpharetta, GA 30022, USA | 1-866-693-7492 | www.247securityinc.com USERS MANUAL ZEUS mDVR Installer should now be viewing the real time video from the cameras connected. The above screenshot shows four video channels enabled with only one camera connected, if the ZEUS is not receiving video from the camera, the video channel will display a black screen. 5.6.1 SELECTING SCREEN LAYOUT This feature enables the user to select between 1, 2, 4, 6, 8, 9 and 16 screen divisions depending on how many video channels the DVR has. By pressing function key “F8” will scroll through the different screen layouts available. 5.6.2 CAMERA SELECTION The function key “F7” enables user to select camera by scrolling through the available cameras or you can simply use the mouse and click a specific camera to make it the active camera. When audio is set to single channel mode, the active camera is the only one playing audio. 5.6.3 CAMERA MENU The camera menu can be opened by right-clicking on a camera or by pressing function key “F6” on the active camera. From this menu user can assign a different video input. 5.6.4 SNAPSHOT This feature enables the user to create a single frame snapshot of the active camera and then save it as jpeg picture file or print it directly to a printer attached to the laptop / computer. 5.6.5 SETUP You can access the ZEUS SYSTEM CONFIGURATION by clicking on the “SETUP” button from the DVRViewer application and login in using the default username and password of “admin” and “admin”. 5.6.6 DISCONNECT This button simply disconnects DVRViewer from the ZEUS 5.7 PLAY ARCHIVE To playback recorded video, the media storage must be removed from the ZEUS unit and plugged into your laptop / computer using the Mini USB Cable that was included with the purchase of your ZEUS. Connect the Mini USB connector to the media storage device and the USB connector to your laptop / computer and start DVRViewer application. Once DVRViewer is running click on “Play” button and select “Play Archive” and you should see the following window. 49 247Security Inc. | 4400 North Point Parkway, Suite # 158, Alpharetta, GA 30022, USA | 1-866-693-7492 | www.247securityinc.com USERS MANUAL ZEUS mDVR Select the media storage device from the list so that it’s highlighted and then click on “Connect” button. After selecting the media storage device, DVRViewer will scan the media for video / audio and categorize it by time and date using the calendar and a time bar at the bottom of the screen. The above screenshot is an example of what should now be displayed on your desktop. The calendar and timeline bar are used for searching and playing back your video. 5.8 SEARCH VIDEO BY CALENDAR AND TIMELINE BAR Using the calendar, you can select the date you wish to search for video files. “Bold Text Number” indicates video is available on that date. Allow a few seconds for the retrieval and listing of video that you can select on the timeline bar. 50 247Security Inc. | 4400 North Point Parkway, Suite # 158, Alpharetta, GA 30022, USA | 1-866-693-7492 | www.247securityinc.com USERS MANUAL ZEUS mDVR There are two modes that you can view the recorded video on the timeline bar: 1. One Day - Timeline bar can be set to “One Day” which allows user to select any video between 00:00 and 24:00 2. One Hour - Timeline bar can be set to “One Hour” which allows user to select any video in 1 hour increments. You can also select 15 minute increment. The timeline bar is used to display the available video in the time mode selected above. The different colors on the bar represent the different types of video. See below for description of the colors used in the timeline bar: Yellow: Recorded video searchable by moving bar along the time line or using the playback controls below the timeline bar. Red: Locked recorded video that was marked by either the event marker or triggered by a sensor during the recording process. Blue: No video recorded 5.9 SEARCH VIDEO BY EVENT Using the timeline bar, you can search for events that were marked by the event marker or triggered by a sensor. These video events are indentified by red color in the timeline bar. In the example below, there are 3 marked events between 13:00 and 13:59. The greater the Pre-Lock / Post-Lock values the greater the red bars on the timeline bar. Event Event Event 51 247Security Inc. | 4400 North Point Parkway, Suite # 158, Alpharetta, GA 30022, USA | 1-866-693-7492 | www.247securityinc.com USERS MANUAL ZEUS mDVR 5.9.1 PLAY BACK CONTROL DVRViewer allows total control of the video being played back. User can fast track or slow down video play back by using the “Slow” or “Fast” buttons. User can also pause or resume video playback using the “Pause/Play” button. In addition, to playback video frame by frame click on “Pause/Play” button to pause the video playback first then click the “One Frame Forward” button, this will advance one frame every time the “one Frame Forward” button is clicked. For quick access to a specific event, user can jump forward or backward 20 seconds by clicking on the “Jump Backward 20 Seconds” or “Jump Forward 20 Seconds” buttons. This allows the user to pinpoint the exact time when an event occurred. DVRViewer allows the user to play audio on all channels simultaneously or from a single channel by using the “Audio All Channels/Single Channel” button. When audio is set play form a single channel, user can select any camera by clicking on the window to listen to that specific audio feed. 1 2 3 4 5 6 8 7 No Name Description 1 2 3 4 5 6 Slow Jump Backward 20 Seconds Pause / Play Jump Forward 20 Seconds Fast One Frame Forward 7 Audio All Channels/Single Channel 8 Volume Control Slows down playback speed Jumps backwards video playback 20 seconds Pauses or plays video playback Jumps forward video playback 20 seconds Accelerates playback speed Advances one frame forward while in Pause mode Switches audio playback from all channels simultaneously or a single channel Slider Bar to control volume from 0 (Mute) to 100 5.9.2 EXPORT VIDEO “Custom Clip” menu allows user to create a video file with custom start and end times. User can move the pointer on the timeline bar to the desired time location and set this location as begin time by clicking on “Start Time” button. Same procedure applies to setting the end time but clicking on “End Time” button. Both “Start Time” and “End Time” boxes should now have the desired time stamps you selected to create your video file. User can also manually input these time stamps by typing directly into each box. With the latest version of DVR Viewer you can also export the clip as an .AVI file. Just be aware that when using this option the saved clip can be viewed by anyone. 52 247Security Inc. | 4400 North Point Parkway, Suite # 158, Alpharetta, GA 30022, USA | 1-866-693-7492 | www.247securityinc.com USERS MANUAL ZEUS mDVR Finally click on “Make Clip” button to save the selected video time frame in a new video file on your computer. This video file will have a “.DVR” extension and can be stored on a hard disk, CD, DVD, USB thumb drive, etc… for later retrieval and viewing. The new video file with “.DVR” extension is an encrypted file and can only be played by the DVRViewer application; this feature disables the ability of manipulating the video data so that it can be used in legal matters. 5.10 PLAY FILE This button will prompt user to open a video clip previously saved on their hard disk, CD, DVD, USB thumb drive, etc… using the “Custom Clip” feature. All video and audio will start playing immediately and the standard playback controls as described in 6.7.3 are available for control of playback. 53 247Security Inc. | 4400 North Point Parkway, Suite # 158, Alpharetta, GA 30022, USA | 1-866-693-7492 | www.247securityinc.com USERS MANUAL ZEUS mDVR 5.11 SNAPSHOT This feature enables the user to create a single frame snapshot of the active camera and then save it as jpeg picture file or print it directly to a printer attached to the laptop / computer. 5.12 USERS 5.12.1 USER MANAGEMENT From the main screen click on “Users” to access the ZEUS user management interfaces. There are two types of users, “User” with limited rights or “Administrator” with full access to the ZEUS system. A standard user with limited rights can preview and copy recorded video files from storage media. A user setup with Administer rights can control, configure, copy and delete video, update software and firmware, erase media storage, etc. … 54 247Security Inc. | 4400 North Point Parkway, Suite # 158, Alpharetta, GA 30022, USA | 1-866-693-7492 | www.247securityinc.com USERS MANUAL ZEUS mDVR 5.12.2 ADD/DELETE USER Click on “New User” button to create a new user. Enter a user name and password and select the user type to create the new user. Only Administrator users can add or delete users. The default Administrator user called “admin” cannot be deleted. 5.12.3 CHANGE USER PASSWORD Click on “Change Password” to change user's passwords. You are required to enter the correct old password in order to assign a new password. Note: If you have forgotten the “admin” password than you will need to re-install your DVRViewer application to reset the password back to the default setting. 55 247Security Inc. | 4400 North Point Parkway, Suite # 158, Alpharetta, GA 30022, USA | 1-866-693-7492 | www.247securityinc.com USERS MANUAL ZEUS mDVR 6 SUPPORT INFORMATION 247Security Inc. provides several methods for contacting Technical Support listed below. • • • Visit our website at www.247securityinc.com and click on “Support” Email us your questions directly to [email protected] Calling our direct line Toll-Free at 1-866-693-7492 7 LIMITED WARRANTY See Next Page 56 247Security Inc. | 4400 North Point Parkway, Suite # 158, Alpharetta, GA 30022, USA | 1-866-693-7492 | www.247securityinc.com LIMITED WARRANTY 1. GENERAL Seller warrants its products to be free from defects in materials and workmanship under normal use and service for three (3) years from the date of purchase for mDVR Series Digital Video Recorders, one (1) year for TVS and PW Series systems, and three (3) years for Hard Drive and Camera products. Except as required by law, this Limited Warranty is only made to Buyer and may not be transferred to any third party. Seller shall have no obligation under this Limited Warranty or otherwise if: (i) The product is improperly installed, applied or maintained; (ii) Improperly service or repaired by anyone other than the Seller or the Seller’s Authorized Service provider. (iii) Damage caused by natural occurrences, such as lighting, power surges, fire, floods or acts of god. (iv) Defects resulting from unauthorized modification, misuse, vandalism, alterations or other causes unrelated to defective materials or workmanship. Non-seller manufactured products are warranted by the third party for a period as defined by the third party. As permitted, Seller assigns to the Buyer those warranties and does not itself warrant any non-Seller manufactured products and sells only on an as is basis. 2. EXCLUSIONS OF WARRANTIES, LIMITATION OF LIABILITY THERE ARE NO WARRANTIES OR CONDITIONS, EXPRESS OR IMPLIED, OF MERCHANTABILITY, OR FITNESS FOR A PARTICULAR PURPOSE OTHERWISE, WHICH EXTEND BEYOND THE DESCRIPTION PROVIDED ON THE 247SECURITY PRODUCT SHEET. TO THE FULL EXTENT PERMITTED BY LAW, IN NO CASE SHALL THE SELLER BE LIABLE TO ANYONE FOR ANY CONSEQUENTIAL, INCIDENTAL, INDIRECT, SPECIAL, OR PUNITIVE DAMAGES ARISING OUT OF OR RELATING IN ANY WAY TO THE PRODUCT AND/OR FOR BREACH OF THIS OR ANY OTHER WARRANTY OR CONDITION, EXPRESS OR IMPLIED, OR UPON ANY OTHER BASIS OF LIABILITY WHATSOEVER, EVEN IF THE LOSS OR DAMAGE IS CAUSED BY SELLER’S OWN NEGLIGENCE OR FAULT, AND EVEN IF SELLER HAS BEEN ADVISED OF THE POSSIBILITY OF SUCH LOSSES OR DAMAGES. Any product description (whether in writing or made orally by Seller or Seller’s agents), specifications, samples, drawings, diagrams, engineering sheets, or similar materials used in connection with the Buyer’s order are for the sole purpose of identifying the Seller’s products and shall not be construed as an express warranty or condition. SELLER SHALL HAVE NO LIABILITY FOR ANY PERSONAL INJURY, PROPERTY DAMAGE OR OTHER LOSS BASED ON ANY CLAIM AT ALL. However, if the Seller is held liable whether directly or indirectly for any loss or damage with respect to the product it sells, regardless or cause or origin, its maximum liability shall not in any case exceed the purchase price of the product, which shall be fixed as liquidated damages and not as a penalty, and shall be the complete and exclusive remedy against the Seller. By accepting the products, to the fullest extent permitted by law, Buyer assumes all liability for, and agrees to indemnify and hold Seller harmless against and defend Seller from, any and all suits, claims, demands, causes of action and judgments relating to damages, whether for personal injury or to personal property, suffered by any person, firm, corporation or business association, including but not limited to, Buyer’s customers and/or users. 3. RETURNS AND REPAIRS Subject to the terms and conditions listed below, during the applicable warranty period, Seller will repair or replace, at its sole option, free of charge any defective products returned prepaid. In the event that you have a problem with any Seller product, please call 247Security Customer Service and request a RETURN MERCHANDISE AUTHORIZATION (RMA) NUMBER. In the USA and CANADA, call 1-866-693-7492 or 1-404-731-7619. Be sure to have the model number, serial number, and the nature of the problem available for the Customer Service Representative. Prior authorization MUST be obtained for all returns, exchanges, or credits. ITEMS SHIPPED TO SELLER WITHOUT A CLEARLY IDENTIFIED RMA NUMBER MAY BE REFUSED. Products returned will be tested to verify the defect. Upon verification, the product will be repaired, exchanged, or credited to Buyer’s account, at the sole discretion of Seller. In the event of replacement, the returned product will be credited to Buyer’s account and a new invoice issued for the replacement item. If the product is found to be in good working order or its inability to function properly is a result of user damage or abuse, the product will be returned in the same condition as received unless repair is possible and requested by Buyer. Repairs of such nature will incur a charge for parts and labor and will proceed only by agreement with Buyer to accept the charge. Non-Warranty Repair: Buyer will be charged for repairs to an out of warranty product. Applicable charges will be calculated and quoted when an RMA number is issued; however, charges may vary based on actual product condition. Buyer must pay shipping costs to the Seller Repair Department. Costs to repair and return defective products will be the responsibility of the Buyer. For all non-warranty repairs, Buyer will be billed for parts, labor and shipping. Non-warranty repairs are warranted for 90 days from date of repair. 4. GOVERNING LAW If the Buyer acquires the Seller’s product in the United States of America, the laws of the State of Georgia apply to this Limited Warranty. If the buyer acquires the Seller’s product in Canada, except where expressly prohibited by local laws, the laws in force in the Province of Ontario, Canada apply to this Limited Warranty and each of the parties hereto irrevocably attorns to the jurisdiction of the courts of the Province of Ontario and further agrees to commence any litigation which may arise hereunder in the courts in the Judicial District of York, Province of Ontario. Copyright © 2011 - 247Security, Inc. All rights reserved. The information in this publication is accurate in all respects, at time of writing. 247Security, Inc. cannot assume responsibility for any consequences resulting from the use thereof. The information contained herein is subject to change without notice. v.12.13.011 4400 North Point Parkway, Suite # 158 Alpharetta, GA 30022, USA 1-866-693-7492 www.247securityinc.com