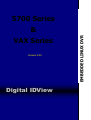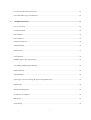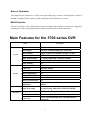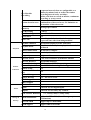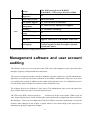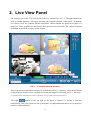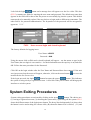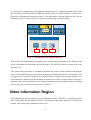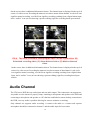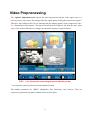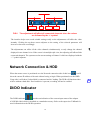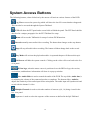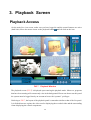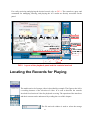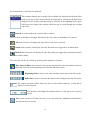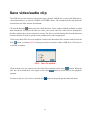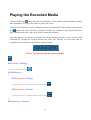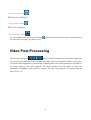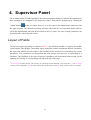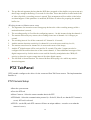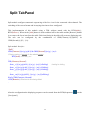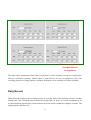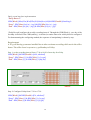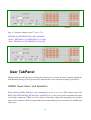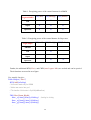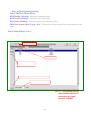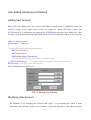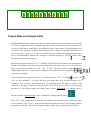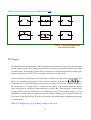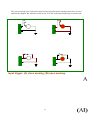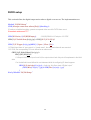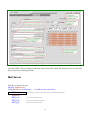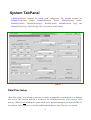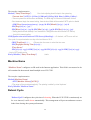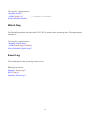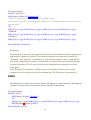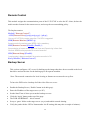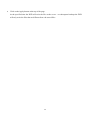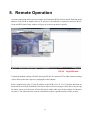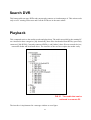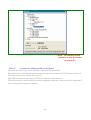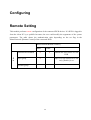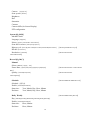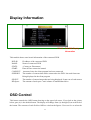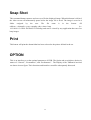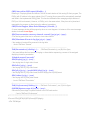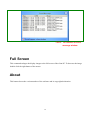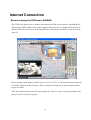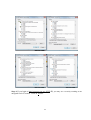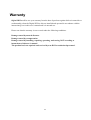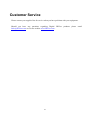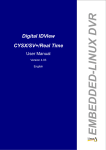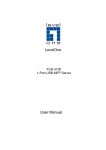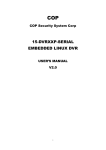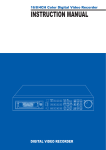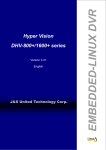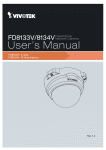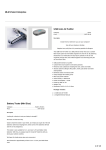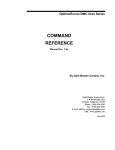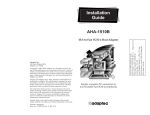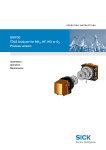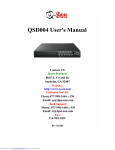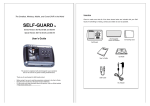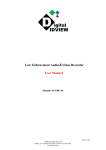Download IV-5700 Series Manual
Transcript
5700 Series VAX Series Version 2.00 Digital IDView EMBEDDED LINUX DVR & Digital IDView 5700 Series User Manual Second Edition June 2007 Copyright © 2007 Digital IDView All rights reserved. This material, information and instructions for use contained herein are the property of Digital IDView None of this manual, including the products and software described in it, may be reproduced, transmitted, transcribed, stored in a retrieval system, or translated into any languages in any form or by any means, except documentation kept by the purchaser for backup purposes, without the express written permission of Digital IDView Liability. Digital IDView provides this manual “AS IS” without warranty of any kind, either express or implied, including but not limited to the implied warranties or conditions of merchantability or fitness for a particular purpose. In no event shall Digital IDView, its directors, officers, employees or agents be liable for any indirect, special, incidental, or consequential damages (including damages for loss of profits, loss of business, loss of use or data, interruption of business etc.), even if Digital IDView has been advised of the possibility of such damages arising from any defect or error in this manual or product. Specifications or information contained in this manual are furnished for informational use only, and are subject to change at any time without notice, and should not be construed as a commitment by Digital IDView. Digital IDView assumes no responsibility or liability for any errors or inaccuracies that may appear in this manual, including the products and software described in it. Trademarks. Product and corporate names appearing in this manual may or may not be registered trademarks or copyrights of their respective companies, and are used only for identification or explanation and to the owners’ benefit, without intent of infringement. Translated material. Any discrepancies, errors or omissions in non-English versions of this manual should be referenced to the English version for clarification. Digital IDView 12000 Ford Road #110 Dallas, TX 75234 Telephone: +800-379-7266 Fax: +972-247-1291 World Wide Web: http://www.IDView.com Email – Sales & Enquires: [email protected] Email – Technical Support: [email protected] iii Contents 1. PRODUCT CHARACTERISTICS.................................................................................................................. 8 DVR OVERVIEW ................................................................................................................................................... 8 Optimum Replacement for Time-lapse Recorder ................................................................................................ 8 High Reliability ................................................................................................................................................... 8 Longer Recording ................................................................................................................................................ 8 Ease of Operation ................................................................................................................................................ 9 Multi-Function..................................................................................................................................................... 9 MAIN FEATURES FOR THE 5700 SERIES DVR ........................................................................................................ 9 MANAGEMENT SOFTWARE AND USER ACCOUNT AUDITING .................................................................................. 11 2. LIVE VIEW PANEL ....................................................................................................................................... 13 USER LOGIN .................................................................................................. ERROR! BOOKMARK NOT DEFINED. SYSTEM EXITING PROCEDURES........................................................................................................................... 14 VIDEO INFORMATION REGION ............................................................................................................................. 15 AUDIO CHANNEL ................................................................................................................................................ 16 VIDEO PREPROCESSING ....................................................................................................................................... 17 NETWORK CONNECTION & HDD........................................................................................................................ 18 DI/DO INDICATOR .............................................................................................................................................. 18 SYSTEM ACCESS BUTTONS.................................................................................................................................. 19 3. PLAYBACK SCREEN ................................................................................................................................... 20 iv LOCATING THE RECORDS FOR PLAYING............................................................................................................... 21 Save video/audio clip to portable device ........................................................................................................... 23 4. SUPERVISOR PANEL ................................................................................................................................... 27 LAYOUT OF FIELDS.............................................................................................................................................. 27 CAMERA TABPANEL ............................................................................................................................................ 28 PTZ TABPANEL ................................................................................................................................................... 32 SPLIT TABPANEL ................................................................................................................................................. 35 SCHEDULE TABPANEL ......................................................................................................................................... 36 Schedule Record ................................................................................................................................................ 36 Daily Record...................................................................................................................................................... 37 USER TABPANEL ................................................................................................................................................. 39 ADMIN, Super Users, and Operators................................................................................................................ 39 User Adding, Modifying and Deleting .............................................................................................................. 42 DI/DO TABPANEL ............................................................................................................................................... 43 AV(HS)IO0404 .................................................................................................................................................. 44 Input trigger: (A) close sensing; (B) open sensing.DI/DO setup ....................................................................... 47 DI/DO setup....................................................................................................................................................... 48 DI/DO Recording Setup .................................................................................................................................... 50 ALARM NOTICE TABPANEL ................................................................................................................................. 50 Mail Server ........................................................................................................................................................ 51 Event Setting ..................................................................................................................................................... 52 v SYSTEM TABPANEL ............................................................................................................................................. 53 Date/Time Setup ................................................................................................................................................ 53 Machine Name................................................................................................................................................... 54 Reboot Cycle ..................................................................................................................................................... 54 Upgrade ............................................................................................................................................................. 55 Language ........................................................................................................................................................... 55 Audio ................................................................................................................................................................. 55 Watch Dog ......................................................................................................................................................... 56 Event Log .......................................................................................................................................................... 56 NETWORK TABPANEL.......................................................................................................................................... 57 Network ............................................................................................................................................................. 57 DDNS ................................................................................................................................................................ 58 Remote Control.................................................................................................................................................. 59 Backup Server.................................................................................................................................................... 59 5. REMOTE OPERATION................................................................................................................................. 61 CONNECT DVR ................................................................................................................................................... 62 DISCONNECT DVR.............................................................................................................................................. 62 SEARCH DVR ..................................................................................................................................................... 63 PLAYBACK .......................................................................................................................................................... 63 PLAYBACK WINDOW ............................................................................................................................................ 65 PERMUTATION ..................................................................................................................................................... 66 vi CONFIGURING ..................................................................................................................................................... 68 REMOTE SETTING................................................................................................................................................ 68 DISPLAY INFORMATION ....................................................................................................................................... 71 OSD CONTROL ................................................................................................................................................... 71 FREEZE................................................................................................................................................................ 72 SNAP SHOT .......................................................................................................................................................... 73 PRINT .................................................................................................................................................................. 73 OPTION ............................................................................................................................................................. 73 FULL SCREEN ...................................................................................................................................................... 76 ABOUT ................................................................................................................................................................ 76 6. APPENDIX ...................................................................................................................................................... 77 COMPATIBLE PC HARDWARE .............................................................................................................................. 77 PC WITH PENTIUM III PROCESSOR OR HIGHER ..................................................................................................... 77 512 MB MEMORY MINIMUM ................................................................................................................................ 77 SERVER 2003, WINDOWS XP, OR VISTA OPERATING SYSTEM ............................................................................... 77 INTERNET EXPLORER 6 OR HIGHER ..................................................................................................................... 77 FAQ .................................................................................................................................................................... 77 INTERNET CONNECTION ...................................................................................................................................... 79 Remote viewing the DVR from LAN/WAN...................................................................................................... 79 ActiveX Setup................................................................................................................................................... 80 MAINTENANCE.................................................................................................................................................... 84 WARRANTY ......................................................................................................................................................... 86 CUSTOMER SERVICE ............................................................................................................................................ 87 vii 1. Product Characteristics DVR Overview Optimum Replacement for Time-lapse Recorder Traditional Time-lapse Recorders are mechanical devices. They easily break down during long-term operation and have many problems such as: worn magnetic heads causing a blurred image; the limited storage capacity requires frequent swapping of tapes; the recording time is limited; the management of recorded tapes requires large amounts of space and searching for data is complicated and inefficient. Huge amounts of data must be reviewed to find a specific time and date. The digital recording technology that Digital IDView adopts solves these issues: The quality of the images will not deteriorate with time; the storage volume can be large enough to hold data for months. The hard drives can automatically handle data overage by being set up to overwrite the earliest data. Built in motion detection enables the recording of only moving object(s), and data retrieval is more efficient. High Reliability Surveillance systems that use MS-Windows OS (Operating Systems) provide some familiarity to the end user; however it also brings a level of known instability and vulnerability which can lead to frequent system lockups and the corruption of data. Systems that use Windows allow users to perform other functions such as surfing the internet. While this might be a nice feature but it also allows viruses to be brought back to the system which can potentially cause the loss of valuable security data. Digital IDView uses Embedded-Linux OS. Our advanced embedded technology condenses the entire system into a tiny flash module, which makes the system more reliable. Even when the power fails, the system will re-boot and return to normal operation moments after power has been restored. Since the operating system is not on the hard drive, the hard drive can be pulled to archive data without having to reload the OS. Longer Recording Digital IDView uses advanced MPEG-4 like compression to store the video images. This allows you to record more data on the same capacity hard drive. 8 Ease of Operation The Graphical User Interface is easily to navigate using only a mouse. No keyboard is required, making it suitable for the security guards and normal non-IT based users to use. Multi-Function You can record live video, download previously recorded video, and have remote users logged in watching live video or playing back previously recorded video all at the same time. Main Features for the 5700 series DVR Items System Display Recording Description OS Video Inputs Embedded Linux 4/8/12/16 channels using BNC connectors Video Outputs D type 15 Pin VGA and RCA/SVHS TV-Out Video Format Audio Input/Output PC Interface Multi-Tasking NTSC/PAL 1 Channel input and 1 Channel Output 4 Digital Inputs and 4 Digital Outputs Yes User Interface 800*600 screen resolution Frame rate Resolution HDD Usage Display Motion to Zoom Hidden Camera Video Loss Detection Image Parameter Adjustment Realtime display 640*480 Yes Yes Yes Yes Brightness/Contrast/Hue/Saturation for each camera Image Processing Post processing while in PLAYBACK MODE Compression MPEG 4 like Compression Resolution 640x480,640x240,320x240 NTSC:120/240/240/240, PAL:100/200/240/240 @320x240 Frame rate 9 4 separate intervals that are configurable on a minute by minute basis as well as the routine Pre-Schedule recording interval set by weekdays. Recording Define each hour to record on motion, continuous recording, or to not record Define any 3x3 cell for motion detection. Free Motion detection area combinations of detected areas. No limitation on the number of detection areas. Motion detection 10 ranges per camera sensitivity Pre-Recording 0~30 sec Post-Recording 30sec~59 min 30 sec Watermark Yes Recording includes time/date information, Date Code to prevent date code from being modified Playback channels Video Enhancement All channels displayed at the same time Play, Pause, frame by frame play, fast forward, fast backward De-interlace, Sharpen Search Search by time, date and event. Image Adjustment Brightness/Contrast Network Access Network Interface Remote Monitoring Remote Playback Remote Setup Download and Local Play Central Management Remote Backup DHCP Support LAN/ WAN/ Internet, by Ethernet/ Modem 10/100/1000 Ethernet JPEG mode or MPEG 4 streaming. Yes. MPEG 4 Streaming Technology. Yes Playback mode Playback Remote Functions DDNS Support i-Mode Alarm Backup Yes Yes – XP server or PC Yes Yes Yes Inputs 4/8/12/16 NC/NO digital inputs Outputs 4/8/12/16 NC/NO relay, dry contacts IO & Camera Relations Storage & Yes 1-1, 1-many, many-1, many-many Max IDE HDD by Email / FTP / SMS (Short Message requires GSM modem) Support up to 6 IDE HDDs RAID support Support IDE/SCSI RAID Alarm Notification 10 Backup HDD SMART Diagnostics Password protection Other USB/ IDE burning device(CD-R/RW, DVD±R/RW) ; USB storage (Pen Drive, HDD) Yes 100 user accounts PTZ camera support Power Down Management Watchdog Time Zone/Daylight Saving AVI Format Export Yes. Pelco D, Pelco P, and others Time Sync Supports Time Server, FM and RTC Time Sync UI Language 8 languages in single software: English, French, German, Japanese, Polish, Portuguese, Spanish, Traditional Chinese Yes. Auto-recovery when power reapplied Yes - Hardware Watchdog. Yes Yes * Specifications subject to change without notice Management software and user account auditing The software is for users. Users can access the 5700 series with computers on the same network or through a properly configured Internet connection. The users are categorized to three levels of authority: operator, supervisor, and the administrator. Operators are users who aid in the collection of surveillance information. Supervisor level users can configure the system in addition to the rights of the Operator level user. Administrator level users have the rights of Supervisors and can create and delete users. The software objects are divided to 3 logic layers. The administrator layer covers the supervisor layer, and the supervisor layer covers the operator layer. The 5700 series DVR, when powered on, will boot up in the record mode. When in an off state, depressing the power switch will boot the system and run the configuration last saved before the shutdown. Users can reconfigure the 5700 series DVR to meet the requirements of a specific location. Most changes do not require a system reboot. Users must belong to the supervisor or administrator group to implement changes. 11 A log file entry is created every time a user accesses the 5700 series DVR whether locally or remotely. The “admin” user account cannot be deleted. The default admin password is “0000” which should be changed. For security reasons, installers should have the owner assign a new password to the “admin” account. No users are logged into the DVR at the time of startup. A user must login prior to gaining access to system setup or to properly shut the system down. The login action will be recorded in the system LOG file. When a user is logged in and has finished making changes to the system, it is suggested that they logout to maintain security. 12 2. Live View Panel The starting view of the 5700 series DVR is the live camera view (FIG 1). The panel mimics the look of a media appliance. The region showing video signals is named “video arena”. Around the live camera views are symbolic buttons and sliders, which simulate the physical faceplate of a media set. These symbols are the controls that operate/access the DVR. The various functions embedded in the DVR are topics of this chapter. FIG 1 A sample start-up window After system has completed its startup cycle (which takes about 1½ minutes), most control buttons on the panel are inactive1 since a registered user has not logged in. Referring to FIG 1, the login 1 The possible states of the buttons are inactive (light blue), active (gray/blue), and energized (yellow). The login button on the top right of the panel is enabled (i.e. having a dark-blue background). This is the gateway to the system and is a compound button that serves as the power button as explained below. 13 Left click the login button and a message box will appear over the live video. This box (FIG 2) contains two fields for entering the user name and password. The default user name that appears in the field will be that of the last person to successfully log into the system. This default name needs to be manually replace if the user desires to login under a different account name. The other field is for password authentication. The keystrokes of the password will be encrypted to appear as: ‘****’. FIG 2 User account login and virtual keyboard. The factory defaults for logging in are: User Name: ADMIN Password: 0000 Using the mouse click on Edit and a virtual keyboard will appear – use the mouse to type in the User Name (the user login is case sensitive – for the default make sure the caps key is on) and click OK. Follow the same procedure for the Password. Click OK on the login window after the User Name and Password have been entered. If the unit was just powered up the menu will appear, otherwise, click on the menu button menu from the live screen view. to access the If the login succeeds, the login button becomes the power button. This indicates the system is being run by a registered account. A left click of the power button will bring up the interface to exit the system. System Exiting Procedures System exiting procedures are activated by clicking on the power button. The choices are: (1) leaving a registered account, (2) rebooting the system and (3) powering off the system. FIG 3 shows the different states of the login/power button. The heavy blue background of (A) shows that the button is active and waiting for a mouse click; (B) shows the button as it is clicked; (C1) and 14 (C2) show the resulting display. This light blue background of (C1) shows that another click of the [power] button would not yield any additional results (inactive). In this example (C2) shows the, [Reboot] and [Shutdown] buttons as inactive. The implication is that the logged in user can not shutdown or power off the system. The login user must belong to operator group. (A) (B) Logout Reboot (C1) Shutdown (C2) FIG 3 Instances of the system exiting If the DVR is off, momentarily pressing the power switch located at the back of the DVR near the power cord adaptor will launch the start-up procedure. The DVR will return to its state prior to the last power off. The system exiting procedure is a method to shutdown the system. Another method is through the power switch. Hold the power switch down momentarily and the normal power off procedure will be triggered. If a super user (supervisor or administrator) is logged in the message window (C2) will be displayed, then the user hits the button to shut down or to have a system reboot. If no user is logged in, the system will ask the user to login by popping up the login window. After the auditing process, the system exiting procedure can be followed. Video Information Region The default display format displays all of the channels installed. Therefore, a 4 channel unit will have a 2X2 display and a 8 channel will have a 3X3 display as the default format. To view only one camera, click on the image within the camera view. 15 On the screen, there is additional information shown. The channel name is displayed in the top-left corner of a video screen. Preceding the name an icon shows status of that channel. A red circle icon signifies normal recording, a red bell icon signifies recording resulting from a digital alarm input, and a “walker” icon (an icon showing a person walking) signifies recording based upon motion . FIG 4 The icons involved in classifying the video: (A) the regular video; (B) Scheduled recording video; (C) Alarm detected video; (D) Motion detected video. On the screen, there is additional information shown. The channel name is displayed in the top-left corner of a video screen. Preceding the name an icon shows status of that channel. A red circle icon signifies normal recording, a red bell icon signifies recording resulting from a digital alarm input, and a “walker” icon (an icon showing a person walking) signifies recording based upon motion . Audio Channel The 5700 series DVR has one audio input and one audio output. This connection can support twoway audio over the internet if properly setup. Attaching a microphone and speaker to the DVR and connecting a microphone and speaker to a PC that has established a remote desktop connection to the DVR, two-way audio is possible allowing for remote assistance or training. Only channel one supports audio recording. A camera with audio or a camera and separate microphone should be connected to channel 1 and the audio input for best results. 16 Video Preprocessing The “Optical Adjustment tools” adjusts the optical parameters that the video engine uses as a basis to process video input. The settings affect the signal quality feeding the compression engine2. Therefore, they influence the file size obtained and the imaging quality of the compressed video. Fig.5 demonstrates this function. The upper-left and the lower-right are fed from the same video source. Due to their difference in settings, the chromatic property is quite different. FIG 5 2 Live View panel and enlarged optical adjustment bar The compression method provides the technical feasibility of the DVR. The tunable parameters are “BHSC” (Brightness, Hue, Saturation, and Contrast). They are respectively presented as graphic symbols shown in next figure. 17 FIG 6 The adjustment will affect all connected channels since the values are followed by the ‘+’ symbol. The interface helps users reach suitable settings easily as the adjustments will affect the video instantly. Clicking the up-down arrows adjacent to the setting of the selected parameter will increase or decrease accordingly. The adjustments can affect all the video channels simultaneously or only change the channel displayed in one channel view. If the screen is in multiple split view, the adjusting will affect all the connected channels. The system uses the current settings of channel 1 which are displayed with the “+” symbol adjacent. Network Connection & HDD When the mouse cursor is positioned over the Network connection side of this icon , it will show the current IP address of the unit without having to login. When positioned over the HDD Usage side it will show if a hard disk is connected and its’ loading. The DVR will function either with or without a hard disk. If no hard drive is present, recording will not be enabled. DI/DO Indicator The DI/DO indicator provides an indication of the current input status of the adaptor AV(HS)IO-0404, which is installed as a standard accessory. Refer to the supervisor TabPanel for more information on the DI/DO operation. 18 System Access Buttons The following buttons, when clicked on by the mouse will activate various features of the DVR. Log View accesses the system log which will show the last 256 events that have happened. This can also be accessed through the System TabPanel. PTZ will show the PTZ panel and a second click will hide the panel. The PTZ Panel shall be described in a unique paragraph. See the PTZ TabPanel for setup. Menu will access the TabPanels for setup of various DVR functions. Record manually starts audio/video recording. The button then changes to the stop button. Stop will stop all audio/video recording. The button will then change back to the record button. Play Mode will activate the playback module. A separated chapter will discuss this topic. Full Screen will hide the system controls. Clicking on the video will revert back to the live view panel. IDView logo, when the mouse cursor is positioned over the IDView logo, the version, version date, and hardware information will show in a pop-up window. Live Audio Slider is used to control the audio of the DVR. The top slider, Audio Out, is for adjusting the volume of the connected speaker or earphone. The bottom slider, Audio In, adjusts the sensitivity of the audio input from a microphone. The audio input will synchronize and record with the channel 1 video. Multiple Channels is used to select the number of cameras (4, 8, 16) being viewed in the live view panel. Sequencer is used to select the sequence of the cameras as defined in the Splt TabPanel. 19 3. Playback Screen Playback Access On the main live view screen, make sure you have logged in and the control buttons are active (dark blue). Move the mouse cursor to the playback button and left click on the icon. FIG 7 Playback Window The playback screen (FIG 7) is displayed upon entering the playback mode. Moreover, programs that have been running will concurrently exist in the background. Please note that to use this panel the system must be logged into by an account at least with “operator” privileges. Referring to FIG 7, the layout of the playback panel is somewhat similar to that of the live panel. It is divided into two regions: the video area for displaying the recorded video and the surrounding frame displaying the control components. 20 For easily retrieving and playing the desired record, refer to FIG 9. The controls to query and commands for managing, filtering, and playing the A/V media are directly accessible on the panel. FIG 8 Layout of the playback panel and the controls involved Locating the Records for Playing The media retrieval of a target video is described by example. The figure to the left is a working instance of the selection of video. It is used to describe the controls involved for selection of video for playback or saving. The operation of the interfaces and their content can be understood by reading the rest of this chapter. The file retrieval window is used to select the storage 21 device that has the video files for playback. This window displays the recorded video available for playback based on the filter used. One or more files can be selected for playback by clicking on the Date/Time displayed in the window and deselected by clicking on the highlighted file again. Slide bars to the right of the window allow the user to scroll through the recorded video files. Refresh is used to update the recorded video window. The next three commands will trigger filtering for the video files as candidates to be played. All when selected, will display all video files for the device selected. Alarm when selected, will display all video files that were triggered by an alarm input. Motion when selected, will display all video files that were triggered by motion detection in the camera frame. The video list can also be refined by selecting dates and time of interest. Time Interval Filter when selected will activate the date/time selection windows below to allow the selection of the beginning and end of the date/time search. Beginning Point is used to select the date/time for the start of the file search. End Point is used to select the date/time for the ending point of the file search. The camera selection window allows the user to select which camera(s) {1|2|3|4|All} to display in video playback. This window will display the number and size of the files to be viewed or saved. Save when selected will allow the user to save selected files. Additional information is provided in the next section. 22 Save video/audio clip The DVR can save the selected video/audio clip to portable USB devices, such as the flash drives, external hard drives, or optical (CD/RW or DVD/RW) disks. The intended media clip should be selected from the filter window beforehand. button, this will refresh the Date / Time window with all available recorded Click on the Refresh data information. Use any of the filters to refine your search. Once the video files are displayed in the filter window they can be selected for saving. The file size will be displayed below the date/time selection window in order to predict if the portable device has enough space. Click on any Date/Time record or multiple records in the Recorded Video window and click on the Save button, a window (FIG 9) will pop up and you can choose either a USB drive, CD writer, or a CD-RW rewritable. FIG 9 Save To window Click on the device you want to write the video file to and click on the enter button. When the button to return back to the playback files have been transferred, click again on the enter program. To return to the live view screen, click the Exit 23 button to stop and quit the playback mode. Playing the Recorded Media Click on the Refresh button, this will refresh the Date / Time window with all available recorded data information. Use any of the filters to refine your search. Click on any Date/Time record or multiple records in the Recorded Video window and click the Play button - the video will start to playback. At this time, all buttons - Stop, Pause, Direction, Step, and Speed are active and can be used to control the playback. After the targets to be played are selected, the media playing procedure can be activated and controlled by clicking the controls beneath the panel. The function of each button and its complement is described in next interface implementation. FIG 10 Tool bar for play the retrieval media BTN(pause)::{clicking} // Freezing the current picture CBTN(Dirction):: { BTN(Direction)::{clicking} //Change the direction of Backward the playing image BTN(Direction)::{clicking} //Change the direction of Backward the playing image } BTN(stepping)::{clicking} 24 // Step forward the image BTN(speed)::{clicking} // Change display speed BTN(exit)::{clicking} // Exit the playback module To view another video record, press the Stop the steps above to replay any other record. button, unselect the current video record and repeat Video Post-Processing The post-processing tool bar provides the interfaces to set the optical argument for processing the playback of the recorded video. Due to the environmental variations, the quality of recorded video might not be good enough. Adjusting the kernel optical parameters will improve the image quality of the video playback. The DVR provides users the ability to adjust the parameters of brightness and contrast to improve the video being played. An example appears below in Fig. 10. 25 FIG 11 Interface implementation for playing the selected recorded media ISW(brightness){-42|-41|-40|…|42} //Adjusting brightness of the playing image on line ISW(contrast){-42|-41|-40|…|42} //Adjusting contrast of the playing image on line 26 The effect of post processing 4. Supervisor Panel The working model of DVR is guided by the system parameters being set; whereas the arguments of these parameters are managed by the Supervisor panel. This panel is brought up by clicking the “Menu” button on the live panel; however, it is only open to the administrator and users with the super account. The updated procedure will take effect and the new operation model shall be saved and implemented when the DVR returns to the live panel. For some critical parameters, the system must be rebooted to take effect. Layout of Fields The layout of supervisor panel is as shown in FIG 11. On which are divided to 2 regions: the toolbar region and the Tabs Widget. The toolbar region equips the control components that are common to the supervisor module; the tab widget is the container of the interfaces for configuring the system parameters. The parameters are categorized into nine groups and each one is represented in a TabPanel. The TabPanel of the item of interest is brought to the front and becomes ready for the updating by clicking its corresponding stub tab at the top of the page. 1 A tab widget provides the user with a facility for switching between different views using tabs. ... The tab widget consists of two components: a tab box that contains the tabs themselves, and a tab panel, which contains the contents. 27 FIG 12 The layout of tab widgets for the supervisor panel: toolbar Control Tabs, and TabPanel. Camera TabPanel [Camera] TabPanel is comprised of 2 modules: [Select Camera] and [Motion sensor setup]. [Select Camera] module sets video recording parameters of the cameras connected to IV-570X. Each camera can be set up separately. [Motion sensor setup] module is interdependent with [camera] module, which defines the video recording action of the configuring camera if a motion event comes from any connected camera. The parameters involved and its configuring are expressed in the following interface implementation. The arguments set for these parameters will guide the IV-570X to process the video input. 28 Camera Setup Interface TabPanel (“Camera”) CBW(Select cameras){ 1|2|3|4}:: // Order of the configuring camera EDT(Camera Name){} ; // name assigned to the camera CBW(Camera Status) {Enable | Hide}; // Whether the video is visible on the lived panel // The video recording and playback will worked no matter of the status set CBW(Video Format) { NTSC|PAL-M|PAL} ; // video format, We have no yet tested the PAL-M & PAL camera CBW(Quality) {Normal | Fine | Good}; // recording quality. Bette quality will consume more hard disk space. CBW(Resolution){ 320×240|640×480} ; // recording resolution (if modified, reboot). //This system-wide term will affect all the cameras connected. //put this field here in not suitable CBW(FrameRate){ 0|.1|.2|.5|1|2|5|10|15} // Recording frame rate in the pre-record interval and in the scheduled interval . CBW(Pre-record){ 0|1|2|3|…|30}:: //this value is larger than 10 is recommended // The interval of video shall be packaged to video file before any recording event, // reboot is mandatary if modified this field . Motion Sensor Setup Interface “Motion Sensor Setup” The video recording action is activated for motion detection of the configuring camera. CBW(Quality) {Normal | Fine | Good}; // recording quality of configuring camera. // Better quality will consume more hard disk space CBW(FrameRate){ 0|.1|.2|.5|1|2|5|10|15} & // recording Frame Rate of the configuring camera. ISW(Min){0|1|2|…|59} & ISW(Sec){ 0|1|2|…|59}; //recording interval of all the connected camera. ISW(Sensitivity){1|2|3|…|9} // motion detection sensitivity of the target camera // Larger value will prevent data loss, If too much junk is recorded, setting lower sensitivity 29 [sensing area selection] The imaging area of a camera is evenly separated to 9 (or 3X3) sub-areas as shown. Each area is clicked to toggle the activation of motion detection. ISW(O/P Activity) {1|2|3|4}:: //digital output action when motion detection is detected. // This is a camera specific independent term; the four digital out can be configured separately. ISW(Min){0|1|2|…|59} & ISW(Sec){ 0|1|2|…|59} //the output interval of the configured o/p ports ISW(Alarm Duration){0|1|2|…|30} // beeper alarm interval for all the connected cameras detecting a motion alarm. . 30 An example: These parameters are shown in the TabPanel instance. FIG 13 An example of the camera TabPanel. //Working instance of camera 1. Channel 4 is the configuring camera; . 2. This camera is named “GATE”; 3. Its video will visible on the live view screen; 4. The video input to DVR is of NTSC format; 5. Normal image quality is selected for the schedule recording or the manual recording; 6. The resolution of live video is 320x20, this resolution is also applying to the recording procedure; 7. And, the normal recording frame rate is 5 images per second. 31 8. The pre-Record argument declares that the DVR have prepared a video buffers (at system start-up) that is large enough to buffering 15 seconds of video data. These data shall be recalled at the front of video clip while a recording process is started. This arrangement will record the video before an alarm happens. If this parameter is modified, DVR have to reboot for preparing the suitable buffer size. //Working instance of Motion sensor setup 1. The arguments set in motion sensor setup group declares the video recording strategy while a motion detection is sensed, 2. The recording quality is Good for the configuring camera; //in this instance being the channel 4 3. The motion detected by any camera, the recording frame rate of channel 4 is 10 images per second; 4. The recoding interval for all the connected A/V channel is 10 second; 5. And the motion detection sensitivity for channel 4 is set to the most sensitivity level 9 ; 6. The motion sensed area for channel 4 is in west-north corner of the image; 7. And the 4th digital output will be activated for 25 seconds. The other 3 output can also be configured for the motion detection of the current channel, 4. These additional messages of the digital output activity for this motion event could be found by manipulation the CBW(O/P activity) to show the respect output interval for other digital outputs. 8. The last field is Alarm Duration. The interval defines the beeping voice while any motion detection happens. PTZ TabPanel [PTZ] module configures the driver for the connected Pan-Tilt-Zoom camera. The implementation interface is: PTZ Camera Setup • Enter the system menu. • Go to the PTZ tab. • Select Cameras - Select the camera number that is the PTZ. • PTZ Model - Select the communication protocol (i.e. Pelco D, Pelco P, etc. that the PTZ camera is set to). If Fixed is selected • PTZ ID – set the ID (each PTZ camera will have an unique address – must be set to what the camera is set to). 32 • Select the baud rate (this has to match the PTZ camera’s setup) • Click on the Apply button at the top of the page. • Exit from the menu. On the main screen: • Click on the dome camera icon – the PTZ control will be displayed on the right side of the screen. • Click on the PTZ camera number that you want to control. • Use the <,>,^,v arrows to move the PTZ, the -,+ to zoom in/out, and the +,- AF for focus adjustment, and +,- AI for iris control. Auto Cruise Setup: • Move the PTZ camera with the controls above to position the camera at a point that you want to save. • Click on SET and add (edit) the preset name then click OK. • Continue repositioning the camera and use the step above to add a preset for each unique position of the PTZ camera. • Click on ‘Auto pan’ which opens another screen with the ‘Auto Cruise’ and ‘Auto Pan’ tabs. • In the ‘Auto Cruise’ tab you select the Preset name you want the camera to start at and set the amount of time to hold the position. (the Time window allows you to select 1,3,5,10,or 20 seconds). • Click the ‘Add’ button to add it to the run screen. • Continue adding to the list for each preset you want the camera to go to (any preset position can be repeated). • Click OK The PTZ camera will now execute the preset commands that were added to the Auto Cruise window. 33 To stop the camera, click on any of the PTZ controls. Auto Pan Setup: • Using the PTZ controls, position the camera where you want to start from. • Click on ‘Auto pan’ which opens another screen with the ‘Auto Cruise’ and ‘Auto Pan’ tabs. • Click on the ‘Auto Pan’ tab. • Click on the ‘Set Pan Start” button. • Click ‘Exit’ • Using the PTZ controls, move the camera to all areas you want the camera to scan – pause on any area that you want the camera to pause then continue until you reach the point you want to stop (you are teaching the PTZ camera where and how you want it to move). • Click on the ‘Auto pan’ button which opens the window again. • Click on the ‘Auto Pan’ tab. • Click on the ‘Set Pan Stop’ button. • Click on the ‘Start’ button The PTZ camera will now execute the scan as it was ‘taught’. To stop the camera, click on any of the PTZ controls. Motion Sensor Setup Interface “PTZ” CBW(Select cameras){ 1|2|3|4|}:: CBW(PTZ Model) {Fixed | Li-lin | VDI | DynaColor | PelcoD | Pelco P}; // If [Fixed] is selected, the target camera is a normal camera. And then, no PTZ driver is needed. ISW(PTZ ID) {1|2|3|…|255} ; CBW(Baudrate) {1200bps|2400bps|4800bps|9600bps|19200bps|38400bps} . 34 Split TabPanel Split module configures automatic sequencing of the live view for the connected video channel. The switching of the screen format and its staying time interval are configured. This implementation of this module using a TBL widgets armed with the BTN(Add){}, BTN(Remove). Wherein the [Add] button is used to add an item to the table and the [Remove] button is to remove the focus item from the table. Each item listing in the table will present a displaying rule. The rule can be configured by the combination of CBW(Camera){1|2|3|4|ALL} & CBW(Second){1|2|3|…|10}. Split module Interface “Split” CBW(Camera){1|2|3|4|ALL} & CBW(Second){1|2|3|…|10}:: // Staying number of seconds for the selected camera BTN(Add) // Add Item_m+1 . TBL(Camera, Second) Item _1({1|2|3|4|ALL},{1|2|3|…|10}) {clicking} Item _2({1|2|3|4|ALL},{1|2|3|…|10}) {clicking} Item _3({1|2|3|4|ALL},{1|2|3|…|10}) {clicking} //waiting for clicking … Item _m({1|2|3|4|ALL}, {1|2|3|…|10}){clicking} End of TBL(Camera, Second) BTN(Remove) //Remove the Item being clicked . After the configuration the displaying sequence can be started from the BTN(Sequencer) [lived panel]. 35 on the Schedule TabPanel Schedule module uses two grouped widgets to configure the A/V recording action. [Schedule record] assigns continuous recording for four specific time intervals, and [Daily record] configures the daily recording interval in a week based. Schedule Record [Schedule Record] configure the time intervals that will activate the audio/video recording. There are 4 intervals that can be activated with the start and end points. The implementation interfaces are as: Schedule record interface implementation “Schedule Record”: ISW(Item){1|2|3|4}&CHK(Enable){checking}:: // if the CHK(Enable){}=[checked] then the next two statement are energized “Start”:ISW(Year){2002|2003|2004|…|2050}& ISW(Month){1|2|3|…|12}& ISW(Day){1|2|3|…|31} }& ISW(Hour){0|1|2|…|23} }& ISW(Min){0|1|2|…|59}; // time point starts recording “End :ISW(Year){2002|2003|2004|…|2050}& ISW(Month){1|2|3|…|12}& ISW(Day){1|2|3|…|31} }& ISW(Hour){0|1|2|…|23} }& ISW(Min){0|1|2|…|59} . // Time point stops recording 36 FIG 14 an example of Schedule Record Configuration The upper figure demonstrates that [Item 1] and [Item 2] of the schedule records are configured to taking a continuous recording, whereas [Item 3] and [Item 4] are not yet configured. (Note: The recording properties of image quality, resolution, and frame rate are defined in [Camera] module.) Daily Record [Daily Record] configures the recording activity on a weekly basis. Each weekday can have a unique starting time. The recording interval should not longer than 24 hours. For easier configuration, an accompanied map depicting the periods that have been set which is updated as changes are made. The implementation interfaces are: 37 Daily record interface implementation “Daily Record”: CBW(Week){Mon|Tue|Wed|Thu|Fri|Sat|Sun|ALL}&CHK(Enable){checking}:: “Start”: ISW(Hour){0|1|2|…|23} }& ISW(Min){0|1|2|…|59}; “End”: ISW(Hour){0|1|2|…|23} }& ISW(Min){0|1|2|…|59} . [Daily Record] configure the weekly recording interval. Through the CBW(Week){}, one day of the weekday is filtered. If the CHK(enable){} is checked, a routine interval in weekly based is configured. For demonstrating the configuring method, the sequence of manipulating is shown by step. Requirement: A IV-570X having 4 cameras installed has to take continues recording while not in the office hours. The office-hour is 09:20 to 17:30 Monday to Friday. Step 1: set the recording interval from 17:30 to 09:20 of next day for all day CBW(Week){}&CHK(Enable)=[ALL, checked] “Start”: ISW(Hour){ } }& ISW(Min){ }=[17,30] “End”: ISW(Hour){ } }& ISW(Min){ }=[09,20] FIG 15 Step 2: Configure Friday from 17:30 to 17:30 CBW(Week){}&CHK(Enable)=[Fri, checked] “Start”: ISW(Hour){ }& ISW(Min){ }=[17,30] “End”: ISW(Hour){ }& ISW(Min){ }=[17,30] 38 FIG 16 Step 3: Configure Saturday from 17:30 to 17:30 CBW(Week){}&CHK(Enable)=[Sat, checked] “Start”: ISW(Hour){ } }& ISW(Min){ }=[17,30] “End”: ISW(Hour){ } }& ISW(Min){ }=[17,30] FIG 17 User TabPanel [User] module provides interface to manage the named users’ accounts, by whose category applied the authenticating strategy. The login account is audited while some restricted operating is queried by. ADMIN, Super Users, and Operators While queried [USER] TabPanel, a user management screen is on. It is a TBL widget armed with BTN(Add), BTN(Modify), BTN(Delete), and BTN(View). The users profile is automatically listed in the table components, TBL(User Name, Right), of the table widget; and managed by the installed buttons. These buttons will be energized under the account auditing of next two tables for ADMIN and super users. 39 Table-1. Energizing power of the control buttons for ADMIN Login:ADMIN BTN(Add) BTN(Modify) BTN(Delete) x Self Super x x x Operator x x x Table-2. Energizing power of the control buttons for Super user Login:Super BTN(Add) BTN(Modify) BTN(Delete) ADMIN x Self Super x Operator x Further, the additional BTN(View) and CBW(Auto Logout: Min) are awaked and can be queried. Their functions are noted in next figure. User module Interface Table Widget (“User”) BTN(Add){clicking} // this button awake only for ADMIN // Add a new user to Item_m+1 // The handler of this button is SysCall(AddNewUser) . TBL(User Name, Right) Item _1([Auto],[Auto]) {clicking} Item _2([Auto],[Auto]) {clicking} Item _3([Auto],[Auto]) {clicking} //waiting for clicking … 40 Item _m([Auto],[Auto]){clicking} End of TBL(User Name, Right) BTN(Modify) {clicking} //Modify the Item being clicked BTN(Delete) {clicking} //Delete the Item being clicked BTN(View) {clicking} //View the privilege of the item being clicked CBW(Auto Logout:Min) {2|3|4|..|60} //Define the auto logout interval while working silence in lived panel . End of Table Widget (“User”) FIG 18 User profile listing while TabPanel(User) is queried by the login account “ADMIN” 41 User Adding, Modifying and Deleting Adding User Account BTN(Add) is for adding a new user account. This button is awaked only for ADMIN account. The interface prompt as the figure shown below, on which the editing EDT(User name) and EDT(Password) is straightforward. Successively, CBW(Right) categorizes this adding user. After the above steps are done the dimmed BTN(OK) will be active to waiting the creation of a new account Add User module Interface MsgWindow ( “Add User”) { // The three fields are parallel in updating sequence. EDT(User Name){}. EDT(Password){}. CBW(Right){Super|Operatopr}. // The new user will belong to either “Super” or “Operator” group[ } :: BTN(OK){clicking}. // this button wakes while the fields inside container are filled BTN(Cancel) // this button can be called any time End of MsgWindow (“Add User”) FIG 19 Adding User Interface Modifying User Account BTN(Modify) is for changing the password and “right” of a preexisting user. There is some limitation to this function. Users are free to change “password” themselves. And admin and super 42 users can modify “Rights” and “password” of the operator users. The operating interface is quite similar to add user we don’t demonstrate more example. Deleting User Account All users accounts (except the admin) can be removed by BTN(Delete). The privilege to delete users are the same as required to modify users. DI/DO TabPanel DI/DO module configures the handling strategy of digital input alarm event. IV-570X is accommodated with a DI/DO adaptor AV(HS)IO-0404 in order to connect the external world. The event response will follow the configuration in this module. An instance of DI/DO TabPanel is shown in FIG-19. The panel is separated into 2 regions, [DI/DO setup] defines the linkage from the digital input to the digital output(s); and the [DI/DO Recording] defines the specification to pack the video recording for the specific events. 43 FIG 20 An instance of DI/DO TabPanel AV(HS)IO0404 AV(HS)IO0404 is an digital Input/Output adaptor, which integrated into DVR for linking external devices to various fields in figure 19. The adaptor is composed of 4 digital input ports and 4 output ports. Its mechanical and electric interface is shown. The operation sequence will be introduced. 44 FIG 21 Output State and Output Initial AV(HS)IO0404 has four output ports that are optical isolated from the electronic circuit inside IV-570X. To application users, a digital output pin and the common pins can be treated as an electrical switch that is controlled by the configured logic in this module. The switching type of each port can be separately configured. Referring to the next figure, the possible initial state of a port can be as (A1), (A2), or (A3). The two leads on both sides stand for the digital output interface pins of AV(HS)IO0404; whereas the rectangle is bounded the body of IV-570X, inside which dwells the electrical loop as shown. Referring the implementation of FIG.21, CBW(O/P Initial State) is used to select an output port, then the embedded switch of the port can be configured to one of the states of (A1), (A2) and (A3). They are respectively denotes as “NO”, “NC” or “NA”. The three bullets composed a Radio Widget (RW). Moreover, only the ports configured to NC and NO can be programmed to respond to the event externally. We recommend users interpreting “NO” as “Normally-Open”, “NC” as “Normally-Closed”, and “NA” as “Not-Available”. (A1) holds the loop open when there is no external activation. It is denoted as ‘NO’ to declare the characteristics of “Normally Open”. By whatever reason, if the connector is activated, it will close as shown in (B1). In IV-570X, there are three sources to do the activation: (1) the Digital input ports change state, termed “D/I-linked”; (2) Motion event is detected, termed “Motion-trigger”; and (3) Manually clicking from the panel. (A2), “NC”, is the complement of (A1). We can interpret (A2) and (B2) in the complement logic of (A1) and (B1). (A3), “NA”, is configured to keep the switch open forever. This property implies the useless of this state. Therefore the implementation of the above logic can be described by: 45 CBW (O/P Initial State){1|2|3|4}::& RW{NC|NO|NA} FIG 22 DO initial states and the activated states I/P Trigger AV(HS)IO0404 has 4 digital inputs. The system can sense the connectivity between the input lead and the common point. This property can be used to monitor environmental variation by adding external circuits. An example is connecting a switch between the input lead and the common pin, and then configure the IV-IV-570X to sense the connectivity of the switch. For describing the sensing logic, the circuit meter is added to the said switch. Referring the next figure, (A1) cascades a current meter. If the switch is closed, the electrical current could be sensed, as shown in (A2). This methodology is named [close sensing]. FIG (B) is the complement logic to (A). In this circuit, a voltage sensor is crossed over the switch. If the switch is open, the voltage meter could sense its variation. It equivalent logic is as FIG (B2). This topology is termed [open sensing]. Please note the sensing meters in graphics are only for description purpose. In real application, a simple switch is enough to work well. Which sensing type is selected is decided by the practice of the applied field. Therefore, the interface implementation DI triggering mechanism is formulated as: CBW (I/P Trigger){1|2|3|4}::&RW() { Open | Close |NA} 46 The [close sensing] is the easier and conserved since its initial state is similar to that of no circuit is added to the adaptor. But while the switch is lost, IV-570X would not find this bug in system start. Input trigger: (A) close sensing; (B) open sensing. 47 DI/DO setup This section defines the digital output action when a digital event occurs. The implementations are: Module “DI/DO Setup” CHK (Always create new alarm file(s)){checking}:: //If under a scheduled recording, generate a separate video record for DI/DO alarm event. //How about motion event???? . CBW(IO Device) {AV(HS)IO0404}. // AV(HS)IO0404 is I/O adaptor of IV-570X CBW (O/P Initial State){1|2|3|4}:: RW(){N.C.|N.O.|N/A} . CBW (I/P Trigger){1|2|3|4}&RW() { Open | Close |NA}:: // If Digital Input alarm is “open-sense” or “closed-sense”, the statements beneath are executed. // If it is NA, the corresponding D/I is not defined as an alarm event CBW (O/P Initial State){1|2|3|4} :: RW(){NC|NO|NA}:: // If Output Initial State of a port is not NA, the output state of each this port will complement to the initial state // for the defined interval defined in next statement while the configuring DI alarm happens. CBW(O/P Activity){1|2|3|4}:: //referring “No-Alarm state of Digital output” {ISW(Min){ 0|0|2|…|59} & ISW(Sec){ 0|0|2|…|59} } End of Module “DI/DO Setup” 48 An example: Requirements: The closed state of 1st digital input is defined as an alarm event. While sensed, the D/O-1 will open for 1 minute 10 seconds. The 2nd DI is configured as an invalid port. (Note: then, no D/O action would relate to this port.) The open state of 3rd digital input is also an alarm event. While sensed, D/O-3 will be closed for 3 minutes 30 seconds. The closed state of the 4th digital input connection is as another alarm event. While sensed, the D/O-1 and D/O-4 connections will open for 4 minute 40 seconds Analysis: Referring the rules state, the output ports 1, 3, and 4 are configured to response “D/I-link” events. Based on the D/O states to handle the DI event, the [O/P initial state] for each port should be complement to that of alarm state. Since rule 1 & 4 ask D/O-1 and D/O-4 opening, the [O/P initial state] of the two ports are configured as NC. Whereas D/O-3 is asked to closed in rule 2, its [O/P initial state] will be NO, and the port 2 does not response to external world, so that the [O/P initial state] are NA. If a D/I is configured as an alarm, this signal will be used to trigger the action of its link O/P Port. 1 is to {open the loop}, and of Port 3 is to {close the loop} of their controlling loops. Port 2 and 4 would stay idle forever. The implementation of the example: {CBW (O/P Initial State){1|2|3|4}::{RW{NC|NO|NA}} = {1, NC} + {2, NA} + {3, NO} + {4, NC} CBW (I/P Trigger){1|2|3|4}::{RW() { Open | Close |NA}} &{1CBW(O/P Activity){1|2|3|4}::{ISW(Min){ 0|1|2|…|59} & ISW(Sec){ 0|1|2|…|59}} 1} = {1, Close, {{1, 1, 10 }+ { 2, X, X} + { 3, 0, 0} + { 4, 0, 0}} // The D/O responses of D/O-3 should be assign 0 min, 0 sec. +{2, NA, X, X, X} //D/I-2 is not an alarm triggering source. +{3, open, {{1, 0, 0 }+ { 2, X, X} + { 3, 3, 30} + { 4, 0, 0}} +{4, close, {{1, 4, 40 }+ { 2, X, X} + { 3, 0, 0} + { 4, 4, 40}} // D/I-4(close) alarm will trigger multiple O/P activation Reviewing: 49 DI/DO Recording Setup This module configures A/V recording activity in handling all the defined DI alarm. The configurable fields are: The channel for recording, //Next 2 statement is dependent with this term; The image quality of recording; The frame rate of recording; The recording interval for all the connected cameras,. The implemented interfaces Module “DI/DO recording Setup” //this module set a video recording activity common to all digital alarm CBW(Select Camera) {1|2|3|4|ALL}:: // All the configured cameras will record the video when any DI alarm arrives CBW(Quality){Normal|Fine|Good}; CBW(Frame Rate) . ::ISW(Mm){ 0|1|2|…|59} & ISW(Ss){0|1|2|…|59} //The time interval of recording for all the cameras when a D/I alarm happens End of Module “DI/DO recording Setup” DESCRIPTION: There are two independent fields: the [Select Camera] and the [recording interval]. When a camera is selected, the recoding video quality, and the recording frame rate is independently adjusted, whereas the recording intervals for all the connected cameras are of the same value. Alarm Notice TabPanel This module configures the alarm notification mechanism. Within the defined time interval the DVR will send notification alarm happening to both the assigned email addresses and to the remote accessing clients. The interfaces can configure the email boxes and the interval to activate the notification. While querying the TabPanel(Alarm Notice) the screen is as next figure. 50 The TabPanel is separated to 2 sub-modules. [Mail Server] sets the mail server that will be the agent to send the SMTP. [Event Setting] set the time interval that will enable the noticing service to the mail boxes and to the connecting clients. Mail Server Mail Server Setup Interface Module “Mail Server” CHK(Mail Sever){checking}:: // email service activation EDT(IP){}; // IP address of the server that as the email sending agent “Email to:” EDT(1){} ; EDT(2){}; EDT(3){} // the first email receiver // the second email receiver //the third email receiver . 51 CHK(Authorization SMTP) {checking} :: //Authorization SMTP // If the mail server requires user name and password authetication, please click the icon “Authorization SMTP” to enter the user name and password;. EDT(User Name); // the registered user name EDT(Password). // the password . EDT(Sender Email Address):: . End of Module “Mail Server” // the email address of the sender Event Setting [Event Setting] configures the interval on a weekly based. Usually users do not like to receive the emails at all times. For instance, during office hours, the motion detection event from gate camera might be worthwhile to record, but an email might be not necessary. To prevent excessive emails the IV-IV-570X will be configured to stop sending emails during business hours. The implementation of [Event Setting] Module “Event Setting” //The time interval in weekly basis will be animatedly mapping on the attached grid table CBW(Week){Mon, Tue, Wed, Thu, Fri, Sat, Sun, All} :: CHK (enable) {clicking}:: “Start” & ISW(Hour){0|1|2|…|23} & ISW (Min){0|1|2|…|59} //Any time of a day can be defined as the starting point. &”End” &ISW(Hour){0|1|2|…|23} & ISW (Min){0|1|2|…|59} //The longest interval is 24 hours. i.e. Start equal to End . //terminate of CHK (enable) {clicking} . //terminate of CBW(Week) End of Module “Event Setting” 52 System TabPanel TabPanel(System) manages the system wide configuration. The included modules are Module(Time/Date Setup), Module(Machine Name), Module(Reboot cycle), Module(Update), Module(language), Module(Audio), Module(Watch Dog) and Module(Event Log). The following FIG. is an instance of this module. FIG 23 Date/Time Setup “Date/Time Setup” is for setting system time. It can be set manually or synchronized to an Internet time server. The selection between is decided by the CHK(Synchronize with Internet NTP Server) . When it is not checked, the system clock can be adjusted manually by the referred ISW(). If it is checked, first, a time zone is selected; and then the IP address of the Time server is entered. 53 The interface implementation Module (“Date/Time Setup”) // the clock adjusting should is kept in the system log “Current time”(AUTO)::{$ Year}/{$Month}/{$Day} &{$ Hour}:{$Min}:{$Sec} . // Current system time will be shown animatedly. The dollar sign is to denote its automatic content //Next statement begin the manual setting; these involved fields will be awaked if NTP option is disable ::ISW(Year){2002|2003|2004|…|2050} & ISW(Month){1|2|3|…|12} & ISW(Day){0|1|2|…|31} ; ISW(Hour){0|1|2|…|23} & ISW(Min){ 0|1|2|…|59}& ISW(Sec){ 0|1|2|…|59} // Setting date and time manually if not checked the CHK(Synchronize with Internet NTP Server) . //end of the manual setting CHK(Synchronize with Internet NTP Server){checking}:: //if checked, a NTP server will set. // the cycle of re-synchronization one day at the local time on 00:10. CBW(TimeZone){…} ; //Please refer the screen to select the time zone ISW(Daylight Saving Time){0|1|2} ; “Time Server” ISW(){0|1|2|..255} & ISW(){0|1|2|..255} & ISW(){0|1|2|..255} & ISW(){0|1|2|..255} . // end of NTP enable option End of Module (“Date/Time Setup”) //static Machine Name “Machine Name” configures an ID used in the Internet application. This field is not assured to be self-contained in the network install multiple sets of IV-570X. The interface implementation Module(Machine Name) ::EDT(Machine Name){[AUTO]}. //The name will be printed automatically. The updating is edited by virtual keyboard End of Module “Machine Name” Reboot Cycle “Reboot Cycle” configures the cycle time of rebooting. When the IV-IV-570X is continuously on for a set interval, it will reboot automatically. This arrangement will prevent unknown resource leaks from slowing the system performance. 54 The interface implementation “Reboot Cycle” ::CBW(Reboot Cycle) {1Day | 1 week | 2week | 1 month | 1 Season}. //set the continuously running interval before next automatic rebooting “Next Reboot” EDT(AUTO)::{$Weekday}{“ “} {$Month} {“ “} {$Day} {“ “} {$ Hour}{“ “} {$Min}{“ “} {$Sec} {$Year} . //Next auto reboot time End of Module( “Reboot Cycle”) Upgrade “Upgrade” supports the updating of the system firmware. The interface implementation “Upgrade” CBW(Upgrade) {USB | CD-ROM | Backup Config }. //[USB] or [CD-ROM] upgrades new firmware from the inserted USB dongle or CD-ROM. //[Backup Config.] backups the system firmware to the USB drive. End of Module( “Upgrade”) Language “Language” configures the language applied to the user interface. Four languages are selectable. The implemented interface is The interface implementation Module(Language) // System has to reboot to take effect this configuration. ::CBW (Language ){ English | Chinese-S | Chinese-T | Japanese}. .// Chinese-S: Simplified Chinese; Chinese-T: Taiwan Chinese. End of Module(Language) Audio “Audio” displays that the only audio input is linked to video channel 1. The implemented interface is 55 The interface implementation Module(“Audio”) ::CBW(Audio) {1}. End of Module(“Audio”) // ‘1’ is mandatory, no alternation Watch Dog The Watch Dog module discloses that IV-IV-570X is armed with a watch dog timer. The implemented interface is: The interface implementation Module(“Watch Dog”) ::CBW(Watch Dog) {Enable}. End of Module(“Watch Dog”) Event Log The module queries the system log on the screen. The Implementation: Module( “Event Log”) BTN(View){}. Module( “Event Log”) 56 Network TabPanel The Network Tab configures the network environment. It includes the sections(Network), (CNS), (Remote Control), and (BackUp Server). An instance of this panel is shown in next figure.. FIG 24 Network The [Network] section sets the IP addresses related to TCP/IP internet protocol. The addresses can be dynamically supplied by a DHCP server or manually assigned. The implementation interface is: 57 The Implementation: Module( “Network”) CBW(Status) {Static IP | Dynamic IP } :: // if Static IP is selected, the next three fields can be modified by users //If Dynamic IP is selected. The IP is assigned by a DHCP server. The fields will be updated in next entry to the supervisor panel. “IP” ISW(){0|1|2|..255} & ISW(){0|1|2|..255} & ISW(){0|1|2|..255} & ISW(){0|1|2|..255} ; “NetMask” ISW(){0|1|2|..255} & ISW(){0|1|2|..255} & ISW(){0|1|2|..255} & ISW(){0|1|2|..255}; “GateWay” ISW(){0|1|2|..255} & ISW(){0|1|2|..255} & ISW(){0|1|2|..255} & ISW(){0|1|2|..255} . End of Module( “Network”) Description: If the Static IP is selected, the three fields of the involved IP addresses will be made active, and ready for updating if needed. The settable addresses are respectively named “IP”, “Netmask”, and “Gateway”. IP address is a 32-bit binary number, which is separated to four fields of 8-bit binary number. Traditionally each 8-bit field is presented in decimal format. Please refer TCP/IP protocol from other textbook about network for a detail description. If the Dynamic IP is selected, a DHCP server, such as that inside the router or the computer server is needed and it will coordinate the TCP/IP protocol automatically. DDNS The DDNS service allows you to alias a dynamic IP address to a static hostname, allowing your computer to be more easily accessed from various locations on the Internet. The Implementation: Module( “CNS”) CBW(Status) {Enable | Disable } :: “IP” ; ISW(){0|1|2|..255} & ISW(){0|1|2|..255} & ISW(){0|1|2|..255} & ISW(){0|1|2|..255}; EDT(Registered Name){[Auto]}. End of Module( “CNS”) 58 Remote Control This module assigns the communication ports of the IV-IV-570X to echo the PC client, declare the media encoder format for the remote access, and set up the account auditing policy. The Implementation: Module( “Remote Control”) ::ISW(Network Port){9714|9724|9734|…|9874}; // the port of IV-570X for remote connection. Port 9874 is suggested. CBM(Remote Monitor){MPEG-4}; //image encoder for remote access. MPEG-4 is the mandatory. CBW(Remote Connect){Disable |Enable }; //the permission of remote access applied to Super and Operator log in from client. //Account ADMIN is always permits the remote connection. CBW{Remote Setup){Enable}. // remote setup is always permitted if the remote connection is OK. End of Module( “Remote Control”) Backup Server This section configures a PC server for backing up the images that have been recorded to the local hard drive and set the time for the backing up to an separate machine. Note: The network connection for local viewing or Internet access must be set up first. To have the DVR write a backup of all the video files to a server: • Enable the Backup Server (‘Enable’ button in & dark gray). • Enter the IP address of the target server (or PC). • Set the Start Time of when you want the backup to occur. • Click the’ Apply’ button at the top of the page. • The DVR will REBOOT – this is normal. • Set up a ‘guest’ folder on the target server (or pc) and enable network sharing. • Verify the path with the ‘IP Test’ button under the IP setting (this may take a couple of minutes). 59 • Click on the Apply button at the top of the page. At the specified time the DVR will write the files to the server – on subsequent backups the DVR will only write the files that are different from the stored files. 60 5. Remote Operation A remote connection allows users to monitor and control the DVR via the network. Entering the IP address of the DVR in Address Bar of IE browser will establish a connection between the PC client and DVR and a login window will pop up as shown in the next picture. FIG 25 Login Window Usually the default settings will allow the target DVR to be connected. The other alternate settings will be discussed in the respective paragraphs of this chapter. In the example below (fig. 25), the IP address of the DVR is 59.125.174.131 and the functions on the menu bar are briefly explained in text boxes. Most of these messages will be shown by moving the mouse cursor over the icons. A brief description of the other areas in the window are shown in text boxes. The function of the various icon buttons will be expanded on later in this section. 61 Connect DVR Disconnect DVR Search DVR Display Address & Selector Playback Permutation Remote Setting Remote Desktop Display Information OSD Control Freeze Snap shot Print OSD {Camera Name,Time,Data} Channels connected Option Log View Video Mode About Channels connected Displaying performanece Audio Input Audio Output PTZ controller FIG 26 Connecting window Usually the default settings will allow the target DVR to be connected. The other alternate settings will be discussed in the respective paragraphs of this chapter. Connect DVR The window titled “Connect” implements the interface to connect a DVR with auditing. Users can sequentially connect multiple sets of DVR. The limitation is set by the performance of the PC. Disconnect DVR This button disconnects the DVRs which is currently displaying video in the live view screen. 62 Search DVR This button adds one more DVRs and concurrently connects to it and manages it. This action works only on a PC running IE browser and if all the DVRs are in the same subnet. Playback This command retrieves the media records and plays them. The media accessible by the running PC are classified to three categories: [My download], those files downloaded from DVR(s) previously connected, [My DVRs], Currently connected DVR(s), and [Others], those files on network devices, removable media and local hard drives. The interface as the next tree explore the media easily. FIG 27 The media that can be retrieved in a remote PC The interface is implemented in a message window as next figure. 63 FIG 28 An instance of the interface to play the media in remote PC “File list” //a container holding media can be played [My record] is the root in logic for the application, under which are three holders: [My download] is a local holder that stores the media records from the connected IV-570X devices. The path of this holder is depicted in the bottom line of FIG-XX. [My DVR] is the media stored in every IV-570X that is under the remote connection. [Others] is a pointer to a specific holder that has been assigned to temporarily. Users have to do the assignment in each running phase the program is restarted.. 64 BTN(play){energized, ~} //the command to play the selected file The button will be energized while a target for playing in set. Referring FIG-XX, there are five buttons found. Only BTN(Play) and BTN(Browse) are energized. That means if any of these two buttons is clicked, the application will echo by the response window(s). For other dimmed buttons, the program won’t echo to users’ visiting. The reason that BTN(Play) is energize is the file [ My Downloadd/192.168.0.135/CH01/2006/07/19_1530] is selected. BTN(Refesh) {energized, ~} //when will be energized? BTN(Browse) {energized} // select a local holder with media file DownLoad: BTN(Start) {energized, ~} //begin download the selected file BTN(Stop) {energized, ~} //stop download TXT(Time:){} //time elapsed since download begins TXT(Size:){} //Size download to local computer TXT(){C:\IHABAK\DOWNLOAD\192.168.0.135\CAM01.220607291530.DVR} //download path and file name. Playback window A recoded file presented on the “File List” window can be the only item highlighted by clicking on its name. Another file can replace the previously chosen file by clicking it name. Selecting a file for playing will also energize the BTN(Play). By clicking this button at this moment, a window for playing will pop up and begin to display the selected file. An instance of the displaying window is shown as the figure below: 65 FIG 29 An instance of playback window The playback window is composed of the title bar, the displaying region, and a number of control buttons for the interactive operation. The presentation and operation of this window is quite intuitive. The title is the name of the displaying file. At this example, the file name also embeds some interesting messages: this is a DVR file from device with IP address of 192.168.0.131; the video is connected to a camera named CAM01; and the time of recording is 2000/08/26 20:59. Permutation This module provides a flexible method to view the videos of the multiple sets of the IV-570X units connected by the client computer. Multiple channels of video source can be grouped to form a display frame. The channels of a frame could be from different devices, or even different networks. Users are permitted to define multiple frames and then show them in a pre-arranged sequence and with a specific displaying time. 66 FIG 30 A permutation configuring window When the button is clicked, a window for configuring the permutation is presented. FIG 29 is a working example used to introduce the operation of this module. According to the event message window, we have connected five sets of the 5700 series DVRs: three are in the network 192.168.0.xxx. This is also the same network that the PC running the client software is connected to. The other two are located on other networks and are being accessed through a network router. The channels are configured for permutation as listed in the left window. When the [start] button is clicked, the viewing field will be showed in the sequence of [1st 4-split view], [another 4-split view] and then follow in the three 1-channel view. The video channels showing in each view are listed on the viewing window and the dwell time of each frame is configured in the [option button] of the tool menu. 67 Configuring Remote Setting This module performs remote configuration of the connected DVR devices. If a DVR is logged in from the client PC by a qualified account, the user could modify the arguments of the system parameters. The table shows the authentication rules depending on the set flag in the Menu/Network/ [Remote Control] of the connected DVR. Role [Menu/Network/Remote Control] Enable Disable Administrator/ADMIN X X Super group X ADMIN has full control over the DVR Super User can connect IV-570X only [Enable] is set Operator group 68 FIG 31 Remote setting interfaces FIG-30(A) is the echo window of this module. It is a Tab Widget composing of 3 TabPanels. Their implementations are: Camera [fig-30(A)] (Allows the setting of the parameters of each camera being viewed) 69 Camera {1|2|3|4| etc.} Scan system {NTSC} Brightness Hue Saturation Contrast Camera OSD (On Screen Display) PTZ configuration System [fig 30(B)] Machine Name Language {English} Printer {printers connected to the local PC} Scan disk in reboot {Auto|Always|Never} Reboot cycle {One day|One week|Two weeks|One Month|One Season} HD full {Overwrite} Resolution {320x240} Camera/Resolution] Record [fig 30(C)] Manual Select camera {1|2|3|4|…All} Frame Rate {0|0.10|0.20|0.50|1|2|5|8|10|15|(20|25|30)} Rate] Quality {Normal|Fine|Good} Camera/Quality] [Menu/Camera/Select [Menu/Camera/Select Camera/Frame [Menu/Camera/Select [Menu/Schedule/Schedule Record] Schedule Schedule {1|2|3|4} Enable {checked|unchecked} Start time : End time: [Menu/System/Reboot Cycle] Year, Month, Day, Hour, Minute Year, Month, Day, Hour, Minute Daily Weekly Day {Monday|Tuesday|Wednesday|Thursday|Friday|Saturday} Enable {checked|unchecked} Start time : Hour, Minute End time: Hour, Minute 70 [Menu/Schedule/Daily Record] Display Information FIG 32 FIG-XXX Display information This module shows some kernel information of the connected DVR. DVR IP: NAME: STATE: START: CONNECT: SUPPORT: SELECT: HD Space: IP address of the connected DVR Name of connected DVR {Connect or Disconnect} Date & Time connection started Amount of time the client program has been connected The number of cameras that can be connected to the DVR / the total frame rate Being displayed in the client program The number of camera images that are being displayed / frame rate of each camera The amount of used space / total volume of installed hard drive OSD Control This button controls the OSD format showing on the upper-left corner. If you look at the picture below, part (A) is the default format. The display will change from (A) through (D) at each click of the button. The contents of each field on OSD are cited on the figures. Users are free to select the 71 format desired. FIG 33 The OSD displaying format and contents of the display fields. Freeze This button freezes the current image displayed on the screen. Clicking it a second time will revert to live view. 72 Snap Shot This command button captures and saves as a file the displayed image. When this button is clicked, the video screen will momentarily pause before the image file is saved. The image is saved to a folder assigned by the user. The file name is in the format: <IP address>-<channel#><year><month><day><time>.bmp (i.e. 192.168.0.193-CH01.20070605170700.bmp) and can be viewed by any application that can view bmp images. Print This button will print the channel that has been selected to the printer defined in the set. OPTION This is an interface to set the optional parameters of DVR. The Option tab reveals three choices in names of “General”, “Permutation”, and “Performance”. The Display of the TabPanels involved are shown in next figure. Their functions and interfaces would be subsequently discussed. 73 FIG 34 The TabPanels of [Option] module The implementation TBW(Option){General | Permutation | Performance}:: //Do nothing close the module BTN(X)& BTN(OK) | BTN(Cancel)|BTN(Apply):: //BTN (OK): save the updated, and then exit. //BTN (Cancel): do not save the updated, and exit. //BTN (Apply): save the updated //****************************************************************************************************** TAB(General){clicked|~}:: //part (A)of the figure, the TabPanel named “General” CHK(Auto running on Window startup){Disable}; //PROCEDURE handling (Auto running on Window startup) is not implemented in IE version. The function makes the program automatically start while restarting the Windows Operating system. CHK(Retrieve Previous connection state){Disable}; PROCEDURE (Retrieve Previous connection state) is not implemented in IE version. This function tries to connect the DVR(s) that were lived in the last running. 74 CHK(Auto online DVR report){Enable,~ }; Referring to “Displaying Mode and selector” field in the main window of this running IE client program, The DVR(s) with IP address in the same subnet of the PC running this program will be automatically searched and listed in the implemented CBW(){} field. This function facilitates users managing multiple devices of DVR (in a LAN environment). However, to DVR(s) not in the same subnet, if they have to be joined and managed by the program, a direct keying the address is mandatory. CHK(Event Happen, Show Event Message) { Enable,~}; //A event message window will be popped up when an event happens. An instance of the event message window is showed in next figure. ISW(Lost connection recovery interval :second ){30|31|32|…|999}; //The time lag period that tries to reconnect a lost video channel ISW( Maximum Events in log){50|51|52|…|999}; // the number of events will be reserved in the log table . //end of TabPanel “General” //------------------------------------------------------------------------------------------------------------TAB(Permutation) {clicking|~}:: //TabPanel(Permutation), part (B)of the figure, // this panel defines the time interval of staying on Arena before sequencing a screen of the assigned displaying format for permutation. “Schedule control (seconds)” ISW(Single){3|4|5|…|100} ; // the staying time of single video format ISW(2X2){3|4|5|…|100}; // the staying time of [2X2] video format ISW(3X3){3|4|5|…|100}& ISW(4X4){3|4|5|…|100}; // the staying time of [3X3] video format, and the staying time of [4X4] format ISW (others){3|4|5|…|100} // the staying time of [other] video format . // end of TabPanel “Permutation” //------------------------------------------------------------------------------------------------------------TAB( Performance){clicking|~}:: // TabPanel “Performance”, part (C)of the figure SLIDER(System usage:%){0|1|2|…|100}; //Allocate the percentage of system resource to the DVR web-monitor . // end of TabPanel “Performance” //****************************************************************************************************** //Execute BTN(X)|BTN(OK)|BTN(Cancel)|BTN(Apply) . //Exit TAB Widget 75 FIG 35 An instance of event message window Full Screen This command enlarges the display images to the full screen of the client PC. To decrease the image double click the right button of the mouse. About This button shows the version number of the software and its copyright declaration. 76 6. Appendix Compatible PC Hardware PC with Pentium III processor or higher 512 Mb memory minimum Server 2003, Windows XP, or Vista operating system Internet Explorer 6 or higher FAQ Q: I have set the recording mode as motion sensor recording. But why does the DVR still record a lot of video that has no motion at all? A: The digital recording system is very sensitive. It can detect the tiniest motion that human eyes cannot perceive. You can lower the sensitivity setting in camera setup menu. Flickering fluorescent lights (when traditional 120 Hz ballast are used) or a TV (or computer) screen can be the motion source. In this case, adjust the motion detection area so that these flicking sources will not be detected. It is recommended not to align the camera directly at fluorescent lights, TV, or computer screens. The use of better-quality fluorescent lights (with electronic ballast), monitors, and the cameras can be considered. 77 When cameras are installed, please make sure the quality of cables, connections, and workmanship. Sometimes interference could cause the image to be unstable. Avoid placing the system close to a compressor (fridge), or to a motor (washing machine) that might cause magnetic interference. Q: What will happen if there is a power outage (cut)? Do I have to do anything? A: If a power outage occurs, the last file will not be closed properly. Therefore, up to 10 minutes of data might be lost. It is recommended connecting the system to an Uninterruptible Power Supply (UPS). This will help to avoid shortening the system life span and partial data loss caused by the instability of power supply. When the power returns, the system will automatically re-boot, restore data and go back to the normal operation in approx. 1 minute. Q: Why is the remote monitor not working? A: Using the windows command PING to check if the network connection is ok. Turn of proxy setting off. Make sure you have Java VM installed (in JPEG mode) or Player installed (in MPEG4 mode). Check security setting in IE browser is not too restricted. The active X option must be enabled. Q: How to check the log file of the DVR? A: The log file can be seen from remote PC using IE browser. Suppose the DVR IP address is 192.168.123.12, type http://192.168.123.12/log/dvrlog.php on a remote PC to see the log. Q: How to capture the snapshot of the whole screen? A: It can be done from remote PC using IE browser. Suppose the DVR IP address is 192.168.123.12, type http://192.168.123.12/rmapi/misc/screen-snapshot on a remote PC to see the picture. 78 Internet Connection Remote viewing the DVR from LAN/WAN The 5700 series allows users to monitor and control the DVR via the network. Entering the IP address of the DVR in address bar of the Internet Explorer browser, a connection between a PC and the DVR will occur. If you are having difficulty connecting to the DVR, see the section on ActiveX. In this example, the IP address of the 5700 series is 59.125.74.131. The functions on the menu bar are briefly explained in the text boxes. These messages will also pop up by moving the mouse cursor over them. After the connection between 5700 series and the PC client is set up, a connection window will pop up as shown in the next picture. 79 Usually, accepting the default settings and entering the Username and Password, the DVR and PC will be connected. A detailed explanation of the features on the remote connection window, are in the Remote Operation section of this manual. ActiveX Setup If you receive an error message similar to the one below: Then follow the steps listed, there may be some variations due to different Internet Explorer versions or setups but the instructions are similar in most versions of IE. Step 1: To download and install ActiveX component, open an Internet Explorer window, go to the Tools menu then Internet Options. 80 Step 2: Go to the security tab and click on the custom level button in the Internet Options window. Click on the Custom Level button near the bottom of the window. Step 3: If possible, change the custom setting to Low. If not, change the ‘Download unsigned ActiveX controls’ to ‘Enable’ or ‘Prompt’ as shown below. Also, it would be best to add the IP of your DVR as a trusted site in the security tab. 81 Step 4: If you login to http://xxx.xxx.xxx.xxx (DVR IP) you may see a security warning on an unsigned ActiveX control. Click on ‘Install’. 82 5. If you see the Windows message about blocking the program, click on ‘Unblock’. 83 6. You should now be able to log into the DVR with your Username and Password. If you are connecting to a router, you could also be required to port forward the video ports (9000 – 9999). For more information on port forwarding go to www.portforward.com. Upon a successful login the following Screen will be displayed: Maintenance Avoid placing the system in a high temperature or a high humidity environment. Also, keep away from locations with frequent vibrations. Operate the system under stable voltage. If possible, operate the system with a UPS (Uninterruptible Power Supply). As a minimum: 1. Inspect and clean fans and airways every 6 months (more often if in a 'dusty' environment). 2. Check the system health (is it running properly) once a week - reboot once a week if possible or, as a minimum, at least every 6 months. 84 3. A drive reformat could be done once a month (**caution** all data on the drive would be destroyed - backup data or ensure no events need to be saved before proceeding). The area that the DVR is in should be well ventilated with a minimum of two (2) inches of space on all sides. 85 Warranty Digital IDView offers one-year warranty from the date of purchase against defects in materials or workmanship, when the Digital IDView kits are installed and operated in accordance with the instructions given in this user’s manual and is in normal use. Please note that the warranty is not covered under the following conditions: Damage caused by natural disasters Damage caused by transportation Damage caused by installing, repairing, operating, and storing NOT according to instructions of this user’s manual The product has been repaired and serviced by non-IDView authorized personnel. 86 Customer Service Please contact your supplier first for service when you have problems with your equipment. Should you have any questions regarding Digital IDView products please email [email protected] or visit our website www.IDView.com . 87