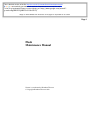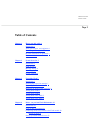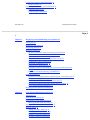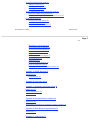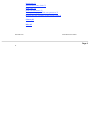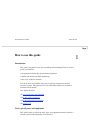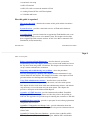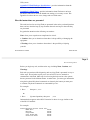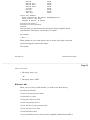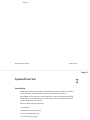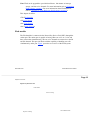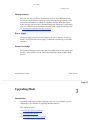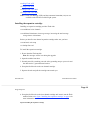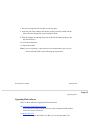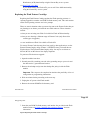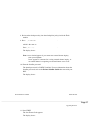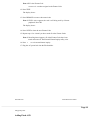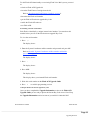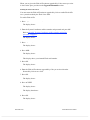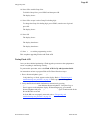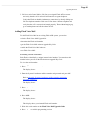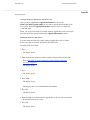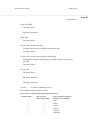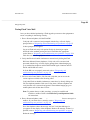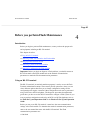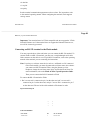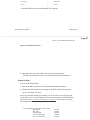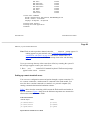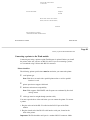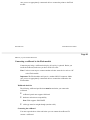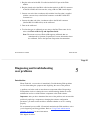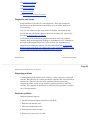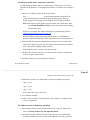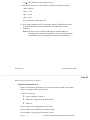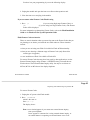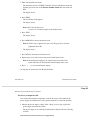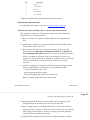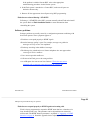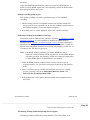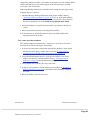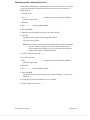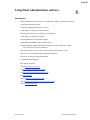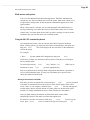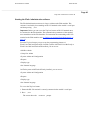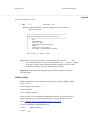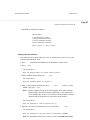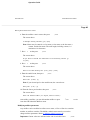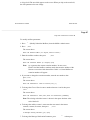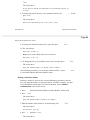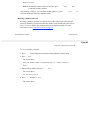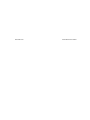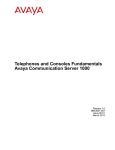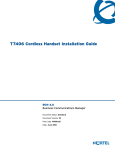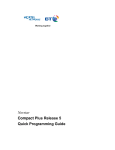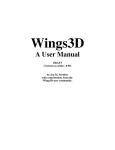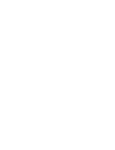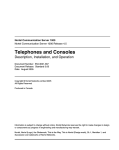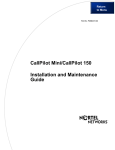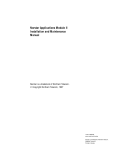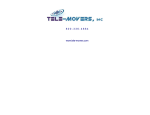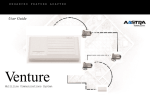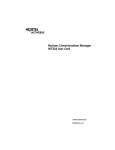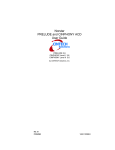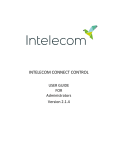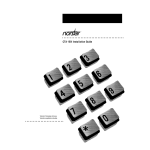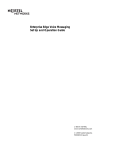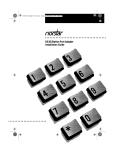Download Flash Maintenance Manual
Transcript
This is the html version of the file http://216.198.65.57/norstar/flash%20maintenance.pdf. G o o g l e automatically generates html versions of documents as we crawl the web. To link to or bookmark this page, use the following url: http://www.google.com/search? q=cache:RgIXN9UiUyMJ:216.198.65.57/ Google is neither affiliated with the authors of this page nor responsible for its content. Page 1 Flash Maintenance Manual Norstar is a trademark of Northern Telecom © Copyright Northern Telecom 1999 P0881604 Issue Draft Printed in Canada Page 3 2 Table of Contents Chapter 1 How to use this guide 1 Introduction 1 Tools, special parts, and equipment 1 How this guide is organized 1 How the instructions are presented 2 Reference aids 4 Chapter 2 System Overview 5 Introduction 5 Flash module 5 Message Storage 6 Power Supply 6 Feature Cartridge 6 Chapter 3 Upgrading Flash 7 Introduction 7 Installing the expansion cartridge 7 Upgrading Flash software 9 Replacing the Flash Feature Cartridge 9 Adding Flash ACD 12 Testing Flash ACD 14 Adding Flash Voice Mail 15 Testing Flash Voice Mail 18 Chapter 4 Before you perform Flash Maintenance 19 Introduction 19 Using an RS-232 terminal 19 Connecting an RS-232 terminal to the Flash module 20 Turning on Flash 21 Setting up remote terminal access 22 Connecting a printer to the Flash module 23 Printer check list 23 Connecting a wallboard to the Flash module 24 Wallboard check list 24 Connecting the wallboard 24 P0881604 Draft Flash Maintenance Manual Page 4 ii Chapter 5 Diagnosing and troubleshooting user problems 25 Introduction 25 Diagnostics and Alarms 25 Diagnosing problems 26 Hardware problems 26 The RS-232 terminal cannot communicate with Flash 26 The wallboard cannot communicate with Flash 27 Flash does not function at all 28 If you are unsure what Feature Codes Flash is using 28 Flash Feature Codes are inactive 28 The Power-on Diagnostics fail 30 Flash generates Alarm Messages 30 Flash does not answer incoming calls, or answers some calls but not all 30 Flash does not reboot following **STARTUP 31 Software problems 31 Flash does not respond properly to DTMF signals on incoming calls 32 Message recording quality is poor 32 Flash stops recording in the middle of a message 32 The Message Waiting Notification prompt does not appear 33 Users cannot open their mailboxes 33 Disabling and Re-enabling Flash Ports 34 Chapter 6 Using Flash Administration software 35 Introduction 35 Flash menus and options 36 Using the RS-232 terminal keyboard 36 Moving between menus and fields 36 Starting the Flash Administration software 37 Mailbox Admin 38 Adding subscriber mailboxes 39 Modifying mailbox parameters 40 Deleting a subscriber mailbox 42 Resetting a mailbox password 42 Group List Administration menu 43 Adding a Group List 44 Modifying a Group List 44 Deleting a Group List 45 System Administration and Configuration menu 46 Setting the DTMF delay parameter 47 Enabling/Disabling Multiple Administration Access 47 Flash Reports menu 48 Viewing Subscriber Reports 49 The Directory Report 50 The Numeric Subscriber Report 51 Flash Maintenance Manual P0881604 Draft Page 5 iii The Mailbox Activity Report 52 The System Group List Report 55 Service Class Profiles Report 55 The Message Usage Report 56 Reset Statistics 56 The System Parameters Report 57 The CLID Report 57 Alarms Report 57 Using an alternate language 59 Choosing the display type 59 Exiting from Flash Administration software 60 Appendix A: DTMF detection 61 Introduction 61 DTMF duration 61 Appendix B: Spare parts list 63 Appendix C: Diagnostics and Alarm Codes 65 Introduction 65 Power-on Diagnostics 65 Alarm Codes 66 Appendix D: Norstar Directory Numbers 69 Introduction 69 Programming Flash Directory Numbers to memory buttons 70 Appendix E: Flash Hardware Specifications 71 Introduction 71 Appendix F: Global Tones 73 Introduction 73 International Country Codes 73 Flash Tones 74 Flash Tone Parameters 75 Viewing or changing the Flash tone parameters 75 Resetting the tone parameters to their default values 78 Glossary 81 Index 85 P0881604 Draft Flash Maintenance Manual Page 6 iv Flash Maintenance Manual P0881604 Draft Page 7 How to use this guide Introduction This guide is designed to assist you in installing and maintaining Flash. To use this guide, you should be: • an experienced Norstar Key System installer/repairman • familiar with Norstar and Flash terminology • able to use an RS-232 terminal You do not need to be familiar with using or repairing microprocessor based electronic systems. This guide provides you with all the instructions you need to maintain a Flash module. This chapter describes: • Tools, special parts, and equipment • How this guide is organized • How the instructions are presented • Reference aids Tools, special parts, and equipment This guide assumes you have the tools, parts, and equipment normally carried by a Norstar system installer/repairman. You also need: 1 • an antistatic wrist strap • an RS-232 terminal • an RS-232 cable to connect the terminal to Flash • a working Norstar M7310 or M7324 telephone • a Volt/Ohm multi-tester How this guide is organized How to use this guide - describes the contents of this guide and the conventions used. System Overview - provides a functional overview of Flash and its hardware components. Upgrading Flash - provides instructions to upgrade the Flash Modules from a two voice channel system to a four voice channel system. This chapter also describes how to upgrade the Flash software and how to add Voice Mail or Automatic Call Distribution (ACD) functionality. P0881604 Draft Flash Maintenance Manual Page 8 2 How to use this guide Before you perform Flash Maintenance - describes the tools you need for troubleshooting Flash. This chapter describes how to turn on the module and access the Top-level menu using an RS-232 terminal. This chapter also describes how to set up a remote communication connection. Diagnosing and troubleshooting user problems - shows the procedures necessary for diagnosing a problem. This chapter describes maintenance in two sections: hardware and software. This chapter also includes a description of Flash generated Alarms and the Diagnostics that Flash performs. Using Flash Administration software - describes how to use the Flash Administration software, navigate through the menus, and select menu options. This chapter describes each menu within the Administration software, and includes steps necessary to access the menu and sub menu options. This chapter also provides a description of the different Flash Reports. Appendix A: DTMF detection - provides information about Dual Tone Multi Frequency (DTMF) detection parameters and how they relate to the problem of Talk Off. This appendix also provides steps for reducing the occurrence of Talk Off. Appendix B: Spare parts list - provides a spare parts list for ordering replacement components and accessories. Appendix C: Diagnostics and Alarm Codes - provides information about the diagnostic tests that Flash performs. This appendix also provides information about Alarm Codes. Appendix D: Norstar Directory Numbers - provides charts of the B1 and B2 Directory Numbers (DNs) for the Norstar Compact, Modular KSU and Modular ICS systems. Appendix E: Flash Hardware Specifications - provides information about the hardware contained in the Flash module. Appendix F: Global Tones - provides information about Flash tones and tone parameters and how to select the default tone settings of a country or area. This appendix also shows how to view, change and reset Flash tones. How the instructions are presented The tasks involved in servicing Flash are presented in the order you should perform them, and are described step by step. Perform the tasks and steps in the order they are presented. Pay particular attention to the following conventions: Note: alerts you to steps that are complicated or critical. w Caution: alerts you to situations where there is the possibility of damaging the equipment. x Warning: alerts you to situations where there is the possibility of injuring yourself. Flash Maintenance Manual P0881604 Draft Page 9 How to use this guide 3 Before you begin any task, read the entire step, including Notes, Cautions, and Warnings. Each task you perform while diagnosing and servicing Flash is presented in easy to follow steps. Several tasks require you to use an RS-232 service terminal to communicate with Flash. Most steps involve using the keyboard to select options that are presented in the different menus. At other times, you must type information using the keyboard. Keyboard commands are shown by the button you must press to continue. Keyboard commands are surrounded by a box. For example: 1. Press › then press › (System Operation), then press ∫ Return or 1. Press ∫ Return Information that appears on the RS-232 terminal is shown in a type similar to that of the RS-232 terminal. For example: Flash Diagnostics Started. Please wait. NVRam Test: Passed B84 Test: Passed Program ROM: Passed Voice Prompt ROM: Passed Serial Port Start: Passed DSP Test: RAM Disk Test: RAM Disk Start: ROM Disk Start: O/S Start: VFS Test: VFS Start: Timer Test: Passed Passed Passed Passed Passed Passed Passed Passed Version Code: 06AAK100 Stream: Merged Stream, ACD_LOAD ON, KEYCODELESS_ACD ON Access: Access 3.0 and above Language: US English / US Spanish Starting Flash Access/2 Starting the Flash Application Password: Steps providing you with instructions involving the Norstar telephone include representations of the buttons you must press to continue. For example: 1. Press ƒ·• ⁄ When prompts are given on the display, they are shown in this guide in the same typeface that appears on the Norstar display. For example: P0881604 Draft Flash Maintenance Manual Page 10 4 How to use this guide 1. The display shows: Log: or 1. The display shows: NEXT Reference aids When you are servicing a Flash module, it is useful to have the following documents for reference: • Flash Set Up and Operation Guide • Flash Reference Guide • Flash Quick Reference Guide • Flash Programming Record • Flash ACD Set Up and Operation Guide • Flash ACD Agent User Card • Flash Installation Guide • Norstar Installation Guide (current version compatible with the Norstar KSU at the site) Flash Maintenance Manual P0881604 Draft Page 11 System Overview Introduction Flash works with a Norstar business communication system and offers Voice Mail and/or Automatic Call Distribution (ACD) service. Flash Voice Mail is a Receptionist service that routes calls and provides voice message taking capability. Flash ACD is a call distribution service that ensures calls are answered and routed in the order that they are received. The basic Flash model 2 module has: • 24 mailboxes • 90 minutes of message storage • two voice channels/one port • an external power supply 2 Note: Flash can be upgraded to provide 48 mailboxes, 180 minutes of message storage, and four voice channels. For more information refer to "Upgrading Flash software" on page 9. For more information about Flash hardware, refer to "Appendix E: Flash Hardware Specifications" on page 71. This chapter describes: • The Flash module • Message Storage • the Power Supply • the Feature Cartridge Flash module The Flash module is connected to the Norstar Key Service Unit (KSU) through the station port. The station port is capable of having either two voice or a voice and data conversation simultaneously. The two voice channels are referred to as the B1 and B2 channels. This provides Flash with the capability of handling two calls simultaneously on the port. Figure 1 provides an overview of the Flash system. P0881604 Draft Flash Maintenance Manual Page 12 6 System Overview Figure 1 System Overview Flash Module Feature Cartridge Expansion Cartridge Norstar Modular KSU Power Supply Distribution Block Message Storage Messages are stored on Flash’s flash memory devices. Six 1 MB flash memory devices provide 90 minutes of message storage. Message storage capacity can be increased to 180 minutes by adding an expansion cartridge. When power goes down, messages are stored for a guaranteed minimum of three days, and possibly up to two weeks. For more information about the Flash expansion cartridge, refer to "Installing the expansion cartridge" on page 8. Power Supply The power supply converts AC line voltage to 24 VAC. It provides 24 VAC to Flash’s circuit packs. The power supply is connected to Flash using a 5 pin DIN connector. Feature Cartridge The Feature Cartridge provides Flash with Voice Mail software and system voice prompts, ACD software, or both. The Feature Cartridge contains 4 MB of flash memory. Flash Maintenance Manual P0881604 Draft Page 13 Upgrading Flash Introduction Upgrading Flash involves either expanding a basic two voice channel system to support four voice channels, or upgrading the Flash software. This chapter describes: • Installing the expansion cartridge • Upgrading Flash software • Replacing the Flash Feature Cartridge 3 • Adding Flash ACD • Testing Flash ACD • Adding Flash Voice Mail • Testing Flash Voice Mail Note: Custom Call Routing (CCR) and the Automated Attendant (AA) are not available on the Flash Voice Mail Light system. Installing the expansion cartridge Installing an expansion cartridge provides Flash with: • two additional voice channels • an additional 90 minutes of message storage, increasing the total message storage time to 180 minutes Before you install a four channel expansion cartridge make sure you have: • an antistatic wrist strap • a teladapt line cord To install the expansion cartridge: 1. Power down the Flash module. Note: No messages will be lost during the upgrade. 2. Open the module front door. 3. Ground yourself by attaching one end of the grounding strap to your wrist and the other end to a grounded metal surface. 4. Grasp the flexible tabs on the two channel cartridge. 5. Squeeze the tabs and pull the cartridge out towards you. P0881604 Draft Flash Maintenance Manual Page 14 8 Upgrading Flash 6. Grasp the flexible tabs on the four channel cartridge and insert it into the Flash module. Refer to the figure "Installing the expansion cartridge" on page 8 for more information. Figure 2 Installing the expansion cartridge 7. Press the cartridge into the slot until it clicks into place. 8. Insert one end of the teladapt cord into the station port on the module and the other end to the teladapt jack in the distribution block. 9. Feed the teladapt cord through the guides on the Flash module and plug it into the port labelled “4”. 10. Close the module door. 11. Plug in the module. Note: If you are replacing a 4 port expansion card with another 4 port card, you must reinstall the Flash system following the replacement. Flash Maintenance Manual P0881604 Draft Page 15 Upgrading Flash 9 Upgrading Flash software There are three methods of upgrading the Flash software: • Replacing the Flash Feature Cartridge You replace the Feature Cartridge when you want to update the Flash module with a new release of software. • Adding Flash ACD If your Flash already has Flash Voice Mail, you can add Automatic Call Distribution (ACD) functionality using the Norstar Key Access system. • Adding Flash Voice Mail If your Flash already has Flash ACD, you can add Voice Mail functionality using the Norstar Key Access system. Replacing the Flash Feature Cartridge Replacing the Flash Feature Cartridge updates the Flash operating software. A software upgrade kit contains one PCMCIA flash memory card. This card contains all the Flash operating software and voice prompts. There are certain situations when you must first remove the Feature Codes that you are planning to use before you install the new Flash software. These situations include: • when you are activating new Flash Voice Mail or Flash ACD functionality • when you are choosing a different range of Feature Codes (only allowed for certain types of upgrades) • a new installation of Flash Voice Mail or Flash ACD To remove Feature Codes that may have been used by other applications, use the External Feature Inquiry utility (Feature **XFTEST) before you install the new Flash software. The External Feature Inquiry utility can only be used from an M7310, M7324 or M7410 two-line display telephone. To perform a Flash software upgrade: 1. Open the module front door. 2. Ground yourself by attaching one end of the grounding strap to your wrist and the other end to a grounded metal surface. 3. Remove the teladapt cord(s) from the teladapt line jack(s) inside the Flash module. Important: This step must be completed to minimize the possibility of loss of configuration or programming information. 4. Wait one minute before proceeding to the next step. 5. Unplug the AC power to the Flash module. 6. Remove the current PCMCIA flash memory card. P0881604 Draft Flash Maintenance Manual Page 16 10 Upgrading Flash 7. Insert the new PCMCIA flash memory card into the slot provided on the Flash module. Refer to the figure "Installing the expansion cartridge" for more information. Figure 3 Replacing the Flash Feature Cartridge 8. Re-insert the teladapt cord(s) into the teladapt line jack(s) inside the Flash module. 9. Press ƒ••ÙÏʉÍÊ . which is the same as Press ƒ••·‹°‹‡° . The display shows: Note: Access denied appears if you cannot use external feature inquiry from your telephone. In use: appears if someone else is using external feature inquiry, or an external feature is requesting an external feature access code. 10. Enter the Installer password. The default password is CONFIG (266344). For more information about the Installer password, refer to the Norstar Installer Guide that came with your KSU. The display shows: Flash Maintenance Manual P0881604 Draft Page 17 Upgrading Flash 11 11. Press FIRST. The first Feature Code appears. The display shows: Note: 9XX is the Feature Code. xxxxxxxx is a number assigned to the Feature Code. 12. Press TEST. The display shows: 13. Press REMOVE to remove the unused code. Note: If F9XX: Active appears, the code is still being used by a Norstar peripheral. Press OK. The display shows: 14. Press NEXT to show the next Feature Code. 15. Repeat steps 12 to 14 until you have tested all of the Feature Codes. Note: If None Registered appears, all of the Feature Codes have been tested and removed. The External Feature Inquiry utility exits. 16. Press ® to exit external feature inquiry. 17. Plug the AC power back into the Flash module. P0881604 Draft Flash Maintenance Manual Page 18 12 Upgrading Flash Adding Flash ACD To add Flash ACD functionality to an existing Flash Voice Mail system, you need to: • obtain an Flash ACD Upgrade kit • insert the Flash Feature Cartridge from the kit Refer to "Replacing the Flash Feature Cartridge" on page 9. • determine the Flash serial number • get the Flash ACD software upgrade Key Code • enable the Flash ACD software • test Flash ACD Determining your Flash serial number Each Flash is identified by a unique internal serial number. You must have this number before you call for the Flash software upgrade Key Code. To view the serial number: 1. Press . ƒ ·°‹ The display shows: 2. Enter the System Coordinator mailbox number and password and press OK. Refer to the table "System Coordinator mailbox number and default password" on page 17. The display shows: 3. Press ›› . The display shows: 4. Press ADD. The display shows: This display shows your internal Flash serial number. 5. Write this serial number on the Flash ACD Upgrade Guide. 6. Press ® to end this programming session. Getting the Flash ACD software upgrade Key Code Once you have completed the Upgrade Information section of the Flash ACD Upgrade Guide you are ready to phone the Norstar Key Code Access Line. Keep the Upgrade Information section in front of you and dial 1-800-684-5825. Flash Maintenance Manual P0881604 Draft Page 19 Upgrading Flash 13 When you are given the Flash ACD software upgrade Key Code, ensure you write it down in the space provided on the Upgrade Information section. Enabling the Flash ACD software You must enter the Flash ACD software upgrade Key Code to enable Flash ACD on a system that already has Flash Voice Mail. To enable Flash ACD: 1. Press . ƒ ·°‹ The display shows: 2. Enter the System Coordinator mailbox number and password and press OK. Refer to the table "System Coordinator mailbox number and default password" on page 17. The display shows: 3. Press ›› . The display shows: 4. Press ADD. The display shows: This display shows your internal Flash serial number. 5. Press OK. The display shows: 6. Enter the Flash ACD software upgrade Key Code you received from the Norstar Key Code Access Line. 7. Press OK. The display shows: 8. Press ACCEPT. The display shows: The display then shows: 9. Press OK. The display shows: P0881604 Draft Flash Maintenance Manual Page 20 14 Upgrading Flash 10. Press OK to enable Group Lists. To disable Group Lists, press CHNG and then press OK. The display shows: 11. Press OK to accept 9 as the Group List leading digit. To change the Group List leading digit, press CHNG, enter the new digit and press OK. The display shows: 12. Press OK. The display shows: The display then shows: The display then shows: 13. Press ® to end the programming session. This completes upgrading Flash to add Flash ACD. Testing Flash ACD Once you have finished performing a Flash upgrade you must test the equipment to ensure everything is functioning correctly. To perform this procedure, refer to the Flash ACD Set Up and Operation Guide for instructions on how to program Flash ACD. Then follow these steps: 1. From a Norstar telephone, press ƒ·°⁄ . Verify that Log: or Pswd: appears on the display. Refer to "Diagnosing and troubleshooting user problems" on page 25 if these prompts do not appear. 2. Verify that Flash can handle simultaneous connections by pressing ƒ·°⁄ from different Norstar telephones. Verify that Log: or Pswd: appears on the telephone display. Without hanging up, go to another ƒ·°⁄ Norstar telephone and press again. Continue until all the B1 and B2 DNs are tested. If all the DNs are not properly answered, refer to "Diagnosing and troubleshooting user problems" on page 25. Flash Maintenance Manual P0881604 Draft Page 21 Upgrading Flash 15 3. Call in to each Central Office (CO) line you assigned Flash ACD to answer and verify that the call is answered and routed to an agent telephone. Verify that Flash can handle simultaneous connections by directly dialing two CO line telephone numbers. Dial one CO line from a Norstar telephone and verify that the call is answered and routed properly. Then without hanging up, go to another phone and call the other CO line. Adding Flash Voice Mail To add Flash Voice Mail to an existing Flash ACD system, you need to: • obtain a Flash Voice Mail Upgrade kit • determine the Flash serial number • get the Flash Voice Mail software upgrade Key Code • enable the Flash Voice Mail software • test Flash Voice Mail Determining your Flash serial number Each Flash is identified by a unique internal serial number. You must have this number before you call for the Flash software upgrade Key Code. To view the serial number: 1. Press . ƒ·°‹ The display shows: 2. Enter the System Coordinator mailbox number and password and press OK. Refer to the table "System Coordinator mailbox number and default password" on page 17. The display shows: 3. Press ›› . The display shows: 4. Press ADD. The display shows: This display shows your internal Flash serial number. 5. Write this serial number on the Flash Voice Mail Upgrade Guide. 6. Press ® to end this programming session. P0881604 Draft Flash Maintenance Manual Page 22 16 Upgrading Flash Getting the Flash Voice Mail software upgrade Key Code Once you have completed the Upgrade Information section of the Flash Voice Mail Upgrade Guide you are ready to phone the Norstar Key Code Access Line. Keep the Upgrade Information section in front of you and dial 1-800-684-5825. When you are given the Flash Voice Mail software upgrade Key Code, ensure you write it down in the space provided on the Upgrade Information section. Enabling the Flash Voice Mail software You must enter the Flash Voice Mail software upgrade Key Code to enable Flash Voice Mail on a system that already has Flash ACD. To enable Flash Voice Mail: 1. Press . ƒ ·°‹ The display shows: 2. Enter the System Coordinator mailbox number and password and press OK. Refer to the table "System Coordinator mailbox number and default password" on page 17. The display shows: 3. Press ›› . The display shows: 4. Press ADD. The display shows: This display shows your internal Flash serial number. 5. Press OK. The display shows: 6. Enter the Flash Voice Mail software upgrade Key Code you received from the Norstar Key Code Access Line. 7. Press OK. The display shows: Flash Maintenance Manual P0881604 Draft Page 23 Upgrading Flash 17 8. Press ACCEPT. The display shows: The display then shows: 9. Press OK. The display shows: 10. Press OK to enable Group Lists. To disable Group Lists, press CHNG and then press OK. The display shows: 11. Press OK to accept 9 as the Group List leading digit. To change the Group List leading digit, press CHNG, enter the new digit and press OK. The display shows: 12. Press OK. The display shows: The display then shows: The display then shows: 13. Press ® to end the programming session. This completes enabling Flash Voice Mail. Table 1 System Coordinator mailbox number and default password Norstar DN length Flash Voice Mail mailbox number length System Coordinator mailbox and default password combination 2 2 120000 3 3 1020000 4 4 10020000 5 5 100020000 6 6 1000020000 7 7 10000020000 P0881604 Draft Flash Maintenance Manual Page 24 18 Upgrading Flash Testing Flash Voice Mail Once you have finished performing a Flash upgrade you must test the equipment to ensure everything is functioning correctly. 1. From a Norstar telephone, dial the Flash DN. Verify the call is answered, and prompted with the Log: or Pswd: display prompt. Refer to "Diagnosing and troubleshooting user problems" on page 25 if these prompts do not appear. Log on to Flash and verify each option. Do this by choosing an option described in the standard greeting and see if Flash takes the appropriate action. Refer to "Diagnosing and troubleshooting user problems" on page 25 if Flash does not take the appropriate action. 2. Verify that Flash can handle simultaneous connections by dialing the Flash DN from different Norstar telephones. Verify each call is answered and presented with the Log: or Pswd: display prompt, then without hanging up go to another Norstar phone and dial the Flash DN again. Continue until all the B1 and B2 DNs are tested. If all the DNs are not properly answered, refer to "Diagnosing and troubleshooting user problems" on page 25. 3. Call in to each Central Office (CO) line and verify that you can access the various options available to the incoming caller. Verify that Flash can handle simultaneous connections by directly dialing two CO line telephone numbers. Dial one CO line from a Norstar telephone and verify that the call is answered and greeted. Then without hanging up, go to another phone and call the other CO line. Note: To perform the rest of this procedure, you need to establish and initialize a mailbox. Refer to the Flash Set Up and Operation Guide for instructions. ƒ·°‚ 4. From a Norstar telephone, enter Leave a message in a mailbox. If you cannot leave a message, refer to "Diagnosing and troubleshooting user problems" on page 25. Go to the telephone where the message was left. Verify that Message for you appears on the display of the telephone. Retrieve the message. If there is a problem, refer to "Diagnosing and troubleshooting user problems" on page 25. Delete the message. Flash Maintenance Manual P0881604 Draft Page 25 Before you perform Flash Maintenance Introduction Before you begin to perform Flash maintenance, ensure you have the proper tools and equipment, including an RS-232 terminal. This chapter describes: • Using an RS-232 terminal • Connecting an RS-232 terminal to the Flash module • Setting up remote terminal access • Connecting a printer to the Flash module • Connecting a wallboard to the Flash module Important: Before you begin to diagnose a Flash problem, you should connect an RS-232 terminal to the Flash module and set the terminal communication parameters to match the Flash communication parameters. Using an RS-232 terminal The RS-232 terminal (or terminal emulation program) is used to access the Flash Terminal Administration menus. These menus provide option lists, where you can select different options that allow you to change configuration settings. Some configuration tasks require a terminal. Other configuration tasks can be performed using an M7310 or M7324 telephone. The diagnostic procedures throughout this guide show you how to use the RS-232 terminal to configure a Flash system. If you want to perform configuration tasks using an M7310 or M7324 telephone, refer to the Flash Set Up and Operation Guide or the Flash ACD Set Up and Operation Guide. Before you can use an RS-232 terminal, it must have the same communication settings as the Flash module. To determine the terminal communication parameters, refer to the user manual that came with the RS-232 terminal. The Flash communication parameters are: • 1200 baud 4 • 8 data bits • 1 stop bit • no parity Set the terminal communication parameters to these values. For instructions, refer to the terminal operating manual. When configuring the terminal, Flash supports carriage return. P0881604 Draft Flash Maintenance Manual Page 26 20 Before you perform Flash Maintenance Important: Your terminal must be VT100 compatible and must support the VT100 National Character set. If the terminal does not support the National Character set, text will be incorrectly presented. Connecting an RS-232 terminal to the Flash module You must open the door of the unit before you can connect the RS-232 terminal. To connect Flash to an RS-232 terminal, you must use a straight through serial cable. If the connector on the cable is not a 25 pin RS-232 connector, refer to the operating manual of the terminal you are connecting for instructions. Note: If you have a real-time status device such as a wallboard or a PC connected to the Flash module, you must disconnect the real-time status device before you connect an RS-232 terminal. Then, using the Norstar two-line telephone, change the real-time status device for Flash ACD to None. For more information, refer to the Flash ACD Set Up and Operation Guide. Then you can connect the RS-232 terminal to Flash. To connect the RS-232 terminal to Flash: 1. Pin 2 on one end is connected to pin 2 on the other end, pin 3 on one end is connected to pin 3 on the other end, and pin 7 on one end is connected to pin 7 on the other end. The end of the cable attached to Flash must be male. Figure 4 Pinout Diagram 2 3 2 3 7 7 Table 2 Pin Definition Flash Module Pin RS-232 Terminal Transmit Data 2 Receive Data Receive Data 3 Transmit Data Ground 7 Ground 2. Attach the RS-232 cable to the Flash RS-232 connector. Flash Maintenance Manual P0881604 Draft Page 27 Before you perform Flash Maintenance 21 Figure 5 Attaching the RS-232 cable 3. Attach the other end of the cable to the serial port on the terminal. The RS-232 parameters must be set to match the Flash default parameters. Turning on Flash To turn on the Flash module: 1. Turn on the RS-232 terminal or start the terminal emulation software. 2. Connect the cable from the power supply to the Flash module, then plug the power cord in the AC outlet. After a few seconds, Flash begins running a series of self tests and displaying the results. These tests are called diagnostics. For more information about the different diagnostics, refer to "Power-on Diagnostics" on page 65. After about one minute, the terminal shows: Flash Diagnostics Started. Please wait. NVRam Test: B84 Test: Program ROM: Voice Prompt ROM: Serial Port Start: Passed Passed Passed Passed Passed DSP Test: RAM Disk Test: RAM Disk Start: ROM Disk Start: O/S Start: VFS Test: VFS Start: Timer Test: Passed Passed Passed Passed Passed Passed Passed Passed Version Code: 06AAK100 Stream: Merged Stream, ACD_LOAD ON, KEYCODELESS_ACD ON Access: Access 3.0 and above Language: US English / US Spanish Starting Flash Access/2 Starting the Flash Application Password: P0881604 Draft Flash Maintenance Manual Page 28 22 Before you perform Flash Maintenance Password: prompt appears. If Note: Flash can take up to three minutes before the nothing appears on your terminal, refer to "The RS-232 terminal cannot communicate with Flash" on page 26. The section "Alarm Codes" on page 66 provides a list of the different startup alarm codes and what they mean. If you get a message that any of these tests have failed, try restarting the system. If the message reappears contact your Advice Line. 3. Press ∫ Return on the RS-232 terminal keyboard. The Password prompt appears on the screen: Password: Setting up remote terminal access You can access configuration menus and options through a remote connection. To use a remote connection, a modem must be connected to the Flash module. You must also have a modem connected to a terminal, or a personal computer (PC) running communication/terminal emulation software. Table 3 shows how the connecting cable between the Flash module and modem A must be connected. Figure 6 shows how the different components are connected to allow remote terminal access to Flash. Table 3 Pin connection Flash RS-232 port Modem pin 2 (transmit) connects to pin 3 (receive) pin 3 (receive) connects to pin 2 (transmit) pin 7 (ground) connects to pin 7 (ground) Figure 6 Remote terminal access to Flash RS-232 cable connects Flash to the modem Modem A Remote Flash module Telephone Network RS-232 cable connects the PC and the modem (or PC has an internal modem) Modem B RS-232 terminal or PC running communication/terminal emulation software Flash Maintenance Manual P0881604 Draft Page 29 Before you perform Flash Maintenance 23 Connecting a printer to the Flash module Connecting and using a printer to print Flash Reports is optional. Before you install the printer, make sure you have an RS-232 cable. If you are connecting a printer, we recommend using a ribbon cable RS-232 connector. Printer check list The following printer specifications must be met before you connect the printer: Ë serial printer type Note: Flash does not work with a parallel printer unless a serial to parallel interface is used. Ë printer speeds must support 1200 baud Ë hardware and software compatibility Note: Flash supports XON/XOFF, and all reports are terminated by line feed/ carriage return. Ë cable type must be straight through (modem cable) You must open the door of the unit before you can connect the printer. To connect a printer: 1. Plug the male end of the RS-232 cable into the RS-232 port of the Flash module. 2. Plug the female end of the RS-232 cable into the serial port, located at the back of the printer. Important: The Flash module serial port is a standard RS-232 connector. Make sure you use an appropriately constructed cable to connect the printer to the Flash module. P0881604 Draft Flash Maintenance Manual Page 30 24 Before you perform Flash Maintenance Connecting a wallboard to the Flash module Connecting and using a wallboard to display call activity is optional. Before you install the wallboard, make sure you have an RS-232 cable. Note: Use these same steps to connect another real-time status device such as a PC to the Flash module. Important: The Flash module serial port is a standard RS-232 connector. Make sure you use an appropriately constructed cable to connect the wallboard to the Flash module. Wallboard check list The following wallboard specifications must be met before you connect the wallboard: Ë wallboard speeds must support 1200 baud Ë hardware and software compatibility Note: Flash supports XON/XOFF. Ë cable type must be straight through (modem cable) Connecting the wallboard You must open the door of the unit before you can connect the wallboard. To connect a wallboard: 1. Plug the male end of the RS-232 cable into the RS-232 port of the Flash module. 2. Plug the female end of the DB-9 cable into the female 9 pin RS-232 connector on the RS-232/RS-485 Converter box, using a DB-9 to DB-9 male adapter. 3. Connect one end of the 4 conductor cable with the line filter (that is supplied with the converter box) to the RS-485 connector on the RS-232/RS-485 Converter box. 4. Connect the other end of the 4 conductor cable to the RS-485 connector (labelled RS-232 in/RS-485 in) on the wallboard. 5. Turn on the wallboard. 6. To select the type of wallboard you are using as the Real Time status device, refer to the Flash ACD Set Up and Operation Guide. Note: The current version of Flash ACD supports wallboards that are manufactured by Spectrum Corporation. For more information about the wallboard, refer to the Spectrum Corporation documentation. Flash Maintenance Manual P0881604 Draft Page 31 Diagnosing and troubleshooting user problems Introduction When Flash fails, a user notices it immediately. Troubleshooting Flash problems involves determining the symptoms and diagnosing the cause of the problem. A problem can be the result of more than one component failure. Diagnosing a Flash problem involves isolating the cause, and determining whether or not the malfunction involves a failed hardware component or the Flash software. Important: After you have determined the cause of the problem, and corrected the problem by replacing a component or changing the software configuration parameters, you must test the module to determine whether or not it is working properly. We recommend you use an RS-232 terminal attached to the Flash module to assist you in diagnosing and fixing problems. Refer to "Using Flash Administration software" on page 35 for more information. This chapter describes: 5 • Diagnostics and Alarms • Diagnosing problems • Hardware problems • Software problems • Disabling and Re-enabling Flash Ports Diagnostics and Alarms Flash continuously runs self tests, called diagnostics. These tests monitor the performance of the Flash hardware and software. Any test failure generates an Alarm message. You can view Alarm messages using an RS-232 terminal. The Alarm message provides the date and time the alarm occurred, and an Alarm Code. Alarm Codes are listed in "Alarm Codes" on page 66. Not all alarms are an indication of a problem with Flash. Some are generated routinely during normal operation. Reading an Alarm Report is not a substitute for thorough troubleshooting. When users report problems, the Alarm Report is a supplement for isolating the problem. For more information, refer to "The CLID Report is blank on the Flash Voice Mail Light system. Custom Call Routing (CCR) is not available on the Flash Voice Mail Light system." on page 57. P0881604 Draft Flash Maintenance Manual Page 32 26 Diagnosing and troubleshooting user problems Diagnosing problems A malfunctioning Flash module can be caused by a faulty component or the Flash software. The following two sections describe the symptoms that occur when Flash malfunctions. The first section describes symptoms particular to hardware components and the second section describes symptoms particular to the Flash software. The symptoms are described first, followed by the procedures to confirm and correct the problem. Hardware problems Hardware problems appear as: 1. The RS-232 terminal cannot communicate with Flash. 2. Flash does not function at all. 3. The Power-on Diagnostics fail. 4. Flash generates Alarm messages. 5. Flash answers some calls or no calls. The RS-232 terminal cannot communicate with Flash Communication problems appear as garbled text or a blank screen. You need to determine if the problem is a communication problem, or if Flash is not working at all. 1. Check to see if Flash responds to the Feature Codes. Press ƒ · ° ⁄ on any Norstar telephone connected to the system. Flash should respond with the Pswd: display prompt. The Log: display prompt can also appear if the telephone is not assigned a mailbox. Note: Flash Feature Codes might not be the default codes shown here. Refer to the Flash Installation Guide for more information on determining Flash feature codes. If there is no response, this indicates that Flash is not functioning. Refer to "Flash does not function at all" on page 28. If Flash responds with the appropriate prompt, there is a communication problem. Continue with the steps in this procedure until you find the problem. 2. Ensure the RS-232 terminal communication parameters are set to 1200 baud/ 8 data bits/1 stop bit/no parity. For instructions about setting these parameters, refer to the manual supplied with the terminal. If the problem persists, continue with this procedure. 3. Check the RS-232 cable. Ensure it is connected to the serial port on Flash and to the serial port on the terminal. 4. Reset the terminal (or terminal emulation software). Flash Maintenance Manual P0881604 Draft Page 33 Diagnosing and troubleshooting user problems 27 5. On the RS-232 cable, use a multi-tester to check the continuity of the pins: • pin 2 - pin 2 • pin 3 - pin 3 • pin 7 - pin 7 If any check fails, replace the cable. 6. Use a different terminal. 7. If there is still a problem, reboot the Flash system. If there is no improvement call your support line. The wallboard cannot communicate with Flash 1. Ensure that the correct model of wallboard has been set up. For information, refer to the Flash ACD Set Up and Operation Guide. 2. Verify that when the wallboard is being connected, the receive LED flashes on the RS-232/RS-485 Converter box. If the LED does not flash, proceed to step 3. If the LED does flash, proceed to step 4. 3. On the RS-232 cable, use a multi-tester to check the continuity of the pins: • DB-9 - DB-25 • pin 2 - pin 3 • pin 3 - pin 2 • pin 5 - pin 7 If any check fails, replace the cable. 4. Verify that the telephone cable is connected to the RS-232/RS-485 Converter box and the RS-485 connector (labelled RS-232 in/RS-485 in) on the wallboard. Note: The current version of Flash ACD supports wallboards that are manufactured by Spectrum Corporation. For more information about the wallboard, refer to the Spectrum Corporation documentation. P0881604 Draft Flash Maintenance Manual Page 34 28 Diagnosing and troubleshooting user problems Flash does not function at all Flash is not functioning when there is no response from the terminal, or the Feature Codes do not appear on the Norstar display. 1. Check to ensure the: Ë Feature Cartridge is installed Ë TCM port is connected to the Flash module Ë LED is lit • power supply cord is plugged into the AC socket • power supply cord is connected to the Flash module • Flash module is getting power from the AC socket • press ƒ ·‚‹ to ensure that the programming has not been lost. You have lost your programming if you see the following display: 2. Unplug the module and open the front cover. Reseat the expansion card. 3. Close the front cover and plug in the module. If you are unsure what Feature Codes Flash is using 1. Press ƒ ·•⁄ ƒ ·•fi (if you are using high range Feature Codes) or (if you are using low range Feature Codes). The Feature Codes will be displayed. For more information on determining Feature Codes, refer to the Flash Installation Guide or the Flash ACD Set Up and Operation Guide. Flash Feature Codes are inactive There are certain situations when you must first remove the Feature Codes that you are planning to use before you install the new Flash software. These situations include: • when you are activating new Flash Voice Mail or Flash ACD functionality • when you are choosing a different range of Feature Codes (only allowed for certain types of upgrades) • a new installation of Flash Voice Mail or Flash ACD To remove Feature Codes that may have been used by other applications, use the External Feature Inquiry utility (Feature **XFTEST) before you install the new Flash software. The External Feature Inquiry utility can only be used from an M7310, M7324 or M7410 two-line display telephone. Flash Maintenance Manual P0881604 Draft Page 35 Diagnosing and troubleshooting user problems 29 To remove Feature Codes: 1. Unplug the AC power to the Flash module. 2. Press ƒ • • Ù Ï Ê ‰ Í Ê which is the same as Press ƒ • • · ‹ ° ‹ ‡ ° The display shows: Note: Access denied appears if you cannot use external feature inquiry from your telephone. In use: appears if someone else is using external feature inquiry, or an external feature is requesting an external feature access code. 3. Enter <the Installer password> The default password is CONFIG (266344). For more information about the Installer password, refer to the Norstar Installer Guide that came with your KSU. The display shows: 4. Press FIRST The first Feature Code appears. The display shows: Note: 9XX is the Feature Code. xxxxxxxx is a number assigned to the Feature Code. 5. Press TEST. The display shows: 6. Press REMOVE to remove the unused code. Note: If F9XX: Active appears, the code is still being used by a Norstar peripheral. Press OK. The display shows: 7. Press NEXT to show the next Feature Code. 8. Repeat steps 4 to 6 until you have tested all of the Feature Codes. Note: If None Registered appears, all of the Feature Codes have been tested and removed. The External Feature Inquiry utility exits. 9. Press ® to exit external feature inquiry. 10. Plug the AC power back into the Flash module. P0881604 Draft Flash Maintenance Manual Page 36 30 Diagnosing and troubleshooting user problems The Power-on Diagnostics fail One of the following three components could be the cause of the problem: the power supply, the motherboard, or the expansion board. To correct the problem: 1. Measure the power supply voltage. If the voltage is out of spec, replace the power supply and retest the system. The power supply is an externally mounted device that provides the following to Flash: Table 4 Pin out of connector from the power supply to Flash Pin Connection 1 24 VAC 2 safety ground 3 24 VAC 4 no connection 5 no connection 2. Replace the Flash module, then reprogram and test the system. Flash generates Alarm Messages For information about alarm codes, refer to "Alarm Codes" on page 66. Flash does not answer incoming calls, or answers some calls but not all This symptom is usually first detected by users who notice their telephones or company lines are not being answered. 1. Make sure no lines are assigned to the Flash DN prior to booting the Flash unit. 2. Check to make sure Flash is answering all company lines. Use Feature 982 to ensure Answer Lines is set to Yes. 3. Check to ensure each CO line is assigned to a Greeting Table or an ACD queue. Refer to the Flash Set Up and Operation Guide or the Flash ACD Set Up and Operation Guide. Flash does not answer an incoming call unless the line is assigned to a Greeting Table or an ACD queue. If a line is not assigned to a Greeting Table or an ACD queue, program the line to a Greeting Table or an ACD queue. Call each CO line to verify the call is being answered. 4. If the line is assigned to be answered by Flash ACD, make sure that the ACD queue is enabled. Before an ACD queue can be enabled ensure that: - a valid Control DN has been set up - an ACD greeting has been recorded - the Day and Night Routing Tables have been set up Note: A disabled ACD queue will not answer lines. Flash Maintenance Manual P0881604 Draft Page 37 Diagnosing and troubleshooting user problems 31 5. Remember that Flash ACD only answers external calls. If someone calls an ACD queue from an internal set, the call will not be answered. 6. Ensure a ringing signal is reaching the Norstar KSU. Assign each CO line to appear and ring at a Norstar set. Call in to each CO line, in turn, and verify the line is ringing at the Norstar set. If there is no ringing signal, the problem is with the CO line or with the Norstar KSU. 7. If the problem is determined to be the CO line, notify the telephone company. If the problem is with the Norstar KSU, refer to the appropriate troubleshooting procedures for the Norstar system. 8. If the Flash system is attached to a Centrex KSU, make sure all ports are defined as Norstar only. 9. Remove all line appearances from all ports using KSU programming. Flash does not reboot following **STARTUP Following a **STARTUP of the KSU you must manually reboot Flash and reinstall the system. Refer to Flash Installation Guide for more information about reinstalling the system. Software problems Software problems are usually caused by a configuration parameter conflicting with how Flash operates. These symptoms appear as: • Flash does not respond properly to DTMF signals. • Recorded message quality is poor. For example, messages are garbled or messages are noisy or have low amplitude • Flash stops recording in the middle of messages. • The Message for youindication on a Norstar telephone does not appear when a message is left in a mailbox. • Users cannot open their mailboxes. • Call forward to Flash goes to the wrong mailbox. • An ACD queue does not answer lines. Refer to "Flash does not answer incoming calls, or answers some calls but not all" on page 30. P0881604 Draft Flash Maintenance Manual Page 38 32 Diagnosing and troubleshooting user problems Flash does not respond properly to DTMF signals on incoming calls Flash is factory programmed to respond to DTMF tones that have a duration of at least 40 milliseconds (ms). This parameter can be adjusted between 40 and 80 milliseconds. The DTMF duration parameter is explained in "Appendix A: DTMF detection" on page 61. Read this Appendix before adjusting the DTMF duration parameter. Adjust the DTMF duration parameter, until you reach an acceptable balance. If Flash is receiving DTMF signals and is not responding, replace the Flash module, then reprogram and test the system. Message recording quality is poor Poor quality recordings can result in garbled messages, or low amplitude recordings. 1. Check incoming calls for low amplitude transmission. Perform transmission testing on the CO lines and make sure db loss falls within the specifications of the telephone company. Contact the telephone company. 2. If incoming calls are not low amplitude, replace the expansion cartridge. Flash stops recording in the middle of a message The problem could be Talk Off. This problem is explained in "Appendix A: DTMF detection" on page 61. It can be remedied by adjusting the DTMF duration parameter. Read "Appendix A: DTMF detection" on page 61 before adjusting the DTMF duration parameter. Changing the DTMF duration parameter is a trade off between improving DTMF detection and increasing the possibility of Talk Off. As you improve one, the other can get worse. Note: As the DTMF duration parameter gets smaller, DTMF detection is improved, but the possibility of Talk Off increases. As the DTMF duration parameter gets larger, the possibility of Talk Off is reduced, but the ability to detect DTMF tones of a short duration is also reduced. 1. Adjust the DTMF duration parameter 20 ms at a time until you reach an acceptable balance. You can choose between 40, 60 and 80 ms. The default is 40 ms. 2. Leave several messages in a mailbox and verify the messages are complete. To leave a message, refer to the Flash Quick Reference Guide or the Flash ACD Set Up and Operation Guide. 3. If the problem still occurs, replace the Flash module, then reprogram and test the system. Flash Maintenance Manual P0881604 Draft Page 39 Diagnosing and troubleshooting user problems 33 The Message Waiting Notification prompt does not appear The Message Waiting Notification prompt default is YES. This default can be changed NO when the mailbox is first added, or parameters are later changed. When enabled, the Message for you prompt appears on the Norstar display each time a message is left in a mailbox. If Message Waiting Notification is enabled, but the prompt does not appear on the telephone display, you must: 1. Check the Message Waiting Notification setting for the mailbox. Refer to "Modifying mailbox parameters" on page 40. If it is an ACD Queue Mailbox, ensure that the Message Waiting Indication is set up for the correct extension. For more information, refer to the Flash Set Up and Operation Guide. 2. Ensure the mailbox is assigned an extension that is operating on the Norstar system. 3. Delete any unwanted messages from the problem mailbox. 4. If all extensions are having this problem, replace the Flash module, then reprogram and test the system. Users cannot open their mailboxes This problem might be encountered by a single user or by all users. You must determine if all users are having the same trouble. 1. If all users are having the same problem opening their mailboxes from outside the Norstar system (from a central office line), refer to "Flash does not respond properly to DTMF signals on incoming calls" on page 32. 2. Use the Subscriber Reports menu to verify the user mailbox exists. If the mailbox does not exist, add the mailbox. Refer to "Adding subscriber mailboxes" on page 39 for information about adding a mailbox. 3. Verify that the user is entering the correct password. 4. If there is still a problem, reset the mailbox password. Refer to "Resetting a mailbox password" on page 42 for information about resetting the mailbox password. 5. Delete the mailbox, then add a new one. P0881604 Draft Flash Maintenance Manual Page 40 34 Diagnosing and troubleshooting user problems Disabling and Re-enabling Flash Ports In the course of diagnosing a system problem you may find it necessary to disable a particular Flash port. After the problem has been solved, you will need to reenable the port. To disable a port: 1. Press ƒ · ° ‹ number and password. and enter the System Coordinator Mailbox 2. Press OK. 3. Press fifi on the telephone dialpad. 4. Press DISABLE. 5. Enter the extension number of the port you wish to disable. 6. Press OK. The display shows the transient prompt Ext disabled. The port is now disabled. Note: If the extension number of the port currently being used for this Admin session is entered, the display will show Cannot disable and you will be returned to the display in step 4. If you enter an invalid port extension, the display will show Invalid ext. To end this Flash session, press ® . To re-enable the port: 1. Press ƒ · ° ‹ number and password. and enter the System Coordinator Mailbox 2. Press OK. 3. Press fifi on the telephone dialpad. 4. Press ENABLE. The display shows the following transient prompts: Enabling … followed by Enabled. All of the ports previously disabled are now re-enabled. To end this Flash session, press Flash Maintenance Manual ® . P0881604 Draft Page 41 Using Flash Administration software 6 Introduction The Flash Administration software is available from an RS-232 terminal connected to the Flash module serial port. Using the Administration software, you can: • Add, delete, or modify a personal mailbox • Reset the password for a personal or special mailbox • Add, delete, or modify a Group List • Set the DTMF delay of the Flash module • Enable/Disable Multiple Administration Access • Display different reports about Flash configuration such as mailboxes, Group Lists, and Class of Service parameters • Reset the statistics log, used to create the mailbox activity report, to zero • Present a list of Alarms recorded during Flash operation • Reset the Alarm log for the Flash module • Change the menu language This chapter describes: • The Flash menus and options • Using the RS-232 terminal keyboard • Starting the Flash Administration software • Mailbox Admin • The Group List Administration menu • The System Administration and Configuration menu • The Flash Reports menu P0881604 Draft Flash Maintenance Manual Page 42 36 Using Flash Administration software Flash menus and options You access the different Flash options through menus. The Flash Administration software has one Top-level Menu and several sub menus. Each menu contains a list of options that, when pressed, invoke the option command that appears next to the option number. When a menu option is selected, you are either presented with another menu or a message instructing you to enter the action you want Flash to take, such as list the Alarm Codes. You make menu choices until you reach a message to enter an action command, then you enter the action you want Flash to take. Using the RS-232 terminal keyboard All commands that invoke a task are entered on the RS-232 terminal keyboard. When selecting options, you must press the number corresponding to the option and then press ∫ Return The screen displays the next sub menu, or the information field of the option. For example: 1. Press ‹ (System Admin and Configuration), then press ∫ Return In the above example you would press the key labeled 3 and then you would press the key labeled return. On some keyboards, the ∫ Return instructions to press ∫ Return key is labeled ∫ Enter press the appropriate key. When you see Each set of instructions for entering Flash configuration information is presented in easy-to-follow numbered steps. In some cases, the default for a specific field is shown in brackets beside the field. Moving between menus and fields ∫ Return Each time you select an option from a menu and press , you are presented with either an information field or the next level menu. Fields appear on the screen ∫ Return one at a time. As you complete a field and press the next field appears. In fields where input is required, default or existing values are shown inside square brackets. To change information shown in a field, enter the new information. After you finish entering information in all the fields under a menu, Flash automatically returns to the menu you selected the option from. ∫ Spacebar To return to a previous level menu or field, press To move up two ∫ Esc levels, press ∫ Spacebar twice. To return to the Top-level menu press Flash Maintenance Manual P0881604 Draft Page 43 Using Flash Administration software 37 Starting the Flash Administration software The Flash Administration software is always resident on the Flash module. This software is invoked by first attaching an RS-232 terminal to the module’s serial port and then pressing ∫ Return Important: Before you can access the Top-level menu, an RS-232 terminal must be connected to the Flash module. The communication parameters of the terminal must match those of the Flash module. For instructions about attaching an RS-232 terminal to the Flash module, refer to "Before you perform Flash Maintenance" on page 19. From the Top-level menu you can access the programming features of Flash Voice Mail and Flash ACD. On Flash systems with Flash Voice Mail only or Flash Voice Mail and Flash ACD installed, you can access: • Mailbox Admin • Group List Admin • System Admin and Configuration • Reports • Display type • the alternate language On Flash systems with Flash ACD only installed, you can access: • System Admin and Configuration • Reports • Display type • the alternate language To access the Top-level menu: 1. Ensure the RS-232 terminal is correctly connected to the module’s serial port. 2. Press ∫ Return The screen shows the Password: prompt. P0881604 Draft Flash Maintenance Manual Page 44 38 Using Flash Administration software 3. Enter ÍÁ͘Ì then press ∫ Return Note: The password MUST be entered in uppercase letters and does not appear on the screen. ******************************************************** Northern Telecom Top-Level Flash Release 2.X.XX ******************************************************** 0 Exit 1 Mailbox Admin 2 Group List Admin 3 System Admin and Configuration 4 Reports 8 Display Type [No accents] 9 Use French - Utilisation du francais Enter a choice, ?, space, or ESC: ∫ Return Note: When you select option 0 (press zero on the keyboard), and press you exit from the Top-level menu and are returned to the Password: prompt. If you have a Flash system with Flash ACD only installed, you will not have the Mailbox Admin or Group List Admin options available. Important: All the steps in the following sections assume you have accessed the Top-level menu. Mailbox Admin Mailbox Admin allows you to administer user mailboxes. From the Mailbox Admin menu, you can: • add or modify a user mailbox • delete a mailbox • reset a mailbox password Before you can access the Mailbox Administration menu the Top-level menu must appear on the screen. For more information about accessing the Top-level menu refer to "Starting the Flash Administration software" on page 37. To access the Mailbox Administration menu: 1. Press ⁄ (Mailbox Admin). 2. Press ∫ Return Flash Maintenance Manual P0881604 Draft Page 45 Using Flash Administration software 39 3. The Mailbox Admin menu appears: Mailbox Admin 1 2 3 4 Add Subscriber Mailbox Modify Subscriber Mailbox Delete Subscriber Mailbox Reset Subscriber Password Enter a choice, ?, space, or ESC: Adding subscriber mailboxes New mailboxes are required when new users are added to the system. To access the Add Subscriber Mailbox menu: 1. Press ⁄ (Add Subscriber Mailbox) from the Mailbox Admin menu. 2. Press ∫ Return The screen shows: Enter the mailbox number (2-7 digits, Return if Done): 3. Enter a mailbox number, then press ∫ Return The screen shows: Enter the extension number (2-7 digits):[] 4. Enter a valid extension number, then press Mailbox just press ∫ Return ∫ Return If this is a Guest Note: A mailbox number must have the same length as the Norstar extension number length. The mailbox number entered here is the default value for the mailbox DN. In most cases, Flash Voice Mail mailbox numbers match the DN of the Norstar set associated with the mailbox. The screen shows: Enter the subscriber's class of service(1-8):[1] 5. Enter the Class of Service number from 1 to 8, then press ∫ Return The screen shows: Enter the subscriber's name (last,first <16 characters>):[NONAME] Note: For information about Class of Service, refer to the Flash Set Up and Operation Guide. P0881604 Draft Flash Maintenance Manual Page 46 40 Using Flash Administration software 6. Enter the mailbox owner's name, then press ∫ Return The screen shows: Is message waiting allowed? (y/n):[Yes] Note: Names may be entered as a last name, a first name, or the last name, a comma, and the first name. The total length, including comma, is a maximum of 16 characters. 7. Press Á or then press ∫ Return The screen shows: Do you wish to include the subscriber in the directory access? (y/ n):[Yes] 8. Press Á or then press ∫ Return The screen shows: What to use when dialing out? (line, pool): [none] 9. Enter the outdial route, then press ∫ Return The screen shows: What line? (1-500): [1] Note: If you selected pool as the outdial route, the screen shows: What pool? (1-15): [1] 10. Enter the line or pool number, then press ∫ Return The screen shows: Enter the mailbox number (2-7 digits, Return if Done): After adding a mailbox, you can add another mailbox or press from the Add Subscriber Mailbox menu. ∫ Return to exit Modifying mailbox parameters Any mailbox can be modified to reflect a new owner, a Class of Service, extension number, or mailbox overrides. The Mailbox Admin menu must be accessed to change mailbox parameters. Refer to "Mailbox Admin" on page 38. Important: Current values are indicated at the end of each field. Press ∫ Return to skip a field. The next field appears on the screen. When you skip to the next field, the field parameter does not change. Flash Maintenance Manual P0881604 Draft Page 47 Using Flash Administration software 41 To modify mailbox parameters: 1. Press ¤ (Modify Subscriber Mailbox) from the Mailbox Admin menu. 2. Press ∫ Return The screen shows: Enter the mailbox number (2-7 digits, Return if Done): 3. Enter the mailbox number, then press ∫ Return The screen shows: Enter the extension number (2-7 digits):[xxx] Note: represents the current extension number. In most cases, Flash Voice Mail mailbox numbers match the extension number of the Norstar set associated with the mailbox. If this is a Guest Mailbox no extension number will appear. xxx 4. If you want to change the extension number, enter the new number, then press ∫ Return The screen shows: Enter the subscriber's class of service(1-8):[1] 5. To change the Class of Service enter a number between 1 and 8, then press ∫ Return The screen shows: Enter the subscriber's name (last,first <16 characters>):[SMITH,D] Note: The existing subscriber's name is shown in the square brackets at the end of the field. 6. To change the mailbox owner’s name enter the new name in the format ∫ Return surname, comma, first name, then press The screen shows: Is message waiting allowed? (y/n):[Yes] 7. To change the Message Notification Parameter, press Á or then press ∫ Return The screen shows: Do you wish to include the subscriber in the directory access? (y/ n):[Yes] 8. To change the present directory access parameter shown, press press ∫ Return Á or then The screen shows: What to use when dialing out? (line, pool): [line] P0881604 Draft Flash Maintenance Manual Page 48 42 Using Flash Administration software 9. To change the outdial route enter line or pool, then press ∫ Return 10. The screen shows: What line? (1-500): [1] Note: If pool is the outdial route, the screen shows: What pool? (1-15): [1] 11. To change the line or pool number, enter a new value, then press ∫ Return The screen shows: Enter the mailbox number (2-7 digits, Return if Done): After modifying a mailbox, you can modify another mailbox, or press to exit from the Modify Subscriber Mailbox menu. ∫ Return Deleting a subscriber mailbox Deleting a mailbox is necessary for some troubleshooting procedures, and also necessary when the mailbox is no longer required. To delete a mailbox, you must access the Mailbox Admin menu. For more information, refer to Mailbox Administration, earlier in this section. 1. Press ‹ (Delete Subscriber Mailbox) from the Mailbox Admin menu. 2. Press ∫ Return The screen shows: Enter the mailbox number to delete (2-7 digits): 3. Enter the number of the mailbox to be deleted, then press The screen shows: Are you sure? (y/n):[n] 4. Press Á then press The screen shows: ∫ Return ∫ Return Mailbox deleted. Note: If the mailbox number entered is incorrect, press re-enter the mailbox number. After deleting a mailbox, you can delete another mailbox, or press exit from the Delete Subscriber Mailbox menu. and ∫ Return ∫ Return to Resetting a mailbox password Resetting a mailbox password is required when a subscriber forgets their personal password. Resetting a password returns the mailbox to the default password of four zeros. To reset a mailbox password you must access Mailbox Admin. For more information, refer to "Mailbox Admin" on page 38. Flash Maintenance Manual P0881604 Draft Page 49 Using Flash Administration software 43 To reset a mailbox password: 1. Press › (Reset Subscriber Password) from the Mailbox Admin menu. 2. Press ∫ Return The screen shows: Enter the mailbox number for password reset (2-7 digits, Return if Done): 3. Enter mailbox number, then press The screen shows: Are you sure?(y/n):[n] 4. Press Á then press The screen shows: ∫ Return ∫ Return P0881604 Draft Flash Maintenance Manual