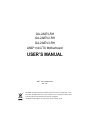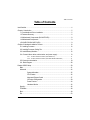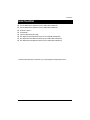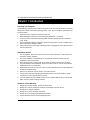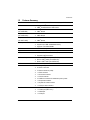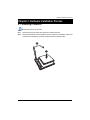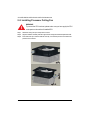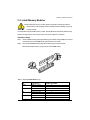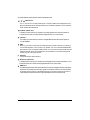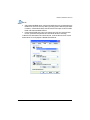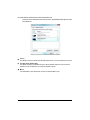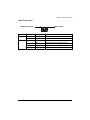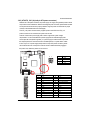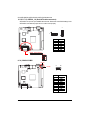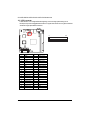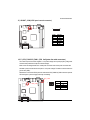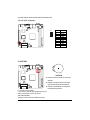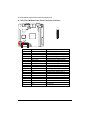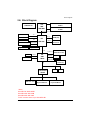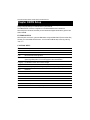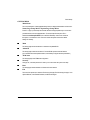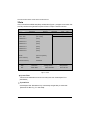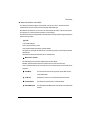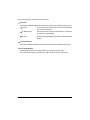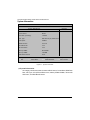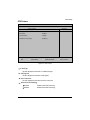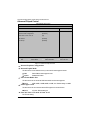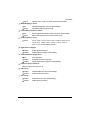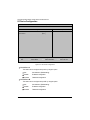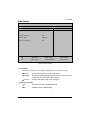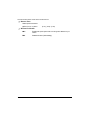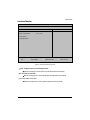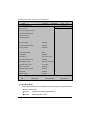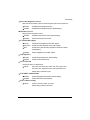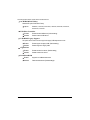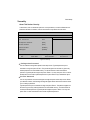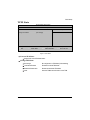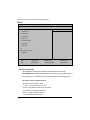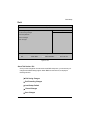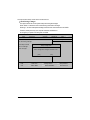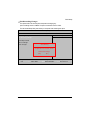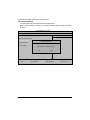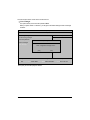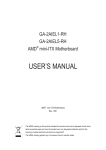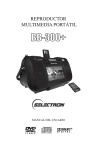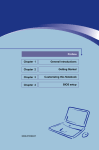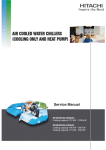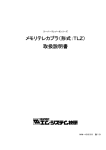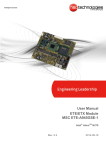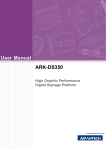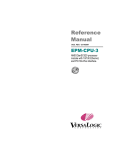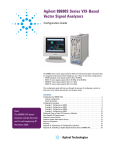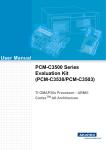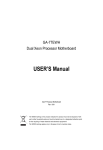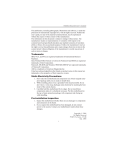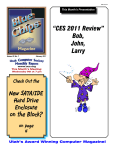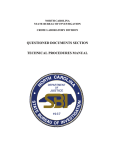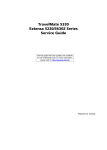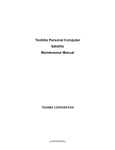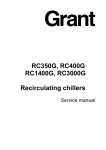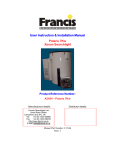Download USER`S MANUAL
Transcript
GA-2AIEV-RH GA-2AIEV2-RH GA-2AIEV3-RH AMD® mini-ITX Motherboard USER’S MANUAL AMD® mini-ITX Motherboard Rev. 1001 * The WEEE marking on the product indicates this product must not be disposed of with user's other household waste and must be handed over to a designated collection point for the recycling of waste electrical and electronic equipment!! * The WEEE marking applies only in European Union's member states. GA-2AIEV-RH/GA-2AIEV2-RH/GA-2AIEV3-RH Motherboard Copyright © 2008 GIGA-BYTE TECHNOLOGY CO., LTD. All rights reserved. The trademarks mentioned in the manual are legally registered to their respective companies. Notice The written content provided with this product is the property of Gigabyte. No part of this manual may be reproduced, copied, translated, or transmitted in any form or by any means without Gigabyte's prior written permission. Specifications and features are subject to change without prior notice. Product Manual Classification In order to assist in the use of this product, Gigabyte has categorized the user manual in the following: For detailed product information and specifications, please carefully read the "Product User Manual". For detailed information related to Gigabyte's unique features, please go to "Technology Guide" section on Gigabyte's website to read or download the information you need. For more product details, please click onto Gigabyte's website at www.gigabyte.com.tw 2 Table of Contents Item Checklist ................................................................................................................. 4 Chapter 1 Introduction ................................................................................................... 5 1-1 Considerations Prior to Installation ...................................................................... 5 1.2 Features Summary ............................................................................................. 6 1.3 Motherboard Components (GA-2AIEV2-RH) ...................................................... 8 1.4 Motherboard Components .................................................................................. 9 (GA-2AIEV-RH/GA-2AIEV3-RH) ............................................................................. 9 Chapter 2 Hardware Installation Process ..................................................................... 10 2-1: Installing Processor ......................................................................................... 10 2-2: Installing Processor Colling Fan ....................................................................... 11 2-3: Install Memory Modules ................................................................................... 12 2-4: Connect ribbon cables, cabinet wires, and power supply ................................ 13 2-4-1 : I/O Back Panel Introduction (GA-2AIEV2-RH) .................................................. 13 2-4-2 : I/O Back Panel Introduction (GA-2AIEV-RH/GA-2AIEV3-RH) ......................... 14 2-5: Connectors Introduction ................................................................................... 19 2-6: Block Diagram ................................................................................................ 28 Chapter 3 BIOS Setup .................................................................................................. 29 Main ...................................................................................................................... 31 Advanced .............................................................................................................. 34 System Information ............................................................................... 35 CPU Feature ....................................................................................... 36 Advanced Chipset Control ................................................................... 37 I/O Device Configuration ...................................................................... 39 Power Feature .................................................................................... 40 Hardware Monitor ............................................................................... 42 Security.................................................................................................................. 46 TPM State .............................................................................................................. 48 Boot ....................................................................................................................... 49 Exit ........................................................................................................................ 50 3 English Table of Content Introduction Item Checklist ; The GA-2AIEV-RH motherboard (for GA--2AIEV-RH motherboard) ; The GA-2AIEV2-RH motherboard (for GA--2AIEV2-RH motherboard) ; The GA-2AIEV3-RH motherboard (for GA--2AIEV3-RH motherboard) ; Serial ATA cable x 2 ; I/O Shield Kit ; CD for motherboard driver & utility ; GA--2AIEV-RH Quick Reference Guide (for GA--2AIEV-RH motherboard) ; GA--2AIEV2-RH Quick Reference Guide (for GA--2AIEV2-RH motherboard) ; GA--2AIEV3-RH Quick Reference Guide (for GA--2AIEV3-RH motherboard) * The items listed above are for reference only, and are subject to change without notice. 4 GA-2AIEV-RH/GA-2AIEV2-RH/GA-2AIEV3-RH Motherboard Chapter 1 Introduction 1-1 Considerations Prior to Installation Preparing Your Computer The motherboard contains numerous delicate electronic circuits and components which can become damaged as a result of electrostatic discharge (ESD). Thus, prior to installation, please follow the instructions below: 1. Please turn off the computer and unplug its power cord. 2. When handling the motherboard, avoid touching any metal leads or connectors. 3. It is best to wear an electrostatic discharge (ESD) cuff when handling electronic components (CPU, RAM). 4. Prior to installing the electronic components, please have these items on top of an antistatic pad or within a electrostatic shielding container. 5. Please verify that the power supply is switched off before unplugging the power supply connector from the motherboard. Installation Notices 1. Prior to installation, please do not remove the stickers on the motherboard. These stickers are required for warranty validation. 2. Prior to the installation of the motherboard or any hardware, please first carefully read the information in the provided manual. 3. Before using the product, please verify that all cables and power connectors are connected. 4. To prevent damage to the motherboard, please do not allow screws to come in contact with the motherboard circuit or its components. 5. Please make sure there are no leftover screws or metal components placed on the motherboard or within the computer casing. 6. Please do not place the computer system on an uneven surface. 7. Turning on the computer power during the installation process can lead to damage to system components as well as physical harm to the user. 8. If you are uncertain about any installation steps or have a problem related to the use of the product, please consult a certified computer technician. Instances of Non-Warranty 1. 2. 3. 4. 5. 6. Damage due to natural disaster, accident or human cause. Damage as a result of violating the conditions recommended in the user manual. Damage due to improper installation. Damage due to use of uncertified components. Damage due to use exceeding the permitted parameters. Product determined to be an unofficial Gigabyte product. 5 Introduction 1.2 Features Summary Form Factor CPU y y 170mm x 170mm Mini ITX form factor, 8 layers PCB. Supports AMD® AM2/AM2+ processor Chipset y y AMD® Dual/QuadCore in AM2 socket AMD® 780MN (GA-2AIEV-RH) Chipset y y AMD® SB700 AMD® 780M (GA-2AIEV2-RH) Chipset y y AMD® SB700 AMD® 780E (GA-2AIEV-3RH) Memory y y AMD® SB700 2 x DDR2 DIMM sockets y y Supports up to 4GB 533/667/800 memory Supports 1.8V DDR2 DIMMs I/O Control Expansion Slots y y ITE IT8720F Super I/O Supports 1 PCI-E x16 (x8 bandwidth) SATA Controller y y Built in AMD® SB700 with RAID 0,1,10, 5 Supports 6 SATA connectors On-Board Graphic y y Build in AMD® 780MN (GA-2AIEV-RH) Build in AMD® 780M (GA-2AIEV2-RH) y y Build in AMD® 780E (GA-2AIEV3-RH) Relteak® ALC889A y y 1 x 24-pin ATX power connector 6 x SATA connectors y y 2 x Serial connectors (COM) 1 x PS/2 connector y y 1 x front audio connector 1 x LVDS connector y y 2 x USB 2.0 connectors for additional 4 ports by cable 1 x front panel connecctor y y 1 x System fan cable connector 1 x CPU fan cable connector y y 2 x SPDIF Out (Optical + Coaxial)** 1 x YPbPr prot (HDTV out )** y y 1 x HDMI prot 1 x VGA port On-Board Sound Internal Connector Rear Panel I/O 6 GA-2AIEV-RH/GA-2AIEV2-RH/GA-2AIEV3-RH Motherboard y y 4 x USB 2.0 ports 2 x LAN RJ45 ports y 1 HD Audio jacks (Line-out / MIC-in / Line-in) can configure 5.1 channel output by utility **Note** SPDIF Out (Optical + Coaxial) device only for GA-2AIEV2-RH Hardware Monitor y Enhanced features with CPU Vcore, 1.5V reference, VCC3 (3.3V) , VBAT3V, +5VSB, CPUA/B Temperature, and System Temperature Values viewing y y CPU/Power/System Fan Revolution Detect CPU shutdown when overheat On-Board LAN y y Dual Broadcom® BCM5764M GbE controller Supports WOL, PXE BIOS Additional Features y y Phoenix BIOS on 8Mb SPI Flash ROM External Modem wake up y y Supports S1, S3, S4, S5 under Windows Operating System Wake on LAN (WOL) y y Supports Console Redirection Supports 4-pin Fan controller 7 Introduction 1.3 Motherboard Components (GA-2AIEV2-RH) SPDIF Out HDMI (OPTICAL) F_Audio Audio jack USB LAN VGA USB LAN SPDIF YPbPr F_USB1 F_USB2 COMA1 COMB1 CPU_FAN AMD SB700 ATX Power LPC CPU SATA6 SATA4 SATA3 SATA2 CF Card SATA1 Connector SATA5 DDRII 1 SYS_FAN DDRII 2 PCI -E x 16 Slot AMD 780M Battery LVDS_CON 12V ATX Power LED_CON F_Panel 8 GA-2AIEV-RH/GA-2AIEV2-RH/GA-2AIEV3-RH Motherboard 1.4 Motherboard Components (GA-2AIEV-RH/GA-2AIEV3-RH) SPDIF Out HDMI (OPTICAL) F_Audio Audio jack USB LAN VGA USB LAN COMA1 COMB1 F_USB1 F_USB2 CPU_FAN AMD SB700 ATX Power LPC CPU SATA6 SATA4 SATA3 SATA2 CF Card SATA1 Connector SATA5 DDRII 1 SYS_FAN DDRII 2 PCI -E x 16 Slot AMD NB** Battery LVDS_CON 12V ATX Power LED_CON F_Panel **Note** GA-2AIEV-RH: AMD 780MN GA-2AIEV3-RH: AMD 780E 9 Hardware Installation Process Chapter 2 Hardware Installation Process 2-1: Installing Processor Check the CPU pins are not bent. Step 1 Raise the locking lever next to the socket prior to installing the CPU. Step 2 Insert the CPU with the correct orientation. The CPU only fits in one orientation. When CPU is placed into socket properly, push the locking lever back into locked position. 2 1 10 GA-2AIEV-RH/GA-2AIEV2-RH/GA-2AIEV3-RH Motherboard 2-2: Installing Processor Colling Fan ! WARNING! To prevent the CPU overheat, please make sure you have apply the CPU cooler paste on the surface of installed CPU Step 1 Attach the cooling fan clip to the processor scoket. Step 2 Align the heatsink assembly with the support frame mating with the backer plate standoffs. Step 3 Press down the clip to lock the heaksink securely. Coonect the processor fan cable to the processor fan connector. 11 Hardware Installation Process 2-3: Install Memory Modules Before installing the memory modules, please comply with the following conditions: 1. Please make sure the computer power is switched off before installing or removing memory modules. The motherboard supports DDR2 memory module, whereby BIOS will automatically detect memory capacity and specifications. The memory module only can be inserted in one direction. Installation Steps: Step 1. Unlock a DIMM socket by pressing the retaining clips outwards. Aling a DIMM on the socket such that the notch on the DIMM exactly match the notch in the socket. Step 2. Firmly insert the DIMMinto the socket until the retaining clips snap back in place. Reverse the installation steps if you want to remove the DIMM module. Table 1. Supported DIMM Module Type Size 256MB 512MB 1GB 2GB Organization 8MB x 8 x 4 bks 16MB x 16 x 4bks 16MB x 8 x 4bks 32MB x 16 x 4bks 32MB x 8 x 4bks 64MB x 16 x 4bks 32MB x 8 x 4bks 64MB x 16 x 4bks RAM Chips/DIMM 8 16 8 16 8 16 8 16 12 GA-2AIEV-RH/GA-2AIEV2-RH/GA-2AIEV3-RH Motherboard 2-4: Connect ribbon cables, cabinet wires, and power supply 2-4-1 : I/O Back Panel Introduction (GA-2AIEV2-RH) 13 Hardware Installation Process 2-4-2 : I/O Back Panel Introduction (GA-2AIEV-RH/GA-2AIEV3-RH) 14 GA-2AIEV-RH/GA-2AIEV2-RH/GA-2AIEV3-RH Motherboard / / YPbPr Ports The "Y," "Pb" and "Pr" are sets of three inputs or outputs on better video equipment and TVs. Blue port represents Pb port, Red represnts Pr port, and Green represent Y port. Connect the YPbPr cable to these three ports. COAXIAL (SPDIF Out) The SPDIF coaxial output port is capable for providing digital audio to external speakers or compressed AC3 data to an external Dolby Digital Decoder via a coaxial cable. LAN Port The LAN port provides Internet connection of Gigabit Ethernet with data transfer speeds of 10/100/1000Mbps. USB Before you connect your device(s) into USB connector(s), please make sure your device(s) such as USB keyboard, mouse, scanner, zip, speaker...etc. have a standard USB interface. Also make sure your OS supports USB controller. If your OS does not support USB controller, please contact OS vendor for possible patch or driver updated. For more information please contact your OS or device(s) vendors. VGA Port Connect the monitor cable to this port. SPDIF Out (OPTICAL) The SPDIF optical output port is capable for providing digital audio to external speakers or compressed AC3 data to an external Dolby Digital Decoder via an optical cable. HDMI Port The HDMI (High-Definition Multimedia Interface) provides an all-digital audio/video interface to transmit the uncompressed audio/video signals and is HDCP compliant. Connect the HDMI audio/video device to this port. The HDMI Technology can support a maximum resolution of 1920x1080p but the actual resolutions supported depend on the monitor being used. 15 Hardware Installation Process NOTE: After installing the HDMI device, make sure the default device for sound playback is the HDMI device. (The item name may differ by operating system. Refer the figures below for details.), and enter BIOS Setup, then set Onboard VGA output connect to D-SUB/ HDMI under Advanced BIOS Features. Please note the HDMI audio output only supports AC3, DTS and 2-channel-LPCM formats. (AC3 and DTS require the use of an external decoder for decoding.) In Windows XP, select Start>Control Panel>Sounds and Audio Devices>Audio, set the Default device for sound playback to Realtek HDA HDMI Out. 16 GA-2AIEV-RH/GA-2AIEV2-RH/GA-2AIEV3-RH Motherboard In Windows Vista, select Start>Control Panel>Sound, select Realtek HDMI Output and then click Set Default. Line In The default Line In jack. Devices like CD-ROM, walkman etc. can be connected to Line In jack. Line Out (Front Speaker Out) The default Line Out (Front Speaker Out) jack. Stereo speakers, earphone or front surround speakers can be connected to Line Out (Front Speaker Out) jack. MIC In The default MIC In jack. Microphone must be connected to MIC In jack. 17 Hardware Installation Process LAN LED Description LED2 (Green/Orange) LED1 (Yellow) Name Color Condition Description LED1 Yellow - BLINK OFF LAN Access Idle LED2 - OFF OFF 10Mbps connection Port identification with 10 Mbps connection Green Orange ON ON 100Mbps connection 1Gbps connection 18 GA-2AIEV-RH/GA-2AIEV2-RH/GA-2AIEV3-RH Motherboard 2-5: Connectors Introduction 9 11 15 13 12 10 16 19 14 17 1 18 6 5 4 3 20 7 8 2 21 1. ATX 2. ATX_12V1 3. SATAII0_1 (SATA cable connector) 4. SATAII0_2 (SATA cable connector) 5. SATAII0_3 (SATA cable connector) 6. SATAII0_4 (SATA cable connector) 7. SATAII0_5 (SATA cable connector) 8. SATAII0_6 (SATA cable connector) 9. COMA1 10. COMB1 11. F_USB2 (Fornt USB cable connector) 12. F_USB1 (Fornt USB cable connector) 19 13. F_AUDIO1 14. LVDS_CON 15. BLIGHT_CON 16. CPU_FAN1 17. SYS_FAN1 18. LPC 19. LED_CON 20. F_Panel (Front Panel connector) 21. BATTTERY Connector Introduction 1/2/3 ) ATX/ATX_12V1 (24-pin/4-pin ATX power connectors) With the use of the power connector, the power supply can supply enough stable power to all the components on the motherboard. Before connecting the power connector, please make sure that all components and devices are properly installed. Align the power connector with its proper location on the motherboard and connect tightly. The ATX_12V power connector mainly supplies power to the CPU. If the ATX_12V power connector is not connected, the system will not start. Caution! Please use a power supply that is able to support the system voltage requirements. It is recommended that a power supply that can withstand high power consumption be used (300W or greater). If a power supply is used that does not provide the required power, the result can lead to an unstable system or a system that is unable to start. If you use a power supply that provides a 24-pin ATX power connector, please remove the small cover on the power connector on the motherboard before plugging in the power cord; otherwise, please do not remove it. 2 1 4 12 1 24 Pin No. 1 Pin No. 3 Definition 3.3V Pin No. 13 Definition 1 2 GND GND 3 4 +12V +12V Definition 3.3V 2 3 3.3V GND 14 15 -12V GND 4 5 +5V GND 16 17 PS_ON(soft On/Off) GND 6 7 +5V GND 18 19 GND GND 8 9 Power Good 5V SB(stand by +5V) 20 21 -5V +5V 10 11 +12V +12V(Only for 24-pin ATX) 22 23 +5V +5V (Only for 24-pin ATX) 12 3.3V(Only for 24-pin ATX) 24 GND(Only for 24-pin ATX) 13 20 GA-2AIEV-RH/GA-2AIEV2-RH/GA-2AIEV3-RH Motherboard 3/ 4/ 5/ 6/ 7/ 8 ) SATAII0_1~6 (Serial ATA cable connectors) SATA 3Gb/s can provide up to 300MB/s stransfer rate. Please refer to the BIOS setting for the SATA 3Gb/s and install the proper driver in order to work properly. 7 1 7 1 Pin No. 1 2 3 4 5 6 7 Definition GND TXP TXN GND RXN RXP GND SATA4 SATA3 SATA2 9/ 10 ) COMA1/COMB1 SATA6 SATA5 SATA1 COMA1 COMB1 2 10 1 9 Pin No. 1 2 3 4 5 6 7 8 9 10 21 Definition NDCDNSIN NSOUT NDTRGND NDSRNRTSNCTSNRINo Pin Connector Introduction 11/12 ) F_USB1/2 (Front USB cable connectors) Be careful with the polarity of the front USB connector. Check the pin assignment carefully while you connect the front USB cable, incorrect connection between the cable and connector will make the device unable to work or even damage it. For optional front USB cable, please contact your local dealer. F_USB1 Pin No. F_USB2 2 10 1 9 Definition 1 2 Power (5V) Power (5V) 3 4 USB DxUSB Dy- 5 6 USB Dx+ USB Dy+ 7 8 GND GND 9 10 No Pin NC 13) F_AUDIO1 (Front AUDIO connector) If you want to use Front Audio connector, you must remove 5-6, 9-10 Jumper. In order to utilize the front audio header, your chassis must have front audio connector. Also please make sure the pin assigment on the cable is the same as the pin assigment on the MB header. To find out if the chassis you are buying support front audio connector, please contact your dealer. 22 9 1 10 2 Pin No. 1 2 3 4 5 6 7 8 9 10 Definition MIC_L GND MIC_R -ACZ_DEC Line_R GND Faudio_JD No Pin Line_L GND GA-2AIEV-RH/GA-2AIEV2-RH/GA-2AIEV3-RH Motherboard 14) LVDS connector LVDS stands for Low-voltage differential signaling, which uses high-speed analog circuit techniques to provide multigigabit data transfers on copper interconnects and is a generic interface standard for high-speed data transmission. Pin No. 1 Definition GND 2 3 +3.3V +3.3V 4 5 +3.3V +3.3V 6 7 +3.3V NC 8 9 EDID CLK EDID DATA 10 11 NC LVDS_TX_L0- 12 13 LVDS_TX_L0+ LVDS_TX_L1- 14 15 LVDS_TX_L1+ LVDS_TX_L2- 16 17 LVDS_TX_L2+ LVDS_TX_CLK- 18 19 LVDS_TX_CLK+ LVDS_TX_L3- 20 LVDS_TX_L3+ Pin No. Definition 21 22 LVDS_TX_U0LVDS_TX_U0+ 23 24 LVDS_TX_U1LVDS_TX_U1+ 25 26 LVDS_TX_U2LVDS_TX_U2+ 27 28 LVDS_TX_CLKULVDS_TX_CLKU+ 29 30 LVDS_TX_U3LVDS_TX_U3+ 31 32 NC NC 33 34 +5V +5V 35 36 +5V NC 37 38 NC GND 39 40 GND GND 23 2 40 1 39 Connector Introduction 15 ) BLIGHT_CON (LVDS panel control connector) 1 6 Pin No. Definition 1 +12V 2 +5V 3 NC 4 BL ADJUST 5 BL ENABLE 6 GND 16/17 ) CPU_FAN1/SYS_FAN1 (CPU fan/System fan cable connectors) The cooler fan power connector supplies a +12V power voltage via a 3-pin/4-pin(CPU_FAN) power connector and possesses a foolproof connection design. Most coolers are designed with color-coded power connector wires. A red power connector wire indicates a positive connection and requires a +12V power voltage. The black connector wire is the ground wire (GND). Remember to connect the CPU/system fan cable to the CPU_FAN/SYS_FAN connector to prevent CPU damage or system hanging caused by overheating. CPU_FAN1 1 SYS_FAN1 24 Pin No. 1 2 3 4 Definition GND 12V Sense Control GA-2AIEV-RH/GA-2AIEV2-RH/GA-2AIEV3-RH Motherboard 18 ) LPC (LPC connector) 2 1 10 9 Pin No. 1 2 3 4 5 6 7 8 9 10 Definition FWH33 -A_RST -LFRAME LAD3 LAD2 LAD1 LAD0 VCC3 GND GND 19 ) BATTERY CAUTION Danger of explosion if battery is incorrectly replaced. Replace only with the same or equivalent type recommended by the manufacturer. Dispose of used batteries according to the manufacturer’s instructions. If you want to erase CMOS... 1.Turn OFF the computer and unplug the power cord. 2.Remove the battery, wait for 30 second. 3.Re-install the battery. 4.Plug the power cord and turn ON the computer. 25 Connector Introduction 20 ) F_Panel (2X5 Pins Front Panel connector) Please connect the power LED, PC speaker, reset switch and power switch of your chassis front panel to the F_PANEL connector according to the pin assignment above. 1 2 9 10 Pin No. 1. 2. 3. 4. 5. 6. 7. 8. 9. 10. Signal Name HDD_LED+ POWER LED+ HD_LEDPOWER LEDGND POWER SW+ RES GND NC NC Description Hard Disk LED Signal anode (+) Power LED Signal anode (+) Hard Disk LED Signal cathode(-) Power LED Signal cathode(-) Ground Power Button Signal anode (+) Reset Button Ground No connect Pin removed 26 GA-2AIEV-RH/GA-2AIEV2-RH/GA-2AIEV3-RH Motherboard 21 ) LED_CON (Windows Home Server Front Panel connector) 1 2 19 20 Pin No. 1. 2. 3. 4. 5. 6. 7. 8. 9. 10. 11. 12. 13. 14. 15. 16. 17. 18. 19. 20. Signal Name Power LED+ Power LEDBOOT_LED+ BOOT_LEDHDD1_LED+ HDD1_LEDHDD2_LED+ HDD2_LEDHDD2_LED+ HDD3_LEDHDD4_LED+ HDD4_LEDL12 LINK_LEDLED_100_P LED_1000_P GND NC GND NC Description Power LED Signal anode (+) Power LED Signal cathode(-) Boot Disk LED Signal anode (+) Boot Disk LED Signal cathode(-) Hard Disk1 Status Signal anode (+) Hard Disk1 Status Signal cathode(-) Hard Disk2 Status Signal anode (+) Hard Disk2 Status Signal cathode(-) Hard Disk3 Status Signal anode (+) Hard Disk3 Status Signal cathode(-) Hard Disk4 Status Signal anode (+) Hard Disk4 Status Signal cathode(-) LAN Active LED Signal anode (+) LAN Active LED Signal cathode(-) LAN Speed LED Signal anode (+) LAN Speed LED Signal cathode(-) Ground No connect Ground Pin removed 27 Block Diagram 2-6: Block Diagram Clock Generator RTM880N-796 Unbuffered 40/533/667/800 DDR2 DIMM1 CPU AMD AM2/AM2+ Unbuffered 40/533/667/800 DDR2 DIMM2 HyperTransport Link HDMI 16X PCI-E x16 slot 16X RGB VGA Connector SVIDEO/COMP TVOUT Connector** BOOTSTRAPS ROM (NB) I2C I/F NB AMD 780** LVDS Connector LVDS MUX 1 x PCI-E Interface Gigabit LAN 1 Gigabit LAN 2 DMI HD Aduio I/F USB x 8 SPI ROM USB 2.0 SB SPI I/F AMD SB700 SATAII I/F ALC889 HD Audio Codec SATA x 6 LPC ATA 66/100/133 I/F ITE LPC SIO IT8720F COM Port A, B HW Monitor Keyboard/Mouse **Note** GA-2AIEV-RH: AMD 780MN GA-2AIEV2-RH: AMD 780M GA-2AIEV3-RH: AMD 780E TVOUT connector device only for GA-2AIEV2-RH 28 TMP 1,2 CF Card Connector 80 Port HW Monitor Keyboard/Mouse GA-2AIEV-RH/GA-2AIEV2-RH/GA-2AIEV3-RH Motherboard Chapter 3 BIOS Setup BIOS (Basic Input and Output System) includes a CMOS SETUP utility which allows user to configure required settings or to activate certain system features. The CMOS SETUP saves the configuration in the CMOS SRAM of the motherboard. When the power is turned off, the battery on the motherboard supplies the necessary power to the CMOS SRAM. ENTERINGSETUP When the power is turned on, press the <F2> button during the BIOS POST (Power-On Self Test) will take you to the CMOS SETUP screen. You can enter the BIOS setup screen by pressing "Ctrl + F1". CONTROLKEYS <Ç> Move to previous item <È> Move to next item <Å> Move to the item in the left hand <Æ> Move to the item in the right hand <Esc> Main Menu - Quit and not save changes into CMOS Status Page Setup Menu and Option Page Setup Menu - Exit current page and return to Main Menu <+/PgUp> Increase the numeric value or make changes <-/PgDn> Decrease the numeric value or make changes <F1> General help, only for Status Page Setup Menu and Option Page Setup Menu <F2> Reserved <F3> Reserved <F4> Reserved <F6> Reserved <F7> Reserved <F8> Reserved <F9> Load the Optimized Defaults <F10> Save all the CMOS changes, only for Main Menu 29 BIOS Setup GETTINGHELP Main Menu The on-line description of the highlighted setup function is displayed at the bottom of the screen. Status Page Setup Menu / Option Page Setup Menu Press F1 to pop up a small help window that describes the appropriate keys to use and the possible selections for the highlighted item. To exit the Help Window press <Esc>. Select the Load Setup Defaults item in the BIOS Exit Setup menu when somehow the system is not stable as usual. This action makes the system reset to the default settings for stability. z Main This setup page includes all the items in standard compatible BIOS. z Advanced This setup page includes all the items of Phoenix BIOS special enhanced features. (ex: Auto detect fan and temperature status, automatically configure hard disk parameters.) z TPM State This setup page provide TPM state configuration z Security Change, set, or disable password. It allows you to limit access the system and setup. z Boot This setup page include all the items of first boot function features. z Exit There are five optionsin this selection: Exit Saving Changes, Exit Discarding Changes, Load Optimal Defaults, Load Failsafe Defaults, and Discard Changes. 30 GA-2AIEV-RH/GA-2AIEV2-RH/GA-2AIEV3-RH Motherboard Main Once you enter Phoenix BIOS Setup Utility, the Main Menu (Figure 1) will appear on the screen. Use arrow keys to select among the items and press <Enter> to accept or enter the sub-menu. PhoenixBIOS Setup Utility Main Advanced Sytem Time Security TPM State [19:04:035] Boot Exit Item Help System Date [04/11/2008] SATA Port 1 [None] SATA Port 2 [None] SATA Port 3 [None] SATA Port 4 [None] SATA Port 5 [None] SATA Port 6 [None] Halt On [All, But Keyboard] System Memory 633KB Extended Memory 915456KB F1 Help Select Item +/- Change Values F9 Setup Defaults Esc Exit Select Menu Enter Select Sub-Menu F10 Save and Exit Figure 1: Main System Time The time is calculated based on the 24-hour military time clock. Set the System Time (HH:MM:SS) System Date Set the System Date. Note that the “Day” automatically changed after you set the date. (Weekend: DD: MM: YY) (YY: 1099~2099) 31 BIOS Setup Slave/SATA Port 1/2/3/4/5/6 The category identifies the types of Serial SATA hard disk from drive 1 to 6 that has been installed in the computer. System will automatically detect HDD type. Note that the specifications of your drive must match with the drive table. The hard disk will not work properly if you enter improper information for this category. Hard drive information should be labled on the outside device casing. Enter the appropriate option based on this information. TYPE 1-39: Predefined types. Users: Set parameters by User. Auto: Set parameters automatically. (Default setting) CD-ROM: Use for ATAPI CD-ROM drives or double click [Auto] to set all HDD parameters automatically. ATAPI Removable: Removable disk drive is installed here. Multi-Sector Transfer This field displays the information of Multi-Sector Transfer Mode. Disabled: The data transfer from and to the device occurs one sector at a time. Auto: The data transfer from and to the device occurs multiple sectors at a time if the device supports it. LBA Mode This field shows if the device type in the specific IDE channel support LBA Mode. 32-Bit I/O Enable this function to max imize the IDE data transfer rate. Transfer Mode This field shows the information of Teansfer Mode. Ultra DMA Mode This filed displays the DMA mode of the device in the specific IDE channel. 32 GA-2AIEV-RH/GA-2AIEV2-RH/GA-2AIEV3-RH Motherboard Halt On The category determines whether the computer will stop if an error is detected during power up. No Errors The system boot will not stop for any error that may be detected and you will be prompted. All, But Keyboard The system boot will not stop for a keyboard error; it will stop for all other errors. (Default setting) All Errors Whenever the BIOS detects a non-fatal error the system will be stopped. System Memory The POST of the BIOS will determine the amount of system memory installed in the system. Extended Memory The BIOS determines how much extended memory is present during the POST. This is the amount of memory located above 1 MB in the CPU's memory address map. 33 BIOS Setup Advanced About This Section: Advanced With this section, allowing user to configure your system for advanced operation. User can set the System Management, CPU Feature, Advanced Chipset Control, I/O Device Configuration, Power Feature, and Hardware Monitor. PhoenixBIOS Setup Utility Main Advanced Security TPM State System Management Boot Exit Item Help CPU Feature Advanced Chipset Control I/O Device Configuration Power Feature] Hardware Monitor Quick Boot Mode [Enabled] Boot-time Diagnostic Screen [Enabled] Summary Screen [Disabled] Local Bus IDE adapter [Both] OnChip SATA [Enabled] SATA Class ID [IDE native class] SATA IDE Combined mode [Enabled] PATA Channel Config [SATA as secondary] ACHI ROM POST delay [3 Seconds] USB Host Controller [Enabled] USB BIOS Legacy Support [Enabled] Gigabit LAN [Enabled] LOM Boot ROM Disabled] F1 Help Select Item +/- Change Values F9 Setup Defaults Esc Exit Select Menu Enter Select Sub-Menu F10 Save and Exit Figure 2: Advanced 34 GA-2AIEV-RH/GA-2AIEV2-RH/GA-2AIEV3-RH Motherboard System Information PhoenixBIOS Setup Utility Advanced System Management Item Help BIOS Version: 2AIEV-E5a Product Name: Bluefin BIOS Date (mm/dd/yy) 12/09/08 CPU Type AMD Phenom(tm) 9350e Quad CPU Speed 200MHz AGESA Version: 03.01.09 NB CIM Version: 4.3.0 SB CIM Version: 4.0.0 Memory DIMM1: Not Installed Memory DIMM2: 10024MB GBIA Module Version 00.02 F1 Help Select Item +/- Change Values F9 Setup Defaults Esc Exit Select Menu Enter Select Sub-Menu F10 Save and Exit Figure 2-1: System Information System Information This category includes the system information of BIOS Version, Product Name, BIOS Build Date, CPU Type, CPU Speed, AGESA version, Memory DIMM1/ DIMM2, NB and SB CIM version, and GBIA Module Version. 35 BIOS Setup CPU Feature PhoenixBIOS Setup Utility Advanced CPU Features Item Help CPU Type AMD Phenom(tm) 9350e Quad CPU Speed 200MHz L2 Cache Size: 1024KB PowerNow! Technology [Enabled] F1 Help Select Item +/- Change Values F9 Setup Defaults Esc Exit Select Menu Enter Select Sub-Menu F10 Save and Exit Figure 2-2: CPU Feature CPU Type This item displays the information of installed CPU type. CPU Speed This item displays the information of CPU speed. L2 Cache Size This item displays the information of CPU L2 cache size. PowerNow! Technology Enabled Enable Power Now Technology. Disabled Disable Power Now Technology. 36 GA-2AIEV-RH/GA-2AIEV2-RH/GA-2AIEV3-RH Motherboard Advanced Chipset Control PhoenixBIOS Setup Utility Advanced Advanced Chipset Control Item Help Internal Graphics Configuration GFX Dual Slot Configuration [Disabled] GPP Slots Power Limit, W [25] NB Azaliza [Enabled] Aza Snoop [Enabled] F1 Help Select Item +/- Change Values F9 Setup Defaults Esc Exit Select Menu Enter Select Sub-Menu F10 Save and Exit Figure 2-3: Advanced Chipset Control Internal Graphics Configuration Internal Graphic Mode This item allows user to select the memory mode used for internal graphics device. UMA Define UMA as internal graphic mode. Disabled Disabled this function. UMA Frame Buffer Size This item allows user to choose the UMA frame buffer size for internal graphics. Options 32MB, 64MB, 128MB,256MB, 512MB, Auto. Default setting is 128MB. GFX Engine Clock This item allows user to control the internal GFX engine clock override function. Options 0 for Auto. Default setting is 0. Lane 0-3/Lane 4-7/Lane 8-11/Lane 12-15 PCI-E Lanes setting. 37 BIOS Setup Options Disabled, Port A, Port B, DDI1, DDI2. Default setting is disabled. Bank Mapping Control Auto Set the Bank Mapping to Auto mode. (Default setting) Manual Set the Bank Mapping to Manual mode. UMA Address Swizzle Control Auto Set the UMA Address Swizzle Control to Auto mode. (Default setting) Manual Set the UMA Address Swizzle Control to Manual mode. LCD Brightness Level Options Level 0, Level 1, Level 2, Level 3, Level 4, Level 5, Level 6, Level 7, Level 8, Level , Level 9, Level 10, Level 11, Level 12, Level 13, Level 14, Level 15. Default setting is Level 9. Light Sensor Support Enabled Enable Light Sensor Support. Disabled Disable Light Sensor Support. (Default setting) GFX Dual Slot Configuration Auto Auto configuration. Enabled Enable GFX Dual Slot Configuration Disabled Disable GFX Dual Slot Configuration. (Default setting) GPP Slots Power Limit, W Define the GPP Slots Power Limit, W. NB Aza lia Enabled Enable the NB audio function. (Default setting) Disabled Disable the NB audio function. Aza Snoop Enabled Enable Aza Snoop function. (Default setting) Disabled Disable Aza Snoop function. 38 GA-2AIEV-RH/GA-2AIEV2-RH/GA-2AIEV3-RH Motherboard I/O Device Configuration PhoenixBIOS Setup Utility Advanced I/O Device Configuration Item Help Serial Port A [Auto] Serial Port B [Auto] F1 Help Select Item +/- Change Values F9 Setup Defaults Esc Exit Select Menu Enter Select Sub-Menu F10 Save and Exit Figure 2-4: I/O Device Configuration Serial Port A This allows users to configure serial prot A by using this option. Auto Auto detection. (Default setting) Enabled Enable the configuration. Disabled Disable the configuration. Serial Port B This allows users to configure serial prot B by using this option. Auto Auto detection. (Default setting) Enabled Enable the configuration. Disabled Disable the configuration. 39 BIOS Setup Power Feature PhoenixBIOS Setup Utility Advanced Power Features Item Help AC-LINK [Last State] Resume On Time [Off] Resume Time [00:0:00] Resume On Modem [Off] F1 Help Select Item +/- Change Values F9 Setup Defaults Esc Exit Select Menu Enter Select Sub-Menu F10 Save and Exit Figure 2-5: Power Feature AC-LINK This option provides user to set the mode of operation if an AC / power loss occurs. Stay Off Do not power on system when AC power is back. Last State Set system to the last sate when AC power is removed. Do not power on system when AC power is back. (Default setting) Power On System power state when AC cord is re-plugged. Resume On Time On Enable alarm function to POWER ON system. Off Disable this function. (Default setting) 40 GA-2AIEV-RH/GA-2AIEV2-RH/GA-2AIEV3-RH Motherboard Resume Time Set the specific resume time. Time (hh: mm: ss) Alarm : (0~23) : (0~59) : (0~59) Resume On Modem On Enable wake up the system when a incoming call is detected on your modem. Off Disable this function. (Default setting) 41 BIOS Setup Hardware Monitor PhoenixBIOS Setup Utility Advanced Hardware Monitor Item Help CPU Temperature 34C/ 093F System Temperature 51C / 123F Fan Monitor Voltage Monitor F1 Help Select Item +/- Change Values F9 Setup Defaults Esc Exit Select Menu Enter Select Sub-Menu F10 Save and Exit Figure 2-6: Hardware Monitor Feature CPU Temperature/System Temperature Detects and displays current system and CPU temperature automatically. CPU Fan/ System Fan Detects and displays the current CPU/system fan speed status automatically Vcore1/1.8V/3.3V/12V Detects and displays the current system's voltage status automatically. 42 GA-2AIEV-RH/GA-2AIEV2-RH/GA-2AIEV3-RH Motherboard PhoenixBIOS Setup Utility Main Advanced Security TPM State System Management Boot Exit Item Help CPU Feature Advanced Chipset Control I/O Device Configuration Power Feature] Hardware Monitor Quick Boot Mode [Enabled] Boot-time Diagnostic Screen [Enabled] Summary Screen [Disabled] Local Bus IDE adapter [Both] OnChip SATA [Enabled] SATA Class ID [IDE native class] SATA IDE Combined mode [Enabled] PATA Channel Config [SATA as secondary] ACHI ROM POST delay [3 Seconds] USB Host Controller [Enabled] USB BIOS Legacy Support [Enabled] Gigabit LAN [Enabled] LOM Boot ROM Disabled] F1 Help Select Item +/- Change Values F9 Setup Defaults Esc Exit Select Menu Enter Select Sub-Menu F10 Save and Exit Quick Boot Mode Set this item to enable will allow to skip sertain tests suring booting. This will decrease the time needed to boot the system. Enabled Enable Quick Boot Mode. (Default setting) Disabled Disable Quick Boot Mode. 43 BIOS Setup Boot-time Diagnostic Screen When this item is enabled, system will shows Diagnostic status when system boot. Enabled Enable Boot-time Diagnostic function. Disabled Disable Boot-time Diagnostic function. (Default setting) Summary Screen Display system configuration on boot. Enabled Enable Summary Screen function. (Default setting) Disabled Disable Summary Screen function. Local Bus IDE adapter Primary Enable primary integrated local bus IDE adapter. Secondary Enable secondary integrated local bus IDE adapter. Both Enable primary and secondary integrated local bus IDE adapter. (Default setting) Disabled Disable integrated local bus IDE adapter. OnChip SATA Enabled Enable onboard SATA device. (Default setting) Disabled Disable onboard SATA device. SATA Class ID Change the class ID for SATA device. Options IDE native class, Raid class, ACHI class, IDE Legacy class, IDE-ACHI class, HyperFlash class, IDE-HyperFlash class. Default setting is IDE native class. SATAIDE Combined Mode Enabled Enable SATA IDE Combined Mode. (Default setting) Disabled Disable SATA IDE Combined Mode. PATA Channel Config Options SATA as secondary, SATA as primary. Default setting is SATA as secondary. 44 GA-2AIEV-RH/GA-2AIEV2-RH/GA-2AIEV3-RH Motherboard ACHI ROM POST delay Select SATA option ROM POST delay. Options Disabled, 1 seconds, 2 seconds, 3 seconds, 4seconds, 5 seconds, 6 seconds, 7 seconds. USB Host Controller Enabled Enable onboard USB device. (Default setting) Disabled Disable onboard USB device. USB BIOS Legacy Support This option allows user to function support for legacy USB keyboard and mice. Enabled Enable support for legacy USB. (Default setting) Disabled Disable support for legacy USB. Gigabit Lan Enabled Enable onboard Lan device. (Default setting) Disabled Disable onboard Lan device. LOM Boot ROM Enabled Support Lan On Motherboard boot. Disabled Faster stand alone boot. (Default setting)S 45 BIOS Setup Security About This Section: Security In this section, user can set either supervisor or user passwords, or both for different level of password securities. In addition, user also can set the virus protection for boot sector. PhoenixBIOS Setup Utility Main Advanced Security Supervisor Password Is: Clear User Password Is: Clear Set Supervisor Password [Enter] Set User Password [Enter] Password On Boot [Disabled] TPM Support [Enabled] TPM State Boot Exit Item Help F1 Help Select Item +/- Change Values F9 Setup Defaults Esc Exit Select Menu Enter Select Sub-Menu F10 Save and Exit Figure 3: Security Set Supervisor Password You can install and change this options for the setup menus. Type the password up to 6 characters in lengh and press <Enter>. The password typed now will clear any previously entered password from the CMOS memory. You will be asked to confirm the entered password. Type the password again and press <Enter>. You may also press <Esc> to abort the selection and not enter a specified password or press <Enter> key to disable this option. Set User Password You can only enter but do not have the right to change the options of the setup menus. When you select this function, the following message will appear at the center of the screen to assist you in creating a password. Type the password up to 6 characters in lengh and press <Enter>. The password typed now will clear any previously entered password from the CMOS memory. You will be asked to confirm the entered password. Type the password again and press <Enter>. You may also press <Esc> to abort the selection and not enter a specified password. 46 GA-2AIEV-RH/GA-2AIEV2-RH/GA-2AIEV3-RH Motherboard Password on boot Password entering will be required when system on boot. Please note that this item will be adjustable when supervision password is set. Enabled Requries entering password when system on boot. Disabled Disable this function. (Default setting) TPM Support TPM, stands for Trusted Platform Module. A Trusted Platform Module provides function for secure generation of cryptographic keys, the ability to limit the use of cryptographic keys, as well as a hardware pseudo-random number generator. Enabled Enable TPM Support. (Default setting) Disabled Disable TPM Support. 47 BIOS Setup TPM State PhoenixBIOS Setup Utility Main Advanced Security Current TPM State: Disabled & Deactivated Change TPM State [No Change] TPM State Boot Exit Item Help F1 Help Select Item +/- Change Values F9 Setup Defaults Esc Exit Select Menu Enter Select Sub-Menu F10 Save and Exit Figure 4: TPM State Current TPM State Displays the current TPM State status. Change TPM State No Change No configuration on TPM State. (Default setting) Activated & Enabled Enable and activate TPM State. Disabled & Deactivated Disable and deactivate TPM State. Clear Clear the TPM stored information on the TPM. 48 GA-2AIEV-RH/GA-2AIEV2-RH/GA-2AIEV3-RH Motherboard Boot PhoenixBIOS Setup Utility Main Advanced Security TPM State Boot pripority order: Boot Exit Item Help 1: USB KEY: 2: USB FDC: 3: USB HDD: 4. IDE CD: 5.: USB CDROM: 6. PCI BEV: 7. IDE HDD: 8: Excluded from boot order: : USB ZIP : : F1 Help Select Item +/- Change Values F9 Setup Defaults Esc Exit Select Menu Enter Select Sub-Menu F10 Save and Exit Figure 5: Boot Boot Priority Order This field determines which type of device the system attempt to boot from after PhoenixBIOS Post completed. Specifies the boot sequence from the available devices. If the first device is not a bootable device, the system will seek for next available device. Key used to view or configure devices: Up and Down arrows select a device. <+> and <-> moves the device up or down. <f> and <r> specifies the device fixed or removable. <x> exclude or include the device to boot. <Shift + 1> Enable or disable a device. <1-4> Loads default boot secquence. 49 BIOS Setup Exit PhoenixBIOS Setup Utility Main Advanced Security TPM State Exit Saving Changes Boot Exit Item Help Exit Discarding Changes Load Setup Defaults Discard Changes Save Changes : F1 Help Select Item +/- Change Values F9 Setup Defaults Esc Exit Select Menu Enter Select Sub-Menu F10 Save and Exit Figure 6: Exit About This Section: Exit Once you have changed all of the set values in the BIOS setup menu, you should save your changes and exit BIOS setup program. Select “Exit” from the menu bar, to display the following sub-menu. Exit Saving Changes Exit Discarding Changes Load Settup Default Discard Changes Save Changes 50 GA-2AIEV-RH/GA-2AIEV2-RH/GA-2AIEV3-RH Motherboard Exit Saving Changes This option allows user to exit system setup with saving the changes. Press <Enter> on this item to ask for the following confirmation message: Pressing ‘Y’ to store all the present setting values tha user made in this time into CMOS. Therefore, whenyou boot up your computer next time, the BIOS will re-configure your system according data in CMOS. PhoenixBIOS Setup Utility Main Advanced Security TPM State Exit Saving Changes Boot Exit Item Help Exit Discarding Changes Load Setup Defaults Setup Configuration Discard Changes Save Changes Save configuration changes and exit now? [Yes] [No] : F1 Help Select Item +/- Change Values F9 Setup Defaults Esc Exit Select Menu Enter Select Sub-Menu F10 Save and Exit 51 BIOS Setup Exit Discarding Changes This option allows user to exit system setup without changing any previous settings values in CMOS. The previous selection remain in effect. This will exit the Setup Utility and restart your compuetr when selecting this option. PhoenixBIOS Setup Utility Main Advanced Security TPM State Exit Saving Changes Boot Exit Item Help Exit Discarding Changes Load Setup Defaults Discard Changes Setup Warning Save Changes Configuration has not been saved! Save before exiting? [Yes] [No] : F1 Help Select Item +/- Change Values F9 Setup Defaults Esc Exit Select Menu Enter Select Sub-Menu F10 Save and Exit 52 GA-2AIEV-RH/GA-2AIEV2-RH/GA-2AIEV3-RH Motherboard &Load Setup Default This option allows user to load default values for all setup items. When you press <Enter> on this item, you will get a confirmation dialog box with a message as below: PhoenixBIOS Setup Utility Main Advanced Security TPM State Exit Saving Changes Boot Exit Item Help Exit Discarding Changes Load Setup Defaults Setup Configuration Discard Changes Save Changes Load defaults configuration now? [Yes] [No] : F1 Help Select Item +/- Change Values F9 Setup Defaults Esc Exit Select Menu Enter Select Sub-Menu F10 Save and Exit 53 BIOS Setup Discard Changes This option allows user to load previos values from CMOS for all setup item. When you press <Enter> on this item, you will get a confirmation dialog box with a message as below: PhoenixBIOS Setup Utility Main Advanced Security TPM State Exit Saving Changes Boot Exit Item Help Exit Discarding Changes Load Setup Defaults Setup Configuration Discard Changes Save Changes Load previous configuration now? [Yes] [No] : F1 Help Select Item +/- Change Values F9 Setup Defaults Esc Exit Select Menu Enter Select Sub-Menu F10 Save and Exit 54 GA-2AIEV-RH/GA-2AIEV2-RH/GA-2AIEV3-RH Motherboard Save Changes This option allows user to save setup dat ato CMOS. When you press <Enter> on this item, you will get a confirmation dialog box with a message as below: PhoenixBIOS Setup Utility Main Advanced Security TPM State Exit Saving Changes Boot Exit Item Help Exit Discarding Changes Load Setup Defaults Setup Configuration Discard Changes Save Changes Save configuration changes now? [Yes] [No] : F1 Help Select Item +/- Change Values F9 Setup Defaults Esc Exit Select Menu Enter Select Sub-Menu F10 Save and Exit Press [Yes] to save setup daya to CMOS. 55