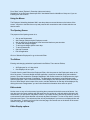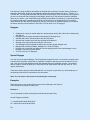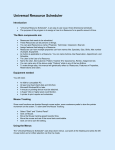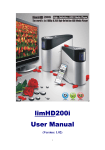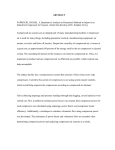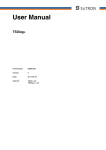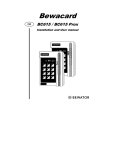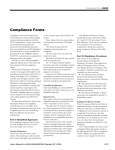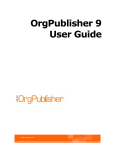Download Employee Scheduling Assistant 2000
Transcript
Employee Scheduling Assistant 2000 Introduction "Employee Scheduling Assistant 2000" is designed for businesses that have for the mostly full-time employees and want to do shift assignment keeping track of vacations, sick days etc.. This program schedules for a three year period. The computer screen moves across and vertical like a spreadsheet to view and make changes to these three years. The three years may start on the first of any month so that a business year may start on the first day May for the first year and end on the last day of February three years later. Every new business year you may move the window up one year in the Department screen or use the second year as your current business year. For each employee and date you may; • • • • Enter a Daytype, representing a function like Vacation or working time like; S1 = Shift one 08:30-17:30 or S1 = Shift One 08:30am-05:30pm Under "Options" you can select the date format you want to use. Open a message window and leave information in it. Information entered may be a sub-day schedule or comments. Special event days may be entered across the three year period. Special event days are holidays or other special events. Special event days are marked in the Editors as a green cell. Week-end cell are marked blue. A graph displays the time and wage distribution for a 24 hours period for each hour and the number of employees scheduled for every 15 Minutes. To make the application more "User friendly", the user will not have to deal with Directories and SubDirectories. If details of a technical nature are needed, see the section entitled "Technical information". The application is divided in four parts: 1. 2. 3. 4. The opening screen. It contains functions related to the application, Departments and Employees. The (Two) Editors perform the scheduling and schedule printing functions. The Graph will show the Employee, time and currency distribution for a 24 Hour period with the option to print these statistics. A template function to allow the scheduling of reoccurring schedules like shift rotations. Equipment needed You will need; • • • • • • An IBM or compatible PC (486 or higher). A least one fixed(hard) disk and a CD-Rom. Microsoft Windows/95 or later. A mouse or pointing device must be attached. A VGA or higher resolution Monitor. A printer to print reports and schedules, a laser printer is preferred. Installation From "Start", select "Explorer" (Press the right mouse button). Doubleclick on the File name esasetup32.exe if downloaded from the WebSite or Setup.exe if you are installing from the CD-Rom. Using the Menus The Employee Scheduling Assistant 2000, uses drop-down menus and buttons on the bottom of the screen. Just point to the Menu-bar on top and press the left mouse button and a further selection can then be made. The Opening Screen The purpose of the Opening screen is to; • • • • • • • • Set up new Departments. Add, change, delete and print Employee records. Set up options for file designation, time format and the three year start date. To enter and change Daytypes. To set up and change special event days. To set up Passwords. Get Help if needed. Exit the application. Click on "Schedule Employees" to go to the main Editor. The Editors Entering and changing schedules is performed in the Editors. There are two Editors; • • All Employees for a 31 day period. One Employee for one year. To switch from the main Editor to the Employee Editor, click the mouse on the Employee's name on the left of the screen. To become familiar with the application, some files are added during the installation process. These files created the "Example Department" with fictitious names for Employees and a single Schedule-file based on the date of installation. The Department represents a typical department with fictitious employees. Take a look at the screens, make changes, sort and open cells to enter information. Click on "Show Graph" at the bottom of the screen, and the distribution for that day will be displayed. By clicking the mouse "Assignments" you can further break this information down and even print it. Edit controls Set the cursor to any cell on the screen by pointing the mouse and click with the mouse left button. You may also move the cursor positions with the arrow keys. By pointing at a cell and double clicking the left mouse button, you will see the "Day detail" function. If you make an entry and click the mouse on "Save", a red underscore will indicate that that cell contain day detail information. To clear a "Day detail", clear the information and "Save". The vertical scroll bar will only be displayed if you have more employees than will fit on the screen. To quickly go from to first to the last page, two controls use on the bottom of the screen marked "First page" and "Last page". Editor Display options With the newer displays more and more pixels fill the screen and Daytypes may be harder to read. You can set the font and font sizes in the Department screen for each Department. The larger the font, the fewer employees can be seen in the Editor at any time before scrolling is needed. Day detail When double clicking on a cell in either Editor, a screen will appear called "Day detail". This screen contains information like appointment and comments for the employee and the selected date. You can set up to 8 appointments unless reserved in the Department screen for other purposes like Sick hours etc. For each appointment, you can also enter Miles or Total hours pending your selection in the department screen. You can print a report adding these line totals between two dates. A comment section is provided to keep track of information like performance etc. These comments can be printed for each employee between two dates. This feature is mostly used for employee performance appraisals. The manager can print these comments between two dates and review them with the employee. When Day detail information is entered, the cell will be marked with a red underline, so when you see a cell underlined, you'll know there is more information behind the cell for that employee and that date. Moving around in the Main Editor Picture the screen to move left and right across a three year period, like a spreadsheet by clicking the screen bottom plus/minus days and months. By clicking in the center, the current month or the first date shown will be the current date. You may start this three year period on the first of any month. The start month and year is set by changing the department setting. The initial start date is set at 1 January of the current year, but you may change that. After the first year of scheduling has passed, you may elect to make no change in the three year cycle so you can check a schedule of the previous year and still have the option to schedule for the next year. Vertical scrolling is done by clicking on the vertical scroll bar. This bar is only shown if you have more employees the will fit on the screen. Entering and changing Daytypes in Editors By clicking on a cell, you may enter a Daytype at that cursor position. To clear a Daytype, press the spacebar. You may copy Daytypes by clicking the right mouse button. A red area will show up with the Daytype on it. Point to any cell and press the right button again and the Daytype will copy. To reset, click on the red area and you are ready to copy another Daytype. Template If you have rotating shifts that either repeat themselves every number of weeks, you may use the Template function to enter the Daytypes in the Template, set the date that the cycle start and write it to the Main Editor. If you have a schedule set up in the Main Editor you can import this schedule in the Template Window ready to repeat itself in the Main Editor by Pasting. Important! Daytypes that have already been entered before pasting the Template will NOT be overwritten when you paste the current Template! If you have vacations etc. scheduled, they will remain. For those shifts that rotate on a multiple week cycle, a message will notify you if weeks are not full weeks. If you have permanent shift assignments, you may set the current shift assignment for up to 99 days ahead. To duplicate lines on the template: • • • • • • Place the cursor on the line to be duplicated. Double click right mouse button. A message will appear that the mouse is holding a line of Daytypes. Place the cursor to the BLANK line to duplicate to. Press the right button again. To reset, click on the message box that holds the mouse message. When you paste the Template to the Main Editor, you can check the Main Editor first before saving it. The Time and Wages distribution Graph By clicking on the "Show Graph" button in the Editor, the Time and Wages distribution will be shown. Initially, all assignments will be displayed. By entering each assignment, the graph will show more detail. Each 15 Minute period is represented with a graph line. The sequence starting with the first 15 minutes each hour is Red, White, Blue, Black. Salaried Employee are excluded from any currency calculations, only hourly Employees are reflected in the currency totals, time includes all Employees. A report with the 15 Minutes stats will print when you click on "Print". Password protection Passwords, once entered will restrict access to the employee and schedule files. There are two levels of password access: • • General Manager password Department Managers passwords (2) The first password to enter will set the General Manager's password. The General Manager may enter up to two passwords per Department, and give them to the Department Managers as a temporary password. These passwords can then be changed by the Department Manager. By entering a Department Manager password, that manager has access to only that department. The General Manager will retain access to all departments. If the General Manager makes his/her password a blank, the password function is bypassed until a new password is entered. The General Manager may hide all Salaries and Wages from one or both Department Managers. Reports Two types of report are available, one Employee register that prints the Employee name and other information that is requested, the other is a requested Weekly Schedule to be printed. Any report may be printed and is started by the current screen in use. Print sequences are printed as they appear on the screen. Print Schedules Three printing formats are offered. One format will print the schedules vertically with Times and Currencies to the right and a format that shows the Days from left to right. The three formats needs special font considerations, since the text must fit the paper to print on. You may select either Portrait or Landscape from Printer. You can elect to preview the reports before you commit to printing then. The smaller the Font size, the more names will print on a single page! The printer must have enough memory. The print-order is the same as the schedule displayed on the screen. As an option you may print Time and or Currency totals as part of the output. The daily totals for some Employees may be off slightly if partial hours are worked, causing rounding errors. Time and currency totals do not include any "break times" that were set up in the Editor. No adjustments are made for "Overtime", the currency totals are strictly time scheduled, multiplied by the hourly rate. HTML files HTML files are files that you can publish on the Internet. For reports that can be exported to HTML (.HTM) files, the "HTML Review" and "HTML Save" buttons will be shown. In the translation to HTML files, some formatting is changed but what you saved as an HTML file is fairly close to what the HTML preview shows. Departments To decide the Department size, consider: • • A Department should include all the Employees that would be the responsibility of a Manager. Employees should consistently be a part of that Managers operating unit. Setting up a new Department To set up a new department, click on "Department" and... • • • • Fill in the department name. Enter the date that the business year will start. This date must start on the first of any month or year, the default is January 1, of the current year. Enter the names of the Department Employees, using upper and lower case characters. You may alter or update any information at any time. Click on "Employees" to start. If you have fixed items that you wish to track for each or some days, fill in the activity column and related unit. (Example, some organizations keep track of Vacation and Sick time by the Hour rather than full or partial days. For each day and each employee you may keep track of this and use summaries to add for totals between dates. Take a look at the "Example Department" to see how this is done). Set or change year to start Since the Main Editor covers a three year period, you may decide to change the start date of that three year cycle. This is done by changing the date in the department. Schedules between dates will be lost and you will be advised. If you wish to retain the schedules, print them out for save keeping. Now we are ready to set up the Daytypes, Special Event and work Start and Stop times. Setting up Daytypes Click the mouse on "Manager", select "Daytypes" and "Add Daytypes" You may also change them in the Main editor. Daytypes may be one or two characters in length. The object is to keep the Editors as readable as possible with a minimum of clutter causing confusion or distraction. Remember, Daytypes are characters representing daily activities such as V = Vacation, Fi = First shift etc. You may enter work Start and Stop times. At your option, fill in a break like a lunch period. If you are not concerned with working hours and wages, ignore any of the references made to Start/Stop times. At your option, a cell in the Editors may be blank yet represent time worked. It is normally reserved for employees that work a standard day like 9:00 to 5:00 and are off on weekends. Enter the working times and mark the days that the employee is working. The purpose of the Blank Daytype is to minimize the clutter and only enter exceptions in the Editor. You can enter up to 70 Daytypes. Daytypes • • • • • • • • • A Daytype is a single or double character, representing an activity like a Work shift, Vacation day Sick day etc. Daytypes may have start and stop times attached like working hours. Activities like a Work shift would have start and stop times. Activities like Vacation would not have working hours attached. Working hours may include one break like a lunch hour. The Working hours are entered as military time and can go past midnight once. Midnight start = 00:00 (00:00am), Midnight end = 24:00 (12:00pm) Daytypes can be entered and changed from the Opening screen menu item Manager or from Daytype on the menu of either Editor You can have up to 70 Daytypes. Special Daytype You may set up one special Daytype. This Daytype has a special function. You may have a special need to keep track of a number of days that an employee is entitled to and can save in the bank from year to year. Look at the Example Department that was installed during the installation process. The example used is Vacation. It also will allow you to keep track of half days vacation that will only count as .5 of a regular vacation day. Those half vacation days are marked AM and PM. You can print a report when you select employee on the opening screen that will summarize all the information. Note; You can only run this report for and during the current year. Examples Remember that you can change the time format under "Manager" and "Options" These examples are shown in military time. Example 1: You are operating an office whose people work Monday through Friday. Set the Daytypes as follows: V = Vacation 00:00 00:00 00:00 00:00 Sc = School 00:00 00:00 00:00 00:00 Etc. Click the mouse on "Manager", select "Daytypes" and "Blank Daytype". Set Start/Stop 08:30 12:00 12:45 17:15 The Start and Stop times in the Blank Daytype are the normal work hours including lunch. Example 2: You are operating a store that is open from Monday through Saturday, the hours are from 9am to 5pm. Some Employees have the day off during the week to make up for the Saturday worked. Set up Daytypes as follows: L = 1pm - 9pm 13:00 21:00 00:00 00:00 Of = Off Day 00:00 00:00 00:00 00:00 V = Vacation 00:00 00:00 00:00 00:00 Sc = School 00:00 00:00 00:00 00:00 Etc. Blank Daytype 09:00 17:00 00:00 00:00 Mark all the Working days with a "Yes" except Sunday. The Start and Stop times in the Blank Daytype are the normal work hours, you may add lunch breaks if you wish. Example 3: You manage a hospital ward. Nurses work around the clock. The operation is 24 Hrs/Day, seven days a week including Special Event Days. 1 = 7am - 3pm 07:00 15:00 00:00 00:00 2 = 3pm - 11pm 15:00 23:00 00:00 00:00 3 = 11pm - 7am 23:00 07:00 00:00 00:00 V = Vacation 00:00 00:00 00:00 00:00 Tr = Training 00:00 00:00 00:00 00:00 Etc. Blank Daytype 00:00 00:00 00:00 00:00 Example 4: Fire Departments, usually have a 48 hour single assignment. Set the Daytypes as follows: 1 = Day 1 13:00 24:00 00:00 00:00 2 = Day 2 00:00 24:00 00:00 00:00 3 = Day 3 00:00 13:00 00:00 00:00 V = Vacation 00:00 00:00 00:00 00:00 Tr = Training 00:00 00:00 00:00 00:00 Etc. Blank Daytype 00:00 00:00 00:00 00:00 Assignments in the Editors should be three consecutive days marked 1 2 3. Any combination of circumstances may be adopted. The basic rule is that if the Blank Daytype working Start and Stop times are not 00:00, a blank Daytype in both Editors will represent a working day if marked. Special Event Days Special Events Days are like special dates that are marked in the Editors as green cells. These dates represent dates like company Holidays or audit days. Click the mouse on "Manager", select "Special Event Days" and "Add Special Event Day". Enter the Date, the name of the Event day and whether work would be performed if the Daytype is blank for that employee and the day is marked as a "Working day" in blank Daytype. Employees are entered in the Opening screen. While entering or changing an Employee record, use the Tab or Enter key to advance through the Employee screen or hold down the Shift key and press the Tab key for reverse tabbing. Instructions on the bottom will help you entering information. Employees are divided in Active and Inactive Employees. The Editors will only display Active Employees. If you display an old schedule and an Employee on that schedule was deleted or inactive, when you save the schedule, that Employee will not be included in the schedule. Hourly and Salaried Employees The rate of pay option is divided between Hourly wages and Weekly salaries. Salary totals are not related to time worked. Time worked totals include both Hourly and Weekly Employees. About Dates Dates entered in the Employee record, conform to the International setting in the Windows Control Panel. Click on the designated location to bring up the calendar to select dates. In the employee record, you may enter: 2 apr 99 or: 2-Apr-99 or: apr 2, 1999 or any combination for April 2, 1999. If the year is omitted, the current system year is inserted. If there is an error in the date format, a message will alert you. For reports, click on the designated location to bring up the calendar to select dates. To start the program after installation After installation, click on the Employee Scheduling Icon or select from the Program Manager Window. Connect to a Network The database (Esa.mdb) that contains Department, Employees and Scheduling information is by default in the same folder as the program and transparent to the user. With more systems connected to networks however you can access the (Esa.mdb) database on a server in a remote location. Select "File" and "Network path" on the first screen. Select the alternate path to the database. If the path is valid the path will show in green. If you do not want the user on this system to have access to the database for Backup, Restore etc. you can make the menu choices unavailable. The database path will show on the first screen. You can set the workstation authorization to restrict scheduling and to Hide Salaries and Wages. Password authorization overrides restriction set up for the Network. Important note: If you mark "Network path" as not available on the menu, you must delete File "NetworkPath.Dat" to make that choice available on the menu again. Sometimes, you may have many workstations making inquiries to the database as "Read only". In that case most customers will have a "Mirror" database (esa.mdb) in a separate folder on the server and restrict the workstations from making changes to schedules. You may elect to open the database in exclusive mode (Option screen), so no other user will be allowed to use it while you are using it. Frequently Asked Questions Q - What do I need to start scheduling the employees in my department? A - When you first install the program the "Example Department" is a department all set to explore the application. To start scheduling your employees, you need to set up a new Department and enter Employees to that new Department and make some Daytypes. • • • • • • Use menu item "Departments", then select "Add new Department" and fill in the form. After saving the Department information, select "Employees" to add new employees to the new department. Select menu items "Manager" and "Daytypes". Daytypes are shift or activities that describe a day. You can attach start and stop times to a Daytype. These times are expressed in Military time. Example: Fs = First shift 08:00 12:00 12:45 16:45 or Va = Vacation (No time worked, no time expressed, leave blank). Click on the "Schedule employees" button and the Editor will appear ready for you to start scheduling. Q - I am scheduling in the last year of the 3 year sliding window across time, how do I move the year up by one year. A - Before moving the year up, do a "File" and "Backup", Label the backed up file so you will recognize the file if you ever need it again. • • • To move up the scheduler by one year, select "Department" and "Change Department" on the menu. On the second line, change the year by adding one to the year and save. You will get a message that data will be lost but if you have done a backup, you can ignore it. Q - The year in my company ends on the last day of March and starts on the first day in April, can I change the current settings? A - Do a "Backup" since some information will be lost. • • • Select Department and Change Department settings on the menu. Change the month to the desired month and save. The start is always on the first of a month and cannot be altered. Q - Sometimes I want to do the scheduling at home, not at work. A - In order to take your current schedules to another location, you need to take the database there. • The database contains all the departments, employees and schedules. • • • • • • It is contained in a single file called ESA.MDB You can copy the database to a floppie disk or ZIP drive and take the disk home, do a "Restore" or use the Microsoft Explorer that comes with Windows to replace the current file (ESA.MDB). If you want to use a floppie disk, make sure there is space available. If you put the file on a CD-Rom, you mast restore the file from "Read only" to "Archive" before starting the program or you will get an error. You can also send the database file (Esa.mdb) as an attachment to E-mail. It is always a good idea to do a "Backup" before replacing the current database. Technical Support After the registration has been received by Guia International, E-mail support is provided for a period of 90 Days. Any extended support may be negotiated thereafter. For assistance, contact us at www.workschedules.com Acknowledgment WINDOWS is a registered trademark of Microsoft Corp. Redmond, WA. Program License Agreement Read the following terms and conditions before using the program. By using or accepting this program, you indicate that you accept the terms and conditions set forth bellow. Guia International Corp. provides this program and licenses its use. You assume responsibility for the selection of these programs to achieve your intended results, and for the installation, use and results obtained from the programs. Limited warranty The programs are provided without warranty either expressed or implied, including but not limited to the implied warranties of merchantability and fitness for a particular purpose. In no event, will Guia International Corp. be liable to you for any damages, including any lost profits, lost savings or other lost incidental or consequential damages arising out of the use or inability to use such programs even if Guia International Corp. or any of its agents or dealers had been advised of the possibility of such damages. You acknowledge that you have read this agreement, understand it and agree to be bound by its terms and conditions. 05-17-07