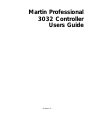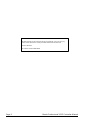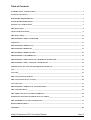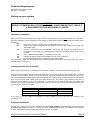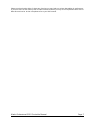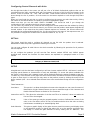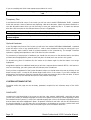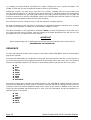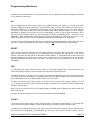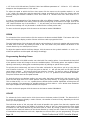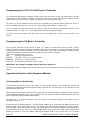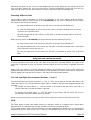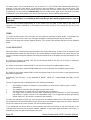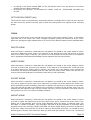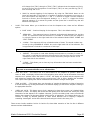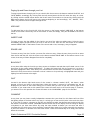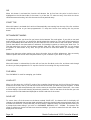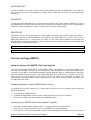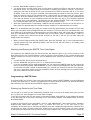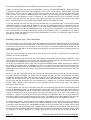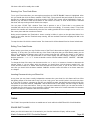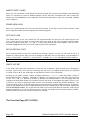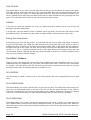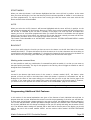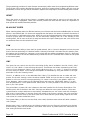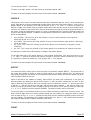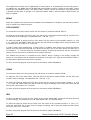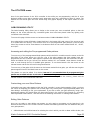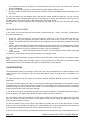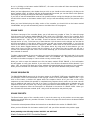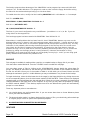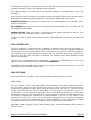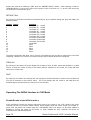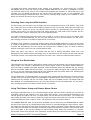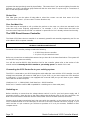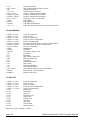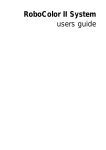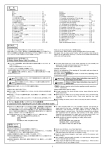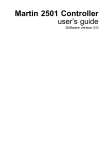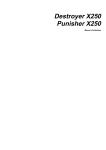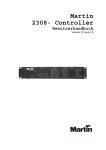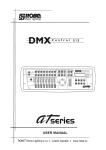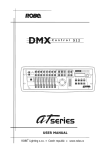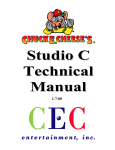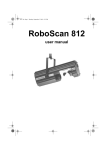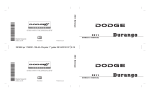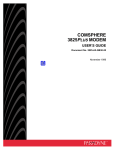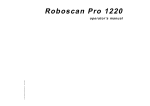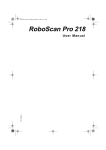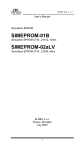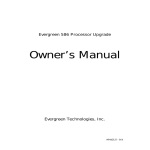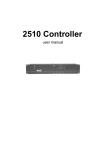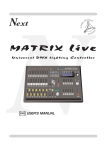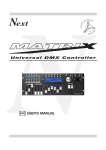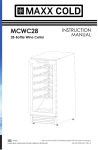Download - Textfiles.com
Transcript
Martin Professional 3032 Controller Users Guide - Version 2 - © 1998 Martin Professional A/S, Denmark. All rights reserved. No part of this manual may be reproduced, in any form or by any means, without permission in writing from Martin Professional A/S, Denmark. Printed in Denmark. P/N 510104 Revision #980126-MA Page 2 Martin Professional 3032 Controller Manual Table of Contents INTRODUCTION AND FEATURES ...................................................................................................................... 4 PACKAGE CONTENTS.......................................................................................................................................... 4 HARDWARE REQUIREMENTS ........................................................................................................................... 4 SOFTWARE REQUIREMENTS ............................................................................................................................ 5 SETTING UP YOUR SYSTEM............................................................................................................................... 5 THE MAIN MENU .................................................................................................................................................. 8 LINK CONFIGURATIONS..................................................................................................................................... 8 THE SETUP MENU............................................................................................................................................... 10 PROGRAMMING THE CONTROLLER ............................................................................................................ 15 SEQUENCE ........................................................................................................................................................... 16 PROGRAMMING ROBOSCANS ......................................................................................................................... 17 PROGRAMMING ROBOZAPS............................................................................................................................ 21 PROGRAMMING ROBOCOLORS ..................................................................................................................... 22 PROGRAMMING CENTERPIECES ................................................................................................................... 22 PROGRAMMING THE 516 0-10 VOLT DIMMER CONTROLLER ................................................................ 24 PROGRAMMING THE CA MOTOR CONTROLLER ..................................................................................... 24 OPERATIONAL SECTION OF THE SEQUENCE MODULE........................................................................... 24 CUE ........................................................................................................................................................................ 33 CUE-LIST............................................................................................................................................................... 42 THE CUE-LIST PAGE (SMPTE) ......................................................................................................................... 45 THE CUE-LIST PAGE (PC CLOCK) .................................................................................................................. 50 CUE-LIST (CD)...................................................................................................................................................... 51 PROGRAMMING ADDITIONAL UNIT FEATURES ........................................................................................ 59 THE UTILITIES MENU ....................................................................................................................................... 63 THE ADDA 0-10 VOLT CONTROL INTERFACE ............................................................................................. 68 OPERATING THE ADDA INTERFACE IN CUE MODE .................................................................................. 70 THE 2532 DIRECT ACCESS CONTROLLER .................................................................................................... 72 KEYBOARD HOT KEYS ..................................................................................................................................... 77 APPENDIX ............................................................................................................................................................. 80 Martin Professional 3032 Controller Manual Page 3 Introduction and Features The Martin 3032 Controller is a powerful tool for creating countless numbers of lighting set-ups. Each 3032 transmitter card mounted in the Controller supports up to 32 different addresses on the Martin Serial Link where as the 3064 card will provide 64 channels. As most of the Martin lighting units only require one address, this provides the control of up to 32 individual units connected on the link. Additionally, you can mount extra transmitter cards into your 3032 Controller and this way increase the maximum number of controllable Martin lighting units to 96 with the 3032 transmitter card or up to 128 units with the 3064 transmitter card. Package Contents 3032 PC-Package I - Channel 1 to 512: 1 Transmitter card with microphone input 1 10 m XLR → 9 pole D-sub cable 1 XLR Termination plug 1 set of four diskettes with 3032 software. 1 user manual 1 three button PC mouse 3032 PC-Package II - Channel 513 to 1024: 1 Transmitter card 1 10 m XLR → 9 pole D-sub cable 1 XLR Termination plug 3032 PC-Package III - Channel 1025 to 1536: 1 Transmitter card 1 10 m XLR → 9 pole D-sub cable 1 XLR Termination plug Hardware Requirements The Hardware Requirements for the 3032 Controller are as follows : Although the 3032 controller software will run on any P.C. from a 80286 or higher it is recommended that you have an 80486 DX33 with 4 Mb Ram or better. This is an absolute minimum that can run the system at a good speed. The P.C. should be equipped with the following as minimum ; 1 Serial connection for mouse (COM1). 3.5 Inch Floppy Disk Drive. Hard Disk Drive with a recommended minimum 40 MB Capacity Super VGA Adapter and Monitor (1024 x 768 x 256, ET-4000 Compatible). You will also require the following to connect into your P.C. : 3 Button PC-Mouse compatible mouse (one is included in the 3032 PC-Package I, but you may choose to use your own) Standard P.C. Keyboard One or more Transmitter Cards for the serial link outputs to the lighting units. Page 4 Martin Professional 3032 Controller Manual Software Requirements MS DOS Version 5.0 or Higher Windows 95 or Higher Setting up your system WARNING BEFORE ATTEMPTING ANY OF THE FOLLOWING, PLEASE ENSURE THAT YOUR P.C. IS DISCONNECTED FROM ANY MAINS AC POWER. Hardware Installation Please note that the transmitter card is highly sensitive to static electricity and must be kept in it’s anti-static bag until installation. Whilst handling any transmitter cards be sure to take proper precautions against static electricity. n Disconnect your PC from any mains voltage and remove its cover. n Remove the plastic hexagonal nut and washer from the Jack Socket on the Link One Transmitter Card. n Locate a free slot on the motherboard, remove the slot bracket and then insert the transmitter card into the slot. Carefully press it until all of the edge connectors are firmly in place. n Secure the transmitter card by screwing it into your PC. n Replace the plastic washer and hexagonal nut on the Jack Socket. n Re-assemble the PC before connecting to the mains power. This procedure should also be followed when installing additional transmitter cards apart from the section relating to the Jack Socket. Linking up your 3032 Controller. Please ensure that the 3032 Controller (PC) is powered off before connecting to the Martin Serial Link. Start by connecting the controller to the first lighting unit on the link using the Dsub→XLR cable. The cable is wired as shown below. The 9 pole D-sub connector should be plugged into the transmitter card on the 3032 Controller and the XLR plug into the first lighting unit on the link. Now link up the rest of the lighting units using the XLR→XLR cables that came with these units. The order is not important and has no influence on the address as far as the controller is concerned, use an order which gives the easiest and shortest cable routing. Remember to terminate the last unit on the link with the XLR termination plug that came with each 3032 PC-Package. Wire Ground shield Signal positive (+) Signal negative (-) D-SUB Pin-Out Pin 5 Pin 9 Pin 6 XLR Pin-Out Pin 1 Pin 2 Pin 3 If you plan to use the external microphone for music triggering, plug it into the Jack Socket on the transmitter card. Software Installation You will have received a set of Four diskettes with your 3032 package I, these diskettes are used for both installation and updating, therefore, in future, the same diskettes may be used. The diskettes are numbered in order. Insert disk 1 into the floppy disk drive of your P.C. and type : Martin Professional 3032 Controller Manual Page 5 a: <enter> (or b: <enter> where b: is your floppy disk drive) Install <Enter>. Follow the on-screen instructions and prompts to enable the software to be installed and, when prompted, insert the subsequent disks into your P.C.. Once this is completed you will need to enter the following information regarding the AUTOEXEC.BAT and CONFIG.SYS files. DOS System files The following suggested setup is based on a 486DX or better with at least 4 MB ram running MS-DOS 5.0 or MS-DOS 6.0. PC's running different operating systems or different versions may have other options. Please refer to your DOS manual. Please note the differences between the DOS 5.0 and DOS 6.0 installations. CONFIG.SYS ( MSDOS 5.0 ) DEVICE=C:\DOS\HIMEM.SYS DEVICE=C:\DOS\EMM386.EXE RAM NOEMS FRAME=E000 I=B000-B7FF I=C800-DFFF DOS=HIGH,UMB DEVICEHIGH=C:\DOS\RAMDRIVE.SYS 1024 256 1024 /E DEVICEHIGH=C:\DOS\SMARTDRV.SYS 2048 A+ C FILES=40 CONFIG.SYS ( MSDOS 6.0 ) DEVICE=C:\DOS\HIMEM.SYS DEVICE=C:\DOS\EMM386.EXE RAM NOEMS FRAME=E000 I=B000-B7FF I=C800-DFFF DOS=HIGH,UMB DEVICEHIGH=C:\DOS\RAMDRIVE.SYS 1024 256 1024 /E FILES=40 Substitute this line if you have 8Mb Ram or more DEVICE=C:\DOS\EMM386.EXE RAM 512 NOEMS FRAME=E000 I=B000-B7FF I=C800-DFFF AUTOEXEC.BAT ( MSDOS 5.0 ) PROMPT $P$G PATH SET TEMP=C:\DOS LH MOUSE /1 C: CD\3032 software. MANAGER <- your own path from the C drive. <- your mouse driver - use 3 button mode. <- the following 3 lines are for automatic start-up of the 3032 software. You <- may wish to use another directory name when installing the 3032 AUTOEXEC.BAT ( MSDOS 6.0 ) LH C:\DOS\SMARTDRV.EXE 2048 A+ C PROMPT $P$G PATH <- your own path from the C drive. SET TEMP=C:\DOS LH MOUSE /1 <- your mouse driver - use 3 button mode. You may choose to use another <-mouse driver. C: <- the following 3 lines for automatic start-up of the 3032 software. You may CD\3032 <- want to use another directory name when installing the 3032 software. MANAGER If the PC won't boot with this - try changing line 2 in the CONFIG.SYS to : DEVICE=C:\DOS\EMM386.EXE RAM NOEMS FRAME=E000 The RAMDRIVE driver creates a ram-drive for temporary files where temporary files may be stored. The SMARTDRV driver creates a disk cache in memory for faster access to files. Page 6 Martin Professional 3032 Controller Manual Please note that leaving either of these two functions out may lead to a serious degradation in performance. If you have more or less memory than 4 MB as mentioned above you may wish to experiment with sizes of Ram-drive and cache. In that case please refer to your DOS manual. Martin Professional 3032 Controller Manual Page 7 THE MAIN MENU After booting up your P.C. it will start to run the 3032 controller program automatically and proceed to initialize itself. The first display that the screen gives is to inform you of the status of each of the transmitter cards installed in the P.C.; If you have configured the controller for one or more transmitter cards you will see either a blue box displaying that the hardware on that transmitter card is responding correctly, or you will see a red box displaying that the hardware on that transmitter card is NOT responding correctly. You will also see a red box with a warning if any of the add-on hardware is not communicating with the Program. If, at any time a red box is displayed the boot-up procedure will pause until either a mouse button is pressed or ‘Enter’ is used on the Keyboard, this is to ensure that the operator is aware that a problem is present. If, after booting up the controller you find that a red box displaying a message that the hardware is not working correctly, you should first of all check that you have the correct board in your P.C. and that it has been inserted into the mother board of the computer properly. If you still find the same error after checking these you should contact your local Martin Professional dealer for further help. After these boxes have cleared the P.C. will load the information of all Sequences, Cues, Cuelists, CD Lists and Presets that have been previously saved from the Hard Disk of the P.C. into the temporary file drive of the P.C. at the same time giving a readout of the allocation of memory. The screen will then display the Main Menu consisting of all of the separate sub pages that are used to run the system. To find out more about each individual sub page please refer to the relevant page in this manual. LINK CONFIGURATIONS The Link Configurations page is used to set the control channels that will be used for the units that are connected to all of the serial links. Once selected the screen will display the first Twelve control channels of serial link 1 on the left hand side of the screen, and a series of buttons across the top of the screen for selecting the different serial links. Selecting Control Channels To scroll through the list of control channels use the mouse and press on any of the relevant buttons located at the top and bottom of the screen. By selecting 'UP' or 'DOWN' the channels will scroll past one at a time, by selecting 'PG UP' or 'PG DN' the channels will scroll past a page at a time, and by selecting 'END' or 'TOP' the channels will scroll to either the bottom or the top of the list, depending on which button was selected. Keyboard Hot-keys may also be used to access these functions and these are the arrow keys for ‘UP’ & ‘DOWN’, Page Up, Page Down for ‘PG UP/PG DN’ and End or Home for ‘END’ or ‘TOP’ To select a different serial link click on the relevant serial link button at the top of the screen and follow the above instructions to scroll through the channels. Keyboard Hot-keys may also be used to access these functions and these are the numerical keys 1,2,3,4, with 5 used to Display All. DISPLAY ALL This function will display all serial link configurations on the screen when pressed. To quit this page and return to the main configuration page, press any mouse button. Page 8 Martin Professional 3032 Controller Manual Configuring Control Channels with Units On the right hand side of the screen you will see a list of all Martin Professional products that can be controlled from the 3032 controller along with Two buttons at the top of this list and Two buttons at the bottom. These are marked 'UP', 'TOP', 'DN' and 'END'. These buttons should be used for scrolling up or down through the list of products, click the mouse on the button required to scroll through the product types. When you have found the unit that you wish to configure into the system you select that unit by clicking the mouse on the relevant button, the product will then be highlighted in green. Please note that you can also select 'EMPTY CHANNEL', this should be used if you change the configuration of the controller and wish to clear any product entry. You can select any channel on any serial link and configure the chosen product into that address by clicking the mouse on the button of that control channel, you will then see that product name appear alongside the channel number. In the event that the product selected requires two channels, the second channel will automatically be configured alongside the first; for this reason due to the setup of the sequence menu, it is not possible to configure two channel units to channel numbers 8, 16, 24, 32. SET ALL This button should be used to configure all channels on one link with the product that is selected. Remember to select the product type before selecting this function. You can now configure all serial links on the whole controller by following this procedure for all products that are required. As you configure the products you will see that Two buttons marked 'SETUP' and 'CLEAR' appear alongside each channel, the functions for these buttons are explained in a paragraph further on in this manual. Special Note:- Roboscan 804 and Roboscan 805 units should be configured using the Product Category of Roboscan 1004/1005 SETUP Alongside each unit that has been configured you will see a button marked 'SETUP', this button is used for assigning special features or characteristics to each unit individually. To access the options available click the mouse on this button and a separate screen will be displayed showing the options available to that unit. To select any of the features on this page click the mouse on them, the feature will then become highlighted in green to show that it is active and you may return to the previous screen by clicking the mouse on the button marked 'QUIT'. Once selected these features have to be saved before leaving the Link Configuration page. These features are : User Name - This section is to allow the default unit name to be changed to a user name for means of identification, Single Channel Fixtures can have a maximum length of Six characters and Double Channel Fixtures are limited to Ten Characters. Inverse Pan and Tilt - This allows the orientation of the Pan and Tilt to be reversed, it does not enable the Pan and Tilt to be swapped. Group - Units of the same type may be grouped together in order to facilitate fast access of the units in the ‘Fixt Mode’ section of the Cue module and also when the units are having their dimmers controlled by an external lighting desk. Gobo Selection - This gives a graphic display of the gobos that are saved into memory and displays them in the Sequence module, to change the gobos click on to the position and select from the display. To return the gobo selection to factory setting click on ‘DEFAULT’, this Martin Professional 3032 Controller Manual Page 9 loads the default values. CLEAR The 'CLEAR' button has the feature that it will entirely clear all data for that channel from every single sequence where it has been entered, but still leaving data for all other channels perfectly intact. This feature should be used when you are re-configuring a channel after having already programmed some lighting sequences into the controller to stop incorrect information being sent to that unit and thus causing the unit to react in an irrational manner. CLEAR SEQUENCE DATA FOR LINK The 'CLEAR SEQUENCE DATA FOR LINK' button has the feature that it will entirely clear all data for all channels from every single sequence where they have been entered. This feature should be used when you are re-configuring the controller after having already programmed some lighting sequences into the controller for a previous configuration, in order to stop incorrect information being sent to the new units which will cause them to act irrationally. Special Note:- Exercise great care when accessing the ‘CLEAR’ Buttons as once the Data is cleared, THERE IS NO RECOVERY ! ! . SAVE Click the mouse on the 'SAVE' button to save all data. ALWAYS REMEMBER TO SAVE YOUR CONFIGURATION SETUP BEFORE QUITTING THE LINK CONFIGURATION PAGE. The SETUP Menu The 'SETUP' menu is divided into Two sections, firstly the 'SYSTEM HARDWARE SETUP' and secondly the 'SYSTEM SOFTWARE SETUP', further details for each section are given below. SYSTEM HARDWARE SETUP Contained within this page are the necessary parameters required for the Hardware setup of the 3032/3064 system. Transmitter Hardware Located in the top Left hand corner of the screen you will see a large box marked 'TRANSMITTER HARDWARE', within this area are the possible transmitter card set-ups that can be selected for all serial links on the 3032/3064 controller. The top three sections relate to 3032 Transmitter Cards, these are labeled ‘3032 Link 1’,‘3032 Link 2’ & ‘3032 Link 3’ these must be configured in numerical order which is determined by the number of channels required, each Transmitter Card has a control capacity of 32 Channels. Configuring these 3032 Links is carried out by clicking with the Left Button of the mouse on the respective button, 3032 Link 1, 2 or 3, The button will change to Green indicating that the Link has been selected. If the Transmitter Card responds to the Software, a Blue Box will be displayed showing that the hardware on that transmitter card is responding correctly, or you will see a red box displaying that the hardware on that Page 10 Martin Professional 3032 Controller Manual transmitter card is NOT responding correctly, in which case, you will need to quit the program and check that the Transmitter Boards are securely fastened into the Motherboard. The next two sections relate to the 3064 Transmitter Cards, these are labeled ‘3064 Link 1/2’ & ‘3064 Link 3/4’ and should not be configured unless the 3064 Transmitter Cards are fitted. Notes :Using this update requires 3064 CPU versions 3.0. 1. Running this version with 3064 cards requires a math co-processor, The co-processor that is already part of the 486DX Computers and Pentium Computers should pose no problems. 2. In order to install the 3064 cards the following procedure must be carried out: a) Setup the 3064 card IRQ and I/O settings by running 3064SET.EXE in the 3032 DOS Directory. b) Check the hardware connections by executing 3064.EXE. 3.The 3064.EXE command must always be executed from the DOS 3032 Directory before running MANAGER to boot up the 3032 software. The 3064 Transmitter Card differs from the 3032 Transmitter Cards by having the option to use either Martin or DMX Protocols. Click on the ‘SETUP’ Box, select MARTIN/MARTIN or MARTIN/DMX. The MARTIN/MARTIN setting works the same as the 3032 with Martin RS 485 protocol being transmitted on both links. MARTIN/DMX transmits Martin protocol on link 1/3 and 256 channels of DMX 512 on link 2/4. Both cards may be set for either of these protocols simultaneously. Remember to configure the links accordingly with either Martin fixtures or 'DMX-fixtures' before using. Although it is possible to run Martin Fixtures in DMX mode it is not recommended because the DMX update rate really isn't fast enough to enable smooth transitions and tracking. Currently there are no Martin personalities implemented in DMX mode and it is not possible to run 'DMX Fixtures' on a Martin Link. When using a Card to transmit both Martin and DMX Protocols, the output is limited to an update rate of 10 Hz (this is also the update rate of the DMX) so the use of trig times faster than 0.1 sec results in strange updates throughout the link. A DMX/DMX option that is to be implemented in the future will give a much improved update rate (25 Hz). 3064.EXE Program. This program is a resident driver program that enables communication with the 3064 transmitter cards. The driver must be loaded before the 3032 software is started. There is currently no way to unload this driver, so in order to reclaim the additional memory used or reconfigure the driver (IRQ / I/O) you will need to re-boot the PC. The driver uses approximately 20KB of memory and works best if loaded high. Click the SETUP button next to the 3064 LINK 1-2 button. The card does not yet support DMX output so make sure that you select the MARTIN button. You may also select a Music cut-off frequency indicating an upper frequency for music trig. Click the IRQ and I/O buttons that corresponds to the settings on the card. Note that IRQ and I/O settings that are already in use by other hardware components configured in the 3032 are indicated as gray buttons and are not selectable. Click OK to return to the main page. Finally click the 3064 LINK 1-2 button to enable the software to communicate with the card. The software will respond with a Blue Box with a message indicating that the communication was successful. If the communication with the card fails, the message will be in a Red warning box and indicate that the card could not be found on the selected I/O address or that the card does not respond on the selected IRQ. An error message may also indicate that a hardware conflict with other devices exist on I/O or IRQ settings. Note that: Even if the message indicates successful communication there may still be hardware conflicts in the system. If the PC starts to behave strangely try to re-configure the card and software for other IRQ's and I/O's. Martin Professional 3032 Controller Manual Page 11 If you are installing both 3064 cards repeat the procedure for card 2. Please take special care when selecting your Setup ensuring that you select the correct type of transmitter card. Temporary Files In the Bottom Left Hand corner of the screen you will see a box marked 'TEMPORARY FILES', contained within this area are a series of buttons each depicting a disk drive allocation. Select the relevant hard disk or ram disk allocation button which you will be using to store your temporary files in. To select the relevant disk drive click the mouse on the relevant button so that it is highlighted. Note : Using a ram-drive as storage for temporary files will greatly enhance system speed. Note : The system will automatically rebuild the cue and sequence lists (if any) after a new temporary drive has been assigned. Optional Hardware In the Top Right Hand corner of the screen you will see a box marked 'OPTIONAL HARDWARE', contained within this area is a list of any optional extra P.C. cards or other hardware that may be running with your 3032 controller, these could be used for external operation of the Controller by, for example: Timecode Operation, Lighting Desk Operation or the 2532 Direct Access Controller. To activate any of these pieces of hardware you should click the mouse on the relevant button, the button will then become highlighted in green to show that piece of hardware is now active in the system. To de-select any piece of hardware click the mouse on the button again so that the button is no longer highlighted. Alongside the options for additional hardware you will see a separate button marked 'SETUP', this feature is used for customizing your own system with the relevant piece of hardware. Once you have completed all of the System Hardware setups you should leave the screen by clicking on the button marked 'QUIT', located in the Bottom Right Hand corner of the screen. If you have changed the assignment of the temporary drive the controller will re-assign the temporary files to the new drive, as when it initially starts. If not, the controller will return to the previous menu page. SYSTEM SOFTWARE SETUP Contained within this page are the necessary parameters required for the Software setup of the 3032 system. LANGUAGE Located on the Left Hand Side of the screen you will see a box marked 'LANGUAGE', and within this area you will see a variety of different languages to choose from (please note that only names appearing in white are installed into the system). To select your required language just click on the relevant language button so that the button becomes highlighted in green. All phrases used within the 3032 will now be converted into the chosen language. If you find that your own language is not displayed as an option, please check with your Martin Professional distributor who will be able to give more information about this. Page 12 Martin Professional 3032 Controller Manual CHANNEL INFO Located at the Top Center of the screen you will see a box marked 'CHANNEL INFO' and within this area you will see some separate headings, all of which are used for monitoring channel information in the 'SEQUENCE' mode of the controller. To select or de-select any of these features you should click the mouse on the relevant button so that the button is either highlighted (active) or not highlighted (inactive). Please note that a selection is highlighted when it is colored green. 3D BUTTONS, LARGE FONTS and LOGO FADE Beneath the box marked 'CHANNEL INFO' you will see Three buttons, the top one marked '3D BUTTONS', the center one marked 'LARGE FONTS' and the bottom one marked 'LOGO FADE'. To select or de-select any of these functions click the mouse on the relevant button so that the button is either highlighted in green or not highlighted in white. All of these features are there to make the controller easier to operate or the screen more user-friendly. When clicking some of these features On or Off you will see the effect that they have on the screen instantly and so you will be able to see the advantages and disadvantages of each feature. The only drawback with enabling the above features is that the screen update time will be slightly longer, however if you are operating the controller with a fast enough P.C. you will not notice any substantial difference. The button marked 'LOGO FADE' refers to the Martin logo which initially appears when running the 3032 software and can be selected so that the logo either fades on or snaps on. Please note, however that some systems are not able to cope with the screen information when the logo is fading on and consequently the screen will flicker. DEFAULT OPTIONS Located in the Top Right corner of the screen you will see a box marked 'DEFAULT OPTIONS' and a series of buttons for options that you require to be active when the controller is booted-up. REMOTE ON Immediately below the box marked ‘DEFAULT OPTIONS’ is a button marked 'REMOTE ON'. You should select this button when you are using additional hardware control and wish it to be immediately active when entering the 'CUE' module of the controller. Do not enable this button if there is no remote control device configured to the controller. QUICKMENU By selecting the Quick Menu Option, it is possible to jump between modules in the software without returning to the Main Menu, the choice of module is determined by selecting from one of Six buttons located at the Top Right Hand side of the screen; These buttons give access to Sequence, Cue, Cuelist, Cuelist CD, 2532 Direct Access Controller in addition to the Software Version and Memory Capacity. The Memory Capacity Button also displays the current DOS Directory name and information regarding memory usage. The options vary dependent on which module is active. QUICKMENU DELAY This is used in order to give a delay when switching between modules, when this is activated, to change modules, it is necessary to click with the mouse and hold. ALLOW OFF-LINE The ‘ALLOW OFF-LINE’ Facility turns the Martin Logo at the Top Left Hand side of the screen into a button. Clicking with the mouse on this button disables all transmission from the controller leaving the last static output. The button will change to Red and display the message ‘OFFLINE’. Martin Professional 3032 Controller Manual Page 13 AUTOSTART Located beneath the 'DEFAULT OPTIONS' area you will see a box labeled 'AUTOSTART' with two optional buttons for the Cue-Lists labeled ‘CUELIST’ & ‘CUELIST CD’. If you wish the controller to automatically load into the relevant Cue-List page and run that list when it is turned on you should select one of these options. SEQ/CUE SORT Below the 'AUTOSTART' area you will see some buttons marked 'SEQ/CUE SORT', 'BY NUMBER' and 'BY NAME'. These buttons give you the option of sorting all of your Sequences and Cues into either alphabetical or numerical order. If you change from one library order to another the computer will automatically re-sort the files when you leave the 'SOFTWARE SETUP’’ Page. Once you have completed all of the System Software Setup's you should leave the screen by clicking on the button marked 'QUIT', located in the Bottom Right Hand corner of the screen. All information will automatically be saved and you will return to the previous menu page. Once you have completed the setup for both the Hardware and the Software of the 3032 controller you should click on the button marked 'MAIN MENU' and you will return to the Main Menu of the program. Now you are ready to start operating the lights and create your own light shows Page 14 Martin Professional 3032 Controller Manual Programming the Controller When programming the units on the controller, there are three different priority levels : Scene, Sequence and Cue. The Scene represents the simplest possible element in a program. It consists of one setting per function for each of the units. A Sequence is one or more related scenes that the controller will execute in sequential order. Later when you have written a number of Sequences you may run up to Ten of these Sequences together to create a Cue, the Cue is the final output from the controller. In other words: A Cue contains information about Ten Sequences that contain information about Scenes which in turn contain information about the settings of each function of each lighting unit. There are Two main ways in which the controller can be programmed each of which have their own distinct advantages and disadvantages, these Two methods are explained below, however the Software is based around using the second method : 1 - Scene by Scene Programming When programming in this manner it means that all information for all units is stored in each individual Scene, meaning that in one Scene you will have information regarding color, gobo, position, shutter, and perhaps many other features. This is the same way in which the Predecessor to the 3032, the Martin Professional 2032 controller worked. The main advantage to using this way of programming is that all data is stored in one place and is slightly easier to find within the controller, which could contain an infinite number of Sequences. However, there are many disadvantages with this system compared to the following one, as you will see. For those users that need to re-edit any Sequences, either for touring purposes or for any other reason, It is highly recommended that you use the second method of programming. 2 - Modular Programming including Spot Focusing When programming in this manner each individual type of data information is stored as a separate entity in a Sequence. These Sequences are then combined in the 'CUE' mode of the controller to all run in parallel together. For instance, you have one Sequence containing all color information, one Sequence containing all gobo information, one Sequence containing all positional information and so on up to a maximum of Ten Sequences. When in the 'CUE' mode of the controller the relevant Sequences are then placed together to run alongside each other and so in total produce the desired effect from the lighting units. It also means that these individual Sequence components can be used as many times as you wish and so keep a continuity factor to your show. By making your programming modular you will find that only positional information will need to be re-edited on any regular basis, as color or gobo information will always be the same, no matter how much one venue differs from the next. Spot Focusing The big advantage with this system comes when you are programming positional information. If you are lighting a band on a stage and you program a sequence containing positional information so that all lights are focused on to the lead singer of the band. You then place this sequence into a number of different cues Martin Professional 3032 Controller Manual Page 15 e.g. keeping the same positional information but, maybe, changing the color or gobo information. The number of times that you use the positional sequence inside a cue is limitless. Imagine this scenario, You have set up your show in it’s entirety, complete with all of your positions and two days later the band are in a different arena and the lights are in a different position and consequently the positional information for your lead singer sequence no longer matches the position on the stage. All that has to be done is to enter the 'SEQUENCE' mode of the controller and re-edit the positions of the units and then re-save the sequence under the same name as before. This information will now change for every 'CUE' that sequence is programmed into. By using this method you will only have to re-program your positional information sequence once, and then all 'CUES' will be adjusted, no matter how many times the sequence is used. The above information is very important to understand before you start programming as it can save you a lot of time both now and in the future. After the Sequences have been programmed you will see how it all fits together in the 'CUE' page section of this manual. IMPORTANT Before programming your controller please ensure that you have read the section above marked: 'PROGRAMMING THE CONTROLLER'. SEQUENCE To select the Sequence module click the mouse on the button marked 'SEQUENCE' while in the Main Menu page of the controller. The screen will then display the configuration of units that you have saved on serial link 1 on the top half of the screen along with all of the programming features on the bottom half of the screen. All of the following features are explained in depth in the sections for each relevant product type that the 3032 can control. n n n n n n n n n SA RESET IRIS FOCUS PRISM COLOR GOBO LIGHT MOVEMENT The buttons shown above represent the default buttons in the ‘SEQUENCE’ Module, different functions become active dependent on which product is selected. These features that are displayed on the screen are common to most units shall be explained in depth in this section of the manual. In addition to this, there are further functions available with different types of units. They are listed below and will be explained in a separate section of the manual. n n n n n n Page 16 FAN CMY PROFILE EFFECT BEAM FROST Martin Professional 3032 Controller Manual Programming RoboScans All RoboScans are programmed in much the same way, the only difference is that some features are limited or not available in some units. SA SA is an abbreviation for Stand Alone, most of the smaller units have the capacity to run their own preset programs displaying all of their features in a fairly random order. To access this feature click the mouse on the button marked 'SA'. The bottom half of the screen will change to display Three or Five main buttons. To start the units running their Stand Alone programs select either 'MUSIC Trigged' or 'AUTO Trigged' dependant on whether you wish the unit to run automatically, or from its own in-built microphone. (Or in the case of the Centerpiece there is the choice between ‘SA MUSIC’, RANDOM MUSIC’, ‘SA AUTO’ & ‘SA RANDOM’). When selected the relevant button will become highlighted to show that it is active, to deselect this feature click the mouse on the highlighted button and it will toggle to an off position. To return to the main program click the mouse on the button marked 'PROGRAM'. Please note that when the unit is running in stand-alone mode it will not respond to any command sent from the controller. RESET This is a facility used to return all of the mechanical, electronic and optical parts of the unit to their default positions and should be employed if it is considered that the functions are not reacting in the correct manner. To do this click the mouse on the button marked 'RESET’, a confirmation Sub-screen will then be displayed asking you to confirm that you wish to turn the reset the units. If you answer No to this question the Reset command will be ignored. If, however, you answer Yes to this question the unit will be reset immediately. IRIS To activate the Iris control section click the mouse on the button marked 'IRIS'. The bottom half of the screen will change to display a series of boxes which are used to program the Iris. To adjust the degree of the Iris click the mouse on the button marked 'IRIS' and the Iris will then open and close accordingly. The parameters are -8 (Wide Beam) and+149 (Narrow Beam) for the 1220 IIR or earlier and 0 (Wide Beam) and+157 (Narrow Beam) for the 1220 XR or later. To adjust the speed at which the Iris opens or closes click the mouse on the symbols marked <-> and <+> within the speed box and the speed will change accordingly, with 0 being the fastest speed and 62 being the slowest speed. Note:- The Iris for the PAL 1200’s is accessible through the ‘BEAM’ Button, although this will be dealt with later in the manual. To return to the main program click the mouse on the button marked 'PROGRAM'. FOCUS To activate the Focus lens control section click the mouse on the button marked 'FOCUS'. The bottom half of the screen will change to display a series of boxes which are used to program the Focus lens. To adjust the focal length of the Focus lens click the mouse on the button marked 'FOCUS' and the Focus lens will then move accordingly. The parameters are -129 and +100 for the 1220 IIR or earlier, -40 and Martin Professional 3032 Controller Manual Page 17 +127 for the 1220 XR and later. The PAL 1200s have different parameters of - 128 and + 127, while the Imagescan has the parameters of -128 and 90. To adjust the speed at which the Focus lens moves click the mouse on the symbols marked <-> and <+> within the speed box and the speed will change accordingly with 0 being the fastest and the following being the slowest 1220IIR 62, 1220 XR or later 31 & the PAL 1200 has a time value of 12.7 Seconds. In order to ease programming of the Imagescan while using different images, a preset facility is available, after setting your desired focus setting, move the mouse to the group of six boxes on the right, click on the ‘SET’ button and then any of the numbers 1 - 5 , this will store your focus setting. It should be pointed out that the focus settings can only be stored or recalled for the currently active units. To return to the main program click the mouse on the button marked 'PROGRAM'. PRISM To activate the Prism control section click the mouse on the button marked 'PRISM'. The bottom half of the screen will change to display a series of boxes which are used to program the Prism. The Left Hand section of this sub page will contain a prism selector for that unit, together with some arrows on either side of this box. By clicking on either of the Two arrows the prism wheel will advance in the chosen direction by one whole prism at a time. To adjust the speed at which the Prism changes, click the mouse on the symbols marked <-> and <+> within the speed box and the speed will change accordingly. Programming Rotating Prisms The Roboscan PRO 1220 RPR contains one wheel with Four rotating prisms. Once selected the lower half of the previous screen will change to show the available options. The rotating prisms are capable of either spinning continuously or being given an absolute position by utilizing an optical sensor system. To spin the prism continuously you have to first select a direction for the prism to spin in by using the top row of buttons in the box, '<' will spin the prism to the left, '>' will spin the prism to the right, and the center button marked ' ' will stop the prism from spinning. Secondly, you have to select a speed for the prism to spin at, this is done by clicking on either the <-> or <+> symbols in the box marked 'R-SPEED'. The prism will then rotate at the speed selected. To send the prism to an absolute position you must select the button marked 'POS' with the mouse. The prism will then align itself to its current position setting and stop rotating. To change this position setting click on either of the <-> or <+> symbols that are within the box marked 'POSITION' and the prism will move accordingly. The parameters for possible positions are from -480 to +479. Within these limitations 400 steps will perform One complete revolution of the prism. To return to the main program click the mouse on the button marked 'PROGRAM'. COLOR To activate the Color control section click the mouse on the button marked 'COLOR'. The bottom half of the screen will change to display a series of boxes, the number of boxes will vary depending on the unit which you are programming. The Left Hand section of this sub page will contain all possible color options from that unit, together with some arrows on either side of this display. By clicking on either of the Two central arrows the color wheel will advance in the chosen direction by one whole color at a time. By clicking on either of the Two middle arrows the color wheel will advance in the chosen direction by a step at a time. There are a varying number of intermediate steps between each color, dependant on the unit which you are programming. This gives Page 18 Martin Professional 3032 Controller Manual the feature of being able to project split color beams from the unit. Certain units have the ability to rotate the color wheel continuously in either direction and this can be accessed by clicking the mouse on the arrows with boxes surrounding them. The box then turns to a darker shade of gray indicating that it is active, when de-selected, the box returns to it’s original color and the color will return to whichever color is selected on that particular color wheel. Please note: Not all units are capable of split color beams. For those units equipped with a speed control over the color wheel, the speed value will appear in a box to the right hand side of the color box. This speed value can be adjusted up or down accordingly by clicking on the <-> or <+> buttons that are contained within the box. Some units contain Two color wheels/flags and have exactly the same display as above except that it is doubled to in order to accommodate both color wheels/flags. To return to the main program click the mouse on the button marked 'PROGRAM'. GOBO To activate the Gobo control section click the mouse on the button marked 'GOBO'. The bottom half of the screen will change to display a series of boxes, the number of boxes will vary depending on the unit which you are programming. The Left Hand section of this sub page will contain a gobo selector for that unit, together with some arrows on either side of this display. By clicking on either of the Two most central arrows the gobo wheel will advance in the chosen direction by one whole gobo at a time. By clicking on either of the Two most outer arrows the gobo wheel will advance in the chosen direction by a step at a time. There are a varying number of intermediate steps between each gobo, dependant on the unit which you are programming. This gives the feature of being able to project split gobo beams from the unit. Please note that not all units are equipped with motorized gobos and of those that are, some are incapable of performing split gobo beams. For those units equipped with a speed control over the gobo wheel, the speed/time value will appear in a box to the Right Hand Side of the gobo box. This speed value can be adjusted up or down accordingly by clicking on the <-> or <+> buttons that are contained within the box. Some units contain Two gobo wheels and have exactly the same display as above except that it is doubled to accommodate both gobo wheels. Programming Rotating Gobos The Roboscan PRO 1220’s contain Two gobo wheels of which, one wheel contains Nine static gobos, and one wheel contains Four rotating gobos. The static gobos are controlled in the same way as described above, and the rotating gobos are selected in a similar way to above but with a few minor changes as noted below. The control for the rotating gobos has its own separate sub page, this sub page is marked 'ROTATION SETTINGS' and can be accessed by clicking the mouse on that button. Once selected, the lower half of the previous screen will change to show the available options. The rotating gobos are capable of either spinning continuously or being given an absolute position by utilizing an optical sensor system. To spin the gobo continuously you have to first select a direction for the gobo to spin in by using the top row of buttons in the box, '<' will spin the gobo to the left, '>' will spin the gobo to the right, and the center button marked ' ' will stop the gobo from spinning. Secondly you have to select a speed for the gobo to spin at, this is done by clicking on either the <-> or <+> symbols in the box marked 'R-SPEED'. The gobo will then rotate at the chosen speed. Martin Professional 3032 Controller Manual Page 19 To send the gobo to an absolute position you must select the button marked 'POS' with the mouse. The gobo will then align itself to its current position setting and stop rotating. To change this position setting click on either of the <-> or <+> symbols that are within the box marked 'POSITION' and the gobo will move accordingly. The parameters for possible positions are from -480 to +479. Within these limitations, 400 steps will perform One complete revolution of the gobo. To return to the previous gobo page click the mouse on the button marked 'ROTATION SETTINGS'. To return to the main program click the mouse on the button marked 'PROGRAM'. LIGHT To activate the Light control section click the mouse on the button marked 'LIGHT'. The bottom half of the screen will change to display a series of boxes, the number of boxes will vary depending on the unit which you are programming. For all RoboScans the option will be given to switch the light on and off by clicking on the large button to the left, this could be labeled ‘POWER ON (Light Off)’ ,’SHUTTER ON (Light Off) or 0% & 100% depending on the unit selected. Those RoboScans that are equipped with a strobing shutter will have an extra box for the strobe control. By clicking on the symbols marked <-> and <+>within the strobe box and the shutter will open and close at the specified rate. Those RoboScans that are equipped with a dimmer will have an extra Two boxes for control and speed/time of the dimmer. To open and close the dimmer click the mouse on the symbols marked <-> and <+> within the dimmer box and the percentage will adjust accordingly. To adjust the speed at which the dimmer moves click the mouse on the symbols marked <-> and <+> within the speed/time box and the speed/time will change accordingly. Finally, for some fixtures you will see Two extra buttons in addition to the ones described above. These buttons control the power to the lamp source of the unit. To send a power supply to the lamp source click the mouse on the button marked 'POWER ON', the lamp source will then ignite and stay lit until instructed otherwise or the power to the unit is turned off. In order to save lamp life, it is possible to switch off the power to the lamp ONLY from the controller. To do this click the mouse on the button marked 'POWER OFF', a confirmation Sub-screen will then be displayed asking you to confirm that you wish to turn the lamp off. If you answer No to this question the Power Off command will be ignored. If, however, you answer Yes to this question the Lamp will be turned off immediately. Please note that because the units uses a cold re-strike discharge lamp you will need to wait at least ten minutes after you have switched the lamp off before you can switch it back on again successfully. Also note that when the mains-power is switched on unit lamp WILL NOT strike until told to do so by the controller. If you are programming units with remote Power On its a good idea to program a sequence that switches all lamps on, one at a time at a small time interval (e.g. 1 sec). To return to the main program click the mouse on the button marked 'PROGRAM'. MOVEMENT To activate the Movement control section clicking this button the bottom half of the screen will change to display a series of buttons which are used to program the movement. The main box that you will see is a grid and is the main control for the movement of the mirror. To move the mirror place the mouse cursor into the grid, hold the left button and drag the mouse, the movement cursor in the grid and the mirror on the unit will then move according to the instructions given. At the Page 20 Martin Professional 3032 Controller Manual bottom right of the grid you will see a set of co-ordinates that will change as the mirror moves, these are here to help ease positioning and repositioning work with the mirror. To send the mirror to its Home position click the left mouse button on the button marked 'HOME', the mirror and screen display will then move to the default home position, center of pan and center of tilt. To use the micro-stepping facility that most RoboScans have built into them, you should activate the button marked 'MICRO', this can be done, either by clicking the left mouse button on the 'MICRO' button or by pressing the middle mouse button while anywhere else on the movement screen. If you now drag the movement cursor you will see that the mirror moves a very short distance in comparison to the mouse movements, and to the previous movements that you made with the mouse. This feature is used for fine positioning of the light beam when programming. On the Right Hand side of the screen you will see a button marked 'NO LOCK', this button has a Three way toggle feature and gives you the following options : • 'NO LOCK': When the display is reading No Lock you are free to move the movement cursor, and so the mirror, in any direction that you wish. Either with one click of the Right Hand mouse button, or by clicking the Left mouse button on the button marked 'NO LOCK' you will find that the display in the button changes to : • ' PAN LOCK': When the display is reading Pan Lock you are only able to move the movement cursor, and so the mirror, on the tilt (y) axis. You will not be able to move the mirror on the x-axis at all. Either with one more click of the Right Hand mouse button, or by clicking the Left mouse button on the button marked 'PAN LOCK' again you will find that the display in the button changes to : • 'TILT LOCK': When the display is reading Tilt Lock you are only able to move the movement cursor, and so the mirror, on the pan (x) axis. You will not be able to move the mirror on the y-axis at all. Either with one more click of the Right Hand mouse button, or by clicking the Left mouse button on the button marked 'TILT LOCK' again you will find that the display in the button reverts back to No Lock. This feature will continuously toggle between states, as described above, when told to. In the Top Right section of the sub-screen you will see a button marked 'SPEED' or ‘TIME’, this button sets the value that controls the speed/time at which the mirror moves. To adjust the speed/time at which the mirror moves click the mouse on the symbols marked <-> and <+> within the speed/time box and the value will change accordingly. Beneath this button you will see a button marked 'SPEED ON'. This button gives you the option of seeing the speed at which you wish to run the mirror after programming the scene. To activate this feature click the left mouse button on the area marked 'SPEED ON' and you will see that it becomes highlighted to indicate that it is active. When you move the mirror now it will move at the speed/time which you have set. To deactivate this feature click the left mouse button on the area again and the highlight will disappear and the feature will become inactive once again. If you are programming RoboScans to move at low speeds/times and you have already decided on the mirror speed that you wish to use, it is often much faster to program the units by not having this feature active and to use it only as a reference when needed. To return to the main program click the mouse on the button marked 'PROGRAM'. Please Note: Some numerical fields can accept values entered by keyboard. By clicking directly on the field it will turn blue to indicate that it now accepts keyboard entries. To accept the entry press Enter, or cancel by clicking anywhere on the screen with the mouse. Programming RoboZaps All programming features that are available for the RoboZaps have already been covered in the Roboscan section of this manual with the exception of the 'MOVEMENT' button, this is the only feature that is explained here, for information on the other features please consult the section of this manual entitled Martin Professional 3032 Controller Manual Page 21 'Programming RoboScans'. For information on programming the 'SA', 'COLOR', 'LIGHT' and 'GOBO' button please refer to the section of this manual entitled 'Programming RoboScans'. MOVEMENT To activate the Movement control section click the mouse on the button marked 'MOVEMENT'. The bottom half of the screen will change to display a series of boxes which are used to program the Movement. There are Three options available for movement on the RoboZap, Left rotation, Right rotation, and Stop. By clicking the mouse on the relevant button, that button will become highlighted and the mirror-wheel will move, or stop, accordingly. To adjust the speed at which the Mirror-wheel moves click the mouse on the symbols marked <-> and <+> within the speed box and the speed will change accordingly. To return to the main program click the mouse on the button marked 'PROGRAM'. Programming RoboColors All programming features that are available for the RoboColors have already been covered in the Roboscan section of this manual, for information on these features please consult the section of this manual entitled 'Programming RoboScans'. For information on programming the 'SA', 'COLOR', and 'LIGHT' button please refer to the section of this manual entitled 'Programming RoboScans'. Please note that with the RoboColor types consisting of 4 heads and a controller (currently RoboColor I, II & III) you have the ability to program each head individually. Use the 'HEAD 1' to 'HEAD 4' buttons on the color sub-page to access each head. Programming Centerpieces SA For information on programming the 'SA' button please refer to the section of this manual entitled 'Programming RoboScans'. Please note that you may choose between a pre-programmed mode and a random-mode. COLOR To activate the Color control section click the mouse on the button marked 'COLOR'. The bottom half of the screen will change to display a series of boxes which are used to program the Color wheel. The Color wheel is capable of either spinning continuously or being given an absolute position by utilizing an optical sensor system. To spin the color wheel continuously you have to first select a direction for the wheel to spin in, by using the top row of buttons in the box, '<' will spin the wheel to the left, '>' will spin the wheel to the right, and the center button marked ' ' will stop the wheel from spinning. Secondly you have to select a speed for the wheel to spin at, this is done by clicking on either the <-> or <+> symbols in the box marked 'COLOR SPEED'. The wheel will then spin as instructed. Page 22 Martin Professional 3032 Controller Manual To send the wheel to an absolute position you must select the button marked ' ' to stop the wheel from moving and also define a positive value in the box marked 'COLOR POS' with the mouse. The wheel will then align itself to that current position setting. To change this position setting click on either of the <-> or <+> symbols that are within the box marked 'COLOR POS' and the wheel will move accordingly. The parameters for possible positions are from 0 to +199. To return to the main program click the mouse on the button marked 'PROGRAM'. LIGHT To activate the Light control section click the mouse on the button marked 'LIGHT'. The bottom half of the screen will change to display a series of boxes which are used to control the power to the lamp source of the Centerpiece. These buttons only control the power to the lamp source of the Centerpiece, a blackout is performed by the Eight smaller mirrors, see the section marked 'MOVEMENT'. To send a power supply to the lamp source click the mouse on the button marked 'POWER ON', the lamp source will then ignite and stay lit until instructed otherwise or the power to the unit is turned off. To save lamp life it is possible to switch off the power to the lamp from the controller. In order to do this click the mouse on the button marked 'POWER OFF', a confirmation sub-screen will then be displayed asking you to confirm that you wish to turn the lamp off. If you answer No to this question the Power Off command will be ignored. If, however, you answer Yes to this question the Lamp will be turned off immediately. Please note that because the Centerpiece uses a cold re-strike discharge lamp you will need to wait at least ten minutes after you have switched the lamp off before you can switch it back on again successfully. Also note that when the power is switched on to the Centerpiece the lamp WILL NOT strike until told to do so by the controller. To return to the main program click the mouse on the button marked 'PROGRAM'. MIRROR This feature works in the same way as it does with the RoboZap. For information on programming the 'MIRROR' button please refer to the section of this manual entitled 'Programming RoboZaps'. MOVEMENT To activate the Movement control section click the mouse on the button marked 'MOVEMENT'. The bottom half of the screen will change to display a series of boxes which are used to program the movement of the Eight smaller mirrors within the unit. You will see Four larger buttons to the left of the screen, each of these buttons controls one set of two opposite mirrors on the Centerpiece. These sets of mirrors can be activated or deactivated by clicking the mouse on the relevant button. All active buttons will become highlighted. To adjust the tilt angle of one, or more, sets of mirrors click the mouse on the symbols marked <-> and <+> within the 'TILT' box and the angle will change accordingly. When the setting of the mirrors has a tilt value of Zero a blackout will be effected by that set of mirrors. To adjust the speed at which the Mirrors moves click the mouse on the symbols marked <-> and <+> within the speed box and the speed will change accordingly. To return to the main program click the mouse on the button marked 'PROGRAM'. Martin Professional 3032 Controller Manual Page 23 Programming the 516 0-10 Volt Dimmer Controller To activate the 516 Dimmer controller control section click the mouse on any unit square that has been configured as a 516 Dimmer Controller. The bottom half of the screen will change to display Sixteen channel levels which are used to program the output of the 516 Dimmer Controller. To access any of the channels use the mouse in the following way; the left button selects one unit at a time, the middle button selects a row of units, and the right button selects all sixteen units. Once a channel has been selected you can alter the level of the output by clicking the mouse on the symbols marked <-> and <+> to the right and the level will change accordingly. To return to the main program click the mouse on any unit square that is active on the top half of the screen. Programming the CA Motor Controller The CA Motor Controller control section is used as a means to control chain hoists, and has a similar means of operation to the 516 Dimmer Controller, simply click the mouse on any unit square that has been configured as a CA Motor Controller and the bottom half of the screen will change to display Sixteen channel levels which are used to program the output of the CA Motor Controller. There are 3 states for each control : OFF white/gray direction arrow PRESET red arrow - press GO to enable output ENABLED green arrow - output enabled STOP ALL sets all enabled channels back to preset. Please Note:- Any changes in settings will only affect the current icon. To return to the main program click the mouse on any of the unit squares that are in the top half of the screen. Operational Section of the Sequence Module Selecting different Serial Links In the bottom Left hand corner of the screen you will see Six buttons, Four buttons are marked for accessing the individual serial links and one button is marked 'ALL' so that access of all serial links can be obtained at the same time. When selecting the different serial links the top half of the screen will change accordingly to show the units that have been configured into that link, and when the 'ALL' button has been selected every unit that has been configured into the controller will be shown. To select one or all of the serial links click the mouse on the relevant button or alternatively use the keyboard hot keys 1 > 5. The Sixth button is marked 'DISPLAY', and this button enables you to switch the unit display shown on the Sequence Page. Select this button and you will see that the area changes to display Two other buttons. One is marked 'INFO' and the other 'CHNL'. The 'INFO' will be current and will display all information that you have selected for the units in the 'SOFTWARE SETUP' Page. Select the 'CHNL' button and the unit display will change to show the address number and assigned group if any, of each unit. You can select Page 24 Martin Professional 3032 Controller Manual between these options at will, once you have decided upon the screen display that you require you should click the button marked 'OK' and you will be able to continue programming. Please note that until you select the 'OK' button you will not be able to move the mouse cursor from the selection area. Selecting different Units You are able to select or de-select any units for programming in any of the relevant serial link displays, explained above. When you have access to just one serial link you can select or de-select units by clicking the mouse on the relevant unit buttons. By using the left button of the mouse you will select or de-select that individual unit. By using the middle button of the mouse you will select or de-select all similar units in that row of units on the controller screen. By using the right button of the mouse you will select or de-select all similar units on the whole of that serial link. When you have access to all serial links, the mouse buttons have the following functions: By using the left button of the mouse you will select or de-select that individual unit. By using the middle button of the mouse you will select or de-select all similar units on the whole of the serial link in which that unit is in. By using the right button of the mouse you will select or de-select all similar units on all serial links. Please Note:- Links with Active Fixtures are indicated by the link selection button displayed with a Blue Background when other links are selected. It is only possible to select units of the same type at the same time, selecting different unit types at the same time is impossible as they use different command signals and are not always compatible with each other. When a unit, or a number of units are selected the features on the bottom half of the screen will become highlighted meaning that access to these features is now available. For further information on using these features please look under the section earlier in this manual for that individual product. The Left and Right Arrow button Functions '<' and '>' The Left and Right Arrow button Functions '<' and '>' which are located on the right hand side of the screen are used to scan through different scenes within a sequence that has been programmed into the controller. To activate the reverse button '<' click the mouse on that button and the scenes will scroll in a reverse order every time that the button is pressed. To activate the forward button '>' click the mouse on that button and the scenes will scroll in forward order every time that the button is pressed. Please note that these buttons only have an effect when a sequence consists of more than one scene. ADD The 'ADD' button is used when adding scenes to a sequence, either to a sequence that is being newly programmed or to a sequence that has been recalled from memory and is being edited. The controller works in such a way that whenever you start programming a sequence you are automatically programming the first scene (Scene 1 of 1), when you are satisfied with your first scene you should press Martin Professional 3032 Controller Manual Page 25 the 'ADD' button. This will then advance you to Scene 2 of 2. The second scene automatically becomes a duplicate of the first scene which you should then edit accordingly to create your second scene. This procedure continues until you are satisfied with the scenes that you have created. When you have finished programming your last scene you SHOULD NOT press the 'ADD' button again as this will result in an extra and duplicate scene being added to the end of the scenes that you have already programmed. Please note: That at any time during the programming of your scenes you are able to use the Arrow buttons, explained above, to scroll through the scenes that you have already programmed and, if need be, re-edit them. When you have finished programming all of the scenes you are ready to save them in the form of a sequence, for further information on this please see the next section of this manual for the use of the 'FILES' button. FILES To access the files section of the controller click the mouse on the button marked 'FILES', in the bottom left hand corner of the screen, and a new sub-page will appear covering the bottom half of the screen. Within this sub-page are fourteen separate buttons, all of which have different features and are explained below : LOAD SEQUENCE When this button is selected the right hand side of the screen will change to show a list of sequences that have already been saved onto the hard disk. The screen displays Thirteen sequences at a time and you can scroll up or down through the sequence list using the buttons that are located at the top and bottom of the screen. By clicking on the button marked 'TOP' the list will relocate itself to the very top of the list of sequences that have been programmed. By clicking on the button marked 'PAGE UP' the list will scroll up one complete page at a time. By clicking on the button marked 'PAGE DOWN' the list will scroll down one complete page at a time. By clicking on the button marked 'END' the list will relocate itself to the very bottom of the sequences that have been programmed. Alternatively, the ‘Hot Keys’ on the keyboard of ‘HOME’, ‘PAGE UP’, ‘PAGE DOWN’ and ‘END’ may be used. The list of sequences that is displayed shows the following information: • • • • The Sequence number; for reference, every sequence or scene that is saved is given a number automatically. The Sequence name that was assigned to it when last saved. The total number of scenes that are contained within the sequence. The Trigger rate, in seconds, that has been saved along with the sequence, for more information look under the 'TOOLS' section of the 'SEQUENCE' Page. If no Trigger rate has been pre-saved a default setting of 1.00 second is assigned to the sequence. To select any sequence from this list, click the mouse on the relevant sequence line, this sequence will then be recalled from the hard disk and the screen will revert to the Sequence page with the chosen sequence active in the state of the scene at which you last saved the sequence. If you decide that you do not wish to load a sequence from this list and wish to exit from this part of the controller click the mouse on the button marked 'CANCEL' on the bottom right hand side of the screen, or alternatively press the right mouse button at any time. Page 26 Martin Professional 3032 Controller Manual CANCEL When this button is selected the screen will automatically revert back to the state of the 'SEQUENCE' page, as it was before the 'FILES' section was selected. SAVE SEQUENCE When this button is selected the screen will display a keyboard on the lower half of the screen. Just above this keyboard is a space for the name of the sequence. If you are not editing a sequence already saved once it will contain a default title of 'NO NAME'. You may now use, either the mouse with the on-screen keyboard, or, your own P.C. keyboard to change the name of the sequence. When you have entered the name that you wish to use click either the 'SAVE' button on the right hand side of the screen or press enter on your keyboard. The sequence will then be saved to the hard disk under the name that you have chosen. If at any time you wish to cancel this feature and revert back to the Sequence page of the program you should use your mouse to click on the button marked 'CANCEL' on the right hand side of the screen, or by pressing Esc on your keyboard and the program will revert back to its previous state. If you have loaded in a previously saved sequence and press the 'SAVE SEQUENCE' button you will be asked, via a confirmation box, if you wish to overwrite the previous sequence. This is to ensure that no accidental overwriting of sequences occur. If you answer No to this question the screen will revert to its former state. If, however, you answer Yes to this question a keyboard will be displayed on the lower half of the screen and then, by using the instructions above, you can type in a name for the sequence. If you type in a new name, or if you leave the name as it was before, the previous sequence will be over-written with the new one. At any time while the keyboard is displayed on the screen you may press the 'CANCEL' key and the screen will revert to its former state. SAVE AS NEW SEQUENCE This button can only be activated after you have loaded a previously saved sequence. This button should be used after you have recalled a previously saved sequence by using the ‘LOAD SEQUENCE’ button, edited that sequence and then wish to re-save the sequence under a new name and number. When this button is selected the screen will display a keyboard on the lower half of the screen. Just above this keyboard is a space for the name of the sequence, it will still contain the name that the sequence was previously saved under. You may now use, either the mouse with the on-screen keyboard, or, your own P.C. keyboard to change the name of the sequence. When you have entered the name that you wish to use click either the 'SAVE' button on the right hand side of the screen or press enter on your keyboard. The sequence will then be saved to the hard disk under the new name that you have given. If at any time you wish to cancel this feature and revert back to the Sequence page of the program you should use your mouse to click on the button marked 'CANCEL' on the right hand side of the screen, or press 'ESC' on your keyboard. SAVE AS STATIC This function allows you to save the current scene in the sequence as a new sequence containing just one scene. The sequence that is currently being edited is not affected. This function is a convenient way to save the current scene to a static sequence and may be used as a base for a further sequence. SAVE AS NEW CUE Martin Professional 3032 Controller Manual Page 27 This is used in order to save a sequence as a new cue from the ‘SEQUENCE’ module. The Cue will consist of the current sequence only using the name of the sequence for the cue as well. You will be prompted to save the sequence if it has not yet been saved. DELETE SEQUENCE This button can only be activated after you have loaded a previously saved sequence. When this button is selected you will see a small box appear in the middle of the screen asking you to confirm if you wish to delete that sequence or not. If, at this point, you select Yes the sequence will be deleted from the hard disk automatically, however the sequence will still remain available in the main Sequence page of the controller, to which the screen will revert automatically. This has been put into the software purposely to prevent any accidental deletion of sequences. If you wish to keep the sequence you will have to save it again as it will have already been deleted from the hard disk. If, however, you select No in the confirmation box the screen will revert to the Sequence page and nothing will have changed from before. Please note: This function is only used for deleting individual sequences, for bulk deletion of sequences use the ‘ERASE SEQUENCES’ function in the ‘UTILITIES’ module. Information about this will be found later in this manual. NEW SEQUENCE When this button is selected the controller will automatically clear all current data, including scene information, that is currently active in the Sequence mode of the controller, regardless of whether it has been saved or not. The screen will then return to its previous state within the Sequence page of the controller and you will be ready to start programming a new sequence. Notes pertaining to the following section ‘SEQUENCE TYPES’ By assigning types to sequences it is now possible to write programs without actually knowing about the particular lighting installations. This can be used in conjunction with the Martin ‘SHOWNET’ system where all recent Music Chart CD releases have been programmed by Martin Professional into Cuelists which are available from your Martin Distributor. To run these cuelists all you need is to program the sequence types. There are currently 81 sequence types defined, 58 for installations without RoboZaps, Centerpieces or Analogue units. During execution of the lists the system will select at random between cues and sequences of the same type, so by programming just a few cues and sequences of each type will result in a different variation each time you play the CD due to the fact that there are 20 options for each change in Tempo etc. SEQUENCE TYPE LIST Selecting this button results in the right hand side of the screen changing to show a list of sequence types. The screen displays Thirteen sequence types at a time and you can scroll up or down through the sequence type list using the buttons that are located at the top and bottom of the screen. • • • • • By clicking on the button marked 'TOP' the list will relocate itself to the very top of the list of the sequence types. By clicking on the button marked 'PAGE UP' the list will scroll up one complete page at a time. By clicking on the button marked 'PAGE DOWN' the list will scroll down one complete page at a time. By clicking on the button marked 'END' the list will relocate itself to the very bottom of the list. Alternatively, the keyboard ‘Hot Keys’ ‘HOME’, ‘PAGE UP’, ‘PAGE DOWN’ and ‘END’ may be used. This is a list of all possible sequence types and associated sequences (if any). The types are all predefined in the system and cannot be changed by the user. The sequence types are made up of a series of different names, the names are listed below together Page 28 Martin Professional 3032 Controller Manual with an explanation as to how they should be used. ICE COLD WARM HOT FIRE MULTICOL - STATIC SNAP FADE SLOW MED FAST GOBO INTENSITY EFFECTS BEAM MSTATIC MCHASE ZC DJ/ ANALOGUE - These relate to colors with ICE being assigned to the cold colors, for example, Blue, and Fire relating to Red. A single scene sequence. A static scene sequence using the fastest speed settings for all functions. A static scene sequence using the slowest speed settings for all functions A moving sequence with a trig rate of around 3 Seconds requiring slow speeds. A moving sequence with a trig rate of around 1 Second requiring a medium speed. A moving sequence with a trig rate of 0.15 - 0.50 Seconds requiring fast speeds. This relates to a sequence containing a gobo selection. This relates to a sequence containing shutter or dimmer commands. This relates to a sequence utilizing prisms, profile or frost. This relates to a sequence containing iris, focus or zoom commands. This is a defined position. This is a series of defined positions creating a movement. These sequences are assignable to the RoboZap & Centerpiece This is used for the DJ Series and units that are controlled using the 516 Dimmer Controller. In order to give some sort of example C:ICE,STATIC SNAP (the first one on the list), means the following: C: = Color ICE = The Library that the color is selected from, in this case, the cooler colors (Blue etc.). STATIC = A one scene sequence SNAP = A sequence with a fast execution. Conversely DJ/ANALOGUE, STATIC SNAP (the last one on the list) has the following attributes: DJ/ ANALOGUE = DJ Series products STATIC = A one scene sequence SNAP = A sequence with a fast execution, in this case On or Off ASSIGN SEQUENCE TYPE This is used to assign the sequence type, click on the type that closely resembles the sequence that you have programmed. To check which type has been assigned to your sequence, click the mouse on the sequence name, the sequence type will be displayed in Red. If you are assigning a sequence type after you have saved the sequence, you will have to save the sequence again in order to keep the sequence type. CLEAR SEQUENCE TYPE This does just the opposite from the previous button, remember to save the sequence again if you are editing it in order to retain your setting. Notes pertaining to the following section ‘PRESET POSITIONS’ The system allows the use of up to 999 preset positions in order to ease the editing or programming process, these presets relate to Roboscan/PAL mirror positions and MAC head positions. The way in which this system works is by replacing a co-ordinate location in the ‘MOVEMENT’ section Martin Professional 3032 Controller Manual Page 29 of the ‘SEQUENCE EDITOR’ with a name for the position, for example, "Lead Vocal" By using the same preset name when ever the same position is used, re-editing the positions much faster. Given the scenario presented in the beginning of the manual with the "Lead Vocal" in a different position during the next performance or the venue/lighting position changes, it is simply a matter of reediting the "Lead Vocal" preset and all the sequences containing that preset will now change to the new position. SAVE POSITION PRESET All preset positions are created in the ‘SEQUENCE’ module, by positioning the Scanners or Heads to a specific position e.g. “Lead Vocal” at which time it is possible to save this position (and only the position, no other information will be saved), by selecting this button. In the same manner as the ‘SAVE SEQUENCE’ button works, the screen will display a keyboard on the lower half of the screen. Just above this keyboard is a space for the name of the preset position. If you are not editing a preset position already saved once it will contain a default title of 'PRESET'. You may now use, either the mouse with the on-screen keyboard, or, your own P.C. keyboard to change the name of the preset position. When you have entered the name that you wish to use click either the 'SAVE' button on the right hand side of the screen or press enter on your keyboard. The preset position will then be saved to the hard disk under the name that you have chosen. You can only use names with a maximum of 10 characters long, this is to enable the name to fit into the co-ordinates box in fixture info. If at any time you wish to cancel this feature and revert back to the Sequence page of the program you should use your mouse to click on the button marked 'CANCEL' on the right hand side of the screen, or by pressing Esc on your keyboard and the program will revert back to its previous state. If you have loaded in a previously saved preset position and press the 'SAVE' button you will be asked, via a confirmation box, if you wish to overwrite the previous preset position. This ensures that no accidental overwriting of preset positions occur. If you answer No to this question the screen will revert to its former state. If, however, you answer Yes to this question a keyboard will be displayed on the lower half of the screen and then, by using the instructions above, you can type in a name for the preset position. If you type in a new name, or if you leave the name as it was before, the previous preset position will be over-written with the new one. At any time while the keyboard is displayed on the screen you may press the 'CANCEL' key and the screen will revert to its former state. Please note: As the presets are identified by name, it is not possible to save several presets with the same name (trying to do so will only prompt for an overwrite of the previous preset). Please note: Whenever a preset is deleted in the ‘UTILITIES’ / ‘ERASE PRESETS’ module the space is re-used the next time a new preset is saved. This means that the new preset will be used in any sequence that previously used the now deleted preset. So before deleting any presets - ensure that this preset is not used in any of your sequences. GET POSITION PRESET This function is used to recall previously saved preset positions and assign them to selected units of the same type, selecting different unit types at the same time is not possible as they use different command signals. When this button is selected the right hand side of the screen will change to show a list of sequences that have already been saved onto the hard disk. The screen displays Thirteen preset positions at a time and you can scroll up or down through the preset list using the buttons that are located at the top and bottom of the screen. • • • By clicking on the button marked 'TOP' the list will relocate itself to the very top of the list of the preset positions that have been programmed. By clicking on the button marked 'PAGE UP' the list will scroll up one complete page at a time. By clicking on the button marked 'PAGE DOWN' the list will scroll down one complete page at a time. Page 30 Martin Professional 3032 Controller Manual • • By clicking on the button marked 'END' the list will relocate itself to the very bottom of the preset positions that have been programmed. Alternatively, the ‘Hot Keys’ on the keyboard of ‘HOME’, ‘PAGE UP’, ‘PAGE DOWN’ and ‘END’ may be used. GET POSITION PRESET (ALL) This function is used to recall previously saved preset positions and assign them to all of the units, the units will then assume the position that they were in when the preset position was originally saved, (including Home). TOOLS To access the tools section of the controller click the mouse on the button marked 'TOOLS', on the bottom right hand side of the screen, and a new sub-page will appear covering the bottom half of the screen. Within this sub-page are eight separate buttons, all of which have different features and are explained below : DELETE SCENE When this button is selected a confirmation box will appear in the middle of the screen asking to confirm your wish to delete the current scene. If you select No to this question the screen will revert to its former state in the 'TOOLS' page. If, however, you answer Yes to this question the current scene of the sequence that is displayed will automatically be deleted from the sequence and from the hard disk. INSERT SCENE When this button is selected a confirmation box will appear in the middle of the screen asking to confirm your wish to insert a new scene into your sequence. If you select No to this question the screen will revert to its former state in the 'TOOLS' page. If, however, you answer Yes to this question a new scene will be inserted into the sequence immediately after the scene that was current before. Please note that this new scene will be an exact duplicate of the previous scene until you edit it differently. EXPORT SCENE When this button is selected a confirmation box will appear in the middle of the screen asking to confirm your wish to export the current scene onto a clipboard. If you answer Yes to this question the current scene will be duplicated and then immediately exported to a clipboard, still leaving your sequence as it was before. This scene will then be held in the clipboard until you decide to overwrite it with another scene. The only limitation with the clipboard is that it can only contain one scene, you may refer back to this same scene as many times as you wish, for further information see below. IMPORT SCENE When this button is selected a confirmation box will appear in the middle of the screen asking to confirm your wish to import the clipboard scene onto the current scene, and so overwrite the current scene. If you answer Yes to this question, there will be a box displayed giving the options of selecting either ‘ALL FIXTURES’ or ‘SELECT FIXTURES’. ‘ALL FIXTURES’ will result in all the parameters for all fixtures being imported to that scene. Selecting ‘SELECT FIXTURES’ will give a display showing all fixtures configured on all four links, select the fixtures that you wish to import by clicking with the mouse, it is possible to select different types of fixtures at the same time. When you have made your selection, click on O.K., the selected Martin Professional 3032 Controller Manual Page 31 fixtures attributes will be imported to the current scene. You may import this same scene as many times as you wish into as many different sequences as you wish. COPY FIXTURE Selecting this button will give a display across the top half of the screen showing all fixtures configured on all four links, with a box at the bottom marked ‘SELECT SOURCE’, select the fixtures that you wish to copy by clicking with the mouse, it is not possible to select different types of fixtures at the same time. When you have made your selection, click on O.K., the box in the bottom section of the screen will change to ‘SELECT TARGET’ make your selection of one or more fixtures of the same type) then click on O.K., the box will then display two smaller boxes labeled ‘FROM SCENE’ and ‘TO SCENE’ these boxes display the current scene, by clicking on <+> or <-> it is possible to determine which scenes are copied from the Source fixture to the Target Fixture. If you wish to cancel at any time you should click the mouse on the button marked 'CANCEL' and the screen will revert back to the Sequence page. SET AUTORATE When this button is selected a Sub-screen will appear in the bottom center of the screen containing all the information required for setting auto timing rates for the sequences. The auto timing rate, or Trig Rate, is used to determine the amount of delay time between each scene in a sequence. On the left hand side of the Sub-screen you will see Two boxes, each with a separate figure inside them. The top box represents the Trig Rate in seconds (SEC) and the bottom box represents the same Trig Rate but in Beats Per Minute (BPM). The value for these figures may be adjusted either up or down using the <+> or <-> buttons in the center of the Sub-screen. To adjust the timing so that it is higher click the mouse on the <+> button and the timing will increase, use the left mouse button to increase the time by one hundredth of a second at a time, use the middle mouse button to increase the time by one quarter of a second at a time, and use the right mouse button to increase the time by Two seconds at a time. To adjust the timing so that it is lower click the mouse on the <-> button and the timing will decrease, use the left mouse button to decrease the time by one hundredth of a second at a time, use the middle mouse button to decrease the time by one quarter of a second at a time, and use the right mouse button to decrease the time by Two seconds at a time. There is also a button at the bottom of which toggles between the statuses of 'UPDATE' and 'NO UPDATE' when clicked with a mouse. Dependant on the status of this button the screen will either update or not update itself, note that the units will always be updated with the new scene information even if the screen is not updated. The reason for this feature is so that the controller can continue giving fast and reliable update timings to the units without having to update the screen at very short intervals, if it is needed. If you select the 'UPDATE' version and the controller decides that it cannot update the screen fast enough to match the Auto Rate time it will automatically switch to 'NO UPDATE' status. When you are satisfied with the Auto Rate that you have selected you should click the mouse on the button marked 'OK', this timing will then be saved along with the sequence to the hard disk the next time that you save the sequence. If you wish to cancel the setting up of an Auto Rate you should click the mouse on the button marked 'CANCEL' and the screen will revert back to the Sequence page. DEFAULT FIXTURE Selecting this button will give a display across the top half of the screen showing all fixtures configured on all four links, with a box at the bottom marked ‘SELECT FIXTURES TO DEFAULT’, select the fixtures that you wish to reset to default by clicking with the mouse, it is possible to select different types of fixtures at the same time. When you have made your selection, click on O.K., the box in the bottom section of the screen will change to ‘SELECT SCENE and display two smaller boxes labeled ‘FROM SCENE’ and ‘TO SCENE’ by clicking on <+> or <-> it is possible to determine which scenes have the fixtures in a default condition. If you wish to cancel the default procedure click the mouse on the button marked 'CANCEL' and the screen Page 32 Martin Professional 3032 Controller Manual will revert back to the Sequence page. CANCEL When this button is selected the screen will automatically revert back to the state of the 'SEQUENCE' page, as it was before the 'TOOLS' section was selected. QUIT The last button in the Sequence page is in the bottom left hand corner of the screen marked 'QUIT'. When this button is used a confirmation box will be displayed in the center of the screen asking you to confirm that you wish to quit the Sequence page. If you answer No to this question the screen will revert back to the Sequence page. If, however, you answer Yes to this question the you will return to the 'MAIN MENU' page of the controller. Remember to save all additions or changes before exiting CUE To select the 'CUE' page click the mouse on the button marked 'CUE' while in the Main Menu page of the controller. The screen will then display Ten numbered lines on the top half of the screen and a series of features on the bottom half of the screen. The Ten lines are for the Ten sequences that can all run in parallel to form your complete Cue. You will also see a series of Eight buttons alongside each Sequence line entry on the top half of the screen, these buttons will be explained in depth as you read through this section of the manual. There are Three modes to the 'CUE' module of the controller and they are 'CUE MODE', 'FIXT. MODE' and 'EDIT CUE'. To select any of these modes click the mouse on the button marked 'EDIT MODE' or ‘FIXT. MODE’ situated on the bottom left of the screen, you will see as you click these buttons that they cycle to ‘CUE MODE’ and ‘EDIT CUE’ modes. The Three modes have the following functions : • CUE MODE - This mode is used when you are running, or playing back, your lighting system. In this mode you do not have access to any of the editing functions of the cue, you only have a selection of features that affect the way in which the Cue is output from the controller. • FIXT. MODE - This name of this mode is short for 'FIXTURE MODE' and allows you real-time access to all of the units that are being controlled from your 3032. You are able to select any feature, or group of features from any unit, or group of similar units and change the output of that feature(s) alone while still running a complete output of all other sequences within the Cue. • EDIT CUE - This mode of the controller is where the cues are constructed for your final output of lighting. This mode gives you all of the editing features that are required to construct a cue. EDIT MODE This is the first mode of the Cue page that you will use as this is the page where you will construct your Cues for your final lighting output. Along the bottom of the screen you will see a series of buttons that are needed to construct the cues, an explanation for each one and the process of building a cue is explained below. Martin Professional 3032 Controller Manual Page 33 LOAD SEQ To load in any Sequence into your Cue click the mouse on the button marked 'LOAD SEQ' located in the bottom half of the screen. When this button is selected you will see that the right half of the screen changes to display a list of sequences that have already been saved into the hard disk of the controller. This list can be scrolled up or down by using the relevant buttons located above and below the list, in the same manner as the 'LOAD SEQUENCE' page in the Sequence mode of the controller, see above. To enter a sequence into the cue you must first select the line in which you wish that particular sequence to appear, this can be done either with your keyboard or by clicking the mouse on the relevant number, the number chosen will then become highlighted. Next you should use your mouse and click on the sequence that you wish to enter. You will see that the sequence is automatically transferred to the cue , on the left hand side of the screen. Keep adding sequences until you have created the final look that you desire, when this is completed you should use the right mouse button to return to the previous screen. Adjusting the AutoRate Timing Once you have loaded the desired sequences into the Cue you may need to adjust the AutoRate timings of the sequences to create your desired output. The AutoRate timing determines the time gap between each scene and consequently the update rate for the new scene that is sent out to the units. The AutoRate timings will appear to the right of the Sequence name along with a display showing the current and total number of scenes in that Sequence, these timings will be the same as the ones that were saved when the sequence was saved to hard disk. If no AutoRate timing was saved a default time of 1.00 second will appear, it is not necessary to return to the Sequence mode of the controller and record a time, it can also be programmed and saved in this mode. To adjust the timing there are Two buttons to the right of the Sequence name a <+> and <->. By clicking the mouse on these buttons the timing will be adjusted accordingly, the left button on the mouse will increase/decrease the timing by one hundredth of a second, the middle button on the mouse will increase/decrease the timing by one tenth of a second, and the right button on the will increase decrease the timing by Two seconds. By adjusting these timings you can achieve a continuous and smooth output at all times. It makes no difference whatsoever that different sequences have different AutoRate settings as the controller will continuously update all sequences at their own AutoRates without problems. This means that, for instance, you could have a positional sequence changing every Five seconds with a color scroll that changes every Ten seconds. Please note that any changes made to the AutoRate timing has no effect on the original sequence. When you are satisfied with the Cue that you have created you will be able to save it to the hard disk of the controller. CLEAR SEQ To clear any individual Sequence from a Cue where it is no longer needed you should select the line in which the Sequence is placed and then click the mouse on the button marked 'CLEAR SEQ' at the bottom of the screen. That particular Sequence will automatically be cleared from the Cue while the other Sequences carry on as before. RENAME SEQUENCE This function is a tool for changing the name of a Sequence from the Cue module, this can be used in order to make the name more understandable or to change a Sequence name given by the controller to a Sequence resulting from either ‘QSAVE NEW’, ‘GET STATIC’ or COMBINE STATICS’, more details will be given on these later in this manual. Page 34 Martin Professional 3032 Controller Manual LOAD CUE To load in a previously saved Cue click the mouse on the button marked 'LOAD CUE' and a list will appear on the right hand side of the screen containing all previously saved Cues. This list can be scrolled up or down by using the relevant buttons located above and below the list, in the same manner as the 'LOAD SEQ' list can be, explained above. SAVE CUE If you have loaded in a previously saved cue and have then edited that cue in only a small way so that the concept of the cue remains the same you should re-save it by clicking the mouse on the button marked 'SAVE CUE'. The screen will then display a confirmation box to confirm your wish to overwrite the previous Cue. This is to ensure that no accidental overwriting of Cues occur. If you answer No to this question the screen will revert to its former state. If, however, you answer Yes to this question a keyboard will be displayed on the lower half of the screen and then, by using the instructions above, you can type in a name for the Cue. If you type in a new name, or if you leave the name as it was before, the previous cue will be over-written with the new one. At any time while the keyboard is displayed on the screen you may press the 'CANCEL' key and the screen will revert to its former state. SAVE AS NEW CUE To save a new cue to the hard disk you should click the mouse on the button marked 'SAVE AS NEW CUE'. When this button is selected the screen will display a keyboard on the lower half of the screen. Just above this keyboard is a space for the name of the cue, it will contain a default title of 'NEW CUE'. You may now use, either the mouse and the on-screen keyboard, or, your own P.C. keyboard to change the name of the cue. When you have entered the name that you wish to use click either the 'SAVE' button on the right hand side of the screen or press enter on your keyboard. The cue will then be saved to the hard disk under the name that you have given. If at any time you wish to cancel this feature and revert back to the Cue page of the program you should use your mouse to click on the button marked 'CANCEL' on the right hand side of the screen, or press 'ESC' on your keyboard. If you have loaded in a previously saved cue and have then edited that cue to form a new cue you should save it by following these instructions. If, however, the cue has remained essentially the same you should follow the instructions given in the section SAVE CUE. BLACKOUT The 'BLACKOUT' button on the screen has the function of an immediate blackout to all units on all serial links. The button is a toggle button and switches between the states of On and Off. When the 'BLACKOUT' button is pressed with the mouse the button will change color to Red and the blackout will become active, when pressed again the color of the button will revert to Green and the blackout will be disabled. This blackout is instantaneous and will remain active until the button is toggled back to its previous state. This blackout is what is referred to as a Preset Blackout which means that all functions on the units continue to run, only the shutter is closed. Please Note: The ‘BLACKOUT’ button will not work with RoboColor III’s. CLEAR CUE To clear all Sequences from a Cue and reset the Cue, ready for a new set of Sequences you should click the mouse on the button marked 'CLEAR CUE', all Sequences will then automatically be cleared from the list and the whole Cue will be reset ready for you to build another Cue. This does not delete any Sequences, it Martin Professional 3032 Controller Manual Page 35 simply clears them from the Cue page. DELETE CUE This button can only be activated after you have loaded a previously saved Cue. When this button is selected you will see a small box appear in the middle of the screen asking you to confirm if you wish to delete that Cue or not. If, at this point, you select Yes the Cue will be deleted from the hard disk automatically, however the Cue will still remain available in the Cue page of the controller. This has been put into the software purposely to prevent any accidental deletion of Cues. Should you wish to keep the Cue you will have to save it again as it will have already been deleted from the hard disk. If, however, you select No in the confirmation box the screen will revert to the Cue page and nothing will have changed from before. Please note: This function is only used for deleting individual Cues, for bulk deletion of Cues use the ‘ERASE CUES’ function in the ‘UTILITIES’ module. Information about this will be found later in this manual. QUIT Located in the bottom right hand corner of the screen is a button marked 'QUIT', this button, when pressed, will exit you back to the Main Menu. When this button is pressed a confirmation box will be displayed in the center of the screen asking you to confirm that you wish to quit the Cue page of the controller. If you answer No to this question the screen will revert back to the Cue page. If, however, you answer Yes to this question the screen will return to the 'MAIN MENU' page of the controller. QSAVE (Quick Save) If you have loaded in a previously saved Cue and have then edited that Cue in only a small way so that the concept of the Cue remains the same you can re-save it by clicking the mouse on the button marked 'QSAVE' This will save the Cue in its altered form and overwrite the original. Essentially the same as using ‘Save, Confirm, Yes, Save’ but a lot faster. ‘Q SAVE’ saves the Cue without prompting for a new Cue name. In the event that no current cue exists the ‘QSAVE NEW’ function will be automatically implemented. QSAVE NEW (Quick Save New) If you have loaded in a previously saved cue and have then edited that cue to form a new cue that you wish to save fast without altering the original Cue you can save it by clicking on the button labeled ‘QSAVE NEW’ This will save the Cue using the existing name without prompting for a Cue name but with the addition of an asterisk (*) at the beginning of the Cue name. This serves to identify the Cue at a later date as being different from the original. If, however, the Cue has remained essentially the same you should follow the instructions given in the section QSAVE. GET STATIC ‘GET STATIC’ is used as a tool for saving the current Fixture mode settings that are accessed in the Fixture mode and stores these into a sequence named ‘CUE XXXX OVL’ with XXXX referring to the current cue number at the same time it also releases all fixture locks. You may then rename the Sequence by using the ‘RENAME SEQUENCE’ button. Please note: This function will only work if the new sequence can be inserted into a space in the Cue page. Although the Cue contains the Sequence, the cue will not be saved automatically you will need to re- Page 36 Martin Professional 3032 Controller Manual save the Cue, Use ‘QSAVE’ or ‘QSAVE NEW’. COMBINE STATICS This combines all static information in the Sequences in the Cue mode in addition to any fixture mode settings into one static sequence and saves it with the name 'CUE XXXX CO/OVR' where XXXX refers to the current cue number. All static sequences are cleared from the cue and the new combined sequence is inserted into the cue. The fixture locks are also released in the Fixture mode at this time. When you combine statics, only those Sequences that are enabled (ON) will be combined. By using this facility, you are able to select which sequences will be included in the new combined sequence. Please note: Although the Cue contains the Sequence, the cue will not be saved automatically you will need to re-save the Cue, Use ‘QSAVE’ or ‘QSAVE NEW’. CUE MODE This mode of the controller should be used once you have already programmed, and saved your Cues to memory. Some of the feature buttons along the bottom of the screen remain the same as they were in the 'EDIT CUE' mode of the controller, however you will notice that the features used for programming are now for features that are used for playback purposes. BLACKOUT The 'BLACKOUT' button on the screen has the function of an immediate blackout to all units on all serial links. The button is a toggle button and switches between the states of On and Off. When the 'BLACKOUT' button is pressed with the mouse the button will change color to Red and the blackout will become active, when pressed again the color of the button will revert to Green and the blackout will be disabled. This blackout is instantaneous and will remain active until the button is toggled back to its previous state. This blackout is what is referred to as a Preset Blackout which means that all functions on the units continue to run, only the shutter is closed. Please Note: The ‘BLACKOUT’ button will not work with RoboColor III’s. CLEAR CUE To clear all Sequences from a Cue and reset the Cue, ready for a new set of Sequences you should click the mouse on the button marked 'CLEAR CUE', all Sequences will then automatically be cleared from the list and the whole Cue will be reset ready for you to build another Cue. This does not delete any Sequences, it simply clears them from the Cue page. RESET SEQ When this button is clicked, all Sequences within the Cue will automatically revert back to their first scene and then continue running with their own individual AutoRates, as before. This feature can be very helpful when you need to see the initial output of that cue again. TRIG SEQ The 'TRIG SEQ' button enables you to advance all Sequences by one scene at the same time. Every time that the 'TRIG SEQ' button is pressed all Sequences will advance forward one scene no matter whether the AutoRate timings are active or not. This button is more effective when the AutoRate timings are disabled via the 'ON', 'GO' or if the sequence has been switched to manual trig mode. For more information about Martin Professional 3032 Controller Manual Page 37 these buttons please see the section below. It is also possible to use the<+> and <-> buttons to trigger a manual sequence forward or reverse. Also the keyboard ‘Hotkeys’ <+> and <-> trigger the current selected sequence if in manual trig mode and the Space Bar is another key that will advance the sequence. TRIG MAN The ‘TRIG MAN’ button is for the manual triggering of any Sequence that has the ‘MAN’ button selected. By using the ‘TRIG MAN’ button it is possible to advance the sequence one scene at a time, other options are using the<+> and <-> buttons these will trigger the sequence forward or reverse. Also the keyboard ‘Hotkeys’ <+> and <-> will do likewise. LOAD SEQ To load in any Sequence into your Cue click the mouse on the button marked 'LOAD SEQ' located in the bottom half of the screen. When this button is selected you will see that the right half of the screen changes to display a list of sequences that have already been saved into the hard disk of the controller. This list can be scrolled up or down by using the relevant buttons located above and below the list, in the same manner as the 'LOAD SEQUENCE' page in the Sequence mode of the controller, see above. To enter a sequence into the cue you must first select the line in which you wish that particular sequence to appear, this can be done either with your keyboard or by clicking the mouse on the relevant number, the number chosen will then become highlighted. Next you should use your mouse and click on the sequence that you wish to enter. You will see that the sequence is automatically transferred to the cue , on the left hand side of the screen. Keep adding sequences until you have created the final look that you desire, when this is completed you should use the right mouse button to return to the previous screen. CLEAR SEQ To clear any individual Sequence from a Cue where it is no longer needed you should select the line in which the Sequence is placed and then click the mouse on the button marked 'CLEAR SEQ' at the bottom of the screen. That particular Sequence will automatically be cleared from the Cue while the other Sequences continue as before. RENAME SEQUENCE This function is a tool for changing the name of a tagged Sequence in the Cue module, this can be used in order to make the name more understandable or to change a Sequence name given by the controller to a Sequence resulting from a static overlay. CUE TYPES By assigning types to Cues it is possible to write programs without actually knowing about the particular lighting installations. This is designed to be used in conjunction with the Martin ‘SHOWNET’ system where all recent Music Chart CD releases have been programmed by Martin Professional into Cuelists which are available from your Martin Distributor. To run these Cuelists all you need is to program the Cues using the Sequence types as detailed in the previous section. CLEAR CUE TYPE This removes the type that has been assigned to the Cue, it is not a permanent action unless you re- Page 38 Martin Professional 3032 Controller Manual save the Cue. ASSIGN CUE TYPE Selecting this button results in the right hand side of the screen changing to show a list of Cue types much the same as the Sequence type list did previously. The screen displays Thirteen Cue types at a time and you can scroll up or down through the Cue type list using the buttons that are located at the top and bottom of the screen. • • • • • By clicking on the button marked 'TOP' the list will relocate itself to the very top of the list of the Cue types. By clicking on the button marked 'PAGE UP' the list will scroll up one complete page at a time. By clicking on the button marked 'PAGE DOWN' the list will scroll down one complete page at a time. By clicking on the button marked 'END' the list will relocate itself to the very bottom of the list. Alternatively, the keyboard ‘Hot Keys’ ‘HOME’, ‘PAGE UP’, ‘PAGE DOWN’ and ‘END’ may be used. This is a list of all possible Cue types and associated Cues (if any). The types are all pre-defined in the system and cannot be changed by the user. The Cue types are made up of a series of different sequence types. VIEW SEQUENCE NAME This enables you to see the Sequence types listed as component parts of the Cue on the Left Hand Side of the screen. SEQUENCE TYPE LIST Selecting this button results in the Right Hand Side of the screen changing to show a list of sequence types. The screen displays Thirteen sequence types at a time and you can scroll up or down through the sequence type list using the buttons that are located at the top and bottom of the screen. LOAD CUE TYPE It is possible to load a Cue by it’s type as opposed to it’s name by accessing this button, this is used when you know what type of cue that you wish to run but are unaware as to the name that has been given to the Cue. CUE TYPE LIST Selecting this button results in the Right Hand Side of the screen changing to show a list of Cue types. It is not possible to access the Cues from this page, it is simply for information. FIXT. MODE This section of the 'CUE' module is used to gain real-time access to any of the features of either one or a selected amount of products. You are able to just lock onto one or a multiple number of features for those units and change their output while leaving the rest of the Cue output intact. When you move to the 'FIXT. MODE' of the Cue page the buttons at the bottom of the screen remain similar to the way they were in the 'CUE MODE' of the Cue page with the exception of the Cue Types and Rename Sequence buttons. However you will see the top half of the screen change to form Two new sections. The top section displays all of the lighting units that have configured into your system in a similar manner to the 'SEQUENCE' module when selecting 'ALL' Links except that only Two links are displayed at Martin Professional 3032 Controller Manual Page 39 one time. The mouse buttons have the same effect as well when selecting units. The left mouse button will select / de-select One individual unit, the middle button will select / de-select all similar units on that link and the right mouse button will select / de-select all similar units from all links. To change the link display use the Two buttons marked 'LINK 1/2' and 'LINK 3/4', these in turn will display the selected links. If you have configured your units into groups you also have the option of selecting one group of lights by clicking the relevant button below the Link buttons. As soon as you select a unit you will see that the dark blue buttons on the screen display the features of that product, these features are now accessible to you so that you can over-ride any part of the unit despite the output of the Cue, which will remain running at all times. If you wish to over-ride any feature of that unit you should then select the relevant feature. A display similar to that of the 'SEQUENCE' module will then appear displaying the current output of that feature for that unit, even if it is changing. Along with each feature you will see a button marked 'FREE', this means that the feature is free from any outside control and will only perform the commands that are being issued from within your control system. To obtain access over this function you should click the button so that the display changes to 'LOCK'. As soon as you lock a feature the unit will ignore all information regarding that feature that is issued from your control system and you gain complete over-riding access over that feature. You can then edit that feature as much as you want to, you will see as you do this that the rest of the Cue remains completely intact. Any unit that has a function locked will be shown by the fact that the color of the unit name on the top of the screen will change to Red. At any time you can release all effects in a single unit by clicking the button marked 'RELEASE' or you can release all effects in all units by clicking the button marked 'RELEASE ALL'. All units will then return to their previous state and follow all instructions that were originally saved with the Cue. ‘DEFAULT’ will reset the units selected to Default status, that is, with everything set to zero/home position but as a default may not be saved using the ‘Get Static’ command. ON, <+><->, AUTO, LOOP, GO, FWD and OPEN buttons These buttons are located on the right hand side of the screen and only visible when in CUE or EDIT mode, one set for every sequence line. These buttons are toggle buttons, and work when the mouse is clicked directly onto the buttons. They have the individual features listed below : • • 'ON' and 'OFF' : This is the button located first, to the right of the Sequence name and has a simple On and Off function. When the status is On, the display will be Green and the lighting units will be sent all information from that sequence as it updates. When the status is Off, the display will be Red and the lighting units will be sent no information from that sequence whatsoever, meaning that the sequence will be ignored totally, as if it was not programmed into the cue at all. ‘AUTO' : This button determines the type of trigger that the sequence will receive. There are three choices of trigger mode, selecting this button causes the controller to toggle between: Ø 'AUTO' for the automatic, programmed trigger i.e. Auto Rate The auto timing rate, or Trig Rate, is used to determine the amount of delay time between each scene in a sequence. The speed of the Auto Rate may be adjusted either up or down using the <+> or <-> buttons to the left of this button. To adjust the timing so that it is higher click the mouse on the '+' button and the timing will increase, use the left mouse button to increase the time by one hundredth of a second at a time, use the middle mouse button to increase the time by one tenth of a second at a time, and use the right mouse button to increase the time by Two seconds at a time. To adjust the timing so that it is lower click the mouse on the '-' button and the timing will decrease, use the left mouse button to decrease the time by one hundredth of a second at a time, use the middle mouse button to decrease the time by one tenth of a second at a time, and use the right mouse button to decrease the time by Two seconds at a time. Ø 'TR-X' for enabling Music Trig, By Clicking on the [+] and [-] buttons the indication Page 40 Martin Professional 3032 Controller Manual will change from [TR-1] through to [TR-9]. [TR-1] indicates that the sequence will trig on each trig from the microphone or sound input, [TR-2] on every second trig, [TR-3] each third trig and so on. Ø ‘MAN’ for manual triggering of the Sequence. By using the ‘TRIG MAN’ button on the lower left hand side of the screen it is possible to advance the sequence one scene at a time, other options are using the<+> and <-> buttons to trigger a manual sequence forward or reverse. Also the keyboard ‘Hotkeys’ <+> and <-> trigger the current selected sequence if in manual trig mode and the Space Bar is another key that will advance the sequence. • 'LOOP': This button allows you to decide as to how the Sequence runs, there are four different options: Ø ‘CONT LOOP’ : Continual looping of the sequence. This is the default setting. Ø ‘REBOUND’ : The sequence bounces forwards and backwards between first and last scene. It is possible to limit the execution to a number of scenes within the sequence by using the boxes on the right hand side of the submenu labeled ‘FIRST SCENE’ and ‘LAST SCENE’. Ø ‘LOOP#’ : The sequence will loop a limited number of times. The actual number may be set by using ‘NUMBER OF LOOPS’ box on the right hand side of the submenu, the loop parameter is limited to a maximum of 99 loops. Please Note : that given the value of 0 will result in execution of the sequence once. Ø ‘PRESET’ : This option is used when limiting the execution to a number of scenes. If this option is selected the sequence will execute its first loop from the first scene and subsequent scenes will be run from the scene selected by using the boxes on the right hand side of the submenu. Ø ‘CLEAR’ : This allows you to clear any loop information that has been stored within the sequence. Please Note : that the loop options are only active once you select OK. In some cases you may have to save and reload the cue to see the effect. • 'RUN' and 'STOP' : This button acts as a pause button for the sequence in question. When the status is ‘RUN’, the display will be Green and the lighting units will be sent all information from that sequence as it updates. When the status is ‘STOP’, the display will be Red and the sequence will stop advancing, retaining the output from the current scene and ,in effect, disabling the AutoRate. This output to the lighting units will be maintained until the button changes status again. • 'FWD' and 'REV' : This button gives you the option of running the Sequence in either a forward or a reverse direction. By clicking the button to the relevant display you will see the Sequence running in the appropriate direction. • 'OPEN' and 'LOCK' : This button acts to lock a sequence in place when a new cue is loaded. When the status is ‘LOCK’, the display will be Red and the lighting units will still be sent exactly the same information for that sequence as it updates. However, you are now able to load a new cue while still keeping that sequence in the same position within the list of sequences. This feature allows you, for instance, to easily try different positions or colors within different cues or keeping a sequence containing 'house-lights' active all the time without having to include it into every cue. There are two Cuelist modules Cue-List & Cue-List CD, these allow execution of the Cue lists in different manners and are detailed below: Martin Professional 3032 Controller Manual Page 41 CUE-LIST The Cue-List Page has three applications and so the use varies dependent on the situation in which the controller is being used. The first mode of operation is the Manual Mode, this enables you to build up a list of Cues for Manual activation, this is used when you know which order the cues are to be executed in, although it is possible to select Cues at random. This Cue list is also the control center when using the Voyetra V24 SMPTE Time Code Interface and where Time Coded shows are compiled, recorded and played back from. If you are using the above mentioned Interface please read the relevant section below marked 'The Cue-List Page (SMPTE)' for further information. As well as being able to operate from a Time code source, the Cue-List mode of the controller is also able to operate from the PC's own internal clock. This feature allows shows to be programmed together and then left to run continuously without any operator. For further information on this application please read the section in this manual marked 'The Cue-List Page (PC CLOCK)'. The Cue-List mode of the controller can also be used to compile and run Cues for your show, allowing you to arrange your Cues in any order that you wish. For more information on using the controller in this manner please read the relevant section below marked 'Cue Linking within the 3032 Controller'. Cue Linking Within the 3032 Controller The ability to Link Cues within the Cue-List means that you are able to compile any show of any size comprising of any number of Cues which can be used any number of times. The 'Show List' can then be run manually and subsequently re-edited very easily, for instance if a set order changes at any time. There is a certain operating pattern that follows when using the Cue-List feature; on the top half of the screen you will see the entries for the execution of the show and on the bottom half of the screen you will see the buttons used to access the programming features of the Cue List. The pattern to remember is that you have to select an entry from the top of the screen before you can access a feature from the bottom half of the screen, for instance when you wish to delete an entry from the show list you must select the entry and then select 'ERASE LINE' rather than the other way around. The first time that you enter the 'CUE-LIST' mode of the controller after booting up the display will show Ten line entries on the Left Hand side of the screen all marked as 'EMPTY'. These entries are a default setting and will remain until you either delete them, or overwrite them with a previously saved show list. There must always be a minimum of Ten entries in the list, even while editing so you will not be able to delete them until there are more entries to cover their absence. To assign a lighting cue to a line entry on the top half of the screen you must first select the line where you wish the lighting cue to be placed, this will become highlighted in blue, then left click the mouse on the button marked 'GET CUE'. Once selected the right hand side of the screen will change to display the list of all of the lighting cues that you have saved, just as in the 'CUE' mode of the controller. To select the Cue that you wish to be placed into the highlighted entry left click the mouse on the name of the Cue on the Right hand side of the screen. The lighting cue will then appear in the line entry that you selected and the lighting Cue itself will be output to the lighting units and will become active. By continuing in this manner you are able to build up a full show list. Another option is to assign a sequence to a line entry, this may be assigned to one of ten ‘Channels’ where you have the choice between loading, locking, releasing and clearing a channel in much the same manner as the ‘LOCK/OPEN’ functions in the Cue module. This is carried out the same way as inserting a Cue by selecting the line where you wish the lighting cue to be placed, then left click the mouse on the button marked 'GET SEQ' then selecting ‘LOAD’ and choosing your Sequence, finally select it’s attributes, i.e. ‘LOCK’, ’RELEASE’ or ‘CLEAR’. Page 42 Martin Professional 3032 Controller Manual Paging Up and Down through your List To page up and down through your list you should click the mouse on the buttons marked 'PAGE UP' and 'PAGE DOWN' accordingly. By clicking with the Left mouse button the list will move One entry at a time, by clicking with the middle mouse button the list will move Ten entries at a time and by clicking with the Right mouse button the list will move to the extreme beginning or end accordingly. ‘UP’, ‘DOWN’, ‘TOP’, ‘END’, may also be used to navigate through the list. ADD LINE To add extra lines to the Cue-List left click the mouse on the button marked 'ADD LINE' at the bottom center of the screen. With every click on the button an extra, but empty, entry will be added to the end of the list. INSERT LINE To insert an entry into the middle of the Cue-List you must first select an existing entry. Select the entry immediately below the place where you wish a new line to be, then left click the mouse on the button marked 'INSERT LINE' in the bottom center of the screen and a new, but empty, entry will appear. ERASE LINE To erase an entry from the Cue-List you must first select an entry. Select the entry that you wish to erase from the list and then left click the mouse on the button marked 'ERASE LINE' in the bottom center of the screen, that entry will then disappear from the list completely. BLACKOUT At any time while using the Cue-List you have access to the button towards the top left hand corner of the lower part of the screen marked 'BLACKOUT'. To select this button left click the mouse on it so that it becomes highlighted in Red, when doing so a total blackout will take effect immediately. To de-select this feature left click the mouse on the button so that it returns to its previously un-highlighted state and your lighting Cues will become active again. QUIT Located in the bottom right hand corner of the screen is a button marked 'QUIT', this button, when pressed, will exit you back to the Main Menu. When this button is pressed a confirmation box will be displayed in the center of the screen asking you to confirm that you wish to quit the Cue-List page of the controller. If you answer No to this question the screen will revert back to the Cue-List page. If, however, you answer Yes to this question the screen will return to the 'MAIN MENU' page of the controller. COMMENT At any time you may insert a totally independent comment into your show list, this feature will not affect the lighting output or the time code in any way, it can help you to see at which point in the music the show is. If you wish to insert a comment on any line you should first select the relevant entry and then left click the mouse on the button marked 'COMMENT and the bottom half of the display will then change to display a keyboard as you have seen before. By using the same method as before you can enter and save a comment that you wish to use. Once saved the screen will then revert to its former state with the comment in place but shown in a different color than other entries. There will automatically be an empty line entered below the comment. Martin Professional 3032 Controller Manual Page 43 GO When this button is activated the Cue-List will advance line by line from the point in the list that is highlighted on the left hand side of the screen, by a blue bar. To select an entry from which the show should be executed running, left click the mouse on that particular entry. START TOP When this button is activated the Cue-List will automatically start running from the top of the list, and then work through the list as you have programmed it. To stop the Cue-List from running click any mouse button. SET MARK/SET MARK2 For putting marks into your show list you have a choice between Two mark points. If you wish to set mark points within your show list you should first decide where they need to be. The mark will be inserted into your list immediately above the line that you have selected. This can be done for both mark points, and then you are then able to use these marks as references for inserting log points or running your show from. To clear the marks from your list click the button marked 'Clear Line' and it will be removed. You can change the position of these marks at any time, and you do not have to clear them before you re-assign a new position. Please note that even when running your show the marks have no effect whatsoever, they are merely reference points and will not affect the performance of your controller or your show in any way. START MARK When this button is activated the Cue-List will run from the first Mark on the list, and then work through the list as you have programmed it. To stop the Cue-List from running click any mouse button. FILE MENU The ‘FILE MENU’ is used for managing your Cuelists. LOAD LIST When you first enter the 'CUE-LIST' mode of the controller after booting-up the list will show Ten empty entries on the screen, even if you had saved a list the last time that you were using the controller. To load in a List that you had saved previously left click the mouse on the button marked 'LOAD LIST', the screen will then display a Sub-screen showing all previously saved lists. Click on the name of the list that you wish to access and it will be loaded and displayed on the left hand side of the screen. SAVE LIST To save a show, Click the mouse on the button marked 'SAVE LIST', the bottom half of the display will change to the keyboard that has been dealt with before. Enter the desired Cuelist name and press enter, this will save the current list, in the event that you have chosen a duplicate name, the screen will then show you a prompt Sub-screen asking if you wish to 'OVERWRITE PREVIOUS LIST : YES/NO'. The prompt Subscreen is referring to the last List that was saved and asking if you wish to overwrite it with the current list displayed on the screen. Page 44 Martin Professional 3032 Controller Manual SAVE NEW LIST To save an edited or new show, Click the mouse on the button marked 'SAVE NEW LIST', the screen will then carry out the exact same procedure as shown above except that the show will not overwrite the existing list. CLEAR LIST To clear the Current displayed List, you should click the mouse on the button marked 'CLEAR LIST', the list will automatically be cleared from the page and the page will be emptied, ready for you to build another Cuelist. This does not delete the Cuelist, it simply clears it from the current display. DELETE LIST This button can only be activated after you have loaded a previously saved Cuelist. When this button is selected you will see a small box appear in the middle of the screen asking you to confirm if you wish to delete that Cuelist or not. If, at this point, you select Yes the Cuelist will be deleted from the hard disk automatically. If, however, you select No in the confirmation box the screen will revert to the Cue page and nothing will have changed from before. Take Care when using this function as, once deleted the Cuelist is Non Retrievable. Remember to save all additions or changes before exiting The Cue-List Page (SMPTE) Using the Voyetra V24 SMPTE Time Code Interface The Martin Professional SMPTE Show Control System means full integration of all effects needed to run even the most complex of shows all via SMPTE Time Code. Embracing the Martin Professional 3032 controller you are able to control Martin Intelligent Lighting, Dimmers, Motors, Smoke Machines and much more and combine these effects into a truly spectacular show, be it a Light show, conference or full multi media event, the Martin SMPTE Show Control System can adapt and incorporate to almost any circumstances. The SMPTE Show Control System allows you to link any number of these controllers to run in parallel with each other. Hardware required to operate SMPTE Show Control The SMPTE Show Control System is P.C. based and to be able to run it successfully you will need the following equipment : • • • A Voyetra V24s Smpte Interface. A suitable record/playback machine for the sound source that you wish to incorporate. RCA (Phono) cables to link into and out of the SMPTE Interface. Connecting your SMPTE Show Control System Together • • • Disconnect all power supply cables to the P.C. to prevent the risk of electrical shock. Open your P.C. and insert the V24s card in an available slot in the Motherboard. Close your P.C. and connect Keyboard, Monitor, Power and Lighting Transmission Links in the normal Martin Professional 3032 Controller Manual Page 45 • • way. Connect the cable that came with your Voyetra Card to the Interface, also supplied. Re-connect Power to the 3032 controller. Software Additions required for the Voyetra Interface Once you have installed the hardware, create a directory called V24 on your hard disk, then copy the file named VAPI24S.COM from the diskette that comes with the interface, to this directory. This file is a driver program that must be run prior to the 3032 program so it is recommended that you add the following line to your AUTOEXEC.BAT file : LH \V24\VAPI24S This will automatically load the VAPI24S file when you boot the computer. Please note that the 3032 Controller will NOT be able to read the SMPTE time code if the VAPI24S file has not been loaded before starting the controller and will probably lock up if you attempt to do so. Once the above changes have been completed you should run the 3032 software, as shown earlier in this manual. Enter the 'SETUP' mode of the controller and select the 'SYSTEM HARDWARE SETUP' sub menu. In the top Right hand corner of the screen you will see a section marked 'ADDITIONAL HARDWARE' with a separate button marked for the Voyetra V24 SMPTE Interface, click the button for the Interface so that it becomes highlighted in Green. By doing this you are enabling all communication between your P.C. and the Interface. The Sound Source for SMPTE Show Control The sound source that is used for your show needs to have, running in parallel with the music, the SMPTE Code. This Code needs a dedicated sound channel to itself to run correctly and to ensure that it is only listened to by your P.C.. There are various ways of achieving this. Many forms of playback medium have 4 or more tracks incorporated into them and so it is just the question of the record/playback machine that is in question. You could choose between DAT, ADAT, Video, DCC, Reeled tape or even a standard cassette tape. To produce a Stereo track with SMPTE running in parallel you should ensure that you have a machine where you can access at least Three of these tracks, however, if you just want to run a mono presentation you will be able to use a machine that only accesses Two of the Tape tracks (e.g. a standard cassette player). Obviously quality during playback is important and should be considered when you are budgeting for this piece of equipment. Writing SMPTE Code onto your Sound Source The Voyetra manual that comes with the Interface will give you full information on the generation and reading of SMPTE Time Code, however you will need the following information : The default setting of the Interface is set to run at 25 frames per second, both for generation and the subsequent reading of the Time Code signal. The software required for the generation of the Time Code is a DOS file and so before generating the Time Code you will need to quit the 3032 software to re-enter DOS. Once you are in DOS you should run the program called SMPTEGEN.EXE by typing SMPTEGEN <Enter> from the command-line. this is the program which will then control the generation of Time Code from the Interface. IMPORTANT NOTE Once the SMPTE stripe is laid onto your source, it becomes untouchable, meaning that you should not record onto any part of that track without re-striping the whole SMPTE track. To lay the SMPTE track onto your source you should follow the following steps : • Connect the RCA Phono SMPTE output of the V24 Interface to the Input record of your recording machine. Page 46 Martin Professional 3032 Controller Manual • • • Run the 'SMPTEGEN' program on your P.C. You will be shown a screen which gives you the option of setting an Offset to the time at the start of the SMPTE stripe. This feature gives you the option of keeping your shows in order by, for instance, giving your first show an Offset of zero, your second show an Offset of One hour and so on. To select an Offset, if any, first of all type in a number value representing the Offset for the hours column, press Enter and type the value for the Minutes Offset, continue with this procedure until you have entered values for all of the separate Offsets. The P.C. will then tell you that it is ready to start generating the time code. Hit 'Record' on your recording machine and then press any key on your computer keyboard to start the Time Code Generation. The Interface will now generate SMPTE Time Code constantly and in a consecutive order from your specified start point until you tell it to stop. While the Voyetra Interface is generating a SMPTE code the red LED on the front of the unit will run so that it lights for approximately two seconds and then remains off for approximately one second. Note : It is recommended that you stripe your sound source with approximately 60 seconds of Time code before your soundtrack starts and approximately 30 seconds of Time code after your soundtrack ends. This is to enable you to do presets for equipment and for you to be able to 'hold' end scenes and cue equipment after your soundtrack has finished. An advisable level for the SMPTE stripe is approximately -3 dbu; by using the Voyetra User's Manual and the dip switches on the end of the unit you can help adjust the output level of the Interface. • When you have finished writing the SMPTE stripe, press the 'ESCAPE' key on your keyboard and the Voyetra Interface will stop generating SMPTE, and then the red LED will return to its standby state where it flashes briefly. Checking and Running the SMPTE Time Code Signal For Playback of the SMPTE signal you should connect the relevant output of your source machine to the RCA Phono Input of the Voyetra Interface. Again by using the Users Manual for the Voyetra Interface and the Dip Switches on the front of the unit you can determine how sensitive the Interface is to the SMPTE signal. • Connect the RCA Phono lead as described above. • Run the 'MANAGER' program on your P.C. to start the 3032 software. • If you do not already have a show programmed you can monitor the SMPTE Signal by left clicking the mouse on the button marked 'SMPTE ENABLE'. A clock counter will be displayed on the right hand side of the screen and after a period of approximately Two seconds you should find that the clock displays, and runs, a time which should count up somewhere within the time markings that you specified when you put the SMPTE code onto the tape. Programming a SMPTE Show At all times when you are using Time Code signal the button marked 'SMPTE ENABLE' must be highlighted in Green, this allows the P.C. and the Voyetra Interface to interact with each other. The software will verify the existence of the Vapi Driver before SMPTE Logging can continue. Entering Log Points for the Time Code The first job to do when you are programming a SMPTE Show is to first of all decide where your cues will be e.g. when you want changes to a current state to happen. To do this you need to left click the mouse on the button marked 'ADD SMPTE'. A new display will appear on the left hand side of the screen consisting of Two new buttons marked 'LOG SINGLE WAIT' and 'LOG MULTIPLE WAITS'. In order to log one point on the Soundtrack, Click on ’LOG SINGLE WAIT’. Now there will be a Sub-Menu displayed with Three boxes displayed, ‘LOG’, A Counter and ‘LOG OK’. If you now listen to your soundtrack at the same time as watching the SMPTE clock that is displayed underneath this Sub-Menu and decide when you want a change to take place. When you are sure that you know when you want a change to take place you should left click the mouse on the button marked 'LOG' The point where you clicked the Martin Professional 3032 Controller Manual Page 47 mouse has now been marked on the SMPTE code and you can use it as a cue point. In order to log more than one point on the Soundtrack, Click on ’LOG MULTIPLE WAITS’. Now there will be a Sub-Menu displayed with Three boxes displayed, ‘LOG’ with a counter beside, ‘CLEAR LOGS’ and ‘ADD WAIT LOGS’. As you click the mouse you will see the counter in the ‘LOG’ box increase with every click that you make. This counter is displaying how many entries you have made on that occasion of entering Cue times, you are allowed to enter a maximum of Two Hundred and Fifty Five Log points on each occasion. This however does not stop you from entering as many Log points as you wish for the whole show, it means that you can only enter Two Hundred and Fifty Five points at a time. If you are satisfied with the cues that you have entered then you should left click on the button marked 'ADD WAIT LOGS' to accept them all, however if you are not satisfied with them you should left click the mouse on the button marked 'CLEAR LOGS'. If you have already entered one set of cues and you try to enter some more but you are not satisfied with them, when you click 'CLEAR LOGS' you will only lose the most recent entries, your original entries will still be saved. Because of this it is advisable to only enter a few cues at a time and make sure that you are satisfied with all of them. You should also save your show regularly to avoid any problems. Entering Cues into your Time Code Show When you return to the main screen it will have updated the information contained within it to include the list of the Log points that you have entered, if this is the first time that you enter any Log Points they will be at the end of the list and so you will need to click the mouse on the button marked 'PAGE DOWN' on the screen before you are able to see them. When they appear on the screen the line entry number and the log time will be displayed. Once you have more than Ten entry lines in your show you will be able to delete any of the initial Ten entries if you are not using them. You will see that all of the entries that you have made run consecutively with no spaces in between. To be able to enter your lighting cues into this list you must first insert an empty line in between each entry, as each lighting cue and each Time entry must be on separate entry lines. To do this you should first select a line with a Log time immediately below where the empty line needs to be inserted, this line will then be highlighted in blue. You should move the mouse and left click on the button marked 'INSERT LINE' at the bottom center of the screen. You will then see a new, but empty, line appear above the entry that you selected. This procedure should be done for every Log Time entry that you have made. When you run your Time Code show the controller will run through the entry lines in the order that they have been written so therefore you should place the lighting cue that you wish to be performed on the line immediately beneath the Time Code entry line where you wish the lighting cue to happen. So then the system will run down the list and at each 'WAIT SMPTE' time code point that you have made it will wait for that time and then proceed to its next command e.g. a lighting cue. If the next command should be another 'WAIT SMPTE' Time Code entry so the controller will then wait for that time code before it proceeds on down the list. To enter a lighting cue into one of the empty lines that you inserted left click the mouse on that line so that it becomes highlighted in Blue, you will then be able to access the 'GET CUE' button in the bottom center of the screen. By left clicking the mouse on the button marked 'GET CUE' the right hand side of the screen will change to display the list of all of the lighting cues that you have saved, just as in the 'CUE' mode of the controller. To select the Cue that you wish to be placed into the highlighted entry left click the mouse on the name of the Cue on the Right hand side of the screen. The lighting cue will then appear in the line entry that you selected and the lighting Cue itself will be output to the lighting units and will become active. As mentioned previously, Another option is to assign a sequence to a line entry, this may be assigned to one of ten ‘Channels’ where you have the choice between loading, locking, releasing and clearing a channel in much the same manner as the ‘LOCK/OPEN’ functions in the Cue module. This is carried out the same way as inserting a Cue by selecting the line where you wish the lighting cue to be placed, then left click the mouse on the button marked 'GET SEQ' then selecting ‘LOAD’ and choosing your Sequence, finally select it’s attributes, i.e. ‘LOCK’, ’RELEASE’ or ‘CLEAR’. By continuing in this manner you are able to build up a Page 48 Martin Professional 3032 Controller Manual full show which will be totally time coded. Running Your Time Code Show To run your Time Code show you must again ensure that the 'SMPTE ENABLE' button is highlighted. After this you should then click the button marked 'START TOP'. The mouse will become locked on the screen to prevent any accidental stoppage of the show and the ‘START TOP’ button will be highlighted in Green, to release it you will need to click the left button of the mouse Two times, as soon as the mouse is released the show will stop running and will hold its last output. You can press 'START TOP' whether Time Code is present or not. If Time Code is not present the controller will wait for the Time Code and then run the show accordingly, if, however, there is Time Code present the controller will automatically take the first reading possible and run through the list until it is in the correct place and then continue as normal. During normal operation the TimeCode is shown running in White in a box on the right hand side of the screen, In the event that the TimeCode stops running, the last received TimeCode is displayed in Red in the Timecode box. To stop the show left click the mouse button Two times and it will be released from its former locked state. Editing Time Code Entries When running your show you may find that some of the Time Code entries are slightly inaccurate and need adjusting. If, at any time, you wish to edit any of the Time Code points that you have already made, you are able to by selecting the relevant entry with the mouse and then left clicking the mouse on the button marked 'EDIT SMPTE'. The right hand side of the screen display will then change to display a series of buttons marked as : '<+><->’ these are beside a series of boxes labeled ‘HOUR’, ‘MINUTE’, ‘SECOND’ & ‘FRAME’. To change the time of the entry use the mouse on the <+> and <-> buttons to increase or decrease the relevant values. If you are happy with the changes you should then click the button marked 'OK', the screen will then revert to its former state with the new time code in place. If you do not wish to use the new time you should click the button marked 'CANCEL' and the screen will revert to its former state with no changes. Inserting Comments into your Show List At any time you may insert a totally independent comment into your show list, this feature will not affect the lighting output or the time code in any way it can help you to see at which point in the music the show is. If you wish to insert a comment on any line you should first select the relevant entry and then left click the mouse on the button marked 'COMMENT' and the bottom half of the display will then change to display a keyboard as you have seen before. Then by using the same method as before you can enter and save a comment that you wish to use. Once saved the screen will then revert to its former state with the comment in place but shown in a different color than other entries. Remember to save all additions or changes before exiting TOOLS The ‘TOOLS’ box provides functions to enable ease of work within the SMPTE and PC CLOCK Modules. ERASE EMPTY LINES When you click this button ALL of the entries in your Cue-List marked as 'Empty’ will be erased. Martin Professional 3032 Controller Manual Page 49 INSERT EMPTY LINES When you click this button a new 'Empty' line will be inserted into your show list between every TimeCode point. It is necessary to have an separate lighting cue line with each TimeCode point and by using this feature you will immediately have an empty line for each time code point to which you can assign a lighting cue or sequence. ERASE NEW LOGS When you click this button all of the new logs will be erased. A new log is any one that is printed in light red, as opposed to dark red which represents an existing log point. SET GOTO LINE This feature allows you to set a specific GO TO command within your show list, this means that you can loop a certain part of your show or jump around within your show at will. Click the button and then adjust the value in the box using the <+> and <-> keys until the desired line entry appears, then click 'OK'. The blue highlighted line from your Cue-List will then show this command. SET AS DEFAULT LIST When using Autostart to boot the controller into running a specific cue-list, the list must be set as a default list. Select the list that you wish to bootup to and then Click on this button. Also remember to enable ‘AUTOSTART’ ‘CUELIST’ or ‘AUTOSTART’ ‘CUELIST CD’ in the SOFTWARE SETUP Module. Note: If the cuelist is driven by SMPTE, remember to enable SMPTE in HARDWARE SETUP. SMPTE OFFSET In the event that it becomes necessary to re-record your soundtrack, either through loss or damage to the tape, do not worry, all is not lost, assuming that you have your original Cuelist saved, it is possible to offset some or all of the Timecodes to reinstate the cue-list to the Timecodes. Clicking on this button reveals a series of buttons marked as : <+><-> these are beside a series of boxes labeled ‘HOUR’, ‘MINUTE’, ‘SECOND’ & ‘FRAME’. To change the time of the entry use the mouse on the <+> and <-> buttons to increase or decrease the relevant values. If you are happy with the changes you should then decide as to whether you wish the offset to encompass the entire Cue-List or just a section. If you wish to change the entire Cue-List, click the button marked 'DO OFFSET GLOBALLY', the screen will then revert to its former state with the new time code in place throughout the list. If however, you wish the altered Time Code to appear between previously inserted Marks, click the button marked 'DO OFFSET BETWEEN MARKS', the screen will then revert to its former state with the new time code in place between the Marks. If you do not wish to use the new time you should click the button marked 'CANCEL' and the screen will revert to its former state with no changes. The Cue-List Page (PC CLOCK) Page 50 Martin Professional 3032 Controller Manual Using The PC's Internal Clock This section of the controller allows you to stack a series of cues, in any order, and then let them run from the internal clock of the P.C. Much of the programming side is exactly the same as with the Cue-List (SMPTE) module of the controller and so for explanations of the buttons please read the relevant section covering that button in the section of this manual under the Cue-List (SMPTE) heading. EDIT WAIT This feature works with the same theory as the 'EDIT SMPTE' feature, in the previous section, except for the fact that when you specify a time value it is actually a wait time from the previous cue as opposed to a real time value. After selecting the cues that you wish to use during your show you can then specify a wait time between each one using this feature. CUE-LIST (CD) This feature allows playback control and logging of time code using a PC CD-ROM drive and standard audio CDs. To use the AUDIO CD feature with the 3032 make sure that the version of MSCDEX (Microsoft CD Extension) is at least version 2.20. The following type of drive is recommended : Dual spin CD-ROM with separate interface card (IDE interfaces NOT recommended).The system may work with a sound card interface but this has not been tested. The drive should have a motorized tray. Obviously the drive should have an audio output, nearly all new drives have. The software was programmed and tested using a Wearnes CDD-110 CD-ROM drive and CDC-005 interface card. Both the device specific driver and MSCDEX must be loaded before the drive can be used from the 3032 software. How to load these drivers should be covered in the documentation that comes with the drive. If possible set-up the interface using DMA. Note that a CD must be loaded into the drive before most functions can be used. Some drives or set-ups may cause the system to perform very badly indicated by a very jerky cursor as soon as a CD is loaded and playing. If this is the case you may try to insert the following statement in the autoexec.bat file SET QINT=X , where X is a value between 50 and 500. The statement instructs the system to wait X milliseconds between CD access, freeing resources for the 3032 software but resulting in a lower timing resolution. More details regarding tested CD-ROM Drives may be found in the Appendix at the end of this manual. The CUELIST CD Module is the mode of the controller that is the control center when using a CD-ROM Drive and where Time Coded shows are compiled and played back from. When making a CD-ROM Time coded show you actually tap into the time code that is recorded onto the CD itself. This time code is different to any other type of time code and is unique to CD's. Consequently, the shows that are made in the CD Cue-List are not compatible in any way with shows made using the SMPTE Cue-List. Within the software for this module, a full compliment of keyboard hot keys have been installed, this list of hot keys will save a substantial amount of programming when you become familiar with them. The full list of hot keys is shown at the end of the manual. Martin Professional 3032 Controller Manual Page 51 Hardware and Software requirements for a CD ROM Installation For the installation of the CD ROM drive and driver software you should follow the instruction manual that came with your CD ROM. Loading a CD To avoid data errors occurring with your CD ROM Drive do not use any surface mounted control buttons on the Drive. For motorized CD trays only Before you begin to program your show you will need to load a CD into your Drive. To do this use the on screen buttons to 'EJECT' the Drive, then load your CD and select 'CLOSE' from the screen. This will close the CD drawer and initialize the CD. All of the CD control buttons are located clearly on the screen and these are used in the standard way, as with any other CD player. If your CD Tray is not motorized please refer to your instruction manual for the opening and closing operation. However, please remember to stop the CD from running before opening the Tray. CD STATUS LINES Below some of the CD control buttons you will see a few small black boxes giving status information about the CD that you are currently working with. The first of these boxes is labeled 'TRACK' and this displays the current track number against the total number of tracks on the CD. The second box displays timing values on the CD and has Four different display options as follows : CD E In this mode the total time elapsed on the CD will be displayed. CD R In this mode the total remaining time on the CD will be displayed. TR E In this mode the total time elapsed of the track that you are playing will be displayed. TR R In this mode the total time remaining of the track that you are playing will be displayed. By left clicking the mouse on the button it will toggle continuously between each of the Four modes. The Third box displays the status of the CD ROM Drive itself. Programming a CD Time Coded Show There is a certain operating pattern that follows when using the Cue-List feature; on the top half of the screen you will see the entries for the execution of the show and on the bottom half of the screen you will see the buttons used to access the programming features of the Cue List. The pattern to remember is that you have to select an entry from the top of the screen before you can access a feature from the bottom half of the screen. The first time that you enter the 'CUE-LIST' mode of the controller after booting up, the display will show Ten line entries on the Left Hand side of the screen all marked as 'EMPTY'. These entries are a default setting and will remain until you either delete them, or overwrite them with a previously saved show list. There must always be a minimum of Ten entries in the list, even while editing so you will not be able to delete them until there are more entries to cover their absence. Entering Log Points for the Time Code The first job to do when you are programming a CD ROM Show is to first of all decide where your cues will be e.g. when you want changes to a current state to happen. When logging in points, as explained below, you will need to be playing your CD. However if you have not Page 52 Martin Professional 3032 Controller Manual programmed a CD show before it is advisable that you read the following section and view the on screen menus as you go along. Please note that most functions will NOT work unless there is a CD loaded and possibly playing in the drive. Please note that sometimes when you enter log points you may not see them on the screen, they are there however and you should use the 'LIST UP' and 'LIST DOWN' buttons to scroll through your show until they appear. To enter time code points you need to left click the mouse on the button marked 'LOG'. A new display will then appear on the right hand side of the screen consisting of the following menu items : LOG SINGLE WAIT This feature allows you to edit a specific line entry. Before setting the log point you need to select one of the line entries from the top left hand part of the screen, the entry that you choose could be any one, e.g. it could be empty, or it could have an existing time code point that you wish to edit. Left click the mouse to reveal the sub screen. To enter the log point that you require click the top button marked 'LOG'. As soon as you click the button you will see the time that you chose appear in the box below marked 'Current Log', however at this point it has not been entered into your show. If you are happy with the time that you have chosen click the box marked 'Log OK' and the time will be entered into your show, if you wish to pick another time just send the CD back and perform the same operation. If you wish to cancel the whole operation at any time just click the button marked 'Cancel' and nothing will have changed. LOG MULTIPLE WAITS This feature allows you to log multiple time points into your show, it also allows you to set reference mark points within your show for start and continuation of your show when you finally run it. Left click the mouse on the button to access the sub screen for this purpose. For logging time code points into your show you will see the top box marked 'Log' and also displaying a counter with the current number of log points that you have picked. To log in a series of time code points click the mouse on this button whenever you wish. As you enter the points you will notice that the counter changes to display the current number that you have chosen, you are able to continue in this manner for a maximum number of 255 different points. It is impossible to enter more than 255 points at one time, after this you must enter the points into your show and then select a new set. If you are unhappy with the points that you have chosen you are able to clear the display by clicking the button marked 'Clear Logs'. This will reset the counter to zero and you will be able to begin the whole operation again. If you are satisfied with the points that you have chosen you should then click on the button marked 'Insert Wait Logs'. A new menu will then appear offering you a choice of positions in your show list at which you can enter the points that you have selected. Select a position by clicking on the relevant button and the points will then be inserted automatically by the computer. You will see that some of the options available involve using mark points, to find out about setting up your mark points please read the next paragraph of this chapter. If you wish to cancel this operation, you may by clicking the button marked 'Cancel', this will return you to the main page of the module. However, the last set of log points that you chose are still available and you will be able to retrieve them by clicking 'Log' and then 'Log Multiple Waits' again. When the screen appears you will see that the counter displays the number of logs that you last selected, at this time you are able to carry on from before. For putting marks into your show list you have a choice between Two mark points. If you wish to set mark points within your show list you should first decide where they need to be, this should be done before selecting the 'Log' menu. The mark will be inserted into your list immediately above the line that you have selected. This can be done for both mark points, and then you are then able to use these marks as references for inserting log points or running your show from. To clear the marks from your list click the button marked 'Clear Marks' and they will be removed. You can change the position of these marks at any time, and you do not have to clear them before you re-assign a new position. Please note that even when running your show the marks have no effect whatsoever, they are merely reference points and will not affect the performance of your controller or your show in any way. Martin Professional 3032 Controller Manual Page 53 LOG CD PLAY This feature allows you to select a specific play point on the CD. Click the button to reveal the sub page. This page works in exactly the same way as the 'Log Single Wait' page, the only difference being that the time code point that you choose is a specific play point on the CD. This means that when this point in your show is reached the CD will jump to the specific point that you have selected and carry on playing from that point. This is reflected in the list itself as you will see when you enter a point. CANCEL If you wish to cancel this operation you may, by clicking the button marked 'Cancel' you will then be returned to the main module page. If at this time, you have entered a series of different sets of log points you will notice that some of them have different colors. The entries that are written in a lighter shade of red are known as 'New Logs'. Editing Time Code Entries After entering your time code entry points, you may well find that some of them need editing. To edit any of your time code points you should first select that point on the left hand side of the screen so that it is highlighted in blue. Once done, you should click the button marked 'EDIT' a new display will then appear on the right hand side of the screen. The point that you have chosen will be displayed in the counter boxes, use the <+> and <-> buttons to edit the time to its new value. When you are happy with the new time click the button marked 'TIME OK' and the entry will be changed. If you wish to cancel the operation at any time, just click the button marked 'CANCEL'. The TOOLS / CD Menu There are a few more editing and control tools that are available which will be explained now, as once you understand them, the programming of your show will become much faster. These can all be found under the 'TOOLS / CD' menu button. Left click the mouse on this button to reveal the menu options on the right hand side of the screen, the following options are available to you : CD CONTROL Click this button to reveal a further menu of CD Control options that can be programmed into your light show. PLAY FROM TRACK This feature allows you to play a specific track on your CD at any time. This means that when running your show you can skip between tracks on the CD at will. This can also be used at the start of your show so that the first command line is for the CD to begin playing a track halfway through the CD before any lighting cues occur. Use the arrow buttons to select the desired track and click 'OK' when you are happy. PLAY FROM TIME This feature allows you to insert a specific play time point into your show. It works in the same manner as 'PLAY FROM TRACK' except that you specify a definite time point, e.g. halfway through a track. When you select this button the entry that you chose will be edited in your show list with the log time from when you clicked the button. Page 54 Martin Professional 3032 Controller Manual CD STOP This feature allows you to insert a command line within your show that will stop the CD completely. Select this button and the line that you selected will change in your show list. TOOLS The 'Tools' menu, when selected, displays a new sub-screen giving a new set of insertion and deletion options. CLEAR LINE When you click this button the currently selected line on the left hand side of the screen will be cleared of its contents and be turned into an 'Empty' state. The line, however, will not be erased. ERASE CURRENT LINE When you click this button the currently selected line on the left hand side of the screen will be erased from your show completely. ERASE EMPTY LINES When you click this button ALL of the entries in your show list marked as 'Empty' will be erased. ERASE NEW LOGS When you click this button all of the new logs will be erased. A new log is any one that is printed in light red, as opposed to dark red which represents an existing log point. INSERT EMPTY LINES When you click this button a new and 'Empty' line will be inserted into your Cue-List between every time code point. It is necessary to have an separate lighting cue line with each time code point and by using this feature you will immediately have an empty line for each time code point to which you can assign a lighting cue or sequence. GOTO LINE This feature allows you to set a specific GOTO command within your Cue-List, this means that you can loop a certain part of your show or jump around within your show at will. Click the button and then adjust the value in the box using the <+> and <-> keys until the desired line entry appears, then click 'OK'. The blue highlighted line from your Cue-List will then show this command. COMMENT At any time you may insert a totally independent comment into your Cue-List, this feature will not affect the lighting output or the time code in any way, it can help you to see at which point in the music the show is. If you wish to insert a comment on any line you should first select the relevant entry and then left click the mouse on the button marked 'COMMENT and the bottom half of the display will then change to display a keyboard as you have seen before. By using the same method as before you can enter and save a comment Martin Professional 3032 Controller Manual Page 55 that you wish to use. Once saved the screen will then revert to its former state with the comment in place but shown in a different color than other entries. There will automatically be an empty line entered below the comment. WAIT REALTIME This feature allows you to put a realtime wait command into your show at any time, to delay a CD from starting or continuing at all. Click the button and then use the <+> and <-> buttons to adjust the value in the boxes shown. When you are happy with your selection click the button marked 'TIME OK' and the blue highlighted line from your showlist will then show this command. This can be useful if you wish to allow a certain period of time to power on your fixtures before the show starts. CANCEL If you wish to cancel this operation you may, by clicking the button marked 'Cancel' you will then be returned to the main module page. LIST UP, LIST DOWN To move up and down through your list you should click the mouse on the buttons marked 'LIST UP' and 'LIST DOWN' accordingly. By clicking with the Left mouse button the list will move One entry at a time, by clicking with the middle mouse button the list will move Ten entries at a time and by clicking with the Right mouse button the list will move to the extreme beginning or end accordingly. ADD To add extra lines to the Cue-List left click the mouse on the button marked 'ADD'. With every click on the button an extra, but empty, entry will be added to the end of the list. INSERT To insert an entry into the middle of the Cue-List you must first select an existing entry. Select the entry immediately below the place where you wish a new line to be, then left click the mouse on the button marked 'INSERT', a new, but empty, entry will then appear. Entering Lighting Cues into your Time Code Show You will now be able to insert your first lighting commands into your Cue-List. If all of your log points run consecutively with no spaces in between you will need to insert 'Empty' lines between them all, to do this follow the instructions for 'INSERT EMPTY LINES' under the 'TOOLS / CD' menu. When you run your Time Code show the controller will run through the entry lines in the order that they have been written so therefore you should place the lighting cue that you wish to be performed on the line immediately beneath the Time Code entry line where you wish the lighting cue to happen. So then the system will run down the list and at each time code point that you have made it will wait for that time and then proceed to its next command e.g. a lighting cue. If the next command should be another Time Code entry the controller will then wait for that time code before it proceeds on down the list. To enter a lighting cue into one of the empty lines that you inserted left click the mouse on that line so that it becomes highlighted in Blue, you will then be able to access the 'CUE' button. By left clicking the mouse on the button marked 'CUE' the right hand side of the screen will change to display the list of all of the Page 56 Martin Professional 3032 Controller Manual lighting cues that you have saved, just as in the 'CUE' mode of the controller. To select the Cue that you wish to be placed into the highlighted entry left click the mouse on the name of the Cue on the Right hand side of the screen. The lighting cue will then appear in the line entry that you selected and the lighting Cue itself will be output to the lighting fixtures and will become active. It is also possible to introduce or edit a single sequence within your show, in a variety of different forms. To do this you first need to select the command line from the left hand side of the screen. Once selected you should click the button marked 'SEQ' to activate the Load Sequence feature : SEQ Once activated the left hand side of the screen will change to display the options available. At the top of the page you can choose the line entry that the sequence should take, as when building a Cue. Underneath are the choices that are available for that sequence, this section works in the same manner as in the Cue mode : 'LOCK' 'RELEASE' 'CLEAR' 'LOAD' - This will lock an existing sequence, and can be used before loading a new cue into your show, if you wish to keep that sequence running. - This should be used to release any sequences that were previously locked into place. - This will clear the channel of a sequence and release from lock status. - This will allow you to load any sequence into the channel that you have specified. When you are happy click 'OK'. If you have selected 'LOAD' from the above list, the Load Sequence will then appear and you can choose your sequence. Otherwise the command line on the left hand side of the screen will be changed to show your new command. If you wish to cancel this operation at any time click the button marked 'CANCEL' and you will be returned to the main module page. Using the above methods to you are now able to build your show. The next section explains the file management options available to you. FILES The 'FILES' button contains the options available for the management of your show lists. Click this button to reveal the sub menu on the right hand side of the screen. LOAD LIST When you click this button a list of all previously saved shows will appear. Any show names that appear in white were made for the CD that you currently have loaded. Any other show names that appear are for different CD's. Each time you load a new CD you will be able to see which shows are for that particular CD by calling up this list. SAVE LIST When you click this button a keyboard screen will appear to prompt you for a name for the show. Enter a name for your show, click 'Save' and it will be saved under that name. This feature should be used after editing, when you wish to save a show. The show that was loaded in originally will be over written when you click 'SAVE'. To cancel this operation, click the button marked 'Cancel' and you will be returned to the main module page. SAVE NEW LIST When you click this button a keyboard screen will appear to prompt you for a name for the show. Enter a Martin Professional 3032 Controller Manual Page 57 name for your show, click 'Save' and it will be saved under that name. This feature should be used when you wish to save an edited show under a new name and not over-write the previous show. To cancel this operation, click the button marked 'Cancel' and you will be returned to the main module page. CLEAR LIST When you click this button a confirmation box will appear asking you if you wish to clear the current list. Select 'Yes' or 'No' depending on your decision. This action will not delete any show at all, it will simply clear the list completely so that you can start building a new show. DELETE LIST When you click this button a confirmation box will appear asking you if you wish to delete the current list. Select 'Yes' or 'No' depending on your decision. If you select 'No' nothing will happen and you will be returned to the main module page. If you select 'Yes' the show will automatically be deleted and the display on the left side of the screen will be cleared of information. CANCEL If you wish to cancel this operation you may, by clicking the button marked 'Cancel' you will then be returned to the main module page. QSAVE To quick-save a show at any time left click the mouse on the button marked 'QSAVE', the first time that you select this for a new show the keyboard screen will appear to prompt you for a name for the show. Enter a name for your show, click 'Save' and it will be saved under that name. Every subsequent press of this button will automatically save the show under the given name. SET By clicking on the 'SET' button while playing the CD you will mark a temporary point on the CD that can be used as a locate point instead of searching the CD every time you wish to return to a certain area of the Disc. To return to that point click the button marked 'GOTO'. Every new press of the 'SET' button while the CD is playing will re-assign the locate point. GOTO By clicking on the 'GOTO' button the CD will immediately jump to the point at where you made the 'SET' mark. For more information on setting a reference point on the CD please read the section on the button marked 'SET'. Running your Time Coded Show START TOP When you select this button, it will become highlighted and the cursor will lock in position. At the same time your show will begin to run from the very top and continue as you have programmed it. To stop the show from running just click the mouse once more with the left button and the show will be disabled. Page 58 Martin Professional 3032 Controller Manual START MARK 1 When you select this button, it will become highlighted and the cursor will lock in position. At the same time your show will begin to run from the line entry which has been specified as 'MARK 1' and continue as you have programmed it. To stop the show from running just click the mouse once more with the left button and the show will be disabled. AUTO When you select the 'AUTO' button it will become highlighted and the cursor will lock in position. At the same time the computer will look into the directory of shows that you have saved and find the first one in the list that is controlled by the CD that is currently in the player. The show will then be loaded from memory and run as it has been programmed. When you select this feature a confirmation box will appear asking if you are sure of your actions, the reason for this is that the show currently on screen will be overwritten when you select 'AUTO' as it loads the new show from memory. This feature is also selectable as an 'AUTOSTART' routine from the 'SYSTEM SOFTWARE SETUP' module of the controller. BLACKOUT At any time while using the Cue-List you have access to the button on the left hand side of the screen marked 'BLACKOUT'. To select this button left click the mouse on it so that it becomes red, when doing so a total blackout will take effect immediately. To de-select this feature left click the mouse on the button so that it returns to its previously green state and your lighting Cues will become active again. Marking extra command lines It is also possible to mark any combination of command lines with an asterisk (*) so that you can return to that point quickly and easily. The key for this purpose is the Tab key, this will toggle an asterisk on and off alongside each command line. QUIT Located in the bottom right hand corner of the screen is a button marked 'QUIT', this button, when pressed, will exit you back to the Main Menu. When this button is pressed a confirmation box will be displayed in the center of the screen asking you to confirm that you wish to quit the Cue-List page of the controller. If you answer No to this question the screen will revert back to the Cue-List page. If, however, you answer Yes to this question the screen will return to the 'MAIN MENU' page of the controller. Remember to save all additions or changes before exiting Programming Additional Unit Features In this section of the manual explanations are given of the features of each individual unit and how to program them into a scene. Whenever the mouse is used in the programming of the units you will find that, in most cases, the left button changes settings by one step at a time, the middle button changes settings by 20 % within the parameters, and the right button changes settings to the extreme value. The status display box for each individual unit will change accordingly so that you can quickly and easily see the status of each unit. The different status settings are optional and to either add or remove parts of the display you should refer to the part in this manual marked 'SETUP' and the section within marked 'SYSTEM SOFTWARE SETUP'. Martin Professional 3032 Controller Manual Page 59 The programming procedure for most features are extremely similar even when programming different units. The first part of this section describes the functions, and how to program them in depth, after this, only the peculiarities for each unit type will be described in depth as the major topics will have already been covered. RESET When the mouse is clicked on this button a complete hard reset signal is sent out to all units that are currently active, or highlighted. These units will then perform this reset and then return all components to their optical and mechanical default positions. BLACKOUT SPEED When selecting speed values for different features you will notice that the lowest available option on several effects is one marked 'B/O'. For those units equipped with the feature, this allows to blackout the shutter of the unit while it is performing other tasks. When the unit has finished performing these tasks the shutter will then re-open again. For instance this can be used while changing color on a unit avoiding a color scrolling effect, but as soon as the unit is ready the shutter will re-open showing the new color chosen with no movement from the color wheel itself seen. FAN Some units have the ability to have their fan speed reduced, this is a function designed to lower the noise level of the units particularly in Television Studios. Selecting ‘FAN LOW’ will reduce the fan speed by 50%, this setting may be saved into a program. In the event that the ambient temperature rises to a high level, the thermostat within the unit will automatically override the fan low command and increase the fan speed to the normal speed. CMY This gives the user control over the full Color Mixing facility that is available in the PAL 1200’s, MAC 1200’s & 1220 CMYR’s, After selecting this option, Three boxes are shown representing the Three Colors of Cyan, Magenta & Yellow, Click with the Mouse on the <+> and <-> buttons to achieve the color that you require. Color change times/speeds are attainable by using the buttons to the right hand side of the color intensity boxes. There is, in addition to this, a user definable CMY Library. This enables the user to create and save presets for the CMY settings. Select the button labeled ‘USER’ and you are able to create your own palette of colors for recall in future programming. To create a new entry in the palette, adjust the Cyan, Magenta, Yellow values on the selected fixture and press the ‘SAVE NEW’ button. You will then be prompted for a color palette name. Please note: It is also possible to use the color wheel as part of your color preset. The preset library system with color references has been installed for the fixtures listed above. The libraries which are accessible in the CMY Sub Page are defined as two system libraries. These two system libraries contain references to the industry standard Rosco & Lee colors used with a halogen light source. System library 1 uses the fixed color wheel of the fixtures, primarily the color correction dichroic filter, but also some of the other fixed colors. Note that the system library expects the fixed color wheel to contain the default colors. The System library 2 does not use the fixed color wheel, therefore these entries will allow seamless color changes. Editing these colors is carried out by the following method, Access fixture(s) and make your desired preset settings, press the SAVE button, then select from the list of palette names the name that this new setting should be saved under. Page 60 Martin Professional 3032 Controller Manual To cancel press SAVE a second time. To return to the CMY section, click the mouse on the button marked 'CMY'. To return to the main program click the mouse on the button marked 'PROGRAM'. PROFILE This gives the user control over the Profile Function that is featured in the PAL 1200’s, After selecting this option, Eight boxes are shown representing the eight motors that control the profile shutters, There is also a graphic display of the aperture. Click with the Mouse on the <+> and <-> buttons to achieve the amount of angle of the shutter that you require. Please Note: There are two motors for each profile shutter. There are 127 Steps for each motor which may be advanced by one step at time by using the left button of the mouse. Using the middle button results in a jump of approximately 25% and the right button takes the shutter to the opposite extreme. In addition to these buttons, there are four further buttons, the functions of which are listed below. • • • • ALL CLOSED - This instructs all of the shutters to move to their maximum closed position, effectively all set at 127 Steps. ALL OPEN - This instructs all of the shutters to move to their maximum open position, effectively all set at 0 Steps. 90° CCW - This causes the settings of the shutter plates to be rotated by 90 degrees Counter Clockwise. 90° CW - This causes the settings of the shutter plates to be rotated by 90 degrees Clockwise. Accessing any of these will be illustrated by a change in the graphic display. To the right hand side of the graphic display is a box marked ‘ROTATION’ Click with the Mouse on the <+> and <-> buttons to achieve the amount of angle of the entire shutter module that you require. It is possible to rotate the module by -22.6 degrees and + 22.4 degrees. To return to the main program click the mouse on the button marked 'PROGRAM'. EFFECT To activate the Effect control section click the mouse on the button marked 'EFFECT'. The bottom half of the screen will change to display a series of boxes similar to the gobo selection box. The effects are selected by clicking with the mouse on the respective effect position. Please note that the display may differ from the effects fitted into the unit. Some of the effects are capable of rotating, these effects can either spin continuously or be given an absolute position by utilizing an optical sensor system. To spin the effect continuously you have to first select a direction for the effect to spin in by using the top row of buttons in the box, '<' will spin the effect to the left, '>' will spin the effect to the right, and the center button marked ' ' will stop the effect from spinning. Secondly you have to select a speed for the effect to spin at, this is done by clicking on either the <-> or <+> symbols in the box marked 'R-SPEED'. The effect will then react as instructed. To send the effect to an absolute position you must select the button marked 'POS' with the mouse. The effect will then align itself to its current position setting and stop rotating. To change this position setting click on either of the <-> or <+> symbols that are within the box marked 'POSITION' and the effect will move accordingly. The parameters for possible positions are from -480 to +479. Within these limitations 400 steps will perform One complete revolution of the effect. To return to the main program click the mouse on the button marked 'PROGRAM'. FROST Martin Professional 3032 Controller Manual Page 61 The variable frost function that is implemented in some products is accessed either from this sub-menu or the ‘BEAM’ box, the ‘BEAM’ box will be dealt with in the following section. Clicking on the ‘FROST’ button reveals two boxes labeled ‘FROST’ and ‘FROST TIME’. ‘FROST’ controls the amount of frost diffusion that is inserted into the beam of the light in 27 Steps and ‘FROST TIME’ is the time taken in Real-Time for the effect to operate. BEAM Within this module, there are the functions related to the manipulation of the beam, this particular module is only accessible from certain unit types. FOCUS/FROST To activate the Focus lens control section click the mouse on the button marked 'FOCUS'. To adjust the focal length of the Focus lens click the mouse on the button marked 'FOCUS' and the Focus lens will then move accordingly. The parameters are - 128 and + 127. To adjust the speed at which the Focus lens moves click the mouse on the symbols marked <-> and <+> within the ‘FOC/FROST TIME’ box and the time will change accordingly with 0 being the fastest and the slowest has a time value of 12.7 Seconds. In order to allow faster programming, a preset facility is available, after setting your desired focus/zoom setting, move the mouse to the group of six boxes on the right, click on the ‘SET’ button and then any of the numbers 1 - 5 , this will store your focus/zoom setting. It should be pointed out that the focus/zoom settings can only be stored or recalled for the currently active units. The variable frost function is accessed from the ‘FROST’ button, Clicking on this button controls the amount of frost diffusion that is inserted into the beam of the light in 27 Steps and ‘FOC/FROST TIME’ is the time taken in Real-Time for the effect to operate. To return to the main program click the mouse on the button marked 'PROGRAM'. ZOOM To activate the Zoom lens control section click the mouse on the button marked 'ZOOM'. To adjust the size of the Zoom effect, click the mouse on the button marked 'ZOOM' and the Zoom lens will then move accordingly. The parameters are - 128 and + 127. To adjust the speed at which the Zoom lens moves click the mouse on the symbols marked <-> and <+> within the ‘ZOOM TIME’ box and the time will change accordingly with 0 being the fastest and the slowest has a time value of 12.7 Seconds. To return to the main program click the mouse on the button marked 'PROGRAM'. IRIS To adjust the degree of the Iris click the mouse on the button marked 'IRIS' and the Iris will then open and close accordingly. The parameters are -128 (Wide Beam) and+127 (Narrow Beam) To adjust the speed at which the Iris moves click the mouse on the symbols marked <-> and <+> within the ‘IRIS TIME’ box and the time will change accordingly with 0 being the fastest and the slowest has a time value of 12.7 Seconds. To return to the main program click the mouse on the button marked 'PROGRAM'. Page 62 Martin Professional 3032 Controller Manual The UTILITIES menu One of the great features of the 3032 controller is that while you are programming, and also in some playback modes you are able to monitor exactly what tasks each unit is performing in terms of output. The features for this include gobo and color status along with graphic displays of the output shown for each unit. GOBO DRAWING UTILITY The Gobo Drawing Utility allows you to design on the screen your own customized gobos so that the display on the screen matches any customized gobos that have been placed inside any lighting units connected to the serial link. To access this page click the mouse on the button marked 'GOBO DRAWING UTILITY'. Once selected the screen will display a large black box in the bottom left hand corner of the screen as well as a smaller black box above it. You will also see a list of pre-programmed gobo patterns on the left hand side of the screen as well as Three buttons in the bottom center of the screen marked 'SAVE AS', 'SAVE', and 'QUIT'. Accessing and editing the Pre-programmed Gobo patterns To access any of the pre-programmed Gobo patterns within the 3032 controller move the mouse to the left hand side of the screen where you will see a list of the gobo patterns that have already been preprogrammed into the controller, these patterns represent the standard gobos that are issued with all units. Above and below the list you will see Two buttons marked 'UP' and 'DOWN', these buttons should be used to scroll through the list of available gobo patterns. To use these buttons click the mouse on the relevant button and the list will scroll in the given direction. To access any of the gobos click the mouse on the button marked for that gobo, you will then see the gobo pattern appear in both of the black boxes on the screen. This pattern can now be edited, if so desired, however it is recommended that all pre-programmed gobo patterns are not edited and then saved under the same name in any way. For more information on editing the gobo patterns and then saving them into memory, please read the relevant sections in this manual that follow this. Customizing your own Gobo Patterns Customizing your own gobo patterns within the 3032 controller is a very simple operation. Firstly, you have the choice of designing your pattern from a blank page or by starting with a pre-programmed pattern and then editing it accordingly to suit your requirements. If you wish to start your gobo pattern by using a preprogrammed pattern you should follow the instructions given in the section of this manual for 'Accessing Pre-Programmed Gobo Patterns', and then follow the following instructions on 'Editing Gobo Patterns'. Editing Gobo Patterns Once you are ready to start editing your pattern you only need to concentrate on the large box in the bottom left hand corner of the screen. This box contains the following features that are needed to edit your own gobo patterns ; • A Black button and a White button for selecting the color in which you wish to draw within the box, the Martin Professional 3032 Controller Manual Page 63 • • color should be chosen by clicking on the relevant button with the mouse, the chosen color will then become highlighted. A set of co-ordinates to make for easier positioning when drawing within the box. A button marked 'CLEAR' which will clear the contents of the box immediately when clicked upon with the mouse. To edit your pattern use the features above and drag the mouse within the large box, you will see that wherever the mouse is dragged alters the color within the box as chosen. By continuing in this way you will be able to edit a whole new range of gobo patterns for your screen display. The smaller box will show everything that is displayed in the larger box, but of the scale which will actually be used. SAVE AS, SAVE and QUIT In the center of the screen there are Three buttons marked 'SAVE AS', 'SAVE', and 'QUIT', these buttons have the following uses : • 'SAVE AS': When selected this feature will display a small box on the screen above the Save As button. By using your keyboard you should enter the name under which you wish to save the gobo pattern. This feature should be used when you are assigning a new and previously unused name to the pattern. • 'SAVE' : When selected this feature will automatically save the pattern that is displayed under the name from where it was previously loaded. This feature should be used when you are editing a previously saved gobo pattern so that any changes are stored to memory immediately. • 'QUIT' : When selected this feature will return you automatically to the previous menu page of the controller. To select any of the above features click the mouse on the relevant button. When you have finished editing your gobo patterns you should select 'QUIT' to return to the previous menu page. When you have finished using the Utility section of the controller you should click on the button marked 'MAIN MENU' and you will automatically return to the Main Menu of the program. PALETTE EDITOR The Palette Editor allows you to design on the screen your own customized colors so that the display on the screen matches any customized colors that have been placed inside any lighting units connected to the serial link. To select this feature click the mouse on the button marked 'PALETTE EDITOR' when in the 'UTILITIES' page menu. The screen will then display Ten rows of colors that have been pre-programmed into the controller. Above and below this list you will see Two buttons marked 'UP' and 'DOWN', these buttons should be used when scrolling through the list of possible color shades. To use these buttons click the mouse on the relevant button and the list will scroll in the given direction. If you scroll the list down you will see the colors that come as standard in the Martin Professional range of products appear in the display along with their shade number and title for reference. All color shades within the controller are mixed using an RGB color mixing system and on the right hand side of the screen you will see a column of color values as well as a Red, Green, and Blue button each with their own plus and minus controls. To alter the shades of any of the colors used within the system just click on the relevant plus or minus buttons for the color required, the display box of that individual color on the left hand side of the screen will then change accordingly and show the current values in the form of a color shade. If at any time you wish to return to the default settings that are stored within the original software you can Page 64 Martin Professional 3032 Controller Manual do so, by clicking on the button marked 'DEFAULT', all screen color values will then automatically default back to their original settings. When you have adjusted any color shades that you wish to you should save the settings by clicking on the button marked 'SAVE', all settings will then be automatically saved and you can then return to the previous menu page by clicking the mouse on the button marked 'QUIT'. If you wish to exit the Palette Editor mode of the controller without saving the changes you have made you should click the mouse on the button marked 'QUIT' and you will automatically return to the previous menu page. When you have finished using the Utility section of the controller you should click on the button marked 'MAIN MENU' and you will automatically return to the Main Menu of the program. ERASE CUES The Erase Cues page of the controller allows you to bulk erase any number of Cues. To select this page click the mouse on the button labeled 'ERASE CUES' while in the 'UTILITIES' menu of the controller. Once selected the screen will display a list of Thirteen cues on the left hand side of the screen along with Four buttons marked 'UP', 'TOP', 'DN' and 'END'. These Four buttons should be used to move up and down through the list of cues. To activate any of these buttons click the mouse on the relevant one and the list will move accordingly. To the right of each Cue name you will see a button marked 'KEEP', if you click the mouse on this button you will see that it changes to 'ERASE', further clicks of the mouse will show that the status of this button toggles between the Two options above. By using each of these buttons you can select which Cues you wish to erase from the memory, as you select the Cues to erase you will see a counter in the bottom right hand corner of the screen informing you of the total number of Cues that have been selected for erasure. To select a larger number of cues at one time you can use the buttons on the right hand side of the screen labeled 'MARK PAGE', 'MARK ALL', 'UN-MARK PAGE' and 'UN-MARK ALL'. Respectively these buttons will select or de-select one page of cues at a time or every cue that exists. When you wish to erase the selected cues click the button marked 'START ERASE', a final confirmation box will appear to verify your decision. If you select 'NO' from this box the erasure will be aborted, if you select 'YES', the erasure will begin and a new window will appear displaying the progress of the operation. When you have finished click the button marked 'QUIT' and you will be returned to the previous page. ERASE SEQUENCES The ERASE SEQUENCE page works in the same manner as the ERASE CUES page, described above, with one exception. There is an extra button at the top right corner of the screen marked 'CHECK CUES', if you click on this button a window will appear while the computer checks all of your cues to see which sequences are used. When this operation is completed every sequence that is used in one or more cues will have an additional red mark by the side of its name. You then have the added option of deleting only the sequences which are not used in any cues by clicking the button marked 'MARK ALL "NO-CUE"'. To erase the selected sequences follow the instructions as described in the section for 'ERASE CUES'. When you have finished click the button marked 'QUIT' and you will be returned to the previous page. ERASE PRESETS The Erase Presets page of the controller works in much the same way as the previous two erase pages allowing you to bulk erase any number of Presets. To select this page click the mouse on the button labeled 'ERASE PRESETS'. To erase the selected presets follow the instructions as described in the section for 'ERASE CUES'. When you have finished click the button marked 'QUIT' and you will be returned to the previous page. Notes pertaining to the following sections ‘BACKUP’ and ‘RESTORE’ Martin Professional 3032 Controller Manual Page 65 The Backup program takes advantage of the SMARTDRV cache program that comes with MS-DOS versions 5.0+ and MS-Windows. This program is used to write-cache the floppy disk while writing the files with the resultant backups being up to 10 times faster. To enable the write cache, modify the line installing SMARTDRV with <driveletter>+ for example: DOS 5.0 (CONFIG.SYS) DEVICEHIGH=C:\DOS\SMARTDRV.SYS 2048 A+ C DOS 6.0+ (AUTOEXEC.BAT) LH C:\DOS\SMARTDRV.EXE 2048 A+ C The lines in your actual configuration may read different - just add an A+ to it. (or B+ if you are using drive B as the target drive). This backup program has been tested with SMARTDRV from MS-DOS 6.22. Please Note: A small problem that has been found is, that if SMARTDRV detects any errors on the diskette while writing, it doesn't notify the backup program within the 3032 - it simply writes an error message to the screen (which is not visible in graphics mode) and prompts the user to retry. The only indication of this problem while running the backup-program is that the top left of the screen turns into a black box and the PC appears to be locked up. If pressing R a few times doesn't clear the problem the only cure is to reset the PC obviously rendering the backup useless. (Try to provoke the problem by pulling out the floppy when it is being written to). However the benefits of using SMARTDRV are so great that this should not stop anybody from trying it - and if you are using good quality diskettes there shouldn't be problems at all. BACKUP This sub-page is available for making either a partial or a complete backup to floppy disk of your data. Click the button marked 'BACKUP' from the 'UTILITIES' menu to enable this sub-page. You may select groups of files by clicking on the ‘LEAVE/BACKUP’ buttons beside the various data file groups. The display at the bottom of the data file type list shows the number of files intended for Backup, the file size and also inform you of the number of blank 1.44 Mb disks you will need. Please note that although the estimate is given in 1.44 Mb diskettes you may use diskettes in any format for the backup. To begin the backup, select the drive letter that is the target for the floppy disk drive by clicking the mouse on the corresponding button, then click the button marked 'START BACKUP'. There will be a box displayed requesting that you load a diskette into the selected drive. Follow the on screen commands for inserting and changing diskettes in the floppy drive of the computer. At any time you may abort the operation by clicking the button marked 'ABORT'. If the backup requires more than one diskette the system will automatically prompt for a new diskette. Three very important points to remember are : 1) You should always use pre-formatted disks. If you are unsure about how to format diskettes please check your DOS documentation. 2) The best and safest option is to always backup all the groups of files, you should only perform backups of singular groups of files for specific and specialized purposes. 3) ALL EXISTING FILES ON DISKETTES WILL BE ERASED RESTORE Page 66 Martin Professional 3032 Controller Manual This sub-page is only used for restoring data into your 3032 system which has previously been backed up by using the 'BACKUP' mode of the controller as described above. This sub-page works in a similar way to the 'BACKUP' sub-page, as described above, with a few exceptions. At the top right corner of the screen you are able to select which group of files you wish to restore. Below these buttons are some more options regarding the over-writing of data already in your system. OVERWRITE ALWAYS will overwrite any existing data, e.g. similar Sequence or Cue numbers, that is already in your system. NO OVERWRITE means that if there is any existing data, the files that already exist in your 3032 and only non existing files will be added. CONFIRM RESTORE means that if there is any existing data the system will pause and ask you, via a prompt on the screen, whether you wish to over-write or not. To begin any type of restore click the button marked 'START RESTORE' in the bottom left side of the screen. 2510 CONTROLLER The 2510 controller is a small 'black-box' containing non-volatile memory. By using this module it is possible to download sequences, from the 3032 down to the 2510 controller for playback purposes. The 2510 may contain more than 8000 fixture scenes with a maximum of 99 different sequences. The sequences may be linked together for 'sequence-list' type execution, and may be trigged by auto rate, music using the built-in microphone or manually. This module will also allow generation of data files for later download. The 2510 uses a standard RS232 for downloading - a program for downloading from any PC (e.g. laptop) is also provided within the 3032 Software (2510DNLD.EXE). Please Note: When downloading data to the 2510 you cannot use fixtures addressed as 32 since this is reserved for communication with the 2510. LINK PATCHING Using this module it is possible to copy, move and remove different fixtures on the link. Copy Fixture To Copy a Fixture, click on the button labeled ‘COPY FIXTURE’, a box will be displayed requesting that you select a source unit, this is the unit that you wish to copy. Clicking on the unit will result in that unit being highlighted in Green. When you have selected a unit, Click on O.K. . The box will then change, and request that you select a target address, this may be any vacant address on any link of the controller. It is only possible to select one unit at a time although selecting two channel units automatically assigns the second channel. Bear in mind that due to the setup of the sequence menu, it is not possible to configure two channel units to channel numbers 8, 16, 24, 32. The address, when selected will turn Red. Click on O.K., the box will then be replaced with a box showing the status of the copying by means of an animated bar graph. When completed, the ‘new’ target fixture will return to it’s original color, and be active in all sequences and cues featuring the source fixture. Please Note :When copying a fixture all data including gobos, names and sequence data is copied to the new fixture. Martin Professional 3032 Controller Manual Page 67 Move Fixture To Move a Fixture, click on the button labeled ‘MOVE FIXTURE’, a box will be displayed requesting that you select a source unit, this is the unit that you wish to move. Clicking on the unit will result in that unit being highlighted in Green. When you have selected a unit, Click on O.K. . The box will then change, and request that you select a target address, this may be any vacant address on any link of the controller. It is only possible to select one unit at a time although selecting two channel units automatically assigns the second channel. Bear in mind that due to the setup of the sequence menu, it is not possible to configure two channel units to channel numbers 8, 16, 24, 32. The address, when selected will turn Red. Click on O.K., the box will then be replaced with a box showing the status of the moving by means of an animated bar graph. When completed, the ‘moved’ fixture will have changed position to the new address, and be active in all sequences and cues featured by the original fixture. Remove Fixture This works in the reverse manner from the previous function. VIEW UPDATE NOTES This sub-page allows to read all of the programmers notes regarding the changes in the system as new software updates have been issued. The notes will appear on the screen and you can move through them using the Four buttons located at the bottom of the screen. The ADDA 0-10 Volt Control Interface The ADDA Interface allows you to control the Martin Professional 3032 Controller from any standard 0-10 Volt signal. Using up to Sixteen Faders you can select and activate any previously saved cues, as well as pre-setting future cues underneath current active ones. The Interface also allows you to take an over-riding control of the dimmers on all units that are fitted with dimmers, and adjust their intensity, either in separate sub-groups or as a whole setting. Enabling and Configuring The 0-10 Volt Interface To enable the interface you should enter the section of the 3032 Controller marked 'SETUP' and from there select the 'SYSTEM HARDWARE SETUP' page. Towards the top right hand corner of the screen you will a list of 'ADDITIONAL HARDWARE' and within this list you will see an entry for the ADDA 0-10 Interface. To activate the Interface, click the mouse on the button containing the above entry, the button will then become highlighted in Green. To the Right of this button you will see another marked 'SETUP', click the mouse on this button to activate the set up mode for the Interface. Once you have clicked the mouse on the button marked 'SETUP' you will see a new screen appear, this is the configuration screen and will allow to set up and, if need be, re-edit the workings of the Interface. On the Left hand side of the screen you will see Sixteen buttons, marked with Sixteen Channel numbers, these correspond directly to the Sixteen channels that you have chosen at the Fader end of the Interface. On the Right hand side of these you will see a series of function buttons which allow you to select the function of each channel. The available options are as follows : Page 68 Martin Professional 3032 Controller Manual CUE SELECT By selecting the above feature the chosen channel will be assigned a value for use when selecting cues to be activated. The system works on a binary system with each fader having only Two useable values, 0 or 1 (Off or On). The first fader that is assigned this feature will be given a value of 1. All subsequent Faders will be given increasing values in the following denominations ; 2, 4, 8, 16, 32, 64, 128, 256, 512, 1024, 2048, etc.. By using a combination of the different Faders and combining their values you are able to select any cue that has previously been saved. Consequently, you will only need to assign enough Faders as 'CUE SELECT' as you have cues to access. CUE ENABLE By selecting the above feature the chosen channel will work on a simple Two value system, as with the 'CUE SELECT' feature, whereby allowing you to preset a new cue using the 'CUE SELECT' Faders while a separate cue is still being run from the controller and then by enabling this fader the new cue will automatically replace the previous one. Only One fader needs to be assigned to this feature. PRESET BLACKOUT This function allows direct access to the Blackout function on the cuepage. By assigning and using this channel you may set or restore from a preset blackout of the complete system. DIMMER GROUP By selecting the above feature the chosen channel will control the dimmers of all units within the group that you specify on the screen. To configure the units into the relevant groups you must use the 'LINK CONFIGURATIONS' page of the controller. DIMMER MASTER By selecting the above feature the chosen channel will act as a master over all of the 'DIMMER GROUP' Faders that have been selected. Please note however, that it is not necessary to assign a 'DIMMER MASTER' it is merely an added feature for your own convenience when using multiple 'DIMMER GROUP' Faders and wish to have just One master fader. To the Right hand side of the function buttons you will see a column of buttons marked 'RESOLUTION'. These buttons allow you to select the resolution of each fader that you are using anywhere from 1 bit up to 8 bit. However, it is recommended that you use the following settings for the features shown : - Cue Select Cue Enable Dimmer Group Dimmer Master Use 1 bit resolution (On, Off) Use 1 bit resolution (On, Off) Use 5 bit resolution Use 5 bit resolution The above list is only a guideline and you are able to change the resolution of any individual fader at any time without causing damage to the system in any way. Along the bottom of the screen you will see a display for the Sixteen Faders of your control console. By moving any of the Faders you will see the screen display change and show the Faders movement along with the relevant current value for that fader, by using this display you will be able to see if the interface is properly connected and tuned in correctly. If any fine tuning adjustments are necessary they can be performed easily by a small adjustment to the Interface card. The card should be so adjusted that you have a stabile zero reading as well as a full reading. The actual maximum value depends on the actual resolution setting. To the Right of the Resolution buttons you will see a group of Sixteen buttons marked 'GROUP'. These Martin Professional 3032 Controller Manual Page 69 buttons are used when selecting a fader with the 'DIMMER GROUP' feature. After selecting a fader as 'DIMMER GROUP' you must then select which group of units it will work for. To do this click the mouse on the button for the relevant group. DEFAULT ALL By clicking on this button all Faders will automatically be given a Default setting that gives the Faders the following values : Channel Feature 0 1 2 3 4 5 6 7 8 9 10 11 12 13 14 15 Resolution Cue Select (1) On/Off Cue Select (2) On/Off Cue Select (4) On/Off Cue Select (8) On/Off Cue Select (16) On/Off Cue Select (32) On/Off Cue Select (64) On/Off Cue Select (128)On/Off Cue Select (256)On/Off Cue Select (512)On/Off Cue Enable None None None None None The above configuration will allow you to call up to 1023 different cues and also to preset future cues while outputting a present cue, however, no Dimmer Groups and no Dimmer Master are configured. VIEW ALL By clicking on this button the screen display will change to show all fader values and attributes in a table format. To clear this screen click any of the mouse buttons anywhere on the screen, the screen will then return to its former state. QUIT By clicking on this button the settings that you have given will automatically be saved to the hard disk and you will be returned to the previous menu. All of the settings that are saved to the Hard Disk will automatically be resumed when you next turn on the controller. Operating The ADDA Interface in CUE Mode Enable/Disable of the ADDA Interface After configuring Towards the bottom right hand corner of the screen in the 'CUE' Mode of the 3032 controller you will see a button marked 'ADDA' which displays either the current output Cue number or, when used, the preset Cue number using the 'CUE ENABLE' fader. This button can be either enabled or disabled by clicking the mouse on the button, so when disabled the 3032 controller will receive no information from the ADDA Interface. Page 70 Martin Professional 3032 Controller Manual To enable this button automatically when starting your controller you should enter the 'SYSTEM SOFTWARE SETUP' menu and select the button marked 'REMOTE ON' so that it is highlighted in Green. You will only need to this once as the controller will remember this selection for future start ups of the controller. You can disable this feature at any time by clicking the button so that it is not highlighted. The remote button displays information about Cues that are currently being output by the controller or about preset cues that will be sent out by the controller. Selecting Cues using the ADDA Interface For this function you will need to use the Faders that were assigned the function 'CUE SELECT'. Each fader has a value and, when combined, these Faders will give access to all cues that have been saved within the 3032 controller. When you save a cue within the 3032 controller it is automatically given a number, this number can be seen if you click the 'LOAD CUE' button within the 'CUE' mode of the controller, and it is this number that is used to activate the cue from the ADDA Interface. An On/Off configured fader becomes active when a signal of 5 volts or more is sent to the Martin 3032 controller. It is recommended that you use only Two positions for the Cue Select Faders, 0% and 100%, thus ensuring the status of the fader as either active or non-active. The Martin 3032 controller is constantly receiving signals from the ADDA Interface so as soon as the status of a fader is changed, the controller and its relevant output will be updated. When no Faders are active the controller will automatically clear the current cue and enter into a Blackout state. To obtain a blackout without clearing the current cue use a preset blackout fader. Please note that if you select a Cue number that has had no lighting information saved with it the background of the 'ADDA' button will change color to indicate that an non existing cue has been selected. The output however, will remain with the previous cue until a new, valid cue number has been selected. Using the Cue Enable fader This fader gives you the option of being able to preset a new cue while another is still running using the Cue Select Faders. The function is represented on the 3032 display screen in the button marked 'REMOTE', when the fader is enabled the number displayed within the Remote button will indicate that any changes with the Cue Select Faders will NOT be output. As soon as the fader is dropped, and so releasing the lock on the cue, the cue will become active and the color displayed within the remote button will indicating that any changes with the Cue Select Faders WILL be output. The Cue Enable has Two possible values, a non-active state meaning that the fader has no function and any changes with the Cue Select Faders will immediately be updated by the 3032 controller. The active state meaning that any changes with the Cue Select Faders will not be updated until the Cue Enable fader has been disabled. It is recommended that you use only Two positions for the Cue Enable fader, 0% and 100%, thus ensuring the status of the fader as either active or non-active. Using The Dimmer Group and Dimmer Master Faders By assigning individual units to up to Sixteen different groups within the 3032 controller you can have an over-riding control of the dimmers of the units within those groups. After configuring the Faders to the relevant groups the Faders will have a constant effect over the dimmers of those units. This means that these Faders will need to be active to obtain any output from those units within the cues that are called up. When the Faders are given a value of 100%, full output from the Cue will be achieved. The 'DIMMER MASTER' fader, if one has been assigned, has full control over the 'DIMMER GROUP' Faders and acts in the same way as a Grand Master fader would on a conventional lighting control console. Again, this means that the fader will need to be active before any output is achieved from the Dimmer Groups, the more value that this fader has will affect the intensity output from the 3032 controller. These features allow you to dim down or dim up any Lighting Cue that has been saved within the controller in a 'real-time' environment. Please note however, that a previously saved Lighting Cue cannot have its intensity increased Martin Professional 3032 Controller Manual Page 71 anymore than was previously saved by these Faders. This means that if you saved a Lighting Cue with the Dimmers set at 80% the dimmer group Faders will dim the units down or up but only to a maximum of 80% of the units possible output. Reload Cue This fader gives you the option of being able to reload the current cue and then starts all of the sequences from scene 1 (or last scene if reverse direction set). Prev Cue/Next Cue This fader may be assigned to call up either the previous or the next cue, these are executed in the order that they were originally programmed in, for example, 1,2,3,4. Please Note that both the functions above require that the load cue window is opened and a cue is already selected and running. The 2532 Direct Access Controller The Martin 2532 Direct Access controller is an extremely powerful and versatile programming tool for use with a Martin 3032 computer controller. To ensure maximum benefit from the controller please take the time to read this manual before use. The Martin 2532 controller package contains the following: 1 X 2532 Direct Access controller 1 X 9 pin to 25 pin transmission lead Before any connections are made please ensure that you have all of the items listed above. The system will not function if any items are missing. You will also need an RS232 Serial Interface Card for the controller, please refer to the section of this manual marked 'Connecting the 2532 controller to your existing system' for details of this card. Connecting the 2532 Controller to your existing system The 2532 is connected to your 3032 through the serial cable that came with the 2532 controller. You will already have connected your mouse to COM port 1 of your 3032, so you must connect the 2532 Interface to COM port 2. If your computer is not equipped with a second COM port you will have to get a suitable serial card with at least two ports. (Serial port -1/-2 = COM1/COM2, Serial interface = RS232 Interface, Serial card = Interface card for IBM compatible PC containing one or more serial ports) Switching on Before switching on ensure that the voltage selector switch is set for your local power supply and if necessary connect a three pin plug to the mains cable using the Brown wire for the Live connection, the Blue wire for the Neutral connection and the Green/Yellow wire for the Earth (Ground) connection. Connect the 9-pin data transmission lead, that came with the controller, to the socket on the rear of the 2532 controller and link it to the serial port on the rear of the 2032 controller via the 25 pin plug. If your serial card has a 9 pin connector you will have to purchase a 25 to 9 pin converter, available at most computer stores. Page 72 Martin Professional 3032 Controller Manual An Abridged summary of the workings of the 2532 Interface The 2532 controller has Two sections to it, the User Keys, located on the left hand side of the controller, and the Matrix keys, Bank, Flash and Latch, located on the right hand side of the controller. There are Eighteen different buttons, marked as User Keys, on the left hand side of the controller and each one of these buttons is used to access a different 'PAGE', giving a total of Eighteen pages available. The Matrix keys, on the right hand side of the keyboard, are used for the contents of each 'PAGE'. There are Seven buttons marked 'BANK' on the left hand side of the matrix and by selecting one of these buttons you will select the relevant line of virtual buttons on the matrix, by then selecting one of either the 'LATCH', along the top of the matrix, or the 'FLASH', along the bottom of the matrix, buttons you will select a precise virtual button. This gives a total of Fifty Six virtual buttons for each page with a total of Eighteen pages, this gives you a total of One Thousand and Eight virtual buttons, however each virtual button within the matrix has Two features so this gives a grand total of Two thousand and Sixteen accessible features for the whole controller. The Two functions for each of the virtual button is that it either it can 'LATCH' a specified Cue or it can 'FLASH' a specified Sequence, depending on the way in which virtual button is selected. However, both a Cue number and a Sequence number can be assigned to the same virtual button. Enabling The 2532 Interface To enable the interface you should enter the section of the 3032 Controller marked 'SETUP' and from there select the 'SYSTEM HARDWARE SETUP' page. Towards the top right hand corner of the screen you will see a list of 'ADDITIONAL HARDWARE' and within this list you will see an entry for the 2532 Interface. To activate the Interface, click the mouse on the button containing the above entry, the button will then become highlighted in Green. To the Right of this button will see another marked 'SETUP', click the mouse on this button to activate the set up (Configuration) mode for the Interface. Configuring The 2532 Controller Once you have clicked the mouse on the button marked 'SETUP' you will see a new screen appear, this is the configuration screen and will allow you to set up and, if need be, re-edit the assignments of the Interface. On the Left hand side of the screen you will see a map of the 'USER KEYS' on the 2532 Interface, along with a selectable button for each User Key, each button is white in color unless it is active and then it becomes highlighted in green. Once connected, you can use the map of the User Keys to test the actual buttons on the 2532 Interface. When pressing a button on the Interface you will see the relevant on screen button react to show that it is being pressed. If you encounter problems at this point please check all connections for the Interface and ensure that it is connected to COM 2 on your computer. On the Right hand side of these you will see a map of the 'Matrix' buttons of the Interface, along with a selectable button for each virtual button, each button is white in color unless it is active and then it becomes highlighted in green. Once connected, you can use the map of the Matrix Keys to test the actual buttons on the 2532 Interface. When pressing a button on the Interface you will see the relevant on screen button react to show that it is being pressed. Please note that you must select a 'BANK' button and then a 'LATCH' button when checking the 'BANK' buttons of the Interface in this way. If you encounter problems at this point please check all connections for the Interface and ensure that it is connected to COM 2 on your computer. At the bottom of the screen you will see a series of feature buttons which allow you to select the function of each virtual button. The available options are as follows : • • • 'ASSIGN SEQ' 'ASSIGN CUE' 'CLEAR' • 'CLEAR PAGE' This feature is used to assign a Sequence to any virtual button This feature is used to assign a Cue to any virtual button This feature is used to clear all Cue and Sequence entries from any One virtual button. This feature is used to clear all Cue and Sequence entries from any complete page, (56 Virtual Buttons). Martin Professional 3032 Controller Manual Page 73 • 'COPY PAGE' • 'SAVE' • 'QUIT' This feature is used to copy a complete page of entries, both Cues and Sequences, to another selected page of the Interface. This feature is used to save all information about the configuration of the Interface and should be used at all times before 'quitting' this section of the controller. This feature will return you to the 'MAIN HARDWARE SETUP' page of the controller, however do remember to save any changes before using this feature as otherwise all changes will be lost. When selecting any of these features you should use the left mouse button to activate them and the right mouse button to deactivate them. Beware, however, that some features are activated as soon as the left mouse button is pressed. The following section gives details about all of the above features and how to utilize them. The first thing to do when configuring your 2532 Interface is to select a 'PAGE', this is done by clicking the mouse on any selectable button adjacent to each of the User Keys on the left hand side of the screen, the selected button will then become highlighted in green and a display on the screen will then also show you the page number that you are currently configuring. The next thing to do is to select a virtual button by clicking the mouse on any selectable button within the Matrix on the right hand side of the screen, the selected button will then become highlighted in green. You are now able to assign either a 'FLASH' Sequence, and, or a 'LATCH' Cue to this button. Assigning Sequences to a Virtual Button To assign a Sequence to a selected button click the mouse on the feature button marked 'ASSIGN SEQ'. A list will then appear of all sequences that have been programmed into the controller, to select a sequence click the mouse on the relevant sequence name that you wish to be assigned to that virtual button. The number of that sequence will then appear in the bottom of the button for the selected virtual button and the 'ASSIGN SEQ' sub page will disappear from the screen. At any time you may select this button again and change the Sequence assigned to it. When running the 2532 Interface you will be able to Flash the selected Sequence on at any time. Assigning Cues to a Virtual Button To assign a Cue to a selected button click the mouse on the feature button marked 'ASSIGN CUE'. A list will then appear of all cues that have been programmed into the controller, to select a cue click the mouse on the relevant cue name that you wish to be assigned to that virtual button. The number of that cue will then appear in the top of the button for the selected virtual button and the 'ASSIGN CUE' sub page will disappear from the screen. At any time you may select this button again and change the Cue assigned to it. When running the 2532 Interface you will be able to Latch the selected Cue on at any time. Changing Pages of the 2532 Interface At any time while assigning a configuration to the controller you can select different pages, of the Eighteen available. To do this click the left mouse button on the button adjacent to the relevant page button on the left hand side of the screen. Clearing a Virtual Button of its Sequence and Cue Entries To clear any virtual button of its Sequence and Cue entries you should first select the matrix button for the button that you wish to clear, as explained above. Then click the mouse on the feature button marked 'CLEAR', as soon as you click the mouse on this feature the entries assigned to that virtual button will be deleted. Page 74 Martin Professional 3032 Controller Manual Clearing a Whole Page of Virtual Buttons of their Sequence and Cue Entries To clear a whole page of virtual buttons of their Sequence and Cue entries you should first select the page button for the page that you wish to clear, as explained above. Then click the mouse on the feature button marked 'CLEAR PAGE', as soon as you click the mouse on this feature the entries assigned to that page of virtual buttons will be deleted. Copying a Page of Sequence and Cue Assignments To copy a complete page of Sequence and Cue assignments from one page to another you should first select the page button for the page that you wish to copy from, as explained above. Then click the mouse on the feature button marked 'COPY PAGE', as soon as you do this the inactive page buttons will become highlighted on the screen in red. To now copy the page select the new page button that you wish the entries to be copied to, as soon as you select the page the entries will be copied and the screen will return to its former state. If, after selecting the 'COPY PAGE' feature button, you decide that you do not wish to copy that page you should click the right mouse button and the screen will return to its former state and nothing will have been copied. Saving Your Configuration After you have configured the 2532 with your chosen Sequences and Cues you should click the mouse on the feature button marked 'SAVE'. This will then save all information regarding the configuration to the hard disk of your controller. Be sure to save your configuration before quitting the setup page. Quitting the setup Configuration Page When you have finished your configuration and you have saved it to the hard disk you can quit the setup page by clicking the mouse on the feature button marked 'QUIT'. This will then return you to the 'MAIN HARDWARE SETUP' page of the controller. Operating The 2532 Interface The Interface can only be operated when the Martin 3032 controller is in the 'CUE' module. Enable/Disable of the 2532 Towards the bottom right hand corner of the screen in the 'CUE' mode of the 3032 controller you will see a button marked '2532'. This button can be either enabled or disabled by clicking the mouse on the button, however when disabled the 3032 controller will receive no information from the 2532 Interface. To enable this button automatically when starting your controller you should enter the 'SYSTEM SOFTWARE SETUP' menu and select the button marked 'REMOTE ON' so that it is highlighted in Green. You will only need to this once as the controller will remember this selection for future start ups of the controller. You can disable this feature at any time by clicking the button so that it is not highlighted. The remote button displays information about the page number that is currently active from the 2532 Interface. Operation of the 2532 Interface Whilst in the Cue module of the controller you are able to Latch on any Cue, or Flash on any sequence that has been assigned to the 2532 Interface. At the same time as using the 2532 Interface you keep all normal usage of the controller, the mouse and the keyboard. The 2532 Interface is simply an add-on to the controller. Martin Professional 3032 Controller Manual Page 75 Latching a Cue On To Latch any Cue on you should first select the page that the Cue has been assigned to by selecting the relevant 'USER KEY' on the Left hand side of the Interface. Once the page has been selected you should then select the 'BANK' that the virtual button containing the Cue lies on, and once this is selected you should select the 'LATCH' button that corresponds to the line that the relevant virtual button lies on. As soon as the 'LATCH' button is selected the chosen Cue will start running from the controller and the output sequences, with all corresponding information, will be displayed, as normal, on the screen. This means that you can change to a different page when preparing for a new Cue while still running the previous Cue as the Output will only change when the 'LATCH' button is pressed. Flashing a Sequence On To Flash any Sequence on you should first select the page that the Sequence has been assigned to by selecting the relevant 'USER KEY' on the Left hand side of the Interface. Once the page has been selected you should then select the 'BANK' that the virtual button containing the Sequence lies on, and once this is selected you should select, and hold, the 'FLASH' button that corresponds to the line that the relevant virtual button lies on. As soon as the 'FLASH' button is selected the chosen Sequence will be inserted into the current Cue in Line 10 and will start running from the controller. If you had a previous sequence inserted into Line 10 in the Cue it will be over-written by the Sequence that you are flashing, but only in a real time situation. The next time that you recall that Cue from the hard disk of your controller the original entry in Line 10 will return. Please be aware that the 'FLASH' buttons really are 'FLASH' buttons and the Sequence will only be output by the controller while the 'FLASH' button is pressed down, when it is released the Sequence will stop running. The 'BLACK-OUT' Button The 'BLACK-OUT' button, located in the bottom right hand corner of the controller has the same effect as the Black-Out function of the Cue module. It will send a cause the controller to send a Blackout signal to all units connected. To restore the controller to its previous state just press the 'BLACK-OUT' button once again. Page 76 Martin Professional 3032 Controller Manual Keyboard Hot Keys When using the 3032 controller with a keyboard there are some useful Hot Keys available to save time when programming. All Modules <Shift>+<F1> <Shift>+<F2> <Shift>+<F3> <Shift>+<F4> <Shift>+<F9> <Shift>+<F10> Jump to Sequence Module Jump To Cue, Load Last Cue Jump To Cuelist Jump To Cuelist/CD Jump To Link Configuration Jump To Setup Menu Another few Hot keys that will also save a lot of time when programming the controller are : Sequence Module <1>-<5> <Left><Right> <+> <Insert> <Delete> <Space> <L> <ALT><L> <Q><Esc> <F> <Esc>,<C> <N> <L> <A> <D> <P> <1>-<E> <Home><End> <PgUp><PgDn> <S> <Insert> <Delete> <T> <I> <A> <O> <Esc>,<C> View Link 1-4 or all. Prev./Next Scene These keys will allow you to move from scene to scene, forwards and backwards. Add Scene. Insert Scene. Delete Scene. Back From Fixture Submenu [PROGRAM]. Light On for selected fixtures. Light On All Fixtures. Quit to Main Menu without confirmation. File Menu Cancel New Sequence Load Sequence Save As New Sequence Delete Current Sequence Get Preset (for enabled fixtures). Load Sequence 1 - E Top/End Page Up/Page Down Save Sequence Insert Scene Delete Scene Tools Menu Insert Scene Set AutoRate OK Cancel Cue Module <Shift>+<F1> <Shift>+<F3> <Shift>+<F4> <Shift>+<F9> <Shift>+<F10> <S> Jump To Sequence, Load tagged sequence Jump To Cuelist Jump To Cuelist/CD Jump To Link Configuration Jump To Setup Menu Load Sequence window Martin Professional 3032 Controller Manual Page 77 <C> <Q><Esc> <M> <1>-<0> <Up><Dn> <PgUp><PgDn> <Home><End> <F1><F10> <Tab> <Enter> <Space> <+><-> Load Cue window Quit to Main Menu without confirm Change Cue Mode Select sequence channel Active in sequence/cue window Active in sequence/cue window Active in sequence/cue window Load Cue 1-10 in cue window B/O Toggle Trig Sequences Trig Manual Sequences Trigs the current sequence if in manual trig mode. Cuelist Module <Shift>+<F1> <Shift>+<F2> <Shift>+<F4> <Shift>+<F9> <Shift>+<F10> <PgUp><PgDn> <Home><End> <Up><Down> <Tab> <Enter> <Space> <T> <F> <E> <W> <L> <M> <V> <C> <S> <Q><Esc> <Insert> <Delete> Jump To Sequence Jump To Cue Jump To Cuelist/CD Jump To Link Configuration Jump To Setup Menu List Page Up/ Page Down, Active in load window List Start / End, Active in load window Line Up / Line Down Set/Remove Add Line Goto Next 'Empty' Line Tool Menu File Menu Edit SMPTE TimeCode Edit Real-time Wait Log Menu Log Multiple Waits Quick Save Load Cue Window Get Sequence Menu Quit to Main Menu without confirmation Insert line at current position. Delete Current line. Cuelist CD <Shift>+<F1> <Shift>+<F2> <Shift>+<F3> <Shift>+<F9> <Shift>+<F10> <F1> <F2> <F3> <F4> <F5> <F6> <F7> <F8> <F9> <F10> Jump To Sequence Jump To Cue Jump To Cuelist Jump To Link Configuration Jump To Setup Menu Set Mark 1 Set Mark 2 Stop CD Play/Pause CD Search Rev Search Fwd Skip Rev Skip Fwd Set Location Goto Location When any 'Load' window is active Page 78 Martin Professional 3032 Controller Manual <PgUp><PgDn> Page up/down in Load window <Home><End> Top/End of load window <Alt><Character/Number> Go to first line starting with <Character/Number> When no 'Load' window is active <PgUp><PgDn> Page up/down in Cuelist <Home><End> Top/End of Cuelist Cursor <Up><Down>Line Up/Down in Cuelist <Backspace> Open/Close Drive Tray <Tab> Set/Remove <Enter> Add line to Cuelist <Delete> Delete Current Line <Space> Select Next Empty Line <1>-<9>,<0> Play track 1-10 <A> Toggle Auto Mode <C> Load Cue <E> Edit Selected Timecode <F> Files Menu <L> Log Timecode Menu <M> Log Multiple Timecodes <Q><Esc> Quit to Main Menu without confirm <S> Sequence Menu <T> Tools Menu <V> Quicksave When using a keyboard <Shift><F1> and <Shift><F2> will jump between Sequence and Cue mode. The currently highlighted Sequence in Cue mode will be loaded into the Sequence module (when using <Shift> <F1>from cue mode), and the current cue is re-loaded when returning from sequence editor (with <Shift> <F2>) - Do remember to save any changes to the cue before using <Shift><F1>. Martin Professional 3032 Controller Manual Page 79 APPENDIX 3032 CD-ROM REFERENCE LIST Recommended specifications : Internal CD-ROM drive, Motorized tray without caddy. AT-BUS interface card, I/O or DMA transfer. CD audio line-out on interface card. NOTE: CD-ROM Drives with IDE interface seem to work poorly with some 3032 systems and are NOT recommended. CD-ROM DRIVE INTERFACE TYPE NOTES InstantTech CDAT-300i AT-BUS IAT-002SY/IAT002SY-X, I/O transfer No audio connection on adapter card. Wearnes CDD-110 AT-BUS CDC-005/006, I/O & DMA transfer Works perfectly Sony CDU33A-01 AT-BUS COR-333, I/O transfer 1) 2) Sony CDU33A-C3 Soundblaster 16 (sound card) 1) 2) Mitsumi Doublespin - type unknown 16 Bit AT bus adapter (not IDE). Works perfectly Sony CDR-20, Double speed IDE - type unknown. 1) Sony CDU-31A Own controller card - type unknown. 1) Creative Labs SCSI - type unknown SCSI - type unknown Chinon CDS 553 SCSI SCSI - type unknown DRIVES TESTED BY MARTIN TESTED BY USERS Problem recognizing the CD if it is loaded into the tray after entering the CD module. 1) With manual or semi-automatic trays remember to click OPEN before opening and CLOSE after closing the tray. 2) Some drives will disable the current play command if the cd-elapsed time is less than 2.00. To play right from the start of track one, press keyboard key 1 or program the cuelist to start playing at track 1. Page 80 Martin Professional 3032 Controller Manual