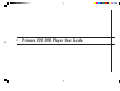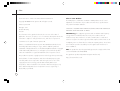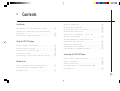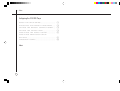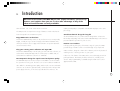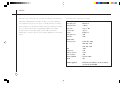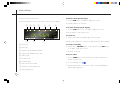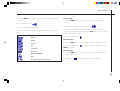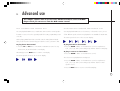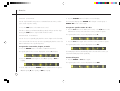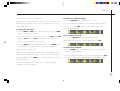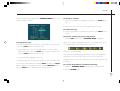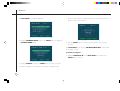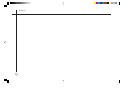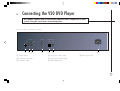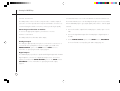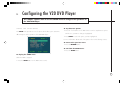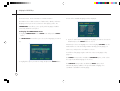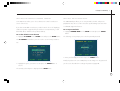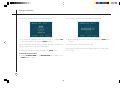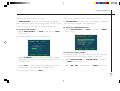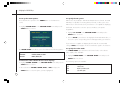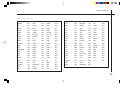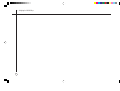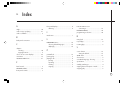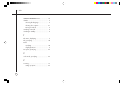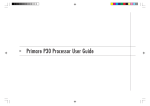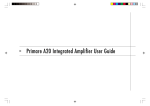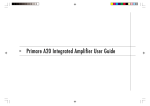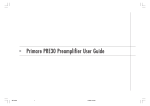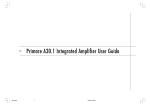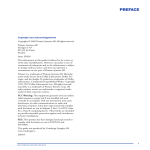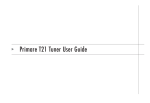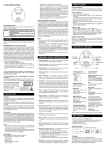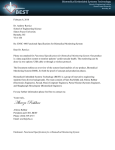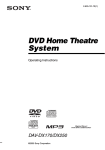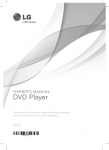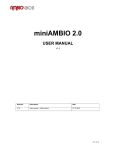Download V20 User Guide
Transcript
>
Primare V20 DVD Player User Guide
i
>
Preface
COPYRIGHT AND ACKNOWLEDGMENTS
Copyright © 2000 Primare Systems AB. All rights reserved.
Primare Systems AB
Idavägen 17D
SE-352 46 Växjö
Sweden
The information in this guide is believed to be correct as of the date of
publication. However, our policy is one of continuous development and so the
information is subject to change without notice, and does not represent a
commitment on the part of Primare Systems AB.
The DVD player is classified as a CLASS 1 LASER product. Use of control
adjustments or Performance of procedures other than those specified herein
may result in hazardous radiation.
CAUTION – INVISIBLE LASER RADIATION WHEN OPEN AND INTERFLOCK
DEFEATED. AVOID EXPOSURE TO BEAM.
FCC Warning: This equipment generates and can radiate radio frequency
energy and if not installed and used correctly in accordance with our
instructions may cause interference to radio communications or radio and
television reception. It has been type-tested and complies with the limits set out
in Subpart J, Part 15 of FCC rules for a Class B computing device. These limits
Primare is a trademark of Primare Systems AB. Manufactured under license
are intended to provide reasonable protection against such interference in
from Dolby Laboratories Dolby, Pro Logic, and the double-D symbol are
home installations.
trademarks of Dolby Laboratories. Confidential Unpublished Works. Copyright
1992-1997 Dolby Laboratories, Inc. All rights reserved. All other product
names are trademarks or registered trademarks of their respective owners.
This product incorporates copyright protection technology that is protected by
method claims of certain US patents and other intellectual property rights
owned by Macrovision Corporation and other rights owners. Use of this
copyright protection technology must be authorized by Macrovision
Corporation, and is intended for home and other limited viewing uses only
unless authorized by Macrovision Corporation. Reverse engineering or
disassembly is prohibited.
ii
Class 1 Laser Product
EEC: This product has been designed and type-tested to comply with the limits
set out in EN55013 and EN55020.
This guide was produced by Human-Computer Interface Ltd,
http://www.interface.co.uk
>
Contents
Introduction
W E L C O M E T O T H E V 2 0 D V D P L A Y E R .............
(1
USING THE V20 WITH OTHER PRIMARE
P R O D U C T S ................................................................
(2
T E C H N I C A L S P E C I F I C A T I O N .............................
(3
S I N G L E S T E P P I N G .................................................
(8
R E P E A T I N G P L A Y B A C K ..........................................
(8
D I S P L A Y I N G T H E T I T L E M E N U ...........................
(9
D I S P L A Y I N G S U B T I T L E S ........................................
(9
SELECTING A CHAPTER, TITLE, OR
T R A C K B Y N U M B E R ...............................................
{10
PROGRAMMING A SELECTION OF
Using the V20 DVD player
F R O N T P A N E L C O N T R O L S ..................................
(3
F R O N T P A N E L D I S P L A Y .........................................
(4
S W I T C H I N G O N A N D O F F ................................
(4
P L A Y I N G A D I S C ....................................................
(4
L O C A T I N G A P O S I T I O N O N T H E D I S C ........
(6
Advanced use
F A S T F O R W A R D A N D R E V E R S E P L A Y ..............
(7
S L O W M O T I O N F O R WA R D A N D
R E V E R S E P L A Y ..........................................................
C H A P T E R S O R T R A C K S ........................................
{10
S A V I N G A P R O G R A M ............................................
{11
Z O O M I N G T H E P I C T U R E .....................................
{13
C H O O S I N G A C A M E R A A N G L E .......................
{13
Connecting the V20 DVD Player
B A C K P A N E L C O N N E C T I O N S ...........................
{15
V I D E O O U T P U T S .....................................................
{16
A U D I O O U T P U T S ....................................................
{16
CONNECTING TO THE PRIMARE P30
P R O C E S S O R .............................................................
{16
(7
iii
>
Preface
Configuring the V20 DVD Player
U S I N G T H E S E T U P M E N U ...................................
{17
C H O O S I N G T H E D E F A U L T L A N G U A G E S .......
{18
S E T T I N G T H E D E F A U L T S C R E E N F O R M A T ....
{19
S E T T I N G T H E R A T I N G L E V E L .............................
{19
S P E C I F Y I N G T H E A U D I O O U T P U T ...................
{21
SPECIFYING ADDITIONAL SETUP
O P T I O N S ...................................................................
{21
L A N G U A G E C O D E S ...............................................
{23
Index
iv
>
Introduction
Welcome to the Primare V20 DVD Player! This chapter introduces you to its key
features, and explains how you can use it to take advantage of any of the
video and audio formats currently available.
W E L C O M E T O T H E V 2 0 D V D P L AY E R
The V20 provides a comprehensive range of features to make it ideal as the
heart of a superb home entertainment system.
Enjoy DVD movies at their best
The Primare V20 DVD Player will show all your favorite movies in DTS, Dolby
Digital, or Dolby Pro logic surround. It supports both PAL and NTSC format,
resulting sound quality is comparable to dedicated CD players in the same
price range.
Careful mechanical design for long-life
As with all Primare units, the solid mechanical design further enhances the
functionality and quality, and ensures that the V20 DVD Player will continue to
provide trouble-free operation for years to come.
and if your television does not support both formats it can perform automatic
Intuitive user interface
conversion between them.
In keeping with the philosophy of the Primare range of systems, the V20’s
Play your existing music collection and Super CDs
The Primare V20 DVD Player can also play your entire CD music collection, as
well as CDVs and 24/96 Super CDs. It will also play recordable CDs, as
well as MP3 encoded music collections on CD-ROM.
No compromise design for superb sound and picture quality
The V20 DVD Player uses the best components available to ensure a troublefree operation for many years. The video color section includes an additional
powerful range of features can be controlled through a very simple and
intuitive interface, designed so that it will not distract you from the pleasure of
watching movies or listening to music on your system.
In fact most of the features of the V20 can be accessed through just six front
panel push buttons. Alternatively the full set of functions, including menu
selection and programmability, is available using the DVD remote control
supplied with the V20.
video buffer for outstanding picture quality, and the D/A converters and audio
electronics are located on separate boards, well away from the transport and
power supply electronics, for the lowest possible distortion and noise. The
1
>
Introduction
USING THE V20 WITH OTHER PRIMARE PRODUCTS
T E C H N I C A L S P E C I F I C AT I O N
Although the V20 DVD player is flexible enough to work with virtually any
Video section:
other equipment you have in your system, it is ideally suited for use with the
Video signal systems
NTSC/PAL, color
Primare P30 Processor and Primare A30.5 multi-channel amplifier. The P30
Horizontal resolution
> 500 lines
Processor will decode the DTS or Dolby Digital output from the V20 to
Video output
1Vp-p, 75Ω RCA
provide five discrete analogue outputs, and the A30.5 provides the
S-video Y signal
1Vp-p, 75Ω
amplification necessary to drive the five separate loudspeakers in a surround
C-signal
0.286Vp-p, 75Ω
system.
Video signal-to-noise
-70dB
Video DAC
10 BIT
Audio section:
Frequency response
44.1kHz, 10Hz – 20kHz
48kHz, 10Hz – 22kHz
96kHz, 10Hz – 44kHz
THD
<0.05%
Signal-to-noise
-96dB
Analogue output level
1.9Vrms
Power consumption
<40W
Dimensions (WxDxH)
430 x 385 x 100mm
Weight
10kg
Formats supported:
DVD with DTS, Audio CD, CD-Video, Video CD, Recordable CD,
Super Audio CD, and MP3 CD-ROM
2
>
Using the V20 DVD Player
This chapter explains how to operate the basic functions of the V20 DVD Player,
which are available using either the front panel controls or the remote control.
]D The PREV button steps to the previous chapter on a DVD, or the previous
F R O N T PA N E L C O N T R O L S
The simplest functions of the V20 DVD player can be accessed using the six
front panel push buttons, and information about its operation is displayed on
the front panel display:
track on a CD.
]E The STANDBY button switches the V20 to standby, or brings it out of
standby.
]A The OPEN button opens or closes the disc tray.
]B The PLAY button plays or pauses a disc.
]F The NEXT button steps to the next chapter on a DVD, or the next track on
a CD.
]C The STOP button stops or resets a disc.
DVD
NTSC
>= CHAPTER
09 53:29
1 2 3
4 5 6
7 8 9
10 11 12
13 14 15
]A
]B
]C
OPEN
PLAY
STOP
PREV
STANDBY
NEXT
]D
]E
]F
V20 DISC PLAYER
3
>
Using the V20 DVD player
To dim the front panel display
F R O N T PA N E L D I S P L AY
The following illustration shows the information on the front panel display:
]A
]B
]C
]D
]E
]F
]G
• Press the DIM button on the DVD or C30 remote control.
The display will dim to a single bar.
To restore the front panel display
>= CHAPTER REPEAT
ALL
DVD
NTSC
DOLBY PROGRAM
DIGITAL
09 53:29
1 2 3
4 5 6
7 8 9
10 11 12
13 14 15
• Press the PLAY button twice on the DVD or C30 remote control.
SWITCHING ON AND OFF
To switch on
• Use the switch under the left-hand edge of the front panel.
]H
]I
]A Disc format.
]B Play mode.
]C Display mode: CHAPTER OR TRACK.
]D Repeat mode: REPEAT 1, ALL, or A-B.
]E Audio format.
]F Program mode.
]G Chapters/tracks.
]H Video format: PAL or NTSC.
]I Currently selected chapter/track.
]J Current playing time.
4
]J
During normal operation you can leave the V20 switched on and in standby.
To switch to standby
• Hold down the STANDBY button on the front panel or the STBY button
on the DVD or C30 remote control.
P L AY I N G A D I S C
To insert a disc
• Press the OPEN button on the front panel or the DVD or C30 Remote
Control to open the tray.
The on-screen display shows
.
• Place the DVD or CD in the tray. If it is a CD or a single-sided DVD the
label should be uppermost.
Using the V20 DVD player
• Press the OPEN button again to close the tray, or gently push the front of
To stop play
• Press the STOP button on the front panel or the DVD or C30 Remote
the tray.
The on-screen display shows
.
The disc will start playing automatically.
As the disc starts playing the on-screen display identifies the type of disc as
follows:
Symbol
<
Control.
The front panel display and on-screen display show
.
The DVD player remembers your current position on the disc and you can
resume from the same position by pressing the PLAY button on the front panel
or DVD or C30 Remote Control.
Disc
DVD movie.
Audio CD.
Video CD.
CVD.
Super Video CD.
DTS music CD.
CD-ROM containing MP3 files.
The on-screen display shows
To pause play
• Press the PLAY button on the front panel or DVD or C30 Remote Control.
The on-screen display shows
. You can then resume play by pressing the
PLAY button again.
To reset play
• Press the STOP button on the front panel or DVD or C30 Remote Control
while the disc is stopped.
PA disc.
Unrecognised format or disc inserted incorrectly.
The display shows
and the disc will be reset to the beginning.
5
>
Using the V20 DVD player
L O C AT I N G A P O S I T I O N O N T H E D I S C
DVD movies are normally divided into chapters corresponding to scenes in the
movie, and you can step between chapters to choose the scene you want to
watch. Audio CDs are divided into tracks.
To step between chapters on a DVD or tracks on a CD
• Press the PREV or NEXT buttons on the front panel, the ” or ’
buttons on the DVD remote control, or the [ or ] buttons on the C30
Remote Control.
The on-screen display will show
or
as you step, and the front panel
display shows the current chapter or track number.
If you step between chapters on a DVD while the disc is paused it will wait for
you to press the PLAY button before playing from the chapter you have
selected.
6
Advanced use
>
This chapter explains how to use the more advanced features of the V20 DVD
Player which you can access from the DVD remote control.
F A S T F O R WA R D A N D R E V E R S E P L AY
S L O W M O T I O N F O R WA R D A N D R E V E R S E P L AY
You can play back DVD movies or audio CDs at 2x or 8x the normal speed in
You can play back DVD movies in slow-motion, in forward or reverse, at one
forward or reverse. This is the especially useful for locating a particular position
of four different speeds. Slow-motion playback is not available for audio CDs.
on a disc.
The current speed is shown on the on-screen display:
When playing DVDs faster than normal the sound is muted, but with audio
CDs you can hear the sound to help you locate the section you want to find.
To play faster than normal
• Press the >> or << buttons on the DVD or C30 Remote Control to step
between 2x, 8x, and then back to normal play.
Alternatively press the PLAY button to return to normal play.
To play forward in slow motion
• Press the SLOW → button on the DVD remote control to step between
1/2, 1/4, 1/8, and 1/16 normal speed, and then back to normal play.
To play in reverse in slow motion
• Press the SLOW ← button on the DVD remote control.
The current speed is shown on the on-screen display:
This selects reverse playback at normal speed.
• Press the SLOW → button on the DVD remote control to step between
1/2, 1/4, 1/8, and 1/16 normal speed, and then back to normal
speed in reverse.
• Press the PLAY button to revert to normal forward play.
7
>
Advanced use
SINGLE STEPPING
• Press the DISPLAY button to hide the on-screen display.
You can step forward from a position on a DVD a frame at a time, to allow
The front panel display shows REPEAT 1 for chapter or track repeat, or
you to locate a position exactly.
REPEAT ALL for title or disc repeat.
• Press the STEP button on the DVD remote control.
To repeat a specific section of a disc
If the disc is playing it will automatically be paused, and you can then keep
pressing the STEP button to step forward a frame at a time.
R E P E AT I N G P L AY B A C K
• Press the A-B button on the DVD remote control, or the A/B button on the
C30 Remote Control, at the start of the section you want to repeat.
The repeat symbol in the on-screen display bar shows A-:
You can choose to repeatedly play back the current chapter or title of a DVD,
or the current track of a CD. You can also repeatedly play back a section of a
• Press the A-B button again at the end of the section you want to repeat.
DVD or CD between two specified positions.
The repeat symbol in the on-screen display bar shows AB:
To repeat the current title, chapter, or track
• Press the REPEAT button on the DVD or C30 Remote Control.
The repeat symbol in the on-screen display bar will show C (chapter):
The DVD player will then automatically return to the start of the section you
have marked and play it back repeatedly.
To turn off repeat
• Press the REPEAT button again to select T (title repeat), or OFF (no
• Press the REPEAT or A-B button again.
repeat):
The repeat symbol in the on-screen display bar shows OFF:
• On an audio CD press the REPEAT button to select between the options:
T (track repeat), D (disc repeat), or OFF (no repeat).
8
Advanced use
D I S P L AY I N G T H E T I T L E M E N U
Most DVD movies provide a title menu to allow you to choose between the
To choose the subtitle language
• Press the SUBTITLE button on the DVD remote control.
different options provided by the disc, such as special features, extra scenes,
The on-screen display bar identifies the current subtitle language as a three-
and theatrical trailers.
letter code; for example SPA is Spanish, followed by the total number of
To display the title menu
<
alternative subtitle languages:
• Press the MENU or TITLE button on the DVD remote control, or the MEM
button on the C30 Remote Control.
• Use the arrow buttons on the DVD remote control, or the VOL V (left), VOL
A (right), SEL A (up), and SEL V (down) buttons on the C30 Remote
Control, to highlight an option on the title menu.
To turn subtitles on or off
•
Press the ON/OFF button on the DVD remote control.
When subtitles are turned off the on-screen display bar shows OFF:
• Press the SELECT button on the DVD remote control, or the MENU button
on the C30 Remote Control, to select the item you have highlighted.
D I S P L AY I N G S U B T I T L E S
DVD movies can contain audio soundtracks in up to eight languages, and
To choose the soundtrack
• Press the AUDIO button on the DVD remote control to step through the
alternative audio soundtracks.
subtitles in up to 32 different languages. You can choose which languages are
The on-screen display bar identifies the current soundtrack language (eg FRE is
selected by default using the SETUP menu; for more information see Using the
French), and recording system (Dolby DigitaL/5.1, LPCM, MPEG, or DTS).
Setup menu, page 17.
You can also turn subtitles on or off, and choose the audio and subtitle
languages, while a disc is playing.
9
>
Advanced use
SELECTING A CHAPTER, TITLE, OR TRACK BY
NUMBER
You can play a specific chapter or title of a DVD movie, or a specific track of
an audio CD, using the number buttons on the DVD remote control.
• Press the SELECT button to go to the track you have specified.
PROGRAMMING A SELECTION OF CHAPTERS OR
TRACKS
The V20 DVD Player allows you to program your own selection of titles and
To go to a specific chapter
chapters on a DVD movie, or tracks on an audio CD. You can then play the
• Use the number buttons to enter the chapter number.
sequence you have programmed.
The C symbol in the on-screen display bar shows the number you have
To program a selection of chapters or tracks
entered. For example, to go to chapter 12 press 1, 2:
• Press the PROGRAM button on the DVD remote control.
If you are programming a DVD movie the PROGRAM MENU allows you to
specify a sequence of titles and chapters:
• Press the SELECT button to go to the chapter you have specified.
To go to a specific title
• Press the GOTO button, and then use the number buttons to enter the title
number.
• Press the SELECT button to go to the title you have specified.
To go to a specific track on an audio CD
• Use the number buttons to enter the number of the track you want to play.
The T symbol in the on-screen display bar shows the number you have entered:
10
Advanced use
If you are programming an audio CD the PROGRAM MENU allows you to
To change a selection
specify a sequence of tracks:
• Use the ↑ and ↓ buttons to highlight it, and then press the SELECT button to
<
edit it.
• Edit the entry in the same way as for programming a new entry.
To remove an entry
• Use the ↑ and ↓ buttons to highlight it, and then press the CLEAR button to
clear it.
To play the selection you have programmed
• Press the PLAY button while the PROGRAM MENU is displayed.
To program an entry
When you are playing a programmed selection, the program icon in the on-
• Use the number buttons to enter the title or track number of the entry, and
screen display bar shows the number of the current entry:
press the SELECT button to confirm your entry.
• On the DVD remote control use the number buttons to enter the chapter
number of the entry or press the SELECT button to play all chapters, and
press the SELECT button to confirm your entry.
• Press the ↓ button to highlight the next entry.
• Repeat until you have specified all the chapters or tracks you want to play.
You can enter a total of 20 entries. Highlight NEXT ↓ and press the SELECT
button to display the second page of entries. Highlight PREVIOUS ↑ and
press the SELECT button to display the previous page of entries.
S AV I N G A P R O G R A M
Once you have programmed a favorite selection for a disc, the V20 DVD
Player allows you to save it with a name of your choice. It will then be
available whenever you reinsert the same disc. You can save programs for up
to 30 discs.
To save the programmed selection permanently
• Display the PROGRAM MENU with the program you want to save.
• Press the RETURN button.
11
>
Advanced use
The DISC SETUP menu will be displayed:
• Use the ↓ and ↑ buttons to change the letter you are entering, and the →
button to move to the next letter:
• Highlight FAVORITE COND and press the SELECT button to display the
FAVORITE COND menu:
• Press the SELECT button to save the program with the name you have
specified.
The DISC SETUP menu will show FAVORITE COND ON to indicate that
the program is saved.
To delete a program
• Highlight CLEAR DISC ID on the DISC SETUP menu and press the
SELECT button to select it.
• Highlight SAVE FC and press the SELECT button to save the program.
You will be prompted to enter a title for the program to identify the disc.
12
Advanced use
The DELETE ID menu shows a list of the programs you have created:
<
When the zoom function is active a cursor is displayed on the screen, with
horizontal and vertical bars representing the section of the whole video image
being magnified:
• Use the arrow buttons to move the section you are magnifying.
You can use the ZOOM SETUP option on the CUSTOM SETUP menu to
• Highlight the program you want to delete and press the CLEAR button to
delete it.
• Press the SETUP button to exit from the DELETE ID menu.
specify the default zoom settings; see To set up the zoom options, page 18.
CHOOSING A CAMERA ANGLE
Some DVD movies allow you to choose between one of several alternative
ZOOMING THE PICTURE
camera angles to give you a different view of the scene.
The V20 DVD Player includes a zoom function that allows you to magnify a
To change the camera angle
section of the video image to either 2x or 4x normal scale.
• Press the ANGLE button on the DVD remote control.
To zoom in
The camera symbol in the on-screen display bar shows the number of the
• Press the ZOOM button on the DVD remote to step between 2x normal
camera angle you have selected, together with the total number of alternative
scale, 4x normal scale, and then revert to normal scale.
angles:
13
>
14
Advanced use
>
Connecting the V20 DVD Player
This chapter explains how to connect the V20 to the other components in your
system, using the connections on the back panel.
B A C K PA N E L C O N N E C T I O N S
VIDEO OUT
BLUE
S-VIDEO
]A
RCA
LINE OUT
DIGITAL AUDIO OUT
GREEN
L
RED
R
OPTICAL
RCA
]E
]F
RGB
]B ]C
]D
]A S-Video output.
]D Stereo phono audio output.
]B Composite video output.
]E Digital optical TOSlink output.
]B RGB video output.
]F Digital SPDIF output.
]G
]G Mains power input.
15
>
Connecting the V20 DVD Player
VIDEO OUTPUTS
CONNECTING TO THE PRIMARE P30 PROCESSOR
The V20 provides a choice of either composite video or S-Video outputs. If
The Primare P30 Processor is an ideal digital sound processor for use with the
your source or monitor provides both composite and S-Video connections we
Primare V20 DVD player to give superb quality video and 5.1 channel digital
recommend using the S-Video connections, as these provide higher quality.
surround.
Connecting to a television or monitor
• Connect the S-Video output from the DVD player to S-Video input 1 on the
• Connect the appropriate output to your television or monitor.
AUDIO OUTPUTS
The V20 provides three alternative audio outputs.
Analogue output
The analogue output provides stereo phono connections for connection to a
conventional stereo preamplifier. To use these outputs you should set the
AUDIO OUTPUT option on the SETUP menu to LPCM. For more
information see Specifying the audio output, page 21.
Digital outputs
The V20 DVD player provides an optical TOSlink digital output and an SPDIF
digital output for connection to a digital surround processor. To use these
outputs you should set the AUDIO OUTPUT option on the SETUP menu to
BITSTREAM. For more information see Specifying the audio output,
page 21.
16
P30.
• Connect the digital RCA output from the DVD player to digital input 2 on
the P30.
• Set the AUDIO OUTPUT option on the SETUP menu to BITSTREAM.
For more information see Specifying the audio output, page 21.
>
Configuring the V20 DVD Player
This chapter explains how to use the SETUP menu to configure the operation of
the V20 DVD Player.
USING THE SETUP MENU
The SETUP menu provides a series of options which allow you to customize
different aspects of the operation of the V20 DVD Player:
To step between options
• Press the ↑ or ↓ buttons on the DVD remote control to step between options
until the one you want to change is highlighted.
• Press SELECT to select the option you have highlighted.
For more information about each of the options refer to the following sections.
To return to the previous menu
• Press the RETURN button.
To exit from the SETUP menu
• Press the SETUP button.
To display the SETUP menu
When the DVD is stopped:
• Press the SETUP button on the DVD remote control.
17
>
Configuring the V20 DVD Player
C H O O S I N G T H E D E FA U LT L A N G U A G E S
A menu of the available languages will be displayed:
Most DVD movies include a selection of audio tracks, subtitles, and menu
languages which you can choose between while playing a disc. The
LANGUAGES menu allows you to specify which language should be
selected by default for each option.
To display the LANGUAGES menu
• Highlight LANGUAGES on the SETUP menu and press the SELECT
button:
The LANGUAGES menu allows you to choose the language you want to
use:
• Use the ↑ and ↓ buttons to highlight the language you want to select as the
default and press the SELECT button to select it.
Alternatively to choose a language not on this list highlight OTHERS, use the
number buttons to enter the four-digit number identifying the language you
want to use, and press the select button to select it.
For a full list of languages together with their codes see Language codes,
page 19.
The AUDIO menu provides an additional ORIGINAL option, which selects
the original soundtrack language for the movie.
• Highlight the option you want to change and press the SELECT button.
The SUBTITLE menu provides an additional AUTO option, which
automatically displays subtitles in the specified audio language if no
soundtrack is available for that language.
18
Configuring the V20 DVD Player
S E T T I N G T H E D E FA U L T S C R E E N F O R M AT
S E T T I N G T H E R AT I N G L E V E L
Some DVD movies allow you to choose between a normal or widescreen
The V20 DVD Player allows you to set a parental lock which will prevent
version of the movie.
playback of discs whose content exceeds a specified rating level. Note that
If you have a standard 4:3 television you also have the choice of displaying
not all DVDs support this function.
widescreen pictures cropped to fill your television screen (Pan-Scan), or with
To set a parental lock
black bars above and below the picture (Letterbox).
• Highlight RATING LEVEL on the SETUP menu and press the SELECT
To set the default screen format
• Highlight TV SCREEN on the SETUP menu and press the SELECT button.
<
button.
The following screen prompts you to enter the parental password:
The TV SCREEN menu allows you to choose the screen format you want to
use:
• Enter your four-digit password and press the SELECT button.
Initially the password is set to 7890, but you can change it to any password
• Highlight the option you want to use and press the SELECT button to
you choose as described in To change the password, page 20.
select it.
The currently selected option is displayed in the SETUP menu.
19
>
Configuring the V20 DVD Player
The following screen then allows you to set the rating level:
The following screen allows you to specify the new password:
• Press ↑ and ↓ to highlight the rating level you want to set, or highlight OFF
• Enter the four-digit password you want to use and press the SELECT button
to turn the parental lock off, and press SELECT to select it.
Level 1 corresponds to general viewing, level 3 is equivalent to the USA movie
rating PG, and level 8 corresponds to adult viewing.
The rating level you have set will be displayed in the SETUP menu.
To change the password
• Highlight CHANGE PWD on the RATING LEVEL screen and press the
SELECT button to select it.
20
to select it.
Note that the password cannot start with a zero.
If you forget your password contact your Primare dealer who will be able to
reset it for you.
Configuring the V20 DVD Player
SPECIFYING THE AUDIO OUTPUT
SPECIFYING ADDITIONAL SETUP OPTIONS
The AUDIO OUTPUT menu allows you to specify whether the V20 DVD
The CUSTOM SETUP menu allows you to specify additional more advanced
Player should perform Dolby Pro Logic decoding internally, or whether it should
options affecting the configuration of the V20 DVD player.
provide a 5-channel encoded output for a separate surround decoder.
To specify the audio output
• Highlight AUDIO OUTPUT on the SETUP menu and press the SELECT
<
To display the CUSTOM SETUP menu
• Highlight CUSTOM SETUP on the SETUP menu and press the SELECT
button to select it:
button to select it.
The following menu allows you to specify the output format:
To select close caption subtitles
Some DVD videos include close caption subtitles, which provide a description
• Highlight BITSTREAM to provide a multi-channel bitstream on the digital
output, suitable for decoding by an external digital surround processor such
as the Primare P30.
• Highlight LPCM to specify that you want the V20 DVD Player to perform
of sound effects for the hard of hearing; for example, “clock chimes”.
• Highlight CLOSE CAPTION on the CUSTOM SETUP menu and press
the SELECT button to select it.
• Highlight ON or OFF as required and press the SELECT button to select it.
decoding internally, and provide a stereo LPCM digital output.
To use the analog phono outputs select LPCM.
21
>
Configuring the V20 DVD Player
To set up the zoom options
To specify the TV system
These determine the operation of the ZOOM button on the DVD remote
DVD movies are produced in both PAL and NTSC television formats. The V20
control.
DVD Player is capable of converting between formats, to allow you to view
• Highlight ZOOM SETUP on the CUSTOM SETUP menu and press the
SELECT button to select it:
DVD movies in either format even if your television is not capable of displaying
that format. However the conversion process introduces some picture
degradation.
• Highlight TV SYSTEM in the CUSTOM SETUP menu and press the
SELECT button to select it.
• Choose AUTO if your television can display both PAL and NTSC video, or
choose the option corresponding to the format supported by your television.
If your television is capable of displaying both formats the recommended
setting is AUTO, which supplies the unconverted video signal to the television.
The ZOOM SETUP menu allows you to select between the following options:
To specify the video mode
The VIDEO MODE option determines the format of video on the discrete
Option
Choices
START POINT
UPPER LEFT, CENTRE, LAST POINT
PAN SCALE
NORMAL, ROUGH, FINE
video outputs, when available.
• Highlight VIDEO MODE on the CUSTOM SETUP menu and press the
SELECT button to select it.
To choose the color scheme for on-screen displays
• Highlight COLOR SCHEME in the CUSTOM SETUP menu and press the
SELECT button to select it.
• Choose between YELLOW, GREEN, BLUE, or RED, and press the
SELECT button to select the option you have highlighted.
22
The following options are available:
Option
Description
Y/C
S-Video format.
RGB
Red, Green, and Blue signals.
YUV
Y, Pr, and Pb signals.
Configuring the V20 DVD Player
<
LANGUAGE CODES
Language
Code
Language
Code
Language
Code
Language
Code
Language
Code
Language
Code
Abkhazian
6566
Hausa
7265
Romanian
8279
Corsican
6779
Macedonian
7775
Thai
9472
Afar
6565
Hebrew
7387
Russian
8285
Croatian
7282
Malagasy
7771
Tibetan
6679
Afrikaans
6570
Hindi
7273
Samoan
8377
Czech
6783
Malay
7783
Tigrinya
8473
Albanian
8381
Hungarian
7285
Sanskrit
8365
Danish
6865
Malayalam
7776
Tonga
8479
Ameharic
6577
Icelandic
7383
Scots Gaelic
7168
Dutch
7876
Maori
7773
Turkish
8482
Arabic
6582
Indonesian
7378
Serbo-Croat
8372
English
6978
Maltese
7784
Turkmen
8475
Armenian
7289
Intelingua
7365
Serbian
8382
Esperanto
6979
Marathi
7782
Twi
8487
Assamese
6583
Irish
7165
Shona
8378
Estonian
6984
Moldavian
7779
Ukranian
8575
Aymaran
6588
Italian
7384
Sindhi
8368
Faroese
7079
Mongolian
7778
Urdu
8582
Mzerbaijani
6590
Japanese
7465
Singhalese
8375
Fijian
7074
Nauru
7865
Uzbek
8590
Bashkir
6665
Javanese
7487
Slovak
8375
Finish
7073
Nepali
7869
Vietnamese
8673
Basque
6985
Kannada
7578
Slovenian
8376
French
7082
Norwegian
7879
Volap ük
8679
Bengali; Bangla
6678
Kashmiri
7583
Somali
8379
Frisian
7089
Oriya
7982
Wolof
8779
Bhutani
6890
Kazakh
7575
Spanish
6983
Galician
7176
Punjabi
8065
Welsh
6789
Bihari
6672
Kirghiz
7589
Sudanese
8385
Georgian
7565
Pashto, Pushto
8083
Xhosa
8872
Breton
6682
Korean
7579
Swahili
8387
German
6869
Persian
7065
Yiddish
7473
Bulgarian
6671
Kurdish
7585
Swedish
8386
Greek
6976
Polish
8076
Yoruba
8979
Burmese
7789
Laotian
7679
Tajik
8471
Greenlandic
7576
Portuguese
8084
Zulu
9085
Byelorussian
6669
Latin
7665
Tagalog
8476
Guarani
7178
Quechua
8185
Cambodian
7577
Latvian, Lettish
7686
Tamil
8465
Gujarati
7185
Rhäto-Romanic
8277
Catalan
6765
Lingala
7678
Tatar
8484
Chinese
9072
Lithuanian
7684
Telugu
8469
23
>
24
Configuring the V20 DVD Player
Index
>
A
front panel display ................................... 4
dimming ............................................. 4
angle .................................................... 10
audio output, specifying ......................... 21
audio soundtrack ..................................... 9
back panel connections .......................... 15
programming a selection ........................ 10
L
choosing default languages ................ 18
displaying ........................................ 18
chapters
selecting ........................................... 10
stepping between ................................ 6
P
parental lock ......................................... 19
connections ........................................... 15
pausing play ........................................... 5
CUSTOM SETUP menu ........................... 21
playing a disc .......................................... 4
pausing .............................................. 5
fast forward ............................................ 7
FAVORITE COND .................................. 12
repeat play .............................................. 8
resetting play ........................................... 5
S
screen format ........................................ 19
colours for on-screen displays ................. 22
F
R
rating level ............................................ 19
LANGUAGES menu ............................... 18
C
connecting to .................................... 16
PROGRAM MENU ................................. 10
I
introduction ............................................. 1
B
Primare P30 Processor
repeating ............................................ 8
resetting ............................................. 5
stopping ............................................. 5
setting the default .............................. 19
SETUP menu .......................................... 17
slow motion ............................................. 7
soundtrack language, choosing ................. 9
specification ............................................ 2
standby, switching to ................................ 4
stepping between chapters or tracks .......... 6
stopping play .......................................... 5
front panel controls .................................. 3
25
>
Index
SUBTITLE LANGUAGE menu ................... 18
subtitles ................................................... 9
choosing the language ........................ 9
selecting close caption ....................... 21
turning on and off ............................... 9
switching on and off ................................ 4
switching to standby ................................. 4
T
title menu, displaying ............................... 9
title, specifying ....................................... 10
tracks
specifying ......................................... 10
stepping between ................................ 6
TV system, specifying ............................. 22
V
video mode, specifying .......................... 22
Z
zooming ............................................... 13
setting up options .............................. 22
26