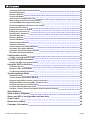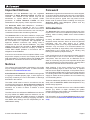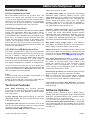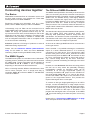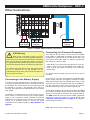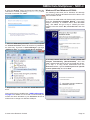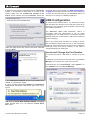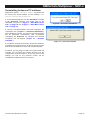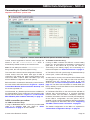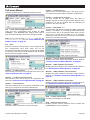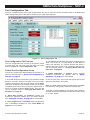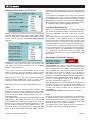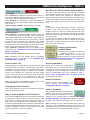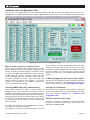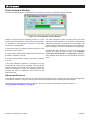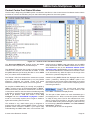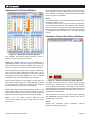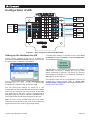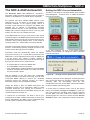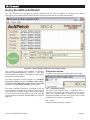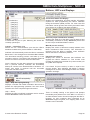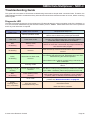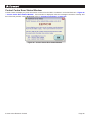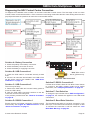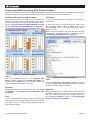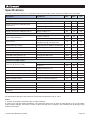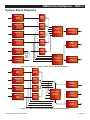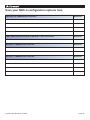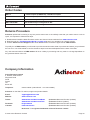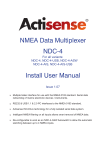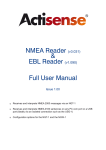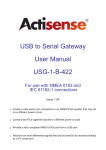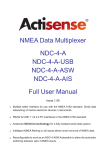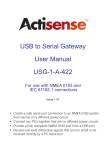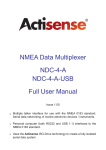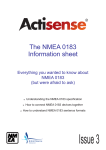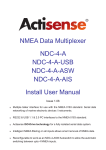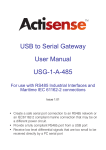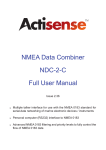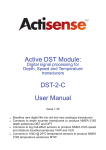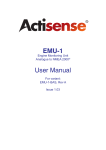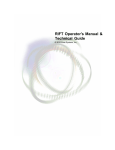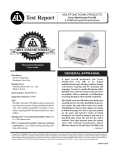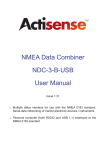Download NMEA Data Multiplexer NDC-4 Full User Manual
Transcript
NMEA Data Multiplexer NDC-4 For all variants: NDC-4, NDC-4-USB, NDC-4-ASW NDC-4-AIS, NDC-4-AIS-USB Full User Manual Issue 1.08 Multiple talker interface for use with the NMEA 0183 standard. Serial data networking of marine electronic devices / instruments. RS232 & USB 1.1 & 2.0 PC interfaces to the NMEA 0183 standard. Actisense ISO-Drive technology for a fully isolated serial data system. Intelligent NMEA filtering on all inputs allows smart removal of NMEA data. Re-configurable to work as an NDC-4-ASW Autoswitch to allow the automatic switching between up to 4 NMEA inputs. NMEA Data Multiplexer - NDC-4 Contents Important Notices Notices Foreword Introduction General Features Technical Features Software Updates Connecting devices together 6 6 6 6 7 7 7 8 Connections Connecting to NMEA Devices 9 10 Other Connections 11 USB Driver Installation 12 USB Configuration 14 Actisense PC Software suites 16 Using NDC Control Centre 18 The Basics The NMEA Signals The Different NMEA Standards OPTO Inputs ISO-Drive Outputs Connecting to the Battery Supply Connecting to a Personal Computer Installation Guide Windows 7 and Windows Vista Windows XP and Windows NT/2000 Locate and Change the Port Number Installing Actisense PC software Uninstalling Actisense PC software Main window Connecting to Control Centre Initial connection procedure Pull-down Menus Port Configuration Tab Port Configuration Tab Features Default Port Configuration Set-up Changing Baud Rates for Each Port Low Baud Rate Warning Changing the Addition Features Port Priorities List Changing the Port Priorities Why is There a Need for Port Priorities? How Does the Port Priorities System Work? © 2012 Active Research Limited 8 8 8 10 10 11 11 12 12 13 14 16 17 18 19 19 20 21 21 21 22 22 22 23 23 23 23 Page 3 Changing Autoswitch/Combiner Mode Get from Hardware Reset to Defaults Send to Hardware Inclusion List Configuration Tab Why is there a need for Inclusion Lists? Is some NMEA data really unnecessary? Is filtering applied to the input or the output? Inclusion List Features Default Inclusion List Set-up Editing the Inclusion List Blocking ALL Sentences Get from Hardware Reset to Defaults Send to Hardware Flash Hardware Window Advanced Features Control Centre Port Status Window Hardware Port Status Window Hardware Connection Status Window Hardware Information Window 23 23 23 23 24 24 24 24 24 24 25 25 25 25 25 26 26 27 28 28 29 Configuration of AIS 30 The NDC-4-ASW Autoswitch 31 Using the NDC-4 ActiPatch 32 Troubleshooting Guide 35 Specifications System Block Diagrams Save your NDC-4 configuration options here Order Codes Returns Procedure Company Information 40 41 42 44 44 44 Setting up the Hardware for AIS Setting the NDC-4 as an Autoswitch Pull-down menus Buttons, LED’s and Displays The Reprogramming Operation Diagnostic LED Control Centre Error Status Window Diagnosing the NDC Control Centre Connection Diagnosing Data flow using NDC Control Centre Problem: No data received on input Problem: Missing data from input Problem: Control Centre Port Status window ignores filtering © 2012 Active Research Limited 30 31 32 33 34 35 36 37 38 38 39 39 Page 4 NMEA Data Multiplexer - NDC-4 © 2012 Active Research Limited Page 5 Important Notices Foreword Actisense and the Actisense logo are registered trademarks of Active Research Limited. All rights are reserved. The contents of this manual may not be transferred or copied without the express written permission of Active Research Limited. All other trademarks are the property of their respective owners. Actisense recognises that instructions are often skipped, so we have aimed to write this document in an informative, yet direct manner that will aid the user. We have tried to cover all the points a typical user may need to know. Please read all sections before installing and using the Actisense NMEA Data Multiplexer product and any related software programs. The Actisense NMEA Data Multiplexer / Combiner / Autoswitch (NDC-4) is intended for use in a marine environment, primarily for below deck use. If the unit is to be used in a more severe environment, such use may be considered misuse under the seller’s guarantee. The Actisense NDC-4 has been certified to comply with the European directive for Electromagnetic Compatibility (EN60945), and is appropriately CE marked. Operation of the unit should be in conjunction with appropriate CE approved shielded connectors and cabling used in accordance with the CE directive EN60945. Any EMC related issues should be reported to Active Research Limited immediately to allow the company to rectify or resolve EMC related problems in accordance with its obligations under EN60945. If the unit is connected such that compliance failure occurs beyond the company’s control, the company shall not be held responsible for compliance failure until suitable EMC guidelines for connection are seen to have been taken. Notices The products and specifications described in this guide may be changed without prior notice. To obtain the latest information visit www.actisense.com. Active Research Limited will not be liable for infringement of copyright, industrial property right, or other rights of a third party caused by the use of information or drawings described in this manual. The NGW-1-USB must be used in accordance with the manufacturers instructions. Active Research Limited will not be held responsible for any damage or injury, direct or otherwise, as a result of failure to adhere to these instructions. The NDC-4 does not validate the NMEA data it receives in any way. Neither the NMEA sentence checksum, nor the data contained within the NMEA sentence is validated. Therefore, the electronic device(s) supplying the NDC-4 with NMEA data retain(s) the sole responsibility for the NMEA data’s validity. © 2012 Active Research Limited Introduction The Actisense NDC product range developed out of the requirement to solve two fundamental problems with the existing marine industry NMEA 0183 communications standard. In theory, the NMEA 0183 standard allows any suitably designed marine electronic device to share its gathered information with any other device on a vessel. Unfortunately, there is one very large drawback with this standard - only one device on a connected network can actually send data (a single talker), with multiple devices (determined by the current limit of the sending unit) listening to that data (multiple listeners). If the vessel owner has an instrument that ideally requires the data output of two or more devices, for example a chart-plotter, then the owner has no alternative but to settle on connecting only the most important device (that which supplies the most used information), normally that is the GPS unit. All other devices cannot be used. What happens if the owner prefers the vessels gyro compass heading output to that of the GPS, or requires that the current depth be displayed on the plotted chart to help avoid the possible case of running the vessel aground on a shifting sand bank? The NMEA 0183 standard cannot supply an answer to those questions as it can handle only one transmitting device. These two elementary problems can be solved simply and easily with the Actisense NMEA Data Multiplexer’s very flexible design approach. Alternately, if the vessel has two or more identical NMEA devices (e.g. GPS’s or depth sounders) the system solution could be to use the NDC-4 as an NMEA Autoswitch to select the highest priority source. Full information on the complete Actisense product range can be found on the Actisense website (www.actisense. com). Page 6 NMEA Data Multiplexer - NDC-4 General Features million instructions per second. 4/5 Opto-isolated Input Ports The NMEA 0183 inputs are galvanically opto-isolated differential inputs, protecting against common mode voltage differences of up to 2500v. Fully compliant with the NMEA 0183 standard specification and compatible with RS232, RS422 and RS485 signal levels. The typical operating voltage is 2.0v to 15.0v and can withstand +/35v continuously and +/- 40v transients. Compatible with both differential and single ended inputs. Each Opto-isolated input port has a priority level. This defaults to the logical order matching the port numbers, i.e. port 1 has the highest priority and port 4 has the lowest. When the USB cable is not plugged in (or not powered), OPTO IN 0 can be used as a fifth fully compliant NMEA 0183 data input, appearing last in the priority list. 2 ISO-Drive Output Ports These outputs combine the input data into standard NMEA outputs with independent Baud rate selection options, defaulting to 4800 (OUT 1) and 38400 (OUT 0). If the combined Baud rate of all NMEA inputs exceed the output Baud rate, it is possible that the combined data could exceed the data carrying capacity of the NMEA output channel. The multiplexer contains special software to ensure that when the output channel is overloaded, new data of the same type as older data, still in the buffer, will overwrite the older sentence. A PC RS232 or USB Bidirectional Port The RS232 compatible Port 0 (OPTO IN 0 plus ISO OUT 0) and the USB interface ensures that any device (or PC), that has an RS232 or USB port, receives all the input NMEA data, and can add its own NMEA data to ISO OUT 1. This allows for the possibility of a “virtual cockpit” of instruments displaying all available data in any manner the user requires (available from a number of manufacturers). These connections also allow the unit to be updated via the freely available ActiPatch flash upgrade software that will be made available on the Actisense website when the NDC-4 firmware has been enhanced. Notes: 1. When the USB cable is plugged in and powered up, it disables OPTO IN 0 on the NDC-4. 2. NDC-4 variants that don’t come with a USB cable can be upgraded by purchasing a USB Upgrade Kit. Technical Features Flash ROM technology that supports automatic programming for quick and easy updates, 100,000+ erase cycles and a 10 year Data Retention provides carefree user configuration. On-chip memory store allows buffering of short-term NMEA data, allowing the unit to smooth short-term peaks in the NMEA data flow. A diagnostic LED indicates the operation mode of the NDC-4, if any faults have been detected, or the peak load currently on any one of the NMEA inputs. High-speed 32-bit ARM processor capable of up to 40 © 2012 Active Research Limited ISO-Drive output technology unique to Actisense, protects against common mode voltage differences of up to 1500v. The output automatically changes between differential and single ended drive depending upon the type of instrument it is connected to. Fully compliant with the NMEA 0183 standard specification and compatible with RS232, RS422 and RS485 signal levels. Wide battery input voltage range to offer maximum compatibility, the NMEA 0183 NDC-4 can operate from a battery supply anywhere between 8 and 35 volts. USB powered option is available when the battery source is not present. When the main battery is present, the USB power drain is minimal. WARNING: The USB and battery grounds are not isolated, see “USB Warning” on page 11. Very tough Polycarbonate case is certified to IP66 (Protection against heavy seas, or powerful jets of water), the addition of non-acid based marine sealant to the gasket can increase this to IP67 (Protection against immersion). Being Polycarbonate, it is also incredibly strong, offering a wide temperature range and superior protection to the electronics inside. Robust Nylon grommets are certified to IP68 (Protection against complete, continuous submersion in water). Note: To achieve this level of water integrity all glands must be occupied by round-section cables of between 4.5mm and 10 mm or be replaced by blanking plugs. Large range of possible cable diameters of between 4.5 mm and 10 mm, single or multi-pair wire types can be easily accepted. Software Updates The NDC’s built-in firmware is held in ‘flash’ memory, allowing quick and easy upgrades using a simple Microsoft Windows™ NT/2000/XP/Vista/7 user interface program (ActiPatch) running on a connected PC. It is our policy to provide these updates free on the Actisense website (www.actisense.com). This upgrade can be performed with the unit completely in-situ, via a PC connected to either Port 0 (OPTO IN 0 and ISO OUT 0) or the USB port. Page 7 Connecting devices together The Basics NMEA data is transmitted from an information source such as GPS, depth sounder, gyro compass etc. These data sending devices are called “Talkers”. Equipment receiving this information such as a chartplotter, radar or NMEA display is called a “Listener”. Unfortunately, only one Talker can be connected on to a single NMEA 0183 system at any one time. Two or more Talkers are simply not possible because they are not synchronised to each other, and will attempt to ‘talk’ at the same time (over each other), resulting in corruption of the NMEA data, and potentially in disaster if valuable data such as navigation information is lost or corrupted so that it is incorrect and/or misleading. The Different NMEA Standards The NMEA 0183 specification has slowly evolved over the years, so connecting one device to another is not always a straightforward matter. The earlier versions of NMEA 0183 (before v2.0, as detailed above), used slightly different connection methods and signal levels: the instruments had just one “NMEA” data line (‘Tx’ or ‘Out’), and used the ground as the other line - similar to the way a computer serial port works. This connection method is referred to as “single ended” instead of the “differential” method used by NMEA 0183 v2.0 devices. The data format is largely the same between both systems, with v2.0 adding some extra sentence strings, and removing older (redundant) sentence strings from the specification. The situation is further complicated, as many manufacturers still use the old (“single ended”) method of connection because it is cheaper to implement. Actisense produces a full range of products to solve all NMEA interfacing requirements. So how can an older type NMEA device be connected to a newer type device? Please visit the Actisense website (www.actisense. com) for full details on these and other Actisense interfacing, Depth sounding and NMEA 2000 products. Care is needed – it is possible to damage or overload the output of a newer differential device if it is incorrectly connected to an older device. This is because the older devices used ground as the return, whereas the newer devices actually drive the NMEA ‘-/B’ line between 5v and 0v. Thus, connecting this output to ground will result in high currents being drawn by the driver instrument, resulting in potential overheating and damage to the driver circuits. The NMEA Signals The NMEA 0183 system v2.0 and later uses a ”differential” signalling scheme, whereby two wires are used to transmit the NMEA data. These connections will be labelled as either NMEA ‘A’ and ‘B’ or NMEA ’+’ and ‘-’ respectively, depending on the instrument and manufacturer. When connecting between different manufacturers, there can be some confusion, but it is simple and easy to remember: NMEA ‘A’ connects to NMEA ‘+’ and NMEA ‘B’ connects to NMEA ‘-’. However, the new Actisense ISO-Drive technology allows the user not to worry about this potentially damaging incompatibility. Instead, an ISO-Drive output can be connected to an old type single-ended system, by connecting the NMEA ‘+/A’ output from the ISO-Drive to the single-ended NMEA ‘Rx’ or “In” input of the device. Connect the NMEA ‘-/B’ output of the ISO-Drive to the ground of the single-ended device. This provides the required data signal return current path. To connect an old type single-ended device to an OPTO IN input, connect the NMEA ‘Tx’ or ‘Out’ output from the single-ended driver to the OPTO IN ‘+/A’ input of the NDC4. Connect the ground line of the single-ended output device to the OPTO IN ‘-/B’ input of the NDC-4. This provides the data signal return current path. If the NMEA ‘-/B’ input is left floating, then data corruption / errors may occur. Please refer to “Connecting to NMEA devices” on page 10 for examples of these connection methods. © 2012 Active Research Limited Page 8 NMEA Data Multiplexer - NDC-4 Connections NDC-4-A-USB NMEA DATA COMBINER 99999 Figure 1 – All external connections The NMEA Data Multiplexer (NDC) has screw-terminal “Phoenix” type external connections for: 1. Five Opto-isolated Inputs. All inputs are of the differential opto-isolated type and use the unique Actisense low current drain circuitry (2mA @ 2.0v) to conform in full with the NMEA 0183 marine electronic device network communication standard, and are flexible enough to interface to most fully and partially compliant devices. 2. Two ISO-Drive Outputs. The ISO-Drive outputs comprise of two connections: ‘+/A’ and ‘-/B‘ and conform in full to the NMEA 0183 standard. 3. RS232 Compatible Input/Output Option. The ISO OUT 0 and OPTO IN 0 connections can be used as a bidirectional RS232 compatible port and is designed for direct connection to a Personal Computer (PC) or other marine device capable of interfacing to a standard RS232 port. When a USB cable is powered and plugged into the NDC4, this port switches to output only - i.e. the RS232 input (OPTO IN 0) no longer operates. © 2012 Active Research Limited 4. A USB Input/Output (USB Variants Only). The USB connector is designed for direct connection to a PC’s USB port. Once the USB cable is powered and plugged into the NDC-4, Port 0 switches to an output only mode - this allows the USB port to take over bidirectional control of the NDC-4. 5. Battery Supply Input. Standard battery power connections (8 to 35v). Notes: 1. To complete the NMEA 0183 standard all device interconnection NMEA cables used should meet the twoconductor, shielded, twisted pair configuration specification. The shield connection of these wires should be connected at the instrument end only to prevent ground loops. 2. Refer to “Specifications” on page 40 for the full details on input/output specifications. Page 9 Connecting to NMEA Devices NMEA Talker 4 NMEA + Listener A G G + NMEA Talker 3 B A NMEA Talker 2 + NMEA Talker 1 + - NMEA A Listener C B NDC-4-A-USB NMEA Listener B NMEA DATA COMBINER G D 99999 Personal Rx Computer G Figure 2 – NMEA 0183 connections OPTO Inputs ISO-Drive Outputs The differential opto-isolated inputs are designed to handle a variety of NMEA 0183 device output specifications. Please determine (from device manufacturer’s information) if the device(s) required to be connected to the NDC-4 conforms in full to the NMEA 0183 network communication standard. If it does not, the flexible NDC-4 inputs should still be capable of interfacing with the device, though this is not guaranteed. The ISO-Drive outputs are capable of driving up to 10 NMEA 0183 fully compliant listening devices, or a mixture of NMEA 0183 devices and a Personal Computer (PC) communication port. However, if you wish to maintain isolation between all devices, then only one listening device should be connected to an ISO-Drive output. The diagram above shows a typical installation with both fully compliant NMEA devices with differential inputs/ outputs, and non-differential output devices. Note: All NDC-4 inputs are identical and the connections shown are examples that can be used on every input port. NMEA Talker Devices 1 and 2: These devices conform in full to the NMEA 0183 standard. Talker 1 shares the same connection ID’s as the NDC-4, so connection is a simple matter of matching the ID’s. Connect ‘+’ to ‘+/A’ and ‘-’ to ‘-/B’ or ‘A‘ to ‘+/A‘ and ‘B’ to ‘-/B’ (refer to figure 2). NMEA Talker Devices 3 and 4: These devices do not conform completely to the NMEA 0183 standard. However, by connecting ‘+‘ to ‘+/A‘ or ‘Data/Signal’ to ‘+/A‘ and ‘G/ Ground’ to ‘-/B’ the NDC-4 should receive the NMEA data correctly. © 2012 Active Research Limited NMEA Listener Device’s B and C: These devices conform in full to the NMEA 0183 standard and their connection ID’s match that of the NDC-4. Personal Computer: Whilst the OPTO IN 0 and ISODrive 0 provide a bidirectional RS232 compatible port for connection to a PC, the ISO-Drive 1 output is also capable of being read by a PC’s RS232 port. Simply connect ‘+/A’ to ‘Rx’ and ’-/B’ to ‘G/Ground’ on a standard D-type connector. See “Figure 26 - DB9 Connection” on page 37 for a diagram of this wiring connection. NMEA Listener Device A: This device does not conform in full to the NMEA 0183 standard. However, by connecting ‘+/A‘ to ‘+‘ or ‘Data/Signal’ and ‘-/B’ to ‘G/Ground’ the device should be able to receive the NMEA data correctly, though this is not guaranteed. Note: Wire colours are for guidance only. Page 10 NMEA Data Multiplexer - NDC-4 Other Connections + - Tx Rx G USB Battery / Power Supply PC or Laptop PC or Laptop Figure 3 – RS232, USB and Battery connections ! USB Warning! USB power and battery power are NOT isolated from each other. Consult a qualified installer to ensure there is no ground loop hazard when connecting both. Disconnecting a single battery lead or turning off the supply does NOT prevent this ground loop hazard. Ground loop damage is NOT covered by the guarantee. For installs where the NDC-4 must still operate when the PC is switched off, full PC isolation can be maintained by using Port 0 (‘OPTO IN 0’ and ‘ISO OUT 0’) as the PC connection. Connecting to the Battery Supply The NDC-4 can be powered either by the USB connection or through an external power source. If both power sources are available, the current drawn from the USB supply will be reduced to a trickle. If the external power source is removed, the USB power will seamlessly take over, without loss of data. If the NDC-4 is powered from an external power source, like a battery, it should be wired to the vessel’s battery supply in the most direct manner possible, to minimize interference from other electronic devices. The cable used should be of sufficient gauge to handle the power requirements of the NDC-4 (refer to ”Specifications” on page 40). Connecting to a Personal Computer The USB port can be used to connect a PC to the NMEA 0183 system. A USB cable is available in the form of an upgrade kit for variants that do not come with a cable. The part number will include “USB” if a cable is provided with that variant (e.g. NDC-4-USB). Alternatively, Port 0 (OPTO IN 0 and ISO OUT 0) can be used to connect a PC into the NMEA 0183 system by using a serial port cable conforming to the following specification: 1. A D-type female (socket) connector for the PC end of the cable. 2. A minimum of 3 cores are required in a shielded cable. Higher quality cable will yield higher performance (SNR). Most typical cables have two twisted pairs inside. In this case, use one pair for the TX line and one for the RX line. Use the spare wire in each pair as ground, and connect the cable shield to ground only at the computer end. 3. The TX of the NDC-4 should be connected to the RX of the computer (standard D-type, pin 2) and the NDC-4 RX should be connected to the TX of the computer (pin 3). The GND of both IN 0 and OUT 0 on the NDC-4 should be connected to the PC’s serial port ground (pin 5). See “Figure 26 - DB9 Connection” on page 37 for a diagram of this wiring connection. Note: Wire colours are for guidance only. © 2012 Active Research Limited Page 11 USB Driver Installation When using an NDC-4 with a USB cable it is necessary to install the USB drivers. Any NDC-4 variant without a USB cable can be ‘upgraded’ by purchasing a USB Upgrade Kit from your dealer. Follow these steps to manually install the drivers from the Actisense CD or a copy downloaded from the Actisense website. 1. Open ‘Device Manager’ (from the start menu type ‘device manager’ in the search box, open it from the list). The USB cable is not vital to the configuring or updating of an NDC-4; Port 0 (OPTO IN 0 and ISO OUT 0) connected to an RS232 port can perform exactly the same operations if a USB cable is not available see “Other Connections” on page 11. The Actisense USB driver has been extensively tested with Windows versions from Windows 98SE to Windows 7 and is proven to work with the NDC-4. The driver comes in two parts and both are required for correct operation. The first is the ‘USB serial converter’ driver and the second is the ‘Virtual serial port’ driver. The required Linux drivers are already included in the Linux kernels from v2.4.20 and onwards. However, Actisense has not been able to test the compatibility of the NDC-4 with USB and this driver. Install instructions are available on the CD and the Actisense website (www. actisense.com). 2. Find the NDC-4 under ‘Other devices’ and right click, then select ‘Update Driver Software’. Drivers for MAC OS X are provided ‘as is’ and Actisense is unable to offer support for MAC related issues. To download the drivers visit the Actisense website (www. actisense.com). Installation Guide Windows 7 and Windows Vista The following instructions are for Windows 7. Although not the same, Windows Vista users will be able to use this information to install the drivers as well. With an active Internet connection the process is very simple. Connect the USB cable and Windows will automatically download and install the latest driver from Windows update. Both drivers are now installed and no further steps are required. 3. If the CD is inserted select ‘Search automatically for updated driver software’ and jump to step 4. Without the CD select ‘Browse my computer for driver software’. When there is no Internet connection Windows will fail to install the driver. © 2012 Active Research Limited Page 12 NMEA Data Multiplexer - NDC-4 4. Click the ‘Browse’ button and locate the folder that the USB driver is saved (containing “ftdibus.inf”). Once the folder is selected click ‘Next’. Windows XP and Windows NT/2000 The following instructions are for Windows XP. Although not the same, Windows NT/2000 users will be able to use this information as well. 1. Connect the USB cable and Windows will automatically open the ‘Found New Hardware Wizard’. If an active Internet connection is available select ‘Yes, this time only’, click ‘Next’ and go to step 4. Without an active Internet connection select ‘No, not at this time’ and click ‘next’. 5. When the ‘USB Serial Converter’ driver has completed the ‘Virtual Serial Port’ driver will need to be installed in the same way. This time in ‘Device Manager’ right click ‘USB Serial Port’ and select ‘Update Driver Software’. 2. If using drivers from the CD, choose ‘Install the software automatically (Recommended)’ and click ‘next’. Windows will search the CD and install the drivers, go to step 4. If using drivers downloaded from the Actisense website, choose ‘Install from a list or specific location (Advanced)’ and click ‘Next’. 6. Repeat steps 3 and 4 to install the ‘Virtual Serial Port’ driver. Now both drivers are installed see “USB Configuration” on page 14 for details on how to find out which COM port number has been allocated to your Actisense device as well as how to change to a different COM port. © 2012 Active Research Limited Page 13 3. When using the drivers downloaded from the Actisense website, it is important to unzip them to an easy to find location. Make sure the ‘Include this location in the search’ option is ticked, and use the ‘Browse’ button and Now both drivers are installed see “USB Configuration” on page 14 for details on how to find out which COM port number has been allocated to your Actisense device as well as how to change to a different COM port. USB Configuration To communicate with the NDC-4, the COM port number that Windows has allocated to the USB port needs to be determined. The following guide will walk the user through this standard operation. The Actisense NMEA Data Multiplexer, NDC-4 is completely USB port independent: It can be easily unplugged from one USB port and connected to another available USB port on the same PC without the COM Port number changing. select the folder where the drivers have been extracted and click ‘Next’. This is very useful when the NDC-4 is working in unison with a software program that is set up to use a particular COM port, as the user does not need to re-select a different COM port every time the PC reboots, or the cable is swapped between two USB ports. Locate and Change the Port Number 1. Connect the NDC-4 USB cable to a USB port on the PC. In Windows 7 and Vista; from the start menu type ‘Device Manager’ in the search box, open it from the list. In Windows XP; from ‘Control Panel’, select ‘System’, on the ‘Hardware’ tab click ‘Device Manager’. 4. The ‘USB serial converter’ driver is now installed, click ‘Finish’ to complete the wizard. 5. Once complete ‘Your new hardware is installed and ready to use’ will appear in the bottom right corner of your screen. Wait for the ‘Found New Hardware Wizard’ to appear again. Repeat steps 1 to 4 to install the ‘Virtual Serial Port’ driver. © 2012 Active Research Limited Page 14 NMEA Data Multiplexer - NDC-4 2. Expand the ‘Ports (COM & LPT)’ list by clicking on the ‘+’ sign (Windows XP and Vista) or the white arrow (Windows 7). You will find the ‘Actisense NDC’ in the list, followed by the allocated COM port number. 3. Double click on the icon for the ‘Actisense NDC’ and the properties window will appear. Click on the ‘Port Settings’ tab. There is no need to change any of the settings here, the software package that opens the port will specify the required values. 4. Click on the ‘Advanced’ button and choose a different COM Port number if required (to make it compatible with the software requiring the NDC-4 NMEA data). Figure 4 - COM Port Numbers List Windows remembers all previously connected USB ports and lists all these as ‘in use’ even when they are not connected. On the PC the screen-shot “Figure 4 - COM Port Numbers List” the only ports that are actually ‘in use’ are ports 1, 2 and 3 so all the other com port numbers are available. Click on ‘OK’ button to save the new settings. © 2012 Active Research Limited Page 15 Actisense PC Software suites The Actisense NMEA Data Combiner hardware can be configured, monitored and tested using its own dedicated software suite, ‘NDC Control Centre’. The NDC-4 can be updated / upgraded using the latest ActiPatch software suite. This section provides a complete users guide to installing and uninstalling these two software suites. These programs are currently only available for Windows NT/2000/XP/Vista/7, however, it has been proven possible to use Control Centre and ActiPatch on a Mac running ‘VMware Fusion’ Windows emulation software. Installing Actisense PC software Replace the generic “<Product Name>” text below with the name of the actual software you are installing: “NDC Control Centre”, or “ActiPatch”. 1. Download the latest version of the software from the Actisense website, or locate the files on the Actisense CD included with the NDC-4. 2. If a previous version of the software has already been installed, uninstall the previous version before installing the new version. Refer to “Uninstalling Actisense PC software” on page 17 for full details. Note: For a complete fresh install, delete the install directory. This will remove all previous settings. To keep these settings, do not delete the directory. Figure 5 – Install Options 3. If the program is contained within a zip file, extract the three files (“<Product Name>.001”, “<Product and “setup.exe” ) that are contained within Name>.002” the zip file using any available unzip program to a temporary directory (e.g. “C:\Temp”). 4. Double click on the “setup.exe” program file and follow the on-screen instructions of the standard Windows install program. The install location can be change at this point, however, the default location is normally acceptable (refer to “Figure 5 – Install Options” and “Figure 6 – Installation Complete”). Once the install operation is complete, the temporary files and/or directory can be deleted. Keep the original zip file safe. 5. From the ‘Start Menu’ navigate to the ‘Actisense’ directory and double click on the ‘Program’ icon (refer to “Figure 7 ‘Start Menu’ Short-cuts” and “Figure 8 – ‘Start Menu’ Short-cuts”). Useful Tip: If you access the program regularly you can ‘copy and paste’ the program icon from the Windows ‘Start Menu’ on to the desktop or the ‘Quick Launch’ short-cut bar to create an easy to access short-cut. © 2012 Active Research Limited Figure 6 – Installation Complete Figure 7 - ‘Start Menu’ Short-cuts Figure 8 – ‘Start Menu’ Short-cuts Page 16 NMEA Data Multiplexer - NDC-4 Uninstalling Actisense PC software Replace the generic “<Product Name>” text below with the name of the actual software you are installing: “NDC Control Centre”, or “ActiPatch”. 1. To uninstall the program, from the ‘Start Menu’ navigate to the ‘Actisense’ directory and double click on the ‘Uninstall’ icon (refer to “Figure 7 - ‘Start Menu’ Shortcuts” on page 16 and “Figure 8 – ‘Start Menu’ Shortcuts” on page 16). 3. Once the uninstall operation has been requested, the confirmation box (“Figure 9 – Uninstall Confirmation”) will be displayed. Answer ‘Yes’ and the uninstall operation will be performed automatically. After successfully uninstalling the Actisense PC software, the uninstall completion box will appear (“Figure 10 – Uninstall Complete”). Figure 9 – Uninstall Confirmation Figure 10 – Uninstall Complete 4. In addition, the program directory can also be deleted to completely remove the program. In this way all the program files will be uninstalled in a clean and complete manner. If however, you are going to install a new version after this uninstall, you can keep the program directory and the configuration file stored within it. In this way, all the user settings you had for the previous version will be immediately available with the new version. © 2012 Active Research Limited Page 17 Using NDC Control Centre The Actisense NMEA Data Combiner hardware can be configured and monitored using its own dedicated Control Centre suite. This section provides a complete users guide to all of the NDC Control Centre’s features. This program is currently only available for Windows NT/2000/XP/Vista/7, however, it has been proven possible to use Control Centre on a Mac running ‘VMware Fusion’ Windows emulation software. Main window Figure 11 – Control Centre Main Window (after hardware detected) Control Centre’s main window allows the user access to all the NDC-4 hardware configuration and monitoring features, and adjustment of Control Centre’s appearance on screen. Control Centre is capable of displaying a large array of data and information, and not all will be of interest to every user. Therefore, the user can easily select which information / status windows are visible, and which are not (hidden). To meet the users specific requirements, any visible window can be repositioned on the screen by dragging it with the mouse. If a window is dropped (the left mouse button is released after the drag operation) close enough to an adjacent windows edge, it will snap to that windows edge. This allows for quick, easy and neat arrangement of Control Centre’s windows. © 2012 Active Research Limited From the main window the user can select what Baud rates the various inputs and outputs of the NDC-4 need to be, and even change the input port priorities. Selection of these options are possible by using the standard Windows menu system (‘Options’ menu) or via a tab system (behaving just like tabs in a filing cabinet). Full explanation of these features is detailed in the following sections. Any changes the user makes to Control Centre’s appearance will be remembered for subsequent sessions, allowing the user to keep their favourite settings. Any new configuration settings must be downloaded to the NDC-4’s hardware before they can be remembered - this helps keep Control Centre and NDC-4 hardware in sync. The main window has an ‘Exit’ control button to close the Control Centre program. If any changes to the Port Configurations have been made, but not yet transferred to the NDC-4 hardware, the user will be asked to confirm the exit request (as all alterations will otherwise be lost when the program closes). Page 18 NMEA Data Multiplexer - NDC-4 Connecting to Control Centre Important information - please read. Figure 12 – Control Centre Main Window (before hardware detected) Control Centre’s appearance and all other settings are stored in the file “ControlCentre.ini” which is automatically loaded at start-up and saved on exit. Note: Do not attempt to edit the “ControlCentre.ini” file by hand, this can stop the program running. To access all the Control Centre configuration features, Control Centre must first detect what type of NDC is connected. This allows the same Control Centre to be used for the NDC-1, NDC-2, NDC-3 and NDC-4 (as they all have different configuration and test options). Before the NDC-4 hardware is detected by Control Centre, the main window will look like that in “Figure 12 – Control Centre Main Window (before hardware detected)” with the sections ghosted out. Once detected, any disabled options that are available for the detected NDC-4 type will become active and the main window will look like that in “Figure 11 – Control Centre Main Window (after hardware detected)” on page 18. Initial connection procedure 1a. USB Connections Only: If using an Actisense USB kit: Connect the provided USB cable to an available USB port. Refer to “Other Connections” on page 11 for more details. © 2012 Active Research Limited 1b. RS232 Connection Only: If using an NDC-4 without the USB kit: connect battery power (10 - 35v) and switch on the battery. Connect port 0 (ISO OUT 0 and OPTO IN 0) to the PC. Refer to ‘Connecting to the battery supply’ and ‘Connecting to a Personal Computer’ on “Other Connections” on page 11. 2. The NDC’s LED will cycle through its standard start-up colours (‘red’, ‘amber’ and finally ‘green’). 3. Select the PC Comm port number that the RS232 cable was plugged into (or the USB port that was issued by Windows) from the ‘Comms’ drop menu in the main window. See “Locate and Change the Port Number” on page 14. The Baud rate will default to 38400 Baud (the factory default), but will auto-Baud to the actual Baud rate if it has been changed. 4. The Rx and Tx LED’s on the main window will flash to indicate that communication is in progress (between Control Centre and the NDC-4 hardware). Once the hardware information has been received (and displayed), all the NDC-4 configuration and test options will be enabled. If for any reason the hardware detection operation does not happen as described, refer to the “Diagnosing The NDC Control Centre Connection” on page 37. The default configuration for the NDC-4 is explained in “Default Port Configuration Set-up” on page 21. Page 19 Pull-down Menus The main window has five standard pull-down menus. Comms → Comm Port 1-8: Opens the PC communications port in the range of port 1 to 8. Select the port the NDC-4 hardware is attached to. Comms → Comm Port x (change): For ports outside the 1-8 range, select this option. A dialogue will open to enter the port number required. Once opened the ‘x’ will be replaced with the selected port number in the drop down list. File → Load / Save Configuration File: Load and save configurations that include all ‘Port Configure’ and ‘Inclusion List’ settings. Both options open a standard windows file browser dialogue window. Note: Do not confuse these “Config.ini” files with the “ControlCentre.ini” file, see “Initial hardware and software set-up” on page 19. Comms → Baud Rate *****: The Baud rate will default to 38400 (the NDC-4 hardware default). If the NDC-4 is not using the default Baud rate, Control Centre will try all possible Baud rates until the correct one is found (this will take up to 12 seconds). Selecting a baud rate from this list will try the rate before returning to auto baud checking. File → Exit: Closes the Control Centre program. If any changes to the Port Configurations have been made, but not yet transferred to the NDC-4 hardware, the user will be asked to confirm the exit request (as all alterations will otherwise be lost when the program closes). Window → Control Centre Port Status: Displays the Control Centre Port Status window. Refer to “Control Centre Port Status Window” on page 27. Options → Configure Ports: This will take you to the Port Configuration tab refer to the “Port Configuration tab” on page 21. Options → Configure Inclusion Lists: This will take you to the Inclusion List configuration tab refer to the “Inclusion List configuration tab” on page 24. Options → Test Hardware: The Test hardware tab is not required / selectable for the NDC-4 (only required for the NDC-2 Multiplexer). Window → NDC Hardware Port Status: Displays the NDC Hardware Port Status window. Refer to the “Hardware Port Status Window” on page 28. Window → NDC Hardware Connect Status: Displays the NDC Hardware Connection Status window. Refer to the “Hardware Connection Status Window” on page 28. Window → NDC Hardware Information: Displays the NDC Hardware Information window. Refer to the “Hardware Information Window” on page 29. Help → Control Centre Help: Currently unavailable (not selectable). Comms → Offline: The offline option closes the communication port. © 2012 Active Research Limited Help → About Control Centre: Displays Control Centre’s software version number and the Actisense contact information. Page 20 NMEA Data Multiplexer - NDC-4 Port Configuration Tab The Port configuration tab of the main window allows the user to select the priority and Baud rates of the NMEA and USB / RS232 input ports of the NDC-4 hardware, plus other useful features. Figure 13 – Port Configuration Tab Port Configuration Tab Features The Port Configuration tab consists of drop down menus for baud rates, the port priority list and action and mode buttons “Figure 13 – Port Configuration Tab”. Default Port Configuration Set-up 4. The NMEA 0183 standard determines the Baud rate of 4800. The OPTO IN 1-4 ports default to 4800 Baud to match this standard. If a special devices that offers a different Baud rate needs to be connected, then the rate can be changed. Refer to “Changing Baud Rates for Each Port” on page 22. This section explains the default settings of the NDC-4, to return to this point refer to “Reset Port Configuration to defaults” on page 23. 5. ‘Delete Duplicates’ is enabled, during overload conditions duplicates are deleted, refer to “Delete duplicates” on page 23 for more details. 1. The USB / RS232 communication port defaults to 38400 Baud for use with a personal computer. This is more than capable of transferring the received data of all four NMEA input ports. However, if connecting the NDC-4 to an RS232 compatible device that does not support 38400 Baud or there are multiple Hi-Speed NMEA inputs, then the rate can be changed. Refer to “Changing Baud Rates for Each Port” on page 22. 6. The topmost port in the list has the highest priority and the port at the bottom, the lowest. 2. ‘Extra ARL P-codes’ are disabled, typically only needed for specialist software such as Control Centre. See “Extra ARL P-codes” on page 22 for more details. Note: The USB / RS232 output is unaffected by the NMEA Port Priorities, and typically retains all received data. 7. All NDC-4 variants default to Combiner mode except for the NDC-4-ASW which defaults to Autoswitch mode. Refer to for more details. 3. ‘Clone output mode’ is disabled, filtering is applied to OUT 1 and NOT to USB/OUT 0. See “Clone Mode” on page 23 for more details. © 2012 Active Research Limited Page 21 Changing Baud Rates for Each Port these cases should the Baud rate of the appropriate port be changed from 4800 Baud to match that of the attached device. 3. It is perfectly acceptable to have each ports Baud rate set to different values. This means, for example, that input 2 can be different to output 1. Sentences arriving at input 2 will still leave from output 1 irrelevant of the different Baud rates. Care should be taken to ensure data is not lost due to overloading when selecting differing Baud rates. Low Baud Rate Warning RS232 or IN/OUT 0 or USB click the arrow to reveal the available Baud rate options; 4800, 9600, 19200, 38400, 57600 or 115200 Baud. Select the required Baud rate from the list. Please read the “Low Baud Rate Warning” adjacent. Setting the USB/RS232 Baud rate below 38400 Baud may reduce the bandwidth of this output below that of the total input bandwidth. This may result in the following issues: 1. It is highly likely that Control Centre will loose connection to the NDC-4. If this happens, remove or disable ALL inputs to the NDC-4 leaving only the PC connection. Now Control Centre can catch the NDC-4 and you can change the USB/RS232 Baud back to a high enough Baud rate. 2. Random loss of NMEA sentences can occur during normal operation (when not connected to Control Centre). To ensure no data is lost 38400 Baud is recommended. For exceptional requirements were the total input bandwidth is low enough, any of the available Baud rates can be used. Changing the Addition Features ‘NMEA Ports’ 1 to 4 all have drop down menus that can be accessed by clicking the arrow next to the relevant input port. Select the required baud rate from the available options as explained below. OPTO input 1 and the Combined NMEA output are two sides of the same port, and therefore share the same Baud rate (with options between 4800 and 57600 Baud). OPTO inputs 2 and 3 also have the same Baud rate options of 4800 to 57600 Baud. Inputs 1, 2 and 3 can be used as hi-speed inputs (ideal for AIS transponders). OPTO input 4 is fixed to the standard 4800 Baud rate. Notes: 1. The NDC-4 receives and buffers all the NMEA 0183 sentences from all 5 inputs (4 NMEA 0183, and 1 USB / RS232), and then as a totally independent operation, it resends the required NMEA 0183 sentences out of the 2 ISO-Drive outputs. 2. The NMEA 0183 specification restricts the Baud rate for NMEA data to 4800 Baud. Therefore, any input port that has an NMEA device attached to it that cannot modify its Baud rate must remain at 4800 Baud (otherwise no data will be received). However, some NMEA devices (e.g. GPS units) allow for the Baud rate to be increased to 9600 Baud, or even 38400 Baud (Hi-Speed NMEA). Only in © 2012 Active Research Limited Extra ARL P-codes When Enabled, extra ARL P-code sentences appear on the USB / OUT 0 port. These P-codes are used by Control Centre to determine which NDC-4 input supplied which piece of NMEA data. Control Centre can now show what data came from channel 1, channel 2, etc. This ability is also open to any other PC program. For example, an NDC-4 with 4 digital NMEA depth sounders connected to it could have the 4 individual depth values shown on a PC screen in representative positions (bow starboard, bow port, stern starboard and stern port). When Disabled, ARL P-code sentences do not appear on the USB / OUT 0 port. In the unlikely event the USB / OUT 0 port is connected to a device that cannot ignore the P-codes, then these P-codes can be disabled to aid compatibility. Default setting: Disabled. Click the button to toggle. Notes: 1. Control Centre requires the extra ARL P-code sentences to operate correctly. Control Centre turns on these codes while connected to the NDC-4, ignoring the user configured settings. When Control Centre is closed, the NDC-4 will revert back to the user configured settings. 2. P-codes arriving on the input ports are not affected by this feature, only those generated by the NDC-4. Page 22 NMEA Data Multiplexer - NDC-4 How Does the Port Priorities System Work? Clone Mode When Enabled, the USB / OUT 0 output will be a clone, or copy, of the NMEA Combined output (OUT 1). This means that filtering will be applied to BOTH outputs. When Disabled, the USB/OUT 0 output will contain all data received on all 4 of the NMEA inputs (filtering applied only to OUT 1). Default setting: Disabled. Click the button to toggle. Delete duplicates When Enabled, any duplicate NMEA sentences found in the receive buffer (that are deemed safe to delete) the older version (duplicate) will be deleted. This intelligently reduces the output data when too much data is coming through the input channels. For example, if two depth sentences are in the buffer ready to be transmitted, there is normally no point in transmitting the older depth value, as the newer one has replaced all previous ones. When Disabled, duplicates will not be deleted when overloaded, see “How Does the Port Priorities System Work?” on page 23. Default setting: Enabled. Click the button to toggle. The system uses time slots, each slot allows one NMEA 0183 sentence to be sent until either no data remains or the transmit capacity has reached its maximum. The highest priority input port has the highest number of time slots the next highest priority port has less time slots, down to the lowest priority input port that has only a few time slots. Notes: 1. The NDC-4 stores sentences in a buffer so that short periods of high load just causes a delay rather than dropped sentences. When the buffer becomes full some sentences will have to be dropped. If the rate drops below the buffer maximum again, all sentences will be sent at the next opportunity. 2. The time-slot method means that sentences from the highest priority channel can still be dropped when heavily overloaded and some sentences from the lowest priority channel will still get through. Changing Autoswitch/ Combiner Mode Note: Duplicates are only deleted during overloading conditions, these can be seen in the “Hardware Port Status Window” on page 28. The NDC-4 has the ability to operate as a multiplexer/combiner or as an autoswitch. Simply click the button and follow the prompt to change mode. Refer to “Setting the NDC-4 as an Autoswitch” on page 31 for more information on Autoswitch mode. Port Priorities List Get from Hardware The topmost port in the list has the highest priority and the port at the bottom, the lowest. To make it easy to remember, the default Input Port Priority is in port order starting with NMEA Port 1 (highest priority) to NMEA Port 4 (lowest priority). The USB/IN 0 port connection has been added onto the end of the list. If for some reason the port priorities require changing and it is inconvenient to alter the hardware connections, the port priorities can be changed. Reads the current Port Configuration information from the connected NDC-4 hardware. This will overwrite any current settings held by Control Centre’s Port Configuration; if the current settings must be remembered, save the configuration “File → Load / Save Configuration File” on page 20 before requesting this operation. Note: The priorities system ONLY applies to OUT 1 and has NO EFFECT on the USB / OUT 0 port. Changing the Port Priorities Click on two ports in the Input Port Priorities List and their positions will swap in the list. Why is There a Need for Port Priorities? Each of the five NMEA input ports can transfer anything up to 480 bytes of data per second, making a total of 1920 bytes/second. The data combined output of the NDC-4 is also forced (by the NMEA 0183 standard) to send a maximum of 480 bytes/second. Therefore, there exists the distinct possibility that there could be more data to send out than is possible to achieve. If this situation occurs the port priority system comes into operation. © 2012 Active Research Limited Reset to Defaults Returns all Port Configurations to the factory defaults, see “Default Port Configuration Set-up” on page 21. Send to Hardware If any alterations to the port configuration settings have occurred, Control Centre will now attempt to download the new settings to the attached NDC-4 hardware. The “Flash Hardware Window” on page 26 will appear for the brief duration of the download (normally one to two seconds). Note: Pressing any of the threes buttons above will only affect the Port Configuration settings, all Inclusion List configuration settings will remain unaffected as they are controlled by their own independent set of buttons. Page 23 Inclusion List Configuration Tab The Inclusion List configuration tab of the main window allows the user to select which NMEA sentences are to be included in the onward data transmission from the NMEA Data Combiner. Each of the four NMEA input ports and the USB input port have their own Inclusion List, so that each can be tuned separately to match its connected device. Figure 14 – Inclusion List configuration tab Why is there a need for Inclusion Lists? Each of the 5 input ports can transfer anything up to 480 bytes of data per second, making a total of 1920 bytes per second. The data combined output of the NDC-4 is also forced (by the NMEA 0183 standard) to send a maximum of 480 bytes per second. Therefore, there exists the distinct possibility that there could be more data to send out than is possible to achieve - thus, some data may require removal to balance this equation. The NDC-4 achieves this reduction in an intelligent manner with Inclusion Lists and Port Priorities. Is some NMEA data really unnecessary? Many NMEA instruments output a large number of sentences every period (usually 1-3 seconds), some of this data is of absolutely no use to the average boat owner, and just clogs up the NMEA network. Most GPS units are especially guilty of this and not all allow the user to reduce the number of unwanted sentences that are transmitted. Of those that do, the procedure can often be tricky and time consuming. The NDC-4 can filter the incoming NMEA data to remove any sentences deemed unnecessary. For example, most GPS units send their data in a block © 2012 Active Research Limited once a second. This may automatically include the ‘GSV’ sentences (normally 2 but could be as many as 4), which give details of all the satellites that are currently in view. All of this information is of no use to 99% of users, but this alone can use up to 5% of the available NMEA bandwidth/ capacity. Is filtering applied to the input or the output? Sentences to be included are selected relative to the input port they are coming from. By default this is applied to ISO OUT 1 and not ISO OUT 0, see “Clone Mode” on page 23. Inclusion List Features The Inclusion List configuration tab consists of several tick boxes for included sentences, a channel drop down menu and action buttons “Figure 14 – Inclusion List configuration tab”. Default Inclusion List Set-up The NDC-4 ‘Inclusion List’ default is to allow all sentences through. The inclusion list will show no ticks and a red label stating ‘Pass all data’. Page 24 NMEA Data Multiplexer - NDC-4 Editing the Inclusion List Channel Selection List Determines which input channel (port) has its Inclusion List displayed. Editing the visible controls displayed here will only affect the selected port. Main Tick-box Area (left) Each NMEA 0183 sentence has its own individual tickbox, and is intended for the advanced user to fine tune the selection to exactly what is required (as this requires detailed knowledge of NMEA 0183 sentences). Select the individual sentences that are required to pass through the NDC-4 from this input. Sentence Groups Tick-box Area (right) To make selection of NMEA 0183 sentence’s easier, all sentences of a particular type have been collected together, and is primarily intended for the novice user who does not know which sentences contain what information. The NMEA sentence collections are designed for quick list configuration; each collection influences all the NMEA sentence tick-boxes in the main (left) area that contain the selected information. The tick-box operation is straightforward: If the box is ticked, the corresponding NMEA sentence will appear on the combined NMEA output. Conversely, if the box is not ticked, that NMEA sentence will be blocked and not appear on the combined output. Set/Clear All Sentences To completely disable the Inclusion List for a particular channel, click on the Clear all sentences button. The list status indicator will then change from the green List Enabled to the red Pass all data state and the Sentence Total box will update to 0. Clicking the Set all sentences button will tick every box, change the red Pass all data to the green List Enabled state and the Sentence Total box will update to 101 sentences. Once disabled (and Pass all data is displayed), all NMEA sentences will be passed to the NMEA combined output no filtering will occur on this channel. This is useful when trying to pass an NMEA sentence that is not available for selection in the Inclusion List. Sentence Total The total number of NMEA sentences currently selected / enabled for the current channel / port is displayed in the bottom right corner. This is purely for user information and interest. Blocking ALL Sentences There is no option to block all sentences. However, there is a work-around. Simply tick a sentence that is never going to be present on that input. For example to block all AIS sentences tick AAM (waypoint arrival alarm). This will enable the filtering and block everything except AAM, and because AAM is never transmitted by an AIS unit no sentences will be passed from this input to ISO OUT 1 (and also ISO OUT 0 if Clone mode is enabled). Get from Hardware Reads/retrieves the current Inclusion List information, for all channels, from the connected NDC-4 hardware. This will overwrite any current settings held by Control Centre’s Inclusion Lists; if the current settings must be remembered, save the configuration “File → Load / Save Configuration File:” on page 20 before requesting this operation. Reset to Defaults Returns all channel Inclusion Lists to the factory default see “Default Inclusion List Set-up” on page 24. Note: This only changes the Control Centre settings, click ‘Send to Hardware’ to apply these settings to the NDC-4. Send to Hardware Finalises the Inclusion List editing operation. If any alterations to the list have occurred, Control Centre will now attempt to download the new settings to the attached NDC-4 hardware. The “Flash Hardware Window” on page 26 will appear for the duration of the download and the details of the conversation can be viewed in the “Hardware Connection Status Window” on page 28 (advanced users only). Note: Pressing any of the three buttons above will only affect the Inclusion List settings - all Port Configuration settings will remain unaffected as they are controlled by their own independent set of buttons. The buttons Clear all sentences and Set all sentences are useful to quickly reset or set all tick marks. This allows for quick configuration of the Inclusion List without having to click on every tick box. For example, if only a couple of sentences are required to be set, press the Clear all sentences button followed by selecting the required sentence ID’s. © 2012 Active Research Limited Page 25 Flash Hardware Window The Flash Hardware window is displayed for the duration of the Port Configuration update operation. Figure 15 – Flash Hardware Control Window Please note that during this updating process, it is vital that the connection between Control Centre and the NDC4’s hardware is not interrupted. Therefore, the following precautions are suggested:– 1. Ensure there are no programs active/running on the PC other than Control Centre. 2. Check that the USB / RS232 cable between the PC and the NDC-4 hardware is secure. 3. Confirm that the battery supply to the NDC-4 hardware is secure. The Flash Hardware window consists of four LED’s that indicate the flash operations current status, a progress bar indicating percentage completed of the current stage, and a flash program counter that indicates how many times the NDC-4 hardware’s Inclusion List has been re-programmed. The Success LED indicates the final outcome of the data transfer. If it does not light up green, the “Hardware Connection Status Window” on page 28 will indicate a more detailed cause and the process should be performed again. If the Flash hardware operation is interrupted, the Port Configurations could become corrupted. The user should identify and remove the reason for the previous interruption before re-attempting to flash the hardware again (by pressing the Send to Hardware control button on the appropriate tab). Advanced Features The following windows and/or tabs will only be of interest to the advanced user, as they are not vital for the configuration of the NDC-4 hardware. They do however, explain the useful diagnostic and monitoring features available. These advanced windows are hidden by default, and all novice users should advance past this section to “Using the NDC-4 ActiPatch” on page 32. © 2012 Active Research Limited Page 26 NMEA Data Multiplexer - NDC-4 Control Centre Port Status Window The first step in diagnosing the NMEA system connected to the NDC-4 is the Control Centre Port Status window. Which provides an overview of data flow, plus port and buffer loading status for the whole system. Figure 16 – Control Centre Port Status Window The ‘Received NMEA Data’ window shows the NMEA sentences that are present on the selected port. The ‘Channel’ drop-down list is used to choose what data is shown in the window, and what data is hidden. To view the NMEA data being received by the NDC-4 on its ‘OPTO In 1’ port, select channel NMEA Port 1. The RS232 / USB Port shows all the sentences received by the NDC-4 on ALL its NMEA Ports (1 to 4). Any $PARL sentences displayed are special control and status sentences to help Control Centre and can be ignored. As the NDC-4 NMEA filtering is normally only applied to ‘OUT 1’ and the source of the displayed data is ‘OUT 0’, all data received by the NDC-4 will be shown. However, it is sometimes useful to view the results of the filtering setup in the NDC-4, and this can be achieved by enabling Clone Mode in the RS232 / USB Port section of the ‘Port Configure’ tab, see “Clone Mode” on page 23. If ‘Clone’ mode is not normally required, don’t forget to disable it again before exiting Control Centre. This window is very useful when trying to diagnose a problem with the NDC-4 based NMEA system. Contact a qualified marine electronic installer if you require help understanding the NMEA data seen in this window. Two © 2012 Active Research Limited useful sources of NMEA 0183 information are the NMEA 0183 information sheet and NMEA Reader both of which are available for free on the Actisense website (www. actisense.com). NMEA Reader not only makes it easy to see the data available but it breaks the information down in an informative way. With the option to save logs of the data this is a powerful diagnostic tool. Instead of using NMEA Reader the displayed data can be frozen / paused by selecting the ‘offline’ option in the Comms menu on the main window. Remember to re-select the correct Comm port to continue with configuring and/or monitoring the NDC-4. The current baud rate being used by Control Centre to talk to the NDC-4 hardware is displayed here. The first pair of bars shows how much bandwidth (as a percentage) the PC - NDC-4 connection (either via RS232 or USB) is being used. The Rx bar indicates how much data is coming from the NDC-4, and the Tx bar indicates how much data is being sent to the NDC-4 (which will only be active during ‘Send to Hardware’ and ‘Get Hardware Information’ sessions). The second pair of bars can be ignored. Page 27 Hardware Port Status Window Bytes Dropped shows the percentage of bytes that have been dropped (not transmitted) after they arrived on that port. Indicates on what ports sentences are being dropped when an output is overloaded. Notes: 1. If Delete duplicates is enabled the deletions will show in the Bytes dropped column. 2. Sentences that do not have start and end characters are not displayed when lost. For example, when the baud rate of an input is set to the wrong value the start and end characters will be unreadable. Now ALL the sentences will be dropped but none will show up in the bytes dropped column. Hardware Connection Status Window Figure 17 – Hardware Port Status Window The Hardware Port Status window provides a more indepth look at port loading on the NDC-4. ‘Bytes per second’ shows the used bandwidth (as a percentage) for each input and output port on the NDC-4, plus the combined (Uni) input bandwidth being used of all its ports. Rx 0 and Tx 0 represent the RS232 / USB port. The Rx bars quickly indicate if data is being received by an input, and how much bandwidth is being used. The Tx bars show how loaded the outputs are, which is a vital tool to quickly see if the ‘slow speed’ OUT 1 (TX 1) is being overwhelmed by the combined data from all inputs. Bytes Filtered shows the percentage of bytes that have been filtered on each input port. If filter settings are active, the results will be visible here, indicating that sentence filtering / blocking of an input port is operating. Buffer Load shows the percentage loading of each of the port storage buffers. The most useful column is the Uni channel that indicates if sentences are being stored and delayed because an output is above maximum loading. Note: If the Uni buffer reaches maximum then communication between Control Centre and the NDC-4 may be lost. © 2012 Active Research Limited Figure 18 – Hardware Connection Status Window The NDC-4 hardware connection status window displays all information related to the connection status between Control Centre and the NDC-4’s hardware. This includes all handshaking and data transfer information required for flash programming the NDC-4 hardware during the Port configuration data updates. This information is normally only useful when speaking with Actisense technical support engineer and can be ignored at all other times. Reset Resets the connection status displayed, clearing the window. messages currently Page 28 NMEA Data Multiplexer - NDC-4 Hardware Information Window Figure 19 – Hardware Info Window (NDC-4) Figure 20 – Hardware Info Window (NDC-4-ASW) The NDC-4 hardware information window displays the information received from the NDC-4 hardware. 5. ARL model code The Manufacturer’s Model ID. Model “10” determines the hardware as an NDC-4 module. This information Includes:1. Hardware Serial ID Number The unique serial identification number given to each Actisense product. This number is used to identify each NDC-4 unit in our records. 2. Bootloader & Main (software) Program Version Version numbers of the bootloader and Main application software programs. If the Main program’s version number is older (less than) that of the currently available NDC-4 ActiPatch, the latest NDC-4 ActiPatch should be downloaded from the Actisense website and the NDC-4 unit updated. 3. Bootloader & Main Program Date and Time Dates and times that the bootloader and Main Application programs where updated / ‘flashed’ into the hardware’s memory. 6. ARL Hardware Version The Manufacturer’s hardware revision number. Version “1.00”, in combination with the Model ID “10” determines that this NDC-4 is actually an NDC-A product variant. 7. Operating Mode Current NDC-4 operating mode - either ‘Combiner’ or ‘Autoswitch’. Confirms how the NDC-4 is currently processing any received NMEA data. 8. Flash Program Counters Not used for NDC’s and will remain blank. Reset Resets the hardware information displayed and requests the current information from the NDC-4 hardware (thus refreshing the displayed information). 4. Total Operating Time The total time that the NDC-4 hardware has been operating since new. © 2012 Active Research Limited Page 29 Configuration of AIS + NMEA Talker 4 + G NMEA Talker 3 38400 Baud B A AIS Talker 4800 Baud B NMEA A Talker 1 38400 Baud 4800 Baud NMEA DATA COMBINER 38400 Baud NDC-4-A-USB A B A B 99999 Chart Plotter In Out 4800 Baud Figure 21 – AIS Configuration with 38400 Baud Rate Setting up the Hardware for AIS Control Centre, supplied on the CD (or available for download from Actisense website), allows a quick set-up for AIS using the configuration file included. To enable these settings on the NDC-4 click on the ‘Send to Hardware’ button on BOTH the ‘Port Configuration’ and ‘Inclusion List’ tabs. The AIS device should then be connected to the NDC’s ‘OPTO IN 2’ as shown in ‘Figure 21’, with any other talkers connected as required. The device for receiving the AIS data (chart-plotter or PC) should be connected to ‘ISO OUT 0’, or the USB port. From the menu select ‘File → Load Configuration File’ and select “NDC-4 config for AIS.ini” file from the install directory. Read the pop up and click ‘OK’. The remaining ports can be re-configured by the user as needed using Control Centre. Refer to “Using NDC Control Centre” on page 18 for full detailed information on how to use Control Centre. This will change the settings for OPTO IN 2. The configuration tab will set 38400 Baud (AIS requires NMEA 0183 HS). The Inclusion List is set to block all AIS data from being sent to ISO OUT 1 which is typically kept at 4800 Baud. Filtering does not affect the USB/RS232 port, all the AIS sentences will still be outputted on this port. Note: The use of AIS at Baud rates lower than 38400 cannot be recommended as this could cause random AIS target data to be lost in areas of high target density. © 2012 Active Research Limited Page 30 NMEA Data Multiplexer - NDC-4 The NDC-4-ASW Autoswitch The Actisense NMEA Data Multiplexer / Combiner / Autoswitch (NDC) has been designed with the ability to operate as a Multiplexer / Combiner OR an Autoswitch. Setting the NDC-4 as an Autoswitch The NDC-4 can easily be changed between being a NMEA Data Multiplexer / Combiner and an NMEA Autoswitch using Control Centre. For systems that have multiple NMEA devices of an identical type (e.g. two GPS’s or two depth sounders), automatic selection of the highest priority device is normally a vital requirement. However, the NMEA 0183 standard has no method of automatically switching between different devices, so this requirement is usually fulfilled with a manual changeover switch: not a very good solution, but the only one available until now. If the NMEA data from two (or more) devices are simply combined together, the NMEA listener(s) will not be able to differentiate between the various sources and will get very confused, often jumping between them. If this creates a ‘jumping’ position fix, vessel safety is seriously affected. The NDC-4 Autoswitch mode is the perfect solution to this problem - automatically selecting a single device from the multiple ‘same data type’ devices available. Autoswitch mode will automatically select the highest priority device from up to 4 connected input devices, with NMEA port 1 as the highest priority through to NMEA port 4 as the lowest. This creates a system capable of automatically selecting the next priority device if the higher priority device fails for one of three reasons: In the ‘Port Configure’ tab click on the button labelled “Change To Autoswitch” to change the NDC’s operation mode to Autoswitch. • A complete failure to send any NMEA data. • An invalid NMEA sentence checksum. • If the validity flag(s) contained within the received NMEA sentence indicate that this data is not valid and should only be used with caution. With the addition of two fully Baud rate configurable outputs protected by ISO-Drive technology, that can also incorporate NMEA filtering to remove any unwanted sentences before the switching process, the NDC-4 Autoswitch mode is the most flexible available. Having the ability to filter out NMEA data before the autoswitch process can be particularly useful to avoid unwanted sentences from causing the Autoswitch to change input channels due to invalid data, leaving only the required sentences to switch on. If ordered as an Autoswitch, the NDC-4 will be preconfigured as an NDC-4-ASW and be ready to work out of the box. Alternatively, any NDC-4 can be configured using Control Centre to operate in Autoswitch mode. © 2012 Active Research Limited Figure 22 – “Change To/From Autoswitch” message A warning message will be displayed, requesting that the user confirm the request to change to Autoswitch mode. Selecting ‘Yes’ will automatically send the new configuration to the unit, and the NDC-4 will now Autoswitch its inputs instead of Combining them. To revert back to Combiner mode, click on the (same) button (now labelled ‘Change To Combiner’). Again, the user must confirm the operating mode change is required and the NDC-4 will now Combine its inputs instead of Autoswitching them. There is no need to click the ‘Send to Hardware’ button, this configuration change is automatic. Page 31 Using the NDC-4 ActiPatch The NDC-4 firmware can be easily and quickly updated using the NDC-4 ActiPatch. The program has a simple appearance, as the flash update process has been completely automated for a trouble-free operation. Figure 24 – NDC-4 ActiPatch Window (searching for NDC) This program is currently only available for Windows platforms (98/ME/NT/2000/XP), however, it has been proven possible to use NDC-4 ActiPatch on a Mac running Windows emulation software. Pull-down menus The main window has three standard pull-down menus: The NDC-4 ActiPatch window consists of a Hardware Connection Status text box, Hardware status LED’s, Current Version (Main ID) and New Version (Patch ID) text boxes, and the Program (Flash) control button. The NDC-4 hardware should be connected to the PC communications port (RS232 or USB) and if not using a USB connection, a battery supply is also required, as per the instructions in the Connecting to a Personal Computer section and Figure 3 (RS232, USB and Battery connections diagram). File → Program the Target This option will become active / selectable when a successful connection has been made to the ‘target’ (NDC). The Program button is normally used to start the reprogram operation, but this menu option can be used instead and is included for completeness. File → Exit Closes the NDC-4 ActiPatch program. © 2012 Active Research Limited Page 32 NMEA Data Multiplexer - NDC-4 Buttons, LED’s and Displays Connection Status Text Display Displays all handshaking and data transfer information required for flash programming the NDC-4 hardware during the firmware update process. For most users this information can be ignored, and will only be useful if there are problems in re-flashing the attached NDC-4. Comms → Offline If ticked then no port is open. Selecting this closes the currently opened port. Comms → Comm Port 1-10 Selects the PC communications port that the NDC-4 hardware is attached to (via the RS232 or USB cable). ActiPatch will automatically match the NDC-4 hardware’s Baud rate if it has changed from the 38400 Baud default. This auto-baud matching process could take up to 20 seconds to achieve. The result of this automatic feature is that the user does not need to select the Baud rate. Once a Comms port has been selected (or remembered from a previous session), ActiPatch will immediately attempt to connect to the attached NDC-4 hardware - no further user action is required until the successful connection has been made. Help → Help with reprogramming Displays a window with useful information about how to perform the reprogramming operation if the user cannot reference this more complete support document. Help → About: Displays the NDC-4 ActiPatch’s software version number and the Actisense contact information. © 2012 Active Research Limited Serial ID (unique identification number) Displays the Serial ID of the NDC-4 that is attached and successfully connected to. Every Actisense product has its own unique serial identification number. Main ID (current version) Displays the version of firmware currently resident in the NDC-4 hardware’s Flash memory. This information is received from the NDC-4 hardware when ActiPatch detects the NDC-4 hardware’s presence. Patch ID (new version) Displays the version of firmware that ActiPatch can upgrade the NDC-4 hardware to. This number must normally be greater than the Main ID (current version) for an update to be required. If the Patch ID (new version) is older or equal to the Current Version, then ActiPatch will display a warning message that must be acknowledged before the re-flash operation can begin. Figure 23 – “Hardware already up to date” message There is normally nothing to be gained, and perhaps functionality and performance of the NDC-4 to be lost, if an older firmware version is used to reprogram the NDC-4. However, for rare occasions when instructed by an Actisense support engineer, this ‘stepping back’ of the firmware can be achieved. Page 33 Connection Status LED’s The four status LED’s inform the user what stage the reprogramming operation is currently at. Initially no LED’s will be lit. Once a successful connection is made to an NDC-4 unit, the Connected LED will light. During the reprogramming operation, both the Erasing and Programming LED’s will become lit, and finally, once the operation is complete, the Success LED with light. It is normal for the success LED to only stay lit for a second or two, after which it will turn off. Data Communication LED’s These LED’s indicate if any data communication to the NDC-4 (Tx) and from the NDC-4 (Rx) is happening. They are very useful in helping to diagnose simple connection issues. Program Command Button Becomes available/selectable once connection to an NDC-4 unit is achieved. This button Initiates the flash update of the NDC-4 hardware. At this point the diagnostic LED on the NDC-4 will be solid red. The Reprogramming Operation Once the program button has been pressed, the reprogramming operation cannot (and must not) be stopped and must complete successfully - otherwise the NDC-4 hardware will become unusable. The user must take all precautions to prevent loss of battery power to, or communications with the NDC-4. If there is a failure, the reprogramming operation must be restarted - once the original issue has been removed. Progress Bar During the reprogramming operation the progress bar will be visible. This indicates how much of the two stages has been completed and how much is left to do. During the Erasing operation, the bar is red showing the Flash memory being erased (cleared). During the Programming operation, the bar is green (with a red background), showing the new firmware being written to the flash memory. Once the green progress bar reaches the far right hand side, the operation will be complete and the Success LED will light for a second or two. The successful completion of the firmware update process can be further checked by looking at the ID display area. The Main ID (Current Version) and the Patch ID (New Version) will now be identical - proving that the new firmware is now safely inside the NDC-4. The USB cable is not vital to the configuring or updating of an NDC-4; Port 0 (OPTO IN 0 and ISO OUT 0) connected to an RS232 port can perform exactly the same operations if a USB cable is not available. © 2012 Active Research Limited Page 34 NMEA Data Multiplexer - NDC-4 Troubleshooting Guide This guide will concentrate on all relevant troubleshooting issues above simple cable connection faults. Therefore, the cables between the NDC-4 hardware and any other devices should be checked as a matter of course, before continuing with this guide. Diagnostic LED The NDC-4 hardware supports a tricolour diagnostic LED that indicates the current operating mode of the hardware, or if an error has been detected during the self-test initiation process. ‘Table 1’ details what each LED colour represents and if any user interaction is required. LED Colour / Flash Count Mode / Error condition Start up operation modes LED is off Power down mode Red, No flashing Start-up mode, No error Amber, No flashing Initialise and self-test mode, No error Green, No flashing Normal and no data mode, No error Running modes Green, Flashing (1-10 per second) Normal and data Rx mode, No error Red, No flashing Flash updating mode, No error Error mode Amber, Flashing (Once every 4 seconds) Error trap mode, EEPROM memory error Required User Response The sequence below indicates a successful power-up of the NDC-4 with no data on any of the input channels. The NDC-4 has no power, confirm the battery is connected correctly. For USB powered units, ensure the cable is connected and the USB drivers are installed. No response required. A normal operation mode that should last for no more than 1.5 seconds. Any longer indicates an error with the main program. No response required. A normal operation mode that follows after the Start-up mode and should last for approximately 1 second. No response required. A normal operation mode that follows the Initialise and self-test mode. Indicates that no error was detected during the self-test operation. Also indicates that no data is currently being received by the NDC-4 hardware. Below are the other correct operating modes possible with the NDC-4. No response required. A normal operation mode that indicates that data is currently being received (on at least one channel) by the NDC-4 hardware. Flash rate proportional to Rx rate. No response required. LED will stay red for the duration of the flash update operation (using Actipatch). Once operation complete, NDC-4 hardware will be automatically reset. Below is a possible error mode for the NDC-4. If the error persists see “Returns Procedure” on page 44. An error with the EEPROM memory has been detected during the self-test mode. Reset the NDC-4 hardware. Table 1 – Diagnostic LED Colours © 2012 Active Research Limited Page 35 Control Centre Error Status Window Control Centre will display any error information received from the NDC-4 hardware in a window like that in “Figure 25 – Control Centre Error Status Window”. If this window is displayed, follow the message instructions carefully and then if the fault persists, contact Actisense (refer to “Company Information” on page 44). Figure 25 – Control Centre Error Status Window © 2012 Active Research Limited Page 36 NMEA Data Multiplexer - NDC-4 Diagnosing the NDC Control Centre Connection To diagnose an installation with an NDC-4 is best done with NDC Control Centre. The first stage of this is to have Control Centre connect with the NDC-4. If this connection is not being made follow this flow chart starting at the blue box (top left) and answer the questions to reach the recommended solution. Solution A: Battery Connection 1. Check the polarity of the battery connection. 2. Check the battery connection is secure. 3. Check the battery is supplying 8-35 volts. Solution B: USB Connection 1 1. Check the USB cable is connected securely at both ends. 2. If there is an unknown device listed in the USB or Port list the drivers need to be installed. See “USB Driver Installation” on page 12. Solution C: USB Connection 2 The unit may be faulty. 1. Remove the USB cable and connect battery power to prove the LED is faulty. 2. With the USB cable connected continue to test the connection as if the LED was green. If the problem persists follow the “Returns Procedure” on page 44. 5432 1 Note: Wire colours are for guidance only. Figure 26 - DB9 Connection Solution E: RS232 Connection 2 If all the other solutions listed do not allow Control Centre to connect to the NDC-4 please contact us for further instructions, see “Company Information” on page 44. Solution F: Port Selection To change the port number follow “USB Configuration” on page 14, this method also applies to non-USB serial connections. Solution D: RS232 Connection 1 Solution G: Baud Rate Selection Ensure the port 0 to RS232 connection is wired correctly and securely. See “Figure 26 - DB9 Connection” or see “Other Connections” on page 11. The auto Baud rate facility is not being successful. It can take up to 12 seconds for this feature to complete. If after 12 seconds the connection is still not made see “Low Baud Rate Warning” on page 22. © 2012 Active Research Limited Page 37 Diagnosing Data flow using NDC Control Centre NDC Control Centre provides plenty of useful information to help debug data flow problems. Here we’ll go through some simple methods of checking data and solving various issues such as data loops and overloading. Problem: No data received on input Solutions: The best way to check an input, is to use the Control Centre Port Status window and Hardware Port Status window (select these from the window drop down menu). Refer to “Control Centre Port Status Window” on page 27 and “Hardware Port Status Window” on page 28. 1. Check the input device is switched on and set-up to output data. Test: 2. Check the wiring is correct and secure. Each of the NDC-4’s inputs require 2 wires, a ‘Data’, ‘A’ or ’+’ wire and a ‘Ground’, ‘B’ or ‘-’ wire. Only use ground if there is no ‘B’ or ‘-’ wire. Refer to the user manual of the input device for its wiring configuration. To confirm the NDC-4 connection refer to “Connecting to NMEA Devices” on page 10. Figure 27 - Filtered Port Status Look at the ‘filtered’ column in the ‘Hardware Port Status’ window “Figure 27 - Filtered Port Status”, is there any bars showing? If filtering is enabled on this input channel then this could stop all your data. Solution: Disable the inclusion list for this input channel and ‘Send to Hardware’ see “Inclusion List Configuration Tab” on page 24. Test: In the ‘Control Centre Port Status’ window, select the input channel that you are having trouble with from the channel drop down menu. If no data is being displayed then no data is being received. © 2012 Active Research Limited Test: Figure 28 - Nonsense Sentences If the ‘Control Centre Port Status’ window is showing nonsense “Figure 28 - Nonsense Sentences” then the baud rate is incorrect for this channel. Solution: Refer to the manual of the talker device to find the output Baud rate. Change the baud rate in the main window for the input channel to the same as the talker device and click ‘send to hardware’. Refer to “Changing Baud Rates for Each Port” on page 22. Page 38 NMEA Data Multiplexer - NDC-4 Problem: Missing data from input Using the Hardware Port Status window will help work out where and why data is being lost. Refer to “Hardware Port Status Window” on page 28. 2. If it is not possible to increase the baud rate, deleting sentences that give the same information can help, see “Delete duplicates” on page 23. Note: When Delete duplicates is Enabled and sentences are deleted because of this rule, they will still show in the Bytes Dropped column of the Hardware Port Status window. 3. If sentences are still being dropped (other than the deleted duplicates), choosing the sentences that are dropped from the Inclusion List is preferable to random losses, refer to “Inclusion List configuration tab” on page 24. Start by allowing only the sentences that are needed from each input and see what effect this has on the output load. If there is a good amount of bandwidth left then add some of the desirable sentences as well. 4. When filtering is not enough to prevent sentences being dropped change the port priority list to reduces losses from the critical inputs see “Changing the port priorities” on page 23. Problem: Control Centre Port Status window ignores filtering Test: Figure 29 - Overloaded Port Status Looking at the Bytes dropped column “Figure 29 Overloaded Port Status” confirms that the sentences are being discarded by the NDC-4. Next look at the ‘Bytes per second Tx’ column, it can be seen that Tx 1 is overloading while Tx 0 is not. If all the inputs are the same (4800 by default) then the total percentage in should not exceed 100% for the same output baud (default 4800 for Out 1). In this example the total is about 110% for the 3 active inputs. Of course if one of the inputs is set to a higher baud rate than the output then there is a high probability that there will be overloading. This may not always show as over 100% when the inputs are added together. For example with AIS at 38400 baud anything over about 12.5% loading of the input would start to overload a 4800 output. However, there are times when using a 38400 input and a 4800 output can work, a Chartplotter outputting waypoint data at 38400 to an autopilot at 4800 shouldn’t have a load that is too great. By default the ‘Inclusion List’ is only applied to OUT 1 and since the ‘Control Centre Port Status’ window only shows data available on OUT 0 (USB/RS232) this is normal. Solution: Enable ‘Clone Mode’, this will apply the ‘Inclusion List’ to BOTH outputs to change the data available to be displayed in the Control Centre Port Status window. Note: Remember to disable ‘Clone Mode’ once debugging has been completed. Solutions: 1. Change the output baud to a higher rate, some devices are configurable to accept higher baud rates for their inputs and this will provide enough bandwidth for all the combined data. © 2012 Active Research Limited Page 39 Specifications The NDC-4 ISO-Drive output is a very flexible output that is RS485, RS232, RS422 and NMEA 0183 compatible. Parameter Conditions Min. Max. Unit Supply Supply voltage External power supply 8 35 V Supply current from external source (see note 1) Supply voltage = 12v 30 40 mA Supply voltage = 24v 15 20 mA Supply voltage USB powered 4.75 5.25 V Supply current from USB (see note 1) Supply voltage = 5v 67 75 mA -15.0 0.5 V Logical ‘0’/start bit Maximum is under +35v overload condition, Min @ 2.0v input level 4.0 15.0 V 1.6 9.0 mA Differential input voltage Required level for NMEA to be detected 1.8 2.0 V Galvanic isolation Between input & output 2500 V 40 V Opto-isolated Flexible Input Logical ‘1’/stop bit Input voltage between +/Input current Overdrive protection Input Baud rate (ports 0 & 1 + USB) Configurable Baud rate 4800 115200 bps Input Baud rate (ports 2 & 3) Configurable Baud rate 4800 57600 bps Input Baud rate (port 4) Fixed Baud rate 4800 4800 bps Logical ‘1’ -4.6 -5.0 V 4.6 5.0 V - 21 mA Output short circuit current (note 2) Logical ‘0’ At maximum load, differential drive voltage reduces to 2.1v Due to short circuit protection 50 55 mA Galvanic isolation From Opto input and (USB) ground 1500 V Output Baud rate (ports 0 & 1 + USB) Configurable Baud rate 4800 115200 bps Data propagation delay Under no-overload conditions 1.0 100 ms -20 +70 °C ISO-Drive Flexible Output Output voltage between ISO Out +/A and ISO Out -/B (under no load) Output current at max load of 100 ohm General Ambient temperature Guarantee Extended Actisense guarantee - 3 Year Gland clamping range Cable diameters accommodated 4.5 10 mm IP Rating IP66 Table 2 – NDC-4 Specifications All specifications are taken with reference to an ambient temperature (TA) of +25°C. Notes: 1. Current consumption measured under no-load conditions. 2. Short circuit may be applied indefinitely. The ISO-Drive output may be short-circuited directly to a 30 volt battery supply without damage. A maximum current of 50mA will flow due to “polyfuse” auto-resetting fuse technology being used in each output. © 2012 Active Research Limited Page 40 NMEA Data Multiplexer - NDC-4 System Block Diagrams NMEA Opto Input Port 1 NMEA Filter Port 1 NMEA Opto Input Port 2 NMEA Filter Port 2 NMEA Opto Input Port 3 NMEA Filter Port 3 NMEA Opto Input Port 4 NMEA Filter Port 4 NMEA Opto Input Port 0 NMEA Filter Port 0 USB Input Circuitry Switches to USB when USB active ISO Out 1 Port Priority Controller ISO Out 1 (Combined) Circuitry USB Output Circuitry ISO Out 0 Port Controller ISO Out 0 (PC) Circuitry Figure 30 – NDC-4 in ‘Combiner’ Mode Signal Flow Block Diagram NMEA Opto Input Port 1 NMEA Filter Port 1 NMEA Opto Input Port 2 NMEA Filter Port 2 NMEA Opto Input Port 3 NMEA Filter Port 3 NMEA Opto Input Port 4 NMEA Filter Port 4 ISO Out 1 Output Circuitry Autoswitch Channel Selector USB Output Circuitry ISO Out 0 Output Circuitry Figure 31 – NDC-4 in ‘Autoswitch’ Mode Signal Flow Block Diagram © 2012 Active Research Limited Page 41 Save your NDC-4 configuration options here OPTO IN (1-4) - NMEA Devices Connected Baud Rate USB / RS232 (bi-directional port) or OPTO IN 0 - Device Connected Baud Rate ISO OUT 0 - NMEA Devices Connected Baud Rate ISO OUT 1 - NMEA Devices Connected Baud Rate © 2012 Active Research Limited Page 42 NMEA Data Multiplexer - NDC-4 © 2012 Active Research Limited Page 43 Order Codes NDC-4 5 isolated inputs (4 NMEA HS), 2 ISO-Drive outputs NDC-4-USB 4 isolated inputs (3 NMEA HS), USB In & Out and 2 ISO-Drive outputs NDC-4-AIS NDC-4 base unit pre-configured for AIS NDC-4-AIS-USB NDC-4-USB unit pre-configured for AIS NDC-4-ASW NDC-4 base unit pre-configured as an Autoswitch Returns Procedure Actisense prides itself on having a very low product return rate. In the unlikely event that you need to return a unit for repair, it is important to follow these steps. 1. Download and install the latest Firmware version and Control Centre software from www.actisense.com. 2. Read through the “Troubleshooting Guide” on page 35 to see if your problem has a simple solution. 3. Contact Actisense Tech Support at the email address below for further support and an RMA number. To qualify for an RMA number you will need to provide the serial number, date of purchase and where you purchased the unit from. You will be asked to confirm the above steps have been attempted and the nature of the fault. Any units returned without an RMA number will incur a delay in processing and may result in a charge dependant on the guarantee status of the unit. Company Information Active Research Limited 5, Wessex Trade Centre Ringwood Road Poole Dorset UK BH12 3PF Telephone: 01202 746682 (International : +44 1202 746682) Actisense on the Web: For advice, support and product details E-mail: Website: [email protected] www.actisense.com Twitter: Facebook: LinkedIn: www.twitter.com/ActisenseNews www.twitter.com/ActisenseTech bit.ly/actibook linkd.in/actisense (Actisense News and Product Updates) (Actisense Product Updates) (Actisense News and Product Updates) (Actisense News and Product Updates) “Actisense” is a registered trademark of Active Research Limited. © 2012 Active Research Limited Page 44