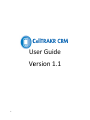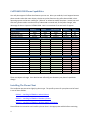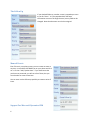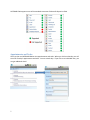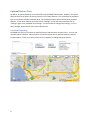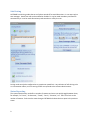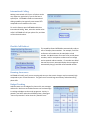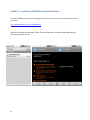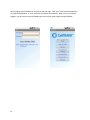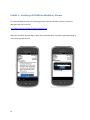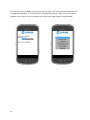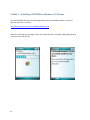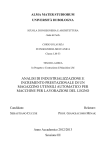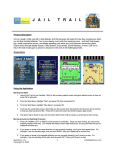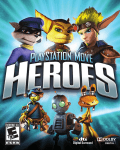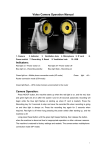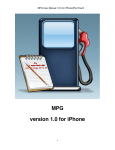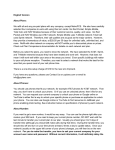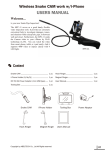Download CRM User Guide
Transcript
CellTRAKR CRM User Guide Version 1.1 1 Table of Contents What Is CellTRAKR CRM? .............................................................................................................................. 3 CellTRAKR CRM Phone Capabilities .............................................................................................................. 4 Installing The Phone Client ........................................................................................................................... 4 CellTRAKR CRM Core Feature Tour ............................................................................................................... 5 Main Menu................................................................................................................................................ 5 The Automatic Pop Up .............................................................................................................................. 5 The Follow Up ........................................................................................................................................... 6 Manual Events .......................................................................................................................................... 6 Support For Microsoft Dynamics CRM...................................................................................................... 6 Appointments and Tasks........................................................................................................................... 7 Optional Feature Tour................................................................................................................................... 8 Location Reporting .................................................................................................................................... 8 Safe Driving ............................................................................................................................................... 9 Status Reporting........................................................................................................................................ 9 International Calling ................................................................................................................................ 10 Flexible Call Redirect ............................................................................................................................... 10 Roaming Awareness................................................................................................................................ 10 Budget Tracking ...................................................................................................................................... 10 Exhibit 1 – Installing CellTRAKR on Android Phones ................................................................................... 11 Exhibit 2 – Installing CellTRAKR on BlackBerry Phones............................................................................... 13 Exhibit 3 – Installing CellTRAKR on Windows 5/6 Phones .......................................................................... 15 2 What Is CellTRAKR CRM? The primary mission of CellTRAKR CRM is to help increase the completeness, accuracy and timeliness of CRM system information. It does this by making it fast and easy to update your CRM system using your mobile device. It also improves mobile access to CRM data. Finally, since it is a member of the TRAKR Series of products, it has the ability to offer a wide variety of other features. Here is a partial list of standard and optional features: Standard Features Call Popup Text Popup Email Popup Manual Add Search Contact Add Calendar Optional Features Location Reporting Safe Driving Status Reporting International Calling Flexible Call Redirect Roaming Awareness Budget Tracking Here is an overview of the TRAKR Series Platform used to deliver these features: The TRAKR Series is a “cloud service” that runs at Proximiti’s data center. On one side it connects to personal devices. In the case of CellTRAKR CRM, the device is your smartphone. On the other side, it connects to enterprise system. In the case of CellTRAKR CRM, it connects to your CRM system. In order to make CellTRAKR CRM work with your smartphone, you need to download the CellTRAKR CRM Phone Client. Once downloaded, this software sits in the background and watches your phone activity. Over time, it learns your habits. For example, it learns about your friends and family so it can ignore communications from/to them. On the other hand, it also learns from your CRM System, so when you are talking to a customer or prospect, at the end of the conversation it will automatically pop up a prefilled form so you can create one or more CRM entries with just a few clicks. 3 CellTRAKR CRM Phone Capabilities Your cell phone type will affect what features you can use. We try to avoid this, but it happens because phone vendors make their own arbitrary choices as to what functions they will make available in their operating systems and we are unwilling to “jailbreak” or otherwise modify the phone. Instead, we work with every phone vendor to make sure they understand our needs and, as they make changes, take advantage of them to improve CellTRAKR CRM. Here is an overview of current levels of support: Feature Overall Rating Minimum OS Level Next Major Release Blackberry Good 4.3 Fall 2011 Call Popup Text Popup (SMS) Text Popup (MMS) Email Popup Manual Add Search Contact Add Calendar Yes Yes No Yes Yes Yes Yes Yes Location Reporting Driving Mode Exception Reporting Status Updates International Calling Phone Data Wipe Flexible Call Redirect Roaming Awareness Yes Yes Yes Yes Yes Yes Yes Yes Android Windows 5/6 Good Good 2.1 Any Fall 2011 Fall 2011 Core CRM Functions Yes Yes Yes Yes Yes No No Yes Yes Yes Yes Yes Yes Yes Yes Yes Other CellTRAKR Functions Yes Yes Yes Yes Yes Yes Yes Yes Yes Yes Yes Yes Yes Yes Yes Yes Windows 7 NA NA Fall 2011 iPhone NA NA Fall 2011 NA NA NA NA NA NA NA NA NA NA NA NA NA NA NA NA NA NA NA NA NA NA NA NA NA NA NA NA NA NA NA NA These are subject to change. Your administrator will notify you whenever your phone’s capabilities change. Installing The Phone Client The installation process varies slightly by phone type. The specific process for your phone can be found in one of these exhibits: Exhibit 1 – Installing CellTRAKR on Android Phones Exhibit 2 – Installing CellTRAKR on Blackberry Phones Exhibit 3 – Installing CellTRAKR on Windows Mobile 5/6 Phones Please follow the instructions and install the phone client in the appropriate exhibit before continuing. 4 CellTRAKR CRM Core Feature Tour Main Menu The appearance of the main menu will depend on the features provided to you by your administrator. Shown at the right is a typical main menu. The first 3 menu items are Core CRM features and the next 3 are optional features. The Settings Menu brings you to the login page as well as gives you the opportunity to see your key settings, which have been assigned to you by your administrator. You can click on the CellTRAKR icon any time to get this menu. However, remember that CellTRAKR is always running in the background, even when this menu is not visible. The Automatic Pop Up At the completion of every event on your phone, CellTRAKR CRM sends an event record back to the CellTRAKR CRM hosted service. If CellTRAKR CRM thinks the event may be CRM related, it sends back a pop up request, along with a list of suggestions. When the phone software gets this request it pops up a screen. You can accept the suggestion, look at alternate suggestions, or perform a search to find any CRM entity. You can also add notes and indicate if you would also like to post a follow up item. Once you are satisfied, you can click “Done” and the information will be posted to your CRM system in minutes. If you are too busy to deal with the event right at that moment, you can also click “Later.” 5 The Follow Up If you checked follow up, another screen is popped up as soon as you hit “Done.” It is pre-populated with the same information as was on the original event, but any field can be changed. Note that the owner can also be assigned. Manual Events Even if there is not a phone event, you can create an event at any time. Just find the CellTRAKR icon on your phone and click on it. Click on “Add / Update Item.” If you have items that you have not processed, you will see a list of them, but you can also elect to create a new item. You can even use the follow up capability to create a series of items Support For Microsoft Dynamics CRM 6 CellTRAKR CRM supports most of the standard constructs of Microsoft Dynamics CRM. Appointments and Tasks You may also use CellTRAKR CRM to view appointments and tasks. When you click on calendar, you will see a list of today’s appointments and tasks. You can switch days. If you click on an individual item, you can get additional detail. 7 Optional Feature Tour By default, all optional features are turned off for new CellTRAKR CRM accounts. However, the system administrator has the option of turning on some or all of these features. This can be done by employee type or even at the individual employee level. This section provides a quick overview of the available features. To see which features you have, click on “Settings” on the main menu and then click on “Settings” again to see a detailed list of settings. You are not able to change these settings, so if you desire changes, please consult your system administrator. Location Reporting CellTRAKR can report your location at specified intervals and whenever an event occurs. You can also manually submit a location. Administrators can see the location history and also send your phone a location request. There are a variety of uses for this capability, including finding lost phones. 8 Safe Driving CellTRAKR has a driving mode that turns all phone sounds off to avoid distractions. It can auto reply to text messages. Hands free calls can be enabled or disabled. It can be made mandatory and function automatically or it can be made discretionary and turned on or off by the user. Driving mode can also be configured to set a maximum speed limit. Any violations of safe driving rules or circumvention efforts, such as turning off GPS are reported to the relevant administrators. Status Reporting The system administrator can define a number of statuses and users can quickly toggle between them, for example, “In Transit,” “At Customer,” “Break,” “Lunch,” “Vacation,” etc. There is no limit on the number of statuses. Each time the status changes CellTRAKR calculates the time spent in the previous status. 9 International Calling Making international calls from a cell phone can be very expensive, particularly if you do not have a special plan. CellTRAKR includes an international dialing capability that typically saves around 75% compared to most mobile carrier rates. To use this feature, open CellTRAKR and click on International Dialing. Next, enter the number to be called. CellTRAKR will call your phone first, and then call the desired number. Flexible Call Redirect This capability allows CellTRAKR to automatically redirect calls to cheaper phone numbers. For example, a toll free conference call number may be switched to a local number. An Administrator can enter full or partial phone numbers, and for each phone number enter a message and an optional redirect number. If a number was dialed that met the criteria, we would display the message and automatically hang up and dial recommended number. Roaming Awareness CellTRAKR will notify you if you are roaming and warn you that certain charges may be extremely high compared to your normal economics. The goal here is to avoid large unnecessary and embarrassing phone bills. Budget Tracking Administrators can set budgets for phone calls, text messages and emails. Both users and administrators can see how usage is tracking to budgets as the month progresses. Activity is posted in real-time rather than 45-60 days later, allowing an “ounce of prevention” rather than the “pound of cure.” 10 Exhibit 1 – Installing CellTRAKR on Android Phones To install CellTRAKR, browse to the following location from your phone or open this document and click on the link: http://www.proximiti.com/cdr/CellTRAKR.apk When the installation process begins, follow the steps below which may differ slightly depending on your phone type and OS level. 11 Once installed, open CellTRAKR on your phone and click Login. Enter your username and password on the page displayed below. In some cases this will happen automatically. When you are successfully logged in, you will see the main CellTRAKR menu and are now ready to begin using CellTRAKR! 12 Exhibit 2 – Installing CellTRAKR on BlackBerry Phones To install CellTRAKR, browse to the following location from your BlackBerry phone or open this document and click on the link: http://www.proximiti.com/cdr/installer/CTInstaller.jad When the installation process begins, follow the steps below which may differ slightly depending on your phone type and OS level. 13 Once installed, open CellTRAKR on your phone and click Login. Enter your username and password on the page displayed below. In some cases this will happen automatically. When you are successfully logged in, you will see the main CellTRAKR menu and are now ready to begin using CellTRAKR! 14 Exhibit 3 – Installing CellTRAKR on Windows 5/6 Phones To install CellTRAKR, browse to the following location from your BlackBerry phone or open this document and click on the link: http://www.proximiti.com/cdr/CellTRAKRWinMobile3.cab When the installation process begins, follow the steps below which may differ slightly depending on your phone type and OS level. 15 Once installed, open CellTRAKR on your phone and click Login. Enter your username and password on the page displayed below. In some cases this will happen automatically. When you are successfully logged in, you will see the main CellTRAKR menu and are now ready to begin using CellTRAKR! 16