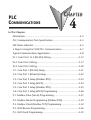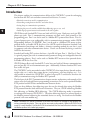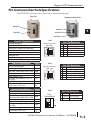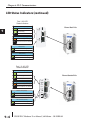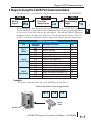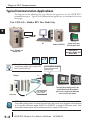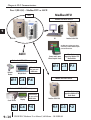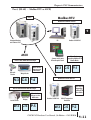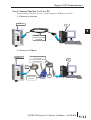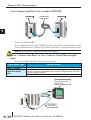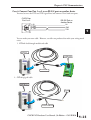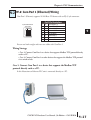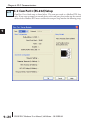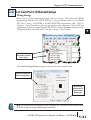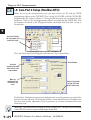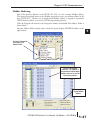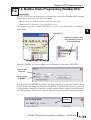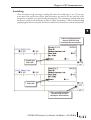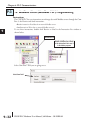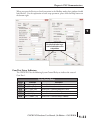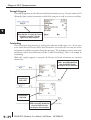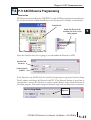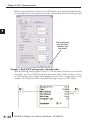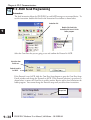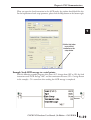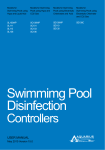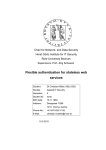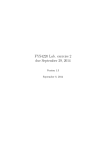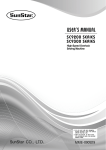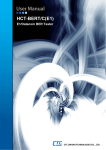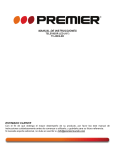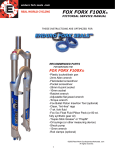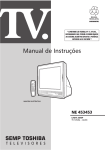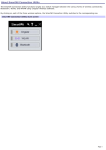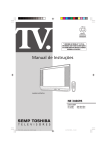Download Chapter 4 - PLC Communications:Ch 4_DL06
Transcript
PLC Communications In This Chapter... Chapter 4 Introduction...................................................................................... 4–2 PLC Communication Ports Specifications.......................................... 4–3 LED Status Indicators........................................................................ 4–5 3 Steps to Using the CLICK PLC Communications............................ 4–7 Typical Communications Applications............................................... 4–8 W-1: Com Port 1 & 2 (RS-232) Wiring............................................ 4–12 W-2: Com Port 3 Wiring................................................................. 4–17 W-3: Com Port 3 Wiring................................................................. 4–20 C-1: Com Port 1 (RS-232) Setup.................................................... 4–21 C-2: Com Port 1 (Ethernet) Setup................................................... 4–22 C-3: Com Port 2 Setup (Modbus RTU)............................................ 4–23 C-4: Com Port 2 Setup (ASCII)........................................................ 4–24 C-5: Com Port 3 Setup (Modbus RTU)............................................ 4–25 C-6: Com Port 3 Setup (ASCII) Programming................................ 4–26 P-1: Modbus Slave (Server) Programming....................................... 4–27 P-2: Modbus Master Programming (Modbus RTU)......................... 4–30 P-3: Modbus Client (Modbus TCP) Programming.......................... 4–32 P-4: ASCII Receive Programming..................................................... 4–36 P-5: ASCII Send Programming......................................................... 4–39 Chapter 4: PLC Communications 1 2 3 4 5 6 7 8 9 10 11 12 13 14 A B C D Introduction This chapter explains the communications ability of the CLICK PLC system for exchanging data between the PLC unit and other connected serial devices. It covers: • Electrical connections used for communications • Networking routing between the PLC and other devices, • Setting the port communication parameters, • Selecting the protocols and the available data addressing types to use, and • Ladder logic program instructions that make it all work together. CLICK Basic and Standard PLCs have two built-in RS-232 ports. Both ports are 6-pin RJ12 phone type jacks. Port 1 communication parameters are fixed and is used primarily as the programming port. Port 1 can also be used as a Modbus RTU protocol slave device. Port 2 is a general purpose port, user configurable, with its communication parameters within CLICK Programming Software, C0-PGMSW. Port 2 can be used as a Modbus RTU master or slave protocol device, or handle ASCII data In or Out (ASCII stands for American Standard Code for Information Interchange and defines a character encoding method for text that is used in computers and other communication devices. Details can be found by doing a search for ASCII on the internet). Standard and Analog PLC versions also have a 3-pin RS-485 port, Port 3. Like Port 2, Port 3 is a general purpose port with its communication parameters being user configurable from the programming software. Port 3 can be used as a Modbus RTU master or slave protocol device, or handle ASCII data In or Out. CLICK Ethernet Basic and Standard PLC units have one built-in Ethernet communications port and one RS-232 serial communication port. Additionally, Ethernet Standard PLC units have an RS-485 port. The CLICK PLC can be networked to other CLICK PLCs, data input devices (barcode readers, weight scales, etc.), and/or data output devices (serial printers, serial text displays, etc.). It is also possible to network the CLICK PLC to other 3rd party PLCs and devices that have the ability to communicate using the Modbus RTU protocol. The final part of the PLC Communications chapter contains explanations and examples of the various ways the Send and Receive programming instructions can be used to perform Modbus RTU protocol and ASCII data communications between devices. There are three different data addressing types that can be selected when using the Modbus RTU protocol from the Send and Receive instructions. They are, CLICK addressing, Modbus 984 addressing, or Modbus HEX addressing. The CLICK addressing makes it convenient to exchange data between CLICK PLCs. The other addressing choices are selected based on the Modbus protocol addressing the networked devices are using. For details on the Modbus protocol, visit www.modbus.org. NOTE: The Modbus RTU Master is identified as the device that controls the exchange of data between itself and any connected slave device. There can only be one master on the network. When the CLICK PLC is the master, it is easily identified. It will be the PLC in the network with the Send and/or Receive instructions using the Modbus protocol in its ladder logic program. 4–2 CLICK PLC Hardware User Manual, 5th Edition – C0-USER-M Chapter 4: PLC Communications PLC Communication Ports Specifications The CLICK PLC units have two or three built-in communications ports. Basic PLC Standard and Analog PLCs Com Port 1 Com Port 1 Com Port 2 Com Port 2 Com Port 3 Port 1 Com Port 1 Specifications 6 pin RJ12 Phone Type Jack Com Port 3 Specifications Use: Serial Communication Physical: 3 pin, RS-485 Communication speed (baud): 1200, 2400, 4800, 9600, 19200, 38400, 57600, 115200 Parity: odd, even, none Station Address: 1 to 247 Data length: 8 bits (Modbus RTU) or 7, 8 bits ( ASCII) Stop bit: 1,2 Protocol: Modbus RTU (master/slave) or ASCII in/out 6 Default - Port 1 Pin Descriptions 1 2 3 4 5 6 0V 5V RXD TXD NC 0V 1 2 3 4 5 6 0V 5V RXD TXD RTS 0V Port 2 6 pin RJ12 Phone Type Jack 1 38400 Odd 1 6 Com Port 2 Specifications Use: Serial Communication Physical: 6 pin, RJ12, RS-232 Communication speed (baud): 1200, 2400, 4800, 9600, 19200, 38400, 57600, 115200 Parity: odd, even, none Station Address: 1 to 247 Data length: 8 bits (Modbus RTU) or 7, 8 bits (ASCII) Stop bit: 1,2 Protocol: Modbus RTU (master/slave) or ASCII in/out 1 Use: Programming Port Physical: 6 pin, RJ12, RS-232 Communication speed (baud): 38400 (fixed) Parity: Odd Station Address: 1 Data length: 8 bits Stop bit: 1 Protocol: Modbus RTU (slave only) 8 bits Power (-) connection (GND) Power (+) connection Receive data (RS-232) Transmit data (RS-232) No connection Power (-) connection (GND) Port 2 Pin Descriptions Power (-) connection (GND) Power (+) connection Receive data (RS-232) Transmit data (RS-232) Request to send Power (-) connection (GND) 1 Modbus RTU Default 38400 Odd 1 Port 3 3 Pin Terminal Block Port 3 Pin Descriptions 1 + (plus) Signal A (RS-485) 2 - (minus) Signal B (RS-485) 3 LG Logic Ground(0 V) 8 bits 1 Modbus RTU CLICK PLC Hardware User Manual, 5th Edition – C0-USER-M 4–3 1 2 3 4 5 6 7 8 9 10 11 12 13 14 A B C D Chapter 4: PLC Communications PLC Communication Ports Specifications (continued) Ethernet Standard PLC Ethernet Basic PLC Com Port 1 Com Port 1 Com Port 2 Com Port 2 Com Port 3 Port 1 Use: Programming and Ethernet Communication Physical: 8 pin, RJ45, Ethernet Communication Speed (Mbps): 10/100 8 pin RJ45 Phone Type Jack 1 Com Port 1 Specifications 8 Protocol: Modbus TCP Com Port 3 Specifications Use: Serial Communication Physical: 3 pin, RS-485 Communication speed (baud): 2400, 4800, 9600, 19200, 38400, 57600, 115200 Parity: odd, even, none Station Address: 1 to 247 Data length: 8 bits (Modbus RTU) or 7, 8 bits ( ASCII) Stop bit: 1,2 Protocol: Modbus RTU (master/slave) or ASCII in/out 4–4 Default - Port 1 Pin Descriptions 1 2 3 4 5 6 7 8 TX+ TXRX+ NC NC RXNC NC 1 2 3 4 5 6 0V 5V RXD TXD RTS 0V Port 2 6 pin RJ12 Phone Type Jack 38400 1 Com Port 2 Specifications Use: Serial Communication Physical: 6 pin, RJ12, RS-232 Communication speed (baud): 2400, 4800, 9600, 19200, 38400, 57600, 115200 Parity: odd, even, none Station Address: 1 to 247 Data length: 8 bits (Modbus RTU) or 7, 8 bits (ASCII) Stop bit: 1,2 Protocol: Modbus RTU (master/slave) or ASCII in/out Odd 1 6 1 2 3 4 5 6 7 8 9 10 11 12 13 14 A B C D 8 bits Transmit Data (+) Transmit Data (-) Receive Data (+) Not connected Not connected Receive Data (-) Not connected Not connected Port 2 Pin Descriptions Power (-) connection (GND) Power (+) connection Receive data (RS-232) Transmit data (RS-232) Request to send Power (-) connection (GND) 1 Modbus RTU Default 38400 Odd 1 Port 3 3 Pin Terminal Block Port 3 Pin Descriptions 1 + (plus) Signal A (RS-485) 2 - (minus) Signal B (RS-485) 3 LG 8 bits 1 Modbus RTU CLICK PLC Hardware User Manual, 5th Edition – C0-USER-M Logic Ground(0 V) Chapter 4: PLC Communications LED Status Indicators LED Status Indicators There are LED status indicators located to the left of each communication port to indicate port activity or communications. Port 1 & 2 LED Status Indicators Basic PLC TX1 and TX2 (Green) STOP On The Comm Port is sending data. PORT1 TX1 Off The Comm Port is not sending data. RX1 TX2 RX1 and RX2 (Green) RX2 On The Comm Port is receiving data. PORT2 Off The Comm Port is not receiving data. Port 1, 2, & 3 LED Status Indicators Standard and Analog PLCs RUN ERR TX1, TX2 and TX3 (Green) PORT1 TX1 On The Comm Port is sending data. RX1 Off The Comm Port is not sending data. TX2 RX2 PORT2 RX1, RX2 and RX3 (Green) On The Comm Port is receiving data. Off The Comm Port is not receiving data. PORT3 RS-485 TX3 RX3 DirectLogic Devices That Do Not Work With CLICK PLCs The CLICK PLC does not support K-sequence protocol, so the following DirectLogic devices do not work with the CLICK PLC: D2-HPP D4-HPP-1 DV-1000 CLICK PLC Hardware User Manual, 5th Edition – C0-USER-M 4–5 1 2 3 4 5 6 7 8 9 10 11 12 13 14 A B C D Chapter 4: PLC Communications 1 2 3 4 5 6 7 8 9 10 11 12 13 14 A B C D LED Status Indicators (continued) Port 1 & 2 LED Status Indicators LNK/ACT LED (Green) On Connected to the network Blink Communicating Off PORT1 Disconnected from the network PORT2 Off Communicating at 10Mbps or disconnected from the network S STOP ERR 100MBIT LED (Orange) Communicating at 100Mbps Ethernet Basic PLCs RUN LNK/ACT ETHER NET 100MBIT On RU R RUN PWR TX2 RX2 RS-232 RS 232 TX2 (Green) On The Comm Port is sending data. Off The Comm Port is not sending data. RX2 (Green) On The Comm Port is receiving data. Off The Comm Port is not receiving data. Port 1, 2, & 3 LED Status Indicators LNK/ACT LED (Green) On Connected to the network Ethernet Standard PLCs Blink Communicating Off Disconnected from the network RUN ERR 100MBIT LED (Orange) On Communicating at 100Mbps Off Communicating at 10Mbps or disconnected from the network STOP PORT1 LNK/ACT ETHER NET 100MBIT PORT2 TX2 RX2 TX2 and TX3 (Green) RS-232 On The Comm Port is sending data. PORT3 Off The Comm Port is not sending data. TX3 RX3 RS-485 + _ LG RX2 and RX3 (Green) On The Comm Port is receiving data. Off The Comm Port is not receiving data. 4–6 CLICK PLC Hardware User Manual, 5th Edition – C0-USER-M Chapter 4: PLC Communications 3 Steps to Using the CLICK PLC Communications We offer an easy 3-step method for using the communication features of the CLICK PLC. 1 2 Com Port Programming Wiring Setup Pages C-x Pages Pages W-x P-x 3 The following pages show the devices that you may connect to the CLICK PLC Com ports. Use the table below to locate information on communications for your particular application. 4 As you can see in the table, each step has subcategories. For each step, find the subcategory description that best describes your application. Use the subcategory references (W-x, C-x, 5 and P-x.) to find more information on these topics in this chapter. See the example below. CLICK PLC Communications 6 Subcategory Step Subcategory Description Page Reference 7 W-1 Step 1 W-2 Wiring W-3 8 C-1 C-2 9 C-3 Step 2 Com Port Setup C-4 C-5 10 C-6 P-1 11 P-2 Step 3 P-3 Programming 12 P-4 P-5 13 Example: To connect a barcode reader that sends ASCII data to Com Port 2: 14 Refer to these three reference page sections. A W-1 C-4 P-4 B C D Step 1 Step 2 Step 3 Com port 1 & 2 (RS-232) Com port 1 (Ethernet) Com port 3 (RS-485) Com port 1 (RS-232) setup Com port 1 (Ethernet) setup Com port 2 setup (Modbus RTU) Com port 2 setup (ASCII) Com port 3 setup (Modbus RTU) Com port 3 setup (ASCII) Modbus Slave (Server) programming Modbus Master programming (Modbus RTU) Modbus Client programming (Modbus TCP) ASCII Receive programming ASCII Send programming 4-12 4-17 4-20 4-21 4-22 4-23 4-24 4-25 4-26 4-27 4-30 4-32 4-36 4-39 Barcode Reader Com Port 2 CLICK PLC Hardware User Manual, 5th Edition – C0-USER-M 4–7 Chapter 4: PLC Communications Typical Communication Applications 1 2 3 4 5 6 7 8 9 10 11 12 13 14 A B C D The diagrams on the following four pages illustrate the typical uses for the CLICK PLC’s communication ports. Typical serial communication applications are continued on the next three pages. Port 1 (RS-232) – Modbus RTU Slave Mode Only Port 1 PC Another CLICK PLC Basic, Standard and Analog PLCs Other Devices Supporting Modbus RTU Master Mode W-1 C-1 C-more Micro-Graphic panels (monochrome models only) can get 5 VDC power from RS-232 Port. Example P-1 C-more Micro-Graphic Panel (Monochrome models only) Port 1 DV-1000CBL serial cable Port 1 or 2 RS-232 Port C-more and C-more Micro-Graphic Panel The Color Micro-Graphic panel or the second Monochrome Micro-Graphic panel needs a separate 24 VDC power source (see the note below). NOTE: CLICK’s RS-232 port can provide 5 VDC to power one monochrome Micro-Graphic panel. If two C-more Micro-Graphic panels are connected to both ports, then at least one of the panels must be powered by a C-more Micro DC power adapter, EA-MG-P1 or EA-MG-SP1, or another 24 VDC power source. Color C-more Micro-Graphic panels must also be powered from a separate 24 VDC source. 4–8 CLICK PLC Hardware User Manual, 5th Edition – C0-USER-M Chapter 4: PLC Communications Port 1 (Ethernet) – Modbus TCP Modbus TCP Client (Master) Devices Port 1 Another CLICK Ethernet PLC PC Other Devices Supporting Modbus TCP Client Mode All Ethernet PLCs C-more Panel W-2 C-2 P-1 Modbus TCP Server (Slave) Devices ViewMarq Display SR55 Soft Starter GS1 Drive Other Devices Supporting Modbus TCP Server Mode Another CLICK Ethernet PLC W-2 C-2 P-3 GS3 Drive CLICK PLC Hardware User Manual, 5th Edition – C0-USER-M 4–9 1 2 3 4 5 6 7 8 9 10 11 12 13 14 A B C D Chapter 4: PLC Communications Port 2 (RS-232) – Modbus RTU or A SCII 1 2 3 4 5 6 7 8 9 10 11 12 13 14 A B C D Port 2 Modbus RTU Modbus RTU Master Devices PC All PLCs Another CLICK PLC See Note on previous page about connecting a C-more Micro-Graphic panel to RS-232 Port. ASCII C-more and C-more Micro-Graphic Panel Other Devices Supporting Modbus RTU Master Mode Devices that SEND ASCII messages Other devices that can send ASCII data. Barcode Reader W-1 C-3 P-1 Weight Scale W-1 C-4 P-4 Modbus RTU Slave Devices Devices that RECEIVE ASCII messages Serial Printer Serial Text Display W-1 C-4 4–10 Other devices that can receive ASCII data. P-5 Other Devices Supporting Modbus RTU Slave Mode Another CLICK PLC W-1 C-3 CLICK PLC Hardware User Manual, 5th Edition – C0-USER-M P-2 Chapter 4: PLC Communications Port 3 (RS-485 – Modbus RTU or A SCII) Modbus RTU Port 3 Modbus RTU Master Devices Standard,Analog and Ethernet PLC PC Another CLICK PLC C-more and C-more Micro-Graphic Panel Other Devices Supporting Modbus RTU Master Mode ASCII Devices that SEND ASCII messages Barcode Reader Other devices that can send ASCII data. W-3 C-5 P-1 Weigh Scale P-4 W-3 C-6 Modbus RTU Slave Devices Other Devices Supporting Modbus RTU Slave Mode Devices that RECEIVE ASCII messages Serial Printer Serial Text Display W-3 C-6 Other devices that can receive ASCII data. P-5 Another CLICK PLC SOLO Temperature Controller W-3 C-5 P-2 CLICK PLC Hardware User Manual, 5th Edition – C0-USER-M 1 2 3 4 5 6 7 8 9 10 11 12 13 14 A B C D 4–11 Chapter 4: PLC Communications Com Port 1 and Com Port 2 have very similar pin layouts; the only difference is that Port 2 has a RTS signal output, which Port 1 does not have. 0V 5V RXD TXD NC 0V Power (-) connection (GND) Power (+) connection Receive data (RS-232) Transmit data (RS-232) No connection Power (-) connection (GND) 6 pin RJ12 Phone Type Jack 1 Port 1 Pin Descriptions 1 2 3 4 5 6 6 1 6 pin RJ12 Phone Type Jack 6 1 2 3 4 5 6 7 8 9 10 11 12 13 14 A B C D W-1 W-1: Com Port 1 & 2 (RS-232) Wiring Port 2 Pin Descriptions 1 2 3 4 5 6 0V 5V RXD TXD RTS 0V Power (-) connection (GND) Power (+) connection Receive data (RS-232) Transmit data (RS-232) Request to send Power (-) connection (GND) NOTE: Both Com ports can provide 5 VDC; however, the 5 VDC power can be used only for the C-more Micro-Graphic panel. AutomationDirect does not guarantee that the CLICK PLC will work correctly when any other device uses 5 VDC from these Com ports. Please also remember these Com ports can provide enough power only for one C-more Micro-Graphic panel. If you are going to connect a C-more Micro-Graphic panel to each Com port (2 panels in total), you must obtain power from a separate 5 VDC power source for the second C-more Micro-Graphic panel. Wiring Strategy 4–12 The following pages cover five case scenarios for connecting com ports 1 or 2 to: • Case 1: Connect Com Port 1 or 2 to a PC. • Case 2: Connect Com Port 1 or 2 to another CLICK PLC. • Case 3: Connect Com Port 2 to a C-more or C-more Micro-Graphic panel. • Case 4: Connect Com Port 2 to an RS-232 port on another device. • Case 5: Connect Com Port 3 to an RS-422 or RS485 port on another device(s). CLICK PLC Hardware User Manual, 5th Edition – C0-USER-M Chapter 4: PLC Communications Case 1: Connect Com Port 1 or 2 to a PC. You can connect Com Port 1 or 2 to a serial com port or USB port on the PC. 1. Connect to a serial port CLICK PLC PC PC Serial Programming Cable D2-DSCBL 2. Connect to a USB port CLICK PLC PC to Panel Programming Cable Assembly (Includes serial & USB cables) EA-MG-PGM-CBL PC Serial Cable USB to RS232 Converter USB Cable CLICK PLC Hardware User Manual, 5th Edition – C0-USER-M 1 2 3 4 5 6 7 8 9 10 11 12 13 14 A B C D 4–13 Chapter 4: PLC Communications Case 2: Connect Com Port 1 or 2 to another CLICK PLC 1 2 3 4 5 6 7 8 9 10 11 12 13 14 A B C D CLICK PLC CLICK PLC D0-CBL Cable You can use cable D0-CBL. In this configuration, one of the CLICK PLC units needs to be the network master and the other is the network slave. Connect the D0-CBL on Com Port 2 on the master PLC unit side. Warning: The ZL-RJ12-CBL-2 cable cannot be used for this purpose. Case 3: Connect Com Port 1 or 2 to a C-more or C-more Micro-Graphic panel Please use the following cables to make your connections. C-more Graphic Panel C-more Touch panels C-more Micro-Graphic Panels 4–14 Cable Part Number EA-2CBL (3m) or OP-2CBL (2m) DV-1000CBL if the panel receives 5 VDC power from the CLICK PLC com port. (Monochrome panels only; color panels must be powered from a separate 24 VDC power source. Please refer to the note on page 4-6 for details.) EA-2CBL (3m) or OP-2CBL (2m) if the panel receives 24 VDC power from other source. C-more Micro-Graphic Panel (Monochrome models only) Port 1 DV-1000CBL serial cable Port 1 or 2 CLICK PLC Hardware User Manual, 5th Edition – C0-USER-M Chapter 4: PLC Communications Case 4: Connect Com Port 1 or 2 to an RS-232 port on another device You need to cross the RTD and TXD signal lines and connect 0V on both com ports. CLICK Com Port 1 or 2 RS-232 Port on Another Device 1 0V 3 RXD 4 TXD 0V RXD TXD You can make your own cable. However, we offer two products that make your wiring much easier: 1. ZIPLink feed-through module and cable CLICK PLC ZL-RTB-RJ12 ZL-RJ12-CBL-2 2. ZIPLink pig-tail cable CLICK PLC Pigtail ZL-RJ12-CBL-2P CLICK PLC Hardware User Manual, 5th Edition – C0-USER-M 1 2 3 4 5 6 7 8 9 10 11 12 13 14 A B C D 4–15 Chapter 4: PLC Communications 1 2 3 4 5 6 7 8 9 10 11 12 13 14 A B C D Case 5: Connect Com Port 1 or 2 to an RS-422 or RS485 port on another device(s). 4–16 You need a RS-232 to RS-422/485 converter in this case. We recommend our FA-ISOCON as the converter. FA-ISOCON CLICK PLC Cable included with FA-ISOCON Connect to RS-422/RS-485 ports on other devices The recommended cables to connect the FA-ISOCON to other devices: • Belden 8103 for the RS-422 • Belden 9842 for 2-wire RS-485 • Belden 9843 for 4-wire RS-485 CLICK PLC Hardware User Manual, 5th Edition – C0-USER-M Chapter 4: PLC Communications W-2 W-2: Com Port 1 (Ethernet) Wiring Com Port 1 (Ehternet) supports 10/100 Base-T Ethernet with an RJ-45 syle connector. Port 1 Pin Descriptions 8 1 8 pin RJ45 Phone Type Jack 1 2 3 4 5 6 7 8 TX+ TXRX+ NC NC RXNC NC Transmit Data (+) Transmit Data (-) Receive data (+) Not connected Not connected Receive Data (-) No connection No connection You can use both straight and cross over cables with Com Port 1. Wiring Strategy • Case 1: Connect Com Port 1 to a device that supports Modbus TCP protocol directly such as a PC. • Case 2: Connect Com Port 1 to other devices that support the Modbus TCP protocol via a switch or hub. Case 1: Connect Com Port 1 to a device that supports the Modbus TCP protocol directly such as a PC. In this illustration an Ethernet PLC unit is connected directly to a PC. CLICK PLC Hardware User Manual, 5th Edition – C0-USER-M 1 2 3 4 5 6 7 8 9 10 11 12 13 14 A B C D 4–17 Chapter 4: PLC Communications 1 2 3 4 5 6 7 8 9 10 11 12 13 14 A B C D Case 2: Connect Com Port 1 to other devices that support the Modbus TCP protocol via a switch or hub. 4–18 NOTE: Com Port 1 can communicate with any number of servers (slaves) using the Receive and/or Send instructions. However, Com Port 1 can communicate with up to 4 servers at tthe same time. If the ladder program has sent a message to 4 different servers and tries to send a message to another server, the CLICK PLC unit disconnects the first server and establishes a connection with the new server, maintaining a total of 4 servers. NOTE: Com Port 1 can communicate with up to 3 clients (masters). If a client attempts to establish communication with Com Port 1 while it is communicating with 3 clients, the CLICK PLC unit replies with an error to the forth client. CLICK PLC Hardware User Manual, 5th Edition – C0-USER-M Chapter 4: PLC Communications W-3 W-3: Com Port 3 Wiring Com Port 3 supports 2-wire RS-485. 3 Pin Terminal Block Port 3 Pin Descriptions 1 + (plus) 2 - (minus) 3 LG Signal A (RS-485) Signal B (RS-485) Logic Ground (0 V) Wiring Strategy You need to connect all + signal terminals in the network together. You will also need to connect all – signal terminals together. It is optional to connect the logic ground. RS-485 Port on another device CLICK Com Port 3 RS-485 + – LG + – LG RS-485 Port on another device + – LG Add a termination resistor between the + and – terminals on the last device. Optional (Some devices may not have this terminal.) Add a termination resistor between the + and – terminals on Port 3. NOTE: The resistance of the termination resistors needs to match the impedance of the communication cable. NOTE: Use a repeater if connecting more than 32 slaves to Port 3. CLICK PLC Hardware User Manual, 5th Edition – C0-USER-M 1 2 3 4 5 6 7 8 9 10 11 12 13 14 A B C D 4–19 Chapter 4: PLC Communications 1 2 3 4 5 6 7 8 9 10 11 12 13 14 A B C D Com Port 1 (RS-232) Setup C-1 C-1: Com Port 1 has a fixed setup as shown below. This com port works as a Modbus RTU slave 4–20 only. If you want to connect an external device to this com port, please make sure the external device can be a Modbus RTU master and that the com port setup matches the following setup. CLICK PLC Hardware User Manual, 5th Edition – C0-USER-M Chapter 4: PLC Communications C-2 C-2: Com Port 1 (Ethernet) Setup Wiring Strategy Before you set up this communication port, you must connect a PC loaded with CLICK programming software to the CLICK PLC Port 1 using an Ethernet cable or to the CLICK PLC Port 2 using a D2-DSCBL or EA-MG-PGM-CBL programming cable. Refer to Chapter 1: Getting Started for step-by-step instructions on this connection. Once the PC and programming software are online with the CLICK PLC, select the Function tab located in the Navigation window and double click “Com Port 1 Setup” as shown below. Selecct the Function tab, then double click Com Prort 1 Setup. The Com Port Setup Details dialog box will come into view as shown below Setup the parameters to match your application. Click the Help button for online Com Port Setup Details help. NOTE: The communication port settings are saved in the project file. The project must be transferred to the CLICK PLC in order for any port setting changes to take effect. CLICK PLC Hardware User Manual, 5th Edition – C0-USER-M 1 2 3 4 5 6 7 8 9 10 11 12 13 14 A B C D 4–21 Chapter 4: PLC Communications 1 2 3 4 5 6 7 8 9 10 11 12 13 14 A B C D C-3 C-3: Com Port 2 Setup (Modbus RTU) Before you set up the communication ports you must connect the PC with the CLICK programming software to the CLICK PLC Port 1 using a D2-DSCBL or EA-MG-PGM-CBL programming cable. Refer to Chapter 1: Getting Started for step-by-step instructions for this connection. Once the PC and programming software are online with the CLICK PLC, click the Function tab located in the Navigation window and double click Com Port 2 Setup as shown below. Select the Function tab, then double click Com Port 2 Setup. The Com Port Setup Details dialog box will come into view as shown below. Select Modbus. Set up the parameters to match other devices in the same network. Make any adjustments here to eliminate Com errors. 4–22 Click the Help button for Com Port Setup Details online help. Find the Basic Configuration section in the dialog box and set up the parameters to match other devices in the same network. The dialog box also has a section named Advanced Configuration. You may need to make adjustments to these parameters to overcome communication errors which may occur. IMPORTANT: The communication port settings are saved in the project file. The project must be transferred to the CLICK PLC in order for any port setting changes to take effect. CLICK PLC Hardware User Manual, 5th Edition – C0-USER-M Chapter 4: PLC Communications C-4 C-4: Com Port 2 Setup (ASCII) Before you set up the communication ports you must connect the PC with the CLICK programming software to the CLICK PLC Port 1 using a D2-DSCBL or EA-MG-PGM-CBL programming cable. Refer to Chapter 1: Getting Started for step-by-step instructions for this connection. Once the PC and programming software are online with the CLICK PLC, click the Function tab located in the Navigation window and double click Com Port 2 Setup as shown below. Select the Function tab, then double click Com Port 2 Setup. The Com Port Setup Details dialog box will come into view as shown below. Select ASCII. Set up the parameters to match the device connected to Port 2. Make any adjustments here to eliminate com errors. Click the Help button for Com Port Setup Details online help. Find the Basic Configuration section in the dialog box and set up the parameters to match the device connected to Port 2. The dialog box also has a section named Advanced Configuration. You may need to make adjustments to these parameters to overcome communication errors which may occur. IMPORTANT: The communication port settings are saved in the project file. The project must be transferred to the CLICK PLC in order for any port setting changes to take effect. CLICK PLC Hardware User Manual, 5th Edition – C0-USER-M 1 2 3 4 5 6 7 8 9 10 11 12 13 14 A B C D 4–23 Chapter 4: PLC Communications 1 2 3 4 5 6 7 8 9 10 11 12 13 14 A B C D C-5 C-5: Com Port 3 Setup (Modbus RTU) Before you set up the communication ports you must connect the PC with the CLICK programming software to the CLICK PLC Port 1 using a D2-DSCBL or EA-MG-PGM-CBL programming cable. Refer to Chapter 1: Getting Started for step-by-step instructions for this connection. Once the PC and programming software are online with the CLICK PLC, click the Function tab located in the Navigation window and double click Com Port 3 Setup as shown below. Select the Function tab, then double click Com Port 3 Setup. The Com Port Setup Details dialog box will come into view as shown below. Select Modbus. Set up the parameters to match other devices in the same network. Make any adjustments here to eliminate com errors. 4–24 Click the Help button for Com Port Setup Details online help. Find the Basic Configuration section in the dialog box and set up the parameters to match other devices in the same network. The dialog box also has a section named Advanced Configuration. You may need to make adjustments to these parameters to overcome communication errors which may occur. IMPORTANT: The communication port settings are saved in the project file. The project must be transferred to the CLICK PLC in order for any port setting changes to take effect. CLICK PLC Hardware User Manual, 5th Edition – C0-USER-M Chapter 4: PLC Communications C-6 C-6: Com Port 3 Setup (ASCII) Before you set up the communication ports you must connect the PC with the CLICK programming software to the CLICK PLC Port 1 using a D2-DSCBL or EA-MG-PGM-CBL programming cable. Refer to Chapter 1: Getting Started for step-by-step instructions for this connection. Once the PC and programming software are online with the CLICK PLC, click the Function tab located in the Navigation window and double click Com Port 3 Setup as shown below. The Com Port Setup Details dialog box will come into view as shown below. Select the Function tab, then double click Com Port 3 Setup. Find the Basic Configuration section in the dialog box and set up the parameters to match the device connected to Port 3. Select ASCII. Set up the parameters to match the device connected to Port 3. Click the Help button for Com Port Setup Details online help. IMPORTANT: The communication port settings are saved in the project file. The project must be transferred to the CLICK PLC in order for any port setting changes to take effect. CLICK PLC Hardware User Manual, 5th Edition – C0-USER-M 1 2 3 4 5 6 7 8 9 10 11 12 13 14 A B C D 4–25 Chapter 4: PLC Communications 1 2 3 4 5 6 7 8 9 10 11 12 13 14 A B C D P-1 P-1: Modbus Slave (Server) Programming Ladder Program To use a CLICK PLC as a Modbus slave (server), you don’t need any special ladder program. Set up the communication port properly and you just need an End instruction in the ladder program to put the PLC in Run mode. However, you can add any additional ladder program to let the slave CLICK PLC control something by itself. For instance, you may want to shut down the outputs on the slave (server) CLICK PLC should it lose communication with the Modbus master (client). Note: The Modbus master can communicate with the Modbus slave CLICK PLC without any ladder program. However, output points on the Modbus slave CLICK PLC cannot be turned on if the PLC is not in the Run mode. Because of this, we recommend having at least one End instruction and to put the PLC in Run mode. Lost Communication Situation 4–26 You may want to detect if there is something happening at the Modbus master side that stops communication with the Modbus slaves. Or, the communication cable might have been disconnected. In this situation, you may want the Modbus slaves to take an action. For instance, you may want to shut down the outputs on the slave CLICK PLC when the communication with the Modbus master is lost. We offer an easy method to accomplish this. The CLICK keeps counting how long it has been since each com port received a message from the Modbus master, and enters the time duration in the following system data registers. System Data Registers System Data Register Nickname Range SD41 SD51 SD61 _Port1_No_Comm_Time _Port2_No_Comm_Time _Port3_No_Comm_Time 0 - 32767 (sec) 0 - 32767 (sec) 0 - 32767 (sec) Each register is reset to zero automatically when the com port receives a message from the Modbus master. Then its value increments by 1 per second until the com port receives another message from the Modbus master. If one of these registers has 60 as its value, it means the com port has not received any message from the Modbus master for 60 seconds. You can use this info to shut down the outputs on the slave CLICK PLC. Here is an example program. This contact is on when com port 1 has not received any message from the Modbus master for 60 seconds. Reset the outputs Y001 to Y006. CLICK PLC Hardware User Manual, 5th Edition – C0-USER-M Chapter 4: PLC Communications Modbus Addressing Each of the memory addresses in the CLICK (X1, DS1, etc.) has a unique Modbus address. This means the network master in the Modbus network can access any memory address in the slave CLICK PLC. The best way to check which Modbus address is assigned to a particular CLICK memory address is to use the CLICK programming software. Click the Program tab located in the Navigation window and double click Address Picker as shown below. After the Address Picker window opens, check the option Display MODBUS Address on the right bottom. Select the Program tab, then double click Address Picker. These are the Modbus addresses. The numbers in the parenthesis indicate which function codes can be used for each memory address. Check the option Display Modbus Address. CLICK PLC Hardware User Manual, 5th Edition – C0-USER-M 1 2 3 4 5 6 7 8 9 10 11 12 13 14 A B C D 4–27 Chapter 4: PLC Communications Exception Response (Exception Code) 1 2 3 4 5 6 7 8 9 10 11 12 13 14 A B C D 4–28 When the slave CLICK PLC receives a request from the Modbus master that it cannot respond to, the slave CLICK PLC sends an exception response to the Modbus master. The CLICK PLC supports the following Exception Responses. Exception Response (Exception Code) Code Name Details of Exception Response 01 Illegal Function The CLICK PLC does not support the function code received from the MODBUS master. 02 Illegal Data Address The MODBUS master tried to access to an invalid address. 03 Illegal Data Value The data length is zero or exceeds the maximum size. The data for Write Single Coil is not FF00h (ON) or 0000h (OFF). The PLC mode change request from the MODBUS master is not valid. 04 Slave Device Failure Password is locked. When the PLC mode switch is in STOP position, the MODBUS master requested to switch to RUN mode. When the PLC mode switch is in RUN position, the MODBUS master requested to switch to the Firmware Update mode. CLICK PLC Hardware User Manual, 5th Edition – C0-USER-M Chapter 4: PLC Communications P-2 P-2: Modbus Master Programming (Modbus RTU) Instructions The CLICK PLC has two instructions to exchange data with external Modbus devices through the com ports; the Receive and Send instructions. • Receive instruction: Read data from an external Modbus device. • Send instruction: Write data to external Modbus device(s). To use these instructions, double click Receive or Send in the Instruction List window as shown below. Instruction List Double click Receive or Send in the Instruction List to use it in the ladder program. Select the Com Port that you are going to use and confirm the Protocol is MODBUS. Select the Com Port to use. Protocol needs to be MODBUS. If the Protocol is not MODBUS, click the Com Port Setup button to open the Com Port Setup Details window and change the Protocol to MODBUS. If the Protocol selection is grayed out as shown below, it means the Com Port is used by another Receive and/or Send instruction in the ladder program. You cannot change the Protocol setup until you delete those instructions. Grayed out CLICK PLC Hardware User Manual, 5th Edition – C0-USER-M 1 2 3 4 5 6 7 8 9 10 11 12 13 14 A B C D 4–29 Chapter 4: PLC Communications 1 2 3 4 5 6 7 8 9 10 11 12 13 14 A B C D When you open the Receive or Send instruction in the Modbus mode, their windows should look like this. For the explanation of each setup parameter, please click the Help button on the bottom right. Click the Help button to get detailed information on this setup window. Com Port Status Indicators The CLICK PLC has the following System Control Relays to indicate the status of the Com Ports. System Control Relays Address Nickname SC100 SC101 SC102 SC103 _Port_2_Ready_Flag _Port_2_Error_Flag _Port_3_Ready_Flag _Port_3_Error_Flag Description On when Port 2 is ready. On when Port 2 has a communication error. On when Port 3 is ready. On when Port 3 has a communication error. Example Program 4–30 The ladder program to use these Receive and Send instructions are easy. You just need one NO (Normally Open) contact instruction to check if the com port is ready to receive or send data. When Com Port 2 is ready, the Receive instruction is executed. This also applies to the Send instruction. CLICK PLC Hardware User Manual, 5th Edition – C0-USER-M Chapter 4: PLC Communications Interlocking These instructions keep receiving or sending data when the enable input is on. If you want to use more than one Receive and/or Send instruction, you need to be sure only one of the instructions is enabled at any point during the operation. The technique to execute more than one Receive and/or Send instruction in order is called ‘Interlocking’. When the Interlocking sample program below is executed, the Receive and Send instructions are executed alternatively. C100 is turned ON immediately when the CLICK PLC starts executing the Receive instruction. Executed when C100 is OFF. Executed when C100 is ON. C100 is turned OFF immediately when the CLICK PLC starts executing the Send instruction. CLICK PLC Hardware User Manual, 5th Edition – C0-USER-M 1 2 3 4 5 6 7 8 9 10 11 12 13 14 A B C D 4–31 Chapter 4: PLC Communications 1 2 3 4 5 6 7 8 9 10 11 12 13 14 A B C D P-3 P-3: Modbus Client (Modbus TCP) Programming 4–32 Instructions The CLICK PLC has two instructions to exchange data with Modbus servers through the Com Port 1; the Receive and Send instructions. • Receive instruction: Read data from external Modbus server. • Send instruction: Write data to external Modbus server(s). To use these instructions, double click Receive or Send in the Instruction List window as shown below. Instruction List Double click Receive or Send in the instruction List to use it in the ladder program. Select Com Port 1 that you are going to use. Select Com Port 1 CLICK PLC Hardware User Manual, 5th Edition – C0-USER-M Chapter 4: PLC Communications When you open the Receive or Send instruction in the Modbus mode, their windows should look like this. For the explanation of each setup parameter, please click the Help button on the bottom right. Click the Help button to get detailed information on this setup window. Com Port Status Indicators The CLICK PLC has the following System Control Relays to indicate the status of Com Port 1. System Control Relays Address SC90 SC91 SC92 SC93 SC94 SC95 Nickname _Port_1_Ready_Flag _Port_1_Error_Flag _Port_1_Clients_Limit _Port_1_IP_Resolved _Port_1_Link_Flag _Port_1_100MBIT_Flag Description ON when Port 1 is ready. ON when Port 1 has a communication error. ON when Port 1 is communicationg with 3 clients. ON when Port 1 obtains an IP address. ON when Port 1 is connected to an Ethernet netwrok. ON when Port 1 is communicationg at 100Mbps. CLICK PLC Hardware User Manual, 5th Edition – C0-USER-M 1 2 3 4 5 6 7 8 9 10 11 12 13 14 A B C D 4–33 Chapter 4: PLC Communications Example Program 1 2 3 4 5 6 7 8 9 10 11 12 13 14 A B C D The ladder program to use these Receive and Send instructions are easy. You just need one NO (Normally Open) contact instruction to check if the com port is ready to receive or send data. When Com Port 1 is ready, the Receive instruction is executed. This also applies to the Send instruction. Interlocking 4–34 These instructions keep receiving or sending data when the enable input is on. If you want to use more than one Receive and/or Send instruction, you need to be sure only one of the instructions is enabled at any point during the operation. The technique to execute more than one Receive and/or Send instruction in order is called ‘Interlocking’. Here is an example of interlocking. When this sample program is executed, the Receive and Send instructions are executed alternatively. C100 is turned ON immediately when the CLICK PLC starts executing the Receive instruction. Executed when C100 is OFF. Executed when C100 is ON. C100 is turned OFF immediately when the CLICK PLC starts executing the Send instruction. CLICK PLC Hardware User Manual, 5th Edition – C0-USER-M Chapter 4: PLC Communications P-4 P-4: ASCII Receive Programming Instruction The Receive instruction allows the CLICK PLC to read ASCII message from an external device. To use this instruction, double click Receive in the Instruction List window as shown below. Instruction List Double click Receive in the Instruction List to use it in the ladder program. Select the Com Port that you are going to use and confirm the Protocol is ASCII. Select the Com Port to use. Protocol needs to be ASCII. If the Protocol is not ASCII, click the Com Port Setup button to open the Com Port Setup Details window and change the Protocol to ASCII. If the Protocol selection is grayed out as shown below, it means the Com Port is used by another Receive and/or Send instruction in the ladder program. You cannot change the Protocol setup until you delete those instructions. Grayed out CLICK PLC Hardware User Manual, 5th Edition – C0-USER-M 1 2 3 4 5 6 7 8 9 10 11 12 13 14 A B C D 4–35 Chapter 4: PLC Communications 1 2 3 4 5 6 7 8 9 10 11 12 13 14 A B C D When you open the Receive instruction in the ASCII mode, the window should look like this. For the explanation of each setup parameter, please click the Help button on the bottom right Click the Help button to get the detailed information of this setup window. Example 1: Read ASCII message from a barcode reader. 4–36 With the following example program, when C1 is ON, the Receive instruction is activated and Com Port 2 waits for an ASCII message from the barcode reader. When Com Port 2 receives an ASCII message and it includes the termination character (CR = Carriage Return in this example), C2 is turned on and the received ASCII message is copied to TXT1 address. CLICK PLC Hardware User Manual, 5th Edition – C0-USER-M Chapter 4: PLC Communications Barcode Reader A B C CR Copied TXT1 A TXT2 B TXT3 C SD50 3 System Data Register SD50 stores the number of received characters for Port 2. Example 2: Retrieve numerical data from the received ASCII message. When numerical data is included in the received ASCII message, you may want to retrieve the numerical data and copy into a data register. The Copy instruction can be used for this purpose. In this example, received ASCII message is stored in TXT1 to TXT6. This ASCII message includes a numerical data ‘1.23’ as ASCII characters from TXT3 to TXT6. The Copy instruction converts those ASCII characters into the equivalent numerical data and copies into data register DF1. TXT1 A TXT2 B TXT3 1 TXT4 . TXT5 2 TXT6 3 Use Pack Mode Converted & Copied DF1 1.23 CLICK PLC Hardware User Manual, 5th Edition – C0-USER-M 1 2 3 4 5 6 7 8 9 10 11 12 13 14 A B C D 4–37 Chapter 4: PLC Communications P-5 P-5: ASCII Send Programming 1 2 3 4 5 6 7 8 9 10 11 12 13 14 A B C D Instruction The Send instruction allows the CLICK PLC to send ASCII messages to an external device. To use this instruction, double click Send in the Instruction List window as shown below. Instruction List Double click Send in the Instruction List to use it in the ladder program. Select the Com Port that you are going to use and confirm the Protocol is ASCII. Select the Com Port to use. Protocol needs to be ASCII. 4–38 If the Protocol is not ASCII, click the Com Port Setup button to open the Com Port Setup Details window and change the Protocol to ASCII. If the Protocol selection is grayed out as shown below, it means the Com Port is used by another Receive and/or Send instruction the ladder program. You cannot change the Protocol setup until you delete those instructions. Grayed out CLICK PLC Hardware User Manual, 5th Edition – C0-USER-M Chapter 4: PLC Communications When you open the Send instruction in the ASCII mode, the window should look like this. For the explanation of each setup parameter, please click the Help button on the bottom right. Click the Help button to get detailed information on this setup window. Example: Send ASCII message to a serial printer. With the following example program, when status of C1 changes from OFF to ON, the Send instruction sends ASCII message ‘ABC’ and the termination character (CR = Carriage Return in this example). C2 is turned on when sending the ASCII message is completed. CLICK PLC Hardware User Manual, 5th Edition – C0-USER-M 1 2 3 4 5 6 7 8 9 10 11 12 13 14 A B C D 4–39 Chapter 4: PLC Communications Notes: 1 2 3 4 5 6 7 8 9 10 11 12 13 14 A B C D 4–40 CLICK PLC Hardware User Manual, 5th Edition – C0-USER-M