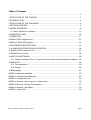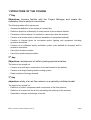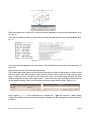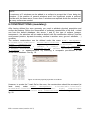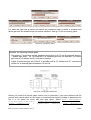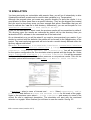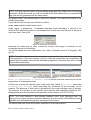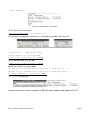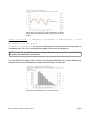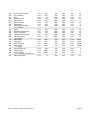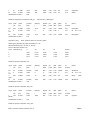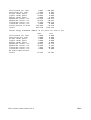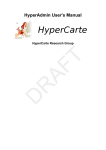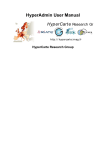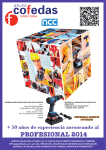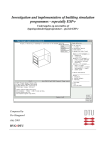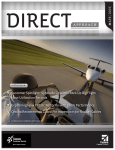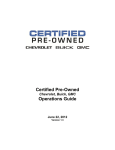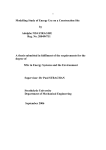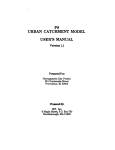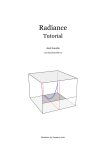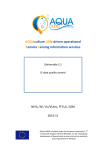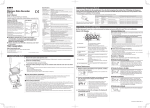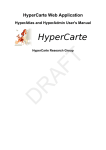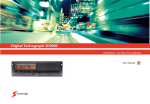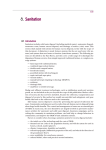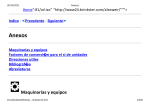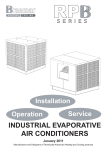Download ESP-r course notes (version 11.7)
Transcript
London Metropolitan University Masters in Architecture, Energy and Sustainability European Masters in the Integration of Renewable Energies into Buildings Module AR52P ESP-r Luisa Brotas, Arch PhD ARB RIBA ESP-r course notes (version 11.7) 1/62 Table of Contents ...............................................................................................................................................2 1 STRUCTURE OF THE COURSE....................................................................................... 3 2 INTRODUCTION.................................................................................................................4 3 STRUCTURE OF THE PROGRAM.................................................................................... 4 4 GETTING STARTED.......................................................................................................... 6 5 MODEL GEOMETRY..........................................................................................................9 5.1 Add a window to a surface......................................................................................... 12 6 CONSTRUCTIONS...........................................................................................................15 7 OPERATION..................................................................................................................... 17 8 SIMULATION integrated run.............................................................................................21 9 RESULT ANALYSIS graphs............................................................................................. 22 10 DATABASE MODIFICATIONS....................................................................................... 22 11 A SIMPLE HEATING/COOLING CONTROL.................................................................. 24 12 SIMULATION interactive run.......................................................................................... 27 13 RESULTS text mode.......................................................................................................28 14 AIR FLOW NETWORK................................................................................................... 28 14.1. Natural Ventilated Zone - Control for air flow network by opening the windows....36 15 RESULTS........................................................................................................................39 15.1 Text description....................................................................................................... 39 15.2 Graphs..................................................................................................................... 39 16 Bibliography.................................................................................................................... 42 ANNEX 1 Materials database.............................................................................................. 43 ANNEX 2 Constructions database.......................................................................................46 ANNEX 3 Configuration file..................................................................................................53 ANNEX 4 Results - Hours above a certain value............................................................... 56 ANNEX 5 Results - Energy Consumption............................................................................57 ANNEX 6 Results - Wind data............................................................................................. 59 ANNEX 7 Control file............................................................................................................60 ESP-r course notes (version 11.7) 2/62 1 STRUCTURE OF THE COURSE 1st Day Objectives: become familiar with the Project Manager and create the mandatory files to perform a simulation. The following tasks will be carried out: • Geometrical definition of two zones (a 2 storey flat); • Definition (selection of defaults) of constructions for the surfaces defined; • Connection of the surfaces if in contact to a zone other than the exterior; • Creation of a window within a wall and attribution of transparent material; • Creation of internal gains as occupants and/or lighting and equipment including operation schedules; • Creation of an infiltration and/or ventilation system (user defined air changes) and its operation schedules; • Use of the simulator module; • Use of the results analysis module. 2nd day Objectives: development of skills by testing optional modules. The tasks to be carried out: • Creation of a multi-layer construction to be used instead of the default; • Creation of a simple heating and/or cooling system. • Result analysis of energy demand. 3rd day objectives: study of an air flow network on a naturally ventilated model. The tasks to be carried out: • Definition of nodes, components and connections of the flow network; • Definition of a control for the air flow simulating the opening of the windows; • Generation, analysis and storage of results. ESP-r course notes (version 11.7) 3/62 2 INTRODUCTION ESP-r is a transient energy simulation program that allows modelling the energy and fluid flows within a combined building and plant system. Since it is one of the most powerful dynamic thermal simulation tools, its operation is non-trivial. However ESP-r is one of the best validated packages of its kind, so the results very accurately reflect the real building environment, provided the input is well defined. The aim of this 3 days course is to provide you with a basic knowledge of the ESP-r software to perform a building energy analysis. In order to use the software professionally, further studies will be necessary. Before attempting to start working with the program you need to define your objectives and criteria, as well as the expected results. There are several rules that should be followed: • Spend some time and think what you are trying to do before initiating with the software; • Plan in advance what you expect to achieve and what is the best model or tool to reach your aims; • Try to simplify the input of the project. This means a careful choice should be made to the definition of the model. The more complex the input the likelihood the chances of errors for beginners and time consuming that with probably add no significant changes in the results; • Test first on a small scale before aiming at bigger or complex situations. Sometimes a simple analysis might prevent time spending on a solution that does not obtain significant results; • Assign plenty of time to analyse the results and draw your conclusions. 3 STRUCTURE OF THE PROGRAM ESP-r can be divided into three distinctive parts. The first one is concerned with the establishment of a valid data model (description of the building and/or plant configuration) for the simulation. The second part is related to the simulation processing. The third one with the results recovery and analysis. All the parts are accessed via a Project Manager. This interface also provides access to other program software and support applications such as RADIANCE modules, tutorials, databases or export facilities of the results. ESP-r is structured in different modules. As soon as you start the program the software will create an unique folder or a a set of folders and descriptive files to be accessed later in the program. Table 1 shows the default structure for a fictitious project 'duplex'. ESP-r course notes (version 11.7) 4/62 Table 1 Folders structure folders type duplex project folder duplex/cfg system files duplex/ctl control files duplex/zones zone files duplex/nets networks duplex/doc reports and notes duplex/temp odds+ends duplex/dbs project databases ESP-r will also apply different file types with extensions and redirect them to the defined folders. See Table 2. Table 2 Filename convention File type Extension System Configuration .cfg System control .ctl Geometry .geo Construction .con Operations .opr Shading/Insolation .shd View factors .vwf Air flows .air Convention Coefficients .hcf Site obstructions .obs Mass Flow Network .mfn Transparent Constructions .tmc Casual Gains Control .cgc .con ESP-r also includes databases which are essential for the simulation (primitive and composite constructions, event profiles, plant components and climatic collections). Depending on the installation they are usually on the following directories and folders: *prm /usr/esru/esp-r/databases/constr.db1 *mlc /usr/esru/esp-r/databases/multicon.db1 *opt /usr/esru/esp-r/databases/optics.db1 ESP-r course notes (version 11.7) 5/62 *prs /usr/esru/esp-r/databases/pressc.db1 *evn /usr/esru/esp-r/databases/profiles.db1 *clm /usr/esru/esp-r/climate/clm67 *pdb /usr/esru/esp-r/databases/plantc.db1 These databases can be accessed and viewed through the Project Manager but depending on the users permissions, they can be modified if copied to a different directory. A good example of use of these databases are the primitives (materials) and multiconstruction (layered construction) databases that can be accessed to select typical materials and construction systems for the building envelope. To perform a simulation with ESP-r, the following file types may be produced: • A mandatory geometry, construction, and operation file for each zone; • A mandatory system configuration file and an optional configuration control file; • An optional air flow, casual gains, shading/insulation, view factors, surface convection and transparent multi-layered construction file for some or all zones; • An optional fluid flow network description file, a pressure coefficients file; • Fluid flow results and simulation results files. 1 NOTES All data in ESP-r are expressed in SI units. • The question mark sign '?' provides a tutorial (help) on the options asked. The letter 'd' presents the defaults values; • There is no undo button. 4 GETTING STARTED Log on a computer and type esp-r on the command line. This will start ESP-r in its default graphic mode. See Fig. 1. Figure 1: Entry Level of the Project Manager ESP-r course notes (version 11.7) 6/62 If you are starting a new file, at the Project management select the menu option e create new. Figure 2: Menu create a new project You will be asked to define a name (ex. ac) followed by a choice of a single or standard set of folders where the descriptive and results files will be forward to. See fig. 3. As your model is relatively simple you can select a single directory. For a multiple structure please refer to table 1. Figure 3: Windows defining root name and directory structure (single folder) As default, the root name will be used for the following files created with the appropriated extension. Do provide a simple description of the project to remember on a later occasion, see fig. 4 Figure 4: model description A file called ac.log will be created, you may want to use it as your “note book”. Other questions will be asked, see fig. 5, as well as general parameters related to the building as site latitude (degrees positive north of equator) and longitude difference (degrees positive east of the time meridian of the place). Figure 5: Question with the association of images Examples of longitude difference are -4.1 for Glasgow relative to Greenwich and +2 for NY relative to 75° standard meridian without daylight savings. However, they can be changed ESP-r course notes (version 11.7) 7/62 later as well parameters such as ground reflectance and site exposure. See Management > m browse/edit/simulate > b model context in Fig. 6. Model Figure 6: Model context menu By this step the program has already created the folder structure and at least the configuration file. Exit the Model management by selecting -exit Project manager. You will be asked to save your data before you exit if you haven't done so before. When you launch the model again you can select the model you are working with its ac.cfg file. On the command line change to the directory created by the software and subdirectory cfg as: cd ac (single directory) or cd ac/cfg (structured) . Now relaunch the software with the indication of the system configuration file as: esp-r -file ac.cfg For a memory stick mounted at /mnt/sda1 for a “ac” project with a configuration file named “ac.cfg” do: cd /mnt/sda1/ac esp-r -file ac.cfg In the initial Model management (see fig. 1) select m browse/edit/simulate to carry on with setting up the model. the menu option The following frame Browse/Edit/Simulate will be the main access point to the selection of the menus such as zones (model geometry and constructions definition), networks and controls. It will also be the interface for actions such as the simulation run and the result analysis. ESP-r course notes (version 11.7) 8/62 5 MODEL GEOMETRY (mandatory) NOTES • Try to reduce the number of zones to a minimum. Avoid detailed definitions; • The coordinate system X Y Z refers to the east, north and up directions respectively; • It is easier to create the geometry of the zones on a regular grid orientated to the axis. Later individual zones or the whole model can be rotated and transformed to the real position; • The position of the zones in regards to the origin have no importance if no shading analysis is to be made because the program recognises the interconnections between the spaces irrespective to its origin positioning. This means that all the zones can be located at origin as long as they are well orientated. • In order to facilitate future recognition of a specific zone try to be consistent in the names attributed to the zones, e.g. zones on the 1st floor could be named z11, z12, ... on the second floor z21, z22 and so one. Names should be maximum 12 characters long and without spaces and commas. The next step should be to create the geometry of the zones defining the model. See Fig. 7. Figure 7: Model frame of geometry Select Model Management> m browse/ Browse/Edit/Simulate> c composition>> a geometry and attribution edit/ Zones simulate >> Composition> >> Zone geometry and attrib Figure 8: new zone input options ESP-r course notes (version 11.7) 9/62 After defining a name (maximum 12 characters without blanks) and a short description of the zone (64 characters), you may create the geometry with input dimensions, load existing Esp-r or CAD. as in figure 8, and a base geometry as in fig. 9. Figure 9: zone geometry options HELP You have the option to describe zone geometry as an extruded rectangle, a floor plan extrusion or a general polyhedra. Keeping the geometry as simple as possible will simplify the constructional attribution and result interpretation tasks. Points from a bitmap: Zone geometry can be defined by taking points from a scanned image of a site plan or floor plan. To do this you need to scan the relevant source and then convert it to an XBM (X11 monochrome bitmap) file, which should be placed in the project `cfg` folder. Please ensure that the bitmap is large enough to allow for accurate positioning of the mouse. The bitmap can be larger than the graphic display area, and where it is you can pan left/right and up/down. The source image should have indications on it of an origin (typically X=0.0 Y=0.0), the North direction and a line of known length (to get scaling from). Four options are then presented after the selection of the input dimension : • rectangular plan – define the coordinates of the origin; the prism width, depth and height. Assuming the prism is orthogonal to the coordinated system width, depth and height are the length of the vector in the X, Y and Z axis respectively. The orientation of the prism may be corrected by the rotation angle measure in degrees anticlockwise from the X axis, see fig. 10. • polygon plan – define the elevation of the base, the elevation of the top and number of walls (excluding the base and top). The coordinates of the base vertex are defined in the X and Y axis (input the coordinates around the base polygon anti-clockwise looking from the top, preferably beginning from the lower left corner of the enclosure). The extrusion rotation is the angle between the site Y-axis and north for the prism assuming anticlockwise as a positive rotation. Note this is different from the box orientation associated with the extruded rectangle. • General 3D – define a set of vertices and then link them together to form surfaces (linked anticlockwise from the lower left when viewing the outside of the surface). You will be prompted for an origin point and a 2m x 2m floor surface will be placed there. ESP-r course notes (version 11.7) 10/62 From this initial surface, modify the existing vertices to create the zone enclosure; • bitmap – define the points of the zone by clicking on a image. The plan of the model should have been scanned and saved in a XBM file format and kept on the cfg folder of the project. Figure 10: input dimension of zone After creating your first zone the wireframe similar to the one in fig. 11 should appear on the screen. Figure 11: zone z0 wireframe Although the program saves the definitions created it is a good approach to save the model regularly. In this menu save by selecting Zone '1' Geometry> > save To create the second zone select - exit this menu to return to the menu one level above Zone Geometry/Attribution and * add/delete/copy. If you decide to add a new zone follow the procedure previous explained. If you decide to copy and existing zone after giving a new name you will be asked to transform and/or rotate the new zone. You may want to wait a little until the model includes further details, such as windows or composition of surfaces, before copying it. If you decide to delete a zone select the zone in question and answer the questions listed fig. 12. As at this point no controls have been defined yet. Figure 12: delete zone links and update configuration file ESP-r course notes (version 11.7) 11/62 As you might have noticed the program creates default surface names for the zone enclosure. The rule is the first vertical surface anticlockwise from origin is Wall-1. Wall-2, 3 and 4 are the following walls in a anticlockwise direction. The top horizontal plane is Top-5 and the ground floor Base-6. To change these to names which are more easily recognised go under Model Management> m browse/edit/simulate>> Browse/Edit/Simulate > c composition>> Zones Composition> a geometry & attribution>> Zone Geometry/Attribution and select a zone. In the menu Zone '1' Geometry select f surface attributes >> Surfaces in z0> a Wall-1. Under the menu Surface Attributes > a surface name change the name (e.g. z0_ext_s as surface in zone z0, being exterior and facing south). Do the same for the remaining surfaces. See fig. 13. In this menu you may also define the construction of this surface by selecting e construction which takes you to the Composite menu of the database, and f environment which takes to the surface boundary of the surface. In the menu Surfaces in z0 you may * attribute many surface attributions, namely composition and boundary condition. For more details on these attributes see section 6. Don't forget to save under Zone 1 Geometry > save to update the '*.geo' file. Figure 13: zone z0 surface naming and attributes. Note zo_cei_z1 (zone 0 ceiling connecting to zone 1) stil has the boundary condition unknown as the second zone hasn't been created yet. 5.1 Add a window to a surface Windows and doors are defined within the surface as a 'hole' to be linked to a vertex of the surface. Go to Model Management> m browse/edit/simulate >> Browse/Edit/Simulate > c composition>> Zones Composition> a geometry & attribution>> Zone Geometry/Attribution > (select a zone)>> Zone 1 Geometry> f surface attributes>> Surfaces in z0> (select surface)>> Surface Attributes> + add glazing/door/opening See fig. 14. ESP-r course notes (version 11.7) 12/62 Figure 14: opening geometry menu and options If insertion is within the surface you will be prompted for an X Z offset from the lower corner (when viewed from the outside), a width and height. The opening width and height are in metres. See fig. 15. Figure 15: coordinates of the window surface If insertion is at base of the surface you will be asked for a X offset from the left lower corner of the surface when viewed from the outside, a width and a height. If the insertion is a percentage of parent surface the opening will be a percentage of the surface and will be positioned at the centre of the surface. Before confirming the position, check if the position is ok on the wireframe scheme. See fig. 16. Deleting a window can be a demanding task involving deleting the window surface, the associated vertexes of the parent surface description and the deletion of these vertexes as coordinates. ESP-r course notes (version 11.7) 13/62 Figure 16: positioning of the window When prompted for a name try to follow a similar approach to the previous definitions (e.g. z0_win_s). You will be asked to select a construction for the inserted surface from the database. See fig. 17. Figure 17: window construction material A warning window appears as a reminder of the modifications occurred to the geometry of the zone. Repeat the process for the following windows. If a surface has more than one window the bounding surface will be revised to flow around the new 'hole'. You will be asked to provide the corner (left or right) to which link the new 'hole'. If the first `hole` is linked to the lower left corner of the bounding surface, the new surface might link to the lower right corner. This convention will hopefully limit the chance of the edges crossing. Also you will need to list the corner node number. See fig. 18. Figure 18: opening geometry menu and options Don't forget to >save the modifications to update the '*.geo' file and the '*.con' and/or '*.tmc' files. When exit the zone the program will apply for the changes and will create the new files. ESP-r course notes (version 11.7) 14/62 NOTE A maximum of 3 windows can be added to a surface to prevent the it from being too complex. If the position of several windows aren't too significant create a reduced number with the same area. If more than 3 windows are required divide the surface into as many surfaces as needed. 6 CONSTRUCTIONS (mandatory) After having defined the zone geometry you need to attribute physical proprieties and surface boundaries. Define the composition of surfaces (construction of the wall – select one from the default database, see annex 1 and 2), the type of surface (opaque, transparent – the selection will be made as default with the construction defined ) and the environment (exterior, dynamic boundary, surface in another zone, ground adiabatic, ...) condition. The surface constructions can be defined under the menu Model Management> m browse/edit/simulate>> Browse/Edit/Simulate > c composition>> Zones Composition> a geometry & attribution>> Zone Geometry/Attribution > (select a zone)>> Zone 1 Geometry> f surface attributes>> Surfaces in z0> (select surface)>> Surface Attributes> e construction by selecting a composite pre-defined in the construction database. See fig. 19. Figure 19: thermo-physical properties od surfaces However, to create the '*.con' file for the zone, the constructions should be accessed (at least once) under Model Management> m browse/edit/simulate>> Browse/Edit/Simulate > c composition>> Zones Composition> b construction materials>> Zone constructions and selecting a zone. See fig. 20. ESP-r course notes (version 11.7) 15/62 Figure 20: Mandatory construction file You will be prompted for the name of the zone construction file. By default a path with the zone name plus '.con' extension will be suggested. If not found, create new file using this name. The program also checks if the transparent constructions are up to date. One by one the composition of surfaces of the zone will be asked. Select from the database provided and -exit to carry on for the following surface construction. When selecting a surface in another zone you will be prompted to select the other zone and the surface within it to be connected to. If the other side was previous defined as other type of environment you will be asked to update the other side. Although the environment on the other side has changed you will have to go to that surface attribute and change the construction. Construction layers are defined from the outside to inside order. So when selecting constructions that vary when viewed from one side or the other (e.g. a ceiling) make sure that on the other side of the surface the construction is inverted. If you already have a construction file you might want to continue with it. Save the Composition of 'z0' > save construction details to update the '*.con' and '*.tmc' construction files. Confirm any update attributes associated with zone geometry to reflect recent changes. The Topology Checker allows to define, update or check the connections and boundaries of the surfaces defined. Run this module to define the surface boundaries or to correct inconsistencies in surface boundaries. Go Model Management> m browse/edit/simulate>> Browse/Edit/Simulate>> c composition>> Zones Composition > d surface connections & boundary>> S Select Yes from menu options c to i'. Run form the same menu p edit individual connections or r check via vertex contiguity or to check all or some contiguities. Update the surface connections file and accept the default name ac.cnn. Select the zones to be checked from the menu. One by one all the surfaces, according to our previous selection, will be checked. When an inconsistency is found you will be asked to define the boundary. Also when no geometric match is found, e.g. External surfaces, you will be asked to confirm the type. Save the new topology and exit the Surface Connections & Boundary. In the Model Management or ithe Browse/Edit/Simulate menu confirm the update of the new configuration to the system file ac.cfg ESP-r course notes (version 11.7) 16/62 7 OPERATION (mandatory) This module deals with the internal gains inside a zone. These can be occupants, lights or equipment. It provides schedules for the different casual gains on weekdays, saturday and sunday periods on hourly intervals. This module also deals with air flows, infiltration and/or ventilation rates on the basis of ACH (air changes per hour) or cubic meters per second defined by the user. It provides schedules for both infiltration and ventilation on similar scheme to the ones defined for the casual gains. Also it allows the air flow to be thermostatically controlled with 3 set points. When you select the operations menu for the first time (operations undefined) you may provide initial casual gain period start times. That applies for each day type (weekday, saturday and sunday) and for each casual gain type (occupancy, lights and small power). You still have to define the potency correspondent to the previously defined periods. Alternatively ignore the period start times and insert manually periods, gains and fraction distribution. NOTE Air flows are defined via one or more sequential periods, the magnitude at a given time being the flow specified a period that includes that time. In cases where ventilation will occur with more than one modelled zone then a fluid flow network or temporal definition file should be employed. Note that large changes in flow rates between periods can result in unacceptable interpolation errors. The add/delete/copy/import option are as follows: add - adds a period to one or all day types. BE SURE to read the extended help messages in this dialogue to understand how to use the add function to insert a period into a profile. delete - deletes one or more periods (within a list of all periods in all days). copy - copies Weekdays to Saturdays or Weekdays -> Sundays import - copies infiltration, ventilation and control another zone. Sundays or Saturdays -> (or a subset of these data) from When importing you can specify whether to: a) preserve the ac/h being imported, e.g. 1.5 ac/h in the source zone is 1.5 ac/h in the destination zone; b) preserve the volume of air implied by the ac/h in the source zone, e.g. 1.5 ac/h in a 50m^3 source zone becomes 1.07 ac/h in a 70m^3 destination zone. To define the operations related to the internal gains and airflow of a zone, select Model Management> m browse/edit/simulate>> Browse/Edit/Simulate> c ESP-r course notes (version 11.7) 17/62 composition> Zones Composition> c Operations Selection> (select a zone) operational details> Zone If the file *.opr is still not found. See fig. 21. Figure 21: Operations file NOTE New operations for this zone. Please check your notes and provide initial casual gain period start times for each day type (Weekday, Saturday, Sunday etc.) and for each casual gain type (occupants, lighting and small power). Do not include periods to be imported from events profiles. Example of a schedule including 6 periods: | ________ Watts | | | |___ ___| |____ | | schedule | |___|____..____________|_______ 0 7 10.. 13 14 18 24 Time The default assumption is that there is one period (from 0h00 to 24h00) with zero sensible and latent gains for each casual gain type on each day type. This ensures that nothing is happening in the zone until you provide relevant information (e.g. insert at least one period and define a casual gain). You will be required to define the casual gains (occupancy, lights and small power) for each day type (weekday, saturday and sunday), their periods of activity and starting times. Correspondent gains will be defined for each period. Select for day type weekday the number of casual gain periods for each gain type and each starting times. See fig. 22. Repeat the process for day types Saturday and Sunday. The default assumption is that there is one period (from 0:00 to 24:00) with zero sensible and latent gains for each casual gain type on each day type. ESP-r course notes (version 11.7) 18/62 Figure 22: Operations file start times and periods For each day type add a period and define the respective gain in terms of sensible and latent gain and the radiative and convective fractions. See fig. 23 for occupancy gains. Figure 23: Occupancy gains Consider the following internal gains: • Occupancy: 2 occupants on the weekday period from 9 till 18, on a sedentary activity – seated light work - as 110 Wperson-1 of sensible gain and 30 Wperson-1 of latent gain with a 0.5 radiant and 0.5 convective fraction. • Lights: fluorescent type as 4 Wm-2 of sensible with a 0.3 radiant and 0.7 convective portion for a weekday period between 16 and 18. Figure 24: casual gains distribution Before you leave the casual gains section and in particular if you have defined just the periods with casual gains do not forget to check/remove period overlaps to guarantee the the 0 to 24 hours for every day and gain types. Select Model Management> m browse/edit/simulate>> Browse/Edit/Simulate> c composition> Zones Composition> c operational details> Zone Operations ESP-r course notes (version 11.7) 19/62 Selection> (select a zone)> Zone operations> d edit casual gains > Casual gains in z0 > # check /remove overlaps A similar approach is used for defining the schedule air flow of a space, by setting the periods of operation and their rates. See fig. 25. To define an infiltration and ventilation, select Model Management> m browse/edit/simulate>> Browse/Edit/Simulate> c composition> Zones Composition> c operational details> Zone Operations Selection> (select a zone)> Zone operations> c edit scheduled air flows>> Air flow in 'z0' +add/delete/copy air flows Consider a permanent infiltration of 0.5 ac/h. The program considers infiltration the air flow between a zone and the outside and the ventilation the air flow between zones. Figure 25: Air flow permanent infiltration rate Before exiting the Zone Operations > Save air flow & casual gains. If the operation file (.opr) already exists carry on from Zone Operations> (select a zone)> Zone operations> c edit schedule air flow> Air flow in z0 or d edit casual gains> Casual gains in z0 specifying different periods and corresponding gains. Even if there are no casual gains or air flows, the '*.opr' must be created. Go Model Management> m browse/edit/simulate>> Browse/Edit/Simulate> c composition> Zones Composition> c operational details> Zone ESP-r course notes (version 11.7) 20/62 Operations Selection> (select a zone)> Operations Zone operations> h nothing happens in this zone file options After the definition of the operations the mandatory files are created and you will be able to run a simulation. Before you run a simulation you should save your model under Model Management> m browse/edit/simulate>> Browse/Edit/Simulate> ! Save model to make sure the last alterations are taken into consideration. 8 SIMULATION To run a simulation select Model Management> m browse/edit/simulate > Browse/Edit/Simulate > q simulation> Simulation Controller> a simulation presets and proceed with the parameter definition. Under the name for set chose year Under this module select g from to assess the period of the simulation. As this model is quite simple, you can run it for the whole year (from 1 1 till 31 12). Otherwise, try to select periods that might be pertinent but run a minimum of 7 days to take into consideration the construction heat storage. See fig 26. Figure 26: Air flow permanent infiltration rate You can also store a winter preset as win from (day) 5 (month) 1 till 11 1 and a summer one as sum from 1 8 till 7 8. It is also in this menu that you should define the name of the file and path to the directory were you want your results to be saved. Select > p integrated simulation> Simulation interaction options: run silent. See fig. 27 ESP-r course notes (version 11.7) 21/62 Figure 27: Simulation interaction options When the simulation finishes Browse/Edit/Simulate menu. you will return automatically to the If the zone results path is not inserted, for the run in silent mode, the program saves the results file *.res on the directory were ESP-r was launched on the command shell. For the run interactive, the program will forward the name_of_file.res results file to the cfg directory (option with set of folders). 9 RESULT ANALYSIS You will be able to access the results from the simulation under Model Management > m browse/edit/simulate > /Browse/Edit/Simulate r result analysis to open the module ESP-r Results Analysis. The library name '*.res' file should be available for selection. As your simulation doesn't have any plant or system defined you will only analyse the climate parameters, the temperature in the zone, the flux transfer (gain/losses) on the building surfaces and casual gains. To view graphs select results analysis> a Graphs> Graphs facilities> a Time: var graph> Time series plot Select a Climate>Climate choices:> a Ambient temperature and b Temperatures> any temperature option i.e. a Zone db T . To visualise these two variants in the same graph select ! draw graph. All variables selected will be add to the previous graph. To clear all variables select / Clear all selections to clear some variables previous included select q Edit selections and disactivate the variables to be removed and ! draw graph. 10 DATABASE MODIFICATIONS As previously explained ESP-r contains databases of materials (constr.db1) and layered constructions (multicon.db1) that can be used for defining the thermo-physical proprieties of the model surfaces. However, these databases can not be modified by you. To add materials or modify/create new constructions you will have to make a copy of the database file and save it in your home directory. For modifying either materials or constructions go to the menu Model Management > b database maintenance> Database Maintenance select the database (e.g. e constructions)> Constructions db > d copy of db. The new construction database will be renamed (default name of project) and located in the /dbs or in the ESP-r course notes (version 11.7) 22/62 unique directory of your project. Now you can edit the new database or access it later by selecting it from the Databases menu. Under this menu you can now notice a change in the path of the database. All the others that maintain the default path /usr/esru/esp-r/databases can only be read but not written to. Even if you think you have made modifications to them, they retain the original content. When you edit the constructions database you will be able to browse or edit, select, create or copy a construction database. Within the construction ! add or delete a layer. Pay attention that for constructions of interior surfaces that have nonsymetric layers you should create as well an inverted construction and link it to the one which has 'inverted' layers. Before exit the database don't forget to > save database. Esp-r allows Climate data import from de EnergyPlus database at http://apps1.eere.energy.gov/buildings/energyplus/cfm/weather_data.cfm After downloading e extracting the archive file you will need to convert the *.EPW file to a binary one. On a command line type clm -mode text -file FIN_Helsinki FIN_Helsinki.029740_IWEC.epw -act epw2bin silent You can them Model Management > b database maintenance>> Database Maintenance a annual climate>> Climate db > b select another db>> Climate sets > <user climate db Figure 28: Importing Climate file Browse the Climate database to make sure it was imported correctly. Do not forget to update the Latitude and Longitude of the location be consistent with the climate data. Go Model Management > browse/edite/simulate > Browse/Edit/Simulate > b model context > Model Context > a site latitude and b longitude difference Update the shading distribution as in fig. 29. Rebuild the construction files to update any changes made in the materials and construction Databases. ESP-r course notes (version 11.7) 23/62 Figure 29: Updating shading to reflect site changes. 11 A SIMPLE HEATING/COOLING CONTROL ESP-r is a general simulation tool which may be used to address a broad range of thermal performance questions. The most common problem type involves the prediction of flux movements, comfort and/ or energy demands within the fabric of buildings. Many such problems are adequately represented via ideal control systems and imposed air movement regimes. You will now create a simple control loop and connect it to a zone of the model. For each day type (weekday – 1, Saturday – 2 and Sunday – 3) a number of control periods will be defined. The control will be set to sense the zone air drybulb temperature. For the periods without occupancy the control will be free-float. For the remaining periods the control will be activated when the drybulb temperature drops below or exceeds the defined heating and/or cooling setpoint. Select Model Management> m browse/edit/simulate>> Browse/ Edit/ Simulate> under Controls select j zones. If there is currently no control associated with the model create one. The file will be located in the model folder or in the /ctl folder (on multiple directories) with the model name and extension '*.ctl'. You will be asked to define the type of days related to the control. Select the weekday/Saturday/sunday to be able to set up different controls for those three days type. See fig. 30. Figure 30: setting of the zone control. Day types, periods and start time. For day type 1 (weekday) select 4 periods. You will be asked for the starting times for each period. For days type 2 (saturday) and type 3 (sunday) select 1 period with a free floating controller. It is not necessary to define the exact number of periods as they can be added later in the following menu. These day types and periods will allow the control to be switch off during the weekend ESP-r course notes (version 11.7) 24/62 days and during the night on weekdays. When accessing the control file at the second time do not select dereference as this option will clear the name of the control file but does not alter information within the control description. You can re-establish control by including the control file name. As default the path of the model redirects to the folder /cfg. To access the /ctl which is in same directory level type ../ctl/filename.ctl. For the location of the file with the single directory no paths are necessary. When asked if are there any nested control functions select no. See fig. 31. Under the Controls select the weekdays (wkd) period to go to menu Editing options and select the following options: > a sensor details> Zone sensor as a senses current zone db temp; > b actuator details> Zone actuator as a at current zone air point; > c period of validity set it for the whole year; > d period data > Control periods for each period selected, chose the control law. Figure 31: zone control parameters. To define an active system during the occupancy hours, 3 periods would be enough. However, it is best practice to start the system a short period before people arrive on a less tight set point temperature or on a lower power. For that reason 4 periods are ideal. If no control nor power supply is defined select under the control law> b freefloat controller. You will be asked the period start time. That law stands until the following period starts. Define the first period as such. You can set a short period where the system will start on pre-run, usually an hour before the arrival of the occupants. Set a lower capacity than expected. The following period can also have the same control law but high heating or cooling capacity. It will start at the same time defined for the occupancy. See fig. 32. Figure 32: y type at start time periods for the control. ESP-r course notes (version 11.7) 25/62 A simple control can be selected under control law> a basic controller for heating and cooling, with start times, maximum heating and cooling capacity, minimum heating and cooling capacity, and heating and cooling setpoints as shown in fig. 33. Set a maximum heating and cooling capacity of 2000 W each and a minimum of 0. Figure 33: zone heating and cooling temperature control start at 9am. The following definition is regarding the heating and cooling setpoints. If no cooling is required set max power to 0 W, and a cooling setpoint to an impracticable temperature (ex. 100°C). With this you do not want to control the zone humidity. See fig. 34. Figure 34: zone with heating and no cooling temperature control start at 9am. The last period will be similar to the first one, with a free float law. Its start time coincides with the time when the occupants leave the space. Before you leave the menu Controls you will have to link the control to the thermal zones. Select d link loops to zones and attribute the loop number to one of the zones. Leave the other without control (0). Don't forget to > save control data. ESP-r course notes (version 11.7) 26/62 12 SIMULATION You have previously run a simulation with presets. Now, you will run it interactively to alter if desired the default presets and to monitor state variables (e.g. Temperature). Although the program does not create any specific directory to store the results, it is a good practice to store these files on a specific directory. They are the biggest files created and you want to store them were you have enough disk space. Remember that you will have to redirect the *.res file to that directory. Alternatively, you can set the path to it on Simulation controller> h zone results: ac.res If you run the simulation in silent mode the previous results will be overwritten by default. The directory were the results are redirected by default will be the directory were you lauched the ESP-r software in the command line of the bash shell. On an interactively run you will be asked if you want to store previously run results. If you decide to continue with the defaults, the results will be forward to the /cfg directory of the project. The least confusing approach will be to launch a model already defined under the directory cfg as said before. Go Model Management>> m browse/edit/simulate>> Browse/Edit/Simulate > q simulation> Simulation controller> p integrated simulation> Simulation interaction options: run interactively. You will be prompted for the system configuration file, the simulation start-up period and the climate file. Under ESP-r integrated simulator > c initiate simulation. You will be prompted for the results library name and to whether preserver or not previous results. Then for the simulation period and time-steps. Under SIMUL > m Monitor state variables Figure 35: Monitor variables during the run of simulation. >(monitor) select a zone of interest and – Exit. Select temperature and/or plant flux and define a Minimum and maximum values for the scale of the graph. Again in the previous menu select s invoke simulation and answer to name of the control file and a results-set description. The simulation will start with the monitored selection on a graph. When finished you will have to save the results. See fig. 35. ESP-r course notes (version 11.7) 27/62 13 RESULTS – Enquire about You will be able to access the results from the simulation under Model Management>> m browse/edit/simulate>> Browse/Edit/Simulate > r result analysis. You learned in the last lesson how to access the graphical analysis facilities. Today, go under the results analysis> d Enquire about>> Enquire about to see the following text results: > f energy delivered > g casual gains distribution > h zone energy balance > i surface energy balance >a summary statistics > c hours above a value ... The output results will be send to the text window. There are some options how to save the results on a format accessible by other applications. You can select and copy the text and past it to a word package, like open office. Under the Enquire about menu > output >> screen can be changed to a user defined file name in either the model folder or in an user defined folder. Until deselected again all the selected results will be sent to this file. Figure 36: screen-shot program icon. Graphics can also be saved by taking a screenshot. See fig. 36. You can select the area to grab, the whole desktop or the current window. Alternatively data can be exported to a file and later imported into a spread sheet. 14 AIR FLOW NETWORK The second model to be defined will have natural ventilation (NV) instead of an air conditioning system (AC). As the geometry and the occupancy are the same you can copy the existing model and rename it nv. To avoid confusions with the two models copy the directory ac (and the inside subfolders) to nv. Rename the file ac.cfg in the directory cfg of the nv model to nv.cfg. For any other file that you rename (ex. nv.cnn) you need to edit the new nv.cfg file and update its ESP-r course notes (version 11.7) 28/62 name. Alternatively you may change the files names within the project manager and the program will update its names in the configuration file (*.cfg) when you save. Launch the new esp-r model. Remember to be in the directory cfg or in the model directory where the file is located. In the Model Management < g root change the root name to nv. All the new files created will take this name as default (with the corresponding extension). In a naturally ventilated building you will not consider any cooling load therefore if you had previous set an heating and cooling power you will have to delete the control loop or set the cooling capacity to 0 or define a cooling setpoint to an excessive temperature (ex 100°C). The shown control file (NV.ctl) adopts the last option. See comment 1 on page 60. Go to Model Management>> Browse/Edit/Simulate >> (Controls) m browse/edit/simulate j zones > Controls > >> (select the control loop type to alter) > Editing options> d period data> Control periods> (select the period with cooling to alter) > control law> a Basic controller for heating/cooling set the controller as before but change the cooling temperature setpoint tp 100°C. Do not forget before leaving the Controls menu to > save control data. Control file? Change the name of the control to nv.ctl. Instead of ../ctl/ac.ctl type ../ctl/nv.ctl Exit the controls and save the model to update the configuration file. You may want to change the Surface connections file name? to nv.cnn to have the new nv model with all the files associated to this name. Later when you are more familiar with the program you may copy the configuration file to a new file and just change the files that you modify. Previously you have created and infiltration and ventilation imposed by a user defined ACH. Now you will define a mass fluid flow which is governed by a flow network. That means that instead of a volume change defined, you will address external and internal conditions and the opening where the fluid (air) passes due to differences of temperature and pressure. Your network will consist of nodes, components and connections, governed by a control law that defines the conditions to the strategy imposed. You will then have to define two types of nodes: • external - defined by an height above ground, an azimuth (clockwise from north), a boundary and pressure characteristic; • internal - defined by an height above ground, a temperature condition and an association with a zone. Each floor is recommended to have a minimum of 3 nodes, two external and one internal. Don't forget to link the internal nodes to the zones. The air movement is restricted between the nodes (external < > internal) via crack openings (around windows) and open windows. You will have to create these ESP-r course notes (version 11.7) 29/62 components. For these components you will have to define the type & description such as air flow crack or air flow opening and width, length or area of the 'hole'. Thirdly you will have to define the connections between the nodes via the components. If you want to define a window opening for passive ventilation (say to open above a certain temperature) you will have to create a control for ventilation. You will have to create a loop that senses the temperature in a zone and defines a control strategy for certain periods and temperature setpoints. You will also have to address an actuator that connects to a previous defined component (window). Begin the network description by specifying a few nodes, components and connections. Model Management>> m browse/edit/simulate >> Browse/Edit/Simulate e network flow Define air flow via: flow network (menu) Flow network file? nv.afn: ok File not found. Options: make new file Is the new network: all air See fig. 37. Figure 37: Set up of the flow network. NOTE: • The description of a flow network begins with the description of flow nodes. A functioning network must have at least 3 nodes. • You can select the zones to be included in the network. The program will then generate the internal nodes associated with those zones for you. It also generate internal connections between the nodes in your network, but you should define the linking components (doors, vents) first. • REMEMBER to include boundary nodes in your network. • These are NOT auto generated at the moment. Also remember to connect them into your network. Fluid Flow Network> c Nodes> Do you want to auto-generate flow nodes? Yes You will be asked which zones to include in the fluid flow network. Select just one (z0) for ESP-r course notes (version 11.7) 30/62 NOTE: You now have the option of automatically generating flow nodes from the building description. Select the zones you wish to include in the flow network and a corresponding flow node will be generated with the same name. this simple model. The internal node of zone z0 is created. It is localised as default in the middle of the space. If you edit the internal node you will have to define: node name keep the default zone name node type & pressure: internal:unknown (node describing a volume of air inside a zone where the pressure and temperature of node are unknown and is solved at each time step). See fig.38. Figure 38: Node type and pressure. Associate the node with its zone, confirm its volume and height in reference to the coordinate system of the building. You will be asked the node temperature, set initial or constant value to 20 degrees. See fig. 39. NOTE: The initial temperature is the temperature assumed for the node at the beginning of the simulation. If the flow network is part of a thermal model then this temperature is updated with calculated values as the simulation progresses. Otherwise this value is fixed as the nodal temperature. Figure 39: Node initial temperature If 'Set to temperature of another node' is chosen then this node will pick up the temperature of a designated node. Continue by creating an external node on the north side. Name it ext_north and select boundary:wind induced (node describing the conditions at the boundary of the network. The pressure of this node is generated by the wind impinging upon a surface. The pressure is a function of wind velocity, wind direction and a pressure coefficient, CP, assigned based on the orientation and geometry of the surface, as P=P(V,D,CP)) NOTE: You have selected a wind-induced pressure node: wind impinging upon, or flowing over a surface creates a pressure difference with the inside of the building, driving infiltration and exfiltration through any openings in that surface. You should select the zone and surface subjected to this wind pressure. ESP-r course notes (version 11.7) 31/62 NOTE: to enable the calculation of wind-induced surface pressures (as required by ESPr's fluid flow simulators), a database of angle dependent pressure coefficients is provided. The default ESP-r set contains wind pressure coefficients for surfaces in typical positions and within several different exposure categories. They can be used (with care) for lowrise buildings. See the ESP manual for additional info. It is also possible to calculate pressure coefficients using CpCalc (see database maintenance). Select the zone containing the surface. (No previous zone defined) z0 Select the surface subjected to the wind pressure: z0_ext_n Select the pressure coefficient set which best surface. (see help) u 2:1 semi-exposed short wall matches this Select the pressure coefficient from the list, which is most appropriate for the location of the external node. Use 2:1 semi-exposed short wall as the pressure coefficient set? Yes Surface azimuth angle (degrees clockwise from north): 0 Node reference height above datum (m)? 1.5 See fig. 40. Figure 40: Node external wind induced referenced to a surface in the model NOTE: The height is used to support buoyancy calculations. Height is defined as the height above some arbitrary datum usually ground level (height=0.0m). Repeat the process for the external node on the south side. See fig. 41. Don't forget to go Fluid Flow network> g Link nodes and zones Figure 41: Network flow nodes. ESP-r course notes (version 11.7) 32/62 Then define the Components. Fluid Flow network> d components +add a component Component name: win_crk_s (window crack south) Component type & description> 120: Specific air flow crack Specific air flow crack Synopsis of this component type? Yes NOTE: Supplemental data: (1)fluid type (air only) (2)crack width (mm) (3)crack length (m) Crack width (mm) and length (m)? 5 2 See fig. 42. Figure 42: Network flow component window crack. Add a second one similar for the window crack on the north facade but with a different area. See fig. If the cracks are the same size on both facade there is only the need for one component, which is utilized on the different connections. Add another one as window Component component name: win_open component type & description >110 : Specific air flow opening and define Opening area of window (m2)? 2 See fig. 43. Figure 43: Network flow component window opening. ESP-r course notes (version 11.7) 33/62 ! Save Network Figure 44: Network flow components. Then do the connections: Fluid Flow Network > e connections do not auto generate connections, set them manually. See fig. 45 Figure 45: Network flow connections Connections > + add/delete/copy Select option or continue Add First (+ve) node: Currently NONE select the first node (e.g. Z0_int) First (-ve) node: Currently NONE select the second (e.g. ext_north) Height of +ve linkage point relative to node Z0_int 0 Height of -ve linkage point relative to node ext_north 0 Linking component: (currently NONE) win_open See fig. 46. Figure 46: Network flow connection int_zo to ext_north via win_open Repeat the process for the connection of Z0_int to ext_north via win_crk See fig. 47 ESP-r course notes (version 11.7) 34/62 Figure 47: Network flow connection int_zo to ext_north via win_crk Do a repeated connection between Z0_int and ext_south via win_open and Z0_int and ext_south now via the win_crk component. Figure 48: Network flow connections. Don't forget to ! Save network Figure 49: Network flow connection int_zo to ext_north via win_open ESP-r course notes (version 11.7) 35/62 14.1. Natural Ventilated Zone - Control for air flow network by opening the windows Having previous defined you fluid flow network with nodes, components and connections (nets/NV.afn) You will now define a control for that win_open component. To Create a control for that win_open component Model Management>> m browse/edit/simulate >> Browse/Edit/Simulate >> (Controls)> l network flow Control file? ../ctl/nv.ctl Ok Controls> + add/delete/copy Options: add loop Nº vent/hydronic control weekday/saturday/sunday day types (currently 0) How many periods in day type 1 (default is 1 period free floating) 3 See fig.50. Figure 50: Network flow control. Figure 51: Network flow actuator. Under Controls select the loop > Editing options> a sensor details Flow sensor> m senses temp in a specific zone select zone: z0 specific location> zone air point ESP-r course notes (version 11.7) 36/62 Flow actuator> b flow component (&assoc connections) Flow component> b win_open See fig 51. Editing options> c period of validity set for one year Editing options> d period data Control periods Basically you will want the window to open during occupancy times when the inside temperature is above 24°C. Periods when the window is closed are set with a temperature setpoint unrealistic, say above 100°C. Select one of the periods and in available laws> a on/off Period start time 0 On/Off setpoint, action (1=On above a setpoint, -1=On below) and fraction on: 100 1 0 The fraction of capacity (area, width or flow rate) accepts values for areas between 0.0 and 1.0 and for door width between 0.1 and 1.0. Select the second period with the same law on/off, starting time at 9 and with a law setpoint and action set to 24 and 1 with fraction 1. The last period will start at 18 with a law setpoint and action set to 100 and 1 and 0. See fig. 52. Figure 52: Control periods of window openings. NOTE: Number of items for on/off controller = 2 1st is setpoint, 2nd is action index 1=direct, -1=inverse Where direct is ON above set point and inverse is ON below setpoint. ESP-r course notes (version 11.7) 37/62 Figure 53: Control to simulate periods when windows are open during weekdays. Check that your day type 2 (saturday) and 3 (sunday) have the windows closed all the time. Set one period starting at 0 with an on/off control set to 100 (setpoint) 1 (above threshold) 0 (fraction open). Create a second control with one one period, actuating on the window_crk set up to be always fully open. See fig. 54. See Annex 7 for details of a control file. Figure 54: Control to simulate cracks permanently open to allow for fresh air. Don't forget to Controls> save control data ESP-r course notes (version 11.7) 38/62 15 RESULTS 15.1 Text description Model Management>> m browse/edit/simulate >> Browse/Edit/Simulate> r results & QA reporting> Model reports> QA report zone list> * all items QA report to: text file Export file name: AC_contents.txt See Annex 3. 15.2 Graphs In the module ESP-r Results Analysis results analysis> 3 Define output period Start day-of-month, month & time: beginning of period in study End day-of-month, month & time: end of period in study Output time-step increment ? 1 results analysis> 4 Select zones > 'Zone in study' See fig.55. Figure 55: Set Output period (default is the run of the simulation) and time step for viewing results. results analysis> a Graphs Graph facilities> a Time:var graph Time series plot> a Climate > a Ambient temperature; Temperatures> a zone db T (or any other); f Zone flux> Infiltration (from outside); ! Draw graph b a In the graphic feedback window select the button capture > options: user define area > file: your path to the directory results. Select the window to be saved with your mouse. ESP-r course notes (version 11.7) 39/62 Figure 56: Plot of zone dry bulb temperature, ambient temperature and infiltration load for the days 3rd to 5th August Graph facilities> d Frequency histogram> b Temperatures> a Zone db T Use default bin set-up:Yes Frequency distribution for the hours distributed in the periods set of temperature or cumulative freq. Dist. for a cumulative bar graph of the hours in that period. NOTE: for the AC scenario the period in study should be a year and for the NV scenario the week period defined in the summer. You can define the range of the x axis by not using the default bin set_up and defining the minimum and maximum parameter values and the number of intervals. Figure 57: frequency distribution of hours when the zone dry bulb temperature is in a specific range ESP-r course notes (version 11.7) 40/62 Figure 58: Cumulative distribution of hours when the zone dry bulb temperature is in a specific range 15.3 Nº of hours above or below a certain setpoint results analysis> d Enquire Temperatures> a Zone db T about> c hours above a value> b Test point value? 20 See Annex 4. 15.4 Energy consumption and nº of hours required results analysis> d Enquire about> f energy delivered or results analysis> d Enquire about> h zone energy balance Energy balance options: integrated over time Zone energy balance (grouped by): plant status to see the casual energy breakdown for the heating, cooling and off period. Zone energy balance (grouped by): gain/loss to see the casual energy breakdown in terms of gain and losses See Annex 5. ESP-r course notes (version 11.7) 41/62 16 Bibliography • J. A. Clarke Energy Simulation in Building Design Butterworth Heinemann, Oxford et alibi, 2nd edition (2001) • Jon William Hand The ESP-r Cookbook – Strategies for Deploying virtual Representations of the Build Environment, Energy Systems Research Unit, Department of Mechanical Engineering, University of Strathclyde, Glasgow, UK, 4 Set. 2008 • University of Strathclyde, Energy Systems Research Unit, ESRU Manual U00/1, The ESP-r System for Building Energy Simulation User Guide Version 9 Series, Glasgow, October 2000 • University of Strathclyde, Energy Systems Research Unit, ESRU report, Data Model Summary ESP-r Version 9 series, Glasgow, December 2001 • Consult the site www.esru.strath.ac.uk for tutorials, user manual, glossary and to browse the models provided. • LEARNIX is a LINUX distribution that runs entirely off the CD-ROM, without the need to install into the hard disk. Data can be saved to a USB storage device or to an existing DOS partition. LEARNIX has been customised to include the building simulation that is taught in the LEARN MSc courses, namely ESP-r and RADIANCE. You can download your copy from the following address: http://luminance.londonmet.ac.uk/learnix You will also find links to other documents which might be of interest to you and tells you how to get help using LEARNIX. ESP-r course notes (version 11.7) 42/62 ANNEX 1 MATERIALS DATABASE ESP-r version series 10.3 Primitive Identification 1 2 3 4 5 21 22 23 24 25 26 27 28 29 30 31 32 41 42 43 61 62 63 64 65 66 67 68 69 70 71 72 73 81 82 83 84 85 86 87 Condutivity (W/m° C) 1 Brick Paviour brick Breeze block Inner leaf brick Outer leaf brick Vermiculite insulating 2 Concrete Light mix Aerated block Aerated concrete Refractory insulating Vermiculite aggregrate No fines concrete Foamed slag concrete Block inner (3% mc) Foamed inner block(3%mc) Foamed outer block(5%mc) Glass reinforced Heavy mix concrete 3 Metal Copper Steel Aluminium 4 Wood Block (wood) Hardboard(medium) Hardboard(standard) Fir (20% mc) Flooring Cork board Chipboard Weatherboard Oak (radial) Plywood Softwood Plywood Softboard 5 Stone Sandstone Red granite White marble Limestone Slate Gravel Chippings ESP-r course notes (version 11.7) Density Specific Heat IR Solar Diffuse 3 (kg/m ) (J/kg° C) emissivity absorptivity resistance 0.96 0.44 0.62 0.96 0.27 2000 1500 1800 2000 700 840 650 840 650 840 0.93 0.90 0.93 0.90 0.90 0.70 0.65 0.70 0.93 0.65 12 15 29 25 12 0.38 0.24 0.16 0.25 0.17 0.96 0.25 0.51 0.16 0.17 0.90 1.40 1200 750 500 10 450 1800 1040 1400 600 600 1950 2100 653 1000 840 837 837 840 960 1000 1000 1000 840 653 0.90 0.90 0.90 0.90 0.90 0.90 0.90 0.90 0.90 0.90 0.90 0.90 0.65 0.65 0.65 0.65 0.65 0.65 0.65 0.65 0.65 0.65 0.65 0.65 6 10 13 12 12 18 8 10 6 8 18 19 200.00 50.00 210.00 8900 7800 2700 418 502 880 0.72 0.12 0.22 0.65 0.20 0.20 19200 19200 19200 0.16 0.08 0.13 0.14 0.14 0.04 0.15 0.14 0.19 0.15 0.13 0.15 0.56 800 600 900 419 600 160 800 650 700 560 630 700 350 2093 2000 2000 2720 1210 1888 2093 2000 2390 2500 2760 1420 1000 0.90 0.91 0.91 0.90 0.91 0.90 0.91 0.91 0.90 0.90 0.90 0.90 0.90 0.65 0.70 0.70 0.65 0.65 0.60 0.65 0.65 0.65 0.65 0.65 0.65 0.65 11 110 140 12 14 14 96 100 12 576 12 576 13 1.83 2.90 2.00 1.50 2.00 0.36 0.96 2200 2650 2500 2180 2700 1840 1800 712 900 880 720 753 840 1000 0.90 0.90 0.90 0.90 0.90 0.90 0.90 0.60 0.55 0.46 0.60 0.60 0.60 0.60 29 77 38 29 48 2 2 43/62 101 102 103 104 105 106 107 121 122 123 124 125 126 127 141 142 143 144 145 146 147 148 149 150 151 161 162 163 164 165 166 167 181 182 183 184 201 202 203 204 205 206 207 208 209 210 6 Plaster Dense plaster Light plaster Perlite plasterboard Gypsum plaster Perlite plaster Vermiculite plaster Gypsum plasterboard 7 Screeds and renders Lightweight concrete Cast concrete screed Granolithic screed Cement screed White dry render Rendering (1% mc) Rendering (8% mc) 8 Tiles Clay tile Concrete tile Slate Plastic tile Rubber tile Cork tile Asphalt/asbestos P.V.C./asbestos Tile bedding Ceiling (mineral) Ceiling (plaster) 9 Asphalt and bitumen Bitumen felt Roofing felt Asphalt mastic roofing Asphalt Bitumen composit (floor) Bitumen impregnt`d paper Asphalt reflective coat 10 Asbestos Asbestos cement Cement sheet Asbestos sheet Asbestos insulation 11 Insulation materials (1) Fibreboard Woodwool UF foam Thermalite Polyurethane foam board Siporex PVC Hard rubber Cratherm board Silicon ESP-r course notes (version 11.7) 0.50 0.16 0.18 0.42 0.08 0.20 0.19 1300 600 800 1200 400 720 950 1000 1000 837 837 837 837 840 0.91 0.91 0.91 0.91 0.91 0.91 0.91 0.50 0.50 0.60 0.50 0.50 0.50 0.50 11 8 9 11 11 11 11 0.41 1.28 0.87 1.40 0.50 1.13 0.79 1200 2100 2085 2100 1300 1431 1329 840 1007 837 650 1000 1000 1000 0.90 0.90 0.90 0.91 0.91 0.91 0.91 0.80 0.65 0.65 0.65 0.50 0.50 0.50 30 44 35 19 19 19 19 0.85 1.10 2.00 0.50 0.30 0.08 0.55 0.85 1.40 0.03 0.38 1900 2100 2700 1050 1600 530 1900 2000 2100 290 1120 837 837 753 837 2000 1800 837 837 650 2000 840 0.90 0.90 0.95 0.90 0.94 0.90 0.90 0.90 0.90 0.90 0.90 0.60 0.65 0.85 0.40 0.82 0.60 0.70 0.60 0.60 0.60 0.60 52 20 48 1000 1000 58 150 1000 25 8 12 0.50 0.19 1.15 1.20 0.85 0.06 1.20 1700 960 2325 2300 2400 1090 2300 1000 837 837 1700 1000 1000 1700 0.90 0.90 0.90 0.90 0.90 0.90 0.30 0.90 0.90 0.90 0.90 0.90 0.90 0.30 1000 15 19200 1900 1500 3000 1900 0.36 0.36 0.16 0.16 1500 700 2500 577 1000 1050 1050 840 0.90 0.96 0.90 0.90 0.60 0.60 0.96 0.60 300 150 300 3 0.06 0.10 0.03 0.19 0.03 0.12 0.16 0.15 0.05 0.18 300 500 30 753 30 550 1379 1200 176 700 1000 1000 1764 837 837 1004 1004 1000 837 1004 0.90 0.90 0.90 0.90 0.90 0.90 0.90 0.94 0.90 0.90 0.50 0.50 0.50 0.70 0.50 0.40 0.60 0.92 0.50 0.60 13 5 5 10 90 60 70 500 20 10 44/62 211 212 213 214 215 216 217 218 219 221 222 223 224 225 241 242 243 244 261 262 263 281 Glasswool Roof insulation board Felt sheathing EPS Expanded PVC Mineral fibre Cork insulation Straw thatch Thermalite turbo block 12 Carpet Wilton Simulated sheeps wool Wool felt underlay Cellular rubber underlay Synthetic carpet 13 Glass Glass block Plate glass 4mm clear float 6mm Antisun 14 Earth Infusorial (9% mc) Gravel based Common earch 15 Insulation materials (2) Glass Fibre Quilt ESP-r course notes (version 11.7) 0.04 0.19 0.19 0.03 0.04 0.04 0.04 0.07 0.11 250 960 960 25 100 105 105 240 480 840 950 950 1000 750 1800 1800 180 1050 0.90 0.90 0.90 0.90 0.90 0.90 0.90 0.90 0.90 0.30 0.55 0.90 0.30 0.60 0.60 0.60 0.50 0.65 4 15 15 67 40 1 15 3 10 0.06 0.06 0.04 0.10 0.06 186 198 160 400 160 1360 1360 1360 1360 2500 0.90 0.90 0.90 0.90 0.90 0.60 0.60 0.65 0.65 0.65 10 10 10 1000 10 0.70 0.76 1.05 1.05 3500 2710 2500 2500 837 837 750 750 0.83 0.83 0.83 0.59 0.05 0.05 0.05 0.06 19200 19200 19200 19200 0.09 0.52 1.28 480 2050 1460 180 184 879 0.90 0.90 0.90 0.85 0.85 0.85 5 2 5 0.04 12 840 0.90 0.65 30 45/62 ANNEX 2 CONSTRUCTIONS DATABASE ESP-r version series 10.3 In the MLC database: usr/esru/esp-r/databases/multicon.db1 Details of transparent construction: d_glz with DCF7671_06nb optics. Layer |Prim |Thick |Conduc- |Density |Specif |IR |Solr |Diffu |R |db |(m) |tivity | |heat |emis |abs |resis |m 2K/W Ext 242 0.0060 0.760 2710. 837. 0.83 0.05 19200. 0.01 Plate glass 2 0.17 0 0.0120 0.000 0. 0. 0.99 0.99 1. 0.17 air Int 242 0.0060 0.760 2710. 837. 0.83 0.05 19200. 0.01 Plate glass Standardised U value = 2.75 Clear float 76/71, 6mm, no blind: with id of: DCF7671_06nb |Descr 0.17 0.17 with 3 layers [including air gaps] and visible trn: 0.76 Direct transmission @ 0, 40, 55, 70, 80 deg 0.611 0.583 0.534 0.384 0.170 Layer |absorption @ 0, 40, 55, 70, 80 deg 1 0.157 0.172 0.185 0.201 0.202 2 0.001 0.002 0.003 0.004 0.005 3 0.117 0.124 0.127 0.112 0.077 Details of opaque composite: extern_wall Layer |Prim |Thick |Conduc- |Density |Specif |IR |Solr |Diffu |R |db |(m) |tivity | |heat |emis |abs |resis |m K/W Ext 4 0.1000 0.960 2000. 650. 0.90 0.93 25. 0.10 Outer leaf brick 2 211 0.0750 0.040 250. 840. 0.90 0.30 4. 1.88 Glasswool 3 0.17 0 0.0500 0.000 0. 0. 0.99 0.99 1. 0.17 air Int 2 0.1000 0.440 1500. 650. 0.90 0.65 15. 0.23 Breeze block |Descr Standardised U value = |Descr 2 0.17 0.17 0.39 Details of opaque composite: roof_1 Layer |Prim |Thick |Conduc- |Density |Specif |IR |Solr |Diffu |R |db |(m) |tivity | |heat |emis |abs |resis |m K/W ESP-r course notes (version 11.7) 2 46/62 Ext 162 0.0120 0.190 960. 837. 0.90 0.90 15. 0.06 Roofing felt 2 21 0.0500 0.380 1200. 653. 0.90 0.65 6. 0.13 Light mix 3 0.17 0 0.0500 0.000 0. 0. 0.99 0.99 1. 0.17 air Int 151 0.0080 0.380 1120. 840. 0.90 0.60 12. 0.02 Ceiling (plaster) |Descr Standardised U value = 0.17 0.17 1.77 Details of opaque composite: floor_1 Layer |Prim |Thick |Conduc- |Density |Specif |IR |Solr |Diffu |R |db |(m) |tivity | |heat |emis |abs |resis |m K/W Ext 263 0.1000 1.280 1460. 879. 0.90 0.85 5. 0.08 Common earch 2 82 0.1000 2.900 2650. 900. 0.90 0.55 77. 0.03 Red granite 3 32 concrete 0.0500 1.400 2100. 653. 0.90 0.65 19. 0.04 Heavy Int 0.0500 1.400 2100. 650. 0.91 0.65 19. 0.04 Cement screed |Descr 124 Standardised U value = 2 mix 2.76 Details of opaque composite: intern_wall Layer Ext |Prim |Thick |Conduc- |Density |Specif |IR |Solr |Diffu |R |db |(m) |tivity | |heat |emis |abs |resis |m K/W 2 0.1500 0.440 1500. 650. 0.90 0.65 15. 0.34 Breeze block 0.0120 0.180 800. 837. 0.91 0.60 9. 0.07 Perlite |Descr Int 103 plasterboard Standardised U value = 2 1.71 Details of opaque composite: door Layer 1 |Prim |Thick |Conduc- |Density |Specif |IR |Solr |Diffu |R |db |(m) |tivity | |heat |emis |abs |resis |m K/W 69 0.0250 0.190 700. 2390. 0.90 0.65 12. 0.13 Oak (radial) |Descr Standardised U value = 2 3.23 Details of opaque composite: grnd_floor Layer |Prim |Thick |Conduc- |Density |Specif |IR |Solr |Diffu |R |db |(m) |tivity | |heat |emis |abs |resis |m K/W Ext 263 0.2500 1.280 1460. 879. 0.90 0.85 5. 0.20 Common earch 2 262 0.1500 0.520 2050. 184. 0.90 0.85 2. 0.29 Gravel based 3 32 concrete 0.1500 1.400 2100. 653. 0.90 0.65 19. 0.11 Heavy 4 0.17 0.0500 0.000 0. 0. 0.99 0.99 1. 0.17 air 0 ESP-r course notes (version 11.7) 2 mix 0.17 0.17 47/62 5 67 0.0190 0.150 800. 2093. 0.91 0.65 96. 0.13 Chipboard Int 221 0.0060 0.060 186. 1360. 0.90 0.60 10. 0.10 Wilton |Descr Standardised U value = 0.86 Details of transparent construction: dbl_glz Layer with DCF7671_06nb optics. |Prim |Thick |Conduc- |Density |Specif |IR |Solr |Diffu |R |db |(m) |tivity | |heat |emis |abs |resis |m K/W Ext 242 0.0060 0.760 2710. 837. 0.83 0.05 19200. 0.01 Plate glass 2 0.17 0 0.0120 0.000 0. 0. 0.99 0.99 1. 0.17 air Int 242 0.0060 0.760 2710. 837. 0.83 0.05 19200. 0.01 Plate glass Standardised U value = Clear float 76/71, 2 0.17 0.17 2.75 6mm, no blind: with id of: DCF7671_06nb with 3 layers [including air gaps] and visible trn: 0.76 Direct transmission @ 0, 40, 55, 70, 80 deg 0.611 0.583 0.534 0.384 0.170 Layer |absorption @ 0, 40, 55, 70, 80 deg 1 0.157 0.172 0.185 0.201 0.202 2 0.001 0.002 0.003 0.004 0.005 3 0.117 0.124 0.127 0.112 0.077 Details of opaque composite: roof Layer |Prim |Thick |Conduc- |Density |Specif |IR |Solr |Diffu |R |db |(m) |tivity | |heat |emis |abs |resis |m K/W Ext 43 0.0030 210.000 2700. 880. 0.22 0.20 19200. 0.00 Aluminium 2 0.17 0 0.0250 0.000 0. 0. 0.99 0.99 1. 0.17 air 3 Quilt 281 0.0800 0.040 12. 840. 0.90 0.65 30. 2.00 Glass Int 43 0.0030 210.000 2700. 880. 0.22 0.20 19200. 0.00 Aluminium |Descr Standardised U value = |Descr 2 0.17 0.17 Fibre 0.43 Details of opaque composite: susp_ceil Layer |Prim |Thick |Conduc- |Density |Specif |IR |Solr |Diffu |R |db |(m) |tivity | |heat |emis |abs |resis |m K/W 0.0130 0.420 1200. 837. 0.91 0.50 11. 0.03 1 104 plaster Standardised U value = 2 Gypsum 4.79 Details of opaque composite: entry_floor ESP-r course notes (version 11.7) 48/62 Layer |Prim |Thick |Conduc- |Density |Specif |IR |Solr |Diffu |R |db |(m) |tivity | |heat |emis |abs |resis |m K/W Ext 263 0.2500 1.280 1460. 879. 0.90 0.85 5. 0.20 Common earch 2 262 0.1500 0.520 2050. 184. 0.90 0.85 2. 0.29 Gravel based 3 32 concrete 0.1500 1.400 2100. 653. 0.90 0.65 19. 0.11 Heavy Int 0.0240 2.000 2500. 880. 0.90 0.46 38. 0.01 White marble |Descr 83 Standardised U value = |Descr 2 mix 1.28 Details of opaque composite: int_doors Layer 1 |Prim |Thick |Conduc- |Density |Specif |IR |Solr |Diffu |R |db |(m) |tivity | |heat |emis |abs |resis |m K/W 69 0.0250 0.190 700. 2390. 0.90 0.65 12. 0.13 Oak (radial) |Descr Standardised U value = 2 3.23 Details of opaque composite: first_compos Layer |Prim |Thick |Conduc- |Density |Specif |IR |Solr |Diffu |R |db |(m) |tivity | |heat |emis |abs |resis |m K/W Ext 43 0.0020 210.000 2700. 880. 0.22 0.20 19200. 0.00 Aluminium Int 69 0.0250 0.190 700. 2390. 0.90 0.65 12. 0.13 Oak (radial) |Descr Standardised U value = 2 3.23 Details of opaque composite: ext_wall Layer |Prim |Thick |Conduc- |Density |Specif |IR |Solr |Diffu |R |db |(m) |tivity | |heat |emis |abs |resis |m K/W Ext 43 0.0030 210.000 2700. 880. 0.22 0.20 19200. 0.00 Aluminium 2 0.17 0 0.0250 0.000 0. 0. 0.99 0.99 1. 0.17 air 3 Quilt 281 0.0800 0.040 12. 840. 0.90 0.65 30. 2.00 Glass 4 43 0.0030 210.000 2700. 880. 0.22 0.20 19200. 0.00 Aluminium 5 0.17 0 0.0500 0.000 0. 0. 0.99 0.99 1. 0.17 air 0.0130 0.420 1200. 837. 0.91 0.50 11. 0.03 Gypsum |Density |Specif |IR |Solr |Diffu |R |Descr Int 104 plaster Standardised U value = 2 0.17 0.17 Fibre 0.17 0.17 0.39 Details of opaque composite: partition Layer |Prim |Thick |Conduc- ESP-r course notes (version 11.7) 49/62 |db |(m) |tivity | |heat |emis |abs |resis |m 2K/W Ext 104 plaster 0.0130 0.420 1200. 837. 0.91 0.50 11. 0.03 Gypsum 2 0.17 0 0.0500 0.000 0. 0. 0.99 0.99 1. 0.17 air 3 mc) 28 0.1000 0.510 1400. 1000. 0.90 0.65 10. 0.20 Block inner (3% 4 0.17 0 0.0500 0.000 0. 0. 0.99 0.99 1. 0.17 air 0.0130 0.420 1200. 837. 0.91 0.50 11. 0.03 Gypsum |Descr Int 104 plaster Standardised U value = 0.17 0.17 0.17 0.17 1.29 Details of opaque composite: susp_floor Layer |Prim |Thick |Conduc- |Density |Specif |IR |Solr |Diffu |R |db |(m) |tivity | |heat |emis |abs |resis |m K/W Ext 221 0.0060 0.060 186. 1360. 0.90 0.60 10. 0.10 Wilton 2 67 0.0190 0.150 800. 2093. 0.91 0.65 96. 0.13 Chipboard 3 0.17 0 0.0500 0.000 0. 0. 0.99 0.99 1. 0.17 air 4 32 concrete 0.1400 1.400 2100. 653. 0.90 0.65 19. 0.10 Heavy Int 0.0040 50.000 7800. 502. 0.12 0.20 19200. 0.00 Steel |Descr 42 Standardised U value = 2 0.17 0.17 mix 1.48 Details of opaque composite: susp_flr_re Layer Ext |Prim |Thick |Conduc- |Density |Specif |IR |Solr |Diffu |R |db |(m) |tivity | |heat |emis |abs |resis |m K/W 2 42 0.0040 50.000 7800. 502. 0.12 0.20 19200. 0.00 Steel 2 32 concrete 0.1400 1.400 2100. 653. 0.90 0.65 19. 0.10 Heavy 3 0.17 0 0.0500 0.000 0. 0. 0.99 0.99 1. 0.17 air 4 67 0.0190 0.150 800. 2093. 0.91 0.65 96. 0.13 Chipboard Int 221 0.0060 0.060 186. 1360. 0.90 0.60 10. 0.10 Wilton |Descr Standardised U value = mix 0.17 0.17 1.48 Details of opaque composite: dummy_pnls Layer |Prim |Thick |Conduc- |Density |Specif |IR |Solr |Diffu |R |db |(m) |tivity | |heat |emis |abs |resis |m K/W Ext 43 0.0030 210.000 2700. 880. 0.22 0.20 19200. 0.00 Aluminium 2 Quilt 281 0.0800 0.040 12. 840. 0.90 0.65 30. 2.00 Glass ESP-r course notes (version 11.7) 2 Fibre 50/62 Int 43 0.0030 Standardised U value = 210.000 2700. 880. 0.22 0.20 19200. 0.00 Aluminium |Descr 0.46 Details of opaque composite: mass_part Layer 1 mc) |Prim |Thick |Conduc- |Density |Specif |IR |Solr |Diffu |R |db |(m) |tivity | |heat |emis |abs |resis |m K/W 28 0.2400 0.510 1400. 1000. 0.90 0.65 10. 0.47 Block inner (3% |Descr Standardised U value = 2 1.54 Details of opaque composite: int_part Layer |Prim |Thick |Conduc- |Density |Specif |IR |Solr |Diffu |R |db |(m) |tivity | |heat |emis |abs |resis |m K/W Ext 103 plasterboard 0.0120 0.180 800. 837. 0.91 0.60 9. 0.07 Perlite 2 0.17 0.0250 0.000 0. 0. 0.99 0.99 1. 0.17 air 0.0120 0.180 800. 837. 0.91 0.60 9. 0.07 Perlite |Descr 0 Int 103 plasterboard Standardised U value = 2 0.17 0.17 2.08 Details of opaque composite: ceiling Layer |Prim |Thick |Conduc- |Density |Specif |IR |Solr |Diffu |R |db |(m) |tivity | |heat |emis |abs |resis |m K/W 211 0.1000 0.040 250. 840. 0.90 0.30 4. 2.50 Glasswool Int 150 (mineral) 0.0100 0.030 290. 2000. 0.90 0.60 8. 0.33 Ceiling |Descr Ext Standardised U value = 2 0.33 Details of opaque composite: ceiling_rev Layer |Prim |Thick |Conduc- |Density |Specif |IR |Solr |Diffu |R |db |(m) |tivity | |heat |emis |abs |resis |m K/W Ext 150 (mineral) 0.0100 0.030 290. 2000. 0.90 0.60 8. 0.33 Ceiling Int 0.1000 0.040 250. 840. 0.90 0.30 4. 2.50 Glasswool |Descr 211 Standardised U value = 2 0.33 Details of opaque composite: roof_2 Layer |Prim |Thick |Conduc- |Density |Specif |IR |Solr |Diffu |R |db |(m) |tivity | |heat |emis |abs |resis |m K/W ESP-r course notes (version 11.7) 2 51/62 Ext 141 0.0150 0.850 1900. 837. 0.90 0.60 52. 0.02 Clay tile 2 162 0.0050 0.190 960. 837. 0.90 0.90 15. 0.03 Roofing felt Int 72 0.0120 0.150 700. 1420. 0.90 0.65 576. 0.08 Plywood Standardised U value = U value assumes: 3.31 external wall with Rso = 0.055m**2deg.C/W and Rsi = 0.123m**2deg.C/W ESP-r course notes (version 11.7) 52/62 ANNEX 3 cfg: ac.cfg project: air conditioning building with 2 zones print date: Fri Nov 19 03:11:07 2004 ID Zone Name 1 grd 2 1st all Volume| Surface m^3 | No. Opaque Transp 32.4 9 57.8 4.0 32.4 9 57.8 4.0 65. 18 116. 8. ~Floor 12.0 12.0 24. grd is a room on ground floor 1st floor air conditioning ____________________________________________________________ Control description: proj cntrl Zones control: no descrip : 1 functions. The sensor for function 1 senses the temperature of the current zone. The actuator for function 1 is air point of the current zone The function day types are Weekdays, Saturdays & Sundays Weekday control is valid Sat 1 Jan to Sun 31 Dec, 2000 with 4 periods. Per|Start|Sensing |Actuating | Control law | Data 1 0.00 db temp > flux free floating 2 8.00 db temp > flux basic control 2000.0 0.0 2000.0 0.0 20.0 25.0 0.0 3 9.00 db temp > flux basic control 3000.0 0.0 3000.0 0.0 20.0 25.0 0.0 4 18.00 db temp > flux free floating Saturday control is valid Sat Per|Start|Sensing |Actuating 1 0.00 db temp > flux 1 Jan to Sun 31 Dec, 2000 with | Control law | Data free floating Sunday control is valid Sat 1 Jan to Sun 31 Dec, 2000 with Per|Start|Sensing |Actuating | Control law | Data 1 0.00 db temp > flux free floating Zone to contol loop linkages: zone ( 1) grd << control zone ( 2) 1st << control 1 periods. 1 periods. 1 0 ____________________________________________________________ Zone grd ( 1) is composed of 9 surfaces and 20 vertices. It encloses a volume of 32.40m^3 of space, with a total surface area of 61.80m^2 & approx floor area of 12.00m^2 grd is a room on ground floor There is 49.80m2 of exposed surface area, 37.80m2 of which is vertical. Outside walls are 281.7 % of floor area & avg U of 0.000 & UA of 0.00 Flat roof is 100.0 % of floor area & avg U of 0.332 & UA of 3.985 Glazing is 33.33 % of floor & 10.58 % facade with avg U of 2.749 & UA of 11.00 A summary of the surfaces in grd( 1) follows: Sur| Area | m^2 |Azim|Elev| surface |deg |deg | name ESP-r course notes (version 11.7) |geometry| construction |environment |type|loc| name |other side 53/62 1 2 3 4 5 6 7 8 9 8.80 8.10 8.80 8.10 12.00 12.00 2.00 1.00 1.00 180. 0. grd_south 90. 0. grd_west 0. 0. gnd_north 270. 0. grd_east 0. 90. gnd_cei 0. -90. grd_foor 180. 0. s_w1 360. 0. grn_n_w1 360. 0. grd_n_w2 OPAQ OPAQ OPAQ OPAQ OPAQ OPAQ TRAN TRAN TRAN VERT VERT VERT VERT CEIL FLOR VERT VERT VERT extern_wall extern_wall extern_wall extern_wall ceiling grnd_floor d_glz d_glz d_glz ||< ||< ||< ||< ||< ||< ||< ||< ||< external external external external external ground profile external external external 1 All surfaces will receive diffuse insolation. Description: nil_operations Control: infil & vent: zone T Lower/Middle/High temp setpoints: 20.00 26.00 100.00 Infil. ac/h m^3/s Vent. ac/h m^3/s Lower range data 0.500 0.0045 0.000 0.0000 Middle range data 0.500 0.0045 2.000 0.0180 High range data 0.500 0.0045 5.000 0.0450 Number of Weekday Sat Sun air change periods = 0 0 Description : nil_operations Number of Weekday Sat Sun casual gains= 2 0 0 Day Gain Type Period Sensible Latent Radiant No. labl Hours Magn.(W) Magn. (W) Frac Wkd 1 OccuptW 9 - 18 95.0 45.0 0.20 Wkd 2 LightsWm2 16 - 18 10.0 0.0 0.60 from data 0 0.000 0 20.000 0 20.000 0 Convec Frac 0.80 0.40 ____________________________________________________________ Zone 1st ( 2) is composed of 9 surfaces and 20 vertices. It encloses a volume of 32.40m^3 of space, with a total surface area of 61.80m^2 & approx floor area of 12.00m^2 1st floor air conditioning There is 49.80m2 of exposed surface area, 37.80m2 of which is vertical. Outside walls are 281.7 % of floor area & avg U of 0.000 & UA of 0.00 Flat roof is 100.0 % of floor area & avg U of 0.332 & UA of 3.985 Glazing is 33.33 % of floor & 10.58 % facade with avg U of 2.749 & UA of 11.00 A summary of the surfaces in 1st( 2) follows: Sur| Area |Azim|Elev| surface | m^2 |deg |deg | name 1 8.80 180. 0. grd_south 2 8.10 90. 0. grd_west 3 8.80 0. 0. gnd_north 4 8.10 270. 0. grd_east 5 12.00 0. 90. gnd_cei 6 12.00 0. -90. grd_foor 7 2.00 180. 0. s_w1 8 1.00 0. 0. grn_n_w1 9 1.00 0. 0. grd_n_w2 |geometry| |type|loc| OPAQ VERT OPAQ VERT OPAQ VERT OPAQ VERT OPAQ CEIL OPAQ FLOR TRAN VERT TRAN VERT TRAN VERT construction name extern_wall extern_wall extern_wall extern_wall ceiling grnd_floor d_glz d_glz d_glz |environment |other side ||< external ||< external ||< external ||< external ||< external ||< ground profile ||< external ||< external ||< external 1 All surfaces will receive diffuse insolation. Description: nil_operations ESP-r course notes (version 11.7) 54/62 Control: no control of air flow Number of Weekday Sat Sun air change periods = Description : nil_operations Number of Weekday Sat Sun casual gains= 0 0 0 0 0 0 ____________________________________________________________ Project floor area is 24.00m2, wall area is 67.60m2, window area is 8.000m2. Sloped roof area is 0.00m2, flat roof area is 24.00m2, skylight area is 0.00m2. There is 99.60m2 of outside surface area, 75.60m2 of which is vertical. Outside walls are 281.7 % of floor area & avg U of 0.000 & UA of 0.00 Flat roof is 100.0 % of floor area & avg U of 0.332 & UA of 7.970 Glazing is 33.33 % of floor & 10.58 % facade with avg U of 2.749 & UA of 21.99 ____________________________________________________________ Multi-layer constructions used: Details of transparent construction: d_glz with DCF7671_06nb optics. Layer|Prim|Thick |Conduc-|Density|Specif|IR |Solr|Diffu| R |Descr |db | (m) |tivity | |heat |emis|abs |resis|m^2K/W Ext 242 0.0060 0.760 2710. 837. 0.83 0.05 19200. 0.01 Plate glass 2 0 0.0120 0.000 0. 0. 0.99 0.99 1. 0.17 air 0.17 0.17 0.17 Int 242 0.0060 0.760 2710. 837. 0.83 0.05 19200. 0.01 Plate glass Standardised U value = 2.75 Clear float 76/71, 6mm, no blind: with id of: DCF7671_06nb with 3 layers [including air gaps] and visible trn: 0.76 Direct transmission @ 0, 40, 55, 70, 80 deg 0.611 0.583 0.534 0.384 0.170 Layer| absorption @ 0, 40, 55, 70, 80 deg 1 0.157 0.172 0.185 0.201 0.202 2 0.001 0.002 0.003 0.004 0.005 3 0.117 0.124 0.127 0.112 0.077 Total area of d_glz is 8.00 Details of opaque construction: grnd_floor Layer|Prim|Thick |Conduc-|Density|Specif|IR |Solr|Diffu| R |Descr |db | (m) |tivity | |heat |emis|abs |resis|m^2K/W Ext 263 0.2500 1.280 1460. 879. 0.90 0.85 5. 0.20 Common_earth 2 262 0.1500 0.520 2050. 184. 0.90 0.85 2. 0.29 Gravel based 3 32 0.1500 1.400 2100. 653. 0.90 0.65 19. 0.11 Heavy mix concrete 4 0 0.0500 0.000 0. 0. 0.99 0.99 1. 0.17 air 0.17 0.17 0.17 5 67 0.0190 0.150 800. 2093. 0.91 0.65 96. 0.13 Chipboard Int 221 0.0060 0.060 186. 1360. 0.90 0.60 10. 0.10 Wilton Standardised U value = 0.86 Total area of grnd_floor is 24.00 Details of opaque construction: ceiling Layer|Prim|Thick |Conduc-|Density|Specif|IR |Solr|Diffu| R |Descr |db | (m) |tivity | |heat |emis|abs |resis|m^2K/W Ext 211 0.1000 0.040 250. 840. 0.90 0.30 4. 2.50 Glasswool Int 150 0.0100 0.030 290. 2000. 0.90 0.60 8. 0.33 Ceiling (mineral) Standardised U value = 0.33 Total area of ceiling is 24.00 ESP-r course notes (version 11.7) 55/62 ANNEX 4 Lib: nv.res Set: 1: Results for naturally ventilated zone Period: Sat 1 Jan @00h30 to: Sun 31 Dec @23h30 Year:2000 Time steps: sim@ 60m, output@ 60m Zone db temperature (degC) Reporting number of hours above 26.00 Description above grd 1st Maximum value occurrence Minimum Mean No of hours value occurrence value above 29.40 12 Jul@17h30 11.07 10 Jan@09h30 No data: probably due to filtering. Total number of hours greater than query point: 52.00 Total number of hours less than or equal to query point: ESP-r course notes (version 11.7) 20.67 52.00 2279.00 % below 2.2 ( 2.2%) 2279.00 ( 97.8%) 56/62 ANNEX 5 Lib: ac.res: air conditioning building with 2 zones Period: Sat 1 Jan @00h30 to: Sun 31 Dec @23h30 Year:2000 : sim@ 60m, output@ 60m Zone total sensible and latent plant used (kWhrs) Zone Sensible heating Sensible cooling id name Energy No. of Energy No. of (kWhrs) Hr rqd (kWhrs) Hr rqd 1 grd 887.48 2022.0 -31.22 326.0 2 1st 0.00 0.0 0.00 0.0 All 887.48 Humidification Energy No. of (kWhrs) Hr rqd 0.00 0.0 0.00 0.0 -31.22 Dehumidification Energy No. of (kWhrs) Hr rqd 0.00 0.0 0.00 0.0 0.00 0.00 Lib: ac.res: air conditioning building with 2 zones Period: Sat 1 Jan @00h30 to: Sun 31 Dec @23h30 Year:2000 : sim@ 60m, output@ 60m Causal energy breakdown (kWhrs) at air point for zone 1: grd |Infiltr |Ventilat |UCOccupt |UCLights |UCEquipt |O MLC ex |O MLC in |T MLC ex |T MLC in |Plant Totals Htg. period Gain Loss 0.00 -114.33 0.00 0.00 123.35 0.00 15.77 0.00 0.00 0.00 0.18 -748.75 0.00 -66.97 1.62 -88.71 0.00 0.00 887.48 0.00 1028.4 -1018.8 Clg. period Gain Loss 0.00 0.00 0.00 0.00 22.80 0.00 3.79 0.00 0.00 0.00 6.19 -4.81 0.18 -1.42 5.61 -0.86 0.00 0.00 0.00 -31.22 38.6 -38.3 OFF period Gain Loss 0.00 -146.35 0.00 -0.60 31.01 0.00 5.30 0.00 0.00 0.00 213.14 -32.56 20.40 -11.94 10.35 -98.64 0.00 0.00 0.00 0.00 280.2 -290.1 Causal energy breakdown (kWhrs) at air point for zone 2: 1st |Infiltr |Ventilat |UCOccupt |UCLights |UCEquipt |O MLC ex |O MLC in |T MLC ex |T MLC in No plant Totals Htg. period Gain Loss 0.00 0.00 0.00 0.00 0.00 0.00 0.00 0.00 0.00 0.00 0.00 0.00 0.00 0.00 0.00 0.00 0.00 0.00 input/extract 0.0 0.0 Clg. period Gain Loss 0.00 0.00 0.00 0.00 0.00 0.00 0.00 0.00 0.00 0.00 0.00 0.00 0.00 0.00 0.00 0.00 0.00 0.00 0.0 0.0 OFF period Gain Loss 0.00 0.00 0.00 0.00 0.00 0.00 0.00 0.00 0.00 0.00 30.95 -15.78 29.69 -5.14 7.06 -46.78 0.00 0.00 67.7 -67.7 Lib: ac.res: air conditioning building with 2 zones Period: Sat 1 Jan @00h30 to: Sun 31 Dec @23h30 Year:2000 : sim@ 60m, output@ 60m Causal energy breakdown (kWhrs) at air point for zone 1: grd Gain ESP-r course notes (version 11.7) Loss 57/62 Infiltration air load Ventilation air load Occupt casual gains Lights casual gains Equipt casual gains Opaque MLC convec: ext Opaque MLC convec: int Transp MLC convec: ext Transp MLC convec: int Convec portion of plant Totals 0.001 0.000 177.155 24.864 0.000 219.514 20.576 17.584 0.000 887.484 1347.178 -260.685 -0.601 0.000 0.000 0.000 -786.117 -80.342 -188.216 0.000 -31.218 -1347.179 Causal energy breakdown (kWhrs) at air point for zone 2: 1st Infiltration air load Ventilation air load Occupt casual gains Lights casual gains Equipt casual gains Opaque MLC convec: ext Opaque MLC convec: int Transp MLC convec: ext Transp MLC convec: int No plant input/extract Totals ESP-r course notes (version 11.7) Gain 0.000 0.000 0.000 0.000 0.000 30.951 29.685 7.065 0.000 Loss 0.000 0.000 0.000 0.000 0.000 -15.779 -5.142 -46.780 0.000 67.701 -67.701 58/62 ANNEX 6 Figure 59: Wind direction from London weather file in 15th to 18th July 1967. Figure 60: Wind speed from London weather file in 15th to 18th July 1967. ESP-r course notes (version 11.7) 59/62 ANNEX 7 bbNV.ctl file Naturally ventilated zone # overall descr * Building no descrip # bld descr 1 # No. of functions * Control function # senses the temperature of the current zone. 0 0 0 0 # sensor data # actuates air point of the current zone 0 0 0 # actuator data 0 # No. day types 1 365 # valid Sat 1 Jan - Sun 31 Dec 3 # No. of periods in day 0 2 0.000 # ctl type, law (free floating), start @ 0. # No. of data items 0 1 9.000 # ctl type, law (basic control), start @ 7. # No. of data items 3000.000 0.000 3000.000 0.000 20.000 100.000 0.000 # Comment 1: the previous line defines the maximum (1st data) and minimum (2nd) # heating capacity, the maximum (3rd data) and minimum (4th) cooling capacity, the # heating temperature setpoint (5th) and the cooling temperature setpoint (6th data). # In this case set to 100. The last data is 0. 0 2 18.000 # ctl type, law (free floating), start @ 0. # No. of data items 1 365 # valid Sat 1 Jan - Sun 31 Dec 1 # No. of periods in day 0 2 0.000 # ctl type, law (free floating), start @ 0. # No. of data items 1 365 # valid Sat 1 Jan - Sun 31 Dec 1 # No. of periods in day 0 2 0.000 # ctl type, law (free floating), start @ 0. # No. of data items # Function:Zone links 1,0 ESP-r course notes (version 11.7) 60/62 * Mass Flow no descrip # flow descr 1 # No. of controls * Control mass # senses node ( 0) -4 0 0 0 # sensor data # Comment 2: the previous line define the control sensor location for the flow # network # The first 3 data digits have specific meanings: # the first digit (-4) is the code to define that the sensor is related to a node in the # network. # the second digit (in this model 0) means at current zone. See the zone to which # this control is associated. # the third digit should be 0 (to remain undefined - no second node identified # when sensing property differences) # the fourth digit is 0 # NOTE: After changing your sensor location via the project manager and saving # your alterations, edit this NV.ctl file and make sure that the digits of the sensor # data are correct otherwise you will have to change them manually and save the # modifications. # actuates flow component: 3 win_open -4 3 2 # actuator data # Comment 3: the previous line define the codes for the actuator location. # The 1st digit (-4) defines that the actuator is actuating on a flow component (ex 3rd # component - win_open) # the 2nd digit (for this particular model 3) defines the mass flow component number. # See the network component defined to find out the number of your actuating # component (your defined win_open). # The 3rd digit (for this particular model 2 namely Z0_int to ext_south and Z0_int to # ext_north) defines the number of connections related to your component 3 # (win_open). 0 # No. day types 1 365 # valid Sat 1 Jan - Sun 31 Dec 3 # No. of periods in day 1 0 0.000 # ctl type (dry bulb > flow), law (on / off), start @ # Comment 4: this particular model has been defined with a control law sensing the # temperature in the node and actuating the flow rate (defined in the network) index 1, with a on/off controller - 0 ESP-r course notes (version 11.7) 61/62 # and starting at 0h. 2. # No. of data items 100.000 1.000 1 0 9.000 # ctl type (dry bulb > flow), law (on / off), start @ 2. # No. of data items 25.000 1.000 1 0 18.000 # ctl type (dry bulb > flow), law (on / off), start @ 2. # No. of data items 100.000 1.000 # Comment 5: the controller will be ON (2nd digit 1 positive) when the temperature is # above 25°C (1st digit) between 9 and 18 hrs on week days. 1 365 # valid Sat 1 Jan - Sun 31 Dec 1 # No. of periods in day 1 0 0.000 # ctl type (dry bulb > flow), law (on / off), start @ 2. # No. of data items 0.000 -1.000 1 365 # valid Sat 1 Jan - Sun 31 Dec 1 # No. of periods in day 1 0 0.000 # ctl type (dry bulb > flow), law (on / off), start @ 2. # No. of data items 0.000 -1.000 # and will be always OFF on saturday and sundays Z0_int ext_south win_open Z0_int Z0_int ext_north win_open Z0_int #Make sure this last two lines are set correctly: # Z0_int connects to ext_south via win_open # Z0_int connects to ext_north via win_open ESP-r course notes (version 11.7) 62/62