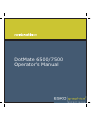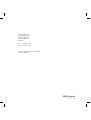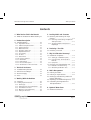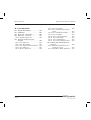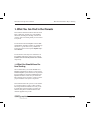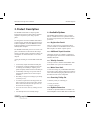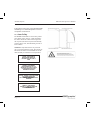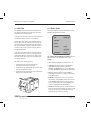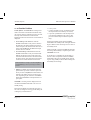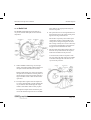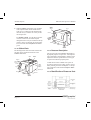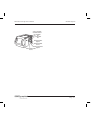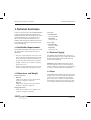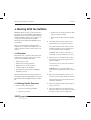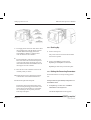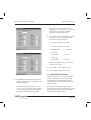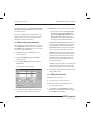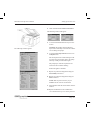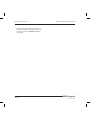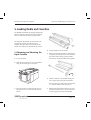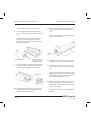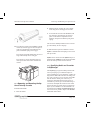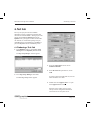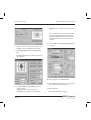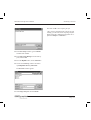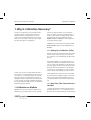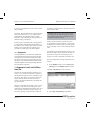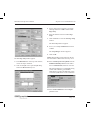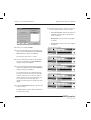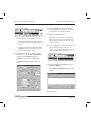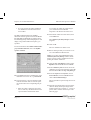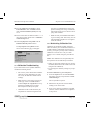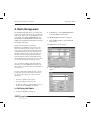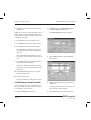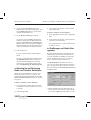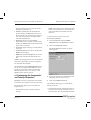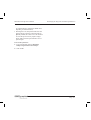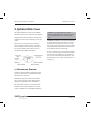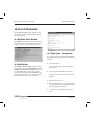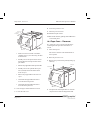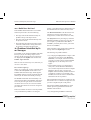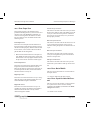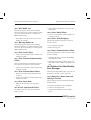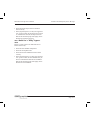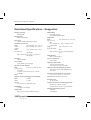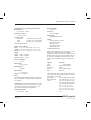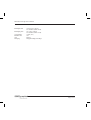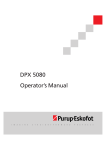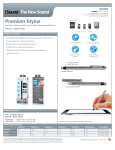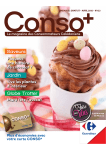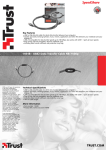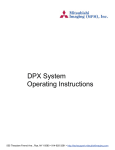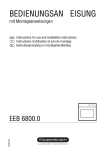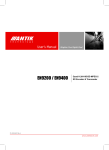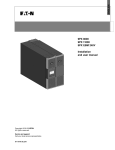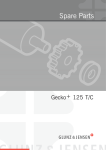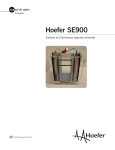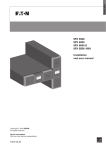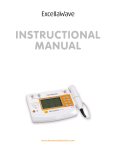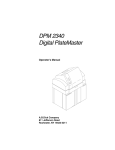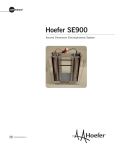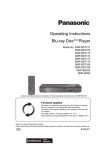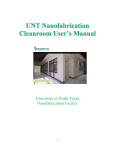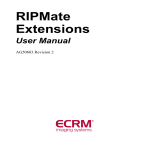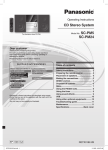Download DotMate Users Guide - Mitsubishi Imaging
Transcript
DotMate 6500/7500 Operator’s Manual Esko-Graphics A/S Copenhagen Division Industriparken 35-37 DK-2750 Ballerup Denmark Tel.: (+45) 4473 6666 Fax.: (+45) 4473 6767 DotMate 6500/7500 Operator’s Manual Doc. No.: 800325 DM 6500/7500 Operator’s Manual Table of Contents Contents 1. What You Can Find in the Manuals 5. Loading Media and Cassettes 1.1 What You Should Know Before Starting 1-3 5.1 Removing and Mounting the Input Cassette. . . . . . . . . . . . . . . . . . . . 5-1 2. Product Description 2.1 Available Options. . . . . . . . . . . . . . 2-1 2.1.1 Registration Punch . . . . . . . . . . . . 2-1 2.1.2 Additional Input Cassettes . . . . . . . 2-1 2.1.3 Take-Up Cassette . . . . . . . . . . . . . 2-1 2.1.4 Water Saver Unit . . . . . . . . . . . . . 2-1 2.1.5 Chemistry Trolley Set. . . . . . . . . . . 2-1 2.1.6 RipMate Extensions. . . . . . . . . . . . 2-1 2.1.7 Laser Safety . . . . . . . . . . . . . . . . 2-2 2.1.8 Air Flow . . . . . . . . . . . . . . . . . . . 2-3 2.1.9 Status Panel . . . . . . . . . . . . . . . . 2-3 2.1.10 Function Switches. . . . . . . . . . . . 2-4 2.1.11 Media Path . . . . . . . . . . . . . . . . 2-5 2.1.12 Cabinet Parts . . . . . . . . . . . . . . . 2-6 2.1.13 Processor Description . . . . . . . . . 2-6 2.1.14 Identification of Processor Parts . . 2-6 3. Technical Assistance 3.1 3.2 3.3 3.4 Installation Requirements . . . . . . . . 3-1 Dimensions and Weight . . . . . . . . . . 3-1 Electrical Supply . . . . . . . . . . . . . . 3-1 Fuses . . . . . . . . . . . . . . . . . . . . . 3-1 4. Working With the DotMate 4.1. Overview. . . . . . . . . . . . . . . . . . . 4-1 4.2. Setting Up the Processor . . . . . . . . 4-1 4.2.1 4.2.2 4.2.3 4.2.4 4.2.5 Starting Up . . . . . . . . . . . . . . . . . 4-2 Setting the Processing Parameters . . 4-2 Antioxidation Function . . . . . . . . . 4-3 Other Processing Parameters . . . . . . 4-4 Filling the Processor . . . . . . . . . . . 4-4 5.1.1 Removing and Mounting the Optional Take-Up Cassette . . . . . . . . . . . . . 5-3 5.1.2 Specifying Media and Cassettes in RipManager . . . . . . . . . . . . . . . . 5-3 6. Producing a Test Job 6.1 Producing a Test Job . . . . . . . . . . . 6.1 7. Why Is Calibration Necessary? 7.1 Calibration on RipMate . . . . . . . . . . 7-1 7.1.1 Setting Up a Calibration (Film) . . . . 7-1 7.1.2 Know Your Film: Conventional vs. Hard Dot. . . . . . . . . . . . . . . . . . . 7-1 7.1.3 Equipment . . . . . . . . . . . . . . . . . 7-2 7.2 Exposure Level and Calibration Set. . . 7-2 7.2.1 Calibration Troubleshooting . . . . . . 7-7 7.2.2 Maintaining Calibration Sets . . . . . . 7-7 8. Media Management 8.1 Defining the Media. . . . . . . . . . . . . 8-1 8.2 Defining an Input Cassette . . . . . . . 8-2 8.3 Backing Up and Retrieving Media and Cassette Definitions . . . . . . . . . . . . 8-3 8.4 RipManager and Media Management. . 8-3 8.5 Customizing the Imagesetter and Take-Up Parameters. . . . . . . . . . . . . 8-4 9. Optional Water Saver 9.1 Maintenance Overview . . . . . . . . . . 9-1 Page i Table of Contents 10. Error Information 10.1 10.2 10.3 10.4 RipMate Main Window . . . . . . . . . 10-1 DotMonitor . . . . . . . . . . . . . . . . 10-1 Paper jams - Imagesetter . . . . . . . 10-1 Paper Jams - Processor . . . . . . . . 10-2 10.4.1 Media Does Not Load . . . . . . . . . 10-4 10.5 Problems Identified by Error Messages . . . . . . . . . . . . . . . . . 10-4 10.5.1 10.5.2 10.5.3 10.5.4 10.5.5 Page ii Error: Paper Jam . . . . . . . . . . . 10-5 Error: Out of Media . . . . . . . . . . 10-5 Error: Input Cassette Not Present . 10-5 Info: Media Low . . . . . . . . . . . . 10-5 Warning: Media Low. . . . . . . . . . 10-6 DM 6500/7500 Operator’s Manual 10.5.6 Error: Laser Failure . . . . . . . . . . 10-6 10.5.7 Error: Internal Communications Failure . . . . . . . . . . . . . . . . . . 10-6 10.5.8 Error: Internal Power Failure . . . . 10-6 10.5.9 Error: Cover Open . . . . . . . . . . . 10-6 10.5.10 Error: Liquid Level Failure . . . . . 10-6 10.5.11 Error: Motor Failure . . . . . . . . . 10-6 10.5.12 Error: Invalid Clipping . . . . . . . 10-6 10.5.13 Error: Communications Failed . . . 10-6 10.6 Problems Not Identified by Error Messages . . . . . . . . . . . . . . . . . 10-6 10.6.1 Media Has a Brown Color and Density Is Too Low . . . . . . . . . . 10-6 10.6.2 Media Has a “Milky” Appearance. . 10-7 DM 6500/7500 Operator’s Manual What You Should Know Before Starting 1. What You Can Find in the Manuals This manual contains information about the installation, calibration, and daily use of the DotMate 6500/7500, including the handling of media and cassettes, and concentrating mainly on the mechanical systems. For information about the RipMate software RIP and RipWatch, including a number of valuable tips about how to get the most out of your RIP and imagesetter, please see the separate RipMate Operator’s Manual. For information on all aspects of maintenance of the DotMate 6500/7500, please see the separate DotMate 6500 and 7500 Easy Maintenance Guides, respectively.. 1.1 What You Should Know Be- fore Starting We recommend that you read the DotMate and RipMate manuals before starting to work with the DotMate/RipMate system. Please note in particular that the installation of both the DotMate6500 and RipMate should be carried out by an authorized Esko-Graphics service engineer in order to ensure proper installation of all system components. This manual assumes that you have some familiarity with imagesetting as well as a basic working knowledge of Microsoft Windows NT. If you are in doubt about general operating procedures for Windows NT, please consult the Windows NT manuals supplied with your PC. Page 1-3 DM 6500/7500 Operator’s Manual Available Options 2. Product Description The DotMate 6500/7500 is a fully integrated imagesetter and processor that produces punched and plate-ready film or press ready polyester plates. The imagesetter unit in the DotMate 6500/7500 is a high-precision, internal drum imagesetter that interfaces to RipMate, a software RIP based on Harlequin ScriptWorks, but with additional features added by Esko-Graphics. The DotMate 6500/7500 processor is a 100% computer-controlled and -monitored unit. Developer and fixer are filtered and recirculated, reducing the consumption of chemicals and the cost of waste disposal. 2.1 Available Options The DotMate 6500/7500 has a range of options that are available at the time of purchase and can be easily incorporated any time afterwards. These options are: 2.1.1 Registration Punch There are various choices of registration punch systems available for the DotMate. Please contact Esko-Graphics for details of punch options. 2.1.2 Additional Input Cassettes Additional cassettes are available to supplement the supplied input cassette that is standard with the DotMate 6500/7500. Among the advantages of the DotMate 6500/7500 are: 2.1.3 Take-Up Cassette • An extremely simple and efficient media path. A take-up cassette is standard with DotMate 7500 and available as an option for DotMate 6500. • A wide range of output resolutions (from 1200 to 3600 dpi) for flexibility in adapting to the speed and quality demands of the individual job. • An unusually wide range of spot sizes that are automatically optimized to the chosen output resolution. 2.1.4 Water Saver Unit A water saver unit gives your DotMate 6500/7500 a closed water system, thereby reducing the amount of water used. Its built-in polypropylene and active carbon filters clean the water of impurities. • The ability to image screen rulings up to 300 lpi (118 lines per cm). 2.1.5 Chemistry Trolley Set • A constant overpressure in the imagesetter unit and a vacuum over the processor racks. ensures that no chemical fumes from the processor can flow back into the imagesetter. A chemistry trolley set consisting of: • Low noise level to fit into any working environment. • User-friendly and service-friendly design. • Trolley on wheels • chemical containers. 2.1.6 RipMate Extensions A number of optional modules are available to extend the RipMate software RIP. These include Har- Page 2-1 Available Options lequin Dispersed Screening and the RipMate InRIP OPI Manager. For additional RipMate extensions, see RipMate documentation. 2.1.7 Laser Safety The DotMate 6500/7500 is a Class I laser product and contains a laser, which is totally shielded by the cabinet. When the cabinet of the imagesetter unit is opened, the interlock system automatically switches off the laser, thus eliminating the risk of laser radiation. WARNING: Only authorized service personnel may override the interlock system. The warning labels inside the cabinet of the DotMate and on the drum assembly are intended for such personnel. DANGER - LASER RADIATION WHEN OPEN AND INTERLOCKS DEFEATED. AVOID EXPOSURE TO BEAM ATTENTION - RAYONNEMENT LASER DANGEREUX EN CAS D’OU VERTURE ET LORSQUE LA SECURITÉ EST NEUTRALISÉE. EXPOSITION DANGEREUSE A FAISCEAU ACHTUNG - WARNUNG VOR LASERSTRAHLEN BEI OFFENEM GEHÄUSE UND AUSSCHALTETEM SICHERHEITSSCHALTER. DIREKTE BESTRAHLUNG VERMEIDEN ADVARSEL - LASERSTRÅLING NÅR ÅBEN OG SIKKERHEDSAFBRYDERE BLOKERET. UNDGÅ DIREKTE BESTRÅLING Page 2-2 DM 6500/7500 Operator’s Manual DM 6500/7500 Operator’s Manual Available Options 2.1.8 Air Flow 2.1.9 Status Panel The DotMate 6500/7500 has an air intake on the rear panel of the imagesetter unit and a fan in the left-hand side of the imagesetter. The diagram below shows the status lights on the DotMate 6500/7500 status panel. Cooling air is drawn in through the rear intake and circulated around the interior of the cabinet. On the upper rear section of the left side panel of the processor is an air outlet fan and vent. The intake fan creates a pressure within the imagesetter part of the DotMate, while the outlet fan creates a vacuum in the processor. This creates an airflow through the machine. A pre-filter and carbon filter in the imagesetter air intake ensures particle-free air to the imagesetter, while similar filters in the processor outlet ensure that fumes from the processor are neutralised before being released. ON, ONLINE, BUSY, ERROR and TAKE-UP are messages that relate to the operational status of the DotMate. The airflow has several purposes: • it ensures that any heat produced by the imagesetter electronics is extracted. • it ensures that no fumes from the processor can enter the imagesetter section. • it ensures that the temperature in the imagesetter and processor remains stable. • ON is displayed whenever main power is on. • ONLINE is displayed whenever the DotMate 6500/7500 is ready to produce jobs from RipMate and RipManager. It goes off-line when you enter DotMonitor and go into the main menu. • BUSY is displayed whenever the DotMate 6500/7500 is working, i.e., during imagesetting or media transport. • ERROR is displayed if an error occurs in the functioning of the DotMate. More info is listed in the RipMate Window and in the processor service status window, and more detailed information is displayed in the DotMonitor. • TAKE-UP will blink to show that the media has been cut and the optional take-up cassette can be removed. It will be lit continuously when the optional take-up cassette is present. Page 2-3 Available Options 2.1.10 Function Switches LOAD, EJECT, and UNLOAD are messages that relate to the status of the media in the drum. Only one of these messages is displayed at any one time and only when the function can be selected. Pushing the function switch carries out the function displayed: • The LOAD light will illuminate when the DotMate 6500/7500 is ready for new media to be loaded into the drum. Pushing the function switch transports the media into the drum for exposure. The LOAD light will blink if the input cassette runs out of media. • The UNLOAD light will illuminate when the DotMate 6500/7500 is ready to un-load media. Pushing the function switch at this point will cause the media in the drum to be retracted into the input cassette, after which the input cassette can be removed and a different one inserted. Note: Remember to change cassette in RipManager/MediaManager when you change to another cassette. • EJECT is available when the drum and/or the optional take-up cassette contains exposed media. If you click on EJECT, the media will be cut and fed to the online processor or take-up cassette, depending on job selection. On DotMate 6500/ 7500 CTP EJECT will output the last exposed plate. STANDBY is a message that is displayed to indi- cate that the DotMate 6500/7500 can be set to a standby setting. This setting should be used when the processor is not in use (overnight or for long periods during the working day). Its functions are: Page 2-4 DM 6500/7500 Operator’s Manual • to save power. • to reduce chemistry loss by oxidation (because the temperature in the chemistry is lowered). • to prevent crystallization of the developer/activator and fixer/stabilizer in the system. (The processor media transport rollers run periodically). Pressing the standby switch puts the DotMate 6500/7500 in the standby mode. The light will then begin to blink to show that the processor is now in the standby mode. When in standby, a job from the RIP will interrupt the setting. When standby is required again, select STANDBY once more. It can take up to 30 minutes for the chemistry to reach its correct temperature when the DotMate 6500/7500 is taken out of standby mode, depending how long standby mode has been running and the standby mode settings. DM 6500/7500 Operator’s Manual 2.1.11 Media Path The DotMate 6500/7500 imagesetter unit has a very short, efficient media path, shown schematically below. Available Options if the media is not properly loaded and positioned for exposure. 3. The optics unit moves to the right-hand end of the drum and exposes the media, starting at the right and moving towards the left. The media is exposed by a laser which spins continuously around a central spindle as the carriage moves along the length of the drum. The carriage will only move as far as necessary to expose the job, depending on the format of the page and its orientation in the drum. 4. The input and output rollers and the rollers on the front conveyor then transfer the exposed media from the drum into the processor. At the same time, media for exposure of the next page enters the drum. The exposed media is cut and fed through the front and rear conveyors into the processor. 1. When a LOAD command is given, the input rollers on the input module pull the media from the input cassette and load it into the drum. During media loading, the carriage upon which the optics unit is mounted, moves the guides on the left and right of the imagesetting drum in to support the film so that it does not fall onto the optics unit. 2. The input rollers together with the output roll- ers on the output module, feed the media all the way around the drum and through the output module, and hold the media securely in place. The input and output sensors monitor the position of the media and report an error to the RIP Page 2-5 Available Options DM 6500/7500 Operator’s Manual 5. When an EJECT command is given, the knife in the output module cuts the media and the front conveyor rollers pass the media through the front conveyor into the rear conveyor and into the processor. In a DotMate 7500SA, or if the take-up cassette is fitted, on selection, the media will pass through the front conveyor and into the take-up cassette. with no cut between the exposed jobs. The cut is made when an EJECT command is given. Function switches and status panel Top cover Back panel Front shield Front shield release catch (under the hand grips on each side) Right hand door Left-hand door Main switch Front panel Front cover Front cover release catches (each side) 2.1.12 Cabinet Parts The drawing below shows the main external cabinet parts, release catches and switches of the DotMate 6500/7500. Processor cover Processor back panel Left-hand door Function switches and staus panel. Front shield Conveyor cover (underneath the processor cover) Front cover 2.1.13 Processor Description The processor unit of the DotMate 6500/7500 is a high quality rapid access processor. Development time, temperature, and replenisher volumes can be adjusted to meet the specifications for most types of rapid access film and polyester plate. A Water Saver Unit is available as an option. It provides closed-circuit recycling of water, considerably reducing the water consumption. A description of this unit can be found in Chapter 9 • Water Saver Unit. Right-hand side panel Main power switch Right-hand door Foot panel Front cover release catches (each side) Page 2-6 2.1.14 Identification of Processor Parts DM 6500/7500 Operator’s Manual Available Options Storage for overflow drain tool and filter bowl wrench Fixer/stabilizer filter Developer/activator filter Thin blue Fixer/stabilizer supply hose Thick blue Fixer/stabilizer waste hose Thin red Developer/activator supply hose Thick red Developer/activator waste hose Page 2-7 DM 6500/7500 Operator’s Manual Installation Requirements 3. Technical Assistance In order to ensure that the entire DotMate/RipMate system is properly installed and configured, the DotMate 6500/7500 must be installed by an authorized Esko-Graphics service engineer in accordance with the installation instructions in the DotMate 6500/7500 Service Manual and with national and local regulations concerning electrical safety and plumbing. 3.1 Installation Requirements Net weight: • DM 6500/7500 450 kg (992 lbs) DM7500SA 250 kg (551 lbs) Gross weight: • DM 6500/7500 500 kg (1102 lbs) DM7500SA 300 kg (661 lbs) The DotMate 6500/7500 must be placed on a hard, flat, stable surface with the following space requirements: 3.3 Electrical Supply • free space of approximately 70 cm (28") at the sides to allow for opening the imagesetter side doors, removing the optional chemistry tray of the processor and for maintenance operations. The DotMate 6500/7500 must be connected to a grounded 200-240 VAC, 50 or 60 Hz wall outlet as shown in the Installation Instructions which are packed with the machine. • a height of 220 cm (87") to allow for opening the processor cover. WARNING: The DotMate 6500/7500 is Class I • free space of approximately 50 cm (20") at the front for inserting and removing the cassettes. 3.2 Dimensions and Weight Machine dimensions: • DM 6500 width 123 cm, height 115 cm, depth 160 cm (width 48", height 45", depth 63") DM 7500 electrical equipment. For your personal safety, it must be connected to a protective ground (earth) in accordance with national and local regulations. 3.4 Fuses The DotMate 6500/7500 is provided with a fuse in the phase only, not in the neutral. If the machine is connected to a power supply that uses phase-tophase connection, to achieve a voltage within the specified range, make sure the connection is done in accordance with national and local regulations. width 145 cm, height 115 cm, depth 160cm (width 58", height 45", depth 63") Shipping dimensions: • width 134 cm, height 134 cm, depth 177 cm (width 53", height 53", depth 70") Page 3-1 DM 6500/7500 Operator’s Manual Overview 4. Working With the DotMate Important : Before carrying out the activities below, make sure that the DotMate 6500/7500 and RipMate software have been properly installed by an authorized Esko-Graphics service engineer according to the instructions in the DotMate 6500/7500 Service Manual and RipMate Operator’s Manual. • all three racks are in place and the overflow pipes are properly mounted. • Windows NT has been started on the RIP PC. 2. Check that all the necessary cables (power, SCSI and RS-232) are properly connected. We also recommend that an authorized EskoGraphics service engineer be available to give assistance while the activities in this section are carried out. The cables should be connected by an authorized Esko-Graphics service engineer. Otherwise the guarantee will be invalidated. 4.1. Overview CAUTION: Never connect or disconnect a This chapter takes you quickly through the operations that are necessary in order to get your first output from the DotMate 6500/7500: • Starting up the system. • Setting the processing parameters. • Filling the processor with chemistry. • Loading media into the DotMate. • Specifying media and cassettes in RipMate. • Outputting a test job. More information about the various functions of the DotMate 6500/7500 and RipMate are found in this manual and in the RipMate Operator’s Manual. 4.2. Setting Up the Processor 1. Before starting, make sure that: • the processor is properly installed. • the processor is clean. SCSI cable to any unit while the power is on. 3. With reference to your film and the vendor’s specifications, mix your developer/activator and fixer/stabilizer. You are now ready to connect the containers for the chemistry. WARNING: For your personal safety, use gloves and safety glasses when mixing chemicals. 4. Remove the right-hand side panel, if not al- ready removed, by simply lifting up and away. The figure below shows the main parts in the chemical compartment. 5. Pull out the optional trolley (if fitted) approxi- mately 70 cm (28"). 6. Place the containers for developer/activator and fixer/stabilizer onto the trolley and position the trolley in the processor compartment. Page 4-1 Setting Up the Processor 7. The supply hoses are the thin PVC hoses. Place the red supply hose in the developer/activator container and the blue supply hose in the fixer/stabilizer container, so that the hoses reach the bottom of the containers. DM 6500/7500 Operator’s Manual 4.2.1 Starting Up 1. Switch on the power. The power switch is located on the left-hand side of the foot panel. 8. The used chemistry waste hoses are the thick PVC hoses. Place the red used developer/activator hose in the empty developer waste container and the blue used fixer/stabilizer hose in the empty fixer waste container. 9. Place the two waste containers in front of the chemistry trolley as shown 10. Ensure that the service engineer has properly connected the water inlet and outlet hoses. 11. Mount the right-hand side panel. Position the panel so that the brackets on the bottom of the panel engage in the studs on the side of the processor and the top of the panel fits over the lip on the top of the processor. Then drop it into place. Page 4-2 2. Switch on the RIP PC and start up the RipManager and RipMate, in that order. RipManager must always be started up first. 4.2.2 Setting the Processing Parameters Proceed as follows to set the processing parameters: Developer/activator, fixer/stabilizer temperatures & antioxidation values 1. In RipManager, double-click on DotMate 6500/7500 and then Preferences. The Device Preferences window appears. DM 6500/7500 Operator’s Manual Setting Up the Processor The values shown in the right-hand row (Standby), are selected values for the same parameters, but apply when the DotMate 6500/7500 is in the standby mode. 3. To change the values, double-click in the rele- vant text box and type in the desired value within the ranges specified below: • Dev/Act temperature: 15 - 45EC. • Fix/Stab temperature: 15 - 45EC. ...for film • AntiOx interval: 5 - 60 minutes. • AntiOx Dev/ Act replenish: 0 - 300 ml. • AntiOx Fix/ Stab replenish: 0 - 300 ml. NOTE: An explanation of the antioxidation function is given below. 4. Click on OK to confirm the new values. 5. Close the Device Preferences window. ...for polyester plate 4.2.3 Antioxidation Function rack that is relevant to the configuration of the DotMate 6500/7500. When developer/activator is exposed to the air, it oxidizes, which reduces its effectiveness. The antioxidation function replenishes the developer/activator at the desired intervals to compensate for oxidation. The values shown in the left-hand row (Processing or idle), are selected values for Developer/Activator Temperature, Fixer/Stabilizer Temperature and Antioxidation Amount. The amount of antioxidation replenishment required is typically between 10 and 25 liters a week; the exact figures will be found in the chemistry manufacturers specification sheets. 2. Select Rack type and choose the appropriate Page 4-3 Setting Up the Processor The default value of 0 for AntiOx Dev/Act replenish and AntiOx Fix/Stab replenish means that the function is not activated. DM 6500/7500 Operator’s Manual For Media name, type in whatever name you like. However, the AntiOx-interval should be set to 10 minutes. This causes a five-second rotation of the rollers in the processor every ten minutes which maintains the rollers and chemistry. • The necessary values for Developer/Activator Time, Developer/Activator Replenishment, Fixer/Stabilizer Replenishment, and Dryer Temperature, will be found in the manufacturer’s specification sheets for the developer/activator and fixer/stabilizer. 4.2.4 Other Processing Parameters NOTE 1: Developer/Activator Time must be set The remaining processing parameters are specified via the Media List window which is accessed from the DotMate menu in RipManager. Up to 10 media can be programmed and stored. 1. In RipManager, select Shut down (if not al- ready shut down). 2. Select Media Management in the DotMate pull-down menu. 3. In the Media Management window, click on Edit Cassette. The following window appears: according to the manufacturer’s specifications when calibration is performed. If the Developer/Activator Time is changed, a new calibration test must be performed for that media. NOTE 2: For film, developer and fixer replenishment is based on the area (square meters) of media processed and the degree of exposure. The replenishment values that should be entered are for the 50% exposed area shown on the specification sheet. NOTE 3: For polyester plate, the replenishment values are based on the area of the plate only and not just the exposed area, as it is for film. 5. When all the desired values have been entered, click on OK (3 times). 4.2.5 Filling the Processor Fill the processor as follows : 1. Lift up the top cover of the processor. 2. Remove the black anti-condensation cover over the chemistry tanks. 4. To change the values, double-click in the rele- vant text box and type in the desired value. Page 4-4 3. In the RIP PC’s Program Manager window, double-click on the Processor Service Program in the RipMate group window. DM 6500/7500 Operator’s Manual Setting Up the Processor 4. Click on Tools and then Main Control Panel. The following window will appear. 5. Activate the Active/on button in the processor section. The following window appears: CAUTION: Proceeding with the following steps without chemistry in the relevant containers can damage the pumps. 6. Activate the Developer/Activator check box in the Refill section. The developer/activator tank will begin to fill up. After 40 seconds (safety timer), the pump will stop. If OK, press the button again. The pump stops when the required level is reached or after 5 minutes running. Note: This applies to all tanks. 7. Repeat step 6 but activating/deactivating the Fixer/stabilizer check box. 8. Repeat step 6 but activating/deactivating the Water check box. NOTE: This step is not necessary if your DotMate has the water saver unit fitted. 9. When all three tanks have been filled, close the window. 10. Replace the black PVC anti-condensation cover and lower the top cover of the processor. Page 4-5 Setting Up the Processor The processor starts heating the chemistry to the preset temperature level. The values used are the preset values in RipManager Preferences menu. Page 4-6 DM 6500/7500 Operator’s Manual DM 6500/7500 Operator’s Manual Removing and Mounting the Input Cassette 5. Loading Media and Cassettes The DotMate 6500/7500 uses daylight loading film with the emulsion side out. Follow the instructions below to ensure that the film is properly loaded. The input and optional take-up cassettes are both accessed conveniently from the front of the DotMate. The upper bay is for the input cassette and the lower bay for the optional take-up cassette. 5.1 Removing and Mounting the Input Cassette 1. Lower the shield. 4. Lift the spindle out of the cassette. 5. Remove the left-hand retainer by unscrewing it completely (the locking device on the inside of the retainer will no longer grip the spindle). The retainer can then be pulled off the spindle. 2. Slide the input cassette out of its compartment using the two hand grips on the sides. 6. Slide the media onto the spindle, making sure it fits snugly against the right-hand retainer. Be sure to place the media roll as shown below, i.e., with the emulsion side facing down. 3. Place the cassette on a table and open it by re- 7. Slide the left-hand retainer back onto the spin- leasing the locks on each side in the direction shown. dle until the locking device on the retainer can be felt to engage in the slot on the spindle. Page 5-1 Removing and Mounting the Input Cassette Approximately 3 mm before the end cap. 8. Screw the left-hand retainer approximately 3 1/2 - 3 3/4 turns, until it is locked onto the spindle. DM 6500/7500 Operator’s Manual 11. Close the lid of the cassette and lock it by mov- ing the locks on each side in the direction shown. Ensure that the media is not pinched between the cassette lid and body. It is important that the retainer be neither too tight nor too loose. The retainer is correctly locked when the media roll fits tightly against the right-hand retainer. 12. Slowly pull out the protective wrapper/leader until about 2.5 cm (1") of media is exposed. 9. Place the spindle with the media in the cassette, ensuring that the two notches on the spindle fit into the corresponding slots of the cassette. 13. Carefully peel off the entire protective wrap- per/leader or, if necessary, cut it off with scissors. Some types of media have a small sticky area (daylight loading residue) left across the width of the media when the protective wrapper is removed. This should also be cut off. 14. Tighten the media roll in the cassette by turn- ing the gear on the side of the cassette clockwise until the edge of the media is flush with the lip of the cassette. 10. Carefully remove the fastening tape from the media and pull out enough media so that it extends past the lip of the cassette. Page 5-2 The cassette is now ready for loading into the DotMate. DM 6500/7500 Operator’s Manual Removing and Mounting the Input Cassette 2. Slide the take-up cassette out of its compart- ment using the two hand grips on the sides. 3. To remount the cassette in the DotMate, hold the cassette by the hand grips on each end, place it in the bottom compartment of the Dotmate, and push it in until the spring locks engage. 15. To mount the cassette in the DotMate, hold the cassette by the hand grips on each end, place it in the top compartment of the Dotmate, and push it in until the spring locks engage. The cassette is naturally balanced at the correct angle when held by the two end grips. The cassette is correctly mounted when two white spots can be seen on the rail under the cassette. The cassette is naturally balanced at the correct angle when held by the two end grips. If media has been exposed, remember to use the EJECT command before attempting to remove the take-up cassette. EJECT can be chosen when the EJECT lamp is illuminated. The TAKE-UP cassette lamp must blink before the take-up cassette can be removed. 5.1.2 Specifying Media and Cassettes in RipManager 5.1.1 Removing and Mounting the Op- tional Take-Up Cassette To remove the cassette: 1. Raise the shield. The RipManager program module provides facilities for specifying up to 16 different input cassettes, including the type of media they contain, the length of the media roll at the time of loading, and how soon you want to receive a notice via the RIP that the media is running low. It also lets you change the maximum amount of film to the optional take-up cassette (up to the default setting of 15 m/50 ft) and adjust the amount of extra media fed into the take-up cassette when you perform an Eject. If you would like to use these facilities, see the instructions in Chapter 8 • Media Management. You can, however, produce output on the DotMate 6500/7500 without them. Page 5-3 DM 6500/7500 Operator’s Manual Producing a Test Job 6. Test Job The very first job you send to the DotMate 6500/7500 is used to calculate the maximum data rate between it and the RIPPC. Although you could simply choose Print Uncalibrated Job from the RipMate menu, you might not achieve the best data rate. Instead, we recommend exposing a test job, called lines.ps, that was installed on your RIPPC as part of the RipMate software installation process. 6.1 Producing a Test Job 1. In the RipMate window, choose Page Setup Manager from the RipMate pulldown menu. The Page Setup Manager window appears. 3. From the Output device menu, choose DotMate 6500/7500. 4. In the Resolution drop-down box, choose 2540. 2. From Page Setup Manager, select New. The New Page Setup window appears. To achieve the best possible data rate, the resolution should be set to 2540. 5. Double click on Configure device... to open the Configure Device window. Selection of the on-line processor or the take-up cassette configuration determines which of those two the job is sent to. Page 6-1 Producing a Test Job DM 6500/7500 Operator’s Manual - DM 6500: max. width 530 x 505 with polyester. For the time being, use 0 for the other parameters in this window. See the chapter on Page Setup in the RipMate Operator’s Manual for information about how to set the various parameters. 9. Click on OK and the New Page Setup window re-appears. 6. Select the values as required by refering to the RipMate Operator’s Manual and select OK. 7. In the Page Setup window, select Page Lay- out. The Page Layout window (shown on the facing page) appears. 10. Select separation style Monochrome. 11. Select Cassette and choose one of the cassettes that matches the media being used. 8. For Page width and Page height, type in the values as shown: - DM 7500: max. width 750 x 610 mm. - DM 6500: max. width 650 x 480 with film Page 6-2 12. Select Save As. The Save Setup window appears. DM 6500/7500 Operator’s Manual Producing a Test Job 18. Click on OK to start exposing the job. Once you have ensured that the system is up and running, you will want to start exposing real jobs. Before doing this, calibrate the imagesetter as explained in Chapter 7 • Calibration. 13. In the Save Setup window, type in test2540 and then click on Save. 14. In the Page Setup Manager window that ap- pears, click on OK. 15. From the RipMate menu, choose Print File... 16. Choose the file lines.ps, which is located in <your RipMate directory name>\PS\. The Print File window appears. 17. Select Page Setup and choose test2540. Page 6-3 DM 6500/7500 Operator’s Manual Calibration on RipMate 7. Why Is Calibration Necessary? In order to compensate for dot gain and produce consistent output, an imagesetter must be calibrated for linearity. An imagesetter is “linear” when every tone specified in the input gives that same tone in the output, so that the curve comparing input and output is a straight line: tions of an output resolution, screen frequency range, dot shape, exposure level and negative or positive output. In fact, each Page Setup must be associated with a specific calibration (see the RipMate Operator’s Manual for a full explanation of the Page Setup concept). Calibrations are created and stored using the Calibration Manager function in the Output menu of RipMate. 7.1.1 Setting Up a Calibration (Film) For film, you need to find an exposure level which ensures that the 100% exposed areas of the film have a density as recommended by the film manufacturer. The optimum density for each brand and type of media is specified by its manufacturer. The value may vary quite a bit, depending on the media type, and since output resolution, screen frequency and dot shape also have an influence on the optimum exposure level, you should never create a calibration set without first adjusting the exposure level. In four-color work, even small deviations from a linear curve can cause significant errors in the colors produced—for example, changes in color balance and contrast, loss of brightness, and loss of highlight or shadow detail. Even if the imagesetter is very accurate, the output will still be affected by the type and brand of media used, so its calibration should be regularly checked. 7.1 Calibration on RipMate RipMate lets you create and store calibrations for different types of media and for various combina- After adjusting the exposure level, the individual dot percentages are calibrated. This is a semi-automatic process performed by RipMate, based on your measurements of tint values in a special test job. 7.1.2 Know Your Film: Conventional vs. Hard Dot Conventional rapid access films typically have an optimum density of 3.8 - 4.2, which is the initial density level you will be looking for. When density Page 7-1 Exposure Level and Calibration Set DM 6500/7500 Operator’s Manual is correct, you will then look at the accuracy of the dot percentages. optimum exposure level lies, and then close in on a more accurate value. In contrast, hard dot films can have maximum densities of anywhere from 4.8 - 6.0, which may be impossible for some densitometers to register. Therefore, when calibrating for this type of film, a different strategy is employed. NOTE: In order to carry out an exposure sweep, you must know the output resolution for which the calibration will be used. A calibration is only valid for one output resolution. In order to get good results from your imagesetter, it is important to understand the characteristics of the media you are working with. Therefore, before starting to use a particular type of media, it is a good idea to consult with your media supplier. 7.1.3 Equipment For film calibration, you will need a reliable and accurate densitometer that can measure transmission and that can read out the results both as density and as dot percents. If you intend to use hard dot film, it is recommended that the densitometer should be capable of measuring the high densities that such films can produce. 7.2 Exposure Level and Calibra- tion Set When you have found the exposure level for a given media and output resolution, you can create a calibration set. This procedure you will typically use in your daily work to create and check calibrations. You will need a separate calibration for each combination of media, output resolution, dot shape, exposure level, range of screen frequencies, and negative or positive output that you intend to use. In the procedure below, find the exposure level as follows: 1. In the RipMate window, choose Page Setup Manager from the RipMate pulldown menu. The Page Setup Manager window appears. Exposure level is determined by producing an exposure sweep, which is the automatic exposure of uncalibrated test strips at a series of different exposure levels. The density of each strip is then measured to find out which exposure level comes closest to the media manufacturer’s optimum density specification. This step is normally only necessary when you are starting to work with a new media type or a new resolution. By manipulating the starting value, end value and step value of the exposure sweep, you can start by getting a rough estimate of where the Page 7-2 2. From Page Setup Manager select New. DM 6500/7500 Operator’s Manual Exposure Level and Calibration Set 5. Set the desired screen frequency, spot shape and angle and click on OK to return to New Page Setup. 6. Select the desired cassette from New Page Setup. 7. Click on Save As to close the New Page Setup window. The Save Setup window reappears. 8. Save as, for example test2540 and then click on Save. The Setup Manager window reappears. 9. Click on OK. NOTE: When naming a Page Setup, use only let- The New Page Setup window appears. ters and numbers. Otherwise an error may occur. 3. In the Resolution box at the top of the window, 10. Select Start Exposure Sweep Mode from the choose an output resolution. 4. Click on the Style icon to open the Style dialog. Select edit Monochrome style set. DotMate 6500/7500 pulldown menu. Select device to DM6500/7500, if Preview is shown. This function allows for a considerable saving of film while calibrating your DotMate 6500/7500 by exposing all calibration sweeps on one film (while there is room on that film). 11. Select Print Calibration from the Output pulldown menu. Page 7-3 Exposure Level and Calibration Set DM 6500/7500 Operator’s Manual 17. When the job has been set and processed, mea- sure the exposure density of each test strip: • Conventional media : measure the density in the D Max field. For film, it should be between 3.8 and 4.2. • Hard dot film : please contact your supplier for details. • Polyester plate : please contact your supplier for details. 12. Select, for example, test2540. 13. Type in the desired starting value for the expo- sure sweep in the From field in the Print Calibration dialogue, and press the Tab key. The exposure can be from 1 to 1200. 14. Type in the desired end value for the exposure sweep in the To field in the Print Calibration dialogue, and press the Tab key. 15. Type in the desired interval between exposure values in the Step field in the Print Calibration dialogue, and press the Tab key. Use a relatively large step value the first time around if you are not sure where the optimum exposure value lies. Once you know approximately where to look, you can repeat the exposure sweep with a revised starting value (From), end value (To) and a smaller step value (Step). 16. Click on Print Exposure Sweep to generate the exposure sweep. The RIP will now generate all the uncalibrated test strips in the sweep. Page 7-4 DM 6500/7500 Operator’s Manual Exposure Level and Calibration Set 20. In the Exposure box, type in the exposure value you determined in step 18, from the test strip with the correct density/exposure. 21. Click on the OK button twice. 18. If the measured value is not within the toler- ance listed in step 17, repeat steps 11 to 18. • From the test strips, find the exposure value that comes closest to the exposure density in step 17. When the correct exposure setting has been achieved, you are now ready to calibrate the dot percentages, using the test strip with the correct exposure. 22. Using a densitometer, measure the dot percent- • Change the From, To and Step in the Print Calibration window as necessary in order to narrow in the exposure value. ages for each tint square - from “0.0” to “100.0” - in the test job. Write the measured value in the box below each square. 19. When the exposure value is within the speci- fied tolerance, open the Page Setup Manager window from the RipMate menu, select test2540 and then click on the Edit button. The Edit Page Setup “test2540” window appears. 23. From the Output menu in RipMate, choose Calibration Manager. The Calibration [Dot Gain] Manager window appears. 24. Click on New. Page 7-5 Exposure Level and Calibration Set • If you are revising an existing calibration set, doubleclick on its name in the list instead of New. The Edit Uncalibrated Target for DotMate 6500/7500 window appears. Note that the Resolution, Dot shape, and Exposure are taken from the last edited Page Setup. The Screen freq boxes will display a range that includes the frequency you specified. For more information about Edit Uncalibrated Target for DotMate 6500/7500, refer to the RipMate Operator’s Manual. DM 6500/7500 Operator’s Manual As you enter the values, the graph will give you a visual idea of the media and imagesetter’s deviation from a linear curve. 27. When all the values have been entered, click on the OK button. The Calibration [Dot Gain] Manager window reappears. 28. Click on OK. The new calibration set will be saved. 29. Before clicking on OK, you can choose to cre- ate or edit additional calibration sets. NOTE : If you click on the Cancel button in the Calibration [Dot Gain] Manager window, all the changes you have made to calibration sets since opening the window will be lost. 30. Open the Page Setup Manager window in the RipMate menu and double click on test2540. 31. In the Calibration pulldown menu, choose the calibration you just created and click on the OK button and then OK in the Page Setup Manager. 25. In the Name field, enter a suitable name, if the calibration set is a new one, e.g. CalTest2540. 26. Using the tab key to move from field to field, enter the measured value for each tint square into the box below the corresponding tint percent. • Enter the values as measured. You do not have to make any calculations between the expected values and measured values. Page 7-6 32. From the Output menu in RipMate, choose Print Calibration, click on test2540 and then click on Print Calibrated Target. The test job will be exposed, using the new calibration. 33. When the test job has been set and processed, check its density and dot percentages. If the measured values are not within +/– 1 of the expected values, continue with the steps on the following page. DM 6500/7500 Operator’s Manual 34. From the Output menu in RipMate, choose Print Calibration, click on test2540 and then click on Print Uncalibrated Job. Repeat steps 22-32. 35. If the revised values are still not within +/– 1 of the expected values, please refer to Calibration troubleshooting below. 36. Select Stop Exposure Sweep Mode from the DotMate 6500/7500 pulldown menu. The Stop Exposure Sweep Mode window, shown on the following page, will appear. Exposure Level and Calibration Set processor are maintained; the storage temperature and length of storage of the media; and whether the processor is used for developing other materials. • Make sure that your DotMate 6500/7500 is in good working order. If necessary, have an authorized Esko-Graphics service engineer check the machine. 7.2.2 Maintaining Calibration Sets Calibration sets should be regularly checked to make sure that they have not drifted outside the acceptable tolerances. Depending on the degree of accuracy you require, you may want to check the calibration as often as twice a day or as infrequently as once a month, using the procedure below. NOTE : The calibration sets, and preferably also the exposure levels, should always be checked: 7.2.1 Calibration Troubleshooting • When you start using media from a new production batch (differences in the emulsion can cause changes in the calibration). If you cannot achieve an acceptable calibration, consider the following factors: • If you change the chemistry settings in your processor. • The accuracy of the densitometer should be taken into account. Particularly for reflection, it may be difficult to obtain accurate readings. • Make sure that you are using an approved media type. A list of available media is found in Chapter 11 • Specifications. An updated list is available from your local Esko-Graphics reseller upon request. To check a calibration set, proceed as follows: 1. From the Output menu, choose Print Calibration, select your page setup and click on Print Calibrated Target. The test job will be exposed. 2. Measure the dot percents of the tint fields, making a note of the results. 3. If any of the values are outside the acceptable • Calibration results can be affected by the temperature at which the imagesetter and tolerance, edit the calibration set as explained in steps 22-32. Page 7-7 DM 6500/7500 Operator’s Manual Defining the Media 8. Media Management The DotMate 6500/7500 allows you to define and track up to 16 input cassettes and up to 10 different media types. This is done via the RipManager software module (note that the Media Manager, Cassette Manager and Media Monitor functions in the Output menu of RipMate should NOT be used with the DotMate 6500/7500). If the media and cassettes are defined in RipManager, the DotMate can keep track of the amount of media left in the cassette, so that you won’t run out of media unexpectedly. This feature is particularly handy if you often switch between different cassettes. However, the imagesetter can also be used without employing the media management function if desired. The LOAD message on the DotMate’s status panel will come on to alert you when no media is left in the input cassette. Also note that the DotMate 6500/7500 will automatically carry out an EJECT if the length of media in the take-up cassette reaches the maximum of 15 m (50 feet). 2. In RipManager, choose Media Management from the DotMate pulldown menu. The Media Management window will appear. 3. Click on Edit Cassettes to open the Edit Cassettes window. The Edit Cassettes window appears. 4. Click on Edit Media to open the Edit Media window. To use the media management function, you start by assigning a name to each media you intend to use. You can then define one or more cassettes, specifiying: • the name or number of the cassette. • the type and length of media loaded. • the points at which you want the RIP to give you the first and second Media Low warnings. 8.1 Defining the Media 1. Ensure that RipMate is shut down. Page 8-1 Defining an Input Cassette 5. Highlight an unused line in the media list by clicking on it. NOTE : If you do not select an unused line, the parameters of the currently highlighted media will change. Make sure that this is really what you want to do before proceeding. DM 6500/7500 Operator’s Manual 2. In RipManager, choose Media Management from the DotMate pulldown menu. The Media Management window appears. 6. In the Name field, enter the desired name. 7. In the Width field, enter in the desired width. 8. In the Type field, select the required media. Choosing Film or Polyester plate adjusts the processing parameters to the actual media being used. Note : The DotMate 6500/7500 does not process paper, even though this is shown as an option. 3. Click on Edit Cassettes to open the Edit Cassettes window. 9. In the Thickness field, type in the thickness of the media in micrometers (Fm). This value is used by the imagesetter to maintain accuracy when exposing different media thicknesses. 10. In the Online Processor field, type in the de- sired processing values. 11. Click on OK (3 times). The new media name will be added to the list. 8.2 Defining an Input Cassette Up to 16 different cassettes can be defined. You may want to label the actual cassettes with names corresponding to those in the list. 1. Ensure that RipMate is shut down. Page 8-2 4. Highlight an unused line in the cassette list by clicking on it. To change the definition of a cassette that is already in the list, click on that line. 5. In the Name field, type in the desired name. DM 6500 Operator’s Manual 6. Choose the desired Media Type from the pulldown menu and type the appropriate value into the Media Length field: i.e., the length of material contained in the roll. 7. Set the Media Low Warnings as desired. As jobs are exposed, DotMate calculates the amount of media used. The First and Second warnings (Info: Media Low and Warning: Media Low, respectively) will appear in RipMate’s information field when the specified lengths of media are calculated to remain in the cassette. 8. Click on OK twice. The new cassette definition will be added to the list. If you try to open and check the cassette menu in the Media Management window and cannot, it may be because the DotMate is in a state that does not allow cassette loading. See the facing page, Using RipManager for media management. 8.3 Backing Up and Retrieving Media and Cassette Definitions Backing Up and Retrieving Media and Cassette Definitions 3. In the window that appears, enter the desired path and file name. To Retrieve a Media or Cassette Definition 1. In the appropriate window, click on Copy from File. 2. In the window that appears, enter the path and file name of the desired item. The specified media or cassette definition will be added to the list. 8.4 RipManager and Media Man- agement By typing media and cassette definitions into the media management function as described above, you make it possible for DotMate to monitor the media consumption and to warn you when the level of media in the input cassette is low. The Media Management window also lets you carry out some media-related functions without going to the imagesetter. Which functions are possible are indicated by the Preload/Unload, Form Feed and Eject buttons. Media and cassette definitions do not have to be backed up, but they can be if you want to. The Copy to File and Copy from File buttons in the Media List and Edit Cassette List windows are used for this purpose. To Back Up a Media or Cassette Definition 1. In the appropriate window, click on the name of the media or cassette definition you want to to back up. 2. Click on Copy to File. • Eject is available when the drum and/or the optional take-up cassette contains exposed media. If you click on Eject, the media will be cut and Page 8-3 Customizing the Imagesetter and Take-Up Parameters fed to the online processor or take-up cassette, depending on job selection. • Unload is available after the media has been ejected. Clicking on Unload will cause the media in the drum to be retracted into the input cassette. You can then remove the input cassette and mount a different one. • Preload becomes active when DotMate 6500/7500 is ready to load the selected cassette. Clicking on Preload advances the media into the drum, ready for exposure. • Form Feed outputs a full page of media without exposing it. • The Edit cassette button is only accessible when RipMate is not running. DM 6500/7500 Operator’s Manual NOTE : This is based on the mechanical configuration of the imagesetter (i.e. the distance between input rollers, their distance from the drum, etc.). • Selection of the processor type, if any. To access these functions: 1. Choose Preferences from the DotMate 6500/7500 menu in the RipManager window. 2. Click on the Imagesetter window. The Device Preference window for imagesetters appears. • Width (mm) and Current length (m) are for information only and cannot be edited in this window. NOTE: Current length shows how much media has entered the optional take-up cassette compared to the maximum allowed length. The Cassette menu in the Media Management window is not active unless the DotMate is in a state that allows a new input cassette to be mounted. When the menu is active, you can use it to tell RipMate which cassette is present. 8.5 Customizing the Imagesetter and Take-Up Parameters RipManager also lets you determine extra parameters related to the imagesetter and take-up cassette. The parameters allowing you to customize the imagesetter are: • The minimum amount of media required for each job. Page 8-4 3. Type in the desired values for Minimum feed length and select the processor type. 4. Click on the Takeup Cassette tab. The parameters allowing you to customize the take-up cassette are: • The maximum amount of media that can be accepted by the take-up cassette before an eject must take place (up to the allowable maximum DM 6500/7500 Operator’s Manual Customizing the Imagesetter and Take-Up Parameters of 15 meters/50 feet, which is the default value, depending on media thickness). • The length of extra, unexposed media to be fed into the take-up cassette in connection with an Eject. By default, this value is set at 20 cm/about 8", but some processors may require a longer lead to make sure that exposed media is not exposed to light. To access these functions: 1. Type in the desired values for Maximum Takeup Length and Extra Feed on Eject. 2. Click on OK. Page 8-5 DM 6500/7500 Operator’s Manual Maintenance Overview 9. Optional Water Saver The optional Water Saver Unit for the DotMate 6500/7500, reduces the overall water consumption. Polypropylene and carbon filters in the unit, filter impurities from the water circulating from the processor. The two water connections have self-sealing snap-on fittings for quick and easy connection, thus avoiding the need to drain the water tank of the processor when the Water Saver Unit is removed from the DotMate 6500/7500. NOTE: It is recommended that the DotMate 6500/7500 Easy Maintenance Guide be stored inside the right-hand side door of the imagesetter unit. CAUTION: Cleanliness of the water and chemistry is of particular importance. In order to avoid contamination of the wash water with fixer or stabilizer, the processor must be kept in good condition. This is particularly important for the rollers in the fixer/stabilizer and the wash sections. Incorrect chemistry may cause hydrogen sulphide or silver to get into the wash water. The fixer must therefore be of a thiosulphate type, and the hardener, if used, must be based on glacial acetic acid and added to the fixer, with a concentration not exceeding 2%. 9.1 Maintenance Overview In order to maintain optimum performance from your Water Saver Unit, it is essential that regular maintenance be carried out. Maintenance operations consist of user maintenance, which comprises water changing and replacing the polypropylene and carbon filters. All maintenance operations are described in the DotMate 6500/7500 Easy Maintenance Guide, which is supplied with your DotMate 6500/7500. Page 9-1 DM 6500/7500 Operator’s Manual RipMate Main Window 10. Error Information The DotMate/RipMate system includes two windows that give you running information on what the system is doing. 10.1 RipMate Main Window The RipMate main window provides a running status on the activities of the RIP and imagesetter, including error messages if anything goes wrong. 10.3 Paper jams - Imagesetter If a “paper jam” error is reported by the DotMate, media has become lodged in the drum and must be removed. 10.2 DotMonitor The DotMate - Hyper Terminal window is opened most easily by choosing Start DotMonitor from the DotMate 6500/7500 menu in RipManager. It monitors the DotMate and, in some cases, provides more specific information than the RipMate main window about hardware errors. It is a good idea to keep this window open in case if problems. 1. Turn off the power. The switch is located on the left-hand side of the foot panel. 2. Open the right- and left-hand access doors. The doors swing open towards the rear of the DotMate. 3. Raise the processor cover. 4. Raise the entire front cover by pressing the two catches underneath the cover and lift up using the two hand grips underneath. 5. Carefully remove the jammed media as fol- lows: Page 10-1 Paper Jams - Processor DM 6500/7500 Operator’s Manual 8. Lower the processor cover. 9. Turn the power switch on. Processor cover Access door 10. Mount the input cassette. Front cover 11. Reload the media by pushing the LOAD switch on the status panel. 10.4 Paper Jams - Processor If a “paper jam” error is reported, media has become lodged in the processor and must be removed. Access door Power switch • With access from each side of the drum, carefully remove, (cut if necessary) the film from the drum. • Partially remove the input cassette and cut the film between the input cassette and input module. 1. Turn off the power. The switch is located on the left-hand side of the foot panel. 2. Raise the processor cover. 3. Remove the processor back panel by lifting up and away. Back panel • Pull out any trapped film in the input module. Processor cover • Partially remove the optional take-up cassette (if fitted) and cut the film from the front conveyor. • Pull out any trapped film in the front conveyor. • Check that all trapped film has been removed from the imagesetter. • Check that all trapped film has been removed from the processor. Power switch 6. Close the right- and left-hand access doors. 7. Lower the front cover. Page 10-2 4. Lift up the bar on the input roller set on the de- veloper/activator rack and hinge backwards. DM 6500/7500 Operator’s Manual Paper Jams - Processor Remove any jammed media that may be present in the developer rack. Dryer unit transport cover Input roller set 6. Lift up and remove the heater unit rollers (from the rear of the processor). 5. Slide the dryer unit transport towards the front of the processor to expose the heater unit rollers and water rack. Remove any jammed media that may be present. Remove the dryer unit transport cover if necessary by removing the red attachment screws. Heater unit rollers Remove any jammed media that may be present. Dryer unit transport 7. Refit the heater unit rollers, slide the dryer unit transport back into position and lower the input roller set on the developer/activator rack. 8. Refit the processor rear panel. 9. Lower the processor cover. Page 10-3 Problems Identified by Error Messages 10.4.1 Media Does Not Load If the DotMate 6500/7500 refuses to load media from the input cassette, check the following: • The edge of the media should be cleanly cut, parallel to the lip of the input cassette. • The edge of the media should be lined up with the lip of the cassette. • The media must be loaded in the input cassette so that the emulsion side is facing down when the cassette is inserted in the imagesetter. 10.5 Problems Identified by Er- ror Messages If a problem occurs within the DotMate 6500/7500 that stops your job from being output, an error message will be generated. These error messages are displayed in the RipMate main window and DotMate - Hyper Terminal. Here are some errors that may occur, and what you can do to correct them. Error: Printer Caught Up With a very complex job, you may sometimes have so much data that RipMate cannot send it to the DotMate 6500/7500 fast enough. If this happens, the DotMate will stop exposing the media and will send the job out without the normal processing. The DotMate 6500/7500 will automatically communicate this problem to the RipMate, and will try to have the job sent again, but at a lower transfer rate. If this does not work, an even lower transfer rate will be used. If this rate is not low enough, the job is aborted. If the lower transfer rate does not cure the problem, or if you find that the problem is occurring fre- Page 10-4 DM 6500/7500 Operator’s Manual quently, you should change the default settings for the maximum data rate, and/or the safety factor. The Maximum Data Rate is the data rate that was measured on your first output (unless it was changed since, in which case it’s this new value). The Safety Factor is the percentage by which the Maximum Data Rate is reduced for everyday use (for example, if your Maximum Data Rate is 7000KB/s, your Safety Factor is 5%, your actual data rate is 6650KB/s). These parameters can be changed from within the Set-Up menu in the RipManager window. The following are possible solutions: • Try changing the Safety Factor to a higher value (measured as a percentage of the Maximum Data Rate) - for example, 10 instead of 5. The next time you send a job that yields the Printer Caught Up error, set the safety factor even higher. • If the problem persists, even with the larger safety factor, set the Maximum Data Rate to zero, and turn compression Off in the Configure RIP menu. The next time you send a job, RipMate will automatically calculate the fastest possible rate at which it can send data to the DotMate, and write this value to the Maximum Data Rate in the Set-Up window. Note 1: Remember that the above solutions set the data transfer rate to a value slow enough that even your most complicated jobs can be printed. Note 2: Boot DotMate then RipMate PC. SCSI transfer speed is negotiated between NT and DotMate when NT boots. • Try defragmenting the RIP PC’s hard disk. DM 6500/7500 Operator’s Manual Problems Identified by Error Messages 10.5.1 Error: Paper Jam Front Conveyor in Sensor This message appears if the media becomes jammed in the imagesetter. If you receive this error message, look in the DotMonitor. This tells you where in the imagesetter the fault has occurred. The error message text can indicate faults in the following areas: This sensor is located on the front conveyor and indicates if the media is stuck in the buffer part of the conveyor. It also shows the presence of media in the conveyor if not expected (i.e. if a jam has not been properly cleared). Rear Conveyor In Sensor Drum Input Sensor This sensor is located just after the media leaves the input cassette. If this message appears, the media has not loaded properly. There is either no film in the cassette, or the cassette roller is not able to pull the film into the imagesetter. • Raise the front shield and remove the input cassette. Make sure there is film in the cassette and that the film is correctly aligned with the tabs on the lip of the cassette. Load the cassettte again. Drum Output Sensor This sensor is located on the output module of the imagesetter (after the film has been cut by the knife). If this message is shown, the sensor has detected the presence of film, which means that the film has not been correctly cut. Buffer Top Sensor This sensor is located on the front conveyor. It regulates the speed of the media ensuring that a constant media buffer height is maintained. Buffer Side Sensor This sensor is located on the front conveyor. It regulates the speed of the rollers in the module to ensure that the media feeds correctly and not off-line through the module. This sensor is located on the in side of the rear conveyor and starts the operation of the conveyor when the sensing the presence of media in the conveyor. Rear Conveyor Out Sensor This sensor is located on the out side of the rear conveyor and regulates the speed of the media in relation to the processor. Take-up Cassette Sensor This sensor is located on the front conveyor and informs the system when no take-up cassette is fitted. 10.5.2 Error: Out of Media This error occurs when there is no more media in the input cassette. • Load new media into the input cassette. 10.5.3 Error: Input Cassette Not Pres- ent This error occurs if the cassette you have selected for a job is not the same as the one currently mounted in the DotMate (as defined in the Media Management window). • Load the correct cassette. Page 10-5 Problems Not Identified by Error Messages 10.5.4 Info: Media Low This message appears whenever the remaining amount of media in your cassette reaches the value you set for the first “media low” warning in the Write Cassette window. • Take whatever actions are necessary to avoid running out of media. 10.5.5 Warning: Media Low This message appears whenever the remaining amount of media in your cassette reaches the value you set for the second “media low” warning in the Write Cassette window. 10.5.6 Error: Laser Failure • Contact your local dealer or Esko-Graphics representative for help. DM 6500/7500 Operator’s Manual • Check which of the tanks has a low level, and refill it/them. 10.5.11 Error: Motor Failure • Contact your local dealer or Esko-Graphics representative for help. 10.5.12 Error: Invalid Clipping This message appears if the page size you have chosen is too big. • Try rotating the image 90E. • Reduce the page size. 10.5.13 Error: Communications Failed This message appears if you have a SCSI communications problem. 10.5.7 Error: Internal Communications • Check that all cables to and from the DotMate 6500/7500 are in order. This error indicates that communication between the imagesetter and processor parts has failed. • If this does not solve the problem, contact your local dealer or Esko-Graphics representative for help. Failure • Contact your local dealer or Esko-Graphics representative for help. 10.5.8 Error: Internal Power Failure • Check that the right- and left-hand side doors are closed. • Contact your local dealer or Esko-Graphics representative for help. 10.5.9 Error: Cover Open • Make sure the processor cover is properly closed. 10.5.10 Error: Liquid Level Failure The fluid level in one or more of the chemistry tanks is too low. Page 10-6 10.6 Problems Not Identified by Error Messages There may also be problems where you get an output, but it has not been correctly processed. 10.6.1 Media Has a Brown Color and Density Is Too Low This is a typical symptom of media that has been underdeveloped. • Check the developer/activator temperature. • Check the development time. • Check that the media has not been underexposed. DM 6500/7500 Operator’s Manual Problems Not Identified by Error Messages • Check that the developer/activator has been mixed correctly. • If the symptoms persist, or if they have appeared over a period of time, the developer may be used or contaminated. Clean the developer/activator tank and the associated pipes thoroughly, and refill with new developer/activator. 10.6.2 Media Has a “Milky” Appear- ance This is a typical symptom of media that has not been fixed correctly. • Check the fixer/stabilizer temperature. • Check the development time. • Check that the fixer/stabilizer has been mixed correctly. • If the symptoms persist, or if they have appeared over a period of time, the fixer/stabilizer may be used or contaminated. Clean the fixer/stabilizer. tank and the associated pipes thoroughly, and refill with new fixer/stabilizer. Page 10-7 DM 6500/7500 Operator’s Manual Functional Specifications - Imagesetter Imaging technology Internal drum. Imaging modes Positive and negative. Light source 675 nm, 10mW visible red laser diode. Maximum exposure area 6500: 480 x 650 mm (18.9" x 25.6") on film. 505 x 530 mm (19.9" x 20.7") on plate. 7500: 610 x 750 mm (24.0" x 29.5") w/o punch on film & plate. 590 x 750 mm (23.2" x 29.5") w/o punch on film & plate. Resolution 1200 to 3600 dpi. Screen ruling Up to 118 lines per cm /300 lpi Speed of exposure (full flat) 6500: 83 cm/32.7" (6225 cm2/965 sq. in.) per min at 1270 dpi. 21 cm/8.3" (1556 cm2/241 sq. in.) per min at 2540 dpi. 7500: Exposure time for full imaging area at 2540 dpi 6500: 2.6 min. 7500: 3.0 min. Spot size 25 - 8 micron, in 15 automatic steps. Repeatability +/ 5 microns at 2540 dpi. Output media Film or polyester plate, emulsion side out. Media loading One supply cassette. Automated daylight loading. Media width 6500: 254 - 480 mm (10" - 18.9"), in steps of 15 for film. 254 - 505 mm (10" - 19.9"), in steps of 17 for polyester plate. 7500: 254 - 610 mm (10" - 24") (P-model) film & plate. 400 - 610 mm (10" - 24") (SA-model) film & plate. Media thickness Max. 0.2 mm (0.008"). Core size of media roll 72 mm (2.8"). Capacity of input cassette 76.25 m (250 feet) for film. 30 m (100 feet), for polyester plate. Capacity of optional (6500) take-up cassette 15 m (50 feet), min. media width 400 mm (film only). Dimensions of take-up cassette (W x H x D) 60 x 15.5 x 17 cm (23.6" x 6.1" x 6.7"). Functional Specifications: Processor Developing time 20 - 90 seconds. Transport speed at 30 second development time 680 mm (24") per min. for film 516 mm (20.3") per min. for polyester plate Automatic replenishment control Oxidation. Consumption. Page 11-9 DM 6500/7500 Operator’s Manual Temperature range for developer/activator and fixer/stabilizer 20 - 45°C (68 - 113íF). Temperature control +/ 0.5°C accuracy. Capacity of tanks Developer: Fixer: Water: 24.5 litres (6.47 U.S. gallons). 24.5 litres (6.47 U.S. gallons). 24.5 litres (6.47 U.S. gallons). Physical Specifications Dimensions (W x H x D) 6500: 123 x 115 x 160 cm (48" x 45" x 63"). 7500P: 145 x 115 x 160 cm (57" x 45" x 63"). 7500SA: 145 x 115 x 80 cm (57" x 45" x 31.5"). Weight 6500: 450 kg / 1099 lbs. 7500P: 450 kg / 1099 lbs. 7500SA: 250 kg / 611 lbs. Power consumption 3.3 kW. Rated voltage 200 - 240 VAC Rated frequency 50/60 Hz. Rated current 13.7 Amp max. 7500SA: 1.7 Amp max. Fuses The DotMate 6500/7500 has internal fuses that may only be changed by an authorized Esko-Graphics service engineer. WARNING: The DotMate 6500/7500 is Class I electrical equipment. For your personal safety, it must be connected to a protective ground (earth) in accordance with national and local regulations. Ambient temperature 18 - 25íC (65 - 77íF) Page 11-10 Relative humidity 40 - 70% Noise level Less than 70dBA. Data interface Differential Fast SCSI-2. Options Punch registration systems. Extra input cassettes. Take-up cassette. Chemistry trolley set. Water saving unit. Available Media Types The list on the following page shows the types of media that was available for use in the DotMate 6500/7500 at the time this manual was published. Additional media types may have been added to the list at a later date. An updated list will always be available from your local Esko-Graphics reseller upon request. Supplier Agfa Kodak Polychrome Konica 3M Film type HN 610CDH Kodak 2000 - Sp 989 LDF4 Spec. 303/RVD 100E RLD 670 Other media types may be used, but should you wish to try media from other suppliers, please note the following basic requirements: Wave length 675 nm visible red laser diode Roll width, input 254, 280, 305, 310, 317, 330 cassette 340, 356, 370, 400, 404, 430 454, 460, 480, 490, 505, 520, 550, 559, 580, 605 and 610 mm. (10, 11, 12, 12.2, 12.5, 13, 13.3, 14, 14.6, 15.75, 15.9, 16.9, 17.9, 18.1, 19.2, 19.8, 20.4, 21.6, 22, 22.8, 23.8 and 24"). DM 6500/7500 Operator’s Manual Roll length, film Roll length, plate Core diameter Emulsion side Curl Packaging 76.25 m. max. (254 ft.). 0.1 mm thick (0.004"/4 mil). 30 m. max. (100 ft). 0.2 mm thick (0.007"/7 mil). 72 mm (2.8") Out Positive Daylight loading, hard flange Page 11-11