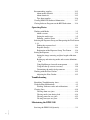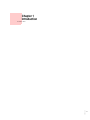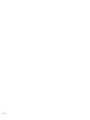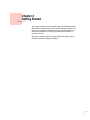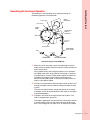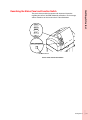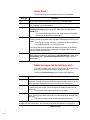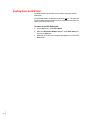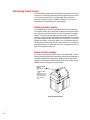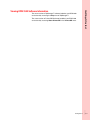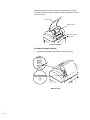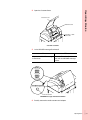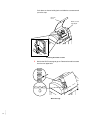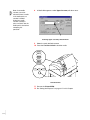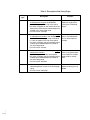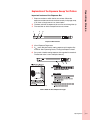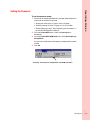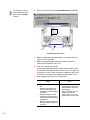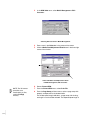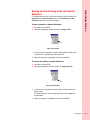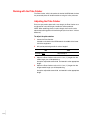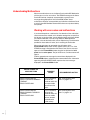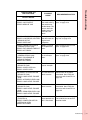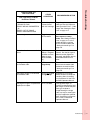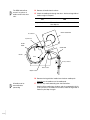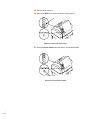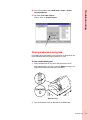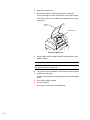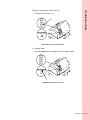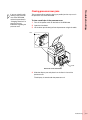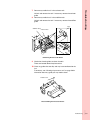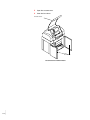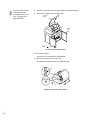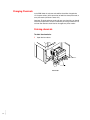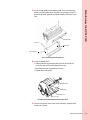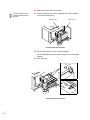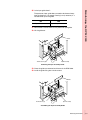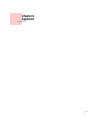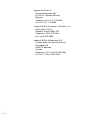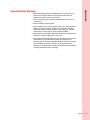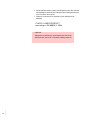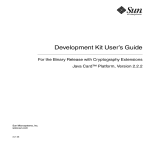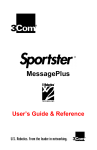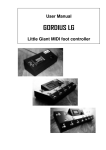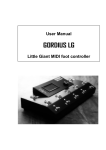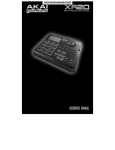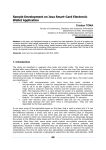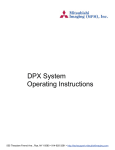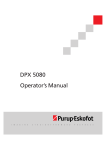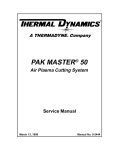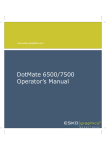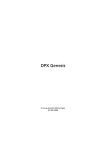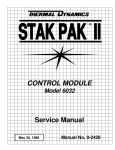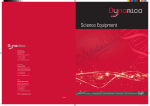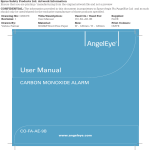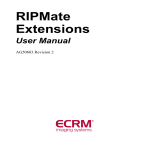Download DPM 2340 Digital PlateMaster
Transcript
DPM 2340 Digital PlateMaster Operator’s Manual A.B.Dick Company 811 Jefferson Road Rochester, NY 14623-3211 ©2000 A.B.Dick Company All rights reserved. No part of this publication may be duplicated, reproduced, or transmitted in any form or by any means, electronic or mechanical, including photocopy, recording or any information storage and retrieval system, without prior written consent of A.B.Dick Company. A.B.Dick Company makes no representations or warranties with respect to the contents hereof and specifically disclaims any implied warranties of merchantability or fitness for any particular purpose. Further, A.B.Dick Company reserves the right to revise this publication and to make changes from time to time in the contents hereof without obligation of A.B.Dick Company to notify any person or organization of such revisions or changes. A.B.Dick Company disclaims any responsibility or liability for personal injury, death or property damage caused by or arising out of (i) the failure of operators to observe all operating and safety instructions and warnings contained herein or (ii) the improper use, abuse, neglect or unauthorized repair of the equipment described herein, and the purchaser and any subsequent owner or lessee of such equipment shall defend, indemnify and hold A.B.Dick Company harmless from and against all liability caused or arising out of such nonobservance, improper use, abuse, neglect or unauthorized repair. Mega and Mega Plus are trademarks of A.B.Dick Company. Itek Graphix is a licensed trademark of Itek Graphix Corp. Warning: This is a Class A Product. In a domestic environment this product may cause radio interference, in which case the user may be required to take adequate measures. If this equipment does cause harmful interference to radio or television reception, which can be determined by turning the equipment off and on, the user is encouraged to try to correct the interference by one or more of the following measures: — Reorient or relocate the receiving antenna. — Increase the separation between the equipment and receiver. — Connect the equipment into an outlet on a circuit different from that to which the receiver is connected. — Consult the dealer or an experienced radio/TV technician for help. 10 9 8 7 6 5 4 3 2 Oct WARNING: This Class A digital apparatus meets all requirements of the Canadian Interference-Causing Equipment Regulations. Cet appareil numerique de la casse A respectetoutes les exigences du Reglement sur le materiel brouilleur du Canada. WARNING: This is a Class A product per EN55022:1998. In a domestic environment this product may cause radio interference in which case the user may be required to take adequate measures. Table of Contents •••••• Table of Contents Introduction Welcome . . . . . . . . . . . . . . . . . . . . . . . . . . . . . . . . . . . . . . About this Manual . . . . . . . . . . . . . . . . . . . . . . . . . . . . . . Assumptions . . . . . . . . . . . . . . . . . . . . . . . . . . . . . . . . Conventions . . . . . . . . . . . . . . . . . . . . . . . . . . . . . . . . Installing the DPM 2340. . . . . . . . . . . . . . . . . . . . . . . . . . Installation Assistance . . . . . . . . . . . . . . . . . . . . . . . . Installation Requirements . . . . . . . . . . . . . . . . . . . . . . Safety . . . . . . . . . . . . . . . . . . . . . . . . . . . . . . . . . . . . . . . . Safety Devices . . . . . . . . . . . . . . . . . . . . . . . . . . . . . . Laser Safety . . . . . . . . . . . . . . . . . . . . . . . . . . . . . . . . Specifications . . . . . . . . . . . . . . . . . . . . . . . . . . . . . . . . . . Functional Specifications . . . . . . . . . . . . . . . . . . . . . . Physical specifications . . . . . . . . . . . . . . . . . . . . . . . . 1-1 1-1 1-2 1-2 1-2 1-2 1-3 1-3 1-4 1-5 1-5 1-5 1-7 Getting Started Locating the Major Areas . . . . . . . . . . . . . . . . . . . . . . . . . 2-2 Describing the Functional Operation . . . . . . . . . . . . . . . . 2-3 Describing the Status Panel and Function Switch . . . . . . 2-5 Status Panel. . . . . . . . . . . . . . . . . . . . . . . . . . . . . . . . . 2-6 Media messages and the function switch . . . . . . . . . . 2-6 Turning on the DPM 2340 . . . . . . . . . . . . . . . . . . . . . . . . 2-7 Shutting Down the DPM 2340 . . . . . . . . . . . . . . . . . . . . . 2-8 Describing the Rip Workstation . . . . . . . . . . . . . . . . . . . . 2-9 Understanding Default Settings . . . . . . . . . . . . . . . . . . . 2-11 Understanding RipManager™ . . . . . . . . . . . . . . . . . . . . 2-12 About setting exposure . . . . . . . . . . . . . . . . . . . . . . . 2-12 Working with media management . . . . . . . . . . . . . . 2-12 Maintaining Quality Output . . . . . . . . . . . . . . . . . . . . . . 2-14 About processor quality . . . . . . . . . . . . . . . . . . . . . . 2-14 About air filter changes. . . . . . . . . . . . . . . . . . . . . . . 2-14 • • • • • • iii Recommending supplies . . . . . . . . . . . . . . . . . . . . . . . . . About media materials . . . . . . . . . . . . . . . . . . . . . . . About chemicals . . . . . . . . . . . . . . . . . . . . . . . . . . . . Tips about supplies . . . . . . . . . . . . . . . . . . . . . . . . . . Viewing DPM 2340 Software Information . . . . . . . . . . Closing Software Programs on the RIP Workstation . . . 2-15 2-15 2-15 2-16 2-17 2-18 Operating Basics Working with Media. . . . . . . . . . . . . . . . . . . . . . . . . . . . . 3-2 About cassettes . . . . . . . . . . . . . . . . . . . . . . . . . . . . . . 3-2 Setting the media type. . . . . . . . . . . . . . . . . . . . . . . . . 3-9 Defining a media cassette . . . . . . . . . . . . . . . . . . . . . 3-12 Selecting the Exposure Sweep and Interpreting the Test Patterns 3-14 Finding the exposure level . . . . . . . . . . . . . . . . . . . . 3-14 Exposure Sweeps . . . . . . . . . . . . . . . . . . . . . . . . . . . 3-14 Explanation of the Exposure Sweep Test Pattern. . . 3-16 Setting the Exposure . . . . . . . . . . . . . . . . . . . . . . . . . . . . 3-18 Setting the image centering and plate length calibration . . 3-22 Backing up and retrieving media and cassette definitions . 3-28 Using RipManager for media management . . . . . . . 3-29 Using the take-up cassette accessory . . . . . . . . . . . . 3-30 Customizing the media feed parameters . . . . . . . . . . 3-33 Working with the Plate Catcher . . . . . . . . . . . . . . . . . . . 3-35 Adjusting the Plate Catcher . . . . . . . . . . . . . . . . . . . 3-35 Troubleshooting Identifying Troubleshooting Areas . . . . . . . . . . . . . . . . . . 4-1 Understanding Malfunctions. . . . . . . . . . . . . . . . . . . . . . . 4-2 Working with error codes and malfunctions. . . . . . . . 4-2 Clearing Jams . . . . . . . . . . . . . . . . . . . . . . . . . . . . . . . . . 4-10 Clearing drum area jams . . . . . . . . . . . . . . . . . . . . . . 4-10 Clearing media jams during load . . . . . . . . . . . . . . . 4-18 Clearing processor area jams . . . . . . . . . . . . . . . . . . 4-22 Clearing conveyor area jams. . . . . . . . . . . . . . . . . . . 4-28 Maintaining the DPM 2340 Servicing the DPM 2340 Quarterly . . . . . . . . . . . . . . . . . 5-1 iv • • • • • • Table of Contents Changing the Air Filter . . . . . . . . . . . . . . . . . . . . . . . . . . . Changing Chemicals . . . . . . . . . . . . . . . . . . . . . . . . . . . . . Draining chemicals . . . . . . . . . . . . . . . . . . . . . . . . . . . Filling the processor with chemicals . . . . . . . . . . . . . Cleaning the processor unit. . . . . . . . . . . . . . . . . . . . . 5-1 5-2 5-2 5-5 5-7 Appendix Supporting Applications . . . . . . . . . . . . . . . . . . . . . . . . . . 6-1 Locating Authorized A.B.Dick International Subsidiaries 6-1 Important Safety Warnings . . . . . . . . . . . . . . . . . . . . . . . . 6-2 Index Table of Contents • • • • • • v vi • • • • • • Chapter 1 Introduction •••••• • • 1-1 • • • • Welcome Congratulations on your purchase of the DPM 2340 (Digital PlateMaster). A.B. Dick has combined leading-edge internal drum technology with reliable in-line processing to provide you with this state-of-the-art platemaker. • • • 1-2 • • • Introduction About this Manual The DPM 2340 is an advanced platemaker using precision internal drum technology and an integrated processor. The platemaker interfaces with feature enhanced PrintersRIP® software. This manual contains important information about installation, calibration, and daily use of the DPM 2340, including working with the media cassettes, and processing systems. Information about the PrintersRIP® and valuable tips about getting the most out of your RIP are found in the separate PrintersRIP® Operator’s Manual. Each chapter of this manual has a specific focus. The information contained in these chapters are organized to provide ease of use and understanding leading you to effective use of the DPM 2340. Chapter 1 This chapter describes relevant information about safe operation of the DPM 2340, specifications about the equipment and its installation, and also how to use this manual effectively. Chapter 2 ‘Getting Started’ helps you to become familiar with the DPM 2340. It also identifies essentials for getting up and running quickly, and how to sustain quality output from the equipment. Chapter 3 ‘Operating Basics’ includes procedures used in the day-to-day operation of the platemaker. Chapter 4 ‘Troubleshooting’ helps you resolve those infrequent occurrences when the DPM 2340 does not function as expected. Chapter 5 ‘Maintaining the DPM 2340’ provides procedures for keeping your platemaker operating at its best. Chapter 6 ‘Appendix’ provides you with specific safety information, and a list of authorized A.B.Dick/Itek International subsidiaries. Assumptions Read the DPM 2340 Operator’s Manual and the PrintersRIP® Operators Manual before starting to work with the platemaker. This manual assumes you have some familiarity with digital platemaking as well as a basic knowledge of Microsoft Windows NT. Conventions Certain notational conventions have been applied to this manual to aid in understanding the information presented. The following fonts and special symbols are used throughout this manual. 1 Paragraphs which are numbered contain instructions which you should follow. Introduction • • • • 1-3 • • Text written in the sans-serif bold face represents a menu title, menu item or control item in a dialogue box. Text written in this bold typewriter face represents literal information which should be typed exactly as it appears in the manual. Text written in italic and appearing within a sentence, is important related reference information. Text written in bold italic and appearing within a sentence, represents a specific button on the DPM 2340 or on a menu window or dialogue box. Text located in the left margin and preceded by an arrow, is important information about the topic presented at that point. It should be read carefully. • • • 1-4 • • • In addition, other graphics depicting buttons found within screens on the RIP Workstation will be displayed whenever appropriate. Introduction Installing the DPM 2340 The DPM 2340 must be installed or removed by a qualified A.B.Dick service representative or an authorized dealer/distributor. The IEC connector on the detachable power cord retaining bracket on the DPM 2340 inlet receptacle prevents it from serving as the “disconnect device” for the DPM 2340. A power cord that is permanently wired into the power supply should have a readily accessible disconnect device incorporated into the fixed wiring. Installation Assistance Installation of the DPM 2340 Digital PlateMaster is not difficult, but to ensure that the entire system is properly installed and configured, the hardware and software must be installed by an authorized A.B. Dick service technician in accordance with the installation instructions in the DPM 2340 Service Manual and with national and local regulations concerning electrical safety. The internal selectable voltage transformer must be properly wired before connecting this equipment to the facility power supply. Installation Requirements CAUTION: To prevent damage to the platemaker when moving it, always pick it up by the base frame only. To prevent spilling or contamination of processor chemistry, drain the activator and stabilizer tanks. The DPM 2340 Digital PlateMaster must be placed on a hard, flat stable surface with a free space of 58 cm (23”) at the back, not including the plate catcher, and 76 cm (30”) at the sides. Free access at the front must be provided for installing and removing the media cassettes, and maintaining the processor area. Electrical supply The DPM 2340 must be connected to a grounded 180 - 240 V ac, 50 or 60 Hz outlet. WARNING: The DPM 2340 is Class I electrical equipment. For your personal safety, it must be connected to a protected ground (earth) in accordance with national and local regulations. Fuses The DPM 2340 has internal fuses that may only be changed by authorized service personnel. WARNING: The electrical distribution box should be accessed only by authorized A.B.Dick service technicians. Dangerous high voltages are present when the machine is connected to the facility power supply. Introduction • • • • 1-5 • • Safety Protect yourself, others, and your equipment by observing all safety warnings contained in this guide. Before attempting to operate the DPM 2340, be certain that each operator has read this guide and is thoroughly familiar with the operating instructions and safety warnings. You will find a summary of safety data at the end of this guide. WARNING: This equipment is Class I rated electrical equipment and must be connected to a properly grounded, three (3) wire power supply in accordance with national and local regulations. Failure to do so creates a potential danger of electrical shock. The circuit to which the equipment is connected must be current protected by a device with suitable interruption capability as required by national or local standards (whichever is the most stringent). The power cord used to connect the equipment to the facility power supply must comply with national and local standards and must have a minimum rated current capacity of 20 Amp. (N.A.)/16 Amp. (Europe). Safety Devices The following illustrations identify and describe the function of the safety devices used on the DPM 2340. Do not operate the PlateMaker without all covers, interlocks, and safety devices in their original, factory installed positions. NOTE: A LASER INTERLOCK SWITCH is located under this cover. ON/OFF Switch/Circuit Breaker (15 A) is located on the back of PROCESSOR ACCESS DOOR INTERLOCK SWITCHES IMAGING UNIT ACCESS and LASER INTERLOCK SWITCHES Two interlock switches are activated by the doors. The processor drive motor and heater are disabled when either door is open. The four switches disable the laser unit when the light shield or a cover is removed. Safety Device Locations • • • 1-6 • • • Introduction Laser Safety The DPM 2340 is a Class I laser product and contains a laser which, however, is totally shielded by the cabinet. When the cabinet is opened, the interlock system automatically switches off the laser, and there is no risk of laser radiation. WARNING Only authorized service personnel may override the interlock system. The warning labels located near the interlock switches and apertures of the drum assembly are intended for such personnel. This warning appears near interlock switches. DANGER - LASER RADIATION WHEN OPEN AND INTERLOCKS FAILED OR DEFEATED. AVOID EXPOSURE TO BEAM. ATTENTION - SOURCE LASER-DANGER DE RADIATIONS EN CAS D’OUVERTURE DE CAPOTS OU EN CAS DE FONCTIONNEMENT SANS LES S_CURIT_S DES PORTES. EVITER TOUTE EXPOSITION AUX RAYONS LASER. ACHTUNG WARNUNG! BEI OFFENEM GEH+USE UND AUSGESCHALTETEM SICHERHEITSSCHALTER DIREKTE BESTRAHLUNG VERMEIDEN WARNUNG VOR LASERSTRAHLUNG! These warnings appear near front aperture and ends of the imaging drum. AVOID EXPOSURE LASER RADIATION IS EMITTED FROM THIS APERTURE EVITER TOUTE EXPOSITION AUX RADIATIONS EMISES PAR CETTE OUVERTURE BELICHTUNG VERMEIDEN! LASERSTRAHLUNG WIRD DURCH DIE +FFNUNG ABGEGEBEN! Introduction • • • • 1-7 • • Specifications This section includes important information regarding both functional and physical specifications for the DPM 2340. Functional Specifications Imaging technology Internal drum. Light source 675-nm, 10mW visible red laser diode. Maximum imaging area 35.5 x 49 cm (14” x 19.3”). Resolution 900 to 3600 dpi, in 17 discrete steps. Speed of exposure At 2400 dpi (28 full size plates per hour). At 900 dpi (38 full size plates per hour). Spot size 10 -30 microns, automatically matched to the chosen resolution. Accuracy ( within an image) +/- 25 microns. Repeatability (within an image) +/- 5 microns. Output media RA process films. Polyester and paper based plates. Media loading Daylight cassette with automated loading. Media width Plate: 22.9 cm to 34.0 cm / 9” to 13.4”. Film: 22.9 cm to 35.6 cm / 9” to 14”. • • • 1-8 • • • Introduction Media cassette capacity 61 m (200 feet). Take-up cassette accessory capacity 10 m (33 feet). Take-up cassette accessory dimensions (W x H x D) 45.2 x 13.3 x 12.7 cm (17.8” x 5.25” x 5.00”). Physical specifications Dimensions (W x H x D) 1 37 x 114 x 71.1 cm (54” x 45” x 28” without Plate Catcher). 137 x 114 x 104 cm (54” x 45” x 41” with Plate Catcher). Weight 306 kg / 675 lbs. Power consumption (without accessories) 1400 W. Rated voltage 180 / 200 / 208 / 220 / 230 / 240 VAC, 50/60 Hz. Rated current 12 Amp. Main circuit breaker 15 Amp / 250 V In addition, the DPM 2340 has internal fuses that may only be changed by authorized service personnel. Ambient temperature 18 to 27° C (65 - 80° F). Relative humidity 30 - 70% Noise level Less than 70 dBA. Data interface Differential Fast SCSI-2. Introduction • • • • 1-9 • • • • • 1-10 • • • Chapter 2 Getting Started •••••• This chapter provides useful information about your DPM 2340 and RIP Workstation. It will guide you to a basic understanding of the three main areas of the platemaker, initial default settings, and will highlight those things that are important in obtaining consistent quality results in a convenient manner. Take time to read this chapter thoroughly before attempting any of the procedures found in the following chapters. • • 2-1 • • • • Locating the Major Areas Become familiar with the major external areas shown in the drawing below. They will be referenced throughout this manual. CASSETTE COVER MEDIA and DRUM Area CONVEYOR Area PROCESSOR Area DPM 2340 Major Areas • • • 2-2 • • • Getting Started Describing the Functional Operation The following is a brief description of the media path during the platemaking operation of the DPM 2340. MEDIA CASSETTE Feed Rollers Input Rollers GUIDE HOOP GUIDE BOX or TAKE-UP CASSETTE DRUM Knife Conveyor Rollers Buffer Output Rollers PROCESSOR INPUT GUIDE EXIT STABILIZER ACTIVATOR TANK Functional Diagram of the DPM 2340 1 When the “Load” command is given, the feed rollers move the media to the input rollers which pull it from the media cassette and load it into the drum. During media loading, the carriage and optics unit is located to the middle of the drum. At each end of the carriage, a semicircular guide hoop is mounted. These guides support the media during loading and prevent it from falling onto the optics unit. Sensors on the guides report an error to the PrintersRIP® if the media is not properly loaded. 2 The input and output rollers feed the media around the drum and through the output and knife module, holding the media securely in place. The input and output sensors monitor the position of the media and report an error to the PrintersRIP® if the media is not loaded or positioned properly. 3 The optics unit moves to the right-hand end of the drum. The media is exposed from right to left. The media is exposed by a laser which spins continuously around a central spindle as the carriage moves along the length of the drum. The carriage will only move as far as necessary to expose Getting Started • • • • 2-3 • • the job, depending on the format of the page and its orientation in the drum. 4 The input rollers and output rollers and buffer rollers then transfer the exposed media from the drum to the guide box. At the same time, media for exposure of the next page enters the drum. If the take-up cassette accessory is installed, the exposed media will leave the drum and enter the take-up cassette. The knife cuts the media and the buffer rollers pass the media through the buffer module to the conveyor section and the processor. If desired, the media in the drum can be removed using the UNLOAD command, and a different media cassette can be installed. If the take-up cassette accessory is installed, an EJECT command can be issued. The media is cut, and the buffer rollers pass the media into the take-up cassette. The cassette can be removed and the media developed off-line. • • • 2-4 • • • The panel shown provides the operator with important information regarding the status of the DPM 2340 while powered on. Each message, and the related use of the function switch is described below . ERROR TAKE-UP Getting Started Describing the Status Panel and Function Switch ON LINE BUSY ON EJECT LOAD UNLOAD FUNCTION SWITCH Status Panel and Function Switch Getting Started • • • • 2-5 • • Status Panel The messages indicate the operational status of the DPM2340. Message Function ON illuminates whenever the power is switched on to the DPM 2340 BUSY illuminates whenever the DPM 2340 is carrying out an operation, i.e., during platemaking or media transport ON LINE illuminates whenever the power is switched on, unless you open the DPM 2340 Hyperterminal program in the RIP Workstation and activate the MAIN menu. This puts the DPM 2340 off-line with respect to the PrintersRIP®, and you will not be able to image media. TAKE-UP illuminates after an EJECT command has been performed, to show that the media has been cut and the media has been forwarded to the Take-up Cassette. The take-up cassette accessory, if installed, can be removed and the media developed in an off-line processor. also illuminates when the platemaker detects that neither the Guide Box nor the Take-up Cassette are installed when the platemaker is ready to advance media from the Drum. ERROR illuminates if an error occurs in the functioning of the DPM 2340. More detail about the problem is displayed in the System Monitor window of the PrintersRIP® and in the DPM 2340 Hyperterminal window of the RIP Workstation. Media messages and the function switch The media messages relate specifically to the status of the media in the drum. Only one of these messages is displayed at a time. Pushing the Function Switch carries out the function displayed: Message Function EJECT illuminates when imaged media is ready to be inserted into the Take-up Cassette. Pushing the function switch will cause the media to be cut by the knife and then transported forward until it is free of the buffer rollers LOAD illuminates when a different media cassette has been placed in the DPM 2340. Pushing the function switch transports the media into the drum for exposure LOAD flashes if the media cassette is out of media. UNLOAD illuminates when no imaged media is in the drum, and the platemaker is not busy. Pushing the function switch will cause the media to be removed from the drum The media cassette can be removed/changed at this time. NOTE: LOAD, EJECT and UNLOAD can also be performed from the Media Management window at the RIP Workstation. See “Working with media management” on page 2-12. Media messages • • • 2-6 • • • When you power on the DPM 2340, the processor begins its warm-up cycle. When the software is completely loaded, which takes approximately 1.5 minutes, the ON LINE message illuminates. Always wait for the ON LINE light to appear before you perform any operation, including shutting down the DPM 2340. If you need to power on the DPM 2340 immediately after powering it off, wait at least 5 seconds to prevent damage to the electronic circuitry of the PlateMaker. Getting Started Turning on the DPM 2340 Since the warm-up cycle heats the processor chemicals to their operating temperature, always be sure the tanks are filled with chemicals before you power on the DPM 2340. If the tanks are empty at power up, the warm-up circuitry will not turn on. The liquid level must be kept within 1/4” of “Full” operating level for proper operation. To power on the DPM 2340: 1 Check that both processor tanks are filled with chemicals. If they are not, see the “Filling the processor with chemicals” on page 5-5 located within “Changing Chemicals”. 2 Fill the replenisher bottles with pre-mixed activator and stabilizer each day. Do not make plates if the replenisher bottles are empty or not in place. 3 Press the ON/OFF switch to turn on the DPM 2340. The DPM 2340 processor requires approximately 15 - 20 minutes to warm up before plates can be made. 4 Power on the RIP Workstation. ON/OFF Switch is located on the back of the DPM 2340 Power On/Off Switch Getting Started • • • • 2-7 • • Shutting Down the DPM 2340 The DPM 2340 may be turned off and on without shutting off the Rip Workstation. If the RIP Workstation has also been turned off, do not turn it on again until the DPM 2340 has been turned on and has completed the boot up cycle (Status Panel lights illuminated). To power off the RIP Workstation: 1 2 3 • • • 2-8 • • • On the Start menu, select Shut Down When the Shut Down Window appears, select Shut down and click on the OK button. When the OK To Turn Your Computer Off appears, turn off the RIP Workstation. A.B.Dick recommends purchasing the matched A.B.Dick Rip Workstation for your DPM 2340. If desired, another computer meeting the minimum Rip Workstation specifications may be substituted. Whether supplied by A.B.Dick, or by the end user, the Rip Workstation should be dedicated to running the DPM 2340 only. It should have only A.B.Dick approved software installed. If non-approved programs are installed by the end user, service calls caused by those programs will not be covered under the warranty or by your maintenance agreements. Getting Started Describing the Rip Workstation Rip Workstation The Rip Workstation consists of 5 major parts: Important: The PrintersRIP® Dongle is the security key that enables your PrintersRIP®™ program to operate. If the Dongle is lost, a new one must be purchased at full price. Handle your PrintersRIP® Dongle carefully. 1 2 3 4 5 Computer Monitor PrintersRIP® Dongle Keyboard Mouse Getting Started • • • • 2-9 • • Four major software programs combine to operate your DPM 2340. These programs are automatically started when the Rip Workstation is booted. They can also be operated through use of the button bar. Button Bar The table below describes the function of each button on the button bar. Button Function This starts the PrintersRIP® program. It will also make the program window appear if it is minimized, or hidden behind another window. See your PrintersRIP®™ manual for more information. This starts the RipManager™ program. It will also make the program window appear if it is minimized, or hidden behind another window. See the PrintManager for more information. This starts the DPM 2340 Imager Window program. It will also make the program window appear if it is minimized, or hidden behind another window. Although some functionality of the other programs exists in the DPM 2340 Imager Window program, it is intended for service technician’s use and is not covered in any user documentation. This program is not required to operate the DPM 2340, but it starts whenever the RIP Workstation is booted. This program records error information useful to your Service Technician and should allowed to operate in a minimized mode. This starts a program window containing electronic versions of the PrintersRIP® Operators Manual, and the DPM 2340 Operators Manual. • • • 2-10 • • • Several defaults are set by the manufacturer to provide efficient troublefree operation for most situations. The ability to change those settings to meet specific needs is a feature available in the DPM 2340. Below you will find a table of default settings and function descriptions. This allows you to see how the equipment was configured originally, and return any setting to it’s original setup. Preference Function Default Smart Cassette Software monitors the media usage. If deselected, the platemaker will treat a job as defined by the Stop on page errors and Stop on media out settings. X Stop on page errors Platemaker will stop if a job will not fit on the page with the setup applied. If de-selected, the platemaker will skip over the job and it will be put in the RIP Queue. It will not be written until adjusted to fit on the page/plate. X Stop on media out Platemaker will stop when the monitoring software believes the media has run out. The accuracy of this is dependent upon the length of media metered for that media cassette. The hardware monitors media independently of the software and it will always stop when the media cassette runs out of media. Stop on take-up full Software monitors the amount of media fed into the take-up cassette and stops the platemaker when it is full. This is the only method the RipManager™ utilizes to monitor the amount of media sent to the take-up cassette. It is recommended that this preference is always selected. Disable direct SCSI This is for qualified service technician use only. This should not be selected. The platemaker will not produce images if this has been selected. Save imagesetter log to DOTLOG.TXT file This saves information to a log for the service technician’s use. It should only be selected when problems are suspected and service intervention is expected. Stop on printer caught ups If the RIP should fall behind sending data, the platemaker will stop. Maximum data rate This setting is established automatically and should not be changed. Safety factor It is recommended that this setting not be changed. Getting Started Understanding Default Settings X X 5% Getting Started • • • •2-11 • • Understanding RipManager™ The functions of the DPM 2340 are controlled by software which is accessible through the RIP Workstation. Features have been provided to allow for efficient utilization of the platemaker. To enable these features, it is important that the software has the correct information. This involves only a few basic steps at the initial setup of the equipment, and selection of the appropriate information when media is changed or the Take-up Cassette Accessory is used. About setting exposure To achieve consistent accurate output, the DPM 2340 must have exposure information relative to the laser in the platemaker, media being used, and the resolution selected. Changes in color balance and contrast, loss of brightness, and loss of highlight or shadow detail of the output can result from deviations in exposure calibration. Even if the platemaker is accurate, the output will be affected by the media used and chemistry life, so exposure calibration should be regularly checked. “Setting the Exposure” on page 3-18 are procedures used to select the exposure level which ensures that 100% of the exposed areas of the media have the optimum density recommended by the manufacturer. This value may vary quite a bit, depending on the media type. Since output resolution, screen frequency and dot shape also have influence on the optimum exposure level, you should never create a calibration set without first adjusting the exposure level. Working with media management The DPM 2340 allows you to define and track up to 16 media cassettes and up to 10 different media types. This is done through the RipManager™ software. Note that only the Media Management function of RipManager™ should be used for this purpose. If the media and cassettes are defined in RipManager™, the DPM 2340 can keep track of the amount of media left in the cassette, so you won’t run out unexpectedly. This feature is particularly useful if you frequently switch media cassettes and media types. If you prefer not to use the media management function, the platemaker can still be used. When the media cassette is empty, the LOAD message on the DPM 2340 status panel will illuminate to alert you that no media is left in the media cassette. If the Take-up Cassette Accessory is installed, the DPM 2340 will automatically carry out an EJECT if the length of the media in the take-up cassette reaches the maximum of 10 meters (33 feet). To use the media management function, you must assign a name to each media you expect to use. You can then define one or more cassettes, specifying: • the name or number of the cassette (“Defining a media cassette” on page 3-12). • the type and length of media loaded (“Setting the media type” on page 3-9). • • • 2-12 • • • Media Low warnings. Getting Started Getting Started • the points at which you want the RIP to give you the first and second • • • •2-13 • • Maintaining Quality Output Your DPM 2340 is designed to provide excellent output with a minimum of maintenance. To keep the platemaker operating efficiently, there are only a few areas of attention that are recommended. These involve the processor, and filter changes. In addition, a periodic “check-up” by an authorized service representative is recommended. About processor quality In the DPM 2340, the activator and stabilizer should be changed after 172.5 square meters (1875 square feet) of media has been processed, or every four weeks (whichever comes first). The activator Filter cartridge, 2340-PF, should also be changed every three months, or every three chemistry changes. These ensure optimum plate production and chemical life. Failure to properly clean the processor on a timely basis can result in improper processing, scratches on plates, jams, and reduced chemical life. To obtain optimum results with your new chemicals, you should also clean the processor unit at the same time. See “Changing Chemicals” on page 5-2 for detailed procedures. About air filter changes An air filter is located in the cassette cover of your DPM 2340. This filter keeps the Media and Drum areas dust free while providing the required air circulation needed in the imaging area. To ensure that the high quality imaging is not impacted by the presence of dust or poor air flow, the filter, 2340-AF, must be changed every three months. Every 3 months: With the platemaker power off: 1. Open the filter cover. 2. Replace the air filter with the metal mesh facing down. Close the filter cover. Changing the Air Filter • • • 2-14 • • • Use of quality media and chemicals are essential to obtaining the desired results from your DPM 2340. Information is provided here on approved media and chemicals that will deliver expected results when used with the DPM 2340. Also included, are tips about these materials that will aid in achieving consistently satisfying results. Getting Started Recommending supplies About media materials Three types of Mega Pro® plate material (media) are available for the DPM 2340. Paper plate material is a silver-emulsion, paper base plate material capable of running 10,000 impressions and reproducing fine-line work, including halftones up to 150 lines. It requires Mega processing chemicals and etch. NOTE: Run lengths are recommended maximums. The actual number of impressions may vary more or less, depending on printing variables. Mega Pro® 8 mil and 5 mil film base materials provide a silver-emulsion plate material with a film base for excellent dimensional stability. The 8 mil thickness (0.200 mm) plate material will run up to 25,000 impressions. You can also get a 5 mil (0.125 mm) type that runs up to 25,000 impressions. Mega Pro® uses the same chemicals as paper based Mega material. Imagesetting film (RA Film) is also available for the DPM 2340. RA film requires use of the Take-up Cassette Accessory for off line processing. About chemicals Never use Mega Pro® plate materials with chemicals designed for other plate systems. Always use the correct material and chemical combination. Furthermore, Mega materials must be processed at a specific temperature. The online processor is set at this temperature at the factory. Never use Rapid Access fixer or developer in the DPM 2340 processor. Plate material requires two processing chemicals--activator and stabilizer. The activator is available in four 1-gallon containers (PC 38750) or in one 5-gallon container (PC 38745). Stabilizer is available in four 1-gallon containers (PC 38756) or in one 5-gallon container (PC 38753). These come in concentrated form, and you simply mix with water before using them in the processor of the DPM 2340. Plate etch (PC 38766) for Mega plates is wiped on the plate, full strength, before the plate is run. It prepares the plate surface for proper acceptance of ink and water during printing. It may not be used as a fountain solution. Fountain solution A.B.Dick provides a variety of fountain solutions to match your presses dampening system. Use deletion fluid (PC 38771) to mask or erase unwanted images on plates. Apply deletion fluid before the plate is etched. Processing off line. When processing imagesetting film sent to the Take-up Cassette Accessory, use of Rapid Access chemicals are suggested. Getting Started • • • •2-15 • • • Rapid Access Developer is available in four 5-quart (4.7 liter) bottles (PC 55050), or in one 5-gallon (18.9 liter) container (PC 55055). • Rapid Access Fixer is available in four 5-quart (4.7 liter) bottles (PC 26101), or in one 5-gallon (18.0 liter) container (PC 26131). WARNING Use only A.B.Dick brand materials and chemicals for optimum results and equipment life. The use of other brands, that result in damage to the equipment, may void warranty protection and result in termination or non-renewal of any maintenance agreement. Tips about supplies • Maintaining the proper level of chemicals in the processor tanks is very important. Although the DPM 2340 will detect low chemical levels, best performance is obtained by checking the replenisher bottles regularly and keeping them filled. • Plate material is light sensitive. Always store it in its original containers (plastic sleeve and box). • Store plate material away from sources of excessive heat, like radiators and direct sunlight. • When your DPM 2340 PlateMaster is not going to be used for extended periods of time, remove the media and store it in its bag. • Avoid touching the printing surface of media. • Use Itek Graphix activator, stabilizer, etch, and fountain solution for best results. • • • 2-16 • • • The current version of RipManager™ software loaded on your DPM 2340 can be found by accessing the Help menu of RipManager™. The current version of PrintersRIP® software loaded on your DPM 2340 can be found by accessing About PrintersRIP in the PrintersRIP menu. Getting Started Getting Started Viewing DPM 2340 Software Information • • • •2-17 • • Closing Software Programs on the RIP Workstation The RIP Workstation operates on a Microsoft “Windows” platform. This allows you three options to close software programs. They are: • In File on the menu bar, select Close. Follow directions in any dialogue box that may appear. • Click on the Close (“X”) Window Control Button in the upper right corner of the program title bar. Follow directions in any dialogue box that may appear. • Double click on the Control-menu Icon in the upper left corner of the program title bar. Follow directions in any dialogue box that may appear. • • • 2-18 • • • Chapter 3 Operating Basics •••••• This chapter covers the procedures you will use in your daily operation of the DPM 2340. It includes information about working with media, cassettes, and relevant RIP Workstation activities. Working with Media Media Cassette and Drum Area About cassettes The DPM 2340 uses A.B.Dick brand media supply cassettes. Follow the steps below to ensure that the media is properly loaded. The media supply and Take-up Cassette are conveniently accessible from the front of the DPM2340. The media cassette is in the upper position and the guide box is located under the media cassette. If you have the Take-up Cassette Accessory (used when running RA Material), it will be located • • 3-1 • • • • where the guide box is shown here. See “Using the take-up cassette accessory” on page 3-29 in this Chapter for specific procedures in the use of this accessory. Cassette Cover Media Cassette Guide Box or Takeup Cassette Cassette Locations To remove the media cassette: 1 If the BUSY message is illuminated, wait for it to go out. ERROR TAKE-UP ON LINE BUSY ON EJECT LOAD UNLOAD BUSY message • • • 3-2 • • • Operating Basics 2 Open the Cassette Cover. Cassette Cover Media Cassette Guide Box or Takeup Cassette Cassette Locations 3 Is the UNLOAD message illuminated? NO Wait for the UNLOAD message to illuminate. YES Press the Function Switch and wait until the UNLOAD message flashes. ERROR TAKE-UP ON LINE BUSY ON EJECT LOAD UNLOAD Function Switch UNLOAD message and Function Switch 4 Partially remove the media cassette and adapter. Operating Basics • • • • 3-3 • • Push down on the two holding forks and slide the cassette toward you to the stop. Cassette Cover Media cassette and adapter Fork Removing the media cassette 5 Wait for the BUSY message to go out. Remove the media cassette from the two upper forks. ERROR TAKE-UP ON LINE BUSY ON EJECT LOAD UNLOAD BUSY message • • • 3-4 • • • Remove the cassette adapter assembly from the media cassette. Turn the latch until it stops. Cassette Adapter Guide and End-cap 3 Latch 2 Operating Basics 6 1 Cassette Cassette Adapter Guide and End Caps 7 Is the media cassette empty? NO Do Step 8. 8 YES Discard the cassette, and load another cassette. See “To load a media cassette:” on page 3-6 in this Chapter. Tape the media leader to the cassette, and set the cassette aside for future use. If the media will not be used in the immediate future, place the cassette in the plastic sleeve and the original shipping box. Cassette with media leader taped Operating Basics • • • • 3-5 • • To load a media cassette: 1 Pull the media from the cassette until you have approximately 5 inches beyond where the tape secured the media inside the cassette (new cassettes only). Previously used cassettes will only need approximately 3 inches of leader pulled from the cassette. 2 Cut the media leaving approximately 3 inches of leader (new cassettes only). 3 Thread the leader through the cassette adapter guide and endcap assembly. 4 Insert the cassette adapter end-cap pins into the media cassette and attach the latch end-cap. Turn the latch until it stops. Cassette Adapter Guide and End-cap Media Guide edge 1 Pin Latch 2 3 Cassette Latch end-cap Attaching the Cassette Adapter Guide and End Caps 5 • • • 3-6 • • • Cut the media even with the longer edge of the cassette adapter guide. Carefully align the cassette adapter with the forks and push the cassette assembly in until it latches. Cassette Operating Basics 6 Fork Cassette and forks 7 Are you changing the media type? NO Proceed to Step 8. The cassette and media type must be defined before doing Step 8. 8 YES See “Setting the media type” on page 3-8 in this Chapter. Press the Function Switch. Wait until the BUSY message goes out (approximately 30 seconds). Operating Basics • • • • 3-7 • • Setting the media type Every time you change the media type, you must tell the DPM 2340 software what type of media you installed. This is done by typing media and cassette definitions into the media management function in RipManager. While setting up these definitions, you will be able to size image areas, select on-line or Take-up Cassette destinations, and you make it possible for RipManager to monitor the media consumption and to warn you when the level of media in the media cassette is low. To set the media type: 1 2 Shut down the PrintersRIP®. In RipManager, select DPM 2340 > Media Management. Selecting Media Management 3 Click on Edit Cassettes to open the Edit Cassettes window. Media Management Window • • • 3-8 • • • Operating Basics 4 Click on Edit Media to open the Edit Media window. Selecting Edit Media 5 Are you defining a new media type, or changing the definition of a media that is already on the list? NO YES Select the media you will be To define a new media: Click on an empty line in the media list. using. Skip to Step 7. To change a media definition: Select the media definition you want to change. Edit Media Window Operating Basics • • • • 3-9 • • 6 Field Enter the following information into the indicated fields: Action Notes Name Enter the desired name. Either the product code, or a name that is meaningful to you. Width Enter width of the media to be used. This can be found on the media label. Type menu Select the relevant media from the list. Paper and film refer to RA process imaging films and paper. Polyester plate and Paper plate refer to platemaking materials. Thickness Enter the thickness of the media. (See the table below for media thicknesses.) This value is used by the platemaker to maintain accuracy when exposing different media thicknesses. Media 7 Thickness 5 mil plate .005” 127 µm 7 mil plate .007 178 µm 8 mil plate .008” .203 µm Polyester RA film .004” .102 µm Click OK to save the settings. The Edit Media window will close. 8 Click OK to close the Edit Cassettes window. 9 Click OK to close the Media Management window. 10 Re-start the PrintersRIP®. • • • 3-10 • • • If you try to open and check the Edit cassette menu in the Media Management window and cannot, PrintersRIP® is running. Close PrintersRIP®. Up to 16 different cassettes can be defined. Label the actual cassette with the names corresponding to those in the list. To set the cassette definition: 1 2 3 Shut down the PrintersRIP®. In RipManager, select DPM 2340 > Media Management. Click on Edit Cassettes to open the Edit Cassettes window. . Operating Basics Defining a media cassette Selecting Edit Cassette 4 Click on an empty line in the cassette list to add a new media. To change the definition of a media that is already in the list, click on that line. 5 Enter the following information into the indicated fields: Field Action Name Enter the desired name. Media Select the relevant media from the list. If the media is not defined, this must be done before you can complete this procedure. See “Setting the media type” on page 3-8. Length Enter the length of the media contained in the cassette. A new cassette has 61 m (200 ft.). 6 Set the Media Low Warnings as desired. As a job is exposed, the DPM 2340 calculates the amount of media used. When the amount of media remaining in the cassette reaches the levels you specify, the PrintersRIP® will display the First warning (Info: Media Low) or Second warning (Warning: Media Low) in its System Monitor window. 7 Click OK to save these settings. The new cassette definition is now available. Operating Basics • • • •3-11 • • Note: A new media cassette can not be selected if there is media in the media path, or a cassette is loaded. Unload any media cassette currently in place, and check that the media path is clear before attempting this procedure. 8 In Media Management, select Upper Cassette pull down menu. Selecting Upper Cassette pull down menu 9 Select the newly defined cassette. 10 Press the Function Switch to load the media. ERROR TAKE-UP ON LINE BUSY ON EJECT LOAD UNLOAD Function Switch Function Switch 11 Re-start the PrintersRIP®. 12 Do “Setting the Exposure” on page 3-17 in this Chapter. • • • 3-12 • • • To achieve consistent accurate output, the DPM 2340 must have exposure information relative to the laser in the platemaker, media being used, and the resolution selected. The following procedures are used to set the DPM 2340 laser power to the proper power level for the media and output resolution in use. See “Controlling Job Parameters” in the PrintersRIP® Operators Manual for a full explanation of the Page Setup concept, and for the additional procedure for setting the dot percentages needed to complete calibration. Operating Basics Selecting the Exposure Sweep and Interpreting the Test Patterns Finding the exposure level The exposure level is determined by producing an “exposure sweep,” which is the automatic exposure of test strips at a series of different exposure levels. The strips are then examined to determine the proper exposure level. Test strips are output for the resolution and cassette specified in the Page Setup. Once the proper exposure is determined, it is entered into that Page Setup. Exposure Sweeps WARNING When producing exposure sweeps on: Plate Material: • The "life" of the plate processing chemistry must NOT be totally used up. (chemistry life is 1875 ft2 [174 M2] or 4 weeks). • The plate processing chemistry should be at the proper level (the replenishing bottle must not be empty). Film Material: • The "life" of the RA processing chemistry must NOT be totally used up. • The RA processor should be properly filled and the processor properly warmed up. • The processor should be set to 95°F (35°C) and 38 seconds dwell time Operating Basics • • • •3-13 • • Table 1: Description of the Sweep Types Sweep type • • • 3-14 • • • Description Purpose Coarse • Produces 11 exposure bars covering the entire exposure range of the DPM2340. • 11 jobs will appear in the Rip active queue. • An arrow will appear on the media next to the exposure bar indicating the selected exposure number in the active page setup. • Print file name: "coarswp" Useful for narrowing the exposure range prior to running the FineSweep target. Fine • Produces 11 exposure bars covering a range of 100 exposure numbers, from 50 below the number in the active page setup to 50 above. • 11 jobs will appear in the Rip active queue. • An arrow will appear next to the exposure bar indicating the selected exposure number in the active page setup. • Print file name: "fineswp" Best used immediately after a CoarseSweep to find an exact exposure number. Mini • Produces 5 exposure bars covering a range of 50 exposure numbers. • 5 jobs will appear in the Rip active queue. • An arrow will appear next to the exposure bar indicating the selected exposure number in the active page setup. • Print file name: "MiniSwp" Conserves plate material when running daily exposure sweeps for multiple page setups or resolutions. Verify • Produces 1 exposure bar indicating the selected exposure number in the active page setup. • Print file name: "VerifyExp" Quick check that the exposure setting has not drifted. Important features of the Exposure Bar 1 Exposure number at which the bar was written. Where the exposure number matches the number currently in the page setup, it will have a triangle next to it as shown below. 2 3 The date and time the exposure job was first sent through the rip. The resolution at which the exposure bar was written. 1 2 3 Operating Basics Explanation of the Exposure Sweep Test Pattern Exposure Bar Features 4 5 6 Visual Exposure Target area Dmin patch: May be used for setting exposure with negative film materials. See "Operating Basics, Finding the Exposure Level". Dmax patch: Used for setting exposure with negative film materials. The desired value is 3.8 to 4.0 optical density. 4 5 6 Plate material must be completely dry. How to Read the Visual Exposure Target Operating Basics • • • •3-15 • • 7 Cross Hatch Exposure Target Area: This is an alternative target to determine exposure. • Using a 25X loupe, inspect the point at which the positive and negative lines meet at the various exposures. • Determine the correct number by comparing the results to the illustration. 7 Important factors impacting the accuracy of the settings. Be aware that the following will impact the results of the exposure calibration process and in turn, the imaging results: • For negative film material processed off line, a reliable and accurate densitometer capable of measuring transmission densities up to 4.0 or higher is needed. • The DPM 2340 processor chemistry must be within the specified life. • Plates must be evaluated under the recommended viewing conditions. • • • 3-16 • • • To set the exposure sweep: 1 Check that the following procedures have been performed for the new media or resolution to be used. • “Setting the media type” on page 3-8 in this Chapter. • “Defining a media cassette” on page 3-11 in this Chapter. • “Defining the page setup”. See “Controlling Job Parameters” in the PrintersRIP® Operators Manual. 2 From the PrintersRIP® menu, check that Start Inputs is deselected. 3 From the PrintersRIP® DPM 2340 menu, select Start Exposure Sweep Mode. Operating Basics Setting the Exposure A status box will indicate that the exposure sweep mode has been started 4 Click OK. . Selecting “Start Exposure Sweep Mode” from DPM 2340 menu Operating Basics • • • •3-17 • • The file browser should be set to PostScript® (.ps) files, and the C:/itekgx directory. 5 From the PrintersRIP® select PrintersRIP® menu > print file.. 6 8 7 Page Setup pull down menu 6 Select a sweep type. (See “Description of the Sweep Types” on page 3-14 in this Chapter). 7 Select a preselected page setup defining the cassette and resolution for the exposure you want. 8 Click "Print" to begin the sweep. One or two plates (depending on the file printed, material width and resolution selected) will be produced. The 12 inch (305 mm) long plates will have a series of exposure calibration strips used to correctly set the exposure calibration for either plate, or film. 9 Do the appropriate steps from the table below: Plate • Allow the plate to completely • • • • • • 3-18 • • • dry. View the plate squarely, at eye level, from 3 feet away, and under consistent lighting conditions. Identify the exposure strip having the circles that come closest to disappearing in the background. Note the number to the left of this strip. It will be used in the next step. Film • Check the maximum • density patch at the right of each exposure strip with a densitometer. Identify the patch that has closest transmission density to 3.9+/-0.1. This will be used in the next step. Operating Basics 10 From the PrintersRIP® pull down menu, select Page Setup Manager. Select the page setup used to make the exposure sweep, and click Edit to change the page setup values. Select Page Setup Click Edit Selecting the Page Setup Manager Operating Basics • • • •3-19 • • 11 Enter the exposure number selected in Step 9 into the Exposure setting. 12 Click the "OK" to close the page setup. 13 Click OK to save the setting. 11 13 12 Entering Exposure After completing the course sweep, remember to perform a fine sweep. Note: If you have performed a coarse sweep, the number arrived at will not be adequate to ensure proper exposure. Return to Step 5 and perform a fine sweep to finish setting the exposure for this page setup. If you do not stop the Exposure Sweep mode, plates will be produced without properly negated (black) margins. 14 From the PrintersRIP® window, select DPM 2340 > Stop Exposure Sweep Mode. A status box will indicate the sweep mode is stopped. Stop Exposure Sweep Mode • • • 3-20 • • • Start Inputs. Click on the box for Start Inputs. A will be placed in the box. 16 Do “Setting the image centering and plate length calibration” on page 3-21 in this Chapter. Setting the image centering and plate length calibration Do this procedure each time a new media supply cassette is installed. Operating Basics 15 From the PrintersRIP® menu, select Start Inputs and restart the Plate material is conserved by doing these calibrations using only one plate. If desired, either calibration can be done separately by doing the appropriate steps below. Image Centering Steps 1 - 4, 6 - 10 Plate Length Steps 1 - 3, 5 - 9 It is recommended that the Plate Catcher be set for the plate length being sent. See “Working with the Plate Catcher” on page 3-34 in this Chapter. To set the image centering and plate length calibration: 1 Close the PrintersRIP® window (click the “x” in the upper right corner, or use the PrintersRIP® menu). 2 Open the RipManager window. Click the RipManager icon on the RIP Workstation button bar. RipManager button RIP Workstation Button Bar Operating Basics • • • •3-21 • • 3 In the DPM 2340 menu, select Media Management > Edit Cassettes. Selecting Edit Cassettes in Media Management 4 5 Enter a zero in the Offset box in the center of the screen. Click the Media Feed Adjustment Reset button in the lower right corner of the window. Offset and Media Feed Adjustment Reset in Media Management, Edit Cassettes NOTE: The file browser should be set to PostScript® (.ps) files, and the C:/itekgx directory. • • • 3-22 • • • 6 7 8 Restart PrintersRIP®. From the PrintersRIP® menu, select Print File. From the Page Setup pull down menu, select a page setup with properly set exposure for the loaded media. For the best plate length calibration, a page setup with the longest length in use should be selected. The expected plate length is Operating Basics found by looking in PrintersRIP® > Page Setup Manager > Edit > Configure Device > Fixed Feed Length. Fixed Feed Length Configure Device window 9 Is the Plate Catcher adjusted for the plate length to be produced? NO YES Adjust the Plate Catcher. If necessary, see “Adjusting the Plate Catcher” on page 3-34 in this Chapter. Do Step 10. 10 Select the center.ps file. center.ps Print Button Selecting Center.ps in the Page Setup pull down menu Operating Basics • • • •3-23 • • 11 Click the Print button. A centering target plate is produced. TOP RIGHT LEFT (Measure distance from center to left edge of material) Offset = (Measure distance from center to right edge of material) RIGHT - LEFT 2 * Offset may be positive or negative centering target NOTE: Make the measurements in the same unit of measure that the RipManager indicates. Use a quality scale, and a low power loupe (7X) to determine your measurements. RipManager allows the units of measurement to be changed through the RipManager Setup menu. 12 Measure and record the distance from both the right and left NOTE: The resulting number may be positive or negative. 14 Subtract the left distance from the right distance. Divide the edges to the center line on the target. Measure and record the length of the plate at the center line. 13 Perform the calculation described on the target. The built-in calculator can be used to perform the calculations. Access it by selecting Start on the Microsoft Windows “Task Bar”, Programs > Accessories > Calculator. resulting number by two, and record the result. 15 Close the PrintersRIP® window (click the “x” in the upper right corner). • • • 3-24 • • • Operating Basics Offset Expected Length Actual Length Set Set Button in Edit Cassette Window 16 Open the RipManager window. Click the double arrow button on the RIP Workstation button bar. 17 In the DPM 2340 menu, select Media Management > Edit Cassette. 18 Enter the resulting number from Step 14 in the Offset box in the center of the screen. If the resulting number is negative, it should be entered as a negative number. 19 In the Expected Length box (lower left of screen) type the fixed length number from PrintersRIP® > Page Setup > Edit > Configure Device > Fixed Feed Length used to make the plate. 20 In the Actual Length box, enter the measured length from Step 12. 21 Click the Set button to save the setting. Operating Basics • • • •3-25 • • OK PrintersRIP® button OK 22 Click OK in the Edit Cassette box. 23 Click OK in the Media Management screen. 24 Minimize the RipManager screen (click “—” in the upper right corner). 25 Start the PrintersRIP®. Click the PrintersRIP® icon on the RIP Workstation button bar. This media is now ready for use. • • • 3-26 • • • It is a good practice to back-up files where important data are stored. The Copy to File and Copy from File buttons in the Edit Media and Edit Cassette windows are used for this purpose. To back up media or cassette definitions: 1 2 Shut down PrintersRIP®. Open the appropriate window and click on Copy to File. Operating Basics Backing up and retrieving media and cassette definitions Copy to File Button 3 In the window that appears, enter the desired path and file name. The entire list is copied to the chosen location. 4 When the copying is completed, re-start PrintersRIP®. To retrieve the media or cassette definitions: 1 2 Shut down PrintersRIP®. Open the appropriate window and click on Copy from File. Copy from File Button 3 In the window that appears, enter the path and file name of the backup copy. The media definition list or cassette definition list is copied into PrintersRIP®. 4 When the copying is completed, re-start PrintersRIP®. Operating Basics • • • •3-27 • • Using RipManager for media management By typing media and cassette definitions in the media management function as described above, the DPM 2340 monitors the media consumption and alerts you when the level of media in the media cassette is low. The Media Management window lets you carry out some media related functions without going to the platemaker. The functions are indicated by three buttons in the lower part of the Media Management window. Media Management • Eject is available when the DPM 2340 contains exposed media. If you click on Eject, the media is cut and forwarded to the Take-up Cassette Accessory. The media is cut and the Take-up Cassette can be removed for remote media processing. • Unload removes any media in the drum allowing you to change the media cassette. If the take-up cassette accessory is installed when Unload is activated, an Eject is automatically performed. • Load: the text on the Unload button will change to Load when a new media cassette has been installed. Clicking on Load advances the media into the drum, ready for exposure. • Form Feed outputs a full 51 cm (20 inches) of media without exposing it. This function is only available in the Media Management window, and not with the function switch. The Cassette selection in the Media Management window is only available when there is no media in the DPM 2340. When the menu is active, you can use it to tell the RipManager which cassette will be loaded. • • • 3-28 • • • Operating Basics Using the take-up cassette accessory To install the Take-up cassette: 1 2 Open the Cassette Cover. Remove the guide box. Push down on the 2 forks and pull the guide box toward you. Cassette Cover Guide Box Removing the Guide Box 3 Carefully align the Take-up Cassette over the lower forks, and push the cassette in until it latches. Take-up cassette Forks Installing the Take-up Cassette Operating Basics • • • •3-29 • • 4 Check that the DPM 2340 is configured for the Take-up Cassette. • Check that the configuration is correct for the Take-up Cassette. • In Page Setup, select Configure Device > Output to: > Takeup Cassette. • Check that the media feed parameters are correct for the Takeup Cassette. See “Customizing the media feed parameters” on page 3-32 in this Chapter. The media type must be set for RA film when using the Take-up Cassette. 5 Is the media type correctly defined? NO YES See “Setting the media type” on page 3-8 in this Chapter. 6 Go to Step 6. Close the Cassette Cover. To remove the Take-up Cassette: 1 Are ON LINE and EJECT illuminated? NO YES Skip to Step 4. 2 Go to Step 2. Press the Function Switch to move imaged media into the Takeup cassette. ERROR TAKE-UP ON LINE BUSY ON EJECT LOAD UNLOAD Function Switch Status Panel • • • 3-30 • • • Operating Basics 3 Wait until the BUSY light goes out on the Status Panel. ERROR TAKE-UP ON LINE BUSY ON EJECT LOAD UNLOAD Function Switch Status Panel and Function Switch 4 5 Open the Cassette Cover. Remove the Take-up cassette. Cassette Cover Take-up Cassette Forks Removing the Take-up Cassette Operating Basics • • • •3-31 • • 6 Are you installing the guide box? NO Install the Take-up cassette and continue imaging media. Do not do Step 7. 7 YES Do Step 7. Install the conveyor guide and check that the DPM 2340 is configured for the conveyor guide. • In Page Setup, select Configure Device > Destination > Online Processor • Check that the media loaded is correct for the conveyor guide (polyester plate, or paper plate). Customizing the media feed parameters The RipManager Device Preferences window lets you customize several parameters related to the amount of media that is fed to the Take-up Cassette. To access these functions: 1 In RipManager, select DPM 2340 > Preferences > Device Preferences. 2 In the Take-up Cassette tab, enter the desired values for the following: • Maximum Take-up Length This is the maximum amount of media fed into the Take-up Cassette before an Eject must take place (default is the maximum allowable value of 10 meters (33 feet). • Extra Feed on Eject This is the length of extra, unexposed media that is fed into the Take-up Cassette in connection with an Eject. The default value is 300 mm. (11.8”) but some processors may require a longer lead to make sure that exposed media is not exposed to light. Device Preferences Take-up Cassette tab 3 • • • 3-32 • • • Click OK to save this setting and close the window. In the Imagesetter tab, enter the desired value for Minimum Feed Length. This is the minimum amount of media fed into the drum for each new job. Normally, the default length of 5 cm. (shown in the dialogue box as “0”) is sufficient, but a higher value can be entered if problems occur. This setting applies to use of the Take-up Cassette only. Operating Basics 4 Entering Minimum Feed Length 5 6 7 Click OK to save this setting and close the window. Click OK to close Device Preferences. Click OK to close the Preferences window. Operating Basics • • • •3-33 • • Working with the Plate Catcher The Plate Catcher, which is located on the back of the DPM 2340, is where the processed plates will be delivered when using the in-line processor. Adjusting the Plate Catcher Each time you produce plates with a new length, the Plate Catcher must be adjusted to accept the length of media that will be produced. NOTE: When producing plates of various lengths, best results can be obtained by batching plates with similar lengths (less than 10 cm / 4 inches difference). To adjust the plate catcher: 1 Locate the Plate Catcher. Located on the back of the DPM 2340 in the middle of the lower half of the equipment. 2 Will you be producing media of various lengths? NO Do Step 3 only. 3 YES Skip to Step 4. Adjust the Plate Catcher so that it is 2.5 cm (1") longer than the media length you will be producing. Grasp the adjustable center slide, and extend it to the appropriate length. 4 Adjust the Plate Catcher so that it is 2.5 cm (1") longer than the longest media length you will be producing. Grasp the adjustable center slide, and extend it to the appropriate length. • • • 3-34 • • • Chapter 4 Troubleshooting •••••• The DPM 2340 utilizes a combination of proven imaging design, simple media path, and reliable processor technology. In the unlikely event that difficulty should arise in these areas, the procedures in this chapter will be valuable in resolving media related difficulties. Identifying Troubleshooting Areas MEDIA and DRUM Area CONVEYOR Area PROCESSOR Area Jam Areas • • 4-1 • • • • Understanding Malfunctions When most malfunctions occur, the Status Panel and the RIP Workstation will alert you to such an occurrence. The ERROR message on the Status Panel will illuminate, frequently accompanied by a group of error messages being displayed in the PrintersRIP® window. Some malfunctions will not be accompanied by any indication at the Status Panel or at the PrintersRIP® window. Some malfunctions are only observable by the operator. Working with error codes and malfunctions If you should experience a malfunction, first determine if the malfunction seems to be machine related, or is it related to settings that are specific to the job you are running. Next, use the following tables, which are divided into "Machine Related", and "Job, Page Setup, or Media Definition Related", to locate the malfunction you are experiencing. The information provided in these tables will assist you in resolving the malfunction. When error messages are generated, they will appear in the PrintersRIP® window. Some will only appear when a job is run. If the ERROR message is illuminated on the Status Panel, and no error text appears in the PrintersRIP® window, drag the last job from the held queue into the active queue. The job will fail to run, and the error text will appear. Find the grouped error messages that match those displayed in the PrintersRIP® window, and perform the recommended action. Information appearing in SOLID UPPER-CASE, represent the error messages displayed in the PrintersRIP® window. ERROR CODES and MALFUNCTIONS POSSIBLE CAUSE RECOMMENDED ACTION Machine Related • • • 4-2 • • • ERROR: PAPER JAM #9 ERROR: CONVEYOR SENSOR TIMEOUT ERROR: PAPER JAM This is caused by failure of the media to reach the conveyor media sensor from the drum. See “Clearing drum area jams” on page 4-10. ERROR: PAPER JAM #9 ERROR: DRUMOUT SENSOR TIMEOUT ERROR: PAPER JAM This is caused by failure of the media to reach the drum-out media sensor (located just before the buffer rollers). See “Clearing drum area jams” on page 4-10. POSSIBLE CAUSE Troubleshooting ERROR CODES and MALFUNCTIONS RECOMMENDED ACTION Machine Related ERROR: PAPER JAM #9 ERROR: CAR PROTECT ERROR: MEDIA AT CAR This is caused by the media striking the semicircular Guide Hoops. This occurs when the media fails to lie flat across the drum. See “Clearing drum area jams” on page 4-10. ERROR: OUT OF MEDIA (#10) ERROR: LOAD ERROR, NO FEED SENSOR ACTIVE ERROR: PAPER OUT Media jammed in the drum area during the load sequence. See “Clearing media jams during load” on page 4-18. ERROR: ONLINE PROCESSOR GENERAL ERROR (#23) ERROR: EXIT SENSOR TIMEOUT ERROR: NOT READY Media is jammed in the processor area. See “Clearing processor area jams” on page 4-22. ERROR: ONLINE PROCESSOR GENERAL ERROR (#23) ERROR: PROCESSOR IN SENSOR TIMEOUT ERROR: NOT READY Media is jammed in the conveyor area. See “Clearing conveyor area jams” on page 4-28. JOB ERROR: OCCURS AS JOB BEGINS TO RUN ERROR: COVER OPEN #19 ERROR: COVER OPEN Front Doors to processor are open. Close both front doors. JOB ERROR: OCCURS AS JOB BEGINS TO RUN ERROR: LIQUID LEVEL FAILURE (#20) ERROR: ACTIVATOR LEVEL LOW ERROR: LIQUID LEVEL FAILURE The activator fluid level is too low. Add activator to the replenisher bottle. See “Filling the processor with chemicals” on page 5-5. JOB ERROR: OCCURS AS JOB BEGINS TO RUN ERROR: LIQUID LEVEL FAILURE (#20) ERROR: STABILIZER LEVEL LOW ERROR: LIQUID LEVEL FAILURE The stabilizer fluid level is too low. Add stabilizer to the replenisher bottle. See “Filling the processor with chemicals” on page 5-5. ERROR: INTERNAL POWER FAILURE #18 ERROR: POWER FAILURE OR INTERLOCK OPEN ERROR: NO POWER One of the four laser aperture covers is not closed. See “Safety Devices” on page 1-6 to identify the covers that must be closed. Troubleshooting • • • • 4-3 • • ERROR CODES and MALFUNCTIONS POSSIBLE CAUSE RECOMMENDED ACTION Machine Related • • • 4-4 • • • Job waits in Print position of RIP No error message The temperature of the activator fluid is too low. Wait approximately 30 minutes for the processor to warm up. If necessary, check the processor fluid levels. See “Filling the processor with chemicals” on page 5-5. Re-occurring processor jam errors with no media jammed in the processor. Media is sticking at the exit sensor. Check that the Plate Catcher is adjusted correctly. See “Adjusting the Plate Catcher” on page 3-34. If necessary, do not mix media with lengths more than 10 cm (4") different. Plates come out all black. Covers were removed while media was in the path. Unload the media and re-load it again, OR run two 51 cm (20") plates through the drum. This will remove the fogged media from the drum. If necessary, see “About cassettes” on page 3-1. Plates come out all black with the covers closed. Covers have not been opened while the media is in the path. Check that the exposure settings are correct. See “Setting the Exposure” on page 3-17. Plates come out all silver. Exposure setting may be incorrect. Check that the exposure settings are correct. See “Setting the Exposure” on page 3-17. Plates come out of processor with scratches or dirty. Processor is dirty. Clean the processor and change the chemicals. If necessary, see “Cleaning the processor unit” on page 5-6. Condensation from the processor is forming on the conveyor and guide box with the drum cooling fan running. Drum cooling fan air filter is clogged. Change the air filter located in the drum cabinetry. See “About air filter changes” on page 2-14. Condensation from the processor is forming on the conveyor and guide box but the drum cooling fan is not running. Service is required. Place a call for service. Troubleshooting Some malfunctions occur because the job is not compatible with the settings within PrintersRIP®. The table that follows provides important information useful in resolving these types of malfunctions. Locate the type of malfunction you are experiencing, and perform the recommended action. ERROR CODES and MALFUNCTIONS Job, Page Setup, or Media Definitions Related OTHER CONDITIONS RECOMMENDED ACTION JOB ERROR: OCCURS AS JOB BEGINS TO RUN ERROR: LEFT MARGIN + PAGE WIDTH + RIGHT MARGIN TOO LARGE ERROR: INVALID CLIPPING Job is being held in "Active Queue" with this message. Job is too long for the Page Setup. Check Job length and Page Setup, and correct as needed. See “Controlling Job Parameters” of the PrintersRIP® Operators Manual. JOB ERROR: OCCURS AS A JOB BEGINS TO RUN ERROR: WRONG PARAMETERS #5 ERROR: JOB WIDTH + MARGINS > X SIZE ERROR: UNKNOWN ERROR Job is being held in "Active Queue" with this message. Job plus gripper margin is longer than 508 MM (20"). Reduce job length or gripper margin (Gripper Margin must be at least 19 mm (.75"). See “Controlling Job Parameters” of the PrintersRIP® Operators Manual. JOB ERROR: OCCURS AS A JOB BEGINS TO RUN ERROR: TOP MARGIN + PAGE HEIGHT TOO LARGE ERROR: INVALID CLIPPING Job is being held in "Active Queue" with this message. Job is wider than defined media width. Check job width and media definition and correct as needed. See “Setting the media type” on page 3-8 JOB ERROR: OCCURS AS A JOB BEGINS TO RUN ERROR: WRONG PARAMETERS #5 ERROR: RIGHT GRIPPER MARGIN TOO SMALL ERROR: UNKNOWN ERROR Job is being held in "Active Queue" with this message. Gripper Margin (or right margin) too small. Gripper margin must be at least 19 MM (.75"). See “Controlling Job Parameters” of the PrintersRIP Operators Manual. Troubleshooting • • • • 4-5 • • ERROR CODES and MALFUNCTIONS Job, Page Setup, or Media Definitions Related • • • 4-6 • • • OTHER CONDITIONS RECOMMENDED ACTION JOB ERROR: OCCURS AS A JOB BEGINS TO RUN ERROR: ON-LINE PROCESSOR GENERAL ERROR #23 ERROR: ILLEGAL MEDIA TYPE FOR PROCESSOR ERROR: NOT READY Job is being held in "Active Queue" with this message. Media type loaded is defined as film or paper, while the Page SetupConfigure Device > Destination is set for Online Processor. Only Polyester or paper plate may be sent to the processor. Change media definition or change destination to Take-up Cassette. See “Controlling Job Parameters” of the PrintersRIP® Operators Manual, “Using the take-up cassette accessory” on page 3-29, and “Setting the media type” on page 3-8. JOB ERROR: OCCURS AS A JOB BEGINS TO RUN ERROR: TAKE-UP CASSETTE NOT PRESENT ERROR: CONVEYOR BOX NOT PRESENT ERROR: NO TAKEUP CASSETTE Job is being held in "Active Queue" with this message. Either: The media loaded is defined as paper or polyester plate, while the Page Setup > Configure Device > Destination is defined as Take-up Cassette, or, neither a Takeup Cassette, or Guide (Conveyor) Box is present in the machine. Install either the guide box, or, see “Controlling Job Parameters” of the PrintersRIP® Operators Manual, “Using the take-up cassette accessory” on page 3-29, and “Setting the media type” on page 3-8. JOB ERROR: OCCURS AS JOB BEGINS TO RUN ERROR: INPUT CASSETTE NOT PRESENT #11 ERROR: NO CASSETTE Job is being held in "Active Queue" with this message. The media cassette defined in the page setup for the job does not match the media cassette defined as loaded in the machine. Change the job media cassette. See “Controlling Job Parameters” of the PrintersRIP® Operators Manual. Job, Page Setup, or Media Definitions Related OTHER CONDITIONS RECOMMENDED ACTION JOB ERROR: OCCURS AS JOB BEGINS TO RUN ERROR: WRONG PARAMETERS #5 ERROR: OUT OF RANGE ERROR: UNKNOWN ERROR Job is being held in "Active Queue" with this message. Page Setup has an exposure setting of Zero (0). Exposure setting must be in the 1 - 1200 range. See “Setting the Exposure” on page 3-17. Plates margins come out all silver Page Setup has CTP enabled. Machine has been left in the Start exposure sweep mode. See “Setting the Exposure” on page 3-17, or, the media defined is narrower than the media loaded. See “Setting the media type” on page 3-8. Plates that have been sent can’t be found. RipManager > Setup > Imagesetter does not have Stop on page errors enabled (). Job should be in "Held Queue". Run the job again to determine what page error occurred, and perform the recommended action for that error. The page or image is not centered on the media width. CTP is enabled in Page Setup. The media width defined is different from the media width loaded in the machine. See “Setting the media type” on page 3-8. The page or image is not centered on the media width. CTP is not enabled in Page Setup. Enable CTP or use Page Setup Features to correct the centering. See “Controlling Job Parameters” of the PrintersRIP® Operators Manual. The page or image is not positioned properly on the plate. CTP is enabled. Change plate length, or increase or decrease the gripper margin to correct the positioning of the plate or image.Rotating the image 180° may help, or reconfigure the job in application software. See “Controlling Job Parameters” of the PrintersRIP® Operators Manual. Troubleshooting Troubleshooting ERROR CODES and MALFUNCTIONS • • • • 4-7 • • ERROR CODES and MALFUNCTIONS Job, Page Setup, or Media Definitions Related • • • 4-8 • • • OTHER CONDITIONS RECOMMENDED ACTION A silver line appears at the top of the plate (next to the gripper margin for portrait plates). CTP is enabled. Re-calibrate the plate length. See “Setting the image centering and plate length calibration” on page 3-21. Jobs are not ripped as color separations. Page Setup is not set for color separations. Select CMYK Separations in the Page Setup > Separations Manager. See “Color Separation” in the PrintersRIP® Operators Manual. Jobs are not ripped as monochrome. Page Setup is not set for monochrome. Select Monochrome Separation in the Page Setup > Separations Manager. See “Color Separation” in the PrintersRIP® Operators Manual. Exposure sweep comes out on separate plates. Exposure sweep mode has not been started. Start Exposure sweep mode. See Step 11 in “Finding the exposure level” on page 3-13. Exposure sweep comes out on separate plates with Exposure sweep mode started. DPM 2340 power was turned off after the Exposure sweep mode was started. Stop Exposure sweep mode, and re-start Exposure sweep mode. See Step 11 in “Finding the exposure level” on page 3-13. Exposure does not change after running Exposure sweep mode. All the circles have the same level of grey. The Exposure job has been checked for information causing all pages in the job to be produced using the same exposure number. Checking information on the Exposure Page Buffer may have resulted in all the Exposure jobs having the same exposure number. Re-RIP the Exposure jobs rather than pulling them from the "Held Queue". NOTE: If information must be checked after a job is ripped, make sure Change all pages in job is de-selected (NO in the box). When media jams occur in the DPM 2340, the following procedures will assist you in clearing the jams. Use the tables found in “Working with error codes and malfunctions” on page 4-2 to help identify the appropriate jam clearance procedure to use. Clearing drum area jams If a media jam occurs in the drum area, error messages are displayed in the PrintersRIP® Window. To clear a media jam in this area of the DPM 2340, perform the following jam clearance procedure. Troubleshooting Clearing Jams To remove media jams from the drum: 1 Allow sufficient time for any jobs in the processor to finish. Wait approximately 1 minute, or until the BUSY message is no longer illuminated, before doing this procedure. ERROR TAKE-UP ON LINE BUSY ON EJECT LOAD UNLOAD BUSY message 2 Turn off the power switch on the back of the DPM 2340. Troubleshooting • • • • 4-9 • • 3 4 Open the cassette cover. Pull the media cassette toward you until you can cut the media Push down on the forks, and pull the cassette toward you about 20 cm (8 in). Cassette Cover Media Cassette Clearing the Media area 5 6 Cut the media and remove the media cassette. Is the Take-up Cassette installed? NO Do Step 7. YES • Pull the Take-up Cassette forward and cut any media extending from the drum into the cassette. This will save the imaged media already in the Take-up Cassette. • Remove the Take-up Cassette. • Skip to Step 11. • • • 4-10 • • • Troubleshooting 7 Pull the guide box toward you and check for media extending through the guide box and into the conveyor area. Push down on the forks, and pull the guide box toward you. Cassette Cover Guide Box or Take-up Cassette Clearing the Media area 8 Has the media extended into the conveyor area? NO Skip to Step 10. YES Do Step 9. Troubleshooting • • • •4-11 • • 9 Remove any media from the conveyor area. Pull the latch pin at each side of the conveyor and pivot it toward you. Latch Pins Conveyor Guide Conveyor Guide 10 Remove the guide box, or (if installed) the Take-up Cassette Accessory. Push down on the forks, and pull the guide box toward you. Cassette Cover Guide Box or Take-up Cassette Forks Removing the Guide Box or Take-up Cassette • • • 4-12 • • • Troubleshooting 11 Remove the upper light shield. Pivot the latch levers inward, and slide the light shield forward until they clear the forks. 12 Remove the lower light shield Pivot the latch levers inward, and slide the light shield forward until they clear the forks. 13 Remove the right and left side covers. Lift them straight up until they clear the machine. Upper Light Shield Side Cover Latch Levers Latch Levers Side Cover Lower Light Shield Removing Light Shields and Side Covers Troubleshooting • • • •4-13 • • 14 Remove all media from the drum. 15 Check the media path through the drum. Are there large folds of The DPM 2340 will not restart if any pieces of media remain in the drum area. media caught in the path? NO YES Skip to Step 17. The media must be carefully removed. See Step 16. MEDIA CASSETTE Feed Rollers Input Rollers GUIDE HOOP GUIDE BOX DRUM Knife Conveyor Rollers Buffer Rollers Output Rollers Drum Area Media Path 16 Remove the large folds of media from the drum media path. Carefully cut the media out of the media path. All media must be removed before proceeding • • • 4-14 • • • 17 Remove any media extending from the feed rollers. Gently pull the media from the drum and do not exceed 2.25 Kg (5 lbs.) of force. If the media will not move, check for large folds. If necessary, do Step 16 again. Troubleshooting 18 19 20 21 Install and latch the lower light shield. Install and latch the upper light shield. Re-install the guide box or Take-up Cassette. Re-install the side covers. Place them straight down over the cabinet ends. Upper Light Shield Side Cover Latch Levers Latch Levers Side Cover Lower Light Shield Installing Light Shields and Side Covers 22 Is the processor path clear of media? NO See “Clearing processor area jams” on page 4-22. YES Do Step 23. Troubleshooting • • • •4-15 • • 23 Turn the power switch on. 24 Wait for the BUSY message on the Status Panel to go out. ERROR TAKE-UP ON LINE BUSY ON EJECT LOAD UNLOAD BUSY message on the Status Panel 25 Use the Function Switch below the Status Panel to reload media. ERROR TAKE-UP ON LINE BUSY ON EJECT LOAD UNLOAD Function Switch Status Panel and Function Switch • • • 4-16 • • • Troubleshooting 26 From PrintersRIP®, select DPM 2340 > Output > Output Controller/Monitor. 27 De-select the disable outputs. Click on the for disable outputs. Enable outputs in PrinterRIP® Clearing media jams during load If the media fails to load properly, error messages are generated in the PrintersRIP® Window indicating the existence of a jam. To clear a media loading jam: 1 Allow sufficient time for any jobs in the processor to finish. Wait approximately 1 minute, or until the BUSY message is no longer illuminated, before doing this procedure. ERROR TAKE-UP ON LINE BUSY ON EJECT LOAD UNLOAD BUSY message 2 Turn off the power switch on the back of the DPM 2340. Troubleshooting • • • •4-17 • • 3 4 Open the cassette cover. Remove the media cassette and slowly pull it toward you. Only a short length of media should come out with the cassette. Push down on the forks, and pull the cassette toward you about 20 cm (8 in). Cassette Cover Media Cassette Clearing the Media area 5 Are you able to easily remove the media cassette and the short length of media? NO YES The media is fed too far into the drum. See “Clear- Do Step 6. ing drum area jams” on page 4-10. 6 7 Pull a small amount of additional media from the media cassette. Carefully trim the media. Trim the media even with the longer edge of the cassette adapter guide. 8 9 Re-install the media cassette. Turn on the power The switch is on the back of the DPM 2340. • • • 4-18 • • • Troubleshooting 10 Wait for the processor unit to warm up. The BUSY message turns off. ERROR TAKE-UP ON LINE BUSY ON EJECT LOAD UNLOAD BUSY message on the Status Panel 11 Load the media. Push the LOAD button on the Status Panel to load the media. ERROR TAKE-UP ON LINE BUSY ON EJECT LOAD UNLOAD LOAD Button on the Status Panel Troubleshooting • • • •4-19 • • 12 From PrintersRIP®, select DPM 2340 > Output > Output Controller/Monitor. 13 De-select the disable outputs. Click on the for disable outputs. Enable outputs in PrinterRIP® • • • 4-20 • • • If you are unfamiliar with working in the processor area of the DPM 2340, review the procedures in “Changing Chemicals” on page 5-2 for more information regarding the processor area. This procedure will be helpful in clearing any media jam that may occur in the processor area of the DPM 2340. To clear a media jam in the processor area: 1 2 3 Turn off the power switch on the back of the DPM 2340. Open the front doors. Lift the lever up and slowly pull out the processor using the handle. Troubleshooting Clearing processor area jams Lever Handle Processor Lever and Handle 4 Slide the drip tray out and place it on the floor in front of the processor unit. The drip tray is stored under the processor unit. Troubleshooting • • • •4-21 • • 5 Remove any media that has become jammed in the conveyor path. If necessary, see “Clearing conveyor area jams” on page 4-28 for more information. Cassette Cover Front Door Latch Pins Front Door Upper Conveyor Guide Lower Conveyor Guide Conveyor Guide Never remove media by pulling it backwards. This will contaminate the input rollers and require you to clean the input guide and rollers. 6 Remove any media that is jammed in the processor. Unlatch the input guide and pivot it toward you and pull the media forward through the rollers. Input Guide Opening the Input Guide • • • 4-22 • • • Remove any media that is in the activator rack. Unlatch and remove the rack. If necessary, remove the activator guide. 8 Remove any media that is in the stabilizer rack. Unlatch and remove the rack. If necessary, remove the stabilizer guide. Latch Stabilizer Rack Activator Rack Troubleshooting 7 Unlatching the Processor Racks 9 Check that the exit guides are clear of media. These are located above the plate catcher. 10 Clean any guides that are dirty and may have contributed to the jam. If necessary, see “Cleaning the processor unit” on page 5-6 for information about any guide you may need to clean. Thumb Screw Guide Disassembling the Processor Racks Troubleshooting • • • •4-23 • • The pin on the rack must be aligned with the slot in the tank. 11 Install the stabilizer rack into the stabilizer tank and the activator rack into the activator tank. Stabilizer Rack Activator Rack Installing the Processor Racks 12 Ensure that the gears on each rack are engaged. You will not be able to latch the racks if the gears are not engaged correctly. 13 Latch each rack. Latch Latching the Processor Racks • • • 4-24 • • • Troubleshooting 14 Close and latch the processor input guide. Input Guide Input Guide Latch Processor Frame Latching the Input Guide 15 Install the drip tray. 16 Push the processor unit into the DPM 2340 until it latches. 17 Close the front doors. Front Doors Front Doors Troubleshooting • • • •4-25 • • 18 Turn on the power. The switch is on the back of the DPM 2340. 19 Wait for the processor unit to warm up. The BUSY message turns off. ERROR TAKE-UP ON LINE BUSY ON EJECT LOAD UNLOAD BUSY message on the Status Panel 20 From PrintersRIP®, select DPM 2340 > Output > Output Controller/Monitor. 21 De-select the disable outputs. Click on the for disable outputs. Enable outputs in PrinterRIP® • • • 4-26 • • • Media jams that occur in the conveyor area can be cleared using this procedure. To clear a conveyor area jam: 1 Allow sufficient time for any jobs in the processor to finish. Wait approximately 1 minute, or until the BUSY message is no linger illuminated, before doing this procedure. Troubleshooting Clearing conveyor area jams ERROR TAKE-UP ON LINE BUSY ON EJECT LOAD UNLOAD BUSY message 2 Turn off the power switch on the back of the DPM 2340. ON/OFF Switch is located on the back of the DPM 2340 Power On/Off Switch Troubleshooting • • • •4-27 • • 3 4 Open the cassette cover. Open the front doors. Cassette Cover Front Doors Cassette Cover and Front Doors • • • 4-28 • • • 5 Remove any media from the upper portion conveyor area. Pull the latch pin at each side of the conveyor and pivot it toward you. Cassette Cover Troubleshooting If there is media extending from the guide box, see “Clearing drum area jams” on page 4-10 for more information. Front Door Latch Pins Front Door Upper Conveyor Guide Lower Conveyor Guide Conveyor Guide 6 Remove any media that is in the lower portion of the conveyor. Swing the lower conveyor guide toward you to remove any media. This is located just below the upper portion of the conveyor guide. It can be accessed through the front doors. 7 Close and latch the upper and lower portions of the conveyor guide. Troubleshooting • • • •4-29 • • If there is media jammed in the processor, see “Clearing processor area jams” on page 4-22 for more information. 8 9 Check for any media that may be jammed in the processor path. Close the front doors and cassette cover. Cassette Cover Front Door Front Door Cassette Cover and Front Doors 10 Turn on the power. The switch is on the back of the DPM 2340. 11 Wait for the processor unit to warm up. The BUSY message turns off on the Status Panel. ERROR TAKE-UP ON LINE BUSY ON EJECT LOAD UNLOAD BUSY Message on the Status Panel • • • 4-30 • • • Troubleshooting 12 From PrintersRIP®, select DPM 2340 > Output > Output Controller/Monitor. 13 De-select the disable outputs. Click on the for disable outputs. Enable outputs in PrintersRIP® Troubleshooting • • • •4-31 • • Chapter 5 Maintaining the DPM 2340 •••••• Your DPM 2340 has been designed to deliver consistent high quality output. To ensure that the outstanding imaging results you have become accustomed to are not degraded, a few maintenance activities are required. This chapter details those procedures that should be performed. Servicing the DPM 2340 Quarterly The DPM 2340 requires cleaning and lubrication by an authorized A.B.Dick service technician every 3 months. Contact the authorized service organization in your area to schedule this. Changing the Air Filter The air filter, 2340-AF, must be changed every 3 months to ensure that dust does not contaminate the imaging area, and that sufficient air flow is maintained in the drum area. To change the air filter: 1 2 3 Turn the platemaker off. Open the filter cover and remove the air filter. Install a new filter, 2340-AF with the metal mesh down, and close the cover. Filter Cover ON/OFF Switch is located on the back of the DPM 2340 Changing the Air Filter • • 5-1 • • • • Changing Chemicals In the DPM 2340, the activator and stabilizer should be changed after 172.5 square meters (1875 square feet) of media has been processed, or every four weeks (whichever comes first). Important: To obtain optimum results with your new chemicals, you should also clean the processor unit at the same time you change chemicals. The activator filter element should also be changed every three months. Draining chemicals To drain the chemicals: 1 Open the front doors. Front Door Processor Processor • • • 5-2 • • • Lift the lever up and slowly pull out the processor using the handle. Lever Maintaining the DPM 2340 2 Handle Processor Lever and Handle 3 Remove the chemistry replenisher bottles. Replenisher Bottles Locating the Replenisher Bottles Do not allow each tank to drain unattended. Each tank holds approximately 5.5 gallons of chemistry. 4 5 Place a bucket under the side of the processor unit. Locate the drain hoses on the side of the processor. Place the end of the stabilizer drain hose in the bucket. The hose toward the back of the processor is the stabilizer drain hose. Maintaining the DPM 2340 • • • • 5-3 • • 6 Turn the lever to open the hose valve. The stabilizer chemistry will drain from the tank into the bucket. Processor Unit Stabilizer Hose Valve Activator Hose Draining the Processor Tanks WARNING! Obey all laws regarding disposal of chemicals in your area. 7 8 9 10 When the tank is empty, turn the lever to close the hose valve. Return the hose to its original position and empty the bucket. Repeat Steps 4 - 8 to drain the activator tank. Push the red button on the filter. The pressure in the system must be released before opening the filter assembly. The filter is full of activator chemicals. 11 Place a bucket under the activator filter canister. 12 Carefully unscrew the activator filter canister. Red Button Bucket Activator Filter Canister Draining the Filter Canister Replace the activator filter element every 3 months, or with every third activator chemical change. • • • 5-4 • • • 13 Drain the filter canister. Tip the canister to drain the chemicals. 14 Re-assemble the filter taking care not to cross-thread the canister. “Cleaning the processor unit” on page 5-6 in this Chapter. Filling the processor with chemicals To fill the processor with chemicals: Do not pour chemicals and water separately into the tanks. This will not result in proper mixing. 1 In a clean graduated container/bucket, mix one of the chemical solutions described below. Stir thoroughly. Activator: Mix equal parts of activator and warm water (83° - 87° F). Mix 3 gallons (11.37 liters) of activator, and 3 gallons (11.37 liters) of warm water. Stabilizer: Mix one part stabilizer to three parts water. Mix 1.5 gallons (5.68 liters) of stabilizer and 4.5 gallons (17.05 liters) of water. NOTES: Each tank holds 5.5 gallons (11.4 liters) of chemistry. The additional 2 quarts (1.9 liters) is for the replenishment bottle. Maintaining the DPM 2340 15 Always clean the processor when changing chemistry. See Always have the rack assemblies in position before filling the unit with chemistry. 2 Check that both drain hose valves are closed. Drain Hoses Valve Closing Drain Hose Valves 3 Pour the solution into the filling spout of the tank (where the replenisher bottle was removed). Be careful to pour solution into the correct tank. Tanks are labeled on the outside. Fill until the chemical level reaches the base of the filling spout. Don’t overfill. 4 Fill the replenisher bottle and install the feeder cap. Insert the replenisher bottle into the filling spout with the label facing out. Maintaining the DPM 2340 • • • • 5-5 • • Refill the replenisher bottles as needed. The replenisher bottle will add chemistry to the tanks bringing it to the proper fluid level. Replenisher Bottle and Label Filling Spout Filling Tanks and Replenisher Bottles 5 6 Rinse the mixing container and stirring stick. Have both tanks been filled? NO YES Repeat Steps 1 - 6 to mix the other chemical Do Step 7. solution and fill the other tank. 7 Gently push the processor unit into the DPM 2340. Be careful to avoid spilling the chemicals. 8 9 Close the front doors. Wait for the processor unit to warm up before beginning operation. The platemaker will not operate until it has reached operating temperature (15 - 20 minutes). Cleaning the processor unit Following the processing of 1875 square feet (172.5 square meters) of media or four weeks (whichever comes first), the DPM 2340 processor must be cleaned. This ensures optimum plate quality and chemical life. Failure to properly clean the processor on a timely basis can result in improper processing, scratches on plates, jams, and reduced chemical life. Since you must change your chemicals at the same time, you should clean the processor unit every time you change chemicals. The processor unit also includes a filter, 2340-PF, to remove particles from the activator chemistry. This filter should be changed every 3 months, or with every third activator chemistry change. • • • 5-6 • • • 1 2 Open the front doors. Lift the lever and slowly pull out the processor unit using the handle. Lever Maintaining the DPM 2340 To clean the processor unit: Lever 3 4 Remove the chemistry replenisher bottles. Drain the chemicals from both tanks. See the “Draining chemicals” on page 5-2 in this Chapter. 5 Slide the drip tray out and place it on the floor in front of the processor unit. The drip tray is stored under the processor unit. 6 7 Unlatch and pivot the processor input assembly. Turn the latches on each processor rack. Latch Input Assembly Latch Unlatching the Processor Racks Maintaining the DPM 2340 • • • • 5-7 • • 8 Lift one rack out and set it on the drip tray. 9 Take the drip tray and rack to a sink for cleaning. 10 Repeat Steps 8 and 9 for the second rack. Do Steps 11-13 to clean the Stabilizer Rack. 11 Remove the thumb screws and the guide for the stabilizer rack. Thumb Screw Guide Disassembling the Stabilizer Rack Do not use abrasive materials such as sanding cloth or scouring pads on any rollers or guide. 12 Clean the racks, guide, and 6 rollers with clean, warm water. Rollers and guide should be cleaned with isopropyl alcohol and a cotton pad. 2 Rollers Paddle Wheels 4 Rollers Rollers and Paddle Wheels • • • 5-8 • • • tab is aligned correctly with the pin in the rack. "V" Groove Maintaining the DPM 2340 13 Install the guides back onto the racks making sure the “V” in the Re-assembling the Stabilizer Rack Do Steps 14-19 to clean the Activator Rack. 14 To remove the Paddle Shaft: • Unscrew the thumb screw approximately 1/4-in. (6 mm). Do not completely remove the thumb screw. • Slide the bushing outward to the thumb-screw. With the bushing free of the rack, pivot the shaft out of the rack. Paddle Shaft bushing Thumb Screw groove in rack Disassembling the Activator Rack Maintaining the DPM 2340 • • • • 5-9 • • 15 Remove the two thumb screws (A) through the top of the rack and remove the top and bottom guides. 16 Loosen the thumb screws (B) and separate the top guide from the bottom guide. 17 Loosen the thumb screws (C) and remove the front guide. Thumb Screw (A) Front Guide Thumb Screw (C) Top Guide Bottom Guide Do not use abrasive materials such as sanding cloth or scouring pads on these parts. • • • 5-10 • • • Thumb Screw (B) 18 Clean the racks, guides, and rollers with clean, warm water. Rollers and guides should then be cleaned with isopropyl alcohol and a cotton pad. bottom and front guides back onto the racks making sure the “V” groove in the lower guide tab is aligned correctly with the pin in the rack. Front Guide "V" Groove Maintaining the DPM 2340 19 Install the top guide into the bottom guide. Then, install the top, Top Guide Bottom Guide Re-assembling the Activator Rack 20 Install the paddle shaft: • Holding the bushing and the thumb screw at the end of the shaft, pivot the shaft into the groove of the rack. • Seat the bushing in the groove of the rack. • Tighten the thumb screw. Paddle Shaft bushing Thumb Screw groove in rack Installing the Paddle Shaft in the Activator Rack 21 Rinse the tanks with warm water. Drain the tanks using the drain hoses and a bucket. Maintaining the DPM 2340 • • • •5-11 • • The pin on the rack must be aligned with the slot in the tank. 22 Wipe the tanks dry with a clean cloth. 23 Install the stabilizer rack into the stabilizer tank and the activator rack into the activator tank. Stabilizer Rack Activator Rack Installing the Processor Racks 24 Ensure that the gears on each rack are engaged. You will not be able to latch the racks if the gears are not engaged correctly. 25 Latch each rack. Latch Latching the Processor Racks • • • 5-12 • • • The processor input guide does not need to be cleaned every time the chemistry is changed. Cleaning is only necessary if a residue builds up on the guide. NO Do Steps 27 -30. YES Skip to Step 31. 27 Remove the 2 thumb screws on the processor input guide. 28 Lift the guide out. Guide Thumb Screw (2) Maintaining the DPM 2340 26 Is the input guide clean? Input Assembly Removing the Input Assembly Guide 29 Clean the guide you removed and the one in the DPM 2340. 30 Install the guide using the 2 thumb screws. Guide Thumb Screw (2) Input Assembly Assembling the Input Assembly Guide Maintaining the DPM 2340 • • • •5-13 • • The processor input guides will only latch when it is closed correctly. 31 Close and latch the processor input guide. Input Guide Input Guide Latch Processor Frame Latching the Input Guide 32 Install the drip tray. 33 Refill the tanks and replenisher bottles with chemicals. See “Filling the processor with chemicals” on page 5-5 in this Chapter. 34 Install the replenisher bottles. Replenisher Bottles Installing the Replenisher Bottles 35 Push the processor unit into the DPM 2340. 36 Close the front doors. 37 Wait for the processor unit to warm up before beginning operation. The platemaker will not operate until it has reached operating temperature (15 - 20minutes). • • • 5-14 • • • Chapter 6 Appendix •••••• • • 6-1 • • • • Supporting Applications For assistance in the operation of the DPM 2340, contact the Digital Prepress Support Center: • • • 6-2 • • • Telephone: (888) 787-7222 Fax: (800) 865-0197 E-mail: [email protected] Appendix Locating Authorized A.B.Dick International Subsidiaries A.B.Dick Ltd. European Distributor Group Great West Trading Estate 983 Great West Road Brentford, Middlesex TW8 9DN England Telephone: 011 44 181 569 9252 Fax: 011 44 181 560 7439 Europe, Africa, and Near East United Kingdom A.B.Dick Ltd. Head Office Great West Trading Estate 983 Great West Road Brentford, Middlesex TW8 9DN England Telephone: 011 44 181 568 9297 Fax: 011 44 181 847 0779 Appendix • • • • 6-3 • • A.B.Dick S.A. Leuvensesteenweg 46b B 1932 St. Stevens-Woluwe Belgium Telephone: 011 32 2 712 0040 Fax: 011 32 2 712 0060 Belgium A.B.Dick Company of Canada, Ltd. 94 Brockport Drive Rexdale, Ontario M9W 5C5 Telephone: (416) 675-3933 Fax: (416) 675-6986 Canada A.B.Dick Netherlands B.V. Holland Sales and Service Division Zonnebaan 29 3606 CH Maarsen Holland Telephone: 011 31 (0) 30 242 5600 Fax: 011 31 (0) 30 242 5610 Holland • • • 6-4 • • • Appendix Important Safety Warnings • Before attempting to operate the platemaker, be certain that each operator has read this guide and is thoroughly familiar with the operating instructions and safety warnings. • Always unplug the machine before undertaking repair, service, or maintenance. • Read and heed all warning labels. • Do not modify the unit, remove guards, covers, etc. and/or attempt to defeat any interlock switches. Under no circumstances attempt to operate the machine without all safety covers, interlocks, and other safety devices in their original, factory-installed condition. • Obey all laws concerning the disposal of developing and processing chemicals, and other substances, in your area. • Itek Graphix recommends that repair and serving of your machine be performed only by a qualified Itek Graphix or A.B.Dick service representative or an authorized dealer/distributor. Repair or servicing of the equipment by owners, operators, or unauthorized service personnel is not advised due to safety risks posed and the possibility of voiding applicable warranty coverage. Appendix • • • • 6-5 • • • Do not overfill the chemical tanks (see filling instructions). Be careful to avoid spillage of chemicals when filling and when sliding the processor unit in and out of the machine. • Under no circumstances are the door or cover interlocks to be defeated. CLASS I LASER PRODUCT according to EN 60825-1:1994 CAUTION Adjustments or performance of procedures other than those specified herein may result in hazardous radiating exposure. • • • 6-6 • • • Index •••••• A B defining media cassette 3-12 media management 2-12 media type 3-9 deletion fluid 2-15 description of operation 2-3 dimensions 1-7 disconnect device 1-2 Dongle 2-9 drum area jams 4-10 backing up definitions 3-28 button bar 2-10 E A.B.Dick 6-1 accuracy 1-6 activator 2-14, 2-15 activator filter cartridge 2-14 air filter 2-14, 5-1 ambient temperature 1-7 C calibration plate length 3-22 cassette adapter guide attaching 3-7 location 3-6 cassettes 3-2 centering image 3-22 target 3-25 changing air filter 2-14, 5-1 media cassettes 3-3 media type 3-8, 3-9 chemicals about 2-15 adding 5-5 changing 5-2 draining 5-2 cleaning the processor 5-7 closing software programs 2-18 coarse sweep 3-18 configuration, default 2-11 contacting A.B.Dick 6-1 conventions 1-2 conveyor area jams 4-28 current 1-7 electrical requirements 1-3 end caps attaching 3-7 location 3-6 erasing plates 2-15 error codes 4-2 exposure level 3-14 setting 2-12, 3-18 speed 1-6 sweep 3-14 F feed length, take-up cassette 3-33 filling the processor 5-5 fountain solution 2-15 function switch 2-6 fuses 1-3 G ground 1-3 guide box 3-30 H help 2-10 I D data interface 1-7 default settings 2-11 image centering 3-22 Imager Window 2-10 imagesetting film 2-15 imaging area 1-6 • • • • • • 1 installing platemaker 1-2 take-up cassette 3-30 interlock switches 1-4 J jams conveyor area 4-28 drum area 4-10 loading 4-18 processor area 4-22 L laser diode 1-6 safety 1-5 M main circuit breaker 1-7 maintenance, routine 5-1 malfunctions 4-2 managing media 2-12, 3-29 media loading 1-6 low warnings 2-13 management 3-29 managing 2-12 managing, RipManager 3-29 materials 2-15 type 3-9 width 1-6 media cassettes about 3-2 backing up definitions 3-28 capacity 1-6 changing 3-3 defining 3-12 loading 3-7 removing 3-3 retrieving definitions 3-28 Mega Pro plate material 2-15 messages error 4-2 media 2-6 status 2-6 N noise level 1-7 • • • 2 • • • O on/off switch 1-4 operational description 2-3 output media 1-6 P plate catcher 3-35 plate etch 2-15 plate length calibration 3-22 power consumption 1-7 cord 1-3 off 2-8 supply 1-3 up/on 2-7 PrintersRIP 2-10 processor area jams 4-22 Q quality 2-14 R Rapid Access chemicals 2-15 developer 2-16 film 2-15 fixer 2-16 relative humidity 1-7 repeatability 1-6 resolution 1-6 retrieving definitions 3-28 Rip Workstation 2-9 RipManager 2-10, 2-12, 3-29 routine maintenance 5-1 S safety devices 1-4 laser 1-5 power supply 1-3 requirements 1-3 warnings 6-2 setting default 2-11 exposure 2-12, 3-18 media type 3-9 shutting down 2-8 software versions 2-17 space requirements 1-3 specifications 1-5 Index spot size 1-6 stabilizer 2-14, 2-15 status panel 2-5 supplies 2-15 support 6-1 sweep 3-14 switches, interlock 1-4 T take-up cassette about 3-2 capacity 1-6 eject 2-12 feeding length 3-33 installing 3-30 removing 3-31 target, centering 3-25 technical support 6-1 troubleshooting areas 4-1 turn off 2-8 turn on 2-7 V versions of software 2-17 voltage specificaitons 1-7 transformer 1-3 W warm-up cycle 2-7 weight 1-7 Index • • • • 3 • •