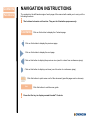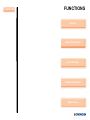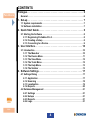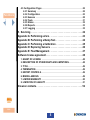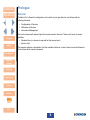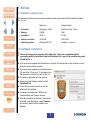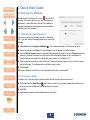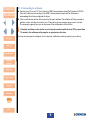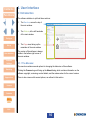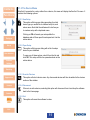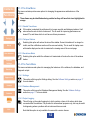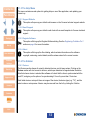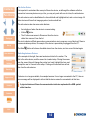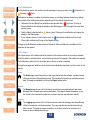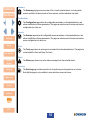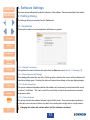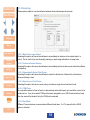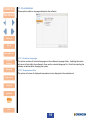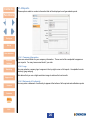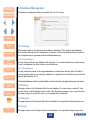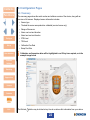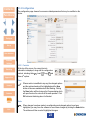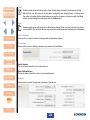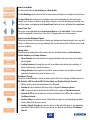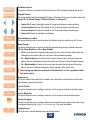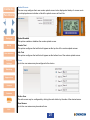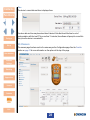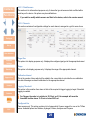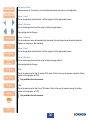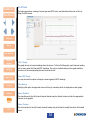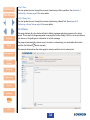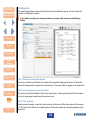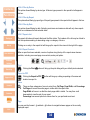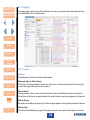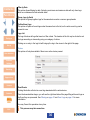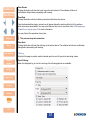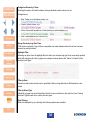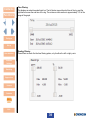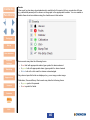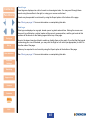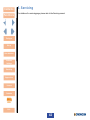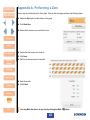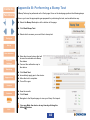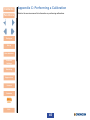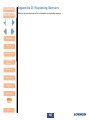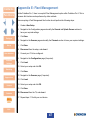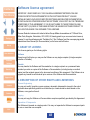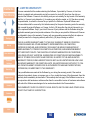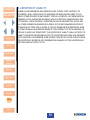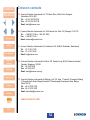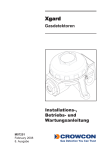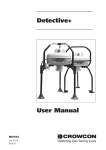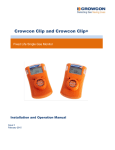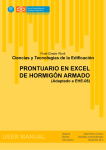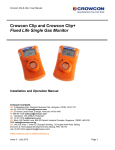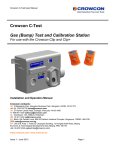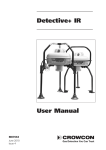Download Portables-Pro 2 - Crowcon Detection Instruments
Transcript
Portables-Pro 2 User Manual H2S CO CH4 Portables-Pro 2 Quick and simple in-field gas test and calibration solution Click here for navigation instructions Click here for functions list Click here for full contents list M070040 Issue 1 Sep 2015 Contents NAVIGATION INSTRUCTIONS Functions The symbols in the left-hand margin of each page of the manual will enable you to carry out the following functions: ii The buttons below do not function. They are for illustrative purposes only. Contents Click on this button to display the Contents page. Click on this button to display the previous page. Click on this button to display the next page. Click on this button to display the previous view (use it to return from a reference jump). Click on this button to display next view (use it to return to a reference jump). Click this button to print some or all of the document (specific pages can be chosen). Exit !! Click this button to exit the user guide. Press the Esc key to display normal Acrobat© Controls. Contents FUNCTIONS Set-up Quick Start Guide User Interface Software Settings Appendices CONTENTS Functions Prologue. . . . . . . . . . . . . . . . . . . . . . . . . . . . . . . . . . . . . . . . . . . . . . . . . 6 General. . . . . . . . . . . . . . . . . . . . . . . . . . . . . . . . . . . . . . . . . . . . . . . . . . . . . . . . 6 1.Set-up . . . . . . . . . . . . . . . . . . . . . . . . . . . . . . . . . . . . . . . . . . . . . . . . 7 1.1 System requirements . . . . . . . . . . . . . . . . . . . . . . . . . . . . . . . . . . . . . . . . . 7 1.2 Software installation. . . . . . . . . . . . . . . . . . . . . . . . . . . . . . . . . . . . . . . . . . 7 2. Quick Start Guide. . . . . . . . . . . . . . . . . . . . . . . . . . . . . . . . . . . . . . . 8 2.1 Starting the Software . . . . . . . . . . . . . . . . . . . . . . . . . . . . . . . . . . . . . . . . . 8 2.1.1 Registering Portables-Pro 2. . . . . . . . . . . . . . . . . . . . . . . . . . . . . . . . 8 2.1.2 Creating a Setup. . . . . . . . . . . . . . . . . . . . . . . . . . . . . . . . . . . . . . . . . 8 2.1.3 Connecting to a Device. . . . . . . . . . . . . . . . . . . . . . . . . . . . . . . . . . . . 9 3. User Interface. . . . . . . . . . . . . . . . . . . . . . . . . . . . . . . . . . . . . . . . . 10 3.1 Introduction. . . . . . . . . . . . . . . . . . . . . . . . . . . . . . . . . . . . . . . . . . . . . . . . 10 3.1.1 The Menubar . . . . . . . . . . . . . . . . . . . . . . . . . . . . . . . . . . . . . . . . . . . 10 3.1.2 The Device Menu. . . . . . . . . . . . . . . . . . . . . . . . . . . . . . . . . . . . . . . . 11 3.1.3 The View Menu. . . . . . . . . . . . . . . . . . . . . . . . . . . . . . . . . . . . . . . . . . 12 3.1.4 The Tools Menu. . . . . . . . . . . . . . . . . . . . . . . . . . . . . . . . . . . . . . . . . 12 3.1.5 The Help Menu. . . . . . . . . . . . . . . . . . . . . . . . . . . . . . . . . . . . . . . . . . 13 3.1.6 The Sidebar. . . . . . . . . . . . . . . . . . . . . . . . . . . . . . . . . . . . . . . . . . . . 13 4. Software Settings. . . . . . . . . . . . . . . . . . . . . . . . . . . . . . . . . . . . . . 17 4.1 Settings Dialog . . . . . . . . . . . . . . . . . . . . . . . . . . . . . . . . . . . . . . . . . . . . . 17 4.1.1 Application. . . . . . . . . . . . . . . . . . . . . . . . . . . . . . . . . . . . . . . . . . . . . 17 4.1.2 Scanning . . . . . . . . . . . . . . . . . . . . . . . . . . . . . . . . . . . . . . . . . . . . . . 18 4.1.3 Localisation. . . . . . . . . . . . . . . . . . . . . . . . . . . . . . . . . . . . . . . . . . . . 19 4.1.4 Reports. . . . . . . . . . . . . . . . . . . . . . . . . . . . . . . . . . . . . . . . . . . . . . . . 20 4.2 Database Management. . . . . . . . . . . . . . . . . . . . . . . . . . . . . . . . . . . . . . . 21 4.2.1 Settings . . . . . . . . . . . . . . . . . . . . . . . . . . . . . . . . . . . . . . . . . . . . . . . 21 4.2.2 Setups . . . . . . . . . . . . . . . . . . . . . . . . . . . . . . . . . . . . . . . . . . . . . . . . 21 4.2.3 Reports. . . . . . . . . . . . . . . . . . . . . . . . . . . . . . . . . . . . . . . . . . . . . . . . 21 4.2.4 Logs. . . . . . . . . . . . . . . . . . . . . . . . . . . . . . . . . . . . . . . . . . . . . . . . . . 21 Exit 4 Functions 4.3 Configuration Pages. . . . . . . . . . . . . . . . . . . . . . . . . . . . . . . . . . . . . . . . . 22 4.3.1 Summary . . . . . . . . . . . . . . . . . . . . . . . . . . . . . . . . . . . . . . . . . . . . . . 22 4.3.2 Configuration. . . . . . . . . . . . . . . . . . . . . . . . . . . . . . . . . . . . . . . . . . . 23 4.3.3 Sensors . . . . . . . . . . . . . . . . . . . . . . . . . . . . . . . . . . . . . . . . . . . . . . . 28 4.3.4 Tools. . . . . . . . . . . . . . . . . . . . . . . . . . . . . . . . . . . . . . . . . . . . . . . . . . 31 4.3.5 Status. . . . . . . . . . . . . . . . . . . . . . . . . . . . . . . . . . . . . . . . . . . . . . . . . 32 4.3.6 Reports. . . . . . . . . . . . . . . . . . . . . . . . . . . . . . . . . . . . . . . . . . . . . . . . 33 4.3.7 Logging . . . . . . . . . . . . . . . . . . . . . . . . . . . . . . . . . . . . . . . . . . . . . . . 35 5.Servicing. . . . . . . . . . . . . . . . . . . . . . . . . . . . . . . . . . . . . . . . . . . . . Appendix A: Performing a Zero. . . . . . . . . . . . . . . . . . . . . . . . . . . . . Appendix B: Performing a Bump Test. . . . . . . . . . . . . . . . . . . . . . . . Appendix C: Performing a Calibration . . . . . . . . . . . . . . . . . . . . . . . Appendix D: Replacing Sensors . . . . . . . . . . . . . . . . . . . . . . . . . . . . Appendix E: Fleet Management. . . . . . . . . . . . . . . . . . . . . . . . . . . . . Software license agreement. . . . . . . . . . . . . . . . . . . . . . . . . . . . . . . . 42 43 44 45 46 47 48 1. GRANT OF LICENSE. . . . . . . . . . . . . . . . . . . . . . . . . . . . . . . . . . . . . . . . . . 48 2. DESCRIPTION OF OTHER RIGHTS AND LIMITATIONS.. . . . . . . . . . . . . . 48 3. TITLE.. . . . . . . . . . . . . . . . . . . . . . . . . . . . . . . . . . . . . . . . . . . . . . . . . . . . . . 49 4. TERMINATION.. . . . . . . . . . . . . . . . . . . . . . . . . . . . . . . . . . . . . . . . . . . . . . . 49 5. EXPORT CONTROLS.. . . . . . . . . . . . . . . . . . . . . . . . . . . . . . . . . . . . . . . . . 49 6. MISCELLANEOUS. . . . . . . . . . . . . . . . . . . . . . . . . . . . . . . . . . . . . . . . . . . . 49 7. LIMITED WARRANTY.. . . . . . . . . . . . . . . . . . . . . . . . . . . . . . . . . . . . . . . . . 50 8. LIMITATION OF LIABILITY.. . . . . . . . . . . . . . . . . . . . . . . . . . . . . . . . . . . . . 51 Crowcon contacts. . . . . . . . . . . . . . . . . . . . . . . . . . . . . . . . . . . . . . . . 52 Exit 5 Contents Prologue Functions General Portables-Pro 2 allows full configuration and control of your gas detector, and will provide the following functions: • Configuration of Devices • Calibration of Devices • Information Management Prologue Set-up The level of access will depend upon the license issued to the user. There are 2 levels of access available: • Standard User (no license is required for this access level) • Service User This manual contains a description of all the available functions. A user’s license level will determine the functions which may be accessed. User Interface Software Settings Servicing Appendices License Contacts Exit 6 Contents Functions 1.Set-up 1.1 System requirements The following are the minimum and recommended system requirements that will enable PortablesPro 2 to run: Minimum Recommended Prologue • Processor Single core, 1GHz Dual/Quad Core, 3Ghz+ • Memory 512Mb 2Gb+ • Hard Drive 40 Gb+ 40 Gb+ • Monitor resolution1024x7681920x1080 • Operating system Windows XP SP3 Windows 7 or above Set-up 1.2 Software installation User Interface Software Settings Servicing Appendices License Contacts ii Ensure that all previous versions of Portables-Pro 2 have been uninstalled before proceeding with the installation. Note that Portables-Pro 1 may still be installed along side Portables-Pro 2. XX If you have been supplied with the software in a zip file, first extract the zip file, and then run the Autorun.exe found at this location. XX If you have been supplied with the software on a CD, insert the CD into your PC, navigate to the CD drive and run the Autorun.exe on the CD. XX The autorun application will then start up. XX Select the Install Software option to install Portables-Pro 2. XX Follow the on-screen instructions until the software is fully installed. XX If required, also install the USB driver for communicating with Crowcon devices. XX Once the installation is finished, a shortcut will be added to the Start Menu, under Crowcon, and another shortcut will be added to your Desktop. Exit 7 Contents Functions 2.Quick Start Guide 2.1 Starting the Software Double click the Portables-Pro 2 icon on your PC’s desktop. If this is the first time you are launching the application, it may take some time for the software to arrange its databases and prepare other items before displaying the main window. 2.1.1 Registering Portables-Pro 2 Prologue Set-up If you require a service software license for PortablesPro 2, you will require the appropriate key to unlock the software. XX Click Help and then Register Software . You will be presented with the licensing terms. XX Check the box and click Next. Your identification key will appear in the first textbox. User Interface Software Settings Servicing Appendices License XX Click the Email Support button to automatically generate an email to send to Crowcon technical support to request a licensing key. Be sure to inform technical support of your credentials to confirm that you are entitled to use the Servicing version of Portables-Pro 2. XX Once you have received your key back from Crowcon technical support, enter it into the second box on this page. The software will verify that the key is valid. XX Click Finish. Once the software is restarted, all servicing features will then be accessible. 2.1.2 Creating a Setup Portables-Pro 2 may be used to create a setup without having a device connected. XX Click File and then New Setup , then enter a name for your setup. Note that this name must be unique as the software will not allow duplicate names. XX Click OK. Contacts You may then proceed to make modifications to this setup. Exit 8 Contents Functions 2.1.3 Connecting to a Device XX Connect your T4 to your PC via Crowcon’s USB Communications Lead (Part Number CH0103). If this is the first time connecting to the USB Communications Lead, wait for Windows to acknowledge that it has configured the driver. XX Click on the Devices button at the top-left of the main window. The software will then proceed to perform a scan, and then connect to your T4 and bring up the summary page once it is found. The summary page will give you an overview of the configuration of the device. ii If the date and time on the device is out of synchronisation with the local PC by more than 15 minutes, the software will prompt to re-synchronise the time. Prologue You may now proceed to configure, zero, bump test, calibrate or retrieve logs from your device. Set-up User Interface Software Settings Servicing Appendices License Contacts Exit 9 Contents Functions 3.User Interface 3.1 Introduction The software interface is split into three sections: 1.The Menubar, across the top of the main window. 2.The Sidebar, at the left hand side of the main window. Prologue Set-up User Interface Software Settings 3. The Page area, taking up the remainder of the main window. The version of the software is always visible in the bottom-right corner of the main window. 3.1.1 The Menubar The menubar contains several options for changing the behaviour of the software. Servicing Appendices Clicking the Crowcon logo will bring up the About dialog, which contains information on the software copyright, versioning, contact details, and the release notes for the current version. There is also a menu with several options, as outlined in this section. License Contacts Exit 10 Contents Functions 3.1.2 The Device Menu Note that if connected to a setup rather than a device, this menu will display itself as the File menu. It contains the following options: 3.1.2.1 New Setup This option will bring up a dialog prompting for which device type you would like to create a setup for, and also a name. Note that the software will not allow you to create a setup with a duplicate name. Prologue Set-up User Interface Software Settings Clicking on OK will create your setup within the database and will then open this setup and set it as the active device. 3.1.2.2 Open Setup This option will bring up a dialog with a list of setups stored in your database. To open one of these setups, select it from the list and click OK. This setup will then be opened and set as the active device. Servicing 3.1.2.3 Scan for Devices Appendices License Contacts This option will start a device scan. Any discovered devices will then be added to the devices section of the sidebar. 3.1.2.4 Disconnect If there is an active device, selecting this option will disconnect from it and drop the software back to the Home page. 3.1.2.5 Exit This option will cause the software to close. Exit 11 Contents Functions 3.1.3 The View Menu This menu contains quick-access options for changing the appearance and behaviour of the software. ii These items may be identified as being enabled as they will have their icon highlighted in orange. 3.1.3.1 Disable Transitions If this option is selected, the software will no longer use slide and fading animations. It will also reduce the rate at which charts scroll. This is useful for improving performance on slower PCs, and those which do not have multicore processors. Prologue 3.1.3.2 Collapse Sidebar Selecting this option will reduce the size of the sidebar. Some information will no longer be visible, and the notifications section will be removed entirely. This is useful for laptop users with smaller displays who wish to maximise the viewing area of the current page. Set-up User Interface Software Settings Servicing Appendices License 3.1.3.3 Borderless Mode Selecting this option whilst the software isn’t maximised will reduce the size of the window border. 3.1.4 The Tools Menu This menu contains several options for managing the behaviour of the software, the database, and diagnostic output. 3.1.4.1 Settings This option will bring up the Settings dialog. See the Software Settings section on page 17 for more details. 3.1.4.2 Database Management This option will bring up the Database Management dialog. See the Software Settings section on page 17 for more details. Contacts 3.1.4.3 Output Logging This will bring up the output logging tool, which contains a trace of all actions which have occurred within the software. It is provided for informational purposes only, but may be useful for diagnosing where a problem with an instrument has occurred. Exit Note that this option is only available for users with a service license. 12 Contents Functions 3.1.5 The Help Menu This menu contains several options for getting help on use of the application, and updating your license key. 3.1.5.1 Support Website This option will open up your default web browser on the Crowcon technical support website. 3.1.5.2 Email Support This option will open up your default email client with an email template to Crowcon technical support. Prologue Set-up 3.1.5.3 Register Software This option will bring up the Register Software dialog. See the Registering Portables-Pro 2 section on page 8 for more information. 3.1.5.4 About User Interface Software Settings Servicing Appendices License This option will bring up the About dialog, which contains information on the software copyright, versioning, contact details, and the release notes for the current version. 3.1.6 The Sidebar 3.1.6.1 Devices The Devices section shows all currently detected devices, and all open setups. Clicking on the Devices section will start a scan for devices, which upon detection will appear below the button. Note that when a device is selected the software will check that the time is synchronised with the local PC, and give you the option of re-synchronising if it is out by more than 15 minutes. Each listed device or setup will show an image of the device, the device type (e.g. “T4”), and the serial number or setup name. A device may be removed from the list by clicking the X button. Contacts Exit 13 Contents Functions The Active Device It is important to understand the concept of the active device, as although the software will allow connection to as many devices as you like, you may only work with one at a time; the active device. The active device can be identified as the item with bold and highlighted text, and a colour image. All other devices will have their image greyed out, and non-bold text. The active device also has some extra features: • An indication of when the device is communicating. • A Mute Prologue Set-up User Interface Software Settings Servicing Appendices License button. • The X button now serves to Disconnect from the device rather than remove it from the list. The circle indicator will flash green when communications are in progress, or may flash red if there is a communications problem, for example if the device is prematurely unplugged from the PC. The Mute button will silence all audible alarms from the device, and vice versa if clicked again. Switching between Devices In the example to the right, there are two devices listed in the section. The first is the active device, and the second is a loaded setup. Placing the mouse over the second item will change the pointer to a hand, highlight the item, and prompt the user to Connect to this setup. Clicking on this second item will set then it as the active device. If a device is no longer available, for example because it is no longer connected to the PC, then an error message will be displayed to inform that the device cannot be connected to at this time. ii A physical device will have its communication indicator replaced with a USB symbol whilst inactive. Contacts Exit 14 Contents Functions 3.1.6.2 Notifications The Notifications section may contain several messages of varying severity, from Warning, to Fault. Information, to Notifications are always in relation to the active device, so switching between devices may change the contents of the Notifications section depending upon the state of those devices. • Calibration Due and Bump Due notifications are denoted with a Fault icon. Clicking on these notifications will change the display to the Status page, or Service page if the user has a service license. • Positive Safety is denoted with a display to the Status page. Prologue Set-up User Interface Software Settings Servicing Warning icon. Clicking on this notification will change the • If your software license is due to expire soon, an Information notification will be shown. Clicking this notification will bring up the Register dialog. Clicking on the Notifications header button will cause all visible notifications to be hidden for the remainder of this session. 3.1.6.3 Pages The Pages section of the sidebar shows all sections of the software which are currently accessible. Note that without a selected device, some of these options will not appear in the sidebar, for example the Configuration option will only be visible when a device or setup is selected. Though these pages are listed here, their functions are individually described in a later section of this manual. Home Appendices License Contacts The Home page gives information on how to get started with the software, and also informs of the current state of the software license. This includes the license type and license expiry date. This page is selectable by clicking the Pages header button. Reports The Reports page shows a list of all stored reports which may be displayed, and allows filtering of this list based upon various parameters. This page is always accessible, so you don’t need to be connected to a device to retrieve bump test and calibration reports. Logging Exit The Logging page shows a list of all stored device event and data logs, and allows filtering of this list based upon various parameters. The page may also be used to download logs from a device. This page is always accessible, so you don’t need to be connected to a device to retrieve data and event logs. 15 Contents Functions Summary The Summary page gives an overview of the currently selected device, including which sensors are fitted, the alarm levels on these sensors, and the calibration due dates. Configuration The Configuration page shows all configurable parameters on the selected device, and allows modification of these parameters. The page can also be used to backup and restore configurations for later use. Sensors Prologue Set-up User Interface The Sensors page shows all configurable sensor parameters on the selected device, and allows modification of these parameters. The page can also be used to backup and restore sensor configurations for later use. Tools The Tools page shows an active gas level readout from the selected device. The page also contains both the Zero and Bump Test tools. Status Software Settings The Status page shows any active status messages from the selected device. Servicing Servicing The Servicing page contains several tools for performing servicing actions on a device. Note that this page is only available to users who have a service license. Appendices License Contacts Exit 16 Contents 4.Software Settings Functions 4.1 Settings Dialog There are various settings that modify the behaviour of the software. These are described in this section. The settings dialog is accessible from the Tools menu. 4.1.1 Application These options relate to how the application will behave in general. Prologue Set-up User Interface Software Settings Servicing 4.1.1.1 Disable Transitions This performs the same function as the option from the View menu (see Section 3.1.3 on page 12). 4.1.1.2 Reset Suppressed Dialogs Appendices License Contacts Some dialogs will present the user with a Yes/No question, and allow the user to set the software not to show these dialogs again. Selecting this option will restore these dialogs so they are displayed again. 4.1.1.3 Enable Keep-Alive This option enables and disables whether the software will occasionally communicate with a device to ensure it is still there. This can be useful if you are likely to need to disconnect and reconnect a single device often. 4.1.1.4 Colour Scheme This option switches the software between Light and Dark mode. Some users express preference for the dark colour scheme to reduce eye strain from reading dark-on-light text on a bright monitor. Exit ii Changing this option will not take effect until the software is restarted. 17 Contents 4.1.2 Scanning These options relate to how the software behaves when performing a device scan. Functions Prologue Set-up User Interface Software Settings Servicing Appendices License Contacts 4.1.2.1 Mute Device upon Detect Selecting this option will cause the software to immediately set a device to be muted when it is found. This is useful if you are frequently planning on performing calibrations or bump tests. 4.1.2.2 Perform a Scan at Startup Selecting this option will cause the software to immediately perform a device scan when the software is started up. 4.1.2.3 Automatically Select First Device Selecting this option will cause the software to select the first device it finds as the active device when performing a scan. 4.1.2.4 Stop Scan on First Device Selecting this option will cause a scan to drop out when a single device has been found. 4.1.2.5 COM Ports You may either select to Scan all ports, or alternatively select which ports you would like a scan to be performed on. If you know which COM port has been assigned to your USB Communications Lead then the scan will be fastest if only this COM port is selected. 4.1.2.6 Baud Rate Exit Different Crowcon devices communicate at different baud rates. For T4, ensure that the 38400 option is selected. 18 Contents 4.1.3 Localisation These options relate to language settings for the software. Functions Prologue Set-up User Interface Software Settings Servicing 4.1.3.1 Preferred Language This option contains all detected languages in the software’s language folder. Updating this option will cause all text within the software to then use the selected language file. Note that restarting the software is advised after changing this option. 4.1.3.2 Temperature Units This option will cause all displayed temperatures to be displayed in the selected unit. Appendices License Contacts Exit 19 Contents 4.1.4 Reports These options relate to custom information that will be displayed on all generated reports. Functions Prologue Set-up User Interface Software Settings Servicing Appendices License 4.1.4.1 Company Information There are several fields for your company information. These must all be completed to appear on your reports. You may leave some blank if you wish. 4.1.4.2 Logo You may select a company logo to appear in the top-right corner of all reports. Acceptable formats are bmp, jpeg and png. We advise that you use a high-resolution image to achieve the best results. 4.1.4.3 Statement of Conformity You may enter a statement of conformity to appear at the bottom of all bump test and calibration reports. Contacts Exit 20 Contents Functions 4.2 Database Management The database management dialog is accessible from the Tools menu. Prologue Set-up User Interface Software Settings Servicing Appendices 4.2.1 Settings These options relate to the settings for the software’s databases. There are both gas databases which contain information for the configuration of sensors, and the user database which contains all your configured setups, generated reports and downloaded logs. 4.2.1.1 User Database You may select a different user database with this option. It is recommended that you take a backup of your user database from time to time in case of data loss. 4.2.1.2 Gas Database You may modify the location of where gas databases are loaded from with this option. Note that if you change the location to one missing a database for a specific device, that device may not function correctly with Portables-Pro 2. All detected databases within the specified folder are listed in the table, along with device type and version. License Contacts 4.2.2 Setups This page contains a list of all setups within the user database. You may rename a setup if it is the only one ticked, or delete multiple setups at once. Note that when renaming a setup, press the enter key when complete to confirm the entry, or your changes will be discarded. 4.2.3 Reports This page contains a list of all reports within the user database. You may delete multiple reports at once. 4.2.4 Logs Exit This page contains a list of all logs within the user database. You may delete multiple logs at once. 21 Contents Functions 4.3 Configuration Pages 4.3.1 Summary The summary page shows the serial number and software version of the device, along with an overview of all sensors. Displayed sensor information includes: • Sensor type • The date the sensor was production calibrated (service license only) • Range of the sensor • Alarm one level and direction Prologue • Alarm two level and direction • STEL level • TWA level Set-up User Interface • Calibration Due Date • Bump Due Date ii Calibration and bump due dates will be highlighted in red if they have expired, as in the example image below. Software Settings Servicing Appendices License Contacts Exit The Refresh button may be clicked at any time to re-retrieve this information from your device. 22 Contents Functions 4.3.2 Configuration The configuration page shows all non-sensor related parameters that may be modified on the device. Prologue Set-up User Interface Software Settings Servicing Appendices 4.3.2.1 Controls At the top of the screen, the current device’s information is displayed, along with the configuration controls, including Undo , Load , Copy and Save options. Save License Contacts When a section is modified in any way, the changed options and the sections header will be highlighted and the Save button will become enabled and will start flashing. Clicking the Save button will then bring up the Progress dialog which will report back on the outcome of the save operation. Click OK to dismiss this dialog when it is finished. Undo Exit When changes have been made to a configuration and changed options have been highlighted, you may force the software to revert these changes by clicking the Undo button. The software will then revert all highlighted changes. 23 Contents Functions Load Selecting this option will bring up the Open Setup dialog. Selecting a setup and clicking OK will then load this setup to the interface, highlighting any changed items. You then have the option of making further modifications, saving the changes to the device with the Save button, or discarding these changes with the Undo button. Copy Selecting this option will bring up the New Setup dialog. Enter a unique name for the setup, and click OK. This will then save a copy of all the current displayed settings to the database. 4.3.2.2 Sections Prologue Set-up Each section contains a series of categorised configuration options. Production These options are for display purposes only and are not modifiable. User Interface Software Settings Servicing Appendices Serial Number This is the serial number of the active device. Date of Manufacture This is the date of which the device was manufactured. General These options control the general operation of the device. License Contacts Exit 24 Contents Functions Home Screen Mode You may select between Gas Readings and User Details. The Gas Readings option will mean that the home screen will display current gas levels at all times. The User Details option allows you to configure custom text to be displayed on the home screen, unless there is an alarm condition in which case the device will revert to displaying gas readings. Line one of the screen is configurable under Home Screen Text, and line two will display the current user. Home Screen Text This option is only applicable when Home Screen Mode is set to User Details. The text entered here will be displayed on the top line of the of the T4 display whilst on the home screen. Prologue Set-up User Interface Software Settings Servicing Appendices License Home Screen Gas Readings Flipped This option will cause the home screen to display gas readings and headers inverted, so a user with a device on their person may view gas readings. Note that this setting does not flip the screen under any other conditions. Startup Action The option allows modification of the autozero function. Available options are Never Autozero, Confirm Autozero, and Always Autozero. • Never Autozero will cause the device to progress straight to the home screen when startup has completed. • Confirm Autozero will prompt the user with a countdown when startup has completed, at which a button press will perform autozero. • Always Autozero will prompt the user with the same countdown, but will perform autozero regardless of whether they press the button or not. Confidence Strategy This option allows modification of how the device reports that it is functioning. Available options are Off, Sounder, LED, Sounder & LED, Positive Safety, and Positive Safety & Sounder. • Off will cause no audio visual confidence to be displayed. • Sounder will cause the device will bleep at the configured Confidence Interval • LED will cause the device to flash the blue LEDs at the configured Confidence Interval Contacts • Sounder & LED will cause the device to bleep and flash the blue LEDs at the configured Confidence Interval • Positive Safety will cause the device to flash either the green or red (depending upon state) Positive Safety LED once per second. Exit • Positive Safety & Sounder will cause the device to flash either the green or red (depending upon state) Positive Safety LED once per second, and bleep at the configured Confidence Interval 25 Contents Functions Confidence Interval This option is the time in seconds at which the Sounder or LED confidence strategies will perform. Backlight Control This option controls how long the backlight will stay on following a button press. Available options are Always Off, 10 Second Timeout, 30 Second Timeout, and Always On. • Always Off will keep the backlight always off, except under startup or alarm conditions. • 10 second timeout will keep the backlight on for 10 seconds following a button press. • 30 second timeout will keep the backlight on for 30 seconds following a button press. • Always On will keep the backlight on indefinitely. Prologue Set-up User Interface Software Settings Servicing Appendices License Contacts Allow Calibration via Menu This option allows the user to control whether the Calibration option is available via the T4 menu. Bump Strategy This option allows the user to control how the device handles bump testing. Available options are Off, On – Menu Disabled, and On – Menu Enabled. • Off will cause the device to ignore bump testing and never report bump due dates to the user. Attempting to bump test via the menu will report a Bump Disabled message. • On – Menu Disabled will cause the device to report bump due faults, and report bump due dates to the user. Attempting to bump test via the menu will report a Bump Disabled message. • On – Menu Enabled will cause the device to report bump due faults, and report bump due dates to the user. The bump testing option will be available via the device menu. ii Bump testing may always be performed via Portables-Pro 2 or I-Test, regardless of what this option is set to. Bump Interval This is the number of days which will be added to the current date to calculate the new bump due date following a successful bump test. Lock on Cal Due This option allows the user to configure a device to lock if any sensor calibration due date expires. Lock on Bump Due This option allows the user to configure a device to lock if any sensor bump due date expires. Threshold Logging This option allows the user to configure whether the device data log will suspend if there are no gas levels above threshold (see Logging Threshold on page 29 for more information). Exit Logging Interval This is the time in seconds between each gas data log reading. 26 Contents Functions Prologue Set-up User Interface Software Settings Splash Screen The user may configure their own custom splash screen to be displayed at startup. A screen mockup is displayed as an indication of what the splash screen will look like. Splash Enabled This option enables or disables the custom splash screen. Header Text This option configures the text that will appear as the top line of the custom splash screen. Info Text This option configures the text that will appear as the bottom line of the custom splash screen. Users Up to five user names may be configured in the device. Servicing Appendices License Contacts Active User The active user may be configured by clicking the radio button by the side of the desired name. User Names Up to five user names may be entered here. Exit 27 Contents Time The device’s current date and time is displayed here. Functions Prologue Set-up A custom date and time may be entered here if desired. Note that should the time be out of synchronisation with the local PC by more than 15 minutes, the software will prompt to correct this every time the device is connected to. 4.3.3 Sensors The sensors page functions much in the same way as the Configuration page. See the Controls section on page 23 for more information on the options at the top of the page. User Interface Software Settings Servicing Appendices License Contacts Exit 28 Contents Functions 4.3.3.1 Fitted Sensors This section is for informational purposes only. It shows the type of sensors which are fitted within each bay on the device. No options may be modified here. ii If you wish to modify which sensors are fitted in the device, refer to the service manual. 4.3.3.2 Channels This section contains all configurable settings for each channel, arranged in a grid for ease of use. Prologue Set-up User Interface Target Gas Software Settings This option is for display purposes only. It displays the configured gas type for the appropriate channel. Range Servicing Appendices License Contacts This option is for display purposes only. It displays the range of the appropriate channel. Calibration Interval This is the number of days which will be added to the current date to calculate the new calibration due date following a successful calibration for the appropriate channel. Logging Threshold This option is this variation from clean air that will be required to trigger logging to begin if threshold logging is enabled. ii For Oxygen, the value is in relation to 20.9%vol, so 0.5 for example will mean the threshold is either above 21.4%vol or below 20.4%vol. Configured Gas Exit Flam sensors only. This option contains a list of gases which Crowcon support for use on the T4 flam sensor. Available options are Methane, Hydrogen, Ethane, Acetylene and Propane. 29 Contents Functions Correction Factor Flam sensors only. This option is for informational purposes only and is not configurable. Alarm 1 Level This is the gas level at which Alarm 1 will be triggered for the appropriate sensor. Alarm 1 Direction This is whether gas level must be rising or falling to trigger alarm 1. Only configurable for Oxygen. Prologue Set-up User Interface Alarm 1 Latching This is whether an alarm will automatically clear when the level drops below the alarm threshold. Options are Latching or Non-Latching. Alarm 2 Level This is the gas level at which Alarm 2 will be triggered for the appropriate sensor. Alarm 2 Direction Software Settings This is whether gas level must be rising or falling to trigger alarm 2. Servicing STEL Appendices License Contacts Only configurable for Oxygen. This is the alarm level for the 15 minute STEL alarm. Refer to the user & operator manual for further details on the operation of STEL. ii Only available for toxic sensors. TWA This is the alarm level for the 8 hour TWA alarm. Refer to the user & operator manual for further details on the operation of TWA. ii Only available for toxic sensors. Exit 30 Contents Functions 4.3.4 Tools The tools page allows viewing of current gas and ADC levels, and also allows the user to Zero or Bump Test the device. Prologue Set-up User Interface Software Settings Servicing Appendices License Contacts 4.3.4.1 Graph The graph shows all current readings from the device. To the left of the graph, each channel reading can be seen under the Gas and ADC headings. The colour of a data series on the graph matches the colour of the corresponding channel name at the left. Show ADC Graph You may choose this option to display a second graph of ADC readings. Time History Modifying this option changes the amount of time (in seconds) which is displayed on each graph. Series Enabled The checkboxes to the left of each channel header may be clicked to show or hide the appropriate channel on the graphs. Series Colours Exit The coloured box to the left of each channel header may be clicked to modify the colour of this data series. 31 Contents Functions 4.3.4.2 Zero This tool guides the user through the process of performing a Zero operation. See Appendix A: Performing a Zero on page 43 for more details. 4.3.4.3 Bump Test This tool guides the user through the process of performing a Bump Test. See Appendix B: Performing a Bump Test on page 44 for more details. 4.3.5 Status Prologue Set-up This page displays all active fault and Positive Safety messages which are present on the active device. This is useful for diagnosing what is causing the Positive Safety LED to be in the red state on your device, or for getting more information on a fault message. The page will automatically refresh every 5 seconds, or alternatively you can disable this function and click the Refresh button manually. The example below shows the status page for a device which is due for a bump test. User Interface Software Settings Servicing Appendices License Contacts Exit 32 Contents Functions 4.3.6 Reports The reports page allows viewing of stored bump test and calibration reports, and also allows the creation of configuration reports. ii If you wish to modify your company details on a report, this is done on the Settings dialog. Prologue Set-up User Interface Software Settings Servicing Appendices License 4.3.6.1 Generate Configuration Report This button will become available if the active device supports configuration reports. Clicking this button will then generate a report for the active device. The report will then appear in the reports list. 4.3.6.2 Show only reports for Active Device Contacts This option will only be available if there is an active device. Checking this box will filter the reports list to only show reports pertaining to the active device. 4.3.6.3 Filter by Serial Exit Entering a serial number (or part of a serial number) in this box will filter the contents of the reports list. This text box will offer auto-complete options if the serial number you are typing appears in the reports list. 33 Contents Functions 4.3.6.4 Filter by Device This option allows filtering by device type. All device types present in the reports list will appear in this box. 4.3.6.5 Filter by Report This option allows filtering by report type. All report types present in the reports list will appear in this box. 4.3.6.6 Filter by Date This option allows filtering by date. Selecting a minimum and maximum date will only show reports which occur between the two selected dates. 4.3.6.7 Reports List Prologue Set-up The reports list shows all reports that meet the filter criteria. The headers of the list may be clicked to sort the reports ascending or descending using our category of choice. Clicking on an entry in the reports list will bring up the report in the viewer to the right of the page. 4.3.6.8 Report Controls User Interface Software Settings Servicing When a report has been selected, a series of options along the top of the report viewer become available, including zoom and page view controls, and a print option. Print Clicking the Print button will bring up the print dialog with your default printer selected. Export to PDF Appendices License Contacts Clicking the Export to PDF location to export to. button will bring up a dialog requesting a file name and Zoom There are three categories of zoom to select from, Full Page, Page Width, and Percentage. Full Page will ensure the entire page is visible within the report area. Page Width will zoom in so that the whole page width is visible. You may then scroll downwards to view the rest of your report. Percentage has several options to choose from for your preferred zoom level. Page Exit You may use the forward displayed report. and back buttons to navigate between pages on the currently 34 Contents Functions 4.3.7 Logging The logging page allows viewing of stored data and event logs, and also allows data and event logs to be downloaded from the active device. Prologue Set-up User Interface Software Settings Servicing 4.3.7.1 Controls Database Appendices License Contacts The database tab contains all stored log information. Show only logs for Active Device This option will only be available if there is an active device. Checking this box will filter the logs list to only show logs pertaining to the active device. Filter by Serial Entering a serial number (or part of a serial number) in this box will filter the contents of the logs list. This text box will offer auto-complete options if the serial number you are typing appears in the logs list. Filter by Device This option allows filtering by device type. All device types present in the logs list will appear in this box. Exit Filter by Type This option allows filtering by log type. All log types present in the reports list will appear in this box. 35 Contents Functions Filter by Date This option allows filtering by date. Selecting a minimum and maximum date will only show logs which occur between the two selected dates. Group Logs by Serial This option will group together logs for the same device under a common group header. Collate Event Logs This option will place all event logs under the same item in the list, so the entire event log can be viewed at once. Prologue Set-up Logs List The logs list shows all logs that meet our filter criteria. The headers of the list may be clicked to sort the logs ascending or descending using our category of choice. Clicking on an entry in the logs list will bring up the log in the viewer to the right of the page. Device User Interface This option will only be available if there is an active device present. Software Settings Servicing Appendices License Contacts Read Events Clicking this button will start an event log download with the active device. Once the download has begun, you will see the right hand side of the page filling with event logs on the fly as they are processed. See Filtering on page 37 and Event Logs on page 41 for more information. You may Cancel this operation at any time. Exit ii This process may take some time. 36 Contents Functions Clear Events Clicking this button will clear the event log on the active device. The software will show a confirmation dialog before proceeding with clearing. Read Data Clicking this button will start a data log download with the active device. Once the download has begun, a new box will appear below the section with a list of log sections which have been downloaded. You may select these at any time to view them. See Filtering on page 37 and Event Logs on page 41 for more information. You may Cancel this operation at any time. Prologue Set-up User Interface Software Settings ii This process may take some time. Clear Data Clicking this button will clear the data log on the active device. The software will show a confirmation dialog before proceeding with clearing. Filtering Note that this page is context sensitive based upon the sort of logs which are being shown. Event Filtering When the displayed log is a list of event logs, the following options are available. Servicing Appendices License Contacts Exit 37 Contents Functions Categorise Events by Colour Selecting this option will switch between having individual events coloured or not. Categories are: • Blue: Power up or shutdown events, e.g.: • Purple: Service events, e.g.: • Green: Successful operations or Fault clearing or acknowledging, e.g.: Prologue Set-up User Interface Software Settings • Red: Failed operations or Fault set, e.g.: Group Events by Log Start Time If this option is selected, logs will have a separator line drawn between when the device has been powered up and shut down. Highlight Filter Selecting an option from the highlight filter will allow your selected log type to be more easily spotted, whilst still displaying all other log types. An example is shown below with “Alarm 1 Entered” as the selected event type. Servicing Appendices License Contacts Filter by Date A minimum and maximum date can be specified to filter out logs which don’t fall between the two values. Filter by Event Type Individual log types can be unticked from this list to remove them from the event list view. Clicking the Event Type box will tick or untick all event types. Data Filtering When the displayed log is a data log, the following options are available. Exit 38 Contents Functions Time Filtering This displays as a double-ended track bar. The left tracker moves the start time of the log, and the right tracker moves the end time of the log. The minimum visible section is approximately 10% of the range of the graph. Prologue Set-up User Interface Reading Filtering These filters are much like the time filtering option, only for either the left or right y-axis. Software Settings Servicing Appendices License Contacts Exit 39 Contents Functions Events If the event log has been downloaded and is available for this period of time, a selection of these (e.g. calibration passed) will be shown on the graph in the appropriate location. You can enable or disable these chart annotations using the checkboxes in this section. Prologue Set-up User Interface Software Settings Servicing Appendices License Alarm events may take the following forms: • A red bell with appropriate alarm type symbol for alarm entered. • A green bell with appropriate alarm type symbol for alarm cleared. • A blue bell with a tick mark for alarms acknowledged. Only channel specific faults are displayed, e.g. over range, under range. Calibration, Zero and Bump Test events may take the following forms: • A green symbol for passed. • A red symbol for failed. Contacts Exit 40 Contents Functions Event Logs Event logs are displayed as a list of events in chronological order. You may scroll through these events using the scrollbar to the right, or using your mouse scroll wheel. Events may be exported to csv format by using the Export option at the bottom of the page. See Filtering on page 37 for more information on manipulating this data. Data Logs Prologue Set-up Data logs are displayed on a graph, based upon a log start and end time. Moving the mouse over the event log will display a vertical marker at the current mouse position, and the gas levels at this position will be shown on the floating legend at the top of the page. Items in the legend may be clicked to enable or disable them on the graph. If you find that the legend is obscuring your view of the data, you may click the Right or Left arrow (as appropriate) to shift it to the other side of the page. Data may be exported to csv format by using the Export option at the bottom of the page. User Interface See Filtering on page 37 for more information on manipulating this data. Software Settings Servicing Appendices License Contacts Exit 41 Contents Functions 5.Servicing For details on the servicing page, please refer to the Servicing manual. Prologue Set-up User Interface Software Settings Servicing Appendices License Contacts Exit 42 Contents Functions Appendix A: Performing a Zero A zero may be performed on the Tools page. Once on the tools page, perform the following steps: XX Select the Zero option at the bottom of the page. XX Click Start Zero. XX Select which sensors you would like to zero. Prologue Set-up User Interface Software Settings XX Ensure that the device is in clean air. XX Click Next. XX Wait for the zero process to complete. Servicing Appendices XX View the results. License XX Click Finish. Contacts Exit ii You may Mute the device at any time by clicking the Mute 43 button. Contents Functions Appendix B: Performing a Bump Test A Bump Test may be performed on the Tools page. Once on the tools page, perform the following steps: Ensure you have the appropriate gas prepared for performing the test, and a calibration cap. XX Select the Bump Test option at the bottom of the page. XX Click Start Bump Test. XX Select which sensors you would like to bump test. Prologue Set-up User Interface Software Settings Servicing Appendices XX Enter the interval in days that will be used to calculate new Bump Due dates. XX Connect the calibration cap to the device. XX Click Start Test. XX Immediately apply gas to the device. XX Allow the test to complete. XX Turn off the gas. License Contacts XX View the results. XX Click Finish. XX Navigate to the Reports page to view your Bump Test report. Exit ii You may Mute the device at any time by clicking the Mute button. 44 Contents Functions Appendix C: Performing a Calibration Refer to the service manual for information on performing calibrations. Prologue Set-up User Interface Software Settings Servicing Appendices License Contacts Exit 45 Contents Functions Appendix D: Replacing Sensors Refer to the service manual for information on replacing sensors. Prologue Set-up User Interface Software Settings Servicing Appendices License Contacts Exit 46 Contents Functions Appendix E: Fleet Management Unlike Portables-Pro 1, there is no explicit Fleet Management option within Portables-Pro 2. This is because this function can be performed by other methods. Users requiring a Fleet Management like function should perform the following steps: 1. Create a New Setup. 2. Navigate to the Configuration page and modify the General and Splash Screen sections to have your required settings. Prologue Set-up 3. Click Save. 4. Navigate to the Sensors page and modify the Channels section to have your required settings. 5. Click Save. 6. Disconnect from the setup, and close it. User Interface 7. Connect your T4 to be configured. 8. Navigate to the Configuration page (if required). Software Settings 9. Click Load. 10. Select your setup and click OK. Servicing Appendices License 11. Click Save. 12. Navigate to the Sensors page (if required). 13. Click Load. 14. Select your setup and click OK. 15. Click Save. Contacts 16. Disconnect from the T4, and close it. 17. Repeat steps 7-16 with your next device. Exit 47 Contents Functions Prologue Set-up Software license agreement IMPORTANT - READ CAREFULLY. THIS IS A LEGAL AGREEMENT BETWEEN YOU AND CROWCON DETECTION INSTRUMENTS FOR THE SOFTWARE PRODUCT YOU ARE INSTALLING WHICH INCLUDES COMPUTER SOFTWARE AND RELATED DOCUMENTATION. BY INSTALLING OR OTHERWISE USING THE SOFTWARE, YOU ACCEPT ALL THE TERMS AND CONDITIONS OF THIS AGREEMENT. IF YOU DO NOT AGREE TO THESE TERMS YOU MAY WITHIN THIRTY (30) DAYS OF PURCHASE RETURN THE UNUSED SOFTWARE PRODUCT TO THE LOCATION WHERE YOU OBTAINED IT FOR A REFUND. Crowcon Detection Instruments Limited a Halma Group affiliate whose address is 172 Brook Drive, Milton Park, Abingdon, Oxfordshire, OX14 4SD, UK, hereby grants to you a non-exclusive license (a ‘License’) to use the software product ‘Portables-Pro 2’ (the ‘Software’) and the accompanying printed materials and User Manual (the ‘Documentation’) on the terms set forth below. 1. GRANT OF LICENSE. This License grants you the following rights. User Interface Software Settings Servicing Appendices License Contacts Exit Software Except as set forth below you may use the Software on any single computer (A single computer includes a ‘Portable’). Transfer You may transfer the Software and Documentation to a single recipient on a permanent basis provided you retain no copies of the Software or Documentation (including backup or archival copies) and the recipient agrees to the terms and conditions of this agreement. If the Software is an upgrade any transfer must include all prior versions of the Software and Documentation. 2. DESCRIPTION OF OTHER RIGHTS AND LIMITATIONS. Reverse Engineering You may not modify, translate, reverse engineer, decompile, disassemble (except to the extent applicable laws specifically prohibit such restrictions) or create derivative works based on the Software, or any portion thereof. Copying You may not copy the Software or Documentation except as specifically provided by this Agreement. Separation of Components The Software is licensed as a single product. You may not separate the Software’s component parts for use on more than one computer. 48 Contents Functions Upgrades If the Software is an upgrade from another product, this upgrade License supersedes any previous License. You may use the Software only in conjunction with the upgraded product, or you must destroy the upgraded product. Use of Crowcon’s Name You may not use Crowcon’s or Crowcon’s suppliers’ name, logos, or trademarks in any manner including, without limitation, in your advertising or marketing materials, except as is necessary to affix the appropriate copyright notices as required herein. 3. TITLE. Prologue Set-up User Interface Software Settings Servicing Appendices License Contacts Exit Title, ownership rights, and intellectual property rights in and to the Software and Documentation shall remain in Crowcon and/or its suppliers. The Software and the Documentation is protected by the copyright laws of international copyright treaties. 4. TERMINATION. The License is in effect until terminated. The License will terminate automatically if you fail to comply with the limitations described herein. On termination, you must destroy all copies of the Software and Documentation. 5. EXPORT CONTROLS. This Software is subject to the export control laws of the United Kingdom. You may not export or reexport the Software without the appropriate United Kingdom and foreign government licenses. You shall otherwise comply with all applicable export control laws and shall defend, indemnify and hold Company and all Company suppliers harmless from any claims arising out of your violation of such export control laws. 6. MISCELLANEOUS. This Agreement represents the complete agreement concerning this license between the parties and supersedes all prior agreements and representations between them. This Agreement may be amended only in writing executed by both parties. THE ACCEPTANCE OF ANY PURCHASE ORDER PLACED BY YOU IS EXPRESSLY MADE CONDITIONAL ON YOUR ASSENT TO THE TERMS SET FORTH HEREIN, AND NOT THOSE CONTAINED IN YOUR PURCHASE ORDER. If any provision of this Agreement is held to be unenforceable for any reason, such provision shall be reformed only to the extent necessary to make it enforceable and the remainder of this Agreement shall nonetheless remain in full force and effect. 49 Contents Functions Prologue Set-up User Interface Software Settings Servicing Appendices License 7. LIMITED WARRANTY. Crowcon warrants that the media containing the Software, if provided by Crowcon, is free from defects in material and workmanship and will so remain for ninety (90) days from the date you acquired the Software. Crowcon’s sole liability, and your sole remedy, for any breach of this warranty shall be, in Crowcon’s sole discretion: (i) to replace your defective media; or (ii) if the above remedy is impracticable, to refund the License fee you paid for the Software. Replaced Software and Documentation shall be covered by this limited warranty for the period remaining under the warranty that covered the original Software, or if longer, for thirty (30) days after the date of shipment to you of the replaced Software. Only if you inform Crowcon of your problem with the Software during the applicable warranty period and provide evidence of the date you acquired the Software will Crowcon be obligated to honour this warranty. Crowcon will use reasonable commercial efforts to replace or refund pursuant to the foregoing warranty within thirty (30) days of being so notified. THIS IS A LIMITED WARRANTY AND IT IS THE ONLY WARRANTY MADE BY CROWCON. CROWCON MAKES NO OTHER WARRANTY, REPRESENTATION, OR CONDITION, EXPRESS OR IMPLIED, AND EXPRESSLY DISCLAIMS THE IMPLIED WARRANTIES OF MERCHANTABILITY, FITNESS FOR A PARTICULAR PURPOSE, AND NONINFRINGEMENT OF THIRD PARTY RIGHTS. THE DURATION OF IMPLIED WARRANTIES OR CONDITIONS, INCLUDING WITHOUT LIMITATION, WARRANTIES OR CONDITIONS OF MERCHANTABILITY AND OF FITNESS FOR A PARTICULAR PURPOSE, IS LIMITED TO THE ABOVE LIMITED WARRANTY PERIOD; SOME JURISDICTIONS DO NOT ALLOW LIMITATIONS ON HOW LONG AN IMPLIED WARRANTY OR CONDITION LASTS, SO LIMITATIONS MAY NOT APPLY TO YOU. NO CROWCON AGENT OR EMPLOYEE IS AUTHORIZED TO MAKE ANY MODIFICATIONS, EXTENSIONS, OR ADDITIONS TO THIS WARRANTY. If any modifications are made to the Software by you during the warranty period; if the media is subjected to accident, abuse, or improper use; or if you violate the terms of this Agreement, then this warranty shall immediately be terminated. This warranty shall not apply if the Software is used on or in conjunction with hardware or software other than the unmodified version of hardware and software with which the Software was designed to be used as described in the Documentation. THIS WARRANTY GIVES YOU SPECIFIC LEGAL RIGHTS, AND YOU MAY HAVE OTHER LEGAL RIGHTS THAT VARY BY JURISDICTION. Contacts Exit 50 Contents Functions Prologue 8. LIMITATION OF LIABILITY. UNDER NO CIRCUMSTANCES AND UNDER NO LEGAL THEORY, TORT, CONTRACT, OR OTHERWISE, SHALL CROWCON OR ITS SUPPLIERS OR RESELLERS BE LIABLE TO YOU OR ANY OTHER PERSON FOR ANY INDIRECT, SPECIAL, INCIDENTAL, OR CONSEQUENTIAL DAMAGES OF ANY CHARACTER INCLUDING, WITHOUT LIMITATION, DAMAGES FOR LOSS OF GOODWILL, WORK STOPPAGE, COMPUTER FAILURE OR MALFUNCTION, OR ANY AND ALL OTHER COMMERCIAL DAMAGES OR LOSSES, OR FOR ANY DAMAGES IN EXCESS OF CROWCONS LIST PRICE FOR A LICENSE TO THE SOFTWARE AND DOCUMENTATION, EVEN IF CROWCON SHALL HAVE BEEN INFORMED OF THE POSSIBILITY OF SUCH DAMAGES, OR FOR ANY CLAIM BY ANY OTHER PARTY. THIS LIMITATION OF LIABILITY SHALL NOT APPLY TO LIABILITY FOR DEATH OR PERSONAL INJURY TO THE EXTENT APPLICABLE LAW PROHIBITS SUCH LIMITATION. FURTHERMORE, SOME JURISDICTIONS DO NOT ALLOW THE EXCLUSION OR LIMITATION OF INCIDENTAL OR CONSEQUENTIAL DAMAGES, SO THIS LIMITATION AND EXCLUSION MAY NOT APPLY TO YOU. Set-up User Interface Software Settings Servicing Appendices License Contacts Exit 51 Contents Functions Prologue Set-up User Interface Software Settings Servicing Appendices License Contacts Crowcon contacts UK: C rowcon Detection Instruments Ltd, 172 Brook Drive, Milton Park, Abingdon, Oxfordshire OX14 4SD Tel: +44 (0) 1235 557700 Fax: +44 (0) 1235 557749 Email: [email protected] US: C rowcon Detection Instruments Ltd, 1455 Jamike Ave, Suite 100, Erlanger, KY 41018 Tel: +1 859 957 1039 or 1 800 527 6926 Fax: +1 859 957 1044 Email: [email protected] NL: C rowcon Detection Instruments Ltd, Vlambloem 129, 3068JG, Rotterdam, Netherlands Tel: +31 10 421 1232 Fax: +31 10 421 0542 Email: [email protected] SG: Crowcon Detection Instruments Ltd, Block 194, Pandan Loop, #06-20 Pantech Industrial Complex, Singapore, 128383 Tel: +65 6745 2936 Fax: +65 6745 0467 Email: [email protected] CN: C rowcon Detection Instruments Ltd (Beijing), Unit 316, Area 1, Tower B, Chuangxin Building, 12 Hongda North Road, Beijing Economic & Technological Development Area, Beijing, China 100176 Tel: +86 10 6787 0335 Fax: +86 10 6787 4879 Email: [email protected] www.crowcon.com Exit 52