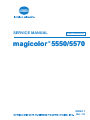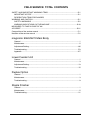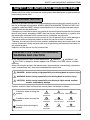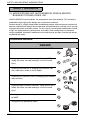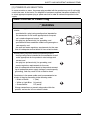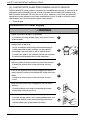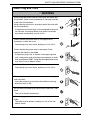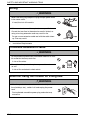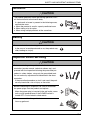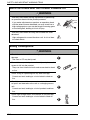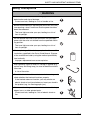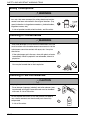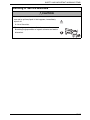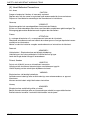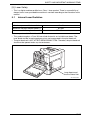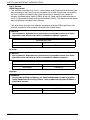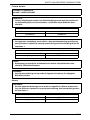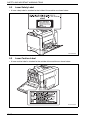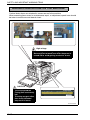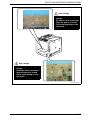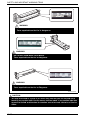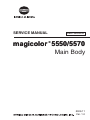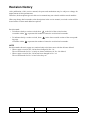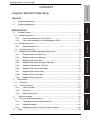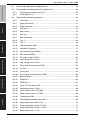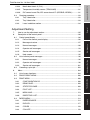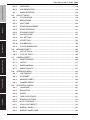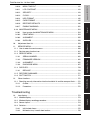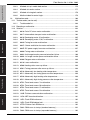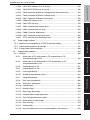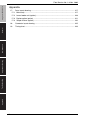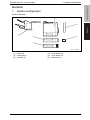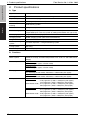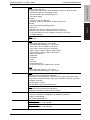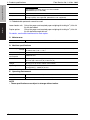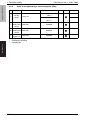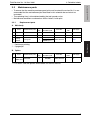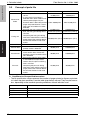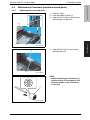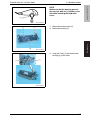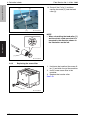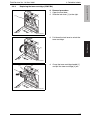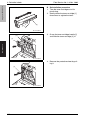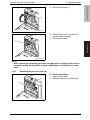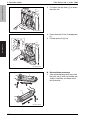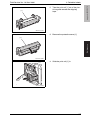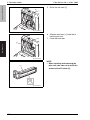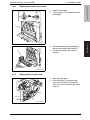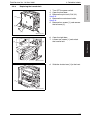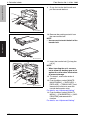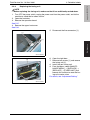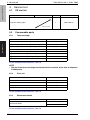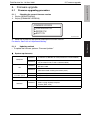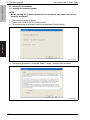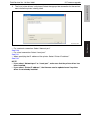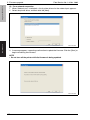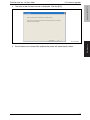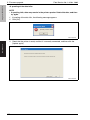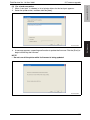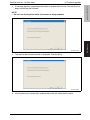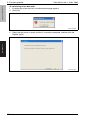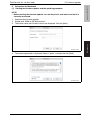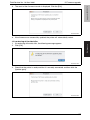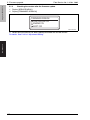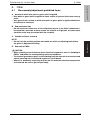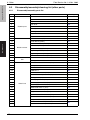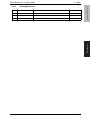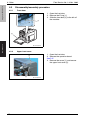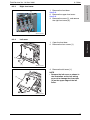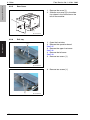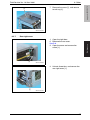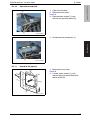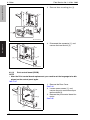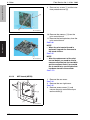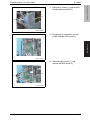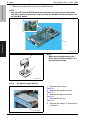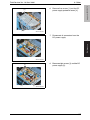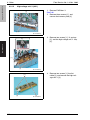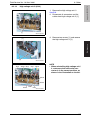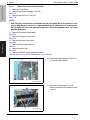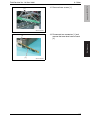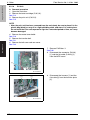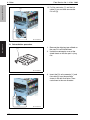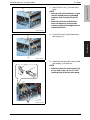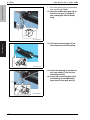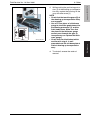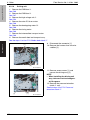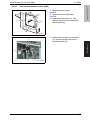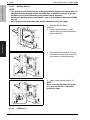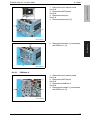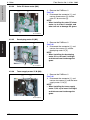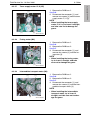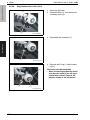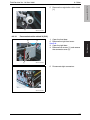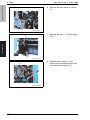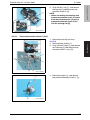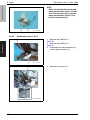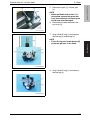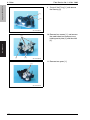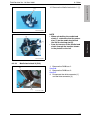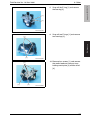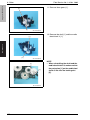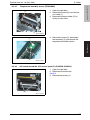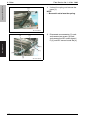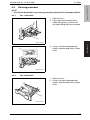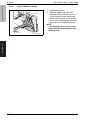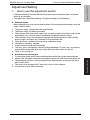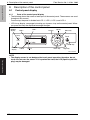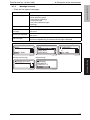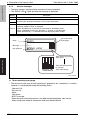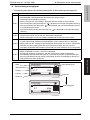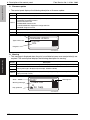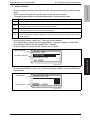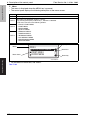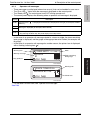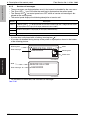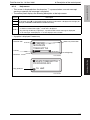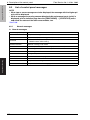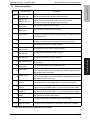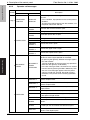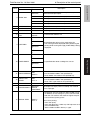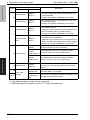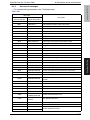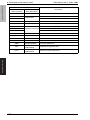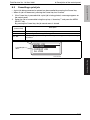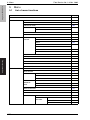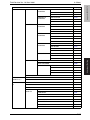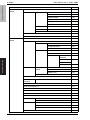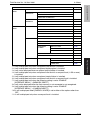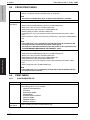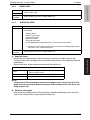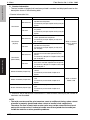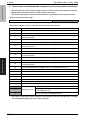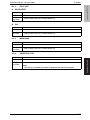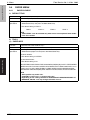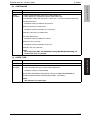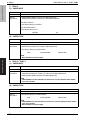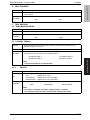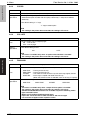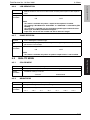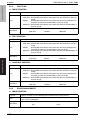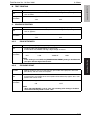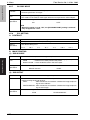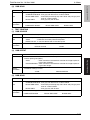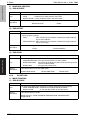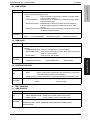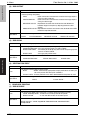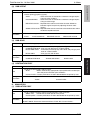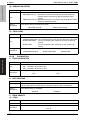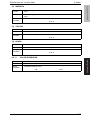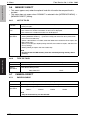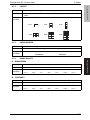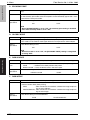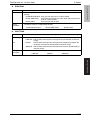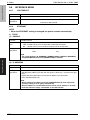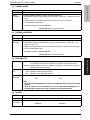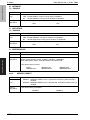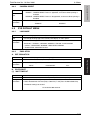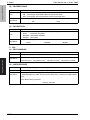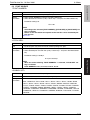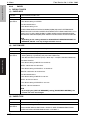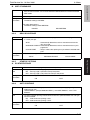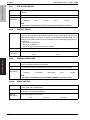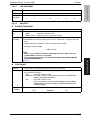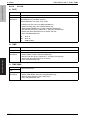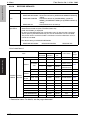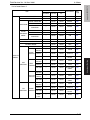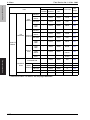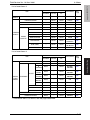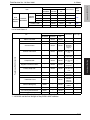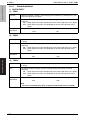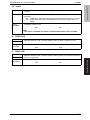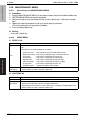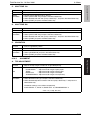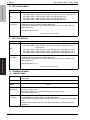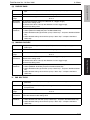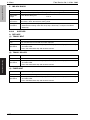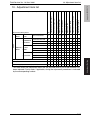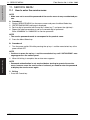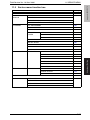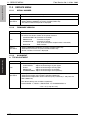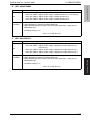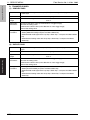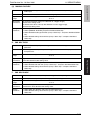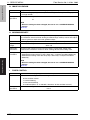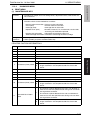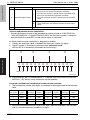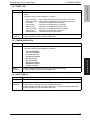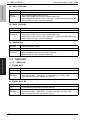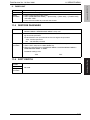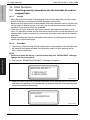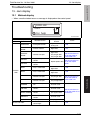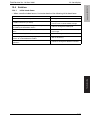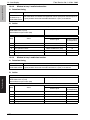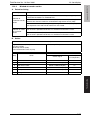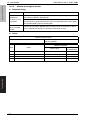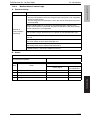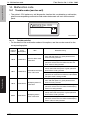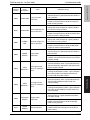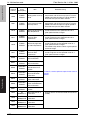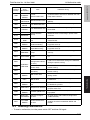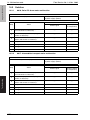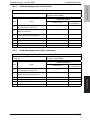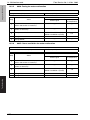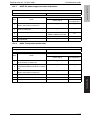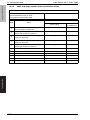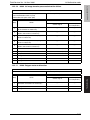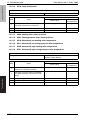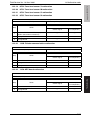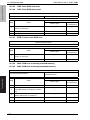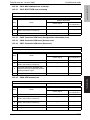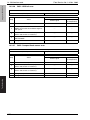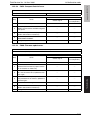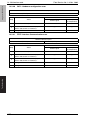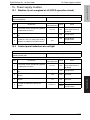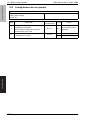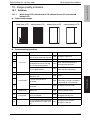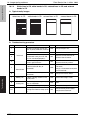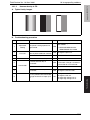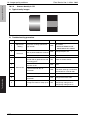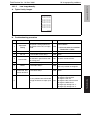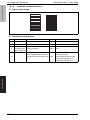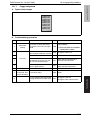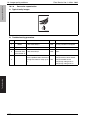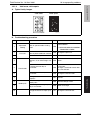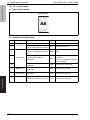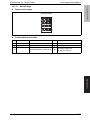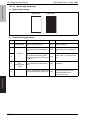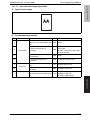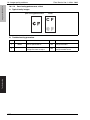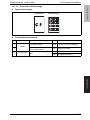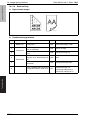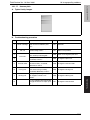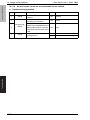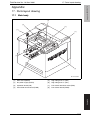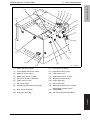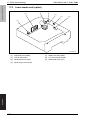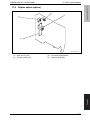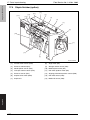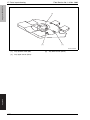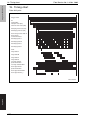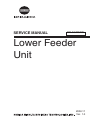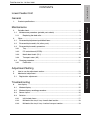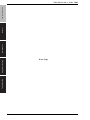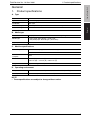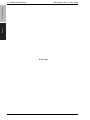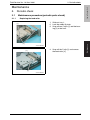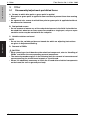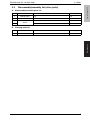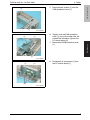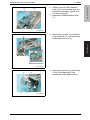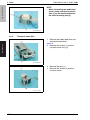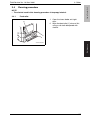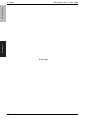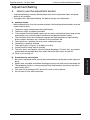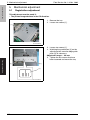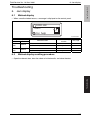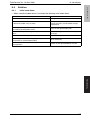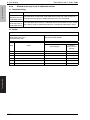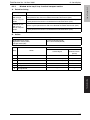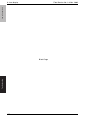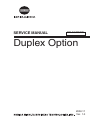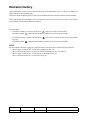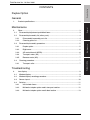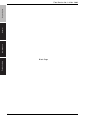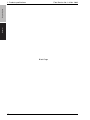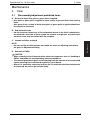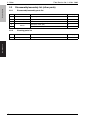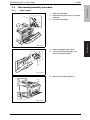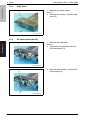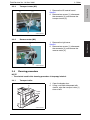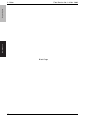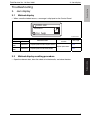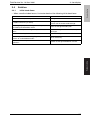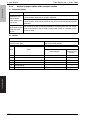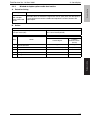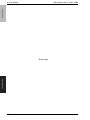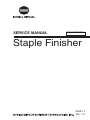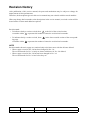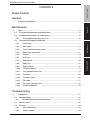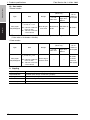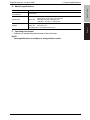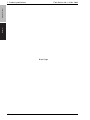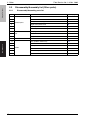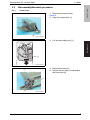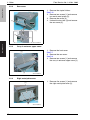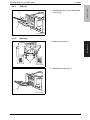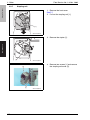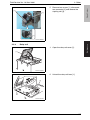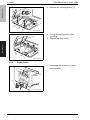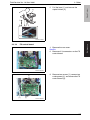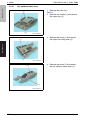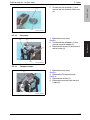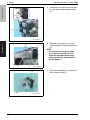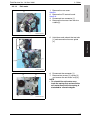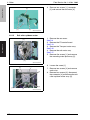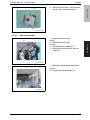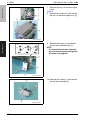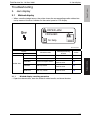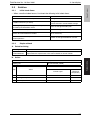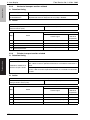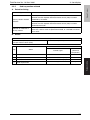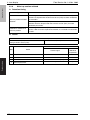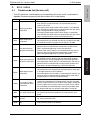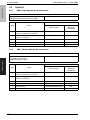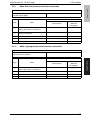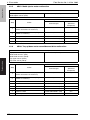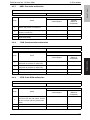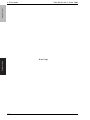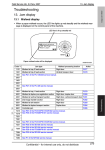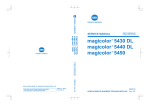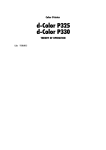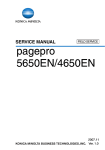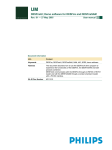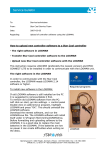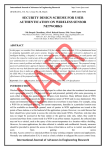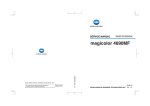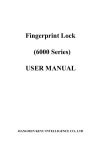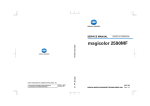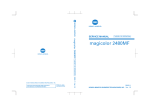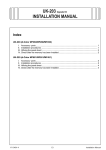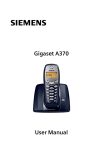Download magicolor 5550/5570 - Printers
Transcript
SERVICE MANUAL FIELD SERVICE magicolor 5550/5570 ® 2006.11 Ver. 1.0 FIELD SERVICE TOTAL CONTENTS SAFETY AND IMPORTANT WARNING ITEMS ..............................................................S-1 IMPORTANT NOTICE ................................................................................................S-1 DESCRIPTION ITEMS FOR DANGER, WARNING AND CAUTION ..............................................................................................S-1 SAFETY WARNINGS .................................................................................................S-2 WARNING INDICATIONS ON THE MACHINE ........................................................S-18 MEASURES TO TAKE IN CASE OF AN ACCIDENT .....................................................................................................................S-21 Composition of the service manual ................................................................................. C-1 Notation of the service manual ....................................................................................... C-2 magicolor 5550/5570 Main Body General ........................................................................................................................... 1 Maintenance ................................................................................................................... 5 Adjustment/Setting........................................................................................................ 85 Troubleshooting........................................................................................................... 173 Appendix ..................................................................................................................... 217 Lower Feeder Unit General ........................................................................................................................... 1 Maintenance ................................................................................................................... 3 Adjustment/Setting........................................................................................................ 13 Troubleshooting............................................................................................................. 15 Duplex Option General ........................................................................................................................... 1 Maintenance ................................................................................................................... 3 Troubleshooting............................................................................................................... 9 Staple Finisher General ........................................................................................................................... 1 Maintenance ................................................................................................................... 5 Troubleshooting............................................................................................................. 21 i Blank Page ii SAFETY AND IMPORTANT WARNING ITEMS SAFETY AND IMPORTANT WARNING ITEMS Read carefully the safety and important warning Items described below to understand them before doing service work. IMPORTANT NOTICE Because of possible hazards to an inexperienced person servicing this product as well as the risk of damage to the product, KONICA MINOLTA BUSINESS TECHNOLOGIES, INC. (hereafter called the KMBT) strongly recommends that all servicing be performed only by KMBT-trained service technicians. Changes may have been made to this product to improve its performance after this Service Manual was printed. Accordingly, KMBT does not warrant, either explicitly or implicitly, that the information contained in this service manual is complete and accurate. The user of this service manual must assume all risks of personal injury and/or damage to the product while servicing the product for which this service manual is intended. Therefore, this service manual must be carefully read before doing service work both in the course of technical training and even after that, for performing maintenance and control of the product properly. Keep this service manual also for future service. DESCRIPTION ITEMS FOR DANGER, WARNING AND CAUTION In this service manual, each of three expressions “ DANGER”, “ WARNING”, and “ CAUTION” is defined as follows together with a symbol mark to be used in a limited meaning. When servicing the product, the relevant works (disassembling, reassembling, adjustment, repair, maintenance, etc.) need to be conducted with utmost care. DANGER: Action having a high possibility of suffering death or serious injury WARNING: Action having a possibility of suffering death or serious injury CAUTION: Action having a possibility of suffering a slight wound, medium trouble, and property damage Symbols used for safety and important warning items are defined as follows: :Precaution when servicing the product. :Prohibition when servicing the product. :Direction when servicing the product. General precaution Electric hazard High temperature General prohibition Do not touch with wet hand Do not disassemble General instruction Unplug Ground/Earth S-1 SAFETY AND IMPORTANT WARNING ITEMS SAFETY WARNINGS [1] MODIFICATIONS NOT AUTHORIZED BY KONICA MINOLTA BUSINESS TECHNOLOGIES, INC. KONICA MINOLTA brand products are renowned for their high reliability. This reliability is achieved through high-quality design and a solid service network. Product design is a highly complicated and delicate process where numerous mechanical, physical, and electrical aspects have to be taken into consideration, with the aim of arriving at proper tolerances and safety factors. For this reason, unauthorized modifications involve a high risk of degradation in performance and safety. Such modifications are therefore strictly prohibited. the points listed below are not exhaustive, but they illustrate the reasoning behind this policy. Prohibited Actions DANGER • Using any cables or power cord not specified by KMBT. • Using any fuse or thermostat not specified by KMBT. Safety will not be assured, leading to a risk of fire and injury. • Disabling fuse functions or bridging fuse terminals with wire, metal clips, solder or similar object. • Disabling relay functions (such as wedging paper between relay contacts) • Disabling safety functions (interlocks, safety circuits, etc.) Safety will not be assured, leading to a risk of fire and injury. • Making any modification to the product unless instructed by KMBT • Using parts not specified by KMBT S-2 SAFETY AND IMPORTANT WARNING ITEMS [2] POWER PLUG SELECTION In some countries or areas, the power plug provided with the product may not fit wall outlet used in the area. In that case, it is obligation of customer engineer (hereafter called the CE) to attach appropriate power plug or power cord set in order to connect the product to the supply. Power Cord Set or Power Plug WARNING • Use power supply cord set which meets the following criteria: - provided with a plug having configuration intended for the connection to wall outlet appropriate for the product's rated voltage and current, and kw - the plug has pin/terminal(s) for grounding, and - provided with three-conductor cable having enough current capacity, and - the cord set meets regulatory requirements for the area. Use of inadequate cord set leads to fire or electric shock. • Attach power plug which meets the following criteria: - having configuration intended for the connection to wall outlet appropriate for the product's rated voltage and current, and - the plug has pin/terminal(s) for grounding, and - meets regulatory requirements for the area. Use of inadequate cord set leads to the product connecting to inadequate power supply (voltage, current capacity, grounding), and may result in fire or electric shock. • Conductors in the power cable must be connected to terminals of the plug according to the following order: • Black or Brown: L (line) • White or Light Blue: N (neutral) • Green/Yellow: PE (earth) Wrong connection may cancel safeguards within the product, and results in fire or electric shock. S-3 SAFETY AND IMPORTANT WARNING ITEMS [3] CHECKPOINTS WHEN PERFORMING ON-SITE SERVICE KONICA MINOLTA brand products are extensively tested before shipping, to ensure that all applicable safety standards are met, in order to protect the customer and customer engineer (hereafter called the CE) from the risk of injury. However, in daily use, any electrical equipment may be subject to parts wear and eventual failure. In order to maintain safety and reliability, the CE must perform regular safety checks. 1. Power Supply Connection to Power Supply WARNING • Check that mains voltage is as specified. Connection to wrong voltage supply may result in fire or electric shock. • Connect power plug directly into wall outlet having same configuration as the plug. Use of an adapter leads to the product connecting to inadequate power supply (voltage, current capacity, grounding), and may result in fire or electric shock. If proper wall outlet is not available, advice the customer to contact qualified electrician for the installation. • Plug the power cord into the dedicated wall outlet with a capacity greater than the maximum power consumption. If excessive current flows in the wall outlet, fire may result. • If two or more power cords can be plugged into the wall outlet, the total load must not exceed the rating of the wall outlet. If excessive current flows in the wall outlet, fire may result. • Make sure the power cord is plugged in the wall outlet securely. Contact problems may lead to increased resistance, overheating, and the risk of fire. • Check whether the product is grounded properly. If current leakage occurs in an ungrounded product, you may suffer electric shock while operating the product. Connect power plug to grounded wall outlet. S-4 kw SAFETY AND IMPORTANT WARNING ITEMS Power Plug and Cord WARNING • When using the power cord set (inlet type) that came with this product, make sure the connector is securely inserted in the inlet of the product. When securing measure is provided, secure the cord with the fixture properly. If the power cord (inlet type) is not connected to the product securely, a contact problem may lead to increased resistance, overheating, and risk of fire. • Check whether the power cord is not stepped on or pinched by a table and so on. Overheating may occur there, leading to a risk of fire. • Check whether the power cord is damaged. Check whether the sheath is damaged. If the power plug, cord, or sheath is damaged, replace with a new power cord (with plug and connector on each end) specified by KMBT. Using the damaged power cord may result in fire or electric shock. • Do not bundle or tie the power cord. Overheating may occur there, leading to a risk of fire. • Check whether dust is collected around the power plug and wall outlet. Using the power plug and wall outlet without removing dust may result in fire. • Do not insert the power plug into the wall outlet with a wet hand. The risk of electric shock exists. • When unplugging the power cord, grasp the plug, not the cable. The cable may be broken, leading to a risk of fire and electric shock. S-5 SAFETY AND IMPORTANT WARNING ITEMS Wiring WARNING • Never use multi-plug adapters to plug multiple power cords in the same outlet. If used, the risk of fire exists. • When an extension cord is required, use a specified one. Current that can flow in the extension cord is limited, so using a too long extension cord may result in fire. Do not use an extension cable reel with the cable taken up. Fire may result. 2. Installation Requirements Prohibited Installation Places WARNING • Do not place the product near flammable materials or volatile materials that may catch fire. A risk of fire exists. • Do not place the product in a place exposed to water such as rain. A risk of fire and electric shock exists. When not Using the Product for a long time WARNING • When the product is not used over an extended period of time (holidays, etc.), switch it off and unplug the power cord. Dust collected around the power plug and outlet may cause fire. S-6 SAFETY AND IMPORTANT WARNING ITEMS Ventilation CAUTION • The product generates ozone gas during operation, but it will not be harmful to the human body. If a bad smell of ozone is present in the following cases, ventilate the room. a. When the product is used in a poorly ventilated room b. When taking a lot of copies c. When using multiple products at the same time Stability CAUTION • Be sure to lock the caster stoppers. In the case of an earthquake and so on, the product may slide, leading to a injury. Inspection before Servicing CAUTION • Before conducting an inspection, read all relevant documentation (service manual, technical notices, etc.) and proceed with the inspection following the prescribed procedure in safety clothes, using only the prescribed tools. Do not make any adjustment not described in the documentation. If the prescribed procedure or tool is not used, the product may break and a risk of injury or fire exists. • Before conducting an inspection, be sure to disconnect the power plugs from the product and options. When the power plug is inserted in the wall outlet, some units are still powered even if the POWER switch is turned OFF. A risk of electric shock exists. • The area around the fixing unit is hot. You may get burnt. S-7 SAFETY AND IMPORTANT WARNING ITEMS Work Performed with the Product Powered On WARNING • Take every care when making adjustments or performing an operation check with the product powered. If you make adjustments or perform an operation check with the external cover detached, you may touch live or high-voltage parts or you may be caught in moving gears or the timing belt, leading to a risk of injury. • Take every care when servicing with the external cover detached. High-voltage exists around the drum unit. A risk of electric shock exists. Safety Checkpoints WARNING • Check the exterior and frame for edges, burrs, and other damage. The user or CE may be injured. • Do not allow any metal parts such as clips, staples, and screws to fall into the product. They can short internal circuits and cause electric shock or fire. • Check wiring for squeezing and any other damage. Current can leak, leading to a risk of electric shock or fire. • Carefully remove all toner remnants and dust from electrical parts and electrode units such as a charging corona unit. Current can leak, leading to a risk of product trouble or fire. • Check high-voltage cables and sheaths for any damage. Current can leak, leading to a risk of electric shock or fire. S-8 SAFETY AND IMPORTANT WARNING ITEMS Safety Checkpoints WARNING • Check electrode units such as a charging corona unit for deterioration and sign of leakage. Current can leak, leading to a risk of trouble or fire. • Before disassembling or adjusting the write unit (P/H unit) incorporating a laser, make sure that the power cord has been disconnected. The laser light can enter your eye, leading to a risk of loss of eyesight. • Do not remove the cover of the write unit. Do not supply power with the write unit shifted from the specified mounting position. The laser light can enter your eye, leading to a risk of loss of eyesight. • When replacing a lithium battery, replace it with a new lithium battery specified in the Parts Guide Manual. Dispose of the used lithium battery using the method specified by local authority. Improper replacement can cause explosion. • After replacing a part to which AC voltage is applied (e.g., optical lamp and fixing lamp), be sure to check the installation state. A risk of fire exists. • Check the interlock switch and actuator for loosening and check whether the interlock functions properly. If the interlock does not function, you may receive an electric shock or be injured when you insert your hand in the product (e.g., for clearing paper jam). • Make sure the wiring cannot come into contact with sharp edges, burrs, or other pointed parts. Current can leak, leading to a risk of electric shock or fire. S-9 SAFETY AND IMPORTANT WARNING ITEMS Safety Checkpoints WARNING • Make sure that all screws, components, wiring, connectors, etc. that were removed for safety check and maintenance have been reinstalled in the original location. (Pay special attention to forgotten connectors, pinched cables, forgotten screws, etc.) A risk of product trouble, electric shock, and fire exists. Handling of Consumables WARNING • Toner and developer are not harmful substances, but care must be taken not to breathe excessive amounts or let the substances come into contact with eyes, etc. It may be stimulative. If the substances get in the eye, rinse with plenty of water immediately. When symptoms are noticeable, consult a physician. • Never throw the used cartridge and toner into fire. You may be burned due to dust explosion. Handling of Service Materials CAUTION • Unplug the power cord from the wall outlet. Drum cleaner (isopropyl alcohol) and roller cleaner (acetone-based) are highly flammable and must be handled with care. A risk of fire exists. • Do not replace the cover or turn the product ON before any solvent remnants on the cleaned parts have fully evaporated. A risk of fire exists. S-10 SAFETY AND IMPORTANT WARNING ITEMS Handling of Service Materials CAUTION • Use only a small amount of cleaner at a time and take care not to spill any liquid. If this happens, immediately wipe it off. A risk of fire exists. • When using any solvent, ventilate the room well. Breathing large quantities of organic solvents can lead to discomfort. S-11 SAFETY AND IMPORTANT WARNING ITEMS [4] Used Batteries Precautions ALL Areas CAUTION Danger of explosion if battery is incorrectly replaced. Replace only with the same or equivalent type recommended by the manufacturer. Dispose of used batteries according to the manufacturer’s instructions. Germany VORSICHT! Explosionsgefahr bei unsachgemäßem Austausch der Batterie. Ersatz nur durch denselben oder einen vom Hersteller empfohlenen gleichwertigen Typ. Entsorgung gebrauchter Batterien nach Angaben des Herstellers. France ATTENTION Il y a danger d’explosion s’il y a remplacement incorrect de la batterie. Remplacer uniquement avec une batterie du même type ou d’un type équivalent recommandé par le constructeur. Mettre au rebut les batteries usagées conformément aux instructions du fabricant. Denmark ADVARSEL! Lithiumbatteri - Eksplosionsfare ved fejlagtig håndtering. Udskiftning må kun ske med batteri af samme fabrikat og type. Levér det brugte batteri tilbage til leverandøren. Finland, Sweden VAROlTUS Paristo voi räjähtää, jos se on virheellisesti asennettu. Vaihda paristo ainoastaan laitevalmistajan suosittelemaan tyyppiin. Hävitä käytetty paristo valmistajan ohjeiden mukaisesti. VARNING Explosionsfara vid felaktigt batteribyte. Använd samma batterityp eller en ekvivalent typ som rekommenderas av apparattillverkaren. Kassera använt batteri enligt fabrikantens instruktion. Norway ADVARSEL Eksplosjonsfare ved feilaktig skifte av batteri. Benytt samme batteritype eller en tilsvarende type anbefalt av apparatfabrikanten. Brukte batterier kasseres i henhold til fabrikantens instruksjoner. S-12 SAFETY AND IMPORTANT WARNING ITEMS [5] Laser Safety • This is a digital machine certified as a Class 1 laser product. There is no possibility of danger from a laser, provided the machine is serviced according to the instruction in this manual. 5.1 Internal Laser Radiation semiconductor laser Maximum power of the laser diode 15 mW Maximum average radiation power (*) 8.5 µW Wavelength 770-800 nm *at laser aperture of the Print Head Unit • This product employs a Class 3B laser diode that emits an invisible laser beam. The laser diode and the scanning polygon mirror are incorporated in the print head unit. • The print head unit is NOT A FIELD SERVICEABLE ITEM. Therefore, the print head unit should not be opened under any circumstances. Laser Aperture of the Print Head Unit A011P0C501DA S-13 SAFETY AND IMPORTANT WARNING ITEMS U.S.A., Canada (CDRH Regulation) • This machine is certified as a Class 1 Laser product under Radiation Performance Standard according to the Food, Drug and Cosmetic Act of 1990. Compliance is mandatory for Laser products marketed in the United States and is reported to the Center for Devices and Radiological Health (CDRH) of the U.S. Food and Drug Administration of the U.S. Department of Health and Human Services (DHHS). This means that the device does not produce hazardous laser radiation. • The label shown on page S-16 indicates compliance with the CDRH regulations and must be attached to laser products marketed in the United States. . CAUTION • Use of controls, adjustments or performance of procedures other than those specified in this manual may result in hazardous radiation exposure. semiconductor laser Maximum power of the laser diode 15 mW Wavelength 770-800 nm All Areas CAUTION • Use of controls, adjustments or performance of procedures other than those specified in this manual may result in hazardous radiation exposure. semiconductor laser Maximum power of the laser diode 15 mW Wavelength 770-800 nm Denmark ADVARSEL • Usynlig laserstråling ved åbning, når sikkerhedsafbrydere er ude af funktion. Undgå udsættelse for stråling. Klasse 1 laser produkt der opfylder IEC60825-1 sikkerheds kravene. halvlederlaser S-14 Laserdiodens højeste styrke 15 mW bølgelængden 770-800 nm SAFETY AND IMPORTANT WARNING ITEMS Finland, Sweden LUOKAN 1 LASERLAITE KLASS 1 LASER APPARAT VAROITUS! • Laitteen käyttäminen muulla kuin tässä käyttöohjeessa mainitulla tavalla saattaa altistaa käyttäjän turvallisuusluokan 1 ylittävälle näkymättömälle lasersäteilylle. puolijohdelaser Laserdiodin suurin teho 15 mW aallonpituus 770-800 nm VARNING! • Om apparaten används på annat sätt än i denna bruksanvisning specificerats, kan användaren utsättas för osynlig laserstrålning, som överskrider gränsen för laserklass 1. halvledarlaser Den maximala effekten för laserdioden 15 mW våglängden 770-800 nm VARO! • Avattaessa ja suojalukitus ohitettaessa olet alttiina näkymättomälle lasersäteilylle. Älä katso säteeseen. VARNING! • Osynlig laserstråining när denna del är öppnad och spärren är urkopplad. Betrakta ej stråien. Norway ADVERSEL • Dersom apparatet brukes på annen måte enn spesifisert i denne bruksanvisning, kan brukeren utsettes för unsynlig laserstrålning, som overskrider grensen for laser klass 1. halvleder laser Maksimal effekt till laserdiode 15 mW bølgelengde 770-800 nm S-15 SAFETY AND IMPORTANT WARNING ITEMS 5.2 Laser Safety Label • A laser safety label is attached to the inside of the machine as shown below. A011P0E504DA 5.3 Laser Caution Label • A laser caution label is attached to the outside of the machine as shown below. A011P0C503DA S-16 SAFETY AND IMPORTANT WARNING ITEMS 5.4 PRECAUTIONS FOR HANDLING THE LASER EQUIPMENT • When laser protective goggles are to be used, select ones with a lens conforming to the above specifications. • When a disassembly job needs to be performed in the laser beam path, such as when working around the printerhead and PC Drum, be sure first to turn the printer OFF. • If the job requires that the printer be left ON, take off your watch and ring and wear laser protective goggles. • A highly reflective tool can be dangerous if it is brought into the laser beam path. Use utmost care when handling tools on the user’s premises. • The Print Head is not to be disassembled or adjusted in the field. Replace the Unit or Assembly including the Control Board. Therefore, remove the Laser Diode, and do not perform Control Board trimmer adjustment. S-17 SAFETY AND IMPORTANT WARNING ITEMS WARNING INDICATIONS ON THE MACHINE Caution labels shown are attached in some areas on/in the machine. When accessing these areas for maintenance, repair, or adjustment, special care should be taken to avoid burns and electric shock. High voltage • This area generates high voltage. Be careful not to touch here when the power is turned ON to avoid getting an electric shock. CAUTION • The area around the Fusing Unit is extremely hot. Touching any part other than those indicated may result in burns. A011P0C505DA S-18 SAFETY AND IMPORTANT WARNING ITEMS High voltage • This area generates high voltage. Be careful not to touch here when the power is turned ON to avoid getting an electric shock. High voltage • This area generates high voltage. Be careful not to touch here when the power is turned ON to avoid getting an electric shock. A011P0C506DA S-19 SAFETY AND IMPORTANT WARNING ITEMS U P S H Y WARNING • Do not burn used Print Units. Toner expelled from the fire is dangerous. WARNING • Do not burn used Waste Toner Bottle. Toner expelled from the fire is dangerous. Y WARNING • Do not burn used Toner Cartridge. Toner expelled from the fire is dangerous. A011P0C507DA CAUTION: • You may be burned or injured if you touch any area that you are advised not to touch by any caution label. Do not remove caution labels. If any caution label has come off or soiled and therefore the caution cannot be read, contact our Service Office. S-20 MEASURES TO TAKE IN CASE OF AN ACCIDENT MEASURES TO TAKE IN CASE OF AN ACCIDENT 1. If an accident has occurred, the distributor who has been notified first must immediately take emergency measures to provide relief to affected persons and to prevent further damage. 2. If a report of a serious accident has been received from a customer, an on-site evaluation must be carried out quickly and KMBT must be notified. 3. To determine the cause of the accident, conditions and materials must be recorded through direct on-site checks, in accordance with instructions issued by KMBT. 4. For reports and measures concerning serious accidents, follow the regulations specified by every distributor. S-21 MEASURES TO TAKE IN CASE OF AN ACCIDENT Blank Page S-22 Composition of the service manual This service manual consists of Theory of Operation section and Field Service section to explain the main machine and its corresponding options. Theory of Operation section gives, as information for the CE to get a full understanding of the product, a rough outline of the object and role of each function, the relationship between the electrical system and the mechanical system, and the timing of operation of each part. Field Service section gives, as information required by the CE at the site (or at the customer’s premise), a rough outline of the service schedule and its details, maintenance steps, the object and role of each adjustment, error codes and supplementary information. The basic configuration of each section is as follows. However some options may not be applied to the following configuration. <Theory of Operation section> OUTLINE: Explanation of system configuration, product specifications, unit configuration, and paper path COMPOSITION/OPERATION: Explanation of configuration of each unit, operating system, and control system <Field service section> GENERAL: Explanation of system configuration, and product specifications MAINTENANCE: Explanation of service schedule, maintenance steps, service tools, removal/reinstallation methods of major parts, and firmware version up method etc. ADJUSTMENT/SETTING: Explanation of utility mode, service mode, and mechanical TROUBLESHOOTING: Explanation of lists of jam codes and error codes, and APPENDIX: Parts layout drawings, connector layout drawings, timing adjustment etc. their countermeasures etc. chart, overall layout drawing are attached. C-1 Notation of the service manual A. Product name In this manual, each of the products is described as follows: (1) PCRB Print control board (2) magicolor 5550/5570 (3) Microsoft Windows 95: Windows 95 Main body Microsoft Windows 98: Windows 98 Microsoft Windows Me: Windows Me Microsoft Windows NT 4.0: Windows NT 4.0 or Windows NT Microsoft Windows 2000: Windows 2000 Microsoft Windows XP: Windows XP When the description is made in combination of the OS’s mentioned above: Windows 95/98/Me Windows NT 4.0/2000 Windows NT/2000/XP Windows 95/98/Me/ NT/2000/XP B. Brand name The company names and product names mentioned in this manual are the brand name or the registered trademark of each company. C. Feeding direction • When the long side of the paper is parallel with the feeding direction, it is called short edge feeding. The feeding direction which is perpendicular to the short edge feeding is called the long edge feeding. • Short edge feeding will be identified with [S (abbreviation for Short edge feeding)] on the paper size. No specific notation is added for the long edge feeding. When the size has only the short edge feeding with no long edge feeding, [S] will not be added to the paper size. <Sample notation> Paper size A4 A3 C-2 Feeding direction Notation Long edge feeding A4 Short edge feeding A4S Short edge feeding A3 SERVICE MANUAL FIELD SERVICE magicolor 5550/5570 ® Main Body 2006.11 Ver. 1.0 Revision history After publication of this service manual, the parts and mechanism may be subject to change for improvement of their performance. Therefore, the descriptions given in this service manual may not coincide with the actual machine. When any change has been made to the descriptions in the service manual, a revised version will be issued with a revision mark added as required. Revision mark: • To indicate clearly a section revised, show 1 to the left of the revised section. A number within 1 represents the number of times the revision has been made. • To indicate clearly a section revised, show 1 in the lower outside section of the corresponding page. A number within 1 represents the number of times the revision has been made. NOTE Revision marks shown in a page are restricted only to the latest ones with the old ones deleted. • When a page revised in Ver. 2.0 has been changed in Ver. 3.0: The revision marks for Ver. 3.0 only are shown with those for Ver. 2.0 deleted. • When a page revised in Ver. 2.0 has not been changed in Ver. 3.0: The revision marks for Ver. 2.0 are left as they are. 2006/11 1.0 — Date Service manual Ver. Revision mark Issue of the first edition Descriptions of revision Field Service Ver. 1.0 Nov. 2006 magicolor 5550/5570 Main Body General 1. System configuration............................................................................................... 1 2. Product specifications ............................................................................................. 2 Maintenance Periodical check ...................................................................................................... 5 Maintenance items................................................................................................ 5 3.1.1 Parts to be replaced by users (CRU) ............................................................ 5 3.1.2 Parts to be replaced by a service engineer (FRU) ........................................ 6 Maintenance parts ................................................................................................ 7 3.2.1 Replacement parts........................................................................................ 7 3.3 Concept of parts life.............................................................................................. 8 3.4 Maintenance Procedure (periodical check parts) ................................................. 9 3.4.1 Replacing the tray 2 feed roller ..................................................................... 9 3.4.2 Replacing the tray 1 feed roller ................................................................... 10 3.4.3 Replacing the ozone filter............................................................................ 12 3.4.4 Replacing the toner cartridge (C/M/Y/Bk) ................................................... 13 3.4.5 Replacing the print unit (C,M,Y,K) ............................................................... 15 3.4.6 Replacing the waste toner bottle................................................................. 19 3.4.7 Replacing the transfer roller ........................................................................ 19 3.4.8 Replacing the transfer belt .......................................................................... 21 3.4.9 Replacing the fusing unit............................................................................. 23 4. Service tool ........................................................................................................... 24 4.1 CE tool list........................................................................................................... 24 4.2 Consumable parts .............................................................................................. 24 4.2.1 Toner cartridge ............................................................................................ 24 4.2.2 Print unit...................................................................................................... 24 4.2.3 Waste toner bottle ....................................................................................... 24 Firmware upgrade ................................................................................................. 25 5.1 6. Firmware upgrading procedure........................................................................... 25 5.1.1 Checking the current firmware version........................................................ 25 5.1.2 Updating method......................................................................................... 25 5.1.3 Checking the version after the firmware update.......................................... 38 Other ..................................................................................................................... 39 i Appendix 5. Maintenance 3.2 Adjustment / Setting 3.1 Troubleshooting 3. General magicolor 5550/5570 CONTENTS magicolor 5550/5570 Field Service Ver. 1.0 Nov. 2006 6.1 Disassembly/adjustment-prohibited items .......................................................... 39 6.2 Disassembly/assembly/cleaning list (other parts) .............................................. 40 6.2.1 Disassembly/assembly parts list................................................................. 40 6.2.2 Cleaning parts list ....................................................................................... 41 6.3 Disassembly/assembly procedure...................................................................... 42 Appendix Troubleshooting Adjustment / Setting Maintenance General 6.3.1 ii Front door ................................................................................................... 42 6.3.2 Upper front cover ........................................................................................ 42 6.3.3 Right front cover.......................................................................................... 43 6.3.4 Left cover .................................................................................................... 43 6.3.5 Rear Cover.................................................................................................. 44 6.3.6 Exit tray ....................................................................................................... 44 6.3.7 Rear right cover .......................................................................................... 45 6.3.8 Tray 2 .......................................................................................................... 46 6.3.9 Tray 1 .......................................................................................................... 46 6.3.10 Operation board (OB) ................................................................................. 47 6.3.11 Hard disk kit (option)................................................................................... 47 6.3.12 Print control board (PRCB) ......................................................................... 48 6.3.13 MFP board (MFPB)..................................................................................... 50 6.3.14 DC power supply (DCPU) ........................................................................... 52 6.3.15 High voltage unit /1 (HV1)........................................................................... 54 6.3.16 High voltage unit /2 (HV2)........................................................................... 55 6.3.17 Toner level sensor board (TLSB) ................................................................ 56 6.3.18 PH Unit ....................................................................................................... 58 6.3.19 Driving unit.................................................................................................. 64 6.3.20 Print control board fan motor (FM5)............................................................ 65 6.3.21 Backup Battery ........................................................................................... 66 6.3.22 PWB box /1 ................................................................................................. 66 6.3.23 PWB box /2 ................................................................................................. 67 6.3.24 Color PC drum motor (M2) ......................................................................... 68 6.3.25 Developing motor /K (M5) ........................................................................... 68 6.3.26 Toner supply motor /Y, M (M6) .................................................................... 68 6.3.27 Toner supply motor /C, K (M7) .................................................................... 69 6.3.28 Fusing motor (M4) ...................................................................................... 69 6.3.29 Intermediate transport motor (M3).............................................................. 69 6.3.30 Registration roller clutch (CL2) ................................................................... 70 6.3.31 Pressure/retraction clutch /2 (CL5) ............................................................. 71 6.3.32 Pressure/retraction clutch /1 (CL4) ............................................................. 73 6.3.33 Media feed clutch /1 (CL1).......................................................................... 74 Media feed clutch /2 (CL3) .......................................................................... 77 6.3.35 Temperature/ humidity sensor (TEM/HUMS) .............................................. 81 6.3.36 IDC sensor board /Re, IDC sensor board /Fr (IDCSB/R, IDCSB/L) ............ 81 Cleaning procedure ............................................................................................ 83 6.4.1 Tray 1 feed roller.......................................................................................... 83 6.4.2 Tray 2 feed roller.......................................................................................... 83 6.4.3 Laser irradiation section .............................................................................. 84 Adjustment/Setting 7. How to use the adjustment section ....................................................................... 85 8. Description of the control panel............................................................................. 86 Parts of the control panel display ................................................................ 86 8.1.2 Message structure ...................................................................................... 87 8.1.3 Normal messages ....................................................................................... 88 8.1.4 Operator call messages .............................................................................. 93 8.1.5 Service call messages ................................................................................ 94 8.1.6 Help screen................................................................................................. 95 List of control panel messages ........................................................................... 96 8.2.1 Normal messages ....................................................................................... 96 8.2.2 Operator call messages .............................................................................. 98 8.2.3 Service call messages .............................................................................. 101 8.3 9. Cancelling a print job ........................................................................................ 103 Menu ................................................................................................................... 104 9.1 List of menu functions....................................................................................... 104 9.2 PROOF/PRINT MENU...................................................................................... 108 9.3 PRINT MENU ................................................................................................... 108 9.3.1 CONFIGURATION PG .............................................................................. 108 9.3.2 DEMO PAGE............................................................................................. 109 9.3.3 STATISTICS PAGE.................................................................................... 109 9.3.4 FONT LIST................................................................................................ 113 9.3.5 MENU MAP............................................................................................... 113 9.3.6 DIRECTORY LIST..................................................................................... 113 9.4 Adjustment / Setting 8.2 Maintenance Control panel display .......................................................................................... 86 8.1.1 Troubleshooting 8.1 PAPER MENU .................................................................................................. 114 9.4.1 PAPER SOURCE ...................................................................................... 114 9.4.2 DUPLEX.................................................................................................... 117 9.4.3 COPIES .................................................................................................... 118 9.4.4 COLLATE .................................................................................................. 118 iii Appendix 6.4 General 6.3.34 magicolor 5550/5570 Field Service Ver. 1.0 Nov. 2006 Field Service Ver. 1.0 Nov. 2006 magicolor 5550/5570 9.4.5 9.4.6 JOB SEPARATION ................................................................................... 119 9.4.7 IMAGE ROTATION.................................................................................... 119 Maintenance General 9.5 COLOR MODE ......................................................................................... 119 9.5.2 BRIGHTNESS .......................................................................................... 119 9.5.3 HALFTONE............................................................................................... 120 9.5.4 EDGE ENHANCEMENT........................................................................... 120 9.5.5 EDGE STRENGTH................................................................................... 121 9.5.6 ECONOMY PRINT ................................................................................... 121 9.5.7 GLOSSY MODE ....................................................................................... 122 9.5.8 PCL SETTING .......................................................................................... 122 9.5.9 PS SETTING ............................................................................................ 124 9.5.10 CALIBRATION .......................................................................................... 128 9.5.11 COLOR SEPARATION.............................................................................. 129 LIST OF FILES ......................................................................................... 130 9.6.2 TYPE OF FILES ....................................................................................... 130 Adjustment / Setting CAMERA DIRECT............................................................................................ 130 9.7.1 PAPER SOURCE...................................................................................... 130 9.7.2 LAYOUT .................................................................................................... 131 9.7.3 PAPER MARGIN....................................................................................... 131 9.7.4 IMAGE QUALITY ...................................................................................... 131 9.8 Troubleshooting MEMORY DIRECT ........................................................................................... 130 9.6.1 9.7 INTERFACE MENU.......................................................................................... 134 9.8.1 JOB TIMEOUT.......................................................................................... 134 9.8.2 ETHERNET .............................................................................................. 134 9.8.3 MEMORY DIRECT ................................................................................... 136 9.8.4 CAMERA DIRECT .................................................................................... 137 9.9 Appendix QUALITY MENU............................................................................................... 119 9.5.1 9.6 iv FINISHING................................................................................................ 118 SYS DEFAULT MENU ...................................................................................... 137 9.9.1 LANGUAGE .............................................................................................. 137 9.9.2 EMULATION ............................................................................................. 137 9.9.3 PAPER ...................................................................................................... 140 9.9.4 GRAY SCALE PAGE................................................................................. 141 9.9.5 STARTUP OPTIONS ................................................................................ 141 9.9.6 AUTO CONTINUE .................................................................................... 141 9.9.7 HOLD JOB TIMEOUT............................................................................... 142 9.9.8 ENERGY SAVER...................................................................................... 142 9.9.9 ENERGY SAVER TIME ............................................................................ 142 9.9.11 LCD CONTRAST ...................................................................................... 143 9.9.12 SECURITY................................................................................................ 143 9.9.13 CLOCK...................................................................................................... 144 9.9.14 HDD FORMAT .......................................................................................... 145 9.9.15 CARD FORMAT ........................................................................................ 145 9.9.16 RESTORE DEFAULTS .............................................................................. 146 9.9.17 ENABLE WARNING.................................................................................. 152 9.10 MAINTENANCE MENU .................................................................................... 154 9.10.1 How to enter the MAINTENANCE MENU ................................................. 154 9.10.2 PRINT MENU............................................................................................ 154 9.10.3 ALIGNMENT ............................................................................................. 155 9.10.4 SUPPLIES ................................................................................................ 158 10. Adjustment item list ............................................................................................. 159 11. SERVICE MENU ................................................................................................. 160 11.1 How to enter the service menu ......................................................................... 160 11.2 Service menu function tree............................................................................... 161 General MENU TIMEOUT ...................................................................................... 142 Maintenance 9.9.10 magicolor 5550/5570 Field Service Ver. 1.0 Nov. 2006 11.3.1 SERIAL NUMBER..................................................................................... 162 11.3.2 FIRMWARE VERSION ............................................................................. 162 11.3.3 ALIGNMENT ............................................................................................. 162 11.3.4 DIAGNOSIS MENU................................................................................... 167 11.4 SUPPLIES ........................................................................................................ 170 11.4.1 REPLACE ................................................................................................. 170 11.5 RESTORE PASSWARD ................................................................................... 171 Adjustment / Setting 11.3 SERVICE MENU .............................................................................................. 162 Other functions .................................................................................................... 172 12.1 Rewriting security information into the hard disk kit and the compact flash ..... 172 12.1.1 Outline....................................................................................................... 172 12.1.2 Procedure ................................................................................................. 172 Troubleshooting 11.6 SOFT SWITCH ................................................................................................. 171 12. Troubleshooting 13. Jam display ......................................................................................................... 173 13.2 Misfeed display resetting procedure ................................................................. 174 13.3 Sensor layout .................................................................................................... 174 13.4 Solution............................................................................................................. 175 13.4.1 Initial check items...................................................................................... 175 13.4.2 Misfeed at tray 2 media feed section......................................................... 176 v Appendix 13.1 Misfeed display ................................................................................................. 173 magicolor 5550/5570 Field Service Ver. 1.0 Nov. 2006 14. 13.4.3 Misfeed at tray1 media feed section ......................................................... 176 13.4.4 Misfeed at transfer section........................................................................ 177 13.4.5 Misfeed at fusing/exit section.................................................................... 178 13.4.6 Media misfeed in control logic................................................................... 179 Malfunction code................................................................................................. 180 14.1 Trouble codes (service call) .............................................................................. 180 14.1.1 Trouble code list ........................................................................................ 180 General 14.2 Resetting a malfunction.................................................................................... 183 Maintenance 14.3 Solution ............................................................................................................ 184 14.3.1 0010: Color PC drum motor malfunction .................................................. 184 14.3.2 0017: Intermediate transport motor malfunction....................................... 184 14.3.3 0018: Developing motor /K malfunction .................................................... 185 14.3.4 001B: Developing motor /Y,M,C malfunction............................................. 185 14.3.5 0046: Fusing fan motor malfunction.......................................................... 186 14.3.6 004C: Ozone ventilation fan motor malfunction ........................................ 186 14.3.7 004E: DC power supply fan motor malfunction......................................... 187 14.3.8 0060: Fusing motor malfunction ............................................................... 187 14.3.9 0094: 2nd image transfer pressure/retraction failure ................................ 188 14.3.10 0096: 1st image transfer pressure/retraction failure ................................. 189 Adjustment / Setting 14.3.11 0300: Polygon motor malfunction ............................................................. 189 14.3.12 0310: Laser malfunction ........................................................................... 190 14.3.13 0500: Heating roller warm-up failure......................................................... 190 14.3.14 0501: Fusing pressure roller warm-up failure ........................................... 190 14.3.15 0510: Abnormally low heating roller temperature ..................................... 190 14.3.16 0511: Abnormally low fusing pressure roller temperature ........................ 190 14.3.17 0520: Abnormally high heating roller temperature.................................... 190 Troubleshooting 14.3.18 0521: Abnormally high fusing pressure roller temperature ....................... 190 14.3.19 0F52: Toner level sensor /Y malfunction................................................... 191 14.3.20 0F53: Toner level sensor /M malfunction .................................................. 191 14.3.21 0F54: Toner level sensor /C malfunction................................................... 191 14.3.22 0F55: Toner level sensor /K malfunction................................................... 191 14.3.23 133B: Finisher communication malfunction .............................................. 191 14.3.24 13C0: MFP board malfunction .................................................................. 191 Appendix 14.3.25 13E2: Flash ROM write error .................................................................... 192 14.3.26 13E3: Flash ROM device fault .................................................................. 192 14.3.27 3FFB: Finisher flash ROM error................................................................ 192 14.3.28 C002: RAM error at startup (standard memory) ....................................... 192 14.3.29 C003: RAM error at startup (expanded memory) ..................................... 192 vi 14.3.30 C013: MAC address error at startup ......................................................... 193 14.3.31 C015: BOOT ROM error at startup ........................................................... 193 14.3.32 C025: Controller ROM error (Configuration information error).................. 193 14.3.33 C026: Controller ROM error (Access error) .............................................. 193 14.3.34 C027: Controller ROM error (Data error) .................................................. 193 magicolor 5550/5570 Field Service Ver. 1.0 Nov. 2006 14.3.35 C050: HDD access error ........................................................................... 193 14.3.36 C051: HDD full error ................................................................................. 194 14.3.38 C053: Compact flash full error .................................................................. 195 14.3.39 C060: Firmware update error.................................................................... 195 General 14.3.37 C052: Compact flash access error............................................................ 194 14.3.40 C071: Hardware configuration error.......................................................... 196 14.3.41 FFFF: Interface Communication error....................................................... 196 15. Power supply troubles ......................................................................................... 197 15.2 Control panel indicators do not light ................................................................. 197 15.3 Fusing heaters do not operate.......................................................................... 198 16. Image quality problems ....................................................................................... 199 Maintenance 15.1 Machine is not energized at all (DCPU operation check) ................................. 197 White lines in FD, white bands in FD, colored lines in FD, and colored bands in FD........................................................................... 199 16.1.2 White lines in CD, white bands in CD, colored lines in CD, and colored bands in CD .......................................................................... 200 16.1.3 Uneven density in FD ................................................................................ 201 16.1.4 Uneven density in CD ............................................................................... 202 16.1.5 Low image density .................................................................................... 203 16.1.6 Gradation reproduction failure................................................................... 204 16.1.7 Foggy background..................................................................................... 205 16.1.8 Poor color reproduction............................................................................. 206 16.1.9 Void areas, white spots ............................................................................. 207 16.1.10 Colored spots............................................................................................ 208 16.1.11 Blurred image............................................................................................ 209 Troubleshooting 16.1.1 Adjustment / Setting 16.1 Solution............................................................................................................. 199 16.1.12 Blank copy, black copy .............................................................................. 210 16.1.13 Incorrect color image registration.............................................................. 211 16.1.15 Brush effect, blurred image ....................................................................... 213 16.1.16 Back marking ............................................................................................ 214 16.1.17 Uneven pitch ............................................................................................. 215 16.1.18 No print cycles can be run as commanded via the network...................... 216 vii Appendix 16.1.14 Poor fusing performance, offset ................................................................ 212 magicolor 5550/5570 Field Service Ver. 1.0 Nov. 2006 Appendix 17. Parts layout drawing............................................................................................ 217 17.1 Main body......................................................................................................... 217 17.2 Lower feeder unit (option)................................................................................. 220 17.3 Duplex option (option) ...................................................................................... 221 Appendix Troubleshooting Adjustment / Setting Maintenance General 17.4 Staple finisher (option) ..................................................................................... 222 viii 18. Connector layout drawing ................................................................................... 225 19. Timing chart ........................................................................................................ 226 Field Service Ver. 1.0 Nov. 2006 1. System configuration 1. magicolor 5550/5570 General System configuration System front view [1] General [2] [6] [3] [5] [4] A011F1C501DA [1] Main body [4] Lower feeder unit [2] Duplex option [5] Lower feeder unit [3] Hard disk kit [6] Staple finisher 1 2. Product specifications magicolor 5550/5570 2. Field Service Ver. 1.0 Nov. 2006 Product specifications General A. Type Type Desktop tandem full-color laser beam printer Printing system Semiconductor laser and electrostatic image transfer to media Exposure system 4 laser diode and polygon mirror PC drum type OPC (organic photo conductor) Photoconductor cleaning Blade cleaning system Print resolution 600 dpi x 600 dpi x 4 bit Media feeding system Two-way system (Tray 1: 100 sheets, Tray 2: 500 sheets) * Expandable up to a four-way system by adding lower feeder units (up to two) Developing system Single-element developing system Charging system Needle charging system (with ozone suctionfeature) Image transfer system Intermediate transfer belt system Media separating system Curvature separation + charge-neutralizing system Fusing system Belt fusing Media exit system Face down (Output tray capacity: A4S/Letter, 250 sheets) B. Functions Warm-up time Process speed Average: 45 sec. or less (Power on to ready, at ambient temperature of 23° C/73.4° F and rated source voltage) magicolor 5550 152 mm/sec (plain paper, full-color mode) magicolor 5570 185 mm/sec (plain paper, full-color mode) First-page-out-time magicolor 5550 14.2 second (Full-color mode, A4S/Letter, 1-sided mode, plain paper) magicolor 5570 14.0 second (Full-color mode, A4S/Letter, 1-sided mode, plain paper) Print speed magicolor 5550 Full-color mode : 27.0 pages/min. (Letter, 1-sided print, plain paper) 25.6 pages/min. (A4S, 1-sided print, plain paper) Monochrome mode : 31.7 pages/min. (Letter, 1-sided print, plain paper) 30.0 pages/min. (A4S, 1-sided print, plain paper) magicolor 5570 Full-color mode : 31.7 pages/min. (Letter, 1-sided print, plain paper) 30.0 pages/min. (A4S, 1-sided print, plain paper) Monochrome mode : 37.0 pages/min. (Letter, 1-sided print, plain paper) 35.0 pages/min. (A4S, 1-sided print, plain paper) 2 Tray 1 Standard size: *SEF only • Legal, Letter, Government Letter, Statement, Executive, Folio, SP Folio, UK Quatro, Foolscap, Government, Legal • A4S, B5, B5(ISO), A5, A6, B6, Photo size • 16K, Kai16, Kai32 Envelope: • Com10, C5, C6, DL, Monarch • Youkei #4, Youkei 4, Choukei #3, Youkei 0, Choukei #4 Postcard: • Japanese postcard, Double postcard Custom size: • Minimum size /92 mm x 148 mm (3.6 inch x 5.8 inch) • Maximum size /218 mm x 356 mm (8.6 inch x 14.0 inch) • Long size paper /357 mm to 1,200 mm (14.0 inch x 47.2 inch) (1-sided mode only) General Media sizes 2. Product specifications magicolor 5550/5570 Field Service Ver. 1.0 Nov. 2006 Tray 2 A4S/LetterS Media types Tray 1 • Plain paper (60 to 90 g/m2 / 16 to 24 lb) • Recycled paper (60 to 90 g/m2 / 16 to 24 lb) • Thick stock 1 (91 to 150 g/m2/ 24 to 40 lb) • Thick stock 2 (128 to 210 g/m2/ 34 to 56 lb) • Glossy paper 1 (100 to 150 g/m2/ 26.6 to 40 lb) • Glossy paper 2 (128 to 210 g/m2/ 34 to 56 lb) • OHP transparencies • Letterhead • Envelopes • Labels • Postcards • Double postcards *1 • Long size paper (up to 1200 mm/47.2 inches) Tray 2 • Plain paper (60 to 90 g/m2 / 16 to 24 lb) • Recycled paper (60 to 90 g/m2 / 16 to 24 lb) Tray capacities Tray 1 Plain paper and recycled paper: 100 sheets Thick stock 1, thick stock 2,glossy paper 1, glossy paper 2, postcards, OHP transparencies, letterhead, labels, postcards and double postcards: 20 sheets Envelopes: 10 sheets Long size paper: 1 sheet * No indication of remaining media amount Tray 2 Plain paper and recycled paper: 500 sheets * Indication of remaining media amount available Interfaces • • • • Parallel (IEEE 1284) Support only an ECP mode 10 Base-T/100 Base-TX/1000 Base-T (IEEE 802.3) Ethernet USB 2.0 (High-Speed) Host USB (PictBridge 1.0) CPU magicolor 5550 Freescale PowerPC 7448, 733 MHz magicolor 5570 Freescale PowerPC 7448, 866 MHz 3 magicolor 5550/5570 2. Product specifications Memory Field Service Ver. 1.0 Nov. 2006 Standard memory DDR-SDRAM 133 MHz 184 pin non ECC 256 MB (Expandable up to a 1024 MB) Hard disk Optional: 40 GB Compact flash card Commercially available compact flash cards of 256 MB, 512 MB, 1 GB or more storage capacity are supported. (Microdrive is not supported) *1: Folded double postcards cannot be used. General Lower feeder unit: Only plain paper and recycled paper weighing 60 to 90 g/m2 (16 to 24 lb) can be loaded. Duplex option: Only plain paper and recycled paper weighing 60 to 90 g/m2 (16 to 24 lb) can be fed through the unit. For details, see the Service Manual for each option. C. Maintenance Machine durability 400,000 prints or 5 years, whichever comes first D. Machine specifications Power requirements AC 110 to 127 V, -10 % +6 % (AC 120 V -10 % +10 %: only US/Canada) Voltage: AC 220 to 240 V, -10 % +10 % Frequency: 50 to 60 Hz ± 3 Hz Max power consumption Dimensions 1400 W or less 420 mm (W) x 526 mm (D) x 420 mm (H) 16.5 inch (W) x 20.7 inch (D) x 16.5 inch (H) Weight 32.4 kg (71.4 lb) or less without consumables Operating noise During standby : 39 dB (A) or less During printing : 56 dB (A) or less E. Operating Environment Temperature 10° to 35° C / 50° to 95° F (with a fluctuation of 10° C / 18° F or less per hour) Humidity 15% to 85% (with a fluctuation of 20%/h) NOTE • These specifications are subject to change without notice. 4 Field Service Ver. 1.0 Nov. 2006 3. Periodical check 3. Periodical check Maintenance items 3.1.1 Parts to be replaced by users (CRU) Class 1 2 Part to be replaced Standard-capacity toner cartridge *(C,M,Y,K) High-capacity toner Processing cartridge *(C,M,Y,K) section 3 Print unit (C,M,Y,K) 4 Ozone filter****** Number of prints 6,000 (MP **) 12,000 (MP **) 30,000 (MP **) 120,000 5 Tray 2 media feed Feed roller section When malfunction occurs 6 Tray 1 media feed Feed roller section When malfunction occurs 7 8 9 Image transfer section Transfer belt unit 120,000 (MP **, 2P/J**) Transfer roller****** 120,000 (MP **, 2P/J**) Waste toner bottle Clean Replace Description Maintenance 3.1 No magicolor 5550/5570 Maintenance 36,000 (K****) 9,000 (Y,M,C,K*****) * : The life of the toner cartridge furnished with the machine at the time of shipment is 3,000 printed pages ** : Continuous printing *** : 2 pages/job **** : When printed in black only ***** : When printed in color only ****** : The transfer roller and ozone filter are available as a kit and must be replaced at the same time 5 3. Periodical check magicolor 5550/5570 3.1.2 No 1 Field Service Ver. 1.0 Nov. 2006 Parts to be replaced by a service engineer (FRU) Class Fusing section Part to be replaced Number of prints 150,000 (MP *) Fusing unit 130,000 (2P/J**) 2 Tray 2 media feed Feed roller section 300,000 3 Tray 1 media feed Feed roller section 300,000 4 Lower Feed roller feeder unit 300,000 Maintenance * : Continuous printing ** : 2 pages/job 6 Clean Replace Description Field Service Ver. 1.0 Nov. 2006 Maintenance parts magicolor 5550/5570 3.2 3. Periodical check • To ensure that the machine produces good prints and to extend its service life, it is recommended that the maintenance jobs described in this schedule be carried out as instructed. • The replacing time is to be determined by the total counter value. • Maintenance conditions are based on A4S or letterS,1-side print. 3.2.1 Replacement parts A. Main body No Class Maintenance parts Quan tity Actual durable cycle Parts No. Description Ref.page 1 Tray 2 Feed roller 1 300,000 #### #### ## P.9 2 Tray 1 Feed roller 1 300,000 #### #### ## P.10 #### #### ## P.23 3 Fusing section 150,000 (MP *) Fusing unit 1 130,000 (2P/J**) Maintenance * : Continuous printing ** : 2 pages/job B. Option No 1 Class Maintenance parts Lower Feed roller feeder unit Quan tity Actual durable cycle Parts No. 1 300,000 #### #### ## Descriptions Ref.page *1 *1: For details, see the optional lower feeder unit service manual. 7 3. Periodical check magicolor 5550/5570 3.3 Concept of parts life Waste toner bottle Fusing unit Ozone filter Maintenance Field Service Ver. 1.0 Nov. 2006 Transfer roller Transfer belt Print unit Description Near life value Life value • Detected by the waste toner full Monochrome Monochrome sensor. : 32,000 prints : 36,000 prints • A waste toner full condition is detected when about 4,000* monochrome printed pages are produced or about 1,000* color printed Color: 8,000 prints Color: 9,000 prints pages are produced after a waste toner near full condition has been detected. 120,000 prints 150,000 prints • Based on the fusing motor rotation data, the fusing unit driving time is (Continuous printing) (Continuous printing) counted. Comparing the fusing unit driving time count value with the number of 104,000 prints (2P/J) 130,000 prints (2P/J) pages printed, the machine detects the one that reaches its life value earlier. ⎯ ⎯ 120,000 prints • Based on the number of pages 96,000 prints 120,000 prints printed, the life is detected. • Base on the intermediate transport motor rotation data, the transfer 96,000 prints 120,000 prints belt driving time is counted and the life is detected. • Base on the color PC drum motor or intermediate transport motor rotation data, the print unit driving time is counted. Comparing the print unit driving 25,500 prints 30,000 prints time count value and the number of pages printed, the machine detects the one that reaches its life value earlier. A. Conditions for life specifications values • The life specification values represent the number of pages printed or figures equivalent to it when the given conditions (see the table given below) are met. They may be more or less, depending on the machine operating conditions of each individual user. Item Job type 8 Description 2 consecutive pages (2 pages/job) Media size A4S or LetterS Color ratio Black to Color = 1:1 Original density C/W ratio = 5% each color Field Service Ver. 1.0 Nov. 2006 3.4.1 1. Slide out Tray 2. 2. Lock the media lift plate [1]. 3. Snap off two C-clips [2] and remove the bearing [3] at the front. magicolor 5550/5570 Maintenance Procedure (periodical check parts) 4. Snap off the C-clip [1] and remove the feed roller [2]. Maintenance 3.4 3. Periodical check Replacing the tray 2 feed roller [3] [2] [2] [1] A011F2C001DA [2] [1] A011F2C002DA NOTE • When reinstalling the feed roller [1], make sure that it is mounted in the direction shown in the illustration on the left. [1] A011F2C501DA 9 magicolor 5550/5570 3. Periodical check 3.4.2 Field Service Ver. 1.0 Nov. 2006 Replacing the tray 1 feed roller 1. Open the tray 1. 2. Remove the tray 1 cover. 3. Disconnect the connector [1]. [1] A011F2C003DA 4. Move two lock levers [1] up. 5. Remove the tray 1 [2]. Maintenance [2] [1] A011F2C004DA 6. Press two pins [1] in, and lift the feed roller cover [2] upward to remove it. [1] [1] [2] 10 A011F2C549DA 3. Periodical check NOTE Make sure that the bearing goes all the way into both of [1] shown on the left when installing the feed roller cover. [1] magicolor 5550/5570 Field Service Ver. 1.0 Nov. 2006 A011F2C502DA 7. Remove the two screws [1]. 8. Remove the cover [2]. [1] [2] A011F2C550DA 9. Snap off C-clip [1] and remove the bearing [2] at the front. [2] [1] A011F2C551DA 11 Maintenance [1] magicolor 5550/5570 3. Periodical check Field Service Ver. 1.0 Nov. 2006 10. Snap off the C-clip [1] and then remove the clutch [2] and the feed roller [3]. [3] [1] [2] A011F2C552DA Maintenance NOTE • When reinstalling the feed roller [1] and the clutch, make sure that it is mounted in the direction shown in the illustration on the left. [1] A011F2C503DA 3.4.3 Replacing the ozone filter 1. Hold onto the handle of the ozone filter [1] and slide it out of the machine. 2. Install a new ozone filter in the machine. 3. Replace the transfer roller. See P.19 [1] A011F2C504DA 12 3.4.4 3. Periodical check Replacing the toner cartridge (C/M/Y/Bk) A. Removal procedure 1. Open the front door. 2. Slide the lock lever [1] to the right. Y [1] magicolor 5550/5570 Field Service Ver. 1.0 Nov. 2006 A011F2C505DA 3. Pull down the lock lever to unlock the toner cartridge. Maintenance Y [1] A011F2C506DA 4. Grasp the toner cartridge handle [1] and pull the toner cartridge [2] out. [2] [1] Y Y A011F2C507DA 13 3. Periodical check Field Service Ver. 1.0 Nov. 2006 magicolor 5550/5570 B. Reinstallation procedure 1. Take the toner cartridge out of its plastic bag. 2. Gently shake the toner cartridge [1] three times to agitate the toner. Y [1] A011F2C508DA 3. Grasp the toner cartridge handle [1] and slide the toner cartridge [2] in. [2] [1] Y Maintenance Y A011F2C509DA 4. Remove the protective sheet by pulling it. [1] Y Y A011F2C510DA 14 Field Service Ver. 1.0 Nov. 2006 3. Periodical check magicolor 5550/5570 5. Raise the lock lever [1]. Y [1] A011F2C511DA 6. Slide the lock lever [1] to the left to lock the toner cartridge. 7. Close the front door. Y Maintenance [1] A011F2C512DA NOTE • When removing or reinstalling the toner cartridge while it is being used or after it has been used up, do not hold it or place it upside down, as spilled toner could result. 3.4.5 Replacing the print unit (C,M,Y,K) A. Removal procedure 1. Open the front door. 2. Slide the lock lever [1] to the right. [1] K A011F2C513DA 15 Field Service Ver. 1.0 Nov. 2006 magicolor 5550/5570 3. Periodical check [1] 3. Pull down the lock lever [1] to unlock the print unit. K A011F2C514DA 4. Press down the “Push” marked place [1]. 5. Pull the print unit [2] out. Maintenance [2] [1] A011F2C515DB B. Reinstallation procedure 1. After removing the plastic bag, hold the print unit [1] with your hands and shake it two times as shown in the left illustration. [1] PU SH Y [1] PUS H Y A011F2C516DB 16 3. Periodical check 2. Take the print unit [1] out of the plastic bag and remove the shipping tape. [1] magicolor 5550/5570 Field Service Ver. 1.0 Nov. 2006 P U S H K A011F2C517DA 3. Remove the protective cover [1]. P Maintenance [1] U S H K A011F2C518DB [1] 4. Slide the print unit [1] in. A011F2C519DA 17 3. Periodical check Field Service Ver. 1.0 Nov. 2006 magicolor 5550/5570 5. Raise the lock lever [1]. [1] K A011F2C520DA 6. Slide the lock lever [1] to the left to lock the print unit. 7. Close the front door. [1] Maintenance K A011F2C521DA NOTE • When installing and removing the print unit, take care not to touch the surface of the PC drum [1]. [1] P U S H Y A011F2C522DA 18 3.4.6 3. Periodical check Replacing the waste toner bottle 1. Open the front door. 2. Turn the lever [1] to unlock the waste toner bottle. magicolor 5550/5570 Field Service Ver. 1.0 Nov. 2006 [1] 3. Holding the left and right handles [1], remove the waste toner bottle [2]. 4. To reinstall, reverse the order of removal. [2] [1] A011F2C524DA 3.4.7 Replacing the transfer roller 1. Open the right door. 2. Press the locks [2] located at the front and rear ends of the transfer roller [1] inward to unlock the transfer roller [1]. [2] [2] [1] A011F2C525DA 19 Maintenance A011F2C523DA magicolor 5550/5570 3. Periodical check Field Service Ver. 1.0 Nov. 2006 [1] Maintenance A011F2C526DA 20 3. Holding the levers, remove the transfer roller [1]. 4. To reinstall, reverse the order of removal. 5. Replacing the ozone filter. See P.12 6. From the Menu, select [MAINTENANCE MENU] → [SUPPLIES] → [REPLACE] → [TRANS. ROLLER.] and execute this function to reset the transfer roller counter value. For details, see “Adjustment/Setting.” 7. From the Menu, select [QUALITY MENU] → [CARIBRATION] → [AIDC PROCESS] and execute this function. For details, see “Adjustment/Setting.” 3.4.8 3. Periodical check Replacing the transfer belt 1. Turn OFF the power switch. 2. Open the front door. 3. Remove the print unit (C,M,Y,K). See P.15 4. Remove the waste toner bottle. See P.19 5. Remove four screws [1], and remove the left cover [2]. [2] [1] magicolor 5550/5570 Field Service Ver. 1.0 Nov. 2006 [1] A011F2C527DA [1] Maintenance [1] 6. Open the right door. 7. Loosen two screws [1] and unlock the transfer belt. A011F2C528DA 8. Slide the shutter lever [1] to the front. [1] A011F2C529DA 21 3. Periodical check Field Service Ver. 1.0 Nov. 2006 magicolor 5550/5570 9. Grasp the transfer belt handle and pull the transfer belt out. [1] A011F2C530DA Maintenance 10. Remove the packing material from the new transfer belt. NOTE • Use care not to touch the belt of the transfer belt. A011F2C531DA [1] [2] [1] A011F2C532DA 22 11. Insert the transfer belt [1] along the rail [2]. NOTE • When inserting the unit, use care not to allow the docking gear to hit against the rail or other mechanism to prevent damage. 12. To reinstall, reverse the order of removal. 13. From the Menu, select [MAINTENANCE MENU] → [SUPPLIES] → [REPLACE] → [TRANS. BELT] and execute this function to reset the transfer belt counter value. For details, see “Adjustment/Setting.” 14. From the Menu, select [QUALITY MENU] → [CALIBRATION] → [AIDC PROCESS] and execute this function. For details, see “Adjustment/Setting.” 3.4.9 3. Periodical check Replacing the fusing unit NOTE • Before replacing the fusing unit, make sure that it has sufficiently cooled down. 1. Turn OFF the power switch, unplug the power cord from the power outlet, and let the machine to stand idle for about 20 min. 2. Open the front door. 3. Remove the operation board. See P.47 4. Remove the upper front cover. See P.42 magicolor 5550/5570 Field Service Ver. 1.0 Nov. 2006 5. Disconnect the five connectors [1]. [1] Maintenance [1] A011F2C009DA 6. Open the right door. 7. Remove two screws [1], and remove the fusing unit [2]. 8. Install the new fusing unit. 9. From the Menu, select [MAINTENANCE MENU] → [SUPPLIES] → [REPLACE] → [FUSER UNIT] and execute this function to reset the fusing unit counter value. For details, see “Adjustment/Setting.” [2] [1] A011F2C010DA 23 magicolor 5550/5570 4. Service tool Field Service Ver. 1.0 Nov. 2006 4. Service tool 4.1 CE tool list Tool name Shape Laser lens cleaning tool Quantity Remarks 1 #### #### ## A011F2C544DA 4.2 4.2.1 Consumable parts Toner cartridge Part name Maintenance Standard-capacity toner cartridge - black (K) Life expectancy 6,000 prints Standard-capacity toner cartridge - yellow (Y) 6,000 prints Standard-capacity toner cartridge - magenta (M) 6,000 prints Standard-capacity toner cartridge - cyan (C) 6,000 prints High-capacity toner cartridge - black (K) 12,000 prints High-capacity toner cartridge - yellow (Y) 12,000 prints High-capacity toner cartridge - magenta (M) 12,000 prints High-capacity toner cartridge - cyan (C) 12,000 prints For the predetermined conditions, See P.8 NOTE • The life of the toner cartridges furnished with the machine at the time of shipment is 3000 prints. 4.2.2 Print unit Part name Black print unit Life expectancy 30,000 prints Yellow print unit 30,000 prints Magenta print unit 30,000 prints Cyan print unit 30,000 prints For the predetermined conditions, See P.8 4.2.3 Waste toner bottle Part name Waste toner bottle For the predetermined conditions, See P.8 24 Life expectancy Monochrome: 36,000 prints Color: 9,000 prints Field Service Ver. 1.0 Nov. 2006 Firmware upgrade 5.1 5.1.1 magicolor 5550/5570 5. 5. Firmware upgrade Firmware upgrading procedure Checking the current firmware version 1. Display [SERVICE MENU]. 2. Display [FIRMWARE VERSION]. FIRMWARE VERSION CONTROLLER F/W ENGINE F/W BOOT F/W A011F2E545DA 5.1.2 Maintenance 3. Select the firmware to be updated and check the current version. For details, See P.162 of “Adjustment/Setting.” Updating method • To update the firmware, perform “Firmware Updater.” A. System requirements Windows • PC with a Pentium 2, 400 MHz or faster processor (A Pentium 3, 500 MHz or faster processor is recommended.) Macintosh • Apple Macintosh computer with a PowerPC G3 or later processor (A PowerPC G4 or later is recommended.) Windows • Microsoft Windows XP Home Edition/Professional, Windows 2000 Macintosh • MacOS X 10.2 or later (We recommend installing the newest patch.) Windows • Approximately 20 to 26 MB Computer OS Available hard disk space Macintosh Memory Interface • Approximately 30 to 42 MB • 128 MB or more Windows • 10Base-T/100Base-TX/1000Base-T Ethernet • USB 2.0 (High Speed) compliant • Parallel (IEEE 1284) Macintosh • 10Base-T/100Base-TX/1000Base-T Ethernet 25 Field Service Ver. 1.0 Nov. 2006 B. Connection for Windows (1) Starting the firmware updater NOTE • Before starting the firmware updater, turn on the printer, and make sure that it is correctly connected. 1. Download the firmware updater. 2. Double-click “5550 (or 5570) Gxxxxxxxx.exe.” 3. The printer name and firmware version are displayed. Click the [Next]. Maintenance magicolor 5550/5570 5. Firmware upgrade A011F2E555DA 4. The license agreement is displayed. Select “I agree”, and then click the [Next]. A011F2E556DA 26 5. Firmware upgrade 5. The list of printer drivers is displayed. Select the appropriate connection for the environment where the printer is being used. magicolor 5550/5570 Field Service Ver. 1.0 Nov. 2006 Maintenance A011F2E557DA • For a network connection: Select “Network port.” See P.28 • For a local connection: Select “Local port.” See P.31 • When specifying the IP address of the printer: Select “Printer IP address.” See P.32 NOTE • If you select “Network port” or “Local port”, make sure that the printer driver has been installed. • If you select “Printer IP address”, the firmware can be updated even if a printer driver is not already installed. 27 Maintenance magicolor 5550/5570 5. Firmware upgrade Field Service Ver. 1.0 Nov. 2006 (2) For a network connection 1. When “Network port” is selected, a list of printer drivers for the network port appears. 2. Select the printer driver, and then click the [Next]. A011F2E558DA 3. A message appears, requesting confirmation to update the firmware. Click the [Start] to begin transferring the firmware. NOTE • Do not turn off the printer while its firmware is being updated. A011F2E559DA 28 Field Service Ver. 1.0 Nov. 2006 5. Firmware upgrade magicolor 5550/5570 4. The result of the firmware transfer is displayed. Click the [Exit]. Maintenance A011F2E560DA 5. If the firmware was successfully updated, the printer will automatically restart. 29 magicolor 5550/5570 5. Firmware upgrade Field Service Ver. 1.0 Nov. 2006 <If spooling of the data fails> NOTE • If spooling fails, data may remain in the printer spooler. Delete this data, and then try again. 1. If spooling of the data fails, the following message appears. 2. Click [OK]. A011F2E561DA Maintenance 3. Check that the printer is ready and that it is correctly connected, and then click the [Update again]. A011F2E562DA 30 5. Firmware upgrade magicolor 5550/5570 (3) For a local connection 1. When “Local port” is selected, a list of printer drivers for the local port appears. 2. Select the printer driver, and then click the [Next]. A011F2E563DA 3. A message appears, requesting confirmation to update the firmware. Click the [Start] to begin transferring the firmware. NOTE • Do not turn off the printer while its firmware is being updated. A011F2E564DA 31 Maintenance Field Service Ver. 1.0 Nov. 2006 magicolor 5550/5570 5. Firmware upgrade Field Service Ver. 1.0 Nov. 2006 4. The result of the firmware transfer is displayed. Click the [Exit]. Maintenance A011F2E565DA 5. If the firmware was successfully updated, the printer will automatically restart. <If spooling of the data fails> For details, see “For a network connection.” See P.30 (4) When specifying the IP address of the printer 1. When “Printer IP address” is selected, the “Printer IP address” box becomes available. 2. Type in the IP address, and then click the [Next]. A011F2E566DA 32 3. A message appears, requesting confirmation to update the firmware. Click the [Start] to begin transferring the firmware. NOTE • Do not turn off the printer while its firmware is being updated. A011F2E567DA 4. The result of the firmware transfer is displayed. Click the [Exit]. A011F2E568DA 5. If the firmware was successfully updated, the printer will automatically restart. 33 magicolor 5550/5570 5. Firmware upgrade Maintenance Field Service Ver. 1.0 Nov. 2006 magicolor 5550/5570 5. Firmware upgrade Field Service Ver. 1.0 Nov. 2006 <If transferring of the data fails> 1. If transferring of the data fails, the following message appears. 2. Click [OK]. A011F2E569DA Maintenance 3. Check that the printer is ready and that it is correctly connected, and then click the [Update again]. A011F2E570DA 34 C. Connection for Macintosh (1) Starting the firmware updater and the updating procedure NOTE • Before starting the firmware updater, turn on the printer, and make sure that it is correctly connected. 1. Download the firmware updater. 2. Double-click “5550 (or 5570)Gxxxxxxxx.” 3. The printer name and firmware version are displayed. Click the [Next]. A011F2E571DA 4. The license agreement is displayed. Select “I agree”, and then click the [Next]. A011F2E572DA 35 magicolor 5550/5570 5. Firmware upgrade Maintenance Field Service Ver. 1.0 Nov. 2006 magicolor 5550/5570 5. Firmware upgrade Field Service Ver. 1.0 Nov. 2006 5. The screen for specifying the IP address of the printer appears. A011F2E573DA Maintenance 6. Type in the IP address, and then click the [Next]. A011F2E574DA 7. A message appears, requesting confirmation to update the firmware. Click the [Start] to begin transferring the firmware. NOTE • Do not turn off the printer while its firmware is being updated. A011F2E575DA 36 Field Service Ver. 1.0 Nov. 2006 5. Firmware upgrade magicolor 5550/5570 8. The result of the firmware transfer is displayed. Click the [Exit]. A011F2E576DA 9. If the firmware was successfully updated, the printer will automatically restart. Maintenance <If transferring of the data fails> 1. If transferring of the data fails, the following message appears. 2. Click [OK]. A011F2E577DA 3. Check that the printer is ready and that it is correctly connected, and then click the [Update again]. A011F2E578DA 37 magicolor 5550/5570 5. Firmware upgrade 5.1.3 Field Service Ver. 1.0 Nov. 2006 Checking the version after the firmware update 1. Display [SERVICE MENU]. 2. Display [FIRMWARE VERSION]. FIRMWARE VERSION CONTROLLER F/W ENGINE F/W BOOT F/W A011F2E545DA Maintenance 3. Select the firmware that has been updated and check the current version. For details, See P.162 of “Adjustment/Setting.” 38 6. 6.1 6. Other Other Disassembly/adjustment-prohibited items A. Screws to which blue paint or green paint is applied • Blue paint or green paint is applied to some screws to prevent them from coming loose. • As a general rule, screws to which blue paint or green paint is applied should not be removed or loosened. magicolor 5550/5570 Field Service Ver. 1.0 Nov. 2006 B. Red-painted screws • Do not remove or loosen any of the red-painted screws in the field. It should also be noted that, when two or more screws are used for a single part, only one representative screw may be marked with the red paint. C. Variable resistors on board D. Removal of PWBs CAUTION • When removing a circuit board or other electrical component, refer to “Handling of PWBs” and follow the corresponding removal procedures. • The removal procedures given in the following omit the removal of connectors and screws securing the circuit board support or circuit board. • Where it is absolutely necessary to touch the ICs and other electrical components on the board, be sure to ground your body. 39 Maintenance NOTE • Do not turn the variable resistors on boards for which no adjusting instructions are given in Adjustment/Setting. magicolor 5550/5570 6. Other 6.2 6.2.1 No Disassembly/assembly/cleaning list (other parts) Disassembly/assembly parts list Section Ref.Page Front door P.42 2 Upper front cover P.42 3 Right front cover P.43 4 Left cover P.43 Rear cover P.44 6 Exit tray P.44 7 Rear right cover P.45 8 Tray 2 P.46 9 Tray 1 P.46 10 Operation board (OB) P.47 11 Hard disk kit (option) P.47 12 Print control board (PRCB) P.48 13 MFP board (MFPB) P.50 DC power supply (DCPU) P.52 15 High voltage unit/1 (HV1) P.54 16 High voltage unit/2 (HV2) P.55 17 Toner level sensor board (TLSB) P.56 18 PH Unit P.58 14 19 Exterior parts Boards and etc. Unit Driving unit P.64 Print control board fan motor (FM5) P.65 21 Backup battery P.66 22 PWB box /1 P.66 23 PWB box /2 P.67 24 Color PC drum motor (M2) P.68 25 Intermediate transport motor (M3) P.69 26 Fusing motor (M4) P.69 27 Developing motor /K (M5) P.68 28 Toner supply motor/Y,M (M6) P.68 Toner supply motor/C,K (M7) P.69 30 Media feed clutch /1 (CL1) P.74 31 Media feed clutch /2 (CL3) P.77 32 Registration roller clutch (CL2) P.70 33 Pressure/retraction clutch /2 (CL5) P.71 34 Pressure/retraction clutch /1 (CL4) P.73 35 Temperature/ humidity sensor (TEM/HUMS) P.81 36 IDC sensor board /Re (IDCSB/R) 37 IDC sensor board /Fr (IDCSB/F) 20 29 40 Part name 1 5 Maintenance Field Service Ver. 1.0 Nov. 2006 Other Parts P.81 Field Service Ver. 1.0 Nov. 2006 No Section 1 Tray 1 Feed roller Part name P.83 2 Tray 2 Feed roller P.83 3 Processing section Laser irradiation section P.84 magicolor 5550/5570 Cleaning parts list Ref.Page Maintenance 6.2.2 6. Other 41 magicolor 5550/5570 6. Other 6.3 6.3.1 Field Service Ver. 1.0 Nov. 2006 Disassembly/assembly procedure Front door [1] 1. Open the front door. 2. Remove the E-ring [1]. 3. Slide the front door [2] to the left off the machine. Maintenance [2] A011F2C553DA 6.3.2 Upper front cover 1. Open the front door. 2. Remove the operation board. See P.47 3. Remove the screw [1], and remove the upper front cover [2]. [2] [1] 42 A011F2C011DA 6.3.3 6. Other Right front cover 1. Remove the front door. See P.42 2. Remove the upper front cover. See P.42 3. Remove the screw [1], and remove the right front cover [6]. [2] [1] 6.3.4 magicolor 5550/5570 Field Service Ver. 1.0 Nov. 2006 A011F2C012DA Left cover Maintenance 1. Open the front door. 2. Remove the four screws [1]. [1] [1] A011F2C533DA 3. Remove the left cover [1]. [2] NOTE • Remove the left cover as shown in the illustration on the left, taking care not to damage the three tabs [2] on the upper edge of the left cover. [1] A011F2C534DA 43 magicolor 5550/5570 6. Other 6.3.5 Field Service Ver. 1.0 Nov. 2006 Rear Cover 1. Remove the screw [1]. 2. Slide the rear cover [2] in the direction shown in the illustration on the left off the machine. [2] [1] A011F2C535DA 6.3.6 Exit tray 1. Open the front door. 2. Remove the operation board. See P.47 3. Remove the upper front cover. See P.42 4. Remove the left cover. See P.43 5. Remove two covers [1]. Maintenance [1] A011F2C013DA 6. Remove two screws [1]. [1] 44 A011F2C014DA 6. Other 7. Remove the screw [1], and remove te exit tray [2]. [2] [1] A011F2C015DA Rear right cover 1. Open the right door. 2. Remove the rear cover. See P.44 3. Open the cover and remove the screw [1]. Maintenance 6.3.7 magicolor 5550/5570 Field Service Ver. 1.0 Nov. 2006 [1] A011F2C016DA 4. Unhook three tabs, and remove the rear right cover [1]. [1] A011F2C017DA 45 magicolor 5550/5570 6. Other 6.3.8 Field Service Ver. 1.0 Nov. 2006 Tray 2 1. Slide out tray 2 [1]. 2. Pressing the tabs [2] on both sides, remove tray 1 [1]. [2] [2] [1] Maintenance A011F2C018DA 6.3.9 Tray 1 1. Open the tray 1. 2. Remove the tray 1 cover. 3. Disconnect the connector [1]. [1] A011F2C003DA 4. Move two lock levers [1] up. 5. Remove the tray 1. [2] [1] 46 A011F2C004DA Field Service Ver. 1.0 Nov. 2006 Operation board (OB) magicolor 5550/5570 6.3.10 6. Other 1. Open the front door. 2. Remove the left cover. See P.43 3. Remove three screws [1], and remove the operation board [2]. [2] [1] A011F2C019DA Maintenance 4. Disconnect two connectors [1]. [1] 6.3.11 A011F2C020DB Hard disk kit (option) 1. Remove the rear cover. See P.44 2. Loosen seven screws [1], and remove the print control board protective shield [2]. [1] [1] [2] [1] A011F2C536DA 47 6. Other Field Service Ver. 1.0 Nov. 2006 magicolor 5550/5570 3. Remove three mounting pins [1]. [1] A011F2C541DA Maintenance 4. Disconnect the connector [1], and remove the hard disk kit [2]. [1] [2] A011F2C542DA 6.3.12 Print control board (PRCB) NOTE • After the Print control board replacement, you need to set the language to be displayed on the control panel again. See P.137 [1] [1] [2] [1] A011F2C536DA 48 1. Remove the Rear Cover. See P.44 2. Loosen seven screws [1], and remove the print control board protective shield [2]. 3. Remove the print control board fan motor. See P.65 Field Service Ver. 1.0 Nov. 2006 6. Other [1] magicolor 5550/5570 4. Remove the left cover. See P.43 5. Remove seven screws [1]. [1] A011F2C021DA 6. Disconnect the three connectors [1] on the print control board. 7. Disconnect the two flat cables [2] from the print control board. Maintenance [1] [2] [1] A011F2C022DA [2] 8. Remove six screws [1], and remove the print control board assy [2]. [1] A011F2C023DA 49 6. Other Field Service Ver. 1.0 Nov. 2006 magicolor 5550/5570 9. Remove two screws [1] and the interface protective cover [2]. [2] [1] A011F2C024DA 10. Remove the memory [1] from the print control board. 11. Remove the backup battery from the print control board. See P.66 Maintenance NOTE • When the print control board is replaced, upgrade the firmware to the latest version. See P.25 [1] A011F2C025DA 6.3.13 MFP board (MFPB) [1] [1] [2] [1] A011F2C536DA 50 NOTE • After the replacement of the print control board, you need to rewrite new security data into the hard disk and the compact flash if you would like to continue to use the data that has been stored in these disks. See P.172 1. Remove the rear cover. See P.44 2. Remove the rear right cover. See P.45 3. Remove seven screws [1], and remove the print control board protective shield [2]. 6. Other 4. Remove six screws [1] and the MFP board protective shield [2]. [2] [1] magicolor 5550/5570 Field Service Ver. 1.0 Nov. 2006 A011F2C026DA Maintenance 5. Disconnect all connectors and flat cables from the MFP board [1]. A011F2C027DA 6. Remove eight screws [1], and remove the MFP board [2]. [2] [1] A011F2C028DA 51 magicolor 5550/5570 6. Other Field Service Ver. 1.0 Nov. 2006 7. Remove parameter chip (IC4) [1] from the MFP board. NOTE • When the MFP board (MFPB) has been replaced, be sure to remount parameter chip (IC4). Unmount parameter chip (IC4) from the old MFP board and mount it on the new MFP board. Maintenance [1] A011F2C029DB NOTE • When mounting parameter chip (IC4), make sure the notches (“A”) are precisely lined up. A A 4138fs2544c0 6.3.14 DC power supply (DCPU) 1. Remove the left cover. See P.43 2. Remove the operation board. See P.47 3. Remove the upper front cover. See P.42 4. Remove the exit tray. See P.44 5. Remove two cables [1] of the operation board. [1] 52 A011F2C030DA 6. Other 6. Remove five screws [1] and the DC power supply protective cover [2]. [2] [1] magicolor 5550/5570 Field Service Ver. 1.0 Nov. 2006 A011F2C031DA Maintenance 7. Disconnect all connectors from the DC power supply. A011F2C032DA 8. Remove eight screws [1] and the DC power supply [2]. [1] [2] [1] A011F2C033DA 53 magicolor 5550/5570 6. Other 6.3.15 Field Service Ver. 1.0 Nov. 2006 High voltage unit /1 (HV1) 1. Remove PWB box /1. See P.66 2. Remove three screws [1], and remove the harness plate [2]. [1] [2] A011F2C034DA 3. Remove two screws [1], 12 springs [2], and the high voltage unit /1 assy [3]. Maintenance [2] [3] [1] A011F2C035DA 4. Remove two screws [1], the flat cable [2], and remove the high voltage unit /1 [3]. [1] [2] [3] A011F2C036DA 54 6.3.16 6. Other High voltage unit /2 (HV2) 1. Remove the high voltage unit /1. See P.54 2. Disconnect all connectors and flat cables from high voltage unit /2 [1]. [1] magicolor 5550/5570 Field Service Ver. 1.0 Nov. 2006 A011F2C037DA 3. Remove two screws [1], and remove the high voltage unit /2 [2]. Maintenance [2] [1] Red A011F2C038DA White Blue NOTE • When reinstalling high voltage unit / 2, make sure that each color connector is in the correct position, as shown in the illustration on the left. Red Yellow Yellow White White Blue Red A011F2E546DA 55 magicolor 5550/5570 6. Other Field Service Ver. 1.0 Nov. 2006 6.3.17 Toner level sensor board (TLSB) 1. Open the Front Door. 2. Remove the toner cartridge (C,M,Y,K). See P.13 3. Remove the print unit (C,M,Y,K). See P.15 Maintenance NOTE • After the print unit has been removed from the main body, be sure to place it in the plastic bag (black) or wrap it in a light shielding cloth, and store it in a dark place. Do not leave the Print unit exposed to light for a extended period of time, as it may become damaged. 4. Remove the waste toner bottle. See P.19 5. Remove the upper front cover. See P.42 6. Remove the right front cover. See P.43 7. Remove the operation board. See P.47 8. Remove the exit tray. See P.44 9. Remove the MFP board protective shield. See the steps 1 to 4 on P.50 “Mechanical Control Board”. 10. Disconnect the connector (PJ13A) [1] from the MFP board. [1] A011F2C040DA 11. Remove seven screws [1], and remove the toner level sensor board assy [2]. [1] [2] 56 [1] A011F2C041DA Field Service Ver. 1.0 Nov. 2006 6. Other magicolor 5550/5570 12. Remove three screws [1]. [1] A011F2C042DA 13. Disconnect two connectors [1] and remove the toner level sensor board [2]. Maintenance [1] [2] A011F2C043DA 57 magicolor 5550/5570 6. Other 6.3.18 Field Service Ver. 1.0 Nov. 2006 PH Unit A. Removal procedure 1. Open the front door. 2. Remove the toner cartridge (C,M,Y,K). See P.13 3. Remove the print unit (C,M,Y,K). See P.15 Maintenance NOTE • After the print unit has been removed from the main body, be sure to place it in the plastic bag (black) or wrap it in a light shielding cloth, and store it in a dark place. Do not leave the Print unit exposed to light for a extended period of time, as it may become damaged. 4. Remove the waste toner bottle. See P.19 5. Remove the transfer belt. See P.21 6. Remove the left cover and rear cover. See P.43 7. Remove PWB box /1. See P.66 8. Disconnect the connector (PJ22A) [1] and the flat cable (PJ23A) [2] from the MFP board. [2] [1] A011F2C044DA [1] [2] 58 9. Disconnect the harness [1] and the flat cable [2] from the harness plate [3]. [3] A011F2C045DA 6. Other [2] [1] A011F2C046DA 10. Remove the screw [1], and remove the drawing up transportation assy [2]. NOTE • Waste toner may spill out from the waste toner inlet of the drawing up transportation assy. Take care not to tilt the waste toner inlet when removing the drawing up transportation assy. The drawing up transportation assy also needs to be placed in a horizontal position where no waste toner will spill out. magicolor 5550/5570 Field Service Ver. 1.0 Nov. 2006 11. Remove four screws [1], and remove corresponding four print unit rails [2]. Maintenance [2] [1] A011F2C047DA 12. Remove three shoulder screws [1] of the PH unit. [1] A011F2C048DA 59 Field Service Ver. 1.0 Nov. 2006 magicolor 5550/5570 6. Other 13. Pull the connector [1] and the flat cable [2] out and then remove the PH unit [3]. [3] [1] [2] Maintenance A011F2C049DA B. Reinstallation procedure 1. Remove the shipping tape affixed on the new PH unit shield sheet. 2. Unfold the rectangular area of the shield sheet so that the part is lying flat. [1] A011F2C050DA 3. Insert the PH unit connector [1] and flat cable [2] from the positions shown in the left illustration. Then route them to the rear direction. [1] [2] A011F2C051DA 60 6. Other 4. Install the PH unit [1] into the main body. NOTE • After the PH unit installation, check that the shield sheet is grounded properly onto the base of the PH unit. • Make sure that the shield sheet does not have any unnecessary crease, positional misalignment nor loose attachment. [1] magicolor 5550/5570 Field Service Ver. 1.0 Nov. 2006 A011F2C052DB 5. Fix the PH unit [2] with three shoulder screws [1]. Maintenance [1] [2] A011F2C053DA 6. Attach the four print unit rails [2] with one screw [1] for each rail. NOTE • Make sure that the convex parts [3] at rear end of the rail are fit in the locating hole [4] on the main body. [4] [3] [2] [1] A011F2C554DA 61 6. Other Field Service Ver. 1.0 Nov. 2006 magicolor 5550/5570 7. Install the drawing up transportation assy into the main body. <1> Turn the middle drive gear [3] so that the rear gear [1] keeps its own rectangular slot vertically long. [3] [1] [2] A011F2C054DA Maintenance <2> Turn the connecting part [1] so that it becomes vertically long. [1] A011F2C055DA [1] [2] [4] [3] 62 A011F2C056DA <3> Insert the drawing up transportation assy shaft [1] into the rear mounting hole [2]. <4> Insert the connecting part [3] of the drawing up transportation assy into the rear gear slot [4]. [3] [2] < 0.1mm [1] A011F2C057DA 8. While pushing the positioning protrusion [1] of the drawing up transportation assy against the housing, fix the assy with one screw [2]. NOTE • Check that the two drive gears [3] of the drawing up transportation assy are engaged. • Use a 0.1 mm piece of a thickness gauge to check the gap between the positioning protrusion [1] and the main body frame. Make sure that the piece of the thickness gauge cannot pass through the gap. (A transparency can replace the thickness gauge.) • Check that the shield sheet which confirmed in step 4, is well grounded onto PH unit base plate at malt of drawing up transportation assy. 9. To reinstall, reverse the order of removal. 63 magicolor 5550/5570 6. Other Maintenance Field Service Ver. 1.0 Nov. 2006 6.3.19 Field Service Ver. 1.0 Nov. 2006 Driving unit 1. Remove the PWB box /1. See P.66 2. Remove the PWB box /2. See P.67 3. Remove the high voltage unit /1. See P.54 4. Remove the color PC drum motor. See P.68 5. Remove the developping motor /K. See P.68 6. Remove the fusing motor. See P.69 7. Remove the intermediate transport motor. See P.69 8. Remove the media feed and transport assy. See the steps 1 to 6 on P.74 “Media feed clutch /1”. 9. Disconnect the connector [1]. 10. Remove the harness from two wire saddles [2]. [1] Maintenance magicolor 5550/5570 6. Other [2] A011F2C058DA [1] [2] 64 [1] A011F2C059DA 11. Remove seven screws [1], and remove the driving assy [2]. NOTE • When installing the driving unit assy, take care not to damage or soil the gears. 12. Remove the pressure/retraction clutch /1 assy. See the steps 3 on P.73 “Pressure/ retraction clutch /1”. 6.3.20 6. Other Print control board fan motor (FM5) [1] [1] [2] 1. Remove the rear cover See P.44 2. Remove the rear right cover. See P.45 3. Remove seven screws [1], and remove the print control board protective shield [2]. magicolor 5550/5570 Field Service Ver. 1.0 Nov. 2006 [1] A011F2C536DA 4. Remove four screws [1], connector [2], and remove the print control board fan motor [3]. Maintenance [1] [3] [1] [2] A011F2C060DA 65 magicolor 5550/5570 6. Other 6.3.21 Field Service Ver. 1.0 Nov. 2006 Backup Battery NOTE • This printer uses a lithium battery to backup memory. Replace the battery with our specified memory backup battery (CR2032). Use of a different battery or the one not equal to our specified battery may present risk of explosion. • Before your backup battery replacement, refer to the section of Removal of PWBs on P.39. • When working with printed boards, hold the boards only by the edges. 1. Remove the rear cover. See P.44 2. Loosen seven screws [1], and remove the print control board protective shield [2]. [1] [1] Maintenance [2] [1] A011F2C536DA 3. Press the backup battery [1] in the way shown in the picture on the left and remove it from the housing. [1] A011F2C537DA 4. Insert a new backup battery [1]. NOTE When inserting the new backup battery, be sure that the + side faces toward the right. [1] A011F2C538DA 6.3.22 66 PWB box /1 Field Service Ver. 1.0 Nov. 2006 6. Other [1] magicolor 5550/5570 1. Remove the print control board. See P.48 2. Remove the MFP board. See P.50 3. Remove the exit tray. See P.44 4. Remove seven screws [1]. [1] [1] 5. Remove the harness [1], and remove the PWB box /1 [2]. [1] [2] 6.3.23 A011F2C062DA PWB box /2 [2] [1] [1] 1. Remove the print control board. See P.48 2. Remove the MFP board. See P.50 3. Remove the PWB box /1. See P.66 4. Remove nine screws [1], and remove the PWB box /2 [2]. A011F2C063DA 67 Maintenance A011F2C061DA magicolor 5550/5570 6. Other 6.3.24 Field Service Ver. 1.0 Nov. 2006 Color PC drum motor (M2) [1] 1. Remove the PWB box /1. See P.66 2. Disconnect the connector [1], and remove three screws [2] and the color PC drum motor [3]. [2] NOTE • When installing the color PC drum motor, try to insert it straight, and take care not to damage the gears. [3] 6.3.25 A011F2C064DA Developing motor /K (M5) Maintenance [1] 1. Remove the PWB box /1. See P.66 2. Disconnect the connector [1], and remove four screws [2] and the developing motor /K [3]. NOTE • When installing the developing motor /K, try to insert it straight, and take care not to damage the gears. [2] 6.3.26 [3] A011F2C065DA Toner supply motor /Y, M (M6) [3] 1. Remove the PWB box /1. See P.66 2. Disconnect the connector [1], and remove two screws [2] and the toner supply motor /Y, M [3]. [1] NOTE • When installing the toner supply motor /Y, M, try to insert it straight, and take care not to damage the gears. [2] A011F2C066DA 68 6.3.27 6. Other Toner supply motor /C, K (M7) 1. Remove the PWB box /1. See P.66 2. Disconnect the connector [1], and remove two screws [2] and the toner supply motor /C, K [3]. [1] magicolor 5550/5570 Field Service Ver. 1.0 Nov. 2006 NOTE • When installing the toner supply motor /C, K, try to insert it straight, and take care not to damage the gears. [3] [2] A011F2C067DA Fusing motor (M4) 1. Remove the PWB box /1. See P.66 2. Remove the PWB box /2. See P.67 3. Disconnect the connector [1], and remove four screws [2] and the fusing motor [3]. [2] [1] NOTE • When installing the fusing motor, try to insert it straight, and take care not to damage the gears. [3] A011F2C068DA 6.3.29 Intermediate transport motor (M3) [3] [1] [2] A011F2C069DA 1. Remove the PWB box /1. See P.66 2. Remove the PWB box /2. See P.67 3. Disconnect the connector [1], and remove four screws [2] and the intermediate transport motor [3]. NOTE • When installing the intermediate transport motor, try to insert it straight, and take care not to damage the gears. 69 Maintenance 6.3.28 magicolor 5550/5570 6. Other 6.3.30 Field Service Ver. 1.0 Nov. 2006 Registration roller clutch (CL2) 1. Open the right door. 2. Unhook the tab [1], and remove the connector cover [2]. [1] [2] A011F2C070DA Maintenance 3. Disconnect the connector [1]. [1] A011F2C071DA 4. Remove the E-ring [1] and the bearing [2]. [2] [3] [1] A011F2C072DB 70 Precautions for Reinstallation • When reinstalling the bearing, make sure that the notch [3] on the registration roller clutch comes to the position shown in the left picture. 6. Other 5. Remove the registration roller clutch [1]. [1] A011F2C073DA Pressure/retraction clutch /2 (CL5) [1] [1] [2] 1. Open the front door. 2. Remove the right front cover. See P.43 3. Open the right door. 4. Remove five screws [1], and remove the connector cover [2]. A011F2C074DA 5. Disconnect eight connectors. A011F2C075DA 71 Maintenance 6.3.31 magicolor 5550/5570 Field Service Ver. 1.0 Nov. 2006 6. Other Field Service Ver. 1.0 Nov. 2006 magicolor 5550/5570 6. Remove the door sensor /Fr (PS14) [1]. [1] A011F2C076DA 7. Remove the gear /1 [1] and the gear /2 [2]. Maintenance [1] [2] A011F2C077DA 8. Remove three screws [1], and remove the 2nd image transfer pressure/retraction drive assy [2]. [2] [1] A011F2C078DA 72 6. Other [2] [3] [5] [4] 9. Snap off the C-clip [1], and remove the bearing [2] and the pressure/ retraction clutch /2 [3]. NOTE • When reinstalling the bearing and pressure/retraction clutch /2, make sure that the protrusion [4] on the pressure/retraction clutch /2 fits into the locking slot [5]. magicolor 5550/5570 Field Service Ver. 1.0 Nov. 2006 [1] A011F2C079DA Pressure/retraction clutch /1 (CL4) 1. Remove the driving unit assy. See P.64 2. Remove three screws [1]. 3. Snap off two E-rings [2], and remove two bearings [3] and the pressure/ retraction clutch /1 assy [4]. [3] [2] [3] [1] [1] [4] [2] A011F2C080DA [2] [1] 4. Remove the gear [1], and remove the pressure/retraction clutch /1 [2]. A011F2C081DA 73 Maintenance 6.3.32 6. Other Field Service Ver. 1.0 Nov. 2006 magicolor 5550/5570 NOTE • When reinstalling the bearing and pressure/retraction clutch /1, make sure that the protrusion [1] on the pressure/retraction clutch /1 fits into the locking slot [2]. [1] 6.3.33 [2] A011F2C082DA Media feed clutch /1 (CL1) 1. Remove the PWB box /1. See P.66 2. Remove the PWB box /2. See P.67 3. Disconnect the white connector [1] and the blue connector [2]. Maintenance [2] [1] A011F2C083DA 4. Remove four screws [1]. [1] [1] 74 A011F2C084DA [1] 6. Other 5. Remove the gear [1] and the gear [2]. [3] NOTE • When the Media feed clutch /1 is reinstalled, replace the gears that have been removed, as these gears could have been damaged. magicolor 5550/5570 Field Service Ver. 1.0 Nov. 2006 6. Remove the media feed and transport assy [3]. [2] A011F2C085DA 7. Snap off the E-ring [1] and remove the bearing [2] and spring [3]. Maintenance NOTE • Fit the E-ring to the lower groove [4] of the two grooves in the shaft. [4] [1] [3] [2] A011F2C086DB 8. Snap off the E-ring [1] and remove the bearing [2]. [1] [2] A011F2C087DB 75 6. Other Field Service Ver. 1.0 Nov. 2006 magicolor 5550/5570 9. Snap off the E-ring [1] and remove the bearing [2]. [1] [2] A011F2C088DB 10. Remove four screws [1], and remove the media feed and transport assy holding metal plate [2] and the shaft [3]. Maintenance [1] [3] [2] A011F2C090DB 11. Remove two gears [1]. [1] A011F2C091DB 76 6. Other 12. Remove the Media feed clutch /1 [1]. [1] magicolor 5550/5570 Field Service Ver. 1.0 Nov. 2006 [1] [2] NOTE • When reinstalling the media feed clutch /1, make sure that the protrusion [1] on the media feed clutch fits into the locking slot [2]. • Pass the harness of the media feed clutch through the location shown in the picture on the left. A011F2C093DB 6.3.34 Media feed clutch /2 (CL3) 1. Remove the PWB box /1. See P.66 2. Remove the PWB box /2. See P.67 3. Disconnect the white connector [1] and the blue connector [2]. [2] [1] A011F2C083DA 77 Maintenance A011F2C092DB Field Service Ver. 1.0 Nov. 2006 magicolor 5550/5570 6. Other 4. Remove four screws [2]. [1] [1] A011F2C084DA Maintenance [1] 5. Remove the gear [1] and the gear [2]. [3] NOTE • When the media feed clutch /2 is reinstalled, replace the gears that have been removed, as these gears could have been damaged. 6. Remove the media feed and transport assy [3]. [2] A011F2C085DA 7. Snap off the E-ring [1] and remove the bearing [2] and spring [3]. NOTE • When reinstalling the E-ring, fit it to the lower groove [4] of the two grooves in the shaft. [4] [1] [3] [2] A011F2C086DB 78 6. Other 8. Snap off the E-ring [1] and remove the bearing [2]. [1] magicolor 5550/5570 Field Service Ver. 1.0 Nov. 2006 [2] A011F2C087DB 9. Snap off two E-rings [1] and remove two bearings [2]. Maintenance [1] [2] A011F2C094DB 10. Remove four screws [1], and remove the media feed and transport assy holding metal plate [2] and the shaft [3]. [1] [3] [2] A011F2C090DB 79 magicolor 5550/5570 6. Other Field Service Ver. 1.0 Nov. 2006 11. Remove three gears [1]. [1] [1] A011F2C095DB 12. Remove the shaft [1] and the media feed clutch /2 [1]. Maintenance [1] [2] A011F2C096DB [1] [2] A011F2C097DA 80 NOTE • When reinstalling the shaft and the media feed clutch /2, make sure that the protrusion [1] on the media feed clutch /2 fits into the locking slot [2]. 6.3.35 6. Other Temperature/ humidity sensor (TEM/HUMS) 1. Open the right door. 2. Remove the screw [2] from the sensor holder [1]. 3. Remove the sensor holder [1] by sliding it to the front. [2] magicolor 5550/5570 Field Service Ver. 1.0 Nov. 2006 [1] A011F2C099DA 4. Remove the screw [1], disconnect the connector [2], and remove the temperature/humidity sensor. Maintenance [1] [2] 6.3.36 A011F2C100DA IDC sensor board /Re, IDC sensor board /Fr (IDCSB/R, IDCSB/L) 1. Open the right door. 2. Remove the transfer belt. See P.21 3. Remove two screws [1]. [1] A011F2C101DA 81 Field Service Ver. 1.0 Nov. 2006 magicolor 5550/5570 6. Other 4. Unhook the spring and remove the cover [1]. [1] NOTE • Be careful not to lose the spring. A011F2C102DA Maintenance [4] 5. Disconnect one connector [1] each and remove two screws [2] each, and remove the IDC sensor board / Fr [3] and IDC sensor board /Re [4]. [3] [2] [1] [1] [2] 82 A011F2C103DB 6.4 6. Other Cleaning procedure NOTE • The alcohol described in the cleaning procedure represents the isopropyl alcohol. 6.4.1 Tray 1 feed roller 1. Open the tray 1. 2. Press down on the center of the media lifting plate [1] until the left and right locking tabs lock into place. magicolor 5550/5570 Field Service Ver. 1.0 Nov. 2006 [1] 3. Using a soft cloth dampened with alcohol, wipe the feed roller [1] clean of dirt. [1] A011F2C548DA 6.4.2 Tray 2 feed roller 1. Slide out tray 2. 2. Using a soft cloth dampened with alcohol, wipe the feed roller [1] clean of dirt. [1] A011F2C539DA 83 Maintenance A011F2C547DA magicolor 5550/5570 6. Other 6.4.3 Field Service Ver. 1.0 Nov. 2006 Laser irradiation section [1] [2] 1. Open the front door. 2. Align the edge of the laser lens cleaning tool [2] with the marker [1] (at four places) of the waste toner bottle. Insert the tool [2] and make two to three reciprocating motions to clean the laser irradiation section. NOTE • For cleaning, do not use any tool other than the specified laser lens cleaning tool. Maintenance A011F2C540DA 84 7. How to use the adjustment section Adjustment/Setting 7. How to use the adjustment section • “Adjustment/Setting” contains detailed information on the adjustment items and procedures for this machine. • Throughout this “Adjustment/Setting,” the default settings are indicated by “ ”. magicolor 5550/5570 Field Service Ver. 1.0 Nov. 2006 A. Advance checks • Before attempting to solve the customer problem, the following advance checks must be made. Check to see if: B. 1. 2. 3. Precautions for service jobs To unplug the power cord of the machine before starting the service job procedures. Special care should be used when handling the fusing unit which can be extremely hot. The developing unit has a strong magnetic field. Keep watches and measuring instruments away from it. 4. Take care not to damage the PC drum with a tool or similar device. 5. Do not touch IC pins with bare hands. 85 Adjustment / Setting 1. The power supply voltage meets the specifications. 2. The power supply is properly grounded. 3. The machine shares the power supply with any other machine that draws large current intermittently (e.g., elevator and air conditioner that generate electric noise). 4. The installation site is environmentally appropriate: high temperature, high humidity, direct sunlight, ventilation, etc.; levelness of the installation site. 5. The original has a problem that may cause a defective image. 6. The density is properly selected. 7. Correct media is being used for printing. 8. The units, parts, and supplies used for printing (developer, PC drum, etc.) are properly replenished and replaced when they reach the end of their useful service life. 9. Toner is not running out. magicolor 5550/5570 8. Description of the control panel 8. Field Service Ver. 1.0 Nov. 2006 Description of the control panel 8.1 Control panel display 8.1.1 Parts of the control panel display • The following shows the names of each part of the control panel. These names are used throughout this manual. From the top, the panel is divided into LCD 1, LCD 2, LCD 3, and LCD 4. • LCD 4 may display a message instructing you to press a key on the control panel. When you press that key, the displayed message changes. READY display LCD 1 LCD 2 Ready Error Left key Menu key Cancel READY TONER LOW M for help Up key Menu Select YMCK Cancel key ERROR display LCD 3 LCD 4 Down key Right key Adjustment / Setting A011F3E504DA NOTE • The display screen is not designed for touch panel operation; therefore, do not touch the icons on the screen. If it is pushed too hard, the LCD (liquid crystal display) may be damaged. 86 Field Service Ver. 1.0 Nov. 2006 Message structure magicolor 5550/5570 8.1.2 8. Description of the control panel • There are five types of messages. Message Description Normal messages These messages are displayed after warmup has been completed: • Toner remaining gauge • Data-receiving message • Printing message • Firmware update messages • Warnings Menu messages These messages are displayed after the MENU key is pressed. Operator call messages These messages are displayed when minor error(s) that can be handled by users occur. Service call messages These messages are displayed when error(s) that cannot be handled by users occur. Help messages These messages are displayed when the Down key V is pressed when a Normal message/Warning or Operator Call message is displayed. Normal message Menu message READY to enter YMCK MENU PROOF/PRINT MENU PRINT MENU PAPER MENU 4138F3E003DA 4138F3E002DA Service call message TONER EMPTY REPLACE M for help YMCK 4138F3E004DA Help message SERVICE CALL C002 RAM ERROR 4138F3E005DA Adjustment / Setting /'07 Operator call message ? PREPARE NEW WASTE TONER BOTTLE 4138F3E006DA 87 magicolor 5550/5570 8. Description of the control panel 8.1.3 Field Service Ver. 1.0 Nov. 2006 Normal messages • The basic screen is displayed after warmup has been completed. • The “READY LED ” lights up while the message is displayed. Display LCD 1 LCD 2 LCD 3 LCD 4 Description Printer mode is displayed. (Normally, “READY” is displayed.) The message is displayed. (Normally, no message is displayed.) Key guidance is displayed. • Normally “MENU to enter” is displayed. When the MENU key is pressed, the panel displays the MENU screen. • When a WARNING message is displayed, “V for help” is also displayed. When the Down key V is pressed, the panel displays the HELP screen. State Toner-remaining level gauge READY Message Key guidance /'07 to enter YMCK Adjustment / Setting Toner-remaining amount 100% (Full) Toner-remaining amount 0% (Empty) YMCK Toner color display A011F3E505DA A. Toner-remaining level gauge • The amount of each color of toner remaining is graphed in 10% increments (11 scales.) However, it's not displayed during the following states: - Operator Call - Service Call - Menu - Help menu - BOOT message - When the toner remaining amount is not determined immediately after startup. - When using toner made by companies other than Konica Minolta 88 Field Service Ver. 1.0 Nov. 2006 8. Description of the control panel magicolor 5550/5570 B. Data receiving message/print • The control panel displays the following description at data receiving message/print. Display Description Printer mode is displayed (for example, PRINTING). • PROCESSING is displayed during data receiving or printer startup. • PRINTING is displayed during printing. • When printing in sets, [COPYING] is displayed after the second set starts printing. LCD 1 • The normal printing data-receiving icon “ ” is displayed on the right during data receiving. • The Camera-Direct connecting icon “ is connected to the machine. ” is displayed on the right when the digital camera • The Camera-Direct printing data-receiving icon “ receiving. ” is displayed on the right during data Job information is displayed (for example, 1 AKIRA KUROSAWA). • The job owner name, etc. set with PJL commands is displayed. • When multiple jobs are set, the number is displayed to the left of the owner name. LCD 3 Job progress is displayed (for example, 1/7 page). • In normal print mode, “Number of processed print / Total number of print” is displayed. • When printing in sets, “Number of processed print/Total number of a set print” is displayed while the first set is copying. After the second set starts printing, the LCD 1 state is changed to COPYING and “Number of processed print /Total number of print” is displayed. LCD 4 Scroll bar is displayed. • When multiple jobs are sent, a scroll bar is displayed. • By pressing the left keyY/right keyZ, the jobs waiting to be printed are displayed. The following example shows the scroll bar in the case of two jobs. By pressing the right key, the panel displays the job waiting to be printed. To return to the display of the job currently processing, press the left key. State Job information Progress Adjustment / Setting LCD 2 Data-receiving icon PRINTING 1 AKIRA KUROSAWA 1/ 7 page YMCK Left key Right key Scroll bar 4138F3E010DA PRINTING 2 TAKESHI KITANO 0/ 1 page Print-waiting job YMCK 4138F3E011DA 89 magicolor 5550/5570 8. Description of the control panel Field Service Ver. 1.0 Nov. 2006 C. Firmware update • The control panel displays the following description at firmware update. Display Description LCD 1 FIRMWARE UPDATE is displayed. LCD 2 LCD 2 displays the type of firmware (for example, SYSTEM). • SYSTEM: Controller firmware • BOOT: Boot firmware • RESOURCE: Resource file • CONFIGURATION: Equipment configuration file • ENGINE: Engine firmware LCD 3 Progress of the update is displayed (for example, 90%). LCD 4 No display Firmware update Type of firmware FIRMWARE UPDATE SYSTEM 90% YMCK Progress 4138F3E012DA Adjustment / Setting D. Warning • This message is displayed when the print is available but some user manipulation(s) are required. The control panel displays the following description for warning. Display LCD 1 LCD 2 LCD 3 LCD 4 Description Print mode is displayed and warning icon is displayed on the right (for example, READY). Warning message is displayed (for example, TONER LOW M). Key guidance is displayed (for example, V for help: By pressing the down key V, the screen displays the help screen). State Warning message Key guidance Warning icon READY TONER LOW M for help YMCK 4138F3E013DA 90 8. Description of the control panel E. Job cancellation • By pressing the Cancel key after the job is sent, the control panel displays the job cancel menu. • When no job is has been sent, pressing the Cancel key has no effect. • The control panel displays the following description at the job cancel menu. Display • • • • Description LCD 1 CANCEL JOB is displayed. LCD 2 CONTINUE is displayed. • Function: Continue the print of currently processing job. LCD 3 CURRENT JOB is displayed. • Function: Stop the print of currently processing job. LCD 4 ALL JOBS is displayed • Stop the printing of all jobs, including the job currently being processed and all jobs waiting to be printed. magicolor 5550/5570 Field Service Ver. 1.0 Nov. 2006 By pressing the up keyU/down keyV, the item can be selected. The selected item is displayed with highlighted text. The default setting is CONTINUE. By pressing the MENU key, the selected item is entered. By pressing the Cancel key, the job cancel menu is closed. Cancelled Job items CANCEL JOB CONTINUE CURRENT JOB ALL JOBS 4138F3E014DA • By selecting CURRENT JOB or ALL JOB and pressing the MENU key, job cancellation is implemented. Canceling job Key guidance CANCELING JOB /'07 to enter YMCK 4138F3E015DA 91 Adjustment / Setting Job cancellation magicolor 5550/5570 8. Description of the control panel Field Service Ver. 1.0 Nov. 2006 F. Menu • The menu is displayed when the MENU key is pressed. • The control panel displays the following description at the menu screen. Display LCD 1 LCD 2 LCD 3 LCD 4 Description A Warning icon is displayed. Menu items are displayed (3 items/ 7 items). • By pressing the up keyU/down keyV, the item is selected. • The menu consists of the following 8 items: - PROOF/ PRINT MENU - PRINT MENU - PAPER MENU - QUALITY MENU - MEMORY DIRECT - CAMERA DIRECT - INTERFACE MENU - SYS DEFAULT MENU - MAINTENANCE MENU - SERVICE MENU Up key Menu Menu items MENU PROOF/PRINT MENU PRINT MENU PAPER MENU Adjustment / Setting 4138F3E003DA • For the details of each item, see “Menu.” See P.104 92 Scroll bar Down key 8.1.4 • • • • 8. Description of the control panel Operator call messages These messages are displayed when minor error(s) that can be handled by user occur. The “Error LED ” lights while the message is displayed on the control panel. The “Ready LED ” on control panel turns OFF during operator call. The control panel displays the following when an operator call message is displayed. Display LCD 1 LCD 2 LCD 3 LCD 4 Description A warning icon “ EMPTY). magicolor 5550/5570 Field Service Ver. 1.0 Nov. 2006 ” is displayed and the state is displayed on the right (for example, TONER Message is displayed (for example, REPLACE M). “V for help” is displayed. • By pressing the down key, the panel displays the Help screen. • In the case of an operator call message related to a toner cartridge, the toner-remaining level gauge is displayed, and the gauge of the appropriate color flashes (for example, the M gauge). • In the case of an operator call message for another reason, the printer icon is displayed with a flashing “warning icon .” Warning message Key guidance State TONER EMPTY REPLACE M for help Toner-remaining level gauge YMCK Adjustment / Setting Warning icon 4138F3E004DA WASTE TONER FULL REPLACE BOTTLE Warning icon Printer icon for help 4138F3E018DA • For the details of each item, see “Operator call messages.” See P.98 93 magicolor 5550/5570 8. Description of the control panel 8.1.5 Field Service Ver. 1.0 Nov. 2006 Service call messages • These messages are displayed when error(s) that cannot be handled by the user occur. • The “Error LED ” turns ON while the message is displayed on the control panel. • The “Ready LED ” on control panel turns OFF while an service call message is displayed on the control panel. • The control panel displays the following description at service call. Display Description LCD 1 A “Warning icon ” is displayed and the service call message and a 4-digit-service call ID are displayed on the right (for example, SERVICE CALL C002). LCD 2 LCD 3 LCD 4 The error description is displayed (for example, RAM ERROR). No display • A printer icon is displayed with a flashing “warning icon .” • A service call detected during startup of the printer is displayed as shown in the bottom of the following picture. Warning icon Error message SERVICE CALL C002 RAM ERROR State Warning icon Printer icon Adjustment / Setting 4138F3E005DA State Error message SERVICE CALL C002 RAM ERROR 4138F3E019DA • For the details of each item, see “Service call messages.” See P.101 94 Field Service Ver. 1.0 Nov. 2006 Help screen magicolor 5550/5570 8.1.6 8. Description of the control panel • This screen is displayed when the down key V is pressed when a normal message/ warning or operator call message is displayed. • The control panel displays the following description at the help screen. Display LCD 1 LCD 2 Description A “Question icon ? ” is displayed and the necessary information is displayed on the right (for example, PREPARE NEW WASTE TONER BOTTLE). LCD 3 LCD 4 A scroll bar or “U to exit” message is displayed. • If there are several messages, a scroll bar is displayed. • By pressing the left keyY/right keyZ, a previous/next screen message is displayed. • If all messages are displayed, “U to exit” displays on the screen. • A graphic is displayed if necessary. Question icon Necessary information ? PREPARE NEW WASTE TONER BOTTLE Left key Right key Scroll bar 4138F3E006DA Key guidance Adjustment / Setting ? WASTE TONER BOTTLE P/N XXXXXXX-XXX to exit 4138F3E020DA 95 magicolor 5550/5570 8. Description of the control panel 8.2 Field Service Ver. 1.0 Nov. 2006 List of control panel messages NOTE • When two or more messages are to be displayed, the message with the higher priority will be displayed. • When a message concerning consumables/periodic replacement parts (units) is displayed, print a statistics page from the [PRINT MENU] → [STATISTICS] menu and check the status of the other consumables, too. See P.109 8.2.1 Normal messages A. Normal messages Adjustment / Setting Message (LCD1) Description INITIALIZING The printer is being initialized READY Print enabled (Data not being printed) OFFLINE Off line condition (Data reception not available) • TELNET allows offline setting. ENERGY SAVER Machine in energy saver mode PROCESSING Print data processing (Data receiving - printer is started) PRINTING Data being printed (Printer is started) COPYING Data being printed in sets WARMING UP During warmup CALIBRATING Color shift correction in progress CANCELING JOB Job canceled REBOOTING The printer is restarting FIRMWARE UPDATE The printer’s firmware is being upgraded 96 8. Description of the control panel Priority Message (LCD2/LCD3) magicolor 5550/5570 B. Warning messages Description UNABLE TO COLLATE JOB Print in sets disabled (full hard disk) (This warning message is displayed during printing.) 2 UNABLE TO STAPLE JOB *1 When a job with stapling is printing, the number of printed pages already exceeds the number of pages that can be stapled. (This warning message is displayed during printing.) 3 HDD NEAR FULL The hard disk space will run out soon. 4 MEMORY CARD NEAR FULL The compact flash space will run out soon. 5 I-UNIT END X Service life of the print unit (X) has been reached. (END status) • Executing the printing with one of YMCK being at the END will make the operator call. 6 I-UNIT LIFE X Service life of the print unit has been reached. Printing can be continued, but print quality is out of guarantee.) 7 TONER EMPTY X The specified color toner cartridge is empty. 8 TRANS. BELT END OF LIFE Transfer belt unit service life has been reached. 9 TRANS.ROLLER END OF LIFE Transfer roller service life has been reached. FUSER UNIT END OF LIFE Fusing unit service life has been reached. High 1 10 11 STAPLER EMPTY *1 The staple finisher has run out of staples. Otherwise, the staples are almost empty. 12 WASTE TONER NEAR FULL The waste toner bottle needs replacement soon. 13 I-UNIT LOW X The specified color print unit will run out soon. (This message appears when SYS DEFAULT MENU/ENABLE WARNING/I-UNIT LOW is set to ON.) 14 TONER LOW X The specified color toner cartridge will run out soon. (This message appears when SYS DEFAULT MENU/ENABLE WARNING/TONER LOW is set to ON.) 15 PAPER EMPTY TRAY X No media in the specified Tray. The specified tray is not installed, but it is set in the printer driver. 16 INCORRECT I-UNIT X The specified color print unit is not the correct type. A print cycle can be initiated, but is run at 1/3 the normal print speed. 17 INCORRECT TONER X The specified color toner cartridge is not the correct type. A print cycle can be initiated, but is run at 1/3 the normal print speed. 18 NON SUPPORT CARD A compact flash card which is inserted is not supported. The compact flash card will be invalid. 19 INCORRECT HDD A hard disk which was formatted by other unit is installed. INCORRECT MEMORY CARD A compact flash card which was formatted by other unit is installed. Low 20 *1: Only when the optional staple finisher is mounted. 97 Adjustment / Setting Field Service Ver. 1.0 Nov. 2006 magicolor 5550/5570 8. Description of the control panel 8.2.2 Field Service Ver. 1.0 Nov. 2006 Operator call messages Priority High 1 Message LCD1 CONFIGURATION ERR LCD2/LCD3 Description TURN OFF THEN ON Device configuration was changed while the main switch was ON. • In this condition, key operation on the control panel is disabled. • To make the machine recover from the condition, turn the power switch OFF and ON. FRONT COVER The front door of the machine is open. SIDE COVER The right door of the machine is open. DUPLEX COVER The duplex option door is open. TRAY3 COVER The right cover of tray 3 is open. Adjustment / Setting 2 COVER OPEN 3 INCORRECT TONER 4 PAPER JAM 98 TRAY4 COVER The right cover of tray 4 is open. FINISHER COVER *1 The finisher cover is open. UPPER COVER *1 The finisher upper cover is open. STAPLER COVER *1 The finisher stapler cover is open. INCORRECT TONER DETECTED The printer detects a toner manufactured by Konica Minolta but not the type specified for the model. • By pressing the right key, different messages appear one after another. (During the display of the messages, key operations other than the right key are disabled.) • In the last message screen, the machine can recover from the error by pressing the Menu Select key. However, the same message appears when the power switch is turned OFF and ON, the printer is being rebooted, or the printer covers are being opened or closed. STAPLER *1 A media jam has occurred at the staple section of the optional staple finisher. MAIN EXIT *1 A media jam has occurred at the main tray of the optional staple finisher. SUB EXIT *1 A media jam has occurred at the sub tray of the optional staple finisher. FINISHER *1 A media jam has occurred at the optional staple finisher. UPPER TRANS A media jam has occurred at the upper transport section *1 of the optional staple finisher. FUSER/EXIT A media jam has occurred at the fusing section. SECOND TRANS A media jam has occurred at the second transfer section. VERTICAL TRANS A media jam has occurred at the vertical transport. DUPLEX1 A media jam has occurred at the duplex media feed section of the duplex option. Priority 8. Description of the control panel Message LCD1 4 PAPER JAM 5 I-UNIT MISSING LCD2/LCD3 Description DUPLEX2 A media jam has occurred at the duplex transport section of the duplex option. TRAY1 A media jam has occurred at tray 1 (manual feed tray). TRAY2 A media jam has occurred at tray 2. TRAY3 A media jam has occurred at tray 3. TRAY4 A media jam has occurred at tray 4. CHECK X The specified color print unit is not installed. 6 TONER MISSING CHECK X The specified color toner cartridge is not installed. 7 FUSER MISSING CHECK UNIT The fusing unit is not installed. WASTE TONER 8 FULL The waste toner bottle is full. REPLACE BOTTLE magicolor 5550/5570 Field Service Ver. 1.0 Nov. 2006 REPLACE Y 9 I-UNIT END REPLACE M REPLACE C The specified color print unit has reached its life. • This message will be displayed when performing the printing while warning message [I-UNIT END] is being displayed. REPLACE K 10 TONER EMPTY REPLACE M REPLACE C The specified color toner cartridge has run out. REPLACE K 11 TRAYX SIZE ERR ADD SSSS *2 The media size set in the printer driver does not match that of the media loaded in the specified tray. • Load “SSSS” size media in the specified tray. TRAYX TYPE ERROR ADD TTTT *2 The media size set in the printer driver does not match that of the media loaded in the specified tray. • Load “TTTT” type media in the specified tray. 12 13 ADJUST TRAY1 ⎯ REPLACE 14 STAPLER EMPTY STAPLE CARTRIDGE Tray 1 (manual feed tray) is removed from the printer. The staples are empty when an attempt was made to print a staple job. • During print start-up, media has been loaded in manual feed tray and is waiting for a print start command. After the user confirms the media and gives the print start command, printing starts. 15 MANUAL FEED SSSS *2 TTTT *2 How to start printing: 1. Press the up key. 2. Press the down keys, select tray with help menu and press the MENU key. 3. Set the media loaded in the tray 1 again. 99 Adjustment / Setting REPLACE Y magicolor 5550/5570 8. Description of the control panel Priority Message LCD1 LCD2/LCD3 Description PAPER EMPTY SSSS *2 TTTT *2 • No specified media in trays 1 to 4. • Tray 3/4 is loaded with the specified media but is not set appropriately. • Displays when [TRAY CHAINING] is set to [ON]. TRAYX EMPTY SSSS *2 TTTT *2 • No specified media in the specified tray or tray 3/4 is not set appropriately. • Displays when [TRAY CHAINING] is set to [OFF]. PAPER ERROR SSSS *2 TTTT *2 • The size and type of media specified in the driver is not loaded in any tray. • A different size of media from the one specified in the driver is loaded in the tray at media feeding. • Displays when [TRAY CHAINING] is set to [ON]. TRAYX PAPER ERR SSSS *2 TTTT *2 • The size and type of media specified in the driver is not loaded in the specified tray. • A different size of media from the one specified in the driver is loaded in the specified tray at media feeding. • Displays when [TRAY CHAINING] is set to [OFF]. REMOVE PAPER The printed media volume has reached maximum capacity in the exit tray of the main body. 16 17 18 OUTPUT FULL Adjustment / Setting Field Service Ver. 1.0 Nov. 2006 REMOVE The printed media volume has reached maximum PAPER capacity in the sub tray of the staple finisher. (SUB TRAY) *1 REMOVE PAPER (MAIN TRAY) *1 The printed media volume has reached maximum capacity in the main tray of the staple finisher. 19 MEMORY FULL PRESS CANCEL The volume of data to be printed exceeds the permissible amount of data to be processed by the machine’s memory. 20 UNABLE TO STORE JOB The specified data of the held job is being received, but an optional HDD is not installed. XXXX PRESS CANCEL When printing a stored job, the printer configuration was changed since the job was stored. Low 21 HOLD JOB ERROR *1: Only when the optional staple finisher is mounted. *2: SSSS represents the media size while TTTT shows the media type. 100 Field Service Ver. 1.0 Nov. 2006 Service call messages magicolor 5550/5570 8.2.3 8. Description of the control panel • For troubleshooting procedures, see “Troubleshooting”. See P.180 Message Description LCD2/LCD3 (Error description) 0010 P MOTOR 1 Color PC drum motor malfunction 0017 P MOTOR 2 Intermediate transport motor malfunction Developing motor/K malfunction 0018 D MOTOR 2 001B D MOTOR 1 Developing motor/Y,M,C malfunction 0046 FUSER FAN Fusing fan motor malfunction 004C OZONE FAN Ozone ventilation fan motor malfunction 004E POWER FAN DC power supply fan motor malfunction 0060 FUSER MOTOR Fusing motor malfunction 0094 XFER DETACH2 2nd image transfer pressure/retraction failure 0096 XFER DETACH1 1st image transfer pressure/retraction failure 0300 POLYGON MOTOR Polygon motor malfunction 0310 LASER ERROR Laser malfunction 0500 FUSER ERROR Heating roller warm-up failure 0501 FUSER ERROR Fusing pressure roller warm-up failure 0510 FUSER ERROR Abnormally low heating roller temperature 0511 FUSER ERROR Abnormally low fusing pressure roller temperature 0520 FUSER ERROR Abnormally high heating roller temperature 0521 FUSER ERROR Abnormally high fusing pressure roller temperature 0B30 FINISHER ERROR Finisher aligning plate drive malfunction 0B47 FINISHER ERROR Finisher media holding drive malfunction Adjustment / Setting LCD1 (Service Call ID) 0B48 FINISHER ERROR Finisher exit roller pressure/retraction malfunction 0B4A FINISHER ERROR Finisher aligning belt pressure/retraction malfunction 0B4C FINISHER ERROR Finisher media ejector motor malfunction 0BA0 FINISHER ERROR Finisher tray up/down motor ascent/descent drive malfunction 0BE1 FINISHER FAN Finisher fan motor malfunction 0F52 TE SENSOR Y Toner level sensor/Y malfunction 0F53 TE SENSOR M Toner level sensor/M malfunction 0F54 TE SENSOR C Toner level sensor/C malfunction 0F55 TE SENSOR K Toner level sensor/K malfunction 133B FINISHER COMMUNICATION Finisher communication error 13C0 ENGINE H/W ERROR MFP board malfunction 13E2 FLASH WRITE Flash ROM write error 13E3 FLASH DEVICE Flash ROM device fault 3C00 EEPROM1 3C10 EEPROM2 Trouble related to security 101 magicolor 5550/5570 8. Description of the control panel Field Service Ver. 1.0 Nov. 2006 Message LCD1 (Service Call ID) 3FFB C002, C003 FINISHER ROM RAM ERROR C013 H/W ADDRESS C015 BOOT ROM C025 C026 Adjustment / Setting Finisher flash ROM error RAM error at startup (standard memory) RAM error at startup (expanded memory) MAC address error at startup (MAC address is invalid) Boot ROM error at startup Controller ROM error (Configuration information error) CONTROLLER ROM Controller ROM error (Access error) C027 102 Description LCD2/LCD3 (Error description) Controller ROM error (Data error) C050 HDD ERROR HDD access error C051 HDD DISK FULL HDD full error *1 C052 CARD ERROR Compact flash access error C053 CARD FULL Compact flash full error *1 C060 UPDATE ERROR Firmware update error C071 H/W CONFIGURATION ERROR Hardware configuration error FFFF I/F COMMUNICATION ERROR Interface communication error 8.3 8. Description of the control panel Cancelling a print job • A print job being processed or printed can be cancelled by pressing the Cancel key. • When no job has been sent, pressing the Cancel key has no effect. 1. If the Cancel key is pressed while a print job is being printed, a message appears on the control panel. 2. Select the job to be cancelled using the up keyU/ down keyV and press the MENU SELECT key. By pressing the Cancel key, the job cancel menu is closed. Panel Display (LCD2-LCD4) CONTINUE magicolor 5550/5570 Field Service Ver. 1.0 Nov. 2006 Description Continue printing the currently processing job. CURRENT JOB Stop printing the currently processing job. ALL JOB Stop printing all jobs, including the currently processing job and all jobs waiting to be printed. Job cancellation CANCEL JOB CONTINUE CURRENT JOB ALL JOBS 4138F3E014DA Adjustment / Setting Cancelled job items 103 magicolor 5550/5570 9. Menu 9. 9.1 Field Service Ver. 1.0 Nov. 2006 Menu List of menu functions MENU Ref. page PROOF/PRINT MENU *1 P.108 PRINT MENU CONFIGURATION PG P.108 DEMO PAGE P.109 STATISTICS PAGE P.109 FONT LIST P.113 POSTSCRIPT PCL MENU MAP PAPER MENU P.113 DIRECTORY LIST *1 P.113 PAPER SOURCE DEFAULT TRAY P.114 TRAY 1 P.114 TRAY 2 P.116 TRAY 3 P.116 Adjustment / Setting TRAY 4 QUALITY MENU TRAY CHAINING P.117 TRAY MAPPING P.117 DUPLEX *2 P.117 COPIES P.118 COLLATE *4 P.118 FINISHING *5 P.118 JOB SEPARATION *5 P.119 IMAGE ROTATION *3 P.119 COLOR MODE P.119 BRIGHTNESS HALFTONE EDGE ENHANCEMENT P.119 IMAGE PRINTING P.120 TEXT PRINTING P.120 GRAPHICS PRINTING P.120 IMAGE PRINTING P.120 TEXT PRINTING P.121 GRAPHICS PRINTING P.121 EDGE STRENGTH P.121 ECONOMY PRINT P.121 GLOSSY MODE P.122 PCL SETTING CONTRAST IMAGE PRINTING 104 P.122 RGB SOURCE P.122 RGB INTENT P.122 RGB GRAY P.123 MENU QUALITY MENU PCL SETTING TEXT PRINTING GRAPHICS PRINTING PS SETTING IMAGE PRINTING TEXT PRINTING GRAPHICS PRINTING SIMULATION CALIBRATION Ref. page RGB SOURCE P.123 RGB INTENT P.123 RGB GRAY P.123 RGB SOURCE P.124 RGB INTENT P.124 RGB GRAY P.124 RGB SOURCE P.124 RGB INTENT P.125 RGB GRAY P.125 DESTINATION PROF P.125 RGB SOURCE P.125 RGB INTENT P.126 RGB GRAY P.126 DESTINATION PROF P.126 RGB SOURCE P.126 RGB INTENT P.127 RGB GRAY P.127 DESTINATION PROF P.127 SIMULATION PROF P.127 SIMULATION INTENT P.128 CMYK GRAY P.128 TONE CALIBRATION P.128 AIDC PROCESS P.128 CMYK DENSITY CYAN MEMORY DIRECT *6, 7 P.128 MAGENTA P.129 YELLOW P.129 BLACK P.129 COLOR SEPARATION P.129 LIST OF FILES *8 P.130 TYPE OF FILES P.130 CAMERA DIRECT PAPER SOURCE *9 LAYOUT P.130 P.131 PAPER MARGIN IMAGE QUALITY P.131 BRIGHTNESS P.131 CONTRAST P.131 ECONOMY PRINT P.132 GLOSSY MODE P.132 RGB SOURCE P.132 RGB INTENT P.132 RGB GRAY P.133 HALFTONE P.133 105 magicolor 5550/5570 9. Menu Adjustment / Setting Field Service Ver. 1.0 Nov. 2006 magicolor 5550/5570 9. Menu Field Service Ver. 1.0 Nov. 2006 MENU INTERFACE MENU Ref. page JOB TIMEOUT ETHERNET P.134 TCP/IP ENABLE P.134 IP ADDRESS P.134 SUBNET MASK P.135 DEFAULT GATEWAY P.135 DHCP/BOOTP P.135 TELNET P.135 NETWARE ENABLE P.136 APPLETALK ENABLE P.136 SPEED/DUPLEX SYS DEFAULT MENU P.136 MEMORY DIRECT *6 P.136 CAMERA DIRECT P.137 LANGUAGE P.137 EMULATION DEF. EMULATION POSTSCRIPT PCL P.137 WAIT TIMEOUT P.137 PS ERROR PAGE P.138 PS PROTOCOL P.138 CR/LF MAPPING P.138 LINES PER PAGE P.138 FONT SOURCE FONT NUMBER P.139 Adjustment / Setting PITCH SIZE P.139 POINT SIZE SYMBOL SET PAPER DEFAULT PAPER P.140 CUSTOM SIZE P.140 PAPER TYPE P.140 UNIT OF MEASURE P.141 GRAYSCALE PAGE P.141 STARTUP OPTIONS P.141 DO STARTUP PAGE AUTO CONTINUE P.141 HOLD JOB TIMEOUT *1 P.142 ENERGY SAVER P.142 ENERGY SAVER TIME *10 P.142 MENU TIMEOUT P.142 LCD CONTRAST SECURITY CLOCK HDD FORMAT *1 106 P.139 PAPER SIZE P.143 CHANGE PASSWORD P.143 LOCK PANEL P.143 DATE (xx.xx.xx) P.144 TIME P.144 TIME ZONE P.144 P.145 9. Menu MENU Ref. page CARD FORMAT *11 P.145 RESTORE DEFAULTS P.146 RESTORE NETWORK RESTORE PRINTER RESTORE ALLENERGY ENABLE WARNING MAINTENANCE MENU PRINT MENU ALIGNMENT PAPER EMPTY P.152 TONER LOW P.153 I-UNIT LOW P.153 EVENT LOG P.154 HALFTONE 64 P.154 HALFTONE 128 P.155 HALFTONE 256 P.155 GRADATION P.155 TOP ADJUSTMENT P.155 LEFT ADJUSTMENT P.156 LEFT ADJ DUPLEX P.156 TRANSFER POWER SIMPLEX PASS P.156 DUPLEX PASS P.157 MANUAL DUPLEX P.157 IMG ADJ THICK P.157 IMG ADJ BLACK SUPPLIES REPLACE P.158 TRANS. BELT P.158 TRANS ROLLER P.158 FUSER UNIT P.158 *1: It will be displayed only when an optional hard disk kit is installed. *2: It will be displayed only when an optional duplex option is installed. *3: It will not be displayed when an optional staple finisher is installed. *4: It will be displayed only when an optional hard disk kit or compact flash (1 GB or more) is installed. *5: It will be displayed only when an optional staple finisher is installed. *6: It will be displayed only when an optional hard disk kit or compact flash is installed. *7: It will be displayed only when the following setting is set to “ENABLE.” [INTERFACE MENU] → [MEMORY DIRECT] *8: It will not be displayed when the flash memory is not connected or not recognized. *9: It will be displayed only when the following setting is set to “ENABLE.” [INTERFACE MENU] → [CAMERA DIRECT] *10: It will be displayed when [ENERGY SAVER] is set to either of the options other than OFF. *11: It will be displayed only when a compact flash is installed. 107 Adjustment / Setting SYS DEFAULT MENU magicolor 5550/5570 Field Service Ver. 1.0 Nov. 2006 magicolor 5550/5570 9. Menu 9.2 Field Service Ver. 1.0 Nov. 2006 PROOF/PRINT MENU Function • Selects and prints the job held temporarily in the printer. • Selects and deletes the job held temporarily in the printer. NOTE • This menu is available only when an optional hard disk kit is installed. Use • To proof one copy of a print job before printing the rest of the copies. Setting /procedure How to print the held job 1. 2. 3. 4. 5. Select [PROOF/PRINT MENU] and press the Menu/Select key. Select user name and press the Menu/Select key. Select desired print job and press the Menu/Select key. Select [PRINT] and press the Menu/Select key. If the hold job is set as secured job, enter the password with the up keyU/down keyV. 6. Set the number of copies with the up keyU/down keyV and press the Menu/Select key. NOTE • If the hold job is set as secured job, the held job cannot be printed until the correct password is entered at the printer control panel. • The held job is deleted automatically after the period of time specified in the “SYSTEM DEFAULT MENU/HOLD JOB TIMEOUT” menu. How to delete the held job Select [PROOF/PRINT MENU] and press the Menu/Select key. Select user name and press the Menu/Select key. Select desired print job and press the Menu/Select key. Select [DELETE] and press the Menu/Select key. If the held job is set as secured job, enter the password with the up keyU/down keyV. 6. Select [YES] and press the Menu/Select key. Adjustment / Setting 1. 2. 3. 4. 5. NOTE • If the hold job is set as secured job, the held job cannot be deleted until the correct password is entered. 9.3 PRINT MENU 9.3.1 CONFIGURATION PG Function • Prints a configuration page. Use • To check the configuration and the setting values of the machine. The following items can be checked: PRINTER INFORMATION OPTIONS INTERFACE MENU PAPER MENU SYSTEM DEFAULT MENU QUALITY MENU CAMERA DIRECT MEMORY DIRECT Setting /procedure 108 • Select [PRINT] and press the Menu/Select key. Field Service Ver. 1.0 Nov. 2006 Function Use Setting /procedure 9.3.3 DEMO PAGE magicolor 5550/5570 9.3.2 9. Menu • Prints a demo page. • Select [PRINT] and press the Menu/Select key. STATISTICS PAGE Function • Prints a statistics page. Use • To check consumable status and the usage of the machine. The following items can be checked: Supplies Status PM Parts Information Counter Information Media Information Coverage Information Consumable/periodic replacement parts (units) counter information*1 *1: For details, see the following table, “How to read consumable/periodic replacement parts (units) counter information. • Select [PRINT] and press the Menu/Select key. A. Supplies Status • Display the estimated percent of life remaining in the toner cartridge and print unit. The type of the toner cartridges that are installed in the printer is also displayed (See the table below). • Display the status of the waste toner bottle and the staple unit. Types of toner cartridges Starter • Toner cartridge included with a product shipped from the factory: 3.0 K Standard • Standard-capacity toner cartridge: 6.0 K High • High-capacity toner cartridge: 12.0 K NOTE • The percent of life remaining in the toner cartridge or print unit can be used as a guide, but may not exactly reflect the amount that has been used in the toner cartridge or print unit. B. PM Parts Information • Display the estimated percent of life remaining in periodic replacement parts and units such as the transfer roller, transfer belt and fusing unit. 109 Adjustment / Setting Setting /procedure magicolor 5550/5570 9. Menu Field Service Ver. 1.0 Nov. 2006 C. Counter Information • The total number of pages that have been printed is counted and displayed based on the description shown in the following table. <Counter information list> Types of count Monochrome Full color • The total number of color pages ejected from the printer. Increment by one per simplex and by two per duplex Monochrome • The total number of monochrome duplex sheets ejected from the printer. Increment by one per duplex (and by zero per simplex) Full color • The total number of color duplex sheets ejected from the printer. Increment by one per duplex (and by zero per simplex) Monochrome • The total number of monochrome pages on a A4 basis that have been ejected from the printer. Increment by 100 per A4 simplex and by 200 per A4 duplex *1 Full color • The total number of color pages on a A4 basis that have been ejected from the printer. Increment by 100 per A4 simplex and by 200 per A4 duplex *1 Total Count Total Count (duplex) Total Count (Normalized) Adjustment / Setting Contents • The total number of monochrome pages ejected from the printer. Increment by one per simplex and by two per duplex Sheets Printed by Paper Tray • The number of sheets used for each media source. Increment by one for both simplex and duplex Sheets Printed by Paper Size • The number of sheets used for each media size. Increment by one for both simplex and duplex Sheets Printed by Paper Type • The number of pages used per each media type. Increment by one for both simplex and duplex Count timing When a sheet of media is ejected properly When a sheet of media is fed *1: A count of 100 in the counter is converted to 1 sheet of media and display the number of decimals are discarded. NOTE • The total counters and the print counters count at a different timing, when a sheet of media is properly ejected and when a sheet of media is fed, respectively. Therefore, the sum of each total counter value may not be same with the sum of each print counter value if a sheet of media cannot be ejected due to media jam inside the machine or other possible problems. 110 D. Coverage Information • Each coverage information is calculated and displayed based on the description shown in the following table. <Coverage information list> Coverage information Contents Normalized Coverage Information <Latest Job> • Individual average dot coverage of four colors (YMCK) in the last job is calculated on an A4 basis. (The average of the ratios of dot space on each page when the printable area is defined as 100% and shown in 0.1 percent increments) Normalized Coverage Information <Current Toner Cartridge> • Individual average dot coverage of four colors (YMCK) in the current toner cartridges is calculated on an A4 basis. (The average of the ratios of dot space on each page when the printable area is defined as 100% and shown in 0.1 percent increments) Normalized Coverage Information <Total> • Individual average dot coverage of four colors (YMCK) is calculated on an A4 basis for all prints performed after the printer was installed. (The average of the ratios of dot space on each page when the printable area is defined as 100% and shown in 0.1 percent increments) Normalized Color (CMYK) Coverage Information • Average dot coverage is calculated on an A4 basis for full color printing performed after the printer was installed. (The average of the ratios of dot space on each page when the printable area is defined as 100% and shown in 0.1 percent increments) Normalized Monochrome Coverage Information • Average dot coverage is calculated on an A4 basis for monochrome printing performed after the printer was installed. (The average of the ratios of dot space on each page when the printable area is defined as 100% and shown in 0.1 percent increments) NOTE • Coverage information can be used as a guide and may not completely reflect the actual amount of toner used. 111 magicolor 5550/5570 9. Menu Adjustment / Setting Field Service Ver. 1.0 Nov. 2006 magicolor 5550/5570 9. Menu Field Service Ver. 1.0 Nov. 2006 E. How to read consumable/periodic replacement parts (units) counter information. • The lower left part of the statistics page shows numerical values that represent consumable/periodic replacement parts (units) counter information. The table below explains counter information that is provided by each numerical data. <Display on the statistics page> 0/0/0/0/0/0/0/0/0/0/0/0/0/0/0/0/0/0/0/0 6J07 <Meaning of counter value> (From the left of the numerical values) No. Adjustment / Setting 1 Contents Number of times a High-capacity toner cartridge (K) has been replaced 2 Number of times a Standard-capacity toner cartridge (K) has been replaced 3 Number of times a toner cartridge (K) made by companies other than Konica Minolta has been replaced 4 Number of times a High-capacity toner cartridge (C) has been replaced 5 Number of times a Standard-capacity toner cartridge (C) has been replaced 6 Number of times a toner cartridge (C) made by companies other than Konica Minolta has been replaced 7 Number of times a High-capacity toner cartridge (M) has been replaced 8 Number of times a Standard-capacity toner cartridge (M) has been replaced 9 Number of times a toner cartridge (M) made by companies other than Konica Minolta has been replaced 10 Number of times a High-capacity toner cartridge (Y) has been replaced 11 Number of times a Standard-capacity toner cartridge (Y) has been replaced 12 Number of times a toner cartridge (Y) made by companies other than Konica Minolta has been replaced. 13 Use of counterfeit toner cartridges is set at “1.” (The default value is 0.) 14 Use of toner refill cartridges is set at “1.” (The default value is 0.) 15 Rate of transfer roller use (%) 16 Number of times a transfer roller has been replaced 17 Rate of transfer belt unit use (%) 18 Number of times a transfer belt unit has been replaced 19 Rate of fusing unit use (%) 20 Number of times a fusing unit has been replaced 1 2 3 Year (e.g. The year 2006 is displayed as 6.) Month (e.g. January is displayed as A. February is B. March is Start date of use *1 C. And December is L.) Day (e.g. The day 7 is displayed as 07.) *1: Start date of use begins when 100 prints are complete after the first new toner cartridge was detected following the main body installation. 112 Field Service Ver. 1.0 Nov. 2006 FONT LIST magicolor 5550/5570 9.3.4 9. Menu A. POSTSCRIPT Function • Prints a postscript font list. Use • To determine which postscript fonts are available on the printer. Setting /procedure • Select [PRINT] and press the Menu/Select key. B. PCL Function • Prints a PCL font list. Use • To determine which PCL fonts are available on the printer. Setting /procedure • Select [PRINT] and press the Menu/Select key. MENU MAP Function • Prints a menu map. Use • To see the printer’s menu structure. Setting /procedure • Select [PRINT] and press the Menu/Select key. 9.3.6 DIRECTORY LIST Function • Prints a directory list of the hard disk kit’s contents. Use • To check the data saved in the optional hard disk kit. Setting /procedure • Select [PRINT] and press the Menu/Select key. Adjustment / Setting 9.3.5 NOTE • This menu is available only when an optional hard disk kit is installed. 113 magicolor 5550/5570 9. Menu 9.4 Field Service Ver. 1.0 Nov. 2006 PAPER MENU 9.4.1 PAPER SOURCE A. DEFAULT TRAY Function • Sets the priority feed tray. Use • To set the priority media feed tray. Setting /procedure 1. Select [DEFAULT TRAY] and press the Menu/Select key. 2. Select desired tray and press the Menu/Select key. • The default setting is TRAY 2. TRAY 1 “TRAY 2” TRAY 3 TRAY 4 NOTE • TRAY 3/TRAY 4 can be selected only when one or more optional lower feeder units are installed. B. TRAY 1 (1) PAPER SIZE Function • Sets the size of the media in tray 1. Use • To specify the size of the media loaded in tray 1. Setting /procedure 1. Select [PAPER SIZE] and press the Menu/Select key. 2. Select desired paper size and press the Menu/Select key. For North America • The default setting is LETTER. Adjustment / Setting For other destinations • The default setting is A4. ANY/LETTER/LEGAL/EXECUTIVE/A4/A5/A6/B5(JIS)/B6(JIS)/GOVT LETTER/STATEMENT/FOLIO/SP FOLIO/UK QUARTO/FOOLSCAP/GOVT LEGAL/16K/PHOTO 4 x 6 (PHOTO 10 x 15) /KAI 16/KAI 32/ENV C5/ENV C6/ENV DL/ENV MONARCH/ENV CHOU#3/ENV CHOU#4/B5(ISO)/ENV #10/ENV YOU#4/JPOST/JPOST-D/CUSTOM NOTE • ANY specifies any media size. • CUSTOM is used to set a “custom media size.” • Depending on the setting selected for SYS DEFAULT MENU/PAPER/UNIT OF MEASURE, PHOTO 4 x 6 may change to PHOTO 10 x 15. 114 9. Menu (2) CUSTOM SIZE Function • Sets the custom size of media in tray 1. Use • To specify the custom size media loaded in tray 1. Setting /procedure 1. Select [CUSTOM SIZE] and press the Menu/Select key. 2. Select [WIDTH] or [LENGTH] and press Menu/Select key. 3. Set desired number with the up keyU/down keyV and press the Menu/Select key. magicolor 5550/5570 Field Service Ver. 1.0 Nov. 2006 <For North America> • The default setting of WIDTH is 8.50 inches. WIDTH: 3.63 inches to 8.50 inches. • The default setting of LENGTH is 11.00 inches. LENGTH: 5.83 inches to 14.00 inches. <For other destinations> • The default setting of WIDTH is 210 mm. WIDTH: 92 mm to 216 mm. • The default setting of LENGTH is 297 mm. LENGTH: 148 mm to 356 mm. NOTE • By changing the [UNIT OF MEASURE] setting (INCHES/MILLIMETERS), the custom size units are changed. Function Adjustment / Setting (3) PAPER TYPE • Sets the media type for tray 1. Use • To specify the type of media loaded in tray 1. Setting /procedure 1. Select [PAPER TYPE] and press the Menu/Select key. 2. Select desired paper type and press Menu/Select key. • The default setting is PLAIN PAPER. ANY/PLAIN PAPER/RECYCLED/THICK 1/THICK 2/LABEL/TRANSPARENCY/ ENVELOPE/POSTCARD/LETTERHEAD/GLOSSY 1/GLOSSY 2 NOTE • ANY identifies any media type. 115 magicolor 5550/5570 9. Menu Field Service Ver. 1.0 Nov. 2006 C. TRAY 2 (1) PAPER SIZE Function • Sets the size of the media in tray 2. Use • To specify the size of the media loaded in tray 2. Setting /procedure 1. Select [PAPER SIZE] and press the Menu/Select key. 2. Select desired paper size and press the Menu/Select key. <For North America> • The default setting is LETTER. <For other destinations> • The default setting is A4. LETTER A4 (2) PAPER TYPE Function • Sets the media type for tray 2. Use • To specify the type of media loaded in tray 2. Setting /procedure 1. Select [PAPER TYPE] and press the Menu/Select key. 2. Select desired paper type and press Menu/Select key. • The default setting is PLAIN PAPER. ANY “PLAIN PAPER” RECYCLED Adjustment / Setting NOTE • ANY identifies any media type. D. TRAY 3 / TRAY 4 (1) PAPER SIZE Function • Automatically detects the set paper size and displays it. Use • To check the paper size. Setting /procedure 1. Select [PAPER SOURCE] and press the Menu/Select key. 2. Select desired feed tray (TRAY 3-4) and press the Menu/Select key. 3. Select [PAPER SIZE] and press the Menu/Select key. NOTE • TRAY3/TRAY4 can be selected only when one or more optional lower feeder units are installed. (2) PAPER TYPE Function • Sets the paper type for tray 3 or tray 4. Use • To specify the type of media loaded in tray 3 or tray 4. Setting /procedure • The default setting is “PLAIN PAPER.” ANY “PLAIN PAPER” RECYCLED NOTE • TRAY3/TRAY4 can be selected only when one ore more optional lower feeder units are installed. • ANY identifies any media type. 116 9. Menu E. TRAY CHAINING Function • Sets auto tray switching. Use • To specify that the printer should pull media from another tray when the specified tray runs is empty. Setting /procedure • The default setting is “ON.” “ON” OFF magicolor 5550/5570 Field Service Ver. 1.0 Nov. 2006 F. TRAY MAPPING (1) TRAY MAPPING MODE Function • Selects whether or not the tray mapping function is used. Use • To specify whether trays are mapped. Setting /procedure • The default setting is OFF. ON “OFF” (2) LOGICAL TRAY0-9 Function • Specifies whether jobs received from another manufacturer’s printer driver are printed using tray 1 to tray 4. Use • To specify the media source for print jobs using another manufacturer’s printer driver. Setting /procedure • Only the default for LOGICAL TRAY 1 is PHYSICAL TRAY 1. PHYSICAL TRAY 2 is the default for all trays other than LOGICAL TRAY 1. “PHYSICAL TRAY 2” PHYSICAL TRAY 4 Adjustment / Setting PHYSICAL TRAY 1 PHYSICAL TRAY 3 NOTE • Only the mounted Tray can be selected. 9.4.2 DUPLEX Function • Sets duplex printing mode. Use • To specify duplex printing. OFF : Duplex print is OFF LONG EDGE : Duplex print is ON, long edge SHORT EDGE : Duplex print is ON, short edge Setting /procedure • The default setting is “OFF.” “OFF” LONG EDGE SHORT EDGE NOTE • This menu is available only when a duplex option is installed. • The setting in the printer driver overrides the setting in this menu. 117 magicolor 5550/5570 9. Menu 9.4.3 Field Service Ver. 1.0 Nov. 2006 COPIES Function • Sets the number of prints. Use • To specify the number of copies of the job to be printed. Setting /procedure 1. Select [COPIES] and press the Menu/Select key. 2. Select desired print number with the up keyU/down keyV and press the Menu/ Select key. • The default setting is “1” copy. “1” copy to 9999 copies. NOTE • The setting in the printer driver overrides the setting in this menu. 9.4.4 COLLATE Function • Sets printing in sets. Use • To print several sets of multiple pages. ON : Print in sets. OFF : Print in page. Setting /procedure • The default setting is OFF. ON “OFF” Adjustment / Setting NOTE • This menu is available only when an optional hard disk kit is installed. • The setting in the printer driver overrides the setting in this menu. 9.4.5 Function FINISHING • Selects an exit tray and finishing option at the staple finisher. • To select an exit tray and finishing option when a optional staple finisher is installed. Use Setting /procedure SUB TRAY MAIN TRAY OFFSET STAPLING : Printing to the sub tray : Printing to the main tray : The media is fed to the main tray with each copy slightly shifted. : Each copy is stapled and fed to the main tray. (When the collate function is selected, each set of copy is stapled.) • The default setting is MAIN TRAY. SUB TRAY “MAIN TRAY” OFFSET STAPLING NOTE • This menu is available only when a staple finisher option is installed. • The setting in the printer driver overrides the setting in this menu. • OFFSET and STAPLING functions are available only for the following media types and media sizes. Media type: Plain/Recycled/Letterhead paper Paper size: 182 to 216 mm in width and 257 to 356 mm in length • 2 to 30 sheets of paper can be stapled at a time. 118 9.4.6 9. Menu JOB SEPARATION Function Use Setting /procedure • Selects whether or not to use a shift function for each job that prints to the staple finisher. • The default setting is OFF. ON “OFF” magicolor 5550/5570 Field Service Ver. 1.0 Nov. 2006 NOTE • This menu is available only when a staple finisher option is installed. • This setting is disabled when “SUB TRAY” or “STAPLING” is selected for [FINISHING]. • This function is available only for the following media types and media sizes. Media type: Plain/Recycled/Letterhead paper. Paper size: 182 to 216 mm in width and 257 to 356 mm in length 9.4.7 IMAGE ROTATION Function • Prints 180 degrees rotated images. Use • To exit the leading edge of a printed image first during printing when an optional staple finisher is not installed. Setting /procedure • The default setting is OFF. ON “OFF” 9.5 QUALITY MENU 9.5.1 COLOR MODE Function • Sets the color mode for printing. Use • To specify whether jobs should be printed in color or grayscale. Setting /procedure • The default setting is COLOR. 9.5.2 Function Adjustment / Setting NOTE • This menu is available only when an optional staple finisher is not installed. “COLOR” GRAYSCALE BRIGHTNESS • Sets the brightness of the printed image. Use • To adjust the brightness of the printed image. Setting /procedure • The default setting is 0 %. -15 % -10 % -5 % “0 %” +5 % +10 % +15 % 119 magicolor 5550/5570 9. Menu 9.5.3 Field Service Ver. 1.0 Nov. 2006 HALFTONE A. IMAGE PRINTING Function • Sets the halftone characteristic of image to be printed. Use • To set the halftone characteristic that is used for the printed image (picture.) LINE ART : HALFTONE characteristic that emphasizes the resolution of the print image. DETAIL : HALFTONE characteristic that emphasizes the balance between the resolution and the tone reproducibility of the print image. SMOOTH : HALFTONE characteristic that emphasizes the tone reproducibility of the print image. Setting /procedure • The default setting is DETAIL. LINE ART “DETAIL” SMOOTH B. TEXT PRINTING Function • Sets the halftone characteristic of the text to be printed. Use • To set the halftone characteristic that is used for printing text (letter). LINE ART : HALFTONE characteristic that emphasizes the resolution of the print image. DETAIL : HALFTONE characteristic that emphasizes the balance between the resolution and the tone reproducibility of the print image. SMOOTH : HALFTONE characteristic that emphasizes the tone reproducibility of the print image. Adjustment / Setting Setting /procedure • The default setting is LINE ART. “LINE ART” DETAIL SMOOTH C. GRAPHICS PRINTING Function • Sets the halftone characteristic for graphics printing. Use • To set the halftone characteristic that is used for printing graphics (figures). LINE ART : HALFTONE characteristic that emphasizes the resolution of the print image. DETAIL : HALFTONE characteristic that emphasizes the balance between the resolution and the tone reproducibility of the print image. SMOOTH : HALFTONE characteristic that emphasizes the tone reproducibility of the print image. Setting /procedure 9.5.4 • The default setting is LINE ART. LINE ART “DETAIL” SMOOTH EDGE ENHANCEMENT A. IMAGE PRINTING Function • Selects whether or not to add edge enhancement during image printing. Use • To add edge enhancement and sharpen the outline of images when printing image data such as photographs. Setting /procedure 120 • The default setting is OFF. ON “OFF” 9. Menu B. TEXT PRINTING Function • Selects whether or not to add edge enhancement during text printing. Use • To add edge enhancement and sharpen the outline of images when printing text data such as letters. Setting /procedure • The default setting is ON. “ON” OFF magicolor 5550/5570 Field Service Ver. 1.0 Nov. 2006 C. GRAPHICS PRINTING Function • Selects whether or not to add edge enhancement during graphic printing. Use • To add edge enhancement and sharpen the outline of images when printing text data such as graphics. 9.5.5 • The default setting is ON. “ON” OFF EDGE STRENGTH Function • Sets edge strength applied to printing with edge enhancement. Use • To adjust edge strength depending on each image. In the order of Low, Middle, and High, edge strength increases. Setting /procedure • The default setting is MIDDLE. OFF LOW “MIDDLE” HIGH NOTE • If this setting is set to OFF, the [EDGE ENHANCEMENT] setting is disabled and jobs print without edge enhancement. 9.5.6 ECONOMY PRINT Function • Selects whether or not to use the economy print mode where job prints with lower print density and less toner consumption. Use • To reduce toner consumption • In the economy print mode, toner consumption will be reduced by approx. 30 % compared to the normal mode. Setting /procedure • The default setting is OFF. ON “OFF” NOTE • When [GLOSSY MODE] is set to “ON”, the economy print setting is disabled even if the economy mode is set to ”ON.” 121 Adjustment / Setting Setting /procedure magicolor 5550/5570 9. Menu 9.5.7 Field Service Ver. 1.0 Nov. 2006 GLOSSY MODE Function • Selects whether or not to use the glossy mode that increases toner adhesion and enhances glossiness of images. Use • To print more glossy images. • This mode can be used for media types other than transparencies and envelopes. Setting /procedure • The default setting is OFF. ON “OFF” NOTE • When this setting is set to “ON”, the [ECONOMY PRINT] setting is automatically recognized as “OFF.” 9.5.8 PCL SETTING A. CONTRAST Function • Sets the contrast of a PCL printed image. Use • To adjust the contrast of a PCL printed image. Setting /procedure • The default setting is 0%. -15 % -10 % -5 % “0 %” +5 % +10 % +15 % Adjustment / Setting B. IMAGE PRINTING (1) RGB SOURCE Function • Sets the RGB color space of the image to be printed. Use • To set the input RGB color space that is used for printing the image (picture). sRGB : Profile that has been preset to the printer. DVICE COLOR : It uses the device color in the color space. Setting /procedure • The default setting is sRGB. DEVICE COLOR “sRGB” (2) RGB INTENT Function • Sets the RGB characteristics of the image to be printed. Use • To set the color conversion characteristic from input RGB to device CMYK that is used for printing the image (picture). VIVID : Color conversion characteristic suited to the image emphasizing on color vividness. PHOTOGRAPHIC: Color conversion characteristic suited to the image emphasizing on color image. Setting /procedure • The default setting is PHOTOGRAPHIC. 122 VIVID “PHOTOGRAPHIC” 9. Menu (3) RGB GRAY Function • Sets the RGB gray reproduction of the image to be printed. Use • To set the gray print method that is used for the printed image (picture). COMPOSITE BLACK : Print gray with the toner of 4 colors CMYK. BLACK AND GRAY : Print black (R=G=B=0) only with K toner and print gray with toner of 4 colors CMYK. BLACK ONLY : Print gray only with K toner. Setting /procedure magicolor 5550/5570 Field Service Ver. 1.0 Nov. 2006 • The default setting is COMPOSITE BLACK. “COMPOSITE BLACK” BLACK AND GRAY BLACK ONLY C. TEXT PRINTING (1) RGB SOURCE Function • Sets the RGB color space of the text to be printed. Use • To set the input RGB color space that is used for printing text (letter). sRGB : Profile that has been preset to the printer. DVICE COLOR : It uses the device color in the color space. Setting /procedure • The default setting is sRGB. DEVICE COLOR “sRGB” Function • Sets the RGB characteristic of the text to be printed. Use • To set the color conversion characteristic from input RGB to device CMYK that is used for printing text (letter). VIVID : Color conversion characteristic suited to the image emphasizing on color vividness. PHOTOGRAPHIC: Color conversion characteristic suited to the image emphasizing on color image. Setting /procedure • The default setting is VIVID. “VIVID” PHOTOGRAPHIC (3) RGB GRAY Function • Sets the RGB gray reproduction of the text to be printed. Use • To set the gray print method that is used for printing text (letter). COMPOSITE BLACK : Print gray with the toner of 4 colors CMYK. BLACK AND GRAY : Print black (R=G=B=0) only with K toner and print gray with toner of 4 colors CMYK. BLACK ONLY : Print gray only with K toner. Setting /procedure • The default setting is BLACK AND GRAY. COMPOSITE BLACK “BLACK AND GRAY” BLACK ONLY 123 Adjustment / Setting (2) RGB INTENT magicolor 5550/5570 9. Menu Field Service Ver. 1.0 Nov. 2006 D. GRAPHICS PRINTING (1) RGB SOURCE Function • Sets the RGB color space of the graphics to be printed. Use • To set the input RGB color space that is used for printing graphics (figures). sRGB : Profile that has been preset to the printer. DVICE COLOR : It uses the device color in the color space. Setting /procedure • The default setting is sRGB. DEVICE COLOR “sRGB” (2) RGB INTENT Function • Sets the RGB characteristic for graphics printing. Use • To set the color conversion characteristic from input RGB to device CMYK that is used for graphics (figures). VIVID : Color conversion characteristic suited to the image emphasizing on color vividness. PHOTOGRAPHIC: Color conversion characteristic suited to the image emphasizing on color image. Setting /procedure • The default setting is VIVID. “VIVID” PHOTOGRAPHIC Adjustment / Setting (3) RGB GRAY Function • Sets the RGB gray reproduction of the graphics to be printed. Use • To set the gray print method that is used for graphics (figures). COMPOSITE BLACK : Print gray with the toner of 4 colors CMYK. BLACK AND GRAY : Print black (R=G=B=0) only with K toner and print gray with toner of 4 colors CMYK. BLACK ONLY : Print gray only with K toner. Setting /procedure 9.5.9 • The default setting is BLACK AND GRAY. COMPOSITE BLACK “BLACK AND GRAY” BLACK ONLY PS SETTING A. IMAGE PRINTING (1) RGB SOURCE Function • Sets the RGB color space of the image to be printed. Use • To set the input RGB color space that is used for printing the image (picture). sRGB...BlueAdjustRGB : Profile that has been preset to the printer. DVICE COLOR : It uses the device color in the color space. Setting /procedure 124 • The default setting is sRGB. DEVICE COLOR / “sRGB” /AppleRGB /AdobeRGB1998 /ColorMatchRGB / BlueAdjustRGB 9. Menu (2) RGB INTENT Function • Sets the RGB characteristics of the image to be printed. Use • To set the color conversion characteristic from input RGB to device CMYK that is used for printing the image (picture). VIVID : Color conversion characteristic suited to the image emphasizing on color vividness. PHOTOGRAPHIC : Color conversion characteristic suited to the image emphasizing on color image. RELATIVE COLOR : Reproduce the color that minimize the color difference between original and print by adjusting the basic color (white.) ABSOLUTE COLOR : Reproduce the color that maintains the absolute color within the device reproduced color. Setting /procedure • The default setting is PHOTOGRAPHIC. VIVID “PHOTOGRAPHIC” RELATIVE COLOR magicolor 5550/5570 Field Service Ver. 1.0 Nov. 2006 ABSOLUTE COLOR Function • Sets the RGB gray reproduction of the image to be printed. Use • To set the gray print method that is processed by the printer for the printed image (picture). COMPOSITE BLACK : Print gray with the toner of 4 colors CMYK. BLACK AND GRAY : Print black (R=G=B=0) only with K toner and print gray with toner of 4 colors CMYK. BLACK ONLY : Print gray only with K toner. Setting /procedure • The default setting is COMPOSITE BLACK. “COMPOSITE BLACK” BLACK AND GRAY BLACK ONLY (4) DESTINATION PROF Function • Sets the output profile. Use • To set the custom profile used for output. AUTO : Select automatically appropriate output profile that has been preset at the printer with other print conditions. Custom Profile : Custom profile that has been downloaded to the printer by user. Setting /procedure • The default setting is AUTO. “AUTO” Custom Profile... B. TEXT PRINTING (1) RGB SOURCE Function • Sets the RGB color space of the text to be printed. Use • To set the input RGB color space that is used for printing text (letter). sRGB...BlueAdjustRGB : Profile that has been preset to the printer. DVICE COLOR : It uses the device color in the color space. Setting /procedure • The default setting is sRGB. DEVICE COLOR / “sRGB” /AppleRGB /AdobeRGB1998 /ColorMatchRGB / BlueAdjustRGB 125 Adjustment / Setting (3) RGB GRAY magicolor 5550/5570 9. Menu Field Service Ver. 1.0 Nov. 2006 (2) RGB INTENT Function • Sets the RGB characteristic of the text to be printed. Use • To set the color conversion characteristic from input RGB to device CMYK that is used for printing text (letter). VIVID : Color conversion characteristic suited to the image emphasizing on color vividness. PHOTOGRAPHIC : Color conversion characteristic suited to the image emphasizing on color image. RELATIVE COLOR : Reproduce the color that minimize the color difference between original and print by adjusting the basic color (white.) ABSOLUTE COLOR : Reproduce the color that maintains the absolute color within the device reproduced color. Setting /procedure • The default setting is VIVID. “VIVID” PHOTOGRAPHIC RELATIVE COLOR ABSOLUTE COLOR (3) RGB GRAY Function • Sets the RGB gray reproduction of the text to be printed. Use • To set the gray print method that is used for printing text (letter). COMPOSITE BLACK : Print gray with the toner of 4 colors CMYK. BLACK AND GRAY : Print black (R=G=B=0) only with K toner and print gray with toner of 4 colors CMYK. BLACK ONLY : Print gray only with K toner. Adjustment / Setting Setting /procedure • The default setting is BLACK AND GRAY. COMPOSITE BLACK “BLACK AND GRAY” BLACK ONLY (4) DESTINATION PROF Function • Sets the output profile. Use • To set the custom profile used for output. AUTO : Select automatically appropriate output profile that has been preset at the printer with other print conditions. Custom Profile : Custom profile that has been downloaded to the printer by user. Setting /procedure • The default setting is AUTO. “AUTO” Custom Profile... C. GRAPHICS PRINTING (1) RGB SOURCE Function • Sets the RGB color space of the graphics to be printed. Use • To set the input RGB color space that is used for printing graphics (figures). sRGB...BlueAdjustRGB : Profile that has been preset to the printer. DVICE COLOR : It uses the device color in the color space. Setting /procedure 126 • The default setting is sRGB. DEVICE COLOR / “sRGB” /AppleRGB /AdobeRGB1998 /ColorMatchRGB / BlueAdjustRGB 9. Menu (2) RGB INTENT Function • Sets the RGB characteristic of the graphics to be printed. Use • To set the color conversion characteristic from input RGB to device CMYK that is used for printing graphics (figures). VIVID : Color conversion characteristic suited to the image emphasizing on color vividness. PHOTOGRAPHIC : Color conversion characteristic suited to the image emphasizing on color image. RELATIVE COLOR : Reproduce the color that minimize the color difference between original and print by adjusting the basic color (white.) ABSOLUTE COLOR : Reproduce the color that maintains the absolute color within the device reproduced color. Setting /procedure • The default setting is VIVID. “VIVID” PHOTOGRAPHIC RELATIVE COLOR magicolor 5550/5570 Field Service Ver. 1.0 Nov. 2006 ABSOLUTE COLOR (3) RGB GRAY Function • Sets the RGB gray reproduction of the graphics to be printed. Use • To set the gray print method that is used for printing graphics (figures). COMPOSITE BLACK : Print gray with the toner of 4 colors CMYK. BLACK AND GRAY : Print black (R=G=B=0) only with K toner and print gray with toner of 4 colors CMYK. BLACK ONLY : Print gray only with K toner. • The default setting is BLACK AND GRAY. COMPOSITE BLACK “BLACK AND GRAY” BLACK ONLY (4) DESTINATION PROF Function • Sets the output profile. Use • To set the custom profile used for output. AUTO : Select automatically appropriate output profile that has been preset at the printer with other print conditions. Custom Profile : Custom profile that has been downloaded to the printer by user. Setting /procedure • The default setting is AUTO. “AUTO” Custom Profile... D. SIMULATION (1) SIMULATION PROF Function • Sets the simulation profile. Use • To set a CMYK simulation profile at implementation of the simulation. SWOP...DIC : Profile that has been preset at the printer. Custom profile : Custom profile that has been downloaded to the printer by users. Setting /procedure • The default setting is NONE. “NONE” /SWOP /Euroscale /CommercialPress /TOYO /DIC /Custom Profile... 127 Adjustment / Setting Setting /procedure magicolor 5550/5570 9. Menu Field Service Ver. 1.0 Nov. 2006 (2) SIMULATION INTENT Function • Sets the color characteristics. Use • To set the color characteristics at the implementation of the simulation. RELATIVE COLOR : Reproduce the color that minimizes the color difference between original and print by adjusting the basic color (white.) ABSOLUTE COLOR : Reproduce the color that maintains the absolute color within the device reproduced color. Setting /procedure • The default setting is RELATIVE COLOR. “RELATIVE COLOR” ABSOLUTE COLOR (3) CMYK GRAY Function • Sets CMYK gray reproduction. Use • To set the CMYK data K maintain method at the implementation of the simulation. COMPOSITE BLACK : Print according to the result of color conversion with profile. BLACK AND GRAY : Print by maintaining the value only for black (C=M=Y=0, K=255) BLACK ONLY : Print by maintaining the value only for gray (C=M=Y=0, K=any) Setting /procedure 9.5.10 • The default setting is COMPOSITE BLACK. “COMPOSITE BLACK” BLACK AND GRAY BLACK ONLY CALIBRATION Adjustment / Setting A. TONE CALIBRATION Function • Sets the gradation adjustment (Image stabilization with the controller). Use • To use for a particular calibration made by users. ON : Gradation adjustment is ON. OFF : Gradation adjustment is OFF. Setting /procedure • The default setting is “ON.” “ON” OFF B. AIDC PROCESS Function • Controls the image stability. Use • To be used to adjust image quality. • To be used when the transfer belt unit and/or the transfer roller are replaced. Setting /procedure • The default setting is “CANCEL.” EXCUTE “CANCEL” C. CMYK DENSITY (1) CYAN Function • Sets the cyan level for the HIGHLIGHT, MIDDLE, and SHADOW area respectively. Use • To set the cyan level for the HIGHLIGHT, MIDDLE, and SHADOW are respectively. Setting /procedure • The default setting is “0.” 128 -3 to +3 9. Menu (2) MAGENTA • Sets the magenta level for the HIGHLIGHT, MIDDLE, and SHADOW area respectively. Function Use • To set the magenta level for the HIGHLIGHT, MIDDLE, and SHADOW are respectively. Setting /procedure • The default setting is “0.” magicolor 5550/5570 Field Service Ver. 1.0 Nov. 2006 -3 to +3 (3) YELLOW Function • Sets the yellow level for the HIGHLIGHT, MIDDLE, and SHADOW area respectively. Use • To set the yellow level for the HIGHLIGHT, MIDDLE, and SHADOW are respectively. Setting /procedure • The default setting is “0.” -3 to +3 (4) BLACK Function • Sets the black level for the HIGHLIGHT, MIDDLE, and SHADOW area respectively. Use • To set the black level for the HIGHLIGHT, MIDDLE, and SHADOW are respectively. Setting /procedure • The default setting is “0.” COLOR SEPARATION Function • Sets the color separation function. Use • To create color separations. Setting /procedure • The default setting is OFF. ON Adjustment / Setting 9.5.11 -3 to +3 “OFF” 129 magicolor 5550/5570 9. Menu 9.6 Field Service Ver. 1.0 Nov. 2006 MEMORY DIRECT • This menu appears only when the optional hard disk kit and/or the compact flash is installed. • This menu does not appear when “DISABLE” is selected in the [INTERFACE MENU] → [MEMORY DIRECT] setting. 9.6.1 LIST OF FILES Function • Displays folders and files stored in a USB memory connected to the USB port and sends print jobs. Use • To select files to be printed with the USB memory direct print function. • The maximum of 99 files and folders in total can be displayed. • The maximum of 7 folder hierarchies can be displayed. Setting /procedure 1. Insert a USB memory into the USB port. 2. Select [MEMORY DIRECT] → [LIST OF FILES] and select files to be printed then press the menu/select key. (When a desired file is in a folder, select the folder that includes the file and press the Menu/select key.) 3. Specify a media type, duplex printing ON/OFF, the number of copies, and other necessary settings. 4. Select [PRINT] and press the menu/select key. NOTE • Do not remove the USB memory from the main body during memory direct printing. Adjustment / Setting 9.6.2 TYPE OF FILES Function • Specifies the types of files to be displayed on [LIST OF FILES]. Use • To limit the types of files that can be listed. Setting /procedure • The default setting is PDF. PDF,JPEG,TIFF 9.7 CAMERA DIRECT 9.7.1 PAPER SOURCE “PDF” Function • Sets the tray using for camera direct photo printing. Use • To change the tray using for camera direct photo printing. Setting /procedure • The default setting is TRAY 2. TRAY1” “TRAY2” NOTE • Only the mounted tray can be selected. 130 TRAY3 TRAY4 9.7.2 9. Menu LAYOUT Function • Sets the number of images printed on one page for camera direct photo printing. Use • To specify the number of camera direct photo printing images to be printed on each sheet. Setting /procedure • The default setting is 1-UP. 1 1 1 “1-UP” 2-UP 2 3-UP 2 4-UP Function 2 3 4 6-UP 3 1 2 3 4 5 6 8-UP 1 2 3 4 5 6 7 8 PAPER MARGIN • Sets the media margin for direct photo printing. Use • To perform direct photo printing with the minimum media margin. Setting /procedure • The default setting is STANDARD. 9.7.4 “STANDARD” MINIMUM IMAGE QUALITY Adjustment / Setting 9.7.3 1 A. BRIGHTNESS Function • Sets the brightness of the printed image for camera direct photo printing. Use • To adjust the brightness of the printed image for camera direct photo printing. Setting /procedure • The default setting is 0 %. -15 % -10 % -5 % “0 %” +5 % +10 % +15 % B. CONTRAST Function magicolor 5550/5570 Field Service Ver. 1.0 Nov. 2006 • Sets the contrast of the printed image for camera direct photo printing. Use • To adjust the contrast of the printed image for camera direct photo printing. Setting /procedure • The default setting is 0%. -15 % -10 % -5 % “0 %” +5 % +10 % +15 % 131 magicolor 5550/5570 9. Menu Field Service Ver. 1.0 Nov. 2006 C. ECONOMY PRINT Function • Sets whether or not to use the economy print mode during camera direct photo printing. Use • To reduce toner consumption during camera direct photo printing. • In the economy print mode, toner consumption can be reduced by approx. 30 % compared to the normal print mode. Setting /procedure • The default setting is OFF. ON “OFF” NOTE • When [GLOSSY MODE] is set to “ON”, the economy print setting is disabled even if the economy mode is set to “ON.” D. GLOSSY MODE Function • Selects whether or not to use the glossy mode during camera direct photo printing. Use • To print more glossy images during camera direct photo printing. • This mode can be used for media types other than transparencies and envelopes. Setting /procedure • The default setting is OFF. ON “OFF” NOTE • When this mode is set to “ON”, the [ECONOMY PRINT] setting is recognized as being “OFF.” Adjustment / Setting E. RGB SOURCE Function • Sets the RGB color space of the printed image for camera direct photo printing. Use • To set the input RGB color space that is used for camera direct photo printing. sRGB : Profile that has been preset to the printer. DVICE COLOR : It uses the device color in the color space. Setting /procedure • The default setting is sRGB. DEVICE COLOR “sRGB” F. RGB INTENT Function • Sets the RGB characteristics of the printed image for camera direct photo printing. Use • To set the color conversion characteristic from input RGB to device CMYK that is used for camera direct photo printing. VIVID : Color conversion characteristic suited to the image emphasizing on color vividness. PHOTOGRAPHIC: Color conversion characteristic suited to the image emphasizing on color image. Setting /procedure • The default setting is PHOTOGRAPHIC. 132 VIVID “PHOTOGRAPHIC” 9. Menu G. RGB GRAY Function • Sets the RGB gray reproduction of the printed image for camera direct photo printing. Use • To set the gray print method that is processed by the printer for camera direct photo printing. COMPOSITE BLACK : Print gray with the toner of 4 colors CMYK. BLACK AND GRAY : Print black (R=G=B=0) only with K toner and print gray with toner of 4 colors CMYK. BLACK ONLY : Print gray only with K toner. Setting /procedure • The default setting is COMPOSITE BLACK. “COMPOSITE BLACK” BLACK AND GRAY magicolor 5550/5570 Field Service Ver. 1.0 Nov. 2006 BLACK ONLY H. HALFTONE Function Sets the halftone characteristic of the printed image for camera direct photo printing. Use • To set the halftone characteristic that is used for camera direct photo printing. LINE ART : HALFTONE characteristic that emphasizes the resolution of the print image. DETAIL : HALFTONE characteristic that emphasizes the balance between the resolution and the tone reproducibility of the print image. SMOOTH : HALFTONE characteristic that emphasizes the tone reproducibility of the print image. • The default setting is DETAIL. LINE ART “DETAIL” SMOOTH Adjustment / Setting Setting /procedure 133 magicolor 5550/5570 9. Menu 9.8 Field Service Ver. 1.0 Nov. 2006 INTERFACE MENU 9.8.1 JOB TIMEOUT Function • Sets the time to activate JOB TIMEOUT. Use • To specify the amount of time before a print job times out. Setting /procedure • The default setting is 15 seconds. 9.8.2 5 seconds to 300 seconds ETHERNET NOTE • When the ETHERNET setting is changed, the printer restarts automatically. A. TCP/IP (1) ENABLE Function • Enables TCP/IP Use • To specify that the printer is connected to a TCP/IP network. YES : Enable TCP/IP. Print can be made at TCP/IP environment. NO : Disable TCP/IP. Print cannot be made at TCP/IP environment. Setting /procedure • The default setting is YES. “YES” NO Adjustment / Setting NOTE • The screen displays [IP ADDRESS], [SUBNET MASK], [DEFAULT GATEWAY], and [DHCP/BOOTP] only when [ENABLE/YES] is selected. (2) IP ADDRESS Function • Sets the IP address of the printer used for the network. Use • To set the printer’s IP address. Setting /procedure 1. Select [IP ADDRESS] and press the Menu/Select key. 2. Set desired IP address (first bite) with the up keyU/down keyV and press the right keyZ. 3. Repeat the above procedures and set the IP address up to fourth bite. 4. Press the Menu/Select key. NOTE • When setting the IP address manually, [DHCP/BOOTP] (IP auto acquisition function) setting is set to [OFF] automatically. • When IP address is not allocated from the server, the IP address is set automatically within the range “169.254.0.0. to 169.254.255.255.” 134 9. Menu (3) SUBNET MASK Function • Sets the subnet mask of the printer used in the network. Use • To set the printer’s subnet mask. Setting /procedure 1. Select [SUBNET MASK] and press the Menu/Select key. 2. Set desired subnet mask (first bite) with the up keyU/down keyV and press the right key Z. 3. Repeat the above procedures and set the subnet mask up to fourth bite. 4. Press the Menu/Select key. magicolor 5550/5570 Field Service Ver. 1.0 Nov. 2006 • The default setting is “255.255.000.000.” 000.000.000.000 to 255.255.255.255 (4) DEFAULT GATEWAY Function • Sets the gateway address of the printer used in the network. Use • To set the printer’s gateway address. Setting /procedure 1. Select [DEFAULT GATEWAY] and press the Menu/Select key. 2. Set desired default gateway address (first bite) with the up keyU/down keyV and press the right keyZ. 3. Repeat the above procedures and set the default gateway address up to fourth bite. 4. Press the Menu/Select key. • The default setting is “000.000.000.000.” 000.000.000.000 to 255.255.255.255 Function Use Setting /procedure • DHCP: Automatically acquires an IP address from the DHCP server, if there is one in the network, and specifies whether to load other network information. • BOOTP: Automatically acquires an IP address from BOOTP and specifies whether to load other network information. • To automatically acquire an IP address and load other network information. YES : Enable IP auto acquisition setting. No : Disable IP auto acquisition setting. • The default setting is ON. “ON” OFF NOTE • When [TCP/IP/IP ADDRESS] is enabled, the [DHCP/BOOTP] setting is changed to [OFF.” • When IP address is not allocated from the server, [TCP/IP/IP ADDRESS] is set automatically set within the range “169.254.0.0. to 169.254.255.255.” (6) TELNET Function • Select whether to enable or disable TELNET transmissions. Use • To specify that the printer is connected by TELNET transmissions. Setting /procedure • The default setting is ENABLE. “ENABLE” DISABLE 135 Adjustment / Setting (5) DHCP/BOOTP magicolor 5550/5570 9. Menu Field Service Ver. 1.0 Nov. 2006 B. NETWARE (1) ENABLE Function • Enables NetWare. Use • To specify that the printer is connected to a NetWare network. YES : Enable NetWare. Printing can be done via NetWare. No : Disable NetWare. Printing cannot be done via NetWare. Setting /procedure • The default setting is YES. “YES” “NO” C. APPLETALK (1) ENABLE Function • Enables AppleTalk. Use • To specify that the printer is connected to an AppleTalk network. YES : Enable AppleTalk. Printing can be done via AppleTalk. No : Disable Apple Talk. Printing cannot be done via AppleTalk. Setting /procedure • The default setting is YES. “YES” NO Adjustment / Setting D. SPEED/DUPLEX Function • Sets the communication speed and method of network. Use • To set the network communication speed and method. Setting /procedure • Setting items Network speed (SPEED): AUTO, 10 Mbps, 100 Mbps, 1,000 Mbps Duplex mode (DUP): AUTO, full-duplex mode, half-duplex mode • The default setting is AUTO. “AUTO” 100BASE FULL 9.8.3 Function Use Setting /procedure 136 10BASE FULL 100BASE HALF 10BASE HALF 1000BASE FULL MEMORY DIRECT • Select whether to enable or disable memory direct printing. ENABLE : MEMORY DIRECT menu is appeared, and memory direct printing is enabled. DISABLE : MEMORY DIRECT menu is disappeared, and memory direct printing is disabled. • The default setting is ENABLE. “ENABLE” DISABLE 9.8.4 CAMERA DIRECT Function Use Setting /procedure 9.9 9. Menu • Select whether to enable or disable camera direct printing. ENABLE : CAMERA DIRECT menu is appeared, and camera direct printing is enabled. DISABLE : CAMERA DIRECT menu is disappeared, and camera direct printing is disabled. magicolor 5550/5570 Field Service Ver. 1.0 Nov. 2006 • The default setting is ENABLE. “ENABLE” DISABLE SYS DEFAULT MENU 9.9.1 LANGUAGE Function • Sets the language of the control panel display. Use • To change the language of the control panel display at user’s option. Setting /procedure • The default setting is “ENGLISH.” 9.9.2 “ENGLISH” / FRENCH / GERMAN / SPANISH / ITALIAN / PORTUGUESE / CZECH / JAPANEASE / KOREAN / SIMPLIFIED CHINESE / TRADITIONAL CHINESE/ DUTCH EMULATION Function • To set the PDL (Page Description Language). Use • To fix the PDL as necessary. It usually switches automatically. Setting /procedure • The default setting is AUTO. “AUTO” POSTSCRIPT Adjustment / Setting A. DEF. EMULATION PCL B. POSTSCRIPT (1) WAIT TIMEOUT Function • Sets the amount of time to wait for a postscript file. Use • To set the amount of time to wait for a postscript file before the print job times out. Setting /procedure 1. Select [WAIT TIMEOUT] and press the Menu/Select key. 2. Select desired time with the up keyU/down keyV and press the Menu/Select key. • The default setting is 0 second. “0” second to 300 seconds. 137 magicolor 5550/5570 9. Menu Field Service Ver. 1.0 Nov. 2006 (2) PS ERROR PAGE Function • Specifies whether error pages are printed at the time of a postscript error. Use • To specify whether error pages are printed after a postscript error occurs. ON : Error pages are printed at the time of postscript error. OFF : Error pages are not printed at the time of postscript error. Setting /procedure • The default setting is OFF. ON “OFF” (3) PS PROTOCOL Function • Sets the protocol to be used for postscript printing. Use • To use the protocol when printing by postscript printing. AUTO : Automatic recognition NORMAL : ASCII letter code data BINARY : Binary data Setting /procedure • The default setting is AUTO. “AUTO” NORMAL BINARY Adjustment / Setting C. PCL (1) CR/LF MAPPING Function • Sets the linefeed code for PCL printing. Use • To specify the type of linefeed to be used for PCL printing. Setting /procedure • The default setting is “CR=CR LF=LF.” “CR=CR LF=LF” CR=CRLF LF=LF CR=CR LF=LFCR CR=CRLF LF=LFCR (2) LINES PER PAGE Function • Sets the lines per page for PCL printing. Use • To set the number of lines to be printed per page for PCL jobs. Setting /procedure 1. Select [LINES PER PAGE] and press the Menu/Select key. 2. Select desired line number with the up keyU/down keyV and press the Menu/Select key. • The default setting is 60 lines. 5 lines to 128 lines 138 9. Menu (3) FONT SOURCE <FONT NUMBER> Function • Sets the PCL font to be used for PCL printing. Use • To set the font to be used for printing PCL jobs. Setting /procedure 1. Select [FONT NUMBER] and press the Menu/Select key. 2. Select desired font with the up keyU/down keyV and press the Menu/Select key. magicolor 5550/5570 Field Service Ver. 1.0 Nov. 2006 • The default setting is 0. “0” to 102 NOTE • According to the selected [FONT NUMBER], [PITCH SIZE] or [POINT SIZE] setting is available. • Details on the font which corresponds to the font No. can be checked by the PCL font list. See P.113 <PITCH SIZE> Function • Sets the pitch size of the PCL font for PCL printing. Use • To set the pitch size of the font to be used for printing PCL jobs. Setting /procedure 1. Select [PITCH SIZE] and press the Menu/Select key. 2. Select desired pitch size with the up keyU/down keyV and press the Menu/Select key. • The default setting is 10.00 pt. NOTE • When one of the following “FONT NUMBERs” is selected, “PITCH SIZE” setting is available. FONT NUMBER: 0 to 5, 21 to 23, 54 to 57, 81, 82. <SYMBOL SET> Function • Sets the symbol set for PCL printing. Use • To set the symbol set to be used for printing PCL jobs. Setting /procedure • The default setting is PC8. “PC8” / DESKTOP / ISO4 / ISO6 / ISO11 / ISO15 / ISO17 / ISO21 / ISO60 / ISO69 / ISOL1 / ISOL2 / ISOL5 / ISOL6 / ISOL9 / LEGAL / MATH8 / MCTEXT / MSPUBL / PC775 / PC850 / PC852 / PC858 / PC8DN / PC8TK / PC1004 / PIFONT / PSMATH / PSTEXT / ROMAN8 / WIN30 / WINBALT / WINL1 / WINL2 / WINL5 / ARABIC8 / HPWARA / PC864ARA / HEBREW7 / HEBREW8 / ISOHEB / PC862HEB / ISOCYR / PC866CYR / WINCYR / PC866UKR / GREEK8 / WINGRK / PC851GRK / PC8GRK / ISOGRK 139 Adjustment / Setting 0.44 pt to 99.99 pt magicolor 5550/5570 9. Menu 9.9.3 Field Service Ver. 1.0 Nov. 2006 PAPER A. DEFAULT PAPER (1) PAPER SIZE Function • Sets the default media size. Use • To set the default media size. Setting /procedure <For North America> • The default setting is LETTER. <For other destinations> • The default setting is A4. LETTER/LEGAL/EXECUTIVE/A4/A5/A6/B5(JIS)/B6(JIS)/GOVT LETTER/STATEMENT/FOLIO/SP FOLIO/UK QUARTO/FOOLSCAP/GOVT LEGAL/16K/PHOTO 4 x 6 (PHOTO 10 x 15) /KAI 16/KAI 32/ENV C5/ENV C6/ENV DL/ENV MONARCH/ENV CHOU#3/ENV CHOU#4/B5(ISO)/ENV #10/ENV YOU#4/JPOST/JPOST-D/CUSTOM NOTE • Depending on the setting selected for SYS DEFAULT MENU/PAPER/UNIT OF MEASURE, PHOTO 4 x 6 may change to PHOTO 10 x 15. (2) CUSTOM SIZE Function • Sets the custom media width and length. Use • To set the width and length of the custom media size. Setting /procedure 1. Select [CUSTOM SIZE] and press the Menu/Select key. 2. Select [WIDTH] or [LENGTH] and press Menu/Select key. 3. Set desired number with the up keyU/down keyV and press the Menu/Select key. Adjustment / Setting <For North America> • The default setting of WIDTH is 8.50 inches. WIDTH: 3.63 inches to 8.50 inches. • The default setting of LENGTH is 11.00 inches. LENGTH: 5.83 inches to 14.00 inches. <For other destinations> • The default setting of WIDTH is 210 mm. WIDTH: 92 mm to 216 mm. • The default setting of LENGTH is 297 mm. LENGTH: 148 mm to 356 mm. NOTE • By changing the [UNIT OF MEASURE] setting (INCHES/MILLIMETERS), the custom size units are changed. (3) PAPER TYPE Function • Sets the default media type. Use • To set the default media type. Setting /procedure • The default setting is PLAIN PAPER. 140 “PLAIN PAPER”/RECYCLED/THICK 1/THICK 2/LABEL/TRANSPARENCY/ENVELOPE/POSTCARD/LETTERHEAD/GLOSSY 1/GLOSSY 2 9. Menu B. UNIT OF MEASURE Function • Sets the measurement units for custom size mode. • Sets the measurement units for SYS DEFAULT MENU/DEFAULT PAPER/CUSTOM SIZE mode. Use • To change media measurement units. Setting /procedure <For North America> • The default setting is INCHES. magicolor 5550/5570 Field Service Ver. 1.0 Nov. 2006 <For other destinations> • The default setting is MILLIMETERS. INCHES 9.9.4 Function Use MILLIMETERS GRAY SCALE PAGE • Sets the color mode (color or monochrome) applied to monochrome pages included in a color print job. AUTO : Automatically determines color or monochrome from the job's first page. GRAYSCALE PRINT: Automatically determines color or monochrome on a job's page basis. COLOR PRINT : Always makes color printing for a job where it selected color print. 9.9.5 • The default setting is AUTO. “AUTO” GRAYSCALE PRINT COLOR PRINT Adjustment / Setting Setting /procedure STARTUP OPTIONS A. DO STARTUP PAGE Function • Sets whether a startup page is printed at startup of the printer. Use • To specify whether a startup page is printed. ON : Start up page is printed at startup the printer. OFF : Start up page is not printed at startup of the printer. Setting /procedure 9.9.6 • The default setting is OFF. ON “OFF” AUTO CONTINUE Function • At the time of the following operator call, continues auto printing by ignoring the media type or size. • “PAPER EMPTY” (except “MANUAL FEED”), “xxxx SIZE ERROR”, “xxxx TYPE ERROR”. Use • To specify whether printing should continue when the specified media size and type are not available. ON : Auto continuous printing is ON. OFF : Auto continuous printing is OFF. Setting /procedure • The default setting is OFF. ON “OFF” 141 magicolor 5550/5570 9. Menu 9.9.7 Field Service Ver. 1.0 Nov. 2006 HOLD JOB TIMEOUT Function • Sets the amount of time before a job saved temporarily in the printer is automatically deleted. Use • To change the amount of time a job is held before being deleted. Setting /procedure • The default setting is DISABLE (No auto delete.). “DISABLE” 1 hour 4 hours 1 day 1 week NOTE • This menu is available only when an optional hard disk kit is installed. 9.9.8 Function • Sets whether the printer should go into energy saver mode when not printing or processing a print job and when the control panel is not being used. To set the amount of time before energy saver mode is activated, use the “ENERGY SAVER TIME” menu. • Energy saver mode is automatically cancelled when any of the following operations is performed: The machine is restarted. A print job is received. Any of the keys on the control panel is pressed. Use • To specify whether energy saver mode is to be used. Setting /procedure • The default setting is ON. 9.9.9 Adjustment / Setting ENERGY SAVER “ON” OFF ENERGY SAVER TIME Function • Sets the amount of time before the machine enters energy saver mode after the last print is received or the last key operated. Use • To change the amount of time before the machine enters energy saver mode. Setting /procedure • The default setting is 30 minutes. 5 minutes 15 minutes “30 minutes” 1 hour 3 hours NOTE • This menu is available only when [ENERGY SAVER] is not set to “OFF.” 9.9.10 MENU TIMEOUT Function • Sets the amount of time before the control panel returns to the status screen from menu mode and the help display. Use • To set the amount of the time before the control panel returns to the status screen from the menu and the help display. Setting /procedure • The default setting is 2 minutes. 142 OFF 1 minute “2 minutes” Field Service Ver. 1.0 Nov. 2006 Function LCD CONTRAST • Sets the brightness of the control panel LCD display. Use • To set the brightness of the control panel LCD display. Setting /procedure The default setting is 0. 9.9.12 magicolor 5550/5570 9.9.11 9. Menu -3 -2 -1 “0” +1 +2 +3 SECURITY A. CHANGE PASSWORD Function • Sets the password used for the lock panel function. Use • To change the password used for the lock panel function. 0000 : Panel lock function is OFF. 0001 to FFFF : Valid password for panel lock function. Setting /procedure 1. Select [CHANGE PASSWORD] and press the Menu/Select key. 2. Set desired password (first digit) with the up keyU/down keyV and press the right keyZ. 3. Repeat the above procedures to set up to fourth digit password. • The default setting is 0000. NOTE • Make sure to set the password to something other than “0000” when the [LOCK PANEL] function is set to [ON]. • If you forget the password, it can be initiated (0000) with [SERVICE MENU/ RESTORE PASSWORD]. See P.171 B. LOCK PANEL Function • Protects the menu (except the service menu) with a password. Use • To make the menu (except the service menu) impossible to change unless the correct password is entered. OFF : Panel lock function is OFF. MINIMUM : Panel lock function is ON. Protect the operation of [INTERFACE MENU], [SYS DEFAULT MENU]. ON : Panel lock function is ON. Protect the operation of [PROF/PRINT MENU], [PRINT MENU], [PAPER MENU], [QUALITY MENU], [INTERFACE MENU], [SYS DEFAULT MENU]. Setting /procedure • The default setting is “OFF.” “OFF” MINIMUM ON 143 Adjustment / Setting “0000” to FFFF magicolor 5550/5570 9. Menu 9.9.13 Field Service Ver. 1.0 Nov. 2006 CLOCK A. DATE Function • Sets the date of the printer’s built-in clock. Use • To change the date of the printer’s built-in clock. Setting /procedure DATE (DD.MM.YY): For Europe DATE (MM.DD.YY): For North America DATE(YY.MM.DD): For Japan, Asia, China The following shows how to set DATE (DD.MM.YY). 1. Select [CLOCK] and press the Menu/Select key. 2. Select [DATE (DD.MM.YY)] and press the Menu/Select key. 3. Set date with the up keyU/down keyV and press the right keyZ. 4. Repeat the above procedures to set month and year. 5. Press the Menu/Select key. DD MM YY : 01 to 31 : 01 to 12 : 2006 to 2032 Adjustment / Setting B. TIME Function • Sets the time of the printer’s built-in clock. Use • To change the time of the printer’s built-in clock. Setting /procedure 1. 2. 3. 4. 5. Select [CLOCK] and press the Menu/Select key. Select [TIME] and press the Menu/Select key. Set hour with the up keyU/down keyV and press the right keyZ. Repeat the above procedures to set minute. Press the Menu/Select key. C. TIME ZONE Function Use Setting /procedure 144 • Sets the time zone. 1. 2. 3. 4. Select [CLOCK] and press the Menu/Select key. Select [TIME ZONE] and press the Menu/Select key. Set time zone with the up keyU/down keyV. Press the Menu/Select key. 9.9.14 HDD FORMAT Function • Initializes the format of the optional hard disk kit. Use • To initialize the format of the optional hard disk kit. USER AREA ONLY : Initialize only user area ALL : Initialize all area Setting /procedure 9. Menu 1. 2. 3. 4. Select [HDD FORMAT] and press the Menu/Select key. Select desired initialization method and press the Menu/Select key. [ARE YOU SURE?] is displayed. By pressing the Menu/Select key, initialization starts. By pressing the Cancel key without pressing the Menu/Select key, the start of initialization can be cancelled. 5. The printer restarts and the hard disk is initialized. Once the initialization starts, it cannot be cancelled. magicolor 5550/5570 Field Service Ver. 1.0 Nov. 2006 • The default setting is USER AREA ONLY. USER AREA ONLY ALL NOTE • This menu is available only when an optional hard disk kit is installed. CARD FORMAT Function • Initializes the format of the optional compact flash card. Use • To initialize the format of the optional compact flash card. USER AREA ONLY : Initialize only user area ALL : Initialize all area Setting /procedure 1. 2. 3. 4. Select [CARD FORMAT] and press the Menu/Select key. Select desired initialization method and press the Menu/Select key. [ARE YOU SURE?] is displayed. By pressing the Menu/Select key, initialization starts. By pressing the Cancel key without pressing the Menu/Select key, the start of initialization can be cancelled. 5. The printer restarts and the hard disk is initialized. Once the initialization starts, it cannot be cancelled. • The default setting is USER AREA ONLY. USER AREA ONLY ALL NOTE • This menu is available only when an optional compact flash card is installed. 145 Adjustment / Setting 9.9.15 magicolor 5550/5570 9. Menu Field Service Ver. 1.0 Nov. 2006 9.9.16 RESTORE DEFAULTS Function • Restores the factory default of each setting. Use • To restore the defaults of all settings. RESTORE NETWORK : Restore the default for [INTERFACE MENU/ETHERNET] setting. RESTORE PRINTER : Restore the default for [PAPER MENU], [QUALITY MENU], [SYS DEFAULT MENU] and [CAMERA DIRECT] setting. RESTORE ALL : Restore defaults for all settings. Setting /procedure 1. 2. 3. 4. Select [RESTORE DEFFAULTS] and press the Menu/Select key. Select desired mode and press the Menu/Select key. [ARE YOU SURE?] is displayed. By pressing the Menu/Select key, initialization starts. By pressing the Cancel key without pressing the Menu/Select key, the start of initialization can be cancelled. 5. The printer restarts and the hard disk is initialized. Once the initialization starts, it cannot be cancelled. • The default setting is RESTORE NETWORK. RESTORE NETWORK RESTORE PRINTER RESTORE ALL List of reset items 1 Reset Item Item RESTORE RESTORE NETWORK PRINTER Reset Reset TRAY2 P.114 Reset Reset Letter P.114 ⎯ Reset Reset WIDTH: 8.5inches LENGTH: 11inches ⎯ Reset Reset WIDTH:210mm LENGTH:297mm PAPER TYPE ⎯ Reset Reset PLAIN PAPER P.115 PAPER SIZE ⎯ Reset Reset PAPER TYPE ⎯ Reset Reset PLAIN PAPER P.116 PAPER TYPE ⎯ Reset Reset PLAIN PAPER P.116 TRAY CHAINING ⎯ Reset Reset ON P.117 DUPLEX ⎯ Reset Reset OFF P.117 COPIES ⎯ Reset Reset 1 P.118 COLLATE ⎯ Reset Reset OFF P.118 FINISHING ⎯ Reset Reset Adjustment / Setting TRAY1 TRAY2 TRAY 3 to 4 CUSTOM SIZE Letter P.115 P.116 MAIN TRAY P.118 JOB SEPARATION ⎯ Reset Reset OFF P.119 IMAGE ROTATION ⎯ Reset Reset OFF P.119 *: Destination items. For details, see the page referenced. 146 Ref. Page ⎯ PAPER SIZE PAPER SOURCE Initial Value ⎯ DEFAULT TRAY PAPER MENU RESTORE ALL 9. Menu List of reset items 2 Reset Item RESTORE RESTORE NETWORK PRINTER RESTORE ALL Initial Value Ref. Page COLOR MODE ⎯ Reset Reset COLOR P.119 BRIGHTNESS ⎯ Reset Reset 0% P.119 IMAGE PRINTING ⎯ Reset Reset DETAIL P.120 TEXT PRINTING ⎯ Reset Reset GRAPHICS PRINTING ⎯ Reset Reset DETAIL HALFTONE LINE ART P.120 P.120 IMAGE PRINTING ⎯ Reset Reset OFF P.120 TEXT PRINTING ⎯ Reset Reset ON P.121 GRAPHICS PRINTING ⎯ Reset Reset ON P.121 EDGE STRENGTH ⎯ Reset Reset MIDDLE P.121 ECONOMY PRINT ⎯ Reset Reset OFF P.121 GLOSSY MODE ⎯ Reset Reset OFF P.122 ⎯ Reset Reset 0% P.122 RGB SOURCE ⎯ Reset Reset sRGB P.122 RGB INTENT ⎯ Reset Reset PHOTOGRAPHIC P.122 EDGE ENHANCEMENT CONTRAST IMAGE PRINTING QUALITY MENU PCL SETTING TEXT PRINTING GRAPHICS PRINTING COMPOSITE P.123 BLACK RGB GRAY ⎯ Reset Reset RGB SOURCE ⎯ Reset Reset sRGB P.123 RGB INTENT ⎯ Reset Reset VIVID P.123 RGB GRAY ⎯ Reset Reset RGB SOURCE ⎯ Reset Reset sRGB P.124 RGB INTENT ⎯ Reset Reset VIVID P.124 RGB GRAY ⎯ Reset Reset RGB SOURCE ⎯ Reset Reset sRGB P.124 RGB INTENT ⎯ Reset Reset PHOTOGRAPHIC P.125 PS IMAGE SETTING PRINTING RGB GRAY DESTINATION PROF ⎯ Reset Reset ⎯ Reset Reset BLACK AND P.123 GRAY BLACK AND P.124 GRAY COMPOSITE P.125 BLACK AUTO P.125 147 Adjustment / Setting Item magicolor 5550/5570 Field Service Ver. 1.0 Nov. 2006 magicolor 5550/5570 9. Menu Field Service Ver. 1.0 Nov. 2006 Reset Item Item RESTORE RESTORE NETWORK PRINTER RGB SOURCE ⎯ Reset Reset RGB INTENT ⎯ Reset Reset TEXT PRINTING RGB GRAY sRGB P.125 VIVID P.126 BLACK AND P.126 GRAY Reset DESTINATION PROF ⎯ Reset Reset AUTO P.126 RGB SOURCE ⎯ Reset Reset sRGB P.126 RGB INTENT ⎯ Reset Reset VIVID P.127 PRINTING RGB GRAY ⎯ Reset Reset DESTINATION PROF ⎯ Reset Reset AUTO P.127 SIMULATION PROF ⎯ Reset Reset NONE P.127 SIMULATION INTENT ⎯ Reset Reset RELATIVE COLOR P.128 CMYK GRAY ⎯ Reset Reset ⎯ Reset Reset ON P.128 ⎯ Reset Reset 0 P.128 ⎯ Reset Reset 0 P.129 ⎯ Reset Reset 0 P.129 ⎯ Reset Reset 0 P.129 ⎯ Reset Reset OFF P.129 SIMULATION TONE CALIBRATION Adjustment / Setting Ref. Page Reset QUALITY MENU CYAN CMYK MAGENTA DENSITY YELLOW BLACK COLOR SEPARATION *: Destination items. For details, see the page referenced. 148 Initial Value ⎯ PS SETTING GRAPHICS CALIBRATION RESTORE ALL BLACK AND P.127 GRAY COMPOSITE P.128 BLACK 9. Menu List of reset items 3 Reset Item Item MEMORY DIRECT RESTORE RESTORE NETWORK PRINTER TYPE OF FILES ⎯ RESTORE ALL Initial Value Ref. Page Reset Reset PDF P.130 PAPER SOURCE ⎯ Reset Reset TRAY2 P.130 LAYOUT ⎯ Reset Reset 1-UP P.131 PAPER MARGIN ⎯ Reset Reset BRIGHTNESS ⎯ Reset Reset 0% P.131 CONTRAST ⎯ Reset Reset 0% P.131 ECONOMY PRINT ⎯ Reset Reset OFF P.132 GLOSSY MODE ⎯ Reset Reset OFF P.132 RGB SOURCE ⎯ Reset Reset sRGB P.132 CAMERA DIRECT IMAGE QUALITY magicolor 5550/5570 Field Service Ver. 1.0 Nov. 2006 STANDARD P.131 RGB INTENT ⎯ Reset Reset PHOTOP.132 GRAPHIC RGB GRAY ⎯ Reset Reset COMPOSP.133 ITE BLACK HALFTONE ⎯ Reset Reset DETAIL RESTORE ALL Initial Value P.133 List of reset items 4 RESTORE RESTORE NETWORK PRINTER JOB TIMEOUT ENABLE TCP/IP INTER- ETHERNET FACE MENU Ref. Page Reset ⎯ Reset Reset ⎯ Reset YES P.134 P.134 15 seconds P.134 IP ADDRESS Reset ⎯ Reset 000.000. 000.000 SUBNET MASK Reset ⎯ Reset 255.255. 000.000 P.135 DEFAULT GATEWAY Reset ⎯ Reset 000.000. 000.000 P.135 DHCP/ BOOTP Reset ⎯ Reset ON P.135 Reset ⎯ Reset ENABLE P.135 NETWARE Reset ⎯ Reset YES P.136 APPLE TALK Reset ⎯ Reset YES P.136 SPEED/DUPLEX Reset ⎯ Reset AUTO P.136 MEMORY DIRECT Reset ⎯ Reset ENABLE P.136 CAMERA DIRECT Reset ⎯ Reset ENABLE P.137 TELNET *: Destination items. For details, see the page referenced. 149 Adjustment / Setting Reset Item Item magicolor 5550/5570 9. Menu Field Service Ver. 1.0 Nov. 2006 List of reset items 5 Reset Item Item RESTORE RESTORE NETWORK PRINTER Ref. Page Reset Reset ⎯ Reset Reset AUTO P.137 WAIT TIMEOUT ⎯ Reset Reset 0 P.137 POST- PS ERROR PAGE SCRIPT ⎯ Reset Reset OFF P.138 ⎯ Reset Reset AUTO P.138 P.138 DEF. EMULATION PS PROTOCOL ENGLISH P.137 CR/LF MAPPING ⎯ Reset Reset CR=CR LF=LF LINES PER PAGE ⎯ Reset Reset 60 P.138 FONT SOURCE/ FONT NUMBER ⎯ Reset Reset 0 P.139 FONT SOURCE/ PITCH SIZE ⎯ Reset Reset 10.00 P.139 FONT SOURCE/ SYMBOL SET ⎯ Reset Reset PC8 P.139 PAPER SIZE ⎯ Reset Reset LETTER P.140 CUSTOM SIZE/ WIDTH ⎯ Reset Reset 8.5 inches SIZE/ LENGTH ⎯ Reset Reset 11.00 inches PAPER TYPE ⎯ Reset Reset PLAIN PAPER P.140 UNIT OF MEASURE ⎯ Reset Reset INCHES P.141 STARTUP DO STARTUP PAGE OPTIONS ⎯ Reset Reset OFF P.141 EMULATION PCL Adjustment / Setting Initial Value ⎯ LANGUAGE SYS DEFAULT MENU PAPER DEFAULT PAPER CUSTOM P.140 AUTO CONTINUE ⎯ Reset Reset OFF P.141 HOLD JOB TIMEOUT ⎯ Reset Reset DISABLE P.142 ENERGY SAVER ⎯ Reset Reset ON P.142 ENERGY SAVER TIME ⎯ Reset Reset 30 minutes P.142 MENU TIMEOUT ⎯ Reset Reset 2 minutes P.142 LCD CONTRAST ⎯ Reset Reset 0 P.143 CHANGE PASSWORD ⎯ Reset Reset 0000 P.143 LOCK PANEL ⎯ Reset Reset OFF P.143 SECURITY 150 RESTORE ALL 9. Menu Reset Item Item RESTORE RESTORE NETWORK PRINTER PAPER EMPTY SYS ENABLE DEFAULT WARNING MENU RESTORE ALL Initial Value TRAY 1 ⎯ Reset Reset OFF TRAY 2 ⎯ Reset Reset ON TRAY 3 ⎯ Reset Reset ON TRAY 4 Ref. Page P.152 ⎯ Reset Reset ON TONER LOW ⎯ Reset Reset ON P.153 I-UNIT LOW ⎯ Reset Reset ON P.153 magicolor 5550/5570 Field Service Ver. 1.0 Nov. 2006 List of reset items 6 PageScope Web Connection RESTORE NETWORK RESTORE PRINTER RESTORE ALL Initial Value Ref. Page Admin Password ⎯ Reset Reset administrator ⎯ Refresh Rate ⎯ Reset Reset 30 sec. ⎯ ⎯ Contact Name ⎯ Reset Reset KONICA MINOLTA Customer Support Contact Information ⎯ Reset Reset http://printer. konicaminolta. com/ ⎯ Contact Utility Link ⎯ Reset Reset http://page scope.com/ ⎯ Corporate URL ⎯ Reset Reset http://printer. konicaminolta. com/ ⎯ Supplies and Accessories ⎯ Reset Reset http://www.qshop.com/ ⎯ http://printer. konicaminolta. com/ ⎯ Product Help URL ⎯ Reset Reset Auto IP Reset ⎯ Reset DHCP ⎯ WINS/NetBIOS Resolution Reset ⎯ Reset Checked ⎯ ⎯ ⎯ ** NetBIOS Name Reset ⎯ Reset MC5550XXXXXX / MC5570XXXXXX Domain/Workgroup Reset ⎯ Reset WORKGROUP Use DHCP Reset ⎯ Reset Checked ⎯ IPP Config Printer Name Reset ⎯ Reset Blank ⎯ IPP Config Printer Location Reset ⎯ Reset Blank ⎯ *: Destination items. For details, see the page referenced. **: XXXXXX are the final 6 digits of the printer’s MAC address. 151 Adjustment / Setting Reset Item Item magicolor 5550/5570 9. Menu 9.9.17 Field Service Ver. 1.0 Nov. 2006 ENABLE WARNING A. PAPER EMPTY (1) TRAY1 Function • Specifies whether a [TRAY 1 Paper Empty] (manual feed tray) is displayed as a normal message when it is empty. Use • To specify whether to display a [TRAY 1 Paper Empty] message as a normal message. ON : Paper empty message is displayed on normal message when tray is empty. OFF : Paper empty message is not displayed on normal message when tray is empty. Setting /procedure • The default setting is OFF. “OFF” ON Adjustment / Setting (2) TRAY2 Function • Specifies whether a [TRAY 2 Paper Empty] is displayed as a normal message when it is empty. Use • To specify whether to display a [TRAY 2 Paper Empty] message as a normal message. ON : Paper empty message is displayed on normal message when tray is empty. OFF : Paper empty message is not displayed on normal message when tray is empty. Setting /procedure • The default setting is ON. OFF “ON” (3) TRAY3 Function • Specifies whether a [TRAY 3 Paper Empty] is displayed as a normal message when it is empty. Use • To specify whether to display a [TRAY 3 Paper Empty] message as a normal message. ON : Paper empty message is displayed on normal message when tray is empty. OFF : Paper empty message is not displayed on normal message when tray is empty. Setting /procedure • The default setting is ON. OFF “ON” NOTE • This menu is available only when an optional lower feeder unit is installed. 152 9. Menu (4) TRAY4 Function • Specifies whether a [TRAY 4 Paper Empty] is displayed as a normal message when it is empty. Use • To specify whether to display a [TRAY 4 Paper Empty] message as a normal message. ON : Paper empty message is displayed on normal message when tray is empty. OFF : Paper empty message is not displayed on normal message when tray is empty. Setting /procedure • The default setting is ON. OFF magicolor 5550/5570 Field Service Ver. 1.0 Nov. 2006 ON NOTE • This menu is available only when an optional lower feeder unit is installed. B. TONER LOW Function Use Setting /procedure • Specifies whether or not a warning appears when the toner is about to run out. • The default setting is ON. “ON” OFF C. I-UNIT LOW Setting /procedure • Specifies whether or not a warning appears when the print unit is about to reach the end of its service life. • The default setting is ON. “ON” Adjustment / Setting Function Use OFF 153 magicolor 5550/5570 9. Menu Field Service Ver. 1.0 Nov. 2006 9.10 MAINTENANCE MENU 9.10.1 How to enter the MAINTENANCE MENU A. 1. 2. 3. Procedure Display [MAINTENANCE MENU] on the menu screen and press the Menu/Select key. [ENTER PASSWORD] message is displayed. Set the first digit of user password with the up keyU/down keyV and press the right keyZ. 4. Repeat the above procedures to set up to fourth digit of password. (The initial setting for user password is [0000].) 5. Press the Menu/Select key. B. Exiting • Press the Cancel key. 9.10.2 PRINT MENU A. EVENT LOG Function • Prints the event log. • To check the jams/troubles that occurred, and history of replacing the consumables, etc. The items that can be checked are as follows. Paper Jam Error Engine Fatal Error Fuser Unit Transfer Belt Second Trans Toner Cartridge Imaging Unit Trouble Counter Adjustment / Setting Use Setting /procedure : The number of jams occurred and its history : The history of troubles which caused service call : The history of replacing the fusing unit : The history of replacing the transfer belt : The history of replacing the transfer roller : The history of replacing the toner cartridge : The history of replacing the print unit : Troubles counted at each section 1. Select [EVENT LOG] and press the Menu/Select key. 2. Select [PRINT] and press the Menu/Select key. B. HALFTONE 64 Function • Prints the halftone pattern with 25 % level for CMYK respectively. Use • To check the unevenness of the density and the pitch. Setting /procedure 1. 2. 3. 4. 154 Set the A4S or letterS media on the tray. Select [HALFTONE 64] and press the Menu/Select key. Select desired color with the up keyU/down keyV and press the Menu/Select key. Select [PRINT] and press the Menu/Select key. 9. Menu C. HALFTONE 128 Function • Prints the halftone pattern with 50 % level for CMYK respectively. Use • To check the unevenness of the density and the pitch. Setting /procedure 1. 2. 3. 4. Set the A4S or letterS media on the tray. Select [HALFTONE 128] and press the Menu/Select key. Select desired color with the up keyU/down keyV and press the Menu/Select key. Select [PRINT] and press the Menu/Select key. magicolor 5550/5570 Field Service Ver. 1.0 Nov. 2006 D. HALFTONE 256 Function • Prints the halftone pattern with 100 % level for CMYK respectively. Use • To check the unevenness of the density and the pitch. Setting /procedure 1. 2. 3. 4. Set the A4S or letterS media on the tray. Select [HALFTONE 256] and press the Menu/Select key. Select desired color with the up keyU/down keyV and press the Menu/Select key. Select [PRINT] and press the Menu/Select key. E. GRADATION • Prints the gradation pattern. Use • To check the gradation reproductively. Setting /procedure 1. Set the A4S or letterS media on the Tray. 2. Select [GRADATION] and press the Menu/Select key. 3. Select [PRINT] and press the Menu/Select key. 9.10.3 ALIGNMENT Adjustment / Setting Function A. TOP ADJUSTMENT Function • Adjusts the top margin of media for single-sided printing. Use • To correct a misaligned print image. PLAIN PAPER : Adjust the head margin of plain paper. THICK : Adjust the head margin of thick paper. ENVELOPE : Adjust the head margin of envelope. TRANSPARENCY: Adjust the head margin of transparency. Setting /procedure 1. Select [TOP ADJUSTMENT] and press the Menu/Select key. 2. Select desired media type and press the Menu/Select key. 3. Select desired adjustment amount with the up keyU/down keyV and press the Menu/Select key. • The default settings are as follows respectively. PLAIN PAPER: -2, THICK: 4, ENVELOPE: 13, TRANSPARENCY: 5 -15 to +15 (1 step: 0.2 mm) 155 magicolor 5550/5570 9. Menu Field Service Ver. 1.0 Nov. 2006 B. LEFT ADJUSTMENT Function • Adjusts the left margin of media for single-sided printing. Use • To correct a misaligned print image. LEFT ADJ TRAY 1: Adjust the left margin of media fed from tray 1 (manual tray.) LEFT ADJ TRAY 2: Adjust the left margin of media fed from tray 2. LEFT ADJ TRAY 3: Adjust the left margin of media fed from tray 3. LEFT ADJ TRAY 4: Adjust the left margin of media fed from tray 4. Setting /procedure 1. Select [LEFT ADJUSTMENT] and press the Menu/Select key. 2. Select desired tray and press the Menu/Select key. 3. Select desired adjustment amount with the up keyU/down keyV and press the Menu/Select key. • The default setting is “0.” -15 to +15 (1 step: 0.2 mm) C. LEFT ADJ DUPLEX Function • Adjusts the left margin of media for double-sided printing. Use • To correct a misaligned print image. LEFT ADJ TRAY 1: Adjust the left margin of duplex print media fed from tray 1 (manual tray.) LEFT ADJ TRAY 2: Adjust the left margin of duplex print media fed from tray 2. LEFT ADJ TRAY 3: Adjust the left margin of duplex print media fed from tray 3. LEFT ADJ TRAY 4: Adjust the left margin of duplex print media fed from tray 4. Adjustment / Setting Setting /procedure 1. Select [LEFT ADJ DUPLEX] and press the Menu/Select key. 2. Select desired tray and press the Menu/Select key. 3. Select desired adjustment amount with the Up keyU/Down keyV and press the Menu/Select key. • The default setting is “4.” -15 to +15 (1 step: 0.2 mm) D. TRANSFER POWER (1) SIMPLEX PASS Functions • Adjust the 2nd image transfer output (ATVC) on the single-sided pages for each media type. Use • To use when the transfer failure at the trailing edge occurs. Adjustment Range • The default setting is 0. Adjustment Instructions To increase the ATVC value (in the direction of a foggier image), decrease the setting value. To decrease the ATVC value (in the direction of a less foggy image), increase the setting value. Setting/ Procedure 1. Select [TRANSFER POWER] and press the Menu/Select key. 2. Select [SIMPLEX PASS] and press the Menu/Select key. 3. Select desired media type with the up keyU/down keyV and press the Menu/Select key. 4. Select desired setting value with the up keyU/down keyV and press the Menu/ Select key. 156 -8 to +7 9. Menu (2) DUPLEX PASS Functions • Adjust the 2nd image transfer output (ATVC) on the duplexed pages for each media type. Use • To use when the transfer failure at the trailing edge occurs. Adjustment Range • The default setting is 0. Adjustment Instructions To increase the ATVC value (in the direction of a foggier image), decrease the setting value. To decrease the ATVC value (in the direction of a less foggy image), increase the setting value. Setting/ Procedure 1. Select [TRANSFER POWER] and press the Menu/Select key. 2. Select [DUPLEX PASS] and press the Menu/Select key. 3. Select desired media type with the up keyU/down keyV and press the Menu/Select key. 4. Select desired setting value with the up keyU/down keyV and press the Menu/ Select key. -8 to +7 magicolor 5550/5570 Field Service Ver. 1.0 Nov. 2006 (3) MANUAL DUPLEX • Adjust the 2nd image transfer output (ATVC) on the manual duplexed pages for each media type. Use • To use when the transfer failure at the trailing edge occurs. Adjustment Range • The default setting is 0. Adjustment Instructions To increase the ATVC value (in the direction of a foggier image), decrease the setting value. To decrease the ATVC value (in the direction of a less foggy image), increase the setting value. Setting/ Procedure 1. Select [TRANSFER POWER] and press the Menu/Select key. 2. Select [MANUAL DUPLEX] and press the Menu/Select key. 3. Select desired media type with the up keyU/down keyV and press the Menu/Select key. 4. Select desired setting value with the up keyU/down keyV and press the Menu/ Select key. -8 to +7 E. IMG ADJ THICK Functions • To fine-adjust density of printed images of each color for thick paper and OHP transparencies. Use • To change the density of the printed image for each color with thick paper and OHP transparencies. Adjustment Range • The default setting is 0. Adjustment Instructions Light color: increase the setting value Dark color: decrease the setting value Setting/ Procedure 1. Select [IMG ADJ THICK] and press the Menu/Select key. 2. Select desired color with the up keyU/down keyV and press the Menu/Select key. 3. Select desired setting value with the up keyU/down keyV and press the Menu/ Select key. -5 to +5 157 Adjustment / Setting Functions magicolor 5550/5570 9. Menu Field Service Ver. 1.0 Nov. 2006 F. IMG ADJ BLACK Functions • To fine-adjust the density of the printed image for a black printing. Use • To vary the density of the printed image of a black printing. Adjustment Range • The default setting is 0. Adjustment Instructions If the black is light, increase the setting value. If the black is dark, decrease the setting value. Setting/ Procedure 1. Select [IMG ADJ BLACK] and press the Menu/Select key. 2. Select desired setting value with the up keyU/down keyV and press the Menu/ Select key. 9.10.4 -2 to +2 SUPPLIES A. REPLACE (1) TRANS. BELT Function • Resets the transfer belt counter. Use • To use when the transfer belt has been replaced. Setting /procedure 1. Select [MAINTENANCE MENU] → [SUPPLIES] → [REPLACE] → [TRANS. BELT] and select YES. 2. Press the menu/select key and reset the counter. Adjustment / Setting (2) TRANS. ROLLER Function • Resets the transfer roller counter. Use • To use when the transfer roller has been replaced. Setting /procedure 1. Select [MAINTENANCE MENU] → [SUPPLIES] → [REPLACE] → [TRANS Roller] and select YES. 2. Press the menu/select key and reset the counter. (3) FUSER UNIT Function • Resets the fusing unit counter. Use • To use when the fusing unit has been replaced. Setting /procedure 1. Select [MAINTENANCE MENU] → [SUPPLIES] → [REPLACE] → [FUSER UNIT] and select YES. 2. Press the Menu/select key and reset the counter. 158 Field Service Ver. 1.0 Nov. 2006 10. Adjustment item list magicolor 5550/5570 10. Adjustment item list AIDC PROCESS CONTROLLER EW FIRMWARE ENGINE F/W VERSION BOOT F/W SUPPLIES (2) (3) 4 LEFT ADJUSTMENT 6 LEFT ADJ DUPLEX 7 TRANS. BELT 8 TRANS. ROLLER 9 10 Execute F/W update RESTORE DEFAULTS Replace print control board Replace MFP board Replace PH unit Replace fusing unit Replace transfer belt Replace transfer roller 2 3 FUSER UNIT Install duplex option (2) (2) (2) 5 TOP ADJUSTMENT SERVICE ALIGNMENU MENT 1 (1) (2) (1) (1) (1) Re-entry 11 F/W update 12 (2) (1) Remounting of parameter chip (MFPB) 13 (1) * This table shows the adjustment items that are required when a part of the machine has been replaced. Priority order, if applicable, during the adjustment procedures is indicated by the corresponding number. 159 Adjustment / Setting MENU QUALITY CALIBRAMENU TION Install lower feeder unit No Adjustment/setting Items Change media type (tray 2) Replacement part/Service job magicolor 5550/5570 11. SERVICE MENU Field Service Ver. 1.0 Nov. 2006 11. SERVICE MENU 11.1 How to enter the service menu NOTE • Make sure not to reveal the password of the service menu to any unauthorized person. A. 1. 2. 3. 4. Procedure 1 Display [SERVICE MENU] on the menu screen and press the Menu/Select key. [ENTER PASSWORD] message is displayed. Set first digit of password with the up keyU/down keyV and press the right keyZ. Repeat the above procedures to set up to seventh digit of password. Enter “KMM5550” or “KMM5570” for service password. NOTE • The service password needs to correspond to the product name. 5. Press the Menu/Select key. B. Procedure 2 1. Turn the power switch ON while pressing the up keyU and the menu/select key at the power switch OFF. NOTE • Continue to press the up keyU and the menu/select key until “INITIALIZING” message appears on the control panel. Adjustment / Setting 2. When initializing is complete, the service menu appears. NOTE • Password authentication is not required before starting to operate the service menu, however, once the service menu is closed, you need to enter the password to display the service menu again. C. Exiting • Press the Cancel key. 160 11. SERVICE MENU 11.2 Service menu function tree SERVICE MENU SERIAL NUMBER FIRMWARE VERSION Ref. Page P.162 CONTROLLER F/W P.162 ENGINE F/W FINISHER F/W (only when the optional staple finisher is mounted.) magicolor 5550/5570 Field Service Ver. 1.0 Nov. 2006 TOP ADJUSTMENT P.162 LEFT ADJUSTMENT P.163 LEFT ADJ DUPLEX P.163 TRANSFER POWER DIAGNOSIS MENU SUPLLIES SIMPLEX PASS P.164 DUPLEX PASS P.164 MANUAL DUPLEX P.165 IMG ADJ THICK P.165 IMG ADJ BLACK P.165 IMAGE ADJ PARAM P.166 MAXIMUM DENSITY P.166 FUSER CONTROL P.166 PRINT MENU REPLACE MAINTENANCE INFO P.167 EVENT LOG P.169 CONFIGURATION PG P.169 HALFTONE 64 P.169 HALFTONE 128 P.170 HALFTONE 256 P.170 GRADATION P.170 TRANS. BELT P.170 TRANS. ROLLER P.170 FUSER UNIT P.171 RESTORE PASSWORD P.171 SOFT SWITCH P.171 SOFT SWITCH 1 Adjustment / Setting BOOT F/W ALIGNMENT SOFT SWITCH 2 SOFT SWITCH 3 SOFT SWITCH 4 161 magicolor 5550/5570 11. SERVICE MENU Field Service Ver. 1.0 Nov. 2006 11.3 SERVICE MENU 11.3.1 SERIAL NUMBER Function • Displays the serial number of the printer. Use • To confirm the printer’s serial number. Setting /procedure 1. Select [SERVICE MENU] and press the Menu/Select key. 2. Select [SERIAL NUMBER] and press the Menu/Select key. 3. The serial number of the printer is displayed. 11.3.2 FIRMWARE VERSION Function • Displays the version number of the printer firmware. Use • To use when the firmware is updated. • To confirm the version number of the printer firmware. CONTROLLER F/W: Firmware of controller ENGINE F/W : Firmware of engine FINISHER F/W : Firmware of finisher (only when the optional staple finisher is mounted.) BOOT/F/W : Boot firmware Setting /procedure 11.3.3 1. Select [FIRMWARE VERSION] and press the Menu/Select key. 2. Select desired firmware and press the Menu/Select key. 3. Version number of firmware is displayed. ALIGNMENT Adjustment / Setting A. TOP ADJUSTMENT Function • Adjusts the top margin of media for single-sided printing. Use • To correct a misaligned print image. PLAIN PAPER : Adjust the head margin of plain paper. THICK : Adjust the head margin of thick paper. ENVELOPE : Adjust the head margin of envelope. TRANSPARENCY: Adjust the head margin of transparency. Setting /procedure 1. Select [TOP ADJUSTMENT] and press the Menu/Select key. 2. Select desired paper type and press the Menu/Select key. 3. Select desired adjustment amount with the up keyU/down keyV and press the Menu/Select key. • The default settings are as follows respectively. PLAIN PAPER: -2, THICK: 4, ENVELOPE: 13, TRANSPARENCY: 5 -15 to +15 (1 step: 0.2 mm) 162 11. SERVICE MENU B. LEFT ADJUSTMENT Function • Adjusts the left margin of media for single-sided printing. Use • To correct a misaligned print image. LEFT ADJ TRAY 1: Adjust the left margin of media fed from tray 1 (manual tray.) LEFT ADJ TRAY 2: Adjust the left margin of media fed from tray 2. LEFT ADJ TRAY 3: Adjust the left margin of media fed from tray 3. LEFT ADJ TRAY 4: Adjust the left margin of media fed from tray 4. Setting /procedure magicolor 5550/5570 Field Service Ver. 1.0 Nov. 2006 1. Select [LEFT ADJUSTMENT] and press the Menu/Select key. 2. Select desired tray and press the Menu/Select key. 3. Select desired adjustment amount with the up keyU/down keyV and press the Menu/Select key. • The default setting is “0.” -15 to +15 (1 step: 0.2 mm) C. LEFT ADJ DUPLEX Function • Adjusts the left margin of media for double-sided printing. Use • To correct a misaligned print image. LEFT ADJ TRAY 1: Adjust the left margin of duplex print media fed from tray 1 (manual tray.) LEFT ADJ TRAY 2: Adjust the left margin of duplex print media fed from tray 2. LEFT ADJ TRAY 3: Adjust the left margin of duplex print media fed from tray 3. LEFT ADJ TRAY 4: Adjust the left margin of duplex print media fed from tray 4. 1. Select [LEFT ADJ DUPLEX] and press the Menu/Select key. 2. Select desired tray and press the Menu/Select key. 3. Select desired adjustment amount with the up keyU/down keyV and press the Menu/Select key. Adjustment / Setting Setting /procedure • The default setting is “4.” -15 to +15 (1 step: 0.2 mm) 163 magicolor 5550/5570 11. SERVICE MENU Field Service Ver. 1.0 Nov. 2006 D. TRANSFER POWER (1) SIMPLEX PASS Functions • Adjust the 2nd image transfer output (ATVC) on the single-sided pages for each media type. Use • To use when the transfer failure at the trailing edge occurs. Adjustment Range • The default setting is “0.” Adjustment Instructions To increase the ATVC value (in the direction of a foggier image), decrease the setting value. To decrease the ATVC value (in the direction of a less foggy image), increase the setting value. Setting/ Procedure 1. Select [TRANSFER POWER] and press the Menu/Select key. 2. Select [SIMPLEX PASS] and press the Menu/Select key. 3. Select desired media type with the up keyU/down keyV and press the Menu/Select key. 4. Select desired setting value with the up keyU/down keyV and press the Menu/ Select key. -8 to +7 (2) DUPLEX PASS Adjustment / Setting Functions • Adjust the 2nd image transfer output (ATVC) on the duplexed pages for each media type. Use • To use when the transfer failure at the trailing edge occurs. Adjustment Range • The default setting is “0.” Adjustment Instructions To increase the ATVC value (in the direction of a foggier image), decrease the setting value. To decrease the ATVC value (in the direction of a less foggy image), increase the setting value. Setting/ Procedure 1. Select [TRANSFER POWER] and press the Menu/Select key. 2. Select [DUPLEX PASS] and press the Menu/Select key. 3. Select desired media type with the up keyU/down keyV and press the Menu/Select key. 4. Select desired setting value with the up keyU/down keyV and press the Menu/ Select key. 164 -8 to +7 11. SERVICE MENU (3) MANUAL DUPLEX Functions • Adjust the 2nd image transfer output (ATVC) on the manual duplexed pages for each media type. Use • To use when the transfer failure at the trailing edge occurs. Adjustment Range • The default setting is 0. Adjustment Instructions To increase the ATVC value (in the direction of a foggier image), decrease the setting value. To decrease the ATVC value (in the direction of a less foggy image), increase the setting value. Setting/ Procedure 1. Select [TRANSFER POWER] and press the Menu/Select key. 2. Select [MANUAL DUPLEX] and press the Menu/Select key. 3. Select desired media type with the up keyU/down keyV and press the Menu/Select key. 4. Select desired setting value with the up keyU/down keyV and press the Menu/ Select key. -8 to +7 magicolor 5550/5570 Field Service Ver. 1.0 Nov. 2006 E. IMG ADJ THICK Functions • To fine-adjust density of printed images of each color for thick paper and OHP transparencies. Use • To change the density of the printed image for each color with thick paper and OHP transparencies. Adjustment Range • The default setting is “0.” Adjustment Instructions Light color: increase the setting value Dark color: decrease the setting value Setting/ Procedure 1. Select [IMG ADJ THICK] and press the Menu/Select key. 2. Select desired color with the up keyU/down keyV and press the Menu/Select key. 3. Select desired setting value with the up keyU/down keyV and press the Menu/ Select key. F. IMG ADJ BLACK Functions • To fine-adjust the density of the printed image for a black printing. Use • To vary the density of the printed image of a black printing. Adjustment Range • The default setting is “0.” Adjustment Instructions If the black is light, increase the setting value. If the black is dark, decrease the setting value. Setting/ Procedure 1. Select [IMG ADJ BLACK] and press the Menu/Select key. 2. Select desired setting value with the up keyU/down keyV and press the Menu/ Select key. -2 to +2 165 Adjustment / Setting -5 to +5 magicolor 5550/5570 11. SERVICE MENU Field Service Ver. 1.0 Nov. 2006 G. IMAGE ADJ PARAM Function • Adjusts the printer in case of an image quality problem (uneven density) Use • To correct image quality problems (uneven density) due to the printer being operated at a high altitude. Setting /procedure • The default setting is “0.” “0” 1 NOTE • When the setting has been changed, be sure to run a CALIBRATION/AIDC process. See P.128 Adjustment / Setting H. MAXIMUM DENSITY Functions • To adjust gradation, color, and image density to target reproduction levels by varying the maximum amount of toner sticking to media through auxiliary manual fine-adjustment of gamma of each color after gradation adjust. Use • An image quality problem is not corrected even after gradation adjust has been run. Adjustment Range • The default setting is “2.” Adjustment Instructions To increase the maximum amount of toner sticking, increase the setting value. To decrease the maximum amount of toner sticking, decrease the setting value. Setting/ Procedure 1. Select [MAXIMUM DENSITY] and press the Menu/Select key. 2. Select desired color with the up keyU/down keyV and press the Menu/Select key. 3. Select desired setting value with the up keyU/down keyV and press the Menu/ Select key. -10 to +10 NOTE • When the setting has been changed, be sure to run a CALIBRATION/AIDC process. See P.128 I. FUSER CONTROL Function • Sets the heater lamp lighting control so that it implements the flicker standards. Use • To use when flickering from fluorescent light occurs. 0: Not set flicker control 1: Control flickering 2: Not control flickering 3: Undefined (When “3” is selected, it becomes “0: Not set flicker control.”) Setting /procedure 166 • The default setting is “0.” 0 to 3 11.3.4 11. SERVICE MENU DIAGNOSIS MENU A. PRINT MENU (1) MAINTENANCE INFO Functions • To produce an output of a list of setting values, adjustment values, total counter values, and others. Use • To check the maintenance information. The items which can be checked are as follows. magicolor 5550/5570 Field Service Ver. 1.0 Nov. 2006 Device Caution Information : Process caution information Count (total) : Counter value for each color Coverage (total) : Coverage rate for each color Replace count (total) : Number of times IU, TC, transfer belt, transfer roller, and fusing unit have been replaced. Imaging Unit Information : Information concerning the print unit Toner Cartridge Information: Information concerning the toner cartridge Setting/ Procedure 1. Select [MAINTENANCE INFO] and press the Menu/Select key. 2. Select [PRINT] and press the Menu/Select key. PROCESS CAUTION INFORMATION 1 BIT Item Description 0 ⎯ ⎯ 1 ⎯ ⎯ 2 ⎯ ⎯ 3 ⎯ ⎯ 4 ⎯ • IDC sensor output values are out of the specified range. 0 • Front door open/close, power switch OFF/ON, and normal image stabilization are complete besides the ones listed above. 5 IDC Sensor (Front) failure 6 ⎯ ⎯ 7 ⎯ ⎯ 8 ⎯ ⎯ 9 ⎯ 10 11 IDC Sensor (Back) failure ⎯ 1 • IDC sensor output values are out of the specified range. 0 • Front door open/close, power switch OFF/ON, and normal image stabilization are complete besides the ones listed above. 1 • The number of points detected in the main scan direction is more or less than the specified value during main scan direction registration correction. • The number of points detected in the sub scan direction is more or less than the specified value during sub scan direction registration correction. 0 • Front door open/close, power switch OFF/ON, and normal image stabilization are complete besides the ones listed above. Color Shift Test Pattern failure 167 Adjustment / Setting ⎯ 1 magicolor 5550/5570 11. SERVICE MENU BIT Field Service Ver. 1.0 Nov. 2006 Item 12 Description 1 • The color shift amount is greater than the specified range during main scan direction registration correction. • The color shift amount is greater than the specified range during sub scan direction registration correction. • The skew correction amount is greater than the specified value. 0 • Front door open/close, power switch OFF/ON, and normal image stabilization are complete besides the ones listed above. Color Shift Adjust failure ⎯ 13 ⎯ <How to read process caution information> • Convert the numerical value of the hexadecimal number printed on “PROCESS CAUTION INFORMATION 1 in [MAINTENANCE INFO] into the binary number, it compares with the allocation of each BIT, and the caution status is confirmed. ex. When process caution information is displayed as 0x0020. 1. Convert four end digits “0020” of 0x0020 into the binary number (14 digits). 2. The BIT number is allocated in converted value “00000000100000.” (BIT0 to BIT13 is sequentially allocated from the first digit.) Adjustment / Setting 0 0 0 2 0 0 0 0 0 0 0 0 1 0 0 0 0 0 BIT13 12 11 10 9 8 7 6 5 4 3 2 1 BIT0 A011F3C506DA 3. In this case, BIT No. “5” corresponds to “1”. From the “PROCESS CAUTION INFORMATION 1”, IDC sensor (front) malfunction can be detected. Conversion method from hexadecimal number to binary number 1. The hexadecimal number (four digits) is converted in each digit based on the following table. Hexadecimal number Binary number Hexadecimal number Binary number Hexadecimal number Binary number Hexadecimal number Binary number 0 0000 4 0100 8 1000 C 1100 1 0001 5 0101 9 1001 D 1101 2 0010 6 0110 A 1010 E 1110 3 0011 7 0111 B 1011 F 1111 2. Match the converted numerical value of four digits, then two head digits are excluded and it is assumed the binary number of 14 digits. 168 11. SERVICE MENU (2) EVENT LOG Functions • To print the EVENT LOG. Use • To check the jams/troubles which occurred, and the history of replacing the consumables. The items which can be checked are as follows. Paper Jam Error Engine Fatal Error Fuser Unit Transfer Belt Second Trans Toner Cartridge Imaging Unit Trouble Counter Setting/ Procedure : The number of times jam have occurred and its history : The history of the troubles which required service call : The history of replacing the fusing unit : The history of replacing the transfer belt : The history of replacing the transfer roller : The history of replacing the toner cartridge : The history of replacing the print unit : Trouble counting for each section magicolor 5550/5570 Field Service Ver. 1.0 Nov. 2006 1. Select [EVENT LOG] and press the Menu/Select key. 2. Select [PRINT] and press the Menu/Select key. (3) CONFIGURATION PG Functions • Prints the information concerning the Configuration. Use • To check the adjustment values set by the Maintenance Menu and Service Menu. The items which can be checked are as follows. Setting/ Procedure Adjustment / Setting TOP ADJUSTMENT LEFT ADJUSTMENT LEFT ADJ DUPLEX TRANSFER POWER IMG ADJ THICK IMG ADJ BLACK IMAGE ADJ PARAM MAXIMUM DENSITY FUSER CONTROL 1. Select [CONFIGURATION PG] and press the Menu/Select key. 2. Select [PRINT] and press the Menu/Select key. (4) HALF TONE 64 Functions • Prints the halftone pattern with 25 % level for CMYK respectively. Use • To check the unevenness of the density and the pitch. Setting/ Procedure 1. 2. 3. 4. Set the A4S or letterS media on the tray. Select [HALF TONE 64] and press the Menu/Select key. Select desired color with the up keyU/down keyV and press the Menu/Select key. Select [PRINT] and press the Menu/Select key. 169 magicolor 5550/5570 11. SERVICE MENU Field Service Ver. 1.0 Nov. 2006 (5) HALF TONE 128 Functions • Prints the halftone pattern with 50 % level for CMYK respectively. Use • To check the unevenness of the density and the pitch. Setting/ Procedure 1. 2. 3. 4. Set the A4S or letterS media on the tray. Select [HALF TONE 128] and press the Menu/Select key. Select desired color with the up keyU/down keyV and press the Menu/Select key. Select [PRINT] and press the Menu/Select key. (6) HALF TONE 256 Functions • Prints the halftone pattern with 100 % level for CMYK respectively. Use • To check the unevenness of the density and the pitch. Setting/ Procedure 1. 2. 3. 4. Set the A4S or letterS media on the tray. Select [HALF TONE 256] and press the Menu/Select key. Select desired color with the up keyU/down keyV and press the Menu/Select key. Select [PRINT] and press the Menu/Select key. (7) GRADATION Functions • Prints the gradation pattern. Use • To check the gradation reproductively. Setting/ Procedure 1. Set the A4S or letterS media on the tray. 2. Select [GRADATION] and press the Menu/Select key. 3. Select [PRINT] and press the Menu/Select key. Adjustment / Setting 11.4 SUPPLIES 11.4.1 REPLACE A. TRANS. BELT Function • Resets the transfer belt counter. Use • To use when the transfer belt has been replaced. Setting /procedure 1. Call the service menu to the screen. 2. Select [SUPPLIES] → [REPLACE] → [TRANS. BELT], and select “YES.” 3. Press the menu/select key and reset the counter. B. TRANS. ROLLER Function • Resets the transfer roller counter. Use • To use when the transfer roller has been replaced. Setting /procedure 1. Call the service menu to the screen. 2. Select [SUPPLIES] → [REPLACE] → [TRANS. ROLLER], and select “YES.” 3. Press the menu/select key and reset the counter. 170 11. SERVICE MENU C. FUSER UNIT Function • Resets the fusing unit counter. Use • To use when the fusing unit has been replaced. Setting /procedure 1. Call the service menu to the screen. 2. Select [MAINTENANCE MENU] → [SUPPLIES] → [REPLACE] → [FUSER UNIT], and select "YES". 3. Press the menu/select key and reset the counter. magicolor 5550/5570 Field Service Ver. 1.0 Nov. 2006 11.5 RESTORE PASSWARD Function • Reinitializes the user password used for the “INTERFACE MENU / SYSTEM DEFAULT MENU / MAINTENANCE MENU” set by user. Use • To reinitialize the user password when the menu cannot be opened even when entering the correct password. • To reinitialize the user password when the user forgets the password. YES : Initialize password NO : Not initialize password Setting /procedure 1. Select “RESTORE PASSWORD” and press the Menu/Select key. 2. Select “YES” and press the Menu/Select key. 3. Return the password set at “INTERFACE MENU / SYSTEM DEFAULT MENU / MAINTENANCE MENU” to “0000.” • The default setting is NO. YES “NO” Adjustment / Setting 11.6 SOFT SWITCH Function Use • Not used. Setting /procedure 171 magicolor 5550/5570 12. Other functions Field Service Ver. 1.0 Nov. 2006 12. Other functions 12.1 Rewriting security information into the hard disk kit and the compact flash 12.1.1 Outline • When the optional hard disk kit and compact flash are formatted, they save the values specific to the print control board (PRCB) installed in each printer. Because of this, the hard disk kit and compact flash that have been used in a printer cannot be used in a different printer, in this way, job and account information stored in the hard disk kit and compact flash are protected. • There may be cases where the print control board is damaged and replaced, in that case, it is required to rewrite security information into the user's current hard disk kit and compact flash in order to continue to use the data included in the hard disk kit and compact flash. • Without rewriting new security information, the hard disk kit and compact flash can be used if they are formatted again. 12.1.2 Procedure 1. After the print control board (PRCB) replacement, in the condition of the hard disk and the compact flash being installed, turn the power switch ON while pressing the up keyU and the cancel key. Adjustment / Setting NOTE • Continue to press the up keyU and the cancel key until “INITIALIZING” message appears on the control panel. 2. After startup, “REWRITING SECURITY” message will appears. REWRITING SECURITY? Y: PRESS SELECT N: PRESS CANCEL A011F3C507DA 3. When the menu/select key is pressed, the printer starts rewriting security information and then start operating. (If the cancel key is pressed, the printer starts operating without rewriting security information.) INITIALIZING AND REWRITING A011F3C508DA 172 Field Service Ver. 1.0 Nov. 2006 13. Jam display magicolor 5550/5570 Troubleshooting 13. Jam display 13.1 Misfeed display • When a media misfeed occurs a message is displayed on the control panel. PAPER JAM TRAY2 for help A011F4E504DA PAPER JAM LCD 2 Misfeed location Misfeed processing location Action FUSER/EXIT • Fusing/exit section • Right door • Fusing unit P.178 SECOND TRANS • Transfer section • Right door P.177 VERTICAL TRANS • Vertical transport • Right door • Tray 3 right door • Tray 4 right door P.176 See the service manual for the optional lower feeder unit. DUPLEX1 • Duplex transport section DUPLEX2 • Duplex media feed section TRAY1 • Tray 1 media feed • Manual feed tray • Right door P.176 TRAY2 • Tray 2 media feed • Tray 2 • Right door P.176 TRAY3 • Tray 3 media feed • Vertical Transport • Tray 3 • Tray 3 right door TRAY4 • Tray 4 media feed • Vertical Transport • Tray 4 • Tray 4 Right Door FINISHER • Finisher transport sec• Finisher cover tion SUB EXIT • Sub tray media exit section • Finisher cover UPPER TRANS • Horizontal transport section • Horizontal transport upper cover MAIN EXIT • Main tray media exit section • Finisher cover STAPLER • Stapling section • Stapling cover Service call: F001 • Media misfeed in control logic See the service man• Duplex option door ual for the duplex option. ⎯ See the service manual for the optional lower feeder unit. See the service manual for the optional staple finisher. P.179 173 Troubleshooting Display LCD 1 magicolor 5550/5570 13. Jam display Field Service Ver. 1.0 Nov. 2006 13.2 Misfeed display resetting procedure • Open the relevant door, clear the sheet of misfed media, and close the door. 13.3 Sensor layout • System equipped with a lower feeder units and a duplex option [1] [2] [3] [4] [5] Troubleshooting A011F4C502DA [1] Exit sensor PS8 [2] Media loop sensor PS6 [3] Sensor on AD control board ADCB 174 [4] Registration sensor PS4 [5] Media feed sensor (optional lower feeder unit) PS2 Field Service Ver. 1.0 Nov. 2006 13. Jam display 13.4.1 magicolor 5550/5570 13.4 Solution Initial check items • When a media misfeed occurs, first make checks of the following initial check items. Check item Action • Change media. Is media curled, wavy, or damp. • Change media. • Instruct user in correct media storage. Is a foreign matter present along the media path, or is the media path deformed or worn? • Clean or change the media path. Are the media separator fingers dirty, deformed, or worn? • Clean or change the defective media separator finger. Are rolls/rollers dirty, deformed, or worn? • Clean or change the defective roll/roller. Are the edge guide and trailing edge stop at correct position to accommodate the media? • Set as necessary. Are actuators found operational as checked for correct operation? • Correct or change the defective actuator. Troubleshooting Does media meet product specifications? 175 magicolor 5550/5570 13. Jam display 13.4.2 Field Service Ver. 1.0 Nov. 2006 Misfeed at tray 2 media feed section A. Detection timing Type Description Detection of The media does not unblock the registration sensor (PS4) even after the lapse of misfeed at tray 2 a given period of time after the media feed clutch /1 (CL1) is turned ON. media feed section B. Action Relevant electrical parts Registration sensor (PS4) Media feed clutch /1 (CL1) Intermediate transport motor (M3) MFP board (MFPB) WIRING DIAGRAM Step Action Control signal Location (electrical component) 1 Initial check items ⎯ ⎯ 2 PS4 sensor check MFPB PJ15MFPB-3 (ON) C-3 3 CL1 operation check MFPB PJ6MFPB-2 (ON) J-6 4 M3 operation check MFPB PJ27MFPB-3 to 7 C-5 5 Change MFPB. ⎯ ⎯ 13.4.3 Misfeed at tray1 media feed section A. Detection timing Type Description Detection of tray 1 The media does not unblock the registration sensor (PS4) even after the lapse of media feed section a given period of time after the media feed clutch /2 (CL3) is turned ON. B. Action Troubleshooting Relevant electrical parts Registration sensor (PS4) Media feed clutch /2 (CL3) Intermediate transport motor (M3) MFP board (MFPB) WIRING DIAGRAM Step 176 Action Control signal Location (electrical component) 1 Initial check items ⎯ ⎯ 2 PS4 sensor check MFPB PJ15MFPB-3 (ON) C-3 3 CL3 operation check MFPB PJ6MFPB-4 (ON) J-6 4 M3 operation check MFPB PJ27MFPB-3 to 7 C-5 5 Change MFPB. ⎯ ⎯ 13.4.4 13. Jam display Misfeed at transfer section A. Detection timing Type Description The registration sensor (PS4) is not blocked even after the lapse of a given period of time after the media has unblocked PS4. Detection of misfeed at transfer section The media does not block the exit sensor (PS8) even after the lapse of a given period of time after the media has unblocked the registration sensor (PS4). magicolor 5550/5570 Field Service Ver. 1.0 Nov. 2006 When a sheet of media is passing through the registration sensor (PS4), the pressure sequence of the 2nd transfer section has not started. Detection of media left in transfer section The registration sensor (PS4) is unblocked when the power switch is turned ON, a door or cover is opened and closed, or a misfeed or malfunction is reset. The media loop sensor (PS6) is unblocked when the power switch is turned ON, a door or cover is opened and closed, or a misfeed or malfunction is reset. B. Action Relevant electrical parts Registration sensor (PS4) Exit sensor (PS8) Media loop sensor (PS6) Pressure/retraction clutch /2 (CL5) MFP board (MFPB) WIRING DIAGRAM Action Control signal Location (electrical component) 1 Initial check items ⎯ ⎯ 2 PS4 sensor check MFPB PJ15MFPB-3 (ON) C-3 3 PS8 sensor check MFPB PJ4MFPB-6 (ON) I-2 4 PS6 sensor check MFPB PJ16MFPB-3 (ON) C-3 to 4 5 CL5 operation check MFPB PJ10MFPB-8 (ON) J-7 6 Change MFPB. ⎯ ⎯ Troubleshooting Step 177 magicolor 5550/5570 13. Jam display 13.4.5 Field Service Ver. 1.0 Nov. 2006 Misfeed at fusing/exit section A. Detection timing Type Detection of misfeed at fusing/ exit section Description The exit sensor (PS8) is not unblocked even after the lapse of a given period of time after the media has blocked PS8. The media does not unblock the sensor on the AD control board (ADCB) even after the lapse of a given period of time after it has blocked the exit sensor (PS8) during media feeding from the duplex option. Detection of media The exit sensor (PS8) is blocked when the power switch is turned ON, a door or left in fusing/exit cover is opened and closed, or a misfeed or malfunction is reset. section B. Action Relevant electrical parts Exit sensor (PS8) AD control board (ADCB) MFP board (MFPB) WIRING DIAGRAM Troubleshooting Step 178 Action Control signal Location (electrical component) 1 Initial check items ⎯ ⎯ 2 PS8 sensor check MFPB PJ4MFPB-6 (ON) I-2 3 Change PWB-E DU. ⎯ ⎯ 4 Change PWB-A. ⎯ ⎯ 13.4.6 13. Jam display Media misfeed in control logic A. Detection timing Type Description By TOD timing • The pressure operation of the first image transfer mechanism is not completed during full color printing. • The first image transfer mechanism is not in the state of retraction during monochrome printing. Detection of media misfeed in control logic magicolor 5550/5570 Field Service Ver. 1.0 Nov. 2006 While the leading edge of an image has reached the position where the first image transfer process is performed, the pressure operation of the second image transfer mechanism is not completed. A duplex print job is sent with the number of pages that goes beyond the maximum number of pages allowed to be in the printer for the selected media type. When trying to feed duplex media though there is no media to be fed to the duplex print unit. When printing is directed with the duplex print unit selected as a media source and an exit media set to be fed to the duplex unit. While two sheets of media are in the printer, printing is directed with normal media feed settings other than a duplex media feed setting. In duplex printing, a size error or media error occurs. B. Action Relevant electrical parts Print control board (PRCB) AD control board (ADCB) MFP board (MFPB) WIRING DIAGRAM Action Control signal Location (electrical component) 1 Check printer driver settings. ⎯ ⎯ 2 Change ADCB. ⎯ ⎯ 3 Change PRCB. ⎯ ⎯ 4 Change MFPB. ⎯ ⎯ Troubleshooting Step 179 magicolor 5550/5570 14. Malfunction code Field Service Ver. 1.0 Nov. 2006 14. Malfunction code 14.1 Trouble codes (service call) • The printer’s CPU performs a self-diagnostics function that, on detecting a malfunction, gives the corresponding malfunction code and maintenance call mark on the control panel. SERVICE CALL C002 RAM ERROR A011F4E505DA 14.1.1 Trouble code list • For the details of the malfunction codes of the options, see the service manual for the corresponding option. LCD1 (service call ID) 0010 Troubleshooting 0017 0018 001B 180 LCD2/LCD3 (error description) P MOTOR 1 P MOTOR 2 D MOTOR 2 D MOTOR 1 Item Color PC drum motor malfunction Intermediate transport motor malfunction Developing motor /K malfunction Developing motor / Y,M,C malfunction Detection timing • The color PC drum motor does not rotate evenly even after the lapse of a given period of time while it is being started. • The motor lock signal remains HIGH for a given period of consecutive time while the color PC drum motor is being rotated. • The intermediate transport motor does not rotate evenly even after the lapse of a given period of time while it is being started. • The motor lock signal remains HIGH for a given period of consecutive time while the intermediate transport motor is being rotated. • The developing motor /K does not rotate evenly even after the lapse of a given period of time while it is being started. • The motor lock signal remains HIGH for a given period of consecutive time while the developing motor /K is being rotated. • The developing motor /Y,M,C does not rotate evenly even after the lapse of a given period of time while it is being started. • The motor lock signal remains HIGH for a given period of consecutive time while the developing motor /Y,M,C is being rotated. 0046 004C 004E 0060 0094 0096 LCD2/LCD3 (error description) FUSER FAN OZONE FAN POWER FAN FUSER MOTOR XFER DETACH 2 XFER DETACH 1 0300 POLYGON MOTOR 0310 LASER ERROR Item Fusing fan motor malfunction Ozone ventilation fan motor malfunction DC power supply fan motor malfunction Fusing motor malfunction 2nd image transfer pressure / retraction failure 1st image transfer pressure / retraction failure Polygon motor malfunction Laser malfunction Detection timing • The fusing fan motor does not rotate evenly even after the lapse of a given period of time while it is being started. • The motor lock signal remains HIGH for a given period of consecutive time while the fusing fan motor is being rotated. magicolor 5550/5570 LCD1 (service call ID) 14. Malfunction code • The ozone ventilation fan motor does not rotate evenly even after the lapse of a given period of time while it is being started. • The motor lock signal remains HIGH for a given period of consecutive time while the ozone ventilation fan motor is being rotated. • The DC power supply fan motor does not rotate evenly even after the lapse of a given period of time while it is being started. • The motor lock signal remains HIGH for a given period of consecutive time while the DC power supply fan motor is being rotated. • The fusing motor does not rotate evenly even after the lapse of a given period of time while it is being started. • The motor lock signal remains HIGH for a given period of consecutive time while the fusing motor is being rotated. • The retraction position sensor /2 is not activated (retracted position) within a given period of time after the retraction sequence of the 2nd transfer roller has been started. • The retraction position sensor /2 is not deactivated (pressed position) within a given period of time after the pressure sequence of the 2nd transfer roller has been started. • The retraction position sensor /1 is not activated (retracted position) within a given period of time after the intermediate transport motor has started rotating. • The retraction position sensor /1 is not deactivated (pressed position) within a given period of time after the intermediate transport motor has started rotating. • The polygon motor does not rotate evenly even after the lapse of a given period of time after it has been started. • The motor lock signal remains HIGH for a given period of consecutive time while the polygon motor is being rotated. • The SOS signal is not detected within a given period of time after the output of the laser has been started. 181 Troubleshooting Field Service Ver. 1.0 Nov. 2006 Field Service Ver. 1.0 Nov. 2006 LCD1 (service call ID) LCD2/LCD3 (error description) Item 0500 FUSER ERROR Heating roller warm-up failure • The thermistor /1 does not detect the specified temperature and the warm-up cycle is not completed even after the lapse of a given period of time after the cycle has been started. 0501 FUSER ERROR Fusing pressure roller warm-up failure • The thermistor /2 does not detect the specified temperature and the warm-up cycle is not completed even after the lapse of a given period of time after the cycle has been started. 0510 FUSER ERROR Abnormally low heating roller temperature • The temperature detected by the thermistor /1 remains lower than the specified value for a given period of time or longer. 0511 FUSER ERROR Abnormally low fusing pressure roller temperature • The temperature detected by the thermistor /2 remains lower than the specified value for a given period of time or longer. 0520 FUSER ERROR Abnormally high heating roller temperature • The temperature detected by the thermistor /1 remains higher than the specified value for a given period of time or longer. • The heater lamp remains ON for a given period of time or longer. 0521 FUSER ERROR Abnormally high fusing • The temperature detected by the thermistor /2 pressure roller remains higher than the specified value for a temperature given period of time or longer. 0B30 FINISHER ERROR Finisher aligning plate drive malfunction 0B47 FINISHER ERROR Finisher media holding drive malfunction 0B48 FINISHER ERROR Finisher exit roller pressure/retraction malfunction 0B4A FINISHER ERROR Finisher aligning belt pressure/retraction malfunction 0B4C FINISHER ERROR Finisher media ejector motor malfunction 0BA0 FINISHER ERROR Finisher tray up/down motor ascent/descent drive malfunction 0BE1 FINISHER ERROR Finisher fan motor malfunction 0F52 TE Toner level sensor /Y SENSOR Y malfunction 0F53 TE Toner level sensor /M SENSOR M malfunction 0F54 TE Toner level sensor /C SENSOR C malfunction 0F55 TE Toner level sensor /K SENSOR K malfunction Troubleshooting magicolor 5550/5570 14. Malfunction code 182 Detection timing For details, see the optional staple finisher service manual. XXXXX • An error occurs on the toner level sensor board (TLSB). LCD2/LCD3 (error description) Item Detection timing 133B FINISHERE Finisher COMMUNIcommunication error CATION 13C0 ENGINE • A communication error occurs in MFP board MFP board malfunction H/W ERROR (MFPB). • A communication error occurs between the main body and the finisher. • Flash ROM writing is found faulty during a check. 13E2 FLASH WRITE Flash ROM write error 13E3 FLASH DEVICE Flash ROM device fault • An erase error occurs during erasing of data in flash ROM. 3C00 EEPROM1 3C10 EEPROM2 Trouble related to security • Contact the responsible people of KONICA MINOLTA when not returning in power switch OFF/ON. 3FFB FINISHER ROM Finisher flash ROM error • An error occurs with flash ROM of the optional staple finisher. C002 RAM ERROR RAM error at startup (standard memory) • RAM error at standard memory is detected during printer start-up. C003 RAM ERROR RAM error at startup (expanded memory) • RAM error at expanded memory is detected during printer start-up. C013 H/W ADDRESS MAC address error at startup • Invalid MAC address is detected during printer start-up. C015 BOOT ROM Boot ROM error at startup • Boot ROM error is detected during printer startup. Controller ROM error • Lead error of destination setting file is detected (Configuration informaduring the printer starting. tion error) C025 C026 CONTROLController ROM error LER ROM (Access error) C027 Controller ROM error (Data error) • Final check sum error is detected during the printer starting. HDD access error • When correct access to the hard disk kit is failed during access. HDD full error • Range for user space is full during access to the hard disk kit. Compact flash access error • When correct access to the compact flash card is failed during access. C050 HDD ERROR C051 HDD DISK FULL C052 CARD ERROR C053 C060 C071 FFFF CARD FULL Compact flash full error UPDATE ERROR Firmware update error H/W CON- Hardware configuraFIG ERROR tion error I/F COMM ERROR Interface Communication error • Flash ROM access error is detected during the printer starting. • Range for user space is full during access to the compact flash card. • Firmware update fails to complete correctly during update. • An error occurs with hardware configuration (video clock etc.). • Correct communication is failed when receiving/ sending the command between MFPB and PRCB. 14.2 Resetting a malfunction • To reset a malfunction, turn the power switch OFF and then ON again. 183 Troubleshooting LCD1 (service call ID) 14. Malfunction code magicolor 5550/5570 Field Service Ver. 1.0 Nov. 2006 magicolor 5550/5570 14. Malfunction code Field Service Ver. 1.0 Nov. 2006 14.3 Solution 14.3.1 0010: Color PC drum motor malfunction Relevant electrical parts Color PC drum motor (M2) MFP board (MFPB) DC power supply (DCPU) WIRING DIAGRAM Step Action 1 Control signal Location (electrical component) Check the M2 connector for proper connection and correct as necessary. ⎯ ⎯ 2 Check M2 for proper drive coupling and correct as necessary. ⎯ ⎯ 3 Check the MFPB connector for proper connection and correct as necessary. ⎯ ⎯ 4 M2 operation check MFPB PJ14MFPB-3 to 7 C-5 5 Change M2. ⎯ ⎯ 6 Change MFPB. ⎯ ⎯ 7 Change DCPU. ⎯ ⎯ 14.3.2 0017: Intermediate transport motor malfunction Relevant electrical parts Intermediate transport motor (M3) MFP board (MFPB) DC power supply (DCPU) WIRING DIAGRAM Action 1 Troubleshooting Step 184 Control signal Location (electrical component) Check the M3 connector for proper connection and correct as necessary. ⎯ ⎯ 2 Check M3 for proper drive coupling and correct as necessary. ⎯ ⎯ 3 Check the MFPB connector for proper connection and correct as necessary. ⎯ ⎯ 4 M3 operation check MFPB PJ27MFPB-3 to 7 C-5 5 Change M3. ⎯ ⎯ 6 Change MFPB. ⎯ ⎯ 7 Change DCPU. ⎯ ⎯ Field Service Ver. 1.0 Nov. 2006 0018: Developing motor /K malfunction magicolor 5550/5570 14.3.3 14. Malfunction code Relevant electrical parts Developing motor /K (M5) MFP board (MFPB) DC power supply (DCPU) WIRING DIAGRAM Step Action 1 Control signal Location (electrical component) Check the M5 connector for proper connection and correct as necessary. ⎯ ⎯ 2 Check M5 for proper drive coupling and correct as necessary. ⎯ ⎯ 3 Check the MFPB connector for proper connection and correct as necessary. ⎯ ⎯ 4 M5 operation check MFPB PJ33MFPB-3, 5 to 7 C-6 5 Change M5. ⎯ ⎯ 6 Change MFPB. ⎯ ⎯ 7 Change DCPU. ⎯ ⎯ 14.3.4 001B: Developing motor /Y,M,C malfunction Relevant electrical parts Developing motor /Y,M,C (M1) Driving unit MFP board (MFPB) DC power supply (DCPU) WIRING DIAGRAM Step Action 1 Location (electrical component) Check the M1 connector for proper connection and correct as necessary. ⎯ ⎯ 2 Check the MFPB connector for proper connection and correct as necessary. ⎯ ⎯ 3 M1 operation check MFPB PJ8MFPB-3, 5 to 7 C-7 4 Change driving unit. ⎯ ⎯ 5 Change MFPB. ⎯ ⎯ 6 Change DCPU. ⎯ ⎯ Troubleshooting Control signal 185 magicolor 5550/5570 14. Malfunction code 14.3.5 Field Service Ver. 1.0 Nov. 2006 0046: Fusing fan motor malfunction Relevant electrical parts Fusing fan motor (FM2) MFP board (MFPB) WIRING DIAGRAM Step Action Control signal Location (electrical component) 1 Check the FM2 connector for proper connection and correct as necessary. ⎯ ⎯ 2 Check the fan for possible overload and correct as necessary. ⎯ ⎯ MFPB PJ21MFPB-1 (ON) MFPB PJ21MFPB-3 (LOCK) C-9 3 FM2 operation check 4 Change FM2. ⎯ ⎯ 5 Change MFPB. ⎯ ⎯ 14.3.6 004C: Ozone ventilation fan motor malfunction Relevant electrical parts Ozone ventilation fan motor (FM3) MFP board (MFPB) WIRING DIAGRAM Step Troubleshooting Control signal Location (electrical component) 1 Check the FM3 connector for proper connection and correct as necessary. ⎯ ⎯ 2 Check the fan for possible overload and correct as necessary. ⎯ ⎯ MFPB PJ6MFPB-5 (ON) MFPB PJ21MFPB-7 (LOCK) J-6 3 186 Action FM3 operation check 4 Change FM3. ⎯ ⎯ 5 Change MFPB. ⎯ ⎯ 14.3.7 14. Malfunction code 004E: DC power supply fan motor malfunction Relevant electrical parts DC power supply fan motor (FM1) MFP board (MFPB) WIRING DIAGRAM Step Action Control signal Location (electrical component) 1 Check the FM1 connector for proper connection and correct as necessary. ⎯ ⎯ 2 Check the fan for possible overload and correct as necessary. ⎯ ⎯ MFPB PJ9MFPB-1 (ON) MFPB PJ9MFPB-3 (LOCK) C-2 3 FM1 operation check 4 Change FM1. ⎯ ⎯ 5 Change MFPB. ⎯ ⎯ 14.3.8 magicolor 5550/5570 Field Service Ver. 1.0 Nov. 2006 0060: Fusing motor malfunction Relevant electrical parts Fusing motor (M4) MFP board (MFPB) WIRING DIAGRAM Step Action 1 Location (electrical component) Check the M4 connector for proper connection and correct as necessary. ⎯ ⎯ 2 Check the fusing unit driving mechanism for possible overload and correct as necessary. ⎯ ⎯ 3 Check the MFPB connector for proper connection and correct as necessary. ⎯ ⎯ 4 M4 operation check MFPB PJ19MFPB-3, 5 to 7 C-9 5 Change M4. ⎯ ⎯ 6 Change MFPB. ⎯ ⎯ Troubleshooting Control signal 187 magicolor 5550/5570 14. Malfunction code 14.3.9 Field Service Ver. 1.0 Nov. 2006 0094: 2nd image transfer pressure/retraction failure Relevant electrical parts Retraction position sensor /2 (PS10) Pressure/retraction clutch /2 (CL5) Intermediate transport motor (M3) MFP board (MFPB) WIRING DIAGRAM Action 1 Troubleshooting Step 188 Control signal Location (electrical component) Check the M3 connector for proper connection and correct as necessary. ⎯ ⎯ 2 Check the CL5 connector for proper connection and correct as necessary. ⎯ ⎯ 3 Check M3 for proper drive coupling and correct as necessary. ⎯ ⎯ 4 Check CL5 for proper drive coupling and correct as necessary. ⎯ ⎯ 5 Check the MFPB connector for proper connection and correct as necessary. ⎯ ⎯ 6 PS10 sensor check MFPB PJ10MFPB-6 (ON) J-7 7 CL5 operation check MFPB PJ10MFPB-8 (ON) J-7 8 M3 operation check MFPB PJ27MFPB-3 to 7 C-5 9 Change M3. ⎯ ⎯ 10 Change CL5. ⎯ ⎯ 11 Change MFPB. ⎯ ⎯ Field Service Ver. 1.0 Nov. 2006 0096: 1st image transfer pressure/retraction failure magicolor 5550/5570 14.3.10 14. Malfunction code Relevant electrical parts Retraction position sensor /1 (PS9) Pressure/retraction clutch /1 (CL4) Intermediate transport motor (M3) MFP board (MFPB) WIRING DIAGRAM Step Action 1 Control signal Location (electrical component) Check the M3 connector for proper connection and correct as necessary. ⎯ ⎯ 2 Check the CL4 connector for proper connection and correct as necessary. ⎯ ⎯ 3 Check M3 for proper drive coupling and correct as necessary. ⎯ ⎯ 4 Check CL4 for proper drive coupling and correct as necessary. ⎯ ⎯ 5 Check the MFPB connector for proper connection and correct as necessary. ⎯ ⎯ 6 PS9 sensor check MFPB PJ7MFPB-13 (ON) C-2 7 CL4 operation check MFPB PJ7MFPB-10 (ON) C-1 8 M3 operation check MFPB PJ27MFPB-3 to 7 C-5 9 Change M3. ⎯ ⎯ 10 Change CL4. ⎯ ⎯ 11 Change MFPB. ⎯ ⎯ 14.3.11 0300: Polygon motor malfunction Relevant electrical parts PH unit MFP board (MFPB) Action Control signal Location (electrical component) 1 Check the cable and connector for proper connection and correct as necessary. ⎯ ⎯ 2 Change PH unit. ⎯ ⎯ 3 Change MFPB. ⎯ ⎯ 189 Troubleshooting WIRING DIAGRAM Step magicolor 5550/5570 14. Malfunction code 14.3.12 Field Service Ver. 1.0 Nov. 2006 0310: Laser malfunction Relevant electrical parts PH unit MFP board (MFPB) WIRING DIAGRAM Step Action Control signal Location (electrical component) 1 Check the cable and connector for proper connection and correct as necessary. ⎯ ⎯ 2 Change PH unit. ⎯ ⎯ 3 Change MFPB. ⎯ ⎯ 14.3.13 0500: Heating roller warm-up failure 14.3.14 0501: Fusing pressure roller warm-up failure 14.3.15 0510: Abnormally low heating roller temperature 14.3.16 0511: Abnormally low fusing pressure roller temperature 14.3.17 0520: Abnormally high heating roller temperature 14.3.18 0521: Abnormally high fusing pressure roller temperature Relevant electrical parts Fusing unit MFP board (MFPB) DC power supply (DCPU) WIRING DIAGRAM Action 1 Troubleshooting Step 190 Control signal Location (electrical component) Check the fusing unit for correct installation (whether it is secured in position). ⎯ ⎯ 2 Check the fusing unit, DCPU, and MFPB for proper connection and correct as necessary. ⎯ ⎯ 3 Change fusing unit. ⎯ ⎯ 4 Change MFPB. ⎯ ⎯ 5 Change DCPU. ⎯ ⎯ 14. Malfunction code 14.3.19 0F52: Toner level sensor /Y malfunction 14.3.20 0F53: Toner level sensor /M malfunction 14.3.21 0F54: Toner level sensor /C malfunction 14.3.22 0F55: Toner level sensor /K malfunction magicolor 5550/5570 Field Service Ver. 1.0 Nov. 2006 Relevant electrical parts Toner level sensor board (TLSB) MFP board (MFPB) WIRING DIAGRAM Step Action 1 Control signal Location (electrical component) Check the TLSB and MFPB for proper connection and correct as necessary. ⎯ ⎯ 2 Change TLSB. ⎯ ⎯ 3 Change MFPB. ⎯ ⎯ 14.3.23 133B: Finisher communication malfunction Relevant electrical parts FS control board (FSCB) MFP board (MFPB) WIRING DIAGRAM Step Action Control signal Location (electrical component) 1 Reboot the main body. ⎯ ⎯ 2 Change FSCB. ⎯ ⎯ 3 Change MFPB. ⎯ ⎯ 14.3.24 13C0: MFP board malfunction Relevant electrical parts WIRING DIAGRAM Step Action Control signal Location (electrical component) 1 Reboot the main body. ⎯ ⎯ 2 Change MFPB. ⎯ ⎯ 191 Troubleshooting MFP board (MFPB) magicolor 5550/5570 14. Malfunction code Field Service Ver. 1.0 Nov. 2006 14.3.25 13E2: Flash ROM write error 14.3.26 13E3: Flash ROM device fault Relevant electrical parts MFP board (MFPB) Print control board (PRCB) WIRING DIAGRAM Step Action 1 Control signal Location (electrical component) Check the MFPB for proper connection and correct as necessary. ⎯ ⎯ 2 Change PRCB. ⎯ ⎯ 3 Change MFPB. ⎯ ⎯ 14.3.27 3FFB: Finisher flash ROM error Relevant electrical parts FS control board (FSCB) WIRING DIAGRAM Step Action 1 2 Control signal Location (electrical component) Check the FSCB for proper connection and correct as necessary. ⎯ ⎯ Change FSCB. ⎯ ⎯ 14.3.28 C002: RAM error at startup (standard memory) 14.3.29 C003: RAM error at startup (expanded memory) Relevant electrical parts Troubleshooting Print control board (PRCB) Standard memory Expanded memory WIRING DIAGRAM Step 192 Action Control signal Location (electrical component) 1 Reboot the main body. ⎯ ⎯ 2 Check connection state of the standard/ expanded memory and correct as necessary. ⎯ ⎯ 3 Check the PRCB connector for proper connection and correct as necessary. ⎯ ⎯ 4 Change the standard/expanded memory. ⎯ ⎯ 5 Change PRCB. ⎯ ⎯ 14. Malfunction code 14.3.30 C013: MAC address error at startup 14.3.31 C015: BOOT ROM error at startup magicolor 5550/5570 Field Service Ver. 1.0 Nov. 2006 Relevant electrical parts Print control board (PRCB) WIRING DIAGRAM Step Action Control signal Location (electrical component) 1 Reboot the main body. ⎯ ⎯ 2 Check the PRCB connector for proper connection and correct as necessary. ⎯ ⎯ 3 Change PRCB. ⎯ ⎯ 14.3.32 C025: Controller ROM error (Configuration information error) 14.3.33 C026: Controller ROM error (Access error) 14.3.34 C027: Controller ROM error (Data error) Relevant electrical parts Print control board (PRCB) WIRING DIAGRAM Step Action Control signal Location (electrical component) 1 Reboot the main body. ⎯ ⎯ 2 Check the PRCB connector for proper connection and correct as necessary. ⎯ ⎯ 3 If this error message is displayed after update of firmware, conduct the firmware update procedures again. ⎯ ⎯ 4 Change PRCB. ⎯ ⎯ C050: HDD access error Troubleshooting 14.3.35 Relevant electrical parts Print control board (PRCB) Hard disk kit (HDD) WIRING DIAGRAM Step Action Control signal Location (electrical component) 1 Reboot the main body. ⎯ ⎯ 2 Check the HDD connector for proper connection and correct as necessary. ⎯ ⎯ 3 Check the PRCB connector for proper connection and correct as necessary. ⎯ ⎯ 4 Change HDD. ⎯ ⎯ 5 Change PRCB. ⎯ ⎯ 193 magicolor 5550/5570 14. Malfunction code 14.3.36 Field Service Ver. 1.0 Nov. 2006 C051: HDD full error Relevant electrical parts Print control board (PRCB) Hard disk kit (HDD) WIRING DIAGRAM Step Action Control signal Location (electrical component) 1 Reboot the main body. ⎯ ⎯ 2 Delete the job hold in “PROOF/PRINT MENU” to increase the available range for user space. ⎯ ⎯ 3 Check the HDD connector for proper connection and correct as necessary. ⎯ ⎯ 4 Format HDD with “SYS DEFAULT MENU/ HDD FORMAT.” ⎯ ⎯ 5 Change HDD. ⎯ ⎯ 14.3.37 C052: Compact flash access error Relevant electrical parts Print control board (PRCB) Compact flash card WIRING DIAGRAM Troubleshooting Step 194 Action Control signal Location (electrical component) 1 Reboot the main body. ⎯ ⎯ 2 Check the compact flash for proper connection and correct as necessary. ⎯ ⎯ 3 Check the PRCB connector for proper connection and correct as necessary. ⎯ ⎯ 4 Change compact flash. ⎯ ⎯ 5 Change PRCB. ⎯ ⎯ 14.3.38 14. Malfunction code C053: Compact flash full error Relevant electrical parts Print control board (PRCB) Compact flash card WIRING DIAGRAM Step Action Control signal Location (electrical component) 1 Reboot the main body. ⎯ ⎯ 2 Delete the job hold in “PROOF/PRINT MENU” to increase the available range for user space. ⎯ ⎯ 3 Check the compact flash for proper connection and correct as necessary. ⎯ ⎯ 4 Format compact flash with “SYS DEFAULT MENU/CARD FORMAT.” ⎯ ⎯ 5 Change compact flash. ⎯ ⎯ 14.3.39 magicolor 5550/5570 Field Service Ver. 1.0 Nov. 2006 C060: Firmware update error Relevant electrical parts Print control board (PRCB) WIRING DIAGRAM Action Control signal Location (electrical component) 1 Reboot the main body. ⎯ ⎯ 2 Check the cable that has been used for update of the firmware for proper connection and correct as necessary. ⎯ ⎯ 3 Check the firmware update file and if the file is not the correct one, update the firmware again. ⎯ ⎯ 4 Check the firmware update procedure and if the procedure is not correct, update the firmware again. ⎯ ⎯ 5 Update the firmware again. ⎯ ⎯ 6 Check the PRCB connector for proper connection and correct as necessary. ⎯ ⎯ 7 Change PRCB. ⎯ ⎯ Troubleshooting Step 195 magicolor 5550/5570 14. Malfunction code 14.3.40 Field Service Ver. 1.0 Nov. 2006 C071: Hardware configuration error Relevant electrical parts Print control board (PRCB) WIRING DIAGRAM Step Action Control signal Location (electrical component) 1 Reboot the main body. ⎯ ⎯ 2 Check the PRCB connector for proper connection and correct as necessary. ⎯ ⎯ 3 Change PRCB. ⎯ ⎯ 14.3.41 FFFF: Interface Communication error Relevant electrical parts Print control board (PRCB) MFP board (MFPB) WIRING DIAGRAM Troubleshooting Step 196 Action Control signal Location (electrical component) 1 Reboot the main body. ⎯ ⎯ 2 Check the PRCB connector for proper connection and correct as necessary ⎯ ⎯ 3 Check the MFPB connector for proper connection and correct as necessary. ⎯ ⎯ 4 Change MFPB. ⎯ ⎯ 5 Change PRCB. ⎯ ⎯ Field Service Ver. 1.0 Nov. 2006 15. Power supply troubles magicolor 5550/5570 15. Power supply troubles 15.1 Machine is not energized at all (DCPU operation check) Relevant electrical parts Power switch (S1) MFP board (MFPB) Step DC power supply (DCPU) Location (electriResult cal component) Check item Action 1 Is the power source voltage being applied to CN1DCPU on DCPU? H to I-4 NO Check wiring from power outlet to PG1 to CN1DCPU. 2 Are fuses (F1 and F2) on DCPU conducting? ⎯ NO Change DCPU. 3 Are DC 24 V, DC 5 V and DC 3.3 V being applied to PJ1MFPB on the MFP board? F-3 NO Change MFPB. Change PRCB. YES Change DCPU. 15.2 Control panel indicators do not light Relevant electrical parts Print control board (PRCB) Operation board (OB) Step Check item DC power supply (DCPU) Location (electriResult cal component) Action Is the power source voltage being applied to CN1DCPU on DCPU? H to I-4 NO Check wiring from power outlet to PG1 to CN1DCPU. 2 Are fuses (F1 and F2) on DCPU conducting? ⎯ NO Change DCPU. 3 Is J22PRCB on PRCB properly connected? I-10 NO Reconnect. 4 Is J7000PRCB on PRCB properly connected? I-11 NO Reconnect. 5 Is CN20P on PWB-OP properly connected? K-10 to 11 NO Reconnect. YES Change PWB-OP. Change PWB-P. Troubleshooting 1 197 magicolor 5550/5570 15. Power supply troubles Field Service Ver. 1.0 Nov. 2006 15.3 Fusing heaters do not operate Relevant electrical parts Safety switch /Fr (S2) Safety switch /Rt (S3) Fusing unit Troubleshooting Step 198 DC power supply (DCPU) Check item Location (electriResult cal component) 1 Is the power source voltage being applied to CN1DCPU on DCPU? The front door and right door should in closed position at this time. H to I-4 2 Is the power source voltage being applied to CN2DCPU on DCPU? H to I-3 NO Action Check wiring from power outlet to PG1 to CN1DCPU. YES Change fusing unit. NO Change DCPU. Field Service Ver. 1.0 Nov. 2006 16. Image quality problems magicolor 5550/5570 16. Image quality problems 16.1 Solution 16.1.1 White lines in FD, white bands in FD, colored lines in FD, and colored bands in FD A. Typical faulty images white lines in FD white bands in FD colored lines in FD 4036fs4022c0 4036fs4021c0 colored bands in FD 4036fs4023c0 4036fs4024c0 B. Troubleshooting procedure Section Check item Result 1 Are there scratches or lines evident on photo conductor surface? YES Change the print unit. 2 Is the outside dirty? YES Clean. 3 Is the connector or contact terminal between each print unit and PH unit connected properly? NO Clean the contact terminal or reconnect the connector. Is the developing bias contact terminal in good contact? NO Clean the contact terminal or check the terminal position. Print unit 4 5 PH unit Action Is the window surface dirty? YES Clean. Is the transfer belt dirty with fingerprints or oil? YES Clean. Is the transfer belt dirty or scratched? YES Wipe the surface clean of dirt with a soft cloth. Change a scratched transfer belt for a transfer belt. Is the transfer roller dirty or scratched? YES Change the transfer roller. Is there a foreign matter on the media path? YES Remove foreign matter. Is the fusing entrance guide plate dirty or scratched? YES Clean. Change the fusing unit. 11 Is the separator fingers dirty? YES Change the fusing unit. 12 Has the problem been eliminated through the checks of steps up to 11? NO Change the transfer belt. Change the PH unit. 6 7 Transfer belt 8 9 10 Media path Fusing unit 199 Troubleshooting Step magicolor 5550/5570 16. Image quality problems 16.1.2 Field Service Ver. 1.0 Nov. 2006 White lines in CD, white bands in CD, colored lines in CD, and colored bands in CD A. Typical faulty images white lines in CD white bands in CD colored lines in CD 4036fs4026c0 4036fs4025c0 4036fs4027c0 colored bands in CD 4036fs4028c0 B. Troubleshooting procedure Step Section Check item Result 1 Are there scratches or lines evident on photo conductor surface? YES Change the print unit. 2 Is the outside dirty? YES Clean. 3 Is the connector or contact terminal between each print unit and PH unit connected properly? NO Clean the contact terminal or reconnect the connector. 4 Is the developing bias contact terminal in good contact? NO Clean the contact terminal or check the terminal position. 5 Is the transfer belt dirty or scratched? YES Wipe the surface clean of dirt with a soft cloth. Change a scratched transfer belt for a transfer belt. Is the transfer roller dirty or scratched? YES Change the Transfer Roller. Is there a foreign matter on the media path? YES Remove the foreign matter. Is the fusing entrance guide plate dirty or scratched? YES Clean. 9 Is the separator fingers dirty? YES Change the fusing unit. 10 Has the problem been eliminated through the checks of steps up to 9? NO Change the DC power supply. Change the transfer belt. Print unit Transfer belt 6 Troubleshooting 7 8 200 Media path Fusing unit Action Field Service Ver. 1.0 Nov. 2006 Uneven density in FD magicolor 5550/5570 16.1.3 16. Image quality problems A. Typical faulty images 4036fs4043c0 4036fs4044c0 4036fs4045c0 B. Troubleshooting procedure Step Section Result Action Adjust the image with “IMAGE ADJ PRAM” The printer is being operated at high altitude. YES Are there scratches or lines evident on photo conductor surface? YES Change the print unit. Is the outside dirty? YES Clean. Is the window surface dirty? YES Clean. Is the transfer belt dirty or scratched? YES Wipe the surface clean of dirt with a soft cloth. Change a scratched transfer belt for a transfer belt. Is the terminal dirty? YES Clean. 7 Is the transfer roller dirty or scratched? YES Change the transfer roller. 8 Has the problem been eliminated through the checks of steps up to 7? NO Change the transfer belt unit. Change the PH unit. Change High voltage unit /1. Change High voltage unit /2. 2 Print unit 3 4 PH unit 5 6 Transfer belt → SERVICE MENU/ALIGNMENT/IMAGE ADJ PRAM Troubleshooting 1 Adjustment /Setting Check item 201 magicolor 5550/5570 16. Image quality problems 16.1.4 Field Service Ver. 1.0 Nov. 2006 Uneven density in CD A. Typical faulty images 4036fs4046c0 4036fs4047c0 B. Troubleshooting procedure Step Section Action The printer is being operated at high altitude. YES Are there scratches or lines evident on photo conductor surface? YES Change the print unit. 3 Is the outside dirty? YES Clean. 4 Is the contact on the rail of the Transfer belt in good contact with the mating part? NO Check or correct contact. 5 Is the transfer belt dirty with fingerprints or oil? YES Clean. 6 Is the transfer belt dirty or scratched? YES Wipe the surface clean of dirt with a soft cloth. Change a scratched transfer belt for a transfer belt. 7 Is the terminal dirty? YES Clean. 8 Is the transfer roller dirty or scratched? YES Change the transfer roller. 9 Has the problem been eliminated through the checks of steps up to 8? NO Change the transfer belt. Change high voltage unit /1. Change high voltage unit /2. 2 Adjustment /Setting Print unit Transfer belt Troubleshooting Result Adjust the image with “IMAGE ADJ PRAM”. → SERVICE MENU/ALIGNMENT/IMAGE ADJ PRAM 1 202 Check item Field Service Ver. 1.0 Nov. 2006 Low image density magicolor 5550/5570 16.1.5 16. Image quality problems A. Typical faulty images ABCDE ABCDE ABCDE ABCDE ABCDE 4036fs4036c0 B. Troubleshooting procedure Section 1 Adjustment /Setting 2 Print unit 3 PH unit 4 7 8 The printer is being operated in the climate such as dry or highly humid. Result YES Action Adjust the image with “TRANSFER POWER” → SERVICE MENU/ALIGNMENT /TRANSFER POWER/ Is the outside dirty? YES Clean. Is the window surface dirty? YES Clean. Is the contact on the rail of the transfer belt in good contact with the mating part? NO Check or correct contact. Is the terminal dirty? YES Clean. Is the media damp? YES Replace the media with media that has just been unwrapped. IDC sensor board /Re, IDC Is the sensor dirty? sensor board /Fr YES Clean. NO Change the print unit. Change the transfer belt. Change the PH unit. Change the IDC sensor board. Change the MFP board. Change high voltage unit /1. Change high voltage unit /2. Transfer belt 5 6 Check item Media Has the problem been eliminated through the checks of steps up to 7? 203 Troubleshooting Step magicolor 5550/5570 16. Image quality problems 16.1.6 Field Service Ver. 1.0 Nov. 2006 Gradation reproduction failure A. Typical faulty images 4036fs4048c0 4036fs4049c0 B. Troubleshooting procedure Step Section 1 Print unit 2 3 Troubleshooting 4 204 PH unit Check item Result Action Is the outside dirty? YES Clean. Is the window surface dirty? YES Clean. YES Clean. NO Change the print unit. Change the PH unit. Change the IDC sensor board. Change high voltage unit /1. Change high voltage unit /2. IDC sensor board /Re, IDC Is the sensor dirty? sensor board /Fr Has the problem been eliminated through the checks of steps up to 3? Field Service Ver. 1.0 Nov. 2006 Foggy background magicolor 5550/5570 16.1.7 16. Image quality problems A. Typical faulty Images ABCD ABCD ABCD ABCD ABCD 4036fs4030c0 B. Troubleshooting procedure Section Check item Result Action Adjust the image with “TRANSFER POWER” The Printer is being operated in the climate such as dry or highly humid. YES 2 Are there scratches or lines evident on photo conductor surface? YES Change the print unit. 3 Is the outside dirty? YES Clean. 4 Is the connector or contact terminal between each print unit and PH unit connected properly? NO Clean the contact terminal or reconnect the connector. Is the developing bias contact terminal in good contact? NO Clean the contact terminal or check the terminal position. Is the window surface dirty? YES Clean. YES Clean. NO Change the PH unit. Change the IDC sensor board. 1 Adjustment /Setting Print unit 5 6 7 8 PH unit IDC sensor board /Re, IDC Is the sensor dirty? sensor board /Fr Has the problem been eliminated through the checks of steps up to 7? → SERVICE MENU/ALIGNMENT /TRANSFER POWER/ 205 Troubleshooting Step magicolor 5550/5570 16. Image quality problems 16.1.8 Field Service Ver. 1.0 Nov. 2006 Poor color reproduction A. Typical faulty images 4138fs4503c0 B. Troubleshooting procedure Step Result Action 1 Media Is the media damp? YES 2 Transfer belt Is the terminal dirty? YES Clean. YES Clean. NO Change the transfer belt. Change the IDC sensor board. Change the MFP board. Change high voltage unit /1. Change high voltage unit /2. 4 Troubleshooting Check item Replace the media with media that has just been unwrapped. 3 206 Section IDC sensor board /Re, IDC Is the sensor dirty? sensor board /Fr Has the problem been eliminated through the checks of steps up to 3? Field Service Ver. 1.0 Nov. 2006 Void areas, white spots magicolor 5550/5570 16.1.9 16. Image quality problems A. Typical faulty images void areas white spots 4036fs4050c0 4036fs4051c0 B. Troubleshooting procedure Step Section Result Action Adjust the image with “TRANSFER POWER.” Thick or special media is being used. YES Are there scratches or lines evident on photo conductor surface? YES Change the print unit. 3 Is the outside dirty? YES Clean. 4 Is the transfer belt dirty with fingerprints, oil, or other foreign matter? YES Clean. 5 Is the transfer belt dirty or scratched? YES Wipe the surface clean of dirt with a soft cloth. Change a scratched transfer belt for a transfer belt. 6 Is the transfer roller dirty or scratched? YES Change the transfer roller. 7 Is the ground terminal connected properly? NO Correct. Is there a foreign matter on the media path? YES Remove foreign matter. 9 Is the fusing entrance guide plate dirty or scratched? YES Clean or change. 10 Has the problem been eliminated through the checks of steps up to 9? NO Change the Transfer belt. 2 Print unit Transfer belt 8 Media path → SERVICE MENU/ALIGNMENT /TRANSFER POWER/ Troubleshooting 1 Adjustment /Setting Check item 207 magicolor 5550/5570 16. Image quality problems 16.1.10 Field Service Ver. 1.0 Nov. 2006 Colored spots A. Typical faulty images colored spots AA 4036fs4052c0 B. Troubleshooting procedure Step Section 1 2 Print unit 3 4 Transfer belt 5 Troubleshooting Result Action YES Change the print unit. Are there scratches or lines evident on photo conductor surface? YES Change the print unit. Is the transfer belt dirty with fingerprints, oil, or other foreign matter? YES Clean. Is the transfer belt dirty or scratched? YES Wipe the surface clean of dirt with a soft cloth. Change a scratched transfer belt for a transfer belt. Is the transfer roller dirty or scratched? YES Change the transfer roller. 6 Media path Is there a foreign matter on the media path? YES Remove foreign matter. 7 Fusing unit Is the fusing roller dirty or scratched? YES Change the fusing unit. Has the problem been eliminated through the checks of steps up to 7? NO Change the transfer belt. 8 208 Check item Are the spots in a single color? Field Service Ver. 1.0 Nov. 2006 Blurred image magicolor 5550/5570 16.1.11 16. Image quality problems A. Typical faulty images blurred image 4036fs4031c0 B. Troubleshooting Procedure Section 1 PH unit 2 Print unit 3 Check item Result Action Is the window surface dirty? YES Clean. Is the outside dirty? YES Clean. Has the problem been eliminated through the checks of steps up to 2? NO Change the print unit. Change the PH unit. Troubleshooting Step 209 magicolor 5550/5570 16. Image quality problems 16.1.12 Field Service Ver. 1.0 Nov. 2006 Blank copy, black copy A. Typical faulty images blank print black print 4036fs4038c0 4036fs4039c0 B. Troubleshooting procedure Step 1 Section Image check 2 Print unit 3 4 Troubleshooting 5 210 High voltage unit/1, High voltage unit/2 Check item Result Action Does a blank print occur? YES Check the PH unit connector for proper connection. Is the coupling of the print unit drive mechanism installed properly? NO Check or correct drive transmitting coupling or change the print unit. Is the charge corona voltage contact or photo conductor ground contact of the print unit connected properly? NO Check, clean, or correct the contact. Is the connector corrected properly? NO Reconnect. NO Change high voltage unit /1. Change high voltage unit /2. Change the MFP board. Change the PH unit. Has the problem been eliminated through the checks of steps up to 4? Field Service Ver. 1.0 Nov. 2006 Incorrect color image registration magicolor 5550/5570 16.1.13 16. Image quality problems A. Typical faulty images AA 4036fs4032c0 B. Troubleshooting procedure Section Check item Result 1 Is the transfer belt dirty with fingerprints, oil, or other foreign matter? YES Clean. 2 Is the transfer belt dirty or scratched? YES Wipe the surface clean of dirt with a soft cloth. Change a scratched transfer belt for a transfer belt. 3 Is the drive coupling to the machine dirty? YES Clean. 4 Is the transfer roller dirty or scratched? YES Change the transfer roller. 5 Is the print unit installed in position? NO Reinstall the print unit. 6 Is the photo conductor scratched? YES Change the print unit. 7 Has the problem been eliminated through the checks of steps up to 6? NO Change the transfer belt. Change the PH unit. Change the MFP board. Transfer belt Print unit Action Troubleshooting Step 211 magicolor 5550/5570 16. Image quality problems 16.1.14 Field Service Ver. 1.0 Nov. 2006 Poor fusing performance, offset A. Typical faulty images poor fusing performance offset CF CF CF 4036fs4059c0 4036fs4060c0 B. Troubleshooting procedure Step 1 Troubleshooting 2 212 Section Check item Result Media Does the media being used conform to specifications? Action NO Change the media. Has the problem been eliminated through the check of step 1? NO Change the fusing unit. Change the MFP board. Field Service Ver. 1.0 Nov. 2006 Brush effect, blurred image magicolor 5550/5570 16.1.15 16. Image quality problems A. Typical faulty images brush effect blurred image 4036fs4061c0 4036fs4031c0 B. Troubleshooting procedure Section 1 Media 2 3 Fusing Unit Check item Result Action Is the media damp? YES Replace the media with media that has just been unwrapped. Does the media being used conform to specifications? NO Replace the media. YES Clean. NO Change the fusing unit. Is the fusing entrance guide plate dirty? Troubleshooting Step 213 magicolor 5550/5570 16. Image quality problems 16.1.16 Field Service Ver. 1.0 Nov. 2006 Back marking A. Typical faulty images AA 4036fs4062c0 4036fs4063c0 B. Troubleshooting procedure Step Section Action Remove the foreign matter. Is the fusing entrance guide plate dirty or scratched? YES Clean or change. 3 Is the fusing roller scratched or dirty? YES Change the fusing unit. 4 Is the transfer belt dirty with fingerprints, oil, or other foreign matter? YES Clean. 5 Is the transfer roller dirty or scratched? YES Change the transfer roller. 6 Has the problem been eliminated through the checks of steps up to 5? NO Change the Transfer belt. Change the fusing unit. Change high voltage unit /1. Change high voltage unit /2. Media path 2 Fusing unit Transfer belt Troubleshooting Result YES 1 214 Check item Is there a foreign matter on the media path? Field Service Ver. 1.0 Nov. 2006 Uneven pitch magicolor 5550/5570 16.1.17 16. Image quality problems A. Typical faulty images 4138fs4507c0 B. Troubleshooting procedure Section 1 Toner cartridge 2 PH unit 3 Print unit 4 Check item Result Action Is the toner cartridge for each color of toner installed in position? NO Reinstall. Is the PH unit secured in position with the fixing screw? NO Secure it in position. Is the drive mechanism of the print unit dirty or damaged? YES Clean or change the print unit. Is the photo conductor dirty, scratched, or worn? YES Change the print unit. 5 Transfer roller Are the transfer roller and drive mechanism dirty, scratched, deformed, or worn? YES Change the transfer roller. 6 Fusing unit Are the rollers and drive mechanism of the fusing unit dirty, scratched, deformed, or worn? YES Change the fusing unit. 7 Driving unit During color printing, this symptom happens with 0.5 mm pitches. YES Change the driving unit. Has the problem been eliminated through the checks of steps up to 7? NO Change the transfer belt. 8 Troubleshooting Step 215 magicolor 5550/5570 16. Image quality problems 16.1.18 Field Service Ver. 1.0 Nov. 2006 No print cycles can be run as commanded via the network A. Troubleshooting procedure Step 1 Section PRCB 2 3 Troubleshooting 4 216 Control panel/ MENU PRCB Check item Result Action Is the ethernet cable connected properly? NO Reinstall. Are the network address and other data input correctly? NO Retype. Is the INTERFACE MENU/ETHERNET/TCP/IP/SPEED/DUPLEX setting made correctly according to the network environment being used? NO Reset. Is the PRCB connector connected properly? NO Reinstall. YES Change the PRCB. Field Service Ver. 1.0 Nov. 2006 17. Parts layout drawing magicolor 5550/5570 Appendix 17. Parts layout drawing 17.1 Main body [1] [8] [2] [7] [3] [6] [4] [5] A011F5C503DA MFP board (MFPB) [5] [2] DC power supply (DCPU) [6] High voltage unit /2 (HV2) High voltage unit /1 (HV1) [3] Operation board (OB) [7] Print control board fan motor (FM5) [4] Toner level sensor board (TLSB) [8] Print control board (PRCB) Appendix [1] 217 magicolor 5550/5570 17. Parts layout drawing Field Service Ver. 1.0 Nov. 2006 [1] [15] [2] [3] [4] [16] [5] [14] [13] [12] [6] [11] [7] [10] [8] [9] A011F5C504DA Media feed clutch /1 (CL1) [9] [2] Media feed clutch /2 (CL3) [10] Developing motor /K (M5) [3] Fusing fan motor (FM2) [11] Ozone fan motor (FM3) [4] Fusing motor (M4) [12] Developing motor /Y,M,C (M1) [5] Registration roller clutch (CL2) [13] Color PC drum motor (M2) [6] Pressure/retraction clutch /2 (CL5) [14] Toner supply motor /Y,M (M6) [7] Pressure/retraction clutch /1 (CL4) [15] DC power supply fan motor (FM1) [8] PH unit [16] Toner supply motor /C,K (M7) Appendix [1] 218 Intermediate transport motor (M3) [19] 17. Parts layout drawing [20] [1] [2] [3] [4] [5] [18] [6] magicolor 5550/5570 Field Service Ver. 1.0 Nov. 2006 [7] [8] [9] [10] [17] [11] [13] [16] [12] [14] [15] A011F5C505DA Media loop sensor (PS6) [11] [2] Fusing media size sensor (PS15) [12] Door Sensor /Fr (PS14) Registration sensor (PS4) [3] Media full sensor (PS12) [13] OHP sensor (PC7) [4] Media empty sensor /2 (PS3) [14] Media empty sensor /1 (PS1) [5] IDC sensor board /Fr (IDCSB/F) [15] Waste toner sensor (PS11) [6] Safety switch /Fr (S2) [16] Power switch (S1) [7] Exit sensor (PS8) [17] Tray 2 switch (S5) [8] Retraction position Sensor /2 (PS10) [18] Retraction position sensor /1 (PS9) [9] Door sensor /Rt (PS13) [19] Temperature/ humidity sensor (TEM/HUMS) [10] Safety switch /Rt (S3) [20] IDC sensor board /Re (IDCSB/R) Appendix [1] 219 magicolor 5550/5570 17. Parts layout drawing Field Service Ver. 1.0 Nov. 2006 17.2 Lower feeder unit (option) [7] [1] [6] [2] [3] [4] [5] 4537fs5501c0 Right door switch (MS1) [5] Media size switch (MS2) [2] Transfer motor (M1) [6] PC control board (PCCB) [3] Media feed sensor (PS2) [7] Media feed clutch (CL1) [4] Media empty sensor (PS1) Appendix [1] 220 Field Service Ver. 1.0 Nov. 2006 17. Parts layout drawing magicolor 5550/5570 17.3 Duplex option (option) [1] [2] [4] [3] [1] Door sensor (PC1) [3] AD control board (ADCB) [2] Transport motor (M1) [4] Reverse motor (M2) Appendix 4538F5C501DA 221 magicolor 5550/5570 17. Parts layout drawing Field Service Ver. 1.0 Nov. 2006 17.4 Staple finisher (option) [11] [12] [13] [14] [1] [2] [3] [4] [5] [6] [10] [7] [9] [8] A01FF5C501DA Finisher cover sensor (PS3) [8] Align motor (M2) [2] Entrance solenoid (SL1) [9] Storage section sensor (PS7) [3] Media ejector sensor (PS5) [10] Media ejector motor (M1) [4] Transport section sensor (PS2) [11] Exit roller up/down motor (M5) [5] Entrance sensor (PS1) [12] Aligning plate home position sensor (PS6) [6] Stapler cover switch (MS1) [13] Exit roller sensor (PS8) [7] Staple unit [14] Media full sensor (PS4) Appendix [1] 222 17. Parts layout drawing magicolor 5550/5570 Field Service Ver. 1.0 Nov. 2006 [1] [10] [2] [9] [8] [7] [6] [5] [4] [3] [1] Aligning belt sensor (PS11) [6] FS control board (FSCB) [2] Aligning belt up/down solenoid (SL3) [7] Paddle solenoid (SL4) [3] Media level lever solenoid (SL2) [8] Exit motor (M4) [4] Media level sensor/2 (PS10) [9] Fan motor (FM1) [5] Media level sensor/1 (PS9) [10] Transport motor (M3) Appendix A01FF5C502DA 223 Field Service Ver. 1.0 Nov. 2006 magicolor 5550/5570 17. Parts layout drawing [1] [3] [2] A01FF5C503DA Tray up/down motor (M6) [2] Tray upper sensor (PS12) Appendix [1] 224 [3] Tray lower sensor (PS13) Field Service Ver. 1.0 Nov. 2006 18. Connector layout drawing Description Number of pin magicolor 5550/5570 18. Connector layout drawing ➀ Possible to confirm by removing external cover. 1 Not possible to confirm by removing external cover. [10] [1] [11] [2] [3] [9] [4] [5] 2 2 3 2 2 5 8 3 [6] 3 2 [8] 2 [7] No. CN No. Location No. CN No. Location [1] CN16 C-3 [7] CN6 C-7 [2] CN26 C-1 [8] CN12 H-6 [3] CN15 H-5 to 6 [9] CN27 C-2 [4] CN19 H-1 to 2 [10] CN11 H-6 [5] CN28 C-2 [11] CN13 H-6 [6] CN17 H-7 Appendix A011F5C506DA 225 magicolor 5550/5570 19. Timing chart Field Service Ver. 1.0 Nov. 2006 19. Timing chart Color A4 2-print Polygon motor LD Inetrmediate transport motor (M3) Color PC drum motor (M2) Developing motor /Y,M,C (M1) Developing motor /K (M5) Drum charge borona bias /K Drum charge corona bias /Y,M,C Developing bias /Y Developing bias /M Developing bias /C Developing bias /K /TOD Image data /Y Image data /M Image data /C Image data /K 1st image transfer pressure/retraction 1st image transfer REM 2nd image transfer pressure/retraction 2nd image transfer REM 2nd image transfer (-) Appendix A011F5E502DA 226 SERVICE MANUAL FIELD SERVICE Lower Feeder Unit 2006.11 Ver. 1.0 Revision history After publication of this service manual, the parts and mechanism may be subject to change for improvement of their performance. Therefore, the descriptions given in this service manual may not coincide with the actual machine. When any change has been made to the descriptions in the service manual, a revised version will be issued with a revision mark added as required. Revision mark: • To indicate clearly a section revised, show 1 to the left of the revised section. A number within 1 represents the number of times the revision has been made. • To indicate clearly a section revised, show 1 in the lower outside section of the corresponding page. A number within 1 represents the number of times the revision has been made. NOTE Revision marks shown in a page are restricted only to the latest ones with the old ones deleted. • When a page revised in Ver. 2.0 has been changed in Ver. 3.0: The revision marks for Ver. 3.0 only are shown with those for Ver. 2.0 deleted. • When a page revised in Ver. 2.0 has not been changed in Ver. 3.0: The revision marks for Ver. 2.0 are left as they are. 2006/11 1.0 — Date Service manual Ver. Revision mark Issue of the first edition Descriptions of revision Field Service Ver. 1.0 Nov. 2006 Lower Feeder Unit CONTENTS Lower Feeder Unit General Product specifications ............................................................................................. 1 Maintenance 2. Periodic check ......................................................................................................... 3 2.1 Maintenance procedure (periodic parts check) .................................................... 3 2.1.1 Replacing the feed roller ............................................................................... 3 Disassembly/adjustment-prohibited items ............................................................ 4 3.2 Disassembly/assembly list (other parts) ............................................................... 5 3.3 Disassembly/assembly procedure ........................................................................ 6 3.3.1 Tray ............................................................................................................... 6 3.3.2 PC control board (PCCB).............................................................................. 6 3.3.3 Media feed clutch (CL1) ................................................................................ 8 3.3.4 Transport motor (M1) .................................................................................. 10 3.4 Cleaning procedure ............................................................................................ 11 3.4.1 Feed roller ................................................................................................... 11 Adjustment/Setting 4. How to use the adjustment section ....................................................................... 13 5. Mechanical adjustment ......................................................................................... 14 5.1 Registration adjustment ...................................................................................... 14 Troubleshooting 6. Jam display ........................................................................................................... 15 6.1 Adjustment / Setting 3.1 Maintenance Other ....................................................................................................................... 4 Misfeed display ................................................................................................... 15 6.2 Misfeed display resetting procedure ................................................................... 15 6.3 Sensor layout ...................................................................................................... 16 6.4 Solution............................................................................................................... 17 6.4.1 Initial check items........................................................................................ 17 6.4.2 Misfeed at the tray 3/ tray 4 media feed section.......................................... 18 6.4.3 Misfeed at the tray 3/ tray 4 vertical transport section................................. 19 i Troubleshooting 3. General 1. Troubleshooting Adjustment / Setting Maintenance General Lower Feeder Unit Field Service Ver. 1.0 Nov. 2006 Blank Page ii Field Service Ver. 1.0 Nov. 2006 1. Product specifications 1. Lower Feeder Unit General Product specifications A. Type Name Add-on 500-sheet media feed cassette Type Front-loading type Installation Desk type Media feeding system Media separation by a small-diameter roller with torque limiter Center General Document Alignment B. Media type Media size B5S(JIS)/Executive/LetterS/A4S/Letter Plus/G-Legal/Legal Media type • Plain paper: 60 to 90 g/m2 (16 to 24 lb) • Recycled paper: 60 to 90 g/m2 (16 to 24 lb) Capacity 500 sheets C. Machine specifications Power Requirements DC 24 V ± 10% (supplied from the main body) DC 5 V ± 5% Max. Power Consumption 16 W Dimensions 448 mm (W) × 520 mm (D) × 111.5 mm (H) 17.6 inch (W) × 4.4 inch (D) × 20.5 inch (H) Weight Approx. 6.5 kg (14.25 lb) D. Operating environment Temperature 10° to 30° C/50° to 95° F (with a fluctuation of 10° C/h (18° F/h)) Humidity 15% to 85% (with a fluctuation of 20%/h) NOTE • These specifications are subject to change without notice. 1 Field Service Ver. 1.0 Nov. 2006 General Lower Feeder Unit 1. Product specifications Blank Page 2 Field Service Ver. 1.0 Nov. 2006 2. Periodic check 2.1 Periodic check Maintenance procedure (periodic parts check) 2.1.1 Replacing the feed roller 1. Slide out tray 1. 2. Lock the media lift plate. 3. Snap off two C-clips [1] and the bearing [2] at the front. [2] [1] Maintenance 2. Lower Feeder Unit Maintenance 4537F2C001DA 4. Snap off the C-clip [1] and remove the feed roller [2]. [2] [1] 4537F2C002DA 3 3. Other Lower Feeder Unit 3. 3.1 Field Service Ver. 1.0 Nov. 2006 Other Disassembly/adjustment-prohibited items A. Screws to which blue paint or green paint is applied • Blue paint or green paint is applied to some screws to prevent them from coming loose. • As a general rule, screws to which blue paint or green paint is applied should not be removed or loosened. B. Red-painted screws • Do not remove or loosen any of the red-painted screws in the field. It should also be noted that, when two or more screws are used for a single part, only one representative screw may be marked with the red paint. C. Variable resistors on board Maintenance NOTE • Do not turn the variable resistors on boards for which no adjusting instructions are given in Adjustment/Setting. D. Removal of PWBs CAUTION • When removing a circuit board or other electrical component, refer to “Handling of PWBs” and follow the corresponding removal procedures. • The removal procedures given in the following omit the removal of connectors and screws securing the circuit board support or circuit board. • Where it is absolutely necessary to touch the ICs and other electrical components on the board, be sure to ground your body. 4 Field Service Ver. 1.0 Nov. 2006 Disassembly/assembly list (other parts) Lower Feeder Unit 3.2 3. Other A. Disassembly/assembly parts list No Section 1 Exterior parts 2 Board and etc. 3 4 Others Part name Ref. page Tray P.6 PC control board (PCCB) P.6 Media feed clutch (CL1) P.8 Transport motor (M1) P.10 B. Cleaning parts list Section 1 Media feed section Part name Feed roller Ref. page P.11 Maintenance No 5 3. Other Lower Feeder Unit 3.3 3.3.1 Field Service Ver. 1.0 Nov. 2006 Disassembly/assembly procedure Tray 1. Slide out the tray [1]. 2. Remove two screws [2], and remove the stopper [3]. 3. Pressing the tab [4], remove the tray [1]. [4] Maintenance [1] [2] [3] 4537F2C003DA 3.3.2 PC control board (PCCB) [2] [3] [1] 4537F2C004DA 6 1. Remove the lower feeder unit from the machine. 2. Slide out the tray. 3. Open the lower feeder unit right door [1]. 4. Remove screw [2] and the gear cover [3]. Field Service Ver. 1.0 Nov. 2006 3. Other Lower Feeder Unit 5. Remove three screws [2] from the PWB protective cover [1]. [1] [2] [1] 6. Slightly raise the PWB protective cover [1] and, at the same time, disconnect the connector [3] from the PC control board [2]. 7. Remove the PWB protective cover [1]. [3] [2] 4537F2C006DA [1] 8. Disconnect all connectors [2] from the PC control board [1]. [2] [2] 4537F2C007DA 7 Maintenance 4537F2C005DA Field Service Ver. 1.0 Nov. 2006 Lower Feeder Unit 3. Other 9. Remove four screws [1] and the PC control board [2]. [2] [1] 4537F2C008DA 3.3.3 Media feed clutch (CL1) [3] Maintenance [2] 1. Remove the lower feeder unit from the machine. 2. Slide out the tray. 3. Open the lower feeder unit right door [1]. 4. Remove screw [2] and the gear cover [3]. [1] 4537F2C004DA 5. Remove three screws [2] from the PWB protective cover [1]. [1] [2] 4537F2C005DA 8 [1] 3. Other 6. Slightly raise the PWB protective cover [1] and, at the same time, disconnect the connector [3] from the PC control board [2]. 7. Remove the PWB protective cover [1]. [3] Lower Feeder Unit Field Service Ver. 1.0 Nov. 2006 [2] 4537F2C006DA Maintenance 8. Remove four screws [1], disconnect three connectors [2], and remove the media feed drive assy [3]. [1] [3] [2] 4537F2C009DA [3] [2] 9. Remove two screws [1], snap off the C-clip [2] and bearing [3], and remove the media feed clutch [4]. [4] [1] 4537F2C010DA 9 Lower Feeder Unit 3. Other Field Service Ver. 1.0 Nov. 2006 NOTE • When reinstalling the media feed clutch, make sure that the protrusion [1] on the media feed clutch fits into the locking slot [2]. [2] [1] 4537F2C011DA 3.3.4 Transport motor (M1) 1. Remove the media feed drive assy and media feed clutch. See P.8 2. Remove two screws [1] and the transport motor assy [2]. Maintenance [1] [2] 4537F2C012DA 3. Remove the gear [1]. 4. Remove two screws [2] and the transport motor. [1] [2] 4537F2C013DA 10 3.4 3. Other Cleaning procedure NOTE • The alcohol used in this cleaning procedure is isopropyl alcohol. Feed roller 1. Open the lower feeder unit right door. 2. Wipe the feed roller [1] clean of dirt using a soft cloth dampened with alcohol. [3] 4537F2C501DA Maintenance 3.4.1 Lower Feeder Unit Field Service Ver. 1.0 Nov. 2006 11 Field Service Ver. 1.0 Nov. 2006 Maintenance Lower Feeder Unit 3. Other Blank Page 12 4. How to use the adjustment section Adjustment/Setting 4. How to use the adjustment section • “Adjustment/Setting” contains detailed information on the adjustment items and procedures for this machine. • Throughout this “Adjustment/Setting” the default settings are indicated by “ ”. Lower Feeder Unit Field Service Ver. 1.0 Nov. 2006 A. Advance checks • Before attempting to solve the customer problem, the following advance checks must be made.Check to see if: B. Precautions for service jobs 1. Be sure to unplug the power cord of the machine before starting the service job procedures. 2. Special care should be used when handling the fusing unit which can be extremely hot. 3. The developing unit has a strong magnetic field. Keep watches and measuring instruments away from it. 4. Take care not to damage the PC drum with a tool or similar device. 5. Do not touch IC pins with bare hands. 13 Adjustment / Setting 1. The power supply voltage meets the specifications. 2. The power supply is properly grounded. 3. The machine shares the power supply with any other machine that draws large current intermittently (e.g., elevator and air conditioner that generate electric noise). 4. The installation site is environmentally appropriate: high temperature, high humidity, direct sunlight, ventilation, etc.; levelness of the installation site. 5. The original has a problem that may cause a defective image. 6. The density is properly selected. 7. The original glass, slit glass, or related part is dirty. 8. Correct media is being used for printing. 9. The units, parts, and supplies used for printing (developer, PC drum, etc.) are properly replenished and replaced when they reach the end of their useful service life. 10. Toner is not running out. Lower Feeder Unit 5. Mechanical adjustment Field Service Ver. 1.0 Nov. 2006 5. Mechanical adjustment 5.1 Registration adjustment This adjustment must be made if: • The printed image deviates in the CD direction. 1. Remove the tray. 2. Loosen two screws [1]. [1] 4537F3C501DA Adjustment / Setting [3] [1] 3. Loosen two screws [1]. 4. Watching the graduations [2] on the adjusting plate, move the edge guide plate [3] as necessary. Adjustment range: ± 2.0 mm 5. Tighten the four screws that have been loosened and mount the tray. [1] [2] 4537F3C502DA 14 Field Service Ver. 1.0 Nov. 2006 6. Jam display 6. Lower Feeder Unit Troubleshooting Jam display 6.1 Misfeed display • When a media misfeed occurs, a message is displayed on the control panel. PAPER JAM TRAY3 for help 4537F4E503DA Display LCD1 PAPER JAM PAPER JAM 6.2 LCD2 TRAY 3 TRAY 4 Misfeed location Misfeed clearing location Ref. page • Tray 3 media feed section Tray 3 P.18 • Vertical transport section Tray 3 right door P.19 • Tray 4 media feed section Tray 4 P.18 • Vertical transport section Tray 4 right door P.19 Misfeed display resetting procedure Troubleshooting • Open the relevant door, clear the sheet of misfed media, and close the door. 15 Lower Feeder Unit 6. Jam display 6.3 Field Service Ver. 1.0 Nov. 2006 Sensor layout • For a system equipped with a lower feeder unit and a duplex option. [1] [2] [3] [4] [5] A011F4C502DA Troubleshooting [1] 16 Exit sensor PS8 [2] Media loop sensor PS6 [3] Sensor on AD control board ADCB [4] Registration sensor PS4 [5] Media feed sensor (Lower feeder unit) PS2 Field Service Ver. 1.0 Nov. 2006 6.4.1 Solution Lower Feeder Unit 6.4 6. Jam display Initial check items • When a media misfeed occurs, first check the following initial check items. Check Item Action Change the media. Is the media curled, wavy, or damp. Change the media. Instruct the user in correct media storage requirements. Is a foreign object present along the media path, or is the media path deformed or worn? Clean or change the media path. Are the Media Separator Fingers dirty, deformed, or worn? Clean or change the defective Media Separator Finger. Are the rolls/rollers dirty, deformed, or worn? Clean or change the defective roll/roller. Are the Edge Guide and Trailing Edge Stop at the correct position to accommodate media? Set as necessary. Are the actuators found operational as checked for correct operation? Correct or change the defective actuator. Troubleshooting Does the media meet product specifications? 17 Lower Feeder Unit 6. Jam display 6.4.2 Field Service Ver. 1.0 Nov. 2006 Misfeed at the tray 3/ tray 4 media feed section A. Detection timing Type Description Detection of misThe media does not block the media feed sensor (PS2) even after the lapse of a feed at tray 3/ tray 4 given period of time after the media feed clutch (CL1) has turned ON. media feed section Detection of media The media feed sensor (PS2) is not blocked when the main power switch is turned left at tray 3/ tray 4 ON, a door or cover is opened and closed, or a misfeed or malfunction is reset. media feed section B. Action Relevant electrical parts Media feed sensor (PS2) Media feed clutch (CL1) Transport motor (M1) PC control board (PCCB) MFP control board (MFPB) WIRING DIAGRAM Troubleshooting Step 18 Action Control Signal Location (Electrical Component) 1 Initial check items ⎯ ⎯ 2 PS2 sensor check PCCB PJ5PCCB-6 (ON) B to C-4 3 CL1 operation check PCCB PJ6PCCB-2 (REM) B to C-5 4 M1 operation check PCCB PJ3PCCB-1 to 4 B to C-5 5 Change PCCB. ⎯ ⎯ 6 Change MFPB. ⎯ ⎯ 6.4.3 6. Jam display Misfeed at the tray 3/ tray 4 vertical transport section A. Detection timing Type Description Detection of misfeed at tray 3 vertical transport section The media does not block the registration sensor (PS4) even after the lapse of a given period of time after it has blocked the media feed sensor (PS2). Detection of misfeed at tray 4 vertical transport section The media does not block the media feed sensor (PS2) of tray 3 even after the lapse of a given period of time after it has blocked the media feed sensor (PS2). Lower Feeder Unit Field Service Ver. 1.0 Nov. 2006 The media does not unblock the media feed sensor (PS2) even after the lapse of a given period of time after it has blocked the media feed sensor (PS2). The media does not unblock the media feed sensor (PS2) even after the lapse of a given period of time after it has blocked the media feed sensor (PS2). B. Action Relevant electrical parts Media feed sensor (PS2) Registration sensor (PS4) Transport motor (M1) PC control board (PCCB) MFP control board (MFPB) WIRING DIAGRAM Step Action Control Signal Location (Electrical Component) Initial check items ⎯ ⎯ 2 PS2 sensor check PCCB PJ5PCCB-6 (ON) B to C-4 3 PS4 sensor check MFPB PJ15MFPB-3 (ON) C-3 (main body) 4 M1 operation check PCCB PJ3PCCB-1 to 4 B to C-5 5 Change PCCB. ⎯ ⎯ 6 Change MFPB. ⎯ ⎯ Troubleshooting 1 19 Field Service Ver. 1.0 Nov. 2006 Lower Feeder Unit 6. Jam display Troubleshooting Blank Page 20 SERVICE MANUAL FIELD SERVICE Duplex Option 2006.11 Ver. 1.0 Revision history After publication of this service manual, the parts and mechanism may be subject to change for improvement of their performance. Therefore, the descriptions given in this service manual may not coincide with the actual machine. When any change has been made to the descriptions in the service manual, a revised version will be issued with a revision mark added as required. Revision mark: • To indicate clearly a section revised, show 1 to the left of the revised section. A number within 1 represents the number of times the revision has been made. • To indicate clearly a section revised, show 1 in the lower outside section of the corresponding page. A number within 1 represents the number of times the revision has been made. NOTE Revision marks shown in a page are restricted only to the latest ones with the old ones deleted. • When a page revised in Ver. 2.0 has been changed in Ver. 3.0: The revision marks for Ver. 3.0 only are shown with those for Ver. 2.0 deleted. • When a page revised in Ver. 2.0 has not been changed in Ver. 3.0: The revision marks for Ver. 2.0 are left as they are. 2006/11 1.0 — Date Service manual Ver. Revision mark Issue of the first edition Descriptions of revision Field Service Ver. 1.0 Nov. 2006 Duplex Option CONTENTS Duplex Option General Maintenance Other ....................................................................................................................... 3 2.1 Disassembly/adjustment-prohibited items ............................................................ 3 2.2 Disassembly/assembly list (other parts) ............................................................... 4 2.2.1 Disassembly/assembly parts list ................................................................... 4 2.2.2 Cleaning parts list ......................................................................................... 4 2.3 Disassembly/assembly procedure ........................................................................ 5 2.3.1 Duplex option ................................................................................................ 5 2.3.2 Right cover .................................................................................................... 6 2.3.3 AD control board (ADCB).............................................................................. 6 2.3.4 Transport motor (M1) .................................................................................... 7 2.3.5 Reverse motor (M2) ...................................................................................... 7 2.4 Cleaning procedure .............................................................................................. 7 2.4.1 Transport roller .............................................................................................. 7 Troubleshooting 3. Jam display ............................................................................................................. 9 3.1 Maintenance 2. General Product specifications ............................................................................................. 1 Misfeed display ..................................................................................................... 9 3.2 Misfeed display resetting procedure ..................................................................... 9 3.3 Sensor layout ...................................................................................................... 10 3.4 Solution............................................................................................................... 11 3.4.1 Initial check items........................................................................................ 11 3.4.2 Misfeed at duplex option media transport section....................................... 12 3.4.3 Misfeed at duplex option media feed section .............................................. 13 i Troubleshooting 1. Troubleshooting Maintenance General Duplex Option Field Service Ver. 1.0 Nov. 2006 Blank Page ii Field Service Ver. 1.0 Nov. 2006 1. Product specifications 1. Duplex Option General Product specifications Name Duplex unit Type Switchback and circulating duplex unit Installation Mounted on the right side door of main body Reversing system Exit roller switchback Tracfer system Rubber roller + driven rolls Document alignment Center General A. Type B. Media type Media size B5/A4S/LetterS/Legal Media type • Plain paper: 60 to 90 g/m2 (16 to 24 lb) • Recycled paper: 60 to 90 g/m2 (16 to 24 lb) C. Machine specifications Power requirements DC 24 V ± 10% (supplied from the main body) DC 5 V ± 5% (supplied from the main body) Max. power consumption 35 W Dimensions 394 mm (W) × 320 mm (D) × 58 mm (H) 15.5 inch (W) × 12.6 inch (D) × 2.3 inch (H) Weight Approx. 1.8 kg (4.0 lb) D. Operating environment Temperature 10° C to 30° C/50° F to 86° F (with a fluctuation of 10° C/h (18° F/h)) Humidity 15% to 85% (with a fluctuation of 20%/h) NOTE • These specifications are subject to change without notice. 1 Field Service Ver. 1.0 Nov. 2006 General Duplex Option 1. Product specifications Blank Page 2 Field Service Ver. 1.0 Nov. 2006 2. Other 2. 2.1 Other Disassembly/adjustment-prohibited items A. Screws to which blue paint or green paint is applied • Blue paint or green paint is applied to some screws to prevent them from coming loose. • As a general rule, screws to which blue paint or green paint is applied should not be removed or loosened. Duplex Option Maintenance B. Red-painted screws • Do not remove or loosen any of the red-painted screws in the field. It should also be noted that, when two or more screws are used for a single part, only one representative screw may be marked with the red paint. C. Variable resistors on board Maintenance NOTE • Do not turn the variable resistors on boards for which no adjusting instructions are given in Adjustment/Setting. D. Removal of PWBs CAUTION • When removing a circuit board or other electrical component, refer to “Handling of PWBs” and follow the corresponding removal procedures. • The removal procedures given in the following omit the removal of connectors and screws securing the circuit board support or circuit board. • Where it is absolutely necessary to touch the ICs and other electrical components on the board, be sure to ground your body. 3 2. Other Duplex Option 2.2 2.2.1 Disassembly/assembly parts list Section 1 - Part name Ref. page Duplex option P.5 2 Exterior parts Right cover P.6 3 Board and etc. AD control board (ADCB) P.6 Transport motor (M1) P.7 Reverse motor (M2) P.7 5 2.2.2 Maintenance Disassembly/assembly list (other parts) No 4 4 Field Service Ver. 1.0 Nov. 2006 Others Cleaning parts list No Section 1 Tranport section Part name Transport roller Ref. page P.7 Field Service Ver. 1.0 Nov. 2006 Duplex option 1. Open the right door. 2. Remove the support wire [1] from the machine. 3. Close the right door. [1] Duplex Option 2.3.1 Disassembly/assembly procedure Maintenance 2.3 2. Other 4538F2C501DA 4. Open the duplex option door. 5. Turn the two locking knobs [1] to unlock the duplex option. [1] 4538F2C502DA 6. Remove the duplex option [1]. [1] 4538F2C503DA 5 2. Other Duplex Option 2.3.2 Field Service Ver. 1.0 Nov. 2006 Right cover 1. Remove the duplex option. See P.5 2. Remove two screws [1] and the right cover [2]. [2] [1] 4538F2C001DA 2.3.3 AD control board (ADCB) 1. Remove the right cover. See P.6 2. Disconnect all connectors from the AD control board [1]. Maintenance [1] 4538F2C002DA 3. Remove three screws [1] and the AD control board [2]. [2] [1] 6 4538F2C003DA Field Service Ver. 1.0 Nov. 2006 [2] 2.3.5 1. Remove the AD control board. See P.6 2. Remove two screws [1], disconnect the connector [2], and remove the transport motor [3]. [3] [1] 4538F2C004DA Reverse motor (M2) 1. Remove the right cover. See P.6 2. Remove two screws [1], disconnect the connector [2], and remove the reverse motor [3]. [3] [2] 2.4 Duplex Option Transport motor (M1) [1] Maintenance 2.3.4 2. Other 4538F2C005DA Cleaning procedure NOTE • The alcohol used in this cleaning procedure is isopropyl alcohol. 2.4.1 Transport roller 1. Open the duplex door. 2. Using a soft cloth dampened with alcohol, wipe the transport roller [1] clean of dirt. [1] 4538F2C504DA 7 Field Service Ver. 1.0 Nov. 2006 Maintenance Duplex Option 2. Other Blank Page 8 Field Service Ver. 1.0 Nov. 2006 3. Jam display 3. Duplex Option Troubleshooting Jam display 3.1 Misfeed display • When a media misfeed occurs, a message is displayed on the Control Panel. PAPER JAM DUPLEX1 for help 4538F4E502DA Display LCD1 LCD2 Misfeed location PAPER JAM DUPLEX 1 • Duplex option media tranport section PAPER JAM DUPLEX 2 • Duplex option media feed section 3.2 Misfeed clearing location Ref. page P.13 Duplex option door P.12 Misfeed display resetting procedure Troubleshooting • Open the relevant door, clear the sheet of misfed media, and close the door. 9 3. Jam display Sensor layout Duplex Option 3.3 Field Service Ver. 1.0 Nov. 2006 [1] [2] [3] [4] [5] A011F4C502DA Troubleshooting [1] 10 Exit sensor PS8 [2] Media loop sensor PS6 [3] Sensor on AD control board ADCB [4] Registration sensor PS4 [5] Media feed sensor (Lower feeder unit) PS2 Field Service Ver. 1.0 Nov. 2006 3.4.1 Solution Duplex Option 3.4 3. Jam display Initial check items • When a media misfeed occurs, first make checks of the following initial check items. Check Item Action Change media. Is media curled, wavy, or damp. Change media. Instruct user in correct media storage. Is a foreign object present along the media path, or is the media path deformed or worn? Clean or change the media path. Are the Media Separator Fingers dirty, deformed, or worn? Clean or change the defective Media Separator Finger. Are rolls/rollers dirty, deformed, or worn? Clean or change the defective roll/roller. Are the Edge Guide and Trailing Edge Stop at correct position to accommodate media? Set as necessary. Are actuators found operational as checked for correct operation? Correct or change the defective actuator. Troubleshooting Does media meet product specifications? 11 3. Jam display Duplex Option 3.4.2 Field Service Ver. 1.0 Nov. 2006 Misfeed at duplex option media transport section A. Detection timing Type Description The sensor on the AD control board (ADCB) is not blocked even after the lapse of a given period of time after it has been unblocked. Detection of misfeed at duplex option media trans- The media does not unblock the registration sensor (PS4) even after the lapse of a given period of time after the sensor on the AD control board (ADCB) has been port section unblocked. Detection of media The sensor on the AD control board (ADCB) is unblocked when the main power left at duplex option switch is turned ON, a door or cover is opened and closed, or a misfeed or malmedia transport function is reset. section B. Action Relevant Electrical Parts Transport motor (M1) Reverse motor (M2) AD control board (ADCB) MFP control board (MFPB) WIRING DIAGRAM Troubleshooting Step 12 Action 1 Initial check items 2 Sensor check on the (ADCB) Control Signal Location (Electrical Component) ⎯ ⎯ ADCB PJ1ADCB-12 D-3 to 4 3 M1 operation check ADCB PJ2ADCB-1 to 4 C-4 to 5 4 M2 operation check ADCB PJ3ADCB-1 to 4 F to G-4 5 Change ADCB. ⎯ ⎯ 6 Change MFPB. ⎯ ⎯ Field Service Ver. 1.0 Nov. 2006 Misfeed at duplex option media feed section A. Detection timing Type Detection of misfeed at duplex option media feed section Description The media does not unblock the registration sensor (PS4) even after the lapse of a given period of time after the media feed sequence has been started at the duplex option. Duplex Option 3.4.3 3. Jam display B. Action Relevant Electrical Parts Registration sensor (PS4) Transport motor (M1) AD control board (ADCB) MFP control board (MFPB) WIRING DIAGRAM Step Action Control Signal Location (Electrical Component) Initial check items ⎯ ⎯ 2 PS4 sensor check MFPB PJ15MFPB-3 (ON) C-3 (main body) 3 M1 operation check ADCB PJ2ADCB-1 to 4 C-4 to 5 4 Change ADCB. ⎯ ⎯ 5 Change MFPB. ⎯ ⎯ Troubleshooting 1 13 Field Service Ver. 1.0 Nov. 2006 Duplex Option 3. Jam display Troubleshooting Blank Page 14 SERVICE MANUAL FIELD SERVICE Staple Finisher 2006.11 Ver. 1.0 Revision history After publication of this service manual, the parts and mechanism may be subject to change for improvement of their performance. Therefore, the descriptions given in this service manual may not coincide with the actual machine. When any change has been made to the descriptions in the service manual, a revised version will be issued with a revision mark added as required. Revision mark: • To indicate clearly a section revised, show 1 to the left of the revised section. A number within 1 represents the number of times the revision has been made. • To indicate clearly a section revised, show 1 in the lower outside section of the corresponding page. A number within 1 represents the number of times the revision has been made. NOTE Revision marks shown in a page are restricted only to the latest ones with the old ones deleted. • When a page revised in Ver. 2.0 has been changed in Ver. 3.0: The revision marks for Ver. 3.0 only are shown with those for Ver. 2.0 deleted. • When a page revised in Ver. 2.0 has not been changed in Ver. 3.0: The revision marks for Ver. 2.0 are left as they are. 2006/11 1.0 — Date Service manual Ver. Revision mark Issue of the first edition Descriptions of revision Field Service Ver. 1.0 Nov. 2006 Staple Finisher CONTENTS Staple Finisher General Maintenance Other ....................................................................................................................... 5 2.1 Disassembly/adjustment prohibited items ............................................................ 5 2.2 Disassembly/Assembly list (Other parts) .............................................................. 6 2.2.1 2.3 Disassembly/Assembly parts list................................................................... 6 Disassembly/Assembly procedure........................................................................ 7 2.3.1 Front cover .................................................................................................... 7 2.3.2 Rear cover..................................................................................................... 8 2.3.3 Carry-in entrance upper cover ...................................................................... 8 2.3.4 Right metal plate cover ................................................................................. 8 2.3.5 Sub tray......................................................................................................... 9 2.3.6 Main tray ....................................................................................................... 9 2.3.7 Stapling unit ................................................................................................ 10 2.3.8 Relay unit .................................................................................................... 11 2.3.9 Staple finisher ............................................................................................. 12 2.3.10 FS control board ......................................................................................... 13 2.3.11 Tray up/down motor assy ............................................................................ 14 2.3.12 Fan motor.................................................................................................... 15 2.3.13 Transport motor........................................................................................... 15 2.3.14 Exit motor.................................................................................................... 17 2.3.15 Exit roller up/down motor ............................................................................ 18 2.3.16 Entrance solenoid ....................................................................................... 19 Troubleshooting 3. Jam display ........................................................................................................... 21 3.1 Misfeed display ................................................................................................... 21 3.1.1 Misfeed display resetting procedure ........................................................... 21 3.2 Sensor layout ...................................................................................................... 22 3.3 Solution............................................................................................................... 23 3.3.1 Initial check items........................................................................................ 23 3.3.2 Staple misfeed ............................................................................................ 23 i Maintenance 2. General Product specifications ............................................................................................. 1 Troubleshooting 1. Staple Finisher Field Service Ver. 1.0 Nov. 2006 3.3.3 Horizontal transport section misfeed .......................................................... 24 3.3.4 Finisher transport section misfeed.............................................................. 24 3.3.5 Sub tray section misfeed............................................................................. 25 3.3.6 Main tray section misfeed ........................................................................... 26 Troubleshooting Maintenance General 4. ii Error codes ........................................................................................................... 27 4.1 Trouble code list (Service call)............................................................................ 27 4.2 Solution .............................................................................................................. 28 4.2.1 0B30: Aligning plate drive malfunction........................................................ 28 4.2.2 0B47: Media holding drive malfunction....................................................... 28 4.2.3 0B48: Exit roller pressure/retraction malfunction ........................................ 29 4.2.4 0B4A: Aligning belt pressure/retraction malfunction ................................... 29 4.2.5 0B4C: Media ejector motor malfunction...................................................... 30 4.2.6 0BA0: Tray up/down motor ascent/descent drive malfunction .................... 30 4.2.7 0BE1: Fan motor malfunction ..................................................................... 31 4.2.8 133B: Communication malfunction ............................................................. 31 4.2.9 3FFB: Flash ROM malfunction ................................................................... 31 Field Service Ver. 1.0 Nov. 2006 1. Product specifications 1. Staple Finisher General Product specifications A. Type Type Staple finisher suspended on the main body Installation Suspended on the main body Document alignment Center Media ejection system Face down, Output from the back end Staples General Consumables B. Functions Modes Sub tray Sort, group Main tray Sort, group, Sort offset, group offset, Sort stable C. Media type (1) Non sort, sort, group Type Size 60 to 90 g/m2 16 to 24 lb Plain paper Recycled paper Postcard Envelope OHP Film Letterhead Thick paper 1 8-1/2 x 11S, A4S or less Media length: longer than 300 mm Sub: 100 sheets Sub: 50 sheets Main: 500 sheets Main: 250 sheets A6S, A5S, B5S, A4S 5-1/2 x 8-1/2S, 8-1/2 x 11S, 8-1/2 x 14 Glossy paper Label Weight Max. Capacity (Sub tray, Main tray) - Max.: 216 mm x 356 mm 8.5 x 14 inch Min.: 92 mm x 148 mm 3.5 x 5.75 inch - Sub: 20 sheets Main: 20 sheets Sub: 20 sheets Main: 20 sheets 91 to 150 g/m2 24.25 to 40 lb 151 to 210 g/m2 40.25 to 55.75 lb Thick paper 2 (2) Sort offset, group offset Type Size Weight Max. Capacity (Main tray) 8-1/2 x 11S, A4S or less Media length: longer than 300 mm B5S, A4S 8-1/2 x 11S, 8-1/2 x 14 Plain paper Max.: 216 mm x 356 mm Recycled paper 8.5 x 14 inch Min.: 182 mm x 257 mm 7.25 x 10 inch 60 to 90 g/m2 16 to 24 lb 500 sheets or 50 250 sheets or 25 sets sets 1 1. Product specifications Field Service Ver. 1.0 Nov. 2006 Staple Finisher (3) Sort stable <Normal mode> Max. Capacity (Main tray) Type Size Weight 8-1/2 x 11S, A4S or less Media length: longer than 300 mm No. of sheets to be stapled B5S, A4S 8-1/2 x 11S, 8-1/2 x 14 General Plain paper Max.: 216 mm x 356 mm Recycled paper 8.5 x 14 inch Min.: 182 mm x 257 mm 7.25 x 10 inch 60 to 90 g/m2 400 sheets or 200 sheets or 30 sheets * 16 to 24 lb 40 sets 20 sets *: The number of sheets to be stapled is limited for high-density images. (Color wise 3: 20 sheets x 20 sets) <Cover mode> Max. Capacity (Main tray) Type Size Weight 8- /2 x 11S, A4S or less 1 Media length: longer than 300 mm B5S, A4S 8-1/2 x 11S, 8-1/2 x 14 2 Plain paper Max.: 216 mm x 356 mm 60 to 210 g/m Recycled paper 16 to 55.75 lb 8.5 x 14 inch Min.: 182 mm x 257 mm 7.25 x 10 inch ⎯ D. Stapling 2 Staple filling mode Dedicated Staple Cartridge (5000 staples) Staple detection Available (Near empty: 20 remaining staples) Stapling position Rear corner (49 degrees) Media size B5S, A4S, 8-1/2 x 11S, 8-1/2 x 14 Manual staple None ⎯ No. of sheets to be stapled 28 sheets (2 sheets or less for thick paper) Field Service Ver. 1.0 Nov. 2006 1. Product specifications DC 24 V ± 10% (supplied from the main body) 48 W or less Dimensions Stapling unit: 475 (W) × 462 (D) × 360 (H) mm 18.75 (W) × 18.25 (H) × 14.25 (D) inch Relay unit: 284 (W) × 394 (D) × 360 (H) mm 11.0 (W) × 15.5 (D) × 14.0 (D) inch Weight Stapling unit: 10.0 kg (22 lb) Relay unit: 2.0 kg (4.5 lb) (Excluding items furnished with the unit.) General Power requirements Max. power consumption Staple Finisher E. Machine specifications F. Operating environment • Conforms to the operating environment of the main body. NOTE • These specifications are subject to change without notice. 3 Field Service Ver. 1.0 Nov. 2006 General Staple Finisher 1. Product specifications Blank Page 4 2. Other Maintenance 2. 2.1 Other Disassembly/adjustment prohibited items A. Black-painted screws • Do not remove or loosen any of the black-painted screws in the field. Any of such screws that has been removed calls for readjustment at reinstallation. Staple Finisher Field Service Ver. 1.0 Nov. 2006 B. Red-painted screws • Do not remove or loosen any of the red-painted screws in the field. It should also be noted that, when two or more screws are used for a single part, only one representative screw may be marked with the red paint. C. Variable Resistors on Board D. Removal of PWBs CAUTION • When removing a circuit board or other electrical component, refer to “SAFETY AND IMPORTANT WARNING ITEMS” and follow the corresponding removal procedures. • The removal procedures given in the following omit the removal of connectors and screws securing the circuit board support or circuit board. • Where it is absolutely necessary to touch the ICs and other electrical components on the board, be sure to ground your body. 5 Maintenance NOTE • Do not turn the variable resistors on boards for which no adjusting instructions are given in Adjustment/Setting. 2. Other Staple Finisher 2.2 2.2.1 Field Service Ver. 1.0 Nov. 2006 Disassembly/Assembly list (Other parts) Disassembly/Assembly parts list No Section P.7 2 Rear cover P.8 3 Carry-in entrance upper cover P.8 Right metal plate cover P.8 5 Sub tray P.9 6 Main tray P.9 7 Stapling unit P.10 Relay unit P.11 Staple finisher P.12 8 Exterior parts Unit 9 10 Maintenance Ref. page Front cover 4 FS control board P.13 11 Tray up/down motor assy P.14 12 Fan motor P.15 13 Transport motor P.15 Exit motor P.17 15 Exit roller up/down motor P.18 16 Entrance solenoid P.19 14 6 Part name 1 Board and etc. Others Field Service Ver. 1.0 Nov. 2006 Staple Finisher 2.3.1 Disassembly/Assembly procedure Front cover 1. Remove the staple finisher. See P.12 2. Open the staple cover. [1]. [1] A01FF2C500DA 3. Pull out the stapling unit [1]. Maintenance 2.3 2. Other [1] A01FF2C501DA 4. Remove the screw [1]. 5. Unhook the two tabs [2] and remove the front cover [3]. [3] [2] [1] A01FF2C001DA 7 2. Other Field Service Ver. 1.0 Nov. 2006 Rear cover Staple Finisher 2.3.2 1. Remove the staple finisher. See P.12 2. Remove two screws [1] and remove two earth metal plates [2]. 3. Remove the screw [3]. 4. Unhook the two tabs [4] and remove the rear cover [5]. [5] [4] [3] [2] [1] Maintenance A01FF2C002DA 2.3.3 Carry-in entrance upper cover 1. Remove the front cover. See P.7 2. Remove the rear cover. See P.8 3. Remove two screws [1] and remove the carry-in entrance upper cover [2]. [2] [1] 2.3.4 A01FF2C003DA Right metal plate cover 1. Remove five screws [1] and remove the right metal plate cover [2]. [2] [1] 8 A01FF2C004DA Field Service Ver. 1.0 Nov. 2006 Sub tray 1. Hold the two tabs [1] and remove the sub tray [2]. [1] Staple Finisher 2.3.5 2. Other [2] [1] A01FF2C502DA 2.3.6 Main tray Maintenance 1. Remove two clips [1]. [1] A01FF2C503DA 2. Remove the main tray [1]. [1] A01FF2C504DA 9 2. Other Stapling unit Staple Finisher 2.3.7 Field Service Ver. 1.0 Nov. 2006 1. Remove the front cover. See P.7 2. Pull out the stapling unit [1]. [1] A01FF2C501DA Maintenance 3. Remove the stapler [1]. [1] A01FF2C505DA 4. Remove two screws [1] and remove the stapling unit cover [2]. [2] [1] 10 A01FF2C005DA 2. Other [2] [3] 5. Remove two screws [1], disconnect two connector [2] and remove the stapling unit [3]. Staple Finisher Field Service Ver. 1.0 Nov. 2006 [1] A01FF2C006DA Relay unit Maintenance 2.3.8 1. Open the relay unit cover [1]. [1] A01FF2C506DA 2. Unlock the relay unit lever [1]. [1] A01FF2C507DA 11 2. Other Field Service Ver. 1.0 Nov. 2006 3. Remove two mounting hooks [1]. Staple Finisher [1] [1] A01FF2C508DA 4. Pull up the two fixed pins [1] for unlocking. 5. Remove the relay unit [2]. Maintenance [2] [1] A01FF2C509DA 2.3.9 Staple finisher 1. Disconnect the connector [1] from the main body. [1] A01FF2C511DA 12 Field Service Ver. 1.0 Nov. 2006 2. Other Staple Finisher 2. Pull the lever [1] and remove the staple finisher [2]. [2] [1] 2.3.10 FS control board 1. Remove the rear cover. See P.8 2. Remove all 23 connectors on the FS control board. A01FF2C007DA 3. Remove two screws [1], remove two card spacers [2], and remove the FS control board [3]. [1] [3] [2] A01FF2C008DA 13 Maintenance A01FF2C510DA 2. Other Tray up/down motor assy Staple Finisher 2.3.11 Field Service Ver. 1.0 Nov. 2006 1. Remove the main tray. See P.9 2. Remove two screws [1] and remove the output tray [2]. [1] [2] A01FF2C009DA 3. Remove the screw [1] and remove the output tray fixing cover [2]. Maintenance [1] [2] A01FF2C010DA 4. Remove the screw [1] and remove the tray up/down motor cover [2]. [2] [1] A01FF2C011DA 14 2. Other 5. Disconnect the connector [1] and remove the tray up/down motor assy [2]. [1] [2] A01FF2C012DA Fan motor [1] [2] [3] [4] 2.3.13 1. Remove the rear cover. See P.8 2. Disconnect the connector [1] and remove two wire saddles [2]. 3. Remove two screws [3] and remove the fan motor [4]. A01FF2C013DA Transport motor 1. Remove the rear cover. See P.8 2. Remove the FS control board. See P.13 3. Remove two screws [1]. 4. Remove the harness from the wire saddle [2]. [2] [1] A01FF2C014DA 15 Maintenance 2.3.12 Staple Finisher Field Service Ver. 1.0 Nov. 2006 2. Other Field Service Ver. 1.0 Nov. 2006 Staple Finisher 5. Hold down and unhook the two tabs [1] and remove the harness guide [2]. [1] [1] [2] A01FF2C015DA 6. Remove two screws[1], spring [2] and remove the transport motor assy [3]. NOTE • To reinstall the transport motor assy, hook the spring first and screw the transport motor assy while the spring is stretched to a certain degree. Maintenance [1] [3] [2] A01FF2C016DA [2] [1] 16 A01FF2C512DA 7. Remove two screws[1] and remove the transport motor [2]. Field Service Ver. 1.0 Nov. 2006 Exit motor 1. Remove the rear cover. See P.8 2. Remove the FS control board. See P.13 3. Disconnect two connector [1]. 4. Remove the harness from the wire saddle [2]. [2] Staple Finisher 2.3.14 2. Other [1] A01FF2C014DA 5. Hold down and unhook the two tabs [1] and remove the harness guide [2]. Maintenance [1] [1] [2] A01FF2C015DA [4] [3] [2] [1] 6. Disconnect the connector [1]. 7. Remove two screws [2], spring [3] and remove the exit motor assy [4]. NOTE • To reinstall the exit motor assy, hook the spring first and screw the exit motor assy while the spring is stretched to a certain degree. A01FF2C017DA 17 2. Other Field Service Ver. 1.0 Nov. 2006 8. Remove two screws [1], connector [2] and remove the exit motor [3]. Staple Finisher [3] [1] [2] A01FF2C513DA 2.3.15 Exit roller up/down motor 1. Remove the rear cover. See P.8 2. Remove the FS control board. See P.13 3. Remove the Transport motor assy. See P.15 4. Remove the exit motor assy. See P.17 5. Remove five screws [1] and remove the mounting metal plate assy [2]. Maintenance [2] [1] A01FF2C514DA [1] [5] [3] [3] 18 [2] [4] A01FF2C515DA 6. Loosen the screw [1]. 7. Remove two screws [2] and remove earth wire. 8. Remove four screws [3], disconnect the connector [4] and remove the exit roller up/down motor assy [5]. 2. Other 9. Remove two screws [1] and remove the exit roller up/down motor [2]. [2] Staple Finisher Field Service Ver. 1.0 Nov. 2006 [1] A01FF2C516DA Entrance solenoid 1. Remove the front cover. See P.7 2. Remove the rear cover. See P.8 3. Disconnect two connector [1]. 4. Remove the harness from the wire saddle [2]. [2] [1] A01FF2C014DA 5. Remove the right metal plate cover. See P.8 6. Disconnect the connector [1]. [1] A01FF2C517DA 19 Maintenance 2.3.16 Field Service Ver. 1.0 Nov. 2006 Staple Finisher 2. Other 7. Remove the carry-in entrance upper cover. See P.8 8. Remove four screws [1] and remove the carry-in entrance upper assy [2]. [1] [1] [2] A01FF2C518DA Maintenance 9. Remove the screw [1] and remove the entrance solenoid assy [2]. NOTE • To reinstall the entrance solenoid assy, the side of the mounting plate [3] needs to be aligned. [3] [1] [2] A01FF2C519DA 10. Remove two screws [1] and remove the entrance solenoid [2]. [2] [1] A01FF2C520DA 20 3. Jam display Troubleshooting 3. Jam display 3.1 Misfeed display • When a media misfeed occurs, the printer shows the corresponding media misfeed status by means of the Error indicator on the control panel or LCD display. Staple Finisher Field Service Ver. 1.0 Nov. 2006 PAPER JAM FINISHER for help A01FF4E502DA LCD 2 Misfeed location Staple cover Action STAPLER Staple misfeed UPPER TRANS Horizontal transport section Relay unit cover P.23 P.24 P.24 FINISHER Finisher transport section Relay unit cover Finisher cover SUB EXIT Sub tray section Relay unit cover Finisher cover P.25 MAIN EXIT Main tray section Relay unit cover Finisher cover P.26 PAPER JAM 3.1.1 Misfeed processing location Troubleshooting Display LCD 1 Misfeed display resetting procedure • Open the relevant door, clear the sheet of misfed media, and close the door. 21 3. Jam display Sensor layout Staple Finisher 3.2 Field Service Ver. 1.0 Nov. 2006 [1] [2] [3] Troubleshooting A01FF4C500DA 22 [1] Transport section sensor PS3 [2] Entrance sensor PS1 [3] Storage section sensor PS7 Field Service Ver. 1.0 Nov. 2006 3.3.1 Solution Staple Finisher 3.3 3. Jam display Initial check items • When a media misfeed occurs, first check the following initial check items. Check Item Action Does the media meet product specifications? Change the media. Is media curled, wavy, or damp. Change the media. Instruct the user in correct media storage. Is a foreign object present along the media path, or is the media path deformed or worn? Clean or change the media path. Are the rolls/rollers dirty, deformed, or worn? Clean or change the defective roll/roller. Are the edge guide and trailing edge stop at the correct position to accommodate the media? Set as necessary. Are the actuators found operational when checked for correct operation? Correct or change the defective actuator. 3.3.2 Staple misfeed A. Detection timing Type Stapler section misfeed detection Description The stapler does not return to the home position even after the set of time has elapsed after the staple motor starts to drive based on normal rotation. B. Action FS control board (FSCB) WIRING DIAGRAM Step Action Control signal Location (Electrical component) 1 Check the initial check items. - - 2 Stapling Unit replacement - - 3 FSCB replacement - - 23 Troubleshooting Relevant electrical parts Stapling unit 3. Jam display Staple Finisher 3.3.3 Field Service Ver. 1.0 Nov. 2006 Horizontal transport section misfeed A. Detection timing Type Description Horizontal transport section The entrance sensor (PS1) is not unblocked even after the set of time has misfeed detection elapsed after the main body exit sensor (PS8) is blocked. B. Action Relevant electrical parts Exit sensor (PS8) Entrance sensor (PS1) FS control board (FSCB) WIRING DIAGRAM Step Action Control signal Location (Electrical component) 1 Check the initial check items. - - 2 PS8 I/O, sensor check MFPB PJ4MFPB-6 (ON) I-2 3 PS1 I/O, sensor check FSCB CN10FSCB-3 (ON) B-4 4 FSCB replacement - - 3.3.4 Finisher transport section misfeed A. Detection timing Troubleshooting Type Description Detection of media left in finisher transport section The entrance sensor (PS1) is unblocked when the main switch is set to ON, a door or cover is opened and closed, or a misfeed or malfunction is reset. The storage section sensor (PS7) is blocked when the main switch is set to ON, a door or cover is opened and closed, or a misfeed or malfunction is reset. B. Action Relevant electrical parts Entrance sensor (PS1) Storage section sensor (PS7) FS control board (FSCB) WIRING DIAGRAM Step 24 Action Control signal Location (Electrical component) 1 Check the initial check items. - - 2 PS1 I/O, sensor check FSCB CN10FSCB-3 (ON) B-4 3 PS7 I/O, sensor check FSCB CN9FSCB-3 (ON) B-4 4 FSCB replacement - - Field Service Ver. 1.0 Nov. 2006 Sub tray section misfeed Staple Finisher 3.3.5 3. Jam display A. Detection timing Type Description The transport section sensor (PS2) is not unblocked even after the set period of time has elapsed after the entrance sensor (PS1) has been unblocked by the media. Sub tray section misfeed detection The transport section sensor (PS2) is not blocked even after the set period of time has elapsed after the entrance sensor (PS1) has been blocked by the media. Detection of media left in sub tray section The transport section sensor (PS2) is unblocked when the main switch is set to ON, a door or cover is opened and closed, or a misfeed or malfunction is reset. B. Action Relevant electrical parts Entrance sensor (PS1) Transport section sensor (PS2) FS control board (FSCB) WIRING DIAGRAM Action Control signal Location (Electrical component) 1 Check the initial check items. - - 2 PS1 I/O, sensor check FSCB CN10FSCB-3 (ON) B-4 3 PS2 I/O, sensor check FSCB CN6FSCB-3 (ON) B-2 4 FSCB replacement - - Troubleshooting Step 25 3. Jam display Staple Finisher 3.3.6 Field Service Ver. 1.0 Nov. 2006 Main tray section misfeed A. Detection timing Type Description Main tray section misfeed detection Detection of media left in main tray section The storage section sensor (PS7) is not blocked even after the set period of time has elapsed after the entrance sensor (PS1) has been unblocked by the media. The storage section sensor (PS7) is not unblocked even after the set period of time has elapsed after the entrance sensor (PS1) has been blocked by the media. The storage section sensor (PS7) is blocked when the main switch is set to ON, a door or cover is opened and closed, or a misfeed or malfunction is reset. B. Action Relevant electrical parts Entrance sensor (PS1) Storage section sensor (PS7) FS control board (FSCB) WIRING DIAGRAM Troubleshooting Step 26 Action Control signal Location (Electrical component) 1 Check the initial check items. - - 2 PS1 I/O, sensor check FSCB CN10FSCB-3 (ON) B-4 3 PS7 I/O, sensor check FSCB CN9FSCB-3 (ON) B-4 4 FSCB replacement - - Field Service Ver. 1.0 Nov. 2006 4.1 Trouble code list (Service call) • The CPU performs a self-diagnosis on the condition of the unit, and if a malfunction is detected, the warning appears with the service call ID in the display. Code Item Staple Finisher Error codes Detection Timing 0B30 Aligning plate drive malfunction • The aligning plate home position sensor (PS6) is not blocked even after the set period of time has elapsed after the main switch is set to ON. • The aligning plate home position sensor (PS6) is not unblocked even after the set period of time has elapsed after the align motor (M2) is energized (Start to align operation). • The aligning plate home position sensor (PS6) is not blocked even after the set period of time has elapsed after the align motor (M2) is energized (Start to move to the home position). 0B47 Media holding drive malfunction • The media level sensor/1 (PS9) is not transmissive even after the set period of time has elapsed after the tray up/down motor (M6) is turned ON and the tray upper sensor (PS12) is shaded. 0B48 Exit roller pressure/ retraction malfunction • The exit roller sensor (PS8) is not blocked even after the set period of time has elapsed after the exit roller up/down motor (M5) is energized (beginning of pressure operation). • The exit roller sensor (PS8) is not unblocked even after the set period of time has elapsed after the exit roller up/down motor (M5) is energized (beginning of retraction operation). 0B4A • The aligning belt sensor (PS11) is not unblocked even after the set period of time has elapsed after the aligning belt up/down Aligning belt pressure/ solenoid (SL3) is energized (beginning of retraction operation). retraction malfunction • The aligning belt sensor (PS11) is not blocked even after the set period of time has elapsed after the aligning belt up/down solenoid (SL3) is energized (beginning of pressure operation). 0B4C Media ejector motor malfunction • The media ejector sensor (PS5) is not unblocked even after the set period of time has elapsed after the media ejector motor (M1) is energized (Stacks of prints ejection). • The media ejector sensor (PS5) is not blocked even after the set period of time has elapsed after the media ejector motor (M1) is energized (Start to move to the home position). 0BA0 Tray up/down motor ascent/descent drive malfunction • The media level sensor/1 (PS9) and the media level sensor/2 (PS10) are not blocked and unblocked even after the set period time has elapsed after the tray up/down motor (M6) is energized. • The tray upper sensor (PS12) and the tray lower sensor (PS13) are not blocked and unblocked even after the set period of time has elapsed after the tray up/down motor (M6) is turned ON. 0BE1 Fan motor malfunction • The fan motor lock signal remains HIGH for a predetermined consecutive period of time while the fan motor remains energized. 133B Communication malfunction • Contact the responsible people of KONICA MINOLTA before taking some countermeasures. 3FFB Flash ROM malfunction • Data of flash ROM of the finishing options is determined to be faulty when the power is turned ON. 27 Troubleshooting 4. 4. Error codes 4. Error codes Staple Finisher 4.2 4.2.1 Field Service Ver. 1.0 Nov. 2006 Solution 0B30: Aligning plate drive malfunction Relevant electrical parts Align motor (M2) Aligning plate home position sensor (PS6) FS control board (FSCB) WIRING DIAGRAM Step Action Control Signal Location (Electrical component) 1 Check the M2 connector for proper connection and correct as necessary. - - 2 Check M2 for proper drive coupling and correct as necessary. - - 3 M2 operation check FSCB CN12FSCB-1 to 4 G-6 4 PS6 I/O check FSCB CN9FSCB-6 (ON) B-3 to 4 5 FSCB replacement - - 4.2.2 0B47: Media holding drive malfunction Relevant electrical parts Troubleshooting Tray up/down motor (M6) Tray upper sensor (PS12) Media level sensor/1 (PS9) FS control board (FSCB) WIRING DIAGRAM Step 28 Action Control Signal Location (Electrical component) 1 Check the M6 connector for proper connection and correct as necessary. - - 2 Check M6 for proper drive coupling and correct as necessary. - - 3 M6 operation check FSCB CN22FSCB-1 to 2 G-2 4 PS12 I/O check FSCB CN5FSCB-4 (ON) G-2 to 3 5 PS9 I/O check FSCB CN8FSCB-3 (ON) B-3 6 FSCB replacement - - Field Service Ver. 1.0 Nov. 2006 0B48: Exit roller pressure/retraction malfunction Staple Finisher 4.2.3 4. Error codes Relevant electrical parts Exit roller up/down motor (M5) Exit roller sensor (PS8) FS control board (FSCB) WIRING DIAGRAM Step Action Control Signal Location (Electrical component) 1 Check the M5 connector for proper connection and correct as necessary. - - 2 Check M5 for proper drive coupling and correct as necessary. - - 3 M5 operation check FSCB CN20FSCB-1 to 4 G-3 4 PS8 I/O check FSCB CN2FSCB-3 (ON) B-1 5 FSCB replacement - - 4.2.4 0B4A: Aligning belt pressure/retraction malfunction Relevant electrical parts Aligning belt up/down solenoid (SL3) Aligning belt sensor (PS11) FS control board (FSCB) Control Signal Location (Electrical component) - - SL3 operation check FSCB CN19FSCB-2 (ON) G-3 to 4 PS11 I/O check FSCB CN11FSCB-3 (ON) B-4 to 5 - - Step Action 1 Check the SL3 connector for proper connection and correct as necessary. 2 3 4 FSCB replacement Troubleshooting WIRING DIAGRAM 29 4. Error codes Staple Finisher 4.2.5 Field Service Ver. 1.0 Nov. 2006 0B4C: Media ejector motor malfunction Relevant electrical parts Media ejector motor (M1) Media ejector sensor (PS5) FS control board (FSCB) WIRING DIAGRAM Step Action Control Signal Location (Electrical component) 1 Check the M1 connector for proper connection and correct as necessary. - - 2 Check M1 for proper drive coupling and correct as necessary. - - 3 M1 operation check FSCB CN21FSCB-3 to 6 G-3 4 PS5 I/O check FSCB CN9FSCB-9 (ON) B-3 5 FSCB replacement - - 4.2.6 0BA0: Tray up/down motor ascent/descent drive malfunction Relevant electrical parts Troubleshooting Tray up/down motor (M6) Media level sensor/1 (PS9) Media level sensor/2 (PS10) Tray upper sensor (PS12) Tray lower sensor (PS13) FS control board (FSCB) WIRING DIAGRAM Step 30 Action Control Signal Location (Electrical component) 1 Check the M6 connector for proper connection and correct as necessary. - - 2 Check M6 for proper drive coupling and correct as necessary. - - 3 M6 operation check FSCB CN22FSCB-1 to 2 G-2 4 PS9 I/O check FSCB CN8FSCB-3 (ON) B-3 5 PS10 I/O check FSCB CN8FSCB-6 (ON) B-3 6 PS12 I/O check FSCB CN5FSCB-4 (ON) G-2 to 3 7 PS13 I/O check FSCB CN5FSCB-1 (ON) G-2 8 FSCB replacement - - Field Service Ver. 1.0 Nov. 2006 0BE1: Fan motor malfunction Staple Finisher 4.2.7 4. Error codes Relevant electrical parts Fan motor (FM1) FS control board (FSCB) WIRING DIAGRAM Control Signal Location (Electrical component) Check the FM1 connector for proper connection and correct as necessary. - - Check FM1 for proper drive coupling and correct as necessary. - - FSCB CN13FSCB-2 (LOCK) G-6 - - Step Action 1 2 3 FM1 operation check 4 FSCB replacement 4.2.8 133B: Communication malfunction Relevant electrical parts FS control board (FSCB) MFP board (MFPB) Step Action Control Signal Location (Electrical component) 1 Check the FSCB connector for proper connection and correct as necessary. - - 2 Check the MFPB connector for proper connection and correct as necessary. - - 3 FSCB replacement - - 4 MFPB replacement - - 4.2.9 Troubleshooting WIRING DIAGRAM 3FFB: Flash ROM malfunction Relevant electrical parts FS control board (FSCB) WIRING DIAGRAM Step Action Control Signal Location (Electrical component) 1 Disconnect and then connect the power cord. Turn OFF the main switch, wait for 10 sec. or more, and turn ON the main switch. - - 2 The firmware data is overwritten. - - 3 FSCB replacement - - 31 Field Service Ver. 1.0 Nov. 2006 Staple Finisher 4. Error codes Troubleshooting Blank Page 32 © 2006 KONICA MINOLTA BUSINESS TECHNOLOGIES, INC. Use of this manual should be strictly supervised to avoid disclosure of confidential information. Printed in Japan DDA011-A-FE1