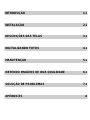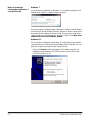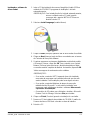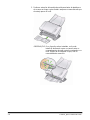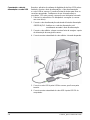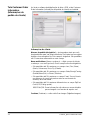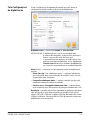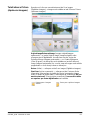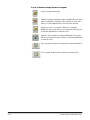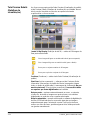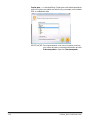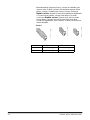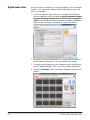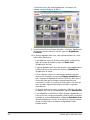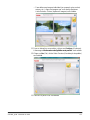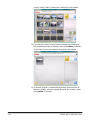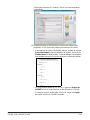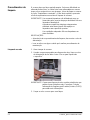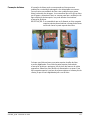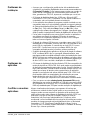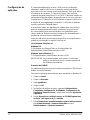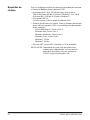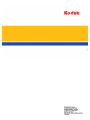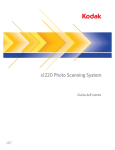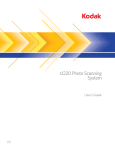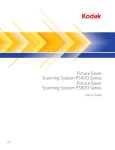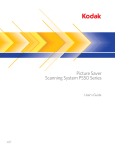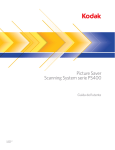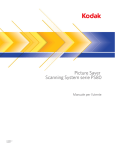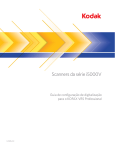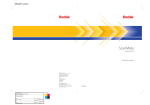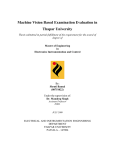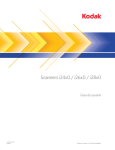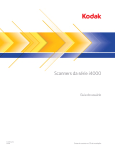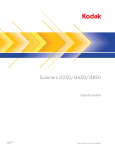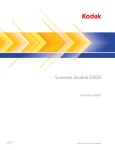Download Português
Transcript
Í·-¬»³¿ ¼» ¼·¹·¬¿´·¦¿9=± ¼» º±¬± -ïîîð Ù«·¿ ¼± «-«?®·± ßóêïêðïÁ°¬ó¾® êÖéîîé Este produto contém partes de códigos de imagem e direit os autorais de propriedade da Pegasus Imaging Corp ., Tampa, FL, (www.pegasustools.com). TODOS OS DIREITOS RESERVADOS . Segurança Precauções do usuário Coloque o scanner sobre uma superfície de trabalho firme, plana e capaz de suportar os 5,5 kg do equipamento. Não instale o scanner em um local sujeito a poeira, umidade ou vapor. Isso pode causar um choque elétrico ou incêndio. Use o scanner e a fonte de alimentação apenas em recintos fechados e secos. Certifique-se de que a tomada esteja a, no máximo, 1,52 m do scanner e possa ser facilmente acessada. Use somente o cabo de alimentação fornecido com o scanner. O uso de outro cabo de alimentação pode causar choque elétrico e/ou danificar o produto. Verifique se o cabo de alimentação está anexado adequadamente à tomada na parede. Caso esse procedimento não seja respeitado, poderá ocorrer incêndio ou choque elétrico. Não danifique, enrole, corte ou modifique o cabo de alimentação. Isso pode causar um incêndio ou choque elétrico. O scanner requer uma tomada elétrica dedicada. Não use uma extensão ou dispositivo de força com o scanner. Use somente o adaptador CA fornecido com o scanner; Modelo Tectrol NU60-C240250-13. Não use o adaptador CA do scanner com nenhum outro produto. Deixe espaço suficiente ao redor da tomada para que possa ser desconectada facilmente em caso de emergência. Não use o scanner caso ele fique muito quente, exale um odor estranho, emita fumaça ou faça barulhos estranhos. Pare o scanner imediatamente e desconecte o cabo de alimentação da tomada elétrica. Entre em contato com os Serviços Kodak. Não desmonte ou modifique o scanner ou o adaptador de energia CA. Não mova o scanner com o cabo de energia ou o cabo de interface acoplado. Isso pode causar danos ao cabo. Remova o cabo de energia da tomada antes de mover o scanner. Siga as instruções de limpeza recomendadas pela Kodak. Não borrifar limpadores líquidos, a ar ou a gás. Esses produtos espalham a sujeira, poeira e partículas dentro do próprio scanner, podendo prejudicar o funcionamento da máquina. As Fichas de Informação de Segurança de Produto Químico (FISPQs) estão disponíveis no site da Kodak: www.kodak.com/go/msds. Para acessar a FISPQ no site da Web, é preciso saber o número de catálogo do produto em questão. Consulte a seção Suprimentos e materiais posteriormente neste guia para obter números de catálogo e suprimentos. Informações ambientais O scanner Kodak s1220 foi projetado de acordo com requisitos ambientais adotados em todo o mundo. Existem diretrizes específicas para o descarte de itens cuja reposição ocorre durante a manutenção ou assistência técnica. Siga os regulamentos locais ou entre em contato com a Kodak da sua região para obter mais informações. Para obter informações sobre descarte e reciclagem, entre em contato com as autoridades locais ou, nos EUA, visite o site da Electronics Industry Alliance: www.eiae.org. A embalagem do produto é reciclável. As peças foram projetadas para serem reutilizadas e recicladas. O scanner Kodak s1220 obedece ao padrão Energy Star, já vindo de fábrica com tempo-padrão definido como 15 minutos. União Européia Este símbolo indica que quando o último usuário desejar descartar este produto, deverá enviá-lo a recintos próprios para recuperação e reciclagem. Entre em contato com o seu representante Kodak ou visite www.kodak.com/go/recycle para obter informações adicionais sobre os programas de coleta e recuperação disponíveis para este produto. Emissão acústica Maschinenlärminformationsverordnung 3, GSGV Der arbeitsplatzbezognene Emissionswert beträgt <70 dB(A). [Lei de informação sobre ruído de equipamento 3, GSGV O valor da emissão acústica a que está submetido o operador é <70 dB(A).] Conexão elétrica Este produto foi projetado também para o sistema elétrico de TI norueguês, com voltagem de fase a fase de 230 V. Declarações da EMC Estados Unidos: Este equipamento foi testado e considerado dentro dos limites dos dispositivos digitais Classe B, conforme a Parte 15 das regras da FCC. Esses limites destinam-se a oferecer uma proteção razoável contra interferências prejudiciais nas instalações residenciais. Este equipamento gera, utiliza e pode emitir energia de radiofreqüência. Se as instruções de instalação e utilização fornecidas no manual não forem cumpridas, possivelmente haverá interferências prejudiciais nas radiocomunicações. No entanto, não há garantia de que a interferência não ocorrerá em uma instalação específica. Se este equipamento causar interferência prejudicial na recepção de rádio ou TV, o que pode ser verificado desligando-se e ligando-se o equipamento, o usuário deverá procurar corrigir essa interferência adotando uma ou mais das seguintes medidas: Reorientar ou reposicionar a antena de recepção. Aumentar a distância que separa o equipamento e o aparelho receptor. Conectar o equipamento a uma tomada em um circuito diferente daquele ao qual o receptor está conectado. Solicitar ajuda ao revendedor ou a um técnico de rádio/TV experiente. As alterações ou modificações feitas sem a aprovação expressa do fabricante responsável pela compatibilidade podem impedir o usuário de usar o equipamento. Para assegurar compatibilidade e conformidade com as normas da FCC, use os cabos blindados que forem fornecidos com o produto e os acessórios e componentes adicionais especificados para a instalação do produto. Coréia: Como esse equipamento obteve um registro EMC para uso doméstico, ele pode ser usado em uma área que inclua áreas residenciais. Japão: Este é um produto Classe B segundo o padrão do Conselho de Controle Voluntário para interferências causadas por equipamentos de informática (VCCI, Voluntary Control Council for Interference by Information Technology Equipment). Se ele for usado próximo a um receptor de rádio ou televisão em ambiente doméstico, poderá causar interferência de rádio. Instale e use o equipamento de acordo com o manual de instruções. INTRODUÇÃO 1-1 INSTALAÇÃO 2-1 DESCRIÇÕES DAS TELAS 3-1 DIGITALIZANDO FOTOS 4-1 MANUTENÇÃO 5-1 OBTENDO IMAGENS DE BOA QUALIDADE 6-1 SOLUÇÃO DE PROBLEMAS 7-1 APÊNDICES A 1 Introdução Conteúdo Documentação de suporte.............................................................. Acessórios ...................................................................................... O que está incluído ........................................................................ Componentes do scanner............................................................... 1-1 1-2 1-2 1-3 O Sistema de digitalização de foto Kodak s1220 permite que você digitalize e aprimore fotos e também pode ser usado como um scanner de documentos de escritório em geral. O software de digitalização de foto s1220 combinado com o scanner fotográfico Kodak s1220 permite digitalizar fotos, remover o efeito de olhos vermelhos, retocar e girar as imagens além de aplicar o recurso de nitidez de imagem e gravar um CD/DVD, se desejar. Depois que as fotos forem digitalizadas, elas podem ser usadas de várias formas. Por exemplo, podem ser impressas, enviadas por e-mail, gravadas em CD/DVD ou carregadas na Galeria Kodak ou em outro sistema de gerenciamento de foto para compartilhamento e uso de formas criativas, como calendários, álbuns fotográficos ou apresentação de slides. O software Smart Touch, incluído no sistema, também suporta a digitalização de documentos gerais no sistema de digitalização de foto Kodak s1220. Documentação de suporte Além deste Guia do usuário, a documentação a seguir também está disponível. Esses documentos também estão disponíveis no CD de instalação. Guia de instalação fornece um procedimento passo a passo para instalar o scanner. Guia de Referência fornece rápidas instruções visuais para limpar seu scanner. Mantenha esse guia próximo ao scanner para que você possa usá-lo como uma referência rápida. Os guias a seguir são para usuários avançados: Guia de configuração de digitalização a fonte de dados TWAIN vem junto com o scanner fotográfico Kodak s1220. O guia de configuração de digitalização explica como usar os recursos de processamento de imagem básicos e é fornecido em um CD de instalação em formato PDF. Guia do usuário do recurso Smart Touch fornece informações e instruções sobre como usar a função Smart Touch. Esse guia é fornecido no CD de instalação em formato PDF e também está disponível como um arquivo de ajuda. A-61601_pt-br Fevereiro de 2010 1-1 Acessórios Mesa digitalizadora A4 Kodak a mesa digitalizadora A4 Kodak confere recursos de digitalização de fotos especiais (por exemplo, fotos muito rasgadas ou muito frágeis, fotos com sérias ondulações, etc.), álbuns encadernados, álbuns de recortes e documentos até 219 x 300 mm. N° de CAT 167 7288 Acessório de fundo preto para mesa digitalizadora A4 Kodak tampa para uso na digitalização de foto de fundo principalmente branco quando você quiser imagens com bordas pretas definidas. N° de CAT 863 6870 Mesa digitalizadora A3 Kodak a mesa digitalizadora A3 Kodak confere recursos de digitalização de fotos especiais (por exemplo, fotos muito rasgadas ou muito frágeis, fotos com sérias ondulações, etc.), álbuns encadernados, álbuns de recortes e documentos até 302 x 461 mm. N° de CAT 179 6747 Componentes do scanner Ao desembalar o produto, verifique o conteúdo da caixa: Scanner fotográfico Kodak s1220 Bandeja de saída Base de pré-separação, para uso na digitalização de documentos Kit da bandeja de saída opcional Cabo USB 2.0 Fonte de alimentação Cabos elétricos CA Dongle do software USB Kit de limpeza (amostra) Tampa contra poeira Documentação, que inclui: - CD de instalação incluindo: Software de digitalização de foto Kodak s1220 Software Smart Touch para uso na digitalização de documentos software do driver do scanner fotográfico s1220 - Guia do usuário impresso (em inglês) - Guia de referência impresso (em inglês) - Guia de instalação - Leia-me primeiro - Folhas de informação de contato de serviços e suporte - Folhetos diversos z 1-2 A-61601_pt-br Fevereiro de 2010 Componentes do scanner Visão frontal Extensão da bandeja Janela de funções Botão Scroll (Rolar) Alavanca de liberação Botão Start (Iniciar) Indicador LED Botão de inclinação Bandeja de saída padrão Tampa do scanner permite acesso aos componentes internos do scanner, como os módulos de alimentação e de separação e a área de imagem. Botão de inclinação permite inclinar o scanner para baixo. O scanner deve ser deixado inclinado para baixo para digitalizar fotos. Bandeja de saída padrão coleta as fotos digitalizadas. Use essa bandeja quando estiver digitalizando 5 fotos ou menos. Caso contrário, use o kit de bandeja de saída opcional que vem junto com o Sistema de digitalização de foto s1220. Bandeja de entrada comporta até 25 fotos ou 75 documentos. O botão Iniciar, o botão de rolagem e a janela de funções estão disponíveis para serem usados na digitalização de documentos ao usar a funcionalidade Smart Touch no sistema. Indicador luminoso indica o status do scanner, ao ficar aceso ou piscando. Luz verde contínua: pronto para digitalizar Luz verde piscando: preparando para digitalizar Luz vermelha contínua: o scanner não está se comunicando com o PC Luz vermelha piscando: indica erros, como Tampa do scanner aberta, quando a janela de funções exibir um E. Consulte o Capítulo 7, Solução de problemas, para obter as descrições dos códigos. A-61601_pt-br Fevereiro de 2010 1-3 Visão interna Guias laterais Módulo de alimentação Sensor do trajeto do papel Sensor de presença de papel Rolos Tampa do módulo de alimentação Módulo de separação Área de imagem Alavanca de liberação da tampa do scanner Alavanca de liberação do módulo de separação Alavanca de liberação de espaço Guias laterais mova-as para dentro ou para fora conforme o tamanho das fotos a serem digitalizadas. Sensor de presença de papel detecta a presença de fotos na bandeja de entrada. Tampa do módulo de alimentação tampa que deve ser removida para limpeza ou substituição do módulo de alimentação ou de seus roletes. Área de imagem para obter a máxima qualidade de imagem, mantenha-a sempre limpa. Alavanca de liberação do módulo de separação empurre-a para baixo para remover o módulo de separação para limpeza ou substituição. Alavanca de liberação de espaço permite o ajuste manual do espaço entre o módulo de alimentação e o módulo de separação, no caso de fotos que exijam manuseio especial (como, por exemplo, fotos muito rasgadas). Módulo de alimentação, rolos e módulo de separação permitem utilizar e separar fotos de diferentes tamanhos, gramaturas e texturas. Sensor do trajeto do papel controla o movimento do papel e das fotos no scanner. Alavanca de liberação da tampa do scanner abre o scanner, permitindo acesso ao caminho do papel para limpeza e correção de atolamentos. z 1-4 A-61601_pt-br Fevereiro de 2010 Visão traseira Chave liga/desliga Porta de alimentação Porta USB Porta da mesa Porta de bloqueio de segurança Chave liga/desliga liga e desliga o scanner. Porta de alimentação conecta o cabo elétrico ao scanner. Porta USB conecta o scanner ao computador. Porta da mesa conecta a mesa de digitalização modular ao scanner. (acessório opcional) Porta da trava de segurança conecta uma trava de segurança ao scanner (semelhante à porta da trava de segurança usada para laptop). Compre uma trava de segurança comum em uma loja de suprimentos. Consulte as instruções fornecidas com a trava de segurança para realizar os procedimentos de instalação. A-61601_pt-br Fevereiro de 2010 1-5 2 Instalação Conteúdo Instalando o scanner....................................................................... 2-1 Notas de instalação relacionadas ao Windows 7 e ao Windows XP ............................................................................... 2-2 Instalando o software do driver Kodak ....................................... 2-3 Anexando a bandeja de saída padrão ........................................ 2-4 Anexando o kit de bandeja de saída opcional ........................... 2-5 Conectando o cabo de energia e o cabo USB............................ 2-8 Ligando o scanner .......................................................................... 2-9 Iniciando o software do aplicativo ................................................... 2-9 Saindo do software do aplicativo .................................................... 2-9 Instalando o scanner Esta seção fornece informações detalhadas sobre o Guia de Instalação que é fornecido com o scanner. Siga essas etapas na ordem em que são apresentadas para instalar seu scanner. OBSERVAÇÃO: Se você já realizou todas as etapas do Guia de instalação, pule essa seção. Desligue os scanners anexados ao PC antes de instalar o aplicativo de software de digitalização de foto s1220. Instale o software antes de conectar o scanner ao computador. Verifique se você possui direitos de administrador. O aplicativo do Sistema de digitalização de fotos s1220 deve ser instalado sob Administrator (Administrador) e executado nos grupos Administrator (Administrador) ou Standard (Padrão). Feche os aplicativos em execução. Feche qualquer aplicativo que esteja sendo executado no momento que use um dongle do software USB antes de iniciar a instalação do Sistema de digitalização de foto s1220. Feche qualquer aplicativo de digitalização incluindo a Ferramenta de validação do scanner e o Smart Touch. Remova qualquer dongle do software USB conectado ao PC. A-61601_pt-br Fevereiro de 2010 2-1 Notas de instalação relacionadas ao Windows 7 e ao Windows XP Windows 7 Se você estiver instalando no Windows 7, a seguinte mensagem será exibida após instalar o software e ligar o scanner. Essa mensagem é exibida porque o Windows 7 está procurando drivers na Internet no site da Web da Microsoft, mesmo os drivers sendo parte da instalação do software do driver Kodak. Esse processo pode levar vários minutos. Para evitar que isso aconteça, clique no link Não obter software de driver pelo Windows Update. Windows XP Se você estiver instalando no Windows XP, a tela abaixo será exibida como parte do novo software Microsoft Feature Pack for Storage 1.0. Isso pode ser enganoso porque diz que é para Blu-Ray. Clique em Avançar nesta mensagem. Esse software precisa ser instalado para gravadores de CD/DVD para o recurso Gravar em CD/DVD funcionar no XP. 2-2 A-61601_pt-br Fevereiro de 2010 Instalando o software do driver Kodak 1. Insira o CD de instalação do scanner fotográfico Kodak s1220 na unidade de CD-ROM. O programa de instalação é iniciado automaticamente. OBSERVAÇÃO: Se a instalação não for iniciada automaticamente, acesse a unidade onde o CD está inserido e navegue até o arquivo INSTALLSTW.exe no diretório raiz do CD. 2. Selecione Install Language (Instalar idioma). 3. Clique em Next (Avançar) quando a tela de boas-vindas for exibida. 4. Clique em Next (Avançar) após ter lido e concordado com os termos do Contrato de licença de software. 5. Se quiser armazenar as imagens digitalizadas no diretório padrão c:\Scanned_Pictures, clique em OK. Caso contrário, use o painel Browse (Procurar) para selecionar o diretório desejado ou digite o nome de caminho completo do diretório. Ao terminar, clique em OK. Várias mensagens de andamento serão exibidas. OBSERVAÇÕES: Se a versão correta do .NET Framework tiver sido instalada, uma caixa de mensagem será exibida indicando que ela está sendo instalada. Essa instalação pode levar alguns minutos. Se a versão correta da biblioteca de tempo de execução redistribuível do Microsoft C++ não estiver instalada, uma mensagem será exibida para instalar o software. Não cancele o processo de instalação. Os usuários do XP podem ser solicitados a instalar o Microsoft Feature Pack for Storage. Selecione Sim para instalar. 6. Clique em Finish (Concluir) quando a instalação for concluída. 7. Remova o CD de instalação da unidade de CD-ROM. O atalho do Scanner de fotos s1220 será colocado na área de trabalho. 8. Reinicie o PC. A-61601_pt-br Fevereiro de 2010 2-3 Encaixando a bandeja de saída padrão 1. Coloque a bandeja de saída padrão sob a plataforma do scanner, empurrando-a pela guia central. 2. Empurre-a de volta até que ela se encaixe no lugar. 2-4 A-61601_pt-br Fevereiro de 2010 Encaixando o kit da bandeja de saída opcional Os scanners de foto Kodak s1220 são enviados com um kit de bandeja de saída opcional, que inclui: uma extensão da bandeja de saída e uma alça. Essa bandeja de saída é opcional mas seu uso é recomendado ao digitalizar pilhas muito volumosas de fotos ou documentos. alça extensão da bandeja de saída Para instalar o kit da bandeja de saída: 1. Remova a bandeja de saída padrão da parte de baixo do scanner pressionando as duas guias e puxando a bandeja de saída dessa posição. 2. Pressione e mantenha pressionado o botão de inclinação e incline o corpo do scanner para baixo. OBSERVAÇÃO: O scanner deve estar na posição para baixo quando essa bandeja de saída for usada. A-61601_pt-br Fevereiro de 2010 2-5 3. Deslize a extensão da bandeja de saída para baixo da plataforma do scanner ao longo a guia central e empurre-a novamente até que ela esteja presa no local. OBSERVAÇÃO: Se o clipe não estiver instalado, você pode instalá-lo deslizando-o para o scanner entre os compartimentos da parte central, encaixando-o no local. Depois de ter instalado o clipe, não há necessidade de removê-lo. 2-6 A-61601_pt-br Fevereiro de 2010 4. Encaixe a alça no clipe. 5. Deslize a bandeja de saída padrão para baixo da extensão da bandeja de saída e empurre-a novamente até que ela esteja presa no local. A-61601_pt-br Fevereiro de 2010 2-7 Conectando o cabo de alimentação e o cabo USB Quando o aplicativo de software de digitalização de foto s1220 estiver instalado, conecte a fonte de alimentação, o cabo de alimentação e o cabo USB ao scanner. Consulte a ilustração abaixo para fazer as conexões apropriadas. Certifique-se de que a tomada esteja a, no máximo, 1,52 m do scanner e que possa ser facilmente acessada. 1. Selecione o cabo elétrico CA adequado à sua região (o scanner vem com vários). 2. Conecte o cabo de alimentação selecionado à fonte de alimentação. OBSERVAÇÃO: Verifique se o cabo de alimentação está corretamente anexado à fonte de alimentação. 3. Conecte o cabo elétrico: coloque-o entre a fonte de energia e a porta de alimentação de energia do scanner. 4. Conecte a outra extremidade do cabo elétrico à tomada da parede. 5. Conecte o cabo USB à porta USB do scanner, que fica na parte traseira. 6. Conecte a outra extremidade do cabo USB à porta USB 2.0 do computador. 2-8 A-61601_pt-br Fevereiro de 2010 Ligando o scanner 1. Pressione o botão na parte traseira do scanner para a posição Ligado (|). Quando é ligado, o scanner passa por uma série de testes automáticos e o indicador de LED na parte frontal pisca. Aguarde enquanto o sistema operacional sincroniza o scanner com o software instalado. Assim que o processo de instalação estiver concluído e pronto para operação, o LED parará de piscar e permanecerá verde. 2. Quando a instalação do scanner estiver concluída e você estiver pronto para digitalizar as fotos, insira o dongle do software USB em uma porta USB no computador. Aguarde até que o dongle do software USB seja reconhecido pelo computador. OBSERVAÇÃO: NÃO PERCA O DONGLE DO SOFTWARE USB! HÁ UMA TAXA PARA A SUBSTITUIÇÃO DO DONGLE. RECOMENDA-SE QUE VOCÊ ANEXE O DONGLE AO CABO USB DO SCANNER. Iniciando o aplicativo de software Clique duas vezes no atalho do aplicativo na área de trabalho ou selecione Iniciar>Programas>Kodak>Document Imaging>Sistema de fotos s1220>Scanner de fotos s1220. A tela de informações do cliente será exibida. Saindo do aplicativo de software Clique no ícone Sair no canto inferior direito da tela ou clique na caixa Fechar no canto superior direito. A-61601_pt-br Fevereiro de 2010 2-9 3 Descrições das telas Conteúdo Tela Custom Order Information (Informações do pedido do cliente)................................................. 3-2 Tela Digitalizar imagens .................................................................. 3-3 Tela Configurações de digitalização ............................................... 3-7 Tela Aprimorar imagem................................................................... 3-9 Tela Visualização de pedido ......................................................... 3-11 Tela Detalhes da visualização....................................................... 3-12 Tela Criação e resumo de pedido ................................................. 3-13 Este capítulo descreve as telas e os ícones que estão disponíveis ao usar o Sistema de digitalização de fotos Kodak s1220. Todas as telas no Sistema de digitalização de fotos Kodak s1220 fornecem os seguintes ícones: About (Sobre): exibe as informações sobre copyright e versão do software. Exit (Sair): fecha o software de digitalização de fotos Kodak s1220 Uma área de mensagem é fornecida em todas as telas abaixo da barra de títulos. As mensagens são exibidas nesta área A-61601_pt-br Fevereiro de 2010 3-1 Tela Customer Order Information (Informações do pedido do cliente) Ao iniciar o software de digitalização de fotos s1220, a tela Customer Order Information (Informações do pedido do cliente) será exibida. Informações do cliente Número do pedido (obrigatório) insira qualquer texto que você deseja adicionar para sua própria referência. Esse texto tem um registro de data e hora anexado a ele. Este campo é obrigatório. São permitidos até 51 caracteres alfanuméricos neste campo. Name and Address (Nome e endereço) digite o nome do cliente, o endereço e o e-mail (opcional). Esses campos não são obrigatórios. São permitidos até 58 caracteres nos campos Last, First, Street, (Nome, Sobrenome, Rua) City (Cidade). São permitidos até 42 caracteres nos campos State/County/Country (Estado/Bairro/País) e Phone (Telefone). São permitidos até 58 caracteres no campo E-mail. Se você inserir um endereço de e-mail, ele precisa estar em um formato de endereço de e-mail válido. São permitidos até 24 caracteres alfanuméricos no campo Zip/Post Code (CEP/Código postal). OBSERVAÇÃO: Essas informações são salvas no mesmo diretório que as imagens e no formato de arquivo .xml. Continue (Continuar) exibe a tela Scan Images (Digitalizar imagens). 3-2 A-61601_pt-br Fevereiro de 2010 Tela Digitalizar imagens Ao clicar em Continuar na tela Informação do pedido do cliente, a tela Digitalizar imagens será exibida. Configurações de digitalização na parte superior da tela Digitalizar imagens, as Configurações de digitalização atuais são exibidas. Se essas configurações não forem aceitáveis, você poderá alterá-las no botão Configurações. Para obter mais informações sobre essas configurações, consulte a seção intitulada Tela Configurações de digitalização. Janela 16-Up Display (Exibição de até 16) exibe até 16 imagens de uma vez. Previous (Anterior) volta para a tela Customer Order Information (Informações do pedido do cliente). Start Over (Iniciar novamente) volta para a tela Custom Order Information (Informações do pedido do cliente) e apaga do sistema todos os dados do pedido atual. A mensagem de confirmação Do you want to start over? (Deseja iniciar novamente?) Isso excluirá todos os arquivos que foram digitalizados será exibida. Digitaliz. em lote digitaliza lotes de fotos usando o Scanner de fotográfico s1220. Mesa digitalizadora se uma mesa digitalizadora A3 ou A4 Kodak opcional estiver acoplada e você selecionar esta opção, as fotos serão digitalizadas a partir da mesa digitalizadora. Ferramenta de limpeza de imagem quando selecionada, o scanner fará tudo que for necessário para eliminar os riscos na imagem durante o processo de digitalização. A aplicação da Ferramenta limpeza de imagem não diminui a velocidade do processo de digitalização. Geralmente a poeira e a sujeira acumuladas no scanner provocam riscos nas imagens. Verifique se o scanner está limpo para evitar riscos nas imagens. OBSERVAÇÃO: A ferramenta Image Cleaner (Limpeza de imagem) não pode ser aplicada em digitalizações de mesa. A-61601_pt-br Fevereiro de 2010 3-3 Configurações quando selecionada, a tela Configurações de digitalização é exibida permitindo que você altere as seguintes configurações: o modo de digitalização em lote, tornar as imagens mais nítidas, resolução e outras configurações. Para obter mais informações sobre essas configurações, consulte a seção, Tela Configurações de digitalização. Batch Information (Dados do lote) esses valores serão iguais a 0 até que um lote tenha sido digitalizado. Image (Imagem): exibe o número da primeira imagem mostrada na janela 16-Up Display (Exibição de até 16). To (Até): exibe o número da última imagem mostrada na janela 16-Up Display (Exibição de até 16). Of (De): exibe o número total de fotos digitalizada no lote. Total Images (Total de imagens): exibe o número total de imagens digitalizadas no pedido atual. Retorna ao conjunto anterior de 16 imagens 3-4 Passa para o próximo conjunto de 16 imagens A-61601_pt-br Fevereiro de 2010 Tela Scan Images (Digitalizar imagens) (continuação) Ao clicar em Batch Scan (Digitalização em lote) ou Flatbed Scan (Digitalização de mesa) na tela Scan Images (Digitalizar imagens), imagens em miniatura serão exibidas na janela 16-Up Display (Exibição de até 16) enquanto as fotos estão sendo digitalizadas. Após o lote ser digitalizado, as fotos serão reorganizadas e exibidas não ordem em que foram digitalizadas. Você pode editar o lote inteiro ou imagens individuais, ou digitalizar outro lote para o pedido do cliente. OBSERVAÇÃO: Para editar uma imagem individual, clique na miniatura. A tela Enhance Picture (Aprimorar imagem) será exibida. Janela 16-Up Display (Exibição de até 16) exibe até 16 imagens de uma vez. Gira a imagem 90 graus no sentido anti-horário (para a esquerda). Gira a imagem 90 graus no sentido horário (para a direita). Passa para o conjunto anterior de 16 imagens, se houver algum. Passa para o próximo conjunto de 16 imagens, se houver algum. Digitalização Concluída exibe a tela Visualização de pedido. Start Over (Iniciar novamente) volta para a tela Customer Order Information (Informações do pedido do cliente) e apaga do sistema todos os dados do pedido atual. A mensagem de confirmação Do you want to start over? (Deseja iniciar novamente?) Isso excluirá todos os arquivos que foram digitalizados será exibida. Digitaliz. em lote permite que você digitalize outro lote de fotos no mesmo número de pedido do scanner fotográfico Kodak s1220. Mesa digitalizadora permite digitalizar outra foto a partir da mesa digitalizadora. A-61601_pt-br Fevereiro de 2010 3-5 Ferramenta de limpeza de imagem quando selecionada, o scanner fotográfico s1220 fará tudo que for necessário para eliminar os riscos na imagem durante o processo de digitalização. A aplicação da Ferramenta limpeza de imagem não diminui a velocidade do processo de digitalização. Geralmente, a poeira e a sujeira acumuladas no scanner provocam riscos nas imagens. Verifique se o scanner está limpo para evitar riscos nas imagens. OBSERVAÇÃO: A ferramenta Image Cleaner (Limpeza de imagem) não pode ser aplicada em digitalizações de mesa. Configurações quando selecionada, a tela Configurações de digitalização é exibida permitindo que você altere as seguintes configurações lote após lote: o modo de digitalização em lote, tornar as imagens mais nítidas e a resolução. Para obter mais informações sobre essas configurações, consulte a seção, Tela Configurações de digitalização. Refazer digit. lote permite digitalizar novamente e substituir o último lote de imagens digitalizadas. Rotação automática quando selecionada, o software de digitalização de foto s1220 fará tudo que for necessário para girar as imagens automaticamente para a orientação correta. Essa opção funciona melhor com fotos de faces; portanto algumas fotos ainda precisarão ser giradas manualmente. Para digitalizações em frente e verso, a imagem do verso é girada automaticamente com a mesma orientação que foi detectada para a imagem da frente. Retoque lote aprimora automaticamente (ex. cor, contraste, brilho etc.) todas as imagens coloridas em um lote. Quando essa opção está selecionada, uma barra de andamento Retoque de imagem é exibida na parte superior da tela. Batch Information (Dados do lote) esses valores serão iguais a 0 até que um lote tenha sido digitalizado. Image (Imagem): exibe o número da primeira imagem mostrada na janela 16-Up Display (Exibição de até 16). To (Até): exibe o número da última imagem mostrada na janela 16-Up Display (Exibição de até 16). Of (De): exibe o número total de fotos digitalizada no lote. 3-6 A-61601_pt-br Fevereiro de 2010 Tela Configurações de digitalização A tela Configurações de digitalização permite que você altere as configurações padrão usadas no processo de digitalização. Digitalizar como selecione Colorido ou Tons de cinza. OBSERVAÇÃO: A digitalização em cores é recomendada para a maioria das fotografias, incluindo fotos em preto-ebranco e em tons de cinza, de forma que o processamento de retoque e de nitidez talvez seja aplicado às imagens digitalizadas. Use a digitalização Tons de cinza apenas se os resultados da digitalização em cores não corresponderem ao resultado desejado. Mode (Modo) selecione um dos seguintes modos de digitalização em lote: Photo Face Up (Foto voltada para cima) captura o lado da foto que está voltado para cima na bandeja de entrada. Esse é o modo recomendado para fotografias. Fotografia voltada para baixo captura o lado da foto que está voltado para baixo na bandeja de entrada. Frente e verso - Fotografia voltada para cima captura ambas as faces da foto como dois arquivos de imagem chamados de A e B. Resolução permite selecionar a quantidade de pontos por polegada (dpi, dots per inch), que afeta o tamanho da imagem. Estas são as opções: 300, 600 e 1200 dpi. O padrão é 300 dpi. Na maioria dos casos, 300 dpi é suficiente. Selecionar 600 ou 1200 dpi aumenta o tempo de digitalização e processamento. A-61601_pt-br Fevereiro de 2010 3-7 Tornar as imagens mais nítidas torna o foco e as bordas da imagem digitalizada mais nítidos. Se essa opção estiver selecionada, todas as fotos no lote (a pilha de fotos a ser digitalizada) serão ajustadas quanto à nitidez a não ser que a configuração seja alterada novamente. Estas são as opções: Nenhum: nenhuma nitidez será aplicada. Esta é a configuração padrão. Baixo: uma quantidade baixa de nitidez é aplicada. Médio: uma quantidade média de nitidez é aplicada. Alto: uma quantidade alta de nitidez é aplicada. OBSERVAÇÃO: Baixo ou Médio são as configurações de nitidez recomendadas na maioria dos casos em que é desejada a aplicação de nitidez. Essa opção não é recomendada para imagens em tons de cinza. Compactação selecione uma das seguintes configurações de compactação. Máxima é o padrão. Máxima compactação ótima, melhor qualidade de imagem. Cria um tamanho de imagem menor do que a compactação Superior. Selecione Máxima se você desejar reimpressões de tamanho padrão dos arquivos de imagem digitalizados. Superior compactação mínima, qualidade de imagem superior. Cria um arquivo que é de 5 a 10 vezes maior do que a compactação Máxima, o que afetará o desempenho. Selecione Superior se você deseja reimprimir ampliações dos arquivos de imagem digitalizados. Tempo-limite de transporte permite definir o tempo que o scanner esperará após a entrada da última foto no transporte antes de executar a ação de tempo-limite de transporte excedido. Você pode especificar uma configuração de tempo de espera de 1 a 20 segundos para permitir mais tempo para a inserção da próxima foto ou documento no lote atual. Mídia de saída determina se os arquivos são particionados para caberem em um CD ou DVD com base no tamanho do arquivo. Solicitação de mídia: se for selecionada, você será solicitado a selecionar a saída CD ou DVD após a conclusão da digitalização. 3-8 A-61601_pt-br Fevereiro de 2010 Tela Enhance Picture (Aprimorar imagem) Quando você clica em uma miniatura na tela Scan Images (Digitalizar imagens), a imagem será exibida na tela Enhance Picture (Aprimorar imagem). Original Image/Enhanced Image (Imagem original/imagem aprimorada) a janela Original Image (Imagem original) exibe a imagem que foi digitalizada. Ao selecionar um dos ícones da Enhanced Image (Imagem aprimorada) ex.: Rotate 90 degrees (Girar 90 graus), as alterações serão exibidas na janela Enhanced Image (Imagem aprimorada). Ao concluir, uma mensagem será exibida perguntando se você deseja salvar as alterações. Return (Voltar) volta para a tela Scan Images (Digitalizar imagens). Start Over (Iniciar novamente) volta para a tela Customer Order Information (Informações do pedido do cliente) e apaga do sistema todos os dados do pedido atual. A mensagem de confirmação Do you want to start over? (Deseja iniciar novamente?) Isso excluirá todos os arquivos que foram digitalizados será exibida. Retorna para a imagem anterior A-61601_pt-br Fevereiro de 2010 Passa para a próxima imagem 3-9 Ícones de Enhance Image (Aprimorar imagem) Exclui a imagem selecionada. Substitui a imagem atual pela imagem redigitalizada. Você pode optar por digitalizar novamente a foto voltada para cima, para baixo ou na mesa digitalizadora, se houver uma anexada. Aprimora as cores, o contraste, o brilho etc, na imagem digitalizada. Essa opção aplica-se a imagens em preto-e-branco e coloridas digitalizadas no modo de cores. Remove o olho vermelho na imagem digitalizada. Essa opção aplica-se a imagens em preto-e-branco e coloridas digitalizadas no modo de cores. Gira a imagem 90 graus para a esquerda (no sentido anti-horário). Gira a imagem 90 graus para a direita (no sentido horário). 3-10 A-61601_pt-br Fevereiro de 2010 Tela Order Preview (Visualização de pedido) Ao clicar em Continue (Continuar) na tela Scan Images (Digitalizar imagens), a tela Order Preview (Visualização de pedido) é exibida. Essa tela permite visualizar e modificar as suas imagens antes de concluir o pedido do cliente. Por padrão, o tamanho máximo da pasta é de 650 MB para CDs e 4.4 GB para DVDs. Se um pedido de cliente contiver mais imagens do que um CD ou DVD pode suportar, várias pastas serão criadas automaticamente ao digitalizar. Para obter mais informações sobre como definir os tamanhos das pastas, consulte a seção Configurações do aplicativo, no Capítulo 7. Janela Display (Exibir) exibe a(s) pasta(s) de fotos digitalizadas. Você pode clicar em uma pasta para exibir o conteúdo. Passa para o conjunto anterior de pastas. Passa para o próximo conjunto de pastas. Continue (Continuar) exibe as telas Order Summary and Creation (Criação e resumo de pedido). Start Over (Iniciar novamente) volta para a tela Customer Order Information (Informações do pedido do cliente) e apaga do sistema todos os dados do pedido atual. A mensagem de confirmação Do you want to start over? (Deseja iniciar novamente?) Isso excluirá todos os arquivos que foram digitalizados será exibida. This Order (Este pedido) fornece um resumo das pastas neste pedido do cliente. Folder (Pasta): exibe o número da primeira pasta mostrada na janela Order Preview (Visualização de pedido). To (Até): exibe o número da última pasta mostrada na janela Order Preview (Visualização de pedido). Of (De): exibe o número total de pastas neste pedido do cliente. A-61601_pt-br Fevereiro de 2010 3-11 Tela Preview Details (Detalhes da visualização) Ao clicar em uma pasta na tela Order Preview (Visualização de pedido), a tela Preview Details (Detalhes da visualização) será exibida. Nessa tela é possível visualizar as fotos de uma pasta selecionada e aprimorá-las se for necessário. Janela 16-Up Display (Exibição de até 16) exibe até 16 imagens de uma pasta selecionada. Gira a imagem 90 graus no sentido anti-horário (para a esquerda). Gira a imagem 90 graus no sentido horário (para a direita). Passa para o conjunto anterior de 16 imagens. Passa para o próximo conjunto de 16 imagens. Continue (Continuar) exibe a tela Order Preview (Visualização do pedido). Start Over (Iniciar novamente) volta para a tela Customer Order Information (Informações do pedido do cliente) e apaga do sistema todos os dados do pedido atual. A mensagem de confirmação Do you want to start over? (Deseja iniciar novamente?) Isso excluirá todos os arquivos que foram digitalizados será exibida. Retocar pasta aprimora automaticamente as cores, o contraste, o brilho etc. de todas as imagens em preto-e-branco ou coloridas digitalizadas no modo de cores na pasta selecionada. Rotação automática quando selecionada, o software de digitalização de foto s1220 fará tudo que for necessário para girar as imagens automaticamente para a orientação correta. Essa opção funciona melhor com fotos de faces; portanto algumas fotos ainda precisarão ser giradas manualmente. 3-12 A-61601_pt-br Fevereiro de 2010 Para digitalizações em frente e verso, a imagem do verso é girada automaticamente com a mesma orientação que foi detectada para a imagem da frente. OBSERVAÇÃO: Rotação automática é mais lenta para imagens em tons de cinza. Portanto, recomenda-se que você digitalize fotos em preto-e-branco como imagens coloridas e use a digitalização em tons de cinza apenas de os resultados da digitalização colorida não corresponderem ao resultado desejado. This Folder (Esta pasta) fornece um resumo das imagens contidas na pasta. Image (Imagem): exibe o número da primeira imagem mostrada na janela 16-Up Display (Exibição de até 16). To (Até): exibe o número da última imagem mostrada na janela 16-Up Display (Exibição de até 16). Of (De): exibe o número total de imagens na pasta. Total Images (Total de imagens): exibe o número total de imagens digitalizadas neste pedido do cliente. Tela Order Summary & Creation (Criação e resumo de pedido) Ao clicar em Continue (Continuar) na tela Order Preview (Visualização de pedido), e tela Order Summary and Creation (Criação de resumo de pedido) é exibida. Essa tela permite finalizar o seu pedido. Janela Display (Exibir) exibe as informações inseridas anteriormente na tela Customer Order Information (Informação do pedido do cliente). Também fornece o número de fotos digitalizadas. Se desejado, você pode alterar qualquer informação de cliente exceto o número de pedido. Finalize Order (Finalizar pedido) conclui este pedido. Você não poderá digitalizar fotos adicionais. Você pode opcionalmente imprimir o resumo do pedido como parte da conclusão do pedido. Previous (Anterior) exibe a tela Order Preview (Visualização do pedido). Start Over (Iniciar novamente) volta para a tela Customer Order Information (Informações do pedido do cliente) e apaga do sistema todos os dados do pedido atual. A mensagem de confirmação Do you want to start over? (Deseja iniciar novamente?) Isso excluirá todos os arquivos que foram digitalizados será exibida. A-61601_pt-br Fevereiro de 2010 3-13 Print Order Details (Imprimir detalhes do pedido): se selecionado, permite imprimir o resumo do pedido usando a caixa de diálogo Imprimir do sistema operacional. Uma mensagem será exibida confirmando se você deseja iniciar outra sessão de digitalização. se não estiver selecionada, uma mensagem será exibida confirmando se você deseja iniciar outra sessão de digitalização. Se você não iniciar outra sessão de digitalização, o aplicativo será fechado. Se você não iniciar outra sessão de digitalização, a tela Customer Order Information (Informações do pedido do cliente) será exibida. Gravar em CD/DVD a caixa de diálogo Gravar em CD/DVD será exibida permitindo que esse pedido seja gravado em CD ou DVD. Você também pode adicionar outros arquivos ou pastas ao mesmo CD/DVD. OBSERVAÇÃO: Esse botão poderá ser desativado se o usuário não tiver permissão para gravar CDs e DVDs. Consulte a seção intitulada Configuração de aplicativo no capítulo 7 para obter mais informações. Guia Gravar arquivos Unidade de destino: permite que você selecione a unidade de CD/DVD onde deseja gravar as suas imagens na mídia. Arquivos para gravação: padroniza para a pasta de pedido do cliente quando o pedido do cliente concluído couber em uma das mídias selecionada (CD, DVD). Se for necessário mais de uma mídia, então cada pasta no pedido será chamada separadamente para gravação (FD-01, FD-02etc.). Adicionar arquivos: usada para adicionar arquivos à lista de arquivos e pastas a serem gravados. Adicionar pastas: usada para adicionar uma pasta por vez à lista de arquivos e pastas a serem gravados. Remover arquivo(s): permite que você selecione arquivo ou pasta a serem removidos da lista de arquivos ou pastas a serem gravados. Etiqueta de disco: padroniza para o número do pedido. Você pode alterar o padrão. Até 32 caracteres são permitidos neste campo. 3-14 A-61601_pt-br Fevereiro de 2010 Fechar mídia: padroniza para marcado, o que finalizará o CD/DVD para ser reproduzidos em outros PCs. Ejetar quando concluído: se for marcada, ejetará automaticamente o CD/DVD quando a gravação for concluída. Verificação após gravação concluída, você pode selecionar Nenhum (nenhuma verificação ocorrerá) ou selecionar um processo de verificação Rápida ou Completa para saber se os dados foram gravados com êxito. Gravar/Cancelar clique nesse botão para iniciar ou cancelar uma gravação. O cancelamento de uma gravação em progresso pode resultar em um CD/DVD inutilizável. Pode ocorrer um atraso após selecionar Gravar enquanto a mídia estiver girando, antes da inicialização da gravação. Voltar clique nesse botão para retornar à tela Resumo do pedido. Guia Formatar disco Ejetar quando concluído: se for marcada, ejetará automaticamente o CD/DVD quando a formatação for concluída. Formatação rápida: marque essa opção para formatar o disco mais rapidamente do que fazer uma formatação completa. Formatar disco: clique nesse botão para começar a formatar o disco. Apenas discos regraváveis podem ser formatados (CD-RW, DVD-RW). A-61601_pt-br Fevereiro de 2010 3-15 Copiar para a caixa de diálogo Copiar para será exibida permitindo que você copie o seu pedido em outro local, por exemplo, uma unidade USB ou unidade de rede. OBSERVAÇÃO: Para opcionalmente criar uma nova pasta, insira um novo nome de pasta na caixa de texto abaixo do botão Criar nova pasta e clique em Criar nova pasta. 3-16 A-61601_pt-br Fevereiro de 2010 4 Digitalizando fotos Conteúdo Preparando o scanner para digitalizar ............................................ Preparando as fotos para digitalizar ............................................... Diretrizes para manuseio ................................................................ Digitalizando fotos........................................................................... Preparando o scanner para digitalizar Mesmo que o scanner possa ser inclinado nas posições para cima ou para baixo, é altamente recomendável que as fotos sejam digitalizadas na posição para baixo. 4-1 4-3 4-5 4-6 Posição para baixo 1. Verifique se o scanner está ligado e pronto para digitalizar (indicador luminoso verde e aceso continuamente). 2. Pressione e mantenha pressionado o botão de inclinação e gire o scanner afastando-o de você, fazendo com que ele fique na posição para baixo. IMPORTANTE: Para usar o recurso de inclinação, a tampa do scanner deve estar fechada. A-61601_pt-br Fevereiro de 2010 4-1 3. Ajuste as guias laterais deslizando-as para dentro e para fora para ajustá-las ao tamanho das fotos que você está digitalizando. 4. Ajuste a bandeja de entrada. Você pode digitalizar fotos com a bandeja de entrada aberta ou fechada. Se estiver digitalizando lotes de fotos, use a bandeja de entrada aberta. Bandeja de entrada posição aberta Bandeja de entrada posição fechada Se houver restrições de espaço e você quiser fechar a bandeja de entrada, basta alimentar as fotos uma a uma. 5. Ajuste a bandeja de saída às suas necessidades de digitalização. A bandeja de saída padrão pode ser deitada horizontalmente sobre a mesa. Essa posição é boa para digitalizar poucas fotos ao mesmo tempo. A bandeja de saída pode ser estendida para se ajustar às fotos de mais de 14 polegadas. 4-2 A-61601_pt-br Fevereiro de 2010 Preparando as fotos para digitalizar 1. Ao organizar suas fotos para digitalização, empilhe-as para que as bordas estejam alinhadas e centralizadas na bandeja de entrada. Isso permite que o alimentador introduza uma foto de cada vez no scanner. 2. Remova todos os grampos e clipes de papel antes da digitalização. Grampos e clipes de papel podem danificar o scanner e as fotos. 3. Quaisquer líquidos corretivos e tintas devem estar secos nas fotos antes do início da digitalização. 4. Coloque as fotos que deseja digitalizar na bandeja de entrada. Verifique se as laterias das fotos a serem digitalizadas estão voltadas para cima (veja abaixo). OBSERVAÇÃO: Para manter as suas fotos em uma ordem específica, faça o seguinte: Pegue as fotos e coloque-as voltadas para baixo na mesa. Pegue o seu primeiro lote da parte superior dessa pilha e coloque-o voltado para cima no scanner. Por exemplo, se a sua pilha tiver 9 fotos, coloque-as voltada para baixo na mesa de forma que a foto 1 fique voltada para a mesa e o verso da foto 9 fique no topo da pilha. Se você pegar as primeiras 5 fotos do topo dessa pilha (9,8,7,6 e 5) e colocá-las voltadas para cima no scanner e digitalizá-las, conforme o scanner for ficando vazio, coloque o resto das fotos (4,3,2 e1) no scanner voltadas para cima. Quando a pilha for totalmente digitalizada, o software reorganizará os arquivos de imagem de forma que a foto 1 será a imagem 1 e a foto 9 será a imagem 9 etc. Quando estiver usando esse método, não pare o scanner durante a digitalização, caso contrário, as fotos não ficarão na ordem desejada. Talvez você deseje aumentar o tempo-limite de transporte usando esse método. A-61601_pt-br Fevereiro de 2010 4-3 Alternativamente, pegue as fotos e coloque-as voltadas para cima na mesa. Pegue o primeiro lote da parte superior dessa pilha e coloque-o voltado para cima no scanner. Selecione Digitaliz. em lote. Quando o lote estiver totalmente digitalizado e o scanner tiver parado, coloque outra pilha no scanner e selecione Digitaliz. em lote. Quando você estiver usando esse método, o scanner deverá ter permissão para parar a cada lote digitalizado, caso contrário, as fotos não ficarão na ordem desejada. 4-4 Foto Versões anteriores Esta versão 1 XXXX_09.jpg XXXX_01.jpg 9 XXXX_01.jpg XXXX_09.jpg A-61601_pt-br Fevereiro de 2010 Diretrizes para manuseio Antes de digitalizar um lote de fotos, consulte as diretrizes a seguir para economizar tempo e aprimorar a eficiência. Consulte o Capítulo 6, Obtendo imagens de boa qualidade para obter informações mais detalhadas sobre o manuseio de fotos e a importância de manter o scanner limpo. Manuseie as fotos com cuidado! Esteja com as mãos limpas ou use luvas de algodão brancas e limpas. Evite tocar na superfície fotográfica. Fotos frágeis e valiosas devem ser digitalizadas usando o acessório de mesa digitalizadora Kodak A3 ou A4, eliminando, dessa forma, riscos de danos causados pelo manuseio automático. Use o scanner em um ambiente limpo e sem poeira. Cubra o scanner quando ele não estiver em uso. Evite dobrar e virar as fotos desnecessariamente. Devido a leis de direitos autorais, as fotos tiradas profissionalmente com direitos autorais não podem ser digitalizadas sem permissão por escrito do proprietário. Digitalização de foto em frente e verso: - Se você possui um lote de fotos onde os dois lados de algumas fotos precisam ser digitalizadas, agrupe essas fotos e digitalize-as em um lote separado. Isso economizará tempo ao excluir imagens em branco indesejadas. - Caso precise redigitalizar uma foto em frente e verso, selecione o lado a ser redigitalizado. Se você possui um lote de fotos que precisa de aprimoramento de cor, nitidez, ajuste etc, agrupe essas fotos. Ao selecionar Retouch Batch (Retoque automático) após a digitalização, o software do aplicativo aprimora todo o lote de imagens de uma só vez. Ao excluir uma imagem em uma exibição de 16 na tela Enhance Picture (Aprimorar imagem), a exibição será alterada para incluir a primeira imagem do próximo grupo de 16 imagens a ser exibido. Caso use Tornar as imagens mais nítidas em resoluções de 600 ou 1200 dpi, o tempo de processamento aumentará significativamente. Essa opção não é recomendada para imagens em tons de cinza. A-61601_pt-br Fevereiro de 2010 4-5 Digitalizando fotos Antes de começar, verifique se o scanner fotográfico s1220 está ligado e pronto, e se o dongle do software USB está inserido em uma porta USB no computador. 1. Na área de trabalho, clique duas vezes no atalho do software do scanner fotográfico s1220 ou selecione Iniciar>Programas>Kodak> Document Imaging>Sistema de foto s1220>Scanner fotográfico s1220. Uma tela inicial será exibida enquanto o sistema é inicializado e, depois, a tela Informações do pedido do cliente será exibida. 2. Insira até 51 caracteres alfanuméricos no campo Order # (Pedido n°) para identificar esse pedido. Crie uma entrada nesse campo. 3. Se desejar, insira informações como sobrenome, nome, telefone, rua, bairro, cidade/estado/país, CEP e e-mail nos campos disponíveis. 4. Selecione Continuar. A tela Scan Images (Digitalizar imagens) será exibida. 4-6 A-61601_pt-br Fevereiro de 2010 5. Coloque o primeiro lote de fotos na bandeja de entrada do scanner para Batch Scan (Digitalização em lote) ou como foto única na superfície da mesa digitalizadora para Flatbed Scan (Digitalização de mesa). Dependendo da sua seleção em Mode (Modo) (i.e., Photos Face Up (Foto voltada para cima), verifique se o lado que deseja digitalizar está voltado para o lado correto. OBSERVAÇÕES: Para um melhor desempenho na alimentação, sempre digitalize as fotos com o scanner inclinado para baixo, com as fotos voltadas para cima e orientadas como mostrado abaixo. As fotos serão alimentadas no scanner a partir da parte inferior da pilha. Portanto, se quiser que as suas fotos sejam digitalizada em uma seqüência especifica, alimente as fotos conforme descrito na seção intitulada Preparando as fotos para digitalizar anteriormente neste capítulo. 6. Selecione a Ferramenta de limpeza de imagem para que o scanner tente eliminar qualquer risco na imagem após a digitalização. 7. Clique em Configurações para alterar qualquer uma das configurações de digitalização padrão (ou seja, modo, resolução, nitidez de imagens etc.). OBSERVAÇÃO: Você pode alterar as configurações a qualquer momento antes de iniciar uma digitalização em lote ou digitalização de mesa. 8. Clique em Digitaliz. em loteou Mesa digitalizadora. A mensagem As lâmpadas do scanner estão em fase de aquecimento pode aparecer. A digitalização começará quando as lâmpadas estiverem prontas (geralmente em alguns segundos). OBSERVAÇÕES: Se você estiver usando a mesa digitalizadora Kodak A4 ou a mesa digitalizadora Kodak A3, a foto sempre deverá ser posicionada na superfície com a face virada para baixo. Quando a opção Digitaliz. em lote for selecionada, você terá de 1 a 20 segundos para posicionar as fotos no scanner fotográfico s1220, dependendo do valor do tempo-limite de transporte. A-61601_pt-br Fevereiro de 2010 4-7 Conforme as fotos vão sendo digitalizadas, as imagens são exibidas na janela Exibição de até 16. 9. Se não precisar fazer nenhuma alteração e concluiu a digitalização de todas as fotos do pedido do cliente, clique em Digitalização Concluída. 10. Se desejar digitalizar mais fotos, fazer aprimoramentos etc, estas opões estão disponíveis: Para digitalizar outro lote de fotos neste pedido, coloque mais fotos na bandeja de entrada e clique em Batch Scan (Digitalização em lote). Se quiser digitalizar uma única foto usando a mesa digitalizadora A3/A4, posicione a foto na mesa e clique em Flatbed Scan (Digitalização de mesa). Use as setas de rotação em cada imagem exibida para girar conforme for desejado ou selecione Rotação automática para que o software de digitalização de foto s1220 faça tudo que for necessário para girar as imagens automaticamente para a orientação correta. Essa opção funciona melhor com fotos de faces; portanto algumas fotos ainda precisarão ser giradas manualmente. Se desejar aprimorar as cores, o contraste, o brilho etc. de todas as imagens em cores no lote digitalizado, clique em Retoque lote. Para redigitalizar e substituir as últimas imagens digitalizadas na mesa ou em lote, coloque novamente a pilha de fotos na bandeja e entrada ou na mesa digitalizadora e clique em Redo Batch Scan (Refazer digitalização em lote). A janela 16-Up Display (Exibição de até 16) será limpa e as imagens redigitalizadas serão exibidas na tela. 4-8 A-61601_pt-br Fevereiro de 2010 Para editar uma imagem individual (por exemplo: girar, excluir, retocar, etc.), clique na imagem que você deseja aprimorar. A tela Enhance Picture (Aprimorar imagem) será exibida. 11. Faça as alterações necessárias e clique em Continue (Continuar). A mensagem Você acabou de digitalizar este pedido? será exibida. 12. Clique em Yes (Sim). A tela Order Preview (Visualização de pedido) será exibida. 13. Selecione a pasta a ser visualizada. A-61601_pt-br Fevereiro de 2010 4-9 A tela Preview Details (Detalhes da visualização) será exibida. 14. Caso precise, na tela Preview Details (Detalhes da visualização) faça as alterações finais. Ao terminar, clique em Continue (Continuar). A tela Order Preview (Visualização de pedido) será exibida. 15. Se desejar analisar o conteúdo da pasta mais uma vez antes de finalizar o pedido, selecione a pasta desejada, do contrário, clique em Continue (Continuar). 4-10 A-61601_pt-br Fevereiro de 2010 A tela Order Summary & Creation (Criação e resumo de pedido) será exibida. 16. Verifique se todas as informações no resumo do pedido estão completas. Se for necessário, edite as informações do cliente. Para imprimir um resumo do pedido, marque a caixa de seleção Print Order Details (Imprimir detalhes do pedido). Ao clicar em Finalize Order (Finalizar pedido), a caixa de diálogo Print (Imprimir) será exibida para que você possa imprimir o resumo do pedido. Se você desejar gravar um CD ou DVD, clique em Gravar em CD/DVD e faça as suas seleções na tela Gravar em CD/DVD. Se desejar copiar o pedido para outro local, clique em Copiar para para selecionar o destino desejado. A-61601_pt-br Fevereiro de 2010 4-11 Ao terminar, a mensagem Deseja iniciar uma nova sessão de digitalização do Kodak s1220? será exibida. 17. Se você deseja iniciar uma nova sessão, clique em Yes (Sim). Caso contrário, clique em No (Não) para fechar o software de digitalização de fotos Kodak s1220. A menos que a configuração padrão tenha sido mudada durante a instalação, as imagens digitalizadas devem estar armazenadas em C:\Scanned_Pictures. Essa imagens podem ser usadas de várias formas: carregadas em um sistema de gerenciamento de fotos, gravadas em CD/DVD, impressas e enviadas por e-mail, etc. Quando o pedido for concluído, um arquivo .xml também será criado contendo informações sobre esse pedido do cliente. O arquivo .xml pode ser encontrado no diretório de imagens digitalizadas. 4-12 A-61601_pt-br Fevereiro de 2010 5 Manutenção Conteúdo Abrindo a tampa do scanner ........................................................... 5-1 Procedimentos de limpeza.............................................................. 5-2 Limpando os rolos ...................................................................... 5-2 Limpando o módulo de separação ............................................. 5-3 Limpando o módulo de alimentação........................................... 5-4 Aspirando o scanner .................................................................. 5-6 Limpando a área de imagem...................................................... 5-6 Usando uma folha de limpeza de transporte.............................. 5-7 Procedimentos para substituição ................................................... 5-8 Substituindo o módulo de separação e os roletes ..................... 5-8 Substituindo a base de pré-separação .................................... 5-10 Substituindo o módulo de alimentação e os roletes ................. 5-11 Ajustando a tensão do rolo de pré-separação .............................. 5-13 Suprimentos e materiais .............................................................. 5-14 Abrindo a tampa do scanner 1. Antes de abrir a tampa do scanner, verifique se a bandeja de entrada está na posição aberta e, se a bandeja de saída opcional e/ou alça estão acoplados e remova-os. 2. Pressione e mantenha pressionado a alavanca de liberação da tampa do scanner e puxe a tampa do scanner para baixo. 3. Feche a tampa do scanner com as duas mãos ao terminar de limpá-lo ou de repor peças. A-61601_pt-br Fevereiro de 2010 5-1 Procedimentos de limpeza O scanner deve ser limpo periodicamente. Se houver dificuldade na alimentação das fotos, se várias fotos forem alimentadas ao mesmo tempo ou se surgirem riscos nas imagens, é hora de limpar o scanner. A seção Suprimentos e materiais, no fim deste capítulo, apresenta a lista de suprimentos necessários à limpeza do scanner. IMPORTANTE: Use somente limpadores não inflamáveis como os fornecidos pelos serviços de peças da Kodak. Não use limpadores domésticos. Aguarde as superfícies atingirem a temperatura ambiente antes de as limpar. Não aplique os limpadores em superfícies quentes. Use ventilação adequada. Não use limpadores em áreas fechadas. OBSERVAÇÕES: Antes de iniciar os procedimentos de limpeza, desconecte o cabo de alimentação. Lave as mãos com água e sabão após realizar procedimentos de manutenção. Limpando os rolos 1. Abra a tampa do scanner. 2. Usando um pano apropriado para limpeza de rolos, limpe os rolos de alimentação de um lado a outro. Gire-os para limpar toda a superfície. IMPORTANTE: O pano para limpeza de rolos contém substâncias que podem causar irritação ocular. Consulte a Ficha de Informação de Segurança de Produto Químico (FISPQ) para obter mais informações. 3. Seque os rolos com um pano sem fiapos. 5-2 A-61601_pt-br Fevereiro de 2010 Limpando o módulo de separação Para facilitar a limpeza, o módulo de separação deve ser removido do scanner. 1. Empurre o módulo de separação para cima para levantá-lo e tirá-lo da posição. 2. Gire manualmente e limpe os roletes do módulo de separação com um pano apropriado para limpeza de rolos. 3. Examine o módulo de separação. Substitua os roletes ou o módulo de separação, caso apresentem sinais de desgaste ou dano. Para obter mais informações, consulte Procedimentos de substituição. 4. Insira o módulo de separação alinhando as guias aos slots e encaixando-as na posição. A-61601_pt-br Fevereiro de 2010 5-3 Limpando o módulo de alimentação Para facilitar a remoção ou limpeza do módulo de alimentação, remova a bandeja de entrada. Para isso, empurre-a com cuidado para a direita ou esquerda a fim de soltar o pino da reentrância e levante-a. Cuidado para não danificá-lo quando remover o módulo de alimentação ou fizer a limpeza da área em torno do módulo. 1. Puxe a saliência da tampa do módulo de alimentação, puxando-a para cima e para fora, a fim de removê-la. 5-4 A-61601_pt-br Fevereiro de 2010 2. Gire o módulo de alimentação para frente e empurre-o para a esquerda para removê-lo. 3. Gire manualmente os roletes do módulo de alimentação enquanto os limpa com um pano apropriado para limpeza de rolos. 4. Examine o módulo de alimentação. Substitua os roletes ou o módulo de alimentação, caso apresentem sinais de desgaste ou dano. Para obter mais informações, consulte Procedimentos de substituição. 5. Usando um aspirador ou pano de limpeza, remova a poeira e os resíduos da área do módulo de alimentação. A-61601_pt-br Fevereiro de 2010 5-5 6. Reinstale o módulo de alimentação alinhando os pinos e empurrando-o para a esquerda, a fim que se encaixe em sua posição. Certifique-se de que as engrenagens estejam alinhadas e de que ele esteja devidamente encaixado. Role o módulo de alimentação de volta para o lugar. 7. Reinstale a tampa do módulo de alimentação alinhando as lingüetas com as reentrâncias e empurrando a tampa até encaixá-la. Aspirando o scanner Antes de limpar a área de imagem, é recomendável aspirar o interior do scanner para remover a poeira e os resíduos. Limpando a área de imagem 1. Limpe a área de imagem (superior e inferior) com um pano Brillianize Detailer Step 1 . Tenha cuidado para não arranhar a área de imagem durante a limpeza. 2. Limpe a área de imagem (superior e inferior) novamente usando o pano Brillianize Detailer Step 2 para remover a poeira e lustrar a superfície. 3. Ao concluir, feche a tampa do scanner com as duas mãos. 5-6 A-61601_pt-br Fevereiro de 2010 Usando uma folha de limpeza de transporte 1. Remova da embalagem a folha de limpeza de transporte. 2. Ajuste as guias laterais conforme a largura da folha de limpeza. 3. Coloque uma folha de limpeza de transporte na bandeja de entrada (a face adesiva voltada para você) na orientação retrato. 4. Usando o aplicativo de digitalização, digitalize a folha de digitalização de transporte. 5. Após a digitalização da folha de limpeza de transporte, vire-a (a face adesiva voltada para a bandeja de entrada) e digitalize-a novamente. 6. Abra a tampa do scanner e limpe a área de imagem com um pano sem fiapos que vem junto com os panos Brillianize Detailer. 7. Feche a tampa do scanner com as duas mãos. 8. Verifique a qualidade de imagem. 9. Se necessário, repita esse procedimento até que todos os resíduos sejam removidos dos rolos. OBSERVAÇÃO: Quando a folha de limpeza de transporte ficar muito suja, descarte-a e use uma nova. A-61601_pt-br Fevereiro de 2010 5-7 Procedimentos de substituição Os scanners Kodak usam roletes substituíveis capazes de alimentar documentos dos mais variados tipos, tamanhos e gramaturas. A duração e o desempenho variam de acordo com o conjunto de documentos do cliente, a freqüência de limpeza dos caminhos do papel e dos roletes e a programação recomendada para a troca de roletes. A vida útil nominal do rolete é de 60 a 125 mil fotos/páginas aproximadamente. Os valores são estimativas, não é possível garantilos com precisão. Alguns fatores podem afetar a durabilidade das peças de reposição, como ambientes operados por clientes, tipo de documento, condição das fotos digitalizadas e não cumprimento das recomendações de limpeza e troca. Os roletes devem ser trocados quando os procedimentos de limpeza não estiverem resolvendo problemas de aumento de alimentações múltiplas, interrupções ou desempenho reduzido do alimentador. OBSERVAÇÕES: Antes de iniciar os procedimentos de substituição, desconecte o cabo de alimentação. Alguns tipos de papel (como o autocopiativo ou de jornal), a falta de limpeza regular e/ou o uso de solventes não recomendados podem reduzir a vida útil dos rolos. Substituindo o módulo de separação e os roletes 1. Empurre o módulo de separação para cima para levantá-lo e tirá-lo da posição. Se estiver somente substituindo o módulo de separação, insira o novo módulo alinhando as lingüetas às reentrâncias e encaixando-o na posição. 5-8 Se estiver substituindo os roletes, continue na Etapa 2. A-61601_pt-br Fevereiro de 2010 2. Segurando o módulo de separação, gire a alavanca de liberação para acessar o rolo de separação. CUIDADO: Aja com cuidado, já que a alavanca de liberação é acionada por molas e saltará de volta ao seu lugar se você não a segurar. 3. Remova o rolo de separação da estrutura do módulo de separação. 4. Para remover os roletes, desencaixe-os de seu suporte interno. 5. Instale cada um dos novos roletes enfiando-os delicadamente no suporte interno. IMPORTANTE: Evite esticar o rolete, pois ele pode romper-se. 6. Reinstale o rolo de separação na estrutura do módulo de separação. Verifique se o rolo está devidamente encaixado. 7. Reinstale o módulo de separação alinhando as guias aos slots e encaixando-o na posição. A-61601_pt-br Fevereiro de 2010 5-9 Substituindo a base de pré-separação O scanner fotográfico Kodak s1220 é enviado com a base de préseparação desinstalada. Se for preciso instalar ou substituir a base de pré-separação, siga as etapas a seguir. 1. Remova o módulo de separação do scanner seguindo as etapas descritas anteriormente em Substituindo o módulo de separação e os roletes. 2. Segure o módulo de separação com as duas mãos e localize as duas lingüetas laterais da base, as quais ficam um pouco para fora da parte traseira do módulo. 3. Empurre as guias laterais para baixo até que a base de préseparação surjam na parte frontal do módulo de separação. 4. Segure a base de pré-separação e puxe-a para fora do módulo de separação. 5. Retire a base de pré-separação usada. 6. Alinhe as lingüetas laterais da nova base de pré-separação com os encaixes do módulo. 7. Empurre a base de pré-separação com firmeza nos encaixes até a sua lingüeta lateral pousar levemente nos roletes do módulo de separação. 8. Reinstale o módulo de separação alinhando as guias aos slots e encaixando-o na posição. 5-10 A-61601_pt-br Fevereiro de 2010 Substituindo o módulo de alimentação e os roletes OBSERVAÇÃO: O sensor de presença de papel está localizado à direita do módulo de alimentação. Cuidado para não o danificar quando remover o módulo de alimentação ou fizer a limpeza da área em torno do módulo. 1. Empurre a saliência da tampa do módulo de alimentação, puxando-a para cima e para fora, a fim de removê-la. A-61601_pt-br Fevereiro de 2010 5-11 2. Gire o módulo de alimentação para frente e empurre-o para a esquerda para removê-lo. Se estiver substituindo o módulo de alimentação, insira o novo módulo alinhando os pinos e empurrando-os para a esquerda, encaixando-os na posição. Certifique-se de que as engrenagens estejam alinhadas e de que ele esteja devidamente encaixado, depois vá para a Etapa 8. Se estiver substituindo os roletes, continue na Etapa 3. 3. Remova um suporte interno levantando-o da posição em que ele está. 4. Para remover os roletes, desencaixe-os de seu suporte interno. 5. Instale cada um dos novos roletes encaixando-os delicadamente no suporte interno. IMPORTANTE: Evite esticar o rolete, pois ele pode romper-se. 5-12 A-61601_pt-br Fevereiro de 2010 6. Recoloque o suporte interno no módulo de alimentação. Talvez seja preciso empurrar o eixo um pouco para a direita ou esquerda a fim de encaixar o suporte interno na estrutura do módulo de alimentação. 7. Repita o procedimento acima para substituição dos roletes do outro suporte. 8. Reinstale o módulo de alimentação. 9. Reinstale a tampa do módulo de alimentação alinhando as lingüetas com as reentrâncias e empurrando a tampa para baixo até encaixá-la. Ajustando a tensão do rolo de pré-separação Se alimentações múltiplas ou atolamentos de documentos estiverem ocorrendo, pode ser necessário ajustar a tensão do rolo de pré-separação. 1. Remova o módulo de separação do scanner seguindo as etapas descritas anteriormente em Substituindo o módulo de separação e os roletes. 2. Localize a mola no módulo de separação. 3. Levante a mola do suporte e mova-a para a esquerda ou para a direita conforme desejado para ajustar a tensão. A-61601_pt-br Fevereiro de 2010 5-13 4. Ao terminar, reinsira o módulo de separação alinhando as guias aos slots e encaixando-o na posição. Suprimentos e materiais Entre em contato com o revendedor de seu scanner para solicitar suprimentos. Descrição N° de CAT Rolos de alimentação Kodak para os scanners das séries i1200/i1300 12) 148 4864 Módulo de separação Kodak para os scanners da série i1200/i1300 173 6115 Módulo de alimentação Kodak para os scanners da série i1200/i1300 826 9607 Panos Kodak Digital Science para limpeza de rolos (24 unidades) 853 5981 Folhas Kodak Digital Science para limpeza de transporte (50 unidades) 169 0783 Panos Brillianize Detailer / para os scanners Kodak 826 6488 Pano Optics Cleaner 868 3724 OBSERVAÇÃO: Os itens e números de catálogo estão sujeitos a alterações. 5-14 A-61601_pt-br Fevereiro de 2010 6 Obtendo imagens de boa qualidade Conteúdo Ambiente de digitalização ............................................................... Manuseando fotos .......................................................................... Mantendo o scanner limpo.............................................................. Digitalização de foto........................................................................ Remoção de riscos ......................................................................... Formação de faixas ........................................................................ Ambiente de digitalização A sujeira e a poeira podem prejudicar as operações de digitalização da foto criando riscos. A sujeira e a poeira também podem gerar arranhões nas fotos, tanto durante quanto após a digitalização. 6-1 6-1 6-3 6-4 6-4 6-5 Siga estas recomendações para manter seu ambiente de digitalização o mais limpo possível: Aspire o scanner e as áreas adjacentes regularmente. Mantenha o ambiente de digitalização o mais limpo possível. Tenha cuidado ao limpar as superfícies ao redor do scanner. Limpar rapidamente e sem cuidado apenas leva poeira a outras áreas adjacentes. Use a tampa contra poeira quando o scanner não estiver sendo usado. Caso haja acúmulo de poeira na tampa do scanner, remova a tampa cuidadosamente e sacuda-a em um local longe do scanner para retirar a poeira. Use o scanner em uma área onde a umidade relativa seja de pelo menos 50%. Ambientes secos criam estática, o que facilita o acúmulo de poeira. Manuseando fotos Verifique se as fotos estão limpas antes de digitalizá-las. Digitalizar fotos sujas pode causar mais acúmulo de sujeira e poeira no scanner. Para diminuir o acúmulo de sujeira e poeira no scanner e prevenir possíveis riscos, considere o seguinte: Use luvas o uso de luvas de algodão durante o manuseio das fotos pode prevenir que a gordura proveniente das mãos chegue até as fotos e minimizar a quantidade de sujeira e poeira que se acumula no scanner. Limpando as fotos aspire cuidadosamente as impressões antigas que pareçam empoeiradas. Uma outra forma de limpar as fotos é usar um pano de microfibra (que vem junto com os panos Brillianize Detailer) ou panos semelhantes (disponíveis em um revendedor de fotos) que não têm fiapos, são descartáveis e não abrasivos. Eles podem ser usados em emulsões, ópticos, scanners e CDs. A poeira deve ser sempre removida de uma forma que não prejudique a foto original. A-61601_pt-br Fevereiro de 2010 6-1 Adesivos substâncias autocolantes nas fotos, como cola e outros adesivos de álbum, podem ser transferidas para a área de digitalização do scanner. Remova o adesivo com limpadores apropriados. Como fotos com substâncias adesivas também podem ser digitalizadas na mesa digitalizadora A3 ou A4 Kodak, isso evita que essas substâncias se acumulem no scanner. Retirando a ondulação das fotos as fotos que possuem uma ondulação considerável podem não passar efetivamente através do scanner. Se possível, as ondulações das fotos devem ser retiradas com segurança antes da digitalização. OBSERVAÇÃO: As fotos que possuem sérias ondulações podem ser giradas em 90 graus para que a ondulação não fique na direção do transporte ou não seja digitalizada na mesa digitalizadora A3 ou A4Kodak. Separando as fotos para uma correta alimentação do scanner, separe as fotos antes da digitalização. Sempre coloque uma folha em branco na parte superior da pilha de fotos a serem digitalizadas. Essa folha na parte superior protege a foto de cima das marcas do rolete enquanto a última foto antes da folha é alimentada no scanner. Essa folha na parte superior é um bom local para registrar as informações do cliente, já que ela será digitalizada junto com as fotos. 6-2 A-61601_pt-br Fevereiro de 2010 Mantendo o scanner limpo Para obter as melhores digitalizações possíveis, sugerimos realizar uma rápida seqüência de limpeza regularmente, além de procedimentos de limpeza profunda. Esse nível de limpeza pode ser feito regularmente, talvez a cada 100 impressões ou quando aparecerem riscos nas imagens. Consulte o Capítulo 5, Manutenção para obter instruções de limpeza detalhadas. Para uma limpeza rápida: 1. Abra a tampa do scanner e procure na área de imagem partículas de poeira perceptíveis. 2. Limpe a área de imagem com um pano de microfibra para remover as partículas soltas de poeira. 3. Após limpar o vidro, procure novamente por quaisquer partículas de poeira. 4. Feche a tampa do scanner e avalie as digitalizações subseqüentes. Se os riscos ou outros problemas permanecerem, pode ser necessário fazer uma limpeza mais profunda. Você pode: Limpar a área de imagem com os panos Brillianize Detailer. Esses panos oferecem um excelente processo de limpeza sem álcool. Esse processo de duas etapas inclui um pano úmido que tira a estática e um limpador à base de silicone que deixa o scanner limpo, livre e antiestático. Passe uma folha de limpeza de transporte através do scanner para recolher partículas soltas de poeira, principalmente nos rolos. Dependendo da quantidade de sujeira no scanner, essas folhas podem ser usadas várias vezes. Descarte a folha de limpeza quando ela estiver bastante suja. Para uma limpeza mais profunda, consulte o Capítulo 5. A-61601_pt-br Fevereiro de 2010 6-3 Digitalização de foto Para obter os melhores resultados de digitalização possíveis, sugerimos o seguinte: Coloque as fotos voltadas para cima na bandeja de entrada. Esse procedimento minimiza os arranhões da emulsão de impressão. O Scanner Fotográfico Kodak s1220 é enviado com a base de préseparação desinstalada. Se tiver problemas ao alimentar as fotos no scanner, principalmente fotos com ondulações, a base de préseparação pode ser instalada. Para realizar os procedimentos de instalação da base de pré-separação, consulte Substituindo a base de pré-separação no Capítulo 5, Manutenção. IMPORTANTE: Seja cuidadoso ao digitalizar as fotos com a base de pré-separação instalada. Testes internos indicaram um risco mais alto de arranhões nas impressões. Reduzindo riscos O software do Sistema de digitalização de foto Kodak s1220 foi aprimorado para reduzir a ocorrência de riscos nas imagens. O melhor método para obter imagens sem riscos é manter a área de imagem do scanner limpa. O software do Sistema de digitalização de foto oferece uma opção chamada ferramenta Image Cleaner (Limpeza de imagem). Quando essa opção é marcada, o software tenta remover quaisquer riscos de poeira no scanner que possam ocorrer em uma imagem digitalizada. Na maioria dos casos, as correções não são detectáveis ou são muito difíceis de ser detectadas. No entanto, baseado no tamanho do risco e no conteúdo da imagem onde o risco se encontra, pode haver um artefato de correção ligeiramente observável remanescente. Em quase todos os casos, é preferível esse artefato de correção do que o risco atual. Monitorando os riscos a exibição de miniaturas durante a digitalização não oferece informações suficientes para garantir uma digitalização sem riscos. Aplicativos de terceiros podem ser usados para encontrar os riscos. As digitalizações devem ser exibidas em tela inteira. É melhor digitalizar fotos em lotes menores (aproximadamente 50) e depois rever essas imagens com um aplicativo de exibição de terceiros. 6-4 A-61601_pt-br Fevereiro de 2010 Formação de faixas A formação de faixas pode ocorrer quando as fotos possuem ondulações na orientação paisagem e são alimentadas no scanner. Caso encontre um problema de fotos com ondulações que geram faixas horizontais nas imagens, é recomendável que você gire as fotos em 90 graus e alimente as fotos no scanner para que a ondulação não fique na direção do transporte. Isso pode eliminar ou minimizar a formação de faixas. OBSERVAÇÃO: É recomendável que você alimente as fotos na parte superior primeiro para minimizar a formação de faixas nas áreas claras na parte superior das fotos. Coloque uma folha em branco na parte superior da pilha de fotos a serem digitalizadas. Essa folha na parte superior pode reduzir a formação de faixas e proteger a foto de cima das marcas do rolete enquanto a última foto antes da folha é alimentada no scanner. Essa folha na parte superior é um bom local para registrar as informações do cliente, já que ela será digitalizada junto com as fotos. A-61601_pt-br Fevereiro de 2010 6-5 7 Solução de problemas Conteúdo Solução de problemas .................................................................... 7-1 Problemas de instalação................................................................. 7-3 Problemas de aplicativo.................................................................. 7-3 Configuração do aplicativo.............................................................. 7-4 Códigos de erro .............................................................................. 7-5 Códigos de LED.............................................................................. 7-9 Entrando em contato com a assistência técnica............................. 7-9 Solução de problemas É possível que, ocasionalmente, o scanner não funcione como previsto. Use o gráfico abaixo como um guia para verificar as soluções possível para ajudá-lo a resolver a situação antes de entrar em contato com o Suporte técnico. Problema Possível solução Há atolamento ou alimentação múltipla Verifique se: de fotos as guias laterais estão ajustadas conforme a largura das fotos que estão sendo digitalizadas. a bandeja de saída está ajustada para o comprimento das fotos que estão sendo digitalizadas. todas as fotos atendem às especificações de tamanho, peso e tipo descritas no Apêndice A em Especificações. o scanner e os roletes estão limpos. a mola do módulo de pré-separação está ajustada na tensão adequada. Consulte as instruções no Capítulo 5, Manutenção. o módulo de alimentação e o módulo de pré-separação foram instalados corretamente e estão firmes em seu devido lugar. Consulte as instruções no Capítulo 5, Manutenção. As fotos podem grudar devido à eletricidade estática. Separe as fotos e verifique se a umidade do ambiente é suficiente. Para remover um atolamento de foto : IMPORTANTE: Verifique se a bandeja de entrada está para cima antes de abrir a tampa. Não puxe a foto atolada para fora do scanner. Primeiro abra a tampa do scanner. Abra a tampa do scanner. Remova qualquer foto atolada de dentro do scanner. Feche a tampa do scanner e continue a digitalização. A-61601_pt-br Fevereiro de 2010 7-1 Problema Possível solução As fotos não são digitalizadas/ alimentadas Verifique se: o cabo elétrico está bem conectado à parte de trás do scanner e à tomada da parede. o LED de fonte de energia (verde) está aceso. a chave Liga/Desliga está na posição Ligada. há algum defeito na tomada da parede (consulte um eletricista qualificado). o computador foi reiniciado após a instalação do software. as fotos tocam os rolos de alimentação. Se você estiver alimentando várias fotos na posição para cima e o transporte não se iniciar, talvez seja preciso separar as fotos que estiverem por baixo para que os rolos de alimentação possam captar a primeira foto e iniciar o processo de alimentação, ou usar o botão inclinação para girar o scanner para a posição para baixo . As telas e janelas de exibição do aplicativo estão distorcidas Verifique as configurações de dpi em Display Properties (Propriedades de visualização). As configurações serão definidas para Normal size (Tamanho normal), 96 dpi com 32 bits de cor. Nenhuma imagem está sendo exibida Verifique se o lado a ser digitalizado está voltado para frente (e não para a bandeja de entrada). Para obter mais informações, consulte a seção, Preparando as fotos para digitalizar no Capítulo 4, Digitalizando fotos. As imagens não estão sendo corretamente cortadas As imagens não estão sendo cortadas corretamente no scanner em lote. Redigitalize e ajuste as guias laterais conforme a largura das fotos que estão sendo digitalizadas. As imagens não estão sendo cortadas corretamente na mesa digitalizadora. Tente usar um fundo que faça contraste com as fotos e redigitalize. Após a digitalização, aparecem marcas Limpe os rolos. Consulte as instruções no Capítulo 5, Manutenção. de rolos nas fotos Há riscos em várias partes de uma foto O scanner está sujo e precisa de limpeza. Consulte os Procedimentos de limpeza apresentados no Capítulo 5, Manutenção. colorida Selecione a opção ferramenta Image Cleaner (Limpeza de imagem) na tela Scan Images (Digitalizar imagens) para eliminar ou minimizar os riscos. Consulte também o procedimento de limpeza rápida no Capítulo 6. O scanner está lento demais Seu computador pode não atender aos requisitos mínimos para o scanner. O scanner foi classificado e projetado para operar com USB 2.0, mas funcionará em uma porta 1.1. Se estiver usando uma conexão USB 1.1, atualize sua conexão para USB 2.0. A digitalização ficará mais lenta nas resoluções de 600 a 1200 dpi. Impossível digitalizar após o modo de espera ou hibernação do Microsoft Windows Vista Atualização para o Service Pack 2. 7-2 Desative as configurações de gerenciamento de energia USB para esse scanner no computador. A-61601_pt-br Fevereiro de 2010 Problemas de instalação A menos que a configuração padrão tenha sido mudada durante a instalação, as imagens digitalizadas devem estar armazenadas em C:\Scanned_Pictures. Essas imagens agora podem ser usadas de várias formas: carregadas em um sistema de gerenciamento de fotos, gravadas em CD/DVD, impressas e enviadas por e-mail, etc. O Sistema de digitalização de foto s1220 usa o Microsoft .NET Framework 2.0. Se o .NET Framework 2.0 não estiver instalado no computador, ele será instalado durante a instalação. Se um aplicativo de software de segurança estiver instalado no seu computador, talvez você seja solicitado a permitir ou negar a instalação do Sistema de digitalização de foto s1220. Selecione Allow (Permitir) ou Yes (Sim). Caso selecione Deny (Negar) ou No (Não), abra o aplicativo do software de segurança e configure a permissão para Allow (Permitir) a instalação do Sistema de digitalização de fotos s1220. Feche todos os aplicativos em execução do scanner ou aplicativos que utilizam um dongle do software USB antes de começar a instalação do Sistema de digitalização de foto s1220. Desligue todos os scanners ligados à tomada. O dongle do software USB deve ser conectado a uma porta USB 2.0 diretamente no computador, e não em um hub USB conectado a uma porta USB do computador. A conexão de um hub USB 2.0 a uma porta USB 1.1 pode fazer com que o software WIBU não seja carregado automaticamente (consulte o próximo problema). Se depois da instalação do aplicativo e do plug-in do dongle do software USB, o software WIBU não for carregado automaticamente, uma mensagem poderá ser exibida solicitando o disco de instalação da chave WIBU. Selecione que você possui o disco do software e escolha o drive de CD que está com o CD de instalação do Sistema de digitalização de fotos s1220. Isso concluirá a instalação do software WIBU. Problemas de aplicativo O Sistema de digitalização de fotos Kodak s1220 fixou um padrão de resolução de tela em 1024 x 768. Você pode mudar as propriedades da barra de ferramentas desmarcando a opção Keep the taskbar on top of other windows (Manter a barra de tarefas sempre visível). Isso evitará que a barra de tarefas cubra a parte inferior do aplicativo quando a resolução de tela estiver definida para 1024 x 768. Você pode também definir as propriedades de visualização para uma resolução de tela maior que 1024 x 768 como, por exemplo, 1280 x 1024, para que o aplicativo não cubra toda a área de trabalho. Caso o scanner encontre obstruções de documento E9 durante digitalizações em resolução alta (600 ou 1200 dpi) e a memória RAM do computador for menor que 3GB, é recomendável que a memória RAM seja atualizada para 3GB para uma ala resolução em digitalização. Conflitos com outros aplicativos Alguns visualizadores de imagens e programas de backup que monitoram a unidade de disco rígido quanto a novos arquivos de imagens podem acessar arquivos na pasta de saída enquanto eles estão sendo usados pelo sistema de digitalização de foto s1220. Isso pode fazer com que as funções (Retoque, Rotação e Rotação automática) não funcionem adequadamente. Desative a pasta monitorada e a funcionalidade de sincronização de backup para outros produtos de imagem quando estiver digitalizando fotos ou desinstale os produtos. O HP TouchSmart Cyberlink Media Library Service (CLMLSvc.exe), o Western Digital SmartWare e o software de backup Memeo Sync causam problemas. A-61601_pt-br Fevereiro de 2010 7-3 Configuração do aplicativo O Sistema de digitalização de fotos s1220 pode ser configurado alterando o arquivo PrintScan.ini no diretório especificado abaixo, de acordo com o seu sistema operacional Windows. Você pode alterar a localização dos arquivos JPG de saída (Target_Path) e ajustar o tamanho da pasta para gravar CDs ou DVDs. O tamanho máximo da pasta pode ser alterado através da especificação de um novo valor para os parâmetros CDFolderSize e DVDFolderSize no arquivo PrintScan.ini. A rotação da mesa digitalizadora modular A3 e A4 pode ser definida usando o parâmetro FlatbedRotation. A reversão da ordem das digitalizações voltadas para cima de fotos pode ser ativada/desativada usando o parâmetro ReverseFaceUp. Os valores padrão para outros parâmetros são predefinidos para valores ideais ou definidos pela tela Configurações de digitalização e, geralmente, não precisam ser modificados. Instruções adicionais para mudanças específicas nesses parâmetros podem ser encontradas no arquivo PrintScan.ini. Local da pasta PrintScan.ini Windows XP: C:\Documents and Settings\Todos os Usuários\Dados de Aplicativos\kds_Kodak\Sistema de fotos s1220 Windows Vista e Windows 7: C:\ProgramData\kds_Kodak\Sistema de fotos s1220 OBSERVAÇÃO: Essas pastas podem estar ocultas. Se estiverem, pode ser necessário acessar o sistema operacional do Windows para exibi-las. Gravação de CD/DVD Um administrador pode fornecer permissões para gravar CD/DVD para direitos do usuário limitados. Para entrar no painel de permissões de grupo apropriado no Windows XP: 1. Clique em Iniciar. 2. Clique em Executar. 3. Digite gpedit.msc. 4. Clique em OK. 5. Na interface de política de grupo, expanda Configuração do Computador, Configurações do Windows, Configurações de Segurança, Diretivas Locais e clique duas vezes em Opções de Segurança. 6. Defina Dispositivos: restringir acesso ao CD-ROM apenas aos usuários com logon local para Ativado. 7. Defina Dispositivos: permite formatar e ejetar a mídia removível para Administradores e Usuários Avançados ou para Administradores e Usuários Interativos. 7-4 A-61601_pt-br Fevereiro de 2010 Códigos de erro Código do erro Use a tabela abaixo como referência na verificação de possíveis soluções para problemas na utilização do Sistema de digitalização de fotosKodak s1220. Mensagem Descrição O acesso à pasta de destino XXXX não pôde ser definido ao sair do aplicativo. Verifique se há um Target_Path válido para as fotos digitalizadas no arquivo PrintScan.ini. O botão Gravar em CD/DVD está desativado. Execute como administrador ou faça com que o administrador conceda permissão de usuários de direitos limitados para gravar em CD/DVDs. Consulte o Capítulo 7, Configuração de aplicativos. 10, 11, 12, 23 Falha ao estabelecer comunicação com o scanner. Tente novamente. Se esse erro persistir, entre em contato com o suporte com o código de erro XX. Verifique se o Scanner s1220 está conectado a uma tomada, ligado e se o LED verde permanece aceso. Se o erro persistir, entre em contato com os Serviços Kodak. 105, 106, 107, 108, 109 Falha ao estabelecer comunicação com o scanner de mesa. Tente novamente. Se esse erro persistir, entre em contato com o suporte com o código de erro 10X. Verifique se a mesa digitalizadora está conectada corretamente ao scanner s1220. Se o erro persistir, entre em contato com os Serviços Kodak. 110, 111, 112, 113, 114 Falha na ferramenta de limpeza de imagem. Entre em contato com os Serviços Kodak. Tente novamente. Se esse erro persistir, entre em contato com o suporte com o código de erro 11X. 186 Erro de configuração do sistema. Entre em contato com o suporte Kodak. Saindo... Se o problema persistir, entre em contato com o Serviço Kodak. 1001 Código do erro: 1001. Erro de instalação. Não foi possível resgatar padrões de processamento de imagem. Verifique PrintScan.ini. Saindo... Verifique se existe um arquivo válido PrintScan.ini. Reinstale o Sistema de digitalização de fotos Kodak s1220. Consulte o Capítulo 2, Instalação. 1002 Código do erro: 1002. Não foi possível ler os Verifique se um arquivo s1220.Profile válido existe. padrões de processamento de imagem em Reinstale o Sistema de digitalização de foto Kodak s1220.Profile. Mantendo as configurações- s1220. Consulte o Capítulo 2, Instalação. padrão. 1003 Código do erro: 1003. Versão incorreta do driver s1220. Consulte o guia do usuário do scanner fotográfico s1229, Capítulo 7 para obter mais informações. 1120 Falha na ferramenta de limpeza de imagem. Se o problema persistir, entre em contato com o Serviço Tente novamente. Se esse erro persistir, Kodak. entre em contato com o suporte com o código de erro XXXX. 251085: 1220 Erro de inicialização. Erro de proteção de Verifique se o dongle do software USB s1220 fornecido cópia do Sistema de digitalização de foto Kodak está conectado à porta USB 2.0 no computador. s1220. Nenhuma licença foi encontrada. A-61601_pt-br Fevereiro de 2010 O software do sistema de digitalização de foto s1220 não suporta os drivers do scanner i1220 Plus. Não instale esses drivers no sistema de digitalização de foto s1220. Para reinstalar os drivers do scanner fotográfico s1220, desligue o scanner e execute o arquivo SetupFW_i1200_ v2.23.exe a partir da pasta i1220 no CD do software do Sistema de digitalização de foto KODAK s1220. Reinicialize o PC e ligue o scanner fotográfico s1220. Isso irá reinstalar a versão correta dos drivers do scanner fotográfico s1220. 7-5 Código do erro Mensagem Descrição 4000 A gravação em CD/DVD não é suportada Execute como Administrador ou faça com que o administrador conceda permissão de usuários de direitos limitados para gravar em CD/DVDs. Consulte o Capítulo 7, Configuração de aplicativos. Verifique se o gravador de CD/DVD está instalado no PC. 4001 Instale o Windows Feature Pack para armazenamento. Reinstale o Sistema de digitalização de foto Kodak s1220. Consulte o Capítulo 2, Instalação. 4002 Erro ao delegar função. Reinstale o Sistema de digitalização de foto Kodak s1220. Consulte o Capítulo 2, Instalação. 4003 Gravador não suportado. Nem todas as marcas de gravadores de CD/DVD são suportadas pelo Sistema de digitalização de foto Kodak s1220. Tente usar outro gravador como um gravador de CD/DVD USB externo. Se você estiver usando o XP, atualize-o para o Vista ou Windows 7 ou use o aplicativo de software que veio com o gravador de CD/DVD para gravar o CD/DVD. 4004 Erro ao obter os tipos de gravadores suportados. Nem todas as marcas de gravadores de CD/DVD são suportadas pelo Sistema de digitalização de foto Kodak s1220. Tente usar outro gravador como um gravador de CD/DVD USB externo. Se você estiver usando o XP, atualize-o para o Vista ou Windows 7 ou use o aplicativo de software que veio com o gravador de CD/DVD para gravar o CD/DVD. 4005 Falha na gravação. Nem todas as marcas de gravadores de CD/DVD são suportadas pelo Sistema de digitalização de foto Kodak s1220. Tente usar outro gravador como um gravador de CD/DVD USB externo. Se você estiver usando o XP, atualize-o para o Vista ou Windows 7 ou use o aplicativo de software que veio com o gravador de CD/DVD para gravar o CD/DVD. 4006 Erro ao detectar mídia. Verifique se a mídia apropriada foi inserida no gravador de CD/DVD, o gravador tem um tempo para acelerar, e se a mídia é gravável e não foi fechada/finalizada. 4007 Arquivo ou pasta não cabe no disco. Verifique se a mídia apropriada foi inserida no gravador de CD/DVD, o gravador tem um tempo para acelerar, e se a mídia é gravável e não foi fechada/finalizada. 4008 Erro ao criar arquivo do sistema. Verifique se os arquivos e as pastas selecionadas caberão na mídia de CD/DVD. 4009 Erro ao adicionar arquivos. Verifique se um arquivo com esse nome já não existe na mídia de CD/DVD e se a mídia tem espaço livre suficiente para os arquivos. 4010 Erro ao adicionar pasta. Verifique se uma pasta com esse nome já não existe na mídia de CD/DVD e se a mídia tem espaço livre suficiente para a pasta. 4011 Falha ao apagar a mídia. Verifique se a mídia apropriada foi inserida no gravador de CD/DVD, o gravador tem um tempo para acelerar, e se a mídia é regravável. 7-6 A-61601_pt-br Fevereiro de 2010 Código do erro Mensagem Descrição 4012 Erro ao gravar o disco! Verifique se a mídia apropriada foi inserida no gravador de CD/DVD, o gravador tem um tempo para acelerar, e se a mídia é gravável e não foi fechada/finalizada. 4013 Erro ao formatar disco! Verifique se a mídia apropriada foi inserida no gravador de CD/DVD, o gravador tem um tempo para acelerar, e se a mídia é regravável. 6017 Verifique se o dongle de licença USB correto Verifique se o dongle do software USB s1220 fornecido foi inserido na porta USB do seu computador. está conectado à porta USB 2.0 no computador. Se esse erro persistir, entre em contato com o suporte com o código de erro 6017. 6XXX Verifique se o dongle de licença USB correto Verifique se o dongle do software USB s1220 fornecido foi inserido na porta USB do seu computador. está conectado à porta USB 2.0 no computador. Se esse erro persistir, entre em contato com o suporte com o código de erro 6XXX. 7000 Verifique se o tempo de execução do WIBU Entre em contato com os Serviços Kodak. foi instalado. Tempo de execução WIBU (WkRuntime.exe) pode ser encontrado no CD fornecido com o scanner Kodak. 7001 Arquivo .dat de licença não encontrado. Entre em contato com o suporte com o código de erro 7001. 8001 Erro de perfil. Verifique se as configurações Reinstale o Sistema de digitalização de foto Kodak de perfil padrão do STW não foram alteradas. s1220. Consulte o Capítulo 2, Instalação. Se esse erro persistir, entre em contato com o suporte com o código de erro 8001. 8002 Nome de scanner não encontrado. Verifique Reinstale o Sistema de digitalização de foto Kodak se as configurações de perfil padrão do s1220. Consulte o Capítulo 2, Instalação. STW não foram alteradas. Se esse erro persistir, entre em contato com o suporte com o código de erro 8002. 9001, 9002, Não foi possível iniciar os drivers TWAIN. 9003 Tente novamente. Se esse erro persistir, entre em contato com o suporte com o código de erro 900X. Entre em contato com os Serviços Kodak. Reinstale o Sistema de digitalização de foto Kodak s1220. Consulte a seção Instalando o software do driver Kodak no Capítulo 2. 9004 Não foi possível localizar um scanner Kodak. Certifique-se de que o Scanner s1220 está conectado a uma tomada, ligado e se o LED verde permanece aceso. Se o erro persistir, entre em contato com os Serviços Kodak. 9005 Verifique se o scanner está disponível para STW. 9006, 9007, Não foi possível conectar-se ao scanner. 9008, 9010 Tente novamente. Se esse erro persistir, entre em contato com o suporte com o código de erro 900X. A-61601_pt-br Fevereiro de 2010 Verifique se o scanner s1220 está conectado e ligado. Se o erro persistir, entre em contato com os Serviços Kodak. Reinstale o Sistema de digitalização de foto Kodak s1220. Consulte o Capítulo 2, Instalação. 7-7 Código do erro Mensagem 9009 Não foi possível obter a imagem do scanner. Entre em contato com os Serviços Kodak. Tente novamente. Se esse erro persistir, entre em contato com o suporte com o código de erro 9009. 9011 Não foi possível executar o scanner. Tente Reinstale o Sistema de digitalização de foto Kodak novamente. Se esse erro persistir, entre em s1220. Consulte o Capítulo 2, Instalação. contato com o suporte com o código de erro 9011. XXXX Não foi possível conectar-se ao scanner. Tente novamente. Se esse erro persistir, entre em contato com o suporte com o código de erro XXXX. Verifique se o dongle do software USB s1220 fornecido está conectado à porta USB 2.0 no computador. Erro ao gravar no arquivo PrintScan.ini. Verifique se existe um arquivo válido PrintScan.ini. Reinstale o Sistema de digitalização de foto Kodak s1220. Consulte a seção Configuração do aplicativo neste capítulo. 7-8 Descrição A-61601_pt-br Fevereiro de 2010 Códigos de LED Veja a seguir a lista dos códigos que podem ser exibidos na janela de funções. Ao ocorrer um erro, o indicador luminoso piscará uma luz vermelha e um número será exibido na janela de funções. Código Problema Solução E0 O cabo USB não está conectado ou os drivers do dispositivo não reconheceram o scanner Certifique-se de que o cabo USB está conectado com segurança ao scanner e ao computador ou desinstale e reinstale os drivers do dispositivo. E1-E5 Falha do scanner Desligue o scanner e ligue-o novamente. Reinicialize o aplicativo de digitalização e tente novamente. Se o problema persistir, entre em contato com o Serviço Kodak. E6 A tampa do scanner está aberta Feche a tampa do scanner. E9 Obstrução de documento Abra o scanner e remova qualquer papel no caminho do papel. E 7; E 8 OBSERVAÇÃO: Os números 1-9 podem ser exibidos quando o LED do scanner estiver verde. Esses códigos não são de erro; são números de Função utilizados juntamente com os botões Rolar e Iniciar e com a funcionalidade Smart Touch. Informações de contato 1. Visite www.Kodak.com/go/disupport para obter o número de telefone mais atual para o seu país. 2. Quando ligar para o suporte técnico, tenha em mãos as seguintes informações: A-61601_pt-br Fevereiro de 2010 Uma descrição de seu problema. O número de série do scanner. Configuração do computador. O aplicativo de software que está usando. 7-9 Apêndice A Especificações Este apêndice fornece especificações sobre o scanner e requisitos do sistema. Tipo/Velocidade do scanner Scanner Fotográfico Kodak s1220 um scanner duplex que oferece digitalização de até 30 fotos em cores a 300 dpi por minuto Tecnologia de digitalização Tipo de CCD Profundidade da saída em tons de cinza: 8 bits (256 níveis) Profundidade da captura em cores: 48 bits (16 x 3) Profundidade da saída em cores: 24 bits (8 x 3) Resoluções de saída 300, 600 e 1200 dpi Formato do arquivo de saída Digitalização de fotos JPEG de página única Tamanho mínimo da foto 63,5 x 50 mm Tamanho máximo da foto Scanner 215 x 863 mm Mesa digitalizadora A4 219 x 300 mm Mesa digitalizadora A3 302 x 461 mm Peso do papel 34 g/m2 a 413 g/m2 Capacidade do ADF Até 25 fotos de tamanho misto por lote; a alimentação contínua de fotos é suportada; capacidade do alimentador de documentos de até 75 folhas, com suporte de peso até 34-413 g/m2. papel; espessura do cartão de identidade: até 1,25 mm Volume diário recomendado 1.500 fotos Iluminação Fluorescente dual (lâmpada catódica fria) Requisitos elétricos 100 - 240 V (internacional), 50/60 Hz Dimensões do scanner Altura: 246 mm (sem a bandeja de entrada) Largura: 327,7 mm Profundidade: 162 mm (sem as bandejas de entrada e saída) Peso do scanner 5,5 kg Conexão com o host USB 2.0 Temperatura de operação De 10°C a 35°C Umidade De 10 a 85% Fatores ambientais Scanners compatíveis com Energy Star Consumo de energia Scanner: Modo off: <4 watts Em operação: <46 watts Consumo de energia com Modo off: <6 watts mesa modular A3 Em operação: <65 watts Consumo de energia com Modo off: <6 watts mesa modular A4 Em operação: <57 watts Ruído acústico (nível de pressão sonora) Em operação: inferior a 58 dB(A) Modo off: inferior a 30 dB(A) Pacote de software Software de digitalização de foto Kodak s1220 A-61601_pt-br Fevereiro de 2010 A-1 Requisitos do sistema Esta é a configuração mínima de sistema recomendada para executar o Sistema de digitalização de fotoKodak s1220: processador de 3.2 GHz, 250 MB de espaço livre em disco, 1 GB de RAM para 300 dpi (2 GB para o Windows 7) ou 3 GB de RAM para 600 e 1200 dpi (4 GB para o Windows 7) Duas portas USB 2.0 (1 para o scanner, 1 para o dongle do software USB) Sistemas operacionais com suporte. Todos os sistemas operacionais devem oferecer suporte a USB 2.0 com privilégios de administrador para a instalação: - Microsoft Windows XP, Service Pack 3 - Windows Vista, Service Pack 2 - Windows Vista 64 bits, Service Pack 2 - Windows XP 64, Service Pack 2 - Windows 7, 32 bits - Windows 7, 64 bits Microsoft .NET Framework 2.0 (incluído no CD de instalação) OBSERVAÇÃO: Dependendo de como você quer gerenciar as imagens após a digitalização, você precisará de dispositivos de suporte, como um gravador de CD/DVD, impressora fotográfica, etc. A-2 A-61601_pt-br Fevereiro de 2010 Û¿-¬³¿² Õ±¼¿µ ݱ³°¿²§ ߪò ܱ«¬±® ݸ«½®· Æ¿·¼¿²ô çìð Š Ó¿®µ»¬ д¿½» ̱©»® ×× Š ïëf ¿²¼¿® Ö¼ò Í=± Ô«·¦ Š ÝÛÐ ðëèðìóçéð Š Í=± п«´± Š ÍÐ Š Þ®¿-·´ w Õ±¼¿µô îðïðò ̱¼±- ±- ¼·®»·¬±- ®»-»®ª¿¼±-ò ÌÓæ Õ±¼¿µ