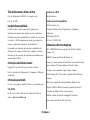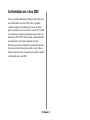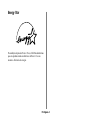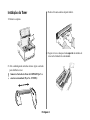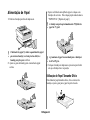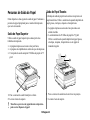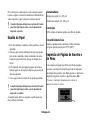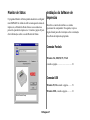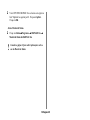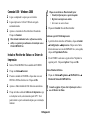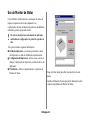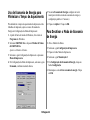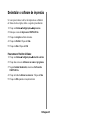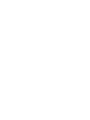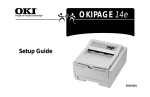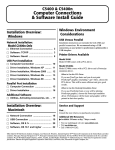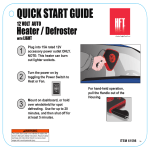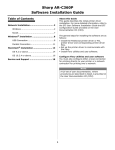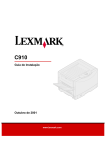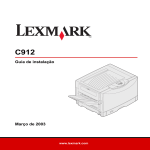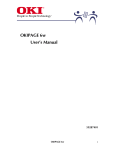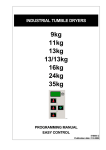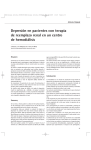Download OKIPAGE 14e
Transcript
OKIPAGE 14e Guia de Configuração Peça No. 59334401 Título do Documento e Número da Peça Endereço de e-Mail Guia de Configuração da OKIPAGE 14e, segunda revisão [email protected] Peça No. 59334401 Endereço para Correspondência Isenção de Responsabilidade Oki Data Americas, Inc. Training & Publications Dept. (Departamento de Treinamento e Publicações) 2000 Bishops Gate Blvd. Mt. Laurel, NJ 08054-4620 Foram feitos todos os esforços possíveis para garantir que as informações neste manual sejam completas, precisas e atualizadas. A Oki Data não assumirá responsabilidade por resultados de erros além do seu controle. A Oki Data tampouco pode garantir que mudanças em software e equipamentos efetuadas por outros fabricantes e referenciadas neste documento não irão afetar a aplicabilidade das informações nele contidas. Referências feitas a produtos de software fabricados por outras empresas não significam necessariamente uma aprovação pela Oki Data. Informações sobre Marca Registrada OKI e MICROLINE são marcas registradas da Oki Electric Industry Company, Ltd. OKIPAGE é marca registrada da OKI America, Inc. Energy Star é marca registrada da United States Environmental Protection Agency (Agência de Proteção Ambiental dos Estados Unidos). Informações sobre Direitos Autorais Copyright 2001 por Oki Data. Todos os direitos reservados. Escrito e produzido pelo Departamento de Treinamento e Publicações da Oki Data. Informações para Contato Por favor, envie qualquer comentário referente a esta publicação para: TrueType é marca registrada da Apple Computer Company. Hewlett-Packard, HP e PCL são marcas registradas da Hewlett-Packard Company. IBM é marca registrada da International Business Machines Corp. Site da Web Microsoft, MS-DOS e Windows são marcas registradas da Microsoft Corporation nos Estados Unidos e em outros países. Por favor, visite o Site da Web em vários idiomas da Oki Data no endereço: http://www.okidata.com Intellifont é marca registrada da Compugraphic Corporation. Epson é marca registrada da Seiko Epson Corp. Portugues-2 Conformidade com o Ano 2000 Todos os produtos atualmente vendidos pela Oki Data estão em Conformidade com o Ano 2000. Todos os produtos contêm tecnologia de informação que processa de forma precisa os dados de data e hora entre os anos de 1999 e 2000 e não causam preocupação de programação para a data 9 de Setembro de 1999 (9999). Estes produtos, quando utilizados em combinação com produtos adquiridos de outros fabricantes que trocam corretamente as informações de data e hora, processarão de forma precisa a data e a hora. Todos os futuros lançamentos têm o compromisso de cumprir a mesma conformidade com o Ano 2000. Portugues-3 Energy Star Na condição de parceiro ENERGY STAR, a Oki Data determinou que este produto atende às diretrizes da ENERGY STAR no tocante a eficiência de energia. Portugues-4 Índice Visão geral Conformidade com o Ano 2000 .................................... 3 Energy Star ............................................................................. 4 Instalação da Impressora ....................................... 6 Seleção de um Local para a Impressora ...................... 6 Visitar o Site da Web da Oki Data .................................. 6 Verificação do Conteúdo ................................................... 7 Remover o Papel de Proteção do Cilindro de Imagem ............................................................ 8 Remover o Filme de Proteção ......................................... 8 Instalação do Toner ............................................................ 9 Alimentação de Papel ...................................................... 11 Utilização de Papel Tamanho Ofício ...................... 11 Percursos de Saída do Papel ......................................... 12 Saída de Papel Superior ............................................. 12 Saída de Papel Traseira .............................................. 12 Escolha do Papel ............................................................... 13 Impressão de Páginas de Amostra e de Menu ....... 13 Interface com o Computador ..............................14 Interface Paralela ............................................................... 14 Interface USB ...................................................................... 15 Para Ligar a Impressora ................................................... 16 Software de Impressão .........................................16 Drivers de Impressão ....................................................... 16 Monitor de Status .............................................................. 17 Instalação do Software de Impressão ........................ 17 Conexão Paralela Windows 2000, 98, Me, 95, NT4.0 ........................ 18 Conexão USB - Windows 98, Me ............................ 19 Conexão USB - Windows 2000 .............................. 21 Uso do Monitor de Status ............................................. 22 Uso da Configuração do Menu da Impressora ...... 23 Uso de Economia de Energia para Minimizar o Tempo de Aquecimento ................................................ 24 Para Desativar o Modo de Economia de Energia ... 24 Desinstalar o software de impressão ......................... 25 Suporte pela Internet ........................................... 26 Portugues-5 Instalação da Impressora Visitar o Site da Web da Oki Data Seleção de um Local para a Impressora • Uma superfície firme, como uma mesa ou escrivaninha • Espaço para abrir a tampa e para retirar a bandeja para papel e o extensor de saída traseiro • Circulação de ar ao redor da impressora para evitar superaquecimento (mínimo de 11 centímetros) • Uma fonte de energia próxima • Temperatura ambiente de 10° a 32°C (50° a 90°F) • Umidade Relativa de 20 a 80% • Sem luz solar direta Registre sua impressora e crie sua própria central de suporte personalizada com my.okidata.com. Receba suporte, notícias e informações, além das mais recentes atualizações de software especialmente planejadas para sua impressora. Para registrar: • Visite nosso site da web em http://www.okidata.com. Basta clicar em Product Registration [Registro de Produtos] Você também pode registrar sua impressora • Preenchendo o formulário de registro incluído com a impressora e enviando pelo correio ou via fax. Portugues-6 Verificação do Conteúdo Desembale a impressora. A caixa de transporte deve conter: 1 Impressora OKIPAGE 14e (com cartucho do cilindro de imagem instalado) 2 CD-ROM (inclui drivers de impressão) 3 Cartucho de Toner 4 Envelope de proteção contra a luz de plástico preto (para armazenar o cilindro de imagem se você precisar transportar a impressora) 5 Cabo de Força 6 Informações sobre Regulamentação e Garantia 7 Guia de Configuração 8 Guia do Usuário 9 Cartão de Registro para Garantia Se estiver faltando algo, entre em contato imediatamente com a Oki Data. Portugues-7 Remover o Papel de Proteção do Cilindro de Imagem 3 Sem virar o cartucho do cilindro, remova o papel de proteção do cilindro de imagem. 1 Pressione o botão de liberação da tampa e levante-a READY MAN FEED ATTENTION DATA LETTER LEGAL A4 OTHER ENV 2 Levante o cartucho do cilindro de imagem. Não toque na superfície verde do cilindro nem remova a espuma. 4 Reinstale o cartucho na impressora. Remover o Filme de Proteção Levante o canto e retire o filme plástico de proteção do painel do operador. OTHER ! Somente o Cilindro de Imagem da OKIPAGE Tipo 8 se encaixa nesta unidade (Peça No. 41331601) Portugues-8 ENV Instalação do Toner 3 Retire a fita auto-adesiva da parte inferior. 1 Remova a espuma. 4 Segure a trava e coloque o lado esquerdo do cartucho de toner sob o limitador de extremidade. 2 Abra a embalagem do cartucho de toner. Agite o cartucho para distribuir o toner. Somente o Cartucho de Toner da OKIPAGE Tipo 5 se encaixa nesta unidade (Peça No. 52109001) ! Portugues-9 PU SH 5 Abaixe o lado direito em direção ao compartimento do toner, alinhando a reentrância da trava com a saliência no cartucho do cilindro. 6 Quando o cartucho estiver no lugar, empurre a trava para a frente até parar. 7 Abaixe a tampa da impressora e pressione firmemente para fechar. Portugues-10 Alimentação de Papel 3 Separe as folhas de uma pilha de papel e coloque-a na bandeja sob as travas. Não coloque papel acima da marca “PAPER FULL” [Repleto de papel]. A bandeja comporta aproximadamente 250 folhas de papel de 75 g/m2. 1 Deslize a bandeja para fora da impressora. ! ! O indicador de papel (1) indica a quantidade de papel que resta na bandeja; você não precisa deslizar a bandeja para fora para verificar. 2 Ajuste as guias da bandeja para o tamanho de papel correto. ! A gramatura de papel recomendada para a bandeja é de 60 a 105 g/m. 4 Coloque a bandeja na impressora e pressione para fechar até que a bandeja trave na posição. Utilização de Papel Tamanho Ofício Para alimentar papel tamanho ofício, abra o extensor da bandeja e ajuste a guia para o papel na parte traseira. Portugues-11 Percursos de Saída do Papel Saída de Papel Traseira Estão disponíveis duas opções de saída do papel. Selecione o percurso do papel apropriado para o material de impressão que você está usando. Saída de Papel Superior Utilize a saída de papel superior para a maior parte dos trabalhos de impressão. • As páginas impressas saem com a face para baixo • As páginas são empilhadas na ordem em que são impressas • O recipiente de saída comporta 150 folhas de papel de 75 g/m2 1 Puxe o extensor de saída traseira até travar na posição. 2 Levante a haste de suporte. 1 Puxe o extensor de saída frontal para a frente. 2 Levante a haste de suporte. ! A bandeja de saída de papel traseira oferece um percurso de papel mais direto. Utilize a saída traseira quando imprimir em papel grosso, envelopes, etiquetas e transparências. • As páginas impressas saem com a face para cima e em ordem invertida • A saída máxima é de 50 folhas de papel de 75 g/m2 Utilize a saída traseira quando imprimir em papel grosso, envelopes, etiquetas, transparências ou em papel de tamanho irregular. Não altere os percursos do papel durante a impressão pode ocorrer bloqueio de papel. Portugues-12 Para retornar para a saída superior, feche a haste de suporte traseira e empurre o extensor de saída traseira firmemente de volta na posição; o papel sairá pelo recipiente superior. Consulte Operação da Impressora no Guia do Usuário para obter informações sobre o uso de materiais de impressão especiais. ! Escolha do Papel • Para obter melhores resultados, utilize papel liso e de alta qualidade. • Guarde o papel em sua embalagem até que esteja pronto para usá-lo e mantenha-o longe de umidade e de outras condições que possam fazer com que se enrugue ou se enrole. • Evite imprimir mais que algumas páginas em ambos os lados do papel ou em papel pré-impresso que passou por uma fotocopiadora. • Teste o papel antes de comprá-lo em grande quantidade. ! Consulte Operação da Impressora no Guia do Usuário para obter informações sobre o uso de materiais de impressão reciclados. Ao adquirir papel, utilize as seguintes especificações para obter melhores resultados: Gramatura Básica Bandeja para papel: 60 a 105 g/m2 Alimentação manual: 60 a 120,5 g/m2 Composição 100% de pasta de madeira química e/ou fibra de algodão Compatibilidade de fusão Não deve queimar, derreter, deformar ou liberar emissões perigosas quando aquecido até 392°F (200°C). Impressão de Páginas de Amostra e de Menu Com a impressora ligada mas off-line (luz Ready apagada), pressione o interruptor do painel do operador da impressora (a) durante dois segundos. A luz Ready piscará e a impressora imprimirá a página de amostra e a página de menu. Obs.: Pressione o interruptor novamente para colocar a impressora outra vez on-line. Portugues-13 a Conexão do Cabo Interface com o Computador Certifique-se de que o computador e a impressora estejam desligados. 1 Insira firmemente a extremidade da impressora do cabo no conector correto na parte traseira da impressora. Aperte bem o cabo na impressora. Interface Paralela A impressora tem uma porta de interface paralela IEEE 1284 de alta velocidade e bidirecional. Adquira um cabo compatível com IEEE 1284. Para estar em conformidade com as normas do FCC, o cabo deve ser blindado e aprovado por UL e CSA. Consulte o manual do PC para obter detalhes sobre os requisitos do cabo e as portas da interface em seu computador. A OKI DATA testou e aprovou o seguinte cabo bidirecional: Peça Número 70000803. Consulte Assistência Técnica e Suporte no Guia do Usuário para obter informações sobre aquisição. ! 2 Conecte a outra extremidade do cabo no conector correto do computador. Aperte bem o cabo no computador. Portugues-14 Interface USB 2 Conecte a outra extremidade do cabo no conector correto do computador. Aperte bem o cabo no computador. Requer um cabo USB. O cabo deve atender à especificação USB Rev. 1.1 para operação normal e ser aprovado por UL/ CM/CSA. A OKI DATA testou e aprovou o seguinte cabo USB: Peça Número 70037901. Comprimento do Cabo: 3,048 metros (10 pés). Consulte Assistência Técnica e Suporte no Guia do Usuário para obter informações sobre aquisição. ! Para Ligar a Impressora 1 Certifique-se de que a impressora esteja desligada. POWER ON OF F F Conexão do Cabo Certifique-se de que o computador e a impressora estejam desligados. 1 Insira firmemente a extremidade da impressora do cabo no conector correto na traseira da impressora. Aperte bem o cabo na impressora. 2 Primeiramente, conecte o cabo na impressora e, em seguida, conecte-o em uma tomada aterrada. 3 Ligue a impressora. Demora aproximadamente 10 segundos para que a impressora se inicialize e se aqueça, e para que a luz Ready no painel do operador se acenda, indicando que a impressora está pronta para receber dados. Portugues-15 Software de Impressão O CD-ROM fornecido com a impressora inclui os drivers de impressão, o painel do operador e o Monitor de Status da impressora na tela necessários para usar todos os recursos da OKIPAGE 14e. Siga as etapas neste guia para instalar o software de impressão apropriado em seu computador. Drivers de Impressão Os drivers de impressão devem estar instalados para que a aplicação consiga se comunicar com a impressora e oferecer suporte a todos os seus recursos. O CD-ROM da OKIPAGE 14e inclui drivers para impressão nos seguintes ambientes: • Windows Me • Windows 2000 • Windows 98 • Windows NT 4.0 • Windows 95 Portugues-16 Monitor de Status O programa Monitor de Status permite monitorar e configurar uma OKIPAGE 14e. Além de exibir as mensagens de status da impressora, o Monitor de Status fornece acesso remoto ao painel do operador da impressora. Consulte a página 22 para obter informações sobre o uso do Monitor de Status. Instalação do Software de Impressão Descubra a conexão da interface e o sistema operacional do computador. Em seguida, vá para a página listada para obter instruções sobre a instalação do software de impressão apropriado. Conexão Paralela Windows Me, 2000, 98, 95, NT 4.0 consulte a página ....................................... 18 Conexão USB Windows 98, Me consulte a página .......... 19 Windows 2000, consulte a página ............21 Portugues-17 Conexão Paralela - Windows 2000, 98, Me, 95, NT4.0 q Ligue o computador e espere que se inicialize. q Ligue a impressora. q Aparece o Assistente de Novo Hardware Encontrado. ! Clique em Cancelar. Para instalar totalmente todo o software necessário, utilize os seguintes procedimentos de instalação com o CD da OKIPAGE 14e. q Insira o CD da OKIPAGE 14e na unidade de CD-ROM, clique em Iniciar →Executar. q Clique em Concluir. Saia do Menu Installer. INSTALL.EXE no diretório raiz. Clique em OK. Abra o Monitor de Status: q Procure a unidade de CD-ROM e clique duas vezes em q Selecione um idioma. q Clique no botão próximo a Software de Impressão e siga ! as instruções na tela para concluir a instalação. Clique em um botão no Menu Installer para: • Visualizar informações e suporte da ajuda • Registrar sua impressora on-line • Selecionar um outro idioma q Clique em Iniciar →Programas → OKIPAGE 14e → Monitor de Status da OKIPAGE 14e. ! Consulte a página 22 para obter informações sobre o uso do Monitor de Status. Portugues-18 Conexão USB - Windows 98, Me Instale o Monitor de Status e o Driver de Impressão q Ligue o computador e espere que se inicialize. q Ligue a impressora. q Aparece o Assistente para Adicionar Novo Hardware. Com o CD na -unidade de CD-ROM: →Executar. q Clique em Iniciar→ q Procure a unidade de CD-ROM e clique duas vezes em Clique em Avançar. q Insira o CD da OKIPAGE 14e na unidade de CD-ROM. q Selecione “Procurar o melhor driver para seu dispositivo (recomendado).” Clique em Avançar. INSTALL.EXE no diretório raiz. Clique em OK. q Aparece o Menu Installer da OKI. Selecione um idioma. q Clique no botão ao lado de Software de Impressão e siga as instruções na tela, selecionando a porta LPT1. Você poderá alterar a porta selecionada depois que a instalação terminar. q Selecione “Unidade de CD-ROM”. Desmarque as outras opções. Clique em Avançar. q O driver do dispositivo OKI USB é localizado. Clique em Avançar. q Os arquivos são copiados. Selecione Concluir. q A impressora é detectada e aparece o Assistente para ! Adicionar Novo Hardware. Clique em Cancelar. Para instalar totalmente todo o software necessário, utilize os seguintes procedimentos de instalação com o CD da OKIPAGE 14e. ! Você pode clicar em um botão no Menu Installer para: • Visualizar informações e suporte da ajuda • Registrar sua impressora on-line • Selecionar outro idioma q Clique em Concluir. Saia do Menu Installer. Selecione a porta USB da impressora: q A partir da barra de tarefas do Windows, clique em Iniciar → Configurações →Impressoras. Clique com o botão direito do mouse no ícone da OKIPAGE 14e e, em seguida, clique em Propriedades\Detalhes. Portugues-19 q Vá até OP1USB1:OKIPAGE 14e e selecione esta opção na lista "Imprimir na seguinte porta". Clique em Aplicar. Clique em OK. Abra o Monitor de Status. →Programas → OKIPAGE 14e → q Clique em Iniciar→ Monitor de Status da OKIPAGE 14e. ! Consulte a página 22 para obter informações sobre o uso do Monitor de Status. Portugues-20 Conexão USB - Windows 2000 ! q Ligue o computador e espere que se inicialize. q Ligue a impressora. O driver USB será carregado automaticamente. q Clique em Concluir. Saia do Menu Installer. Clique em Cancelar. Para instalar totalmente todo o software necessário, utilize os seguintes procedimentos de instalação com o CD da OKIPAGE 14e. Selecione a porta USB da impressora: q Aparece o Assistente de Novo Hardware Encontrado. ! Clique em um botão no Menu Installer para: • Visualizar informações e suporte da ajuda • Registrar sua impressora on-line • Selecionar um outro idioma Instale o Monitor de Status e o Driver de Impressão q Insira o CD da OKIPAGE 14e na unidade de CD-ROM. →Executar. q Clique em Iniciar→ q Procure a unidade de CD-ROM e clique duas vezes em q A partir da barra de tarefas do Windows, clique em Iniciar → Configurações →Impressoras. Clique com o botão direito do mouse no ícone da OKIPAGE 14e e, em seguida, clique em Propriedades\Portas. q Vá até USB001 e selecione a opção na lista "Imprimir na seguinte porta". Clique em Aplicar. Clique em OK. Abra o Monitor de Status. →Programas → OKIPAGE 14e → q Clique em Iniciar→ Monitor de Status da OKIPAGE 14e. INSTALL.EXE no diretório raiz. Clique em OK. q Aparece o Menu Installer da OKI. Selecione um idioma. q Clique no botão ao lado de Software de Impressão e siga ! Consulte a página 22 para obter informações sobre o uso do Monitor de Status. as instruções na tela, selecionando a porta LPT1. Você poderá alterar a porta selecionada depois que a instalação terminar. Portugues-21 Uso do Monitor de Status Com o Monitor de Status aberto, as mensagens de status da impressora aparecem na tela do computador e as configurações do menu da impressora podem ser modificadas utilizando o painel do operador na tela. Os recursos da impressora selecionados na aplicação substituirão as configurações no painel do operador na tela. Três guias incluem as seguintes informações: • Estado da impressora - (mostrado aqui) mostra o status da impressora e o status do trabalho de impressão atual. • Configuração da Impressora – oferece acesso à caixa de diálogo Configuração da impressora (controle do driver de impressão). • Preferências - define o comportamento e a aparência do Monitor de Status. ! Clique no botão Ajuda para obter uma descrição de cada recurso. Consulte o Manual do Usuário para obter informações sobre a solução de problemas do Monitor de Status. Portugues-22 Uso da Configuração do Menu da Impressora Clique na guia apropriada para exibir as configurações menu. A configuração do menu da impressora atua como um "painel frontal" de software interativo para acessar o menu da impressora a partir do computador. Para invocar a configuração do menu da impressora, abra o Monitor de Status, clique na guia Configuração da Impressora e, em seguida, clique no botão Menu da Impressora. Clique no botão Ajuda para obter uma explicação de cada recurso. ! Os recursos da impressora configurados na aplicação substituirão as configurações do menu da impressora. 1 Configure o buffer de varredura, a proteção de fonte, a memória total e o buffer de recepção. 2 Reinicialize o menu, a contagem do cilindro e a interface. 3 Configure o idioma do display, o posicionamento da página, a posição da impressão, o relatório de erros de impressão e a ativação da economia de energia. 4 Acesse as informações de hardware e de firmware da impressora. 5 Selecione a origem, a gramatura, o tamanho do papel e transparências. 6 Ajuste o número de linhas por página, a orientação da impressão e o tamanho de edição, e selecione a emulação (PCL, IBM , EPSON). 7 Configure a qualidade da impressão e o escurecimento. 8 Configure o tempo de retardo da economia de energia e a economia de toner. 9 Imprima a página de amostra, a página de fontes, as configurações do menu e a página de limpeza. Portugues-23 Uso de Economia de Energia para Minimizar o Tempo de Aquecimento Para minimizar o tempo de aquecimento da impressora entre trabalhos de impressão, ajuste o recurso Economia de Energia na Configuração do Menu da Impressora: 1 A partir da barra de tarefas do Windows, abra a lista de Programas do Windows. 2 Selecione OKIPAGE 14e e clique em Monitor de Status da OKIPAGE 14e. Aparece o Monitor de Status. 3 Selecione a guia Configuração da Impressora e pressione Menu da Impressora. 4 Na Configuração do Menu da Impressora, selecione a guia Economia, conforme mostrado abaixo. 5 No menu Economia de Energia, configure um valor maior para retardar o modo de economia de energia (a configuração padrão é 15 minutos). 6 Clique em Aplicar. Clique em OK. Para Desativar o Modo de Economia de Energia 1 2 3 4 5 Abra o Monitor de Status. Selecione a guia Configuração da Impressora. Clique no botão Menu da Impressora. Selecione a guia Manutenção 2. Em Configuração da Economia de Energia, clique no botão Configuração. 6 Desmarque a caixa Ativar economia de energia. Clique em OK. Portugues-24 Desinstalar o software de impressão Se você quiser remover o driver de impressão ou o Monitor de Status do disco rígido, utilize o seguinte procedimento: 1 Clique em Iniciar→ →Configurações→ →Impressoras 2 Destaque o ícone da Impressora OKIPAGE 14e. 3 Clique em Arquivo na barra de menus. 4 Clique em Excluir. Clique em Sim. 5 Clique em Sim. Clique em OK. Para remover o Monitor de Status: →Configurações→ →Painel de controle. 1 Clique em Iniciar→ 2 Clique duas vezes em Adicionar ou remover programas. 3 Na guia Instalar/desinstalar, selecione o Software da OKIPAGE 14e. 4 Clique no botão Adicionar ou remover. Clique em Sim. 5 Clique em OK quando a remoção terminar. Portugues-25 Suporte pela Internet www.okidata.com Sua Porta de Entrada para os Produtos e Serviços da OKI www.okidata.com é o site da web da Oki Data. Ele oferece informações gerais sobre todos os produtos e serviços da OKI disponíveis. Você pode usar nosso site da web para: • Receber suporte baseado na web para todos os produtos da OKI: 24 horas por dia, 7 dias por semana — sem espera! • Fazer o download dos drivers de impressão de que precisar. • • • • Ler sobre como outros clientes usam os produtos da OKI para otimizar sua produtividade e melhorar sua documentação. Utilizar o Localizador de Representantes para encontrar um representante perto de você. Descobrir as ofertas promocionais especiais e as novidades da Oki Data. E mais... Portugues-26 my.okidata.com Sua Central de Soluções Pessoais my.okidata.com é uma área do site da web da Oki Data planejada para ajudá-lo a personalizar as informações e serviços que você recebe da Oki Data. Ao se registrar em my.okidata.com, você: • Personaliza o suporte baseado na web para os produtos OKI que possui: 24 horas por dia, 7 dias por semana — sem espera! • Registra automaticamente seu produto. • Acessa versões on-line da documentação de seu produto (manuais) e informações de suporte. • Controla suas informações de contato, perfil e preferências. • Recebe notificações automáticas de novos drivers de impressão, atualizações chave e informações de suporte. • Acompanha seu histórico de suporte por e-mail. • E mais... Comece a usar my.okidata.com ainda hoje! Registre sua impressora e inscreva-se: • Utilizando o Menu Installer do CD da OKIPAGE 14e, basta clicar no botão Registro On-line. • Visitando nosso site da web em http://www.okidata.com e clicando em Product Registration [Registro de Produtos]. • Você também pode registrar sua impressora preenchendo o formulário de registro incluído com a impressora e enviando pelo correio ou via fax. Portugues-27