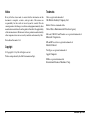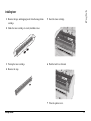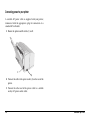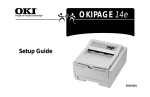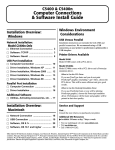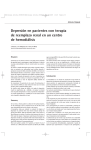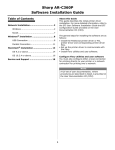Download Oki 8p Plus Printer User Manual
Transcript
Setup Guide Notice Trademarks Every effort has been made to ensure that the information in this document is complete, accurate, and up-to-date. Oki assumes no responsibility for the results of errors beyond its control. Oki also cannot guarantee that changes in software and equipment made by other manufacturers and referred to in this guide will not affect the applicability of the information in it. Mention of software products manufactured by other companies does not necessarily constitute endorsement by Oki. Oki is a registered trademark of First edition December 1999 Copyright © Copyright 1999 by Oki. All rights reserved. Written and produced by the Oki Documentation Dept. Oki Electric Industry Company, Ltd. ENERGY STAR is a trademark of the United States Environmental Protection Agency Microsoft, MS-DOS and Windows are registered trademarks of Microsoft Corporation. HP and HP LaserJet are registered trademarks of Hewlett Packard. TrueType is a registered trademark of Apple Computer. IBM is a registered trademark of International Business Machines Corp. 2 OKIPAGE 8p Plus Safety instructions .................................................................. 4 Printer Features ........................................................................ 6 Checking the contents ............................................................ 7 Printer Components ................................................................ 8 Setting up your printer ............................................................ 9 Attaching the paper input tray ........................................... 9 Removing the image drum protection sheet ................... 10 Installing toner ................................................................. 11 Loading paper .................................................................. 12 Connecting the data cable ............................................... 13 Connecting the USB cable ............................................... 13 Connecting power to your printer ................................... 14 Setup Guide Installing a Windows™ printer driver .................................. 15 Windows 3.1x ................................................................... 15 Windows 95/98 and Windows NT4 ................................. 16 Installing the USB printer driver .......................................... 16 Other Items on the CD ........................................................... 17 Index ...................................................................................... 18 3 English Contents Safety instructions Your Oki printer has been carefully designed to give you years of safe, reliable performance. As with all electrical equipment, however, there are a few basic precautions you should take to avoid hurting yourself or damaging the printer: • Read the set up instructions in this handbook carefully. Be sure to save it for future reference. • Read and follow all warning and instruction labels on the printer itself. • Unplug the printer before you clean it. Use only a damp cloth; do not use liquid or aerosol cleaners. • Place your printer on a firm, solid surface. If you put it on something unsteady, it may fall and be damaged; if you place it on a soft surface, such as a rug, sofa, or bed, the vents may become blocked, causing the printer to overheat. • To protect your printer from overheating, make sure all openings on the printer are not blocked. Do not put the printer on or near a heat source, such as a radiator or heat register. Keep it out of direct sunlight. Allow enough room around the printer for adequate ventilation and easy access to the paper trays. • Do not use your printer near water, or spill liquid of any kind into it. 4 • Be certain that your power source matches the rating listed on the back of the printer. If you are not sure, check with your dealer or with your local power company. • Your printer has an earthed, 3-pin plug as a safety feature, and it will only fit into an earthed outlet. If you can not plug it in, chances are you have an older, non-earthed outlet; contact an electrician to have the outlet replaced. Do not use an adapter to defeat the earthing. • To avoid damaging the power cable, do not put anything on it or place it where it will be walked on. If the cable becomes damaged or frayed, replace it immediately. • If you are using an extension cable or power strip with the printer, make sure that the total of the amperes required by all the equipment on the extension is less than the extension’s rating. The total ratings of all equipment plugged into the outlet should not exceed 13 amperes. • The power outlet into which you plug your printer must remain accessible at all times. • Lifting the top cover exposes hot surfaces. These are clearly labelled. Do NOT touch them. • Do not poke anything into the ventilation slots on the printer; you could get a shock or cause a fire. OKIPAGE 8p Plus • Aside from the routine maintenance described in this handbook, do not try to service the printer yourself; opening the cover may expose you to shocks or other hazards. Always contact your local dealer. • Do not make any adjustments other than those outlined in the handbook. You may cause damage requiring extensive repair work. • It is recommended that the printer be switched off prior to opening or removing covers. If anything happens that indicates that your printer is not working properly or has been damaged, unplug it immediately and contact your dealer. This symbol marks a ‘note’. Notes are hints or tips which offer additional information to help you. This symbol marks a ‘caution’. Cautions are special notices which you should read and follow carefully to avoid possible damage to your equipment. This symbol marks a ‘warning’. Warnings are special notices which you should read and follow carefully to avoid potential danger to yourself or others. EMC/Low Voltage Directive This product complies with the requirements of the Council Directives 89/336/EEC (amended by 92/31/EEC) and 73/23/EEC (amended by 93/68/EEC) on the approximation of the laws of the member states relating to electromagnetic compatibility and low voltage. These are some of the things to look for: • The power cable or plug is frayed or damaged. • Liquid has been spilled into the printer, or it has been exposed to water. • The printer has been dropped, or the cabinet is damaged. • The printer does not function normally when you are following the operating instructions. Setup Guide Energy Star As an E NERGY S TAR Partner, Oki has determined that this product meets the ENERGY STAR guidelines for energy efficiency. 5 English Conventions Printer Features Congratulations! You have selected a printer with fast output, excellent print quality, and easy operation. Your printer’s features include: • 8 page per minute (ppm) output • 100 sheet universal paper feeder, plus manual feed for envelopes and special documents • HP PCL®6 (HP LaserJet® 6p compatible) • 600 × 1200 DPI output • 2MB of memory with Enhanced Memory Management, upgradeable to 10MB • 45 scalable fonts • Compatible with Windows™ and DOS applications • Outstanding print quality utilising a solid state LED array • Compatible with Windows™ applications • Bidirectional Centronics IEEE 1284 parallel interface • USB Serial Interface • Onscreen soft operator panel for printer setup and control, and status monitor for realtime printer status information 6 OKIPAGE 8p Plus English Checking the contents Carefully remove all the contents from the box and unpack your printer. In addition to the printer manual(s) you should have the following items: • • • • Printer Toner cartridge Paper input tray Image drum cartridge (shipped inside printer but not ready for use) Setup Guide Other items in the box: • driver CD • power cable • lightproof plastic bag Check the contents carefully… if anything appears to be missing or damaged, contact your dealer as soon as possible. 7 Printer Components Paper feed/exit tray Printer cover Manual feed slot Control panel LED array USB interface connector Image drum cartridge Parallel interface connector Power cable receptacle 8 Power switch Toner cartridge OKIPAGE 8p Plus Choose a location that is clean, dry, well ventilated and out of direct sunlight. The area should be free of electromagnetic interference and not suffer from extremes or drastic changes in temperature or humidity. The printer should be placed on a surface which is not be subject to shock or vibration. Before you continue, you should already have: • Checked that all contents as listed have been supplied. Attaching the paper input tray 1 Insert the paper tray so that the hooks on the lower edge latch with the printer. 2 1 • Familiarised yourself with printer components. • Identified a suitable location for your printer. The following sections will guide you through: • Attaching the paper input tray. • Removing the image drum protection sheet. • Installing toner. 2 Push the paper tray forwards until it latches and is secure on both sides. • Loading paper. • Connecting your printer. • Installing a printer driver. Setup Guide 9 English Setting up your printer Removing the image drum protection sheet 1 Open the cover. 3 Remove the protective sheet. Keep the image drum as level as possible to avoid toner spillage. (Some toner is added during the test phase.) 2 Remove the image drum cartridge. 4 Replace the image drum. Do not expose the image drum to strong light. Do not touch the image drum’s green surface. 10 OKIPAGE 8p Plus English Installing toner 1 Remove the tape and shipping insert from the image drum cartridge. 5 Insert the toner cartridge. 2 Shake the toner cartridge to evenly distribute toner. 3 Unwrap the toner cartridge. 6 Push the lock lever forward. 4 Remove the tape. 7 Close the printer cover. Setup Guide 11 Loading paper For best results, use standard laser or copier paper with a Sheffield rating of 100–250 such as Xerox 4200 (75g/m² or 20lb). The paper input tray can stack up to 100 sheets of standard paper. 3 Adjust the right paper guide to fit against the edge of the paper. 1 Set the left paper guide to the marker for the required paper size and move the right guide to a position slightly wider than your paper width. Adjust the guides for a snug, but not tight, fit. 2 Insert the paper so that it is up against and flush with the left paper guide. 12 For use of envelopes, transparencies, other print media and the manual feed slot, refer to the User’s Guide (in some countries this may be found on the CD). OKIPAGE 8p Plus Connecting the USB cable The printer comes with a standard high speed bidirectional IBM Centronics compatible parallel data interface as standard. This requires a IEEE1284 compliant parallel printer cable, not more than 1.8m in length. The printer comes with a USB interface as standard. This requires a Type A to Type B cable, not more than 5m in length. 1 Connect one end of the parallel data cable (36-pin Centronics) to the printer’s data interface (1). 1 2 Connect the end containing the standard DB25 connector to the host PCs parallel data port (usually designated as LPT1). Setup Guide 1 Connect the Type B (square) connector on the cable to the USB interface connector at the rear of the printer (1). 2 Connect the Type A (small, flat) connector on the other end of the cable to the host PC’s USB port. See ‘Installing the USB Printer Driver’ for further information on USB installation. 1 13 English Connecting the data cable Connecting power to your printer A suitable AC power cable is supplied with your printer, terminated with the appropriate plug for connection to a standard AC wall outlet. 1 Ensure the printer on/off switch (1) is off. 2 1 2 Connect the cable to the power socket (2) on the rear of the printer. 3 Connect the other end of the power cable to a suitable nearby AC power socket outlet. 14 OKIPAGE 8p Plus Windows 3.1x A printer driver is a software program which runs on your PC. It passes data from your applications suitably formatted for the printer, and also controls a number of printer functions. The driver for Windows 3.1x is supplied on CD–ROM and floppy disk (use the CD–ROM if possible). Some countries may have several floppy disks. In this case the appropriate Windows driver disk will be clearly labelled. Your printer comes with printer drivers for Windows 3.1x, Windows 95/98,Windows NT4. If using other operating systems, you could select a printer driver designed for use with the HP LaserJet® 6p. Windows users should use the drivers supplied with the printer for best results. These have been designed specially for this printer, and will make the best use of its features. The following section guides you through the installation of a printer driver for your Windows operating system. Your floppy disk drive is assumed to be drive A and your CD-ROM drive is assumed to be drive D. If this is not the case, substitute the correct drive letter for your system. 1 Ensure that all documents are saved and all Windows applications are closed. 2 In Windows Program Manager, choose File–Run… 3 Insert the Windows 3.1x driver diskette or CD-ROM which came with your printer into the appropriate drive. 4 If installing from floppy disk, type A:\SETUP.EXE in the dialogue box and click OK. If you are installing the driver from CD-ROM, type: D:\SETUP.EXE in the dialogue box and click OK. 5 Follow the on-screen instructions to add the driver for your printer to your system. When installation is complete, the new printer will be available from within your Windows applications. Setup Guide 15 English Installing a Windows™ printer driver Windows 95/98 and Windows NT4 Your CD-ROM drive is assumed to be drive D. If this is not the case, substitute the correct drive letter for your system. 1 Ensure that all documents are saved and all Windows applications are closed. 2 On the Start menu, choose Run… 3 When prompted for the file, enter D:\SETUP.EXE and click OK. Installing the USB printer driver The USB port capability can only be used with Windows 98. Your CD-ROM drive is assumed to be drive D. If this is not the case, substitute the correct drive letter for your system. 1 Connect the printer and USB cable (see ‘Connecting the USB cable’) to your computer. 2 Windows will report that it has detected New Hardware (Unknown Device). 4 Follow the on-screen instructions to add the driver for your printer to your system. When prompted for a driver, insert the CD-ROM which came with the printer. When installation is complete, the new printer will be available from within your Windows applications. 3 Click Next, then select the CD-ROM drive to search for the printer driver and click Next again. 4 The printer setup program will now start automatically. If you do not run the setup program at this stage, you can launch it later by selecting Run… on the Start menu and when prompted for the file entering D:\SETUP.EXE and clicking OK. 5 During the installation process, you will be prompted to choose a port to use with the printer. Select the USB port that the printer is connected to, for example “OP1USB1”. 16 OKIPAGE 8p Plus 6 Follow the on-screen instructions to complete the installation. Setup Guide The CD supplied with your printer also contains this manual and the User’s Guide in Adobe Acrobat format. You may find this more convenient than having printed manuals to look after. The CD also contains the Adobe Acrobat Readers for Windows 3.1x and Windows 95/98 / Windows NT. This program may be installed from the CD, and will enable you to view the manuals on-screen. It may also be used to print spare copies if you wish. 17 English Other Items on the CD Index Oki Systems (UK) Ltd. C 550 Dundee Road Slough SL1 4LE Cable data ...................................................... 13 power ................................................... 14 USB ..................................................... 13 CD-ROM items .................................................... 17 Printer driver installing .............................................. 15 USB ..................................................... 16 Windows 3.1x ..................................... 15 Windows 95 ........................................ 16 Windows NT ....................................... 16 F S Features ...................................................... 6 Safety .......................................................... 4 Software CD-ROM ............................................ 17 other drivers ........................................ 15 I Image drum protection sheet ................................... 10 T P Paper capacity ................................................ 12 input tray ............................................... 9 loading ................................................. 12 other print media ................................. 12 specification ......................................... 12 Printer components ........................................... 8 unpacking .............................................. 7 18 Toner cartridge ............................................... 11 installing .............................................. 11 Tel: 44 (0) 1753 819819 Fax: 44 (0) 1753 819899 http://www.oki.co.uk Oki Systems (Ireland) Ltd. The Square Industrial Complex Tallaght Dublin 24 Tel: 01 459 8666 Fax: 01 459 8840 http://www.oki.ie Hawthorn Business Centre Adelaide Industrial Estate Belfast, BT12 6HP Tel: 01232 572355 Fax: 01232 572350 http://www.oki.ie OKIPAGE 8p Plus