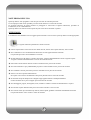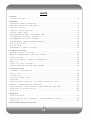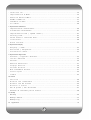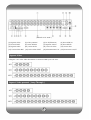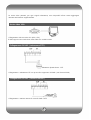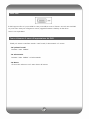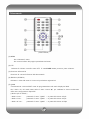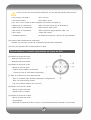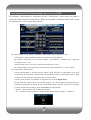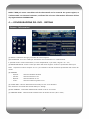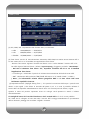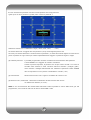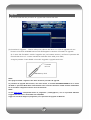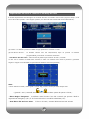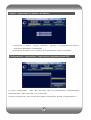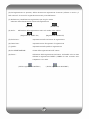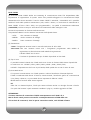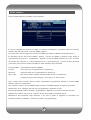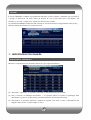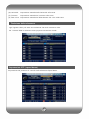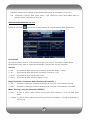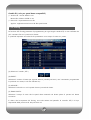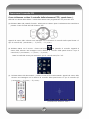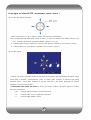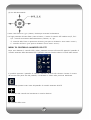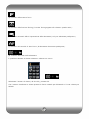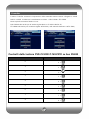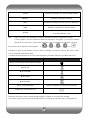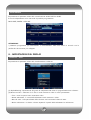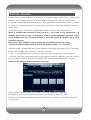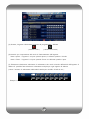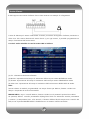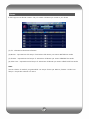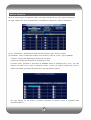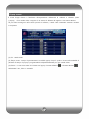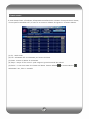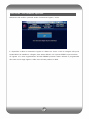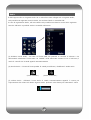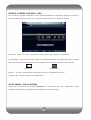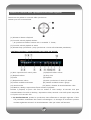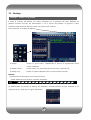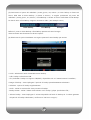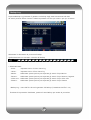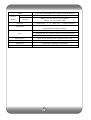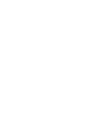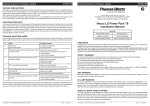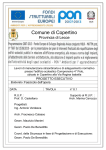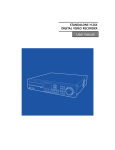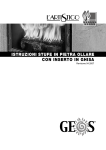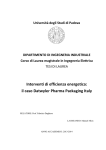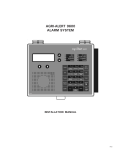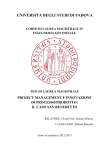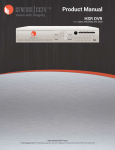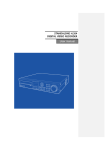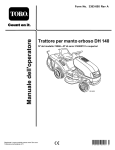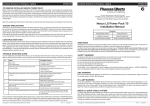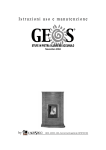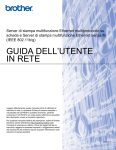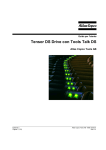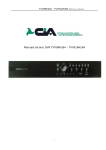Download Manuale FDS-H264-V2.0
Transcript
Edizione 2.1 - Settembre 2011 – Aggiornato al firmware da versione 105.00 NOTE PRIMA DELL’USO Questo prodotto è stato progettato e costruito per assicurare la sicurezza personale. Un uso improprio dello stesso potrebbe provocare shock elettrico e/o rischio di incendio. La sicurezza intrinseca di questo prodotto Vi proteggerà se osserverete le seguenti indicazioni, procedure di installazione, di uso e manutenzione. Questo prodotto non contiene nessuna parte che può essere da Voi smontata o riparata. ATTENZIONE E’ strettamente raccomandato che Voi leggiate questo manuale e che Voi usiate questo prodotto in modo appropriato. Le seguenti situazioni potrebberero causare incendio : ◈ Evitare di posizionare l’unità sotto la luce diretta del sole, fonti di calore quali caloriferi, stufe o camini. ◈ Non condividere il cavo di alimentazione dell’unità con altre apparecchiature elettriche. Ciò potrebbe provocare surriscaldamento e incendio. ◈ Se dall’unità uscisse del fumo o se sentite strain odori, spegnete immediatamente l’unità o togliete la spina. A seguire contattate immediatamente il servizio di assistenza tecnica. ◈ Posizionare l’unità lontano da fonti di calore. Potrebbe esserci pericolo di incendio. ◈ Non usare materiale o spray infiammabile per pulire l’unità. Potrebbe esserci pericolo di incendio. ◈ Non installare l’unità in posti molto polverosi. Potrebbe esserci pericolo di incendio. ◈ Inserire con cura la spina di alimentazione. Se la spina non è inserita correttamente nella pressa potrebbe esserci rischio di incendio. ◈ Se utilizzate una presa multipla non collegate troppe apparecchiature contemporaneamente. Il calore anomalo che si può sviluppare può essere fonte di incendio. ◈ Non danneggiate, piegate, attorcigliate, tirate, incollate o scaldate il cordone di alimentazione e la spina. ◈ Non lasciate la spina allentata nella presa. Può causare incendio e corto circuito. ◈ Non inserite nessun tipo di metallo tipo monete, ferma-capelli, graffette o materiale infiammabile nell’unità. Ciò potrebbe causare corto circuito e rischio di incendio. 2 INDICE 1. Sommario ∙ Caratteristiche ………………………………………………………………………………………………5 2. Installazione ∙ Contenuto della confezione ……………………………………………………..…………………………6 ∙ Pannello posteriore del DVR………………………………………………………..………………………7 ∙ Ingressi Video………………………………. ∙ Ingressi video ∙ Uscita video …………………….…………………………………………8 passanti……………..………………………………………………………………………9 VGA ……………………………….……………………………………………………………9 ∙ Collegamenti RS-485 ( telecamere PTZ )………………………………………………………….………9 ∙ Collegamenti RS-485 ( tastiera )…….…………………………………………………….…………10 ∙ Collegamenti usc ite di allarme ……………………………………………………………………………10 ∙ Collegamento sensori ingresso allarme …………………………………………………………………10 ∙ Porta ∙ Porta TCP RJ45 USB ……………………………………………………….……………………………………10 …………………………………………………………………………………………………11 ∙ Richiamare il menu di Setup………………………………..………………………………………………11 3. Configurazione del sistema ∙ Pulsanti frontali del DVR …………………………………………………………………………………12 ∙ M enu a sco m pa r sa p e r l ’u so con i l mou s e… ……… …………………… …… ……… ……… …… ……1 2 ∙ Te l e c o m a n d o … … … … … … … … … . . … … … … … … … … … … … … … … … … … … … … … … … … … … … 1 3 ∙ Ta s t i d i d i r e z i o n e – C o n t r o l l o r i p r o d u z i o n e … … … … … … … … … … … … … … … … … … … … … … … … 1 5 ∙ Mouse………………………………..………………………………………………………………………16 ∙ Icone di stato sistema …………………………..…………………………………………………16 ∙ Come impostare l’ID del telecomando …………………………………………………………………17 4. Configurazione del dvr ∙ Sistema / Informazioni ……………………………………………………………………………………18 ∙ Data Ora ∙ Password ∙ Gestione ∙ Upgrade …………………………………………………………………………….……………………………..…23 ∙ Impostazione / ……………………………………….…………………………………………………………19 ………………………………………………..…………………………………………………20 Hard Disk…………………………………………………………………………………………22 pulsanti sul DVR e beep dei tasti…………………………………24 ∙ Default – Impostazioni di fabbrica….………………………………………………………………………25 ∙ Espo r taz ione / I mpo r taz ion e p rog ra mm azion e d e l DVR …. ………… ……… ………… 25 ∙ C o n t r o l l o d i a c c e s s o a l d v r… … … … … … . … … … … … … … … … … … … … … … … … … … … … … … … … 2 6 ∙ Log out ……………………………………………………………………………………………….………26 5. Registrazione ∙ Registrazione………………………………..………………………………………………………………27 ∙ Registrazione ∙ Festività……………………...……………………………..…………………………………………………31 con Schedule ( programmatore 6. Impostazione dei parametri della rete TCP 3 orario )…..……………………30 ∙ Indirizzo ∙ Impostazione IP……………………………….…………..……………………………………………………32 ∙ Notifica ∙ DDNS ∙ Network ∙ Firewa ll…..…………………..………………………………………………………………………40 E-Mail………………………………..………………………………………………………35 delle E-Mail………………………………..………………………………………………………36 Pubblico…..…………………..………………………………………………………………………37 Frame..…………………..………………………………………………………………………39 7. Impostazione telecamera ∙ Impostazione telecamera……………………………………..……………………………………………40 ∙ Titolazione telecamera …………………..……..…………………………………………….……………41 ∙ Impostazione PTZ ( ∙ To u r i n g speed dome )……………..…………………………………………………41 PTZ………………………………..……………………………………………………………………43 ∙ Come usare il controllo PTZ……………………..…………………………………………………………44 ∙ Controller………………………………..……………………………………………………………………48 ∙ Porta seriale………………………………..……………………………………………………………………51 8. Impostazioni Display ∙ Display / O S D. … … …… … …… … . …… … …… …… … … …… … …… … …… … …… . … …… … …… … …5 1 ∙ Divisione / Sequenza………………….….…………………………………………….…………………52 ∙ Correzione video……………………..………………………………………………………………………53 9. Impostazione degli eventi ∙ Sensore / Ingresso ∙ Uscita ∙ B u z z e r… … … … … … … … … … … … . . … … … … … … … … … … … … … … … … … … … … … … … … … … … 5 6 ∙ Motion Detection ∙ Popup Evento……………………………….…………………………………………………………59 ∙ Preset Evento……………………………….…………………………………………………………60 ∙ Box ∙ Uscita Spot ∙ Audio …………………………………………………………………………………………………………63 Allarme allarme…………………….………………………………………………………53 …………………………………….………………………………………………………55 ……………………………….…………………………………………………………57 Hardware Esteso……………………………….…………………………………………………………61 ……….……………………………….…………………………………………………………62 10. Ricerca ∙ Ricerca ∙ Ricerca ………………………………………………………………………………………………………64 con calendario..……………………………..……………………………………………………65 ∙ Ricerca con da evento .………………………..……………………………………………………………66 ∙ Ricerca a orario …….………………………..…………………………………………………………67 ∙ Va i a l p r i m o / Va i a l l ’ u l t i m o . . … … … … . . … … … … … … … … … … … … … … … … … … … … … … … … … … 6 7 ∙ Pulsa nti di contro llo per la ricerca …………....…………..………………………………………………68 11. Backup ∙ Backup ..……………….…………………………………………………………………………..……………………………69 ∙ Backup Veloc e…… .. .………… ……… .…………… ……… ……………………… ……………… ………. .… .. ……………71 ∙ Ba ckup Log ..………...………………….……………………………………………………………………………………………72 12 . Append ic e… ………… ………… …… .……… ………… …………… ………… ………… ………… ………………………………..7 3 4 1 - SOMMARIO Caratteristiche Questo Video Registratore Digitale è in grado di archiviare un alto numero di informazione Video ed Audio e fornisce vari modi per cercare i dati registrati ( tramite Calendario, Data/Ora, Evento ). Inoltre è prevista la possibilità di controllare, programmare e visionare, da rete TCP/IP locale e/o remota, DVR in modalità singola o multipla. Caratteristiche principali (1) Alta risoluzione in modo LIVE (2) Estrema facilità di installazione ed uso (3) Registrazione contemporanea Continua e su Evento ( RAMP UP ) (4) Ingressi di allarme ed uscite di evento (5) Registrazione modulare ( continua, motion, sensore, sensore/allarme e con prog. orario ) (6) Registrazione manuale in Emergenza (7) Controllabile tramite rete Internet con IP Dinamico (8) Trasmissione in Dual Codec con programmazione per singolo canale (9) Compatibile con tastiere remote su bus RS485 (10) Altissima compressione dei dati registrati con tecnologia H.264 (11) Backup dei dati registrati su Pen drive USB oppure CD-DVD R/W ( opzionale ) (12) Funzioni specifiche per conformità alla legge sulla privacy o Limitazione tempo di registrazione o Doppia password o Scadenza password o Firewall Applicazioni (1) Banche, casse continue, supermercati, negozi ed in genere in ogni posto pubblico. (2) Case private, alberghi, gioiellerie, insediamenti commerciali e in genere in ogni posto dove sia necessario un sistema di sorveglianza professionale. (3) Magazzini, linee di produzione e in genere in ogni posto dove sia necessario un riscontro visivo di ciò che può essere avvenuto in modo da analizzare i dettagli della situazione. (4) Ove sia necessario fare monitoraggio video remoto. 5 2 - INSTALLAZIONE Contenuto della confezione VITI FISSAGGIO HARD DISK (8) CD CON PROGRAMMI BATTERIE PER TELECOMANDO TIPO : AAA - 1.5V X 2 MANUALE DIGITAL VIDEO RECORDER ALIMENTATORE 220Vac / 12Vcc CORDONE ALIMENTAZIONE 220Vac TELECOMANDO E MOUSE Accessori : ㆍ Digital Video Recorder (1) ㆍ Viti di fissaggio degli Hard Disk (8 ) ㆍ CD con programmi (1) ㆍ Manuale (1) ㆍ Cordone di alimentazione 220Vac (1) ㆍ Telecomando e Mouse ㆍ Batterie AAA 1.5V (2) ㆍ Alimentatore 220Vac / 12Vcc (1) [Nota] Verificare la presenza di tutti gli accessori a corredo prima di usare il DVR. 6 Pannello posteriore del dvr ( Modello a 4 canali) ( Modello a 9 canali ) 7 ( Modello a 16 canali ) [1] Ingressi Video [2] Video passanti [3] RJ-45( Ethernet ) [4] Porta USB 2.0 [5] Porta RS-485 [6] Uscita allarme [7] Ingresso sensori [8] Porta RS232 [9] Ingressi Audio [10] Uscita Audio [11] Uscita S-Video [12] Uscita VGA [15] Alimentazione 12V [16] Interruttore on/off [13] Uscita Video BNC [14] Uscita video SPOT Ingressi Video Collegare i cavi video delle telecamere ai connettori BNC posti sul retro. Ingressi Video passanti ( Loop Through ) 8 Le uscite video passanti, per ogni singola telecamera, sono disponibili all’uso senza aggiungere nessuna terminazione supplementare. Uscita video VGA Collegamento VGA a monitor PC (LCD / CRT). Il DVR supporta una risoluzione video VGA fino a 1280 x 1024 Collegamento RS-485 ( telecamere PTZ ) Telecamera Speed Dome - PTZ Collegamento a telecamere PTZ con protocollo supportato dal DVR ( vedi lista nel DVR ). Collegamento RS-485 ( tastiera remota ) Collegamento a tastiera remota di controllo DVR e PTZ. 9 Collegamento uscita allarme Il DVR supporta 1 uscita di allarme ( vedi diagramma ). Collegamento sensori di allarme Il DVR supporta fino a 4 ingressi di allarme ( vedi diagramma ). Porta di rete RJ-45 La connessione alla rete si ottiene usando la porta Ethernet RJ-45 - 10/100/1000MB. 10 Porte USB Il DVR supporta fino a 2 porte USB 2.0. Una porta USB si trova sul fronte e una sul retro del DVR. Le porte sono usate per collegare un mouse, upgrade firmware e backup su Pen Drive. Sono in uso equivalenti. Come richiamare il menu di impostazione del DVR Il DVR può essere controllato usando i tasti frontali, il telecomando o il mouse. ∙ Dai pulsanti frontali Premere il tasto “MENU”. ∙ Da telecomando Premere il tasto “MENU” sul telecomando. ∙ Da Mouse Cliccare sullo schermo con il tasto destro del mouse. 11 3 — CONFIGURAZIONE DEL SISTEMA Pulsanti frontali del DVR ( Pulsanti frontali ) Menu a scomparsa per l’uso con il mouse ( Menù a icone del Mouse ) Pannello Log In di richiesta autorizzazione Utente e Password. Box di Log In proposto con doppia password per Utenti soggetti a doppia autorizzazione. Se l’Utente è soggetto ad una sola password, solo il primo box deve essere utilizzato. 12 Telecomando ( Telecomando ) [1] MENU · Per richiamare il menu · Per tornare indietro alla pagina precedente del menu [2] PTZ Pulsante di richiamo controllo menu PTZ. Il canale DEVE essere portato a pieno schermo. [3] Ricevitore infrarossi IR Ricevitore di comandi infrarossi dal telecomando. [4] SEARCH ( RICERCA ) Richiamo a video del menu di ricerca e riproduzione registrazioni. [5] QUAD Commutazione a visione SPLIT come da programmazione nel menù display del DVR. Per i DVR a 9 e 16 canali usare anche il tasto cursore “▲” per cambiare la visione multiscreen nelle varie configurazioni disponibili. [ Modo split di default ] • DVR a 4 can. : premendo il tasto “QUAD” -> si passa alla visione 4 Split • DVR a 9 can. : premendo il tasto “QUAD” -> si passa alla visione 9 Split • DVR a 16 can. : premendo il tasto “QUAD” -> si passa alla visione 16 Split 13 [6] LOGOUT ( comando di blocco dei tasti del DVR ) • Usando i tasti frontali o il telecomando, tenere premuto il tasto per circa 3 secondi. • Usando il mouse, cliccare sull’icona lucchetto “LOCK” per il Logout. Il blocco avrà effetto sull’uso dei tasti, del telecomando e del mouse. [7] SCHEDULE ( REGISTRAZIONE SCHEDULATA – SR ) Premere il tasto per attivare la registrazione in funzione del programmatore orario. Sigla “SR”. [8] EMERGENCY ( REGISTRAZIONE CONTINUA O DI EMERGENZA – ER ) In caso di particolare emergenza premere il tasto “EMERGENCY” e la registrazione si avvierà immediatamente, senza tenere conto delle impostazioni del programmatore orario. Sigla “ER”. [9] AUDIO Per selezionare i canali Audio. [10] AUTO SEQUENCE ( AUTO SEQUENZA DDELE IMMAGINI A VIDEO ) Premendolo si avvierà la visione ciclica delle telecamere. Il tempo di ciclata tra le telecamere è impostabile nel menù DISPLAY del DVR. [11] BACKUP Richiama il menu di BACKUP per esportare le registrazioni presenti nel DVR su supporto esterno, ( USB memory, CD, DVD ) e per l’espostazione dei LOG ( memoria eventi ). [12] CANALI / PULSANTI NUMERICI Premere il numero di canale per avviare la visione a schermo pieno. Utilizzati per inserire i numeri nei box di programmazione del menù o nel box di Login. [13] Comandi per il controllo della riproduzione dei filmati registrati ( play, avanti, indietro, stop ). [14] LED I LED mostrano i vari stati operativi. • POWER : acceso quando il DVR è alimentato. • RECORD : acceso quando il DVR sta registrando. • NETWORK : acceso quando il DVR è attivo sulla rete TCP/IP. • SCHEDULE : acceso quando il DVR è in modalità di registrazione con Programma Orario. • EMERGENCY : acceso quando il DVR è in modalità di registrazione manuale di Emergenza. [15] LISTA DEGLI ERRORI In caso di problemi di sistema, l’icona di errore viene mostrata a video con il suono del cicalino. Per visionare il tipo di errore premere il tasto “ENTER” sul DVR o sul telecomando, mentre con il mouse si deve cliccare sull’icona Triangolo. La LISTA degli errori avvenuti viene mostrata a video ed il cicalino viene tacitato. 14 Icona di errore che verrà mostrata nella barra di stato nella parte bassa dello schermo. • Errore Disco principale 1 : Disco 1 errore. • Errore Disco Mirror : Disco Mirror errore. ( se il disco 2 non è usato in Mirror apparirà Errore Disco principale 2 ). • DNS errore di connessione : Fallito controllo del servizio di IP Dinamico. • SMTP errore di connessione : Fallita notifica della e-mail. • NTP errore di connessione : Fallita richiesta di aggiornamento data / ora • Disco Pieno : L’Hard disk è pieno • Scadenza Password : La Password ha esaurito il periodo di funzionamento [16] Cambio della visualizzazione multiscreen. Premere più volte fino a trovare la visualizzazione multiscreen desiderata. [17] Tasto per impostare l’ID del telecomando sul DVR. Tasti di direzione / controllo riproduzione sul fronte del DVR [1] Pulsante di direzione sinistra ∙ Muove a sinistra nel menu ∙ Playback veloce all’indietro [2] Pulsante di direzione in alto ∙ Muove in alto nel menu ∙ Cambio visione schermo multiscreen ( ciclata tra tutte le combinazioni disponibili ) [3] Tasto di Conferma e di avvio Riproduzione ∙ Tasto di conferma dopo variazione parametro configurazione ∙ Tasto con funzione Play / Pausa ∙ Log out ( premere almeno per 3 secondi ) [4] Pulsante di direzione a destra ∙ Muove a destra nel menu ∙ Playback veloce in avanti [5] Pulsante di direzione in basso ∙ Muove in basso nel menu ∙ Stop Playback ∙ Nasconde in sequenza la barra di stato, il nome delle telecamere, entrambi o tutto visibile. 15 Mouse Per programmare e controllare il DVR è possibile utilizzare un PC mouse. Tale opportunità rende più semplice il controllo del DVR a chi ha più familiarità con l’uso dell’ambiente PC. Selezione Cliccare con il tasto destro del mouse per richiamare il menu. Premere il tasto di selezione per usare i tasti di direzione ◀, ▶, ▲, ▼ in ogni configurazione. Richiama il Menu e ritorna al menu precedente PS/2 MOUSE USB MOUSE Icone e relativo significato Spazio disco ancora disponibile Stato di connessione alla rete Registrazione di Emergenza Registrazione da sensore Registrazione con Schedule Motion detection in corso Stato del blocco dei tasti Perdita segnale video ( Video Loss ) Icona di avvio sequenza ciclica Registrazione in corso Connessione a LAN / WAN De-interlacciamento attivo Anomalia nel sistema Presenza Box estensione ingressi / uscite Se sull’icona c’è una X significa box sconnesso. 16 Come impostare l’ID del telecomando per l’uso con il DVR Per utilizzare il telecomando è necessario che l’ID ( ID Remocon ) dello stesso sia uguale a quello del DVR. Attraverso l’assegnazione dell’ID sarà possibile controllare diversi DVR ( anche con differente ID ) con lo stesso telecomando. [1] Verifica dell’ID in uso al DVR e variazione dello stesso. ( ID di fabbrica è: “00” ). L’ID del DVR è programmabile all’interno del menu di configurazione. Per vedere e variare l’ID in uso entrare in Menù > Informazioni > ID Remocom ( il range ID è compreso tra 0 ~ 99 ). Viene mostrato l’ID in uso ed è possibile impostarne uno nuovo. Se il telecomando non funziona la procedura deve essere effettuata con i tasti frontali. [2] Come usare il telecomando L’ID del telecomando e del DVR devono essere uguali altrimenti il telecomando non verrà riconosciuto. Per associare al telecomando l’ID del DVR, puntare il telecomando verso il DVR e premere il tasto ID posto sulla parte alta del telecomando. A video viene mostrato un pannello di impostazione come da figura sotto. La riga “DVR ID” mostra l’ID in uso nel DVR mentre, con i tasti numerici del telecomando, è possibile programmare lo stesso ID nel telecomando stesso. Quando sulle due cifre appare lo stesso ID del DVR premere il tasto CONFERMA sul telecomando. ∙ DVR ID : viene mostrato l’ID corrente nel sistema. ∙ “00” : inserire col telecomando lo stesso numero ID del DVR e premere “Conferma” 17 NOTA: il DVR può essere controllato solo da telecomandi con lo stesso ID. Per questa ragione, se il telecomando non dovesse funzionare, verificate l’ID nel menu informazioni all’interno del box di programmazione ID REMOCON. 4 — CONFIGURAZIONE DEL DVR - SISTEMA Sistema - Informazioni [1] LINGUA : selezionare la lingua più adatta alle vostre esigenze. [2] ID REMOCON : ID in uso al DVR per associazione di funzionamento con il telecomando. E’ possibile usare lo stesso telecomando, in modo indipendente, su più DVR ( range ID : 00 ~ 99 ). [3] PRECISIONE MOUSE : fissare il valore più adatto alle Vostre esigenze. Il valore 1 equivale alla velocità più bassa. Impostare un valore compreso tra 1 e 3 per ottenere la velocità ottimale di spostamento del cursore del mouse. [4] VERSIONE ∙ H/W Ver. : Versione Hardware del DVR ∙ S/W Ver. : Versione Software in uso ∙ N/W Ver. : Versione Network in uso ∙ UI Ver. : Versione interfaccia grafica in uso [5] CODICE WEB : codice di identificazione del DVR per l’uso con IP dinamico. Fare riferimento al manuale del software CMS per i dettagli. [6] MAC ADDRESS : codice MAC Address della scheda di rete in uso al DVR. [7] STANDARD VIDEO : selezione della modalità video da attivare sul DVR ( PAL o NTSC ). 18 Data / Ora [1] GG / MM / AA : impostazione del formato data / ora da usare. • ASIA : • USA AAAA/MM/GG --> 2006/05/31 : MM/GG/AAAA --> 05/31/2006 • EUROPA : GG/MM/AAAA --> 31/05/2006 [2] Time Server: servizio di sincronizzazione automatica della data/ora tramite server Internet NTS o su rete tramite PC su cui è installata una applicazione Time Server. - Indirizzo Time server: digitare il dominio del Server a cui si vuole chiedere il servizio NTS o PC. Per NTS digitare l’URL del Server ( default : kr.pool.ntp.org ). Suggerito per Italia “ 129.132.2.21 “. - Nel caso si selezione Time Server “PC”, impostare l’indirizzo del PC su cui è installata l’applicazione Time Server. - Controlla ogni : selezionare il periodo di richiesta sincronizzazione dal DVR al server NTP. - GMT : selezionare della posizione TIME ZONE dell’area in cui si installa il DVR ( +1 Italia ). [ Nota ] le informazioni relative all’area geografica GMT e ai time server NTS sono facilmente reperibili in Internet. [3] Impostazione DST ( Daylight Saving Time ) : è in pratica la correzione dell’ora per i periodi estivi relativi a Ora Legale / Ora Solare. A seconda del paese in cui ci si trova è possibile utilizzare il servizio DST ed impostare manualmente la data di inizio e di fine del periodo Solare / Legale. Quando si entra nel periodo impostato un’ora di orologio verrà spostata in avanti o indietro automaticamente. Si consiglia di usare sia il servizio Time Server che il servizio DST se il dvr è in rete pubblica. Se il DVR non è collegato ad una rete LAN, il servizio DST corregge manualmente lo spostamento dell’ora durante i passaggi da ora solare a legale e viceversa. 19 Password L’amministratore ( Admin ) ha il totale controllo sulla gestione delle autorizzazioni di accesso al DVR e relative Password. Ogni nuovo ID/Password può essere limitato a specifici servizi. Sono disponibili 1 password ADMIN e altre 7 password utente. Admin ed Utenti possono essere programmati ( se necessario ) con DOPPIA PASSWORD ( singolarmente ). In tal caso l’accesso al DVR è condizionato dalla introduzione di DUE password ( Privacy ). Inoltre è possibile programmare una data di scadenza funzionamento password ( Privacy ). Escluso ADMIN. [1] ID Utente : nome dell’utente [2] Gruppo Utenti : selezione del tipo di gruppo / profilo relativo alla password. ∙ Admin : abilitato a tutte le funzioni. ∙ Utente principale : abilitato di default a Configurazione, Ricerca, Backup. ∙ Utente : abilitato alle funzioni selezionate manualmente. [3] Password : Nota: password numerica programmabile fino a 8 cifre. di fabbrica la password per tutti gli ID è “11111111”. Dopo la conferma della prima Password viene richiesta una Eventuale Seconda Password ( opzionale ). Password 1 : obbligatoria Password 2 : opzionale Se non si desidera la seconda Password confermare il campo vuoto. Se si vuole gestire la seconda Password programmare la stessa, come da procedura per la password 1 ( fino ad 8 cifre ). L’utilizzo della doppia password è da intendersi nel seguente modo ( esempio ): Utente 1 con doppia password a cui si disabilita l’autorità CONFIGURAZIONE e non si rende nota la seconda password. In caso di accesso la DVR per controllo Live, Playback, Backup ( o comunque per le autorità concesse ), devono essere presenti sia l’utente 1, che un altro utente che conosce la seconda password ( l’Admin ). 20 Il box di introduzione password di accesso al DVR presenta due campi password. Quello posto in alto è password 1, quello posto in basso è password 2. Selezionare l’utente con cui effettuare la login ( admin, user1, user2, ………..user7 ) Se l’utente selezionato è soggetto alla sola password 1, dopo averla digitata premere OK. Se invece per l’utente selezionato è richiesta anche la password 2, la stessa deve essere digitata nel secondo box prima di premere OK. Ogni utente può essere indipendentemente soggetto a password singola o doppia. [4] Scadenza password : è possibile programmare una data di scadenza di funzionamento della password. L’utente ADMIN non è soggetto al controllo di scadenza. Scaduto il periodo impostato, la password non ha più accesso al DVR e un l’icona di anomalia viene mostrato a video. Cliccando sull’icona anomalia ( triangolo giallo ) viene mostrato il dettaglio dell’anomalia. Per riabilitare la password scaduta l’ADMIN deve re-impostare un nuovo periodo o disabilitare il controllo ( OFF ). [5] Autorizzazioni : selezionare le funzioni che si vogliono concedere allo User ID in uso. [6] Network Cover / Telecamere : selezionare le telecamere da NON mostrare allo User ID. Di default tutte abilitate ( no croce ). NOTA: la non autorizzazione alla visibilità delle telecamere rende impossibile la visione delle stesse, per l’ID programmato, sia in locale sul DVR che da remoto tramite WEB o CMS. 21 Gestione Disco Maschera di setup e controllo dei dischi e dell’eventuale masterizzatore. Dato che da queste impostazioni dipenderanno le registrazioni, se i settaggi qui effettuati non sono corretti gli stessi potrebbero influenzare il risultato delle registrazioni. [1] Disco1 : [2] Disco 2 : Informazioni / impostazioni dell’Hard Disk 1. Le impostazioni sono : • Disco principale : usato come disco di registrazione diretta. • Disco Mirror : usato come disco di registrazione in Mirror ( copia dell’altro ). • Nessuno : non usato Informazioni / impostazioni dell’Hard Disk 2 o del CD/DVD-RW. Nel caso di uso come CD/DVD le info relative al “RW Write” verranno mostrate. • Disco principale : usato come disco di registrazione diretta. • Disco Mirror : usato come disco di registrazione in Mirror ( copia dell’altro ). • Nessuno : non usato [3] Formatta : comando di avvio formattazione dell’Hard Disk. [4] Usato : mostra la capacità dell’Hard Disk ( spazio usato / spazio disponibile ) [5] CD/DVR-RW : mostra i dati del CD/DVD-RW se disponibile ed inserito. [6] Sovrascrittura: se tale opzione viene selezionata il DVR, quando l’hard disk sarà pieno, procederà con la sovrascrittura dello stesso. La sovrascrittura ricomincerà dai primi dati registrati nell’hard disk. [7] Auto Cancellazione: tale funzione è da utilizzare, in accordo con la Legge sulla Privacy, per limitare i giorni di registrazione ed archiviazione dei dati nel DVR ( range programmabile : da 0 a 120 giorni ). [8] Error List : mostra la lista degli errori, rilevati dal DVR, verso gli Hard Disk interni. E’ una memoria degli errori causati dal non perfetto funzionamento dei dischi, utile per diagnostica e verifica. [9] SMART : mostra LIVE la temperatura degli hard disk ( valore in gradi ). Inoltre è possibile abilitare il BUZZER ( soglia allarme buzzer ) come avviso per superamento della temperatura di sicurezza del disco. Su OFF il controllo è disabilitato. L’impostazione è in step di 10° fino a 90°. Soglia suggerita 50°. [10] ERROR LIST : mostra la lista di eventuali errori provenienti dallo stato di uso degli hard disk. 22 Upgrade E’ la sezione dedicata alla procedura di upgrade del firmware del DVR. [1] Procedura di upgrade : inserire nella porta USB una Pen drive con il file di upgrade nel root. Portarsi sul modulo UPGRADE. Nel modulo FILE appare la versione di firmware di upgrade. Se il nome del file NON è visibile l’upgrade non potrà essere avviato ( verificare la presenza del file nella Pen drive o il corretto inserimento della Pen drive nella porta USB ). A seguire premere il tasto INVIO sul modulo Upgrade. L’upgrade avrà inizio. Firmware nel root USB Memory Stick NOTA: Non spegnere il DVR o togliere la Pen Drive durante la procedura di upgrade. La procedura di Upgrade del Firmware, una volta avviata, si conclude AUTOMATICAMENTE con il riavvio del DVR. La procedura NON deve assolutamente essere interrotta altrimenti il DVR risulterà inutilizzabile. Se ciò accadesse rivolgeteVi al Vostro centro di assistenza. NOTA : sul sito www.4nsys.it è disponibile anche un programma ( netfwupgd.exe ) con cui è possibile effettuare l’upgrade dei DVR serie H anche dalla rete LAN/WAN. Leggere le istruzione allegate al programma per la procedura di upgrade via Network. 23 Impostazione dei tasti di controllo e del beep dei tasti Il modulo impostazione dei tasti agisce sul controllo dei tasti di comando verso il DVR ( logout a tempo ) e sul suono del cicalino quando i tasti vengono premuti ( sia da fronte tasti frontali DVR che da telecomando ). [1] Cicalino : se abilitato riproduce un BEEP ad ogni pressione o comando sui tasti. [2] Auto blocco dei tasti : se abilitato inibisce l’uso dei tasti/comandi, dopo un periodo di inattività programmabile, provocando un LOGOUT automatico. ∙ Auto Blocco dei tasti attivo : viene richiesta la password per l’utilizzo dei tasti / comandi. Un box con la richiesta di LOGIN viene mostrato a video con richiesta di ID utente e password ( password singola o doppia a seconda della programmazione effettuata nel menù password ). NOTA : i tasti di selezione canale, il tasto QUAD e il tasto SEQ possono comunque essere sempre usati. ( Quando i tasti / comandi sono bloccati l’icona lucchetto passa da aperta a chiusa ) ∙ Blocco Regist. Emergenza : se abilitato viene bloccato l’uso del comando per portare il DVR in registrazione Emergency ( ER ). Il dvr funzionerà solo in modalità schedulata ( SR ). ∙ Auto Blocco dei tasti non attivo : il blocco dei tasti / comandi NON avviene mai attivato. 24 Default - Impostazioni di default e di fabbrica • Impostazioni di Default : vengono inizializzati i parametri di programmazione tranne le impostazioni NETWORK e le PASSWORD. • Impostazioni di Fabbrica : tutti i parametri di programmazione vengono inizializzati. Configurazione – espostazione / importazione programmazione DVR [1] Carica Configurazione : carica dalla Pen Drive USB una programmazione precedentemente salvata/esportata ( dallo stesso DVR o da un altro DVR ). [2] Salva Configurazione : salva sulla Pen Drive USB la configurazione del DVR ( programmazione ). 25 Controllo DVR – Stato del DVR dopo uno spegnimento o riavvio [1] LOGIN ALL’ACCENSIONE DEL DVR ( controllo autorizzazione comandi dopo uno spegnimento ). - Richiesta login dopo ogni accensione ( sempre box login all’accensione ) - Controllo DVR dopo un logout ( se in Live era stato fatto un logout, alla riaccensione non verrà mostrata la maschera di login. Prima di usare i comandi la login verrà richiesta ). [2] DISPLAY DOPO UN LOGOUT ( visione delle telecamere dopo uno spegnimento ). - Segui l’autorità dell’ultimo login ( segue l’autorità del login fatto prima dello spegnimento ). - Maschera tutti gli ingressi video (canali video oscurati, necessità login per visualizzazione). LOG OUT MANUALE Dalla modalità LIVE, premere il tasto “CONFERMA” per circa 3/4 secondi per attivare il LOGOUT. Il comando è disponibile sia dai tasti frontali del DVR che dal telecomando. 26 5. - REGISTRAZIONE Registrazione telecamere Menù di impostazione dei parametri dei registrazione relativi a Risoluzione, Frame rate e Qualità, indipendenti per ogni singolo canale con la possibilità di registrare in modo Continuo oppure Continuo e su Evento ( da evento Motion o Sensore ) con fotogrammi ( fps ) e qualità differenti. [1] Evento / Emergenza : tale opzione attiva o disattiva la modalità di doppia registrazione Continua e su Evento, ma con impostazioni differenti. Ha valore SOLO se si utilizza il DVR in modalità di registrazione schedulata SR. Se si utilizza il DVR in modalità di registrazione 24 ore Emergency ( ER ), tale opzione non ha nessuna utilità. Se Evento / Emergenza non è spuntato sarà possibile impostare sola la prima riga di registrazione ( registrazione continua ). La seconda riga NON è attiva ( registrazione su evento ). Programmata la riga si passerà alla pagina SCHEDULE per fissare le eventuali limitazioni nei giorni della settimana, nelle ore e/o l’associazione all’evento Motion / Sensore o entrambi. NOTA : se la registrazione avverrà in modo EMERGENCY ( ER ), l’impostazione fissata in Schedule NON verrà considerata. Se la registrazione avverrà in modo SCHEDULE ( SR ), il dvr verificherà la programmazione effettuata nella pagina SCHEDULE ( giorni / ore / modi di allarme ) e ne seguirà le impostazioni. Impostando in SCHEDULE tutti i giorni attivi, su tutte le 24 ore, in modalità continua, si otterrà una registrazione a SCHEDULE di tipo continua ( come per ER ). Quanto sopra descritto è il tipico modo di registrazione dei dvr. Se Evento / Emergenza è spuntato, si abilita la doppia registrazione Continua e su Evento. E’ una modalità di registrazione molto sofisticata in grado ottimizzare lo spazio di registrazione, di catturare una alta densità dei dati SOLO nel momento in cui c’è un evento significativo, ma di consentire una rivisitazione ( anche se per pochi fotogrammi ) di tutto l’arco registrato. 27 Se ad esempio si registra in continuo 1 fotogramma e sulla riga Evento / Emerg. si abilita un Allarme ( es. Motion ) a 25 fotogrammi per un periodo di 20 secondi, si otterrà : - uno stato di continua registrazione di 1 fotogramma, - una commutazione a 25 fotogrammi per 20 secondi in caso di allarme e, al termine del periodo di allarme, un ritorno alla registrazione di 1 fotogramma in continuo. Il risultato è di aver acquisito una registrazione con alto consumo di spazio disco solo quando era utile ( Motion ) ma di poter comunque ispezionare, se necessario, tutto l’arco di registrazione continua anche se solo per 1 fps. L’impostazione è programmabile per ogni singola telecamera. Per ogni singola telecamera devono essere programmati due modi di registrazione. Prima riga ( in linea con il numero di telecamera ), impostazione registrazione continua. Seconda riga, impostazione registrazione su Evento ( Motion e/o Allarme ). La scelta di seguire l’evento Motion e/o Allarme è definita ( per singola telecamera ) dalle due icone poste alla destra. Quando l’icona è illuminata l’opzione è attiva. IMPORTANTE NEL CASO DI UTILIZZO DELLA DOPPIA REGISTRAZIONE Se si decide di usare la doppia registrazione, è SCONTATO che le impostazioni della pagina SCHEDULE dovranno permettere la registrazione continua nei giorni e nelle ore necessarie. Nelle schedule si dovrà abilitare la registrazione continua per tutti i giorni e per tutte le 24 ore. Se la doppia registrazione è attiva, e in Schedule si disattivano dei periodi dalla registrazione continua, la registrazione NON avverrà ne per continua ne per evento nei periodi non attivi. Se si decide di usare la doppia registrazione, è SCONTATO che il DVR dovrà essere posto in modalità di registrazione SR ( registrazione schedulata ). In questo modo la registrazione sarà continua in situazione di non evento e ad alto contenuto di fps in presenza di evento. Se si attiva la registrazione ER ( emergency ), quanto detto sopra NON ha più valore in quanto il DVR registrerebbe seguendo in modo fisso la seconda riga di impostazione telecamera ( quella siglata Evento / Emerg. ). Per evitare che il DVR passi, dalla modalità SR alla modalità ER in modo involontario, è possibile BLOCCARE la modalità ER. Entrare in IMPOSTAZIONI dvr e portarsi su IMPOSTAZIONE DEI TASTI ed abilitare la funzione BLOCCO REGIST. EMERGENZA. Vedi pagina 24 per i dettagli. NOTA : I modi di registrazione da evento soggetti a Motion o Allarme ( ingressi di allarme) devono essere opportunamente programmati ( nella pagina degli allarmi ) in modo da ottenere l’azione che ne determina l’attivazione. Per il Motion si dovrà programmare l’area di rilevazione e per gli allarmi si dovrà abilitare l’ingresso ed il relativo modo di riposo NC o NO. 28 [2] Pre Registrazione: se spuntato, abilita durante una registrazione da evento ( allarme o motion ), il DVR cattura 5~6 secondi di registrazione avvenuti prima dell’evento. [3] Abilitazione / Disabilitazione registrazione per singolo canale: selezione delle telecamere da attivare alla registrazione. (Abilitata) [4] Audio : (Disabilitata) Abilitazione della registrazione Audio sul canale video relativo (Registrazione AUDIO On) (Registrazione AUDIO Off) [5] Risoluzione : impostazione della risoluzione di registrazione [6] Frame Rate : impostazione dei fotogrammi di registrazione [7] Qualità : impostazione della qualità di registrazione [8] Post REGISTRAZIONE : durata della registrazione POST evento [9] Evento : abilitazione della registrazione da Evento. Utilizzabile solo se viene abilitata la registrazione EVENTO / EMERG. In caso contrario sono trasparenti e non attivi. ( Abilita registrazione MOTION ) ( Abilita registrazione ALLARME ) 29 Registrazione con schedule ( programmatore orario ) Impostazioni delle registrazioni schedulate con programmatore orario. [1] Selezionare il canale ( cursore a fianco del numero del CANALE ) . [2] Scegliere il modo di registrazione sulla base dei periodi desiderati ( celle da 30 min. cad. ). Continuo : registrazione continua senza interruzione. Motion : assegna registrazione su evento Motion. Sensore : assegna registrazione su evento allarme da Ingresso elettrico. Motion + Sensore : assegna registrazione da evento Motion o ingresso Allarme. Nessuna : imposta la NON registrazione sul blocco di mezzora/ora selezionato. Cancella : cancella i parametri di orario impostati ( tutti o in parte ). [3] Dopo la selezione i rettangoli colorati mostreranno i periodi impostati per la telecamera in uso. [4] COPIA : il tasto copia duplica le impostazioni attive a video sulle altre telecamere. Le telecamere su cui effettuare la copia vengono mostrate con una X ( telecamera NON selezionata ) o senza X ( telecamera selezionata ). Usare il mouse per selezionare le camere su cui fare la copia e premere il tasto COPIA per terminare l’operazione. 30 Festività Le impostazioni delle festività determinano i periodi di registrazione straordinari ( vacanze o festività ) fuori dal controllo delle schedule. [1] Canale : selezionare il canale video . [2] Selezionare il giorno del calendario e, a destra, il modo di registrazione sulle 24 ore divise in singole mezzore rappresentate dai rettangoli colorati. Ogni mezzora può essere relazionata ad uno dei diversi modi di registrazione ( Continuo, Motion, Allarme, Motion + Allarme o nessuna registrazione ). Seleziona l’icona per cancellare i blocchi di festività programmati. [4] Cancella periodo festività : per eliminare specifici periodi di festività già programmati, selezionare il modulo con l’impostazione INIZIO – FINE, programmare il periodo e premere ”CANCELLA”. 31 [5] Telecamere associate alle festività : applicazione del periodo di registrazione relazionato alla festività su una o più telecamere. Le telecamere vengono mostrate con una X ( telecamera NON selezionata ) o senza X ( telecamera selezionata ). Fare la scelta e premere il tasto COPIA. ① Copia le impostazioni di festività sulle telecamere selezionate. ② Seleziona / deseleziona tutte le telecamere. ③ Selezione della singola telecamera. 6 - IMPOSTAZIONE DEI PARAMETRI DELLA RETE TCP Indirizzo IP Modulo di impostazione della rete TCP / IP per controllare il DVR ( localmente o remotamente ) ed inviare Email di notifica evento. E’ possibile utilizzare il DVR sia su ADSL con IP Statico che su ADSL con IP dinamico. L’IP Dinamico può essere risolto con servizio DDNS di tipo pubblico ( dyndns.org ) o con servizio DDNS di tipo proprietario ( ddnsip.net ) utilizzando il WebCoce del DVR o un proprio Alias. E’ importante essere a conoscenza del tipo di linea ADSL in uso con il Vostro provider Internet ( ADSL con IP Statico o Dinamico ) prima di effettuare le impostazioni di rete. [ NOTA ] Differenze tra IP statico e IP dinamico. ㆍIP dinamico: è il tipo di ADSL più in uso con le utenze private. Il proprio indirizzo IP pubblico cambia di frequente e non è possibile raggiungere il DVR da postazioni esterne ( WAN ). Tuttavia, usando un servizio di gestione dell’IP dinamico è possibile raggiungere sempre il DVR. Questo DVR supporta due modi per gestire l’indirizzo IP dinamico. Il primo è offerto dal server di proprietà di 4NSYS chiamato www.ddnsip.net ed è in pratica un servizio pre-programmato nel DVR ( indirizzo server ddns 61.250.157.14 ). Tale servizio prevede la gestione del WEB CODE del DVR ( vedi WebCode in INFORMAZIONI ). Il secondo modo prevede di usare un servizio DDNS pubblico e fa riferimento al server DDNS pubblico di DYNDNS.ORG ( vedi modulo del dvr DDNS PUBBLICO ). In questo caso è necessaria una registrazione sul Server www.dyndns.org che fornisce il servizio. ㆍIP statico: è il tipo di ADSL più adatta al controllo del Vostro DVR in quanto il Vostro indirizzo IP pubblico è fissato dal Vostro provider Internet e non cambia mai. 32 [1] DHCP : è il servizio di assegnazione dinamica degli indirizzi sulla Vostra rete TCP privata. Se posto attivo il DVR cercherà sulla Vostra rete un Host che, usando il servizio DHCP, gli assegni un indirizzo IP valido. Potete provare ad attivarlo e verificare se tale servizio in rete è attivo ( l’indirizzo del DVR verrà programmato in automatico e senza conflitti ). Se nessun servizio DHCP è attivo sulla rete, o se non volete usare tale servizio, NON spuntate tale opzione e programmate manualmente Indirizzo IP, Subnet, Gateway e DNS del Vostro DVR. Fate attenzione alla congruità della famiglia di indirizzi da usare. [2] UPNP : è il servizio di assegnazione automatica delle porte in uso nel DVR al Router. [3] Indirizzo IP : indirizzo IP della Vostra rete privata ( con DHCP attivo viene assegnato automaticamente ). Se viene programmato manualmente anche i seguenti campi devono essere programmati manualmente ( SubNet, Gateway, DNS ). [ ESEMPIO ] ㆍINDIRIZZO IP : 192.168.001.050 ㆍSUBNET : 255.255.255.000 ㆍGATEWAY : 192.168.001.001 ㆍDNS : 192.168.001.001 ( si suggerisce di programmarlo uguale al Gateway ). [4] Porta: è la porta di rete da cui passerà il servizio di collegamento al DVR con i software 4NSYS e con i telefoni. La porta ( programmabile a Vostro piacimento ) andrà anche programmata nel servizio di Port Forwarding del Vostro router. [5] Indirizzo DDNS : è l’indirizzo del server gratuito di 4NSYS, per gestire gli IP dinamici. E’ un valore fisso 61.250.157.14 da non cambiare salvo diverse indicazioni di 4NSYS stessa. Non è importante In caso di linea ASDL con IP statico. [NOTA] Affinchè si possa raggiungere il DVR dalla rete Internet è necessario programmare nel Router, all’interno del servizio Port Forwarding, le porte impostate nel DVR. Se il Router è compatibile con il servizio UPNP del DVR, le porte nel Router verranno programmate in automatico abitando l’opzione UPNP nel DVR e abilitando il servizio UPNP nel Router. Le Porte da aprire sul Router sono la porta posizionata sotto l’impostazione del DNS e la porta WEB SERVER. 33 DUAL CODEC [4] Il servizio DUAL CODEC abilita uno streaming di comunicazione video TCP indipendente dalle impostazioni di registrazione. In questo modo sarà possibile alleggerire la comunicazione TCP/IP adattandola alle Vostre necessità. Il servizio DUAL CODEC è attivabile / disattivabile ed è possibile stabilire il livello della qualità di trasmissione ( alto, medio o basso ). La risoluzione di trasmissione in DUAL CODEC è fissa a 360 x 288 ( non programmabile ). La qualità di trasmissione selezionata ( Bandwidth ) incide sui tempi e sulla velocità di trasmissione delle immagini in rete. Provate le impostazioni in funzione della Vostra rete. L’impostazione Basso è molto adatta al movimento delle Speed Dome. - ALTO : alto contenuto di dettagli. - MEDIO: medio contenuto di dettagli. - BASSO: basso contenuto di dettagli. [5] Trasmissione ∙ Usata: i fotogrammi saranno inviati in rete alla risoluzione di 360 x 288. ∙ Non usata: sulla rete verranno inviati tutti i fotogrammi programmati nella tabella di registrazione e alla risoluzione della tabella di registrazione. Il DUAL CODEC non è attivo. Il risultato è dipendente dal tipo di ADSL disponibile sul lato DVR. [6] Tipo di rete E’ possibile limitare la banda che il DVR userà verso la rete in funzione della Vostre disponibilità. Le scelte sono tra : LOCALE ( 1500 ), xDSL ( 1400 ), VPN1 ( 1000 ), VPN2 ( 500 ). LOCALE è l’impostazione che fa uso di più banda, VPN2 quella che ne usa di meno di tutte. [7] Porta Web Server E’ la porta di comunicazione con il DVR quando si utilizza l’interfaccia di Internet Explorer. Il DVR è totalmente Web Server è fornisce, tramite ActiveX, l’interfaccia grafica di comunicazione ( Live, Setup e Ricerca ). La porta Web Server impostata di fabbrica è 2400. Modificatela in funzione delle Vostre esigenze. P.S. Oltre che con Intenet Explorer, il DVR può essere utilizzato anche con Google Chrome e Firefox. Con quei due browser è però necessario installare il plug in / modulo aggiuntivo IE TAB. ATTENZIONE : il numero massimo di connessione TCP/IP contemporanee con il DVR è di 4. Max 4 diversi utenti possono connettersi contemporaneamente al DVR dalla rete. Chi cercherà di connettersi, oltre la quarta connessione attiva, sarà dal DVR rifiutato. 34 Impostazioni E-Mail Setup E-mail E’ il modulo di programmazione dell’invio di email all’utente. Inserire i dati relativi al Server Mail e gli indirizzi dei destinatari affinchè le email vengano inviate correttamente. [1] SERVER SMTP : server del servizio email del Vostro provider. Inserire l’indirizzo SMTP. Se non conoscete l’indirizzo del servizio SMTP consultate il Vostro provider ADSL. [2] PORTA USATA : normalmente è la porta 25. Se non funzionasse verificatela con il Vostro provider. [3] ACCOUNT : necessario se l’invio delle email è soggetto al controllo di ID e Password ( spuntare e di seguito programmare ID Utente e Password fornite dal Vostro provider SMTP ). [4] INIDIRIZZO MAIL : digitare l’indirizzo email del destinatario ( max 4 indirizzi email ) 35 Notifiche E-Mail Modulo di programmazione degli eventi che si desidera trasmettere tramite email. [1] Titolazione Mail : messaggio in Oggetto alla email notificata. [2] Intervallo : tempo di inibizione tra una trasmissione email e la successiva per lo stesso evento. Serve ad evitare trasmissione multiple, in breve tempo, per lo stesso evento. Non usato significa Inibizione Disabilitata. Programmare il periodo di inibizione tra quelli disponibili. [3] Tipo di notifica : l’invio delle E-mail sarà subordinato al tipo di evento selezionato. • Sensore : email inviata per allarme da ingresso sensore. • Motion detection: email inviata per allarme da motion • Video loss : email inviata per perdita del segnale video • Accensione : email inviata per accensione del DVR ( dopo spegnimento o mancanza 220vac ) • Modifica Password : email inviata per modifica della password • Errore H.D. : email inviata per problemi sugli Hard Disk. [Nota] La Email oltre che descrivere il tipo di evento tra quelli sopra mostrati, conterrà anche il dettaglio dell’ingresso di allarme, del canale video, della password o dell’hard disk coinvolti nell’evento stesso. 36 DDNS Pubblico Servizio DDNS pubblico per ADSL di tipo Dinamico. In caso di installazione del DVR su ADSL con indirizzo IP Dinamico è possibile risolvere l’indirizzo pubblico del DVR utilizzando il servizio DDNS pubblico. Si ricorda che il DVR è supportato dal servizio DDNS proprietario di 4NSYS ( http://ddnsip.net ). In alternativa all’uso del servizio DDNS ( gratuito ) fornito da 4NSYS è possibile usare quello di www.dyndns.org ( gratuito o a pagamento ). Dyndns è il servizio DDNS pubblico più sicuro e diffuso nel mondo. Per utilizzarlo ci si deve registrare sul sito ( www.dyndns.org ), crearsi un alias personale ( URL DVR ) ed introdurre queste informazioni nella maschera sopra mostrata. Provider DDNS : Off disabilitato oppure DYNDNS Account : nome usato per la registrazione su dyndns.org Password : password usata per la registrazione su dyndns.org Alias / URL : alias da Voi creato durante l’attivazione del servizio su dyndns.org ( esempio http://rossi.homeip.net ) dove Rossi è il nome utente. Tutti i campi sopra mostrati devono essere correttamente programmati affinchè il servizio DDNS Pubblico funzioni correttamente. Se si decide di usare il servizio DDNS pubblico offerto dal 4NSYS seguire le seguente procedura : Alimentare il dvr e collegarlo alla rete Lan e programmare i parametri di rete. Indirizzo IP, Netmask, DSN e Gateway ( programmare il Gateway con lo stesso indirizzo del dns ). Abilitare nel router le due porte di controllo del dvr. Porta CMS e porta Web Server. Effettuate le due operazioni sopra descritte, il dvr sara’ in grado di registrarsi in automatico sul portale proprietario di 4NSYS. Andare sul portale http://ddnsip.net. 37 Vi verra’ proposto di inserire il webcode del dvr ( il webcode lo potete rilevare nel menu’del dvr, nella pagina informazioni, in basso a destra, sotto la voce codice web ). Inserite le 16 cifre del vostro webcode ( codice web ) e sulla seconda riga digitate il nome con cui personalizzare il vostro indirizzo ( esempio http://mario.ddnsip.net dove " mario " è il vostro Your Domain Name ). Cliccare su "register" per salvare le impostazioni. Uso del Browser Internet : per raggiungere il dvr dall’esterno aprire il browser explorer e digitare nella barra degli indirizzi : http://mario.ddnsip.net:porta ( porta e’ la porta web server programmata nel dvr ). La connessione Web avra’ inizio e, dopo l’acquisione dell’ActiveX, apparira’ la pagina Web del dvr con la richiesta di inserire username e password. Uso del CMS : aprire il CMS, creare un nuovo profilo digitando nome, utente e password. Non programmate il campo "IP DVR" ma inserite l’indirizzo “ mario.ddnsip.net “ nel blocco "DDNS" e spuntate l’opzione "USA DDNS". Selezionate il modello di dvr da usare. Programmate le due porte come da programmazione effettuata nel dvr. Non e’ necessario programmare il campo "ID DDNS" . Cliccare su "SALVA DVR" ed avviate la connessione. La connessione avverrà utilizzando l’indirizzo Web da voi personalizzato. N.B. L’indirizzo Web da voi personalizzato sara’ sempre valido e vi permettera’ di raggiungere il dvr anche se la vostra linea ADSL è di tipo dinamico. Se desiderate eliminare il vostro indirizzo personalizzato dal portale di 4NSYS, andare sul portale http://ddnsip.net, inserite il vostro webcode ( 16 cifre ) e cliccate sul tasto "delete". Il servizio verra’ cancellato e i Vostri dati non saranno più validi. NOTA 1 : prima di crearsi un proprio indirizzo personalizzato e’ comunque possibile raggiungere il dvr usando la seguente sintassi : http://prime 8 cifre del webcode.ddnsip.net:porta web del dvr. In pratica la registrazione automatica che il dvr effettua sul portale rende il dvr gia’ visibile e gestibile sulla rete Web. E’ evidente che e’ molto piu’ semplice crearsi un proprio nome che ricordarsi le prime 8 cifre del webcode del dvr. Comunque questa sintassi e’ sempre operativa anche se e’ stato creato l’indirizzo IP personalizzato. NOTA 2 : il portale www.livesecu.com rimane attivo ed e’ un servizio alternativo o supplementare a quello del portale http://ddnsip.net . Per l’utilizzo di tale servizio consultare il manuale del CMS NOTA 3 : Il servizio DDNS ( ddnsip.net o dyndns.org ) NON sostituiscono l’uso del Portale di 4NSYS ( www.livesecu.com ) che può essere utilizzato parallelamente al servizio DDNS. 38 Network Frame Impostazione dei parametri relativi alla trasmissione delle immagini in rete. Il DVR supporta la tecnologia Dual Streaming ( Dual Codec ). Tale tecnologia permette di rendere indipendenti le impostazioni video di registrazione da quelle di trasmissione in rete LAN. Se le impostazioni di registrazione, ( qualità e frame rate ), sono eccessivamente pesanti per la trasmissione in rete delle immagini, con l’utilizzo della tecnologia Dual Codec è possibile impostare i valori di rete LAN in modo indipendente da quelli di registrazione, adattandoli alle risorse della rete e alle Vostre necessità. ATTENZIONE : il parametro che abilita il funzionamento in Dual Codec è disponibile nel modulo di programmazione Network ( vedi pag. 33 ). Se impostato su NON USATO, le impostazioni di registrazione sono valide anche per la trasmissione delle immagini in rete LAN/WAN. Se attivato, il servizio Dual Codec pemette la programmazione dei canali video in funzione del tipo di trasmissione di rete. Per ogni canale è possibile programmare : VELOCITA’ : numero di fotogrammi al secondo per canale ( max 25 per canale ) Più sono alti i valori di Qualità e Velocità più sarà pesante la trasmisione in rete delle immagini ( sopratutto da fuori della rete locale tramite Internet ). Il valore della risoluzione video Dual Codec è fisso a 360 x 288 ( non programmabile ). QUALITA’ : qualità dell’immagine ( peso del singolo fotogramma sulla rete ) 39 Firewall Il servizio FIREWALL consente di programmare nel DVR, un filtro software / hardware, per un range di 3 gruppi di indirizzi IP. Se usato, SOLO gli indirizzi IP ( sia in rete LAN che in rete WAN ) che rientrano in uno dei 3 range sotto esposti, avranno accesso al DVR. La prestazione FIREWALL ottempera alla richiesta di sicurezza inerente la legge Italiana sulla privacy. Prestare attenzione all’utilizzo di questa funzione 7 - IMPOSTAZIONI TELECAMERA Impostazione telecamera Modulo di impostazione dei parametri relativi ad ogni singola telecamera. [1] Nascondi / Copertura : se spuntato nasconde la telecamera dalla visione LIVE. [2] AGC ( Controllo di Guadagno Automatico ) : se spuntato abilita il controllo di guadagno sulla telecamera in grado di proporzionare automaticamente la luminosità sulla scena. [3] Gain Statico: se spuntato amplifica il segnale di ingresso ( da usare in caso si attenuazione del segnale video dovuto a tratte lunghe di cavo ). 40 [4] Luminosità: impostazione manuale della luminosità sulla scena. [5] Contrasto: impostazione manuale del contrasto sulla scena. [6] Tinta colore: impostazione manuale del bilanciamento dei colori sulla scena. Titolazione della telecamera Ogni ingresso video può avere una titolazione che verrà mostrata a video. Per i caratteri della la titolazione viene proposta una tastiera virtuale. Impostazioni PTZ ( speed dome ) Impostazione dei parametri di controllo delle telecamere Speed Dome. 41 • Modello : selezionare il modello di telecamera speed dome da controllare ( protocollo ). • ID : selezionare l’indirizzo della speed dome ( ogni telecamera speed dome DEVE avere un indirizzo diverso compreso tra 01 e 99 ). IMPOSTAZIONE AVANZATE DEL PTZ Premendo sull’icona si aprirà una sezione avanzata di programmazione delle speed dome. Porte Seriali Spuntare la scelta di usare la comunicazione RS-485 o RS-232 per controllare le Speed Dome. Normalmente viene usata la comunicazione RS-485 ( vedi morsetti sul retro del DVR ). Velocità ▷ Pan : impostazione della velocità sul movimento orizzontale destra / sinistra. ▷ Tilt : impostazione della velocità sul movimento verticale su / giu. ▷ Zoom : impostazione della velocità dello zoom. ▷ Fuoco : impostazione della velocità di messa a fuoco. Inverti Controllo ( inversione della direzione del controllo ) ▷ TILT : spuntare la casella per ottenere l’inversione del controllo sul movimento verticale. ▷ PAN : spuntare la casella per ottenere l’inversione del controllo sul movimento orizzontale. Modo Touring ( solo per protocollo NUVICO ) ▷ DVR : in caso di utilizzo della funzione Touring PTZ verrà richiamato il Tour n°1 della speed dome. ▷ Camera : in caso di utilizzo della funzione Touring PTZ verrà richiamato il Touring programmato in PTZ Touring 42 Cambio ID ( solo per speed dome compatibili ) ▷ Vecchio ID : visione dell’ID in uso Mostra ID: richiamo dell’ID in uso ▷ Nuovo ID : impostazione nuovo ID Applica : applicazione del nuovo ID alla speed dome. PTZ Touring La funzione PTZ Touring permette di programmare, per ogni singolo canale PTZ, un tour software che può contenere fino a 12 posizioni di Preset. E’ possibile impostare una velocità di spostamento e un tempo di sosta tra i preset. [1] Seleziona il canale ( PTZ ) [2] PRESET : Seleziona il numero di Preset per ognuna delle 12 possibili posizioni ( non è necessario programmare le posizioni non usate, in tal caso lasciare 00 ). [3] VELOCITA’ : Seleziona la velocità con cui la speed dome si porterà sul Preset. [3] TEMPO SOSTA : Seleziona il tempo di sosta che la speed dome manterrà sul Preset prima di portarsi sul Preset successivo. E’ chiaro che la sequenza del Touring, una volta attivato dal pannello di controllo PTZ, è di tipo sequenziale dalla posizione 01 alla posizione 12. 43 Come usare il controllo PTZ Come richiamare a video il controllo delle telecamere PTZ ( speed dome ) . Affinchè la richiesta abbia effetto il canale deve essere stato programmato con protocollo PTZ. (1) Richiamo Menu dal pannello frontale : selezionare a schermo pieno la telecamera da controllare e premere il tasto frontale del DVR chiamato PTZ. Apparirà al centro dello schermo una immagine con le direzioni di controllo della speed dome e il tipo di controllo P/T ( movimento ) – F ( fuoco ) – Z ( zoom ). (2) Richiamo Menu con il mouse : cliccare sull’icona del pannello di controllo. Apparirà al centro dello schermo una immagine con le direzioni di controllo della speed dome e il tipo di controllo P/T ( movimento ) – F ( fuoco ) – Z ( zoom ). Usare la rotella del mouse per cambiare il tipo di controllo da P/T a F a Z. (3) Richiamo Menu dal telecomando : premere il tasto PTZ sul telecomando. Apparirà al centro dello schermo una immagine con le direzioni di controllo della speed dome e il tipo di controllo P/T ( movimento ) – F ( fuoco ) – Z ( zoom ). ( controllo PTZ attivato a video ) 44 Come agire sui controlli PTZ ( movimento, zoom e fuoco ) (1) Uso dei tasti frontali del DVR. • Usare i tasti freccia su / giu / destra / sinistra per muovere la telecamera. • Ad ogni pressione del tasto Enter ( tasto al centro ) il modo di controllo PTZ cambia tra P/T, Z e F. - P/T : controllo movimento telecamera destra / sinistra / su / giu. - Z : controllo dello Zoom in aperture e chiusura ( per aprire e chiudere lo zoom usare i cursori ). - F : controllo del Fuoco ( per aprire e chiudere il fuoco usare i cursori ). (2) Uso del mouse • Usando il mouse è possibile dosare la velocità di spostamento della telecamera. Cliccando lungo l’asse delle 4 direzioni, posizionandosi vicino al centro dello schermo la velocità sarà lenta, cliccando verso i bordi dello schermo la velocità sarà alta ( dal centro all’esterno la velocità aumenta in modo proporzionale ). • CLICCANDO sulla rotella del mouse, il modo di controllo cambia e al centro appare il simbolo del modo selezionato : - P/T : controllo del movimento in tutte le direzioni. -Z: controllo dello zoom in aperture e chiusura. -F: controllo della messa a fuoco. 45 (3) Uso del telecomando • Usare i tasti freccia su / giu / destra / sinistra per muovere la telecamera. • Ad ogni pressione del tasto Enter ( tasto al centro ) il modo di controllo PTZ cambia tra P/T, Z e F. - P/T : controllo movimento telecamera destra / sinistra / su / giu. - Z : controllo dello Zoom in aperture e chiusura ( per aprire e chiudere lo zoom usare i cursori ). - F : controllo del Fuoco ( per aprire e chiudere il fuoco usare i cursori ). MENU’ DI CONTROLLO AVANZATO DEL PTZ Dopo aver chiamato il controllo PTZ a video, premendo ancora sull’icona PTZ apparirà il pannello di controllo avanzato delle telecamera PTZ. Il pannello avanzato fornisce ulteriori controlli sulle camere. E’ possibile spostare il pannello di controllo avanzato del PTZ sullo schermo. Portare il cursore del mouse sulla parte alta del pannello, e trascinare lo stesso nella posizione desiderata. (1) Premendo questa icona si esce dal pannello di controllo avanzato del PTZ. (2 ) Richiamo del controllo del movimento in tutte le direzioni. (3) Controllo dello zoom 46 (4) Controllo della messa a fuoco. (5) Richiamo della funzione Touring ( la scritta Touring appare sullo schermo quando attivo ). (6) Richiamo del menù OSD di impostazione della telecamera ( solo per telecamere predisposte ). (7) Richiamo del controllo di Auto Focus ( la telecamera deve essere predisposta ). (8). Controllo dei Preset della telecamera. E’ possible richiamare un Preset esistente o salvarne uno nuovo. Selezionare il numero di Preset ( da 00 a 99 ), premere OK. Con il numero visualizzato a sinistra premere la freccia centrale per Richiamarlo o l’icona a destra per Salvarlo. 47 Controller Il menu Controller richiama le impostazioni della eventuale tastiera remota collegata su seriale RS232 o RS485. La selezione è attualmente tra None – PSD-CJ1000 e ITC-LDRM. None equivale a nessuna Tastiera in uso. PSD-CJ1000 vale anche per le tastiere siglate Nuvico CK-1000 e NVCK-3X. ITC-LDRM vale anche per la tastiera siglata WTX-1200 ( vedi manuale dedicato a WTX-1200 ) Controlli dalla tastiera PSD-CJ1000 O NUVICO su bus RS485 Funzione da attivare Tasto funzione sulla tastiera 0 0+ 1 1+ 2 2+ 3 3+ 4 4+ 5 5+ 6 6+ 7 7+ 8 8+ 48 9 9+ 10 11 12 XX 99 1+ 0+ 1+ 1+ 1+ 2+ X+ X+ 9+ 9+ SELEZIONA E/O CONFERMA USCIRE DA QUALSIASI OPZIONE CAMBIA MODO MULTISCREEN RICHIAMO MENU CONFIGURAZIONE DVR USARE POI IL JOYSTICK PER MUOVERSI FLIP TRA REG. EMERGENZA / REG. SCHEDULE Per richiamare il menù del DVR dalla tastiera premere il tasto “Menu” e a video si presenterà: Usare il joystick per muoversi su / giu / destra e sinistra. Il menù è lo stesso che apparirebbe richiamato dal tasto menù sul DVR. TASTI VIRTUALI sul display LCD richiamati con il tasto speciale Premendo il tasto . la prima riga del display LCD mostra una serie di tasti virtuali. Ad alcuni di questi tasti virtuali sono state assegnate funzioni di controllo verso il DVR. In particolare : Tasti funzione VIRTUALI su display LCD Funzione del tasto LOCK Logout SCHE Richiama il pannello ricerca eventi registrati INFO Richiama il pannello degli avvisi di servizio 49 ZOOM Richiama il pannello di controllo SPEED DOME BACKUP Richiama il pannello di Backup SPOT Richiama la modalità di visione ciclica ( sequence ) TIME Richiamo il pannello di controllo Audio Durante il Playback attiva / disattiva il ALARM N.B. : de-interlacciamento video dopo un Logout, per riprendere il controllo del DVR è necessari effettuare un Login. A video appare il box che prevede la selezione dell’utente da loggare e il box per la relativa password. Per introdurre i numeri della password usare il procedimento spiegato a pag. 48. Per esempio per la password 1234 digitare : 1 + ,2+ ,3+ 4+ e poi . Premendo il tasto virtuale ZOOM si attiva a video il pannello di controllo del PTZ, allo stesso modo con cui verrebbe chiamato dal DVR. I comandi diretti disponibili al controllo della telecamera PTZ dalla tastiera in modalità DVR sono : Funzione da attivare Tasto funzione sulla tastiera Abilita controlli PAN/TILT/ZOOM/FUOCO/IRIS ▲ (PTZ UP) ▼ (PTZ DOWN) ◀ (PTZ LEFT) ▶ (PTZ RIGHT) TASTO ZOOM VIRTUALE Appare il pannello di controllo PTZ del DVR USCIRE DAL CONTROLLO PTZ Premendo due volte il tasto virtuale ZOOM, appare il pannello di controllo PTZ del DVR. Con l’ausilio del joystick sarà possibile effettuare tutti i comandi sul pannello PTZ ( vedi pagina 46 ). 50 Porta Seriale Impostazione di parametri relativi alla comunicazione seriale RS232 e RS485. In modo indipendente tra le due seriali è possibile programmare : BAUD RATE, PARITA’ e STOP BIT. ATTENZIONE : i parametri programmati qui determinano il funzionamento delle due seriali in accordo con le periferiche che verranno poi collegate. 8 - IMPOSTAZIONI DEL DISPLAY DISPLAY - OSD Impostazione di parametri relativi alla visualizzazione a schermo. [1] Alpha Blending: impostazione del grado di trasparenza del menu di programmazione su schermo. [2] Mostra a Video : selezione di ciò che si vuole mostrare a video in modo permanente. • Tutto : tutte le opzioni sono mostrate a video. • Nome telecamera : il nome della telecamera verrà mostrato a video. • Barra di stato : sulla parte bassa dello schermo verrà mostrata la barra di stato. • Bordo multiscreen : un bordo colorato separerà i riquadri delle telecamere in multiscreen 51 DIVISIONE / SEQUENZA Il DVR prevede di poter visualizzare le telecamere in modalità multipla ( multiscreen ). Quando verrà premuto il tasto “QUAD” apparirà a video la modalità multiscreen che è stata qui programmata. E’ possibile programmare la modalità multipla, i canali appartenenti alla modalità multipla e il tempo di ciclata tra le schermate quando sull’uscita video principale del DVR viene avviata la modalità di visione ciclica. La modalità di visione multiscreen programmabile cambia in funzione del modello di DVR. [Nota] In modalità LIVE premendo il tasto freccia SU ( sia da DVR che da telecomando ), la modalità multiscreen può essere manualmente variata tra quelle disponibili. Premendo il tasto freccia DESTRA viene invece variata la modalità di visione del gruppo di telecamere per la stessa modalità multiscreen. Impostazione della modalità di visione multiscreen ed eventuale sequenza di gruppo. Il contenuto programmabile cambia a seconda del modello di DVR ( 4, 9 o 16 canali ). • Salta No Video : se selezionata tale opzione determina il salto delle schermate che non contengono segnali video ( ingressi video non usati o telecamere nascoste ). • 3 sec : è la programmazione del tempo di ciclata tra le varie sequenze di visione multiscreen. • Cliccando sul singolo canale video della visione multipla è possibile cambiare l’ordine dei canali di base. In pratica è possibile cambiare la numerazione dei canali all’interno della visione di gruppo. Esempio di impostazione QUAD su versione a 16 canali Sotto l’opzione “Salta No Video” sono visibili le modalità Multiscreen richiamabili. 1,4,6,8,9,10,13 e 16 sono le modalità supportate sulla versione di DVR a 16 canali. Cliccare sulla modalità desiderata,stabilire l’eventuale tempo di ciclata e le telecamere all’interno di ogni gruppo. 52 CORREZIONE VIDEO Impostazione di parametri relativi alla visualizzazione a schermo. • VGA : selezione della modalità di risoluzione video sull’uscita VGA. • Icona : adattamento della dimensione delle Icone nel menu del DVR in funzione del tipo di Monitor ( LCD o CRT ) utilizzato. Dopo l’impostazione verificare l’effetto nel menù del DVR. 9 - IMPOSTAZIONE DEGLI EVENTI Sensori / Ingressi di allarme Il DVR supporta 4 ingressi di allarme. Di seguito viene mostrato un esempio di collegamento. 53 [1] Sensore / Ingresso: selezionare l’ingresso da programmare / abilitare. ( sensore usato ) ( sensore non usato ) [2] Inserisci tipo: impostazione del modo di funzionamento dell’ingresso. Norm. Aperto : l’ingresso è a riposo quando Aperto, in allarme quando si chiude. Norm. Chiuso : l’ingresso è a riposo quando Chiuso e in allarme quando si apre. [3] Telecamera relazionata: selezionare la telecamera che verrà coinvolta dall’attività dell’ingresso di allarme. E’ possibile fare selezione di telecamere multiple per ogni ingresso di allarme. ( Nota: il numero di telecamere relazionabili cambia per modello di DVR in uso ) Esempio. Solo la telecamera 1 è stata relazionata. 54 Uscita Allarme Il DVR supporta una uscita di allarme. Sotto viene mostrato un esempio di collegamento. L’uscita di allarme può essere condizionata da eventi provenienti da Ingresso di allarme, da Motion o Video Loss. Può essere relaziona ad eventi diversi e, per ogni evento, è possibile programmare un tempo di attivazione dell’uscita stessa. L’uscita è anche attivabile via rete IP tramite CMS o Telefono. [1] CH : telecamera relazionata all’evento. [2] Motion: impostazione del tempo di attivazione dell’uscita per evento MOTION da canale. [3] Sensore: impostazione del tempo di attivazione dell’uscita per evento SENSORE da canale. [4] Video Loss: impostazione del tempo di attivazione dell’uscita evento VIDEO LOSS da canale. Nota: l’evento relativo al canale è programmabile con tempo diverso per Motion, Sensore e Video Loss. Tempo a 0 equivale ad uscita non attivabile. ERRORE DISCO : sopra i controlli Motion, Sensore e Video Loss è presente l’opzione Errore Disco. Se spuntata, abilita il controllo permanente del/degli hard disk con attivazione acustica permanente ( continua ) o temporanea ( da 1 a 30 secondi ). Il Guasto dell’hard disk è sempre sotto controllo del DVR, ma se l’opzione ERRORE DISCO è disabilitata non si avranno notifiche acustiche. 55 Buzzer Il DVR supporta un Buzzer interno che può essere richiamato per evento e per durata. [1] CH : telecamera relazionata all’evento. [2] Motion : impostazione del tempo di attivazione del Buzzer per evento MOTION da canale. [3] Sensore : impostazione del tempo di attivazione del Buzzer per evento SENSORE da canale. [4] Video Loss : impostazione del tempo di attivazione del Buzzer per evento VIDEO LOSS da canale. Nota: l’evento relativo al canale è programmabile con tempo diverso per Motion, Sensore e Video Loss. Tempo a 0 equivale a Buzzer non attivo. 56 Motion Detection Menù di impostazione dei parametri relativi alla rilevazione Motion per ogni singola telecamera. Per ogni canale video sono programmabili la sensibilità di rilevazione e l’area di rilevazione. [1] CH : abilitazione / disabilitazione della rilevazione Motion sullo specifico canale. [2] Sensibilità : livello di sensibilità sull’area di movimento ( scala da 1 a 10 ) oppure ORARIO. Il livello 1 equivale alla sensibilità di rilevazione più bassa. Il livello 10 equivale alla sensibilità di rilevazione più alta. L’opzione Orario permette di impostare un DIVERSO valore di sensibilità (da 1 a 10 ) per ogni singola ora delle 24 ore. Dopo la selezione “Orario” cliccare sul simbolo dell’orologio posto a destra sulla stessa riga della telecamera che si sta impostando. Appare : Per ogni singola ora del giorno è possibile impostare un diverso valore di sensibilità della rilevazione Motion. 57 NOTA : Durante l’abilitazione dell’area di rilevazione è possibile analizzare e testare il livello di sensibilità Motion impostato Quando il singolo settore rileva variazione di movimento lo stesso diventa di colore rosso. [3] Area di rilevazione Per selezionare un quadretto cliccare sullo stesso con ENTER o con il tasto destro del mouse. * Area attiva alla rilevazione : bordi di colore blu * Area NON attiva alla rilevazione : bordi trasparenti * Quando nell’area attiva viene catturato movimento, l’interno del quadretto diventa di colore rosso. [ Azione su tutta l’immagine ] - Con i seguenti comandi si agisce su tutta l’immagine. Premere il tasto “1” : tutto attivato. Premere il tasto “2”: tutto disattivato [ Uso del mouse ] Puntare il cursore nell’angolo e, tenendo premuto il tasto destro, trascinare il cursore sul punto di rilevazione opposto. 58 Popup evento Il menu Popup Evento e finalizzato all’impostazione dell’attività di richiamo a schermo pieno ( popup ) di un canale video a seguito di un evento di Allarme da ingresso o da evento Motion. Se più eventi avvengono nello stesso periodo di allarme, i canali video interessati verranno mostrati in sequenza. [1] CH : canale video. [2] Tempo sosta : tempo di permanenza in modalità popup dopo il quale si ritorna alla modalità di partenza. Il tempo di popup è programmabile indipendentemente per ogni canale video. [3] Evento : ci sono due eventi di richiamo del popup. L’evento Allarme Selezionare l’uno, l’altro o entrambi. 59 e l’evento Motion . Preset evento Il menu Preset Evento e finalizzato all’impostazione dell’attività di richiamo di una posizione di Preset, di una specifica telecamera PTZ, a fronte di un evento di Allarme da ingresso o da evento Motion. [1] CH : canale video. [2] PTZ : telecamera PTZ da richiamare per l’azione di Preset. [3] Preset : numero di Preset da richiamare. [4] Tempo : tempo di filtro entro il quale vengono ignorati eventuali altri allarmi. [5] Evento : ci sono due eventi di richiamo del Preset. L’evento Allarme Selezionare l’uno, l’altro o entrambi. 60 e l’evento Motion . Box Seriale – Box hardware opzionale Abilitazione del modulo opzionale seriale di estensione ingressi / uscite. E’ disponibile un BOX di estensione ingressi di allarme ed uscite a relè da collegare alla porta seriale RS232. Se installato e collegato, deve essere abilitato con l’opzione ESTESO sopra mostrata. Gli ingressi e le uscite supplementari del BOX SERIALE potranno essere utilizzate e programmate allo stesso modo degli ingressi e delle uscite di base presenti sul DVR. 61 Uscita Spot Programmazione della uscita video SPOT. L’uscita video ausiliaria SPOT può essere programmata per visionare i canali video desiderati in modalità ciclica, fissa, su evento o ciclica + evento. ▷ Modo Spot : selezionare il modo di funzionamento. · Evento : l’uscita video Spot segue il canale video interessato da un evento · Sequenza : l’uscita video Spot segue in sequenza ciclica le telecamere programmate. · Evento + Sequenza : l’uscita video Spot segue la sequenza ciclica delle telecamere programmate e, in caso di evento, porta a pieno schermo il canale video allarmato. · Ingresso video singolo : l’uscita video Spot segue in modo fisso una telecamera. ▷ Tempo ciclata : è il tempo che intercorre tra la visione di una telecamera e l’altra. · Il tempo di ciclata è usato dalla modalità Sequenza, Evento e Sequenza + Evento. In modalità Evento scandisce la ciclata tra due o più telecamere allarmate. . 62 Audio Il DVR supporta fino a 4 ingressi Audio. Se un microfono viene collegato ad un ingresso Audio, sarà possibile sia registrare la traccia Audio, sia ascoltare l’Audio in modalità LIVE. In caso di registrazione Audio, sull’uscita Audio sarà possibile riascoltare la traccia audio registrata. L’ascolto dell’audio e possibile anche in modalità multiscreen. [1] Richiamo menu Audio : dal tasto sul fronte DVR, dal pannello di controllo a schermo o da telecomando selezionare l’icona Audio. Se “AUDIO” viene selezionato durante il Live o la Ricerca, il menù di controllo dei 4 canali apparirà automaticamente. [2] Ascolto Audio : cliccare sull’icona speaker di canale per abilitare / disabilitare il canale audio. ( Audio abilitato ) ( Audio disabilitato ) [3] Volume Audio : abilitando l’icona Audio di canale, automaticamente apparirà il cursore per l’impostazione del volume sul relativo ingresso audio. Spostarlo verso destra per aumentare il valore. 63 10 — RICERCA Ricerca Il controllo Ricerca attiva la modalità di ricerca dei dati video registrati usando il criterio di ricerca a Calendario, per Data / Ora o per Evento. [1] Come richiamare il menù ricerca : agire sul tasto “SEARCH” da fronte DVR, telecomando o da menu flottante a video richiamato con il tasto destro del mouse. [2] Criteri di ricerca 1) · Ricerca a Calendario : apre il pannello di controllo ricerca con calendario di supporto. 2) · Ricerca da Evento : apre il pannello di ricerca con analisi e richiamo degli Eventi. 3) · Ricerca da Orario : apre il pannello di controllo di ricerca da una precisa data / ora. 4) · Vai al primo : viene avviata la ricerca dalla prima traccia registrata sull’Hard Disk. 5) · Vai all’ultimo : viene avviata la ricerca dall’ultima traccia registrata sull’Hard Disk. 64 RICERCA CON CALENDARIO Pannello di controllo Ricerca con calendario. [1] Disco : in caso di più Hard Disk selezionare il disco su cui effettuare la ricerca. [2] Se sul disco ci sono dati registrati, il DVR li mostrerà nei giorni del mese in cui stati acquisiti. E’ possibile muoversi nel calendario per Anno, Mese e Giorno. Se nessun giorno viene evidenziato significa che non ci sono dati registrati. [3] Selezionare il giorno dal calendario a sinistra. [5] Selezionare l’ora dalla barra in alto ORE. [4] Selezionare il minuto dalla barra centrale relativa ad una delle tracce video di canale. Effettuando un INVIO sul minuto desiderato, o un doppio click nel caso di uso del mouse, automaticamente verrà avviata la riproduzione della registrazione. La riproduzione avrà inizio ed una barra di controllo apparirà sulla parte bassa dello schermo. Sono disponibili i comandi di avanzamento in avanti, indietro, pausa, etc. ( pagina 68 per i dettagli ). Per uscire dal playback e tornare al pannello del Calendario premere ESC o cliccare sull’icona NOTA : durante il playback, sulla parte bassa dello schermo, è visibile la barra di visualizzazione data / ora corrente. Se tale barra impedisce parte della visualizzazione è possibile nasconderla / mostrarla premendo il tasto PTZ ( sul DVR o sul telecomando ). 65 RICERCA DA EVENTO Questo pannello permette la ricerca dei dati registrati partendo da un Evento specifico. Gli eventi sono ricercabili per Motion, Allarme Ingresso, Video Loss o eventi tecnici di Sistema. ( Il pannello si presenta in modo diverso a seconda della versione di DVR a 16 / 9 / 4 canali ). [1] Telecamera : sulla parte alta del pannello è possibile selezionare quali telecamere sono coinvolte dalla ricerca che verrà selezionata. Solo le telecamere attive verranno visionate in riproduzione. (Abilitata) (Disabilitata) [2] Data/Ora : digitare la data / ora da cui avviare la ricerca degli Eventi. [3] Evento : selezionare quale tipo di Evento ricercare ( Motion, Sensore, Video Loss, Sistema ). La scelta può anche essere promiscua. L’icona posta alla destra della scritta del tipo di evento diventa Bianca quando attivata. [4] Disco : in caso di più Hard Disk selezionare il disco su cui effettuare la ricerca. Una volta impostati i parametri di ricerca premere sul tasto RICERCA per avviare la procedura. All’interno del pannello di destra appariranno in sequenza cronologica tutti gli eventi trovati. In caso di più pagine, in testa al pannello viene mostrato il numero delle pagine disponibili. E’ possibile consultare le diverse pagine premendo sui tasti PREC. o PROSSIMO posti in alto al modulo della lista. 66 RICERCA A ORARIO CON DATA / ORA Se si conosce lo specifico momento in cui si desidera consultare le registrazioni utilizzare il modulo di Ricerca a Orario. Inserire la data, l’ora e il minuto del momento che si desidera ricercare Selezionato l’orario di ricerca e premere sul tasto Ricerca per avviare la riproduzione. [1] Telecamera : sulla parte alta del pannello è possibile selezionare quali telecamere sono coinvolte dalla ricerca che verrà selezionata. Solo le telecamere attive verranno visionate in riproduzione. ( Abilitata ) ( Disabilitata ) [2] Disco : in caso di più Hard Disk selezionare il disco su cui effettuare la ricerca. [3] Data / Ora : inserire la data e l’ora della Ricerca. VAI AL PRIMO / VAI ALL’ULTIMO Questo tipo di Ricerca avvia in modo IMMEDIATO la riproduzione del primo o dell’ultimo evento presente sull’Hard Disk. La riproduzione è immediata cliccando sulla riga. 67 Pulsanti di controllo della riproduzione dei filmati registrati Descrizione dei pulsanti di controllo della riproduzione. Pulsanti posti sul fronte del DVR : [1] Pulsante di Pausa e Playback. [2] Controllo velocità playback indietro. ( la riproduzione indietro funziona solo in modalità “I” frame ). [3] Controllo velocità playback in avanti. [4] Pulsante Stop riproduzione ( stop riproduzione e ritorno alla schermata precedente ). CONTROLLO RICERCA / RIPRODUZIONE CON L’USO DEL MOUSE [1] Inizio riproduzione 5 minuti prima. [2] Playback indietro veloce [3] Playback indietro [4] Stop / Esci [5] Pausa [6] Playback [7] Playback avanti veloce [8] Inizio riproduzione 5 minuti più avanti [9] Cambio modalità multiscreen [10] Cambio modalità visione a gruppi [11] Ascolto audio [12] Attiva / disattiva de-interlacciamento video [13] Mark In / Backup, esportazione filmato durante il playback. Durante il playback, al primo click fissa un marker di inizio backup. Al secondo click apre automaticamente il modulo di backup / esportazione video, tenendo conto dello spazio temporale tra il primo ed il secondo click. ※ De-interlacciamento: quando la riproduzione viene effettuata su immagini registrate a 704 x 576 potrebbero manifestarsi dei tremolii sull’immagine o le immagini in movimento possono risultare seghettate. Attivare il de-interlacciamento video per evitare tali fenomeni. 68 11 - Backup Backup – Video e Log eventi Il menù di controllo dei Backup può essere richiamato con la pressione del tasto “BACKUP’ sul pannello frontale del DVR, dal telecomando o con il mouse dal pannello di gestione a video richiamato dalla pressione del tasto destro del mouse sullo schermo. Sono disponibili 3 modalità di BACKUP : 1) Backup : backup su porta USB o CD/DVR-RW di periodi di registrazione cercati tramite calendario. 2) Backup veloce : backup veloce con impostazione periodo inizio e periodo fine. 3) Backup Log : backup su penna USB dello storico eventi presenti nel DVR. BACKUP [1] Selezionare le telecamere da portare nel backup. Quelle disattivate non verranno coinvolte dal backup [2] Selezionando un periodo di backup dal calendario, automaticamente la barra mostrerà se c’è registrazione per valida per le singole telecamere. 69 [3] Posizionarsi sul punto del calendario ( mese, giorno, ora, minuto ) di inizio backup e cliccare sul blocco della data di Inizio Backup ( in basso a sinistra ). A seguire posizionarsi sul punto del calendario ( mese, giorno, ora, minuto ) di fine Backup e cliccare sul blocco della data di Fine Backup. Le date di inizio e fine Backup vengono mostrate a video ( vedi esempio sotto ). Inizio backup Fine Backup Prosegui Definito il punto di Inizio Backup e Fine Backup premere sul tasto Prosegui. Viene mostrata una schermata con alcune opzioni : [4] Selezionare le opzioni desiderate e a seguire premere il tasto Backup per avviare. • Unità : selezionare l’unità di destinazione del backup. - USB : backup su Pen Drive USB. - CD / DVD-RW : backup su supporto CD/DVD ( disponibile solo se il masterizzatore è installato ). • Range di backup : viene riepilogato il periodo di backup precedentemente selezionato. • Includere : opzioni di backup supplementare. - Audio : anche la traccia audio viene portata sul backup. - Backup Viewer : anche il Viewer viene salvato con il backup ( player riproduzione file ). • Volume backup : viene riepilogato il volume disponibile sull’unità di backup ed il volume generato dal periodo di backup selezionato ( verificare se i dati sono congrui ). 70 Backup Veloce L’opzione Backup Veloce permette di generare un backup stabilendo l’orario di Start e l’orario di Fine, senza necessariamente fare uso del calendario. Selezionare le telecamere da portare nel backup. Quelle disattivate non verranno coinvolte dal backup • Unità : selezionare l’unità di destinazione del backup. - USB : backup su Pen Drive USB. - CD / DVD-RW : backup su supporto CD/DVD ( disponibile solo se il masterizzatore è installato ). • Disco : in caso di presenza di più Hard Disk deve essere selezionato il disco da cui richiamare il periodo di registrazione selezionato • Opzioni : opzioni di backup supplementare. - Audio : anche la traccia audio viene portata sul backup. - Backup Viewer : anche il Viewer viene salvato con il backup ( player riproduzione file ). • Volume backup : viene riepilogato il volume disponibile sull’unità di backup ed il volume generato dal periodo di backup selezionato ( verificare se i dati sono congrui ). Terminate le impostazioni desiderate, premere il tasto Backup per avviare la procedura. 71 Backup Log L’opzione Backup Log permette di generare un backup degli eventi memorizzati nel DVR. Gli eventi possono essere ricercati e salvati impostando un filtro per orario e per tipo di evento. Selezionare le telecamere da portare nel backup. Quelle disattivate non verranno coinvolte dal backup • Seleziona Evento : - Primo : impostare orario di inizio ricerca log - Ultimo : impostare orario di fine ricerca log - Motion : selezionare questa opzione per esportare gli eventi di tipo Motion - Sensore : selezionare questa opzione per esportare gli eventi di tipo Sensore / Ingresso - Video Loss : selezionare questa opzione per esportare gli eventi di tipo Video Loss - Sistema : selezionare questa opzione per esportare gli eventi di tipo Sistema • Backup Log : nome del file che verrà generato dal backup ( l’estensione del file è .txt ) Terminate le impostazioni desiderate, premere il tasto Backup per avviare la procedura. 72 12 - Appendice 4 canali 9 canali Sistema Operativo Embedded Linux Compressione Video H.264 Compressione Audio G723.1 Standard Video NTSC / PAL Ingressi 4 canali 9 canali 16 canali 16 canali Video Uscite Loop Out (4/9/16 ), Composito (1), Spot(1), VGA(1) Ing. / Usc. Risoluzione Max. 1280 x 1024 Display TV, CCTV, VGA Monitor (selezionabile) Visione Live Real Time Modo Split in visione Live 1, 4 1, 4, 6, 8, 9 1, 4, 6, 8, 9, 10, 13, 16 Risoluzione NTSC CIF( 352 X 240 ), 2CIF(704 X 240), D1(704 X 480) registrazione PAL CIF( 352 X 288 ), 2CIF(704 X 288), D1(704 X 576) FPS registrazione CIF(NTSC/PAL) 120/100 fps 270 / 225 fps 480 / 400 fps 2CIF(NTSC/PAL) 120/100 fps 240 / 200 fps 240 / 200 fps D1(NTSC/PAL) 120/100 fps 120 / 100 fps 120 / 100 fps Modi di registrazione Ricerca Audio Modo Emergenza, Schedule, Sensore, Motion, Sensore+Motion, Pre e Post registrazione su allarme Calendario, Data / Ora, Ricerca evento, Prima registrazione, Ultima registrazione Velocità x1, x2, x4, x8, x10 Ing. / Uscite 4/1 Volume Impostabile Ingressi allarme / uscite RS-232 PORTE RS-485 LAN Transmissione in rete Controllo P.C., remoto I.E. e Mobile 4/1 Tastiera esterna per controllo DVR e PTZ 10/100/1000 Base-Tx Ethernet (RJ-45), IP Statico, DHCP e DDNS Video Dual-Stream ( registrazione e trasmissione in rete ) CMS, Monitoraggio Web Server, Portale www.livesecu.com, PDA Mobile, IPhone, BlackBerry, Symbian, Android. Max 4 connessione IP remote contemporanee. 73 DDNS Proprietario www.ddnsip.net o pubblico www.dyndns.org Interno Unità di Backup Esterno Hard Disk Operatività CD/DVD-RW ( opzionale ) Backup con Pen drive su porta USB e/o tramite rete con software CMS ( 2 x SATA H.D.) o ( 1 x SATA H.D. + 1 x SATA CD/DVD ) Pulsanti frontali , Mouse USB, Telecomando IR, Tastiera esterna. Menù multi lingua Altro Controllo PTZ con Joystick virtuale ( utilizzo del mouse) Backup con Viewer e conversione in AVI Alimentazione Unità di tipo senza ventole / Adattatore 12V - 5A Temperatura di esercizio 0℃ ~ 40℃ Dimensioni 430 mm(L) X 54mm(H) X 315mm(P) Peso Circa 3.5Kg 74