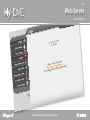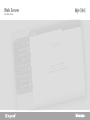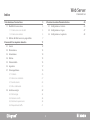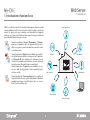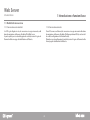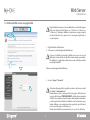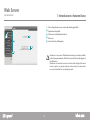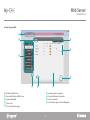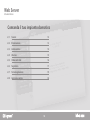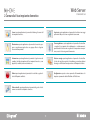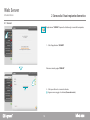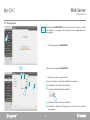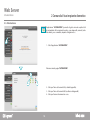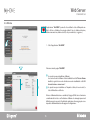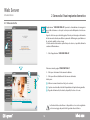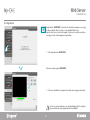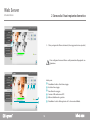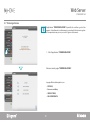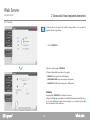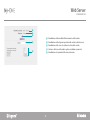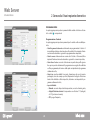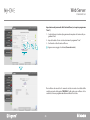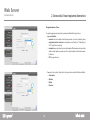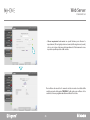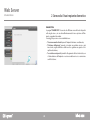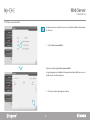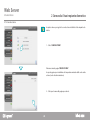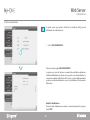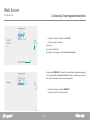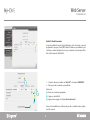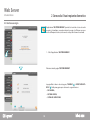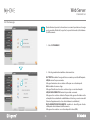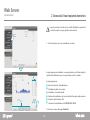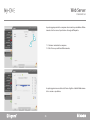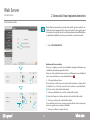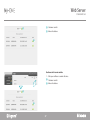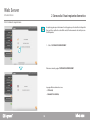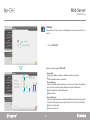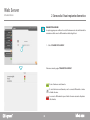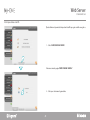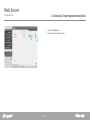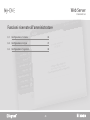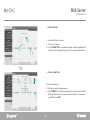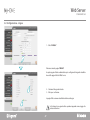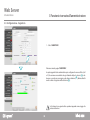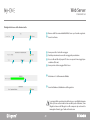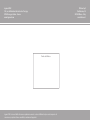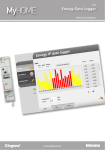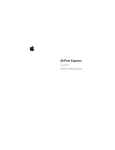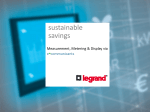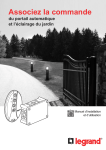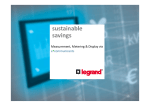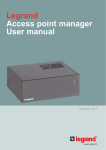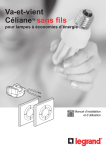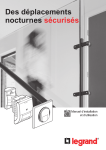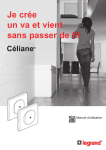Download Web Server
Transcript
F454 Web Server Istruzioni d’uso www.homesystems-legrandgroup.com Web Server Istruzioni d’uso Web Server Indice Istruzioni d’uso 1 Introduzione e funzioni base5 1.1 Modalità di connessione 1.1.1 Connessione con rete dati 1.1.2 Connessione remote 1.2 Utilizzo del Web Server con pagine Web 3 Funzioni riservate all’amministratore44 6 3.1 Configurazione - Sistema 44 6 3.2 Configurazione - Lingua 47 6 3.3 Configurazione - Segreteria 48 7 2 Comanda il tuo impianto domotico11 2.1Scenari 12 2.2Illuminazione 13 2.3Automazione 14 2.4Allarme 15 2.5Videocontrollo 16 2.6Segreteria 17 2.7Termoregolazione 19 2.7.1 Centrale 20 2.7.2 Zone non controllate 27 2.7.3 Sonde esterne 28 2.7.4 Aria condizionata 29 2.8 Gestione energia 32 2.8.1 Dati energia 33 2.8.2 Gestione carichi 36 2.8.3 Sistema di supervisione 38 2.8.4 Impostazione tariffa 41 3 Web Server Istruzioni d’uso Introduzione e funzioni base 1.1 Modalità di connessione 6 1.2 Utilizzo del Web Server con pagine Web 7 4 Web Server Istruzioni d’uso 1 Introduzione e funzioni base Il Web Server F454 ti permette di connetterti al tuo impianto domotico semplicemente utilizzando un PC ed una connessione locale (rete dati) o remota (rete internet). In questo modo puoi comandare i vari dispositivi (luci, tapparelle, telecamere ecc.) grazie ad un’interfaccia Web composta da pagine totalmente personalizzabili (tramite software) e da icone. Termoregolazione Tramite le applicazioni “Scenari”, “Illuminazione” e “Automazione” puoi comandare le luci e le tapparelle della tua casa o ufficio ed eseguire scenari memorizzati in un modulo scenari o centralina scenari. Tramite l’applicazione “Allarmi”, puoi visualizzare gli eventi rilevati dal tuo impianto antifurto e, interagendo con l’applicazione “Videocontrollo” puoi collegarti con le telecamere e i posti esterni del tuo impianto videocitofonico, ricevendo immagini (puoi intervenire sulla qualità, zoom e inquadratura). Tramite l’applicazione “Segreteria” puoi visualizzare e/o ricevere via e-mail i messaggi (audio e video) registrati dal posto esterno associato. Antifurto Automazione ETHERNET SCS AI Videocontrollo SCS AV F454 Tramite l’applicazione “Termoregolazione”, puoi controllare la temperatura della tua casa e grazie all’applicazione “Gestione energia”, supervisionare i carichi (lavatrice, forno ecc.) e visualizzare i consumi della tua casa. Videocitofonia Gestione energia 5 Illuminazione Web Server 1 Introduzione e funzioni base Istruzioni d’uso 1.1 Modalità di connessione 1.1.1 Connessione con rete dati 1.1.2 Connessione remote Se il PC è già collegato in rete, la connessione si esegue inserendo, nella barra di navigazione del browser, l’indirizzo IP del Web Server. A questo punto per accedere alla pagina di controllo, inserire il Login e la Password nella home page di identificazione dell’utente. Da un PC connesso ad Internet, la connessione si esegue inserendo nella barra di navigazione del browser, l’indirizzo IP della propria linea ADSL (accertarsi della corretta configurazione del Modem Router). Quindi per accedere alla pagina di controllo, inserire il Login e la Password nella home page di identificazione dell’utente. 6 Web Server Istruzioni d’uso 1.2 Utilizzo del Web Server con pagine Web Requisiti minimi browser per una visualizzazione corretta delle pagine Web: sono richiesti Internet Explorer ver. 7, Firefox ver. 3, Chrome ver. 9, Safari ver. 4. Tuttavia per utilizzare la supervisione energia i requisiti per Internet Explorer sono superiori: ver. 8 con plug‑in Google Frame o versioni superiori. 1 1 - Digita l’indirizzo del Web Server. 2 - Clicca per accedere alla pagina di identificazione. L’errore nel certificato di sicurezza (certificato emesso per un sito web differente) è dovuto al fatto che l’indirizzo varia in quanto personalizzabile dall’utente, è quindi impossibile ottenere una certificazione valida per tutti gli indirizzi IP. 2 Il browser carica la pagina di identificazione. 3 - Inserisci “Login” e “Password” Attenzione: alle pagine Web è possibile accedere in due diverse modalità: “utente” e “amministratore”. L’amministratore, oltre a navigare nelle stesse pagine dell’utente, può accedere alla funzione “CONFIGURAZIONE” e definire alcuni parametri del Web Server, quali ad esempio: il numero di immagini da memorizzare nella segreteria videocitofonica, l’indirizzo e-mail a cui inviare segnalazioni di allarme e/o messaggi presenti in segreteria, Login e Password per l’accesso alle pagine come utente, ecc. Chidei al tuo installatore le password di accesso se non te le ha fornite. 3 7 Web Server 1 Introduzione e funzioni base Istruzioni d’uso 4 4 - Clicca un’applicazione per accedere alla relativa pagina Web. 5 Applicazioni disponibili. 6 Funzione riservata all’amministratore. 7 7 Data e ora. 8 Avvisi sullo stato dell’impianto. 5 8 6 Attenzione: se non viene effettuata alcuna azione per un tempo definito in fase di programmazione, il Web Server riporta l’utente nella pagina di identificazione. Qualora un secondo utente inserisse i valori corretti di Login e Password mentre è già in corso una precedente sessione web, al secondo utente non verrà consentito l’accesso alle pagine web. 8 Web Server Istruzioni d’uso Esempio di pagina Web 1 2 9 8 3 7 4 1 2 3 4 5 5 6 Indirizzo del Web Server. Nome identificativo del Web Server. Funzioni disponibili. Icona uscita. Accesso alle diverse pagine. 6 7 8 9 9 Area informativa e operativa. Icona della funzione selezionata. Icone di comando. Icona di interrogazione stato dell’impianto. Web Server Istruzioni d’uso Comanda il tuo impianto domotico 2.1 Scenari12 2.2 Illuminazione13 2.3 Automazione14 2.4 Allarme15 2.5 Videocontrollo16 2.6 Segreteria17 2.7 Termoregolazione19 2.8 Gestione energia 32 10 Web Server Istruzioni d’uso 2 Comanda il tuo impianto domotico Scenari: questa applicazione ti permette di attivare gli scenari del tuo impianto domotico. Segreteria: questa applicazione ti permette di ascoltare i messaggi provenienti dal posto esterno registrati in tua assenza. Illuminazione: questa applicazione ti permette di accendere, spegnere e regolare una singola luce o un gruppo di luci e di gestire accensioni temporizzate. Termoregolazione: questa applicazione ti permette di controllare e regolare il tuo impianto di riscaldamento e condizionamento, permettendoti di intervenire regolando la temperatura zona per zona, secondo le tue esigenze del momento. Automazione: questa applicazione ti permette di gestire in modo semplice tutti gli automatismi del tuo impianto domotico, come tapparelle, serrande, tende motorizzate ecc. Gestione energia: questa applicazione ti permette di controllare lo stato dei carichi energetici, di visualizzare consumi/produzioni di energia e di effettuare una supervisione dell’impianto elettrico. Allarmi: questa applicazione ti permette di controllare e gestire lo stato dell’impianto antifurto. Configurazione: questa sezione permette all’ amministratore di impostare i parametri relativi all’utilizzo del Web Server. Videocontrollo: questa applicazione ti permette di gestire le telecamere associate al tuo impianto domotico. 11 Web Server 2 Comanda il tuo impianto domotico Istruzioni d’uso 2.1 Scenari L’applicazione “SCENARI” ti permette di attivare gli scenari del tuo impianto. 1 1 - Clicca l’applicazione “SCENARI“. Il browser carica la pagina “SCENARI”. 2 2 - Clicca per attivare lo scenario desiderato. 3 Appare un messaggio di conferma (Comando inviato). 3 12 Web Server Istruzioni d’uso 2.2 Illuminazione L’applicazione “ILLUMINAZIONE” ti permette di accendere, spegnere e regolare una singola luce o un gruppo di luci, di gestire accensioni temporizzate e luci lampeggianti. 1 1 - Clicca l’applicazione “ILLUMINAZIONE“. Il browser carica la pagina “ILLUMINAZIONE”. 3 4 2 - Clicca per accendere e spegnere la luce. Inoltre puoi, in funzione dei dispositivi installati sul tuo impianto: 5 6 3 Visualizzare lo stato del dispositivo Dimmer. 4 Selezionare il livello del dispositivo Dimmer. 2 5 Selezionare il tempo di accensione della luce. 6 Selezionare la frequenza di lameggio per accendere la luce in modalità lampeggiante. 13 Web Server 2 Comanda il tuo impianto domotico Istruzioni d’uso 2.3 Automazione L’applicazione “AUTOMAZIONE” ti permette di gestire in modo semplice tutti gli automatismi del tuo impianto domotico, come tapparelle, serrande, tende motorizzate, prese comandate, impianto di irrigazione ecc. 1 1 - Clicca l’applicazione “AUTOMAZIONE“. Il browser carica la pagina “AUTOMAZIONE”. 3 2 4 2 - Clicca per l’invio del comando SU (es. alza la tapparella). 3 - Clicca per l’invio del comando GIU (es. abbassa la tapparella). 4 - Clicca per fermare il movimento in corso. 14 Web Server Istruzioni d’uso 2.4 Allarme L’applicazione “ALLARME” ti permette di controllare lo stato dell’impianto antifurto. Nel caso di allarme il messaggio indica il tipo (es. allarme intrusione, allarme manomissione, allarme tecnico) e la provenienza (es. soggiorno). 1 1 - Clicca l’applicazione “ALLARME“. Il browser carica la pagina “ALLARME”. 2 3 2 In questa zona puoi visualizzare gli allarmi: In assenza di eventi di allarme verrà visualizzata la scritta “Nessun allarme in atto”, a seguito di un evento di intrusione verrà visualizzata la scritta “Allarme intrusione: <nome zona>”. 3 In questa zona puoi visualizzare se l’impianto è attivo; le zone inserite, lo stato della batteria e della rete. Nel caso di allarmi antintrusione o ausiliari (es. fuga gas) il Web Server ti avvisa via e-mail inviandoti un testo con l’indicazione di allarme e le immagini provenienti dalla telecamera (se presente). L’indirizzo al quale inviare il messaggio può essere impostato dall’amministratore nella pagina di configurazione. 15 Web Server 2 Comanda il tuo impianto domotico Istruzioni d’uso 2.5 Videocontrollo L’applicazione “VIDEOCONTROLLO” ti permette di visualizzare le immagini riprese dalle telecamere o dai posti esterni presenti nell’impianto di videocontrollo. Agendo sulle icone presenti nella pagina, l’utente può interagire selezionando la telecamera desiderata, modificare i parametri dell’immagine, quali luminosità, contrasto, qualità, colore e zoom. Se la telecamera selezionata è quella di un posto esterno, è possibile attivare la serratura e l’illuminazione. 1 1 - Clicca l’applicazione “VIDEOCONTROLLO“. Il browser carica la pagina “VIDEOCONTROLLO”. 2 - Clicca per selezionare la telecamera da attivare. 2 3 - Clicca per attivare/disattivare la telecamera selezionata. 3 Inoltre puoi: 4 Attivare i comandi serratura e luci (posto esterno). 5 Spostare in orizzontale/verticale l’inquadratura del particolare ingrandito. 6 Regolare la luminosità, il contrasto, la qualità, il colore e lo zoom. 4 5 6 La funzione Videocontrollo non è disponibile se è in corso la registrazione di un messaggio da parte della Segreteria videocitofonica. 16 Web Server Istruzioni d’uso 2.6 Segreteria L’applicazione “SEGRETERIA” ti permette di visualizzare immagini e messaggi vocali provenienti dal posto esterno, memorizzati dal Web Server. Agendo sulle icone presenti nella pagina, l’utente può ascoltare/cancellare i messaggi e cliccare sulle immagini per ingrandirle. 1 1 - Clicca l’applicazione “SEGRETERIA“. Il browser carica la pagina “SEGRETERIA”. 2 2 - Clicca per visualizzare le immagini ed ascoltare il messaggio memorizzato. Nel caso in cui questa funzione non sia stata attivata in fase di configurazione, puoi farlo da questa pagina tramite l’icona “Attiva”. 17 Web Server 2 Comanda il tuo impianto domotico Istruzioni d’uso 3 3 - Clicca per ingrandire il frame selezionato (il messaggio audio viene ripetuto). Puoi configurare il numero di frame e altri parametri nella pagina di configurazione. 4 Inoltre puoi: 4 Visualizzare la data e l’ora del messaggio. 5 Ascoltare il messaggio. 5 6 7 6 7 8 9 8 9 18 Cancellare il messaggio. Scaricare il file audio.wav sul PC. Attivare/disattivare la segreteria. Visualizzare lo stato della segreteria e la % di memoria utilizzata. Web Server Istruzioni d’uso 2.7 Termoregolazione L’applicazione “TERMOREGOLAZIONE” ti permette di controllare e gestire il tuo impianto di riscaldamento/condizionamento, permettendoti di intervenire regolando la temperatura zona per zona, secondo le esigenze del momento. 1 1 - Clicca l’applicazione “TERMOREGOLAZIONE“. Il browser carica la pagina “TERMOREGOLAZIONE”. La pagina Web visualizza quattro icone: • CENTRALE; • Zone non controllate; • SONDE ESTERNE; • ARIA CONDIZIONATA. 19 Web Server 2 Comanda il tuo impianto domotico Istruzioni d’uso 2.7.1 Centrale In questa sezione puoi gestire la centrale termoregolazione e le zone del tuo impianto di termoregolazione. 1 1 - Clicca “CENTRALE“. Il browser carica la pagina “CENTRALE”. Le funzioni disponibili sono divise in tre pagine: • GENERALE: interroga lo stato dell’impianto; A • PROGRAMMAZIONE: imposta i parametri di impianto • DIAGNOSTICA: effettua una diagnostica dell’impianto B GENERALE La pagina Web “GENERALE” è suddivisa in due aree: nella parte alta ( A ) puoi visualizzare la modalità di funzionamento della centrale e lo stato dell’impianto (estate/inverno/antigelo ecc.); nella parte bassa ( B ) puoi visualizzare lo stato delle zone. 20 Web Server Istruzioni d’uso 1 2 3 4 5 1 Visualizzazione della modalità di funzionamento della centrale. 2 Visualizzazione della stagione impostata sulla centrale (estate/inverno). 3 Visualizzazione delle icone che indicano lo stato della centrale. 4 Selezione delle zone delle quali si vogliono visualizzare i parametri. 5 Visualizzazione dei parametri della zona selezionata. 21 Web Server 2 Comanda il tuo impianto domotico Istruzioni d’uso PROGRAMMAZIONE In questa pagina puoi impostare i parametri della centrale o delle zone cliccando le scritte ( A ) corrispondenti. Programmazione - Centrale In questa pagina puoi impostare i parametri per la centrale nelle modalità previste: • Attiva Programma Settimanale: selezionando un programma tra i 3 estivi o i 3 invernali (impostati precedentemente nella centrale) il tuo impianto funzionerà in modo automatico seguendo la programmazione impostata; • Attiva Scenario: selezionando uno scenario tra i 16 estivi o i 16 invernali, il tuo impianto funzionerà in modo automatico seguendo lo scenario impostato; • Attiva Giorno Festivo: consente di selezionare un particolare profilo giornaliero per un periodo determinato. Il programma viene eseguito fino alla data e all’ora programmata, al termine della quale sarà ripristinato il programma settimanale scelto; • Attiva Ferie: questa modalità ti consente di mantenere (in caso di assenze prolungate, come ad esempio per ferie) l’impianto in Antigelo o Protezione termica fino alla data e all’ora impostate, al termine sarà impostato il programma settimanale scelto; A • Imposta Modalità: – Manuale: consente di impostare la temperatura, con scarto di mezzo grado; – Antigelo/Protezione termica: le temperature sono fissate a 7 °C (antigelo) e 35 °C (protezione termica); – OFF: spegne l’impianto; 22 Web Server Istruzioni d’uso Impostazione dei parametri della Centrale/Zone (es. imposta programma “Ferie”) 1 - Scegli dal menù a tendina il programma da impostare al termine del programma “Ferie”. 2 - Imposta la data e l’ora in cui deve terminare il programma “Ferie”. 2 1 2 3 3 - Conferma la scelta cliccando sull’icona. 4 Appare un messaggio di conferma (Comando inviato). 4 Puoi verificare da remoto che il comando sia stato ricevuto ed accettato dalla centrale, passando alla pagina “GENERALE” nella quale puoi verificare che la centrale e/o la zona programmata abbia modificato il suo stato. 23 Web Server 2 Comanda il tuo impianto domotico Istruzioni d’uso Programmazione - Zone In questa pagina puoi impostare i parametri relativi alle singole zone: • Imposta Modalità: – manuale: consente di impostare la temperatura, con scarto di mezzo grado; – antigelo/protezione termica: le temperature sono fissate a 7 °C (antigelo) e 35 °C (protezione termica); – automatico: per riportare la zona selezionata al funzionamento impostato sulla centrale qualora questa zona fosse stata forzata ad un funzionamento diverso; – OFF: spegne la zona; • Fan-coil: se la sonda è di tipo Fan-coil, impostare la velocità della ventola fra: – Automatico; – Minima; – Media; – Massima. 24 Web Server Istruzioni d’uso • Sblocco impostazioni locali sonda: con questa funzione puoi sbloccare le impostazioni (off o antigelo/protezione termica) della singola zona (sonda), nel caso in cui siano state impostate manualmente. Il funzionamento viene riportato a quello impostato sulla centrale. Puoi verificare da remoto che il comando sia stato ricevuto ed accettato dalla centrale, passando alla pagina “GENERALE” nella quale puoi verificare che la centrale e/o la zona programmata abbia modificato il suo stato. 25 Web Server 2 Comanda il tuo impianto domotico Istruzioni d’uso DIAGNOSTICA La pagina “DIAGNOSTICA” ti consente di effettuare una verifica dei dispostivi nelle singole zone e, in caso di malfunzionamento di una o più zone dell’impianto, segnalarne l’anomalia. I messaggi che possono essere visualizzati sono: • “Nessuna anomalia rilevata” quando l’impianto funziona correttamente; • “Problema sull’impianto” quando si riscontra un problema in una o più zone/sonde, seguito dall’elenco delle zone che segnalano un guasto e la rispettiva descrizione; • “La centrale non risponde” quando il collegamento del bus è interrotto, non c’è alimentazione sull’impianto o nessuna sonda/zona riesce a comunicare con il Web Server. 26 Web Server Istruzioni d’uso 2.7.2 Zone non controllate In questa sezione puoi gestire le zone non controllate installate sul tuo impianto domotico. 1 - Clicca “Zone non controllate“. 1 Il browser carica la pagina “Zone non controllate”. In questa pagina puoi visualizzare la temperatura misurata dalle zone non controllate (sonde di sola misurazione). 2 - Clicca per tornare alla pagina precedente. 2 27 Web Server 2 Comanda il tuo impianto domotico Istruzioni d’uso 2.7.3 Sonde esterne In questa sezione puoi gestire le sonde esterne installate sul tuo impianto domotico. 1 - Clicca “SONDE ESTERNE“. 1 Il browser carica la pagina “SONDE ESTERNE”. In questa pagina puoi visualizzare la temperatura misurata dalle sonde radio esterne (sonde di sola misurazione). 2 - Clicca per tornare alla pagina precedente. 2 28 Web Server Istruzioni d’uso 2.7.4 Aria condizionata In questa sezione puoi gestire le Unità AC (con interfaccia 3456), presenti nell’impianto di condizionamento. 1 - Clicca “ARIA CONDIZIONATA“. 1 Il browser carica la pagina “ARIA CONDIZIONATA”. La gestione può essere di tipo base o avanzato (dipende dalla configurazione effettuata dall’installatore), nel primo caso la gestione viene attuata tramite i 20 comandi memorizzati nell’interfaccia 3456, mentre con la modalità avanzata la gestione viene attuata direttamente come se stessi utilizzando il telecomando dell’unita ac. Unità AC - Modalità base Cliccando i tasti di attivazione puoi inviare i comandi programmati o spegnere l’unità (“Off”). 29 Web Server 2 Comanda il tuo impianto domotico Istruzioni d’uso 1 1 - Seleziona dal menù a tendina una “Unità AC”. 2 - Clicca per inviare il comando. 2 Inoltre puoi: 3 Spegnere l’Unità AC. 4 Appare un messaggio di conferma (Comando inviato). 3 4 Selezionando “GENERALE” e cliccando l’icona di attivazione appare la pagina in cui sono disponibili gli “insiemi di comandi”, attivando i quali, vengono inviati uno o più comandi a più unità contemporaneamente. 1 2 1 - Seleziona dal menù a tendina “GENERALE”. 2 - Clicca per inviare l’insieme di comandi. 30 Web Server Istruzioni d’uso Unità AC - Modalità avanzata In questa modalità, cliccando i tasti di attivazione, oltre che inviare i comandi programmati e spegnere l’unità (Off ), tramite la funzione personalizzato, puoi selezionare e inviare direttamente uno o più comandi in modo analogo all’utilizzo del telecomando dell’Unità AC. 1 - Seleziona dal menù a tendina una “Unità AC” o il comando “GENERALE”. 1 2 - Clicca per inviare il comando personalizzato. 3 2 4 5 Inoltre puoi: 3 Inviare un comando programmato. 4 Spegnere una Unità AC. 5 Appare un messaggio di conferma (Comando inviato). Come per la modalità base, selezionando generale è possibile inviare degli insiemi di comandi. 31 Web Server 2 Comanda il tuo impianto domotico Istruzioni d’uso 2.8 Gestione energia L’applicazione “GESTIONE ENERGIA” ti permette di controllare lo stato dei carichi energetici, di visualizzare consumi/produzioni di energia e di effettuare una supervisione dell’impianto elettrico, intervenendo sui dispositivi di riarmo dei salvavita. 1 - Clicca l’applicazione “GESTIONE ENERGIA“. 1 Il browser carica la pagina “GESTIONE ENERGIA”. La pagina Web è divisa in due sottopagine, “FUNZIONI” ( A ) e “IMPOSTAZIONE TARIFFA” ( B ). Nella prima pagina puoi selezionare le seguenti funzioni: • DATI ENERGIA; • GESTIONE CARICHI; • SISTEMA DI SUPERVISIONE. A B 32 Web Server Istruzioni d’uso 2.8.1 Dati energia Questa funzione ti permette di monitorare i consumi e la produzione di energia per le grandezze: Elettricità, Acqua, Gas, Acqua calda domestica, Riscaldamento/raffrescamento. 1 1 - Clicca “DATI ENERGIA“. 2 - Clicca la grandezza da visualizzare selezionando tra: 2 ELETTRICITÀ: visualizza l’energia elettrica consumata o prodotta dall’impianto. ACQUA: misura l’acqua consumata. Collegare il misuratore ad un contatore dell’acqua con uscita ad impulsi. GAS: visualizza il consumo di gas. Collegare l’interfaccia ad un ad un contatore di gas con uscita ad impulsi. ACQUA CALDA DOMESTICA: misura l’acqua calda consumata. Collegare ad un contatore dedicato all’acqua calda, oppure alla relativa uscita ad impulsi di una centralina di contabilizzazione del calore, presente nei moduli d’utenza d’appartamento (nel caso di riscaldamento centralizzato). RISCALDAMENTO/RAFFRESCAMENTO: visualizza le calorie/frigorie rilevate sull’impianto di riscaldamento/raffrescamento. Collegare ad un contatore con uscita ad impulsi di calore (KWh). 33 Web Server 2 Comanda il tuo impianto domotico Istruzioni d’uso In questo manuale è descritto il solo controllo Elettricità, in quanto tutti i controlli energetici vengono gestiti in maniera simile 3 3 - Clicca il misuratore di cui vuoi visualizzare i consumi. In questa pagina puoi visualizzare i consumi/produzione sotto forma di grafico o tabella, la visualizzazione può essere giornaliera, mensile o annuale. 4 6 In questa pagina puoi: 5 9 4 Impostare il periodo di visualizzazione. 5 Visualizzare il grafico dei consumi. 7 8 6 Visualizzare i consumi in tabella. 7 Cambiare la visualizzazione dei consumi da unità di energia a unità monetarie. 8 Esportare i dati in formato .CSV. 9 Selezionare la visualizzazione fra GIORNO/MESE/ANNO. 10 10 -Clicca per tornare alla pagina “Elettricità”. 34 Web Server Istruzioni d’uso In questa pagina puoi inoltre comparare due misuratori per visualizzare il bilanciamento tra il consumo e la produzione di energia dell’impianto. 11 12 11 -Seleziona i misuratori da comparare. 12 -Clicca l’icona per verificare il bilanciamento. In questa pagina viene mostrato sotto forma di grafico e tabella il bilanciamento tra consumo e produzione. 35 Web Server 2 Comanda il tuo impianto domotico Istruzioni d’uso 2.8.2 Gestione carichi Questa funzione ti permette, in presenza di una centrale gestione carichi, di controllare la potenza impegnata al fine di prevenire distacchi di energia da parte del contatore, escludendo i carichi secondo la priorità impostata dall’installatore. Se gli attuatori installati lo prevedono, puoi verificare i consumi dei carichi. 1 - Clicca “GESTIONE CARICHI“. 1 Gestione carichi con centrale Come per la pagina precedente puoi visualizzare la pagina informazioni per controllare la potenza impegnata dai carichi. Nel caso in cui la centrale rilevi un sovraccarico sull’impianto, viene disattivato il carico con priorità minore, e viene visualizzata l’icona . 2 - Clicca per riattivare il carico. 2 Puoi escludere il controllo di un carico da parte della centrale per un tempo definito (di default 2 ore e 30 minuti), in questo modo la centrale non potrà disattivarlo. 3 Carico escluso dal controllo della centrale 4 - Clicca per riabilitare il carico sotto il controllo della centrale. 5 Imposta il tempo di esclusione del carico dal controllo della centrale. 3 6 - Clicca per escludere dal controllo della centrale. Se la centrale rileva che viene comunque superato il limite di carico impostato, il carico in oggetto viene comunque disattivato. 4 5 6 7 7 - Clicca per verificare i consumi del carico. 36 Web Server Istruzioni d’uso 8 Seleziona i carichi 9 Azzera il contatore 8 9 Gestione carichi senza centrale 1 1 - Clicca per verificare i consumi del carico. 2 Seleziona i carichi 3 Azzera il contatore 2 3 37 Web Server 2 Comanda il tuo impianto domotico Istruzioni d’uso 2.8.3 Sistema di supervisione In questa pagina puoi selezionare la sottopagina per il controllo dei dispositivi Stop and Go e quella che controlla il corretto funzionamento dei carichi presenti nell’impianto. 1 - Clicca “SISTEMA DI SUPERVISIONE“. 1 Il browser carica la pagina “SISTEMA DI SUPERVISIONE”. La pagina Web visualizza due icone: • STOP & GO; • DIAGNOSTICA CARICHI; 38 Web Server Istruzioni d’uso STOP & GO In base al tipo di riarmo presente sull’impianto puoi inviare diversi tipi di comando. 2 2 - Clicca “STOP & GO”. Il browser carica la pagina “STOP & GO”. 3 6 7 4 5 – Stop and Go In questa modalità puoi attivare o disattivare il riarmo automatico. 3Attiva/disattiva il riarmo automatico. – Stop and Go plus In questa modalità puoi forzare il riarmo nel caso in cui lo Stop and Go risultasse aperto. È inoltre possibile attivare/disattivare la verifica dell’impianto. 4Attiva/disattiva la verifica dell’impianto. 5Riarmo forzato. – Stop and Go btest In questa modalità puoi attivare o disattivare la funzione Autotest. È inoltre possibile impostare la frequenza (numero di giorni tra un test e il successivo) di Autotest. 6Autotest del salvavita. 7Frequenza Autotest. 39 Web Server 2 Comanda il tuo impianto domotico Istruzioni d’uso DIAGNOSTICA CARICHI In questa pagina puoi verificare il corretto funzionamento dei carichi tramite la misurazione della corrente differenziale assorbita dagli stessi. 1 - Clicca “DIAGNOSTICA CARICHI”. 1 Il browser carica la pagina “DIAGNOSTICA CARICHI”. Il carico funziona correttamente. Il carico funziona correttamente, ma la corrente differenziale è vicina ai limiti di norma. La corrente differenziale supera i limiti di norma causando l’apertura del salvavita. 40 Web Server Istruzioni d’uso 2.8.4 Impostazione tariffa Questa funzione ti permette di impostare le tariffe per ogni controllo energetico. 1 - Clicca “IMPOSTAZIONE TARIFFA”. 1 Il browser carica la pagina “IMPOSTAZIONE TARIFFA”. 2 2 - Clicca per selezionare la grandezza. 41 Web Server 2 Comanda il tuo impianto domotico Istruzioni d’uso 3 - Imposta la tariffazione 4 - Clicca per salvare il dato inserito. 3 4 42 Web Server Istruzioni d’uso Funzioni riservate all’amministratore 3.1 Configurazione - Sistema 44 3.2 Configurazione - Lingua 47 3.3 Configurazione - Segreteria 48 43 Web Server 3 Funzioni riservate all’amministratore Istruzioni d’uso 3.1 Configurazione - Sistema In questa sezione (accesso riservato all’amministratore) sono presenti le configurazioni riservate agli utenti administrator. 1 - Clicca l’applicazione “CONFIGURAZIONE“. 1 Il browser carica la pagina “CONFIGURAZIONE - SISTEMA”. 2 Questa pagina è divisa in tre sottopagine in base al tipo di configurazione che vuoi effettuare: 3 • A SISTEMA; • B LINGUA; 4 • C SEGRETERIA. • SISTEMA - CONFIGURAZIONE 5 6 A B 7 In questa pagina l’utente administrator può configurare i dati relativi a Login e Password per l’utente (2), il destinatario dei messaggi di posta elettronica (3), l’abilitazione della Password per consentire la visualizzazione delle telecamere da remoto in modalità sicura (4) e i parametri di configurazione Ethernet per l’accesso al Web Server (5). 6 - Clicca per confermare i dati inseriti. 7 - Clicca “DATA/ORA” per spostarti nella sottopagina relativa e configurare la data, l’ora e il fuso orario. C 44 Web Server Istruzioni d’uso • SISTEMA - DATA/ORA 8 8 - Inserisci Data/Ora e fuso orario. 9 - Clicca per confermare. 10 -Clicca ”DIAGNOSTICA” per visualizzare la pagina contenente i parametri del dispositivo ed il messaggio di diagnostica (es.: Nessuna anomalia rilevata). 9 10 • SISTEMA - DIAGNOSTICA Parametri dispositivo. 12 -Clicca per eseguire un aggiornamento. 12 13 13 -Clicca “RANGE IP” per visualizzare la pagina dove inserire il range di indirizzi IP dei dispositivi che devono potersi connettere al Web Server senza bisogno della Password OPEN. 45 Web Server 3 Funzioni riservate all’amministratore Istruzioni d’uso • SISTEMA - RANGE IP 14 14 -Inserire il range di indirizzi. 15 15 -Clicca per confermare i dati inseriti. 46 Web Server Istruzioni d’uso 3.2 Configurazione - Lingua 1 - Clicca “LINGUA”. 1 Il browser carica la pagina “LINGUA”. In questa pagina l’utente administrator può configurare la lingua di visualizzazione delle pagine Web del Web Server. 2 2 - Seleziona la lingua desiderata. 3 - Clicca per confermare. Le pagine Web verranno visualizzate nella nuova lingua. 3 Se il sistema sta eseguendo altre operazioni apparirà un messaggio che invita ad attendere. 47 Web Server 3 Funzioni riservate all’amministratore Istruzioni d’uso 3.3 Configurazione - Segreteria 1 - Clicca “SEGRETERIA”. 1 Il browser carica la pagina “SEGRETERIA”. In questa pagina l’utente administrator può configurare: il numero di foto (da 1 a 16) che verranno memorizzate ad ogni chiamata dal posto esterno (2); selezionare, se previsto, un messaggio vocale di presentazione (3); attivare/disattivare il servizio di segreteria videocitofonica (4). 4 2 3 Se il sistema sta eseguendo altre operazioni apparirà un messaggio che invita ad attendere. 48 Web Server Istruzioni d’uso Dettaglio delle icone e delle funzioni svolte 1 2 1 Numero delle foto memorizzabili dal Web Server per il servizio segreteria. 2 Icona di conferma. 3 4 5 6 3 Icona per ascolto locale del messaggio 4 Casella per inserimento nome del messaggio di presentazione 5 Accesso alla cartella del proprio PC dove sono presenti i messaggi di presentazione (file .wav) 6 Icona per invio del messaggio al Web Server 7 Indicazione in % della memoria utilizzata 7 8 Icona di attivazione/disattivazione della segreteria 8 I messaggi della segreteria videocitofonica sono consultabili da pagine Web e possono essere inviati ad una casella di posta elettronica, come allegati ad una e-mail. L’allegato è un file compresso .zip contenente le immagini in formato .jpg e l’audio in formato .wav 49 Legrand SNC 128, av. du Maréchal-de-Lattre-de-Tassigny 87045 Limoges Cedex - France www.legrand.com BTicino SpA Via Messina, 38 20154 Milano - Italy www.bticino.it Timbro Installatore Legrand SNC si riserva il diritto di variare in qualsiasi momento i contenuti illustrati nel presente stampato e di comunicare, in qualsiasi forma e modalità, i cambiamenti apportati.