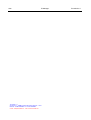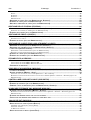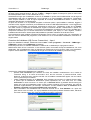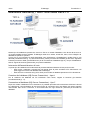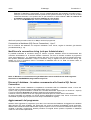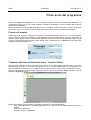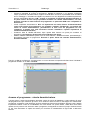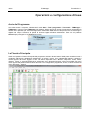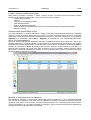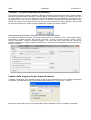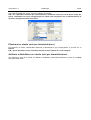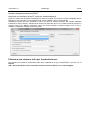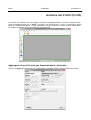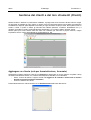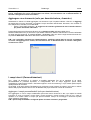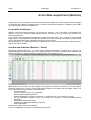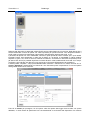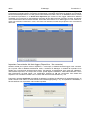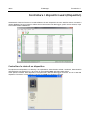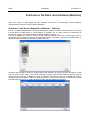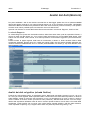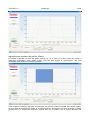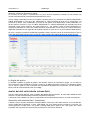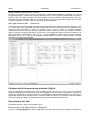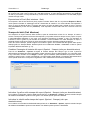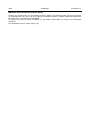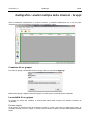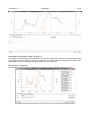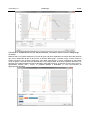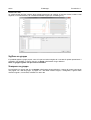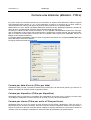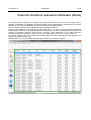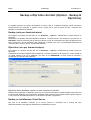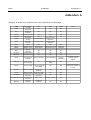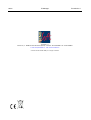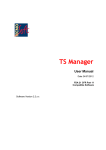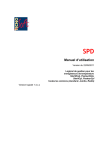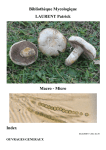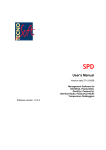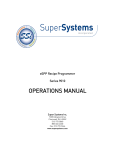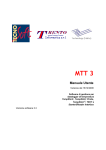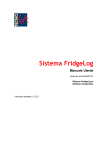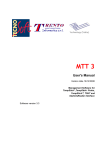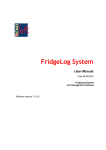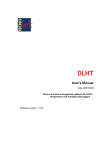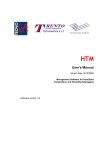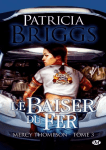Download Manuale TS Manager, Italiano
Transcript
TS Manager Manuale Utente Versione del 24/07/2012 Software compatibile FDA 21 CFR Part 11 Versione software 2.2.x.x 2/62 TS Manager Tecnosoft s.r.l. Via Galvani, 4, 20068 Peschiera Borromeo (Milano) - ITALY telefono +39 02 26922888 - fax +39 02 26922875 e-mail: [email protected] - web: www.tecnosoft.eu TecnoSoft s.r.l. TecnoSoft s.r.l. TS Manager 3/62 INDICE GENERALE LICENZA D’USO............................................................................................................................. 6 INTRODUZIONE.............................................................................................................................. 7 CARATTERISTICHE GENERALI DEL SISTEMA..................................................................................................7 DISPOSITIVI UTILIZZABILI........................................................................................................................ 7 COME CONSULTARE IL MANUALE.............................................................................................................. 8 REQUISITI DI SISTEMA.................................................................................................................. 9 HARDWARE........................................................................................................................................ 9 SOFTWARE........................................................................................................................................ 9 INSTALLAZIONE E CREAZIONE DEL DATABASE..................................................................... 10 VERIFICA REQUISITI SOFTWARE PER L'INSTALLAZIONE..................................................................................10 TRE POSSIBILI SITUAZIONI DI INSTALLAZIONE.............................................................................................10 LA CHIAVE USB DI PROTEZIONE..........................................................................................................................10 INSTALLAZIONE CLIENT/SERVER - PC SINGOLO (TIPO A).............................................................................10 CREAZIONE DEL DATABASE (SQL SERVER CONNECTION) – TIPO A.............................................................................11 INSTALLAZIONE CLIENT/SERVER + CLIENT - MULTI UTENTE (TIPO A + C).........................................................12 INTERVENTO DELL'AMMINISTRATORE DI RETE............................................................................................................12 CREAZIONE DEL DATABASE (SQL SERVER CONNECTION) – TIPO A.............................................................................12 CONNESSIONE AL DATABASE (SQL SERVER CONNECTION) – TIPO C..........................................................................12 INSTALLAZIONE SERVER + CLIENT - MULTI UTENTE (TIPO B + C)...................................................................13 INTERVENTO DELL'AMMINISTRATORE DI RETE............................................................................................................13 CREAZIONE DEL DATABASE (SQL SERVER CONNECTION) – TIPO B.............................................................................13 CONNESSIONE AL DATABASE (SQL SERVER CONNECTION) – TIPO C..........................................................................14 MODIFICARE LA CONNECTION STRING (SOLO PER ADMINISTRATOR).................................................................14 RICREARE IL DATABASE – ACCEDERE NUOVAMENTE ALLA FINESTRA SQL SERVER CONNECTION...........................14 AGGIORNAMENTI DEL PROGRAMMA......................................................................................................... 14 PASSAGGI PER LA CONFIGURAZIONE E L'USO DEL PROGRAMMA..................................... 15 OPERAZIONI POST-INSTALLAZIONE.......................................................................................................... 15 OPERAZIONI POST-CONFIGURAZIONE.......................................................................................................15 PRIMO AVVIO DEL PROGRAMMA.............................................................................................. 16 FINESTRA DI ACCESSO........................................................................................................................ 16 CREAZIONE DELL'UTENTE AMMINISTRATORE – FINESTRA UTENTE...................................................................16 ACCESSO AL PROGRAMMA – UTENTE AMMINISTRATORE...............................................................................17 OPERAZIONI E CONFIGURAZIONE DI BASE............................................................................. 18 AVVIO DEL PROGRAMMA..................................................................................................................... 18 LA FINESTRA PRINCIPALE................................................................................................................... 18 LA BARRA DI STATO (FINESTRA PRINCIPALE)............................................................................................................19 GESTIONE DELLE TABELLE DEGLI ARCHIVI................................................................................................................19 MODIFICA E CANCELLAZIONE DI UN ELEMENTO..........................................................................................................19 TIMEOUT – RICHIESTA INSERIMENTO PASSWORD.........................................................................................20 IMPOSTAZIONE DEL PERIODO DI TIMEOUT (SOLO PER AMMINISTRATORE).........................................................................20 CAMBIO DELLA LINGUA (SOLO PER AMMINISTRATORE).................................................................................20 CAMBIO UNITÀ DI MISURA DEI GRADI DI TEMPERATURA (CELSIUS – FAHRENHEIT) (SOLO PER AMMINISTRATORE)........21 IMPOSTARE LA CARTELLA DI SALVATAGGIO DELLE MISSIONI (SOLO PER AMMINISTRATORE).....................................21 IMPOSTARE LA CARTELLA DEI FILE DI CALIBRAZIONE (SOLO PER AMMINISTRATORE).............................................21 RENDERE EFFETTIVE LE SCELTE DI CONFIGURAZIONE...................................................................................21 MANUALE........................................................................................................................................ 21 USCIRE DAL PROGRAMMA.................................................................................................................... 21 GESTIONE DEGLI UTENTI (UTENTI)........................................................................................... 22 4/62 TS Manager TecnoSoft s.r.l. I LIVELLI DI UTENZA............................................................................................................................ 22 OSPITE...........................................................................................................................................................22 STANDARD...................................................................................................................................................... 22 AVANZATO.......................................................................................................................................................22 AMMINISTRATORE..............................................................................................................................................22 AGGIUNGERE UN UTENTE (SOLO PER AMMINISTRATORE, AVANZATO)...............................................................22 ELIMINARE UN UTENTE (SOLO PER AMMINISTRATORE).................................................................................23 ABILITARE E DISABILITARE UN UTENTE (SOLO PER AMMINISTRATORE)..............................................................23 GESTIONE DELLE STAZIONI (STAZIONI)................................................................................... 24 AGGIUNGERE UNA STAZIONE (SOLO PER AMMINISTRATORE, AVANZATO)...........................................................24 ASSOCIARE UNA STAZIONE AD UN PC (SOLO PER AMMINISTRATORE)............................................................................25 ELIMINARE UNA STAZIONE (SOLO PER AMMINISTRATORE).............................................................................25 GESTIONE DEI PROFILI (PROFILI)............................................................................................. 26 AGGIUNGERE UN PROFILO (SOLO PER AMMINISTRATORE, AVANZATO)..............................................................26 PARAMETRI PER LE ANALISI..................................................................................................................................27 ELIMINARE UN PROFILO (SOLO PER AMMINISTRATORE)................................................................................27 GESTIONE DEI CLIENTI E DEI LORO STRUMENTI (CLIENTI)................................................... 28 AGGIUNGERE UN CLIENTE (SOLO PER AMMINISTRATORE, AVANZATO)..............................................................28 AGGIUNGERE UNO STRUMENTO (SOLO PER AMMINISTRATORE, AVANZATO).......................................................29 I CAMPI UTENTI (PERSONALIZZAZIONI).....................................................................................................29 AGGIUNGERE I CAMPI PERSONALIZZABILI (SOLO PER AMMINISTRATORE)..........................................................................29 ELIMINARE UN CAMPO PERSONALIZZATO (SOLO PER AMMINISTRATORE)..........................................................................30 ELIMINARE UN CLIENTE (SOLO PER AMMINISTRATORE).................................................................................31 ELIMINARE UNO STRUMENTO (SOLO PER AMMINISTRATORE)..........................................................................31 STRUMENTI ED ACCESSORI...................................................................................................... 32 CONNESSIONE DELL'INTERFACCIA...........................................................................................................32 INSTALLAZIONE DEI DRIVER USB SU W INDOWS XP.................................................................................................32 INSTALLAZIONE DEI DRIVER USB SU W INDOWS VISTA/7...........................................................................................32 CONNESSIONE DEI DISPOSITIVI............................................................................................................... 32 AVVIO DELLE ACQUISIZIONI (MISSIONI)................................................................................... 34 IL CONCETTO DI MISSIONE.................................................................................................................... 34 AVVIARE UNA MISSIONE (MISSIONI - AVVIA).............................................................................................34 IMPOSTARE L'USO ATTUALE DEL DATA LOGGER (DISPOSITIVO – USO CORRENTE).............................................................36 RICHIEDERE L'AUTENTICAZIONE DELL'UTENTE ALL'AVVIO DELLA MISSIONE (OPZIONI – AVANZATE – SICUREZZA) (SOLO PER AMMINISTRATORE).............................................................................................................................................37 CONTROLLARE I DISPOSITIVI USATI (DISPOSITIVI)................................................................ 38 CONTROLLARE LO STATO DI UN DISPOSITIVO.............................................................................................38 ELIMINARE UN DISPOSITIVO (SOLO PER AMMINISTRATORE)............................................................................39 CAMBIARE L'USO DI UN DISPOSITIVO (SOLO PER AMMINISTRATORE, AVANZATO).................................................39 SCARICARE E FERMARE UNA MISSIONE (MISSIONI).............................................................. 40 SCARICARE I DATI DA UN DISPOSITIVO (MISSIONI – SCARICA).......................................................................40 RICHIEDERE L'AUTENTICAZIONE DELL'UTENTE ALLO SCARICO DEI DATI (OPZIONI – AVANZATE – SICUREZZA) (SOLO PER AMMINISTRATORE).............................................................................................................................................41 SCARICARE UNA MISSIONE AVVIATA CON UN ALTRO DATABASE........................................................................41 CONTROLLARE UNA MISSIONE SENZA FERMARLA O SCARICARNE I DATI..............................................................41 ANALISI DEI DATI (MISSIONI)..................................................................................................... 42 LA SCHEDA RAPPORTO......................................................................................................................................42 ANALISI DEI DATI SUL GRAFICO (SCHEDA GRAFICO)....................................................................................42 INGRANDIRE UNA PORZIONE DEL GRAFICO (ZOOM)....................................................................................................43 IMPOSTARE I MARKER.........................................................................................................................................44 LA GRIGLIA DEL GRAFICO................................................................................................................................... 45 ANALISI DEI DATI NELLA TABELLA (SCHEDA DATI)......................................................................................45 TecnoSoft s.r.l. TS Manager 5/62 STATISTICHE SULLA MISSIONE (DATI - STATISTICHE).................................................................................................45 ANALISI TRAMITE I PROFILI (DATI - PROFILI)............................................................................................................46 NOTE POST MISSIONE (DATI – COMMENTI).............................................................................................................46 CHIUDERE DEFINITIVAMENTE UNA MISSIONE (SIGILLA)..................................................................................46 ESPORTAZIONE DEI DATI...................................................................................................................... 46 ESPORTAZIONE IN XML (DATI MISSIONE – RAPPORTO)............................................................................................46 ESPORTAZIONE IN EXCEL (DATI MISSIONE – DATI)...................................................................................................47 STAMPA DEI DATI (DATI MISSIONE).......................................................................................................47 CAMBIARE L'IMMAGINE DI TESTATA DEL REPORT (OPZIONI – STAMPA) (SOLO PER AMMINISTRATORE)...................................47 INCLUDERE IL GRAFICO NELLA STAMPA DEL REPORT (OPZIONI – STAMPA) (SOLO PER AMMINISTRATORE)..............................47 INCLUDERE LA TABELLA NELLA STAMPA DEL REPORT (OPZIONI – STAMPA) (SOLO PER AMMINISTRATORE)..............................47 MARCARE UNA MISSIONE COME FALLITA..................................................................................................48 MULTIGRAFICO: ANALISI MULTIPLA DELLE MISSIONI – GRUPPI .......................................... 49 CREAZIONE DI UN GRUPPO...................................................................................................................49 LE MODALITÀ DI UN GRUPPO................................................................................................................. 49 PROCESSO SINGOLO..........................................................................................................................................49 PROCESSI MULTIPLO..........................................................................................................................................50 AGGIUNGERE MISSIONI AD UN GRUPPO....................................................................................................50 RIMUOVERE UNA MISSIONE DAL GRUPPO..................................................................................................50 ANALISI DEL MULTIGRAFICO..................................................................................................................50 AUMENTARE E DIMINUIRE L'AREA DEL GRAFICO.........................................................................................................51 VISUALIZZARE LA LEGENDA..................................................................................................................................51 ZOOMARE IL GRAFICO.........................................................................................................................................52 ASSEGNARE IL GRUPPO AD UN CLIENTE/STRUMENTO..................................................................................................52 LE STATISTICHE DEL MULTIGRAFICO.......................................................................................................................52 AGGIUNGERE I MARKER......................................................................................................................................52 CALCOLARE LA TEMPERATURA TEORICA DALLA PRESSIONE, ESCLUDERE DELLE CURVE ED ASSEGNARGLI UN NOME....................53 ANALISI DEI DATI...............................................................................................................................................54 SIGILLARE UN GRUPPO........................................................................................................................ 54 STAMPARE UN GRUPPO....................................................................................................................... 54 CERCARE UNA MISSIONE (MISSIONI – FILTRO)...................................................................... 55 CERCARE PER DATA DI AVVIO (FILTRA PER DATA)......................................................................................55 CERCARE PER DISPOSITIVO (FILTRA PER DISPOSITIVO)................................................................................55 CERCARE PER UTENTE (FILTRA PER AVVIO E FILTRA PER FERMO)..................................................................55 CERCARE PER PROFILO (FILTRA PER PROFILO).........................................................................................56 MOSTRARE LE MISSIONI MARCATE COME FALLITE (MOSTRA LE MISSIONI FALLITE)...............................................56 CONTROLLO DI TUTTE LE OPERAZIONI EFFETTUATE (DIARIO)........................................... 57 BACKUP E RIPRISTINO DEI DATI (OPZIONI – BACKUP & RIPRISTINO) ................................. 58 BACKUP (SOLO PER AMMINISTRATORE)...................................................................................................58 RIPRISTINO (SOLO PER AMMINISTRATORE)...............................................................................................58 RIPRISTINO DA UN DATABASE CREATO CON UNA VERSIONE PIÙ VECCHIA.........................................................................58 BACKUP SU INSTALLAZIONE CLIENT/SERVER............................................................................................58 AVVIARE UN AUDIT (LOGIN – AUDIT)........................................................................................ 59 CONTROLLO INTEGRITÀ DEL DATABASE (CONTROLLO INTEGRITÀ)...................................................................59 ADDENDUM A............................................................................................................................... 60 RISOLUZIONE PROBLEMI........................................................................................................... 61 UNABLE TO LOAD DLL “FTD2XX.DLL”..............................................................................................61 PROBLEMI DI INSTALLAZIONE DI SQL.....................................................................................................61 A VOLTE NON RIESCO A COMUNICARE CON ALCUN DATA LOGGER....................................................................61 NON RIESCO A VISUALIZZARE ALCUNE MISSIONI..........................................................................................61 SI VERIFICA UN ERRORE DOPO L'AGGIORNAMENTO O DOPO IL RIPRISTINO DI UN DATABASE.....................................61 6/62 TS Manager TecnoSoft s.r.l. Licenza d’uso Leggere attentamente i termini del presente contratto prima di utilizzare il Software. L'esercizio dei diritti di uso e duplicazione del Software comporta l'accettazione dei termini del presente contratto. Chi non intendesse aderire alle condizioni del presente contratto è tenuto a restituire prontamente questa confezione presso il luogo d'acquisto, per un totale rimborso. Il presente accordo intercorre tra Tecnosoft s.r.l., Peschiera Borromeo (MI) - ITALIA (qui di seguito chiamata 'Tecnosoft') e l'Utente finale (persona fisica o giuridica) per i seguenti prodotti software (qui di seguito chiamati 'Software TS Manager'): 'Software TS Manager' ed ogni altro prodotto software che lo accompagna. Tecnosoft concede all'Utente il diritto non esclusivo di usare una copia del software su di un solo computer a condizione che l'Utente accetti le condizioni contenute nel presente contratto. 1. Licenza d'uso. Il Software TS Manager appartiene alla Tecnosoft e non può; essere copiato ne venduto per nessuna ragione senza preventiva autorizzazione scritta della Tecnosoft. Il Software TS Manager è tutelato dalle leggi italiane ed europee e dai trattati internazionali sulla proprietà intellettuale. 2. Licenze aggiuntive. L'acquisto di licenze aggiuntive, fornisce il diritto all'uso del Software TS Manager su un equivalente numero di computer simultaneamente. 3. Esclusione di responsabilità. Limitatamente a quanto previsto dalle leggi vigenti, in nessun caso Tecnosoft può essere considerata responsabile per danni o perdite, dirette od indirette, inclusi, ma non limitatamente a, danni per perdita o mancato guadagno, interruzioni di attività;, perdita di informazioni o altre perdite economiche o pecuniarie, derivanti dell'uso proprio o improprio del Software TS Manager, anche in caso in cui Tecnosoft sia stata avvertita della responsabilità di tali danni. In ogni caso la responsabilità di Tecnosoft sarà limitata ad un importo corrispondente a quello effettivamente pagato per il Software TS Manager. Tale limitazione si applica indipendentemente dal fatto che l'Utente accetti il Software TS Manager. 4. Utilizzo dei risultati forniti dal Software TS Manager. è compito dell'Utente la verifica della correttezza dei risultati forniti dal software. In nessun caso il Software potrà essere utilizzato in situazioni in cui il suo utilizzo possa compromettere la vita o la salute di esseri umani. In ogni caso l'Utente si assume ogni responsabilità civile e penale derivante dall'utilizzo dei risultati forniti dal software. Questa clausola si applica indipendentemente dal fatto che l'Utente accetti il Software TS Manager. 5. Aggiornamenti. Se il Software TS Manager è un aggiornamento di una versione precedente, la licenza si trasferisce all'aggiornamento. Solo l'aggiornamento potrà essere usato, a meno che non si distrugga l'aggiornamento. 6. Separazioni delle componenti. Il Software TS Manager è dato in licenza come prodotto singolo. Le sue componenti non possono essere separate. 7. Limitazioni. L'Utente non può convertire, decodificare, decompilare o disassemblare il Software TS Manager, salvo quanto espressamente previsto dalle leggi applicabili. TecnoSoft s.r.l. TS Manager 7/62 Introduzione TS Manager è il software Tecnosoft compatibile con le normative FDA 21 CFR Part 11 per i dispositivi di registrazione elettronica: implementare questo software ed i dispositivi (data logger) per il monitoraggio della temperatura, dell'umidità e della pressione, nei propri processi, permettere di avere delle procedure rispondenti a questa normativa. Il sistema può essere implementato in qualsiasi procedura in cui sia richiesto il monitoraggio e la registrazione elettronica di dati di temperatura, umidità e pressione; in particolare, è stato ideato per la validazione di processi di sterilizzazione in campo medicale e farmaceutico, ma non solo. Il software permette di avviare i data logger tramite dei profili di analisi, scaricarne i dati a fine processo, analizzare i dati registrati e stamparli in report personalizzati o esportarli in HTML o Excel. Caratteristiche generali del sistema Il software risponde a tutti i requisiti delle normative FDA 21 CFR Part 11 e presenta anche alcune caratteristiche peculiari rispondenti ad alcune esigenze di particolari applicazioni. Di seguito, un elenco generico e non esaustivo delle principali caratteristiche del software; per conoscere tutte le funzioni del TS Manager fate riferimento alle diverse sezioni del manuale: – dati nei dispositivi non modificabili; – dati nel software non modificabili; – accesso per ogni utente tramite login e password; – installazione client/server e database condiviso; – accesso multi utente; – utenti multi livello, con diverse funzioni per ciascuno; – registrazione, non modificabile, di tutte le operazioni effettuate; – analisi dei dati tramite parametri pre-impostati o personalizzabili; – possibilità di commenti pre e post missione; – visualizzazione in formato grafico, con zoom, e tabulare; – stampa di report personalizzabili; – esportazione dei dati e dei report in HTML e formato XLS (MS Excel); – per i validatori: elenco dei propri Clienti e dei loro macchinari da validare, con associazione dei dispositivi usati per la validazione. Dispositivi utilizzabili TS Manager è un software ed un sistema espandibile ed in futuro continueranno ad essere implementati altri dispositivi Tecnosoft. Di seguito, l'elenco dei data logger attualmente supportati, con gli accessori necessari al loro funzionamento (tra parentesi il codice prodotto). Interfaccia Data logger Grandezza misurata PasteurDisk (ts01pd) PasteurDisk Probe (ts01pdp) SterilDisk (ts01sd) DiskInterface (ts04diu) SterilDisk Probe (ts01sdp) PasteurDisk Can (ts01pdds, ts01pddm, ts01pddl, ts01pddd) SterilDisk Can (ts01sdds, ts01sddm, ts01sddl, ts01sddd) DiskInterface (ts04diu) e adattatore (ts10spca) DiskInterface (ts04diu) e adattatore (ts04spdja) PasteurCyl (ts10pca, ts10pcg, ts10pcb, ts10pcc) SterilCyl (ts10sca, ts10scg, ts10scb, ts10scc) PasteurDisk Jumbo (ts01pdj1, ts01pdj2, ts01pdj3, ts01pdjd) SterilDisk Jumbo (ts01sdj1, ts01sdj2, ts01sdj3, ts01sdjd) temperatura temperatura temperatura temperatura temperatura 8/62 TS Manager Interfaccia DiskInterface (ts04diu) e adattatore (ts04spcja) Data logger PasteurCyl Jumbo (ts10pcj1, ts10pcj2, ts1cpcj3, ts10pcjd) SterilCyl Jumbo (ts01scj1, ts10scj2, ts10scj3, ts10scjd) P-Micro (ts01pm1) DiskInterface (ts04diu) e adattatore (ts04psmra) DiskInterface (ts04diu) e adattatore (ts04pra) S-Micro (ts01sm1) PressureDisk (ts13prd) TecnoSoft s.r.l. Grandezza misurata temperatura temperatura temperatura, pressione Come consultare il manuale Il manuale è pensato per fornire immediatamente le informazioni necessarie per poter eseguire specifiche azioni; non è, quindi, un mero elenco delle funzioni del programma ed i titoli dei capitoli, dei paragrafi e dei sotto-paragrafi vorrebbero indicare subito al lettore che cosa viene spiegato. La sequenza dei capitoli segue un ipotetico percorso standard nell'uso del sistema, dall'installazione alla configurazione, all'avvio e lo scarico dei data logger per finire con la stampa dei report e la loro gestione. Tra parentesi, accanto al titolo, potrete trovare il nome della finestra o dell'opzione cui si sta facendo riferimento. N.B.: il software deve essere installato ed avviato per la prima volta da un Amministratore, possibilmente il gestore del PC ed eventualmente della rete (per un'installazione client/server) che assegnerà poi le password ed i permessi a tutti gli utenti. TecnoSoft s.r.l. TS Manager 9/62 Requisiti di sistema Hardware Descrizione Minimo Raccomandato Microprocessore 1 GHz 2 GHz Memoria 512 MB 1 GB 1024x768 a 16 milioni di colori 1260x800 32 bit Risoluzione Video 2 porte USB libere (1 per la chiave di protezione hardware, 1 per l'interfaccia) Software Descrizione Sistema Operativo Supportato Windows XP / Vista / 7 32 e 64 bit* * L'installazione del programma controlla che siano presenti sul PC, già installati, .NET 4.0 e SQL Express 2008, se non sono presenti, li installerà automaticamente. Nel CD di installazione, nella cartella Program\SQLExpress2008 sono presenti file di installazione per SQL Express 2008 32 bit (SQLEXPR32_x86_ENU.EXE) e SQL Express 2008 64 bit (SQLEXPR_x64_ENU.EXE). Il programma di installazione controlla se avete un sistema a 32 o a 64 bit ed installerà la versione appropriata; qualora tale controllo fallisse, installate manualmente prima .NET e poi SQL. 10/62 TS Manager TecnoSoft s.r.l. Installazione e creazione del database Verifica requisiti software per l'installazione Il software TS Manager richiede che siano presenti alcuni componenti per poter funzionare; se questi non sono già installati, verranno installati automaticamente prima dell'installazione vera e propria. In particolare, i componenti sono: – Microsoft .NET Framework 4.0 o successive – Micorsoft SQL Server Express 2008 o successive Tre possibili situazioni di installazione Gli scenari possibili in cui si andrà ad installare il programma sono fondamentalmente tre: – client/server: sullo stesso PC viene installato il database (server) ed il programma (client) e non vi sono altri computer che accedono a questo database – client/server + client: un PC è client/server ed uno o più PC si connettono, come client, per accedere al medesimo database – server + client: su un PC, server, risiede il database, cui accedono diversi PC, i client N.B.: per installare il software dovete accedere a Windows come un utente abilitato all'installazione (solitamente Amministratore). Durante l'installazione si consiglia di richiedere di installare il software per tutti gli utenti (Everyone) e non soltanto per quello attualmente attivo. In Windows Vista e 7 potrebbero venirvi più volte richieste autorizzazioni a procedere con l'installazione dei diversi componenti. Completata l'installazione del programma, prima di avviarlo, nei casi dei client, inserite la chiave USB di protezione. La chiave USB di protezione Per poter utilizzare il TS Manager è necessario che sia sempre presente, sin dal momento dell'avvio del programma, la chiave USB, fornita nella confezione del programma, connessa ad una porta USB del PC. Questa chiave, che non richiede l'installazione di alcun driver, contiene anche un codice che potrà essere richiesto in futuro da Tecnosoft per l'attivazione di altri pacchetti software o nuove implementazione del programma. Inoltre, include un sensore di temperatura ed un barometro ed è possibile visualizzare il valore di pressione letto in tempo reale sul proprio PC nella finestra principale del programma (p. 18). Installazione client/server - PC singolo (tipo A) TecnoSoft s.r.l. TS Manager 11/62 Dopo aver avviato il PC, inserite il CD del programma nella vostra unità CD-ROM; se l'installazione non dovesse partire automaticamente, fate clic su Start – Esegui e digitate “D:\setup.exe” (N.B: la vostra unità CD-ROM potrebbe avere un nome differente da “D”). Selezionate la lingua per l'installazione e fate clic su Installa. In questo menù selezionerete solo la lingua di visualizzazione del menù di installazione e non la lingua in cui verrà installato il programma. TS Manager viene sempre installato in tutte le lingue disponibili al momento dell'installazione stessa e l'utente potrà cambiarla dalla finestra di configurazione. Si aprirà una finestra in cui è possibile scegliere tra diverse opzioni, quali installare il software, leggere il manuale in PDF, leggere le istruzioni per l'installazione dei driver USB della DiskInterface e come aggiornare il programma. Per installare il programma, selezionate la prima voce, TS Manager, e fate clic su Installa. Una volta avviato il programma di installazione seguite le istruzioni indicate e selezionate le opzioni che desiderate quando vi verrà richiesto. La procedura di installazione controllerà se sul PC sono installati tutti i componenti necessari per la corretta esecuzione del software (vedi sopra). In caso negativo, verranno installati automaticamente. Questa parte dell'installazione potrebbe richiedere anche diversi minuti. Successivamente verrà installato il software TS Manager vero e proprio. A questo punto, non resterà altro da fare che creare il database del programma, sullo stesso PC su cui è stata fatta l'installazione, essendoci un singolo utente. Creazione del database (SQL Server Connection) – tipo A Dopo aver installato il software, selezionate il menù Start – Tutti i programmi – Tecnosoft – TSManager – TSManager, oppure l'icona TSManager sul desktop. Essendo il primo avvio, il software richiederà la creazione di un database per il programma stesso. Nella finestra SQL Server Connection vi sono diverse opzioni a seconda del tipo di installazione che si sta effettuando. Per un'installazione di tipo A (client/server) selezionate la prima opzione, New Local Installation, l'opzione Create Database e non modificate la stringa di connessione al database (connection string). I passi per la creazione del database sono i seguenti: – premete Test Connection per verificare che SQL sia installato correttamente e che, tramite la connection string, vi si riesca ad accedere. Se il test ha successo, il pulsante diventa verde, altrimenti, se diventa rosso, significa che SQL non è installato correttamente oppure che non l'utente non ha i permessi per accedervi; – create il database facendo clic su Execute. Se la creazione ha successo, il pulsante diventa verde. In questo tipo di installazione difficilmente questa operazione non va a buon fine, se il Test Connection ha avuto successo. Un motivo per cui Execute fallisce (il pulsante diventa rosso) può essere che vi sia già un database creato, ed ora lo stiamo ricreando, ma non possiamo, per motivi di permessi negati all'utente, per esempio, cancellare il vecchio database. N.B.: la creazione di un database cancellerà ogni vecchio database ed i suoi archivi; – infine controlliamo che il database sia in funzione facendo clic su Test Database. Se i primi due passi hanno avuto successo, con ogni probabilità anche questo pulsante diventerà verde, indicando che il test è andato a buon fine. Fate clic su Ok per avviare il programma. 12/62 TS Manager TecnoSoft s.r.l. Installazione client/server + client - multi utente (tipo A + C) Questo tipo di installazione prevede che via sia un PC su cui risieda il database e che faccia da server e su cui venga installato anche il software TS Manager usato da un utente, ed altri PC, client, che si colleghino al database di questo PC primario. Il primo PC su cui intervenire è quello individuato come client/server e l'installazione è quella di tipo A, già descritta precedentemente (p. 10). Successivamente, potrete procedere ad installare gli altri client, seguendo la stessa procedura: difatti, questi differiscono per la connessione al database (tipo C), non per l'installazione. Quindi, seguite le istruzioni già descritte, per queste installazioni. Intervento dell'amministratore di rete In questo tipo di installazione è fondamentale la presenza dell'amministratore di rete per due motivi: – deve fornire o garantire i permessi ad ogni utente client di poter accedere al PC client/server e di poter leggere e scrivere sul database del TS Manager; – deve fornire la connection string ai PC client per accedere al database presente sul PC client/server. Creazione del database (SQL Server Connection) – tipo A Per la creazione del database sul PC individuato come server, seguite le istruzioni già descritte precedentemente (p. 11). Connessione al database (SQL Server Connection) – tipo C Dopo aver creato il database sul PC client/server, è possibile procedere alla connessione dei diversi client al PC client/server. L'amministratore di rete dovrà fornire la connection string, da digitare nel campo apposito nella finestra SQL Server Connection, e dovrà assicurarsi che ogni utente ha i permessi per accedere al database. TecnoSoft s.r.l. TS Manager 13/62 I passi da seguire sono: – dopo aver inserito la connection string corretta, selezionate Manual Installation e deselezionate l'opzione Create Database; – fate clic su Test Connection ed una volta divenuto verde, fate clic su Test Database; – se tutta la procedura ha avuto successo, fate clic su Ok per avviare il programma. Nel caso questa procedura dovesse fallire, ricontrollate la connection string e che l'utente del PC abbia i permessi di accesso al PC client/server. Installazione server + client - multi utente (tipo B + C) Questo tipo di installazione prevede che via sia un PC su cui risieda il database e che faccia da server ed altri PC, client, che si colleghino al database del server e su cui viene installato il software TS Manager. Il primo PC su cui intervenire è quello individuato come server, sui cui l'amministratore di rete dovrà installare SQL, se non è già presente, controllare quale sia la connection string da fornire ai client ed assicurarsi che ogni client possa accedere al database e scriverci. Si dovrà poi procedere all'installazione del software sugli altri PC. L'installazione vera e propria può seguire la stessa procedura descritta per il tipo A (p. 10). La creazione del database, invece, è diversa: vi sarà un primo PC client che dovrà creare il database sul server (tipo B), mentre gli altri client si connetteranno al database già creato (tipo C, già visto; p. 12) Intervento dell'amministratore di rete In questo tipo di installazione è fondamentale la presenza dell'amministratore di rete per due motivi: – deve fornire o garantire i permessi ad ogni utente client di poter accedere al server e di poter leggere e scrivere sul database del TS Manager; – deve fornire la connection string ai PC client per accedere al database presente sul server. Creazione del database (SQL Server Connection) – tipo B Sul primo computer client, dopo l'installazione del software, si dovrà procedere alla creazione del database sul server. E' importante che si inserisca la corretta connection string per accedere al database presente sul server. Selezionate Manual Installation ed abilitate l'opzione Create Database. I passi da seguire sono i seguenti: – fate clic su Test Connection; se l'operazione non dovesse avere successo (il pulsante non diventa verde, ma rosso), ricontrollate la connection string ed i permessi di scrittura sul server; – fate clic su Execute per creare il database; se il pulsante non diventa verde, e quindi questa 14/62 – TS Manager TecnoSoft s.r.l. operazione fallisce, una delle cause possibili è che si stia cercando di ricreare il database, ovvero un database TS Manager è già presente, e non è possibile eliminarlo per sostituirlo con quello nuovo. I motivi per cui non si riesce ad eliminare quello vecchio possono essere, tra gli altri, che non si abbia il diritto ad eliminarlo o che qualcun altro in quel momento vi stia accedendo. N.B.: la creazione di un database cancellerà ogni vecchio database ed i suoi archivi; fate clic su Test Database per verifica che il database sia operativo. Alla fine di questa procedura, fate clic su Ok per avviare il programma. Connessione al database (SQL Server Connection) – tipo C Per la creazione del database sul computer individuato come server, seguite le istruzioni già descritte precedentemente (p. 12). Modificare la connection string (solo per Administrator) E' possibile modificare la connection string su ciascun computer installato anche successivamente alla creazione del database, se si dovesse rendere necessario. Per fare ciò dovrete accedere al programma come amministratore (p. 17). Selezionate Options dal menù Tools in alto e poi aprite la scheda Advanced. Nel riquadro database individuate il campo Connection string e digitate la nuova connection string. Per testare che il PC in questione riesca a connettersi al database fate clic su Test: se diventa verde, la connessione ha successo. Nota: su Windows 7 la connection string di default deve essere modificata nel modo seguente: Data Source=.\SQLEXPRESS;Integrated Security=True Ricreare il database – Accedere nuovamente alla finestra SQL Server Connection Dopo che è stato creato il database e completata la connessione del PC al database creato, vi sono due modi per poter accedere nuovamente alla finestra SQL Server Connection. Il primo, solo per gli Amministratori, richiede che si acceda alla finestra Opzioni (clic su Strumenti – Opzioni) e si prema il pulsante Avanzate nel riquadro Database nella scheda Advanced. Il secondo, invece, prevede che si avvii il programma tenendo premuto il tasto SHIFT sulla tastiera. Se avete impostate nel software una lingua diversa dall'inglese la finestra SQL Server Connection sarà visualizzata in quella lingua (al primo avvio è sempre visualizzata in inglese). Aggiornamenti del programma Quando viene aggiornato il programma, può darsi che la struttura del database sia leggermente cambiata dalla versione che avete installato. Per assicurarsi che anche la struttura del database venga aggiornata, abilitate nella scheda Avanzate della finestra Opzioni l'opzione Forza il controllo del database al riavvio e poi chiudete e riavviate il programma. Questa procedura va seguita anche quando si ripristina un database creato con una versione precedente. TecnoSoft s.r.l. TS Manager 15/62 Passaggi per la configurazione e l'uso del programma Dopo aver installato il programma a seconda della configurazione del vostro sistema, vi sono alcuni passaggi da seguire per poter configurare ed utilizzare il programma. Nei capitoli seguenti sono descritte le operazioni da eseguire per ogni funzione, dalla gestione degli archivi all'analisi dei dati raccolti. Alcune funzioni non sono accessibili a tutti i livelli di utenza e, di volta in volta, sarà indicato quale tipo di utente può accedere a determinate opzioni e funzioni. E' importante che ciascun utente legga il capitolo Operazioni di base (p. 18), dove viene descritta la finestra principale e la struttura del programma ed il funzionamento delle funzioni basilari. Operazioni post-installazione Appena installato il programma, questi sono i passaggi consigliati: 1. eventuale cambio della lingua del software, facendo clic sul Tools – Options ed impostando nel campo Language la lingua desiderata. Fate clic su Ok e poi chiudete e riavviate il software per apportare le modifiche; 2. creazione dell'utente amministratore (p. 16): questo passaggio è obbligatorio, se non viene creato un amministratore si rischia di non poter accedere ad alcune funzioni del programma; 3. accesso al programma come amministratore (p. 17); 4. creazione dei diversi utenti del programma (p. 22); 5. creazione delle postazioni (Stations); 6. creazione degli archivi dei profili (Profiles) e dei clienti (Customers). Operazioni post-configurazione Una volta configurato il programma e creati gli archivi necessari (questi archivi sono comunque accessibili ed integrabili anche in seguito), si può finalmente passare ad usare il programma nelle sue funzioni primarie, ovvero quelle di avvio dei data logger, di scarico dati e di analisi di questi ultimi. Le operazioni da eseguire sono le seguenti: 1. connessione di un dispositivo ed avvio di una nuova missione; 2. dopo la missione, connessione del medesimo dispositivo e scarico dei dati; 3. analisi dei dati in base ai profili impostati e stampa o esportazione del report. 16/62 TS Manager TecnoSoft s.r.l. Primo avvio del programma Dopo aver installato il programma sul o sui computer previsti, e dopo la creazione del database e la connessione di tutti i PC su cui è stato installato il software TS Manager, si può procedere alla creazione degli archivi del database. Questa operazione può essere fatta da qualsiasi PC e da qualsiasi utente ma, al primo accesso, quando gli archivi sono vuoti e non vi sono nemmeno degli utenti, è necessario creare un utente amministratore. Finestra di accesso Subito dopo aver avviato il programma, facendo clic su Ok nella finestra SQL Server Connection oppure tramite doppio clic sull'icona sul desktop, verrà aperta la finestra con il pannello per l'accesso degli utenti: se questo è il primo accesso dopo la creazione del database, la lista Utenti sarà necessariamente vuota: i campi Accesso e Password dovranno quindi essere lasciati vuoti e dovete fare clic su Accesso per accedere alla finestra principale del programma. Creazione dell'utente Amministratore – finestra Utente Al primo avvio assoluto, quando gli archivi sono ancora vuoti, nella finestra principale (vd. p.18) sono disponibili tutte le funzioni e le schede del programma, come se l'utente attuale fosse un Amministratore. La prima operazione in assoluto che si consiglia di fare è proprio quella di creare l'utente Amministratore vero e proprio ed accedere poi con la sua login e password. Perciò, fate clic sul pulsante Utenti, a sinistra, e poi sul pulsante + (Aggiungi) in alto. Nella finestra Utente che verrà aperta, compilate i campi per la creazione dell'utente: – Titolo: titolo dell'utente. E' possibile digitare anche un titolo diverso da quelli presenti nel menù a tendina; – Nome: nome dell'utente; – Cognome: cognome dell'utente; TecnoSoft s.r.l. – – – – – TS Manager 17/62 Accesso: nome di accesso al programma; Password: password di accesso al programma. Digitate la password e, non appena cambierete campo, premendo TAB sulla tastiera, oppure cliccando altro col mouse, la password verrà cancellata ed un messaggio vi richiederà di ridigitare la password: se non ridigiterete la medesima password, dovrete reimpostarla dall'inizio. N.B.: scrivete e conservate la password dell'amministratore in un posto sicuro. Se non sarà più possibile accedere con l'utente amministratore, non sarà possibile accedere a molte funzioni del programma. Le password NON sono recuperabili in alcun modo; Livello: impostate Amministratore. N.B.: se imposterete un livello diverso da Amministratore come primo utente del programma e poi chiudete il software TS Manager, non potrete più creare un utente Amministratore, precludendovi di fatto l'uso del programma nel suo complesso. In questo caso sarà necessario ricreare il database e ripetere l'operazione di creazione dell'Amministratore; Scadenza: data di validità dell'utente; dopo questa data l'utente non potrà più accedere al programma. Si suggerisce di impostare una scadenza molto lunga; Abilitato: abilitate o disabilitate questa voce se volete attivare o disattivare l'utente, permettendogli o bloccandogli l'accesso al programma. Essendo il primo utente ed essendo Amministratore, lasciatelo abilitato. Fate clic su Ok per confermare. A questo punto un nuovo elemento comparirà nella lista Utenti. Chiudete il programma facendo clic su File – Termina. Accesso al programma – utente Amministratore A questo punto, l'utente Amministratore dovrebbe creare gli archivi del database o creare almeno gli utenti del programma che poi creeranno gli archivi, se ne avranno i diritti. Per fare ciò, fate doppio clic sull'icona del programma sul desktop: nella finestra di accesso selezionate l'utente Amministratore appena creato, digitate la password relativa e fate clic su Accesso. Una volta entrati con questo utente, create tanti nuovi utenti quante sono le persone che dovranno usare il programma, assegnando a ciascuna il proprio livello di utenza (p. 22). Fate riferimento ai capitoli successivi per conoscere le caratteristiche di ogni livello e delle altre funzioni. 18/62 TS Manager TecnoSoft s.r.l. Operazioni e configurazione di base Avvio del Programma Una volta acceso il computer, selezionate il menù Start – Tutti i programmi – Tecnosoft – TSManager – TSManager, oppure l'icona TSManager sul desktop. Subito dopo aver avviato il programma verrà aperta la finestra con il pannello per l'accesso degli utenti: selezionate dalla lista nel campo Accesso la vostra login e digitate nel campo Password la parola di accesso legata all'utente selezionato. Fate clic sul pulsante Accesso per proseguire o su Termina per uscire. La Finestra Principale Verrà così aperta la Finestra Principale del programma, divisa in diversi settori. Nella parte centrale si trova il contenuto dell'archivio attualmente selezionato: gli archivi, invece, sono selezionabili tramite i pulsanti a sinistra oppure dal menù Oggetti, in alto. Gli archivi disponibili sono: Missioni, Dispositivi, Profili, Utenti, Stazioni, Clienti. A seconda dell'archivio selezionato sono disponibili diverse opzioni accessibili dal menù Azioni oppure dai pulsanti sotto la barra del menù. Per configurare il programma, invece, si deve accedere al menù Strumenti – Opzioni. TecnoSoft s.r.l. TS Manager 19/62 La barra di stato (finestra principale) Nella finestra principale è presente, in basso, la barra di stato, che riporta alcune informazioni relative all'utente ed al programma. Da sinistra, ecco il contenuto di ciascun riquadro: – versione del programma; – stazione; – nome e cognome dell'utente attivo; – livello dell'utente attivo; – archivio attualmente selezionato; – lettura del sensore di pressione sulla chiave di protezione barometrica ed altezza indicativa; – data ed ora attuali. Gestione delle tabelle degli archivi Una volta selezionato un archivio dalla barra a sinistra, nella parte centrale della finestra verrà visualizzata una lista con tutti gli elementi relativi all'archivio scelto. A seconda del livello di utenza che si ha, è possibile aggiungere o eliminare questi elementi. Per aggiungere una voce, in generale, bisogna fare clic sul pulsante Aggiungi (+) o selezionare il menù Azioni – Aggiungi; per eliminare una voce, selezionatela dalla lista e fate clic sul pulsante Elimina (-). Sempre a seconda dell'archivio selezionato, verranno visualizzate diverse colonne contenenti i dati di ogni elemento della lista. E' possibile ordinare in ordine crescente o decrescente tutti gli elementi in una colonna semplicemente facendo ripetutamente clic sul titolo della colonna stessa. Ad esempio, selezionando Utenti e facendo clic una volta su Nome, gli utenti presenti saranno elencati in ordine alfabetico (crescente) e di fianco al titolo comparirà una freccia verso l'alto. Facendo di nuovo clic sul titolo, saranno ordinati in ordine decrescente, cioè in ordine alfabetico al contrario, e la freccia punterà verso il basso. In questo modo potrete trovare facilmente l'elemento che cercate. Modifica e cancellazione di un elemento Nel software TS Manager, in conformità ai requisiti della norma 21 CFR Part 11, non è possibile modificare uno o più dati di un elemento creato negli archivi e registrato nel programma, magari già associato ad alcune operazioni, quali l'avvio di una missione. L'utente amministratore può, però, cancellare gli elementi e crearne di nuovi (ad esempio, se ci si sbaglia a digitare un parametro). Viene comunque tenuta traccia dell'elemento cancellato e di tutte le operazioni ad esso collegate. 20/62 TS Manager TecnoSoft s.r.l. Timeout – richiesta inserimento password Per evitare che qualcuno utilizzi il software TS Manager sfruttando l'utenza di qualcun altro, mentre il titolare dell'utenza si allontana dal PC lasciando il software aperto, è stato inserito un timeout. Ciò significa che, dopo un certo periodo in cui non vi è attività sul software TS Manager da parte dell'utente, il programma non permette di fare alcune ulteriore operazione previo l'inserimento della password dell'utente attivo. Nella finestra che rimane in primo piano l'utente può inserire la sua password nel campo apposito e premere Ok per tornare al programma, oppure premere Termina per chiudere il programma stesso. Impostazione del periodo di timeout (solo per Amministratore) Per cambiare il periodo di timeout, selezionate Opzioni dal menù Strumenti in alto e nella finestra Opzioni selezionate la scheda Avanzate. Nel riquadro Sicurezza, al centro, troverete l'opzione Uscita a tempo (minuti), sulla destra. Il valore di default impostato è 15: agite sulle frecce verso l'alto ed il basso per cambiare questo valore, oppure digitatelo direttamente. Il valore minimo impostabile è 3 minuti. Fate clic su Ok per confermare. Cambio della lingua (solo per Amministratore) Il software TS Manager viene installato sempre in tutte le lingue disponibili. Per poter cambiare la lingua del programma, accedete alla scheda Proprietà nella finestra Opzioni (clic su Strumenti – Opzioni). Dal menù a discesa nel campo Lingua selezionate la lingua desiderata e fate clic su Ok per confermare. TecnoSoft s.r.l. TS Manager 21/62 Cambio unità di misura dei gradi di temperatura (Celsius – Fahrenheit) (solo per Amministratore) E' possibile richiedere di visualizzare la temperatura in gradi Celsius o Fahrenheit. Accedete alla scheda Proprietà nella finestra Opzioni (clic su Strumenti – Opzioni) e nel riquadro Temperatura, selezionate una delle due opzione (per default è impostato Celsius (centigradi)) e fate clic su Ok per confermare. Impostare la cartella di salvataggio delle missioni (solo per Amministratore) E' possibile impostare la cartella in cui si vogliono salvare tutti i dati delle missioni scaricate. Questi dati risiedono su singoli file cui il database accede e possono anche risiedere in una cartella o su un PC diverso da quello in cui si trova il database stesso, a patto che tutti i PC che si connettono al database, così come il PC su cui si trova il database stesso, abbiano libero accesso a questa cartella e, quindi, tutti i permessi di lettura e scrittura. Accedete alla scheda Avanzate nella finestra Opzioni (clic su Strumenti – Opzioni) e nel riquadro Percorso dati missione, fate clic su Sfoglia per selezionare la cartella di destinazione dei dati. Una volta impostata, fate clic su Ok per confermare. Impostare la cartella dei file di calibrazione (solo per Amministratore) Nella cartella della calibrazioni si trovano i file con i dati della calibrazione di ciascun data logger che state usando, in modo tale da poter sempre avere disponibile il certificato di calibrazione dello strumento. I file con i dati della calibrazione devono essere copiati manualmente in questa cartella e possono essere forniti da Tecnosoft su diversi supporti o scaricati via web. Accedete alla scheda Avanzate nella finestra Opzioni (clic su Strumenti – Opzioni) e nel riquadro Percorso certificati di calibrazione, fate clic su Sfoglia per selezionare la cartella in cui si trovano i file delle calibrazioni. Una volta impostata, fate clic su Ok per confermare. Rendere effettive le scelte di configurazione In generale, per applicare le modifiche fatte nei parametri di configurazione, chiudete e riaviate il software TS Manager. Manuale Per accedere al manuale in PDF, fate clic sul menù Aiuto – Manuale. E' necessario che sia installato Adobe Reader per poter visualizzare il manuale. Uscire dal programma Per uscire dal programma, fate clic sul File – Termina. Il programma verrà chiuso. 22/62 TS Manager TecnoSoft s.r.l. Gestione degli utenti (Utenti) La prima operazione da fare, dopo l'installazione, la creazione del database e la creazione di utente amministratore, è definire quali saranno gli utenti del programma ed a quali funzioni potranno accedere. Per poter aggiungere nuovi utenti dovrete accedere al programma con un utente amministratore o avanzato, anche se quest'ultimo non può aggiungere utenti amministratori o cancellare un elemento qualsiasi della lista. I livelli di utenza Vi sono 4 livelli di utenza nel software TS Manager, con un livello di permessi crescente, fino all'amministratore che ha accesso a tutte le funzioni del programma. Le opzioni e le funzioni non disponibili per un certo livello non vengono né nascoste né mostrate disabilitate: sono invece indicate in rosso: se vi premete sopra un messaggio vi avvertirà che non potete accedere a quella funzione perché è preclusa al vostro livello di utenza. Ospite Questo utente può soltanto visualizzare il contenuto degli archivi ma non può avviare alcuna operazione funzionale del programma (avvio e scarico data logger) così come non può gestire gli archivi stessi. Quando si esegue un audit (p. 59) l'utente entra nel programma con questo livello. Standard Con questo livello si identificano gli utenti che hanno accesso ad un limitato numero di funzioni, come ad esempio avviare i data logger ma non fermarli. Avanzato A questo livello l'utente ha accesso a gran parte delle funzioni del programma, ma non ha la completa gestione degli archivi e non può accedere al pannello di configurazione del programma. Amministratore E' il livello di utenza più alto e può accedere a qualsiasi opzione e funzione del programma. E' il primo utente che deve essere creato ed in seguito se ne posso creare anche altri. E' importante conservare in luogo sicuro la password dell'amministratore dato che, se non è più possibile accedere al software TS Manager con questo livello di utenza, verrà precluso l'uso di diverse importanti funzioni, così come la possibilità di gestire gli archivi in tutte le loro parti. Aggiungere un utente (solo per Amministratore, Avanzato) Per aggiungere un utente selezionate l'archivio Utenti e fate clic su Aggiungi. Nella finestra Utenti compilate i campi con i dati (quelli con asterisco sono quelli obbligatori): – Titolo: titolo dell'utente. E' possibile digitare anche un titolo diverso da quelli presenti nel menù a tendina: in questo caso, quando si fa clic su Ok per aggiungere l'utente, il programma chiederà se si vuole aggiungere il nuovo titolo all'elenco. Se si fa clic su Sì, verrà aggiunto e sarà possibile sceglierlo per i prossimi utenti, se si fa clic su No non sarà aggiunto all'elenco ma l'utente che state creando avrà questo titolo; – Nome: nome dell'utente; – Cognome: cognome dell'utente; – Accesso *: nome di accesso al programma; – Password *: password di accesso al programma. Digitate la password e, non appena cambierete campo, premendo TAB sulla tastiera, oppure cliccando altro col mouse, la password verrà cancellata ed un messaggio vi richiederà di ridigitare la password: se non ridigiterete la medesima password, dovrete reimpostarla dall'inizio.; – Livello *: selezionate qui il livello di utenza. Per default è selezionato Ospite; – Scadenza *: data di validità dell'utente; dopo questa data l'utente non potrà più accedere al programma; – stato: un utente può essere Abilitato, e quindi attivo, o disabilitato, e quindi non ha accesso al TecnoSoft s.r.l. TS Manager 23/62 programma. Una volta completati tutti i campi, fate clic su Ok per confermare. N.B.: non è possibile, nemmeno per l'Amministratore, modificare anche uno solo di questi campi. Se, perciò, commettete un errore nell'aggiungere un utente, sarà necessario che un Amministratore lo cancelli e bisognerà ricrearne uno nuovo. Eliminare un utente (solo per Amministratore) Per eliminare un utente, selezionatelo dalla lista, evidenziando la riga corrispondente, e poi fate clic su Elimina. N.B.: questa operazione non è reversibile. Dovrete ricreare l'utente se vi siete sbagliati. Abilitare e disabilitare un utente (solo per Amministratore) Per cambiare lo stato di un utente, da abilitato a disabilitato, selezionatelo dall'elenco e fate clic su Stato nella barra delle azioni. 24/62 TS Manager TecnoSoft s.r.l. Gestione delle stazioni (Stazioni) Le stazioni sono i terminali su cui è installato il programma. E' possibile utilizzare questa funzione, assegnando ad ogni computer un nome e, quindi, una stazione. In questo modo sarà possibile tenere anche traccia da quale computer è stata avviata una determinata missione. Una volta creata una stazione per ciascun computer, per assegnare ogni stazione al terminale definito, è necessario impostare i parametri di configurazione (p. 25). E' possibile eliminare delle stazioni tranne la stazione del PC da cui si sta facendo l'operazione di cancellazione ed in ogni caso mai l'ultima stazione presente nell'archivio. Per accedere all'archivio delle stazioni fate clic su Stazioni nel menù a sinistra. Questo archivio non è vuoto, al momento dell'installazione, dato che comunque una stazione è necessaria e può essere condivisa tra tutti i terminali su cui è installato il programma. La stazione che è presente sin dal momento dell'installazione si chiama DEFAULT e non è cancellabile, essendo l'unica dell'archivio e, presumibilmente, anche quella impostata per il computer in uso. Per eliminarla è necessario creare almeno un'altra stazione ed associarla al terminale su cui si stanno facendo queste operazioni. Aggiungere una stazione (solo per Amministratore, Avanzato) Fate clic su Aggiungi per aprire la finestra Stazione e compilate i 3 campi in essa contenuti. I campi da compilare sono i seguenti (quelli con asterisco sono quelli obbligatori): – Nome *: il nome della stazione, potete impostare ciò che volete; – Indirizzo: un indirizzo email di riferimento per questa stazione (questa informazione potrà essere usata per sviluppi futuri del software TS Manager). N.B.: non è possibile, nemmeno per l'Amministratore, modificare anche uno solo di questi campi. Se, TecnoSoft s.r.l. TS Manager 25/62 perciò, commettete un errore nell'aggiungere una stazione, sarà necessario che un Amministratore la cancelli e bisognerà ricrearne uno nuovo. Associare una stazione ad un PC (solo per Amministratore) Dopo aver creato tutte le stazioni necessarie per i diversi computer che avranno accesso al database del TS Manager, si può procedere con l'assegnazione di ciascuna stazione al PC corrispondente. Selezionate Opzioni dal menù Strumenti in alto e poi aprite la scheda Avanzate. Nel riquadro database individuate il campo Station e selezionate la stazione da associare al PC su cui state lavorando dal menù a discesa. Fate clic su Ok per confermare. Dopo che avrete cambiato la stazione legata al PC in uso, il software TS Manager chiederà di essere riavviato. Eliminare una stazione (solo per Amministratore) Per eliminare una stazione, selezionatela dalla lista, evidenziando la riga corrispondente, e poi fate clic su Elimina. N.B.: questa operazione non è reversibile. Dovrete ricreare la stazione se vi siete sbagliati. 26/62 TS Manager TecnoSoft s.r.l. Gestione dei Profili (Profili) Per avviare una missione su un data logger è necessario assegnargli almeno un profilo di analisi dei dati. I profili, accessibili facendo clic su Profili, a sinistra, sono identificati da un nome e comprendono diversi parametri impostabili dall'utente. I profili, richiamabili in avvio di missione, evitano di dover reimpostare i parametri di analisi ogni volta che si avvia una nuova missione. Aggiungere un profilo (solo per Amministratore, Avanzato) Fate clic su Aggiungi per aggiungere un nuovo profilo e compilate i campi necessari nella finestra Profilo: TecnoSoft s.r.l. – – – – – – – – – – – TS Manager 27/62 Nome: nome del profilo; Modo: tipo di data logger che si intende usare per questo profilo. In base al tipo scelto alcune opzioni non saranno accessibili. Selezionate Temperatura 100°C/212°F per i data logger solo di temperatura della serie Pasteur-, Temperatura 140°C/284°F per i data logger solo di temperatura della serie Steril- e Pressione/Temperatura per i data logger di temperatura e pressione; Ritardo: ritardo di avvio missione rispetto al momento della programmazione, espresso in giorni (Giorni), ore (Ore), minuti (Min.) e secondi (Sec.); Intervallo: ritmo di acquisizione, espresso in giorni, ore, minuti e secondi; Durata: durata della missione, espressa in giorni, ore, minuti e secondi; Avvio manuale: selezionate questa opzione se volete avviare manualmente il data logger. Quando selezionate questa opzione ed avviate un data logger che prevede questa modalità, dovrete inserire sul logger una clip che colleghi le due estremità metalliche dello stesso. La clip deve essere inserita entro 60 secondi dall'avvio ed il logger controlla la sua presenza ogni 60 secondi. Quando la clip viene rimossa, il logger inizia a registrare (questa opzione non è supportata da tutti I logger e da tutte le versioni dei firmware). L'eventuale ritardo di avvio impostato viene ignorato; Avvio a: indicate in questo campo la temperatura raggiunta la quale il logger dovrà iniziare le registrazioni. Se questa opzione è abilitata, il dispositivo controllerà la temperatura in base al ritmo di acquisizione impostato ed inizierà a registrare i dati in memoria solo una volta raggiunta questa temperatura (questa opzione non è supportata da tutti I logger e da tutte le versioni dei firmware). L'eventuale ritardo di avvio impostato viene ignorato; Scarto iniziale: tempo, espresso in giorni, ore, minuti e secondi, da scartare dall'analisi, dall'inizio della missione. I dati relativi a questo periodo sono comunque registrati; Scarto finale: tempo, espresso in giorni, ore, minuti e secondi, da scartare dall'analisi, fino alla fine della missione. I dati relativi a questo periodo sono comunque registrati; Note: è possibile aggiungere delle note al profilo che possono essere usate, al momento dell'avvio, per ricordarne l'uso e lo scopo. Queste note non vengono stampate nel report; Analisi 1 / 2: da questi menù a discesa è possibile selezionare delle analisi con formule standard; alcuni parametri non sono modificabili dall'utente dato che la formula richiede che siano impostati valori determinati. I parametri visualizzati potranno differire a seconda del tipo di data logger selezionato ed al tipo di analisi scelta e verranno visualizzati solo dopo aver selezionate un tipo di analisi. E' possibile aggiungere un profilo senza alcun tipo di analisi predefinita. Parametri per le analisi Di seguito si trova l'elenco dei parametri disponibili per le analisi selezionate. Non tutti i parametri saranno visualizzati per tutte le analisi: – Z: valore Z nella formula di calcolo di F0 e PU; – N: valore di N nella formula di calcolo di F0 e PU; – F0/PU Minimo: valore di F0 o PU minimo che si vuole raggiungere alla fine del processo; – Cutoff: valore di temperatura al di sotto del quale non devono essere considerati i contributi al calcolo finale del valore di F0 o PU. Di default è impostato su 0; – Max Temp. (°C): soglia massima di temperatura per l'analisi Overkilling; – Min Temp. (°C): soglia minima di temperatura per l'analisi Overkilling; – Durata (Minuti): durata in minuti per l'analisi Overkilling. N.B.: non è possibile, nemmeno per l'amministratore, modificare anche uno solo di questi campi. Se, perciò, commettete un errore nell'aggiungere un profilo, sarà necessario che un amministratore lo cancelli e bisognerà ricrearne uno nuovo. Eliminare un profilo (solo per Amministratore) Per eliminare un profilo, selezionatelo dalla lista, evidenziando la riga corrispondente, e poi fate clic su Elimina. N.B.: questa operazione non è reversibile. Dovrete ricreare la stazione se vi siete sbagliati. 28/62 TS Manager TecnoSoft s.r.l. Gestione dei clienti e dei loro strumenti (Clienti) Questo archivio è dedicato in particolare ai validatori, a quegli utenti cioè che hanno diversi clienti e magari più strumenti da validare per ogni cliente. In questo modo può facilmente tenere traccia delle sue operazioni di validazione, sapendo quale dispositivo ha usato per ogni strumento dei propri clienti. Nel riquadro in alto si trovano i clienti, in quello in basso gli strumenti da validare (autoclavi, incubatori, disinfettatrici ecc.): il riquadro circondato in verde è quello attualmente selezionato e su cui hanno effetto i pulsanti Azione. Questa parte può anche essere usata da utenti non validatori per tracciare le proprie missioni, magari impostando anche i campi personalizzati in configurazione (p. 29). Aggiungere un cliente (solo per Amministratore, Avanzato) Selezionate il riquadro superiore e fate clic su Aggiungi per aggiungere un nuovo cliente e compilate i campi necessari nella finestra Cliente, che contiene due campi fissi, standard, non modificabili: – Nome: il nome del cliente o ragione sociale. Si suggerisce di nominare i Clienti tutti in maniera diversa per poterli facilmente individuare; – Indirizzo: l'indirizzo del cliente. Potete selezionare tutti i Clienti facendo clic su Seleziona tutto nella barra delle Azioni. TecnoSoft s.r.l. TS Manager 29/62 N.B.: non è possibile, nemmeno per l'Amministratore, modificare anche uno solo di questi campi. Se, perciò, commettete un errore nell'aggiungere un cliente, sarà necessario che un Amministratore lo cancelli e bisognerà ricrearne uno nuovo. Aggiungere uno strumento (solo per Amministratore, Avanzato) Selezionate un cliente cui volete aggiungere uno strumento e poi il riquadro inferiore e fate clic su Aggiungi per aggiungere un nuovo strumenti e compilate i campi necessari nella finestra Strumento, che contiene un solo campo fisso, standard, non modificabile: – Nome: il nome dello strumento. Si suggerisce di nominare gli Strumenti tutti in maniera diversa per poterli facilmente individuare Potete selezionare tutti gli Strumenti facendo clic su Seleziona tutto nella barra delle Azioni. Quando selezionate uno o più strumenti e poi andate nell'archivio Missioni vedrete solo le missioni effettuate su quegli specifici strumenti. E' possibile abilitare o disabilitare il filtro sui clienti e sugli strumenti facendo clic sul pulsante Stato filtro nella barra delle Azioni nell'archivio Missioni. N.B.: non è possibile, nemmeno per l'Amministratore, modificare questi dati. Se, perciò, commettete un errore nell'aggiungere un cliente, sarà necessario che un Amministratore lo cancelli e bisognerà ricrearne uno nuovo. I campi utenti (Personalizzazioni) Per i clienti, gli strumenti e le missioni è possibile aggiungere fino ad un massimo di 16 campi personalizzabili. E' possibile impostare, in configurazione, fino 16 campi aggiuntivi: questi campi compariranno nella finestra Cliente o Strumento oppure in avvio di missione (p. 34) e l'utente potrà riempire quelli pertinenti al momento. Si consiglia, a chi usa il sistema TS Manager per monitorare i propri impianti, di creare in ogni caso un cliente relativo alla propria attività e tenere così un database dei propri strumenti o locali da monitorare. Aggiungere i campi personalizzabili (solo per Amministratore) Per aggiungere un nuovo campo selezionate Opzioni dal menù Strumenti in alto e poi aprite la scheda Proprietà. Ci sono tre riquadri: Campi clienti, Campi strumenti e Campi missioni. Fate clic su + sotto al riquadro in cui volete creare un campo per aprire la finestra Campo. Un messaggio vi avvertirà di quanti campi restano a disposizione. N.B.: questi campi andrebbero configurati prima di iniziare ad usare il programma. 30/62 TS Manager TecnoSoft s.r.l. Un campo è definito da un nome. Ad esempio, se per gli strumenti dei clienti si vuole indicare anche la marca e modello, fate clic su + sotto Campi strumenti e digitate nel campo Nome “Marca” e poi fate clic su Ok. Ripetete l'operazione e digitate “Modello”. Ora nella lista degli Campi strumenti compaiono due nuovi elementi. Nella finestra di creazione degli strumenti compariranno tutti i campi definiti in questa lista. Eliminare un campo personalizzato (solo per Amministratore) Per eliminare un campo personalizzato, selezionatelo dalla lista, evidenziando la riga corrispondente, e poi fate clic su -. N.B.: se eliminate un campo personalizzato dalla lista, non guadagnerete un campo in più da usare successivamente: i campi disponibili sono 16 in tutto ed ogni volta che se ne crea uno, questo numero diminuisce, indipendentemente dal fatto che poi quel campo venga cancellato o meno. Quindi, a maggior ragione, è importante che questi campi vengano ben studiati e definiti prima di usare il programma. TecnoSoft s.r.l. TS Manager 31/62 Eliminare un cliente (solo per Amministratore) Per eliminare un cliente, selezionatelo dalla lista, evidenziando la riga corrispondente, e poi fate clic su Elimina. N.B.: questa operazione non è reversibile. Dovrete ricreare il cliente se vi siete sbagliati. Eliminare uno strumento (solo per Amministratore) Per eliminare uno strumento, selezionate il cliente cui appartiene e poi selezionatelo dalla lista, evidenziando la riga corrispondente, e poi fate clic su Elimina. N.B.: questa operazione non è reversibile. Dovrete ricreare lo strumento se vi siete sbagliati. 32/62 TS Manager TecnoSoft s.r.l. Strumenti ed accessori Tutti i data logger attualmente gestiti dal software TS Manager si connettono al PC tramite un'unica interfaccia, la DiskInterface. Inizialmente progettata per i PasteurDisk e gli SterilDisk, con e senza probe, può accettare anche altri tipi di data logger tramite l'uso di specifici adattatori. Gli unici altri tipi che non necessitano di un adattatore sono il PasteurDisk Can e lo SterilDisk Can. La prima operazione da fare è connettere l'interfaccia ad una porta USB libera del PC ed installare i driver. Connessione dell'interfaccia Nel kit che vi è stato consegnato c'è anche un cavo USB: inserite l'estremità USB piatta, più grande, nella porta USB libera sul computer e l'estremità USB più piccola del cavo alla connessione USB del cavo del dispositivo. Non appena connettete l'interfaccia al PC, Windows rileverà la presenza della stessa ed inizierà la procedura di installazione del driver. A seconda del sistema operativo che state usando, dovrete procedere in due modi. Installazione dei driver USB su Windows XP Nella finestra di Installazione guidata nuovo hardware, selezionate l'opzione No, non ora (l'ultima) e fate clic su Avanti. Successivamente selezionate sempre l'ultima opzione, che prevede l'installazione manuale dei driver (per utenti esperti), e fate clic su Avanti. Impostate nel riquadro del percorso, il seguente percorso (assicuratevi che il CD sia inserito nel drive): “D:\Driver\DiskInterface” (il vostro driver potrebbe chiamarsi diversamente da “D”) e fate clic su Avanti. Se, durante l'installazione, Windows dovesse fornirvi un avvertimento circa la provenienza dei driver non firmati, fate clic su Continua ed al termine della procedura fate clic su Fine. Se cambiate porta di connessione dell'interfaccia, dovrete reinstallare i driver. N.B.: i driver della DiskInterface sono disponibili sul sito Tecnosoft e si trovano anche nella cartella di installazione del programma, nel caso doveste smarrire il CD di installazione. Installazione dei driver USB su Windows Vista/7 Windows cercherà di installare i driver, senza successo. Quando vi verrà mostrata l'opzione, chiedete di poter indicare un percorso in cui cerare i driver. Impostate nel riquadro del percorso, il seguente percorso (assicuratevi che il CD sia inserito nel drive): “D:\Driver\DiskInterface” (il vostro driver potrebbe chiamarsi diversamente da “D”) e fate clic su Avanti. Se, durante l'installazione, Windows dovesse fornirvi un avvertimento circa la provenienza dei driver non firmati, fate clic su Continua ed al termine della procedura fate clic su Fine. Se cambiate porta di connessione dell'interfaccia, dovrete reinstallare i driver. N.B.: i driver della DiskInterface sono disponibili sul sito Tecnosoft e si trovano anche nella cartella di installazione del programma, nel caso doveste smarrire il CD di installazione. Connessione dei dispositivi I dispositivi devono essere inseriti nell'interfaccia in un verso preciso: se, però, doveste sbagliare verso, semplicemente non si potrà comunicare con il data logger ma non rischiate alcun danno agli strumenti. In general, vale questa regola: la faccia su cui è stampato il numero di serie deve essere rivolta verso l'esterno dell'interfaccia, dove c'è scritto Serial Number Here. Nei casi di data logger cilindrici con puntale, il puntale deve essere sempre rivolto verso la connessione USB. Di seguito, le immagini con i data logger inseriti nell'interfaccia tramite l'adattatore apposito e nella direzione corretta (la connessione USB è rivolta verso l'alto). Il TS Manager, al momento della connessione, mostrerà una di queste immagini, a seconda del dispositivo inserito. PasteurDisk Probe, SterilDisk Probe, PasteurDisk Can e SterilDisk Can vengono sempre visualizzati con l'immagine dello SterilDisk. Di seguito, però, viene mostrato come inserire correttamente anche questi data logger. E' possibile connettere più interfacce e dispositivi contemporaneamente ed avviarli e scaricarli in serie, uno dopo l'altro. TecnoSoft s.r.l. TS Manager PasteurDisk, SterilDisk PasteurDisk Probe, SterilDisk Probe, PasteurDisk Can, SterilDisk Can PasteurCyl, SterilCyl PasteurCyl Jumbo, SterilCyl Jumbo PressureDisk P-Micro, S-Micro 33/62 PasteurDisk Jumbo, SterilDisk Jumbo Nota: alcune interfacce, per usi speciali (come, ad esempio, un logger che deve essere fissato ad una lattina di test e da cui non deve più essere estratto e, quindi, non può essere inserito nella DiskInterface o nel suo adattatore), possono avere un cavo con due clip, una rossa ed una nera. Questo cavo si collega al connettore di fianco alla porta USB sull'interfaccia. Il rosso deve essere connesso al probe o comunque all'estremità in cui potrebbe esserci il probe, se avete la versione senza, mentre la clip nera deve essere connessa all'estremità opposta. Se invertite le due clip l'interfaccia non riuscirà a comunicare con il dispositivo: invertite le due clip e riprovate. 34/62 TS Manager TecnoSoft s.r.l. Avvio delle acquisizioni (Missioni) A questo punto si può procedere con le funzioni principali del programma, ovvero la gestione dei data logger e l'analisi dei dati registrati. Accertatevi di aver connesso correttamente l'interfaccia, installato i driver USB e che il data logger sia inserito correttamente. Il concetto di missione Quando si avvia un dispositivo diciamo che si inizia una “missione”, cioè un processo di monitoraggio ben definito, con un inizio, il momento della programmazione, ed una fine, che può avvenire allo scarico o può essere programmata. Ogni missione viene identificata principalmente in base a due dati: data e ora + numero di serie del data logger. Infatti, è estremamente improbabile che esistano due missioni avviate nella stessa ora, dello stesso giorno, sullo stesso data logger, identificato dal numero di serie univoco. Nel TS Manager, poi, vi sono altri parametri che identificano la missione, per rintracciarla, come la stazione o l'utente che l'hanno avviata. Avviare una missione (Missioni - Avvia) Selezionate l'archivio Missioni e, con il data logger inserito nell'interfaccia connessa al PC, fate clic sul pulsante Avvia sulla barra delle Azioni. Se è stata impostata la richiesta di autenticazione dell'utente per avviare una missione, dovrete reinserire la password per poter proseguire (p. 37). Nella finestra Avvio missione che viene aperta sono riportate le interfacce connesse (il nome del riquadro sotto ogni interfaccia è il numero di serie dell'interfaccia stessa) e l'immagine del data logger inserito, con alcune informazioni di base. Queste informazioni sono: – tipo di data logger; – numero di serie univoco e non modificabile; – data di scadenza della calibrazione; – status del dispositivo (Fermato se è fermato, In Acquisizione se c'è una missione in corso) – ritmo di acquisizione, espresso in giorni, ore e minuti (se è Fermato, è il ritmo dell'ultima missione registrata); – temperatura attualmente rilevata: – pressione (se disponibile) attualmente rilevata; – tensione di batteria. Nell'esempio è stato inserito uno SterilDisk. Fate clic su Avanti per procedere con l'impostazione del profilo. TecnoSoft s.r.l. TS Manager 35/62 Dalla scheda Dispositivi si passa alla scheda Profili, sempre nella finestra Avvio missione. Dalla lista in alto a sinistra selezionate il nome del profilo che volete impostare per questa missione: sono disponibili soltanto i profili creati per quel tipo di data logger (campo Modo nella finestra di aggiunta dei profili, p. 26). I parametri del profilo non sono modificabili, nemmeno quelli riportati in basso a destra, per i tipi di analisi impostati. Potete, però selezionare un altro tipo di ritardo: se, nel profilo, è impostabile un ritardo soltanto espresso in giorni, ore, minuti e secondi, avviando la missione, ed avendo un riferimento temporale preciso (la data e l'ora del PC) è possibile impostare un ritardo diverso. Infatti, selezionando la scheda A vvio tempo prefissato si può indicare una data ed un'ora precise da cui far partire effettivamente le acquisizioni. A destra potete compilare i campi personalizzabili della missione o selezionare un cliente, facendo clic su Cliente / Strumento. Selezionando un Cliente ed il suo Strumento questi compariranno in cima al riquadro Dettagli della finestra Avvio missione. Fate clic su Avanti per proseguire. Se è la prima volta che questo data logger viene avviato con questo database, vi verrà chiesto di specificare l'uso che attualmente si sta facendo del dispositivo. Per ulteriore 36/62 TS Manager TecnoSoft s.r.l. informazioni consultate il capitolo Impostare l'uso attuale del data logger (Dispositivi – Uso corrente) (p. 36). Il programma imposterà l'avvio di missione sul data logger e mostrerà una finestra di riepilogo con indicata la buona riuscita dell'operazione ed i dati generici sulla missione avviata. Fate clic su Chiudi in basso a sinistra per terminare l'operazione, o su Avvia altro dispositivo per avviare un altro logger. Nell'archivio Missioni comparirà una nuova riga: la cella relativa al momento di fine della missione (Fermato) è rossa, ad indicare che la missione deve ancora essere fermata. Se avviate una missione su un data logger con una missione in corso non scaricata, la missione in corso, che viene così interrotta, rimarrà sempre aperta e non conclusa nel data base. Impostare l'uso attuale del data logger (Dispositivo – Uso corrente) Quando avviate per la prima volta un dispositivo, o comunque un determinato data logger viene connesso per la prima volta al database attualmente usato, il software TS Manager vi chiederà di impostare l'uso attuale che si sta facendo del data logger stesso. Ad esempio, se attualmente viene usato per validazioni, nella finestra Dispositivo, nel campo Uso corrente, potete digitare “Validazioni”. Nella stessa finestra vi sono altre informazioni sul data logger, non modificabili. Premete su Ok per confermare l'uso attuale del dispositivo. Per cambiare in futuro l'Uso corrente, fate riferimento alle istruzioni a p. 39. Premendo il pulsante Certificato è possibile visualizzare il certificato di calibrazione di questo data logger, se avete scaricato il file relativo e l'avete salvato nella cartella appropriata (p. 21). Se il pulsante è disabilitato, il file del certificato non è presente nella cartella impostata. TecnoSoft s.r.l. TS Manager 37/62 Richiedere l'autenticazione dell'utente all'avvio della missione (Opzioni – Avanzate – Sicurezza) (solo per Amministratore) L'amministratore può richiedere che ogni utente, ogni volta che avvia una missione, reimmetta la propria password. Questa è un'ulteriore protezione che garantisce maggiore sicurezza sull'uso del sistema e dei dispositivi e permette un maggior controllo ed un minor rischio di manomissioni. Per impostare questa opzione, fate clic su Strumenti – Opzioni, andate sulla scheda Avanzate e fate clic sull'opzione Richiedi autorizzazione per avviare la missione. Fate clic su Ok per confermare. 38/62 TS Manager TecnoSoft s.r.l. Controllare i dispositivi usati (Dispositivi) Selezionando l'archivio Devices si accede all'elenco di tutti i dispositivi che sono stati fino ad ora connessi a questo database. Da qui si possono vedere alcune informazioni sui data logger, quali il numero di serie, il tipo e la scadenza della calibrazione. Controllare lo stato di un dispositivo Per sapere se un dispositivo è in stand by o in acquisizione, senza doverlo avviare o scaricare, basta inserirlo nell'interfaccia connessa al PC (p. 32) e fare clic sul pulsante Stato sulla barra delle Azioni. Verrà aperta la finestra Stato dispositivo che riporta tutti i dati del data logger connesso, tra cui lo stato del dispositivo: Fermato o In Acquisizione. Fate clic su Chiudi per chiudere la finestra. TecnoSoft s.r.l. TS Manager 39/62 Eliminare un dispositivo (solo per Amministratore) E' possibile cancellare dispositivo selezionandolo e facendo clic su Elimina. Cambiare l'uso di un dispositivo (solo per Amministratore, Avanzato) E' possibile cambiare l'uso corrente di un dispositivo selezionandolo dalla lista e facendo clic su Uso nella barra delle Azioni. Nella finestra Dispositivo cambiatene l'Uso corrente e fate clic su Ok. 40/62 TS Manager TecnoSoft s.r.l. Scaricare e fermare una missione (Missioni) Dopo aver avviato un data logger ed aver effettuato la missione di monitoraggio, potete reinserirlo nell'interfaccia e scaricarne i dati per poterli analizzare. Scaricare i dati da un dispositivo (Missioni – Scarica) Fate clic sul pulsante Scarica per connettervi al dispositivo ed aprire la finestra Ferma missione, che riporta le informazioni sul data logger in comunicazione. E' possibile che vi venga richiesto di reimmettere la password di accesso, se l'amministratore ha abilitato questa opzione (p. 41). Fate clic su Avanti per avviare lo scarico dei dati registrati. Quando si scarica un data logger che è in acquisizione (per conoscere lo status di un data logger vedere Controllare i dispositivi usati (Dispositivi), p. 38) questo viene automaticamente fermato (status Fermato). Al termine del processo di scarico si accede alla scheda Risultati che riporta le prime informazioni sui dati scaricati, quali il profilo usato e, nella colonna Risultati, il giudizio sulla missione stessa in base al profilo di analisi impostato. Fate clic su Analisi per poter visualizzare i dati registrati. Fate clic su Chiudi per chiudere questa finestra ed analizzare i dati in un secondo momento. I dati di una missione scaricata sono sempre accessibili facendo doppio clic sulla riga della missione nella lista dell'archivio Missioni. TecnoSoft s.r.l. TS Manager 41/62 Richiedere l'autenticazione dell'utente allo scarico dei dati (Opzioni – Avanzate – Sicurezza) (solo per Amministratore) L'amministratore può richiedere che ogni utente, ogni volta che scarica i dati di una missione, reimmetta la propria password. Questa è un'ulteriore protezione che garantisce maggiore sicurezza sull'uso del sistema e dei dispositivi e permette un maggior controllo ed un minor rischio di manomissioni. Per impostare questa opzione, fate clic su Strumenti – Opzioni, andate sulla scheda Avanzate e fate clic sull'opzione Richiedi autorizzazione per fermare la missione. Fate clic su Ok per confermare. Scaricare una missione avviata con un altro database Se cercate di scaricare i dati da un data logger avviato usando un PC connesso ad un altro database, il programma vi notificherà che non è presente il record di avvio e non sarà possibile visualizzare i dati del dispositivo. Controllare una missione senza fermarla o scaricarne i dati E' possibile verificare l'andamento di una missione senza fermarla, semplicemente inserendo il dispositivo nell'interfaccia e premendo su Anteprima nell'archivio Missioni. 42/62 TS Manager TecnoSoft s.r.l. Analisi dei dati (Missioni) Per poter analizzare i dati di una missione scaricati da un data logger potete fare clic sul pulsante Analisi dopo averli appena scaricati (p. 40) oppure facendo doppio clic su una missione già scaricata, individuabile nell'archivio Missioni dal fatto che è presente la data e ora di fine missione (colonna Fermato) e che questa è di colore verde. Non è possibile aprire una missione che non è stata chiusa. Aprendo una missione si accede alla finestra Dati missione divisa in tre schede: Rapporto, Grafico e Dati. La scheda Rapporto La scheda Rapporto riporta tutti i dati della missione, dalle informazioni base, quali le acquisizioni rilevate, il numero di serie del data logger ecc., fino a tutte le altre informazioni per la tracciabilità della stessa, quali l'utente che l'ha avviata, l'uso corrente, se è stato impostato e le informazioni aggiuntive ( Personalizzazione, p. 29). Potete scorrere la pagina agendo sulla barra di scorrimento a destra. In fondo troverete l'elenco delle acquisizioni effettuate. Questo report è in realtà una pagina HTML che può essere sfruttata dall'utente per usufruire dei dati immediatamente ed in un formato personalizzabile. Più avanti (p. 46) verrà descritto come poter esportare i dati. Analisi dei dati sul grafico (scheda Grafico) Facendo clic sulla scheda Grafico, si visualizza il grafico. Nella parte principale si trovano la curva, o le curve se vi sono più canali registrati, delle acquisizioni fatte: a sinistra si trova la scala delle temperature, a destra la scala dell'altro canale (al momento solo pressione, in bar). La temperatura è la curva in azzurro, quella in verde è relativa al secondo canale (al momento solo pressione). Sull'asse delle ascisse si trova il tempo, relativo alle acquisizioni effettuate: sotto di esso si trovano riportati la data e l'ora di inizio e fine totale delle acquisizioni. Totali significa che non tiene conto né del tempo scartato all'inizio e alla fine della missione, come impostato nei profili (p. 27) e neppure dei marker che potete impostare sul grafico (p. 44). TecnoSoft s.r.l. TS Manager 43/62 Ingrandire una porzione del grafico (Zoom) E' possibile ingrandire una zona del grafico facendo clic su di esso con il tasto sinistro del mouse e trascinando quest'ultimo: viene creata un'area grigia che sarà oggetto di ingrandimento. Una volta selezionata l'area desiderata, rilasciate il pulsante. Ai lati del grafico compaiono due barre di scorrimento, una verticale e l'altra orizzontale, per scorrere il grafico anche al livello di ingrandimento scelto. E' possibile ingrandire ulteriormente il grafico, seguendo lo stesso procedimento. Per tornare alle dimensioni originali, fate clic sui pulsanti con un cerchio all'interno alle 44/62 TS Manager TecnoSoft s.r.l. estremità delle suddette barre di scorrimento. Dovete premerli tante volte quanti sono i livelli di ingrandimento scelti. L'ingrandimento orizzontale e quello verticale, in questo caso, sono indipendenti e quindi dovrete premere entrambi i pulsanti. Per riportare immediatamente il grafico alle dimensioni originali, fate clic su Reimposta Zoom in basso a destra. Impostare i marker I marker, orizzontali o verticali, sono degli indicatori temporali impostabili direttamente sul grafico che permettono di escludere porzioni dello stesso dall'analisi del risultato oppure di calcolare alcune statistiche. Dal riquadro in basso Opzioni (X) si possono impostare due marker verticali, uno di inizio ed uno di fine processo, ad esempio: ciò significa che è possibile soltanto escludere due porzioni del grafico: dall'inizio delle acquisizioni fino al marker iniziale e dal marker finale fino alla fine delle acquisizioni. Non è possibile effettuare l'analisi su due porzioni non contigue temporalmente della missione. E' possibile scegliere se i marker debbano avere come riferimento la curva di temperatura o di pressione selezionando la scelta appropriata in basso a sinistra, sotto la scritta CURSORE. Posizionando il cursore sul grafico e facendo clic, vengono disegnate due rette perpendicolari che indicano la posizione del cursore sul grafico stesso. Il marker, iniziale o finale che sia, verrà impostato sull'acquisizione più prossima al punto selezionato. Per impostare un marker, quindi, scegliete il punto dove volete posizionarlo e poi fate clic su +, in basso a sinistra, a sinistra di LIMITE INIZIALE per quello iniziale o su LIMITE FINALE per quello finale. Dopo aver posizionato il cursore sul grafico ed aver fatto clic, potete selezionare un'acquisizione precisa, in avanti o indietro, usando i pulsanti < e > a destra e a sinistra della scritta CURSORE, in basso (nel campo sottostante vengono riportate data, ora, temperatura ed eventuale pressione). Se vi siete sbagliati, potete cancellare i marker facendo clic su - (“meno”), a destra di LIMITE INIZIALE e LIMITE FINALE. Appena impostato un marker, la porzione di grafico esclusa diventa grigia. Sotto le scritte LIMITE INIZIALE e LIMITE FINALE compaiono alcune statistiche: nei due campi separati vengono mostrate data, ora, temperatura ed eventuale pressione del marker impostato. nel campo sotto, comune, sono riportate alcune statistiche: Δ Tempo indica il tempo trascorso tra il primo ed il secondo marker; °C Abs(I-F) indica la differenza di temperatura tra le rivelazioni sul primo e sul secondo marker; bar Abs(I-F), quando presente, indica la differenza di pressione tra le rivelazioni sul primo e sul secondo marker. E' possibile individuare un punto preciso per impostare i marker in diversi modi. Innanzitutto, posizionando il cursore sulla curva del grafico per qualche secondo viene visualizzato un tooltip che informa sulla data, sull'ora e sulla temperatura dell'acquisizione di quel punto. Se avete tante acquisizioni, può essere utile zoomare, anche più volte, il grafico per trovare quella che cercate. Un altro metodo è posizionare il cursore vicino all'acquisizione che si vuole impostare come marker, fare clic e poi fare clic sui pulsanti < e >, sotto TecnoSoft s.r.l. TS Manager 45/62 CURSORE, per muoversi a sinistra o a destra di acquisizione in acquisizione. Tenendo premuti questi pulsanti lo scorrimento diventerà più rapido. Se, facendo clic sul grafico, vi posizionate in un punto tra due acquisizioni, facendo clic sul pulsante >|< verrete automaticamente posizionati sull'acquisizione più vicina. Anche i marker orizzontali sono due, nel riquadro a sinistra Opzioni (Y), identificati da LIMITE SUPERIORE e LIMITE INFERIORE in rosso ed in blu. Selezionate se volete impostare dei limiti per la Temperatura o la Pressione (in basso, sotto CURSORE) e poi fate clic sul grafico ad un'altezza dove volete posizionare uno dei due marker. Premete + vicino a LIMITE SUPERIORE o a LIMITE INFERIORE per impostare due linee orizzontali (rossa quella superiore, blu quella inferiore) e – per toglierle. Sotto la scritta INTERVALLO Y compare la differenza tra i due limiti. Potete cambiare i limiti facendo clic sui campi con il valore del limite e digitandolo direttamente. Per apportare la modifica premete ok o fate clic un un punto qualsiasi della finestra. Più sotto, compare la pressione ambientale registrata ad inizio missione tramite la chiave barometrica. Se c'è scritto Non Disponibile significa che la missione è stata avviata prima dell'introduzione di questa funzione. La Griglia del grafico E' possibile impostare la griglia del grafico. Nel riquadro Opzioni (X) impostate la griglia, con un valore in secondi sotto la scritta GRIGLIA per l'asse X e fate clic su Imp. Nel riquadro Opzioni (Y) impostate la griglia, con un valore in gradi o in bar a seconda che impostiate la temperatura o la pressione, nei due riquadri in basso, sotto la scritta GRIGLIE e fate clic su Imp. Analisi dei dati nella tabella (scheda Dati) Fate clic sulla scheda Dati per poter accedere alla tabella delle acquisizioni, al report delle statistiche sulla missione e ai dati sull'analisi fatta in base alle impostazioni del profilo. A sinistra si trova la tabella con data, ora, temperatura ed eventualmente pressione, per tutte le acquisizioni. Statistiche sulla missione (Dati - Statistiche) A destra si trova il riquadro Statistiche che riporta data e ora di inizio e fine della missione, la sua durata ed il numero totale delle acquisizioni e, sotto, nella tabella, per ogni canale riporta la massima, la minima e la media registrate. Formato data e ora riporta il formato della data e dell'ora, che è poi quello che è stato impostato nelle Impostazione Internazionali nel Pannello di Controllo di Windows. 46/62 TS Manager TecnoSoft s.r.l. Analisi tramite i profili (Dati - Profili) Più sotto, nel riquadro Profili, si possono selezionare i profili di analisi impostati in partenza, con i dati di programmazione ed i risultati ottenuti (campo Risultato). Qui è anche possibile, selezionandolo dal menù a tendina in alto nel riquadro, scegliere un profilo diverso da quelli impostati in programmazione per poter analizzare i dati. Se analizzate i dati con un profilo diverso da quello programmato, questo però non sarà salvato nel database, che terrà conto solo di quelli programmati all'avvio. Note post missione (Dati – Commenti) L'utente può anche fornire dei propri commenti alla missione nel campo Commenti in basso a sinistra: questo è un campo libero dove è possibile anche dare giudizi sulla missione stessa o informazioni aggiuntiva a chi, magari, la dovrà analizzare in seguito. E' possibile avere anche un elenco di commenti predefiniti selezionabile dal menù a tendina. Scrivete il titolo del commento nel campo del menù a tendina, scrivete il vostro commento nel riquadro del testo e poi fate clic su + per aggiungere questo commento predefinito. Se volete cancellarlo, selezionatelo e fate clic su -. Se lo modificate e volete rendere queste modifiche permanenti, fate clic su =. Facendo clic su Close automaticamente salverete i vostri commenti che potrete modificare ogni volta che la riaprirete. Chiudere definitivamente una missione (Sigilla) Dopo aver effettuato le analisi del caso, aver impostato i marker ed immesso i propri commenti, è possibile chiudere definitivamente la missione facendo clic su Sigilla, in basso a destra. Il programma chiederà una conferma e procedendo, la missione sarà ancora visualizzabile, stampabile ed esportabile, ma non potranno essere fatte analisi ulteriori tramite marker o commenti. Dopo aver chiuso una missione, nella cella Sigillato nell'archivio Missioni compare SI, ad indicare che la missione in questione è stata chiusa. Esportazione dei dati E' possibile esportare i dati in formato XML o Excel. Esportazione in XML (Dati missione – Rapporto) Fate clic su Esporta Rapporto in basso, nella finestra, per esportare i dati in formato XML; verrà aperta la TecnoSoft s.r.l. TS Manager 47/62 finestra per la selezione del percorso e del nome del file, insieme ai suoi fogli di stile. Potete salvare questo file ovunque per poter usare il codice, ed i dati della missione, a vostro piacere (ad esempio, per pubblicarli via web o per inserirli in una presentazione). Potete anche cambiare la formattazione e lo stile della pagina usando dei fogli di stile. Esportazione in Excel (Dati missione – Dati) Per esportare i dati in formato Excel (XLS), aprite la scheda Data e fate clic sul pulsante Esporta in Excel: verrà aperta la finestra di salvataggio del file. Selezionate la cartella in cui volete salvarlo ed impostate il nome. Il nome di default del file è composto dal numero di serie del data logger, la data di avvio in formato ISO (AAAAMMGG) e l'ora di avvio (HHMMSS). Il file esportato contiene tutti i dati che si trovano anche nel Rapporto. Stampa dei dati (Dati Missione) Per stampare un report cartaceo della missione, aprite la scheda data e fate clic su Stampa, in basso a sinistra. Verrà prima aperta una finestra di anteprima e poi potrete avviare la stampa vera e propria. Il report è personalizzabile dall'utente in tre modi: può cambiare l'immagine di testata, in alto, può decidere se includere o meno il grafico e può decidere se includere o meno la tabella. Una volta stampato un report, il pulsante diventa verde ed è indicato in verde anche nella colonna Stampato nell'archivio Missioni. Prima di inviare la stampa, potete scegliere se includere il grafico e/o la tabella dei dati agendo sulle opzioni Stampa grafico e Stampa tabella. Queste opzioni sono inizialmente abilitate o disabilitate in base a quanto impostato dall'Amministratore (p. 47). Cambiare l'immagine di testata del report (Opzioni – Stampa) (solo per Amministratore) Fate clic su Strumenti – Opzioni ed aprite la scheda Stampa. Nel campo Logo si trova il percorso dell'immagine di testata del report stampabile. Potete indicare il percorso dell'immagine, che comparirà sotto il logo Tecnosoft, facendo clic su Sfoglia, a destra, oppure sostituire quella esistente nel percorso indicato, usando lo stesso nome e, quindi, cancellando o sovrascrivendo quella attuale. L'immagine della testata deve avere queste dimensioni: 2179 pixel in larghezza e 348 in altezza ed una risoluzione di 300 dpi. Includere il grafico nella stampa del report (Opzioni – Stampa) (solo per Amministratore) Per includere od escludere il grafico dalla stampa fate clic su Strumenti – Opzioni, aprite la scheda Stampa ed abilitate o disabilitate l'opzione Includi grafico. Per default questa opzione è abilitata. Includere la tabella nella stampa del report (Opzioni – Stampa) (solo per Amministratore) Per includere od escludere la tabella dalla stampa fate clic su Strumenti – Opzioni, aprite la scheda Stampa ed abilitate o disabilitate l'opzione Includi tabella. Per default questa opzione è disabilitata. 48/62 TS Manager TecnoSoft s.r.l. Marcare una missione come Fallita Qualora, per svariati motivi, non sia possibile scaricare i dati di una missione avviata, oppure una missione sia semplicemente una prova e non la si voglia più visualizzare nell'elenco, basterà selezionarla dall'archivio Missioni e fare clic sul pulsante azione Fallita. Le missioni non possono essere cancellate ma, per default, quelle fallite non vengono mai visualizzate nell'elenco. Per visualizzarle di nuovo, usate i Filtri (p. 56). TecnoSoft s.r.l. TS Manager 49/62 Multigrafico: analisi multipla delle missioni – Gruppi Oltre ad analizzare singolarmente le missioni scaricate, è possibile selezionarne due o più per poter comparare le curve di temperatura e pressione su un medesimo grafico. Creazione di un gruppo Per creare un gruppo, selezionate l'archivio Gruppi e fate clic sul pulsante Aggiungi. Nella finestra Gruppo, digitate il Nome del gruppo che volete creare, eventuali Note e la Modalità. Le modalità di un gruppo Un gruppo può avere due modalità, a seconda della natura delle missioni che abbiamo intenzione di confrontare. Processo singolo Se le missioni si riferiscono tutte al medesimo processo e, quindi, sono fatte con data logger diversi, la modalità si chiama Processo Singolo. In questo caso le missioni, sul grafico, saranno allineate sulla linea del tempo. 50/62 TS Manager TecnoSoft s.r.l. Processi multiplo Se le missioni si riferiscono a diversi processi effettuati in momenti diversi, anche con gli stessi data logger, selezionate Processi Multipli: vi verrà chiesta una temperatura iniziale da cui sincronizzare le curve (Temperatura di sincronizzazione). Aggiungere missioni ad un gruppo Una volta creato un gruppo, potete selezionare l'archivio Missioni e selezionare, usando i tasti SHIFT e CTRL sulla tastiera due o più missioni da confrontare. Una volta completata la selezione, fate clic su Raggruppa, tra i pulsanti azione, per aprire la finestra Aggiunta Missioni A Gruppo. Selezionate il gruppo cui aggiungere le missioni selezionate e fate clic su Accetta oppure, se non c'è un gruppo disponibile, createne uno facendo clic su Nuovo Gruppo, aprendo la finestra (Gruppo) vista sopra (p. 49). Alla fine verrà subito aperta la finestra con il multigrafico (p. 50). Rimuovere una missione dal gruppo Per rimuovere una missione da un gruppo, selezionate l'archivio Gruppi, selezionate il gruppo in questione e fate clic su Rimuovi. Selezionate la missione da rimuovere, identificata tramite il tipo di data logger, il numero di serie e la data ed ora di avvio, e fate clic su Rimuovi. Analisi del multigrafico Per aprire un gruppo di missioni e fare un'analisi, fate doppio clic su di essa nell'archivio Gruppi. In alto troverete l'area col grafico, in basso delle schede che contengono i dati e le statistiche ed altre informazioni. TecnoSoft s.r.l. TS Manager 51/62 Aumentare e diminuire l'area del grafico E' possibile aumentare l'area di visualizzazione del grafico posizionando il cursore sul limite dall'area grigia che contiene le schede. Quando il cursore cambierà di forma, tenete premuto il pulsante sinistro del mouse e trascinatelo in alto o in basso per cambiare le proporzioni tra le due aree. Visualizzare la legenda Per vedere la legenda del grafico, selezionate la scheda Generale ed abilitate Mostra Legenda. 52/62 TS Manager TecnoSoft s.r.l. Zoomare il grafico E' possibile ingrandire un'area del grafico dei gruppi esattamente come si fa per il grafico singolo (p. 43). Per ripristinare le dimensioni originale fate clic sul pulsante Reimposta nella scheda Generale. Assegnare il gruppo ad un cliente/strumento Nella scheda Generale si trovano alcune informazioni di base del gruppo. Qui potete anche aggiungere delle Note ed assegnare il gruppo stesso ad un Cliente e ad uno Strumento. Le statistiche del multigrafico Aprite la scheda Statistiche e, oltre a vedere la durata delle missioni prese in esame, è possibile vedere la massima, la minima e la media per ogni curva. Aggiungere i marker Anche nel multigrafico è possibile mettere dei marker verticali per l'analisi, nella scheda Limiti, escludendo le aree marginali dal calcolo dei risultati delle analisi quali F0, Overkilling ecc. Fate riferimento alle istruzioni per i marker del grafico singolo (p. 44). TecnoSoft s.r.l. TS Manager 53/62 Calcolare la temperatura teorica dalla pressione, escludere delle curve ed assegnargli un nome Nella scheda Curve potete assegnare un nome ad ognuna di essa, digitandolo nel campo libero alla destra di ogni curva, identificata dal tipo e dal numero di serie del data logger. A sinistra di ogni numero di serie si trovano tre colonne che possono contenere o meno delle celle colorate. Il colore corrisponde al colore della curva sul grafico. La prima colonna è dedicata alle curve di temperatura, la seconda a quella di pressione e la terza alle curve della temperatura teorica calcolata in base alla pressione, in ambiente a vapor saturo (perciò, apprezzabile soltanto oltre i 100°C). E' possibile abilitare e disabilitare le curve rimuovendole ed aggiungendole al grafico. 54/62 TS Manager TecnoSoft s.r.l. Analisi dei dati La scheda Analisi dei Dati contiene tante schede quante sono le missioni ed ognuna di esse contiene i dati registrati, in formato tabulare, ed il risultato dell'analisi singola (F0, Overkilling ecc.). Sigillare un gruppo E' possibile sigillare i gruppi proprio come si fa per le missioni singole ed il concetto di questa operazione è il medesimo. Per sigillare un gruppo, fate clic su Sigilla nella finestra Gruppo Missioni. Nota: un gruppo sigillato non può essere cancellato. Stampare un gruppo Per stampare un gruppo fate clic su Stampa nella finestra Gruppo Missioni. Il report dei gruppi comprende una pagina con i dati del gruppo, le pagine con i dati delle missioni singole, il multigrafico, il grafico delle missioni singole e, se richieste, le tabelle con tutti i dati. TecnoSoft s.r.l. TS Manager 55/62 Cercare una missione (Missioni – Filtro) Per poter cercare una missione specifica si può sia mettere in ordine la lista dell'archivio Missioni, agendo sulle intestazioni delle colonne (p. 19), si può selezionare il cliente e lo strumento di cui volete vedere le missioni dall'archivio Clienti (p. 29) oppure si possono filtrare facendo clic sul pulsante Filtro. Nella finestra che viene aperta è possibile selezionare diversi tipi di filtri, abilitandoli spuntando il riquadro di fianco al nome, e selezionando le diverse opzioni all'interno degli appositi campi. Ad esempio, volendo cercare le missioni avviate in un certo periodo, basterà abilitare il primo filtro, Filtra per data, e selezionare nei due campi sotto la data di inizio e quella di fine di questo periodo. Per applicare il filtro fate clic su OK. Per rivedere tutte le missioni, fate clic su Filtro: tutte le opzioni sono disabilitate, fate clic su OK per tornare all'archivio Missioni. E' possibile abilitare o disabilitare il filtro sui clienti e sugli strumenti facendo clic sul pulsante Stato filtro nella barra delle Azioni nell'archivio Missioni. Di seguito la descrizione dei filtri disponibili. Cercare per data di avvio (Filtra per data) Selezionate Filtra per data, impostate la data di inizio periodo (Da) e la data di fine periodo (A) e fate clic su OK per visualizzare le missioni avviate nel periodo indicato. Cercare per dispositivo (Filtra per dispositivo) Selezionate Filtra per dispositivo e scegliete il tipo di dispositivo da cercare (Tipo) o il Numero di serie e fate clic su OK per visualizzare le missioni avviate con quel tipo o numero di serie di dispositivo. Cercare per utente (Filtra per avvio e Filtra per fermo) Selezionate Filtra per avvio per cercare in base all'utente che ha avviato il dispositivo e Filtra per fermo in base all'utente che fermato la missione. Dal menù a tendina Stazioni scegliete la stazione che ha avviato o fermato la missione e dal menù a tendina Utente scegliete il cognome dell'utente che ha avviato o fermato la missione. Fate clic su OK per visualizzare le missioni avviate da quell'utente e da quella stazione. 56/62 TS Manager TecnoSoft s.r.l. Cercare per profilo (Filtra per profilo) Selezionate Filtra per profilo e scegliete il profilo dal menù a tendina per visualizzare tutte le missioni che sono state avviate tramite quel profilo. Mostrare le missioni marcate come fallite (Mostra le missioni fallite) Per visualizzare le missioni che sono state marcate come fallite (p. 48), abilitate il filtro Mostra le missioni fallite e fate clic su OK. TecnoSoft s.r.l. TS Manager 57/62 Controllo di tutte le operazioni effettuate (Diario) La normativa FDA 21 CFR Part 11 richiede che ogni azione del processo sia tracciata in qualche modo. Il software TS Manager è compatibile con questa richiesta poiché registra tutte le operazioni che sono fatte: dall'accesso di un utente al database, all'avvio di una missione all'analisi dei dati. Fate clic sull'archivio Diario per visualizzare lo storico di queste operazioni. Dopo le colonne Data e Ora ed Attività vi sono tre colonne Info (1, 2 e 3) dove vengono riportate informazioni sull'operazione effettuata. A seconda dell'operazione (Attività) qui si possono trovare diverse informazioni. Ad esempio, se l'Attività è Aggiunto record nell'Info 1 avremo il nome dell'archivio in cui è stato aggiunto il record. Se l'Attività è Dispositivo avviato l'Info 1 è il tipo di data logger, l'Info 2 il suo numero di serie. La colonna Verificato indica che quella determinata operazione è stata sottoposta ad audit da parte di un auditor interno od esterno (p. 59). Nell'Addendum A (p. 60) è possibile verificare ogni istruzione che compare nel Diario. 58/62 TS Manager TecnoSoft s.r.l. Backup e Ripristino dei dati (Opzioni – Backup & Ripristino) E' possibile eseguire un backup del database e di tutti i dati: si consiglia di eseguire questa operazione periodicamente per archiviare in maniera sicura i propri dati in caso di rotture del PC, corruzione del database o cancellazioni accidentali. Backup (solo per Amministratore) Per eseguire un backup dei dati fate clic su Strumenti – Opzioni e selezionate la scheda Archivia & Ripristina. Selezionate nel riquadro ARCHIVIAZIONE la cartella in cui volete salvare i file di backup e poi fate clic su ARCHIVIA. Verranno creati due file nel percorso indicato: un file zip contenente tutti i dati (File Dati) ed un file BAK contenente i file del database (File Database). Entrambi i file sono accompagnanti dalla data di creazione (anno, mese e giorno). Conservateli entrambi. Ripristino (solo per Amministratore) Per eseguire un ripristino dei dati fate clic su Strumenti – Opzioni e selezionate la scheda Archivia & Ripristina. Selezionate nel riquadro RIPRISTINO la cartella da cui volete caricare il file di backup con i dati e quella da cui volete caricare il file con il database e poi fate clic su RIPRISTINA. Vi verrà chiesto di riavviare il programma per caricare i dati ripristinati. Ripristino da un database creato con una versione più vecchia Quando viene ripristinato un database creato con una versione precedente a quella installata, assicurarsi che la struttura del database venga aggiornata, abilitando nella scheda Avanzate della finestra Opzioni l'opzione Forza il controllo del database al riavvio; poi chiudere e riavviare il programma. Backup su installazione Client/Server Nel caso di un database condiviso su un server comune è necessario che il backup sia fatto dall'amministratore di rete agendo direttamente sul database nel server. TecnoSoft s.r.l. TS Manager 59/62 Avviare un Audit (Login – Audit) Qualora si sia sottoposti ad audit interni od esterni, il programma prevede la funzione di Audit che permette di creare un utente Guest valido per tre giorni e che ha la possibilità di visualizzare gli archivi senza però poter apportare alcuna modifica. Controllo integrità del database (Controllo integrità) L'auditor, come qualsiasi utente del programma, può in ogni momento controllare l'integrità degli archivi e delle missioni del database e vedere se ci sono state manomissioni. Fate clic su Strumenti – Controllo integrità e selezionate gli archivi (Database) e le missioni (Dati Missione) che volete controllare. Potete anche selezionare un periodo temporale da controllare (Limiti temporali). Dopo aver selezionato cosa controllare, fate clic su Esegui per avviare il controllo. Il programma vi darà immediatamente il responso, indicando, eventualmente, gli archivi e le missioni che sono stati manomessi. 60/62 TS Manager TecnoSoft s.r.l. Addendum A Di seguito, la tabella con le spiegazioni per il Diario delle azioni del TS Manager. TYPE ENTER EXIT LOGIN LOGOUT START STOP De scrizione Avvio del programma Programma terminato Accesso Utente Uscita Utente Dispositivo Avviato Dispositivo Fermato Info1 Info2 Info3 N/A N/A N/A N/A N/A N/A N/A N/A N/A N/A N/A Numero di serie dispositivo N/A Tipo Dispositivo Tipo Dispositivo Numero di serie dispositivo READ Lettura N/A N/A N/A ADD Aggiunto record Nome Tabella Descrizione record ID Record DELETE Eliminato record Record modificato Nome Tabella Descrizione record ID Record N/A N/A N/A EDIT BACKUP Eseguito Backup N/A N/A N/A RESTORE Ripristino Backup N/A N/A N/A SETUP Configurazione cambiata TIMESYNC Riscontrato errore orologio N/A Ultima data e ora valida N/A LOGFAIL Accesso fallito Accesso tentato da UserLOGIN N/A N/A SEALED Missione sigillata N/A N/A FAILED Missione fallita Cambiato uso al CHANGEUSE dispositivo Cambiato stato CHANGEUSERSTATUS all'utente Missione PRINTED Stampata Opzione cambiata 1 Opzione cambiata 2 ID missione stampata ID missione fallita Note Opzione Cambiata 3 N/A N/A Numero di serie dispositivo N/A N/A Nome Utente ID utente cambiato N/A ID missione stampata N/A N/A Al massimo 3 opzioni cambiate vengono loggate UserLOGIN e' il login utilizzato per il tentativo di accesso TecnoSoft s.r.l. TS Manager 61/62 Risoluzione Problemi Di seguito vengono elencati gli errori più comuni che si possono incontrare usando il programma. Unable to load DLL “FTD2XX.dll” Questo errore può comparire quando si cerca di connettersi ad un'interfaccia. Se viene visualizzato significa che non sono stati installati correttamente i driver dell'interfaccia. Provate a scollegare il cavo dell'interfaccia e ricollegarlo ad un'altra porta USB per avviare la procedura di installazione dei driver. Problemi di installazione di SQL Se avete un sistema a 64 bit probabilmente SQL è già installato. Se così non fosse, facendo partire l'installazione vi verrà notificato un messaggio di errore per l'installazione di SQL Express 2005. Installate manualmente la versione di SQL Express 2008 a 64 bit (p. 9). Se, invece, doveste riscontrare errori dopo l'installazione, potrebbe essere dovuto ad un cambio di politica di installazione da parte della Microsoft. Per installarlo correttamente e' necessario rimuovere ogni componente usato da SQL dal PC. La seguente procedura deve essere eseguita dal responsabile informatico o dal proprietario del PC su cui si sta cercando di installare il software TS Manager. I passi necessari per vedere di risolvere questo problema sono (i file necessari si trovano sul CD, nella cartella Program\SqlFix): 1. installare il programma Microsoft Windows Install Cleanup (msicuu2.exe); 2. al termine dell'installazione di questo programma lanciarlo dal menu Start – Programmi - Windows Install Cleanup; 3. scorrere la lista presentata e selezionare le voci MSXML x.x (dove x.x è la versione installata) e premere il pulsante Remove; 4. reinstallare SQL; 5. Nel caso venga richiesto il pacchetto msxml6 core, va installato (msxml6_x86.exe). A volte non riesco a comunicare con alcun data logger I motivi possono essere molti quando si incontra un errore di comunicazione (interfaccia non trovata, TecnoCOM Port TimeOut, ecc.). Assicuratevi che l'interfaccia sia inserita correttamente, che il cavo sia inserito nella porta del PC e che il data logger sia inserito correttamente nell'interfaccia (o nell'adattatore se usate un logger che lo richiede). Assicuratevi anche che il logger sia pulito ed asciutto, soprattutto nella zona delle guarnizioni, e che non via siano etichette o altro attaccate sulla sua superficie. Assicuratevi di aver installato correttamente i driver, dal Pannello di Controllo di Windows – Sistema – Hardware – Gestione periferiche: se il nome dell'interfaccia è affiancato da un simbolo di attenzione, vuol dire che i driver non sono installati correttamente. Se avete cambiato porta del PC cui è connessa l'interfaccia, dovrete reinstallare i driver USB. Può capitare che i driver USB dell'interfaccia entrino in conflitto con altri driver o programmi presenti sul PC. Se avete un errore di comunicazione, provate a scollegare l'interfaccia e a ricollegarla. Se l'errore dovesse persistere, contattate l'assistenza Tecnosoft. Non riesco a visualizzare alcune missioni Se non riuscite a vedere tutte le missioni che vi aspettereste, controllate che non vi sia alcun filtro applicato, né sui clienti/strumenti, né nella finestra Filtri. Si verifica un errore dopo l'aggiornamento o dopo il ripristino di un database. Assicuratevi di seguire la procedura descritta a p. 14. 62/62 TS Manager TecnoSoft s.r.l. Tecnosoft s.r.l. Via Galvani, 4 - 20068 Peschiera Borromeo (Milano) - telefono +39 02 26922888 - fax +39 02 26922875 e-mail: [email protected] - web: www.tecnosoft.eu Certificata UNI EN ISO 9001:2008 per lo sviluppo di Software