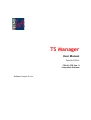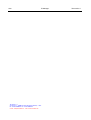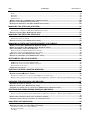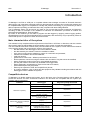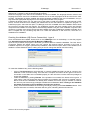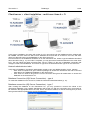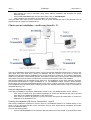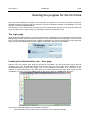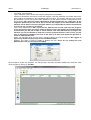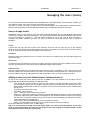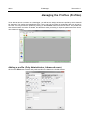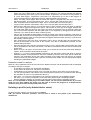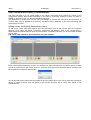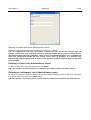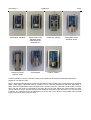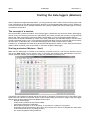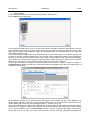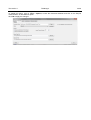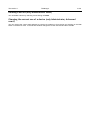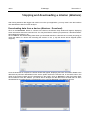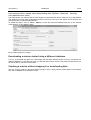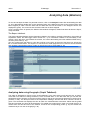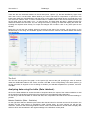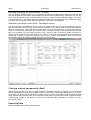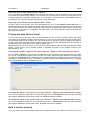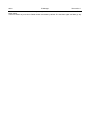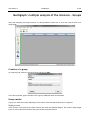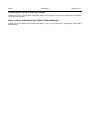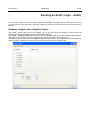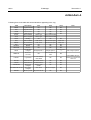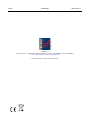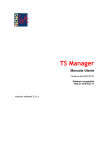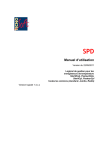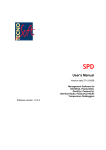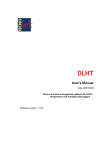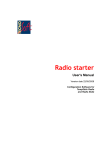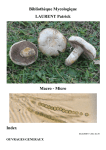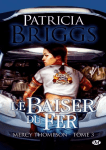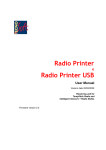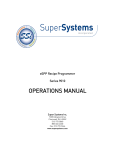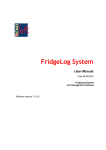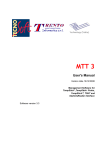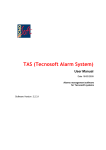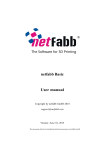Download TS Manager Manual, English
Transcript
TS Manager User Manual Date 24/07/2012 FDA 21 CFR Part 11 Compatible Software Software Version 2.2.x.x 2/64 TS Manager Tecnosoft s.r.l. Via Galvani, 4, 20068 Peschiera Borromeo (Milano) - ITALY tel +39 02 26922888 - fax +39 02 26922875 e-mail: [email protected] - web: www.tecnosoft.eu Tecnosoft s.r.l. Tecnosoft s.r.l. TS Manager 3/64 CONTENTS LICENSE AGREEMENT.................................................................................................................. 7 INTRODUCTION.............................................................................................................................. 8 MAIN CHARACTERISTICS OF THE SYSTEM....................................................................................................8 COMPATIBLE DEVICES........................................................................................................................... 8 HOW TO USE THIS MANUAL.................................................................................................................... 9 SYSTEM REQUIREMENTS........................................................................................................... 10 HARDWARE...................................................................................................................................... 10 SOFTWARE...................................................................................................................................... 10 INSTALLATION AND DATABASE SETUP..................................................................................... 11 INSTALLATION PRE-REQUISITES.............................................................................................................. 11 THREE POSSIBLE INSTALLATION SCENARIOS...............................................................................................11 USB PROTECTION KEY.......................................................................................................................................11 CLIENT/SERVER INSTALLATION – STANDALONE PC (TYPE A).........................................................................11 CREATING THE DATABASE (SQL SERVER CONNECTION) – TYPE A..............................................................................12 CLIENT/SERVER + CLIENT INSTALLATION - MULTI-USER (TYPE A + C).............................................................13 NETWORK ADMINISTRATOR TASKS..........................................................................................................................13 DATABASE CONNECTION (SQL SERVER CONNECTION) – TYPE A...............................................................................13 DATABASE CONNECTION (SQL SERVER CONNECTION) – TYPE C................................................................................13 CLIENT+SERVER INSTALLATION - MULTI-USER (TYPE B + C)........................................................................14 NETWORK ADMINISTRATOR TASKS..........................................................................................................................14 CREATING THE DATABASE (SQL SERVER CONNECTION) – TYPE B..............................................................................14 CONNECTING TO THE DATABASE (SQL SERVER CONNECTION) – TYPE C......................................................................15 MODIFYING THE CONNECTION STRING (ONLY FOR ADMINISTRATORS)................................................................15 RECREATING THE DATABASE – HOW TO GAIN ACCESS TO THE SQL SERVER CONNECTION WINDOW.......................15 PROGRAM UPDATE............................................................................................................................. 15 SOFTWARE CONFIGURATION AND SETUP............................................................................... 16 POST INSTALLATION OPERATIONS........................................................................................................... 16 POST CONFIGURATION OPERATIONS.........................................................................................................16 RUNNING THE PROGRAM FOR THE FIRST TIME...................................................................... 17 THE LOGIN PAGE............................................................................................................................... 17 CREATING THE ADMINISTRATOR USER – USER PAGE...................................................................................17 LOGGING INTO THE PROGRAM – ADMINISTRATOR USER...............................................................................19 MAIN OPERATIONS AND BASIC CONFIGURATION................................................................... 20 STARTING THE PROGRAM..................................................................................................................... 20 THE MAIN WINDOW............................................................................................................................ 20 THE STATUS BAR (MAIN WINDOW).......................................................................................................................21 MANAGING THE ARCHIVE TABLES...........................................................................................................................21 EDITING AND DELETING ENTRIES............................................................................................................................21 TIMEOUT – RE-TYPE PASSWORD............................................................................................................ 22 SETTING THE TIMEOUT PERIOD (ONLY ADMINISTRATOR USERS)....................................................................................22 CHANGING THE LANGUAGE (ONLY ADMINISTRATOR USERS)...........................................................................22 CHANGING THE TEMPERATURE MEASUREMENT UNITS (CELSIUS – FAHRENHEIT) (ONLY ADMINISTRATOR USERS).........23 SPECIFYING THE FOLDER TO WHICH DATA LOGGER MISSIONS ARE STORED (ONLY ADMINISTRATOR USERS).................23 SPECIFYING THE FOLDER FOR CALIBRATION DATA (ONLY ADMINISTRATOR USERS)...............................................23 APPLYING CHANGES TO THE CONFIGURATION.............................................................................................23 MANUAL......................................................................................................................................... 23 CLOSING THE PROGRAM...................................................................................................................... 23 MANAGING THE USERS (USERS)............................................................................................... 24 4/64 TS Manager Tecnosoft s.r.l. USER PRIVILEGE LEVELS..................................................................................................................... 24 GUEST........................................................................................................................................................... 24 STANDARD.......................................................................................................................................................24 ADVANCED...................................................................................................................................................... 24 ADMINISTRATOR................................................................................................................................................24 ADDING A USER (ONLY FOR ADMINISTRATOR, ADVANCED USERS)....................................................................24 DELETING A USER (ADMINISTRATOR USERS ONLY)......................................................................................25 ENABLING AND DISABLING A USER (ONLY ADMINISTRATOR USERS)..................................................................25 MANAGING THE STATIONS (STATIONS)..................................................................................... 26 ADDING A STATION (ONLY ADMINISTRATOR, ADVANCED USERS).....................................................................26 ASSOCIATING A STATION WITH A PC (ONLY ADMINISTRATOR USERS).............................................................................27 DELETING A STATION (ONLY ADMINISTRATOR USERS)..................................................................................27 MANAGING THE PROFILES (PROFILES)................................................................................... 28 ADDING A PROFILE (ONLY ADMINISTRATOR, ADVANCED USERS).....................................................................28 PARAMETERS USED FOR ANALYSIS.........................................................................................................................29 DELETING A PROFILE (ONLY ADMINISTRATOR USERS)...................................................................................29 MANAGING CLIENTS AND THEIR EQUIPMENT (CUSTOMERS)............................................... 30 ADDING A CLIENT (ONLY ADMINISTRATOR, ADVANCED USERS).......................................................................30 ADDING AN INSTRUMENT (ONLY ADMINISTRATOR, ADVANCED USERS)..............................................................31 USER CUSTOMIZABLE FIELDS (CUSTOMIZATION).........................................................................................32 ADDING CUSTOM FIELDS (ONLY ADMINISTRATOR USERS)............................................................................................32 DELETING A CUSTOM FIELD (ONLY ADMINISTRATOR USERS).........................................................................................33 DELETING A CLIENT (ONLY ADMINISTRATOR USERS)....................................................................................33 DELETING AN INSTRUMENT (ONLY ADMINISTRATOR USERS)............................................................................33 INSTRUMENTS AND ACCESSORIES.......................................................................................... 34 CONNECTING THE DISKINTERFACE.........................................................................................................34 USB DRIVER INSTALLATION UNDER W INDOWS XP...................................................................................................34 USB DRIVER INSTALLATION UNDER W INDOWS VISTA/7.............................................................................................34 UNSUCCESSFUL INSTALLATION..............................................................................................................................34 CONNECTING THE DEVICES...................................................................................................................34 STARTING THE DATA LOGGERS (MISSIONS)............................................................................ 36 THE CONCEPT OF A MISSION.................................................................................................................36 STARTING A MISSION (MISSIONS - START)...............................................................................................36 SETTING THE CURRENT USE OF THE DATA LOGGER (DEVICE – CURRENT USE).................................................................38 REQUEST USER AUTHENTICATION WHEN STARTING A MISSION (OPTIONS – ADVANCED – SECURITY) (ONLY ADMINISTRATOR USERS) .....................................................................................................................................................................38 CHECKING THE DEVICES IN USE (DEVICES)............................................................................ 40 CHECKING THE STATUS OF A DEVICE.......................................................................................................40 DELETING A DEVICE (ONLY ADMINISTRATOR USERS)....................................................................................41 CHANGING THE CURRENT USE OF A DEVICE (ONLY ADMINISTRATOR, ADVANCED USERS)........................................41 STOPPING AND DOWNLOADING A MISSION (MISSIONS)........................................................ 42 DOWNLOADING DATA FROM A DEVICE (MISSIONS – DOWNLOAD)....................................................................42 USER AUTHENTICATION REQUEST WHEN DOWNLOADING DATA (OPTIONS – ADVANCED – SECURITY) (ONLY ADMINISTRATOR USERS) .....................................................................................................................................................................43 DOWNLOADING A MISSION STARTED USING A DIFFERENT DATABASE..................................................................43 CHECKING A MISSION WITHOUT STOPPING IT OR DOWNLOADING DATA...............................................................43 ANALYZING DATA (MISSIONS).................................................................................................... 44 THE REPORT TABSHEET......................................................................................................................................44 ANALYZING DATA USING THE GRAPH (GRAPH TABSHEET)..............................................................................44 THE ZOOM FUNCTIONS OF THE GRAPH (ZOOM)........................................................................................................45 SETTING THE MARKERS.......................................................................................................................................46 THE GRID.......................................................................................................................................................47 Tecnosoft s.r.l. TS Manager 5/64 ANALYZING DATA USING THE TABLE (DATA TABSHEET).................................................................................47 MISSION STATISTICS (DATA - STATISTICS)..............................................................................................................47 ANALYZING DATA USING THE PROFILES (DATA - PROFILES)..........................................................................................48 ADDITIONAL POST-MISSION NOTES (DATA – POST MISSION NOTES).............................................................................48 CLOSING A MISSION PERMANENTLY (SEAL)...............................................................................................48 EXPORTING DATA.............................................................................................................................. 48 EXPORTING DATA IN XML (MISSION DATA – REPORT)..............................................................................................49 EXPORTING DATA IN EXCEL FORMAT (MISSION DATA – DATA)......................................................................................49 PRINTING THE DATA (MISSION DATA)......................................................................................................49 CHANGING THE HEADER IMAGE OF THE REPORT (OPTIONS – REPORT) (ONLY ADMINISTRATOR USERS)..................................49 INCLUDING THE GRAPH IN THE REPORT HARD-COPY (OPTIONS – REPORT) (ONLY ADMINISTRATOR USERS).............................49 INCLUDING THE TABLE IN THE REPORT HARD-COPY (OPTIONS – REPORT) (ONLY ADMINISTRATOR USERS)..............................49 MARK A MISSION AS FAILED..................................................................................................................49 MULTIGRAPH: MULTIPLE ANALYSIS OF THE MISSIONS - GROUPS....................................... 51 CREATION OF A GROUP....................................................................................................................... 51 GROUP MODES................................................................................................................................. 51 SINGLE PROCESS..............................................................................................................................................51 MULTIPLE PROCESSES.......................................................................................................................................52 ADDING MISSIONS TO A GROUP.............................................................................................................. 52 REMOVE A MISSION FROM A GROUP........................................................................................................ 52 MULTIGRAPH ANALYSIS........................................................................................................................ 52 CHANGE GRAPH AREA SIZE..................................................................................................................................53 SHOW THE LEGEND........................................................................................................................................... 53 ZOOM IN THE GRAPH..........................................................................................................................................53 ASSIGN A GROUP TO A CUSTOMER/INSTRUMENT.........................................................................................................54 MULTIGRAPH STATISTICS..................................................................................................................................... 54 ADDING MARKERS.............................................................................................................................................54 CALCULATING THEORETICAL TEMPERATURE FROM PRESSURE, EXCLUDING CURVES AND GIVE THEM A NAME..............................55 DATA & ANALYSIS.............................................................................................................................................55 SEAL A GROUP................................................................................................................................. 56 PRINT A GROUP................................................................................................................................. 56 LOCATING A MISSION (MISSIONS – FILTER)............................................................................. 57 FILTERING MISSIONS BY MISSION START DATE (FILTER BY DATE)...................................................................57 FILTERING MISSIONS BY DEVICE TYPE (FILTER BY DEVICE)..........................................................................57 FILTERING MISSIONS BY USER (FILTER BY START E FILTER BY STOP)...........................................................57 FILTERING BY PROFILE (FILTER BY PROFILE)...........................................................................................58 HOW TO SHOW FAILED MISSIONS (SHOW FAILED MISSIONS).........................................................................58 CONTROL OVER ALL THE OPERATIONS CARRIED OUT (ACTIVITY LOG).............................59 DATA BACKUP AND RESTORE (OPTIONS – BACKUP & RESTORE)........................................ 60 BACKUP (ONLY ADMINISTRATOR USERS)..................................................................................................60 RESTORE (ONLY ADMINISTRATOR USERS).................................................................................................60 RESTORING A BACKUP FROM AN OLDER VERSION.......................................................................................................60 BACKUP IN A CLIENT/SERVER INSTALLATION..............................................................................................60 RUNNING AN AUDIT (LOGIN – AUDIT)........................................................................................ 61 DATABASE INTEGRITY TEST (INTEGRITY CHECK)........................................................................................61 ADDENDUM A............................................................................................................................... 62 TROUBLESHOOTING................................................................................................................... 63 UNABLE TO LOAD DLL “FTD2XX.DLL”...............................................................................................63 SQL INSTALLATION ISSUES..................................................................................................................63 AT TIMES I AM NOT ABLE TO COMMUNICATE WITH THE DATALOGGERS...............................................................63 I CANNOT SEE SOME OF THE MISSIONS.....................................................................................................63 I GET AN ERROR AFTER UPDATE OR RESTORE............................................................................................63 6/64 TS Manager Tecnosoft s.r.l. Tecnosoft s.r.l. TS Manager 7/64 License agreement Read this license agreement thoroughly before using the Software. Using and copying this Software is subject to the acceptance of this agreement. If you choose to refuse the following conditions, please return this Software to the point of purchase for a complete refund. This agreement involves Tecnosoft srl, Redecesio di Segrate, Milano, Italy (henceforth called Tecnosoft) and the User (be it a physical or juridical person) for the following software products (henceforth called “TS Manager Software”): " TS Manager Software" and any software product accompanying it. Tecnosoft grants the user a non-exclusive right to use a copy of the software on a single computer provided that the user accepts the following conditions. 1. User license. TS Manager Software is property of Tecnosoft and cannot be copied nor sold without the prior written authorization of Tecnosoft. TS Manager Software is protected by Italian and European Laws and by International Treaties concerning intellectual properties. 2. Additional licenses. The purchase of additional licenses conveys the right to use TS Manager Software on a corresponding number of computers at the same time. 3. Exclusion of liabilities. Except for what stated by applicable laws, in no case can Tecnosoft be considered liable for damages or losses, direct or indirect, including, but not limited to, loss or missing income, suspension of activities, loss of information or any other monetary or economical damage, deriving from proper or improper use of TS Manager Software even if Tecnosoft has been advised of the possibility of such damages. In any case, the responsibility of Tecnosoft for such damages will be limited to the price paid for TS Manager Software. This clause is applied even if the User does not accept TS Manager Software. 4. Use of Software results. It is User's responsibility to check that results given by TS Manager Software are correct and appropriate. In no case should TS Manager Software be used if such use can be threatening to the health or life of human beings. This clause is applied even if the User does not accept TS Manager Software. 5. Updates. If TS Manager Software is an update of a previous version, the license is transferred from the old version to the update. Only the update can be used, unless the update is destroyed. 6. Separation of components. TS Manager Software is licensed as a single product. Components cannot be separated. 7. Limitations. The User cannot convert, decode, decompile or disassemble TS Manager Software , except for what is explicitly requested by applicable laws. 8/64 TS Manager Tecnosoft s.r.l. Introduction TS Manager is an FDA 21 CFR part 11 compliant software that manages a number of Tecnosoft electronic data loggers, and is therefore particularly suited for pharmaceutical processes. By including this software and its compatible data loggers, for temperature, humidity and pressure monitoring, in your processes you will be able to implement operating procedures that are fully compliant with these FDA guidelines. The TS Manager system can be used in any stage of your process that involves monitoring and electronic recording of data: for example in the validation of autoclave and sterilization processes in medical and pharmaceutical applications, amongst others. By means of this software you are able to program the data loggers by applying various logging profiles, download data from the devices and analyze the recorded data, after which they may be printed by means of customized reports or exported in HTML and Excel formats. Main characteristics of the system This software is fully compliant with the requirements of the FDA 21 CFR Part 11 directives, and also contains other specific features that facilitate the implementation of the system for particular applications. The non-exhaustive list below outlines some prominent features of the system; to learn about all the features of the program please refer to the specific sections of this manual: – the data stored in the data loggers cannot be modified or edited; – the data stored by the software cannot be modified or edited; – every user must access the software by means of a username and password; – client/server installation and shared database; – multi-user access; – graded user access levels – different permissions for each level; – all the operations carried out using the software are recorded in a log that cannot be modified; – data is analysed by means of pre-set or personalized parameters; – pre and post mission comments may be added to the logged data; – data is displayed in spreadsheet or graph format with zoom feature; – personalized reports may be printed; – data may be exported in HTML and xls (MS Excel) format; – for system validators: a list of clients and the equipment they validate including associations with the data loggers used to validate the systems. Compatible devices TS Manager is a flexible software and system, and in the future more Tecnosoft devices will be added. At present the devices and their accessories outlined in the list below are compatible with the system (the ordering code is in brackets). Interface Data logger Physical quantity measured PasteurDisk (ts01pd) PasteurDisk Probe (ts01pdp) SterilDisk (ts01sd) DiskInterface (ts04diu) SterilDisk Probe (ts01sdp) PasteurDisk Can (ts01pdds, ts01pddm, ts01pddl, ts01pddd) SterilDisk Can (ts01sdds, ts01sddm, ts01sddl, ts01sddd) DiskInterface (ts04diu) and adapter (ts10spca) DiskInterface (ts04diu) and adapter (ts04spdja) PasteurCyl (ts10pca, ts10pcg, ts10pcb, ts10pcc) SterilCyl (ts10sca, ts10scg, ts10scb, ts10scc) PasteurDisk Jumbo (ts01pdj1, ts01pdj2, ts01pdj3, ts01pdjd) SterilDisk Jumbo (ts01sdj1, ts01sdj2, temperature temperature temperature temperature temperature Tecnosoft s.r.l. TS Manager Interface Data logger 9/64 Physical quantity measured ts01sdj3, ts01sdjd) DiskInterface (ts04diu) and adapter (ts04spcja) PasteurCyl Jumbo (ts10pcj1, ts10pcj2, ts1cpcj3, ts10pcjd) DiskInterface (ts04diu) and adapter (ts04psmra) DiskInterface (ts04diu) and adapter (ts04pra) SterilCyl Jumbo (ts01scj1, ts10scj2, ts10scj3, ts10scjd) P-Micro (ts01pm1) S-Micro (ts01sm1) PressureDisk (ts13prd) temperature temperature temperature, pressure How to use this manual This manual was designed to quickly give users the information needed to carry out specific tasks; it is therefore not merely a list of program functions, and furthermore, the titles of each chapter, section and paragraph have been chosen such that the user may immediately identify what is to be explained. The sequence in which the chapters are presented follow a hypothetical standard sequence that would normally be followed when using the software, from installation to configuration, to starting and downloading data from the devices, and ending with printing and managing reports. Next to the titles you will also see, within brackets, the name of the window or particular option that is being referred to. N.B.: this software must be installed and started (for the first time) by an Administrator, possibly the person managing the particular PC or network (especially for client/server installations), who will then assign the passwords and permissions to the other users of the system. 10/64 TS Manager Tecnosoft s.r.l. System Requirements Hardware Description Minimum Recommended Microprocessor 2 GHz 3 GHz Memory 1 GB 2 GB 1024x768 1260x800 Video 2 free USB ports for the DiskInterface and for the USB hardware protection key Software Description Operating system Supported Windows XP / Vista / 7 (32, 64 bit) * The installation program will check whether .NET 4.0 and SQL Express 2008 are already present on the system. If not it will install them automatically. The installation CD contains the installation files for SQL Express 2008 32 bit (SQLEXPR32_x86_ENU.EXE) and SQL Express 2008 64 bit (SQLEXPR_x64_ENU.EXE) in the folder Program\SQLExpress2008. The installation will check if you have a 32 or 64 bit system and will install the proper version; if the check fails, please install .NET first and then the appropriate version of SQL for your system. Tecnosoft s.r.l. TS Manager 11/64 Installation and database setup Installation pre-requisites The installation of TS Manager includes the installation of some additional required components; if these are not already present on the system they will automatically be installed before it actually installs TS Manager. The component pre-requisites are: – Microsoft .NET Framework 4.0 or later – Microsoft SQL Server Express 2008 or later Three possible installation scenarios There are three possibles scenarios under which the program may be installed: – client/server: the database (server) and the software program (client) are installed on the same PC, and no other PC's need to access the database – client/server + client: one PC will have a client/server installation whilst one or more additional PC's will connect, as clients, to the client/server PC in order to access the database. – server + client: the database is installed on a single PC, acting as a server, which is accessed by multiple client PC's acting as clients. N.B.: to be able to install this software you must access your Windows operating system as a user that is able to install programs (generally an Administrator). When installing we recommend that you install the software for all users (Everyone) and not only for the active user. When installing under Windows Vista or 7 you may be at times requested to authorize certain operations to complete the installation. Once the installation is complete, before starting the program on client machines, you will need to insert the USB hardware protection key. USB protection key To be able to run TS Manager, you will need the USB protection key supplied with the software, and insert it in a USB slot on the machine. This must be plugged in starting from the moment the program is started. The key does not require any drivers, and also contains a code that may, in the future, be requested by Tecnosoft in order to activate additional software modules or new program features and updates. Furthermore, the key also contains a temperature sensor and a barometer whose readings are displayed, and updated in real time, in the main window of the program. (p. 20). Client/server installation – standalone PC (type A) After starting your PC, place the installation CD in your CD-ROM drive; the program should run automatically; 12/64 TS Manager Tecnosoft s.r.l. if it doesn’t click on Start-Run and type “D:\setup.exe” (N.B: your CD drive may have a different letter assigned to it, replace D: with the appropriate drive letter). Select the language to be used for the installation and click on Install. The language selection refers to the language that will be used in the installation windows and is not the language that will be used for the main program. TS Manager is always installed with all the languages available at the time of installation, and you may select the appropriate language from the configuration window of the program. A window will appear where you can select one of the options; install the software, view the manual in PDF format, view the instructions for installing the USB drivers for the disk interface or update the program. To install the program, select the first option, TS Manager, and click on Install. Once the installation starts, follow the on-screen prompts when they appear. The installation program will check whether all the pre-requisite components are installed. If not they will be automatically installed. This part of the installation may take a few minutes to complete. Once all the components are installed, the actual TS Manager software will install. Once this is complete the only remaining step will be to create the database on the same PC, since this is a standalone PC installation. Creating the database (SQL Server Connection) – type A Once the software has installed, double click on the TSManager icon on the desktop, or start the program from Start>All Programs>Tecnosoft>TS Manager>TSManager. Upon the very first time the program is launched, you will be asked to create the database. The SQL Server Connection window will appear where one may choose the required options according to the type of installation required. For a type A (client/server) installation, select the first option New Local Installation, then enable the Create Database option, making sure you do not change the default connection string. To create the database carry out the following steps: – – – click on Test Connection to verify that SQL is correctly installed and that it is able to connect to the database via the connection string. Once the test is complete, the button will turn green if the test is successful or red if SQL was not installed properly or if the user does not have sufficient privileges to access the database; create the database by clicking Execute. If the operation is successful, the button will turn green. In most cases, if the Test Connection was successful, this operation will succeed. A possible case for failure would be if the database has already been created, and we are trying to recreate it, however the user may not have enough privileges to delete the old database. N.B.: creating a new database will delete all the data in the old database including the archives; finally, check that the database is functioning correctly by clicking on the Test Database button. If the first two tests were successful, this button will turn green, indicating that the test was OK. Click on OK to run the program. Tecnosoft s.r.l. TS Manager 13/64 Client/server + client installation - multi-user (type A + C) In this type of installation, the setup will consist of a PC upon which both the database and the software will be installed, since the same PC will act as a database server and also as a client for one user, and other client PC's that will connect to the database on the client /server PC. First and foremost, the installation should be run on the client/server PC, where a type A installation described above should be ran (p. 11). Once this is complete, you may proceed to install the software on the other client PC's. You may follow the same procedure here, since in reality it is the type of database connection that changes not the actual installation. This will be of Type A for the client/server and Type C for the client PC's. Network administrator tasks In this type of installation, the network administrator needs to carry out additional tasks, for two reasons: – each client PC needs to be given sufficient privileges to access the client/server PC and to read and write data to the TSManager database on the client server.; – each client PC needs to be given the correct connection string that will enable them to access the database on the client/server PC. Database Connection (SQL Server Connection) – type A To create the database on the server PC, follow the instructions described above (p. 12). Database connection (SQL Server Connection) – type C After creating the database on the client/server PC, you may proceed to connect the clients to the client/server database. Your network administrator will provide you with the connection string, that needs to be entered in the appropriate field in the SQL Server Connection window, as well as ensuring that you have been granted sufficient privileges to access the database. 14/64 TS Manager Tecnosoft s.r.l. The steps to do this are: – after inserting the correct connection string, select Manual Installation and de-select the Create Database option; – click on Test Connection and once this turns green, click on Test Database; – if the procedure was successful, click on OK to run the program. If this procedure fails, make sure the connection string is correct, and that the user of the particular PC has sufficient rights to access the client/server PC. Client+server installation - multi-user (type B + C) This type of installation has the following setup: one PC will hold the database and will act as a server to the other client PC's. The client PC's, running TS Manager, will then connect to the server to access the database. First and foremost the installation on the server needs to be carried out. The network administrator needs to to install SQL, unless already present, and needs to make note of the connection string that will be then passed on the the client PC's to enable them to have read and write access to the database. After that the software can be installed on the other PC's. The installation on the client machines can follow the instructions described for a Type A installation (p. 11). The database creation, however, will be different: the first client PC will create the database directly on the server (Type B). The other clients will then connect to the database that has already been created by the first PC, and will therefore be a type C connection as described above (p. 13). Network administrator tasks In this type of installation, the network administrator needs to carry out additional tasks, for two reasons: – each client PC needs to be given sufficient privileges to access the client/server PC and to read and write data to the TSManager database on the client server.; – each client PC needs to be given the correct connection string that will enable them to access the database on the client/server PC. Creating the database (SQL Server Connection) – type B After having installed the software on the first client PC, the database needs to be created directly on the server. It is very important that the correct connection string is used. Select Manual Installation and enable the Create Database option. Carry out the following tasks: – click on Test Connection; if the operation fails (the button turns red instead of green) double check Tecnosoft s.r.l. – – TS Manager 15/64 the connection string and that the user has sufficient privileges to access the server; click on Execute to create the database on the server; if the operation fails and the button does not turn green, one of the possibilities is that we are trying to recreate a TS Manager database that already exists, and it is not possible to delete the old one to create the new one. Reasons for this could be that the user does not have sufficient privileges to delete it or that another user is currently connected to the database. N.B.: re-creating a database will delete all the data and archives from the old database; click on Test Database to verify that it is up and running. Once this procedure is complete, click on OK to launch the program. Connecting to the database (SQL Server Connection) – type C To connect to the database on the server, please follow the instructions described in the section above (p. 13). Modifying the connection string (only for Administrators) If required, the connection string may be modified on each PC even after the database has been created. To do so you need to access TS Manager as an administrator (p. 19). Select Options from the Tools menu at the top and open the Advanced window. In the database section locate the Connection String field and insert the new connection string. To test that the client is able to connect to the database, click on Test: it will turn green if the connection is functioning. Note: with Windows 7 the default must be modified as following: Data Source=.\SQLEXPRESS;Integrated Security=True Recreating the database – How to gain access to the SQL Server Connection window If the database has already been created and the connection to the PC has already been made, there are two ways to re-gain access to the SQL Server Connection window. The first method, only for Administrator users, is by accessing the Options window (click on Tools – Options) and click on the Advanced button in the Database area found in the Advanced tabsheet. The second method may be carried out by starting the program whilst keeping the SHIFT button on your keyboard pressed. The SQL Server Connection will this time appear in the program language you have selected (whereas when this window appears on the first program launch it is always in English). Program update When program is updated, the database structure may change. Be sure to updated it too by enabling the option Force database check at program start, in the Advanced tab in the Options window. Close and start the program again. Same procedure must be followed when restoring backups from older versions. 16/64 TS Manager Tecnosoft s.r.l. Software configuration and setup After installing the program according to your preferred configuration, you need to follow the instructions below to configure and use the software. The following chapters describe the procedures that must be carried out for each program function, from managing the archives to analyzing the acquired data. Some functions are not enabled in some user privilege levels, and for each function the level of user that may access the particular function will be notified. We recommend that each user (regardless of privilege level) reads the Main Program Functions section (p. 20), where the main window, the program structure and the basic functions are described. Post installation operations Once the program is installed, we recommend you follow the procedures below: 1. change the program language if required. To do this click on Tools – Options and select the required language in the Language field. Click on Ok and then close and restart the software to apply the change; 2. create an administrator user (p. 17): this is a required operation, if an administrator user is not created you might not be able to access some program functions; 3. log in to the software as the newly created administrator (p. 19); 4. create the various users that will need to access the system (p. 24); 5. create the Stations (PC's that may act upon the common database); 6. create the Profiles and Customers archives. Post configuration operations Once you have configured the program and created the archives you require (the archives may also be accessed and created at a later stage), you are finally in a position to use the software and its basic functions, that is starting a data logger, downloading and analyzing the data. The main operations that need to be carried out are: 1. connecting to a device and starting a data-logging mission; 2. once the mission is complete, connecting to the device and downloading data; 3. analyzing the data according to the selected profiles and printing or exporting the data. Tecnosoft s.r.l. TS Manager 17/64 Running the program for the first time Once you have installed the program on the computer or computers in your setup, and after creating the database and having connected all the machines running TS Manager software to the database, you may proceed to create the database tables. This operation can be carried out by any user on any PC, however, after the first access, when the tables are empty and there are no users present, you will need to create an administrator user. The login page Once the program starts (whether you double clicked on the TS Manager icon on the desktop or after clicking OK following the SQL Server Connection window) you will be presented with the login page. If this is the first time you are accessing the program after creating the database, the user list will be empty: simply leave the Login and Password fields blank and click Login to access the main page of the software. Creating the Administrator user – User page After the very first program start, when the archives are still blank, you will access the program with full privileges (see. p.20), and therefore all the functions and options of the program will be available, as if a virtual Administrator accessed the program. The very first operation that needs to be carried out is the creation of a true Administrator User, after which you should logout and then login again using the new credentials. To do this, click on the Users button on the left and then the + (Add) button at the top. In the User window that appears, fill in the fields as required: – Title: User's title. You may select one from the list or enter a new title manually; 18/64 – – – – – – – TS Manager Tecnosoft s.r.l. First Name: users first name; Last Name: users surname; Login: username used to access the program (along with the password); Password: password to be used to access the program. Input the password in this field, after which press TAB on the keyboard or click elsewhere with the mouse. The program will ask you to re-enter the password: if you do not input the same password, you will need to re-enter a new password from the beginning. N.B.: take note of the administrator password and store it in a safe place. If you forget this password you will not be able to access the program as an administrator and will therefore not be able to use all the program features. It is impossible to retrieve the password once this is lost, not even by Tecnosoft; Level: select Administrator. N.B.: If you select a different level of user, and close the program, on the successive login you will no longer be able to access the software as an administrator, and therefore you will not be able to create another user with Administrator privileges and therefore you will not be able to make use of all the program features. If this occurs you will have to recreate the database (and lose all the data up to then) and repeat the operation to create an administrator user; Expiry: the date after which the user will no longer be able to access the program. We suggest to input a very distance expiry range for the first Administrator; Enabled: This option is used to enable or disable the user. Since we are creating the first Administrator user you must leave it enabled. Click on OK to confirm the operation. You will see that a new entry has been added to the Users list. Now close program by clicking on File-Exit. Tecnosoft s.r.l. TS Manager 19/64 Logging into the program – Administrator User At this point, the Administrator user should create all the database tables or at least create the list of users for the software who will then create the tables, as long as they have sufficient privileges to do so. To create new users, access the program with the Administrator login and password. Once you have access as an administrator you can create as many users as you require, granting each one the appropriate privileges (p. 24). Refer to the following chapters to find out the characteristics of each user privilege level and other program functions. 20/64 TS Manager Tecnosoft s.r.l. Main operations and basic configuration Starting the program Once the PC has booted, double click the TSManager icon to run the program, or launch it from Start – All Programs – Tecnosoft – TSManager – TSManager. Once the program loads you will see the main login page: select the username from the drop-down list and enter the corresponding password in the Password field. Click on Login to proceed or Quit to exit the program. The Main window The main window will appear, which is divided into different sections. In the middle section you will see the details for the archive that is currently selected: the required archive, on the other hand, may be selected using the buttons on the left hand side or else from the Objects menu. The archives are: Missions, Devices, Profiles, Users, Stations and Customers. Each archive presents different options that may be accessed from the buttons above the main (details) pane or via the Actions menu item. To configure the program, on the other hand, you need to access the menu Tools – Options. Tecnosoft s.r.l. TS Manager 21/64 The Status Bar (Main window) The bottom part of the main window is used to display information related to the program as well as to the user currently accessing the program. Starting from the left hand side, each panel of the status bar holds: – the program version; – station name; – name and surname of the current user; – privilege level of the current user; – the archive that is currently selected; – barometric pressure reading taken from the sensor located in the hardware key and an approximation of the height above sea level; – current date and time. Managing the archive tables Once an archive is selected from the list, the details pane in the middle will display the details and elements for the particular archive. Depending upon the privilege level for the user, new entries may be added or removed from the archive. To add an entry, in general, you need to click on the Add (+) button, or select the menu item Actions – Add; to delete an entry, select it from the list and click on the Delete (-) button. For each archive, the different columns will display details for each element in the list. Clicking on the column title will toggle the sorting of the elements by that column in ascending or descending order. For example, if you select Users and click once on First Name, the users in the list will be sorted in ascending alphabetical order, and an up arrow will appear close to the column name. If you click the title again, the arrow will change to a down arrow and the list will be sorted in descending order. This makes it simple to locate the items you are looking for. Editing and deleting entries In TS Manager it is not possible to modify parts of an entry, to maintain conformance with the requirements of 21 CFR Part 11, since these may have been already tied to some program operations, such as starting a new mission. The administrator user, however, may delete an entry and create new ones (for example if an error was made when typing in some details). In any case the entry that has been deleted and the operations that were linked to such entries will remain traceable. 22/64 TS Manager Tecnosoft s.r.l. Timeout – re-type password To avoid the possibility that a third person uses TS Manager in the name of another user, for example if the legitimate user leaves the software running and moves away from the PC, a timeout feature has been added. This means that if the software is not used and therefore the timeout period elapses, the program will require the password for the logged user to be reinserted to allow more actions to be done in software. In the password window, that will remain on top of other windows, the user may then either insert the password and click Ok to keep working or choose Quit to close the program. Setting the timeout period (Only Administrator users) To change the timeout period, select Options from the Tools menu and, from the resulting Options window select the Advanced tab. In the section labeled Security, you will see the Logout Timeout (Minutes) option. The default value is 15 minutes: use the up and down arrows to change the value, or enter it directly in the field. The minimum timeout is 3 minutes. Click Ok to confirm. Changing the language (Only Administrator users) The TS Manager installation program installs all the available languages. To change the language access the Properties tabsheet from the Options window (click on Tools – Options). Select the required language from the drop down list next to Language and click Ok to apply. Tecnosoft s.r.l. TS Manager 23/64 Changing the temperature measurement units (Celsius – Fahrenheit) (Only Administrator users) Temperature may be displayed according to the Celsius or Fahrenheit scale. Access the Properties tabsheet form the Options window (click on Tools – Options) and select the required scale from the Temperature Mode section, then click Ok to apply changes. (The program default is the Celsius scale) Specifying the folder to which data logger missions are stored (Only Administrator users) You can specify the folder in which missions will be saved. This data is stored in single files which are accessed by the database, and these may be stored in a different folder to that where the database is stored (even on a different PC), as long as the specified folder resides on a PC to which all the other PC's (including the database server PC) can connect with read and write access. Access the Advanced tabsheet from the Options window (click on Tools – Options) and in the Mission Data Path section, click on Browse and select the destination directory for the data. Once this is set, click on Ok to apply the changes. Specifying the folder for calibration data (Only Administrator users) N.B.: this option is not currently implemented, although present in the software. You can specify this folder, however the functions related to it will not become available until an update is released. The calibration folder holds the files that contain the calibration data for each data logger being used by the software. The calibration data files are copied, manually, into this folder and will be supplied, if required, by Tecnosoft or downloaded via the web. Access the Advanced tabsheet from the Options window (click on Tools – Options) and in the Calibration Path section click on Browse to specify the folder to which you will copy/have copied the calibration files. Once set, click on Ok to apply. Applying changes to the configuration In general, for the changes made to the configuration to take effect, you need to close and restart TS Manager. Manual To access the manual in PDF format, click on Help – Manual. You will need to have Adobe Acrobat Reader to be able to view the manual. Closing the program To exit the program click on File – Exit. The program will be closed. 24/64 TS Manager Tecnosoft s.r.l. Managing the users (Users) Once the program has been installed, and the database and the administrator user have been created, you may define the other users of the program and assign their privileges. To be able to assign new users, you will need to access the program as an Administrator or Advanced user, although the Advanced user cannot add Administrator users or delete any entries from the lists. User privilege levels TSManager caters for four levels of user, each with increasing privileges up to the Administrator who has full access to the program functions and features. The options and functions that are not available to the current user are not hidden or grayed out – they are simply displayed in red. If you click on these functions, a message will appear informing you that you may not access the particular function due to restricted privileges. Guest A guest user can only view the content of the archives. This user may not carry out any of the program functions (e.g. start and download data loggers) and cannot manage the archives. When an audit is carried out (p. 61) the user should access the program as a Guest user. Standard Standard users have limited access to a number of functions, for example they can start data loggers but cannot stop them. Advanced An advanced user has access to most of the program functions, but does not have complete control over the archives, and furthermore cannot access the configuration page of the program. Administrator This is the highest user level and can access any program function or operation. It is the first user type that must be created, after which the others may follow. The password should be stored in a safe place since if you are unable to login as an administrator you will not be able to carry out all the program functions. Adding a user (only for Administrator, Advanced users) To add a user, select the Users archive and click on Add. In the User window fill in the fields with the appropriate data (fields with an asterisk are required fields): – Title: User's title. You may select one from the list or enter a new title manually; in this case, when you click OK to add the user, the program will ask whether you would like to add this title to the list. Choose Yes to add the title so that you can select it from the list for successive users, or No to leave the list as it is; – First Name: first name for this user; – Last Name: users surname; – Login *: username used to access the program; – Password *: password required to access the program with the above username. Input the password in this field, after which press TAB on the keyboard or click elsewhere with the mouse. The program will ask you to re-enter the password: if you do not input the same password, you will need to re-enter a new password from the beginning; – Level *: Select the appropriate level for this user (Default is Guest); – Expiry *: the date after which the user will no longer be able to access the program; Once all the fields are complete, click on Ok to apply. N.B.: It is not possible to modify any of the above fields, not even by an Administrator. If you have made an error when adding the user, you will need to access the program as an Administrator, delete the entry and create a new user from scratch. Tecnosoft s.r.l. TS Manager 25/64 Deleting a user (Administrator users only) To delete a user you simply select the entry from the list, and then click Delete. N.B.: you cannot undo this operation. You will have to create a new user if you inadvertently deleted one. Enabling and disabling a user (Only Administrator users) To change the state of a user, select the user from the list and then click on the Status button from the top row. 26/64 TS Manager Tecnosoft s.r.l. Managing the Stations (Stations) A station is a terminal (PC) upon which TS Manager is installed. The Stations function allows you to give names to each computer running TS Manager. This will enable you to keep track of which computer started a specific mission. Once you have created a station for each PC, to actually assign the station to a specific PC you will need to set the the configuration parameters (p. 27). You can delete all the stations except for the station assigned to the PC from which the operation is being carried out. Furthermore, you can never delete the last station in the archive. To access the stations archive click on the Stations button from the left menu. This archive is never empty, even right after program installation, since at least one station is required and can be shared by all the PC's running TS Manager. The default station is called DEFAULT and cannot be deleted unless you first create another station and associate it with the terminal you are using. Adding a station (Only Administrator, Advanced users) Click on Add to open the Station window and fill in the fields. The following fields need to be filled in (those with an asterisk are compulsory): – Name *: Input a name that will be used to identify the station; – Address: an email address linked to that terminal (this information will be used by future versions of TS Manager). N.B.: It is not possible to modify any of the above fields, not even by an Administrator. If you have made an error when adding the station, you will need to access the program as an Administrator, delete the entry and create a new station from scratch. Tecnosoft s.r.l. TS Manager 27/64 Associating a station with a PC (Only Administrator users) After creating all the stations required to identify all the computers that will access the TS Manager database, you may now link the station to the corresponding PC. Select Options from the Tools menu and then open the Advanced tabsheet. In the database section, next to the Station label select the station to which you want to assign the PC being used from the drop-down list. Click Ok to apply the change. Once you change the station assigned to the PC, TS Manager will ask you to close and restart the software. Deleting a station (Only Administrator users) To delete a station, select it from the list and click Delete. N.B.: you cannot undo this operation. You will have to create a new station if you inadvertently deleted one. 28/64 TS Manager Tecnosoft s.r.l. Managing the Profiles (Profiles) To be able to launch a mission on a data logger, you will have to assign at least one profile by which data will be analyzed. The profiles are identified by their name, and hold a number of parameters that can be set by the user. You may access the profiles by clicking on the Profiles button from the left menu. The profiles are then selected when a mission is started, and therefore avoid you having to input the parameters each time a new mission is started. Adding a profile (Only Administrator, Advanced users) Click on the Add button to add a new profile and fill in the fields in the Profile window: Tecnosoft s.r.l. – – – – – – – – – – – TS Manager 29/64 Name: a name assigned to the profile; Mode: The type of data logger to which this profile is assigned. You will be presented with different options depending upon which type is selected. Select Temperature 140°C/284°F for temperature up to 140°C data loggers, Temperature 100°C/212°F for temperature up to 100°C data loggers or Pressure/Temperature for data loggers that can read temperature and pressure; Delay: The delay, which applies from the instant the mission is programmed, after which the logger will start recording. This is expressed in Days, Hours, minutes (Min.) and seconds (Sec.); Rate: acquisition interval expressed in Days, Hours, minutes (Min.) and seconds (Sec.); Length: mission duration, expressed in Days, Hours, minutes (Min.) and seconds (Sec.); Manual Start: select this option if you want the logger to start manually. When this option is selected and you start a logger that support this option, you will have to put a clip on the logger between the two metal ends within 60 seconds; the logger will check its presence every 60 seconds. When the clip is removed the acquisition will start (this option is not supported by all loggers and all firmware versions). If you have set also a delay, it will be ignored; Start at: type in this field the temperature at which the logger must start its recordings. If the option is enabled, the device will check temperature according to acquisition rate and start acquiring when that value is reached (this option is not supported by all loggers and all firmware versions). If you have set also a delay, it will be ignored; Start Time Discard: this is the time, expressed in Days, Hours, minutes (Min.) and seconds (Sec.) that will be discarded from the start of the mission. The data is nevertheless recorded, but the software will ignore them; End Time Discard: this is the time, expressed in Days, Hours, minutes (Min.) and seconds (Sec.) that will be discarded from the end of the mission. The data is nevertheless recorded, but the software will ignore them; Notes: here you can type in some notes to help you to remind the use of the profile while starting a mission; these notes won't be printed in the report; Analysis 1 / 2: you may select standard formula from the drop down menus with which to perform additional analysis; some parameters cannot be modified by the user since fixed, specific values are required. The parameters shown may differ according to the logger type and the type of analysis chosen and will only be shown after a specific choice has been made. You may add profiles without including any predefined analysis. Parameters used for analysis Below is a list of parameters that can be used for the different analysis. Not all parameters will be displayed according to the type of analysis: – Z: the value of Z used for F0, FN and PU calculations; – N: the value of N used for F0, FN and PU calculations; – F0/PU Minimum: the minimum value of F0 or PU that you wish to reach at the end of the process; – Cut Off: the temperature value below which the data points should not be considered when deriving the calculation for F0 o PU. By default this value is 0; – Max Temp. (°C): maximum temperature to be used when performing an Overkilling analysis; – Min Temp. (°C): minimum temperature to be used when performing an Overkilling analysis; – Duration (Minutes): duration (in minutes) to be used when performing an Overkilling analysis; Note: it is not possible to modify any of the above fields, not even by an Administrator. If you have made an error when adding the profile, you will need to access the program as an Administrator, delete the entry and create a new profile from scratch. Deleting a profile (only Administrator users) To delete a profile, select it from the list and click Delete. N.B.: you cannot undo this operation. You will have to create a new profile if you inadvertently deleted one. 30/64 TS Manager Tecnosoft s.r.l. Managing clients and their equipment (Customers) This archive is especially suited for system validators, that is to those users who have a number of customers and possibly more than one piece of equipment per client. In this manner, such users may keep track of their validation procedures, knowing which devices were used for each of their client's instruments. The top part of the middle pane holds the list of clients. The pane below holds the instrument (equipment) to be validated (autoclaves, incubators, disinfectors etc..): the pane enclosed in a green rectangle is the currently selected pane, and that upon which the buttons will act (Actions). This part may also be used by normal users to keep track of their own missions, possibly also setting customizable fields in the configuration section (p. 32). Adding a client (Only Administrator, Advanced users) Click on Add to add a new client, and fill in the appropriate fields in the Customer window, which contains two fixed fields that cannot be changed: – Name: the client's name or business name. We suggest to use different names to be able to find easily each Customer and to use the filters in the proper way; – Address: the client's address. You may also select all the clients by clicking on the Select All button in the Actions menu. N.B.: It is not possible to modify any of the above fields, not even by an Administrator. If you have made an error when adding the client, you will need to access the program as an Administrator, delete the entry and create a new client from scratch. Tecnosoft s.r.l. TS Manager 31/64 Adding an instrument (Only Administrator, Advanced users) Select the client under which you would like to add an instrument, then click on the instrument pane and click Add to add the new instrument. Fill in the fields in the Instrument window, that holds one standard and noneditable field name: – Name: the name assigned to the instrument. We suggest to use different names to be able to find easily each Instruments and to use the filters in the proper way. You may select all the instruments by clicking on the Select All button in the Actions menu. If you select one or more instruments, and then access the Missions archive you will only see those missions that have been effected on those specific instruments. You may enable or disable the filters by client and instrument by clicking on the Toggle Filter button in the Action menu bar of the Missions archive. N.B.: It is not possible to modify any of the above fields, not even by an Administrator. If you have made an error when adding an instrument, you will need to access the program as an Administrator, delete the entry and create a new instrument from scratch. 32/64 TS Manager Tecnosoft s.r.l. User customizable fields (Customization) The user may add up to 16 custom fields for the clients, instruments and missions by means of the configuration window: these fields will appear in the Client or Instrument windows or when a mission is started (p. 36) and the user can fill in those fields at that time. We recommend, to those users who are using TS Manager to monitor their own plants and processes, to create a client entry for themselves so that they are able to keep a database of their own instruments and areas being monitored. Adding custom fields (Only Administrator users) To add a new custom field select Options from the Instruments menu at the top and open the Properties tabsheet. Three panes will appear: Customers, Instruments and Missions. Click on the corresponding + button below the required pane to open the Field window. A message will inform you of the number of fields you can add. N.B.: these fields should be specified before using the software. Each custom field is identified by its name. For example, for each instrument you may wish to specify to fields to hold the manufacturer and model; click on + under the Instruments pane and add “Brand” and then click Ok. Repeat the procedure to add “Model”. You will see that the two fields have been added to the Instruments pane. From now on when the Instruments window is called up these fields will appear in the window and they will of course also appear in the Instruments list. Tecnosoft s.r.l. TS Manager 33/64 Deleting a custom field (Only Administrator users) To delete a custom field select it from the list and the click on the - button. N.B.: It is important to note that if you delete a custom field, you will not be creating space for another custom field. This is because that field, although deleted, will still exist in stored mission data and therefore cannot be overwritten. There are only 16 customizable fields in all, and fields that have been created and deleted will still occupy one of these 16 positions. It is therefore very important that you plan these fields in advance with a certain degree of attention before using them in the software. Deleting a client (only Administrator users) To delete a client, select it from the list and then click Delete. N.B.: this operation cannot be undone. You will have to recreate a client if you make an error. Deleting an instrument (only Administrator users) To delete an instrument, select the client to which the instrument belongs, and then select the instrument from the list, after which click on the Delete button. N.B.: this operation cannot be undone. You will have to recreate the instrument if you make an error. 34/64 TS Manager Tecnosoft s.r.l. Instruments and accessories All the data loggers that are currently compatible with TS Manager connect to the PC by means of a single USB interface called the DiskInterface. This was originally developed for the PasteurDisk and SterilDisk products, in both the standard version as well as the one with external probe, however by means of additional custom adapters it can accept other types of loggers. Furthermore, the PasteurDisk Can and SterilDisk Can products do not require an adapter and can be connected directly to the interface. The first operation that needs to be done is to connect the interface to a free USB port and install the drivers. Connecting the DiskInterface In the TS Manager kit you will also find a USB cable: the larger flat end is connected to the USB port on the PC, whereas the smaller end plugs into the USB connection on the DiskInterface. As soon as the device is connected to the PC, Windows will automatically detect it and will start installing the drivers. You should proceed as follows, depending upon the operating system you are using. USB driver installation under Windows XP In the Add New Hardware window, select No, not now (last option) and click Next. In the following windows, keep selecting the last option available, that is manual installation of the driver (for expert users) and click Next. Make sure the installation CD is in the CD ROM drive and insert the following directory in the path field "D:\Drivers\XP_2000 (32 bit)" (note that your CD-ROM drive might not be “D") and click Next. If windows brings up a message warning you that the drivers are from an unsigned source, click Continue anyway, and after the installation is complete, click Finish. Note that due to the way USB devices are managed by Windows, if you connect the interface to a different USB port on your machine, you might be required to reinstall the drivers. Note: apart from the installation CD, you may also find the drivers in the program folder, and alternatively you can download them from the Tecnosoft website. USB driver installation under Windows Vista/7 With these operating systems, Windows will try to install the driver, however the installation will fail. Once you are presented with the option, choose to install the drivers from a specified path. Ensure the installation CD is in the drive, and, in the path field input the following folder path: "D:\Drivers\Vista_7 (32 and 64 bit)" (your driver might not be “D") and click Next. If windows brings up a message warning you that the drivers are from an unsigned source, click Continue anyway, and after the installation is complete, click Finish. Note that due to the way USB devices are managed by Windows, if you connect the interface to a different USB port on your machine, you might be required to reinstall the drivers. Note: apart from the installation CD, you may also find the drivers in the program folder and alternatively you can download them from the Tecnosoft website. Unsuccessful installation If the installation does not complete successfully, go to Control Panel - System - Device Manager (or Hardware - Device Manager for Windows XP), select USB Ports, right-click the SDI entry and select Update Driver and follow the instructions above. Connecting the devices The data loggers must be inserted in the interface in a particular manner: if you connect the device incorrectly it will simply not be able to communicate with the PC, however there is no risk of damage to the device. In general, the side of the data logger on which the serial number is engraved should face the end of the interface that holds the label “Serial number here”. In the case of cylindrical data loggers, the probe tip should always be directed towards the USB connector. See the images below to see how each type of data logger should be connected (including the appropriate adapters where necessary) for correct communication with the software. Note that in all the images below the USB connection is facing upward. Tecnosoft s.r.l. TS Manager PasteurDisk, SterilDisk PasteurDisk Probe, SterilDisk Probe, PasteurDisk Can, SterilDisk Can PasteurCyl, SterilCyl PasteurCyl Jumbo, SterilCyl Jumbo PressureDisk P-Micro, S-Micro 35/64 PasteurDisk Jumbo, SterilDisk Jumbo It is also possible to connect a number of devices simultaneously and start them and download data in sequence, one after the other. Note: in some special applications it will not be possible to insert the data logger in the interface (for example, when a data logger is purposely fixed to a dummy unit of a specific product and cannot be separated), in these cases the DiskInterface will be supplied with a special connection cable with red and black crocodile clips. The red one must be connected to the probe end (or the face without the serial number for those version without a probe), whereas the black one should be connected to the other end. If you connect them incorrectly, the interface will not be damaged, but the PC will not be able to communicate with the data logger; in this case simply invert the clips. 36/64 TS Manager Tecnosoft s.r.l. Starting the data loggers (Missions) After completing the stages described above, you may proceed to use the main functions of the program, that is the management of the data loggers and the analysis of the downloaded data. Make sure the interface is correctly connected to the PC, that the USB drivers are correctly installed and that the data logger is correctly connected to the interface. The concept of a mission We can describe a mission as follows. Once a data logger is started we can say that it starts a data logging mission, that is a monitoring process that is well defined, with a start (normally the moment it is programmed) and an end, which could be the moment the data is downloaded, or a pre-programed end date and time. Each mission is therefore identified by means of two main parameters: the start date and time, and the serial number of the data logger. In fact, it is practically impossible that there exist two missions that start at exactly the same time, on the same day, on the same data logger (which holds a unique serial number). Furthermore, TS Manager also adds other parameters that identify the mission in more detail, and therefore makes it easier to identify, such as the station or user who started the data logger. Starting a mission (Missions - Start) Make sure the data logger is inserted in the interface connected to the PC, and from the Missions archive click on the Start button from the Actions menu. If the option that requires user authentication to launch a mission has been enabled, you will have to re-type your password to proceed (p. 38). The Mission Start window will appear that shows the list of interfaces connected to the PC (the name of the panel below the interface is the serial number of the interface itself) as well as an image of the data logger that has been inserted, along with some additional information: – the type of data logger; – unique serial number that cannot be modified; – expiry date for the device calibration; – device status (Stopped if it is not acquiring, In Acquisition if a mission is in progress) – acquisition interval, expressed in days, hours and minutes (if the device is Stopped this value refers to the interval used in the preceding mission); – the current temperature being measured; Tecnosoft s.r.l. TS Manager 37/64 the current pressure being measured (of available); battery voltage; in the example below we see a connection with a SterilCyl Jumbo device. Click on Next to select the profile. – – From the Devices tabsheet we move on to the Profiles sheet, still within the Mission Start window. From the drop down list at the top left of the form, select the name of the profile you wish to use for this mission: only those profiles created for that particular logger will be displayed (this has been selected from the Type field when adding profiles, p. 28). You cannot modify the parameters for the selected profile, not even those shown in the bottom right part of the form for the type of analysis selected. You can, however, select a different start delay: when preparing the profile you could only specify a delay in terms of days, hours, minutes and seconds, however when starting a new mission you can instruct the logging to start at a specific date and time. By means of the Fixed Time Mode tab you can specify a fixed, precise date and time at which the mission will start. On the right hand side you may fill in the custom fields for the mission, or select a client, by clicking on Client/Instrument. Select the Client and Instrument and these will appear at the top of the Details pane of the Mission Start window. Click on Next to proceed. If you are starting the data logger for the first time with the current database, you will be asked to specify to what use you are putting the data logger. For more information please refer to the chapter Setting the current use of the datalogger (Device – Current use) (p. 38). The program will send the mission start parameters to the data logger, and will show a window that holds a summary of the operation including some generic data as well as whether the mission was started correctly or not. Click on Close to exit or on Start another to start a mission on another data logger. The Missions archive will show a new entry: the column that holds the end time and date (Stopped) will appear red, 38/64 TS Manager Tecnosoft s.r.l. indicating that the mission is still running and has not been stopped. If you start a new mission on a data logger that is acquiring, the current mission, which will be interrupted, will not be closed and will appear open in the database. Setting the current use of the data logger (Device – Current use) When a data logger is started for the first time, or if a specific data logger is connected to the database for the first time, TS Manager will ask you to specify the current task you wish to assign to the data logger. For example, if you are going to use it for a validation process, you can type “Validations” in the Current Use field of the Device window. The same window will hold more information pertaining to the data logger – these cannot be modified. Click Ok to confirm the current task. If you need to change the current use parameter of the device refer to Changing the current use of a device (p. 41) If you click on the Certificate button you can view the calibration certificate for this device, as long as you have downloaded the corresponding calibration file and saved it in the directory specified for the certificates (p. 23). If this button is disabled, the file for the particular certificate has not been found in the calibration file directory. Request user authentication when starting a mission (Options – Advanced – Security) (only Administrator users) The administrator may request that each user, whenever starting a new mission, reinserts their password. This additional security option guarantees maximum security for the use of the system and its devices and Tecnosoft s.r.l. TS Manager 39/64 reduces the risk of unauthorized operations. To enable this option, click on Tools – Options, access the Advanced tabsheet and click on the Require Authentication To Start Mission option. Click Ok to apply the changes. 40/64 TS Manager Tecnosoft s.r.l. Checking the devices in use (Devices) The Devices archive shows a list of all the devices that have been connected to the database. This list also displays some additional information about the particular device, such as the serial number, the type of data logger and the calibration expiry date. Checking the status of a device If you would like to check the status of a device without starting it or downloading data, you can simply connect it to the interface (p. 34) and click on the Status button in the Actions menu. The Device status window will appear where device details will be displayed, amongst which the status of the device: Stopped or In Acquisition. Click on Close to exit the window. Tecnosoft s.r.l. TS Manager 41/64 Deleting a device (only Administrator users) You can delete a device by selecting it and clicking on Delete. Changing the current use of a device (only Administrator, Advanced users) You can change the current task assigned to a device by selecting it from the list and clicking on the Use button in the Actions menu. In the Devices window change the Current Use field and then click Ok. 42/64 TS Manager Tecnosoft s.r.l. Stopping and downloading a mission (Missions) After having started a data logger and used it to monitor your application, you may insert it into the interface and download the data for further analysis. Downloading data from a device (Missions – Download) Click on the Download button to connect to the device; the Mission Stop window will appear, displaying some information about the connected unit. You may be asked to reinsert your password, if the Administrator has enabled this option (p. 43). Click on Next to start downloading data. When you download data from a device that is currently acquiring (to check the status of a device see Checking the devices in use, p. 40) this device will be stopped (status Stopped). Once the download is complete, the Result window will appear, displaying the basic information related to the data that has just been downloaded, which are the profile used for the mission and, in the result column, the result of the mission based upon the parameters in the profile. Click on Analysis to view the mission data. Click on Exit to close this window; you will be able to analyze the data later since the data that has been downloaded is accessible from the corresponding entry in the list displayed in the Missions archive. Tecnosoft s.r.l. TS Manager 43/64 User authentication request when downloading data (Options – Advanced – Security) (only Administrator users) The administrator may request that the user retypes the password each time a mission is to be downloaded. This additional security option guarantees maximum security for the use of the system and its devices and reduces the risk of unauthorized operations. To enable this option, click on Tools – Options, access the Advanced tabsheet and click on the Require Authentication To Stop Mission option. Click on Ok to apply the changes. Downloading a mission started using a different database If you try to download the data from a data logger that has been started using a PC that is connected to a different database, TS manager will notify you that the start mission record is not present and therefore you will not be able to view the recorded data. Checking a mission without stopping it or downloading data You may check a mission in progress without having to stop it, simply insert the data logger in the interface and click on Preview in the Missions archive. 44/64 TS Manager Tecnosoft s.r.l. Analyzing data (Missions) To view and analyze the data of a particular mission, click on the Analysis button after downloading the data (p. 42) or alternatively double-click on the required mission in the Missions archive as long as the mission has been stopped (in which case the start and end date and time will be shown in the Stopped column and displayed in green). You cannot access a mission that has not been stopped. Once a saved mission is opened, the Mission Data window will appear, divided into three tab sheets: Report, Graph and Data. The Report tabsheet The Report tabsheet displays all the information related to the mission; the basic information, the number of acquisitions made, the data logger serial number etc., up to information related to the traceability of the mission, which are which user started the mission, the current task setting and other additional fields set by the user (User Fields, p. 32). You can scroll through the items by using the scroll bar on the right. At the end of the sheet you will see the list of measurements taken. This report is in actual fact an HTML page that can be used to access the data and generate a personalized report. Further on we will see how to export data (p. 49). Analyzing data using the graph (Graph Tabsheet) The graph is displayed by clicking on the Graph tabsheet. In the main area you will see the plot, or plots if more than one channel is being measured, of the recorded data: on the left hand side you will see the temperature scale, whereas on the other end the scale for the second channel (at present this could only be pressure, in bar). The blue plot refers to the temperature readings, whereas the other channel is shown in green. The horizontal axis displays the time at which the measurements were taken: below this the global start and end date and time will be displayed. This global time means that it does not include the time to discard from the start and end of the mission, as set in the corresponding profile (p. 29) and neither the markers that you can set on the graph (p. 46). Tecnosoft s.r.l. TS Manager 45/64 The Zoom functions of the graph (Zoom) You can zoom into an area of the graph by clicking on it with the left mouse button and dragging it: a grayed area will appear that will enclose the area to be zoomed. Once the required area is selected, release the button. Once zoomed, vertical and horizontal scroll bars will appear so you can move through the graph at the selected zoom level. You can also re-zoom into a graph that has already been zoomed by following the same procedure described above. To revert to the previous view click on the small buttons at the extremities of the 46/64 TS Manager Tecnosoft s.r.l. scroll bars. To return to the original graph you will need to click these buttons as many times as you have zoomed. The horizontal and vertical zooms operate independently so you will have to press both buttons to revert on both axis. To quickly revert to the original graph use the Reset Zoom button. Setting the markers Markers are horizontal or vertical date&time values that can be set directly on the graph. These markers are used to exclude portions of the graph for a particular analysis or when calculating certain statistics. From the lower pane, Options (X) you can set two vertical markers, for example one for the start and the other for the end of the process. This means that you can only exclude two portions of the graph; from the first acquisition to the first marker, and from the second marker to the last acquisition of the mission. You cannot perform an analysis on non-contiguous portions of the graph. You can also select whether the markers should refer to the temperature scale or the second channel's scale (currently pressure) from the bottom left area under the CURSOR label. By positioning the cursor on the graph and clicking with the mouse, you will see two perpendicular lines that indicate the position of the marker on the graph. The marker can be aligned to the closest acquisition. To set a marker, therefore, select the point on the graph and then click on one of the + buttons (bottom left). Click on the button to the left of Start Position for the initial marker or that close to End Position for the end marker. After this you can align it with a specific acquisition point, forward or backwards, using the < and > buttons that enclose the CURSOR label; the area below will show the values of time, temperature and pressure, if present). To remove a marker click on the – button on the right hand side of the Start Position and End Position labels. As soon as a marker is set, the portion of the graph that the marker excludes is grayed out. The area below the Start Position and End Position labels shows some statistical calculations: in the two separate fields the date, time, temperature and pressure (if present) of the two markers are shown. In the common field below you will find: Δ Time: the time between the start and end markers; °C Abs(B-E): the temperature difference between the start and end markers; Bar Abs(B-E): If present, displays the pressure difference between the start and end markers. There is more than one way to precisely identify a point where a marker could be placed. Firstly, if you place the sensor on the plot line of the graph, and wait for a while, a tooltip will appear showing the date, time and value at that point. If the plot contains a large number of points, it may be wise to zoom into the graph first to be able to identify a specific point. Another method consists of placing the marker close to the point you require, and then navigate left or right using the < and > buttons close to the CURSOR label to move left or right. If you keep these buttons pressed, the scrolling will be faster. If you click on a point that lies between two acquisitions, you could click on the >|< button to be automatically Tecnosoft s.r.l. TS Manager 47/64 positioned on the closest acquisition. There are also two horizontal markers in the left hand pane, Options (Y), that are identified by Upper Limit and Lower Limit, in red and blue. Select whether you want to set limits for temperature or pressure in the lower pane under the CURSOR label, and then click on the graph at the height where you would like to set one of the two markers. Click + close to UPPER LIMIT or LOWER LIMIT to set the two horizontal lines (red for the upper, blue for the lower) or on – to remove them. The field under the label Y SPAN will show the difference between the two limits. You can change the limits by clicking on fields that display the value and inputting the required value directly. To accept the changes click on Ok or click on any other point on the window. Below this you will see the ambient pressure recorded at the start of the mission, via the sensor on the hardware key. If the string “Not Available” appears it means that the mission was started before this feature was introduced. The Grid You can also set the grid of the graph. In the Options (X) area set the grid, specifying a value in seconds under the GRIDLINES label for the X axis, and then click Set. In the corresponding Y-axis area Options (Y) set the grid value in degrees or bar according to whether you selected temperature or pressure, and then click Set. Analyzing data using the table (Data tabsheet) Click on the Data tabsheet to access the table of acquired values, the report of the mission statistics as well as the results of the analysis performed on the mission from the selected profile parameters. On the left you will see the table of values with date, time, temperature and the second channel readings, if present. Mission Statistics (Data - Statistics) On the right hand side the Statistics pane shows the date and time for the start and end of the mission, the duration and the total number of acquisitions made. Further down, for each channel you will see the maximum, minimum and the average values. Date & Time Format indicates the format used to display date and time which is that selected in the regional settings in the Windows control panel. 48/64 TS Manager Tecnosoft s.r.l. Analyzing data using the profiles (Data - Profiles) In the area below, labeled Profiles, you can select the profiles you configured when starting the mission, and view the parameters used and the results obtained from the analysis (Result field). In this area you can also select, from the drop-down list, a different profile to that you configured when starting the logger, to be used to analyze the data. If you analyze data with a different profile to that programmed when starting the logger, you will be able to view the results, however these will not be saved in the database. Additional post-mission notes (Data – Post Mission Notes) The user may also insert additional notes or comments related to the mission in the Comments field: this is a free-text area where the user may include notes or opinions on the data or analysis results that might be useful to a third person viewing the data at a later stage. You may also add preset comments from the drop down list. To add preset comments, give a name to the comment by writing it in the drop down list field, then add your comments in the text area and click on the + button to add it to the list of preset comments. To delete a preset comment select it and click on the – button. If you modify a preset comment and would like to change the comment to include the changes, click on the = button. Click Close to save the comments automatically, which can then be modified every time you reopen them. Closing a mission permanently (Seal) After analyzing the data for a mission, setting markers and adding comments as required, you can close the mission permanently by clicking on the Seal button. A confirmation message will appear and, if you accept, the mission can still be viewed, printed or exported, however you will not be able to perform further analysis using markers and comments. After closing a mission in this manner you will note that the Sealed field for the corresponding mission in the Missions archive will be marked YES, indicating the mission has been permanently closed. Exporting Data Data can be exported in HTML or Excel format. Tecnosoft s.r.l. TS Manager 49/64 Exporting data in XML (Mission Data – Report) To do this right-click on Export Report at the bottom of the window; you'll be asked where you want to save the xml file along with its style sheets. You can save this file anywhere to be able to use the file and its contents liberally (for example to publish them on a web page or insert them into a personalized report or presentation). You may also change the appearance using style pages. Exporting data in Excel format (Mission Data – Data) To export data in excel format, open the Data tabsheet and click on the Export to Excel File option: a standard Windows save file window will appear. Select the folder to which you would like to save the file and type a name for the file. By default the file name will consist of the data logger serial number, and the start date and time in ISO format (YYYYMMDD) and (HhmmSS). The exported file will contain all the data that also exists in the Report. Printing the data (Mission Data) To print a hard-copy of the report, open the data tabsheet and click on Print. A preview window will appear from which you could then proceed to print the hard-copy. The user can personalize the report in three ways: the top header image can be changed, you may decide whether to include a copy of the graph and whether to include a copy of the data table. Once the report is printed, the print button will appear green and similarly, in the Missions archive, the Printed column will also appear green. Before sending the data to the printer, you can select the above options using the Print Graph and Print Table options. These options are by default enabled or disabled according to the settings chosen by the Administrator (p. 49). Changing the header image of the report (Options – Report) (only Administrator users) Click on Tools – Options and open the Print tabsheet. In the Logo field you will see the path to the image file. You can change this file path to point to the file you require, which will appear below the Tecnosoft logo, by clicking on the Browse button. Alternatively you could also replace the existing file in the current folder, by overwriting it using the same name. The header image file must have the following dimensions: 2179 pixels wide x 348 pixels high, with a resolution of 300 dpi. Including the graph in the report hard-copy (Options – Report) (only Administrator users) To include or exclude the graph from the report hard-copy click on Tools-Options, open the Report tabsheet and enable or disable the Include Graph option. By default this option is enabled. Including the table in the report hard-copy (Options – Report) (only Administrator users) To include or exclude the table from the report hard-copy click on Tools-Options, open the Report tabsheet and enable or disable the Include Table option. By default this option is disabled. Mark a mission as failed If, for any reason, you cannot download data from a started missions or a mission is for test only and you 50/64 TS Manager Tecnosoft s.r.l. don't want to see it in the missions list any more, just select it from the Missions archive and click on Failed button above. It won't be shown any more since Failed mission are hidden by default. Tho see them again use filters (p. 58). Tecnosoft s.r.l. TS Manager 51/64 Multigraph: multiple analysis of the missions - Groups Along with analysing the single missions, it is also possible to select two or more and compare them on a single graph. Creation of a group To create a group, select the Groups archive and click on Add. In the Group window, type in the Name of the group, additional Notes and the Mode. Group modes A group can have two modes, depending on the nature of the selected missions to be compared. Single process If the missions come all from the same process and made with different loggers, the mode is called Single Process. In this case them missions are synchronized using the time line. 52/64 TS Manager Tecnosoft s.r.l. Multiple Processes If the selected missions refer to different processes made in different periods, even with the same loggers, select Multiple Processes: you'll be asked to set a temperature to be used to synchronize the curves, starting from the first time that temperature is recorded on each curve (Synchronization Temperature). Adding missions to a group Once a group is created select the Missions archive and select, using CTRL and SHIFT on your keyboard, two or more missions. When selection is complete click on Group in the action toolbar, to open the Add Mission Group window. Select the group where you want to add missions and click on OK or, if a group is not available, click on New Group to open the Group window (p. 51). At the end the multi graph window will immediately open (p. 52). Remove a mission from a group To remove a mission from a group, select the Groups archive, select the desired group and click on Group above. Select the mission to be removed, identified by the type of logger, serial number and starting date&time, and click on Remove. Multigraph analysis To open a group of missions and make an analysis, double click on it from the Groups archive. Above there is the area with the graph, below the tabs with data and statistics and other information. Tecnosoft s.r.l. TS Manager 53/64 Change graph area size It is possible to change proportions between the area of the graphs and the tabs by placing the cursor on the limit line between the two areas (see the grey colour of the tab area) and keep pressed the left mouse button. Drag the mouse up and down to change size. Show the legend Open the General tab and enable the Show Legend option to display them legend on the right of the graph. Zoom in the graph It is possible to zoom an area of the graph of the groups exactly like for the single graph window (p. 45). To restore original size click on Reset Zoom in the General tab. 54/64 TS Manager Tecnosoft s.r.l. Assign a group to a customer/instrument In the General tab there are additional information that you can fill in: type in additional Notes and assign the group to a Customer and/or an Instrument. Multigraph statistics Open the Statistics tab and, apart from seeing the missions duration, you can see some statistics such as maximum , minimum and average for each curve. Adding markers In the multigraph, like in the single mission analysis, you can place vertical markers, in the tab Markers, excluding the area at the extremes from result analysis such as F0, overkilling and so on. Refer to single mission markers to know how to set them (p. 46). Tecnosoft s.r.l. TS Manager 55/64 Calculating theoretical temperature from pressure, excluding curves and give them a name In the Curves tab you can give a name to each of them, in the blank field to their right (each curve is identified by logger type and serial number). To the left of each logger there are three columns which can have some coloured fields: the colour identifies the curve on the graph. The first one is for temperature, the second one is for pressure and the third one is used to display theoretical temperature calculated from pressure in saturated steam environment (so it can be used when temperature goes above 100°C). You can enable and disable each curve removing or displaying them from the graph. Data & Analysis The Data & Analysis tab holds many different tab, one for each mission and each has all the data in table format and the result of each single analysis (F0, Overkilling etc.). 56/64 TS Manager Tecnosoft s.r.l. Seal a group You can seal a group just like how you would do that with single missions and the concept of this operation is the same (p. 48). Just click the Seal button in the Mission Group window to proceed. Note: sealed group cannot be deleted. Print a group To print a group report just click on the Print button in the Mission Group window. The report will include a first page with the group information, then all the information for each mission, the multigraph, the single graph and, if requested, the data tables. Tecnosoft s.r.l. TS Manager 57/64 Locating a mission (Missions – Filter) To locate a particular mission you can sort the list of missions from the Missions archive by clicking on the column headers (p. 21); you can also select the client and instrument from the Client archive (p. 31) and also filter the list by clicking on the Filter button. In the resulting window you can select from various filter types, enabling them by clicking on the corresponding name of the particular pane and then selecting the various options within that pane. For example, if you would like to locate a mission started within a certain time frame, you can enable the first filter, Filter By date, and set the start and end of the required period in the two fields occupying this pane. To apply the filter click OK. To go back to the original view, that displays all the missions, click Filter again; all the options will be disabled - simply click on OK to return to the Missions archive will all filters disabled. You can enable or disable the clients and instruments filter by clicking on the Toggle Filter button in the Actions menu of the Missions archive. Below is a description of the various filter options. Filtering missions by mission start date (Filter By Date) Enable the Filter By Date checkbox, input the start date (From) and the end date (To) of the required period and click OK to view a list of missions whose start date fall within that period. Filtering missions by device type (Filter By Device) Enable the Filter By Device checkbox and select the required data logger type (Type) or the Serial Number and click on OK to view the missions matching these two parameters. Filtering missions by user (Filter By Start e Filter By Stop) Enable the Filter By Start checkbox or the Filter By Stop checkbox to filter missions that have been started or stopped by a particular user. Use the Station drop-down list to choose the station on which the mission was started or stopped. Use the User drop-down list to select the surname of the user who started or stopped the mission. Click OK to view those missions that match these settings. 58/64 TS Manager Tecnosoft s.r.l. Filtering by Profile (Filter by Profile) Enable the Filter by Profile option and select a filter from the drop down menu to display all the missions using that kind of profile. How to show failed missions (Show Failed Missions) Should you have marked some missions as failed (p. 49), you can still see by enabling the Show Failed Missions filter. Tecnosoft s.r.l. TS Manager 59/64 Control over all the operations carried out (Activity Log) The FDA 21 CFR Part 11 guidelines state that a log of every action carried out as part of the operating procedures should be maintained. TS Manager complies with this requirement by keeping a log of all the operations carried out by the program: from access of the database by a particular user, to starting missions, to analyzing data. Click on the Activity Log archive to view the history of these operations. After the Date&Time and Activity columns you will see an additional three columns, Info (1,2 and 3) where the details on the particular operation are shown. According to the particular operation (Activity) the information displayed will change. For example, if the Activity is Added Record, in Info 1 we will see the name of the archive in which the record was added. If Activity is Device Started, Info 1 will show the type of data logger, and Info 2 will show the serial number of the device. The Audit column will show whether that particular operation was audited, whether by an internal or external auditor (p. 61). In the Addendum A (p. 62)it is possible to check all the indications appearing here. 60/64 TS Manager Tecnosoft s.r.l. Data Backup and Restore (Options – Backup & Restore) You may carry out a backup of the database and all the corresponding data: we recommend that you carry out this operation periodically to secure a safe copy of the data to safeguard against PC failures, database corruption or accidental erasures. Backup (only Administrator users) To carry out a backup, click on Tools - Options and select the Backup and Restore tab. From the Backup pane select the folder in which you would like to save the backup file and click Execute. Two files will be created in the selected folder: a zip file that holds all the data (TSManager_Data) and a .BAK file that holds the a backup of the database (TSManager_Database). Both file-names also include the creation date (year, month and day). Keep a copy of both files. Restore (only Administrator users) To restore the data from a backup, click on Tools – Options and select the Backup and Restore tab. From the Restore pane select the folder holding the data backup files and that holding the database backup file and click on Execute. You will be asked to restart the program so that the backup set can be restored. Restoring a backup from an older version When restoring a backup created with an older version of the program be sure to updated the database by enabling the option Force database check at program start, in the Advanced tab in the Options window. Close and start the program again. Backup in a client/server installation If the database is shared on a server, the backup and restore operation should be performed by the network administrator directly on the server database. Tecnosoft s.r.l. TS Manager 61/64 Running an Audit (Login – Audit) If your setup is subject to internal or external audits, TS Manager is equipped with an Audit feature by which you can create a Guest user with a three day validity who is able to view the archives but cannot make any changes. Database integrity test (Integrity Check) The auditor, like any other user of the software, can, at any time, check the integrity of the archives and missions data and check whether they have been tampered with. Click Tools – Integrity Check and select the archives (Database) and the missions (Mission Data) that you would like to test. You may also check a given time period to be tested (Time Restrictions). After having selected what to test, click Next to start the test procedure. The program will instantly display the result indicating, if applicable, the archives and missions that have been tampered with. 62/64 TS Manager Tecnosoft s.r.l. Addendum A Following there is the table with all the indications appearing in the Log. TYPE Des cription Info1 Info2 Info3 ENTER Program started N/A N/A N/A EXIT Program closed N/A N/A N/A LOGIN User Access N/A N/A N/A LOGOUT User Log out N/A N/A N/A START Device started Device type Device serial number STOP Device stopped Device type Device serial number READ Reading N/A N/A N/A ADD Record added Table name Record description ID Record DELETE Record deleted Table name Record description ID Record EDIT Record edited N/A N/A N/A BACKUP Backup N/A N/A N/A RESTORE Restore N/A N/A N/A Changed option 1 Changed option 2 Changed option 3 N/A Last valid time and date N/A SETUP TIMESYNC Configuration changed Clock error occurred LOGFAIL Login failed Access tried by UserLOGIN N/A N/A SEALED Sealed mission ID sealed mission N/A N/A FAILED Failed mission ID failed mission N/A N/A Device use changed User status changed Device serial number N/A N/A User Name ID user changed N/A Mission printed ID printed mission N/A N/A CHANGEUSE CHANGEUSERSTATUS PRINTED Note max change 3 options UserLOGIN is the login used to try to access the softw are Tecnosoft s.r.l. TS Manager 63/64 Troubleshooting The most common problems and their solutions are described below. Unable to load DLL “FTD2XX.dll” This error may appear when trying to connect to an interface. This message indicates that the drivers have not installed correctly. Try unplugging the USB cable and connect it to a different USB port to restart the driver installation. SQL Installation issues If you are working with a 64 bit operating system, SQL is probably already installed. If this is not the case, when the installation starts you will see an error message indicating SQL Express 2005 could not be installed. You need to install, manually, SQL Express 2008 64 bit (p.10). If, on the other hand, you encounter problems after the installation, this could be caused by a change in the installation procedure on behalf of Microsoft. To install SQL correctly, you will have to remove all components that use SQL on that PC. This procedure must be carried out by your internal IT support personnel or the owner of the PC on which you are trying to install TS Manager. The steps to be carried out are the following (The files required can be found on the CD, in Program\Sqlfix): 1. install Microsoft Windows Install Cleanup (msicuu2.exe); 2. once the installation is complete run the program from Start – All Programs - Windows Install Cleanup; 3. scroll through the list that appears and select the MSXML x.x entries (where x.x is the installed version) and then click on Remove; 4. reinstall SQL; 5. if you are asked to install msxml6 core, you will have to install it (msxml6_x86.exe). At times I am not able to communicate with the dataloggers When a communication error is encountered, the reason could be one or more of many (interface not found, TecnoCOM Port TimeOut, etc..) Ensure that the interface is correctly connected to the PC, and that the datalogger is inserted the right way in the interface cradle or adapter (if required). Check that the datalogger is clean and dry, especially near the isolating washers, and that there are no labels or stickers on the device surface. Check that the drivers have been correctly installed, by accessing Windows Control Panel – System – Hardware – Device Manager: if you see a warning icon next to the device name, it means the drivers have not installed correctly. If you change the USB port to which the interface is connected, you have to reinstall the drivers. The USB drivers could be conflicting with other drivers or programs on the PC. When a communication error occurs, try disconnecting the interface and reconnecting it to the USB port. If the problem persists contact Tecnosoft technical support. I cannot see some of the missions If you cannot see all the missions you expect to see, make sure that there are no filters enabled. Remember that there could be filters applied in the Filter window but also in the Clients/Instruments archive. I get an error after update or restore Be sure to follow procedure at p. 15. 64/64 TS Manager Tecnosoft s.r.l. Tecnosoft s.r.l. Via Luigi Galvani, 4 – 20068 Peschiera Borromeo (Milano) - phone +39 02 26922888 - fax +39 02 26922875 e-mail: [email protected] - web: www.tecnosoft.eu UNI EN ISO 9001:2008 certified for Software development