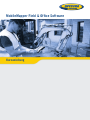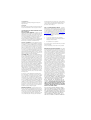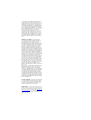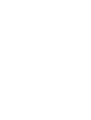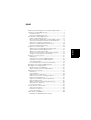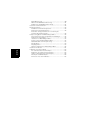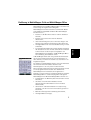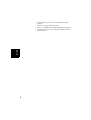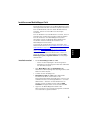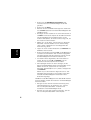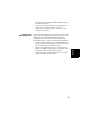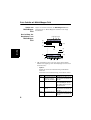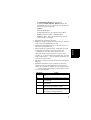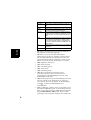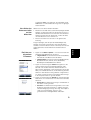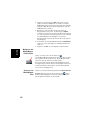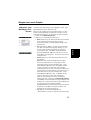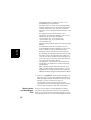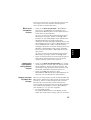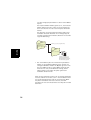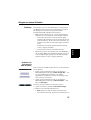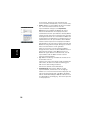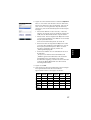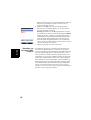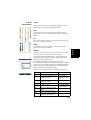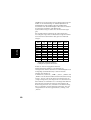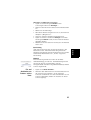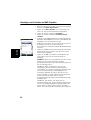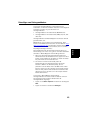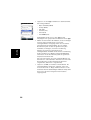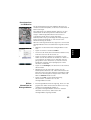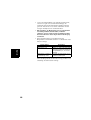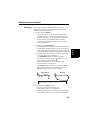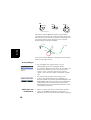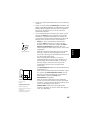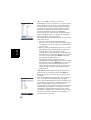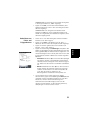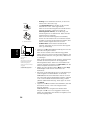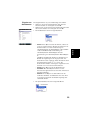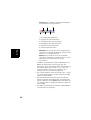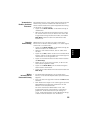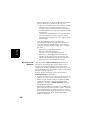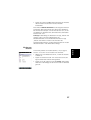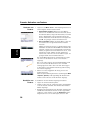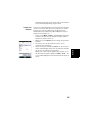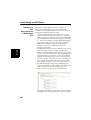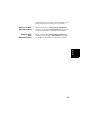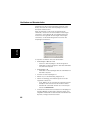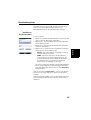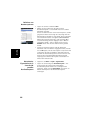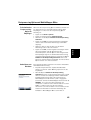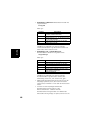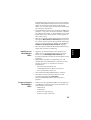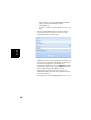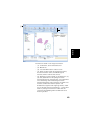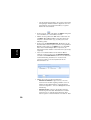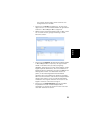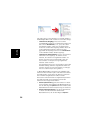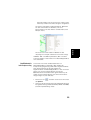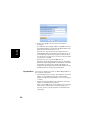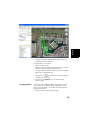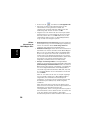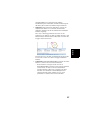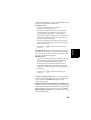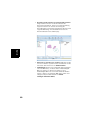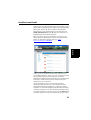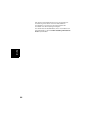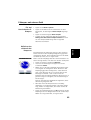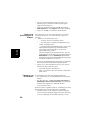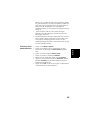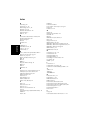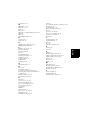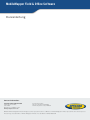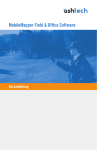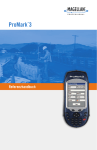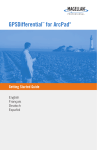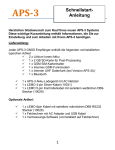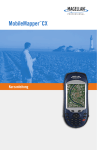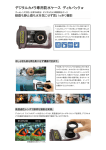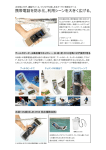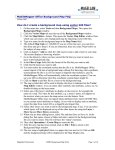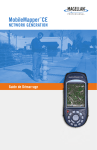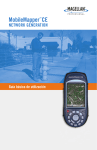Download MobileMapper Field & Office Kurzanleitung, rev D, 10/2012
Transcript
MobileMapper Field & Office Software Kurzanleitung Copyright Notice Copyright 2012 Trimble Navigation Limited. All rights reserved. Product purchase price paid by you, at Spectra Precision’s option, upon your return of the Product in accordance with Spectra Precision’s product return procedures then in effect. Trademarks All product and brand names mentioned in this publication are trademarks of their respective holders. SPECTRA PRECISION LIMITED WARRANTY TERMS AND CONDITIONS PRODUCT LIMITED WARRANTY - Subject to the following terms and conditions, Spectra Precision warrants that for a period of one (1) year from date of purchase this Spectra Precision product (the “Product”) will substantially conform to Spectra Precision’s publicly available specifications for the Product and that the hardware and any storage media components of the Product will be substantially free from defects in materials and workmanship. PRODUCT SOFTWARE - Product software, whether built into hardware circuitry as firmware, provided as a standalone computer software product, embedded in flash memory, or stored on magnetic or other media, is licensed solely for use with or as an integral part of the Product and is not sold. If accompanied by a separate end user license agreement (“EULA”), use of any such software will be subject to the terms of such end user license agreement (including any differing limited warranty terms, exclusions, and limitations), which shall control over the terms and conditions set forth in this limited warranty. SOFTWARE FIXES - During the limited warranty period you will be entitled to receive such Fixes to the Product software that Spectra Precision releases and makes commercially available and for which it does not charge separately, subject to the procedures for delivery to purchasers of Spectra Precision products generally. If you have purchased the Product from a Spectra Precision Authorized Distribution Partner rather than from Spectra Precision directly, Spectra Precision may, at its option, forward the software Fix to the Spectra Precision Authorized Distribution Partner for final distribution to you. Minor Updates, Major Upgrades, new products, or substantially new software releases, as identified by Spectra Precision, are expressly excluded from this update process and limited warranty. Receipt of software Fixes or other enhancements shall not serve to extend the limited warranty period. For purposes of this warranty the following definitions shall apply: (1) “Fix(es)” means an error correction or other update created to fix a previous software version that does not substantially conform to its Spectra Precision specifications; (2) “Minor Update” occurs when enhancements are made to current features in a software program; and (3) “Major Upgrade” occurs when significant new features are added to software, or when a new product containing new features replaces the further development of a current product line. Spectra Precision reserves the right to determine, in its sole discretion, what constitutes a Fix, Minor Update, or Major Upgrade. WARRANTY REMEDIES - If the Spectra Precision Product fails during the warranty period for reasons covered by this limited warranty and you notify Spectra Precision of such failure during the warranty period, Spectra Precision will repair OR replace the nonconforming Product with new, equivalent to new, or reconditioned parts or Product, OR refund the HOW TO OBTAIN WARRANTY SERVICE - To obtain warranty service for the Product, please contact your local Spectra Precision Authorized Distribution Partner. Alternatively, you may contact Spectra Precision to request warranty service at +1-303-323-4100 (24 hours a day) or e-mail your request to [email protected]. Please be prepared to provide: • your name, address, and telephone numbers • proof of purchase • a copy of this Spectra Precision warranty • a description of the nonconforming Product including the model number • an explanation of the problem The customer service representative may need additional information from you depending on the nature of the problem. WARRANTY EXCLUSIONS AND DISCLAIMER - This Product limited warranty shall only apply in the event and to the extent that (a) the Product is properly and correctly installed, configured, interfaced, maintained, stored, and operated in accordance with Spectra Precision’s applicable operator's manual and specifications, and; (b) the Product is not modified or misused. This Product limited warranty shall not apply to, and Spectra Precision shall not be responsible for, defects or performance problems resulting from (i) the combination or utilization of the Product with hardware or software products, information, data, systems, interfaces, or devices not made, supplied, or specified by Spectra Precision; (ii) the operation of the Product under any specification other than, or in addition to, Spectra Precision standard specifications for its products; (iii) the unauthorized installation, modification, or use of the Product; (iv) damage caused by: accident, lightning or other electrical discharge, fresh or salt water immersion or spray (outside of Product specifications); or exposure to environmental conditions for which the Product is not intended; (v) normal wear and tear on consumable parts (e.g., batteries); or (vi) cosmetic damage. Spectra Precision does not warrant or guarantee the results obtained through the use of the Product, or that software components will operate error free. NOTICE REGARDING PRODUCTS EQUIPPED WITH TECHNOLOGY CAPABLE OF TRACKING SATELLITE SIGNALS FROM SATELLITE BASED AUGMENTATION SYSTEMS (SBAS) (WAAS/EGNOS, AND MSAS), OMNISTAR, GPS, MODERNIZED GPS OR GLONASS SATELLITES, OR FROM IALA BEACON SOURCES: SPECTRA PRECISION IS NOT RESPONSIBLE FOR THE OPERATION OR FAILURE OF OPERATION OF ANY SATELLITE BASED POSITIONING SYSTEM OR THE AVAILABILITY OF ANY SATELLITE BASED POSITIONING SIGNALS. THE FOREGOING LIMITED WARRANTY TERMS STATE SPECTRA PRECISION’S ENTIRE LIABILITY, AND YOUR EXCLUSIVE REMEDIES, RELATING TO THE SPECTRA PRECISION PRODUCT. EXCEPT AS OTHERWISE EXPRESSLY PROVIDED HEREIN, THE PRODUCT AND ACCOMPANYING DOCUMENTATION AND MATERIALS ARE PROVIDED “AS-IS” AND WTHOUT EXPRESS OR IMPLIED WARRANTY OF ANY KIND, BY EITHER SPECTRA PRECISION OR ANYONE WHO HAS BEEN INVOLVED IN ITS CREATION, PRODUCTION, INSTALLATION, OR DISTRIBUTION, INCLUDING, BUT NOT LIMITED TO, THE IMPLIED WARRANTIES OF MERCHANTABILITY AND FITNESS FOR A PARTICULAR PURPOSE, TITLE, AND NONINFRINGEMENT. THE STATED EXPRESS WARRANTIES ARE IN LIEU OF ALL OBLIGATIONS OR LIABILITIES ON THE PART OF SPECTRA PRECISION ARISING OUT OF, OR IN CONNECTION WITH, ANY PRODUCT. BECAUSE SOME STATES AND JURISDICTIONS DO NOT ALLOW LIMITATIONS ON DURATION OR THE EXCLUSION OF AN IMPLIED WARRANTY, THE ABOVE LIMITATION MAY NOT APPLY OR FULLY APPLY TO YOU. LIMITATION OF LIABILITY - SPECTRA PRECISION’S ENTIRE LIABILITY UNDER ANY PROVISION HEREIN SHALL BE LIMITED TO THE AMOUNT PAID BY YOU FOR THE PRODUCT. TO THE MAXIMUM EXTENT PERMITTED BY APPLICABLE LAW, IN NO EVENT SHALL SPECTRA PRECISION OR ITS SUPPLIERS BE LIABLE FOR ANY INDIRECT, SPECIAL, INCIDENTAL, OR CONSEQUENTIAL DAMAGE WHATSOEVER UNDER ANY CIRCUMSTANCE OR LEGAL THEORY RELATING IN ANYWAY TO THE PRODUCTS, SOFTWARE, AND ACCOMPANYING DOCUMENTATION AND MATERIALS, (INCLUDING, WITHOUT LIMITATION, DAMAGES FOR LOSS OF BUSINESS PROFITS, BUSINESS INTERRUPTION, LOSS OF DATA, OR ANY OTHER PECUNIARY LOSS), REGARDLESS OF WHETHER SPECTRA PRECISION HAS BEEN ADVISED OF THE POSSIBILITY OF ANY SUCH LOSS AND REGARDLESS OF THE COURSE OF DEALING WHICH DEVELOPS OR HAS DEVELOPED BETWEEN YOU AND SPECTRA PRECISION. BECAUSE SOME STATES AND JURISDICTIONS DO NOT ALLOW THE EXCLUSION OR LIMITATION OF LIABILITY FOR CONSEQUENTIAL OR INCIDENTAL DAMAGES, THE ABOVE LIMITATION MAY NOT APPLY OR FULLY APPLY TO YOU. PLEASE NOTE: THE ABOVE SPECTRA PRECISION WARRANTY PROVISIONS WILL NOT APPLY TO PRODUCTS PURCHASED IN THOSE JURISDICTIONS (E.G., MEMBER STATES OF THE EUROPEAN ECONOMIC AREA) IN WHICH PRODUCT WARRANTIES ARE THE RESPONSBILITY OF THE LOCAL SPECTRA PRECISION AUTHORIZED DISTRIBUTION PARTNER FROM WHOM THE PRODUCTS ARE ACQUIRED. IN SUCH A CASE, PLEASE CONTACT YOUR LOCAL SPECTRA PRECISION AUTHORIZED DISTRIBUTION PARTNER FOR APPLICABLE WARRANTY INFORMATION. OFFICIAL LANGUAGE - THE OFFICIAL LANGUAGE OF THESE TERMS AND CONDITIONS IS ENGLISH. IN THE EVENT OF A CONFLICT BETWEEN ENGLISH AND OTHER LANGUAGE VERSIONS, THE ENGLISH LANGUAGE SHALL CONTROL. REGISTRATION - To receive information regarding updates and new products, please contact your local Spectra Precision Authorized Distribution Partner or visit the Spectra Precision website at www.spectraprecision.com/register. Upon registration you may select the newsletter, upgrade, or new product information you desire. Einführung in MobileMapper Field und MobileMapper Office..........1 Installieren von MobileMapper Field.............................................3 Installationsverlauf ................................................................3 Eingeben des Aktivierungscodes..............................................5 Erste Schritte mit MobileMapper Field .........................................6 Starten von MobileMapper Field..............................................6 Beschreibung des Hauptfensters von MobileMapper Field..........6 Verschieben des Kartenausschnitts auf dem Bildschirm ............9 Einrichten von allgemeinen Parametern ...................................9 Minimieren des MobileMapper-Field-Fensters.........................10 Verlassen von MobileMapper Field.........................................10 Anlegen eines neuen Projekts ....................................................11 Während des ersten MobileMapper-Field-Einsatzes .................11 Weitere Aufrufe von MobileMapper Field...............................12 Öffnen eines vorhandenen Projekts........................................13 Anzeigen der Eigenschaften eines geöffneten Projekts.............13 Anlegen von neuen Projekten über Vorlagen ...........................13 Anlegen von neuen Schichten....................................................15 Einführung..........................................................................15 Verbinden von Schichten mit MAP-Projekten..........................15 Hinzufügen von Schichten in DXF-Projekten...........................18 Schicht Eigenschaften .........................................................19 Ein- und Ausblenden von Features auf der Karte.....................21 Hinzufügen von Schichten zu MAP-Projekten..............................22 Hinzufügen von Hintergrundkarten.............................................23 Georeferenzieren von Bilddateien ..........................................25 Weitere Informationen zu Hintergrundkarten .........................25 Aufzeichnen neuer Features ......................................................27 Einführung..........................................................................27 Voraussetzungen..................................................................28 Aufzeichnen von Punktfeatures .............................................28 Aufzeichnen von Linien- und Polygonfeatures .........................31 Eingeben von Attributwerten .................................................33 Verwenden der Funktion „Anhalten/Fortsetzen“ ......................35 Doppelte Aufzeichnung ........................................................35 Weitere Informationen zur Featureaufzeichnung .....................35 Wiederholen von Attributen...................................................36 Löschen von Features...........................................................37 Erneutes Aufsuchen von Features ..............................................38 Ansteuern von Features ........................................................38 Bearbeiten von Features .......................................................38 Suchen von Features............................................................39 Aufzeichnung von GPX-Daten ....................................................40 Grundlagen zur GPX-Datenaufzeichnung in Deutsch Inhalt Deutsch MobileMapper Field .............................................................40 Aktivieren der GPX-Datenaufzeichnung ..................................41 Deaktivieren der GPX-Datenaufzeichnung...............................41 Hochladen und Herunterladen ...................................................42 Koordinatensysteme .................................................................43 Auswählen von Koordinatensystemen.....................................43 Definieren von Benutzersystemen ..........................................44 Betrachten der Eigenschaften des in einem Projekt genutzten Koordinatensystems ..............................................44 Postprocessing-Option und MobileMapper Office .........................45 Freischalten der Postprocessing-Option im Empfänger.............45 Aufzeichnen von Rohdaten ...................................................45 Installieren von MobileMapper Office.....................................47 Postprocessing mit MobileMapper Office................................47 Qualitätskontrolle beim Postprocessing ..................................53 Exportfunktion.....................................................................54 Projektprojektion .................................................................55 Weitere Informationen zu MobileMapper Office.......................56 Installieren von Geoids..............................................................61 E-Kompass und externes Gerät ..................................................63 Ein- und Ausschalten des E-Kompass ....................................63 Kalibrieren des elektronischen Kompasses .............................63 Hinweise zur Kalibrierung des E-Kompass ..............................64 E-Kompass und GPS-Kompass ..............................................64 Einrichten eines externen Gerätes .........................................65 MobileMapper Field und MobileMapper Office sind zwei Teile einer Lösung für allgemeine GIS-Aufgaben. MobileMapper Field läuft unter Microsoft Windows Mobile sowie Windows Embedded Handheld. Mit MobileMapper Field können Sie … • Features in der Örtlichkeit erfassen und mit Attributen versehen, • Features erneut aufsuchen und ihre Attribute aktualisieren, • neue Feature-Kategorien (also Schichten) anlegen und beliebig viele Attribute für künftige Projekte definieren, • Hintergrundkarten für eine bessere Orientierung im Feld einblenden, • im Hintergrund Rohdaten für eine Genauigkeitssteigerung der erfassten Positionen im Büro aufzeichnen. Für diesen Schritt müssen Sie die Postprocessing-Option für MobileMapper Field erwerben und MobileMapper Office zur Auswertung der Felddaten nutzen. In MobileMapper Field steht eine große Bildschirmtastatur für die einfache Dateneingabe im Feld zur Verfügung. Ist diese aktiviert, erscheint sie automatisch, sobald Sie in ein Eingabefeld tippen. Die Tastatur von MobileMapper Field ist eine gute Alternative zur kleineren Bildschirmtastatur des MicrosoftBetriebssystems. Falls Sie jedoch mit der kleineren Microsoft-Bildschirmtastatur besser zurechtkommen, können Sie die programminterne Tastatur auch deaktivieren. MobileMapper Field unterstützt den eingebauten EKompass. Siehe E-Kompass und externes Gerät auf Seite 63. MobileMapper Office ist das Büroprogramm und ergänzt MobileMapper Field. Mit MobileMapper Office können Sie … • im Außendienst als MAP-Projekte erfasste Daten in Ruhe betrachten, • automatisch nach Referenz-Rohdaten für die aufgezeichneten Feld-Rohdaten suchen und diese herunterladen, • die Referenz- und Feld-Rohdaten im Postprocessing auswerten, um die Positionen aller Features genauer zu bestimmen, • Qualitätssicherungen der Auswertung durchführen, • Hintergrundkarten anzeigen, 1 Deutsch Einführung in MobileMapper Field und MobileMapper Office • neue Kategorien von Schichten für künftige Projekte anlegen, • Features in Google Earth betrachten, • Daten in Standardformaten (CSV, KML, GPX) exportieren. • vorhandene Projekte in ein anderes Koordinatensystem transformieren. Deutsch 2 Dieser Abschnitt beschreibt, wie Sie MobileMapper Field von der mitgelieferten CD über einen Bürocomputer installieren. Falls Sie Windows XP (oder eine ältere Windows-Version) einsetzen, müssen Sie zuerst Microsoft ActiveSync installieren. Falls Sie Windows Vista oder Windows 7 einsetzen, muss im Normalfall kein zusätzliches Programm installiert werden. Falls die Installation von MobileMapper Field jedoch fehlschlägt, müssen Sie Windows Mobile-Gerätecenter installieren und anschließend die Installation von MobileMapper Field fortsetzen. Sie können die neuesten Versionen von ActiveSync und Gerätecenter kostenlos von http://www.microsoft.com/en-us/ download/details.aspx?id=14 (für Windows Mobile Device Center) und http://www.microsoft.com/en-us/download/ details.aspx?id=15 (für ActiveSync). Wenn Sie MobileMapper Field aktualisieren, sollten Sie zuerst die Vorversion von MobileMapper Field über Start, Einstellungen, System, Programme entfernen vom Empfänger deinstallieren. Installationsverlauf • Für den MobileMapper 100 oder 120: – Setzen Sie den Empfänger in die Dockingstation. – Verbinden Sie die Dockingstation über das USB-Kabel mit dem Bürocomputer. • Beim MobileMapper 10 (oder MobileMapper 6): Verbinden Sie den Empfänger über das mitgelieferte USBKabel mit dem Computer. • Schalten Sie den Empfänger ein. • MobileMapper 100 oder 120: Damit während der Installation das Risiko eines Fehlers in der Registrierungsdatenbank vermindert wird, sollten Sie alle laufenden Prozesse und Hintergrunddienste – auch den GNSS-Dienst – anhalten. Um den GNSS-Dienst zu beenden, starten Sie GNSS Toolbox, wählen GNSS ausschalten und tippen dann auf die Schaltfläche OK. • Legen Sie die MobileMapper-Field-CD in den Bürocomputer ein. Das Installationsprogramm auf der CD sollte automatisch gestartet werden. 3 Deutsch Installieren von MobileMapper Field Deutsch • Klicken Sie auf MobileMapper Field Installieren. Der Installationsassistent für MobileMapper Field wird gestartet. • Klicken Sie auf Weiter>. • Behalten Sie die Standardeinstellungen bei und klicken Sie auf Weiter> (beachten Sie für den MobileMapper 6 den HINWEIS unten). • Bestätigen Sie die Installation mit einem erneuten Klick auf Weiter. Der Assistent kopiert die erforderlichen Daten auf den Empfänger. Anschließend müssen Sie am mobilen Gerät prüfen, ob weitere Schritte nötig sind, um die Installation abzuschließen. • Wählen Sie, wo die Datei „Spectra Precision Required Data.CAB“ installiert werden soll. Die Voreinstellung lautet „Gerät“. Verwenden Sie nach Möglichkeit die Voreinstellung „Gerät“. • Tippen Sie unten auf dem Bildschirm auf Installieren. Die CAB-Datei wird installiert. • Klicken Sie am Bürocomputer auf OK, um die Meldung zu schließen und fortzufahren. Das Installationsprogramm auf dem Computer führt die genannten Schritte nun für die MobileMapper-Field-Installationsdateien aus. • Sie werden erneut aufgefordert, das mobile Gerät zu prüfen. Klicken Sie auf OK und Schließen, um die Installation am Bürocomputer abzuschließen. • Am Empfänger müssen Sie erneut festlegen, wo die Dateien für MobileMapper Field installiert werden sollen. Wählen Sie die für „Spectra Precision Required Data.CAB“ gewählte Option (z. B. „Gerät“) und tippen Sie auf Installieren. Warten Sie, bis die Installation abgeschlossen ist. Der Empfänger wird automatisch neu gestartet. Nach dem Neustart wird MobileMapper Field auf dem HeuteBildschirm angezeigt. HINWEIS: Da der MobileMapper 6 nur über 89 MB internen Speicher verfügt, verläuft die Installation von MobileMapper Field hier anders: • Befolgen Sie die normale Installationsanleitung oben, aber überspringen Sie die Installation von „Spectra Precision Required Data.CAB“. Installieren Sie stattdessen einfach MobileMapper Field. • Kopieren Sie nach dem Installieren die Datei „Spectra Precision Required Data.CAB“ vom Computer 4 Eingeben des Aktivierungscodes Sie können MobileMapper Field verwenden, sobald Sie den Aktivierungscode eingegeben haben. Der Code ist auf dem Aufkleber auf der Hülle der MobileMapper-Field-CD aufgedruckt. Der Code wird aus der Seriennummer des Empfängers erzeugt. So geben Sie den Aktivierungscode ein: • Tippen Sie auf der Startseite auf „MobileMapper Field“. Die Seriennummer des Empfängers und ein leeres Feld für den Aktivierungscode werden angezeigt. • Geben Sie den Aktivierungscode in das leere Feld ein. • Tippen Sie auf OK, um die Eingabe zu bestätigen. Wenn die Seriennummer und der Aktivierungscode zueinanderpassen, wird MobileMapper Field nach dem Antippen von OK normal gestartet. 5 Deutsch (C:\Programme\Field Software\MobileMapper Field\) auf eine SD-Speicherkarte. • Legen Sie die SD-Speicherkarte in den Empfänger ein. • Starten Sie „Required Data.CAB“ von der SDSpeicherkarte und führen Sie die Installation in den internen Speicher durch. Erste Schritte mit MobileMapper Field Starten von MobileMapper Field Beschreibung des Hauptfensters von MobileMapper Field Tippen Sie auf der Startseite auf MobileMapper Field. Das Hauptfenster von MobileMapper Field wird in der Folge beschrieben. [14] [13] [12] [11] [1] [2] [10] [3] [9] Deutsch [8] [4] [17] [15] [16] [5] [6] [7] • [1]: Spaltenweise von links nach rechts (Diese Daten werden erst angezeigt, wenn der Empfänger seine Position bestimmt hat.): – Spalte 1: Anzahl der zur Positionsbestimmung verwendeten Satelliten Status der Positionsberechnung; siehe Tabelle unten: Status Betriebsart DGPS Herkömmliches DGPS mit Korrekturen von einem Beacon oder einer Basis. SDGPS SBAS Differential FLOAT RTK, Genauigkeit besser als 30 cm FIXED 6 RTK, Zentimetergenauigkeit Empfänger MobileMapper 100 oder 120, ProMark 100 oder 120, ProMark 200 oder 220. Alle: MobileMapper 6, MobileMapper 10, MobileMapper 100 oder 120, ProMark 100 oder 120, ProMark 200 oder 220. MobileMapper 100 oder 120, ProMark 100 oder 120, ProMark 200 oder 220. MobileMapper 100 oder 120, ProMark 100 oder 120, ProMark 200 oder 220 • [2]: Name des geöffneten Projekts • [3]: Dieses Symbol zeigt die aktuelle Position an. Der Pfeil zeigt in die letzte Bewegungsrichtung. • [4]: Aktuelle Empfängerposition in 3D (leer, wenn noch keine Position bestimmt ist). • [5]: Schaltfläche „Aufzeichnung“. Verwenden Sie diese Schaltfläche zum Aufzeichnen von Features. Die Schaltfläche ist nur aktiv, wenn GPS-Positionen berechnet werden und ein Projekt mit einer Schicht geöffnet ist. Sie können neben der Schaltfläche auch die linke Funktionstaste „–“ auf der Tastatur verwenden, um ein Feature aufzuzeichnen. • [6]: Diese Schaltfläche blendet die Microsoft-Tastatur ein bzw. aus. • [7] Menüschaltfläche. Diese Schaltfläche öffnet das Funktionsmenü von MobileMapper Field. Sie können neben der Schaltfläche „Menü“ auch die Funktionstaste „–“ auf der Tastatur verwenden, um das Funktionsmenü ein- und auszublenden. Menüeintrag Pause Stopp Schichten ... Suchen ... Go To … Initialisieren ... Funktion Diese Option unterbricht die aktuelle Feature-Aufzeichnung. Diese Option beendet die aktuelle Feature-Aufzeichnung. Diese Option dient zum Hinzufügen, Ändern und Entfernen von Schichten. Diese Option dient zum Suchen nach bereits aufgezeichneten Features. Mit dieser Option können Sie zu einem gewählten Ziel (Featurename oder Koordinaten) navigieren. Hier greifen Sie auf die beiden RTK-Initialisierungsmethoden (On-The-Fly, bekannter Punkt) zu. Dazu muss der Empfänger für RTK freigeschaltet sein. 7 Deutsch Ist Sprachführung aktivieren gewählt (siehe Registerkarte Menü, Optionen, Sprache) werden die Verfügbarkeit einer Positionslösung sowie der Wechsel des Positionsstatus angesagt. – Spalte 2: Aktueller PDOP-Wert Korrekturdatenalter in allen differenziellen Modi – Spalte 3: Aktuelle HRMS- und VRMS-Werte – Spalte 4: „REC“, wenn die Rohdatenaufzeichnung freigeschaltet ist und läuft Menüeintrag Vergrößern Verkleinern Projekt Optionen Status Info Verlassen Funktion Diese Funktion vergrößert den Maßstab der Kartenansicht. Diese Funktion verringert den Maßstab der Kartenansicht. Diese Option ruft Projektfunktionen auf: Neu, Öffnen oder (bei einem geöffneten Projekt) Eigenschaften. Die Option öffnet Einstellungen für folgende Funktionen: Einheiten, Antenne, Aufzeichnung, Rasterkarten, Ansicht, Elektr. Kompass, Filter, Externe Geräte, Sprache und Tastatur. Diese Option zeigt drei Register an, auf denen der Status des momentanen GPS-Empfangs in digitaler (Position) und grafischer (Satelliten, Signal) Form dargestellt wird. (Die Funktion entspricht der Funktion „GNSS-Status“ aus GNSS Toolbox.) Diese Option zeigt die installierte Version von MobileMapper Field an. Diese Option beendet MobileMapper Field. Deutsch • [8]: Aktuelle Zoomeinstellung. Der aktuelle Maßstab in der gewählten Einheit wird angezeigt. • [9]: Bereich mit einer Karte des Arbeitsgebiets (Kartenansicht). Tippen Sie irgendwo in diesen Bereich, um die Lagekoordinaten des angetippten Punktes (im Projekt-Koordinatensystem) anzuzeigen. Tippen Sie auf ok, um das Fenster mit den Koordinaten zu schließen. • [10]: Vergrößern, Verkleinern • [11]: Batteriezustand • [12]: Lautstärkeregelung • [13]: Telefonstatus • [14]: Verbindungsstatus • [15]: Microsoft-Windows-Schaltfläche; Diese Schaltfläche wechselt zwischen dem MicrosoftStartbildschirm und MobileMapper Field (nur, wenn MobileMapper Field läuft). • [16]: Minimiert das Fenster von MobileMapper Field und wechselt zum Microsoft-Startbildschirm. Tippen Sie unten auf der Seite auf das Symbol von MobileMapper Field ( ), um direkt zu MobileMapper Field zurückzukehren. • [17]: Die Warnung „FILTER“ wird in rot angezeigt, wenn der aktuelle PDOP-Wert größer als der maximal zulässige Wert ist. Der maximal zulässige PDOP-Wert wird auf dem Register Menü>Optionen, Filter gesetzt. Wird „FILTER“ angezeigt, können keine Daten aufgezeichnet werden (die 8 Schaltfläche Aufz. ist ausgegraut). Ein übermäßig hoher PDOP-Wert ist normalerweise die Folge einer zu geringen Satellitenanzahl. Verschieben des Kartenausschnitts auf dem Bildschirm Wählen Sie eines dieser beiden Verfahren: • Drücken Sie die ESC-Taste (sofern der Empfänger darüber verfügt), um das Pfeilsymbol für die aktuelle Position in die Mitte der Kartenansicht zu versetzen. Anschließend wird die gesamte Ansicht aktualisiert, sodass die Karte um Ihre aktuelle Position zentriert ist. • Klicken und ziehen Sie den Stift in die gewünschte Richtung. Einrichten von allgemeinen Parametern 1. Tippen Sie auf Menü > Optionen …. Ein neues Fenster zum Auswählen der Maßeinheiten erscheint: • Längeneinheiten: Sie können zwischen Kilometer/Meter, Meilen/Fuß sowie Meilen/US-Fuß wählen. • Flächeneinheiten: Sie können zwischen Quadratmetern, Quadratkilometern, Hektar, Acres, Quadratfuß, Quadratyard und Quadratmeilen wählen. 2. Tippen Sie auf das Register Antenne und geben Sie die lotrechte Höhe zwischen Empfängeroberkante (dort befindet sich die GPS-Antenne) und dem Boden ein. Wenn Sie den Empfänger in der Hand halten, variiert der Wert je nach Größe der Person, die die Messung ausführt. Geben Sie den Abstand in der gewählten Längeneinheit ein. Diese Einstellung wird nur für 3D-Projekte benötigt. In 2D-Projekten kann sie ignoriert werden. 3. Tippen Sie auf das Register Ansicht am unteren Rand des Bildschirms. Ein neues Fenster zum Ausrichten der Karte erscheint: • Norden oben: Die Kartenausrichtung ist unveränderlich. Die Karte ist stets genordet. • Kurs oben: Die Kartenausrichtung ändert sich mit der Bewegung. Die Karte wird stets so gedreht, dass die aktuelle Bewegungsrichtung oben liegt. Diese Option steht nicht zur Verfügung, wenn Sie eine georeferenzierte Hintergrundkarte verwenden. 9 Deutsch Einige Empfänger, zum Beispiel der MobileMapper 10, verfügen nicht über eine ESC-Taste. Dort wird die Karte automatisch auf Ihre aktuelle Position zentriert, wenn Sie bei angezeigter Karte 15 Sekunden keine andere Funktion wählen. 4. Tippen Sie auf das Register Filter und geben Sie den größten zulässigen PDOP-Wert ein. Wenn ein höherer PDOP-Wert vorliegt, können keine Features erfasst werden (Vorgabe: 100). Bei guter Satellitengeometrie liegt der PDOP-Wert meist unter 5. 5. Blättern Sie unten auf dem Bildschirm durch die Registerkarten nach rechts, bis das Register Tastatur sichtbar ist. Hier können Sie die große Bildschirmtastatur ein- und ausschalten. Die große Tastatur ist nur innerhalb von MobileMapper Field verfügbar. Im restlichen Betriebssystem steht nur die kleinere Microsoft-Tastatur zur Verfügung. 6. Einzelheiten zu Hintergrundkarten (Register Rasterkarten) finden Sie unter Hinzufügen von Hintergrundkarten auf Seite 23. 7. Tippen Sie auf OK, um Ihre Angaben zu übernehmen. Deutsch Minimieren des MobileMapperField-Fensters Tippen Sie oben rechts auf der Karte auf . Um das MobileMapper-Field-Fenster erneut zu öffnen, tippen Sie entweder auf der Startseite auf „MobileMapper Field“ oder unten auf der Startseite auf das Symbol. Bei minimiertem Fenster arbeitet MobileMapper Field im Hintergrund ganz normal weiter. Der Empfänger erfasst also weiterhin Rohdaten oder Features, obwohl das Programm nicht mehr im Vordergrund ist. Verlassen von MobileMapper Field 10 Tippen Sie zum Beenden des Programms auf Menü>Verlassen. Vorsicht! Wenn Sie oben rechts im Fenster auf tippen, wird das MobileMapper-Field-Fenster lediglich minimiert. Das Programm wird damit nicht beendet. Während des ersten MobileMapper-FieldEinsatzes Sobald Sie den Aktivierungscode eingegeben haben, zeigt MobileMapper Field die Kartenansicht. Wenn Sie die Software zum ersten Mal benutzen, ist kein Projekt in MobileMapper Field geöffnet. Befolgen Sie die nachstehende Anleitung, um ein neues Projekt anzulegen: 1. Tippen Sie auf Menü>Projekt>Neu … 2. Geben Sie die folgenden Parameter ein: • Name: Geben Sie einen Namen für das Projekt über die Microsoft-Bildschirmtastatur oder die große Bildschirmtastatur von MobileMapper Field (sofern aktiviert) ein. • Ort (Speicherort): Wählen Sie das Speichermedium, auf dem die Projektdatei abgelegt werden soll. Sie können zwischen dem Hauptspeicher oder einer Speicherkarte (SD- oder Mikro-SD-Karte) wählen. Beim MobileMapper 100 oder 120 steht noch eine dritte Option zur Verfügung – der interne Speicher im Hauptspeicher. • Ordner: Wählen Sie den Speicherpfad für die neue Projektdatei. Kein bezeichnet entweder den Ordner für eigene Dateien und Dokumente im Hauptspeicher, das Stammverzeichnis der Speicherkarte oder – beim MobileMapper 100 oder 120 – den Ordner für den internen Speicher im Hauptspeicher. Über das Ausklappmenü können Sie Unterordner im Ordner für eigene Dateien und Dokumente im Hauptspeicher, im Stammverzeichnis der Speicherkarte oder – beim MobileMapper 100 oder 120 – im Ordner für den internen Speicher im Hauptspeicher wählen. Wenn Sie Projektdateien in einem Unterordner ablegen möchten, tippen Sie auf Neuen Ordner erstellen. Neue Ordner können im Ordner für eigene Dateien und Dokumente, auf der Speicherkarte oder im Ordner für den internen Speicher angelegt werden. ANMERKUNG: Der interne Speicher weist eine höhere Kapazität als der Ordner für eigene Dateien und Dokumente (im Hauptspeicher) auf. • Typ: Wählen Sie das Projektdateiformat: „Kartendateien (*.map)“ ist das native Format für den 11 Deutsch Anlegen eines neuen Projekts Deutsch MobileMapper Field, „DXF-Datei (*.dxf)“ ist ein Standardformat für Vektordateien. Ein MAP-Projekt ist einfach nur eine übergeordnete Textdatei mit der Definition des Koordinatensystems und allen Dateinamen aller Schichten im Projekt (Schichten sind in separaten Dateien enthalten, siehe unten). Die aufgezeichneten Features werden in den zugehörigen Schichtdateien abgelegt. Jede Schicht besteht aus den fünf folgenden Dateien: <Schichtname>.prj, <Schichtname>.shp, <Schichtname>.shx, <Schichtname>.dbf, <Schichtname>.drw Dagegen bestehen DXF-Projekte nur aus den folgenden Dateien: Eine DXF-Datei bildet die Projektdatei. Alle neu erfassten Objekte werden unabhängig von der Schicht, in die sie gehören, in dieser Datei gespeichert. Eine Datei namens <Projektname>.prj enthält die Beschreibung des Koordinatensystems für das Projekt. Eine Datei namens <Projektname>.dfs enthält eine Liste der Schichten, die dem Projekt beigefügt sind, sowie aller in diesen Schichten definierten Attribute. Eine oder mehrere Dateien namens <Projektname>_<Schichtname>.drw enthalten die vollständige Schichtdefinition (visuelle Darstellung und Attribute). MAP- und DXF-Projekte verwenden eventuell auch MND- und MNU-Dateien. Dabei handelt es sich um Hilfsdateien mit unbedingt erforderlichen Attributen (MND) bzw. Menüeinträgen für Menüattribute (MNU). 3. Tippen Sie auf Speichern, um das Projekt anzulegen. Die Anzeige richtet sich nach dem gewählten Projektformat (MAP oder DXF). Weitere Einzelheiten finden Sie unter Anlegen von neuen Schichten auf Seite 15. Erst nachdem Sie die Schichten für das Projekt ausgewählt und ein Koordinatensystem definiert haben, erscheint der Projektname oben links auf der Karte. Weitere Aufrufe von MobileMapper Field 12 Beim nächsten Aufrufen von MobileMapper Field wird automatisch das Projekt aus der letzten Sitzung geöffnet. Wenn es nicht mehr auf dem Empfänger abgelegt ist, weist eine Meldung darauf hin, dass kein Projekt geöffnet werden Öffnen eines vorhandenen Projekts Anzeigen der Eigenschaften eines geöffneten Projekts Anlegen von neuen Projekten über Vorlagen • Tippen Sie auf Menü>Projekt>Öffnen.... MobileMapper Field sucht in allen Ordnern des Empfängers nach gespeicherten MAP-Projekten. Diese Projekte werden in einem neuen Fenster aufgeführt. Um eine Liste aller auf dem Empfänger gespeicherten DXF-Projekte anzuzeigen, wählen Sie den Typ „DXF“. Beachten Sie, dass MobileMapper Field außerdem das AXF-Datenbankformat von ESRI für GIS-Daten unterstützt. Nach dem Übertragen derartiger Dateien auf den Empfänger können Sie diese in MobileMapper Field öffnen und Objekte wie in MAP- oder DXF-Projekten hinzufügen oder ändern. Sie können allerdings keine neue AXF-Datei in MobileMapper Field anlegen. Außerdem können Sie keine Schichten in AXF-Projekten erstellen oder löschen. Um eine Liste aller auf dem Empfänger gespeicherten AXF-Projekte anzuzeigen, wählen Sie den Typ „AXF“. • Tippen Sie auf den Namen des zu öffnenden Projekts. Es wird geöffnet und die Kartenansicht mit den bereits erfassten Features und Schichten erscheint. • Tippen Sie auf Menü>Projekt>Eigenschaften. Ein Fenster mit zwei Registern erscheint. Das erste Register enthält den Projektnamen, den Typ und den Speicherort. Das zweite Register zeigt die Eigenschaften (Projektion und Datum) des verwendeten Koordinatensystems an. • Tippen Sie auf OK oder drücken Sie beim MobileMapper 100/120 oder beim MobileMapper 6 die ESC-Taste, um zur Kartenansicht zurückzukehren. Wenn Sie ein neues Projekt in einem der Formate MAP oder DXF anlegen, während ein anderes Projekt im selben Format geöffnet ist, können Sie das geöffnete Projekt nach dem Benennen des neuen Projekts und dem Festlegen des Speicherpfades als Vorlage für das neue Projekt verwenden. Eine entsprechende Abfrage erscheint in MobileMapper. Nach Auswahl von „Ja“ geschieht Folgendes: • Bei einem MAP-Projekt: Im gewählten Ordner wird ein neuer Ordner mit dem Namen des neuen Projekts erzeugt; sämtliche Schichten 13 Deutsch konnte. Sie müssen dann ein neues Projekt anlegen (siehe auch Anlegen von neuen Projekten über Vorlagen auf Seite 13) oder ein bestehendes öffnen. aus dem Vorlagenprojekt werden in diesen neuen Ordner kopiert. Die kopierten Ordner werden geleert (d. h., alle Features werden daraus gelöscht), sodass Sie neue Features für diese Schichten als Teil des neuen Projekts aufnehmen können. Alle kopierten Schichten tragen dieselben Namen und verwenden dieselben Attribute wie im Vorlagenprojekt, aus dem sie übernommen wurden. (Beachten Sie auch die folgende Abbildung.) Angegebener Ordner (Hauptspeicher, „Kein“ = Eigene Dateien) <Name_des_neuen_Projekts>.map Deutsch <Name_des_neuen_Projekts> „Geleerte“ Schichten, d. h., unveränderte Dateinamen, Attributdefinitionen erhalten, aber alle Features gelöscht • Bei einem DXF-Projekt: Alle relevanten Projektdateien werden in den gewählten Ordner kopiert. Aus der neu erzeugten DXF-Datei werden alle Objekte gelöscht. Falls das neue DXF-Projekt im selben Ordner angelegt wird, wird nur eine neue, leere DXF-Datei erzeugt, da die übrigen Dateien von beiden Projekten gemeinsam verwendet werden können. Wenn Sie das geöffnete Projekt nicht als Vorlage verwenden möchten, wählen Sie einfach „Nein“. Anschließend müssen Sie das Koordinatensystem und alle Schichten (bei MAPProjekten vorhandene und neue Schichten, bei DXFProjekten nur neue Schichten) für das neue Projekt von Hand definieren. 14 Einführung Beim Anlegen von Schichten definieren Sie, welche Arten von Objekten oder Features Sie im Feld erfassen möchten. Das Anlegen von Schichten erfolgt für die beiden Projektformate MAP und DXF unterschiedlich: • MAP-Format: Jede Schicht ist in einer separaten Datei enthalten. Die Schichtformate sind SHP, MIF und CSV. – Eine SHP-Schicht kann nur einen Feature-Typen enthalten. Beim Anlegen neuer Schichten müssen Sie zuerst bestimmen, ob diese 2D- bzw. 3D-Punkte, 2Dbzw. 3D-Linien oder 2D- bzw. 3D-Polygone enthalten sollen. – Eine MIF-Schicht kann beliebige Features (Punkte, Linien, Polygone) enthalten. – Eine CSV-Schicht kann nur Punkte enthalten. • DXF-Format: Jede Schicht besteht aus einer DRW-Datei, die im selben Ordner wie die DXF-Projektdatei liegt. Eine zu einem DXF-Projekt gehörige Schicht kann beliebige Features (Punkte, Linien, Polygone) enthalten. Verbinden von Schichten mit MAP-Projekten Neue Schichten für MAP-Projekte können in zwei Szenarien erstellt werden: • Tippen Sie bei geöffnetem Projekt in der aktuellen MobileMapper-Field-Sitzung auf Menü>Projekt>Neu …, um ein neues MAP-Projekt anzulegen. Sie werden aufgefordert, vorhandene Schichten hinzuzufügen oder neue Schichten zu erstellen. • Tippen Sie bei geöffnetem Projekt in der aktuellen MobileMapper-Field-Sitzung auf Menü>Schichten … und dann auf Hinzufügen. Ein Dialog erscheint. Gehen Sie darin wie folgt vor: 1. Tippen Sie auf die Schaltfläche Neue Schicht anlegen. 2. Geben Sie die folgenden Parameter ein: • Name: Geben Sie über die virtuelle Tastatur einen Schichtnamen ein (max. 10 Zeichen.). Verwenden Sie 15 Deutsch Anlegen von neuen Schichten Deutsch einen Namen, der anzeigt, welche Features die Schicht enthalten wird (Punkte, Linien, Flächen usw.). • Ordner: Wählen Sie einen Ordner für die Schichtdatei aus. Sie müssen dafür natürlich auch das Speichermedium festlegen (siehe Speicherort). Kein bezeichnet entweder den Ordner für eigene Dateien und Dokumente im Hauptspeicher, das Stammverzeichnis der Speicherkarte oder den Ordner für den internen Speicher im Hauptspeicher. Über das Ausklappmenü können Sie Unterordner im Ordner für eigene Dateien und Dokumente im Hauptspeicher, im Stammverzeichnis der Speicherkarte oder im Ordner für den internen Speicher im Hauptspeicher wählen. Wir empfehlen, alle Schichten im selben Speicher und Ordner wie das geöffnete Projekt abzulegen; auf diese Weise sind alle Dateien schnell gefunden. Wenn Sie Schichten in einem speziellen Ordner ablegen möchten, müssen Sie diesen Ordner zuerst im Datei-Explorer anlegen. Neue Ordner können im Ordner für eigene Dateien und Dokumente, auf der Speicherkarte oder im Ordner für den internen Speicher angelegt werden. • Typ: Wählen Sie den Typ und/oder das Format der zu erstellenden Schicht: SHP-Schicht: Dieser Schichttyp enthält entweder 2D/3D-Punkte, 2D-/3D-Linien oder 2D-/3D-Polygone. MIF-Schicht (für beliebige Features) CSV-Schicht (enthält nur Punktfeatures) • Ort (Speicherort) (Speicherort): Wählen Sie das Speichermedium, auf dem die Schicht abgelegt werden soll. Sie können zwischen dem Hauptspeicher oder einer Speicherkarte (SD- oder Mikro-SD-Karte) wählen. Beim MobileMapper 100 oder 120 steht noch eine dritte Option zur Verfügung – der interne Speicher im Hauptspeicher. 16 4. Tippen Sie auf OK. 5. Jetzt müssen Sie die Eigenschaften der Schicht festlegen. Die folgende Tabelle fasst die verschiedenen Eigenschaften für die Schichttypen zusammen. Eigenschaften Symbol Farbe Stil Füllen Attribute Bezeichnung Maßstab 2D- oder 2D- oder 2D- oder 3D3D-Punkte 3D-Linien Polygone • • • • • • • • • • • • • • MIFSchicht • • • • • • CSVSchicht • • • • • 17 Deutsch 3. Tippen Sie zum Fortfahren auf die Schaltfläche Speichern. Falls Sie eine zweite oder weitere Schichten definieren, können Sie direkt mit Schritt 5 fortfahren. Falls Sie die erste Schicht in einem geöffneten Projekt definieren, müssen Sie jetzt das Koordinatensystem für das Projekt festlegen: • Erstes Feld: Wählen Sie das Land aus, in dem Sie arbeiten. Sie können auch ein weltweites System wie UTM oder das Worldwide Geodetic System wählen. • Zweites Feld : Die hier angebotenen Optionen richten sich nach dem gewählten Land. Wählen Sie ein für das Projekt passendes Datum. Siehe auch Koordinatensysteme auf Seite 43. • Drittes Feld: Die hier angebotenen Optionen richten sich nach dem gewählten Land. Wählen Sie eine für das Projekt passende Projektion. Wenn Sie keine Projektion verwenden möchten, wählen Sie „Breitengrad/Längengrad“. • Viertes Feld: Wählen Sie ein Höhendatum für die ZKoordinaten. „Ellipsoid“ (es wird kein Geoid verwendet) und „EGM84“ (globales Geoidmodell) sind die beiden Standardoptionen. Hier werden auch andere Geoidmodelle angezeigt, nachdem Sie diese über den Link auf der MobileMapper-CD aus dem Internet heruntergeladen haben. Weitere Informationen zu Schichteigenschaften und zum Definieren von Attributen finden Sie unter Schicht Eigenschaften auf Seite 19. 6. Tippen Sie auf OK, wenn alle Schichteigenschaften definiert sind. Sie werden gefragt, ob Sie eine weitere Schicht hinzufügen möchten. Achtung! Nachdem Sie auf OK getippt haben, kann die Schichtdefinition weiterhin über die Schaltfläche Ändern bearbeitet werden. Allerdings ist die Attributliste dann unveränderlich: Keines der vorhandenen Attribute kann gelöscht oder geändert werden; es können auch keine neuen Attribute hinzugefügt werden. Um die Attribute einer Schicht zu ändern, müssen Sie die Schicht löschen und von Grund auf neu erstellen. 7. Fügen Sie beliebig viele Schichten hinzu. Deutsch Hinzufügen von Schichten in DXFProjekten 18 Das Verfahren entspricht in etwa dem zum Verbinden von Schichten mit MAP-Projekten. So müssen Sie auch hier zuerst ein Koordinatensystem für das Projekt definieren und dann die Darstellungsoptionen und Attribute der in einer Schicht aufzuzeichnenden Features festlegen (siehe auch Hinzufügen von Schichten zu MAP-Projekten auf Seite 22). Anders als in MAP-Projekten können Sie in DXF-Projekten keine externen Schichten verwenden. Schichten werden in DXF-Projekten stets innerhalb des Projekts angelegt, direkt nach dem Definieren des Koordinatensystems. Außerdem können Sie unterschiedliche Geometrie in einer Schicht vereinen; so kann eine Schicht alle möglichen Featuretypen (Punkte, Linien, Polygone) enthalten. Symbol Sie können zwischen 57 verschiedenen Symbolen für die Darstellung von Punkten auf der Karte wählen. Farbe Sie können zwischen 15 verschiedenen Farben für die Darstellung von Linien oder Polygonumrissen auf der Karte wählen. Stil Der Linienstil (dünn, mittel, dick oder gestrichelt) legt fest, wie eine Linie gezeichnet wird. Füllen Sie können zwischen 8 Schraffur- oder Füllmustern für geschlossene Polygone wählen. Attribute Attribute sind ein wichtiger Teil von Schichten, da sie über die Position hinaus Daten zu Features enthalten. Sie können maximal 50 Attribute pro Schicht definieren. Attribute werden über einen maximal 10 Zeichen langen Namen und einen Typ definiert. Sie können ein Attribut zum obligatorischen oder Pflichtparameter für jedes in dieser Schicht erfasste Feature machen. Ein solches Attribut muss korrekt definiert werden, damit das Feature erfasst werden kann. Jeder Attributtyp kann als obligatorisches Attribut dienen. Es gibt 8 verschiedene Arten von Attributen (siehe unten). Attributtyp Zweck Erforderliche Angaben Text Eingeben von Kommentaren usw. Maximale Zeichenzahl Menü Auswählen einer Option (Menüeintrag) Liste der möglichen als Attribut des Features Menüeinträge für dieses Attribut Bild Anfügen einer Aufnahme der internen Kamera an das Feature Sprache Aufzeichnen einer Sprachnotiz Numerisch Eingeben von Zahlen Maximale Ziffernzahl und Nachkommastellen Datum Eingeben des aktuellen Messdatums (mm/tt/jj) Zeit Eingeben der Messzeit (hh:mm:ss) Ja/Nein Festlegen einer Ja/Nein-Entscheidung als Antwort auf den Attributnamen 19 Deutsch Schicht Eigenschaften HINWEIS: Die Einstellungen für hochwertige Sprachnotizen werden in der Kurzanleitung zur Handheldplattform für MobileMapper 120, ProMark 120 und ProMark 220 beschrieben. Für den MobileMapper 10 sind keine weiteren Einstellungen erforderlich (die Qualität der Sprachaufzeichnung ist bereits mit den Voreinstellungen gut). Die folgende Tabelle enthält für die unterschiedlichen Schichttypen einige nützliche Attributvorschläge mit Namen. Sie können diese übernehmen oder ganz neue Attribute anlegen. Deutsch Attributname Abbildung Ton Satelliten PDOP Status HRMS* VRMS** Länge Umfang Fläche Attribut Typ Bild Sprache Text Text Text Text Text Numerisch Numerisch Numerisch Punktsc Linienhicht schicht • • • • • • • • • • Polygonschicht • • MapInfoSchicht • • • • • • • • • *: HRMS gibt den ungefähren Lagefehler an. **: VRMS gibt den ungefähren Höhenfehler an. Anders als manuell eingegebene Attribute (Benutzerattribute) werden solche Attribute mit voreingestellten Namen automatisch in MobileMapper Field hinzugefügt (Softwareattribute), sobald ein Feature aufgezeichnet worden ist. So werden für „Satelliten“, „PDOP“, „Status“, „HRMS“ und „VRMS“ stets die aktuellen Werte bei der Punktaufzeichnung gesetzt. „Status“ gibt die Art der Positionsberechnung an. „Länge“ ermöglicht es, die Länge einer Linie automatisch als deren Attribut zu verwenden. Die Linienlänge wird während der Erfassung automatisch berechnet. Das Ergebnis der Berechnung erscheint erst, nachdem Sie die Aufzeichnung der Linie beenden (und die Attribute betrachten). Dies gilt sinngemäß auch für die Polygonattribute „Umfang“ und „Fläche“. 20 Hinzufügen von Attributen zu Schichten: • Tippen Sie auf dem Register Attribute in den Schichteigenschaften auf Hinzufügen …. • Geben Sie über die virtuelle Tastatur einen Attributnamen ein. • Wählen Sie den Attributtyp. • Wenn dieses Attribut obligatorisch sein soll, aktivieren Sie die Option „Obligatorisch“. • Legen Sie eventuell erforderliche Parameter fest. • Tippen Sie auf die Schaltfläche Hinzufügen. Sie kehren zum Register Attribute zurück, wo die erstellten Attribute aufgeführt werden. • Wiederholen Sie die letzten vier Schritte, bis alle Attribute erstellt sind. Über diese Einstellung legen Sie die Beschriftung in der Kartenansicht fest. Diese wird neben den gemessenen Attributen eingeblendet. Die Beschriftung kann nur einer der vordefinierten Attributwerte sein. „Nichts“ zeigt keine Beschriftung. Maßstab Diese Einstellung blendet Schichten auf der Karte maßstabsabhängig ein oder aus. Die Maßstabseigenschaft der Schicht dient als Schwellenwert; liegt der Anzeigemaßstab unter dem hier gewählten Maßstab, wird die Schicht ausgeblendet. Ein- und Ausblenden von Features auf der Karte • Tippen Sie auf Menü>Schichten... • Aktivieren oder deaktivieren Sie die Kontrollkästchen vor den einzelnen Schichtnamen, um die jeweiligen Schichten auf der Karte ein- oder auszublenden. Ist eine Schicht eingeblendet, werden alle Features aus dieser Schicht angezeigt. 21 Deutsch Bezeichnung Hinzufügen von Schichten zu MAP-Projekten Deutsch • Öffnen Sie das Projekt, zu dem Sie Schichten hinzufügen möchten, über Menü>Projekt>Öffnen …. • Tippen Sie auf Menü>Schichten. Ein neues Fenster mit einer Liste aller Schichten der Karte wird geöffnet. • Tippen Sie auf die Schaltfläche Hinzufügen... • Tippen Sie auf die Schaltfläche Vorhandene Schicht auswählen • Tippen Sie ins Feld Typ und wählen Sie den Dateityp (SHP, CSV, MIF). MobileMapper Field sucht in allen Ordnern des Empfängers nach Schichten dieses Typs. • Markieren Sie die Datei, die Sie dem Projekt als Schicht hinzufügen möchten. Ein neues Fenster mit Ansichtsoptionen, Attributen und dem Maßstab der Datei erscheint. • Tippen Sie auf OK. Sie kehren zur Anzeige der zum Projekt gehörenden Schichten zurück; auch die neue Schicht wird nun dort aufgeführt. • Tippen Sie auf OK, um zur Karte zurückzukehren. Die neue Schicht steht nun für Aufzeichnungen zur Verfügung. HINWEIS 1: Wenn Sie eine vorhandene Schicht zu einem Projekt ohne Schichten hinzufügen, wird das Koordinatensystem der Schicht als Koordinatensystem für das neue Projekt gesetzt. HINWEIS 2: Wenn Sie versuchen, eine Schicht hinzuzufügen, die zum Projekt-Koordinatensystem inkompatibel ist, erscheint eine Warnung. Sie können die Schicht trotz der Warnung in MobileMapper Field hinzufügen. Bedenken Sie jedoch, dass die Schicht Positionsangaben in einem anderen Koordinatensystem enthält. Sie müssen darauf achten, welches Koordinatensystem für jedes einzelne Merkmal (Feature) verwendet wird. HINWEIS 3: SHP-Dateien vom Typ M, die mit Drittanwendungen oder -geräten erzeugt wurden, können als Schicht zum Kartenprojekt hinzugefügt werden. Sie können Daten in dieser Schicht erfassen, allerdings können Sie nicht auf das M-Feld dieser Schicht zugreifen. 22 Hinzufügen von Hintergrundkarten Hintergrundkarten für MobileMapper Field müssen korrekt georeferenziert sein. OSM-Dateien sind von Natur aus georeferenziert. (Zum Erstellen von OSM-Dateien besuchen Sie die Website http:// www.openstreetmap.org/ und befolgen dort die Anleitungen zum Extrahieren von Kartenausschnitten, die Sie auf den Empfänger übertragen können.) Bei Rasterkarten kann die Georeferenzierung bereits im Vorfeld erfolgt sein. Falls nicht, gibt es nach dem Auswählen der Karte in MobileMapper Field zwei Möglichkeiten: 1. Wenn Sie die Koordinaten der Referenzpunkte zum Georeferenzieren der Bilddatei kennen, tippen Sie diese Punkte nacheinander auf der Karte an. Geben Sie dabei für jeden Punkt seine Koordinaten ein. 2. Sie können im Feld nacheinander jeden der Referenzpunkte zum Georeferenzieren des Bildes besetzen. (Wählen Sie Referenzpunkte, die Sie problemlos auf der Karte und in der Örtlichkeit finden können.) tippen Sie diese Punkte nacheinander auf der Karte an. Auf jedem Punkt werden die Koordinaten der aktuellen Position automatisch in die entsprechenden Felder übernommen. Sie können in MobileMapper Field mehrere Hintergrundkarten für unterschiedliche Gebiete einlesen. Alle aufgezeichneten Features werden über der Hintergrundkarte angezeigt. • Tippen Sie auf Menü>Optionen und dann auf das Register Karte. • Tippen Sie auf die Schaltfläche Hinzufügen... 23 Deutsch Sie können Hintergrundkarten in der Kartenansicht einblenden, um die verschiedenen Features im Einsatzgebiet einfacher zu finden. Es gibt zwei Arten von Hintergrundkarten: • Hintergrundkarten im Vektorformat (OSM-Dateien) • Hintergrundkarten im Rasterformat (BMP, GIF, TIF, JPG oder JP2) • Tippen Sie ins Feld Typ und wählen Sie das Dateiformat der Hintergrundkarte: – Open StreetMap (OSM) – Bitmap (BMP) – GIF (GIF) – GeoTIFF (TIF) – JPEG (JPG) – JPEG2000 (JP2) Deutsch MobileMapper Field sucht in allen Ordnern des Empfängers nach gespeicherten Bilddateien dieses Typs. • Wählen Sie den Namen der Bilddatei, die Sie hinzufügen möchten. Damit wird die Datei zur Liste der Hintergrundkarten hinzugefügt. Wenn Sie eine bereits georeferenzierte Hintergrundkarte, die ein anderes Koordinatensystem als das des geöffneten Projekts verwenden, hinzufügen, erscheint eine Warnung. Dagegen erscheint beim Hinzufügen einer Hintergrundkarte im OSM-Format niemals eine Warnung, da die ursprünglich in WGS84 vorliegende OSM-Datei automatisch in das Koordinatensystem des geöffneten Projekts transformiert wird. Wie Schichten können Sie auch Hintergrundkarten auf der Karte ein- und ausblenden. Aktivieren Sie einfach die Kontrollkästchen vor den Kartennamen (aktiviert = eingeblendet, deaktiviert = ausgeblendet). • Tippen Sie auf OK, um zur Karte zurückzukehren. Die Hintergrundkarten werden erst angezeigt, wenn eine Position berechnet ist. Möglicherweise müssen Sie die ESC-Taste drücken (MobileMapper 100 oder 120), damit die Position des ersten aufgezeichneten Features angezeigt wird. 24 Bei der Georeferenzierung einer Bilddatei definieren Sie mindestens 3 Referenzpunkte, um die Position des Bildes im Raum festzulegen. Beim Definieren eines Referenzpunkts geben Sie je nach verwendetem Koordinatensystem die exakten XYZ- bzw. Längen- und Breitengradkoordinaten samt Höhe ein. Je größer die Anzahl der von Ihnen definierten Referenzpunkte und je gleichmäßiger die Verteilung dieser Punkte auf dem Gesamtbild ist, umso besser ist die Georeferenzierung des Bildes. Wenn Sie ein Bild georeferenzieren, fügen Sie es zur Liste der Hintergrundkarten hinzu und führen dann folgende Schritte aus: • Markieren Sie den Namen der Hintergrundkarte in der Liste. • Tippen Sie auf die Schaltfläche Ändern. • Suchen Sie den Punkt, dessen Koordinaten bekannt sind, im Bild. Passen Sie den Ausschnitt an. • Tippen Sie auf die Punktposition und geben Sie den Namen und die Koordinaten des Punktes ein. Wenn Sie sich momentan an dieser Position befinden und eine gültige GPS-Position berechnet ist, müssen Sie keine Koordinaten eingeben. Die Empfängerposition wird automatisch verwendet. • Tippen Sie auf Hinzufügen, um die Definition des Punktes abzuschließen. • Wiederholen Sie die letzten drei Schritte, bis alle Referenzpunkte definiert sind. Jeder Punkt wird auf der Karte mit einem roten Kreis markiert. Fehlerhafte Punkte können Sie durch doppeltes Antippen des Punktes und Wahl von Entfernen wieder löschen. • Tippen Sie auf OK, um die Georeferenzierung abzuschließen. Sie kehren zur Liste der Hintergrundkarten zurück. Weitere Informationen zu Hintergrundkarten • Die Hintergrundkarte wird nur angezeigt, wenn sie in der geografischen Nähe der berechneten GPS-Position liegt und der passende Maßstab gewählt ist. • Bei großen Hintergrundkarten müssen Sie eventuell mehrmals hineinzoomen, damit Details der Hintergrundkarte angezeigt werden. 25 Deutsch Georeferenzieren von Bilddateien • Ist eine Hintergrundkarte nicht korrekt georeferenziert, erscheint sie gar nicht auf der Kartenanzeige; die fehlerhaft erstellten Referenzpunkte werden komplett gelöscht. Versuchen Sie es erneut und wählen Sie die richtigen Punktpositionen und Koordinaten. • Wir empfehlen, die Originaldatei, die Sie zum Erstellen der Hintergrundkarte benutzt haben, im Ordner abzulegen, der die entsprechende Projektdatei enthält. Durch das Beachten dieser Regel wird die Übertragung vereinfacht. • Beim Georeferenzieren von Bildern bleibt die Originaldatei unverändert bestehen. Es werden drei neue Dateien erzeugt: Erzeugte Dateien <Bilddateiname>.prj <Bilddateiname>.xxw Deutsch Beschreibung Verwendetes Koordinatensystem Hilfsdaten. „xx“ steht für die ersten beiden Buchstaben der Dateinamenserweiterung der Originalbilddatei (z. B. „JP“ bei einer JPG-Datei). <Bilddateiname>.<Bilddateina- Koordinaten der Referenzpunkte und vermenserweiterung>.ref.txt wendetes Koordinatensystem Wenn das Originalbild als TIF-Datei vorliegt, werden nicht unbedingt alle drei Dateien erzeugt. 26 Aufzeichnen neuer Features Sie können für jedes mit MobileMapper Field neu aufgezeichnete Feature noch vor der Aufzeichnung die folgenden Parameter bestimmen: • Auf dem Register Schicht: – Name der Schicht, in die das Feature gelegt wird (Auswahl über die Liste der Schichten im Projekt) – Geometrie (Punkt, Linie, Polygon) des Features (für MIF-Schichten und in DXF-Projekten) (In CSVSchichten (nur Punkte) und SHP-Schichten ist der Eintrag vorgegeben.) • Auf dem Register Einstellungen: – Mittelungsdauer zum Bestimmen der Koordinaten von Punktfeatures (Je länger gemittelt wird, desto präziser ist die Punktposition. Dazu muss die Antenne während der gesamten Mittelungsdauer ruhig gehalten werden.) – Automatischer oder manueller Aufzeichnungsmodus für Linien- und Polygoneckpunkte: Im automatischen Modus setzt der Empfänger automatisch Punktpositionen ( ), während Sie sich entlang des Features bewegen. Das Aufzeichnungsintervall i ist als zeitlicher oder Streckenabstand voreingestellt. Im manuellen Modus müssen Sie an jedem Eckpunkt ( ) stehenbleiben, damit der Empfänger eine n Sekunden lang gemittelte Position erfasst. Automatisch i i Manuell i i Durchgezogene Linien markieren die tatsächlich zurückgelegten Wege. Gestrichelte Linien zeigen protokollierte Features. • Auf dem Register Offset (Versatz): – Richtung, Horizontalentfernung und Höhenunterschied für Punktexzentren – Richtung (links oder rechts), Horizontalentfernung und Höhenunterschied für Linien- und Polygonabstände 27 Deutsch Einführung N Links Rechts Peilung d d d= Horizontalstrecke d Sie können in MobileMapper Field auch zwei Features gleichzeitig aufzeichnen. Das funktioniert über den Einsatz der Funktionen zum Anhalten, Fortsetzen und Beenden. Die gleichzeitige Aufzeichnung ermöglicht eine schnellere Aufzeichnung mit weniger Laufarbeit. Deutsch 2. 5. Anh W al eit te er n 1. Aufz. 6. Stopp 3. Aufz. 4. Stopp Sie können in MobileMapper Field aufgezeichnete Features direkt auf der Karte löschen. Voraussetzungen • Der Empfänger muss eingeschaltet sein und MobileMapper Field muss ausgeführt werden. • Sie nutzen ein MAP-Projekt mit drei SHP-Schichten: eine Punkteschicht namens „Points“, eine Linienschicht namens „Lines“ und eine Polygonschicht namens „Areas“. Alle Schichten müssen auf der Karte sichtbar sein. • Die Einheiteneinstellungen müssen erfolgt sein. • Es muss guter Empfang herrschen (mindestens 6 Satelliten, PDOP < 3). Speziell beim MobileMapper 6 und MobileMapper 10 ist die optimale Positionsgenauigkeit etwa fünf Minuten nach dem Bestehen eines guten Empfangsstatus erreicht. Anschließend können Sie das erste Feature aufzeichnen. Aufzeichnen von Punktfeatures 28 • Gehen Sie zum Punkt, den Sie aufzeichnen möchten. • Tippen Sie auf Aufz. (oder drücken Sie die Taste „–“ darunter). Alle Schichten des Projekts werden angezeigt. Peilung d Boden HF HG HA VO d= Horizontalstrecke ys. Koord.-S HF = HG - HA + VO Dabei gilt: HF: Feature-Höhe im verwendeten Koordinatensystem (berechnet) HG: GNSS-Höhe (gemessen) HA: Antennenhöhe über dem Boden (eingegeben) VO: Feature-Höhe über dem Boden (vertikaler Offset, eingegeben) 29 Deutsch N • Tippen Sie auf den Namen der Punkteschicht (im Beispiel „Points“). • Tippen Sie auf das Register Einstellungen und prüfen oder ändern Sie die Mittelungsdauer (in Sekunden). Die zuletzt gewählte Mittelungsdauer wird automatisch angeboten – Sie müssen das Register also nicht für jedes neue Punktfeature aufrufen. • Um ein Punktexzentrum aufzuzeichnen, tippen Sie auf das Register Offset (Versatz) und geben die folgenden Parameter ein (liegt kein Exzentrum vor, müssen die Horizontalentfernung und der Höhenunterschied hier 0 betragen, bevor Sie den nächsten Schritt wählen): – Peilung: In dieses Feld wird beim Aufrufen des Registers Offset automatisch ein Wert vom GPSKompass oder vom E-Kompass (sofern über Menü > Optionen > Elektr. Kompass eingestellt) oder vom Entfernungsmesser (falls angeschlossen, siehe unten) eingetragen. Wird der E-Kompass verwendet, erfolgt eine gültige Messung, sobald Sie den Empfänger vorsichtig horizontal in Richtung des Punktfeatures halten, bevor Sie das Feature aufzeichnen. Wenn Sie weder den E-Kompass noch einen Entfernungsmesser einsetzen, kann der Wert vom GPS-Kompass übernommen werden. Eine gültige Messung erfolgt, sobald Sie vorsichtig auf das Punktfeature zulaufen, bevor Sie das Feature aufzeichnen. – Feld Horizontalstrecke: Geben Sie hier den Abstand zum Punktfeature ein. Wenn Sie einen Entfernungsmesser verwenden, tippen Sie einfach auf Entfernungsmesser auslesen, um die Messung vom Entfernungsmesser zu übernehmen. Dabei werden automatisch Peilung und Horizontalstrecke eingetragen. Wenn Sie keinen Entfernungsmesser verwenden, können Sie Horizontalstrecke auch über die Tastatur eingeben. Je genauer Sie den Abstand schätzen, desto besser ist die aufgezeichnete Position. – Vertikaler Offset: Höhenunterschied (Versatz des Features zum Boden als positive Höhe oder negative Tiefe, vgl. Abbildung). Deutsch • Tippen Sie auf OK. Die Punktposition wird in MobileMapper Field sofort gemittelt; ein entsprechender Fortschrittsbalken erscheint unten auf dem Bildschirm. Der Bildschirm enthält außerdem detaillierte Angaben zum aktuellen GPS-Status während der Mittelung der Punktposition (Koordinaten der berechneten Position, Anzahl der verwendeten Satelliten, PDOP-Wert, Berechnungsmodus, eventuell Alter der Korrekturdaten, HRMS und VRMS). Achten Sie darauf, den Empfänger während der Mittelung ruhig zu halten. Anschließend gibt es zwei Methoden zum Abschließen der Punktaufzeichnung: 1. Sie können warten, bis die Mittelwertbildung abgeschlossen ist und dann die Attributwerte eingeben (1. Methode). Siehe auch Eingeben von Attributwerten auf Seite 33) 2. Oder Sie geben die Attributwerte bereits ein, wenn die Mittelwertbildung in MobileMapper Field beginnt (2. Methode). Dies ist das schnellere Verfahren, insbesondere bei Mittelungsdauern von 10 oder mehr Sekunden bzw. vielen Benutzerattributen. Dazu tippen Sie unten auf die Schaltfläche Attribute und geben anschließend die Attributwerte ein. Abhängig von der Mittelungsdauer und der Eingabedauer kehrt MobileMapper Field anschließend entweder zum Bildschirm Mittelung zurück (sofern Sie die Eingabe vor Ablauf der Dauer abgeschlossen haben) oder wechselt direkt in die Liste der Attribute (sofern die Mittelungsdauer während der Eingabe abgelaufen ist). ANMERKUNG: Während der Mittelwertbildung für den Punkt können Sie außerdem jederzeit über Stopp die Mittelung beenden. Sie müssen diesen Vorgang mit Ja bestätigen. • Wenn die Mittelwertbildung abgeschlossen ist (und Sie im Falle der 2. Methode alle Attributwerte eingegeben haben), wird in MobileMapper Field die vollständige Liste aller dem Punkt zugewiesenen Attribute angezeigt, und zwar zuerst die Benutzer- und anschließend die Softwareattribute. Die gemittelte Punktposition wird stets am Ende der Liste angezeigt; sie wird quasi als immer verfügbares Softwareattribut behandelt. Wenn Sie die erste Methode gewählt haben, müssen Sie nun die Werte der manuellen Attribute eingeben (siehe Eingeben von Attributwerten auf Seite 33). 30 Aufzeichnen von Linien- und Polygonfeatures • Stellen Sie sich an den Anfang des aufzuzeichnenden Features (Linie oder Polygon). • Tippen Sie auf Aufz. (oder drücken Sie die Taste „–“ darunter). Alle Schichten des Projekts werden angezeigt. • Tippen Sie auf den gewünschten Schichtnamen (im Beispiel „Lines“ oder „Areas“). • Tippen Sie auf das Register Einstellungen und prüfen oder ändern Sie den Modus für die Eckpunktaufzeichnung. Die zuletzt gewählte Option wird automatisch angeboten – Sie müssen das Register also nicht für jedes neue Linien- oder Polygonfeature aufrufen. Wählen Sie eine der folgenden Optionen: – Automatisch: Mit dieser Option zeichnet der Empfänger automatisch Punkte in regelmäßigen Zeitintervallen oder Abschnitten entlang der Linie oder des Polygons auf. Geben Sie das Intervall in Sekunden oder Metern ein. – Manuell: Verwenden Sie diese Option, wenn Sie keine Punkte entlang des Features aufzeichnen möchten, sondern nur die echten Eck- oder Knickpunkte der Linie oder des Polygons. Geben Sie die Mittelungsdauer in Sekunden für Eckpunkte ein. • Um ein Feature (Linie oder Polygon) mit Versatz aufzuzeichnen, tippen Sie auf das Register Offset (Versatz) und geben Sie die folgenden Parameter ein (liegt kein Versatz vor, müssen Horizontalentfernung und Höhenunterschied hier 0 betragen, bevor Sie den nächsten Schritt wählen). Ist kein Versatz gewünscht, überspringen Sie diesen Schritt einfach. 31 Deutsch ANMERKUNG: Die autonome Positionsberechnung wird in den Eigenschaften als „ROH“ angezeigt. • Tippen Sie auf OK, um zur Karte zurückzukehren; dort wird die Punktposition wie in den Schichteigenschaften definiert angezeigt. ANMERKUNG: Falls obligatorische Attribute beim Antippen von OK noch nicht eingegeben worden sind, werden Sie aufgefordert, die Attribute einzugeben, bevor die Karte angezeigt wird. – Richtung: Dieser Parameter bestimmt, ob das echte Feature links oder rechts liegt. – Feld Horizontalstrecke: Dieser Wert ist der lotrechte Abstand zum Linien- oder Polygonfeature. Wenn Sie einen Entfernungsmesser zum Messen des Abstands verwenden, tippen Sie einfach auf Entfernungsmesser auslesen, um die Messung vom Entfernungsmesser zu übernehmen. Dabei wird das Feld automatisch ausgefüllt. Wenn Sie keinen Entfernungsmesser verwenden, können Sie Horizontalstrecke auch über die Tastatur eingeben. Je genauer Sie den Abstand schätzen, desto besser sind die aufgezeichneten Positionen. Links d Rechts d d= Horizontalstrecke HA Boden HF HG Deutsch VO – Vertikaler Offset: Höhenunterschied (Versatz des Features zum Boden als positive Höhe oder negative Tiefe, vgl. Abbildung). ys. Koord.-S HF = HG - HA + VO Dabei gilt: HF: Feature-Höhe im verwendeten Koordinatensystem (berechnet) HG: GNSS-Höhe (gemessen) HA: Antennenhöhe über dem Boden (eingegeben) VO: Feature-Höhe über dem Boden (vertikaler Offset, eingegeben) 32 • Tippen Sie auf OK. MobileMapper Field beginnt sofort mit der Aufzeichnung des Features. Wenn Sie die automatische Punkterstellung gewählt haben, müssen Sie einfach nur das Feature abgehen. Auf dem Bildschirm wird eine Linie gezeichnet, während Sie sich bewegen. Wenn Sie die Eckpunkte manuell erstellen, wird an Ihrem Standort der erste Eckpunkt mit der vorgegebenen Mittelungsdauer erfasst. Gehen Sie anschließend zum nächsten Eckpunkt und wählen Sie Menü>Weiter, um den zweiten Eckpunkt aufzuzeichnen usw. • Wählen Sie am Ende des Features Menü und dort Stopp. MobileMapper Field wechselt automatisch zur Attributliste. • Definieren Sie die Attribute für die Linie oder das Polygon (siehe Eingeben von Attributwerten auf Seite 33). ANMERKUNG: Wie bei Punktfeatures können Sie auch für Linien und Polygone Attributwerte eingeben, und zwar nicht nur am Ende der Featureaufzeichnung, sondern jederzeit während der Erfassung. Dazu tippen Sie unten auf Attribute. • Tippen Sie auf OK um zur Karte zurückzukehren; dort wird das Feature nun wie in den Schichteigenschaften definiert angezeigt. ANMERKUNG: Falls obligatorische Attribute beim Antippen von OK noch nicht eingegeben worden sind, werden Sie aufgefordert, die Attribute einzugeben, bevor die Karte angezeigt wird. Die Vorgehensweise ist je nach Attributtyp eine andere: • Geben Sie bei einem Textattribut den Text über die virtuelle Tastatur ein und tippen Sie auf OK. • Geben Sie bei einem numerischen Attribut die Zahl über die virtuelle Tastatur ein und tippen Sie auf OK. • Bei Bildattributen erscheint folgendes Menü: – Kamera: Diese Option startet die Kamera, sodass Sie ein Foto machen können. Weitere Informationen zur Kamera finden Sie in der Kurzanleitung zur Handheldplattform für MobileMapper 120, ProMark 120 und ProMark 220, Kurzanleitung zur Handheldplattform MobileMapper 10 oder Kurzanleitung zur Handheldplattform MobileMapper 6. HINWEIS: Bildattribute werden als JPG-Dateien im Ordner der zugehörigen Schicht gespeichert. Die Dateinamen lauten Img#.jpg. Dabei wird das # durch die Bildnummer ersetzt (1, 2, 3, usw.). Die Bildnummern werden chronologisch zugewiesen und beziehen sich nicht auf bestimmte Dateien. – Ansicht: Diese Option zeigt das Bildattribut an. – Auswählen: Mit dieser Option können Sie eine Diaschau aller gemachten Fotos ansehen und eines als Attribut auswählen. – Entfernen: Diese Option löst den Verweis auf die markierte JPG-Datei als Bildattribut. Das Foto wird nicht gelöscht und kann bei Bedarf angezeigt oder verwendet werden. • Bei Sprachattributen erscheint folgendes Menü: 33 Deutsch Eingeben von Attributwerten – Aufzeichnung: Diese Option öffnet die Diktierfunktion zum Aufnehmen von Sprachnotizen. 2 1 4 3 6 5 1: Verschieben der Diktierleiste. 2: Beginnen der Sprachaufnahme. 3: Unterbrechen der Sprachaufnahme. 4: Wiedergeben der Sprachaufnahme. 5: Beenden der Sprachaufnahme. 6: Schließen der Diktierleiste. Deutsch – Wiedergeben: Sie können die soeben aufgenommene Sprachnotiz zur Prüfung wiedergeben (entspricht der Funktion „4“ in der Diktierleiste). – Entfernen: Diese Funktion löscht die vorhandene Sprachnotiz. Verwenden Sie diese Funktion, um eine neue Sprachnotiz für das aktuelle Feature aufzunehmen. HINWEIS: Sprachattribute werden als WAV-Dateien im Ordner der zugehörigen Schicht gespeichert. Die Dateinamen lauten Sound#.wav. Dabei wird das # durch die Nummer Sprachnotiz ersetzt (1, 2, 3, usw.). Die Nummern werden chronologisch zugewiesen und beziehen sich nicht auf bestimmte Dateien. • Bei Ja/Nein-Attributen lautet die Vorgabe „Nein“. Tippen Sie auf den Attributnamen, um die Einstellung zu ändern. Tippen Sie dann auf OK. • Bei Datumsattributen wird automatisch das aktuelle Datum eingetragen (Softwareattribut). Zum Ändern des Datums tippen Sie auf das Datum attribut und wählen Sie ein anderes Datum im angezeigten Kalender. Tippen Sie dann auf OK. • Alle anderen Softwareattribute werden in MobileMapper Field automatisch zugewiesen. 34 Beim Aufzeichnen von Linien oder Polygonen müssen Sie die Aufzeichnung eventuell unterbrechen oder möchten ein zweites Feature aufzeichnen (siehe Doppelte Aufzeichnung auf Seite 35). So funktioniert’s: • Tippen Sie auf Menü>Anhalten, um die Aufzeichnung zu unterbrechen. • Wenn Sie die Aufzeichnung fortsetzen möchten, gehen Sie einfach an die Position, an der Sie die Linien- oder Polygonaufzeichnung unterbrochen haben, und wählen Menü>Weiter; fahren Sie dann mit dem Erfassen des Features fort. Doppelte Aufzeichnung Während Sie eine Linie oder ein Polygon aufzeichnen, können Sie ein weiteres Feature (Punkt, Linie oder Polygon) aufzeichnen. So funktioniert’s: • Tippen Sie auf Menü>Anhalten, um die Aufzeichnung des aktuellen Features zu unterbrechen. • Gehen Sie zum zweiten Feature, das Sie aufzeichnen möchten. • Tippen Sie auf Aufz., wählen Sie die Schicht für das zweite Feature, nehmen Sie die erforderlichen Einstellungen vor und zeichnen Sie es wie gewohnt auf. • Tippen Sie nach dem Aufzeichnen des zweiten Features auf Menü>Stopp. • Kehren Sie nun an die Position zurück, an der Sie das erste Feature angehalten haben. • Tippen Sie auf Menü>Weiter, um die Aufzeichnung des ersten Features fortzusetzen. • Tippen Sie nach dem Aufzeichnen des ersten Features auf Menü>Stopp. Weitere Informationen zur Featureaufzeichnung • Die Anzahl der Punktfeatures, die Sie aufzeichnen können, ist nur durch die Kapazität des Speichermediums begrenzt. • Eine Linie oder ein Polygon kann maximal 10.000 Punkte enthalten. • Beim Aufzeichnen langer Linien oder Polygone speichert MobileMapper Field die Daten automatisch alle 10 Minuten in eine temporäre Datei. Bei einem Stromausfall während der Linien- oder Polygonaufzeichnung ist das Feature so automatisch gespeichert. Da die automatische Speicherung von Linien- und Flächenfeatures nur alle 10 Minuten erfolgt, sind bei einem Stromausfall nach 15 Minuten 35 Deutsch Verwenden der Funktion „Anhalten/ Fortsetzen“ Aufzeichnungsdauer die ersten 10 Minuten des Features gerettet. Gehen Sie in diesem Fall wie folgt vor: – Legen Sie neue Batterien ein oder schließen Sie den Empfänger an eine externe Stromversorgung an. – Schalten Sie den Empfänger wieder ein und starten Sie MobileMapper Field. Das zuletzt geöffnete Projekt wird geöffnet. – Verlassen Sie MobileMapper Field. Erst jetzt können Sie die Projektdatei mit dem kompletten, zuletzt aufgezeichneten Feature (Linie oder Polygon) auf den PC übertragen. Deutsch • Wenn MobileMapper Field ein Feature wegen Speicherplatzmangel nicht sichern kann, können Sie nicht mehr benötigte Dateien löschen und es erneut versuchen. Befolgen Sie Anleitungen unten, wenn dies geschieht. – Minimieren Sie MobileMapper Field. – Öffnen Sie den Datei-Explorer. – Löschen Sie nicht mehr benötigte Dateien. – Kehren Sie zu MobileMapper Field zurück und beenden Sie die Aufzeichnung des Features. Das Feature wird normalerweise gespeichert (sofern Sie ausreichend Speicher bereitgestellt haben). Wiederholen von Attributen 36 Über die Funktion Attribute wiederholen übernehmen Sie automatisch die Attribute des zuletzt aufgezeichneten Features für das aktuelle Feature. Dabei werden auch obligatorische Features übernommen. Diese Funktion steht nur zur Verfügung, wenn das aktuelle und das vorhergehende Feature vom selben Typ sind. Befolgen Sie die Anleitungen unten, um die Funktion Attribute wiederholen zu verwenden: • Begeben Sie sich zu einem Feature und zeichnen Sie wie gewohnt auf, wobei Sie auch alle Attribute festlegen. • Gehen Sie zum nächsten Feature. Nachdem Sie Aufz. angetippt haben wird – sofern derselbe Featuretyp gewählt ist – die Option Attribute wiederholen unten auf dem Bildschirm angezeigt. • Aktivieren Sie die Option und tippen Sie auf OK, um die Datenaufzeichnung für das Feature zu starten. Sobald die Daten aufgezeichnet sind, werden die Position und die Attribute des Features angezeigt. Beachten Sie, dass alle Featureattribute exakt denen des vorhergehenden Features entsprechen. • Tippen Sie einfach auf OK, um die Erfassung des Features abzuschließen und mit dem nächsten Feature fortzufahren. Löschen von Features Sie können jederzeit ein Feature (Punkt, Linie, Polygon) löschen. So löschen Sie ein Feature von der Karte: • Wählen Sie einen Kartenausschnitt, in dem das Feature sichtbar ist. • Tippen Sie auf das Feature. Ein neues Fenster mit den Eigenschaften des Features wird geöffnet. • Tippen Sie in der unteren Leiste auf Löschen. Das Feature wird nach einer Abfrage aus der Schicht und von der Karte gelöscht. 37 Deutsch Die Funktion Attribute wiederholen beschleunigt das Erfassen einer Reihe ähnlicher Features mit identischen Attributen. Das könnte zum Beispiel in einer Allee der Fall sein, in der alle Bäume von derselben Art, demselben Alter, demselben Zustand usw. sind. Achtung!In Verbindung mit Attributen vom Typ „Datum und Uhrzeit“ gibt es eine Einschränkung bei der Wiederholenfunktion: Das wiederholte Attribut vom Typ „Datum und Uhrzeit“ enthält nicht die Daten des vorhergehenden Features, sondern wird automatisch mit den aktuellen Datums- und Uhrzeitwerten belegt. Erneutes Aufsuchen von Features Ansteuern von Features • Tippen Sie auf Menü > Go To … Der Empfänger kann Sie zu einem aufgezeichneten Feature führen. Deutsch 1. Zielkoordinaten eingeben: Wählen Sie diese Option, wenn Sie ein Punktfeature ansteuern möchten, dessen Koordinaten (Breite, Länge oder Rechtswert, Hochwert (X/Y) in Abhängigkeit vom Koordinatensystem) Sie kennen. Geben Sie die Koordinaten ein und tippen Sie auf OK. Sie gelangen zurück zur Kartenansicht. 2. Ziel in Liste wählen: Wählen Sie diese Option, wenn Sie ein Feature auf einer geöffneten Karte ansteuern möchten. Wählen Sie zuerst die Schicht, in der das Feature liegt. Verwenden Sie dazu das Menü Go To. Nun werden alle Features in dieser Schicht eingeblendet. Die Features werden, ausgehend von Ihrer aktuellen Position, nach Entfernung sortiert. Wählen Sie das gewünschte Feature aus, indem Sie auf seinen Namen tippen. Sie gelangen direkt zurück zur Kartenansicht. Bei beiden Methoden wird nun auf der Karte eine gelbrote Linie von der aktuellen Position zum Feature angezeigt. Bei Linien und Polygonen zeichnet MobileMapper Field die Linie zwischen der aktuellen Position und dem nächstgelegenen Punkt in der Linie bzw. dem Polygon. In der unteren Leiste werden Entfernung und Richtung zum Feature angezeigt. • Gehen Sie in die angegebene Richtung, bis Sie das Feature erreichen. Wenn die Sprachführung aktiviert ist (siehe Register Menü > Optionen, Sprache), wird regelmäßig der Abstand zum Feature sowie in Rechts-/Links-Hinweise angesagt. Bearbeiten von Features 38 So bearbeiten Sie die Attribute angezeigter Features: • Tippen Sie auf das Feature-Symbol. • Heben Sie den Stift ab, sobald eine dicke orangefarbene Linie das Feature einrahmt. Die Attribute des Features werden angezeigt. • Bearbeiten Sie die Attribute nach Belieben und tippen Sie auf OK. Bei Punktfeatures können Sie die Lage ändern, indem Sie in der unteren Leiste auf Aktualisieren tippen. Vergewissern Sie sich vor dem Tippen, dass Sie den Suchen von Features Sie können in MobileMapper Field nach bestimmten Features suchen. Sie müssen dazu die Schicht angeben, in der das Feature liegt, und nach Möglichkeit mindestens einen Attributwert. Anschließend zeigt MobileMapper Field eine Trefferliste mit Features an. • Tippen Sie auf Menü > Suchen … MobileMapper Field zeigt eine der Schichten und die Namen der verschiedenen Attribute in dieser Schicht an. • Wählen Sie im Feld Suchen den Schichttyp der gesuchten Features. • Sie können auch auf die Attribute tippen, um ein Suchkriterium einzugeben. • Tippen Sie auf die Schaltfläche Suche, um die Suche zu starten. MobileMapper Field listet alle Features der Karte auf, die den Suchkriterien entsprechen. Wählen Sie in der Liste das gewünschte Feature, um es auf der Karte anzuzeigen. Wählen Sie Menü > Go To …, um sich von MobileMapper Field zu diesem Feature führen zu lassen. 39 Deutsch Empfänger exakt über diesem Punkt halten, da hierdurch eine neue Mittelwertbildung ausgelöst wird. Aufzeichnung von GPX-Daten Grundlagen zur GPXDatenaufzeichnung in MobileMapper Field Deutsch Sie können in MobileMapper Field alle unmittelbar berechneten Empfängerpositionen in eine GPX-Datei schreiben. Die folgenden Hinweise vermitteln ein besseres Verständnis der GPX-Datenaufzeichnung: • Sobald die GPX-Datenaufzeichnung aktiviert ist, wird ohne Ausnahme jede berechnete Position in eine Datei namens „gpx.gpx“ geschrieben. Diese liegt im Ordner \My Documents\Ashtech\. Das Aufzeichnungsintervall beträgt 1 s. Jede Position wird als einzelner Wegpunkt abgelegt, auch wenn sie Teil einer Linie oder eines Polygons ist. • Während der GPX-Datenaufzeichnung werden alle ermittelten Positionen als Wegpunkte desselben Segments gespeichert. • Die GPX-Datenaufzeichnung kann während einer Sitzung bewusst beendet werden; sie endet außerdem beim Verlassen von MobileMapper Field. Wenn Sie die Funktion in einer Sitzung erneut aktivieren oder MobileMapper bei aktivierter Funktion neu starten, sind die anschließend aufgezeichneten Wegpunkte Teil eines neuen Segments. • Die Datei „gpx.gpx“ wird endlos erweitert. Übertragen Sie sie bei Bedarf auf Ihren PC. Wenn Sie eine neue GPXDatei anlegen, wird automatisch die alte Datei gelöscht. • Die GPX-Datenaufzeichnung erfolgt unabhängig vom Projekt. Ein Wechsel zu einem anderen Projekt während einer Sitzung beeinflusst die Aufzeichnung nicht. • Unten sehen Sie ein Beispiel für das GPX-Format. Die Koordinaten werden stets als Breite, Länge und Höhe ausgegeben, auch wenn im geöffneten Projekt ein anderes 40 Koordinatensystem zum Einsatz kommt. Außerdem wird die Berechnungszeit für jede Position angegeben. • Öffnen Sie das Register Menü>Optionen, Aufzeichnung. • Aktivieren Sie die Option GPX aufzeichnen und tippen Sie auf OK. Die GPX-Aufzeichnung beginnt unverzüglich. Deaktivieren der GPXDatenaufzeichnung • Öffnen Sie das Register Menü>Optionen, Aufzeichnung. • Deaktivieren Sie die Option GPX aufzeichnen und tippen Sie auf OK. Die GPX-Aufzeichnung endet unverzüglich. Deutsch Aktivieren der GPXDatenaufzeichnung 41 Hochladen und Herunterladen Verwenden Sie das mit dem Empfänger gelieferte USBKabel, um Daten zwischen dem Empfänger und einem Computer auszutauschen. Wenn Sie Windows 7 oder Vista als Betriebssystem verwenden, müssen Sie keine besonderen Einstellungen vornehmen. Unter Windows XP und Vorgängerversionen müssen Sie die folgenden Einstellungen in ActiveSync vornehmen, um die Verbindung beim Einschalten des Empfängers herzustellen: Deutsch So kopieren Sie Dateien zwischen den Geräten: • MobileMapper 100 oder 120: – Setzen Sie den Empfänger in die Dockingstation. – Verbinden Sie die Dockingstation über das USB-Kabel mit dem Bürocomputer. • MobileMapper 10: – Verbinden Sie die Empfänger über das USB-Kabel mit dem Bürocomputer. • Schalten Sie den Empfänger ein. • Warten Sie, bis die Verbindung hergestellt ist. • Führen Sie abhängig vom Betriebssystem einen der folgenden Schritte aus: – Vista: Wählen Sie im automatisch geöffneten Fenster die Option zum Durchsuchen des mobilen Geräts. – Windows XP oder früher: Klicken Sie im ActiveSyncFenster auf Durchsuchen. • In beiden Fenstern können Sie Dateien vom Empfänger in beliebige Ordner auf dem Bürocomputer kopieren und umgekehrt. Verwenden Sie dazu die üblichen Befehle zum Kopieren, Einfügen und Durchsuchen. 42 Koordinatensysteme Beim Erstellen eines neuen DXF-Projekts oder der ersten Schicht eines neuen MAP-Projekts müssen Sie in MobileMapper Field ein Koordinatensystem festlegen. So geht es weiter: 1. Wählen Sie entweder das World Geodetic System oder das Land, in dem die Messungen stattfinden. 2. Wählen Sie in dem Feld direkt darunter das verwendete Datum (Bezugssystem). 3. Wählen Sie in dem Feld direkt darunter die verwendete Projektion (Abbildung). 4. Wählen Sie im letzten Feld das Höhendatum (vertikales Bezugssystem). Zur Auswahl stehen: – Ellipsoid: Jede Höhe wird auf das gewählte Ellipsoid bezogen (zweites Feld oben). – EGM84: Jede Höhe wird zuerst auf das gewählte Ellipsoid bezogen und anschließend korrigiert. Die Korrektur wird mithilfe des EGM84-Geoids (Earth Geoid Model 1984, ein globales Geoid-Modell) bestimmt und ist abhängig von der Lage. Sie können andere Geoidmodelle über die MobileMapperCD von unserer Website auf den Empfänger übertragen. Nach dem Übertragen können diese im Feld Höhendatum gewählt werden. Über die Schaltfläche Eigenschaften … unten in der Anzeige können Sie die Eigenschaften von Datum und Projektion einsehen. Über die Schaltfläche Neu … unten in der Anzeige können Sie ein benutzerdefiniertes System aus Datum und Projektion definieren. 43 Deutsch Auswählen von Koordinatensystemen Definieren von Benutzersystemen Deutsch • Tippen Sie auf die Schaltfläche Neu. • Wählen Sie die gewünschte Projektion für Ihr Koordinatensystem. Je nach Wahl müssen Sie andere Parameter eingeben. Achten Sie beim Erstellen einer neuen Projektion, für die geografische Breite und Länge des Ursprungs oder der Mittelmeridian erforderlich sind, darauf, diese in Grad mit acht Nachkommastellen einzugeben (ddd.dddddddd). Additionskonstanten für Rechts- und Hochwert (Ost-/ Hochverschiebung) müssen dagegen stets in Metern eingegeben werden – das gilt AUCH, wenn im Feld Einheiten dieser Ansicht eine andere Einheit gewählt wurde! • Sobald Sie für die Projektion und das Datum die Parameter und einen Namen eingegeben haben, können Sie auf OK tippen, um das neue System zu speichern und im aktuellen Projekt auszuwählen. Der Bildschirm zur Auswahl des Koordinatensystems erscheint erneut. Hier wird nun das neue BENUTZER-Koordinatensystem angezeigt (neue Namen für Projektion und Datum im zweiten bzw. dritten Feld). Betrachten der Eigenschaften des in einem Projekt genutzten Koordinatensystems 44 • Tippen Sie auf Menü > Projekt > Eigenschaften. • Tippen Sie auf das Register Koordinatensystem … Die Einstellungen des für die Karte verwendeten Koordinatensystems werden nun schreibgeschützt angezeigt. Tippen Sie auf Eigenschaften, um Details zu Datum und Projektion des Koordinatensystems anzuzeigen. Freischalten der PostprocessingOption im Empfänger Wenn Sie die Postprocessing-Option erwerben, erhalten Sie von Spectra Precision einen Aktivierungscode für Ihren Empfänger. So richten Sie die Postprocessing-Option erstmalig ein: • Tippen Sie auf Menü > Optionen. • Tippen Sie auf das Register Aufzeichnung läuft. • Aktivieren Sie die Option Rohdaten für das Postprocessing aufzeichnen. • Tippen Sie auf OK. Die Seriennummer des Empfängers und ein leeres Feld für den Aktivierungscode werden angezeigt. • Geben Sie den von Spectra Precision erhaltenen Aktivierungscode in das leere Feld ein. • Tippen Sie auf OK, um die Eingabe zu bestätigen. Wenn die Seriennummer und der Aktivierungscode zueinanderpassen, wird die Option sofort freigeschaltet. Der Empfänger beginnt mit der Rohdatenaufzeichnung, sobald die Empfangsbedingungen es zulassen. Die Option Rohdaten für das Postprocessing aufzeichnen bleibt auch beim Aus- und Einschalten unverändert. Sie müssen diese Option manuell ein- und ausschalten. Aufzeichnen von Rohdaten Die folgenden Hinweise vermitteln ein besseres Verständnis der Rohdatenaufzeichnung. • Für jedes Projekt wird eine separate Rohdatendatei erzeugt. Sie wird im selben Ordner gespeichert wie die Projektdatei. • Wenn die Option Rohdaten für das Postprocessing aufzeichnen aktiviert ist, beginnt die Aufzeichnung, sobald mehr als 3 Satelliten empfangen werden. Während der Rohdatenaufzeichnung wird in der Statusleiste von MobileMapper Field der Hinweis „REC“ ausgegeben (siehe Erste Schritte mit MobileMapper Field auf Seite 6). HINWEIS. Sie sollten nach dem Empfangen von mindestens 4 Satelliten etwa 1 Minute und bis zu einem PDOP < 3 warten, bevor Sie das erste Feature aufzeichnen. (Sie müssen dabei nicht stillstehen.) Diese zusätzlichen Rohdaten sind für die Auswertung der Rohdaten in MobileMapper Office sehr hilfreich. 45 Deutsch Postprocessing-Option und MobileMapper Office • MobileMapper-100/120-Rohdatendateien werden wie folgt bezeichnet: xnnnnsyy.ddd Dabei gilt: Parameter x nnnn s yy ddd Beschreibung „A“ für A-Dateien (Hilfskoordinatendateien) oder „G“ für G-Dateien (ATOM-Rohdatendateien) Letzte vier Stellen der Seriennummer des Empfängers Sitzungsnummer (A, B, C,... X). Wird für jede neue Sitzung am selben Tag erhöht. Letze zwei Stellen der Jahreszahl („08“ für 2008) Tag des Jahres (1 bis 366) Deutsch HINWEIS: Die während einer Sitzung erzeugte Hilfskoordinatendatei folgt demselben Schema. Das Präfix lautet hier A anstelle von G. • MobileMapper-10- und MobileMapper-6Rohdatendateien werden wie folgt bezeichnet: nnnnyymmddss.grw Dabei gilt: Parameter nnnn yy mm dd ss grw Beschreibung Letzte vier Stellen der Seriennummer des Empfängers Letze zwei Stellen der Jahreszahl („08“ für 2008) Aktueller Monat (1-12) Aktueller Tag (1-31) Sitzungsnummer, gezählt ab 00. Bei Bedarf werden weitere Stellten hinzugenommen. Dateinamenerweiterung HINWEIS: Die während einer Sitzung erzeugte Koordinatendatei folgt demselben Schema. Die Erweiterung lautet hier „crw“ anstelle von „grw“. • Während der Rohdatenaufzeichnung müssen Sie den Empfänger jederzeit (auch, wenn Sie kein Feature aufzeichnen) im Winkel von 45° über der Horizontalen halten. • Schalten Sie den Empfänger während der Rohdatenaufzeichnung niemals in den Bereitschaftsmodus – dadurch wird die Rohdatenaufzeichnung beendet. Um während der Datenaufzeichnung Energie zu sparen, können Sie die 46 Installieren von MobileMapper Office • Legen Sie die Installations-CD in den Computer ein. Warten Sie, bis der Begrüßungsbildschirm erscheint. • Klicken Sie auf MobileMapper Office Installieren. Das Installationsprogramm untersucht die Konfiguration Ihres Computers. • Möglicherweise werden Sie aufgefordert, eine oder mehrere Microsoft-Anwendungen zu installieren. Bitte stimmen Sie dem zu. Es handelt sich um diese Anwendungen: – Microsoft .NET Framework 2.0 – Laufzeitbibliotheken für Microsoft Visual C++ – Microsoft Windows Installer 3.1 • Anschließend wird MobileMapper Office installiert. • Nach Abschluss der Installation müssen Sie das Installationsprogramm mit Fertig stellen verlassen.MobileMapper Office wird automatisch gestartet. Postprocessing mit MobileMapper Office • Kopieren Sie die folgenden Felddaten vom Empfänger in einen Ordner auf dem Computer (siehe Hochladen und Herunterladen auf Seite 42): – MAP-Dateien – SHP-Dateien – Dateien vom Typ Img*.jpg – Dateien vom Typ sound*.wav 47 Deutsch Displaybeleuchtung ausschalten. Falls Sie jedoch den EKompass während der Rohdatenaufzeichnung verwenden, dürfen Sie die Beleuchtungseinstellung keinesfalls ändern. Sie muss dem Status bei der letzten Kalibrierung des E-Kompass entsprechen. • Die Rohdatenaufzeichnung muss mindestens 10 Minuten umfassen – auch, wenn Sie die GIS-Features in kürzerer Zeit aufgezeichnet haben. Je mehr Rohdaten Sie in einem Projekt aufzeichnen, desto genauer sind die Ergebnisse des Postprocessing. • Wenn Sie nach Beginn der Rohdatenaufzeichnung erneut das Register Menü>Optionen, Aufzeichnung öffnen, können Sie hier den Namen und den Pfad für die Rohdatendatei einsehen. Diese Informationen werden unter der Option Rohdaten für das Postprocessing aufzeichnen angezeigt. • Wenn der Speicher während der Rohdatenaufzeichnung knapp wird, erscheint eine Warnung. – Rohdatendateien: G* beim MobileMapper 100 oder 120; *.grw beim MobileMapper 10 oder MobileMapper 6. – A*- oder *.crw-Datei zur übertragenen G*- oder *.grwDatei. • Starten Sie MobileMapper Office auf dem Computer. Ein Fenster erscheint, in dem Sie schnell ein neues Projekt (MAP-Datei) anlegen können. Deutsch Vergeben Sie einfach einen Projektnamen und wählen Sie den Speicherort, damit die Dateistruktur für das Projekt automatisch angelegt wird. Zum Öffnen eines vorhandenen Projekts klicken Sie auf Abbrechen und dann mithilfe der Schaltfläche [1] unten auf Öffnen. Wählen Sie dann auf dem Computer den Ordner mit dem gewünschten Projekt. Beim nächsten Aufrufen von MobileMapper Office wird das zuletzt geöffnete Projekt automatisch geöffnet. Das Hauptfenster von MobileMapper Office sieht so aus: 48 [1] [2] [4] [5] Deutsch [3] [6] Die Bereiche werden in der Folge beschrieben: – [1]: Schaltfläche „Karte öffnen/erstellen“ – [2]: Menüleiste – [3]: Liste der MAP-Dateien und Schichten – [4]: Karte mit dem Inhalt des geöffneten Projekts, Zoomschaltflächen (links) und Werkzeuge für Strecken, Winkel und Flächen (rechts). – [5]: Abhängig von der Auswahl in den Bereichen [3], [4] oder [6] werden hier Projekteigenschaften (Koordinatensystem und Einheiten), Schichtattribute und -darstellung oder Rohdateneigenschaften (Beobachtungsdauer usw.) angezeigt. Bei Wahl eines Features auf der Karte können Sprach- und Bildattribute angehört und angezeigt werden, indem Sie auf die Durchsuchenschaltfläche (…) hinter dem Pfad im jeweiligen Feld klicken. Dabei wird das installierte Standardprogramm für WAV- bzw. JPGDateien gestartet. 49 – [6]: Beobachtungszeiträume, die von den zum Projekt hinzugefügten Rohdatendateien abgedeckt sind. Ein blauer Balken steht für Roverrohdaten, ein gelber Balken für Basisrohdaten. Deutsch • Klicken Sie auf und wählen Sie Öffnen. Navigieren Sie zum Ordner, der die Felddaten enthält. • Wählen Sie die gewünschte MAP-Datei und klicken Sie auf Öffnen. MobileMapper Office zeigt den Inhalt des Projekts in den Bereichen [3], [4] und [5] an (siehe Abbildung oben). • Klicken Sie auf Rover-Rohdaten hinz.. Markieren Sie die Rohdatendatei für das Projekt (aus dem zuvor gewählten Ordner) und klicken Sie auf Öffnen. Die *G- oder GRWDatei wird in MobileMapper Office importiert; die Dateieigenschaften werden in den Bereichen [5] und [6] angezeigt: • Falls Sie mit Referenzdaten einer externen Quelle arbeiten möchten, klicken Sie auf Ref-Rohd. hinzufügen und dann auf Aus dem Internet (natürlich muss dazu eine Internetverbindung bestehen). Ein neues Fenster erscheint; geben Sie die Suchparameter für die Referenzstation an. • Wählen Sie eines von zwei Suchkriterien: – Suche bis zu x Stationen: Legen Sie fest, wie viele Stationen zur Auswahl angezeigt werden sollen. Es werden die dem Arbeitsbereich nächstgelegenen Stationen aufgeführt – ohne eine Obergrenze für die Entfernung. – Suche bis zu x km: Legen Sie die größte zulässige Entfernung zwischen dem Arbeitsbereich und den Stationen fest. Je geringer die Entfernung, desto besser eigenen sich die Rohdaten einer Station. Aber 50 bei geringen Entfernungen stehen natürlich auch weniger Stationen zur Wahl. Deutsch • Klicken Sie auf Suchen und warten Sie, bis die Suche abgeschlossen ist. Anschließend werden die gefundenen Stationen in MobileMapper Office aufgelistet. • Wählen Sie die passendste Referenzstation; dabei sollten Sie vor allem auf eine geringe Entfernung (= kurze Basislinie) achten. • Klicken Sie auf Hochladen. Die Referenz-Rohdaten werden in MobileMapper Office importiert; die Eigenschaften werden in den Bereichen [5] und [6] angezeigt. HINWEIS: Spectra Precision kann keine Garantie für die Ergebnisqualität übernehmen, wenn Sie Rohdaten von Referenzstationen verwenden, die mehr als 200 km vom Arbeitsgebiet entfernt sind. Außerdem müssen Sie prüfen, ob die heruntergeladenen Referenzdaten dieselben Arten von Rohdaten wie der Rover enthalten. Wenn Sie am Rover GPS- und Glonass-Einfrequenzdaten aufgezeichnet haben, sollten auch die Referenzdaten mindestens diese Signale enthalten. Ansonsten ist das Ergebnis eventuell schlechter als möglich. • Klicken Sie auf Auswertung starten. Die verschiedenen Projektdateien werden in MobileMapper Office ausgewertet. So könnte das Fenster mit den Schichten nach dem Auswerten aussehen: 51 Deutsch Für jede Schicht (<Schichtname>) im Projekt wurden in MobileMapper Office zwei zusätzliche Schichten erzeugt: – <Schichtname> (Endgültig): Diese Schicht wird standardmäßig angezeigt. Sie enthält alle Features aus der Schicht <Schichtname>, d. h., jene, die soeben ausgewertet wurden, sodass nun die verbesserten Positionen auf der Karte angezeigt werden. Auch die nicht verarbeiteten Features, deren Positionen gegenüber der ursprünglichen Schicht <Schichtname> nicht verändert wurden, werden angezeigt. – <Schichtname> (Nachverarbeitet): Diese Schicht wird im Normalfall nicht angezeigt. Sie enthält nur die Features, die tatsächlich ausgewertet wurden. Sie können nun diese Schicht einblenden, wenn Sie ausschließlich im Postprocessing ausgewertete Features sehen möchten. (Die ursprüngliche Schicht <Schichtname> wird in der Grundeinstellung ebenfalls ausgeblendet. Wenn Sie möchten, können Sie hier alle Features so anzeigen, wie sie vor dem Postprocessing waren.) In MobileMapper Office existieren nun außerdem zwei Vektorschichten für das Projekt. Jeder Vektor beschreibt die Bedingungen, unter denen die Basislinie zwischen den einzelnen ausgewerteten Punkten und der Basisstation ermittelt wurde. Die Ergebniskomponenten des Vektors werden auch angegeben. Die beiden Vektorschichten tragen diese Namen: • Vektoren (QS bestanden) (grün): Die Vektoren in dieser Schicht erfüllen alle Parameter der Qualitätskontrolle, die auf dem Register Optionen definiert wurden (siehe Qualitätskontrolle beim Postprocessing auf Seite 53). • Vektoren (QS fehlgeschlagen) (rot): Keiner der Vektoren in dieser Schicht erfüllt die Parameter der Qualitätskontrolle, die auf dem Register Optionen 52 definiert wurden. Falls die Schicht leer ist (keine roten Vektoren), wurden alle Punkte erfolgreich ausgewertet. Alle neuen Schichten wurden im Ordner mit den ursprünglich im Projekt enthaltenen Schichten erzeugt. HINWEIS: DXF- und AXF-Projektdateien, MIF- und CSVSchichten werden in dieser Version von MobileMapper Office nicht unterstützt. Qualitätskontrolle beim Postprocessing Sie können einen Filter zur Qualitätskontrolle in MobileMapper Office verwenden; dabei werden die Postprocessing-Ergebnisse gemäß Ihren Vorgaben bewertet. Nach der Auswertung des Projekts werden die Ergebnisvektoren in MobileMapper Office in zwei Schichten gelegt. Eine Schicht enthält Vektoren, welche die Qualitätskontrolle bestanden haben (grüne Vektoren), die andere Schicht enthält Vektoren, bei denen die Kontrolle fehlgeschlagen ist (rote Vektoren). • Klicken Sie auf und dann unten rechts im Fenster auf Optionen. • Legen Sie die drei Einstellungen für die Qualitätskontrolle fest (größte zulässige Werte für HRMS, VRMS und PDOP) (siehe Beispielabbildung unten). 53 Deutsch Sie können jeden Vektor separat bearbeiten. Markieren Sie dazu einen Vektor auf der Karte, um seine Eigenschaften im rechten Bereich einzublenden (siehe Beispiel unten). Deutsch • Klicken Sie auf OK, um die Filtereinstellungen zu bestätigen. Alle Vektoren, deren HRMS, VRMS und PDOP kleiner als die gewählten Werte sind, bestehen die Qualitätskontrolle. Der Rest besteht die Kontrolle nicht. Beachten Sie, dass die Filtereinstellungen für alle in MobileMapper Office geöffneten Projekte gelten, bis Sie eine Änderung an den Einstellungen vornehmen. Wenn Sie den Filter löschen möchten, leeren Sie die drei Felder und klicken Sie auf OK. Beachten Sie auch, dass der PDOP-Wert ein Charakteristikum der Punktaufzeichnung ist (der PDOPWert wird in MobileMapper Office anhand der Inhalte der Projektdatei neu berechnet). HRMS und VRMS sind dagegen aus der Auswertung entstehende Ergebnisse, die Charakteristika des Postprocessing darstellen. Exportfunktion 54 Sie können sichtbare Schichten aus MobileMapper Office in drei Formaten exportieren: • GPS-eXchange-Format (*.gpx). Alle markierten Schichten werden in eine GPX-Datei exportiert. Punktfeatures werden in Wegpunkte umgewandelt, Linien und Polygone in Tracks. • Google-Earth-Format (KML). Alle markierten Schichten werden in eine KML-Datei exportiert. Wenn Sie eine KML-Datei in der Startansicht von Google Earth öffnen, wird der Globus langsam gedreht und gezoomt, um die Lage der Features aus der KML-Datei anzuzeigen. Deutsch • ASCII-Format (CSV). Jede markierte Schicht wird als separate CSV-Datei exportiert. So exportieren Sie Schichten: • Öffnen Sie das Projekt. • Blenden Sie die zu exportierenden Schichten ein (durch Aktivieren der jeweiligen Kontrollkästchen). Hintergrundkarten werden niemals exportiert und dürfen daher stets eingeblendet sein. • Klicken Sie auf und wählen Sie das Exportformat und den Speicherort aus. • Klicken Sie auf Speichern, um den Exportvorgang abzuschließen. Projektprojektion Sie können in MobileMapper Office den gesamten Inhalt eines Projekts in ein anderes Projekt übergeben, wobei sämtliche Koordinaten in ein anderes Koordinatensystem transformiert werden. • Öffnen Sie das umzuwandelnde Projekt 55 • Klicken Sie auf und wählen Sie Neu projizieren als. • Definieren Sie das Ziel-Koordinatensystem für die Transformation. Dazu gehört die Auswahl der Längeneinheit für die Koordinaten (Meter, Fuß oder Vermessungsfuß). Klicken Sie dann auf OK. • Vergeben Sie einen Namen für das neue Projekt (dabei wird automatisch ein Unterordner für das neue Projekt definiert) und klicken Sie auf OK. Warten Sie, bis die Umwandlung abgeschlossen ist. MobileMapper Office zeigt nun das neu erzeugte Projekt an. Weitere Informationen zu MobileMapper Office Deutsch 56 • Rückgängigmachen der Auswertung: Falls die Ergebnisse des Postprocessing nicht Ihren Erwartungen entsprechen, können Sie über den Befehl Ausw. rückg. machen die ursprünglichen SHP-Dateien wiederherstellen. • Maßstabseinstellungen: Neben den Zoomschaltflächen in der Menüleiste und auf der Karte enthält MobileMapper Office noch eine weitere Möglichkeit zur Maßstabswahl. Klicken Sie doppelt auf ein Feature auf der Karte. Das Feature wird in der Kartenmitte dargestellt. Sie können nun mit dem Mausrad den Maßstab ändern; dabei bleibt das Feature stets zentriert (vorwärts Drehen zum Vergrößern, rückwärts Drehen zum Verkleinern). • Anzeigen der Hintergrundkarte: Hintergrundkarten werden als Schichten des Projekts behandelt. Verwenden Schicht hinzufügen>Vorhandene wählen. Wählen Sie dann im Öffnen-Dialog den Dateityp „Rasterdatei“ und markieren Sie die Hintergrundkartendatei. MobileMapper Office unterstützt folgende Rasterformate: BMP, GIF, TIF, JPG, JP2 und ECW. Wählen Sie eine Rasterdatei und klicken Sie auf Öffnen. Wenn es sich dabei um die erste ins Projekt eingefügte Schicht handelt, werden Sie in MobileMapper Office aufgefordert, das verwendete Koordinatensystem festzulegen. Sie können jetzt die Längeneinheit für das Koordinatensystem (Meter, Fuß, Vermessungsfuß) auswählen. Wenn das Projekt beim Importieren der Rasterschicht bereits eine Schicht enthält, erscheint möglicherweise ein Warnhinweis zum Koordinatensystem der Hintergrundkarte, wenn es nicht genau mit dem System in der vorhandenen Schicht übereinstimmt. Sie können bei nicht allzu großen Unterschieden in den beiden Koordinatensystemen trotzdem fortfahren. Wenn Sie eine Deutsch Hintergrundkarte mit einem deutlich anderen Koordinatensystem verwenden, wird die Platzierung auf der Karte jedoch deutliche Abweichungen aufweisen. • Statusleiste: Die Statusleiste befindet sich unten im Hauptfenster. Wenn Sie ein Feature auf der Karte markieren, werden hier die Koordinaten des markierten Punktes angezeigt. Bei Linien- oder Polygonfeatures erscheint in der Statusleiste ein Regler, mit dem Sie (über das Plus- und Minuszeichen) zwischen den Punkten der Linie bzw. des Polygons wechseln können. Die Cursorposition auf dem Schieberegler entspricht der Position des in der Linie oder im Polygon markierten Punktes. • Schichteditor: Mit MobileMapper Office können Sie SHPDateien so einfach wie Schichten bearbeiten. – Beim Erstellen einer ganz neuen Schicht in MobileMapper Office wird ein neues Fenster geöffnet (siehe unten), in dem Sie die Schichtattribute festlegen müssen. Wenn Sie sich bereits mit dem Erstellen von Attributen in MobileMapper Field vertraut gemacht haben, werden Sie sich auch problemlos in diesem Fenster zurechtfinden. 57 Deutsch – Wählen Sie im linken Bereich eine Schicht, um die Darstellungseigenschaften der Features dieser Schicht (die Features werden im mittleren Bereich aufgeführt) und Einzelheiten zu den Attributen im rechten Bereich anzuzeigen und zu bearbeiten. – Wenn Sie ein Feature im mittleren Bereich markieren, werden dessen Attributwerte im rechten Bereich angezeigt. • Messen von Strecken, Winkeln und Flächen auf der Karte: Diese Funktionen stehen über drei Schaltflächen oben rechts zur Verfügung. Die erste Schaltfläche ermittelt Strecken, die zweite Flächen und die dritte Winkel. Klicken Sie zuerst auf die entsprechende Schaltfläche, um das Werkzeug zu aktivieren; der Cursor ändert dabei seine Form. Ein zweiter Klick auf die Schaltfläche 58 deaktiviert das Werkzeug. Sie können das Werkzeug auch mit der rechten Maustaste deaktivieren. Streckenmessung: – Klicken Sie auf den Punkt, an dem die Streckenmessung beginnen soll. – Klicken Sie auf den zweiten Punkt, um das erste Streckensegment zu definieren. Sie können auf weitere Kartenpunkte klicken, um ein weiteres Segment vom jeweils vorherigen Punkt zu erstellen. Es wird stets die Gesamtstrecke vom ersten über den zweiten usw. Punkt angezeigt. – Klicken Sie doppelt auf den letzten Punkt, um das letzte Segment zu definieren. Die Streckenmessung wird nun angehalten. , um die Streckenmessung zu Flächenmessung: Befolgen Sie die Anleitungen für die Streckenmessung. Damit eine Fläche berechnet werden kann, müssen Sie mindestens drei Punkte gewählt haben. Auch der Umfang wird ausgegeben. Winkelmessung: – Klicken Sie nacheinander auf zwei Punkte, um eine Referenzrichtung (erster Schenkel) zu definieren. Anschließend wird der Winkel zur aktuellen Cursorposition auf der Karte eingezeichnet und ausgegeben (zweiter Schenkel). Klicken Sie einen Punkt an, um den Winkel zum Klickpunkt dauerhaft anzuzeigen. – Klicken Sie auf verlassen. , um die Winkelmessung zu • Löschen von Features: Markieren Sie das zu löschende Feature auf der Karte und klicken Sie in der Menüleiste auf die Schaltfläche Löschen. Bestätigen Sie den Löschvorgang mit Ja. • Hinzufügen von Referenz-Rohdaten aus einer Datei: Diese Funktion ist nützlich, wenn Sie bereits heruntergeladene Referenzdaten oder eine Rohdatendatei aus einer anderen Quelle verwenden möchten. Klicken Sie dazu auf Ref.Rohd. hinzufügen > Aus Datei und markieren Sie die Datei mit den Referenzdaten. 59 Deutsch – Klicken Sie auf verlassen. • Bearbeiten der Koordinaten der verwendeten Basisstation: Möglicherweise müssen Sie die Koordinaten der Basisstation bearbeiten, bevor Sie mit der Auswertung beginnen. Klicken Sie einfach den Eintrag der Basisdatendatei im unteren Fensterbereich ([6]) an (siehe folgende Abbildung). Anschließend können Sie die Basiskoordinaten rechts ändern ([5]). [5] Deutsch [6] • Entfernen von Schichten aus der Karte: Markieren Sie die Schicht im Bereich [3] des Fensters und drücken Sie die Entf-Taste oder klicken Sie auf Schicht entfernen. • Verknüpfungen: Klicken Sie im Windows-Explorer doppelt auf eine MAP-Datei, um diese direkt in MobileMapper Office zu öffnen. Sie können alle Dateien, die in MobileMapper Office als Schichten verwendet werden können, direkt in die geöffnete MAP-Datei ziehen und ablegen (entspricht der Auswahl von Schicht hinzufügen>Vorhandene wählen) 60 Installieren von Geoids Deutsch Ashtech stellt eine Geoidsammlung für viele Länder auf der ganzen Welt zur Verfügung. Diese Sammlung wird regelmäßig aktualisiert und auf der Ashtech-Website bereitgestellt. Verwenden Sie zum Herunterladen von Geoiden den Link Geoids (models & tools) (Geoide (Modelle & Hilfsmittel)) im Begrüßungsmenü der Anwendungs-CD. Wenn Sie die CD nicht zur Hand haben, können Sie die Geoide direkt im Webbrowser ansehen und herunterladen. Geben Sie dazu den folgenden URL ein: http:// resources.ashtech.com/GEOIDS. Laden Sie ein neues Geoid auf Ihren PC und führen Sie anschließend die Datei „install.exe“ aus, um das neue Geoid für die Bürosoftware auf dem Computer und für die Außendienstsoftware auf dem Empfänger (sofern dieser über ActiveSync und die Dockingstation mit dem Computer verbunden ist) zu installieren. Ist der Empfänger zurzeit nicht mit dem Computer verbunden, wird das Geoid zu einem späteren auf den Empfänger Zeitpunkt übertragen. Die Installation erfolgt automatisch, sobald der Empfänger wieder über ActiveSync und die Dockingstation mit dem Computer verbunden wird. Unter dem genannten Link können Sie auch das Extract Tool auf Ihrem Computer installieren (Menüeintrag unten links). 61 Mit diesem Hilfsprogramm können Sie die geografische Ausdehnung eines Geoids auf Ihren Arbeitsbereich beschränken. So können Sie den Speicherplatz der Geoiddatei auf dem Empfänger verringern. Das extrahierte Geoid (GEO-Datei) muss anschließend auf dem Empfänger in den Pfad Mein Gerät\Programme\Geoids Data\ kopiert werden. Deutsch 62 E-Kompass und externes Gerät • Tippen Sie auf Menü > Optionen. • Tippen Sie mehrmals auf die Schaltfläche mit dem Rechtspfeil, bis das Register Elektr. Kompass angezeigt wird. • Tippen Sie auf das Register Elektr. Kompass. • Schalten Sie den E-Kompass über die Schaltfläche Richtung über elektronischen Kompass bestimmen ein bzw. aus. Die Kompasskalibrierung wird im folgenden Abschnitt beschrieben. Kalibrieren des elektronischen Kompasses Die Kalibrierung des E-Kompass erfolgt in zwei Schritten. Zuerst müssen Sie den Empfänger waagerecht gegen den Uhrzeigersinn drehen. Anschließend müssen Sie das Gerät auf den Kopf stellen, bis ein Signal ertönt. Dabei sollte der Empfänger über die internen Batterien mit Strom versorgt werden, nicht über eine externe Stromquelle. • Tippen Sie auf die Schaltfläche Kalibrieren. • Lesen Sie die Anleitungen und tippen Sie auf die Schaltfläche Starten. • Warten Sie, bis der Pfeil außerhalb der Kompassrosette sich langsam im Uhrzeigersinn dreht. Drehen Sie den Empfänger gegen den Uhrzeigersinn, sodass der Pfeil stets in Ihre Richtung weist. Sie müssen drei bis fünf Drehungen vollführen – dann ist das Innere der Kompassrosette vollständig dunkelblau. Versuchen Sie, so genau wie möglich vorzugehen, um die Kalibrierung zu beschleunigen. Der Pfeil wird etwa alle 30 Grad kurz angehalten, bevor die Drehung fortgesetzt wird. • Wenn das Innere der Kompassrosette vollständig dunkelblau ist und der Pfeil wieder in Richtung Süden zeigt, werden Sie aufgefordert, den letzten Schritt der Kalibrierung auszuführen. • Tippen Sie im Meldungsfenster auf OK und stellen Sie den Empfänger auf einer waagerechten Fläche auf den Kopf. Warten Sie einige Sekunden; ein Signal ertönt. 63 Deutsch Ein- und Ausschalten des EKompass • Stellen Sie den Empfänger wieder richtig hin. Eine Meldung zeigt an, dass die Kalibrierung erfolgreich abgeschlossen worden ist. • Tippen Sie im Meldungsfenster auf OK. Das Register Elektr. Kompass der Seite Optionen wird wieder angezeigt. • Tippen Sie auf OK, um zur Karte zurückzukehren. Hinweise zur Kalibrierung des EKompass Deutsch Der E-Kompass ist ein sehr empfindlicher Sensor. Daher empfiehlt Spectra Precision, diese Hinweise genau zu befolgen. • _Führen Sie die Kalibrierung stets … – … im Freien und nicht in Räumen durch. – … auf einer ebenen, waagerechten Oberfläche und niemals freihändig durch. – … unter denselben Betriebsbedingungen, die Sie auch während der Datenerfassung verwenden werden (gleiche Beleuchtungshelligkeit, mit/ohne SDSpeicherkarte usw.), durch. Für die Displaybeleuchtung bedeutet dies, dass die beiden Optionen für die Beleuchtung auf dem Register Batteriebetrieb im Fenster Einstellungen während der Kalibrierung UND AUCH während der Verwendung des E-Kompass deaktiviert sein müssen. • Achten Sie bei der Kalibrierung darauf, dass alle Sektoren der Kompassrosette dunkelblau eingefärbt werden. • Führen Sie in den folgenden Fällen stets eine erneute Kalibrierung des E-Kompass durch: – Nach dem Wechseln der Batterien. – Wenn Sie vermuten, dass der E-Kompass fehlerhafte Werte liefert. E-Kompass und GPS-Kompass Der Empfänger nutzt zwei verschiedene Kompasse: • Der E-Kompass kann in MobileMapper Field verwendet werden. • Der GPS-Kompass, ist der ohne weitere Einstellung in MobileMapper Field verwendete Kompass. (Die Daten des GPS-Kompass ergeben sich während der GPSPositionsberechnung.) Beachten Sie die folgenden Hinweise, um abhängig von Ihren Messaufgaben den korrekten Kompass auszuwählen: • Zum Bestimmen von Richtungen mit dem E-Kompass müssen Sie den Empfänger waagerecht halten. Allerdings muss der Empfänger für den GPS-Empfang in einem 64 Einrichten eines externen Gerätes • Tippen Sie auf Menü > Optionen. • Tippen Sie mehrmals auf die Schaltfläche mit dem Rechtspfeil, bis das Register Externe Geräte angezeigt wird. • Tippen Sie auf das Register Externe Geräte. • Tippen Sie auf die Schaltfläche Verbinden. • Wählen Sie das verwendete Gerät im Feld Gerätetyp. • Legen Sie den virtuellen Anschluss (Anschluss) und die Baudrate (Baudrate) für die Kommunikation zwischen Empfänger und Gerät fest. • Tippen Sie auf OK, um die Einstellungen zu übernehmen und zur Kartenseite zurückzukehren. 65 Deutsch Winkel von ca. 45 über der Horizontalen gehalten werden. Ein guter Kompromiss ist daher ein Winkel von 20 bis 25 Grad. Falls die Richtung der für Sie wichtigste Wert ist, können Sie den Empfänger auch vorübergehend waagerecht halten, bis eine gültige Richtungsbestimmung erfolgt ist. • _Der E-Kompass wird für statische Aufstellungen empfohlen. Der GPS-Kompass wird für kinematische Messungen empfohlen. • Die Messwerte des E-Kompass stabilisieren sich nach ein paar Sekunden. Beim Aufzeichnen eines Punktes nach eine gewissen Bewegungsperiode müssen Sie den Empfänger waagerecht halten und vor der Aufzeichnung ein paar Sekunden warten. Index A Abbildung 20 ActiveSync 3, 42 Aktivierungscode 5, 45 Attribute 19, 30 Attribute wiederholen 36 Aufzeichnung 7 AXF 13, 53 B Basisstation (Koordinaten ändern) 60 Beobachtungsdauer 50 Bezeichnung 21 Bild 19 Bilddatei 24 C Deutsch CAB-Datei 4 CRW-Dateien 46, 48 CSV 15, 22, 55 CSV-Format 2 D Datei „Ashtech Required Data.CAB“ 4 Dateien vom Typ img*.jpg 47 Datum 17, 19, 43 Dauer der Datenerfassung 47 DBF 12 DFS 12 DGPS 6 Doppelte Aufzeichnung 35 DRW 12 DXF 15 DXF-Datei 11 FLOAT 6 Framework 2.0 47 Freischalten des Postprocessing 45 Füllen 19 Funktionen 38 G Geoids 61 Georeferenzierte Datei 24 GeoTIFF 24 GIF 24 GNSS-Dienst (abschalten) 3 Go To 38 Google Earth 2, 54 GPS-Kompass 29, 64 GPX-Daten (Aufzeichnung aktivieren) 41 GPX-Daten (Aufzeichnung deaktivieren) 41 GPX-Daten (Aufzeichnung) 40 GPX-Format 2, 54 GRW-Dateien 46, 48 H Hauptspeicher 11, 16 Herunterladen 42 Hintergrundkarte 23 Hintergrundkarten 1 Hinzufügen von Roverdaten 50 Hochladen 42 HRMS 7, 54 I Initialisieren 7 Inkompatible Schichten 22 Installieren von MobileMapper Office 47 E J Einfrieren von Schichtdefinitionen 18 E-Kompass (ein-/ausschalten) 63 E-Kompass (kalibrieren) 63 Elektr. Kompass 29 ESC-Taste 9 Exportfunktion 54 Externes Gerät 65 Extract Tool (Geoide) 61 Ja/Nein 19 JPEG 24 JPEG2000 24 F Farbe 19 Feature löschen 59 Features 1, 7 Features ein-/ausblenden 21 Filter 8 Filtereinstellungen (Qualitätskontrolle) 54 FIXED 6 Fläche 20 K Kartenansicht 8, 31 Kartendatei 7, 28 KML-Dateiformat 54 KML-Format 2 Koordinaten (Basisstation) 60 Koordinaten ändern (Basisstation) 60 Koordinaten bearbeiten (Basisstation) 60 Koordinatensystem 17, 43 Korrekturdatenalter 7 Kurs oben 9 L Länge 20 Laufzeitbibliotheken für Visual C++ 47 MAP-Datei 11, 47 Maßstab 8, 21 Menü 19 MIF 15, 22 Minimieren von MobileMapper Field 10 MND 12 MNU 12 MobileMapper Office 48 SHX 12 Speicherkarte (SD-Speicherkarte) 11, 16 Sprache 20, 33 Sprachführung 7, 38 Starten (Postprocessing) 51 Stil 19 Suche bis zu x km 50 Suche bis zu x Stationen 50 Suchen von Features 39 Symbol 19 N T M Norden oben 9 Numerisch 19 O Obligatorisches Attribut 19, 21 OSM (OpenStreetMap) 23 P Tastatur (groß) 1, 10 Tastatur (virtuell) 7 Text 19 Ton 20 Typ (eines Features) 16 U PDOP 7, 8, 10, 28, 54 Polygonfeature 31 Post-Processing 1 PRJ 12 Projektdateiname 11 Projekteigenschaften 13 Projektion 17, 43 Projektprojektion 55 ProMark3 59 Punktfeature 28 Umfang 20 USB 42 Q W Qualitätskontrolle 53 WAV-Dateien 34 Windows Installer 3.1 47 Windows Mobile-Gerätecenter 3 Windows XP 3, 42 R REC 7, 45 Referenz-Rohdaten 1 Referenz-Rohdaten hinzufügen 50 Richtung über elektronischen Kompass bestimmen 63 Rohdaten aufzeichnen 45 Rohdatenaufzeichnung 1 S SBAS 6, 8 Schicht 7, 12, 15, 24 Schicht (hinzufügen) 22 Schicht ein-/ausblenden 18 Schichteigenschaften 17 Schichten 1 SDGPS 6 Seriennummer 5 SHP 12, 15, 16, 22, 24 SHP-Dateien 47 SHP-Dateien (M-Typ) 22 V VDOP 54 Vektoren (QS bestanden) 52 Vektoren (QS fehlgeschlagen) 52 Vertikaler Offset 27, 29, 32 Vista 3, 42 Vorlagen 13 VRMS 7, 54 Z Ziehen der Karte 9 Zielkoordinaten 38 Zielkoordinaten eingeben 38 Deutsch Linienfeature 31 MobileMapper Field & Office Software Kurzanleitung Contact Information: SPECTRA PRECISION DIVISION 10355 Westmoor Drive, Suite #100 Westminster, CO 80021, USA www.spectraprecision.com Rue Thomas Edison ZAC de la Fleuriaye, BP 60433 44474 Carquefou Cedex, FRANCE ©2012 Trimble Navigation Limited. All rights reserved. Spectra Precision is a Division of Trimble Navigation Limited. Spectra Precision and the Spectra Precision logo are trademarks of Trimble Navigation Limited or its subsidiaries. P/N 631655-03D