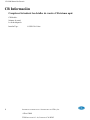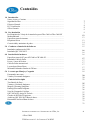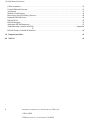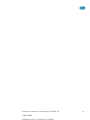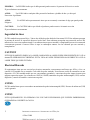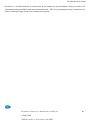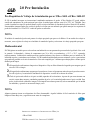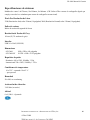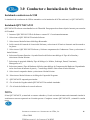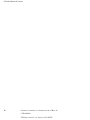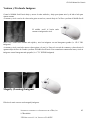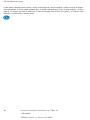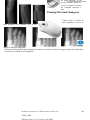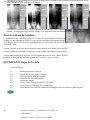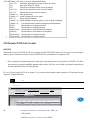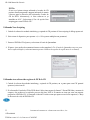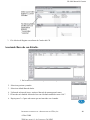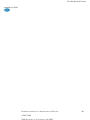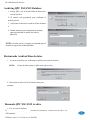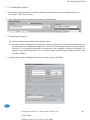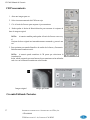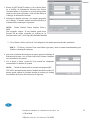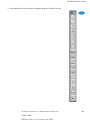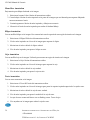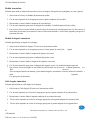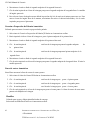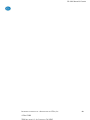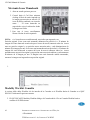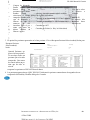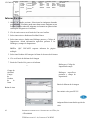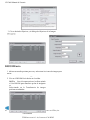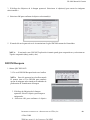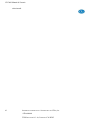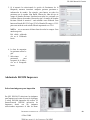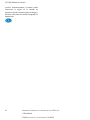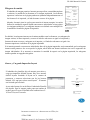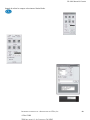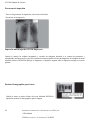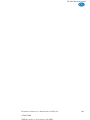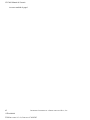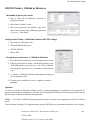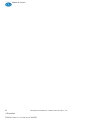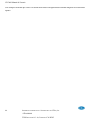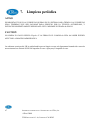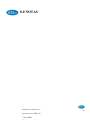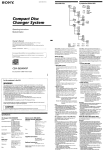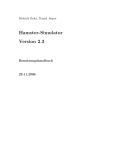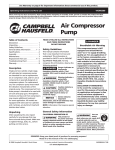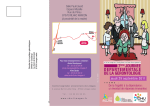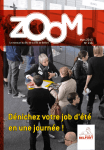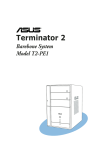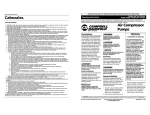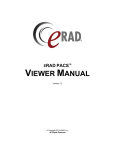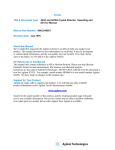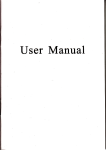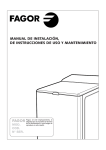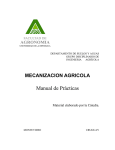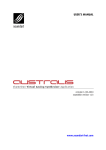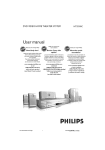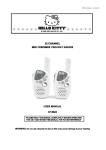Download Manual de usuario 3600 Series
Transcript
Manual de usuario 3600 Series Documento # 3600-01Una Revisión Un CR 3600 Manual de Usuario Foreword Aviso propietario y Disclaimer La información herein reveló es la propiedad de iCRco., Información de Inc. en este documento es sujeta de cambiar sin aviso y no representa un compromiso por iCRco para incorporar cambios o mejoras en las unidades anteriormente vendidas o embarcó. Ninguna parte de este documento puede ser reproducida o transmitida en cualquier forma, electrónico o mechanical, incluyendo fotocopiando y registro, para cualquier propósito otro que los compradores uso propio sin el expresar permiso escrito de iCRco. Copyright © 2003, 2004, 2005, 2006, 2007, 2008 Todos los derechos reservaron. Marcas iCR 2600®, iCR 2600 Dual®, iCR 3600®, iCR 3600SF®,www.icrcompany.com y QPC XSCAN32 es las marcas de iCRco. Todo otro trademarks es la propiedad de sus dueños respectivos, y es de ahora en adelante reconoció. Plazos Cualquiera del siguiente iCR los productos serán referidos a como el iCR unidad durante este documento: iCR 1000(g), iCR 1000 Dual®, iCR 2600®, iCR 2600 Dual®, iCR 2600SF®, iCR 3600®, iCR Vet®, iCR Vet Dual®, iCR Móvil®, iCR 1-D®, iCR Chiro®, iCR Chiro Dual® Cualquiera del siguiente iCR los productos serán referidos a tan iCR unidad dual durante este documento: iCR 1000 Dual®, iCR 2600 Dual®, iCR Vet Dual®, iCR Chiro Dual® Cualquiera del siguiente iCR los productos serán referidos a tan iCR desktop unidad durante este documento: iCR 3600®, iCR 3600 SF®, iCR 1-D®. iCRco., Inc. Adress: 2580 Del oeste 237.ª Calle Torrance, CA, 90503 Telefónico: 310.921.9559 FAX: 310.776.7960 Email: [email protected] Web: www.icrcompany.com PROPIEDAD CONFIDENCIAL Y PROPIETARIA DE I CRco, INC i CRCO®2008 2580 DEL OESTE 237.º ST, TORRANCE CA 90505 2 CR 3600 Manual de Usuario CR Información Complacer Introducir los detalles de vuestro CR sistema aquí: CR Modelo: Número de serial: La fecha Adquirió: Interfaz Tipo: 5 O USB 2.0 O Otro PROPIEDAD CONFIDENCIAL Y PROPIETARIA DE I CRco, INC i CRco©2008 2580 DEL OESTE 237.º ST, TORRANCE CA 90505 Contenidos 1.0 Introducción Notas, Avisos, y Cautions ..................................................................................... Seguridad de láser .................................................................................................. Eléctrico Hazards .................................................................................................. FCC Notificación ................................................................................................... iCRco Garantía ...................................................................................................... 2.0 Pre-Instalación Pre-Requisitos de Voltaje de la instalación para iCRco 3600 e iCRco 3600-SF Medioambiental .................................................................................................... Especificaciones de sistemas ................................................................................. Requisitos físicos .................................................................................................. Conectividad y suministro de poder ...................................................................... 3.0 Conductor e Instalación de Software Instalando conductores de USB ............................................................................. Instalando QPC XSCAN32 ................................................................................... 4.0 Instalación de hardware Especificaciones de PC para iCR 3600 e iCR 3600-SF ......................................... Instalando Cable de Poder ..................................................................................... Power y Luces de Escáner ..................................................................................... Cable de Poder internacional ................................................................................. La pared que Monta Platos ................................................................................... Montando Ordenador Bracket al CR base ............................................................. 5.0 La casete que Maneja y Cargando Escaneando una casete ........................................................................................... Viendo y Procesando Imágenes ............................................................................. 6.0 Guías de Inicio rápido Tres Barrido de Paso .............................................................................................. Ventana y Nivelando Imágenes ............................................................................. Magnify (Zooming) Imágenes ............................................................................... Panning (Moviendo) Imágenes .............................................................................. Nivel de Ventana de Caja/listo .............................................................................. QPC XSCAN32 Atajos de Teclado ....................................................................... Creador de DVD/de CD paciente .......................................................................... Archiving QPC XSCAN32 Base de datos ............................................................. Restaurando Archived Base de datos .................................................................... PROPIEDAD CONFIDENCIAL Y PROPIETARIA DE I CRco, INC i CRco©2008 7 7 8 8 9 9 13 13 13 14 15 15 16 16 16 17 17 17 17 17 18 18 20 20 22 25 25 26 26 27 28 28 29 33 33 4 CR 3600 Manual de Usuario CR Procesamiento .......................................................................................................................................... 35 Creando/Editando Pacientes............................................................................................................................ 35 Annotations ..................................................................................................................................................... 37 Modality Worklist Query ................................................................................................................................ 45 Hueso largo & Scoli Stitching Software ........................................................................................................ 48 Instalando DICOM Enviar .............................................................................................................................. 49 DICOM Envía ................................................................................................................................................. 50 DICOM Recupera ........................................................................................................................................... 51 Adelantado DICOM Impresora ....................................................................................................................... 52 Troubleshooting Ventanas a DICOM ................................................................................................. Impresión 59 DICOM Tienda y Utilidad de Delantero ......................................................................................................... 60 7.0 Limpieza periódica 62 8.0 NOTAS 63 5 PROPIEDAD CONFIDENCIAL Y PROPIETARIA DE I CRco, INC i CRco©2008 2580 DEL OESTE 237.º ST, TORRANCE CA 90505 PROPIEDAD CONFIDENCIAL Y PROPIETARIA DE I CRco, INC i CRco©2008 4 7 PROPIEDAD CONFIDENCIAL Y PROPIETARIA DE I CRco, INC i CRco©2008 CR 3600 Manual de Usuario 1.0 Introducción Overview El CR la unidad es un ultra la resolución alta Computó Radiography dispositivo. Está diseñado para escanear las casetes que contienen phosphor pantallas (CR platos) utilizando tecnología patentada. CR Los platos están transportados pasado una cabeza de barrido sin doblar o utilizando rodillos. Estos resultados de Camino de Escáner Planos en ultra imágenes de resolución alta con fidelidad alta a través de la imagen entera. La resolución alta está conseguida del CR platos por coupling el camino de escáner plano con un láser de energía alto. El CR la unidad recoge 16 Mordió dato que está convertido a un DICOM 3.0 imagen y puede ser almacenado, visto, manipulado, y enviado a cualquier otro dispositivo de almacenamiento, impresora, o viendo estación a través de DICOM. Este documento contiene un básico técnico overview del CR unidad including los sistemas ópticos, componentes electrónicos, y conduciendo subsistemas de software. Una descripción general de la funcionalidad de sistemas e interfaces de usuario serán descritas. Unpacking Del hardware está cubierto e instalación de software, ajustamientos de servicio y troubleshooting es también incluyó. Este documento está pretendido para usuarios o personas de servicio que necesitan entender los principios subyacentes básicos de operación para el CR unidad. Información de seguridad Ser seguro para leer y entender la instalación e instrucciones operativas antes de aplicar poder al CR unidad. Notas, Avisos, y Cautions 100 - 240 V , 2.3/1.2 Un. 50/60HZ CAUTION: PARA PROTECCIÓN CONTINUADA CONTRA RIESGO DE FUEGO, REEMPLAZA SÓLO CON TIPO MISMO Y VALORANDO DE FUSIBLE. FUSIBLE 250VN, T3Un NOTA: Una NOTA indica información importante que te ayuda hace uso mejor de vuestro CR y Software. PROPIEDAD CONFIDENCIAL Y PROPIETARIA DE I CRco, INC i CRco©2008 8 PELIGRO: Un PELIGRO indica que el daño personal puede ocurrir si la persona de Servicio no actúa El procedimiento correctamente. AVISO: Un AVISO indica cualquier daño potencial a hardware o pérdida de dato y te dice qué Para evitar el problema. AVISO: Peligroso. Un AVISO indica que un usuario tiene que ser constantly consciente de algo que puede probar CAUTION: Un CAUTION indica que el daño al producto puede ocurrir si el usuario no actúa El procedimiento correctamente. Seguridad de láser El CR la unidad incorpora un Rojo > 30mw alto-sólido de poder-diodo de láser estatal. El CR las cubiertas protegen la persona de servicio de exposición directa a luz de láser. Estas cubiertas protegerán una persona/de servicio del usuario sólo si son correctamente instaló. Las cubiertas tienen que ser sacadas y reemplazadas por servicio entrenado correctamente personal. Contacto iCRco si taquí es cualesquier asuntos con las cubiertas que son averiado y reemplazarles. CAUTION ESTE EQUIPAMIENTO EMPLEA Un LÁSER. RADIACIÓN de LÁSER PUEDE SER PRESENTE SI EL CR el sistema ES OPERADO SIN CUBIERTAS. EVITA VIGA de LÁSER. EXPOSICIÓN de OJO DIRECTO A LUZ de LÁSER TIENE QUE SER EVITADA. Electrical Hazards El equipamiento tiene que ser serviced por técnicos entrenados correctamente certificaron por iCRco, el inc. no conecta el CR unidad con un averiado o sub-cable de poder estándar. No utiliza un cordón de extensión con este dispositivo. El CR la unidad tendría que ser correctamente grounded y conexiones de poder inspeccionaron para asegurar operación segura. Uso al menos un 1500VA (1500W) suministro de poder ininterrumpido (UPS) con este dispositivo, cuando es sensible a variaciones en poder. AVISO: El CR la unidad tiene que ser conectada a un suministro de poder ininterrumpido (UPS). Fracaso de utilizar un (UPS) void la garantía. AVISO ESTE EQUIPAMIENTO ES OPERADO CON VOLTAJES PELIGROSOS QUE PUEDEN IMPRESIONAR, QUEMADURA O MUERTE de CAUSA. 7 PROPIEDAD CONFIDENCIAL Y PROPIETARIA DE I CRco, INC i CRco©2008 CR 3600 Manual de Usuario FCC Notificación Este equipamiento genera, usos, y puede radiate radio energía de frecuencia, y si no instalado correctamente, puede causar interferencia con comunicaciones radiofónicas. iCRco Garantía ICRCO, Inc. (“iCRco”) valora vuestro empresarial y siempre endeavors para proporcionar productos de calidad alta y servicios. Todo iCRco los productos están proporcionados con una garantía inicial así que estás cubierto de la fecha les adquieres. Esto la garantía limitada sólo aplica a los productos nuevos fabricaron por o para iCRco y originalmente adquirido de i CRco o un comerciante autorizado de i CRco productos para vuestro uso propio. Además, una garantía extendida es disponible para la mayoría de nuevo y recientemente adquirido i CRco productos para un cargo adicional. Hardware Garantía Limitada iCRco warrants Sus productos de hardware para ser libre de defectos en materiales y workmanship para unp eriod de un (1) año de la fecha de original shipment de iCRco tema a las limitaciones puestas adelante herein. iCRco phosphor Los platos vendieron con y para uso en i CRco las casetes son warranted para ser libre de defectos en materiales y workmanship para un periodo of (3) años de la fecha de original shipment tema a las limitaciones puestas adelante herein. Si un producto prueba para ser defectuoso en material o workmanship durante el periodo de garantía, iCRco , en su opción única, reparación o reemplazar el producto con un producto similar. Reparado y productos de sustitución pueden ser o incluir refurbished o remanufactured partes. Cualquier elemento de sustitución supone el periodo de garantía restante del producto original. iCRco Proporciona ninguna garantía para cualquier tercer hardware de partido o software included con cualquier producto o más tarde adquirió. Software Soporte de Garantía/Limitada iCRco warrants Que su QPC XSCAN32 software originalmente proporcionado con cualquier producto sustancialmente conformará a iCRco especificaciones y que los medios de comunicación, no incluyendo paseos duros, on cuál el software está amueblado será libre de defectos en materiales y workmanship bajo uso normal para un periodo de un (1) año de la fecha de original shipment de iCRco. iCRco la obligación única bajo esta garantía es linmited a hacer reasonable esfuerzos para asegurar tal conformidad y para suministrar el consumidor con una versión corregida del software apenas es práctico después del consumidor ha notificado iCRco de cualquier no conformidad. iCRco No warrant que la operación de cualquier software será uninterrupted, glitch o el error libre o que las funciones contuvieron en el software operará en las combinaciones que pueden ser seleccionado para uso por el usuario o conocer los requisitos del usuario. Esto garantía de software limitado será void si el software es modified sin la aprobación escrita de iCRco o está utilizado fuera de de los parámetros recomendables o equipamiento. iCRco No proporciona cualquier garantía o soporte para cualquier otro software. iCRco Está de acuerdo proporcionar un (1) año de telefónico y/o el email basó support para QPC XSCAN32 software originalmente proporcionado con cualquier nuevo iCRco producto de la fecha de original shipment de iCRco. Todo soporte de software será limitado a hacer esfuerzos razonables para resolver iCRco asuntos de software y PROPIEDAD CONFIDENCIAL Y PROPIETARIA DE I CRco, INC i CRco©2008 2580 DEL OESTE 237.º ST, TORRANCE CA 90505 10 CR 3600 Manual de Usuario Ser limitado a iCRco horas empresariales regulares. Además, iCRco proporcionará revisiones y upgrades a su software a petición (cuándo disponible) durante el primer año después del software era originalmente embarcado del i CRco fábrica. El periodo de soporte inicial incluirá soporte vía remoto login software (GoToMeeting), sólo si el cliente tiene acceso al Internet de aquel PC y sólo si el cliente agrees iCRco tendrá ninguna responsabilidad en conexión con sus esfuerzos de soporte. Remoto login el software deja iCRco soporte técnico a remotely accede PC del cliente vía el Internet para los propósitos de rendering soporte técnico. Complacer nota que este warranty, incluyendo soporte de software, no incluye hardware de ordenador, tercer software de partido o sistema operativo o asuntos de red, los cuales son fuera del control de iCRco. Producto de garantía Requisitos Técnicos iCRco Requiere que todo CR, Escáner y/o los productos que requieren PCs ser cabido e instalado con un suministro de poder ininterrumpido (“UPS”). iCRco Recomienda el APC1000 especificación UPS o equivalente. Para evaluación de garantía y servicio, iCRco requiere el cliente para proporcionar una gota de red (DSL o Dialup) o el mínimo de una línea de teléfono accesible por cordón de extensión al producto que habilita iCRco técnicos para actuar diagnósticos remotos en equipamiento instalado. Además, cada iCRco el producto tiene que ser instalado, mantenido y operado de acuerdo con el manual de producto respectivo. Fracaso a comply con estos requisitos resultarán en un voided reclamación de garantía. Pidiendo Servicio de Garantía Para información en obtener servicio de garantía, llamada iCRco soporte de cliente en (310)921-9559. Para evaluar una petición de servicio de la garantía, iCRco requiere la información siguiente: el iCRco número de serial del producto; una descripción detallada del problema; nombre de cliente e información de contacto; ubicación de producto y condiciones operativas; una copia de la compra documents; y autorización e información suficiente, incluyendo una liberación de responsabilidad cuando a cualquier pérdida de dato (cuál siempre tendría que ser respaldado arriba de), software o daño de red, o downtime, dejando iCRco técnicos acceso remoto al producto. El producto puede not ser regresado a iCRco sin primero obteniendo un Regreso Autorización Material (“RMA”) número de iCRco. Previo a proporcionar un RMA, iCRco puede requerir acceso remoto al producto. Si iCRco determina que el producto puede ser defectuoso, es bajo garantía unnd necessitates un regreso a iCRco para servicio, un RMA número e instrucciones para el regreso del producto será dado. iCRco No es responsible para cualquier unauthorized producto regresado, i.e. Uno para el cual un RMA el número no ha sido emitido por iCRco. Servicio de garantía requiere todo regresos autorizados ser embarcado al i CRco fábrica prepaid y aseguró. Todos tales regresos autorizados son el cliente responsabilidad. Para los productos vendidos y localizado dentro de los Estados Unidos, iCRco pagará para navío de regreso. Productos siendo regresado es sólo para ser embarcado en iCRco aprobó embarcar contenedores. El original caja y materiales de embalaje están aprobados y tendría que ser mantenido para mover y/o embarcando el producto. Embalaje original y aprobado mi también ser adquirido de iCRco. iCRco Tendrá ninguna responsabilidad ni responsabilidad para servicio de garantía a cualquier producto que no es embarcado en un i CRco aprobó embarcar contenedor o que es daños de incorrect embalaje o daño durante navío. 11 i CRco©2008 PROPIEDAD CONFIDENCIAL Y PROPIETARIA DE I CRco, INC 2580 DEL OESTE 237.º ST, TORRANCE CA 90505 CR 3600 Manual de Usuario Limitaciones de Garantía adicional y Extensión de Garantía Esta garantía no aplica si el producto ha sido averiado por accidente, misused o maltrató. Además, servicio de garantía no incluye la reparación de fracasos o defectos causó por: unauthorized attachments a cualquier iCRco producto; unsuitable entorno físico u operativo, mantenimiento o reparación por cualquiera otro que iCRco o el iCRco comerciante autorizado que vendió the producto, operación de un producto allende su ciclo de deber; uso del producto fuera de de sus especificaciones; el uso de suministros, partes, materiales, software, o las interfaces no amuebladas, autorizado o recomendado por iCRco. Si el producto, incluyendo cualquier softwes ha sido abierto, tampered con, modificado o alterado en cualquier manera sin autorización escrita por iCRco, la garantía también ya no aplica. Esta garantía aplica sólo a los productos fabricaron por, o para, iCRco, y que pueden ser identificado por “iCRco ” el serial numera tan originalmente affixed al producto. Cualquier modificación al iCRco número de serial tag o su attachment al producto inmediatamente void esta garantía. Esta garantía es no-transferable y los dueños subsiguientes tienen que contactar iCRco a establish si el equipamiento es elegible para una garantía extendida. No hay NINGUNA GARANTÍA, EXPRESA O IMPLICADO, CON RESPETO A CUALQUIER ICRCO PRODUCTO OTRO QUE TAN ESPECÍFICAMENTE PUSO ADELANTE HEREIN, E ICRCO ESPECÍFICAMENTE DISCLAIMS CUALESQUIER GARANTÍAS IMPLICADAS O CONDICIONES DE MERCHANT HABILIDAD, FITNESS PARA Un PROPÓSITO PARTICULAR, Y SATISCALIDAD de FÁBRICA. CUALESQUIER GARANTÍAS QUE NO PUEDEN SER DISCLAIMED BAJO la ley APLICABLE ES LIMITADA EN DURACIÓN A LA GARANTÍA INICIAL PERIOD Y NINGUNA GARANTÍA, EXPRESA O IMPLICADO, APLICARÁ DESPUÉS DE THES PERIODO. TODA INFORMACIÓN, ESPECIFICACIONES, PRECIOS, Y los servicios SON SUBJECT para CAMBIAR EN CUALQUIER TIEMPO SIN AVISO. Limitación de Remedios y Exclusión/de Responsabilidad de Daños El remedio exclusivo para cualquier producto defectuoso está limitado a la reparación o sustitución del producto defectuoso. iCRco Tendrá un tiempo razonable después de determinar que un producto defectuoso existe para reparar o reemplazar un producto defectuoso. iCRco la responsabilidad entera para cualquier producto está limitada al precio de compra real para el product. Esta limitación aplica incluso si iCRco puede no o no repara o reemplazar cualquier producto defectuoso y vuestro remedio exclusivo falla de su propósito esencial. EN NINGÚN ACONTECIMIENTO ICRCO SER PROPENSO PARA CUALQUIER GENERAL, ESPECIAL, CONSEQUENTIAL O DAÑOS INCIDENTALES, incluyendo pero no limitado a, avería relacionado a la pérdida de uso, pérdida de producto grabado, la instalación de producto de sustitución, o cualquier inspección, testaje, o la redefinición causada por cualquier defecto o por la reparación o sustitución de cualquier producto que surge de un defecto en cualquier producto. Esta exclusión de daños aplica incluso si el cliente aconseja iCRco o un i CRco comerciante del possiblity de tales daños. Esta limitación de los remedios también aplica a reclamaciones contra cualesquier proveedores . i CRco Es y su PROPIEDAD CONFIDENCIAL Y PROPIETARIA DE I CRco, INC i CRco©2008 2580 DEL OESTE 237.º ST, TORRANCE CA 90505 10 CR 3600 Manual de Usuario o comerciantes de iCRco 11 i CRco©2008 PROPIEDAD CONFIDENCIAL Y PROPIETARIA DE I CRco, INC 2580 DEL OESTE 237.º ST, TORRANCE CA 90505 CR 3600 Manual de Usuario Proveedores y las limitaciones de los comerciantes de los remedios no son acumulables. Tales proveedores y los comerciantes están pretendidos beneficiaries de esta limitación. i CRco No es propenso para unny reclamación por o contra el cliente que surge de una tercera reclamación de partido. PROPIEDAD CONFIDENCIAL Y PROPIETARIA DE I CRco, INC i CRco©2008 14 4&lb 2.0 Pre-Instalación Pre-Requisitos de Voltaje de la instalación para i CRco 3600 e iCRco 3600-SF El CR la unidad incorpora un internacional cambiando suministro de poder. iCRco Emplea CE grado médico certificado suministros de poder universal para dejar la unidad para trabajar entre 90 a 253V AC 50/60Hz. Para corrido la unidad con tipos de poder diferente, aplica voltaje al módulo de entrada del poder al final del CR unidad. Para unidades internacionales, un cordón de poder local tiene que ser utilizado que puede manejar los requisitos de poder de la unidad. Un 13Un/125V cordón de poder es suficiente. NOTA El módulo de entrada del poder será puesto al voltaje apropiado que pone en la fábrica. Si un cambio de voltaje es necesario, sacar el plato de voltaje en el módulo de entrada del poder y seleccionar el voltaje apropiado que pone. Medioambiental El CR digitizer no tendría que ser colocado en una habitación con un presente de procesador de la película. Esto void la garantía. La humedad y límites de temperatura son 20 a 80% no-condensiing, y 15°C a 35°C, operando, respectivamente. La habitación tendría que tener ventilación buena. Otro factor to considera previo a instalar el CR la unidad es polvo y particulates en el entorno. El CR la unidad está diseñada para ser resistente a polvo y particulates que puede ser presente en el sitio de instalación. Esto está cumplido por 3 sistemas que trabajan junto a ensure que la unidad queda limpia. El seguidor de enfriamiento chupa aire al dispositivo. Hay un filtro delante del seguidor para asegurar que el aire en el CR es limpio. El seguidor de enfriamiento asegura que la presión en el caso es ligeramente más alto que la presión exterior. Por ello el polvo y la suciedad no introducen el dispositivo a través de la cabeza de escáner. Todo el optics está sellado en el optic cavidad, separado de la electrónica. A pesar de que estos sistemas son en sitio, en un dusty entorno, cantidades pequeñas de polvo y/o la suciedad puede enter el optic cavidad. Este polvo podría afectar calidad de imagen. Para impedir este asunto potencial, está recomendado que la unidad ser instalado y operado en un entorno limpio, seco. 1. 2. 3. NOTA Algunos sistemas tienen un alojamiento de filtro desmontable. Aquello habilita el fácil remóvalo de filtro para limpieza. Rinse Bajo aire y agua tibia secan antes de reemplazar. 13 PROPIEDAD CONFIDENCIAL Y PROPIETARIA DE I CRco, INC i CRco©2008 CR 3600 Manual de Usuario Especificaciones de sistemas Medidas de casete 14x17dentro, 10x12dentro, 8x10dentro. (CR Utiliza iCRco casetes de radiografía digital que comply con todos los estándares para casetes de radiografía convencional). Pixels Por Resolución de Línea 3500 (Resolución Alta) sobre 356mm (14 pulgadas) 2048 (Resolución Normal) sobre 356mm (14 pulgadas). Índice de escáner Índice de escáner 60 segundo/de líneas Resolución de Escala del Grey 16 bits (65,535 sombras de gris) Interfaz USB 2.0 o DAC (SCSI III) Dimensiones iCR 3600 10W x 22H x 44L pulgadas iCR 3600-SF 10.25W x 18H x 34.5L pulgadas Requisitos de poder Doméstico 100 a 120V, 50/60Hz, 3.5Un Internacional 220 a 240V, 50/60Hz, 1.75Un Condiciones de temperatura 10 a 35°C - operando 18 a 65° C - que opera no Humedad 20 a 80% no-condensing Aceleración/de vibración 3-4G Max (en navío) Altitud 0 a 9,500 ft. - Operando PROPIEDAD CONFIDENCIAL Y PROPIETARIA DE I CRco, INC i CRco©2008 14 CR 3600 Manual de Usuario Peso iCR 3600 78 lbs iCR 3600-SF 42 lbs Requisitos físicos El CR la unidad requiere un entorno operativo estable. Es importante el sistema está colocado en una mesa, posición o monte de pared que proporciona soporte adecuado. Pared o Cart la montura y otras opciones son disponibles. Conectividad y suministro de poder Las necesidades de habitación para tener poder de pared y no tendría que ser utilizado con un cordón de extensión. Complacer uso al menos un 1500VA (1500W) UPS betwen el poder de pared y eld igitizer. Es también requerido para tener una conexión de red para soporte técnico rápido. Alternativamente tendrías que tener un teléfono/fax línea que puede ser conectado al PC como mínimo a comply con i CRco plazos de garantía. 15 PROPIEDAD CONFIDENCIAL Y PROPIETARIA DE I CRco, INC i CRco©2008 2580 DEL OESTE 237.º ST, TORRANCE CA 90505 3.0 Conductor e Instalación de Software Instalando conductores de USB La instalación de conductoras de USB es automática con la instalación del iCRco software (i.e. QPC XSCAN32). Instalando QPC XSCAN32 QPC XSCAN32 software viene bundled con el CR unidad. Este paquete de software dejará el usuario para controlar el CR unidad. 1. Insertar el QPC XSCAN32 CD de Software a vuestro PC. Correrá automáticamente. 2. Seleccionar el QPC XSCAN32 botón de Software. 3. Seleccionar el botón Próximo del diálogo Bienvenido. 4. Leído a través del Acuerdo de Licencia del Software y seleccionar el Sí botón si el usuario está de acuerdo a los plazos. 5. Seleccionar el QPC XSCAN32 Software y Software componentes de Conductores Claves y seleccionar el botón Próximo. 6. Selecciona Escanear Estación o Leyendo Estación del Seleccionar diálogo de Tipo de la Estación y seleccionar el botón Próximo. 7. Seleccionar el apropiado Modality Tipo del diálogo (i.e. Médico, Podología, Dental, Veterinario, Mastografía, etc.) 8. Selecciona ynuestro Tipo de Hardware del Seleccionar diálogo de Componente del Hardware. Dependiendo en las elecciones del usuario de paso 6 y 7 este diálogo diferirá. Seleccionar el botón Próximo. 9. Seleccionar la carpeta de destino y seleccionar el botón Próximo. 10. Seleccionar el botón Próximo en el diálogo de Carpeta del Programa. 11. QPC XSCAN32 empezará para instalar. 12. Clic el botón de Llegada cuándo QPC XSCAN32 ha acabado instalando. 13. Clic el botón de Salida en la carta de software. NOTA Si has QPC XSCAN32 ya instalado en vuestro ordenador y él está corriendo mientras estás intentando instalar la versión nueva un error aparecerá en el instalar proceso. Complacer cercano QPC XSCAN32 y reinstall la versión nueva. PROPIEDAD CONFIDENCIAL Y PROPIETARIA DE I CRco, INC i CRco©2008 16 4. Instalación de hardware PC Especificaciones para iCR 3600 e iCR 3600-SF Los requisitos mínimos para el Q/C el ordenador es cuando sigue: Procesador: RAM: OS: HDD: Pentium D 1 GB o más Ventanas XP 250 GB o más USB 2.0 Instalación PC del usuario tiene que tener un puerto de USB apropiado para el CR unidad. Ubicaciones de poder para iCR 3600 e iCR 3600-SF El cambio de poder para el CR la unidad está localizada en el lado de mano izquierdo de la unidad. Instalando Cable de Poder 1. Tapón el cable de poder para el CR unidad a la unidad de cambio del poder. 2. Tapón el otro fin del cordón de cambio del poder al UPS. 3. Marca seguro el UPS no es en bypass modo. 4. Vuelta el CR cambio de unidad al en posición. Power y Luces de Escáner En el centro del CR la unidad es el poder y luces de escáner. Cuándo la unidad es powered encima, la luz verde es illuminated. Mientras la unidad está escaneando la luz amarilla será illuminated. Cable de Poder internacional El CR la unidad utiliza un internacional IEC conector de grado para el poder cable. Los sistemas están embarcados con un estándar NEMA 5-15 grado de hospital cable. Las necesidades de cable para ser cambiado dependiendo en el fin macho, el cual varía de país a país. Sigue instrucciones para poner voltaje de módulo del poder como de página 9. 17 PROPIEDAD CONFIDENCIAL Y PROPIETARIA DE I CRco, INC i CRco©2008 CR 3600 Manual de Usuario Pared Mounting Platos AVISO: la pared que monta los platos tienen que ser instalados por un licensed contratista. 1.pared grande Localiza el plato de montura de contra pared en altura deseada. 2.pared pequeño Sujetar el plato de montura de al CR unidad con el apropiado fasteners. 3.de montura Ascensor el CR unidad al plato de pared grande de modo que el fondo del plato de montura de pared pequeño restos en la parte superior del plato de montura de pared grande. Seguro el fondo del CR unidad al fondo del plato de montura de pared grande con 10-32 tornillos. 4. Montura Computer Bracket al CR base 1. Sujetar el CR Ordenador Bracket al atrás de la bandeja de casete. 2. Después de alinear el CR Ordenador Bracket tornillo en los 2 tornillos. (6-32 3 pulgada Truss Cabeza) 3. Alinear el ordenador con la montura bracket y alinear los agujeros. 4. Tornillo en los 2 tornillos. (6-32 3 pulgada Truss Cabeza) PROPIEDAD CONFIDENCIAL Y PROPIETARIA DE I CRco, INC i CRco©2008 18 CR 3600 Manual de Usuario 19 PROPIEDAD CONFIDENCIAL Y PROPIETARIA DE I CRco, INC i CRco©2008 2580 DEL OESTE 237.º ST, TORRANCE CA 90505 CR 3600 Manual de Usuario 5. Verifica que el CD está afrontando hacia el usuario. Instalando de cable de USB de CR unidad a PC Tapón un cable de USB estándar al CR puerto de USB y entonces al PC. Power-Arriba El cambio de poder es normalmente localizado en el lado izquierdo más bajo del dispositivo. Cuándo el CR está empezado arriba, el seguidor localizado por encima de las vueltas de suministro del poder encima. NOTA El CR la unidad tendría que ser dejada para calentar arriba de para 5 minutos previo de utilizar para stabilize el sistema. Technique • El CR, gusta más CR sistemas, mimics un 200 sistema de velocidad. A pesar de que la respuesta de CR imaging los platos no es idénticos de filmar, y la gama dinámica es lejos superior a aquello de película, una 200 velocidad de película technique tendría que soler minimize schott ruido de modo que las imágenes no miran grainy en el monitor. • El CR sistema de barrido utiliza un 16 mordió proceso de captura de la imagen, tan en algunos casos es posible de utilizar 400 velocidad techniques y ventana y nivelar las imágenes para obtener resultados aceptables. Si imágenes de película ya no están siendo tomadas con el equipamiento, Phototiming los sensores tendrían que ser ajustados para CR exposiciones. Esto es muy importante como casetes digitales attenuate radiografías differently que pantalla convencional-casetes de película, tan Phototiming puede ser fuera. 99% de todo CR imaging los asuntos están relacionados a impropio technique. • Es muy importante de calibrar el imaging sistema. Típicamente CR imaging los sistemas reducen repetir exposiciones a bajo 5% , exposición tan adicional a un paciente de retakes es minimized. VERJAS: La presencia de una verja en un Bucky la bandeja puede causar asuntos con vuestras imágenes. • Si la verja es stationary te puede necesitar cambiar lo para evitar artefactos (103 LPI las verjas pueden causar un problema si no son oscilantes). 12 a 1 verjas pueden causar asuntos porque el grid el factor puede afectar la dosis al paciente. PROPIEDAD CONFIDENCIAL Y PROPIETARIA DE I CRco, INC i CRco©2008 18 CR 3600 Manual de Usuario 19 PROPIEDAD CONFIDENCIAL Y PROPIETARIA DE I CRco, INC i CRco©2008 2580 DEL OESTE 237.º ST, TORRANCE CA 90505 5. La casete que Maneja y Cargando A diferencia de otro CR soluciones, el CR la unidad no deja para contacto al delicado phosphor imaging plato. La casete de radiografía dura está diseñada para proteger el plato y dejar para él para ser leído por el CR digitizer. Escaneando una casete AVISO ESTE EQUIPAMIENTO EMPLEA Un LÁSER. RADIACIÓN de LÁSER PUEDE SER PRESENTE SI EL CR la unidad ES OPERADA SIN CUBIERTAS EN SITIO. EVITA VIGA de LÁSER. EXPOSICIÓN de OJO DIRECTO A LUZ de LÁSER TIENE QUE SER EVITADA. Una vez la casete está colocada en el CR la unidad y la puerta está cerrada, el usuario puede banillo arriba de la interfaz de barrido y escanear la imagen. iCR 3600 iCR 3600-SF (Formato Pequeño) iCRco Casetes PROPIEDAD CONFIDENCIAL Y PROPIETARIA DE I CRco, INC i CRco©2008 20 CR 3600 Manual de Usuario 1. Abierto QPC XSCAN32. 2. Crea/perfil paciente abierto. 3. Clic en Escáner (si es un paciente sin imágenes el diálogo de escáner automáticamente aparecerá). 4. El iCR diálogo de Centro de Procesamiento de Calidad aparecerá. 5. Seleccionar la anatomía del abatir la carta localizada en el dejado del diálogo de Escáner. Corriendo vuestro ratón sobre las regiones diferentes de la anatomía traerán arriba de un pop arriba de carta. Scroll A través del pop arriba de carta hasta que encuentras la anatomía correcta y seleccionarlo con un clic de botón de ratón izquierdo. 6. Seleccionar la medida de casete por clicking el botón correcto (i.e. 14x17 dentro, 10x12 dentro, 8x10 en). 7. El CR empezará escanear el plato. La ventana de preestreno mostrará la imagen cuando está escaneando. Una vez ha acabado escaneándolo automáticamente importará la imagen a QPC XSCAN32. 21 PROPIEDAD CONFIDENCIAL Y PROPIETARIA DE I CRco, INC i CRco©2008 2580 DEL OESTE 237.º ST, TORRANCE CA 90505 CR 3600 Manual de Usuario PROPIEDAD CONFIDENCIAL Y PROPIETARIA DE I CRco, INC i CRco©2008 22 CR 3600 Manual de Usuario Viendo y Procesando Imágenes Una vez la imagen ha acabado escaneándolo automáticamente procesará la imagen en el predefined anatomía presets. La anatomía presets es usuario configurable. Si la imagen está abierta inmediatamente después de escanear el usuario será presentado con el dato de imagen original (previo a procesamiento de imagen) y una barra de progreso que deja el usuario sabe el tiempo que queda en el procesamiento. Si el usuario actualmente está viendo la imagen procesada QPC XSCAN32 mostrará el texto “la imagen Procesada” y los valores de procesamiento utilizaron en el paciente information overlay. Cuando un ejemplo la imagen en el derecho estuvo procesada con beneficio de 2 y procesando fuerza de 2. El delicado imaging el plato es embedded dentro de una casete rígida en tal manera que nada toca el plato durante el barrido o manejando process. La casete es fibra de carbono con un embedded ventaja/de aluminio respalda avión. Para uso de Servicio sólo Hay una liberación coge para dejar la persona de servicio para acceder el plato dentro de la casete. Utilizando un bolígrafo de punto de la pelota, el empujón y la liberación cogen localizados en el top extrusión en la casete. El plato puede ser examinado para polvo o particulates y limpió utilizar iCRco limpiador de plato (AGFA - CR Phosphor Limpiador de Plato) utilizando un blando, pelusa tela libre. Si el iCRco el limpiador no es uso disponible Taskmate todo-propósito wipers or Kimtech Kimwipes. En ningún tiempo tiene que abrasive los limpiadores o las sustancias químicas suelen limpiar la casete o plato como esto void la garantía. Con prudente manejando el sistema de plato de la casete tendría que proporcionar años de servicio tan hay no sabido lifetime parath e phosphors utilizó en el sistema de plato. La casete está cargada lado de tubo toward el dispositivo en un ángulo con las flechas que señalan hacia arriba. La casete rotate fácilmente a la barra de escáner en el fondo de la casete. Si el usuario está colocando un 8x10 o 10x12 en marca de casete seguro para seguir las guías de medida de la casete en el bezel. En otras palabras, el usuario tendría que ser capaz de ver una frontera blanca alrededor de la casete. Tendría que ser suavemente empujado tan lejos cuando puede ir a la izquierda lado de mano tal que los restos de plato flush contra la superficie y tiene ningún “dar” en cualquier dirección. Si el usuario no puede ver todo de la frontera blanca que el usuario pueden haber misloaded la casete y él pueden conseguir enganchados cuándo introduciendo o regresando. En cualquier etapa el usuario es capaz a re-procesar una imagen. 21 PROPIEDAD CONFIDENCIAL Y PROPIETARIA DE I CRco, INC i CRco©2008 2580 DEL OESTE 237.º ST, TORRANCE CA 90505 CR 3600 Manual de Usuario Interfaz de Procesamiento de la imagen El Proceso para ver y manipulando un CR imagen: Rotate/Dedo para corregir orientación. Cultivo o enmascarar la imagen para sacar cualquier collimation. Proceso (cuando describió abajo.) La ventana/Nivela la imagen. Acepta y Salvar la imagen para salvar el procesamiento y W/L settings. Procesamiento de HIELO estándar • Clic el “botón” de Proceso para aplicar parámetros de procesamiento nuevo. • Por ejemplo, movimiento el sliders para cambiar el beneficio a 5 y el Trucaje de Frecuencia a 3, entonces Proceso de clic” para aplicar estos parámetros nuevos. 1. 2. 3. 4. 5. NOTA: El usuario puede actualizar el preset para salvar estos valores para uso futuro. HIELO adelantado-2 Procesamiento HIELO-2 es un moderno impaquete de procesamiento de la edad que automatically realza y optimizes la calidad de diagnóstico de imágenes radiográficas digitales. HIELO-2 habilita el usuario más flexibility a través del “procesamiento” blando “y” agudo opciones. La “opción” blanda produce una imagen con menos trucaje así haciendo la imagen a más películale gusta.” El “botón” agudo apchapas más enhancement a la imagen. Clicking La gota abajo botón de carta localizado bajo la “opción” aguda da el usuario la habilidad a refine la piel de imagenther como indicicated en la figura próxima. 23 PROPIEDAD CONFIDENCIAL Y PROPIETARIA DE I CRco, INC i CRco©2008 2580 DEL OESTE 237.º ST, TORRANCE CA 90505 Después de que los clics de usuario en la gota abajo carta una interfaz aparece showing dos sliders. El primer slider realza bordes y contrast asno el slider está movido a la derecha. El segundo slider anunciojusts imagen smoothness. Ajustar cada slider hasta el deseado result está conseguido. Clic en el “Salvar Tan” botones para Salvar el conjuntotings fo Blando, Estándar o procesamiento Agudo. Espina de Madera lateral Procesamiento convencional 25 HIELO-2 Procesamiento PROPIEDAD CONFIDENCIAL Y PROPIETARIA DE I CRco, INC i CRco©2008 CR 3600 Manual de Usuario PROPIEDAD CONFIDENCIAL Y PROPIETARIA DE I CRco, INC i CRco©2008 26 6. Guías de Inicio rápido Tres Paso Barrido Entrada de Dato paciente: Abierto el icono de carpeta amarillo, en la esquina izquierda superior del toolbar para regresar al diálogo de información Paciente. Clic el botón Nuevo, introduce dato paciente y seleccionar en el Salvar y botón de Vista. 1. Escáner: Clic izquierdo en el icono de escáner en el toolbar. Seleccionar la anatomía y vista, y clic en el icono de escáner tel sombrero corresponde a la medida de casete. El plato será escaneado, procesado y mostrado como un icono en QPC XSCAN32. 2. Optimización: Trae imagen arriba de y cultivo como necesario. Seleccionar el icono de cultivo y entonces clic en la imagen deseada a cultivo. Control el botón de ratón abajo y movimiento diagonalmente a través de la pantalla a imagen de cultivo a medida. Nota: no sobre imágenes de cultivo. Cropping Tendría que ser hecho al collimation máscara si una imagen pequeña está creada en una casete grande. Imágenes/de Nivel de la ventana por aguantar abajo el middle botón, o scroll button en el ratón y moviendo el icono/de nivel de la ventana alrededor de en la pantalla. Rotate Imagen para corregir orientación. Una vez la imagen ha sido clic optimizado en el Aceptar botón en la esquina de mano izquierda superior. Esto salvará los cambios a la imagen actual y move a la imagen próxima que necesita ser optimizado. Nota: Retakes es uncommon con CR. La optimización es el paso más importante en conseguir calidad de imagen alta. Ser la imagen segura está procesada (control annotation nota) y nivel/de ventana correctamente. SER SEGURO QUE EL IMAGE HA SIDO PROCESADO CORRECTAMENTE (NIVEL/de VENTANA, ROTATE, etc.) Antes de ENVIAR Al ARCHIVE. 3. Enviando Imágenes a Archive: Después de que las imágenes han sido optimizadas, y orientated correctamente, iconos de imagen del punto destacado. Seleccionar el DICOM Envía botón en el principal toolbar a lo largo de tcorona de la pantalla. Esto enviará imágenes al pre-objetivo seleccionado(s). Alternativamente, el usuario a mano puede seleccionar los objetivos del DICOM lista. Default settings Puede ser configurado por el usuario a automáticamente enviar imágenes. Va a transferencia de imagen prefiereences para habilitar esta opción. Después de que las imágenes han sido escaneadas, optimizado y aceptado por el usuario las imágenes automaticcaly ser enviado al el pre-objetivo configurado. iCRco Proporciona guías de inicio rápido a todas las características de QPC XSCAN32. Estas guías pueden be encontrado on-line en http://www.icrcompany.com/quickstart_downloads.html 25 PROPIEDAD CONFIDENCIAL Y PROPIETARIA DE I CRco, INC i CRco©2008 CR 3600 Manual de Usuario Ventana y Nivelando Imágenes Control el Middle Scroll botón abajo y mover el ratón arriba de y abajo para ajustar nivel y de lado a lado para ajustar ventana. A ventana y nivel a través de valores más grises en un lazo, control abajo el Ctrl llave y utilizar el Middle Scroll El middle scroll el botón suele ventana e imágenes de nivel. botón. Esto actuará una ventana más rápida y nivel en imágenes con un histograma grande (i.e. CR Y DR. imágenes). A ventana y nivel a través de menos valores grises a la vez (i.e. Paso solo a través de ventana y valores de nivel) aguanta abajo teh llave de Cambio y utilizar el Middle Scroll botón. Esto actuará una ventana más lenta y nivel en imágenes con un histograma más pequeño (i.e. CT Y SEÑOR imágenes). Magnify (Zooming) Imágenes El botón de ratón correcto suele magnify imágenes. PROPIEDAD CONFIDENCIAL Y PROPIETARIA DE I CRco, INC i CRco©2008 2580 DEL OESTE 237.º ST, TORRANCE CA 90505 27 CR 3600 Manual de Usuario Control abajo el botón de ratón correcto y mover el ratón arriba de y abajo a magnify y reducir el size de la imagen. (Alternativamente el usuario puede aguantar abajo el middle ratón buttong y mover el ratón arriba de y abajo a magnify.) A magnify una área de interés en el control de imagen abajo la llave de Cambio y el botón de ratón Izquierdo y moverlo sobre el área de interés. 29 PROPIEDAD CONFIDENCIAL Y PROPIETARIA DE I CRco, INC i CRco©2008 2580 DEL OESTE 237.º ST, TORRANCE CA 90505 De modoCRparecido, en deunUsuario 3600 Manual portátil el usuario puede clic correcto y arrastrar a lo largo del touchpad enterface a zum. Panning (Moviendo) Imágenes ratón alrededor de la pantalla. Esto es útil Control abajo el botón de ratón Izquierdo y mover el cuándo la imagen es magnified. El botón de ratón izquierdo suele imágenes de cacerola. A cacerola a través de la imagen control más rápido abajo el Ctrl llave y el botón de ratón Izquierdo. PROPIEDAD CONFIDENCIAL Y PROPIETARIA DE I CRco, INC i CRco©2008 30 ParaManual mover ladecaja lista alrededor del control de imagen abajo el botón de ratón izquierdo anywhere dentro de la caja CR 3600 Usuario lista y arrastrar el ratón alrededor de la imagen. La medida y la posición de la Caja Lista pueden ser ajustado para ceder resultados diferentes. Esto deja el ayuno de usuario y la imagen eficaz que procesa métodos. Los ejemplos de estas características están mostrados encima. Nivel de Ventana de Caja/listo La característica de Caja Lista puede ser activated del procesamiento toolbar por clicking el icono mostrado en la figura. Un box encerró en dashed las líneas aparecerán en la imagen. Esto es la Caja Lista representación de la característica de Función/de Ventana de Coche. A resize el control de caja listo abajo el botón de ratón izquierdo en la frontera de la caja lista y mover los delanteros de ratón y backwards (o arriba y abajo si ajustando el borde inferior). A resize ambos bordes de la caja lista a la vez aguanta abajo el Ctrl llave y botón de ratón Izquierdo en cualquiera de las cuatro esquinas de la caja lista y mover el ratón. QPC XSCAN32 Atajos de Teclado Llaves de función F1 Rotates una imagen clockwise. F2 Rotates una imagen counter-clockwise. F3 Horizontalmente dedos una imagen. F4 Verticalmente dedos una imagen. F5 Inverts una imagen. F7 Abre y cierra el diálogo/de Nivelde la Ventana. F8 Abre y cierra el CR diálogo de Procesamiento. F9 Reinicializaciones el nivel/de ventana de una imagen al nivel de ventana/original que pone. 29 PROPIEDAD CONFIDENCIAL Y PROPIETARIA DE I CRco, INC i CRco©2008 2580 DEL OESTE 237.º ST, TORRANCE CA 90505 + F8 Abre y cierra el Annotations diálogo. CR 3600 Cambio Manual de Usuario 2. Ctrl + F8 Vueltas la información paciente overlay en y fuera. F11 Abre QPC XScan32 Ayuda. F12 Selecciona y unselects todos iconos de imagen. Ctrl + Un Selecciona y unselects todos iconos de imagen. Ctrl + D Elimina teh slected iconos de imagen. Cambio + P Abre preferencias. Cambio + S Añade imágenes al enviar queue. Ctrl + S Envía queued imágenes. Cambio + Q Añade imágenes al enviar queue y envía el queued imágenes Cambio + R Las importaciones recibieron imágenes inmediatamente. Flecha Movimientos a la imagen próxima. Flecha Movimientos a la imagen anterior. correcta Abajo Flecha Movimientos a la fila próxima de imágenes. izquierda Arriba de Movimientos a la fila anterior de imágenes. Página Flecha Abajo Movimientos a la página próxima. Página Arriba Movimientos a la página anterior. CD Paciente/NOTA de Creador del DVD: Software/de Creación de DVD de CD NO es separar del QPC XSCAN32 Software. Esta sección es opcional para usuarios que ya tienen Software/de Creación de DVD de CD ya instalado en su respectivo PCs. 1. En la ventana de información paciente selecciona el paciente(s) para ser colocado en el DVD/de CD. Para seleccionar los pacientes múltiples aguantan abajo vuestro Ctrl llave en el teclado y utilizando vuestro botón de ratón izquierdo selecciona cada paciente. Clic en el Crear botón de CD en el toolbar. Los pacientes seleccionados serán copiados al CD paciente layout carpeta (C:\XscanCDFolder). Xscan Aplicación de radiología, versión 2.10 Crea DtCOM Enviar Recuperar Fusionar * Información Paciente medida de Base de datos: Paciente xscanlD | Fecha 10081 ^310079 31 /.'ll MH (Un poco los pacientes escondidos) Duro Nombre | Primer Nombre [ Paciente ID | Doctor 11/30/2002 Ooedecke 11/28/2002 Giro 1667 Ardra Vieser Yo DOB 08/11/1945 | Inst Nombre Monica HOY 09/11/1980 PROPIEDAD CONFIDENCIAL Y PROPIETARIA DE I CRco, INC i CRco©2008 2580 DEL OESTE 237.º ST, TORRANCE CA 90505 CR 3600 Manual de Usuario NOTA: Si esto es el primer tiempo utilizando el creador de CD paciente feature un puntual unppear indicando el usuario a browse para la ubicación del software/de Creador de CD de DVD. Alternatively, si Nero software es ya instalado en el PC - Seleccionar el Uso “de opción Nero scripting para crear DVD/de CD”. Utilizando Nero Scripting 1. Cuándo el software ha acabado initializing y copiando el CD paciente el Nero scripting el diálogo aparecerá. 2. Seleccionar el dispositivo para quemar a. (i.e. Si los paseos múltiples son presentes) 3. Puesto el DVD/de CD al paseo y seleccionar el botón de Quemadura. 4. El paseo eject medios de comunicación una vez ha completed. Clic el botón de Quemadura otra vez para hacer copias múltiples (o alternativamente puesto el Número de opción de copias antes de en llamas). Utilizando otro software/de registro de DVD de CD 1. Cuándo el software ha acabado initializing y copiando el CD paciente, un ‘a punto para crear CD' puntual aparecerá, selecciona Sí. 2. El software/de Creador de CD de DVD abrirá. Selecciona carpeta de fuente C:\XscanCDFolder y arrastrar la carpeta y dos archivos a la región de proyecto del dato. NOTA: El usuario no tiene que crear sus carpetas propias en el DVD/de CD. La carrerade coche.inf El archivo tiene que aparecer en el nivel superior (i.e. Bajo el directorio de raíz) del DVD/de CD. 33 PROPIEDAD CONFIDENCIAL Y PROPIETARIA DE ICRCO, INC i CRco©2008 2580 DEL OESTE 237.º ST, TORRANCE CA 90505 CR 3600 Manual de Usuario 3. Clic el botón de Registro en software de Creador del CD. Asociando Barcode con Estudio. 1. En la ventana de información paciente introduce paciente e información de estudio. 2. 3. 4. 5. 6. Selecciona paciente y estudio. Selecciona Añade Barcode botón. Utilizando un barcode lector, escáner el barcode de un unexposed casete. El barcode será añadido al barcode lista con el default medida de casete 14x17. Repite pasos 3 a 5 para cada casete que será asociado con el estudio. PROPIEDAD CONFIDENCIAL Y PROPIETARIA DE I CRco, INC i CRco©2008 34 CR 3600 Manual de Usuario NOTA: El usuario puede cambiar la medida de casete por clicking bajo la Medida de Casete de la columna y seleccionando la medida real. Esto será salvado para uso futuro en la base de datos. NOTA: El usuario puede sacar la asociación por seleccionar el barcode De la lista y seleccionando el Eliminar Barcode botón. Encontrando Barcodes y Escaneando CR Imágenes 1. En la ventana de información paciente selecciona el Encontrar Barcode editar caja. 2. Utilizando un barcode lector, escáner el barcode de la casete expuesta. 3. Seleccionar la información de anatomía para el estudio. NOTA: esto puede ser corregido más tarde en QPC XSCAN32 cuando viendo las imágenes. 4. Casete de carga al CR dispositivo. 5. Seleccionar el botón de escáner apropiado. QPC XSCAN32 automáticamente abrirá el estudio que la casete is asoció con. El CR interfaz de escáner abrirá con los detalles del paciente asociado. La imagen será importada a QPC XSCAN32 cuándo ha completado barrido. La asociación con aquella casete barcode y el estudio será sacado y el cassette puede ser reassigned a otro paciente. Otros Consejos El CR interfaz de escáner también deja el usuario para encontrar barcodes en la base de datos. La información paciente mostrada en teh CR interfaz de escáner cambiará dep- neding en el barcode seleccionó para barrido. La imagen abajo indica que la imagen aparecerá under el paciente Joe Smith y el barcode fo la casete que será Hay una opción en el CR interfaz de escáner settings que requiere el usuario para escanear el barcode antes de que son capaces de escanear casetes a la interfaz. En otras palabras tienen que decir el CR interfaz de escáner que barcode están escaneando. Si ningún barcode ha sido seleccionado para escanear el usuario será incitado para 33 PROPIEDAD CONFIDENCIAL Y PROPIETARIA DE ICRCO, INC encontrar un barcode. i CRco©2008 2580 DEL OESTE 237.º ST, TORRANCE CA 90505 CR 3600 Manual de Usuario escaneado es 01003. PROPIEDAD CONFIDENCIAL Y PROPIETARIA DE I CRco, INC i CRco©2008 34 CR 3600 Manual de Usuario Archiving QPC XSCAN32 Database 1. Abierto QPC y clic en Archive Base de datos en la carta de Archivo 2. El usuario está preguntado para confirmar el archive proceso. 3. Seleccionar la ubicación a archive la base de datos a. 4. Cuándo archiving está completado un mensaje aparecerá informar el usuario del archive ubicación. NOTA: la fecha actual y el tiempo está utilizado para el nombre de carpeta del archived databse. Restaurando Archived Base de datos 1. A resotre un Archive clic en Restaurar Archive en la carta de Archivo. NOTA: La base de datos actual en QPC tiene que ser vacío. 2. Seleccionar la ubicación de la base de datos para restaurar. Buscando QPC XSCAN32 Archive 1. Clic en carta de Archivo. 35 PROPIEDAD CONFIDENCIAL Y PROPIETARIA DE ICRCO, INC i CRco©2008 2580 DEL OESTE 237.º ST, TORRANCE CA 90505 CR 3600 Manual de Usuario 2. Clic en Búsqueda Archives. 3. Para buscar un particular archive, selecciona teh archive ubicación por seleccionar el Browse botón. i.e. Selecciona C:\ XSCAN32\ Archive\ 4. Bajo Tiempos/de Fecha seleccionan from la lista de válido archives 5. El usuario puede tampoco: (a) Selecciona Encuentra para abrir la base de datos entera. (b) Introduce valores de búsqueda a los campos de información pacientes. Si la base de datos contiene unos pacientes pacientes o múltiples que emparejan los criterios la base de datos será abierta con el paciente(s) seleccionó. Si el paciente(s) no podría ser encontrado te será regresado al diálogo de búsqueda. Por ejemplo, elu ser podría introducir “Th” en el Primer campo de nombre para encontrar valores como “Thomas y Thelma”. 6. El usuario puede refine la búsqueda más allá por cambiar el campo de Partido. PROPIEDAD CONFIDENCIAL Y PROPIETARIA DE I CRco, INC i CRco©2008 36 CR 3600 Manual de Usuario CR Procesamiento 1. Abre una imagen para ver. 2. Seleccionar una anatomía del CR Preset caja. 3. Clic el botón de Proceso para empezar el procesamiento. 4. Puedes pulsar el botón de Reinicialización para restaurar el conjunto de dato de imagen original. NOTA: el usuario también puede pulsar el botón de Proceso otra vez y el Conjunto de dato original será automáticamente restaurado y procesó otra vez. 5. Para optimizar procesando Beneficio de cambio de la fuerza y Frecuencia Enchancement cuando necesitó. NOTA: el usuario puede actualizar el CR preset por seleccionar la Actualización botón, whcih asegurará que estas fuerzas de procesamiento serán utilizadas cada vez con la anatomía actualmente seleccionada. "O Imagen original Imagen procesada Creando/Editando Pacientes 37 PROPIEDAD CONFIDENCIAL Y PROPIETARIA DE I CRco, INC i CRco©2008 2580 DEL OESTE 237.º ST, TORRANCE CA 90505 CR 3600 Manual de Usuario 1. Abierto el QPC XScan32 software y clic el botón Nuevo en el diálogo de Información Paciente bajo Patient. Alternativamente, si el paciente es ya en la lista paciente entonces selecciona el paciente y click el Editar botón en el diálogo de información Paciente. 2. Introduce los detalles pacientes a los campos apropiados en el diálogo. El usuario también necesita introducir la información de examen para el paciente. NOTA: Último Nombre, Primer Nombre, Fecha y DOB Está requerido campos. El uso también puede hacer Paciente ID un campo requerido por clicking en las Preferencias de carta ^ de las Opciones Defaults tabulador 3. Clic el Salvar o Salvar y botón de Vista después de los detalles pacientes ha sido introducido. NOTA: El Salvar y botón de Vista creará/editar el paciente y abrir el examen inmediatamente para Viendo o scannning de imágenes. 4. para crear un examen adicional para el regreso paciente al diálogo de Información Paciente y clic el botón Nuevo bajo Examen. Introduce en la información de examen. 5. Clic el Salvar o Salvar y botón de Vista cuándo has completado introduciendo los detalles de examen. NOTA: Cuándo el usuario abre un examen sin imágenes QPC XSCAN32 automáticamente abrirá el default interfaz de escáner. El usuario puede cambiar el el default interfaz de escáner por clicking en tabulador de Escáner de Preferencias de Opciones. PROPIEDAD CONFIDENCIAL Y PROPIETARIA DE ICRCO, INC i CRco©2008 2580 DEL OESTE 237.º ST, TORRANCE CA 90505 38 CR 3600 Manual de Usuario Annotations Línea Annotations 1. Seleccionar el botón de Línea Crea un straigth línea en la imagen. Del annotations toolbar. 2. Clic de ratón izquierdo en el área de la imagen para poner el primer endpoint. 3. Movimiento el ratón a dónde el segundo endpoint será. 4. Clic de ratón izquierdo en el es de la imagen para poner el segundo endpoint. Línea extendida Annotation Crea una línea recta que pases a través de la imagen. 1. Seleccionar la Línea Extendida 0 del annotations toolbar. 2. Clic de ratón izquierdo en el área de la imagen para poner el primer endpoint. NOTA: aquello la línea será extendida a través de la imagen entera. 3. Movimiento el ratón a dónde el segundo endpoint será. 4. Clic de ratón izquierdo en el área de la imagen para poner el segundo endpoint. Flecha Annotation Crea una flecha en la imagen, el cual señalará a una región de interés. 1. Seleccionar la Flecha 0 botón del annotations toolbar. 2. Clic de ratón izquierdo en el área de la imagen para ponerth e fin de la flecha. 3. Movimiento el ratón a dónde la flecha tendría que señalar. 4. Clic de ratón izquierdo para poner el segundo endpoint de la cabeza de flecha. Cross Cabello Annotation Crea un cabello de cruz en la imagen. 1. Seleccionar el Cabello de Cruz EEI botón del annotations toolbar. 2. Clic de ratón izquierdo en el área de la imagen para poner el punto de inicio del cabello de cruz. 3. Movimiento el ratón a dónde el segundo endpoint será. 39 PROPIEDAD CONFIDENCIAL Y PROPIETARIA DE I CRco, INC i CRco©2008 2580 DEL OESTE 237.º ST, TORRANCE CA 90505 CR 3600 Manual de Usuario 4. ratón Izquierdo clic en el área de la imagen para poner el cabello de cruz. PROPIEDAD CONFIDENCIAL Y PROPIETARIA DE I CRco, INC i CRco©2008 40 CR 3600 Manual de Usuario Mano libre Annotation Deja usuario para dibujar freehand en la imagen. 1. Seleccionar la mano Libre 0 botón del annotations toolbar. 2. Control abajo el botón de ratón izquierdo en la parte de la imagen que está deseada para empezar dibujando entonces arrastrar el ratón. 3. Continúa aguantar el botón de ratón izquierdo y dibujar tan necesario . 4. Liberación el botón de ratón izquierdo para acabar el freehand dibujo. Ellipse Annotation Crea un unfilled ellipse en la imagen. Esta característica suele espectáculo una región de interés en la imagen. 1. Seleccionar el Ellipse Ehl botón del annotations toolbar. 2. Clic de ratón izquierdo en el área de la imagen para empezar el ellpise. 3. Movimiento el ratón a dónde el ellipse acabará. 4. Clic de ratón izquierdo para poner el ellipse en sitio. Caja Annotation Crea un unfilled caja en la imagen. Utilizado para mostrar un region de interés en la imagen. 1. Seleccionar la Caja 0 botón del annotations toolbar. 2. Clic de ratón izquierdo en el área de la imagen para empezar la caja. 3. Movimiento el ratón a dónde la caja acabará. 4. Clic de ratón izquierdo para poner la caja en sitio. Texto Annotation Crea un texto annotation en la imagen. 1. Seleccionar el Texto HU botón del annotations toolbar. 2. Clic de ratón izquierdo en el área de la imagen para poner la esquina izquierda superior de la caja de texto. 3. Movimiento el ratón a dónde la caja de texto acabará. 4. Clic de ratón izquierdo para poner la medida de la caja de texto. 5. La caja de texto acontecerá blanco con un flashing cursor. Texto de tipo. 6. Clic anywhere en la imagen para acabar la caja de texto. 39 PROPIEDAD CONFIDENCIAL Y PROPIETARIA DE I CRco, INC i CRco©2008 2580 DEL OESTE 237.º ST, TORRANCE CA 90505 CR 3600 Manual de Usuario Medida Annotation Utilizado para medir la distancia de una línea recta en la imagen. Esto puede ser en pulgadas, cm, mm y píxeles. 1. Seleccionar el botón § de Medida del annotations toolbar. 2. Clic de ratón izquierdo en la imagen para poner el primer endpoint de la medida. 3. Movimiento el ratón a dónde el endpoint de la medida será. 4. Clic de ratón izquierdo para poner el endpoint de la medida. La medida aparecerá bajo la línea. 5. Para colocar el texto en este default la posición dejó clic de ratón en el mismo punto otra vez. Para mover el texto fuera de la manera, movimiento el ratón a la ubicación deseada y clic de ratón izquierdo para poner el placement del texto. Medida de ángulo Annotation Utilizado para dibujar un ángulo en la imagen. 1. Seleccionar la Medida de Ángulo 53 botón en el annotations toolbar. 2. Clic de ratón izquierdo en la imagen para poner el vertex (punto de centro) del ángulo. 3. Movimiento el ratón a dónde el endpoint del primer vector será. 4. Clic de ratón izquierdo para poner el endpoint del primer vector. 5. Movimiento el ratón a dónde el endpoitn del segundo vector será. 6. Clic de ratón izquierdo para poner el endpoitn del segundo vector. La medida de ángulo aparecerá. 7. Para colocar el texto de ángulo en este default la posición dejó clic de ratón en el mismo puntootra vez. Para mover el Texto de ángulo fuera de the manera o para cambiar ángulos, movimiento el ratón a laubicación deseada y ratón izquierdo Clic para poner el placement. Cobb Ángulo Annotation Utilizado para dibujar un cobb ángulo en la imagen. 1. Seleccionar el Cobb Ángulo El botón en el annotations toolbar. 2. Clic de ratón izquierdo en el área de la imagen para poner el primer endpoint de la primera línea. 3. Movimiento el ratón a dónde el segundo endpoint de la primera línea será. 4. Clic de ratón izquierdo en el área de la imagen para poner teh segundo endpoint de la primera línea. 5. Clic de ratón izquierdo en el área de la imagen para poner el primer endpoint de la segunda línea. 41 PROPIEDAD CONFIDENCIAL Y PROPIETARIA DE ICRCO, INC i CRco©2008 2580 DEL OESTE 237.º ST, TORRANCE CA 90505 CR 3600 Manual de Usuario 6. Movimiento el ratón a dónde el segundo endpoint de la segunda línea será. 7. Clic de ratón izquierdo en el área de la imagen para poner el segundo endpoint de la segunda línea. La medida de ángulo aparecerá. 8. Para colocar el texto de ángulo en este default la posición dejó clic de ratón en el mismo punto otra vez. Para mover el texto de ángulo fuera de la manera, movimiento the ratón a la ubicación deseada y clic de ratón izquierdo para poner el placement. Corazón a Proporción de Pulmón Annotation Utilizado para encontrar el corazón a proporción de pulmón. 1. Seleccionar el Corazón a Proporción de Pulmón [El botón en el annotations toolbar. 2. Ratón izquierdo clck en el área de la imagen to puso el primer endponit de la primera línea. 3. Movimiento el ratón a dónde el segundo endpoint de la primera línea será. 4. Clic de ratónizquierdo enel área de la imagen para ponerel segundo endpoint de la primera línea. 5. Clic de ratónizquierdo enel área de la imagen paraponerel primer endpoint de la segunda línea. 6. Movimiento el ratón a dónde el segundo endpoint de la segunda línea será. 7. Clic de ratón izquierdo en el área de la imagen para poner el segundo endpoint de la segunda línea. El raito la medida aparecerá. Línea de centro Annotation Nosed Para encontrar la línea de centro de cuatro puntos. 1. Seleccionar la Línea de Centro ED botón en el annotations toolbar. 2. Clic de ratónizquierdo enel área de la imagen para poner el primer punto. 3. Clic de ratónizquierdo enel área de la imagen para poner el segundo punto 4. Clic de ratónizquierdo en el área de la imagen para poner el tercer punto. 5. Clic de ratón izquierdo en el área de la imagen para poner el cuarto punto. La línea de centro de estos cuatro puntos será dibujada en la imagen. Plantillas Utilizado para cargar y dibujar plantillas hechas de encargo. Seleccionar las Plantillas 0 botón en el annotations toolbar. 61 PROPIEDAD CONFIDENCIAL Y PROPIETARIA DE I CRco, INC i CRco©2008 2580 DEL OESTE 237.º ST, TORRANCE CA 90505 CR 3600 Manual de Usuario PROPIEDAD CONFIDENCIAL Y PROPIETARIA DE I CRco, INC i CRco©2008 60 CR 3600 Manual de Usuario Annotation Defaults Utilizado para cambiar el default nombre de fuente, medida de fuente y colores. Seleccionar el Defaults 0 botón en el Unidades de medidas Utilizado a toggle entre las unidades de medida actuales. Pulgad a pix Eliminar Todo Annotations Utilizado a permanentemente sacar todo annotations de las imágenes actualmente seleccionadas. Seleccionar el Eliminar Todo Annotations 0 botón. Eliminando Annotations Individualmente 1. Seleccionar el annotation. 2. Ratón correcto cick en el annotation. 3. Seleccionar Eliminar del popup carta. Seleccionando Annotations 1. Movimiento el ratón sobre el annotation. El puntero de ratón acontecerá una mano de señalar. 2. Clic de ratón izquierdo en el annotation para seleccionarlo. El annotation acontecerá una línea salpicada con varios mangos. annotations toolbar. 61 PROPIEDAD CONFIDENCIAL Y PROPIETARIA DE I CRco, INC i CRco©2008 2580 DEL OESTE 237.º ST, TORRANCE CA 90505 CR 3600 Manual de Usuario Moviendo Annotations 1. Selecciona el annotation. 2. Movimiento el ratón sobre el annotation a cualquier parte de él excepto los mangos (i.e. Cajas pequeñas). El icono cambiará al moviendo H annotations icono. 3. Izquierdo mout clic en el annotations y arrastrarlo anywhere en la imagen. Resizing Annotations 1. Seleccionar el annotation. 2. Movimiento el ratón sobre el annotation (a cualquiera del handles). El icono cambiará al resizing ^ annotations icono. 3. Clic de ratón izquierdo en el annotation mango y arrastrarlo anywhere en la imagen. NOTA: para medida annotations el ángulo/de medida cambiará consiguientemente. Uno de los mangos proporcionó Para medida annotations también dejará el usuario a reposition el texto. Izquierdo y Correcto CR Markers 1. Abierto una imagen para ver. 2. Selecciona el Izquierdo/Correcto Markers ^un botón para aplicar un Izquierdo o Correcto marker a la imagen. 3. Selecciona tampoco el Izquierdo o Correcto marker. Cuándo los clics de usuario en el Izquierdo/Correcto Marker botón el Izquierdo P marker el icono aparecerá. Si los clics de usuario el Izquierdo/Correcto Marker botón otra vez el Correcto B marker el icono aparecerá. Clicking Otra vez voluntad a ggleatrás a la izquierda marker. 4. Movimiento el ratón a la parte de la imagen donde el marker necesidades de aparecer. Cuándo el usuario mueve el ratón sobre la imagen un Izquierdo o Correcto marker el icono aparecerá en sitio del ratón. 5. Clic en la imagen para colocar el icono. 6. Para sacar el marker clic en el Izquierdo/Correcto Marker ^un botón otra vez. PROPIEDAD CONFIDENCIAL Y PROPIETARIA DE I CRco, INC i CRco©2008 60 CR 3600 Manual de Usuario CR Cropping 1. Abierto la imagen que necesita ser cropped. 2. Seleccionar el botón de Cultivo del toolbar. 3. Mientras aguantando abajo el corte de botón de ratón izquierdo fuera de la región que necesita cropping. 4. Cuándo el ratón está liberado, el área para ser cropped será rodeado por una línea roja. Una caja de mensaje aparecerá preguntar para confirmar la región seleccionada. 5. Para confirmar el clic de región OK. 6. La imagen nueva será creada en el mismo estudio y abrirá automáticamente para ver. CR Enmascaramiento 1. Abierto una imagen para ver. 2. Clic el Usuario Enmascara Un. Botón. 3. para sacar el collimation la máscara selecciona el botón de Máscara Unfter Antes de que 61 PROPIEDAD CONFIDENCIAL Y PROPIETARIA DE I CRco, INC i CRco©2008 2580 DEL OESTE 237.º ST, TORRANCE CA 90505 CR 3600 Manual de Usuario otra vez. PROPIEDAD CONFIDENCIAL Y PROPIETARIA DE I CRco, INC i CRco©2008 60 CR 3600 Manual de Usuario CR Enmascaramiento de usuario 1.Abierto una imagen para ver. 2.Clic el botón de Máscara ® del Usuario. 3.laSeleccionar el número de vistas del Multi-diálogo de Máscara de Vista, (i.e. Si hay dos exposiciones de mano en una imagen selecciona el botón de dos vistas. 4.mover Control el botón de ratón izquierdo abajo en la región de inicio y el ratón al fin de la región de cultivo. 5.haRepite paso 4 para cada exposición. Después de que el usuario completed seleccionando el número de exposiciones, las máscaras aparecerán en la imagen. 6.para sacar la máscara de usuario selecciona el botón de Máscara. 61 PROPIEDAD CONFIDENCIAL Y PROPIETARIA DE I CRco, INC i CRco©2008 2580 DEL OESTE 237.º ST, TORRANCE CA 90505 CR 3600 Manual de Usuario PROPIEDAD CONFIDENCIAL Y PROPIETARIA DE I CRco, INC i CRco©2008 60 CR 3600 Manual de Usuario Moviendo Icono Thumbnails 1. Abre un estudio paciente para ver. 2. Control abajo el Ctrl llave mientras clicking el botón de ratón izquierdo en la imagen que necesita ser movido. El icono de flecha cambiará a un icono de mano ^ . El icono destacado en espectáculos rojos la ubicación donde la imagen será caída. 3. Para caer el icono, sencillamente liberar el botón de ratón izquierdo. NOTA: si el icono de mover está destacado, esto indica que regresará a su Posición original. Si un icono está arrastrado delanteros en posición (i.e. El número de imagen del icono destacado es más alto que el icono de mover) entonces todos los iconos entre su posición original y su posición nueva moverán atrás y cada disminuciones de número de la imagen por uno. Si un icono está arrastrado atrás en posición (i.e. El número de imagen del icono destacado es menos del icono de mover) entonces todos los iconos apostadosween su posición original y su posición nueva moverán adelante y cada aumentos de número de la imagen por uno. Si ningún icono está destacado cuándo arrastrando, entonces la imagen será regresada a su posición original. 1. Modality Worklist Consulta A activate elMo dality Worklist clic de interfaz de la Consulta en el Worklist botón de Consulta en el QPC XSCAN32 información paciente ventana. 2. El QPC XSCAN32 Modality Worklist diálogo de Consulta abrirá. Clic en Consulta Worklist botón a consulta el SU/RIS sistema. 61 PROPIEDAD CONFIDENCIAL Y PROPIETARIA DE I CRco, INC i CRco©2008 2580 DEL OESTE 237.º ST, TORRANCE CA 90505 mnuteQ) £o CR 3600 Manual de Usuario -+ Campos de búsqueda. Paraex ample, para El usuario puede también specify opciones de consulta ^ Clic aquí a select buscar todos los como: el objetivo a con el último > pacientes consulta. nombre Smith - • querying Automáticamente cuándo worklist diálogo de consulta está abierto. -+ seleccionar el Último El campo de Nombre en la • Consulta en un temporizador (i.e. Cada 5 minutos) NOTA: El usuario sólo ^ caja de búsqueda y Consulta por modality (i.e. CR Pacientes sólo) necesitará hacer Herrero de tipo y • esto una vez. > entonces el clic • Consulta por AET Sólo el paC introduce. tients que tiene un • Consulta por Fecha (i.e. Hoy la fecha única) Q último nombre de -+ Herrero appera. ^ > 3. El queried los pacientes aparecerán en la lista paciente. Clic en Recuperar Paciente Seleccionado(s) botón para Recupera Paciente Seleccionado(s) botón. Queried Pacientes appera en la lista paciente. Niño Un envelope indica un paciente que no ha sido recuperado. Una marca de control indica un pa2002-32 tient que ha sido re200225 trieved. recuperar los pacientes a XSCAN32 base de datos. 4. Los pacientes aparecerán en el QPC XSCAN32 información paciente ventana dentro de segundos de ser recuperado del Modality Worklist diálogo de Consulta. r Consulta porpor modatty F Consulta por AET T L Consulta 17dale AUomabcafly objetivo de consulta cuándo AliviaCorfpxe Seleccionado Patienl|s) Trabajo DICOM de E Xscdn3? Modality Worklist Ouory consulta** abierto r Automatizó la consulta apunta cada |1 CO X»con3? Modality Worklbt Consulta Consulta Wodirt Opecrw Cunrrt Tregn F Aiiunutedty tfusy Objetivo w r AFT Uuvy por fecha Puerto IP Recupera Sefauted Pat*.*Id id ✓ 2002-26 CM Jeuch Un»di# Vieier CM Jeuch CM Jeuch HttMpOeol CM Jeuch Monice Hey Un id 2002 24 Sd200243 Cle Jeuch El • Jeuch J *y«*ip |pw _____________ l?t« nwtejt l«oe*er. Cm»et Goede<*e.Soy^ Corbet. Jarrv Morv*ea«r. Coche udy Ednger. Wcioono »*oe^r. Cm»et Geo. Añade Denrer. C«c thrich. Na»e:che Monemat. Cet*Un> oooo 1070 iec7 1074 1073 1672 1070 1675 1077 1601 1073 02/2VI970 r 00/11/1045 r 11/25/1970 r 10/05/1944 M 07/21/1932 M 02/2 VI970 r 09/11/1900 r 10/27/1940 M 09/29/1970 r 10/05/1944 M T PKX DeKttfeft 1 Uowt, EE.UU.-OAMNAGC GUI0C UVCn QS-OOMNAGC GUI0C UVCn oCAonruT Gu*oc/Un0D/rcivi NN MAMM0 MAMM0 MHKCnviCAL 9PWC MmORAJN W/W/0 CONTRASTE MrtOnAJNW/CONTf\Un5T Mra-CCIMCAL OfWC MmoiUJN W/w/o CONTRASTE EE.UU. EE.UU. EE.UU. CT CT un un Mfl un un PROPIEDAD CONFIDENCIAL Y PROPIETARIA DE I CRco, INC i CRco©2008 l ^2002-37 ✓ MWK id 2002-35 id 2002 34 o' 2002 33 | Petr**! Nombre 1 *<« 00/09/2004-203532 12/02/2002-112107 11/30/2002-005140 11/X/2002-00404) 11/X/2002-0040CQ 11/30/2002003940 11/20/2002-092025 11/20/2002-070427 11/26/2002004737 11/26/2002 004723 11/11/2002-210443 60 • Medida de Base de datos de Información paciente: 417.41 MB (Un poco los pacientes escondidos) Paciente Último Yo Primero Yo Paciente | Doctor xscan ID Dato DOB | Inst Nombre Nombre Nombre ID Nuevo 310081 11/30/200 Goedecke Arndt 1667 Aidra Vieser 08/11/1946 —— Un10080 2 Edlnger Wolfgang 1672 Hedwig Baal 07/21/1832 310078 11/30/200 Giro Adolf 1676 Monica Hev 09/11/1980 12/24/1788 310072 2 CP IMAGEN 000001 SMITH 11/28/200 2 Búsque 06/01/200 da 4 CR 3600 Manual de Usuario [X Worklist Consulta Informe Escritor 1. Abierto un estudio paciente. Seleccionar las imágenes deseadas para informar. El usuario puede tener hasta cuatro imágenes en un informe (unselect todas las imágenes si el usuario no quiere incluir cualesquier imágenes en el informe). 2. Clic de ratón correcto en el botón de Caso en el toolbar. 3. Selecciona existir o añadir una Facilidad Nueva. 4. Selecciona existir o añadir unos Hallazgos nuevos y Código de Impresiones. Añade información específica paciente a los Hallazgos y campos de Impresiones. NOTA: QPC XSCAN32 soportes informes de página múltiple. 5. Selecciona Nombre de Firma para la firma de doctores de la lectura. 6. Clic en el botón de Informe de la Imagen 7. Botón de Vista del clic para ver el informe. YiewRecoid Pabert Informe | Campo de facilidad Campo de Nombre de la firma Hallazgos y Código de Impresiones campo Hallazgos específicos pacientes y campo de impresiones. Botón de Informe de la imagen Botón de vista Para incluir color para EE.UU. imágenes Seleccionan Incluir opción de color. 61 PROPIEDAD CONFIDENCIAL Y PROPIETARIA DE I CRco, INC i CRco©2008 2580 DEL OESTE 237.º ST, TORRANCE CA 90505 CR 3600 Manual de Usuario Hueso largo & Scoli Stitching Software 1. Abre un estudio paciente para ver y seleccionar los iconos de imagen a stich junto. 2. Clic en el Stitch botón En el toolbar. NOTA: Esto sólo aparecerá en el toolbar cuándo el usuario ha instalado el stitching módulo Software. 3. Organiza las imágenes en el correcto viendo orden. Por ejemplo, si las imágenes aparecen tan hacen en Figura 1 entonces clic en el Swap botón de Imágenes. Figura 1 Figura 2 4. Si la necesidad de imágenes para ser stitched verticalmente entonces seleccionar Vertical del Stitch marco de Dirección. 5. Seleccionar el Inicio Stitching botón cuándo las imágenes están colocadas correctamente. Cuándo QPC llegadas stitching mostrará una caja de mensaje que declara que la imagen es a punto para ver. PROPIEDAD CONFIDENCIAL Y PROPIETARIA DE I CRco, INC i CRco©2008 60 CR 3600 Manual de Usuario Consejos: 1. Imágenes tienen que haber al menos 1 pulgada de overlappindato de g 61 PROPIEDAD CONFIDENCIAL Y PROPIETARIA DE I CRco, INC i CRco©2008 2580 DEL OESTE 237.º ST, TORRANCE CA 90505 CR 3600 Manual de Usuario CORRECTO. Overlapping El dato aparece en ambas imágenes 2. Es importante no a collimate en los bordes que serán stitched junto. NOTA: El usuario puede collimate en cualesquier otros bordes. INCORRECT. Estos dos bordes no tendrían que ser collimated. 3. No mueve el ángulo de la anatomía entre radiografías. Por ejemplo, si dos imágenes de un brazo están tomadas en dos casetes diferentes, no mueve el ángulo del brazo para la segunda radiografía. 4. No cambia la resolución entre radiografías. (Todas las imágenes tienen que ser la misma resolución de escáner.) Instalando DICOM Enviar 1. Abierto QPC XSCAN32. 2. Abierto DICOM Controlador V1.00. NOTA: Si el usuario no tiene la ventana en la barra de tarea Imagen de Preferencias de Opciones abierta Tabulador de transferencia ^ Selecciona Uso DICOM para transferir imágenes. PROPIEDAD CONFIDENCIAL Y PROPIETARIA DE I CRco, INC i CRco©2008 60 CR 3600 Manual de Usuario 3. Clic en botón de Objetivos y el diálogo de Objetivos de la Imagen DICOM Envía 1. Abierto un estudio paciente para ver y seleccionar los iconos de imagen para enviar. DICOM 2. Clic en el DICOM Envía botón en el toolbar. NOTA: Esto sólo aparecerá en el toolbar cuándo el Uso DICOM para transferir opción de imágenes es Seleccionado en la Transferencia de imagen preferences tabulador. 61 PROPIEDAD CONFIDENCIAL Y PROPIETARIA DE I CRco, INC i CRco©2008 2580 DEL OESTE 237.º ST, TORRANCE CA 90505 CR 3600 Manual de Usuario 3. El diálogo de Objetivos de la Imagen aparecerá. Seleccionar el objetivo(s) para enviar las imágenes seleccionadas a. 4. Selecciona OK para confirmar el objetivo seleccionado(s). 5. El estado del envía aparecerá en el Acontecimiento Log del DICOM ventana de Controlador. NOTA: Si enviando a otro XSCAN32 aplicación el usuario puede girar compresión en y seleccionar un Tipo de compresión (abajo, medio, alto). DICOM Recupera 1. Abierto QPC XSCAN32 2. Clic en el DICOM Recupera botón en el toolbar. NOTA: Esto sólo aparecerá en el toolbar cuando El usuario tiene el Uso DICOM para transferir opción de imágenes seleccionada en el tabulador de preferencias de Transferencia de Imagen. 3. El diálogo de Objetivos de la Imagen aparecerá. Select El objetivo para recuperar imágenes de. 4. Selecciona OK para confirmar el objetivo PROPIEDAD CONFIDENCIAL Y PROPIETARIA DE I CRco, INC i CRco©2008 60 CR 3600 Manual de Usuario seleccionado. 61 PROPIEDAD CONFIDENCIAL Y PROPIETARIA DE I CRco, INC i CRco©2008 2580 DEL OESTE 237.º ST, TORRANCE CA 90505 CR 3600 Manual de Usuario 5. Si el usuario ha seleccionado la opción de Parámetros de la Búsqueda, entonces introducir cualquier paciente pertinente o información de estudio. Por ejemplo, para buscar en todos los pacientes con el nombre John Smith, Herrero de John del tipo al campo de Nombre Paciente. Para buscar en todos los pacientes con el último Herrero de nombre, Herrero de tipo* al campo de Nombre Paciente. Dónde el asterisco * está utilizado como wildcard. Para buscar en Estudio ID 12345, tipo 12345 al Estudio ID campo o 1234* para traer arriba de todo estudio ID está empezando con 1234. NOTA: no es necesario de llenar fuera de todos los campos. Para una descripción Del válido wildcards clic en el Wildcards botón. 6. La lista de emparejar los pacientes serán regiró. 7. Seleccionar el paciente(s) para recuperar de la lista y clic en el Recuperar botón. Adelantado DICOM Impresora Selecciona imágenes para impresión En QPC XSCAN32 selecciona las imágenes para imprimir en la vista de icono de la imagen y selecg DICOM Impresión del toolbar. El Anunciovanced DICOM aplicación de Impresora abrirá con las imágenes seleccionadas importaron al lado de mano PROPIEDAD CONFIDENCIAL Y PROPIETARIA DE I CRco, INC i CRco©2008 60 CR 3600 Manual de Usuario correcto. Alternativamente, el usuario puede seleccionar la región en la ventana de preestreno donde el usuario quiere la imagen y entonces seleccionar el botón de Imagen de la Importación. 61 PROPIEDAD CONFIDENCIAL Y PROPIETARIA DE I CRco, INC i CRco©2008 2580 DEL OESTE 237.º ST, TORRANCE CA 90505 CR 3600 Manual de Usuario Arrastra e Imágenes de Gota Para arrastrar las imágenes a la región de impresión aguantan el botón de ratón izquierdo abajo en uno de los iconos de imagen en el lado de mano correcto y arrastrarlo a la ventana de preestreno. Un cursor de arrastrar aparecerá B como el usuario arrastra la imagen de la ventana de icono de la imagen a la ventana de preestreno. Si el usuario es fuera de la región aceptada para Cayendo, un cursor ® aparecerá dejar elu ser saber que esto no es una región correcta para caer la imagen a. Partido la ventana de preestreno a regiones Para partir la ventana de preestreno las necesidades de usuario a primero seleccionar la región para partir. Por ejemplo, si hay actualmente ninguna división en la ventana de preestreno entonces clic anywhere en la ventana de preestreno y una línea verde aparecerán alrededor de la ventana. Esto habilitará los botones de divisiónpulsar de la imagen. Alternativamente, Puede Botóneldeusuario ratón Clic dentro de la región de ventana del preestreno para Cambio+ correcto partir y un popup la carta aparecerá con estos botones de división (como la imagen a la derecha espectáculos). Selecciona uno de los botones de división de la imagen y el preventana de vista será dividida a regiones. Para partir uno de estas regiones otra vez seleccionan el specified región y otra vez seleccionar uno de los botones de división de la imagen. El usuario puede arrastrar e imágenes de gota en cualquier etapa. Si el usuario tiene una imagen en la región que está deseada, la interfaz automáticamente moverá teh imagen a en eof las regiones de ruptura. Para sacar una división, clic en la región que ha sido partido Botón. y clic en el no-división El usuario puede mostrar y esconder las divisiones de Imagen Divmom: imagen por clicking en la Página Layout tabulador y Muestro r clicking Espectáculo y Cerradura bajo Imagen Divisions. Cerradura Set Impresión Settings (como Impresora AET, medida de película y tipo) PROPIEDAD CONFIDENCIAL Y PROPIETARIA DE I CRco, INC i CRco©2008 60 CR 3600 Manual de Usuario El usuario puede ver la impresión actualmente seleccionada settings por mirar en el lado de mano izquierdo del Adelantado DICOM diálogo de Impresora. Para cambiar estos settings, y para ver más settings, clic en el tabulador de Impresoras. Manipula Imágenes en la ventana de preestreno El Adelantado DICOM la impresora deja el usuario a dedo, rotate, zum, cacerola, invert e imágenes/de nivel de la ventana. Para manipular las imágenes seleccionan la imagen en la ventana de preestreno (la selección será mostrada por la caja verde que rodea la imagen). El usuario puede dedo, rotate e invert por utilizar los botones en el lado de mano izquierdo del DICOM diálogo de Impresora. Ancho [Em Ventana 116483 Altura [2520 Nivel [48566 Zum [5778 Actualización | |f» | | El usuario puede zum por utilizar el botón de ratón correcto en la imagen seleccionada. A cacerola la imagen utiliza el botón de ratón izquierdo en la imagen NOTA:seleccionada. El usuario puede sólo cacerola la imagen cuándo es zoomed arriba. A la ventana/nivela el usuario tampoco puede utilizar el middle scroll botón en el ratón o alternativamente, tipo el nivel de ventana/requerido al editar cajas en el lado de mano izquierdo del Adelantado DICOM diálogo de Impresora y entonces pulsar el botón de Actualización para cambiar el nivel/de ventana para la imagen. Ventana 132764 Nivel 131128 Actualización yo El usuario también puede pulsar el 1:1 botón para decir el Adelantado DICOM diálogo de Impresora para imprimir imágenes en 1:1 resolución. El usuario puede utilizar el botón de orientación para cambiar de paisaje a vista de retrato. 61 PROPIEDAD CONFIDENCIAL Y PROPIETARIA DE I CRco, INC i CRco©2008 2580 DEL OESTE 237.º ST, TORRANCE CA 90505 CR 3600 Manual de Usuario Márgenes de cambio El tabulador de margen permite el usuario para especificar, en unidades inglesas o métricas, la medida de las fronteras en la imagen imprimida. Las fronteras superiores e inferiores en la página pueden ser ajustadas independientemente of las fronteras fo el izquierdo y el lado de mano correcto de la página. Además, el usuario tiene la opción para controlar el interno margins, los cuales definen la cantidad de espacial dejado entre marcos individuales en una página con imágenes múltiples. Los márgenes internos son defined como múltiplos de la medida de frontera de página de impresión. Impresoras | Overlay | Plantillas | Imagen Página Layout Divisiones de (• Orientación Retrato F" Paisaje imagen 17 Espectáculo r Cerradura Pulgadas F' mm Fronteras Fondo/superior Lelt/Correcto 000 000 Imagen Spacng <• Ningún Espacio Entre Imágenes C Mismo como Frontera Spacng C Frontera Doble Spacng C Hecho de encargo Espaciando Por default, los márgenes internos son la misma medida como las fronteras, con márgenes de imagen encima, la mano izquierda y correcta el lado de cada marco es igual a la izquierda y fronteras de mano correcta, y márgenes en el superior y el fondo de cada marco es igual a las fronteras superiores e inferiores de la página imprimida. Si el usuario pretende cortar marcos individuales fuera de la página imprimida, está recomendado que los márgenes internos están puestos a dos veces que de la página, whcih dará una frontera uniforme size en los segmentos de imagen individuales. Si es necesario a maximize la cantidad de espacio en la página imprimida, los márgenes internos pueden ser apagados altogether. Ahorro y Cargando Impresión Layout Emage | El tabulador de plantillas deja teh usuario para salvar y carga pre-impresión definida layouts. Hay cinco usuario definió layouts. Instalado el layout en la ventana de preestreno y entonces seleccionar uno de los botones labeled “Clic aquí para salvar actual layout!”. El usuario será incitado para un título. A save más layouts clic en teh Salva Curbotón de Plantilla del alquiler. Aquí el usuario puede poner un nombre de archivo para el Layout. El default salva la ubicación es C : \XScan32\Layout\Costumbre. PROPIEDAD CONFIDENCIAL Y PROPIETARIA DE I CRco, INC i CRco©2008 Página Layout Prrtffli | Overtv Tempales 3 en 1 5 en yo Cklf Lucro para serrar actual ________ layoutl ________ tilrlc Iren* Para serrar torretas! layout! Carga T emula fam FAs Salva QJIIMII T emeiHie 60 | CR 3600 Manual de Usuario Añadiendo paciente demographics Seleccionar el overlay tabulador a pring arriba del paciente demographic layout opciones. De aquí el usuario puede seleccionar: • Posición de texto (incluye izquierda superior, centro superior, derecho superior, el fondo dejó, centro inferior, inferior correcto), • Medida de texto (incluye: pequeño, medio, grande), • Color de texto (incluye: blanco en negro, negro en blanco). El usuario tiene la opción para aplicar el actual settings a cada imedad en la vista de impresión o sólo en la imagen actualmente seleccionada (i.e. Vía Aplicar a todo botón de imágenes y Aplicar a botón de imagen). Por seleccionar el Habilitar Overlay caja de control el usuario puede girar paciente demographics overlay en y fuera para todas las imágenes. El usuario también puede editar los campos que son disponible en paciente demographics overlay por clicking en el Editar botón de Campos. De aquí el usuario es capaz a: • Seleccionar un campo y determinar qué clase de un delimter sigueing el campo (incluye: ninguno, espacio, tabulador, coma, newline, costumbre). • Cambio la posición de los campos con el arriba y abajo flechas. • Saca o mostrar un campo por seleccionar el control de Campo de la Impresión. • Impresión el título para el campo (i.e. La Fecha “de título:” sería imprimido delante del campo de fecha). 61 PROPIEDAD CONFIDENCIAL Y PROPIETARIA DE I CRco, INC i CRco©2008 2580 DEL OESTE 237.º ST, TORRANCE CA 90505 CR 3600 Manual de Usuario después de editar los campos seleccionan el botón Hecho. PROPIEDAD CONFIDENCIAL Y PROPIETARIA DE I CRco, INC i CRco©2008 60 CR 3600 Manual de Usuario Preestreno de impresión Para ver un preestreno de impresión, seleccionar el botón de Preestreno de la Impresión. Impresión una imagen de DICOM Impresora Cuándo el usuario ha acabado arrastrando y cayendo las imágenes deseadas a la ventana de preestreno y manipulando medida, posición y nivel/de ventana (si necesario) pulsar el botón de Impresión en la esquina de mano izquierda inferior del DICOM diálogo de Impresora. Complacer asegurar toda la impresora settings es correcto primero. Paciente Demographics para iconos Cuándo el cursor es sobre el banco de icono Adelantó DICOM la impresión mostrará el demographics para la imagen. 62 PROPIEDAD CONFIDENCIAL Y PROPIETARIA DE I CRco, INC i CRco©2008 2580 DEL OESTE 237.º ST, TORRANCE CA 90505 CR 3600 Manual de Usuario PROPIEDAD CONFIDENCIAL Y PROPIETARIA DE I CRco, INC i CRco©2008 64 CR 3600 Manual de Usuario Páginas de icono múltiple Adelantó DICOM la impresión tiene un unlimited número de iconos que pueden ser cargado. Aun así, la memoria del PC es un restricton. Para aclarar la página actual de clic de iconos en Página Actual Clara perotonelada. Para aclarar todas las páginas de iconos y ventana de preestreno clic en Aclarar Todo botón de Páginas. Para mover entre páginas y movimiento a primero y último clic de páginas en los botones de flecha. Imprimiendo a una Impresora de Ventanas 1. A setup QPC para abrir el DICOM Servidor de Impresión de la Aplicación va a Transferencia^de Imagen^de Preferencias de Opciones Tabulador. Seleccionar las Ventanas de Uso de la opción a DICOM Impresora. DICOM La impresión también tiene que ser seleccionada. El Dicom Servidor de Impresión de la Aplicación imprimirá al default impresora de ventanas. Yo.e. Bajo tablero de control de las ventanas selecciona “Pone Tan Default Impresora” a la impresora deseada. El servidor de impresión utiliza este default impresora. 3. Para cambiar el AET, número de puerto o cualquiera otra información para el DICOM Application clic de Servidor de la Impresión en el Settings botón. 65 PROPIEDAD CONFIDENCIAL Y PROPIETARIA DE ICRCO, INC i CRco©2008 2580 DEL OESTE 237.º ST, TORRANCE CA 90505 Página de imagen Layout P****** | Overiay | Plantillas Prrte* Preset CR 3600 Manual de Usuario Seflng: | OM |PAPEL wj wj 4. Para imprimir al DICOM Servidor de Impresión de la Aplicación puesto el UnET en el Adelantado DICOM Impresora al DICOM Servidor de Impresión de la Aplicación AET detalles. 5. Seleccionar las imágenes en QPC XSCAN32 para zl imprimir y entonces seleccionar el DICOM botón de Impresión. Optimizar las imágenes en teh QPC XSCAN32 software y seleccionar impresión. |9NX10N Settngt Drytta.3000 |6lUE PELÍCULA iTT-TM'l * | Settags Ptrtei 3 1J 1 Troubleshooting Ventanas a DICOM Impresión 1. La marca seguro allí es sólo un caso de ellos abre en Director de Tarea. Para abrir Director de Tarea (Clic en Carta de Inicio, Carrera de Clic, Tipo en “taskmgr”, Clic OK). Cercano QPC XSCAN32. Busca DCM.exe, DICOMMultiPrinter.exe, AppPrintSCP.exe. Si cualesquiera de estos son abiertos complacer seleccionar y clic en Proceso de Fin. Reabre QPC XSCAN32. 2. Información de objetivo del control para ambas aplicaciones (Adelantado DICOM Impresión y DICOM Servidor de Impresora de la Aplicación). Selecciona Adelantado DICOM Impresión y clic en Configurar DICOM botón. El DICOM diálogo de Configuración aparecerá. Los detalles de objetivo para esta aplicación son normalmente: AET: ADV_IMPRESIÓN DICOM, PUERTO: 4008, IP: 127.0.0.1, Clic en Seleccionar para ver detalles llenos de este objetivo. Si Adelantado DICOM la impresión no ha sido introducida como un elemento en los objetivos lista entonces complacer añadirlo con el por encima de detalles. Entonces select este objetivo nuevo y clic OK. Clic OK en el DICOM Configuración para salvar settings. Cercano QPC XSCAN32 y reabrir Seleccionar DICOM Servidor de Impresora de la Aplicación y clic en Settings botón. El DICOM diálogo de Configuración aparecerá. Los detalles de objetivo para esta aplicación son normalmente: AET: IMPRESIÓN DICOM, PUERTO: 3008, IP: 127.0.0.1, Clic en Seleccionar para ver detalles llenos de este objetivo. Si DICOM Servidor de Impresora de la Aplicación no ha sido introducido como un elemento en los objetivos lista entonces complacer añadirlo con el por encima de detalles. Then Selecciona este objetivo nuevo y clic OK. Cercano QPC XSCAN32 y reabrir. Va a Adelantado DICOM Impresión y Prueba Printerassuming que tienes el DICOMPRINT el objetivo seleccionado como el default impresora para imprimir a. Para ponerlo como el default, seleccionar el tabulador de Impresora enUn DVANCED DICOM IMPRESIÓN y seleccionar DICOMPRINT botón. Prueba imprimir. Si falla recheck que los casos múltiples no son abrir en director de tarea. 3. Marca seguro ninguna opción está seleccionada que no tendría que ser seleccionado. Si la impresora no apoya propiedades de frontera entonces unselecto. Si la impresora no apoya propiedades de fondo entonces unselect. Si la impresora no apoya imágenes de 12 bits entonces unselect. Prueba imprimir. Si falla recheck que los casos múltiples no son abrir en director de tarea. 4. Marca seguro opciones de impresión correcta están seleccionadas. Si imprimiendo a una impresora de ventanas no puedes tener la películaAZUL seleccionada (a no ser que tiene PELÍCULAAZUL). Necesitas seleccionar PAPEL. El default para una impresora de ventanas regular para medida de papel es 8Inx12DENTRO. Probar otras opciones si esto falla. Si tienes el wrong medida de papel lo seleccionó traerá arriba de un mensaje fallado en DICOM Servidor de Impresora de la Aplicación y el mensaje log dirá PROPIEDAD CONFIDENCIAL Y PROPIETARIA DE I CRco, INC i CRco©2008 64 CR 3600 Manual de Usuario incorrect medida de papel. 65 PROPIEDAD CONFIDENCIAL Y PROPIETARIA DE ICRCO, INC i CRco©2008 2580 DEL OESTE 237.º ST, TORRANCE CA 90505 CR 3600 Manual de Usuario DICOM Tienda y Utilidad de Delantero Instalando objetivos para enviar 1. Bajo la Toda lista de Objetivos selecciona el target(s) a adelante. 2. Seleccionar el Añadir ^ botón. 3. Para sacar objetivo(s) del delantero para listar. Seleccionar el objetivo bajo el Delantero para listar y clic en el ^ Sacar botón. Configurando Tienda y Utilidad de Delantero DICOM settings 1. Seleccionar el Configurar botón. 2. El default DICOM settings es: • AET SF_DICOM • Puerto: 4009 Enviando para Almacenar y Utilidad de Delantero 1. De la aplicación de envío selecciona las imágenes para enviar. 2. Entonces Seleccionar la Tienda y Utilidad de Delantero como el DICOM objetivo para enviar a yo.e. AET De SF_DICOM. (Las imágenes aparecerán en el Scheduler Acontecimiento Log.) 3. La Tienda y Utilidad de Delantero mantendrán retrying para enviar imágenes si falló. 4. El estado será actualizado con envío, completo o transferir pendiente. Opciones La Tienda y Utilidad de Delantero defaults a recibir compressed imágenes y enviándoles en decompressed. Si quieres recibir imágenes comprimidas y enviarles encima comprimido al PACS sistema entonces unselect la opción Recibe imagen comprimida, delantero uncompressed. NOTA: La Tienda y Utilidad de Delantero pueden informar el estado como completo pero el PACS el sistema puede Todavía rehusar la imagen. Si la imagen tiene un incorrect DICOM tag o es un estudio duplicado, serie o imagen PROPIEDAD CONFIDENCIAL Y PROPIETARIA DE I CRco, INC i CRco©2008 64 CR 3600 Manual de Usuario 65 PROPIEDAD CONFIDENCIAL Y PROPIETARIA DE ICRCO, INC i CRco©2008 2580 DEL OESTE 237.º ST, TORRANCE CA 90505 CR 3600 Manual de Usuario UID. Siempre confirmar que el PACS el sistema ha recibido la imagen antes de eliminar imágenes de la estación de captura. 66 PROPIEDAD CONFIDENCIAL Y PROPIETARIA DE I CRco, INC i CRco©2008 2580 DEL OESTE 237.º ST, TORRANCE CA 90505 7. Limpieza periódica AVISO ES IMPORTANTE QUE LAS CUBIERTAS QUEDAN EN EL SISTEMA NADA TIEMPO. LAS CUBIERTAS SÓLO TENDRÍAN QUE SER SACADAS PARA SERVICIO POR Un TÉCNICO AUTORIZADO, Y ENTONCES INMEDIATAMENTE REEMPLAZÓ. ESTO MINIMIZE ENTRADA de POLVO. CAUTION NO LIMPIA EL GALVO ESPEJO. El polvo Y LA FIBRA EN EL CAMINO de VIGA del LÁSER PUEDEN AFECTAR LA IMAGEN RADIOGRÁFICA. Las cubiertas exteriores del CR la unidad tendría que ser limpia con una tela ligeramente humedecida o una tela seca moistened con Pelota® SUNUP® limpiador de vaso o Sprayway© limpiador de vaso. 67 PROPIEDAD CONFIDENCIAL Y PROPIETARIA DE I CRco, INC i CRco©2008 2580 DEL OESTE 237.º ST, TORRANCE CA 90505 8.0 NOTAS PROPIEDAD CONFIDENCIAL Y PROPIETARIA DE I CRco, INC i CRCO®2008 68