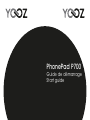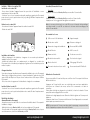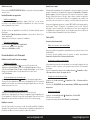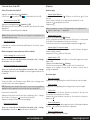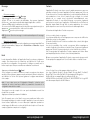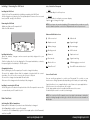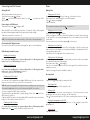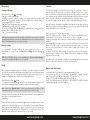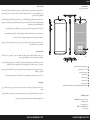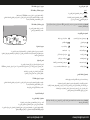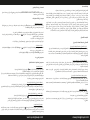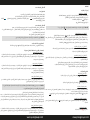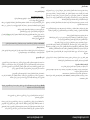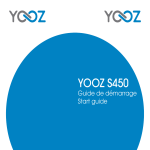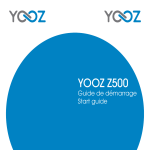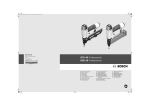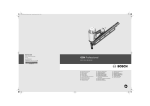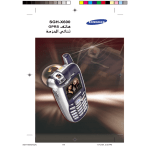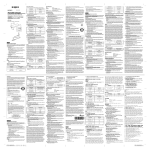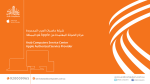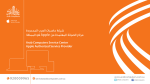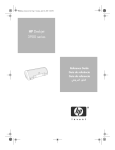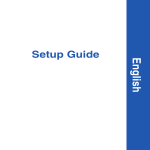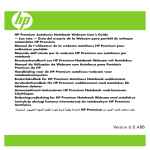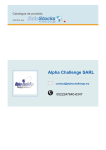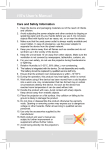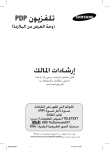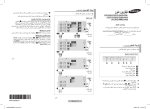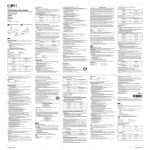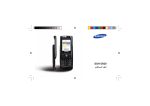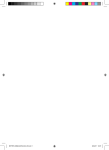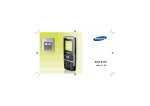Download Le guide de prise en main PhonePad 700
Transcript
PhonePad P700 Guide de démarrage Start guide Français Mentions générales d’utilisation Démarrage •Ce produit est un appareil électronique très sophistiqué. Le démontage, la personnalisation ou la réparation sans les connaissances appropriées et sans précautions peut entraîner des situations dangereuses avec un risque d'endommager le produit et de produire des blessures graves. Présentation du Phonepad 7 •Évitez l'utilisation dans des conditions extrêmes telles que des températures trop élevées et trop basses, l'humidité élevée ou dans des environnements humides et autour des champs magnétiques. Il est également nécessaire d'éviter une longue exposition aux rayons du soleil. 8 5 4 1 •L’utilisation des accessoires du fabricant permet d'éviter d'endommager le produit avec éventuellement une perte de garantie. •Suivez les réglementations environnementales locales compétentes pour traiter les machines obsolètes et les accessoires. •Utilisez un étui de protection pour éviter les chocs extrêmes physiques à l'appareil. •Ce produit est livré avec une batterie partiellement chargée. Assurez-vous de charger complètement la batterie avant la première utilisation pour éviter tout dommage possible. 6 Désistement •Les captures d'écran sont fournies à titre d’information uniquement. Elles peuvent être effectuées sur un appareil avec une résolution différente ou une configuration différente et peuvent donc être légèrement différentes. •Le fabricant décline toute responsabilité en cas de perte d'informations ou de données causée par une défaillance matérielle ou logicielle. L'utilisateur est responsable de l'exécution des sauvegardes des données importantes au temps opportun. •Toutes les informations et les images utilisées dans ce manuel sont fournies «telles quelles» et sont sujettes à modification sans préavis. •Yooz ne peut être tenu pour responsable en cas de problèmes de fonctionnement de votre appareil suite à des tentatives de personnalisation du système d’exploitation. Informations 3 2 1 Bouton Marche/Arrêt 2 Port Casque 3 Micro USB 4 Réglage Volume 5 Caméra arrière 6 Haut-Parleur 7 Caméra avant 8 Cache supérieur amovible pour insertion cartes SIM et SD •Le contenu de ce guide peut différer par rapport au produit ou à votre version logicielle, et faire l’objet de modifications sans préavis. •Les accessoires fournis ont été spécifiquement conçus pour votre appareil et peuvent ne pas fonctionner avec d’autres appareils. •Certains accessoires, autres que ceux fournis, peuvent ne pas être compatibles avec votre appareil. •Yooz ne peut être tenu pour responsable en cas de problèmes de fonctionnement de votre appareil suite à des tentatives de personnalisation du système d’exploitation. www.yoozgroup.com Contenu du coffret •Smartphone Android •Chargeur •Manuel d’utilisation •Adaptateur mini USB / USB •Ecouteurs www.yoozgroup.com Installer / Retirer les cartes SIM Verrouiller/Déverrouiller l’écran Installer la ou les cartes SIM •Vous devez éteindre l’appareil avant de procéder à l’installation ou au remplacement de la carte SIM. •Soulevez l’encoche se trouvant sur la partie supérieure gauche du Phonepad pour enlever le cache, puis insérez votre (vos) carte(s) SIM dans l’emplacement prévu à cet effet. Retirer la ou les cartes SIM •Vous devez éteindre l’appareil avant de retirer la carte SIM •Retirer la carte SIM Verrouiller •Appuyer sur le bouton Marche/Arrêt pour verrouiller l’écran tactile. Déverrouiller •Appuyer sur le bouton Marche/Arrêt, pour activer l’écran tactile. •Appuyez sur l’icône puis la faire glisser vers la droite. Note: si vous avez sélectionné un code PIN ou un schéma de déverrouillage, vous devrez saisir le code PIN ou dessiner le schéma de déverrouillage pour activer l’écran tactile. Reconnaitre les îcones Installation de la batterie •Utilisez uniquement des batteries, chargeurs et accessoires spécialement adaptés à votre Phonepad . •Installez la batterie dans son emplacement en alignant les contacts du Phonepad et de la batterie, puis appuyez légèrement sur la batterie pour la mettre en place. Charger la batterie Vous devez charger la batterie avant la première utilisation de votre Phonepad. •Branchez le chargeur à une prise de courant standard et l’embout micro USB au port USB du téléphone. Ne pas forcer l’embout micro USB au port USB du Phonepad. •Déconnectez le chargeur une fois la batterie chargée à son maximum. Installer / Retirer la carte SD •Soulevez l’encoche se trouvant sur la partie supérieure gauche du Phonepad pour enlever le cache, puis insérez/retirez votre carde SD dans l’emplacement prévu à cet effet. Fonctions de base Allumer/Eteindre le Phonepad •Assurez-vous que la carte SIM est correctement installée dans le Phonepad et la batterie chargée. •Maintenir le bouton Marche/Arrêt enfoncé pour allumer le Phonepad. •Pour éteindre le Phonepad, maintenir le bouton Marche/Arrêt enfoncé pour accéder au menu, sélectionnez Eteindre, puis OK. www.yoozgroup.com USB connecté à l’ordinateur Appel manqué Mode avion activé Puissance du signal Niveau de charge de la batterie Nouveau SMS ou MMS Mode Réunion Wi-Fi connecté Alarme activée Ecouteurs connectés Mode silencieux activé Recherche de signal Bluetooth activé Débogage USB activé Connexion des données en arrêt Nouveau réseau Wi-Fi détecté Utilisation de l’écran tactile Vous pouvez utiliser l’écran tactile pour contrôler votre Phonepad et effectuer différentes tâches: •Appuyer sur l’écran tactile avec un seul doigt pour ouvrir une application, sélectionner un élément du menu, activer une commande ou saisir un caractère. •Faire glisser le doigt vers la gauche ou la droite, le haut ou le bas de l’écran pour parcourir une page Web ou une liste. •Maintenez le doigt appuyé sur un élément et faites le glisser sur l’écran pour le déplacer. •Appuyer deux fois sur l’écran pour effectuer un Zoom. Appuyez de nouveau à deux reprises pour annuler le zoom. NOTE: Vous pouvez voir l’écran en mode portrait ou paysage, vous pouvez faire pivoter l’appareil pour passer d’un mode à l’autre. www.yoozgroup.com Utilisation du clavier Paramétrer un compte Dans le menu CLAVIER ET MODES DE SAISIE, vous pouvez choisir les paramètres de votre choix. Afin de profiter au maximum de votre appareil, vous pouvez ajouter ou créer des comptes. Depuis la liste des applications, appuyez sur Paramètres > Comptes > Ajouter compte et sélectionnez un service de compte. Pour ajouter un compte Google / Gmail, sélectionnez “Google” dans le menu et suivez les instructions qui s’affichent à l’écran pour procéder à la configuration du compte. Pour synchroniser du contenu avec vos comptes, cochez les éléments à synchroniser. Installer/Désinstaller une application Installer une application Vous pouvez installer des applications depuis “Play Store” ou de sources inconnues si vous autorisez l’installation d’applications de sources inconnues dans les paramètres de sécurité. •Copiez le fichier de l’application sur la Carte SD et installez la Carte dans le Phonepad. •Bouton Accueil > Gestionnaire de fichiers, ouvrir ensuite le dossier où se trouve l’application. •Appuyez sur le fichier pour commencer l’installation. Désinstaller une application •Bouton Accueil > Paramètres > Applications •Sélectionnez l’application à désinstaller. •Appuyez sur Désinstaller, puis OK Personnalisation de votre Phonepad Modifier le fond d’écran/l’écran de verrouillage Vous pouvez également ajouter un compte POP3, IMAP ou Exchange email en sélectionnant “E-mail”. “Corporate” vous aidera à créer un lien “Microsoft Exchange”. Suivez les instructions qui s’affichent à l’écran pour compléter la configuration du compte Exchange. Une fois installé vous pouvez voir la liste de vos comptes dans les Paramètres sous le Menu Comptes. Connectivité Connexion à un réseau mobile Etablir une connexion à un réseau Mobile Vous pouvez utiliser les paramètres par défaut pour accéder à internet via le réseau Mobile. La fonction Données Mobiles peut être activée ou arrêté manuellement. Paramètres > Gestion SIM > Connexion des Données Ajouter une nouvelle connexion réseau Modifier le fond d’écran •Appuyez sur le bouton Accueil pour revenir à l’écran d’accueil. •Appuyez sur le bouton Menu et sélectionnez Fond d’écran dans le Menu. •Sélectionnez Galerie, Fond d’écran ou Fond d’écran vidéo, choisir ensuite l’image ou l’animation que vous souhaitez définir en fond d’écran. •Saisir Sélectionner. Ajouter des éléments à l’écran d’accueil •Bouton Accueil > Sélectionnez pour accéder à la page des applications. •Dans la liste des applications, maintenez le doigt appuyé sur l’icône jusqu’à apparition de l’écran d’accueil, faites ensuite glisser l’application vers le nouvel emplacement de votre choix. Supprimer des éléments de l’écran d’accueil •Appuyez sur le bouton Accueil pour revenir à l’écran d’accueil. •Maintenez le doigt appuyé sur l’élément à supprimer jusqu’à l’apparition de l’icône Supprimer en haut de l’écran, faites ensuite glisser l’élément vers l’icône Supprimer, vous pouvez relâcher l’élément une fois l’icône devenu rouge. Si les paramètres réseau de votre opérateur ne sont pas préconfigurés sur votre téléphone, veuillez contacter votre opérateur pour obtenir les informations nécessaires. Pour voir les paramètres appuyez sur le bouton Accueil > Paramètres > Plus… > Réseaux mobiles > Noms des points d’accès Changer le mode de réseau Mobile •Appuyez sur le bouton Accueil > Paramètres > Plus… > Réseaux mobiles > Mode réseau •Sélectionnez: GSM/WCDMA (mode automatique), WCDMA uniquement, GSM uniquement. Gestion des cartes SIM •Appuyez sur le bouton Accueil > Paramètres > Gestion SIM •Sélectionnez la carte SIM •Vous pouvez opter pour Sélection Manuelle ou Automatique Modifier les sonneries Dans les Profils audio, vous pouvez choisir des profils prédéfinis, Paramètres généraux, Silencieux, Réunion ou Extérieur. Dans les paramètres généraux, il est possible de modifier les sonneries, ajuster le Volume et le Vibreur. www.yoozgroup.com www.yoozgroup.com Connexion à un réseau Wi-Fi Téléphone Activer / Désactiver la fonction Wi-Fi Emettre un appel •Appuyez sur le bouton Accueil > Paramètres •Sélectionnez OFF pour activer le Wifi, ON pour désactiver la fonction Wifi. Appeler depuis Téléphone •Appuyez sur le bouton Accueil > Téléphone ou sélectionnez sur l’écran d’accueil. •Entrer le numéro de téléphone à l‘aide du pavé numérique à l’écran. •Appuyer sur pour supprimer des chiffres. •Appuyez sur . Se connecter à un réseau Wi-Fi •Appuyez sur le bouton Accueil > Paramètres > Wi-Fi Quand la fonction Wi-Fi est activée, les réseaux Wi-Fi détectés par le Phonepad apparaissent. •Sélectionnez un réseau Wi-Fi, puis Se connecter Attention: Certains réseaux nécessitent un mot de passe, ils sont signalés par une icône représentant un verrou. Statut du réseau Wi-Fi Il est possible de consulter le statut du réseau Wi-Fi grâce à l’icône située la barre de statut. dans Utiliser votre appareil comme modem ou point d'accès mobile Activer le partage de connexion via USB : Appuyez sur le bouton Accueil > Bouton Menu > Paramètres > Plus… > Partage de connexion, sélectionnez Via USB Désactiver le partage de connexion via USB Appuyez sur le bouton Accueil > Bouton Menu > Paramètres > Plus… > Partage de connexion, désactivez l’option Via USB, vous pouvez également débrancher le câble USB. Activer le Hotspot Wi-Fi Vous pouvez utiliser votre Phonepad comme WLAN router, et partager votre connexion internet avec d’autres appareils. NOTE: Quand la fonction Hotspot Wi-Fi est active, vous ne pouvez pas utiliser les applications du Phonepad pour accéder à Internet via son propre Wi-Fi. Pour activer le Hot-Spot Wi-Fi: •Appuyez sur le bouton Accueil > Bouton Menu > Paramètres > Plus… > Partage de connexion >, sélectionnez OFF pour activer le Hotspot Wi-Fi. •Appuyez sur Hotspot Wi-Fi pour accéder aux réglages. Désactiver le Hotspot Wi-Fi Appuyez sur le bouton Accueil > Bouton Menu > Paramètres > Plus… > Partage de connexion >, sélectionnez ON pour désactiver le Hotspot Wi-Fi. www.yoozgroup.com Astuce: pour appeler un numéro à l’étranger, maintenez le doigt appuyé sur jusqu’à ce que le signe “+” apparaisse. Appeler depuis Contacts •Appuyez sur le bouton Accueil > Contacts. •Avec vos doigts déroulez la liste de contacts et sélectionnez le contact, quand les détails du contact apparaissent, sélectionnez le numéro. •Vous pouvez chercher un contact spécifique en appuyant sur à l’écran. Appeler depuis l’historique des appels •Une fois le téléphone ouvert, vous pouvez consulter l’historique des appels, sortants, entrants, manqués. •Appuyez sur l’icône à droite de l’historique. Appeler depuis un SMS Si un SMS contient un numéro de téléphone il est possible d’appeler le numéro depuis le SMS. •Appuyez sur le bouton Accueil > Message. •Sélectionnez le message qui contient le numéro dont vous avez besoin. •Appuyez sur le message, un menu listant les numéros contenus dans le message va apparaitre Recevoir un appel Répondre à un appel •Appuyez sur l’icône la faire glisser vers la droite pour répondre à un appel. Rejeter un appel •Appuyez sur l’icône la faire glisser vers la gauche pour rejeter un appel. L’option Muet Pendant un appel vous pouvez désactiver le microphone afin que votre correspondant ne puisse pas vous entendre. •Appuyez sur pour désactiver le microphone. Pour réactiver le microphone, Appuyez sur Activer le Haut-parleur •Appuyez sur l’icône pendant un appel pout activer le Haut-parleur. Appuyez sur l’icône de nouveau pour désactiver le haut-parleur. Mettre Fin à l’appel en cours •Appuyez sur pour mettre fin à l’appel. www.yoozgroup.com Messages Contacts SMS L’application Contacts vous donne un accès rapide aux personnes que vous souhaitez contacter. Pour ouvrir l’application Contacts, appuyez sur l’icône sur l’écran d’accueil ou l’écran des applications. Lors de la première utilisation de votre smartphone et une fois un compte Google configuré, les contacts existants sur ce compte seront synchronisés automatiquement avec l’application Contacts, si vous utilisez Exchange, vous pouvez également synchroniser les contacts avec l’application. L’information de vos Contacts est disponible depuis Gmail, Google Talk, et autres applications. Les contacts ajoutés depuis une source seront synchronisés sur les autres applications. Envoyer un message •Appuyez sur le bouton Accueil > Message. •Appuyez pour créer un nouveau message. •Ajouter le nom ou le numéro du destinataire. Vous pouvez également sélectionner pour ajouter un destinataire depuis l’application contacts. •Saisir un message dans l’endroit prévu à cet effet. •Si vous envoyez un MMS, appuyez sur le bouton Menu pour ajouter un sujet, ou appuyez sur pour ajouter photos, vidéos ou fichier audio. •Appuyez sur pour envoyer le message. NOTE: Ajouter un élément au message convertira automatiquement le message en MMS. Paramètres de Message Les paramètres des messages sont préconfigurés pour un usage immédiat. Pour changer les paramètres, appuyez sur le Bouton Menu > Paramètres depuis l’écran message. Email Lors de la première utilisation de l’application Email, vous devez configurer un compte. Vous devrez suivre les instructions qui s’affichent à l’écran pour procéder à sa configuration. Vous pouvez lire et rédiger vos emails avec le même compte que celui que vous utilisez sur ordinateur ou sur Internet. •Appuyez sur le bouton Accueil > Email •Pour configurer vos emails et installer un compte, renseignez votre adresse email et votre mot de passe, appuyez ensuite sur suivant et suivez les instructions qui s’affichent a l’écran. Vous pouvez également configurer manuellement votre compte. Note: Si vous optez pour une Configuration Manuelle, contactez votre fournisseur de service email pour obtenir les paramètres nécessaires à la configuration manuelle du compte A l’ouverture de l‘application Contact vous pouvez: •Voir vos contacts, favoris, ou groupes. •Accéder aux détails d’un contact. Appuyez sur un nom pour voir s’afficher les détails d’un contact ou d’un groupe. •Consulter l’activité récente. Lors de la consultation d’un contact, faites glisser l’écran vers la droite. •Lors de la consultation d’un contact, vous pouvez éditer ou partager un contact a l’aide des icônes situées en haut de l’écran. Vous pouvez également appuyer sur l’Etoile à l’écran pour ajouter le contact à la liste de vos favoris. •Sur l’écran principal de l’application Contacts, appuyez sur le Bouton Menu pour Importer/Exporter des contacts, et accéder au paramètres. Où que vous soyez dans l’application Contacts, vous pouvez toujours revenir à l’écran principal en appuyant sur l’icône Contacts située en haut de l’écran. Marques •Yooz et le logo Yooz sont des marques déposées de Yooz. •Les logos Android, Google™, Google Maps™, Google Mail™, YouTube™, Google Play™ Store et Google Talk™ sont des marques de Google, Inc. •Bluetooth® est une marque déposée de Bluetooth SIG, Inc. •Wi-Fi®, Wi-Fi Protected Setup™, Wi-Fi Direct™, Wi-Fi CERTIFIED™ et le logo Wi-Fi sont des marques déposées de Wi-Fi Alliance. •Renseignez le nom du compte et le nom que les destinataires verront à la réception de vos emails. •Appuyez sur Suivant pour terminer l’installation. Votre Phonepad ouvre votre Email, vous pouvez maintenant utiliser votre Phonepad pour rédiger et consulter vos mails. L’application s’ouvre sur le dernier écran vu dans l’application, si vous n’utilisez pas l’application pendant un certain temps elle affichera le contenu de la Boite de réception ou l’écran des comptes (si plusieurs comptes sont configurés). www.yoozgroup.com www.yoozgroup.com English General instructions Getting Started •This product is a highly sophisticated electronic device. Disassembling, repairing or customizing the device without proper knowledge and without precautions can result in dangerous situations with a risk of damaging the product and produce serious injuries. Phonepad introduction 7 •Avoid use in extreme conditions such as excessively high and low temperatures, high humidity or wet environments and around magnetic fields. It is also necessary to avoid long time exposure to sunlight. 8 5 4 1 •The use of manufacturer accessories avoids damaging the product and possibly a loss of warranty. •Follow the relevant local environmental regulations to deal with obsolete machines and accessories. •Use a protective case to avoid extreme physical shock to the unit. •This product comes with a partially charged battery. Be sure to fully charge the battery before first use to avoid possible damage. 6 Disclaimer •Screenshots are provided for information purposes only. They can be performed on a device with a different resolution or a different configuration and may be slightly different •The manufacturer takes no responsibility for loss of information or data caused by hardware or software failure. The user is responsible for making timely backups of important data. •All information and images used in this user manual are provided ‘as is’ and are subject to change without notice. •The manufacturer accepts no liability for the information offered in this document. Informations •The contents of this User Manual may differ according to the product or the software version, and is subject to change without notice. •Provided accessories have been specifically designed for this device and may not work with other devices. •Some accessories, other than those provided may not be compatible with your device. www.yoozgroup.com 3 2 1 Power on/off 2 Headphone 3 Micro USB 4 Volume +/- button 5 Rear camera 6 Speaker 7 Front camera 8 Removable top cover for inserting the SIM card and SD card Box content •Android Phonepad •Power Supply •User Manual •Mini USB / USB Adapter •Earphones www.yoozgroup.com Installing / Removing the SIM Card Lock / Unlock the Phonepad Installing the SIM Card •Switch off your Phonepad before installing or replacing the SIM Card. •Lift the hinge door located on the Phonepad upfront to remove the cover and insert your SIM card(s) in the SIM slot. Removing the SIM Card •Make sure that your Phonepad is off. •Slide the SIM card out. Lock •Press Power Key to Lock the phone. Unlock •Press Power Key to activate your screen display. •Tap the icon, drag to the right. NOTE: If you have set an unlock pattern, PIN or password for your phone, you’ll need to draw the pattern or enter the PIN/password to unlock your screen. Status and Notification Icons Installing the battery •Only use battery, chargers and accessories specially designed for your Phonepad. •Put the battery into its slot by aligning the Phonepad and battery contacts, then press lightly on the battery to fit it into place. USB connected Missed call Airplane mode Signal strength Battery charge New message Meeting mode Wi-Fi network Alarm set Earphone insert Silent mode Signal searching Bluetooth icon USB debugging connected Data Conn off New Wi-Fi network detected Charging the battery When you first get your Phonepad you’ll need to charge the battery. •Connect the adapter. Ensure that the adapter is inserted with the correct orientation. Do not force the connector into the mini – USB port. •Connect the charger to a standard AC wall outlet. •Disconnect the charger when the battery is fully charged. Screen Touch Control Installing / removing the SD Card •Lift the hinge door located on the upfront side of the Phonepad to remove the cover and insert your SD card in the slot. •Tap the buttons, icons, or applications to select items or to open applications. •Flick the screen to scroll up, down, left or right. •Point, drag and drop to move particular items across the screen. •Double-tap the screen to zoom in/out an image. You can use finger gestures to control your Phonepad. The controls on your touch-screen change dynamically depending on the tasks you’re performing. NOTE: You can view the Phonepad screen in portrait or landscape orientation simply by holding it upright or turning it on its side. Not all screens are viewable in landscape. Basic Functions Switching On / Off the Smartphone Make sure the SIM card is in your device and the battery is charged. •Hold Power Key to switch on your Phonepad. •To switch it off, hold Power Key to get the Phonepad options. Select Power off, and then tap OK. www.yoozgroup.com www.yoozgroup.com Add an account Keyboard and Input Methods In the KEYBOARD & INPUT METHODS section, you can choose the settings that you need. Installing /Removing an Application Installing an Application You can install a non-Marketing application if you have allowed its installation. Make sure you select an application developed for your device and processor type before installing it. •Copy the application file to the SD card and install the card on your Phonepad. •Press Home key > tap > File Manager, and open the folder where the application file is. •Tap the file to start installation. •Read the installation instructions that come with the application and follow it to complete the setup. NOTE: please take your handset as the standard. The best way to fully make use of your Phonepad is by linking your Google / Gmail account to your device. Open the ‘Settings’ menu and choose the ‘+ Add account’ item. To add a Google / Gmail account, please select ‘Google’ in the pop-up and follow the instructions on the screen. After entering your Google username and password you have the option to automatically back-up your apps, settings and other data. You can also add a POP3, IMAP or Exchange email account by selecting “Email”. The pop-up option ‘corporate’ will setup a ‘Microsoft Exchange’ link. Your system or network administrator can supply you with the server information and login credentials. Follow the steps displayed on-screen to complete the account linking process. After you successfully linked your account(s) with the device you will see them in ‘settings’ menu under ‘accounts’. Network Get Connected to Mobile Network Removing an Application •Press Home key > tap > Settings > Apps. •Select the application you want to delete. •Tap Uninstall and OK to confirm. Getting Connected to the Internet You can use default connection settings to connect to the Internet via your mobile network. The network connection can be enabled / disabled manually. Just press Home key > tap > Settings > SIM management > Data connection. Customize the Phonepad Customize the Wallpaper / Lock Screen Choosing Your Wallpaper Press Home Key to return to the Home Screen. Tap Menu Key and select Wallpaper. •Tap Gallery, Live Wallpapers, Video Wallpaper, or Wallpapers and choose the image or animation you want to use as the wallpaper. Some cropping may be needed for Gallery images. •Tap Set wallpaper. Adding a New Network Connection To get connected via your mobile network you need a data plan with your service provider. Also if the networks settings are not pre-configured on your Phonepad, please contact your provider to get the necessary information. You can view settings by pressing Home key > tap networks > Access Point Names. > Settings > More > Mobile Adding Items to Your Home Screen •Press Home Key > tap to enter the Application Program Interface •In the list of applications, touch and hold the icon until the main screen appears, move the application icon to the idle position, release the finger. Switching Network Modes •Press Home key > tap > Settings > More > Mobile networks > Network Mode. •Select one of the following: GSM/WCDMA (auto mode), WCDMA only, GSM only. Removing Items from Your Home Screen •Press Home Key to return to the Home Screen. •Tap and hold the item you want to delete until the remove icon appears on the top of the screen. •Drag the item to the remove icon and release your finger when the item turns red. SIM Management •Press Home key > tap > Settings > SIM management •Tap the SIM card you want to set. •Tap Select manually to register manually, or tap Choose automatically. Audio Profiles Settings •By pressing Home Key > tap > Settings >Audio profiles. When you choose the General mode,you can adjust the sound settings, such as ringtones, volume and vibrate. www.yoozgroup.com www.yoozgroup.com Connecting to a Wi-Fi Network Phone Turning On Wi-Fi Making Calls Wi-Fi provides wireless Internet access. •Press Home key > tap > Settings. •Click OFF next to the Wi-Fi menu to turn it on, click Wi-Fi function. ON you can turn off the Connecting to a Wi-Fi Network •Press Home key > tap > Settings > Wi-Fi. Calling from the Phone •Press Home key > tap > Phone or tap on the Home Screen. •Enter the phone number using the on-screen keypad. •Tap to delete wrong digits. •Tap the dial icon. TIP: To make international calls, hold When the Wi-Fi is on, the Wi-Fi access points, or “hotspots”, that your Phonepad has detected are displayed with their names and security settings. •Tap an access point to connect to it. NOTE: If security features are implemented, you’ll need to enter a password. Checking the Wi-Fi Network Status You can check the Wi-Fi network by looking at the icon in the status bar. USB tethering & portable hotspot Enabling USB tethering Press Home Key >tap Menu Key > System settings >More > Tethering & portable hotspot and tick the USB tethering check box. Disabling USB tethering Press Home Key >tap Menu Key > System settings >More > Tethering & portable hotspot and clear the USB tethering check box. You can also just pull out the USB cable. Enabling the Wi-Fi Hotspot You can use the Phonepad as a portable WLAN router, to share your phone’s internet connection with one or more PC or other devices. NOTE: When the Phonepad Wi-Fi hotspot function is enabled, you can’t use your Phonepad’s applications to access the internet via its Wi-Fi connection. You can configure the Wi-Fi hotspot as follows: •Press Home Key > tap Menu Key > System settings > More, click OFF next to the Wi-Fi hotspot to turn it on. •Tap Set up Wi-Fi hotspot to set up portable Wi-Fi hotspot. Now you can find the hotspot on other devices and connect to it. Disabling the Wi-Fi Hotspot Press Home Key > tap Menu Key > System settings > More > Tethering & portable ON hotspot and click next to the Wi-Fi hotspot to turn it off. www.yoozgroup.com to enter the “+”. Calling from Your Contacts •Press Home key > tap > Contacts. •Slide your finger to scroll the contacts list and tap the contact name you want to call, when the contact details appear, click on the number;choose the SIM card to dial. You can search for a contact by tapping on the screen. Calling from Your Call Log •If you have opened the dialer, touch the call log tab to open the call records, respectively touch all, dialed, received, missed call button to display a list of the corresponding call records. •Tap dial icon on the right side of the current record. Calling from a Text Message If a text message contains a phone number that you want to call, you can make the call while viewing the text message. •Press Home key > tap > Messaging. •Tap the conversation and then find the message that contains the phone number you need. •Tap the message, the phone will list the options. Receiving Calls Answering a Call •Tap the icon , drag to right to answer the call. Rejecting a Call •Tap the icon , drag to left to reject the call. Muting a Call During a call, you can mute your microphone so that the person you are speaking to cannot hear you, but you can still hear them. •Tap to turn your microphone off. To turn your microphone back on, tap . Turning the Speakerphone On/Off •Tap during a call to turn the speakerphone on. Tap speakerphone. again to turn off the Ending a Call •Tap to finish a call. www.yoozgroup.com Messaging Contacts Sending an Message The Contacts app gives you quick access to everyone you want to reach. To open it, touch the Contacts icon on a Home or All Apps screen. When you first turn on your device and sign into a Google Account, any existing contacts from that account are synced with your Contacts app. After that, all your contacts stay in sync automatically on your different devices or a Web browser. If you use Exchange, you can also sync that contact information with Contacts. •Press Home key > tap > Messaging. •Tap to create new message. •Enter the recipient’s number or name. As you type, matching contacts will appear. Tap a suggested contact to add as a recipient. You can also tap to select recipients from the contacts. •Tap Type text message and type your message. •Tap Menu Key to insert quick textor contact. •If you are sending an MMS, tap Menu Key to add a subject, or tap to attach pictures, videos, audio, or slideshow. •Tap to send your message. NOTE: Add an attachment to text message and it will be converted into an MMS automatically. Likewise if you remove allattachments and the subject from an MMS, it’ll automatically become a text message. Message Settings The Phonepad’s message settings are pre-configured for you to use immediately. To change them, tap Menu Key > Settings from the Messaging Screen. NOTE: From SMS/MMS settings screen tap Menu Key > Restore default settings to change the message settings back to the original. Email When using the Email application for the first time, you must configure your email account. The Email setup wizard helps you set up your account for many popular email systems, so you can read and work with the same email that you do on a computer in a web browser, or with another mail application. •Press Home key >tap > Email. •To customize your email settings, answer the onscreen prompts, and then touch next. Or touch Manual setup if you want to set the mail server yourself. All your Contacts information is available from Gmail, Google Talk, and other apps. As you add contacts from different sources, they’re synced automatically across all the places you need them. When you open the Contact app, you can: •View all contacts, favorites, or groups. Choose from the top left of the screen. •Read details. Touch a name to see details for a contact or group. •View recent activity. When viewing a contact, swipe to the right to see recent updates. •Edit details. While viewing a contact, touch icons at the top of the screen or the Menu icon to edit or share contact details, delete a contact, and so on. You can also touch the star beside the contact’s name to add that contact to your Favorites list. •Change your settings. While viewing the main list screen, touch the menu to import or export contacts, choose display options for the Groups and All tabs, and add or edit accounts. No matter where you are within Contacts, you can always get back to the main lists by touching the Contacts icon at the top of the screen. Brands and trademarks •The brand name Yooz and Yooz Logo are trademarks of Yooz. •The Android logo, Google™, Google Maps™, Google Mail™, YouTube™, Google™ Play Store and Google Talk™ are trademarks of Google, Inc. •Bluetooth® is a registered trademark of Bluetooth SIG, Inc. •Wi-Fi ®, Wi-Fi Protected Setup™, Wi-Fi Direct™, Wi-Fi CERTIFIED™ and Wi-Fi logo are registered trademarks of the Wi-Fi Alliance. Note: If you touch Manual setup, contact your email service provider for the parameters required for your account if you don't know what they are. •Enter the name for your account and the name you want other people to see when they receive an email from you. •Tap Done. Your mobile phone starts your email messages from your email account on the web and you can start using the phone to send and receive messages. After the initial setup, your email application opens to the last screen you were viewing or, if you have not used Email recently, it displays the contents of your Inbox or the accounts screen (when you have more than one account). www.yoozgroup.com www.yoozgroup.com PhonePad P700 دﻟﻴﻞ اﻟﻤﺴﺘﺨﺪم اﻟﻌﺮﺑﻴﺔ إرﺷﺎدات ﻋﺎﻣﺔ ﺑﺪء اﻻﺳﺘﺨﺪام اﻟﺘﻌﺮف ﻋﻠﻰ اﻟﻔﻮن ﺑﺎد 5 • ﻫﺬا اﻟﺠﻬﺎز ﻫﻮ ﺟﻬﺎز إﻟﻜﺘﺮوﻧﻲ ﻣﺘﻄﻮر ﻟﻠﻐﺎﻳﺔ .ﻗﺪ ﻳﺆدي ﺗﻔﻜﻴﻚ اﻟﺠﻬﺎز ،أو إﺻﻼﺣﻪ ،أو ﺗﺨﺼﻴﺼﻪ دون اﻟﻤﻌﺮﻓﺔ اﻟﻤﻼﺋﻤﺔ ودون اﺗﺨﺎذ اﻻﺣﺘﻴﺎﻃﺎت اﻟﻼزﻣﺔ إﻟﻰ ﻣﻮاﻗﻒ ﺧﻄﻴﺮة ﻣﻊ اﺣﺘﻤﺎل ﺗﻠﻒ اﻟﺠﻬﺎز واﻟﺘﻌﺮض £ﺻﺎﺑﺎت ﺧﻄﻴﺮة. 7 8 4 • ﺗﺠﻨﺐ اﺳﺘﺨﺪام اﻟﺠﻬﺎز ﻓﻲ اﻟﻈﺮوف اﻟﻘﺎﺳﻴﺔ ،ﻣﺜﻞ درﺟﺎت اﻟﺤﺮارة اﻟﻤﺮﺗﻔﻌﺔ أو اﻟﻤﻨﺨﻔﻀﺔ ﻟﻠﻐﺎﻳﺔ ،أو أﻳﻀﺎ ﺗﺠﻨﺐ ﺗﻌﺮﻳﺾ اﻟﺮﻃﻮﺑﺔ اﻟﻌﺎﻟﻴﺔ ،أو اﻟﺒﻴﺌﺎت اﻟﻤﺒﻠﻠﺔ ،وﻛﺬﻟﻚ ﺣﻮل اﻟﻤﺠﺎﻻت اﻟﻤﻐﻨﺎﻃﻴﺴﻴﺔ .وﻳﻠﺰم ً اﻟﺠﻬﺎز ³ﺷﻌﺔ اﻟﺸﻤﺲ ﻟﻮﻗﺖ ﻃﻮﻳﻞ. 1 • إن اﺳﺘﺨﺪام أﻛﺴﺴﻮارات ﺟﻬﺔ اﻟﺘﺼﻨﻴﻊ ﻳﺤﻮل دون ﺗﻠﻒ اﻟﺠﻬﺎز واﺣﺘﻤﺎل ﺿﻴﺎع اﻟﻀﻤﺎن. • اﺗﺒﻊ اﻟﺘﻨﻈﻴﻤﺎت اﻟﺒﻴﺌﻴﺔ اﻟﻤﺤﻠﻴﺔ اﻟﻤﻨﻄﺒﻘﺔ ﺑﺨﺼﻮص اﻟﺘﻌﺎﻣﻞ ﻣﻊ ا³ﺟﻬﺰة و ا³ﻛﺴﺴﻮارات . • اﺳﺘﺨﺪم ﻏﻄﺎء واﻗ ًﻴﺎ ﻟﺘﺠﻨﺐ ﺗﻌﺮض اﻟﺠﻬﺎز ﻟﻠﺼﺪﻣﺎت اﻟﻤﺎدﻳﺔ اﻟﺸﺪﻳﺪة. • ﻳﺄﺗﻲ ﻫﺬا اﻟﺠﻬﺎز ﺑﺒﻄﺎرﻳﺔ ﻣﺸﺤﻮﻧﺔ ﺑﺸﻜﻞ ﺟﺰﺋﻲ .اﺣﺮص ﻋﻠﻰ ﺷﺤﻦ اﻟﺒﻄﺎرﻳﺔ ﺑﺎﻟﻜﺎﻣﻞ ﻗﺒﻞ أول اﺳﺘﺨﺪام ﻟﺘﺠﻨﺐ اﻟﺘﻠﻒ اﻟﻤﺤﺘﻤﻞ. 6 إﺧﻼء اﻟﻤﺴﺆوﻟﻴﺔ • ﻳﺘﻢ ﺗﻘﺪﻳﻢ ﻟﻘﻄﺎت اﻟﺸﺎﺷﺔ ﺑﻐﺮض اﻟﻤﻌﻠﻮﻣﺎت ﻓﻘﻂ .وﻗﺪ ﺗﻜﻮن ﻣﺄﺧﻮذة ﻣﻦ ﺟﻬﺎز دﻗﺘﻪ أو ﻣﻮاﺻﻔﺎﺗﻪ ﻣﺨﺘﻠﻔﺔ ،وﻗﺪ ﺗﺨﺘﻠﻒ ﻋﻦ اﻟﻮاﻗﻊ ﺑﺸﻜﻞ ﺑﺴﻴﻂ. 2 1 2 3 4 5 6 7 8 3 زر اﻟﺘﺸﻐﻴﻞ أو إﻳﻘﺎف اﻟﺘﺸﻐﻴﻞ ﻣﻨﻔﺬ ﺳﻤﺎﻋﺎت اﻟﺮأس ﻣﻨﻔﺬ USBاﻟﺼﻐﻴﺮة ﺿﺒﻂ اﻟﺼﻮت ﻛﺎﻣﻴﺮا ﺧﻠﻔﻴﺔ ﻣﻨﻔﺬ اﻟﺼﻮت ﻛﺎﻣﻴﺮا أﻣﺎﻣﻴﺔ اﻟﻐﻄﺎء اﻟﻌﻠﻮي اﻟﻘﺎﺑﻞ ﻟÄزاﻟﺔ £دﺧﺎل ﺑﻄﺎﻗﺔ SIMوﺑﻄﺎﻗﺔ SD ﻣﺤﺘﻮﻳﺎت اﻟﻌﻠﺒﺔ • ﻓﻮن ﺑﺎد ﻳﻌﻤﻞ ﺑﻨﻈﺎم Android • ﺷﺎﺣﻦ اﻟﻄﺎﻗﺔ • دﻟﻴﻞ اﻟﻤﺴﺘﺨﺪم • ﻣﺤﻮل USBﺻﻐﻴﺮ USB / • ﺳﻤﺎﻋﺎت أذن www.yoozgroup.com • ﻻ ﺗﺘﺤﻤﻞ ﺟﻬﺔ اﻟﺘﺼﻨﻴﻊ ﻣﺴﺆوﻟﻴﺔ ﻓﻘﺪان اﻟﻤﻌﻠﻮﻣﺎت أو اﻟﺒﻴﺎﻧﺎت ﻧﺘﻴﺠﺔ ﺧﻠﻞ ﻓﻲ اﻟﻤﻜﻮﻧﺎت اﻟﻤﺎدﻳﺔ أو اﻟﺒﺮاﻣﺞ .إذ ﻳﺘﺤﻤﻞ اﻟﻤﺴﺘﺨﺪم ﻣﺴﺆوﻟﻴﺔ إﻧﺸﺎء ﻧُﺴﺦ اﺣﺘﻴﺎﻃﻴﺔ ﻣﻦ اﻟﺒﻴﺎﻧﺎت اﻟﻤﻬﻤﺔ. • ﻳﺘﻢ ﺗﻘﺪﻳﻢ ﻛﻞ اﻟﻤﻌﻠﻮﻣﺎت واﻟﺼﻮر اﻟﻤﺴﺘﺨﺪﻣﺔ ﻓﻲ ﻫﺬا اﻟﺪﻟﻴﻞ "ﺑﺤﺎﻟﺘﻬﺎ اﻟﺮاﻫﻨﺔ" ،وﻫﻲ ﻋﺮﺿﺔ ﻟﻠﺘﻐﻴﻴﺮ دون إﺷﻌﺎر. • ﻻ ﺗﺘﺤﻤﻞ ﺟﻬﺔ اﻟﺘﺼﻨﻴﻊ أي ﻣﺴﺆوﻟﻴﺔ ﻗﺎﻧﻮﻧﻴﺔ ﻋﻦ اﻟﻤﻌﻠﻮﻣﺎت اﻟﻤﻘﺪﻣﺔ ﻓﻲ ﻫﺬا اﻟﻤﺴﺘﻨﺪ. اﻟﻤﻌﻠﻮﻣﺎت ﻗﺪ ﺗﺨﺘﻠﻒ ﻣﺤﺘﻮﻳﺎت دﻟﻴﻞ اﻟﻤﺴﺘﺨﺪم ﻫﺬا ﺣﺴﺐ اﻟﺠﻬﺎز أو اﻟﺒﺮﻧﺎﻣﺞ ،وﻫﻲ ﻋﺮﺿﺔ ﻟﻠﺘﻐﻴﻴﺮ دون إﺷﻌﺎر. اﻟﻤﺰودة ﻟﻬﺬا اﻟﺠﻬﺎز ﺑﺸﻜﻞ ﺧﺎص ،وﻗﺪ ﻻ ﺗﻌﻤﻞ ﻣﻊ ا³ﺟﻬﺰة ا³ﺧﺮى. ﻟﻘﺪ ﺗﻢ ﺗﺼﻤﻴﻢ ا³ﻛﺴﺴﻮارات ﱠ اﻟﻤﺰودة ،ﻣﻊ ﺟﻬﺎزك. ﻗﺪ ﻻ ﺗﺘﻮاﻓﻖ ﺑﻌﺾ ا³ﻛﺴﺴﻮارات ،ﺑﺨﻼف ﺗﻠﻚ ﱠ www.yoozgroup.com ﻗﻔﻞ /ﻓﺘﺢ اﻟﻔﻮن ﺑﺎد ﺗﺮﻛﻴﺐ /إﺧﺮاج ﺑﻄﺎﻗﺎت SIM اﻟﻘﻔﻞ • اﺿﻐﻂ ﻋﻠﻰ ﻣﻔﺘﺎح اﻟﺘﺸﻐﻴﻞ ﻟﻘﻔﻞ اﻟﻔﻮن ﺑﺎد. اﻟﻔﺘﺢ • اﺿﻐﻂ ﻋﻠﻰ ﻣﻔﺘﺎح اﻟﺘﺸﻐﻴﻞ ﻟﺘﻔﻌﻴﻞ اﻟﺸﺎﺷﺔ. اﻧﻘﺮ ﻓﻮق ا³ﻳﻘﻮﻧﺔ واﺳﺤﺐ إﻟﻰ اﻟﻴﻤﻴﻦ. ﺗﺮﻛﻴﺐ ﺑﻄﺎﻗﺔ أو ﺑﻄﺎﻗﺎت SIM • أوﻗﻒ ﺗﺸﻐﻴﻞ ﻓﻮن ﺑﺎد ﻗﺒﻞ ﺗﺮﻛﻴﺐ ﺑﻄﺎﻗﺔ SIMأو اﺳﺘﺒﺪاﻟﻬﺎ. • إﺳﺘﺨﺪم اﻟﻔﺘﺤﺔ اﻟﺼﻐﻴﺮة اﻟﻤﻮﺟﻮدة ﻓﻲ أﻋﻠﻰ ﻟﻠﻔﻮن ﺑﺎد ﻟﻔﺘﺢ اﻟﺠﺰء اﻟﻌﻠﻮي ﻟﻠﻐﻄﺎء اﻟﺨﻠﻔﻲ. • أدﺧﻞ ﺑﻄﺎﻗﺔ SIMﻓﻲ ﻓﺘﺤﺘﻬﺎ اﻟﻤﻨﺎﺳﺒﺔ. ﻣﻼﺣﻈﺔ :ﻓﻲ ﺣﺎﻟﺔ ﻗﻴﺎﻣﻚ ﺑﺘﻌﻴﻴﻦ رﺳﻢ ﻓﺘﺢ ،أو رﻗﻢ ﺳﺮي ،PINﺳﺘﺤﺘﺎج إﻟﻰ رﺳﻢ اﻟﻨﻤﻂ أو إدﺧﺎل رﻗﻢ PINﻟﻔﺘﺢ اﻟﺸﺎﺷﺔ. إﺧﺮاج ﺑﻄﺎﻗﺔ أو ﺑﻄﺎﻗﺎت SIM • ﺗﺄﻛﺪ ﻣﻦ إﻳﻘﺎف ﺗﺸﻐﻴﻞ اﻟﻔﻮن ﺑﺎد. • اﺳﺤﺐ ﺑﻄﺎﻗﺔ SIMإﻟﻰ اﻟﺨﺎرج. اﻟﺘﻌﺮف ﻋﻠﻰ اﻳﻘﻮﻧﺎت ﺗﻢ ﺗﻮﺻﻴﻞ USBإﻟﻰ اﻟﺤﺎﺳﻮب ﻣﻜﺎﻟﻤﺔ ﻟﻢ ﻳﺮد ﻋﻠﻴﻬﺎ وﺿﻊ اﻟﻄﻴﺮان ﻗﻮة ا£ﺷﺎرة ﺷﺤﻦ اﻟﺒﻄﺎرﻳﺔ رﺳﺎﻟﺔ ﺟﺪﻳﺪة ﺗﺮﻛﻴﺐ اﻟﺒﻄﺎرﻳﺔ وﺿﻊ اﻻﺟﺘﻤﺎﻋﺎت ﺷﺒﻜﺔ Wifi • ﻻ ﺗﺴﺘﺨﺪم ﺳﻮى اﻟﺒﻄﺎرﻳﺔ ،واﻟﺸﻮاﺣﻦ ،و ا³ﻛﺴﺴﻮارات اﻟﻤﺼﻤﻤﺔ ﻟﻠﻔﻮن ﺑﺎد. • ﺿﻊ اﻟﺒﻄﺎرﻳﺔ ﻓﻲ ﻓﺘﺤﺘﻬﺎ ﺑﻤﺤﺎذاة ﻧﻘﺎط ﺗﻼﻣﺲ اﻟﻔﻮن ﺑﺎد واﻟﺒﻄﺎرﻳﺔ ،ﺛﻢ اﺿﻐﻂ ﺑﺮﻓﻖ ﻋﻠﻰ اﻟﺒﻄﺎرﻳﺔ ﻟﺘﺜﺒﻴﺘﻬﺎ ﻓﻲ ﻣﻜﺎﻧﻬﺎ. ﺗﻔﻌﻴﻞ اﻟﻤﻨﺒﻪ ﺗﻢ إدﺧﺎل ﺳﻤﺎﻋﺔ ا³ذن اﻟﻮﺿﻊ اﻟﺼﺎﻣﺖ ﻳﺘﻢ اﻟﺒﺤﺚ ﻋﻦ إﺷﺎرة أﻳﻘﻮﻧﺔ Bluetooth ﺗﻢ ﺗﻮﺻﻴﻞ USBﻟﺘﺼﺤﻴﺢ ا³ﺧﻄﺎء اﺗﺼﺎل اﻟﺒﻴﺎﻧﺎت ﺗﻢ اﻛﺘﺸﺎف ﺷﺒﻜﺔ Wifiﺟﺪﻳﺪة إﺳﺘﻌﻤﺎل ﺷﺎﺷﺔ اﻟﻠﻤﺲ ﻳﻤﻜﻨﻚ اﺳﺘﺨﺪام ﺣﺮﻛﺎت ا³ﺻﺎﺑﻊ ﻟﻠﺘﺤﻜﻢ ﻓﻲ ﻫﺎﺗﻔﻚ. • اﻧﻘﺮ ﻓﻮق ا³ﻳﻘﻮﻧﺎت ،أو اﻟﺘﻄﺒﻴﻘﺎت ﻟﺘﺤﺪﻳﺪ اﻟﻌﻨﺎﺻﺮ أو ﻟﻔﺘﺢ اﻟﺘﻄﺒﻴﻘﺎت. • ﻣﺮر إﺻﺒﻌﻚ ﻋﻠﻰ اﻟﺸﺎﺷﺔ إﻟﻰ أﻋﻠﻰ ،أو أﺳﻔﻞ ،أو اﻟﻴﺴﺎر ،أو اﻟﻴﻤﻴﻦ £ﺳﺘﻌﺮاض ﺻﻔﺤﺔ أو ﻗﺎﺋﻤﺔ. • اﻧﻘﺮ ﺑﺈﺳﺘﻤﺮار ﻋﻠﻰ أي ﻋﻨﺼﺮ ،واﺳﺤﺒﻪ إﻟﻰ اﻟﻤﻜﺎن اﻟﻤﻄﻠﻮب ﻋﻠﻰ اﻟﺸﺎﺷﺔ. • اﻧﻘﺮ ﻣﺮﺗﻴﻦ ﻓﻮق اﻟﺸﺎﺷﺔ ﻟﺘﻜﺒﻴﺮ/ﺗﺼﻐﻴﺮ اﻟﺼﻮر. ﺷﺤﻦ اﻟﺒﻄﺎرﻳﺔ إﺷﺤﻦ اﻟﺒﻄﺎرﻳﺔ ﺑﺎﻟﻜﺎﻣﻞ ﻗﺒﻞ أول إﺳﺘﺨﺪام ﻟﻠﻔﻮن ﺑﺎد. • ﻗﻢ ﺑﺘﻮﺻﻴﻞ اﻟﻤﺤﻮل وﺗﺄﻛﺪ ﻣﻦ إدﺧﺎﻟﻪ ﻓﻲ اﻻﺗﺠﺎه اﻟﺼﺤﻴﺢ .ﻻ ﺗُﺪﺧﻞ اﻟﻤﺤﻮل ﺑﻘﻮة ﻓﻲ ﻣﻨﻔﺬUSB اﻟﺼﻐﻴﺮ. • ﻗﻢ ﺑﺘﻮﺻﻴﻞ اﻟﺸﺎﺣﻦ ﻓﻲ ﻣﻘﺒﺲ ﺗﻴﺎر اﻟﺤﺎﺋﻂ. • اﻓﺼﻞ اﻟﺸﺎﺣﻦ ﻋﻨﺪ اﻛﺘﻤﺎل ﺷﺤﻦ اﻟﺒﻄﺎرﻳﺔ. ﺗﺮﻛﻴﺐ /إﺧﺮاج ﺑﻄﺎﻗﺔ SD • إﺳﺘﺨﺪم اﻟﻔﺘﺤﺔ اﻟﺼﻐﻴﺮة اﻟﻤﻮﺟﻮدة ﻓﻲ أﻋﻠﻰ ﻟﻠﻔﻮن ﺑﺎد ﻟﻔﺘﺢ اﻟﺠﺰء اﻟﻌﻠﻮي ﻟﻠﻐﻄﺎء اﻟﺨﻠﻔﻲ. • أدﺧﻞ ﺑﻄﺎﻗﺔ SDﻓﻲ ﻓﺘﺤﺘﻬﺎ اﻟﻤﻨﺎﺳﺒﺔ. • اﺳﺤﺐ ﺑﻄﺎﻗﺔ SDإﻟﻰ اﻟﺨﺎرج £ﺧﺮاﺟﻬﺎ. اﻟﻮﻇﺎﺋﻒ اﺳﺎﺳﻴﺔ ﻣﻼﺣﻈﺔ :ﻳﻤﻜﻨﻚ ﻣﺸﺎﻫﺪة ﺷﺎﺷﺔ اﻟﻬﺎﺗﻒ ﻓﻲ اﻻﺗﺠﺎه اﻟﺮأﺳﻲ أو اﻟﻌﺮﺿﻲ ﺑﻤﺠﺮد ا£ﻣﺴﺎك ﺑﻬﺎ ﻗﺎﺋﻤﺔً أو ﻗﻠﺒﻬﺎ ﻋﻠﻰ ﺟﺎﻧﺒﻬﺎ. www.yoozgroup.com ﺗﺸﻐﻴﻞ /إﻳﻘﺎف اﻟﻔﻮن ﺑﺎد ﺗﺄﻛﺪ ﻣﻦ إدﺧﺎل ﺑﻄﺎﻗﺔ SIMﻓﻲ ﺟﻬﺎزك وﺷﺤﻦ اﻟﺒﻄﺎرﻳﺔ. • اﺿﻐﻂ ﺑﺈﺳﺘﻤﺮار ﻋﻠﻰ ﻣﻔﺘﺎح اﻟﺘﺸﻐﻴﻞ ﻟﺘﺸﻐﻴﻞ اﻟﻔﻮن ﺑﺎد. • £ﻳﻘﺎف ﺗﺸﻐﻴﻞ اﻟﻔﻮن ﺑﺎد ،اﺿﻐﻂ ﺑﺈﺳﺘﻤﺮار ﻋﻠﻰ ﻣﻔﺘﺎح اﻟﺘﺸﻐﻴﻞ ﻟﻠﺤﺼﻮل ﻋﻠﻰ ﺧﻴﺎرات اﻟﻔﻮن ﺑﺎد. اﻧﻘﺮ ﻓﻮق ) Power Offإﻳﻘﺎف اﻟﺘﺸﻐﻴﻞ( ،ﺛﻢ اﻧﻘﺮ ﻓﻮق ) Okﻣﻮاﻓﻖ(. www.yoozgroup.com إﺿﺎﻓﺔ ﺣﺴﺎب أﻓﻀﻞ ﻃﺮﻳﻘﺔ ﻟﺘﺤﻘﻴﻖ أﻗﺼﻰ اﺳﺘﻔﺎدة ﻣﻦ ﻫﺎﺗﻔﻚ ﻫﻲ رﺑﻂ ﺣﺴﺎﺑﻚ ﺑﺠﻬﺎزك. اﻓﺘﺢ اﻟﻘﺎﺋﻤﺔ ") "Settingsا£ﻋﺪادات( ،واﺧﺘﺮ اﻟﻌﻨﺼﺮ ") "Add account +إﺿﺎﻓﺔ ﺣﺴﺎب( .و£ﺿﺎﻓﺔ ﺣﺴﺎب ،Google / Gmailﻳﺮﺟﻰ ﺗﺤﺪﻳﺪ " "Googleﻣﻦ اﻟﻘﺎﺋﻤﺔ اﻟﻤﻨﺒﺜﻘﺔ ،واﺗﺒﺎع ا£رﺷﺎدات ﻋﻠﻰ اﻟﺸﺎﺷﺔ .وﺑﻌﺪ إدﺧﺎل اﺳﻢ ﻣﺴﺘﺨﺪم Googleوﻛﻠﻤﺔ اﻟﻤﺮور ،ﻳﻤﻜﻨﻚ إﺟﺮاء ﻧﺴﺦ اﺣﺘﻴﺎﻃﻲ ﺗﻠﻘﺎﺋﻲ ﻟﺘﻄﺒﻴﻘﺎﺗﻚ، وإﻋﺪاداﺗﻚ ،وﺑﻴﺎﻧﺎﺗﻚ ا³ﺧﺮى. أﻳﻀﺎ إﺿﺎﻓﺔ ﺣﺴﺎب ﺑﺮﻳﺪ إﻟﻜﺘﺮوﻧﻲ ،POP٣أو ،IMAPأو Exchangeﻣﻦ ﺧﻼل ﺗﺤﺪﻳﺪ ") "Emailﺑﺮﻳﺪ ﻳﻤﻜﻨﻚ ً إﻟﻜﺘﺮوﻧﻲ( .ﺳﻴﻘﻮم اﻟﺨﻴﺎر اﻟﻤﻨﺒﺜﻖ ") "corporateﺷﺮﻛﺔ( ﺑﺈﻋﺪاد راﺑﻂ " ."Microsoft Exchangeﻳﺴﺘﻄﻴﻊ ﻣﺴﺆول اﻟﻨﻈﺎم أو اﻟﺸﺒﻜﺔ ﺗﺰوﻳﺪك ﺑﻤﻌﻠﻮﻣﺎت اﻟﺨﺎدم وﺑﻴﺎﻧﺎت اﻋﺘﻤﺎد ﺗﺴﺠﻴﻞ اﻟﺪﺧﻮل .اﺗﺒﻊ اﻟﺨﻄﻮات اﻟﻤﻌﺮوﺿﺔ ﻋﻠﻰ اﻟﺸﺎﺷﺔ £ﻛﻤﺎل ﻋﻤﻠﻴﺔ رﺑﻂ اﻟﺤﺴﺎب .ﺑﻌﺪ اﻟﻨﺠﺎح ﻓﻲ رﺑﻂ ﺣﺴﺎﺑﻚ )ﺣﺴﺎﺑﺎﺗﻚ( ﺑﺎﻟﺠﻬﺎز ،ﺳﺘﺮاﻫﺎ ﻓﻲ اﻟﻘﺎﺋﻤﺔ ") "settingsا£ﻋﺪادات( أﺳﻔﻞ ") "accountsاﻟﺤﺴﺎﺑﺎت(. اﻟﺸﺒﻜﺔ اﻻﺗﺼﺎل اﻻﺗﺼﺎل ﺑﺸﺒﻜﺔ اﻟﻬﺎﺗﻒ اﻟﻤﺤﻤﻮل إﺟﺮاء اﻻﺗﺼﺎل ﺑﺸﺒﻜﺔ اﻟﻬﺎﺗﻒ اﻟﻤﺤﻤﻮل ﻳﻤﻜﻨﻚ اﺳﺘﺨﺪام إﻋﺪادات اﻻﺗﺼﺎل اﻻﻓﺘﺮاﺿﻴﺔ ﻟﻼﺗﺼﺎل ﺑﺎ£ﻧﺘﺮﻧﺖ ﻋﺒﺮ ﺷﺒﻜﺔ ﻫﺎﺗﻔﻚ اﻟﻤﺤﻤﻮل. ﻳﻤﻜﻦ ﺗﻤﻜﻴﻦ/ﺗﻌﻄﻴﻞ اﺗﺼﺎل اﻟﺸﺒﻜﺔ ﻳﺪو ًﻳﺎ .ﻟﻴﺲ ﻋﻠﻴﻚ ﺳﻮى اﻟﻀﻐﻂ ﻋﻠﻰ ﻣﻔﺘﺎح اﻟﺸﺎﺷﺔ اﻟﺮﺋﻴﺴﻴﺔ < اﻟﻨﻘﺮ ﻓﻮق ) Settingsا£ﻋﺪادات(<) SIM managementإدارة ﺑﻄﺎﻗﺎتData connection < ( SIM )اﺗﺼﺎل اﻟﺒﻴﺎﻧﺎت(. إﺿﺎﻓﺔ اﺗﺼﺎل إﻟﻰ ﺷﺒﻜﺔ ﺟﺪﻳﺪة ﻟﻼﺗﺼﺎل ﻋﺒﺮ ﺷﺒﻜﺔ ﻫﺎﺗﻔﻚ اﻟﻤﺤﻤﻮل ،ﻓﺈﻧﻚ ﺗﺤﺘﺎج إﻟﻰ ﺧﻄﺔ ﺑﻴﺎﻧﺎت ﻣﻊ ﻣﻘﺪم اﻟﺨﺪﻣﺔ .وإذا ﻛﺎﻧﺖ إﻋﺪادات اﻟﺸﺒﻜﺔ ﻏﻴﺮ ﻣﻬﻴﺄة ﻣﻦ ﻗﺒﻞ ﻋﻠﻰ ﻫﺎﺗﻔﻚ ،ﻓﻴﺮﺟﻰ اﻻﺗﺼﺎل ﺑﻤﻘﺪم اﻟﺨﺪﻣﺔ ﻟﻠﺤﺼﻮل ﻋﻠﻰ اﻟﻤﻌﻠﻮﻣﺎت اﻟﻼزﻣﺔ. ﻳﻤﻜﻨﻚ ﻋﺮض ا£ﻋﺪادات ﺑﺎﻟﻀﻐﻂ ﻋﻠﻰ ﻣﻔﺘﺎح اﻟﺸﺎﺷﺔ اﻟﺮﺋﻴﺴﻴﺔ < اﻟﻨﻘﺮ ﻓﻮق )اﻟﻤﺰﻳﺪ( < Mobile ) networksﺷﺒﻜﺎت اﻟﻬﺎﺗﻒ اﻟﻤﺤﻤﻮل( < ) Access Point Namesأﺳﻤﺎء ﻧﻘﻂ اﻻﺗﺼﺎل(. ﺗﻐﻴﻴﺮ وﺿﻊ ﺷﺒﻜﺔ اﻟﻬﺎﺗﻒ اﻟﻤﺤﻤﻮل • اﻧﻘﺮ ﻋﻠﻰ ﻣﻔﺘﺎح اﻟﻘﺎﺋﻤﺔ اﻟﺮﺋﻴﺴﻴﺔ < اﻧﻘﺮ ﻓﻮق ) Settingsا£ﻋﺪادات( < ) Moreاﻟﻤﺰﻳﺪ( < Mobile networks )ﺷﺒﻜﺎت اﻟﻬﺎﺗﻒ اﻟﻤﺤﻤﻮل(. • ﺣﺪد أ ًﻳﺎ ﻣﻤﺎ ﻳﻠﻲ) GSM/WCDMA :اﻟﻮﺿﻊ اﻟﺘﻠﻘﺎﺋﻲ( ،أو WCDMA) only WCDMAﻓﻘﻂ( ،أو GSM) only GSM ﻓﻘﻂ(. إدارة ﺑﻄﺎﻗﺎت SIM • اﻧﻘﺮ ﻋﻠﻰ ﻣﻔﺘﺎح اﻟﺸﺎﺷﺔ اﻟﺮﺋﻴﺴﻴﺔ < اﻧﻘﺮ ﻓﻮق ) Settingsا£ﻋﺪادات( <) SIM managementإدارة ﺑﻄﺎﻗﺎت (SIM • اﻧﻘﺮ ﻓﻮق ﺑﻄﺎﻗﺔ SIMاﻟﺘﻲ ﺗﺮﻳﺪ ﺗﻌﻴﻴﻨﻬﺎ. • اﻧﻘﺮ ﻓﻮق ) Select manuallyﺗﺤﺪﻳﺪ ﻳﺪوي( ﻟﻠﺘﺴﺠﻴﻞ ﻳﺪو ًﻳﺎ ،أو اﻧﻘﺮ ﻓﻮق ) Choose automaticallyاﺧﺘﻴﺎر ﺗﻠﻘﺎﺋﻲ(. اﺳﺘﺨﺪام ﻟﻮﺣﺔ اﻟﻤﻔﺎﺗﻴﺢ ﻣﻦ ﻗﺴﻢ ) KEYBOARD & INPUT METHODSﻟﻮﺣﺔ اﻟﻤﻔﺎﺗﻴﺢ وﻃﺮق ا£دﺧﺎل( ،ﻳﻤﻜﻨﻚ اﺧﺘﻴﺎر ا£ﻋﺪادات اﻟﺘﻲ ﺗﺤﺘﺎﺟﻬﺎ. ﺗﺜﺒﻴﺖ /إزاﻟﺔ اﻟﺘﻄﺒﻴﻘﺎت ﺗﺜﺒﻴﺖ اﻟﺘﻄﺒﻴﻘﺎت ﻳﻤﻜﻨﻚ ﺗﺜﺒﻴﺖ اﻟﺘﻄﺒﻴﻘﺎت ﻣﻦ Play storeﻛﻤﺎ ﻳﻤﻜﻨﻚ ﺗﺜﺒﻴﺖ ﺗﻄﺒﻴﻘﺎت ﻣﻦ ﻣﺼﺎدر ﻏﻴﺮ ﻣﻌﺮوﻓﺔ إذا ﺳﻤﺤﺖ ﺑﺘﺜﺒﻴﺘﻬﺎ ﻣﻦ ﺧﻼل ﻗﺎﺋﻤﺔ Security • اﻧﺴﺦ ﻣﻠﻒ اﻟﺘﻄﺒﻴﻖ إﻟﻰ ﺑﻄﺎﻗﺔ ،SDوﻗﻢ ﺑﺘﺮﻛﻴﺐ اﻟﺒﻄﺎﻗﺔ ﻓﻲ اﻟﻔﻮن ﺑﺎد. • اﺿﻐﻂ ﻋﻠﻰ ﻣﻔﺘﺎح اﻟﺸﺎﺷﺔ اﻟﺮﺋﻴﺴﻴﺔ < اﻧﻘﺮ ﻓﻮق < ) File Managerﻣﺪﻳﺮ اﻟﻤﻠﻔﺎت( ،واﻓﺘﺢ اﻟﻤﺠﻠﺪ ﺣﻴﺚ ﻳﻮﺟﺪ ﻣﻠﻒ اﻟﺘﻄﺒﻴﻖ. • اﻧﻘﺮ ﻓﻮق اﻟﻤﻠﻒ ﻟﺒﺪء اﻟﺘﺜﺒﻴﺖ. • اﻗﺮأ إرﺷﺎدات اﻟﺘﺜﺒﻴﺖ اﻟﻮاردة ﻣﻊ اﻟﺘﻄﺒﻴﻖ ،واﺗﺒﻌﻬﺎ £ﻛﻤﺎل ﻋﻤﻠﻴﺔ ا£ﻋﺪاد. إزاﻟﺔ اﻟﺘﻄﺒﻴﻘﺎت • اﺿﻐﻂ ﻋﻠﻰ ﻣﻔﺘﺎح اﻟﺸﺎﺷﺔ اﻟﺮﺋﻴﺴﻴﺔ < اﻧﻘﺮ ﻓﻮق • ﺣﺪد اﻟﺘﻄﺒﻴﻖ اﻟﺬي ﺗﺮﻳﺪ ﺣﺬﻓﻪ. • اﻧﻘﺮ ﻓﻮق ) Uninstallإزاﻟﺔ اﻟﺘﺜﺒﻴﺖ( و) OKﻣﻮاﻓﻖ( ﻟﻠﺘﺄﻛﻴﺪ. < ) Settingsا£ﻋﺪادات( < ) Appsاﻟﺘﻄﺒﻴﻘﺎت(. ﺗﺨﺼﻴﺺ اﻟﻔﻮن ﺑﺎد ﺗﺨﺼﻴﺺ اﻟﺨﻠﻔﻴﺔ /ﺷﺎﺷﺔ اﻟﻘﻔﻞ اﺧﺘﻴﺎر اﻟﺨﻠﻔﻴﺔ اﻧﻘﺮ ﻋﻠﻰ ﻣﻔﺘﺎح اﻟﺸﺎﺷﺔ اﻟﺮﺋﻴﺴﻴﺔ ﻟﻠﺮﺟﻮع إﻟﻰ اﻟﺸﺎﺷﺔ اﻟﺮﺋﻴﺴﻴﺔ. اﻧﻘﺮ ﻓﻮق ﻣﻔﺘﺎح اﻟﻘﺎﺋﻤﺔ ،وﺣﺪد ) Wallpaperاﻟﺨﻠﻔﻴﺔ(. • اﻧﻘﺮ ﻓﻮق ) Galleryاﻟﻤﻌﺮض( ،أو ) Live Wallpapersاﻟﺨﻠﻔﻴﺎت اﻟﺤﻴﺔ( ،أو ) Video Wallpaperﺧﻠﻔﻴﺔ ﻓﻴﺪﻳﻮ( ،أو ) Wallpapersاﻟﺨﻠﻔﻴﺎت( ،واﺧﺘﺮ اﻟﺼﻮرة أو اﻟﺮﺳﻢ اﻟﻤﺘﺤﺮك اﻟﺬي ﺗﺮﻳﺪ اﺳﺘﺨﺪاﻣﻪ ﻛﺨﻠﻔﻴﺔ. • اﻧﻘﺮ ﻓﻮق ) Set wallpaperﺗﻌﻴﻴﻦ ﺧﻠﻔﻴﺔ(. إﺿﺎﻓﺔ ﻋﻨﺎﺻﺮ إﻟﻰ اﻟﺸﺎﺷﺔ اﻟﺮﺋﻴﺴﻴﺔ • اﻧﻘﺮ ﻋﻠﻰ ﻣﻔﺘﺎح اﻟﻘﺎﺋﻤﺔ اﻟﺮﺋﻴﺴﻴﺔ ﻟﻠﺪﺧﻮل إﻟﻰ واﺟﻬﺔ ﺑﺮاﻣﺞ اﻟﺘﻄﺒﻴﻘﺎت • ﻣﻦ ﻗﺎﺋﻤﺔ اﻟﺘﻄﺒﻴﻘﺎت ،اﻧﻘﺮ ا³ﻳﻘﻮﻧﺔ ﺑﺈﺳﺘﻤﺮار ﺣﺘﻰ ﺗﻈﻬﺮ اﻟﺸﺎﺷﺔ اﻟﺮﺋﻴﺴﻴﺔ ،وﺣﺮك أﻳﻘﻮﻧﺔ اﻟﺘﻄﺒﻴﻖ إﻟﻰ اﻟﻤﻮﺿﻊ اﻟﻔﺎرغ ،ﺛﻢ ارﻓﻊ إﺻﺒﻌﻚ. إزاﻟﺔ ﻋﻨﺎﺻﺮ ﻣﻦ اﻟﺸﺎﺷﺔ اﻟﺮﺋﻴﺴﻴﺔ • اﻧﻘﺮ ﻋﻠﻰ ﻣﻔﺘﺎح اﻟﺸﺎﺷﺔ اﻟﺮﺋﻴﺴﻴﺔ ﻟﻠﺮﺟﻮع إﻟﻰ اﻟﺸﺎﺷﺔ اﻟﺮﺋﻴﺴﻴﺔ. • اﻧﻘﺮ ﺑﺈﺳﺘﻤﺮار ﻓﻮق اﻟﻌﻨﺼﺮ اﻟﺬي ﺗﺮﻳﺪ ﺣﺬﻓﻪ ﺣﺘﻰ ﺗﻈﻬﺮ أﻳﻘﻮﻧﺔ ا£زاﻟﺔ أﻋﻠﻰ اﻟﺸﺎﺷﺔ. • اﺳﺤﺐ اﻟﻌﻨﺼﺮ إﻟﻰ أﻳﻘﻮﻧﺔ ا£زاﻟﺔ ،وارﻓﻊ إﺻﺒﻌﻚ ﻋﻨﺪﻣﺎ ﻳﺘﻐﻴﺮ ﻟﻮن اﻟﻌﻨﺼﺮ إﻟﻰ ا³ﺣﻤﺮ. ﺗﻐﻴﻴﺮ أﻧﻤﺎط اﻟﺼﻮت • ﺑﺎﻟﻀﻐﻂ ﻋﻠﻰ ﻣﻔﺘﺎح اﻟﺸﺎﺷﺔ اﻟﺮﺋﻴﺴﻴﺔ < اﻟﻨﻘﺮ ﻓﻮق ) Settingsا£ﻋﺪادات( < ) Audio profilesأﻧﻤﺎط اﻟﺼﻮت( .ﻋﻨﺪ اﺧﺘﻴﺎر ) General modeاﻟﻮﺿﻊ اﻟﻌﺎم( ،ﻳﻤﻜﻨﻚ ﺿﺒﻂ إﻋﺪادات اﻟﺼﻮت ،ﻣﺜﻞ ﻧﻐﻤﺎت اﻟﺮﻧﻴﻦ، وﻣﺴﺘﻮى اﻟﺼﻮت ،واﻻﻫﺘﺰاز. www.yoozgroup.com www.yoozgroup.com اﻟﻬﺎﺗﻒ اﻻﺗﺼﺎل ﺑﺸﺒﻜﺎت WiFi إﺟﺮاء اﻟﻤﻜﺎﻟﻤﺎت اﻻﺗﺼﺎل ﻣﻦ اﻟﻬﺎﺗﻒ • اﺿﻐﻂ ﻋﻠﻰ ﻣﻔﺘﺎح اﻟﺸﺎﺷﺔ اﻟﺮﺋﻴﺴﻴﺔ < اﻧﻘﺮ ﻓﻮق ) Phoneاﻟﻬﺎﺗﻒ(. • أدﺧﻞ رﻗﻢ اﻟﻬﺎﺗﻒ ﺑﺎﺳﺘﺨﺪام ﻟﻮﺣﺔ اﻟﻤﻔﺎﺗﻴﺢ اﻟﻈﺎﻫﺮة. ﻟﺤﺬف ا³رﻗﺎم اﻟﺨﺎﻃﺌﺔ. • اﻧﻘﺮ ﻓﻮق • اﻧﻘﺮ ﻓﻮق أﻳﻘﻮﻧﺔ اﻻﺗﺼﺎل . ﻣﻼﺣﻈﺔ£ :ﺟﺮاء ﻣﻜﺎﻟﻤﺎت دوﻟﻴﺔ ،اﺿﻐﻂ ﺑﺈﺳﺘﻤﺮار ﻋﻠﻰ £دﺧﺎل رﻣﺰ "."+ اﻻﺗﺼﺎل ﻣﻦ ﺟﻬﺎت اﻻﺗﺼﺎل • اﺿﻐﻂ ﻋﻠﻰ ﻣﻔﺘﺎح اﻟﺸﺎﺷﺔ اﻟﺮﺋﻴﺴﻴﺔ < اﻧﻘﺮ ﻓﻮق < ) Contactsﺟﻬﺎت اﻻﺗﺼﺎل(. • ﺣﺮك إﺻﺒﻌﻚ ﻟﺘﻤﺮﻳﺮ ﻗﺎﺋﻤﺔ ﺟﻬﺎت اﻻﺗﺼﺎل ،واﻧﻘﺮ ﻓﻮق اﺳﻢ ﺟﻬﺔ اﻻﺗﺼﺎل اﻟﺘﻲ ﺗﺮﻳﺪ اﻻﺗﺼﺎل ﺑﻬﺎ؛ وﻋﻨﺪ ﻇﻬﻮر ﺗﻔﺎﺻﻴﻞ ﺟﻬﺔ اﻻﺗﺼﺎل ،اﻧﻘﺮ ﻓﻮق اﻟﺮﻗﻢ ،واﺧﺘﺮ ﺑﻄﺎﻗﺔ SIMﻟﻠﻄﻠﺐ. ﻳﻤﻜﻨﻚ اﻟﺒﺤﺚ ﻋﻦ ﺟﻬﺔ اﺗﺼﺎل ﻣﻌﻴﻨﺔ ﺑﺎﻟﻨﻘﺮ ﻓﻮق ﻋﻠﻰ اﻟﺸﺎﺷﺔ. اﻻﺗﺼﺎل ﻣﻦ ﺳﺠﻞ اﻟﻤﻜﺎﻟﻤﺎت • ﻓﻲ ﺣﺎﻟﺔ ﻓﺘﺢ ﻟﻮﺣﺔ اﻟﻄﻠﺐ ،اﻧﻘﺮ ﻋﻼﻣﺔ ﺗﺒﻮﻳﺐ ﺳﺠﻞ اﻟﻤﻜﺎﻟﻤﺎت ﻟﻔﺘﺢ ﻛﻞ اﻟﺴﺠﻼت. • اﻧﻘﺮ ﻓﻮق أﻳﻘﻮﻧﺔ £ﺟﺮاء اﻟﻤﻜﺎﻟﻤﺔ. اﻻﺗﺼﺎل ﻣﻦ اﻟﺮﺳﺎﺋﻞ اﻟﻘﺼﻴﺮة إذا ﻛﺎﻧﺖ اﻟﺮﺳﺎﻟﺔ اﻟﻘﺼﻴﺮة ﺗﺘﻀﻤﻦ رﻗﻢ ﻫﺎﺗﻒ ﺗﺮﻳﺪ اﻻﺗﺼﺎل ﺑﻪ ،ﻓﻴﻤﻜﻨﻚ إﺟﺮاء اﻟﻤﻜﺎﻟﻤﺔ أﺛﻨﺎء ﻋﺮض اﻟﺮﺳﺎﻟﺔ اﻟﻘﺼﻴﺮة. • اﺿﻐﻂ ﻋﻠﻰ ﻣﻔﺘﺎح اﻟﺸﺎﺷﺔ اﻟﺮﺋﻴﺴﻴﺔ < اﻧﻘﺮ ﻓﻮق ) Messagingاﻟﺮﺳﺎﺋﻞ(. • اﻧﻘﺮ ﻓﻮق اﻟﻤﺤﺎدﺛﺔ ،ﺛﻢ اﺑﺤﺚ ﻋﻦ اﻟﺮﺳﺎﻟﺔ اﻟﺘﻲ ﺗﺘﻀﻤﻦ رﻗﻢ اﻟﻬﺎﺗﻒ اﻟﻤﻄﻠﻮب. • اﻧﻘﺮ ﻓﻮق اﻟﺮﺳﺎﻟﺔ ،وﺳﻴﺴﺮد اﻟﻬﺎﺗﻒ اﻟﺨﻴﺎرات. ﺗﻠﻘﻲ اﻟﻤﻜﺎﻟﻤﺎت اﻟﺮد ﻋﻠﻰ اﻟﻤﻜﺎﻟﻤﺎت • اﻧﻘﺮ ﻓﻮق ا³ﻳﻘﻮﻧﺔ ،واﺳﺤﺒﻬﺎ إﻟﻰ اﻟﻴﻤﻴﻦ ﻟﻠﺮد ﻋﻠﻰ اﻟﻤﻜﺎﻟﻤﺔ. رﻓﺾ اﻟﻤﻜﺎﻟﻤﺎت • اﻧﻘﺮ ﻓﻮق ا³ﻳﻘﻮﻧﺔ ﻛﺘﻢ ﺻﻮت اﻟﻤﻜﺎﻟﻤﺎت أﺛﻨﺎء اﻟﻤﻜﺎﻟﻤﺎت ،ﻳﻤﻜﻨﻚ ﻛﺘﻢ ﺻﻮت ﻣﺎﻳﻜﺮوﻓﻮﻧﻚ ﺑﺤﻴﺚ ﻻ ﻳﺴﺘﻄﻴﻊ اﻟﺸﺨﺺ اﻟﺬي ﺗﺘﺤﺪث ﻣﻌﻪ ﺳﻤﺎﻋﻚ ،ﺑﻴﻨﻤﺎ ﻻ ﻳﺰال ﺑﺈﻣﻜﺎﻧﻚ ﺳﻤﺎﻋﻪ. £ﻳﻘﺎف ﺗﺸﻐﻴﻞ ﻣﺎﻳﻜﺮوﻓﻮﻧﻚ .ﻟﺘﺸﻐﻴﻞ ﻣﺎﻳﻜﺮوﻓﻮﻧﻚ ﻣﺮة أﺧﺮى ،اﻧﻘﺮ ﻓﻮق . • اﻧﻘﺮ ﻓﻮق إﻧﻬﺎء اﻟﻤﻜﺎﻟﻤﺎت • اﻧﻘﺮ ﻓﻮق £ﻧﻬﺎء اﻟﻤﻜﺎﻟﻤﺔ. www.yoozgroup.com ON £ﻳﻘﺎف اﻻﺗﺼﺎل ﺑﺸﺒﻜﺎت WiFi • اﺿﻐﻂ ﻋﻠﻰ ﻣﻔﺘﺎح اﻟﺸﺎﺷﺔ اﻟﺮﺋﻴﺴﻴﺔ < اﻧﻘﺮ ﻓﻮق ) Settingsا£ﻋﺪادات( < .WiFi ﻋﻨﺪ ﺗﺸﻐﻴﻞ وﻇﻴﻔﺔ ،WiFiﻳﺘﻢ ﻋﺮض ﻧﻘﻂ وﺻﻮل WiFiأو "ﻧﻘﻂ اﻻﺗﺼﺎل" -اﻟﺘﻲ اﻛﺘﺸﻔﻬﺎ اﻟﻔﻮن ﺑﺎد – ﺑﺄﺳﻤﺎﺋﻬﺎ وإﻋﺪاداﺗﻬﺎ ا³ﻣﻨﻴﺔ. • اﻧﻘﺮ ﻓﻮق ﻧﻘﻄﺔ وﺻﻮل ﻟﻼﺗﺼﺎل ﺑﻬﺎ. ﻣﻼﺣﻈﺔ :ﻓﻲ ﺣﺎﻟﺔ ﺗﻨﻔﻴﺬ ﻣﺰاﻳﺎ أﻣﻨﻴﺔ ،ﺳﺘﺤﺘﺎج إﻟﻰ إدﺧﺎل ﻛﻠﻤﺔ ﻣﺮور اﻟﺘﺤﻘﻖ ﻣﻦ ﺣﺎﻟﺔ ﺷﺒﻜﺔ wifi ﻳﻤﻜﻨﻚ اﻟﺘﺤﻘﻖ ﻣﻦ ﺣﺎﻟﺔ ﺷﺒﻜﺔ WiFiﺑﺎﻟﻨﻈﺮ ﻋﻠﻰ ا³ﻳﻘﻮﻧﺔ ﻓﻲ ﺷﺮﻳﻂ اﻟﺤﺎﻟﺔ. إﺳﺘﺨﺪام اﻟﻔﻮن ﺑﺎد ﻛﻨﻘﻄﺔ إﺗﺼﺎل ﻣﺤﻤﻮﻟﺔ ﺗﻤﻜﻴﻦ اﻟﺮﺑﻂ ﻋﺒﺮ USB اﺿﻐﻂ ﻋﻠﻰ ﻣﻔﺘﺎح اﻟﺸﺎﺷﺔ اﻟﺮﺋﻴﺴﻴﺔ <اﻧﻘﺮ ﻓﻮق ﻣﻔﺘﺎح اﻟﻘﺎﺋﻤﺔ < ) System settingsإﻋﺪادات اﻟﻨﻈﺎم( < ) Moreاﻟﻤﺰﻳﺪ( < ) Tethering & portable hotspotاﻟﺮﺑﻂ وﻧﻘﻄﺔ اﻻﺗﺼﺎل اﻟﻤﺤﻤﻮل( ،وﺣﺪد ﺧﺎﻧﺔ اﻻﺧﺘﻴﺎر USB ) tetheringاﻟﺮﺑﻂ ﻋﺒﺮ .(USB ﺗﻌﻄﻴﻞ اﻟﺮﺑﻂ ﻋﺒﺮ USB اﺿﻐﻂ ﻋﻠﻰ ﻣﻔﺘﺎح اﻟﺸﺎﺷﺔ اﻟﺮﺋﻴﺴﻴﺔ <اﻧﻘﺮ ﻓﻮق ﻣﻔﺘﺎح اﻟﻘﺎﺋﻤﺔ < ) System settingsإﻋﺪادات اﻟﻨﻈﺎم( < ) Moreاﻟﻤﺰﻳﺪ( < ) Tethering & portable hotspotاﻟﺮﺑﻂ وﻧﻘﻄﺔ اﻻﺗﺼﺎل اﻟﻤﺤﻤﻮل( ،واﻣﺴﺢ ﺧﺎﻧﺔ اﻻﺧﺘﻴﺎر USB ) tetheringاﻟﺮﺑﻂ ﻋﺒﺮ .(USB أﻳﻀﺎ ﻓﺼﻞ ﻛﺎﺑﻞ .USB ﻳﻤﻜﻨﻚ ً ﺗﻤﻜﻴﻦ ﻧﻘﻄﺔ اﺗﺼﺎل WiFi ﻳﻤﻜﻨﻚ اﺳﺘﺨﺪام اﻟﻔﻮن ﺑﺎد ﻛﺠﻬﺎز ﺗﻮﺟﻴﻪ WLANﻟﻤﺸﺎرﻛﺔ اﺗﺼﺎل ا£ﻧﺘﺮﻧﺖ اﻟﺨﺎص ﺑﻬﺎﺗﻔﻚ ﻣﻊ ﻛﻤﺒﻴﻮﺗﺮ واﺣﺪ أو أﻛﺜﺮ أو ﻣﻊ أﺟﻬﺰة ا³ﺧﺮى. ،واﺳﺤﺐ إﻟﻰ اﻟﻴﺴﺎر ﻟﺮﻓﺾ اﻟﻤﻜﺎﻟﻤﺔ. ﺗﺸﻐﻴﻞ/إﻳﻘﺎف ﻣﻜﺒﺮ اﻟﺼﻮت أﺛﻨﺎء اﻟﻤﻜﺎﻟﻤﺔ ﻟﺘﺸﻐﻴﻞ ﻣﻜﺒﺮ اﻟﺼﻮت .اﻧﻘﺮ ﻓﻮق • اﻧﻘﺮ ﻓﻮق اﻟﺼﻮت. ﺗﺸﻐﻴﻞ WiFi ﺗﻮﻓﺮ وﻇﻴﻔﺔ WiFiإﻣﻜﺎﻧﻴﺔ اﻟﻮﺻﻮل اﻟﻼﺳﻠﻜﻲ إﻟﻰ ا£ﻧﺘﺮﻧﺖ. • اﺿﻐﻂ ﻋﻠﻰ ﻣﻔﺘﺎح اﻟﺸﺎﺷﺔ اﻟﺮﺋﻴﺴﻴﺔ < اﻧﻘﺮ ﻓﻮق ) Settingsا£ﻋﺪادات(. OFFﺑﺠﻮار ﻗﺎﺋﻤﺔ Wi-Fiﻟﻠﺘﺸﻐﻴﻞ ،واﻧﻘﺮ ﻓﻮق )ﺗﺸﻐﻴﻞ( • اﻧﻘﺮ ﻓﻮق )إﻳﻘﺎف اﻟﺘﺸﻐﻴﻞ( ﺗﺸﻐﻴﻞ وﻇﻴﻔﺔ .WiFi ﻣﺮة أﺧﺮى £ﻳﻘﺎف ﺗﺸﻐﻴﻞ ﻣﻜﺒﺮ ﻣﻼﺣﻈﺔ :ﻋﻨﺪ ﺗﻤﻜﻴﻦ وﻇﻴﻔﺔ ﻧﻘﻄﺔ اﺗﺼﺎل WiFiاﻟﻤﺤﻤﻮﻟﺔ ،ﻻ ﻳﻤﻜﻨﻚ اﺳﺘﺨﺪام ﺗﻄﺒﻴﻘﺎت اﻟﻔﻮن ﺑﺎد ﻟﻠﻮﺻﻮل إﻟﻰ ا£ﻧﺘﺮﻧﺖ ﻋﺒﺮ اﺗﺼﺎل WiFiاﻟﺨﺎص ﺑﻪ. ﻳﻤﻜﻨﻚ إﻋﺪاد ﻧﻘﻄﺔ اﺗﺼﺎل WiFiﻋﻠﻰ اﻟﻨﺤﻮ اﻟﺘﺎﻟﻲ: • اﻧﻘﺮ ﻓﻮق ﻣﻔﺘﺎح اﻟﺸﺎﺷﺔ اﻟﺮﺋﻴﺴﻴﺔ < اﻧﻘﺮ ﻓﻮق ﻣﻔﺘﺎح اﻟﻘﺎﺋﻤﺔ ) System settingsإﻋﺪادات اﻟﻨﻈﺎم( < More... )اﻟﻤﺰﻳﺪ( < )Tethering & portable hotspotاﻟﺮﺑﻂ وﻧﻘﻄﺔ اﻻﺗﺼﺎل اﻟﻤﺤﻤﻮل( < اﻧﻘﺮ ﻓﻮق ) Setup WiFi hotspotإﻋﺪاد ﺣﻴﻨﺌﺬ اﻟﻌﺜﻮر ﻋﻠﻰ ﻧﻘﻄﺔ اﻻﺗﺼﺎل ﻋﻠﻰ ﻧﻘﻄﺔ اﺗﺼﺎل £ (WiFiﻋﺪاد ﻧﻘﻄﺔ اﺗﺼﺎل WiFiاﻟﻤﺤﻤﻮﻟﺔ .ﻳﻤﻜﻨﻚ ٍ ا³ﺟﻬﺰة ا³ﺧﺮى واﻻﺗﺼﺎل ﺑﻬﺎ. ﺗﻌﻄﻴﻞ ﻧﻘﻄﺔ اﺗﺼﺎل WiFi اﺿﻐﻂ ﻋﻠﻰ ﻣﻔﺘﺎح اﻟﺸﺎﺷﺔ اﻟﺮﺋﻴﺴﻴﺔ < اﻧﻘﺮ ﻓﻮق ﻣﻔﺘﺎح اﻟﻘﺎﺋﻤﺔ < ) System settingsإﻋﺪادات اﻟﻨﻈﺎم( < ) Moreاﻟﻤﺰﻳﺪ( < )Tethering & portable hotspotاﻟﺮﺑﻂ وﻧﻘﻄﺔ اﻻﺗﺼﺎل اﻟﻤﺤﻤﻮل( ،واﻧﻘﺮ ﻓﻮق )ﺗﺸﻐﻴﻞ( ﺑﺠﻮار ﻧﻘﻄﺔ اﺗﺼﺎل £WiFiﻳﻘﺎف اﻟﺘﺸﻐﻴﻞ. www.yoozgroup.com ﺟﻬﺎت اﻻﺗﺼﺎل اﻟﺮﺳﺎﺋﻞ ﻳﻤﻨﺤﻚ ﺗﻄﺒﻴﻖ ) Contactsﺟﻬﺎت اﻻﺗﺼﺎل( إﻣﻜﺎﻧﻴﺔ وﺻﻮل ﺳﺮﻳﻌﺔ إﻟﻰ ﻛﻞ ﻣﻦ ﺗﺮﻳﺪ اﻟﻮﺻﻮل إﻟﻴﻪ. ﻟﻔﺘﺤﻪ ،اﻧﻘﺮ ا³ﻳﻘﻮﻧﺔ ) Contactsﺟﻬﺎت اﻻﺗﺼﺎل( ﻋﻠﻰ اﻟﺸﺎﺷﺔ اﻟﺮﺋﻴﺴﻴﺔ أو ﺷﺎﺷﺔ ) All Appsﻛﻞ اﻟﺘﻄﺒﻴﻘﺎت( .ﻋﻨﺪ ﺗﺸﻐﻴﻞ ﺟﻬﺎزك ³ول ﻣﺮة وﺗﺴﺠﻴﻞ اﻟﺪﺧﻮل إﻟﻰ ﺣﺴﺎب ،Googleﺗﺘﻢ ﻣﺰاﻣﻨﺔ أي ﺟﻬﺎت اﺗﺼﺎل ﻣﻮﺟﻮدة ﻣﻦ ﻫﺬا اﻟﺤﺴﺎب ﻣﻊ ﺗﻄﺒﻴﻖ ) Contactsﺟﻬﺎت اﻻﺗﺼﺎل( .وﺑﻌﺪ ذﻟﻚ ،ﻳﺘﻢ إﺟﺮاء اﻟﻤﺰاﻣﻨﺔ اﻟﺘﻠﻘﺎﺋﻴﺔ ﻟﻜﻞ ﺟﻬﺎت اﺗﺼﺎﻟﻚ ﻋﻠﻰ ا³ﺟﻬﺰة اﻟﻤﺨﺘﻠﻔﺔ. أﻳﻀﺎ ﻣﺰاﻣﻨﺔ ﻣﻌﻠﻮﻣﺎت ﺟﻬﺎت اﻻﺗﺼﺎل اﻟﺨﺎﺻﺔ ﺑﻪ ﻣﻊ ﺗﻄﺒﻴﻖ إذا ﻛﻨﺖ ﺗﺴﺘﺨﺪم ،Exchangeﻓﻴﻤﻜﻨﻚ ً ) Contactsﺟﻬﺎت اﻻﺗﺼﺎل(. اﻟﺮﺳﺎﺋﻞ اﻟﻘﺼﻴﺮة SMS ﺗﺘﻮﻓﺮ ﻛﻞ ﻣﻌﻠﻮﻣﺎت ﺟﻬﺎت اﺗﺼﺎﻟﻚ ﻣﻦ ﺣﺴﺎﺑﺎﺗﻚ ﻋﻠﻰ ،Gmailو ،Google Talkواﻟﺘﻄﺒﻴﻘﺎت ا³ﺧﺮى .ﻋﻨﺪ إﺿﺎﻓﺔ ﺟﻬﺎت اﻻﺗﺼﺎل ﻣﻦ اﻟﻤﺼﺎدر اﻟﻤﺨﺘﻠﻔﺔ ،ﺗﺘﻢ ﻣﺰاﻣﻨﺘﻬﺎ ﺗﻠﻘﺎﺋ ًﻴﺎ ﺑﻴﻦ ﻛﻞ ا³ﻣﺎﻛﻦ اﻟﻤﻄﻠﻮﺑﺔ. ﻋﻨﺪ ﻓﺘﺢ ﺗﻄﺒﻴﻖ ) Contactﺟﻬﺎت اﻻﺗﺼﺎل( ،ﻳﻤﻜﻨﻚ: • ﻋﺮض ﻛﻞ ﺟﻬﺎت اﻻﺗﺼﺎل ،أو اﻟﻤﻔﻀﻠﺔ ،أو اﻟﻤﺠﻤﻮﻋﺎت .اﺧﺘﺮ ﻣﺎ ﺗﺮﻳﺪ ﻣﻦ أﻋﻠﻰ ﻳﺴﺎر اﻟﺸﺎﺷﺔ. اﺳﻤﺎ ﻟﺮؤﻳﺔ ﺗﻔﺎﺻﻴﻞ ﺟﻬﺔ اﻻﺗﺼﺎل أو اﻟﻤﺠﻤﻮﻋﺔ. • ﻗﺮاءة اﻟﺘﻔﺎﺻﻴﻞ :اﻧﻘﺮ ً • ﻋﺮض آﺧﺮ ﻧﺸﺎط :ﻋﻨﺪ ﻋﺮض ﺟﻬﺔ اﺗﺼﺎل ،ﻣﺮر إﻟﻰ اﻟﻴﻤﻴﻦ ﻟﺮؤﻳﺔ آﺧﺮ اﻟﺘﺤﺪﻳﺜﺎت. • ﺗﺤﺮﻳﺮ اﻟﺘﻔﺎﺻﻴﻞ :أﺛﻨﺎء ﻋﺮض ﺟﻬﺔ اﺗﺼﺎل ،اﻧﻘﺮ ا³ﻳﻘﻮﻧﺎت أﻋﻠﻰ اﻟﺸﺎﺷﺔ أو أﻳﻘﻮﻧﺔ اﻟﻘﺎﺋﻤﺔ ﻟﺘﺤﺮﻳﺮ أﻳﻀﺎ ﺗﻔﺎﺻﻴﻞ ﺟﻬﺎت اﻻﺗﺼﺎل أو ﻣﺸﺎرﻛﺘﻬﺎ ،وﺣﺬف ﺟﻬﺎت اﻻﺗﺼﺎل ،وﻣﺎ إﻟﻰ ذﻟﻚ ﻣﻦ وﻇﺎﺋﻒ .وﻳﻤﻜﻨﻚ ً ﻧﻘﺮ اﻟﻨﺠﻤﺔ ﺑﺠﻮار اﺳﻢ ﺟﻬﺔ اﻻﺗﺼﺎل £ﺿﺎﻓﺘﻬﺎ إﻟﻰ اﻟﻘﺎﺋﻤﺔ ) Favoritesﺟﻬﺎت اﻻﺗﺼﺎل اﻟﻤﻔﻀﻠﺔ(. • ﺗﻐﻴﻴﺮ إﻋﺪاداﺗﻚ :أﺛﻨﺎء ﻋﺮض ﺷﺎﺷﺔ اﻟﻘﺎﺋﻤﺔ اﻟﺮﺋﻴﺴﻴﺔ ،اﻧﻘﺮ اﻟﻘﺎﺋﻤﺔ ﻻﺳﺘﻴﺮاد ﺟﻬﺎت اﻻﺗﺼﺎل أو ﺗﺼﺪﻳﺮﻫﺎ . داﺋﻤﺎ اﻟﺮﺟﻮع إﻟﻰ ﺑﻐﺾ اﻟﻨﻈﺮ ﻋﻦ ﻣﻜﺎن وﺟﻮدك ﻓﻲ ﺗﻄﺒﻴﻖ ) Contactsﺟﻬﺎت اﻻﺗﺼﺎل( ،ﻳﻤﻜﻨﻚ ً اﻟﻘﻮاﺋﻢ اﻟﺮﺋﻴﺴﻴﺔ ﺑﻨﻘﺮ ا³ﻳﻘﻮﻧﺔ ) Contactsﺟﻬﺎت اﻻﺗﺼﺎل( أﻋﻠﻰ اﻟﺸﺎﺷﺔ. اﻟﻤﺎرﻛﺎت واﻟﻌﻼﻣﺎت اﻟﺘﺠﺎرﻳﺔ • اﺳﻢ ﻣﺎرﻛﺔ Yoozوﺷﻌﺎر Yoozﻫﻤﺎ ﻋﻼﻣﺘﺎن ﺗﺠﺎرﻳﺘﺎن ﻟﺼﺎﻟﺢ .Yooz • ﺷﻌﺎر ،Androidو ،™Googleو ،™Google Mapsو ،™Google Mailو ،™YouTubeو ،Google™ Play Storeو ™Google Talkﻫﻲ ﻋﻼﻣﺎت ﺗﺠﺎرﻳﺔ ﻟﺼﺎﻟﺢ .Google, Inc • ®Bluetoothﻫﻲ ﻋﻼﻣﺔ ﺗﺠﺎرﻳﺔ ﻣﺴﺠﻠﺔ ﻟﺼﺎﻟﺢ .Bluetooth SIG, Inc • ،®WiFiو ™WiFi Protected Setupو ،™WiFi Directو ،™WiFi CERTIFIEDوﺷﻌﺎر WiFiﻫﻲ ﻋﻼﻣﺎت ﺗﺠﺎرﻳﺔ ﻣﺴﺠﻠﺔ ﻟﺼﺎﻟﺢ WiFi Alliance. إرﺳﺎل اﻟﺮﺳﺎﺋﻞ اﻟﻘﺼﻴﺮة SMS • اﺿﻐﻂ ﻋﻠﻰ ﻣﻔﺘﺎح اﻟﺸﺎﺷﺔ اﻟﺮﺋﻴﺴﻴﺔ < اﻧﻘﺮ ﻓﻮق ) Messagingاﻟﺮﺳﺎﺋﻞ(. £ﻧﺸﺎء رﺳﺎﻟﺔ ﺟﺪﻳﺪة. • اﻧﻘﺮ ﻓﻮق • أدﺧﻞ رﻗﻢ اﻟﻤﺴﺘﻠﻢ أو اﺳﻤﻪ .ﻋﻨﺪ اﻟﻜﺘﺎﺑﺔ ،ﺳﺘﻈﻬﺮ ﺟﻬﺎت اﻻﺗﺼﺎل اﻟﻤﻄﺎﺑﻘﺔ .اﻧﻘﺮ ﻓﻮق إﺣﺪى ﺟﻬﺎت أﻳﻀﺎ اﻟﻨﻘﺮ ﻓﻮق ﻟﺘﺤﺪﻳﺪ اﻟﻤﺴﺘﻠﻤﻴﻦ ﻣﻦ ﺟﻬﺎت ﻳﻤﻜﻨﻚ ﻛﻤﺴﺘﻠﻢ. £ﺿﺎﻓﺘﻬﺎ اﻟﻤﻘﺘﺮﺣﺔ اﻻﺗﺼﺎل ً اﻻﺗﺼﺎل. • اﻧﻘﺮ ﻓﻮق ) Type text messageﻛﺘﺎﺑﺔ رﺳﺎﻟﺔ ﻧﺼﻴﺔ( ،واﻛﺘﺐ رﺳﺎﻟﺘﻚ. • اﻧﻘﺮ ﻓﻮق ﻣﻔﺘﺎح اﻟﻘﺎﺋﻤﺔ £دﺧﺎل ﻧﺺ ﺳﺮﻳﻊ أو ﺟﻬﺔ اﺗﺼﺎل. • إذا ﻛﻨﺖ ﺗﺮﺳﻞ رﺳﺎﻟﺔ ،MMSﻓﺎﻧﻘﺮ ﻓﻮق ﻣﻔﺘﺎح اﻟﻘﺎﺋﻤﺔ £ﺿﺎﻓﺔ ﻣﻮﺿﻮع ،أو اﻧﻘﺮ ﻓﻮق £رﻓﺎق اﻟﺼﻮر ،أو اﻟﻔﻴﺪﻳﻮﻫﺎت ،أو اﻟﺼﻮﺗﻴﺎت. • اﻧﻘﺮ ﻓﻮق £رﺳﺎل رﺳﺎﻟﺘﻚ. ﻣﻼﺣﻈﺔ :أﺿﻒ ﻣﺮﻓﻘً ﺎ إﻟﻰ اﻟﺮﺳﺎﻟﺔ اﻟﻨﺼﻴﺔ ،وﺳﻴﺘﻢ ﺗﺤﻮﻳﻠﻬﺎ إﻟﻰ رﺳﺎﻟﺔ MMSﺑﺸﻜﻞ ﺗﻠﻘﺎﺋﻲ. إﻋﺪادات اﻟﺮﺳﺎﺋﻞ ﺗﺘﻢ ﺗﻬﻴﺌﺔ إﻋﺪادات اﻟﺮﺳﺎﺋﻞ ﺑﺎﻟﻬﺎﺗﻒ ﻣﺴﺒﻘً ﺎ ﻟﺘﺴﺘﺨﺪﻣﻬﺎ ﻋﻠﻰ اﻟﻔﻮر .وﻟﺘﻐﻴﻴﺮﻫﺎ ،اﻧﻘﺮ ﻓﻮق ﻣﻔﺘﺎح اﻟﻘﺎﺋﻤﺔ اﻟﺮﺋﻴﺴﻴﺔ < ) Settingsا£ﻋﺪادات( < ) Messagingاﻟﺮﺳﺎﺋﻞ(. اﻟﺒﺮﻳﺪ اªﻟﻜﺘﺮوﻧﻲ ﻋﻨﺪ اﺳﺘﺨﺪام ﺗﻄﺒﻴﻖ ) Emailاﻟﺒﺮﻳﺪ ا£ﻟﻜﺘﺮوﻧﻲ( ﻟﻠﻤﺮة ا³وﻟﻰ ،ﻳﺠﺐ ﺗﻬﻴﺌﺔ ﺣﺴﺎب ﺑﺮﻳﺪك ا£ﻟﻜﺘﺮوﻧﻲ. ﺳﻴﺴﺎﻋﺪك ) Email setup wizardﻣﻌﺎﻟﺞ إﻋﺪاد اﻟﺒﺮﻳﺪ ا£ﻟﻜﺘﺮوﻧﻲ( ﻓﻲ إﻋﺪاد ﺣﺴﺎﺑﻚ ﻟﻠﻌﺪﻳﺪ ﻣﻦ أﻧﻈﻤﺔ اﻟﺒﺮﻳﺪ ا£ﻟﻜﺘﺮوﻧﻲ اﻟﺸﺎﺋﻌﺔ ﺑﺤﻴﺚ ﻳﻤﻜﻨﻚ اﻟﻘﺮاءة واﻟﻌﻤﻞ ﺑﺎﺳﺘﺨﺪام اﻟﺒﺮﻳﺪ ا£ﻟﻜﺘﺮوﻧﻲ ﻧﻔﺴﻪ اﻟﺬي ﺗﺴﺘﺨﺪﻣﻪ ﻋﻠﻰ اﻟﻜﻤﺒﻴﻮﺗﺮ ﻓﻲ ﻣﺘﺼﻔﺢ اﻟﻮﻳﺐ أو ﺑﺎﺳﺘﺨﺪام ﺗﻄﺒﻴﻖ ﺑﺮﻳﺪ آﺧﺮ. • اﺿﻐﻂ ﻋﻠﻰ ﻣﻔﺘﺎح اﻟﺸﺎﺷﺔ اﻟﺮﺋﻴﺴﻴﺔ < اﻧﻘﺮ ﻓﻮق ) Emailاﻟﺒﺮﻳﺪ ا£ﻟﻜﺘﺮوﻧﻲ(. • ﻟﺘﺨﺼﻴﺺ إﻋﺪادات ﺑﺮﻳﺪك ا£ﻟﻜﺘﺮوﻧﻲ ،ﻗﻢ ﺑﺘﻨﻔﻴﺬ اﻟﻤﻄﺎﻟﺐ اﻟﻈﺎﻫﺮة ﻋﻠﻰ اﻟﺸﺎﺷﺔ ،ﺛﻢ اﻧﻘﺮ next )اﻟﺘﺎﻟﻲ( .أو اﻧﻘﺮ ) Manual setupا£ﻋﺪاد اﻟﻴﺪوي( إذا ﻛﻨﺖ ﺗﺮﻳﺪ ﺗﻌﻴﻴﻦ اﻟﺒﺮﻳﺪ ﺑﻨﻔﺴﻚ ﻣﻼﺣﻈﺔ :ﻓﻲ ﺣﺎﻟﺔ ﻧﻘﺮ ) Manual setupا£ﻋﺪاد اﻟﻴﺪوي( ،اﺗﺼﻞ ﺑﻤﻘﺪم ﺧﺪﻣﺔ ﺑﺮﻳﺪك ا£ﻟﻜﺘﺮوﻧﻲ ﻟﻤﻌﺮﻓﺔ اﻟﻘﻴﻢ اﻟﻼزﻣﺔ ﻟﺤﺴﺎﺑﻚ إذا ﻛﻨﺖ ﻻ ﺗﻌﺮﻓﻬﺎ. • أدﺧﻞ اﺳﻢ ﺣﺴﺎﺑﻚ واﻻﺳﻢ اﻟﺬي ﺗﺮﻳﺪ أن ﻳﺮاه اØﺧﺮون ﻋﻨﺪ ﺗﻠﻘﻲ ﺑﺮﻳﺪ إﻟﻜﺘﺮوﻧﻲ ﻣﻨﻚ. • اﻧﻘﺮ ﻓﻮق ) Doneﺗﻢ(. ﻳﺒﺪأ ﻫﺎﺗﻔﻚ اﻟﻤﺤﻤﻮل ﺑﺈرﺳﺎل ﺑﺮﻳﺪك ا£ﻟﻜﺘﺮوﻧﻲ ﻣﻦ ﺣﺴﺎب ﺑﺮﻳﺪك ا£ﻟﻜﺘﺮوﻧﻲ ﻋﻠﻰ اﻟﻮﻳﺐ ،وﻳﻤﻜﻨﻚ ﺑﺪء اﺳﺘﺨﺪام اﻟﻬﺎﺗﻒ £رﺳﺎل اﻟﺮﺳﺎﺋﻞ وﺗﻠﻘﻴﻬﺎ .ﺑﻌﺪ ا£ﻋﺪاد ا³وﻟﻲ ،ﻳﻔﺘﺢ ﺗﻄﺒﻴﻖ ﺑﺮﻳﺪك ا£ﻟﻜﺘﺮوﻧﻲ ﻋﻠﻰ آﺧﺮ ﺷﺎﺷﺔ ﻛﻨﺖ ﺗﻌﺮﺿﻬﺎ؛ أو إذا ﻟﻢ ﺗﺴﺘﺨﺪم ﺗﻄﺒﻴﻖ ) Emailاﻟﺒﺮﻳﺪ ا£ﻟﻜﺘﺮوﻧﻲ( ﻣﺆﺧ ًﺮا ،ﻓﺴﻴﻌﺮض ﻣﺤﺘﻮﻳﺎت ) Inboxاﻟﺒﺮﻳﺪ اﻟﻮارد( أو ﺷﺎﺷﺔ اﻟﺤﺴﺎﺑﺎت )ﻋﻨﺪﻣﺎ ﻳﻜﻮن ﻟﺪﻳﻚ أﻛﺜﺮ ﻣﻦ ﺣﺴﺎب واﺣﺪ(. www.yoozgroup.com www.yoozgroup.com