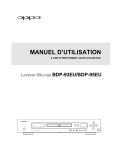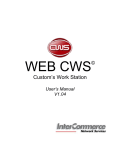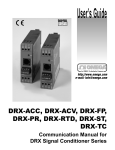Download Manuel d`utilisation de Zappiti Media Center V2
Transcript
Manuel d’utilisation
Manuel d’utilisation v2.8.11.0
Introduction
Zappiti Media Center est une application logicielle sous Windows développée par HD LAND
permettant de générer des jaquettes pour les films et les séries TV. Zappiti™ est compatible avec les
PC Home Cinéma (PCHC) et permet d’exporter le système de jaquettes sur les certains lecteurs
multimédia tels que les Zappiti Player ou les lecteurs multimédia de la marque Dune HD.
Le principe de fonctionnement est le suivant : vous téléchargez le logiciel Zappiti™sur votre
ordinateur PC (ou un Mac avec émulateur PC comme Bootcamp ou Parallels Desktop) et vous
indiquez où se trouvent vos fichiers de films, séries TV et musiques* dématérialisés. Le logiciel
Zappiti™ va ensuite analyser les fichiers et récupérer automatiquement les Jaquettes (posters) et
informations diverses via des bases de données Internet en fonction du nom du fichier. Zappiti™ est
capable également de trier automatiquement les films dans des catégories. Si vous avez un PC Home
Cinéma (PCHC), Zappiti™ permet ensuite de lancer la lecture des contenus multimédia via le lecteur
« MPC Home Cinéma » (configurable également avec VLC).
Si vous avec un lecteur multimédia de marque Zappiti™ ou Dune HD, Zappiti Media Center devra
exporter des données afin de générer une interface autonome sur le disque dur qui sera utilisé sur
votre lecteur (ou sur un serveur NAS en réseau).
NOTE : L’application optionnelle « Zappiti Media Control » pour tablettes / smartphones (iOS et
Android) permet aussi bien de contrôler un lecteur Dune HD que votre ordinateur Home Cinéma.
Pour les questions relatives à l'utilisation de Zappiti Media Control, veuillez consulter la rubrique
dédiée sur le site officiel zappiti.com. Les Zappiti Player sont fournis avec une licence Zappiti Media
Center complète (quelque soit le revendeur) permettant de profiter de la Musique sur Zappiti. Pour
l’enregistrement de Zappiti™, veuillez consulter le paragraphe « Exportation » ou consulter l’onglet
« Aide » du site « zappiti.com ». Zappiti Media Control profite du système « Zappiti Cloud » pour
une synchronisation des jaquettes par les airs sans avoir besoin d’exporter. A l’avenir, Zappiti Cloud
sera également utilisé pour la synchronisation de l’application dédiée aux lecteurs multimédia.
Avant de vous lancer, nous vous conseillons vivement de lire l’intégralité de ce manuel.
Principe général de fonctionnement avec un PC Home Cinéma (PCHC) :
1. Organiser et renommer les fichiers en prenant soin de séparer les films et les séries TV.
2. Installer et lancer l’application Zappiti™ sur votre PC.
3. Dans Zappiti Media Center, indiquez où se trouve vos films en utilisant l’assistant de configuration.
4. Cliquer sur « Scanner » (affichage de la liste de vos films).
5. Cliquer sur « Scraper tout » (récupération de jaquettes).
6. Zappiti Media Center est prêt à être utilisé. Pour lancer la lecture de l’un de vos films, cliquez
simplement sur sa fiche descriptive. Zappiti™ lancera alors la lecture au travers du lecteur MPC HC.
Note : dans le cas d’une utilisation évoluée avec l’application Zappiti Media Control dédié aux
tablettes et smartphones, veuillez vous reporter au paragraphe dédié. Vous pourrez ainsi contrôler
le lancement de vos fichiers multimédia et leur lecture directement depuis votre tablette ou
smartphone sous Android ou iOS.
Principe général de fonctionnement avec un lecteur multimédia Zappiti Player Dune HD :
1. Organiser et renommer les fichiers en prenant soin de séparer les films et les séries TV.
2. Connecter le disque dur de votre lecteur multimédia (ou votre NAS) à votre ordinateur .
3. Installer et lancer l’application Zappiti™ sur votre PC.
4. Créer un compte utilisateur en saisissant un nom d’utilisateur et un mot de passe de votre choix.
5. Configurer Zappiti™ en utilisant l’assistant de configuration.
6. Cliquer sur « Scanner » (affichage de la liste de vos films).
7. Cliquer sur « Scraper tout » (récupération de jaquettes).
8. Cliquer sur « Export » (export de l’interface Zappiti).
9. Débrancher le disque dur et le connecter sur votre lecteur multimédia.
10. Sur le lecteur Dune HD ou Zappiti Player, cliquer sur l’icône du disque dur puis sur le dossier
« _Zappiti ». Le système de navigation par jaquettes Zappiti™ est lancé ! Dans la version actuelle de
Zappiti™, il n’est pas nécessaire d’avoir une connexion réseau sur votre lecteur multimédia pour faire
fonctionner le système de jaquettes. Zappiti™ est totalement autonome.
Note : dans le cas d’une utilisation évoluée avec l’application pour iPhone/iPad, veuillez suivre la
procédure indiquée sur le site officiel « zappiti.com » (onglet « iPhone »).
Principales fonctionnalités :
- Scan automatique des fichiers.
- Récupération automatique des posters, pochettes et infos des films, séries TV et musique*.
- Possibilité de changer les Jaquettes et d’éditer les infos manuellement.
- Possibilité d’utiliser plusieurs disques durs ou plusieurs disques réseaux (NAS).
- Multi-langues.
- Choix par ordre alphabétique / catégorie.
- Groupes de films.
- Simple d’utilisation.
- Application pour tablettes et smartphones avec moteur de recherche, filtres de tris, synchronisation
automatique par les airs (Zappiti Cloud) et télécommande virtuelle.
*Zappiti Musique est réservé aux utilisateurs de PCHC et de Zappiti Player.Il est néanmoins possible
de profiter de la musique sur Zappiti avec un lecteur Dune HD en achetant la version payante de
l’application pour tablettes et smartphone « Zappiti Media Control Dune HD »(iOS et Android).
ASSISTANCE
Malgré tous nos efforts de publication de tutoriels (forums), manuels d’utilisations et vidéos
explicatives (onglet « aide » du site « zappiti.com »), il est possible que certains utilisateurs n’arrivent
pas à paramétrer correctement Zappiti™, en particulier lors de configurations particulières. Si c’est
votre cas, sachez que HD LAND propose une assistance payante. Veuillez nous contacter pour plus de
détail au 01 44 69 29 00 ou consultez la fiche descriptive du service à l’adresse suivante :
http://www.hdland.fr/lecteurs-multimedias/1681-forfait-formation-zappiti.html
Pré-requis
Si vous avez un Zappiti Player, vous pouvez utiliser Zappiti™ quelque soit votre version de firmware.
Néanmoins, nous vous recommandons vivement d’installer la dernière version. Pour pouvoir utiliser
Zappiti™ avec un lecteur Dune HD, vous devez impérativement avoir au minimum le firmware Dune
version « 100413_1555 » : http://dune-hd.com/firmware.
Si vous n’avez aucun lecteur multimédia, vous pouvez utiliser Zappiti Media Center sur votre PC
Home Cinéma (PC sous Windows) et cela de manière totalement gratuite (hors plug-ins optionnels).
Quelque soit votre cas, vous devez disposer d’un PC sous Windows ou à défaut d’un MAC avec un
émulateur PC installé tel que « Parallels Desktop » ou Bootcamp. Il est également nécessaire d’avoir
une connexion Internet sur votre ordinateur. Attention ! Zappiti™prend beaucoup de ressources
Internet. Il est donc impératif de quitter toutes les applications Internet et en particulier les logiciels
de partage ou de téléchargement de fichiers tels que BitTorrent ou NewsGroups qui prennent
généralement beaucoup trop de bande passante pour en laisser suffisamment à Zappiti™. Si vous ne
respectez pas ces conditions, il est assez probable que vous rencontriez de forts ralentissements, en
particulier lors de l’analyse d’un grand nombre de fichiers.
Enfin, le dossier Utilisateur ainsi que tous ses sous-dossiers doivent être configurés en « Lecture /
écriture » dans Windows. Pour vérifier cela, cliquez-droit sur le dossier portant le nom de votre
utilisateur et sélectionnez l’option « Propriétés ». Dans l’onglet « Général », la case « Lecture seule »
doit être décochée. Si ce n’est pas le cas, décochez-là et cliquez sur le bouton Appliquer. Patientez
jusqu’à la fin de l’opération puis cliquez sur le bouton « OK » pour refermer la fenêtre.
Note à l’attention des utilisateurs de lecteurs DUNE HD / Zappiti Player
ATTENTION ! Zappiti™ ne reconnais pas les chemins d’accès (lancement des films impossible) lorsque
l'affichage des fichiers cachés est autorisé sur le lecteur Dune HD ou Zappiti Player. Il est impératif de
verrouiller l’accès aux fichiers cachés dans les réglages du lecteur Dune HD ou Zappiti Player.
IMPORTANT ! Organisation des fichiers
Tous vos fichiers films, séries TV et musiques doivent être placés dans 3 dossiers distincts. Vos films
doivent être placés dans un dossier nommé « Films », et vos séries TV doivent être placées dans un
dossier nommé « Series ». De la même manière, les fichiers de type « Musique » doivent être placés
dans un dossier dédié nommé « Musiques ». Nous vous recommandons également de n’utiliser
qu’un seul dossier film afin de faciliter la configuration bien qu’il soit possible d’en avoir plusieurs.
Dans le ou les dossiers films, tous vos fichiers peuvent être placés en vrac mais il vous est permis
d’utiliser des sous-dossiers. Néanmoins, nous vous recommandons de ne pas utiliser de sous-dossiers
pour les films dans la mesure du possible. Evitez également de nommer vos dossiers « _Films »,
« _Series » et « _Musiques ». Le caractère « _ » est en effet réservé au dossier d’accès à Zappiti. Le
dossier d’accès à Zappiti utilise le caractère « _ » afin d’être affiché en premier dans la liste des
fichiers. Cela permet d’éviter d’avoir à défiler plusieurs pages dans le cas ou le disque dur
contiendrait beaucoup de fichiers ou dossiers au premier niveau (racine).
Nommage des fichiers
FILMS : Idéalement, les fichiers doivent être correctement nommés avec uniquement le titre du film
(en anglais ou en français). Il est indispensable de bien séparer les mots. Les espaces et les
majuscules sont autorisés. Les autres caractères spéciaux sont à éviter. Les caractères de type point,
trait d’union, apostrophes ou underscore sont autorisés. Vous pouvez ajouter la date de la sortie du
film à la fin du nom afin d’améliorer la recherche. Ex. : « The.Green.Horse.1978.mkv » ou « The
Green Horse 1978.mkv ». Si un film n’est pas trouvé, veuillez vous reporter au paragraphe « Film non
trouvé », situé plus loin dans ce manuel.
Attention ! Dans le cas de Blu-ray sauvegardés en structure de dossiers, il est impératif d’avoir la
structure complète pour un fonctionnement normal . Votre dossier principal doit être nommé avec le
titre de votre film. A l’intérieur de ce dossier doivent se trouver les dossiers BDMV et CERTIFICATE .
Dans le cas de DVD sauvegardés en structures de dossiers, il est impératif d’avoir la structure
complète pour un fonctionnement normal. Votre dossier principal doit être nommé avec le titre de
votre film. A l’intérieur de ce dossier doit impérativement se trouver un dossiers VIDEO_TS .
Attention ! Pour une question de nombre caractères limités pour le chemin d’accès, il est
recommandé de limiter au minimum les sous-dossiers. L’idéal est de mettre tous vos films dans un
seul dossier. Dans le cas contraire, des problèmes de lancement de films peuvent survenir (concerne
uniquement les utilisateurs de lecteurs Dune HD et Zappiti Player). Cette remarque est valable
également pour les séries TV et la musique (dont les noms sont souvent très longs).
SERIES TV : Pour les séries, les fichiers doivent être placés dans un dossier portant le nom de la série.
Il est important de bien respecter le nom exact de la série dans sa version américaine (ceci ne
concerne que les séries TV). Par exemple, la série 24 Heures Chrono devra être nommée « 24 », qui
est le titre original américain de la série. Autre exemple, la série Docteur House devra idéalement
être nommée « House ». Si une série TV n’est pas trouvée, veuillez vous reporter au paragraphe
« Série TV non trouvée », situé plus loin dans ce manuel.
Les fichiers des épisodes doivent être nommés de la manière suivante : "nomserie s01 e01". Le « s »
correspond à « saison » tandis que le « e » correspond à « épisode ». Pour les numéros des épisodes
de 1 à 9, il est recommandé de mettre le chiffre « 0 » devant le numéro de l’épisode. Pour les
épisodes de 10 et plus, cet ajout n’est pas nécessaire. Bien que la nomenclature décrite ci-dessus soit
la plus efficace, il est aussi possible d’utiliser les types suivants : s1e2, s01e02, 2x01, 01x03, s01.e03.
MUSIQUE : Pour les fichiers musicaux, il n’y a pas de nommenclature particulière à respecter.
Néanmoins, il est préférable de n’indiquer que le titre de la chanson, l’album et l’artiste. Les
informations techniques (débit, échantillonnage) sont à proscrire. La structure des dossier peut
contenir plusieurs sous-dossiers. Néanmoins, nous vous recommandons au minimum la structure
suivante :
DOSSIER ALBUM
L ---Dossier de piste sonore n°1
L --- Fichier « icon.jpg » (image d’illustration du titre de l’album, ou de l’album)
L --- Fichier audio « titre.flac »
Si au moins une image ("icon.jpg", "folder.jpg", "folder.png", "poster.jpg", "icon.png", "poster.png",
"front.jpg", "front.png") est présente dans l’un des dossiers de piste sonore, elle sera utilisée pour
illustrer la piste sonore et l’album. Si plusieurs images sont présentes dans les sous-dossiers de pistes
sonores, c’est la première trouvée qui sera utilisée pour illustrer l’album.
La création de sous-dossier dédié à chaque piste n’est pas obligatoire. Néanmoins, elle est nécessaire
si vous souhaitez utiliser les fichiers images personnalisées. Dans le cas où vous n’avez aucune image
ou pas de sous-dossier dédié à chaque piste, une image sera téléchargée sur la base de données
audio « Last FM ». Les catégories sont tirées des informations « tags » audio des fichiers. Les listes de
lectures ne sont pour le moment pas prises en charge par Zappiti™.
Aujourd’hui, les options liées à la musique sont limitées mais évoluront prochainement afin d’offrir
davantage de souplesse d’utilisation.
Installation
L’application est proposée en libre téléchargement sur le site officiel Zappiti™ à l’adresse suivante :
http://www.zappiti.com/FR/download.html
Téléchargez la dernière version du logiciel située en haut de la page.
Une fois le téléchargement du fichier d’installation terminé, double-cliquez sur le fichier
« Zappiti.exe ». Suivez les indications indiquées à l’écran et patientez pendant le chargement de
l’installation. Une fois l’installation terminée, l’application Zappiti™ se lance automatiquement.
Attention, il peut parfois arriver que Zappiti Media Center soit caché par une fenêtre d’une
application tierce. Il peut arriver également que votre « Firewall » (Pare Feu) bloque le démarrage de
l’installation. Dans ce cas, modifiez les paramètres de votre « Firewall » ou de votre logiciel anti-virus
afin de permettre le lancement de l’installeur.
Par défaut, Zappiti Media Center s’installe dans le dossier suivant :
« C:\Program Files (x86)\HDLand\Zappiti ».
Procédure de configuration
Lors du premier démarrage de Zappiti Media Center, au lancement, « l’assistant de
configuration » se lance automatiquement. Dans ce cas, passez directement à l’étape 3. Si ce
n’est pas le cas, suivez les instructions de l’étape 1.
1. Cliquez sur le bouton « Configurer » situé en haut à gauche de l’interface Zappiti Media
Center.
2. A l’affichage du panneau de configuration, cliquez sur le bouton « Nouveau dossier ».
Le dossier de configuration est renseigné par défaut. Il n’est pas nécessaire de le modifier.
3. Assistant de configuration
Lors du lancement de l’assistant de configuration, vous avez le choix entre 2 possibilités :
« fermer » l’assistant ou « Dire où sont vos fichiers multimédia >> ». Cliquez sur le bouton
« Dire où sont vos fichiers multimédia >> » .
4. Où sont vos fichiers ?
Sur cet écran, sélectionnez l’une des 2 options afin d’indiquer où se trouvent vos fichiers
multimédia. Les 2 options sont « Ajouter un dossier local » et « Ajouter un dossier réseau
partagé ». En fonction de votre configuration, choisissez l’une de ces 2 options. Pour vous
aider dans votre choix, nous avons recensé pour vous la plupart des configurations possibles.
Cette écran de configuration permettra à Zappiti Media Center de localiser vos films afin de
pouvoir récupérer leurs informations et jaquettes.
5. Dossiers locaux, périphériques USB
Si vous choisissez la première option « Ajouter un dossier local », l’écran suivant se
présentera de cette manière :
Naviguez dans les dossiers à l’aide de l’explorateur de fichiers et localisez le ou les dossiers
contenant vos films, séries TV ou musiques à ajouter à Zappiti™. Vos fichiers peuvent être
situés sur votre ordinateur (disque dur interne du PC), sur un disque dur externe, le disque
dur d’un boîtier multimédia, un emplacement réseau, etc.
Attention ! Si vous ne voyez pas votre lecteur multimédia (Dune HD ou Zappiti Player
connecté au réseau) dans l’explorateur de fichiers de Zappiti Media Center, c’est
probablement parce que celui-ci n’a pas été monté en tant que lecteur réseau et qu’aucune
lettre Windows ne lui a été associée. Pour remédier à ce problème, procédez comme suit :
- Ouvrez l’explorateur réseau de Windows (Touche « Windows » + « E »).
- Localisez le bouton « Réseau » et cliquez dessus à l’aide du clic droit de votre souris.
- A l’apparition du menu contextuel, cliquez sur l’option « Connecter un lecteur réseau ».
-
-
Une fenêtre « Connecter un lecteur réseau » apparaîtra alors. Sélectionnez une lettre en
cliquant sur la liste déroulante située en face du mot « Lecteur » (peu importe la lettre).
Cliquez ensuite sur le bouton « Parcourir » et localisez votre lecteur multimédia. Dans le
cas d’un lecteur multimédia Dune HD ou Zappiti Player, le dossier réseau doit être
intitullé « Dune ». Validez ensuite votre choix par « OK » pour revenir à la fenêtre.
Dans la fenêtre, cochez la case « Se reconnecter à l’ouverture de la session puis cliquez
sur le bouton « Terminer ».
Retournez sur l’application Zappiti Media Center. Quittez l’application Zappiti Media
Center et redémarrez-là. Reprenez la procédure à l’étape 1.
6. Une fois le ou les dossiers localisés, faites un glissé déposé de ces derniers vers la fenêtre de
droite intitulée « Vos dossiers multimédia ». Pour chaque dossier ajouté, sélectionnez
« films », « séries » ou « musiques » en
fonction de leur contenu.
Pour rappel, les différents types de fichiers
multimédia doivent être complètement
séparés les uns des autres en 3 catégories :
films, séries TV et musiques. Les films doivent
être placés dans un dossier, les séries TV dans
un autre dossier et enfin les musiques dans un . Une fois que tous les dossiers désirés ont été
ajoutés dans la colonne de droite et le type sélectionné, cliquez sur le bouton « Suivant ».
7. Ajouter un autre emplacement ?
L’écran suivant vous propose d’ajouter un autre dossier contenant des fichiers multimédia de
type film, série TV ou musique. Si vous ne souhaitez pas ajouter de dossier complémentaire,
cliquez sur le bouton « Suivant » et passez directement à l’étape « 8 ». Si vous souhaitez
rajouter un dossier supplémentaire, cliquez sur le bouton « Ajouter un dossier local » ou
« Ajouter un dossier réseau partagé » en fonction de vos besoins.
Vous pouvez ainsi réitérer l’opération afin d’ajouter autant de dossiers que vous souhaitez.
Une fois que vous avez ajouté le ou les dossiers souhaités, cliquez sur le bouton « Suivant ».
8. Type de vidéos
Si vous avez oublié de renseigner le champ pour indiquer à Zappiti le type de contenu
multimédia de ou des dossiers, Zappiti vous proposera alors une étape supplémentaire afin
de renseigner les informations manquantes. Si c’est votre cas, cliquez sur la bouton
correspondant au type de contenu, à savoir « Contient des Films », « Contient des Séries »,
ou « Contient des Musique ».
9. Avez-vous des périphériques ?
Cette étape vous permet d’indiquer à Zappiti Media Center si vous avez un lecteur
Multimédia (Dune HD ou Zappiti Player) et / ou l’application Zappiti™ pour smartphone /
tablette sous iOS (une version Android est en cours de développement au moment de
l’écriture de ce manuel).
Si vous n’avez ni l’un ni l’autre (PCHC), ne cochez aucune des 2 cases et cliquez simplement
sur le bouton « Suivant ». La configuration est alors terminée. Cliquez sur le bouton
« Terminer » et passez au chapitre « Recherche de données ».
Si vous n’avez pas coché la case « J’ai un lecteur multimédia Dune HD ou Zappiti Player »,
cliquez sur « Suivant » et passez directement à l’étape « Configuration pour iTunes ». Si en
revanche vous avez coché la case « J’ai un iPhone / iPad / iPod » mais que vous n’avez pas
coché la case « J’ai un lecteur multimédia Dune HD ou Zappiti Player », cliquez sur « Suivant »
et passez à l’étape « Configuration de l’export vers un lecteur multimédia ».
10. Configuration de l’export vers un lecteur multimédia
L’écran suivant vous propose de confurer l’emplacement de l’export des jaquettes. C’est à
cet emplacement que le logiciel exportera toutes les données nécessaires à l’affichage du
système de jaquettes sur votre lecteur multimédia. En règle générale, il est préférable
d’exporter les jaquettes à l’endroit où vous avez vos fichiers multimédia. Par exemple, si vos
films sont stockés sur le disque dur interne de votre lecteur multimédia, l’exportation devra
se faire au même niveau que vos dossiers « Films », « Séries » et « Musiques ».
Pour choisir l’emplacement de l’export, cliquez sur le dossier « Parcourir ». A l’aide de
l’explorateur, parcourrez les dossiers et localisez le dossier dans lequel se trouve vos dossiers
« Films », « Séries » et « Musiques ». Puis cliquez dessus afin de le mettre en surbrillance.
Si le disque dur qui contient les
« Films », « Séries » et « Musiques »
se trouve dans votre lecteur
multimédia et que celui-ci est
connecté au réseau, vous pourrez y
accéder en cliquant sur « réseau »
dans l’explorateur. Le dossier réseau
devrait apparaître sous le nom
« Dune », que ce soit un lecteur
Dune HD ou un Zappiti Player.
Cliquez sur le dossier réseau
« Dune » pour le mettre en
surbrillance.
Enfin, validez votre choix en cliquant sur le bouton OK. La fenêtre devrait alors se refermer.
De retour à l’écran « Configuration de l’export vers un lecteur multimédia », vous devriez
voir maintenant le chemin d’accès dans le champ situé à gauche du bouton « Parcourir ».
Assurez-vous que le chemin est correct puis cliquez sur le bouton « Suivant » pour passer à
l’étape d’après.
11. Création du chemin d’accès
C
e
t
t
e
é
t
a
p
e
v
o
u
s
p
e
Cette étape permet d’indiquer à Zappiti Media Center comment le lecteur multimédia Dune
HD ou Zappiti Player devra accéder à votre dossier. Cliquez sur le bouton correspondant à
votre cas. Il peut y avoir entre 2 et 4 boutons en fonction du choix précédent.
Note : Le Zappiti Player est considéré par Zappiti Media Center comme étant un lecteur Dune
HD.
En fonction de votre choix, vous pouvez avoir un écran de configuration supplémentaire.Si
c’est votre cas, suivez les instructions à l’écran. En cas de problème, vous pouvez consulter
les tutoriaux vidéo mis à votre disposition dans la section « Aide » du site officiel Zappiti.com.
Si vous n’avez pas avez coché la case « J’ai un iPhone / iPad / iPod » à l’étape « Avez-vous des
périphériques ? », la configuration est pour vous terminée. Passez directement au chapitre
« Recherche des données (scan) ». Dans le cas contraire, suivez la procédure de
« Configuration pour iTunes ».
12. Configuration pour iTunes (iPhone / iPad)
Cette étape va vous permettre de configurer les paramètre d’exportation pour vos
périphériques fonctionnant sous iOS. Commencez par cliquer sur le bouton « Parcourir » et
sélectionnez l’emplacement où vous souhaitez que Zappiti génère le fichier de données iOS
qui sera ensuite synchronisé avec votre iPhone / iPad via iTunes. Cette emplacement peut
être le bureau de votre ordinateur par exemple. Mémorisez cet emplacement car il vous le
sera demandé lors de l’opération de synchronisation (décrite plus loin dans ce manuel).
Validez votre choix par OK.
Sélectionnez ensuite les paramètres d’encodage. Ces paramètres seront utilisés lorsque vous
souhaiterez exporter des films ou des séries TV pour une lecture en local sur votre iPhone ou
votre iPad. Une fois les champs saisis, cliquez sur le bouton suivant.
Félicitation ! La configuration est terminée. Cliquez sur le bouton OK et passez à l’étape
« Recherche de données (scan) ».
Note : vous pouvez à tout moment modifier les paramètres de configuration en utilisant le bouton
« Configurer », illustré d’une roue dentée, situé en haut à gauche de l’interface graphique de Zappiti
Media Center.
ATTENTION ! Les onglets « Autres », « Scrapeurs » et « Exportation » du panneau de configuration sont des
réglages avancés destinés uniquement aux utilisateurs expérimentés. Nous vous recommandons dans un
premier temps de ne pas les utiliser.
Recherche de données (scan)
Cliquez sur le bouton « Scanner » illustré d’une cible situé en haut à gauche de l’interface graphique.
Zappiti va vérifier le nombre de fichiers à examiner et indiquera le nombre total de fichiers à scanner.
Cliquez ensuite sur le bouton « ... à scraper » (signifie « à récupérer »), précédé du nombre de
fichiers trouvés.
Une fenêtre va s’afficher alors avec la liste des fichiers trouvés. En bas de la fenêtre, cliquez sur le
bouton « Scraper tout » ou « Scrap All » en anglais (récupérer tout).
Veuillez patienter pendant la procédure de récupération de données (scraping). En face de chaque
fichier multimédia, une information de l’état de la récupération des données s’affichera ainsi :
[Identification], [Scraping], puis [Scraped]. Lorsque tous les fichiers seront reconnus, la fenêtre se
fermera et un indicateur situé en haut de l’écran afficher les informations de téléchargement de
données.
Astuce : Si la récupération de données est trop lente, redémarrez votre ordinateur et ne lancez aucun
autre logiciel que Zappiti. Ce processus prend en effet beaucoup de ressources informatiques (surtout
lorsque l’on a beaucoup de fichiers à scraper) et il peut arriver que la mémoire ou le processeur arrive
à saturation lors de cette opération sur les ordinateurs peu puissants.
Pendant la récupération automatique des données (« Scraper »), il est possible de naviguer dans
Zappiti. Néanmoins, il est recommandé de ne pas actionner l’un des boutons situés dans la barre de
tâche de Zappiti (bande supérieure).
Astuce : Pour visualiser l’état des tâches en cours, cliquez sur la petite roue de temps animée
lorsque celle-ci apparait à côté de l’indicateur de tâches. Toutes les tâches seront alors
présentées dans un tableau récapitulatif avec une barre de chargement dédiée à chacune d’elles.
Une fois toutes les tâches finalisées (disparition de l’indication des tâches dans la barre supérieure de
Zappiti), il sera alors possible de modifier les infos et les images des films, des séries et des musiques.
Si un media ne correspond pas, il sera alors possible de le réassocier manuellement.
Analyse manuelle de vos films/série/musique
Si vos fichiers sont correctement nommés, dans la plupart des cas, Zappiti va trouver
automatiquement les informations. Mais dans certains cas, lorsque Zappiti a un doute comme dans
par exemple le cas d’un film avec plusieurs occurrences (plusieurs version sorties à des dates
différentes), le logiciel affiche une fenêtre afin de laisser le choix à l’utilisateur. Il suffit de cliquer sur
la version du film, de la série ou de la musique correspondante (une information de date de sortie
vous y aidera) afin d’être certain que le film, la série ou la musique corresponde. Afin d’améliorer les
résultats d’indexation automatique, vous pouvez rajouter la date de sortie du film, d’épisode de série
ou du titre musical, à la fin du nom du fichier ou entre parenthèses. Par exemple « Nom du film
(1988) ».
Si le nom de votre fichier ne correspond à aucun résultat dans les bases de données que Zappiti
utilise, il est possible de modifier le nom de recherche sans avoir à modifier physiquement le nom du
fichier dans Windows. Pour cela, sélectionnez le fichier réticent dans la liste et utilisez le champ situé
en bas de la fenêtre pour modifier le titre du film, série ou musique recherché. Par exemple, vous ne
parvenez pas à trouver les infos pour un fichier intitulé « Mon Film 2.mkv » c’est simplement parce
que Zappiti ne sait pas déceler les suites si le nom n’est pas parfaitement respecté à la lettre. Tapez
alors simplement un mot clé dans le champ de recherche, puis cliquez sur le bouton « Scrap ».
Zappiti téléchargera ainsi le bon film. Si le film ne correspond toujours pas, il existe une autre
méthode d’analyse manuelle décrite plus loin dans ce manuel au chapitre intitullé « Scraper les
infos » (disponible uniquement pour les films pour le moment).
En haut de l’interface, il est possible de visualiser le nombre de tâches effectuées et leur nombre
total.
Film non trouvé
Vérifiez bien l’orthographe du film et respectez sa nomenclature à la lettre (en français ou en
anglais) Vérifiez également que les espaces ou les traits d’union sont correctement indiqués.
Si néanmoins l'un de vos films n'est pas trouvé du tout, il existe une solution. Allez sur Internet et
cherchez-le sur le site TMDb (http://www.themoviedb.org/). Tapez le nom du film dans le moteur
de recherche et cliquez sur le film correspondant dans les résultats affichés. Sur la fiche du film,
copiez le titre du film et collez-le dans la fenêtre de scrape Zappiti.
Si l'un de vos films n'est pas trouvé y compris dans le site TMDb, il se peut qu’il ne soit référencé
qu’en anglais voire pas du tout. Dans le cas où la fiche du film n’existe qu’en anglais, il est possible
de renseigner la fiche du film en Français. Pour se faire, il suffit de vous inscrire sur le site TMDb.
Vous pourrez ainsi soit compléter des fiches existantes, soit les traduire en français, soit les créer
de toute pièce si elles n’existent dans aucune langue. Vous pourrez aussi compléter les informations
comme la date de sortie du film et rajouter des posters ou des « fanarts ». Nous vous incitons
vivement à utiliser cette solution qui pourra aider les autres membres la communauté Zappiti.
Attention néanmoins. Après la création d’une fiche sur TMDb, le film met généralement 24h à être
accessible par Zappiti Media Center.
Doublons
Si certaines pochettes de films apparaissent en double, il est possible que le problème vienne du
nommage de vos films et en particulier des suites. Par exemple, le film « Kill Bull 4 » sera compris
comme étant « Kill Bull 1 » car le nom exact n’a pas été précisé correctement. Si vous entrez le
nom exact, à savoir « Kill Bull : Vol.IV », le titre sera correctement reconnu et non plus confondu
avec un autre film de la saga bien connue « Kill Bull ». Il peut également arriver que certains
logiciels comme DropBox Pro créent des doublons virtuels de fichiers (fichiers invisibles) pourtant le
même nom que le fichier d’origine mais avec un caractère « _ » devant le nom du fichier. Ainsi,
Zappiti pense que le fichier est un média et créé des doublons de jaquettes. Si c’est votre cas,
modifiez les paramètres de Windows sur votre ordinateur afin d’afficher les fichiers insibles.
Localisez les fichiers en question et supprimez-les.
Attention néanmoins, le fait de détruire ces fichiers doublons peut générer des problèmes sur les
logiciels qui les ont créé. Lisez donc attentivement la notice d’utilisation de vos logiciels avant
d’effectuer la suppression des fichiers doublons.
Série TV non trouvée
Vérifiez bien l’orthographe de la série TV et respectez sa nomenclature américaine à la lettre.
Vérifiez également que les espaces ou les traits d’union sont correctement indiqués. Si vous devez
indiquer la date de sortie, indiquez-là entre parenthèses.
Si néanmoins l'une de vos séries n'est pas trouvée du tout, il existe une solution. Allez sur Internet
et cherchez-le sur le site TVDb (http://thetvdb.com). Tapez le nom de la série TV dans le moteur de
recherche. Dans les résultats affichés, copiez le titre de la série et collez-le tel-quel dans la fenêtre
de scrape Zappiti.
Si l'une de vos série n'est pas trouvée y compris dans le site TVDb, il se peut qu’elle ne soit pas
référencée. Dans le cas où la fiche de la série TV n’existe pas, il est possible de la renseigner. Pour
se faire, il suffit de vous inscrire sur le site TVDb. Vous pourrez ainsi soit compléter des fiches
existantes, soit les créer de toute pièce si elle n’existe pas du tout. Vous pourrez aussi compléter
les informations comme la date de sortie de la série ou des épisodes et rajouter des posters ou des
« fanarts ».
Navigation dans Zappiti Media Center
Lors de la navigation dans les menus de Zappiti
Media Center (sur le PC), il suffit de cliquer sur les
boutons de l’interface. Pour remonter d'un niveau,
il faut utiliser la touche "ESC" ou "Echap" (touche
située en haut à gauche du clavier) ou d’utiliser le
bouton flèche Les menus sont organisés de la
manière suivante :
ORGANIGRAMME de la navigation de Zappiti Media Center
VIDEOS
L--- Tous mes fichiers
L--- TOUS
L--- A, B, C (ordre alphabétique)
L--- Jaquettes
L--- Page Synopsis (infos)
L--- FILMS
L--- Jaquettes
L--- Page Synopsis (infos)
L--- SERIES
L--- Jaquettes Séries
L--- Jaquettes Saisons
L--- Images épisodes
L--- Page Synopsis (infos)
L--- RECENTS
L--- Jaquettes
L--- Page Synopsis (infos)
L--- GENRES
L--- Action, SF, Aventure, ... (liste de Genres)
L--- Jaquettes
L--- Page Synopsis (infos)
MUSIQUES
L--- TITRES
L--- Page Synopsis (infos)
L--- ALBUMS
L--- Pochettes
L--- Titres
L--- Page Synopsis (infos)
L--- ARTISTES
L--- Pochettes avec photo de l’artiste
L--- Titres
L--- Page Synopsis (infos)
L--- RECENTS
L--- Pochettes
L--- Titres
L--- Page Synopsis (infos)
L--- GENRES
L--- Pochettes
L--- Titres
L--- Page Synopsis (infos)
L--- PLAYLISTS
L--- Page Synopsis (infos)
Pour les utilisateurs d’iPad /
iPhone, l’application
optionnelle propose en plus
un moteur de recherche et une
fonction de lecture en local.
Voir le site officiel pour plus de
détails.
Modifier une Jaquette (poster) ou un fanart (fond d’écran) d’un films ou d’une séries TV
Pour modifier le poster d’un film ou d’une série directement depuis une liste, il suffit de survoler une
jaquette, puis de cliquer à l’aide du bouton droit de la souris pour faire afficher le menu contextuel.
Ensuite, cliquez sur le bouton « Changer ». En actionnant le bouton, une fenêtre apparaît. Au bout de
quelques instants, des images de posters apparaissent dans la fenêtre. Pour associer une image
« poster » à la Jaquette, il suffit de la sélectionner en cliquant dessus à l’aide de la souris, puis de
cliquer sur le bouton « Choisir » situé dans la partie inférieure de la fenêtre.
Pour faire défiler les images lorsque celles-ci sont affichées en grand nombre, il suffit d’utiliser la
barre de défilement située en bas de la liste d’images. Si aucune image n’apparaît dans la fenêtre au
bout de 20 secondes, cela veut dire que Zappiti ne trouve aucune image à associer au fichier. Dans ce
cas, il est possible d’associer une image personnelle stockée sur votre disque dur. Pour associer une
image personnelle, cliquez sur le bouton « Choisir depuis le disque » situé dans la partie inférieure de
la fenêtre. Une nouvelle fenêtre OUVRIR apparaîtra. Localisez l’image souhaitée sur votre disque dur
(cela peut-être un disque dur externe ou réseau), sélectionnez-là en cliquant dessus, puis cliquez sur
le bouton « Ouvrir ».
Il est également possible de modifier les jaquettes via la page « Synopsis » (voir organigramme). Pour
se faire, cliquez sur la jaquette d’un film, puis, dans la page « Synopsis », cliquez sur le bouton
« Scraper les images ». Une fenêtre apparaîtra. Au bout de quelques instants, des images de posters
et de fond s’affichent dans la fenêtre et séparés dans 2 onglets distincts. Pour associer une image, il
suffit de sélectionner une jaquette (poster) en cliquant dessus à l’aide de la souris, puis de cliquer sur
le bouton « Choisir » situé dans la partie inférieure de la fenêtre. Pour changer le fond d’écran de la
page synopsis, cliquez sur l’onglet dédié et procédez à la même opération : choisissez une image,
cliquez dessus (clic gauche) à l’aide de la souris, puis cliquez sur le bouton « Choisir » situé dans la
partie inférieure de la fenêtre. Lorsque vous avez terminé, cliquez sur le bouton « Fermer ».
Les fonds d’écrans (fanart) des saisons des séries TV sont également personnalisables.
Pour la Musique, il n’est actuellement pas possible modifier les pochettes directement depuis
Zappiti. C’est une fonctionnalité qui sera ajoutée prochainement dans Zappiti Media Center.
Éditer les infos
Dans la page Synopsis, Zappiti affiche un certain nombre d’informations relatives au film (ou série) et
au fichier. Ainsi, on trouve, le titre du film, le synopsis du film ou de l’épisode d’une série, la note (en
provenance de TMDb), la durée, la date de sortie, le ou les réalisateurs, les acteurs principaux, le
ratio d’image du fichier, la fréquence d’image du fichier, la résolution, le codec audio (prend par
défaut la première piste audio), le nombre de canaux, le conteneur (peut afficher un logo DVD ou
Blu-ray) et enfin, le codec vidéo, les langues, les sous-titres et les catégories (genres). En dessous, on
trouve également le lien vers le fichier vidéo qui peut être édité manuellement (fonction avancée).
Chaque information est modifiable manuellement. Pour cela, sur la page Synopsis, cliquez sur le
bouton « Editer » situé dans la barre supérieure de l’application Zappiti. Une fenêtre apparaîtra qui
vous permettra de modifier à volonté toutes les informations. Certains champs disposent de listes
déroulantes afin de vous faciliter la saisie. Pour entrer plusieurs pistes sonores ou sous-titres,
séparez-les par une virgule. En choisissant Blu-ray ou DVD dans le champ « Extension », une icône
correspondante apparaîtra sur la page Synopsis. Pour changer la note du film, il suffit de cliquer sur
les étoiles. Pour associer une ou plusieurs catégories (genres) au film, cliquez sur l’icône située en
face de la mention « Catégories ». Vous pourrez alors activer ou désactiver à volonté l’association
d’une ou plusieurs catégories en cliquant simplement sur les icônes des catégories concernées. Pour
créer une catégorie personnalisée, veuillez vous référer au chapitre correspondant. Une fois que les
modifications ont été effectuées, cliquez sur le bouton « Valider » pour appliquer les modifications.
En cas d’erreur, cliquez sur le bouton « Annuler ».
Scraper les infos (film ou série TV incorrecte)
Si un ficher multimédia n’est pas associé au bon film ou série TV, il est possible de renouveler
l’analyse (scrap) manuellement. Pour cela, localisez le film en question sur l’interface Zappiti Media
Center, puis cliquez sur sa jaquette. Lorsque la page de description du film (synopsis) apparait,
cliquez sur le bouton « Scraper les infos » situé dans la barre de tâches.
Une fenêtre apparaîtra alors avec le nom du fichier initial indiqué dans un champ de saisie et une
liste de films affichée en dessous.
Il suffit alors de choisir le bon film correspondant dans la liste.
Si votre film ne correspond à aucun de la liste proposée, vous pouvez affiner votre recherche en
modifiant le champ de saisie puis en cliquant sur le bouton TMDB situé en bout de champ.
Si cette fonction peut s’averrer pratique dans un cas comme celui présenté ci-dessus ou
« Bodygard » correspond à beaucoup de films différents , nous vous conseillons vivement de
modifier le nom de votre fichier avant de lancer le scan initial. Par exemple, si votre fichier est
intitullé « bodyguard.mkv » et qu’il correspond au film libre de droits de 1948, il est probable que ce
soit le film Bodyguard de 2011 qui soit proposé par défaut en scrap automatique. Nous vous
conseillons donc de renommer votre film en « bodyguard (1948).mkv » avant de le scanner. Cette
méthode permet de retrouver plus facilement vos films en cas de crash disque ou de crash de la base
de données Zappiti Media Center.
Personnalisation des catégories (genres)
Dans Zappiti, il est possible de trier les fichiers par genre. Pour accéder aux genres, cliquez sur le
bouton « catégories » situé sur la page d’accueil de Zappiti. Par défaut, Zappiti utilise 18 catégories
de genres différentes mais il est possible d’en ajouter à volonté et de les associer aux mots clés que
vous souhaitez.
Pour ajouter une catégorie, cliquez sur le bouton « Nouvelle Catégorie »
situé tout en haut de l’interface.
Un panneau d’affichage apparaît alors avec
plusieurs options de configuration :
1. Entrez ici le nom de la catégorie
souhaitée. Ex. : « Théâtre ».
2. Entrez ensuite une série de mots clés qui
permettront aux films et séries d’être associés à
cette catégorie. Ex. « Théâtre, Theater, Opéra,
... ». Les traits d’union et les majuscules ne sont
pas pris en compte. Par exemple, « ScienceFiction » fera aussi référence à « Science
Fiction » ainsi qu’à « science fiction ».
3. Associez ensuite une icône à votre
catégorie. Pour cela, cliquez sur le bouton « ? » et choisissez une icône parmi celles
proposées. Vous pouvez également associer une icône personnalisée en la téléchargeant
depuis votre disque dur. Pour cela, cliquez sur le lien « Parcourir... » situé sous le bouton.
4. Vous pouvez de la même manière personnaliser le bouton de la catégorie...
5. ...ainsi que l’état « actif » du bouton.
6. Une fois que votre catégorie est personnalisée, cliquez sur le bouton « valider » pour
terminer la création de votre catégorie. Celle ci-apparaîtra à la fin de la liste des catégories.
Il est possible de réorganiser l’ordre des catégories de manière extrêmement simple. Pour cela,
cliquez (clic gauche) sur l’icône souhaitée, puis, sans relâcher le bouton gauche de la souris, déplacez-
vous à l’endroit souhaité en faisant glisser votre souris. Enfin, relâchez le bouton gauche de la souris
pour déposer votre catégorie à l’endroit désiré.
Une fois les catégories créées, il est possible de les
supprimer ou de les éditer. Pour cela, déplacez le curseur
de votre souris au dessus d’une catégorie, puis cliquez sur
le bouton droit de la souris. Vous verrez un menu
apparaitre avec les choix suivants : « Editer... »,
« Supprimer... », « Réinitialiser les catégories... ». Le lien « Editer... » vous permettra de modifier les
paramètres de votre catégorie tels que le nom, les mots clés associés, l’icône associé ou encore, le
bouton associé. Le lien « Supprimer... » vous permettra d’effacer la catégorie. Enfin, le lien
« Réinitialiser les catégories... » supprimera toutes les personnalisations de catégories et remettra les
catégories Zappiti par défaut.
Création de Groupes de films
Zappiti dispose d’une fonction complémentaire permettant de créer des
groupes de films. Cette fonction n’est pas disponible pour les épisodes de
séries TV (gérées via les saisons) et la Musique (gérée via les albums).
Cette fonction peut aussi servir à réunir 2 morceaux d’un même film
coupé en 2 fichiers distincts.
Vous pouvez ainsi réunir tous les films d’une même série comme par exemple
« Vacances 2010 », « Vacances 2011 », « Vacances 2012 ». Pour associer un film à
un groupe, placez la souris au dessus d’une jaquette puis pressez le bouton droit de la souris. Un
menu contextuel apparait alors avec les options suivantes : « Editer... », « Changer... », « Grouper... »
et « Supprimer ». Cliquez à l’aide du bouton gauche de la souris sur l’option « Grouper... ».
Une petite fenêtre apparaît ensuite avec un lien « Nouveau groupe ». A l’aide du bouton gauche de
la souris, cliquez sur ce lien « Nouveau groupe ». Patientez jusqu’à l’apparition de la fenêtre de
gestion des groupes.
1. Dans le champ « Nom du groupe », entrez le nom du groupe de films désiré.
2. Cliquez ensuite à l’aide du bouton gauche de la souris sur le bouton « Sauver ».
Une fois qu’un ou plusieurs groupes sont créés, vous pouvez associer d’autres
films à un ou plusieurs groupes de la manière suivante :
1. Survolez à l’aide de la souris la jaquette du film que vous souhaitez associer à un groupe puis
pressez le bouton droit de la souris.
2. A l’apparition du menu contextuel, cliquez à l’aide du bouton gauche de la souris sur les
cases à cocher situées en face des groupes désirés.
Pour modifier la position des jaquettes de films dans le groupe, survolez à l’aide de la souris la
jaquette du groupe désiré, puis cliquez sur le bouton « Editer » dans le menu contextuel. La fenêtre
de gestion du groupe apparaîtra.
1. La zone intitulée « Membres du Groupe » présente la liste des films associés au groupe.
2. Le bouton Trier par Date permet de trier l’ordre l’affichage des jaquettes des films au sein du
groupe par date de sortie du film.
3. Les boutons « Déplacer vers le haut » et « Déplacer vers le bas » permet d’organiser
manuellement l’ordre d’affichage des jaquettes de films au sein du groupe.
4. Le bouton « Retirer » permet de supprimer le film sélectionné du groupe.
Note : pour sélectionner un film, cliquez sur son titre. Celui-ci est alors affiché en surbrillance de
couleur bleue pour marquer sa sélection.
Pour supprimer un groupe de films, survolez à l’aide de la souris la jaquette du groupe désiré, puis
cliquez sur le bouton « supprimer » dans le menu contextuel. Un message d’avertissement vous
proposera de valider ou d’annuler la suppression du groupe.
Attention ! La fonction « groupe » n’a pas vocation à être utilisée pour d’autres utilisations que celle
décrite plus haut. Dans le cas contraire, il pourrait en résulter de forts ralentissements, des temps
d’exports extrêmement longs et un dossier d’export « Ressources Zappiti » surdimensionné.
Multi-disques durs / Multi-NAS / Multi-disques réseaux (fonctionnalité avancée)
Zappiti dispose d’une fonction particulièrement intéressante qui permet de naviguer dans l’ensemble
de tous vos films et séries via une seule et unique interface. Ainsi, sur votre Dune, il suffit de cliquer
sur le dossier Zappiti situé sur l’un de vos disques durs (connectés en USB ou réseau) pour accéder à
l’ensemble de vos fichiers de manière totalement transparente (raccourcis).
Pour utiliser cette fonction, lors du choix des dossiers de films ou séries, si vous utilisez des NAS ou
des ordinateurs en réseau, il faut impérativement qu’ils soient tous configurés en IP Fixe. Pour
configurer l’IP de vos NAS, veuillez vous référer au manuel d’utilisation de ces derniers.
Disque dur non trouvé (fonctionnalité avancée)
Pour utiliser des disques durs externes ou internes dans Zappiti, il faut impérativement qu’ils aient
une lettre de volume associée. Par exemple « E: », « F: ». Lorsque vous formatez un disque dur en
NTFS directement sur un lecteur Dune, il est possible qu’aucune lettre ne lui soit associée dans
Windows lorsqu’il sera connecté à votre ordinateur.
Pour attribuer une lettre de lecteur à un disque, une partition ou un volume, procédez comme suit :
1. Ouvrez une session en tant qu'administrateur ou en tant que membre du groupe
Administrateurs.
2. Cliquez sur Démarrer, sur Panneau de configuration, puis sur Performances et maintenance.
Remarque : Si Performances et maintenance n'apparaît pas, passez à l'étape 3. Performances et
maintenance apparaît dans le Panneau de configuration uniquement si vous utilisez l'affichage des
catégories. Cette option n'apparaît pas en affichage classique.
3. Cliquez sur Outils d'administration, double-cliquez sur Gestion de l'ordinateur, puis dans le
volet gauche, cliquez sur Gestion des disques.
4. Cliquez avec le bouton droit sur le lecteur, la partition, le lecteur logique ou le volume auquel
vous souhaitez attribuer une lettre de lecteur, puis cliquez sur Modifier la lettre de lecteur et
les chemins d'accès.
5. Cliquez sur Ajouter.
6. Cliquez sur Attribuer la
lettre de lecteur suivante (si
cette case d'option n'est
pas déjà sélectionnée),
acceptez la lettre de lecteur
par défaut ou cliquez sur la
lettre de lecteur que vous
souhaitez utiliser.
7.
Cliquez sur OK.
La lettre est attribuée au lecteur, à la partition ou au volume que vous avez spécifié et est
affichée dans le lecteur, la partition ou le volume approprié dans l'outil Gestionnaire de
disque.
Attention ! Zappiti modifie le nom du disque dur afin de pouvoir le retrouver facilement même
lorsque la lettre associée a été modifiée par Windows (ce qui arrive fréquemment). Il est impératif
de ne pas changer ce nom, sous peine de devoir ré-associer votre disque dur.
Bases de données multiples (fonctionnalité beta)
Si vous souhaitez utiliser plusieurs bases de données pour, par exemple, avoir une base par disque
dur, suivez la procédure suivante :
1.
2.
3.
4.
Cliquez sur le bouton « Configurer » situé en haut de l’interface Zappiti.
Dans la fenêtre qui s’affiche, cliquez sur le bouton parcourir.
Choisissez le dossier où vous souhaitez que la base de données soit enregistrée.
Validez par OK.
Attention : vos dossiers de bases de données doivent de préférence être créés sur votre disque dur
principal (C://) et ne doivent pas être créés dans le dossier AppData.
Note : cette fonctionnalité est en version beta. Nous vous recommandons vivement de ne pas
l’utiliser.
Une fois que plusieurs bases de données sont créées, il vous suffit de les sélectionner en cliquant sur
la petite flèche située à gauche du bouton « Parcourir » pour passer de l’une à l’autre.
Export
N’hésitez pas à naviguer dans tous les menus pour vérifier que tous vos jaquettes et informations de
films et séries sont correctes et modifiez-les au besoin. Une fois que tout est prêt, vous pouvez
passer à la procédure d’exportation.
Enregistrement de l’Export vers le Zappiti Player
Si vous avez acheté un Zappiti Player, vous bénéficiez d’une licence vous donnant accès à l’export
Zappiti Musique pour votre lecteur multimédia Zappiti Player mais aussi pour vos éventuels autres
lecteurs de marque Dune HD. Pour procéder à l’opération d’export, cliquez sur le bouton « Export
Zappiti Player ».
Enregistrement
Si vous n’êtes pas enregistré, vous serez invité indiquer si vous possédez un Zappiti Player. Si c’est
votre cas, cliquez sur le bouton « J’ai un Zappiti Player ». Vous serez invité à vous créeer un compte
sur le Zappiti Market. Renseigner les champs en indicant un nom d’utilisateur et un mot de passe.
Nous vous conseillons de créer un nom d’utilisateur et un mot de passe facile à retenir ou notez-les
quelque part. Ces informations vous seront utiles plus tard pour accéder de nouveau au Zappiti
Market.
Une fois dans le Zappiti Market, choisissez le module d’export pour Zappiti Player. Attention ! Ne pas
choisir le module d’export Dune même si vous avez un lecteur Dune HD en plus de votre Zappiti
Player ! En effet, le module d’export Dune est réservé aux utilisateurs ne possédant pas de Zappiti
Player. Le module Export pour Zappiti Player est illustré d’un « Z » et propose un bouton « Activer
avec un Code ». Cliquez sur ce bouton et saisissez votre code « Token ». Ce code devrait figurer sur
la boite de votre lecteur Zappiti Player et sur votre facture. Si ce n’est pas le cas, contactez votre
revendeur. Si vous avez acheté votre Zappiti Player à l’étranger (hors France), le code peut être
généré d’une manière particulière via le site du distributeur. Pour plus d’information, contactez votre
revendeur local.
NOTE : vous pouvez aussi accéder à l’enregistrement du module « Export Zappiti Player » via le
Zappiti Market. Pour accéder au Zappiti Market, cliquez sur le bouton dédié illustré d’un panier
situé en haut à gauche de l’interface.
NOTE : la licence d'export pour Zappiti Player est limitée à un ordinateur. Dans le cas d'un
changement d'ordinateur, vous devez désactiver l'option puis faire de nouveau la demande pour le
nouvel ordinateur, une fois Zappiti Media Center installé sur le nouvel ordinateur.
Enregistrement de l’Export vers une Dune HD
Si vous possédez un lecteur Dune HD, vous n’avez pas besoin d’un enregistrement spécifique (c’était
le cas sur les versions précédentes).
Export des données pour un lecteur multimédia
Lorsque vous vous serez enregistré, en cliquant sur le bouton
« Export » pour la première fois, vous serez invité à exporter en
mode « Complet ». Les fois suivantes, l’export « Incrémentiel »
vous sera proposé.
Si vous souhaitez exporter la musique, cochez la case dédiée à cet
effet.
En cliquant sur ce bouton, l’export débutera. Le premier export
initial est généralement très long car Zappiti doit exporter toutes les jaquettes et toute l’interface
graphique. En revanche, les exports suivants ne dureront que quelques secondes.
ATTENTION ! N’éteignez pas l’ordinateur pendant la procédure d’exportation. Si vous utilisez un
ordinateur portable, veillez à connecter le cordon d’alimentation. Après avoir cliqué sur le bouton
EXPORTER, une fenêtre de chargement apparaîtra. Cette fonction permet de préparer toute
l’interface afin qu’elle soit restituée sur votre Dune. Les fichiers générés sont placés dans un dossier à
la racine de votre disque dur. Les temps de calculs sont optimisés. Ainsi, la première fois que vous
exporterez, la durée d’export sera relativement longue (comptez environ 2 à 4 secondes par film).
Mais lorsque vous rajouterez des films ou des séries, seules les modifications apportées et les ajouts
seront exportés. Ainsi, l’export sera beaucoup plus rapide que lors de la première exportation.
Zappiti Media Control iOS (App iPhone / iPad / iPod Touch) et Android
Zappiti propose une fonctionnalité fort intéressante qui permet de piloter le système de Jaquettes,
lancer la lecture des médias (en local ou à distance) et de contrôler la lecture à distance d’un (ou
plusieurs) lecteur(s) multimédia (Dune HD ou Zappiti Player). L’application Zappiti Media Control
existe en 2 versions distinctes : Zappiti Media Control (gratuite) et Zappiti Media Control Dune HD
(payante). La version gratuite est destinée aux utilisateurs du Zappiti Player (licence Zappiti Full)
tandis que la version payante est dédiée aux utilisateurs de lecteurs Dune HD.
Si vous désirez contrôler un lecteur Dune HD, votre machine soit être équipé au minimum d'un puce
de la série SMP8640 (SMP8642/43), SMP8650 (SMP8653). Tous les lecteurs actuels sont
compatibles (SMP8671, SMP8672, …). Les lecteurs équipés de puces plus anciennes telles que les
séries SMP8620 (SMP8620L) et SMP8630 (SMP8634) ne sont pas pris en charge (Dune HD Center,
Dune BD Prime, Dune HD Ultra). Enfin, votre lecteur Dune nécessite au minimum le firmware
version 110127_2105_beta ou ultérieur. Les lecteurs Zappiti Players sont compatibles par défaut.
Aujourd’hui, contrairement à la première version, il n’est plus nécessaire de procéder à un export. La
synchronisation des données se fait par les airs en Wi-Fi. La procédure complète d’installation et de
paramétrage de la synchronisation (activation de Zappiti Cloud) est expliquée en détail ici :
http://zappiti.com/FR/zappiti_media_control.html
ATTENTION ! Ne cliquez pas inutilement sur le bouton « Raffraichir » de l’onglet « Compte » dans le
menu de configuration de Zappiti Media Center sur l’ordinateur. En effet, cela aura pour effet de
recalculer toutes les images. Une fois que la première synchro initiale a été finalisée, les
synchronisations suivantes se font de manière totalement transparente pour l’utilisateur.
Pour lancer la lecture d'un fichier vidéo, placez-vous sur la page de « Détails » (Synopsis) puis cliquez
sur le bouton de lecture situé en haut à droite de l'écran. Lorsque la lecture est active, il est possible
de piloter le lecteur multimédia Zappiti Player ou Dune HD via la télécommande virtuelle qui s'affiche
alors à l'écran de votre tablette ou smartphone.
Note : pendant la lecture, les boutons de 1 à 9 permettent d'accéder à un pourcentage du film. Par
exemple, la touche « 5 » vous permet d’accéder à 50% du film (au autre média en cours de lecture).
Pour revenir au début du film, pressez la touche « 0 ».
Note 2 : lorsque le lecteur Dune HD ou Zappiti Player est en veille et que l'on lance la lecture via
l’application Zappiti sur l'iPhone ou l'iPad, le lecteur multimédia s'allume automatiquement puis lance
la lecture du fichier automatiquement.
Note 4 : dans le cas d’une utilisation avec un PC (PCHC), Zappiti Media Center lance la lecture des
fichiers multimédia au travers du logiciel MPC Home Cinema.La télécommande virtuelle est
paramétrée pour piloter la lecture au travers de MPC Home Cinema.Attention néanmoins ! Cette
fonctionnalité est en version beta. Les commandes virtuelles sont aujourd’hui limitées. Une édition
spécifique de Zappiti Media Control dédiée aux utilisateurs de PCHC sortira plus tard.
Note 5 : Zappiti Media Control iOS est compatible avec toutes les nouvelles version d’iPhone et
d’iPad y compris l’iPhone 5s, et l’iPad Air. Zappiti Media Control Android est compatible avec tous les
smartphones et tablettes équipés d'une version Android supérieure ou égale à la 4.0.0 (nom de
code: Ice Cream Sandwich).
Utilisation de Zappiti sur lecteur multimédia Zappiti Player Dune HD
Une fois que l’export des données est terminé, connectez le disque dur contenant vos fichiers au
lecteur multimédia (à moins qu’il ne soit déjà connecté ou que vos fichiers multimédia soient dans un
dossier réseau).
Si vos fichiers multimédia sont stockés sur un périphérique réseau, nous vous conseillons vivement
de créer un raccourci réseau. Pour cela, suivez la procédure suivante :
Raccourcis réseau SMB / NFS sur le Zappiti Player
PRE-REQUIS : Votre serveur (ordinateur en réseau ou serveur NAS) doit être préalablement configuré
en SMB ou NFS (activation des services et partage des dossiers).
1. Sur la page d'accueil du lecteur Zappiti Player (onglet sources), passez le curseur sur l'une des
icônes présente (surbrillance), puis pressez le bouton "Pop up Menu" de la télécommande.
2. A l'affichage du menu contextuel, choisir "Nouveau dossier réseau".
3. Donnes un nom au raccourci. C'est le nom qui apparaîtra dans le raccourci. On peut choisir le nom
que l'on veut.
4. Choisir SMB ou NFS (ce sont 2 protocoles réseaux différents).
5. Entrer l'adresse IP du serveur NAS (ou de l'ordinateur où sont stockés les fichiers)
Note : un serveur NAS est un boîtier contenant des disques durs en réseau.
6. Entrer le nom du dossier partagé (en respectant les minuscules et majuscules). Le nom du dossier
peut être différents suivant les NAS. Sur les NAS de la marque QNAP, il peut être QMultimedia mais
en fonction des utilisateurs, le dossier dans lequel sont stockés les fichiers peut être différent.
ATTENTION : suivant les NAS, le chemin d'accès peut comporter des "/" ou des "\". Pour connaître la
nomenclature exacte, veuillez consulter le manuel utilisateur de votre NAS.
7. Si le réseau est configuré en SMB, entrez votre "Nom d'utilisateur" et votre "Mot de passe" dans
les champs dédiés. Dans le cas d'une configuration en NFS, il n'est pas nécessaire d'entrer de "Nom
d'utilisateur" et de "Mot de passe".
8. Valider et tester.
Note 1 : les raccourcis réseau sont stockés dans la mémoire interne du lecteur multimédia (et non
dans la mémoire System Storage). Ils réapparaîtrons automatiquement au démarrage du lecteur sans
avoir à les reconfigurer à chaque redémarrage.
Note 2 : si vous créez des "favoris" pointant vers un dossier réseau, il est parfois nécessaire d'accéder
au moins une fois au serveur distant via le raccourci réseau pour que le favori fonctionne. Un favori
peut être très utile pour créer par exemple un lien d'accès direct vers une catégorie Zappiti. Par
exemple "Films d'animations".
Note 3 : Attention! Les noms d'utilisateurs avec des caractères spéciaux peuvent ne pas être acceptés.
Pour être certain de ne pas avoir de problème, utilisez de préférence un nom d'utilisateur en
minuscule, sans espace ni accent.
Utilisation de Zappiti sur lecteur Multimédia
Sur le lecteur Dune HD ou Zappiti Player, cliquez sur l’icône de votre disque dur (qui peut être local,
externe ou réseau selon ce que vous avez précédemment choisi dans le panneau de configuration
rapide) ou sur le dossier réseau contenant les fichiers multimédia. Cliquez ensuite sur le dossier
intitulé « _Zappiti » précédemment généré par l’export. L’interface Zappiti s’affichera et vous
pourrez naviguer dans les jaquettes (voir organigramme).
Pour remonter d’un niveau, utilisez la touche « BACK » de votre télécommande. Lorsque vous êtes
sur une page synopsis, il suffit de cliquer sur le bouton « OK » de la télécommande pour lancer le la
lecture du fichier associé à la page de présentation.
Lecture musicale sur un PC
Cliquez droit sur un titre ou un album et sélectionnez l'option "Lire" dans le menu contextuel.
Lecture musicale sur un lecteur multimédia Zappiti Player ou Dune HD
Dans Zappiti Musique, cliquez sur le bouton "TITRES", puis pressez la touche "PLAY" de votre
télécommande.
Il existe une fonction de lecture aléatoire pour les albums et pour l'ensemble de la discothèque. Pour
cela, en cours de lecture, pressez la touche "PopPup Menu" et sélectionnez "Liste de lecture". A
l'affichage de la liste de lecture, pressez la touche "8" de votre télécommande pour une lecture en
ordre aléatoire. Pressez la touche "7" pour une lecture en boucle. Pressez de nouveau la touche
"PopUp Menu de la télécommande pour faire disparaître le menu. Cette fonction est valable aussi
pour les titres d'un album, ou les chansons d'un artiste.
Note : Lors de la navigation dans les jaquettes, les groupes sont symbolisés par une vignette « G ».
Les films notés avec 5 étoiles (ou 10/10 avec le thème « Silver ») sont symbolisés par une vignette
étoile (favoris) sur les jaquettes.
Fonctionnalités optionnelles
Exclusision de mots clés pour le scrap
Pour les utilisateurs habitués des Newsgroups et Torrents, une nouvelle fonctionnalité optionnelle
très puissante a été ajoutée il y a peu. Elle permet de pouvoir analyser des noms de fichiers qui ne
correspondent pas forcément au titre exact du film recherché grâce à un système d’exclusion de
termes par mots clés. Ainsi, en excluant par exemple les termes « 1080p », « DVD » et « FRENCH », le
fichier « Avatar.1080p.DVD.FRENCH.mkv » sera reconnu comme étant « Avatar.mkv ». Il pourra ainsi
être trouvé sans problème. Par défaut, cette fonction est déjà paramétrée avec un grand nombre de
mots clés. Mais cette liste de mots à exclure est personnalisable.
Pour éditer la liste, commencez par cliquer sur
le bouton « Configurer » illustré d’une roue
dentée située en haut à gauche de l’interface
Zappiti Media Center. Puis cliquez sur l’onglet
«Scrapeurs ». Pour éditer la liste, cliquez
simplement sur la zone « Termes à exclure des titres » et saisissez les mots clés additionnels de votre
choix. Sous le champ de saisie se trouve une case à cocher permettant d’exclure tous les caractères
situés après le premier terme à exclure trouvé. Ainsi, en excluant seulement le terme « 1080p », le
fichier « Avatar.DVD.FRENCH.mkv » sera reconnu comme étant « Avatar.mkv ».
Note : cette option ne touche pas à l’intégrité de vos fichiers. Il ne concerne que l’analyse de Zappiti.
Vu/Non vu
Une fonction expérimentale intitulée « Vu/Non vu » permet de « taguer » vos jaquettes afin de
pouvoir savoir quel film a été vu, non vu ou s’il est en cours de lecture. Pour activer cette fonction, il
vous suffit de cocher la case dédiée dans l’onglet « Autres » du panneau de configuration Zappiti.
Pour assigner un état à un film, il suffit de cliquer à l’aide du bouton droit de votre souris sur une
jaquette et de cocher l’option de votre choix.
Note : si aujourd’hui cette fonction est « statique », elle sera dynamique dans une future version de
Zappiti Media Control et dans Zappiti Dynamique.
Bandeaux Blu-ray / DVD / MKV
Afin de pouvoir repérer plus facilement les types de médias dans la liste des jaquettes, il est possible
d’afficher un bandeau « Blu-ray », « DVD » ou « MKV » sur les posters. Une autre option permet
d’activer / désactiver l’effet « reflet » sur les jaquettes (posters). Pour activer ou désactiver l’une de
ces fonctions, cochez la case dédiée à cet effet dans l’onglet « Autres » du panneau de configuration.
Personnalisation de l’interface
Il existe des thèmes graphiques supplémentaires qui permettent de changer l’aspect visuel de
l’interface Zappiti. Ces thèmes sont disponibles à la vente dans le « Zappiti Market ». Pour accédez au
Zappiti Market, cliquez sur le bouton illustré d’un panier situé en haut à gauche de l’interface
Zappiti Media Center (sur le PC). Il est possible par exemple de télécharger un thème graphique
avec un affichage des jaquettes sur 2 lignes ou sur 3 lignes.
Note : les thèmes payant sont pris en charge par Zappiti Media Center, les lecteurs multimédia
Zappiti Player et Dune HD, ainsi que par les applications Zappiti Media Control pour iOS et Android.
Il est également possible de personnaliser manuellement l’interface graphique. Pour personnaliser le
fond d’écran général (un rideau rouge par défaut), cliquez sur l’onglet « Autres » dans le panneau de
configuration. En face du champ « Fond d’écran », cliquez sur le bouton « Parcourir ». Vous pourrez
alors sélectionner l’image de
votre choix. Pour
personnaliser les boutons de
la page d’accueil, effectuez un
clic droit sur l’un des boutons
puis un clic gauche sur
l’option « Editer ». Vous
pourrez ainsi personnaliser le
fond du bouton et son état survolé, ainsi que l’icône du bouton. Vous trouverez de plus amples
informations à propos de cette fonction ainsi que des personnalisations de boutons ou de fonds
d’écrans réalisés par d’autres utilisateurs à télécharger sur le forum HD LAND à l’adresse suivante :
http://www.hdlandforum.fr/viewtopic.php?f=67&t=1094
Il existe aussi des « skins » Zappiti pour personnaliser l’interface des lecteurs Dune HD ou Zappiti
Player aux couleurs de Zappiti. Vous pouvez la télécharger plusieurs skins à l’adresse suivante :
http://www.zappiti.com/FR/zappiti-skin.html. Les skins « classic » et « silver » sont déjà pré-installés
dans le Zappiti Player. Il n’est pas nécessaire de les ajouter.
Note : la personnalisation de l’interface pour les anciens lecteurs Dune HD nécessite l’option « System
Storage » sur les lecteurs d’ancienne génération. Si vous n’avez pas acheté cette option lors de l’achat
de votre lecteur, vous pouvez la commander chez HD LAND. Vous trouverez cette option System
Storage dans la catégorie Accessoires du site de vente en ligne :
http://www.hdland.fr/accessoires/1199-dune-system-storage--mise-a-jour.html.
En revanche, les nouveaux lecteurs multimédia Dune HD et Zappiti Player n’ont pas nécessairement
besoin du System Storage.
Raccourcis Zappiti (utilisateurs de lecteurs multimédia)
Il est possible de créer un raccourci Zappiti dans l’onglet « Favoris » de votre lecteur multimédia
Dune HD ou Zappiti Player. Pour se faire, suivez la procédure suivante :
1. Allumez votre lecteur multimédia.
2. A l’aide de la télécommande de votre lecteur multimédia, localisez le dossier « _Zappiti » généré
par la fonction d’« Export » Zappiti Media Center puis appuyez sur la touche « PopUp Menu » de
votre télécommande et sélectionnez l’option « Ajouter aux favoris ».
Astuce : En plus de l’accès direct à la page de présentation de Zappiti, il est également possible de
créer des favoris qui pointent vers n’importe quelle rubrique Zappiti telles que RECENTS, SERIES TV, ou
encore vers n’importe quelle CATEGORIE. Par exemple, pour créer un raccourci vers la catégorie
ACTION, lancez Zappiti sur la Dune et naviguez pour vous positionner sur la catégorie ACTION. Puis, à
l’aide de la touche « PopUp Menu » de votre télécommande, sélectionnez l’option « Ajouter aux
favoris ».
Zappiti au démarrage (Zappiti Player et Dune HD de dernière génération uniquement)
Si vous êtes l’heureux possesseur d’un lecteur Zappiti Player ou d’un lecteur Dune équipé d’une puce
de série SMP8672 minimum, vous pouvez profiter de la fonction « Zappiti au démarrage » qui
permet de lancer le système de jaquettes automatiquement au démarrage du lecteur multimédia.
Pour cela, suivez la procédure ci-après :
1.
Allumez votre lecteur Zappiti Player. Pour plus de précisions à propos de cette opération,
veuillez suivre le guide de démarrage rapide fourni avec le lecteur.
2.
Localisez le dossier "_Zappiti" généré par la fonction "Export Zappiti Player". Ce dossier est
généralement situé sur le disque contenant vos films.
3. Une fois le dossier localisé, mettez-le en surbrillance puis pressez la touche PopUp Menu de
la télécommande du Zappiti Player et choisissez l'option "Ajouter aux favoris".
4. Puis, à l'aide de la télécommande, positionnez le curseur sur l'onglet "Favoris". Vous devriez
voir apparaître le favori "_Zappiti" précédemment généré.
5. Mettez le favori en surbrillance puis pressez de nouveau la touche PopUp Menu de la
télécommande du Zappiti Player. Choisissez cette fois l'option "Lancement au démarrage".
Félicitation! Votre Zappiti Player est maintenant configuré pour lancer le système de
jaquettes Zappiti au démarrage du lecteur !
Ralentissements (lecteur multimédia uniquement)
Si vous observez des ralentissements lors de la lecture de films lancés sur votre lecteur multimédia
via Zappiti mais que celle-ci est normale en lecture directe sur votre boîtier multimédia, c’est
probablement parce que le chemin d’accès a été incorrectement configuré et utilise la fonction
serveur réseau de la Dune au lieu de lire les fichiers en local. Pour corriger le problème, modifiez le
chemin d’exportation dans le panneau de configuration. Pour se faire, cliquez sur le boutoon
« modifier » situé à droite des dossiers de films/séries TV dans le panneau de configuration. A
l’affichage de la fenêtre « Création du chemin d’accès », cliquez sur l’un des 2 premiers boutons en
fonction de l’emplacement de vos fichiers vidéo.
Option d’analyse (scan) au démarrage
Par défaut, Zappiti ne scanne pas automatiquement au démarrage (c’était le cas sur les premières
versions). Pour forcer le démarrage automatique du scan, cochez l’option dédiée située dans l’onglet
« scrapeurs » du panneau de configuration (bouton configurer).
Sauvegarde de la base de données
Les fichiers de la base de donnée sont stockés par défaut dans le dossier suivant :
« C:/Utilisateurs/Votre_nom_d’utilisateur/AppData/Local/Zappiti »
Attention, le dossier « AppData » est un dossier caché ! Pour afficher les fichiers cachés dans
l’explorateur Windows, procédez comme suit :
1.
2.
3.
4.
Ouvrez l’explorateur Windows (raccourci clavier « Touche Windows » + « E »).
Cliquez sur l’onglet « Organiser » et choissez « option des dossiers et de recherche ».
A l’apparition de la fenêtre, cliquez sur le second onglet intitullé « Affichage » .
Dans « Paramètres avancés », ouvrez le dossier « Fichiers et dossiers cachés » puis cliquez
sur le bouton « Afficher les fichiers, dossiers et lecteurs cachés ».
Nous vous conseillons vivement de sauvegarder régulièrement la base de données sur une clé USB,
un disque dur externe ou un disque optique gravé par sécurité. Vous pourrez ainsi récupérer toutes
vos jaquettes en cas de crash disque ou de réinstallation de votre système d’exploitation.
Désinstallation complète de Zappiti
Lors de la désinstallation de Zappiti, la base de données est conservée. Pour supprimer
définitivement la base de donnée, il suffit de supprimer le dosser suivant :
« C:/Utilisateurs/Votre_nom_d’utilisateur/AppData/Local/Zappiti ». Attention, cette suppression est
définitive. Avant d’effectuer cette opération, nous vous conseillons vivement de sauvegarder votre
base de données Zappiti.
ATTENTION ! Prenez bien soin de ne pas supprimer le dossier AppData ou Local. Cela pourrait nuire
à la stabilité de votre système d’exploitation (votre ordinateur pourrait être endommagé).
Forum utilisateurs
Si vous rencontrez des problèmes lors de l’utilisation de Zappiti, veuillez utiliser le forum utilisateur
mis à votre disposition à l’adresse suivante : http://www.zappitiforum.com
Vous pouvez également utiliser le sous-forum dédié à l’application Zappiti sur le forum HD LAND à
l’adresse suivante :
http://www.hdlandforum.fr/viewforum.php?f=67
Pour les sujets dédiés au Zappiti Player, veuillez consulter l’adresse suivante :
http://www.hdlandforum.fr/viewforum.php?f=71
Vous y trouverez de nombreux tutoriaux et aides techniques.
Suivi de projet et vote pour les futures fonctionnalités
Pour reporter un problème lors de l’utilisation du logiciel ou proposer une amélioration, veuillez
utiliser notre plateforme de suivi à l’adresse suivante : https://zappiti.uservoice.com
Pour déclarer une anomalie, il est nécessaire d’être enregistré. Pour vous enregistrer, cliquez sur le
lien dédié à cet usage situé en haut à droite de la page Internet.
Vous pourrez également suivre sur cette plateforme les évolutions du logiciel ainsi que la
planification des améliorations et ajouts de fonctionnalités.
Zappiti Media Center™ est un logiciel gratuit offert et développé par la société Groupe Archisoft.
CREDITS
Chef de Projet : Jacques Bensahkoun / Christophe Cherel (HD LAND)
Responsable Développement : Damien Hoffschir (HD LAND)
Développement iPhone / iPad : Gregory Mac-Connell
Développement Android : Francesco Bevillacqua (HD LAND)
Graphisme / Ergonomie / Gestion de projet : Christophe Cherel (HD LAND)
Zappiti™ tous droits réservés – 2010-2013. Réalisé par HD LAND.
Zappiti™ est une marque déposée. Toute utilisation de photo d’écran ou du logo Zappiti à des fins
commerciales est passible de poursuites judiciaires.


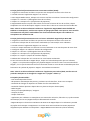
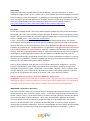
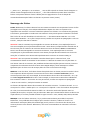

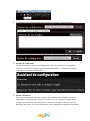
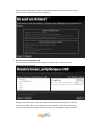
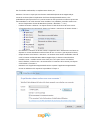
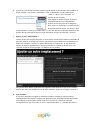

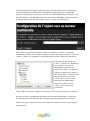
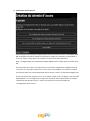
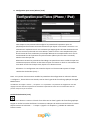
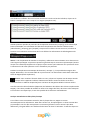
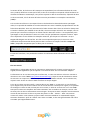
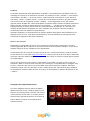
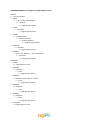
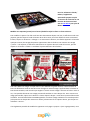
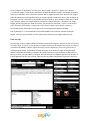
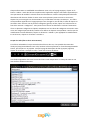
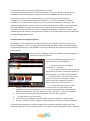
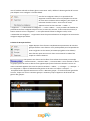
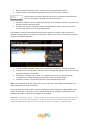
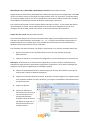
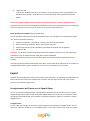
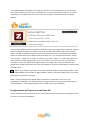
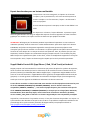
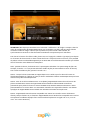

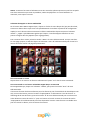
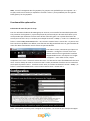
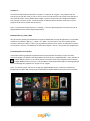
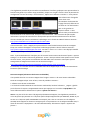
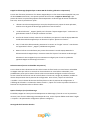
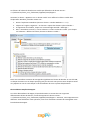

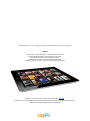

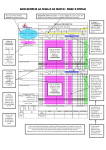



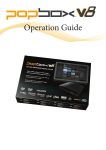
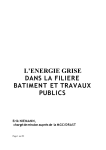

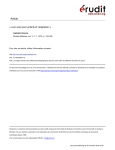

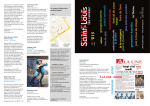
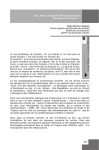

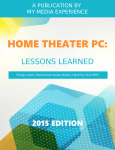
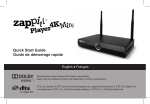
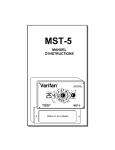
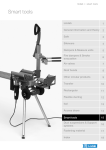
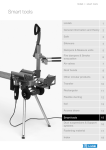
![[U4.41.11] Opérateur MODI_MODELE_XFEM](http://vs1.manualzilla.com/store/data/006362396_1-1325ab4da4d5c0abc418eebed8de6e38-150x150.png)