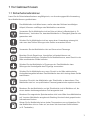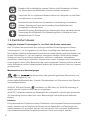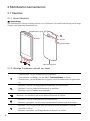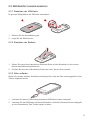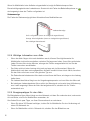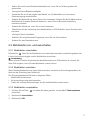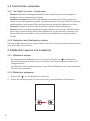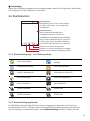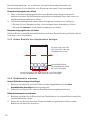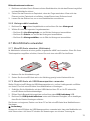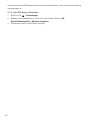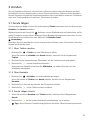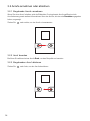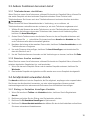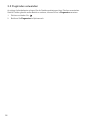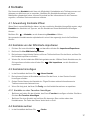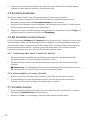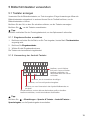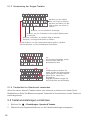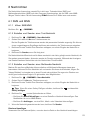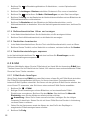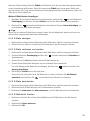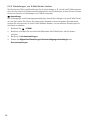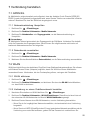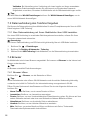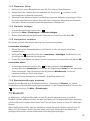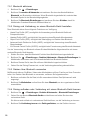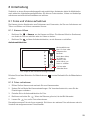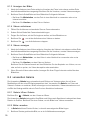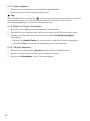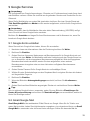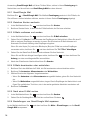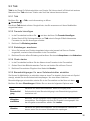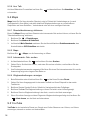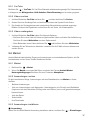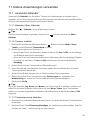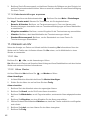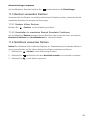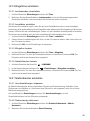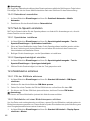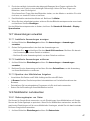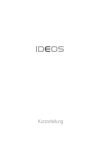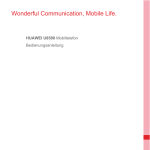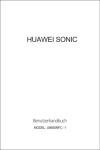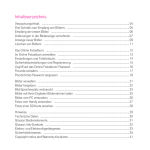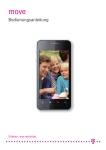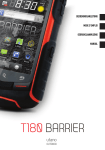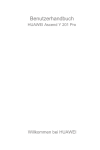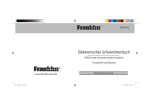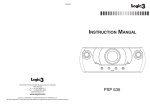Download Benutzerhandbuch
Transcript
Benutzerhandbuch 1 Vor Gebrauch lesen 1.1 Sicherheitsmaßnahmen Lesen Sie die Sicherheitsmaßnahmen sorgfältig durch, um die ordnungsgemäße Verwendung Ihres Mobiltelefons zu gewährleisten. Das Mobiltelefon nicht fallen lassen, werfen oder das Gehäuse beschädigen. Aufprall, Klemmen und Biegen des Mobiltelefons vermeiden. Verwenden Sie Ihr Mobiltelefon nicht an Orten mit hoher Luftfeuchtigkeit (z. B. Badezimmer). Verhindern Sie, dass das Mobiltelefon in Flüssigkeit getaucht oder gewaschen wird. Schalten Sie Ihr Mobiltelefon nicht an, wenn deren Verwendung untersagt ist, oder wenn das Telefon Störungen oder Gefahr verursachen könnte. Verwenden Sie das Mobiltelefon nicht am Steuer eines Fahrzeugs. Beachten Sie die Regeln bzw. Vorschriften in Krankenhäusern und Gesundheitseinrichtungen. Schalten Sie Ihr Mobiltelefon aus, wenn Sie sich in der Nähe medizinischer Geräte befinden. Schalten Sie das Mobiltelefon in Flugzeugen ab. Das Mobiltelefon kann Störungen der Kontrollgeräte des Flugzeugs verursachen. Schalten Sie Ihr Mobiltelefon aus, wenn Sie sich in der Nähe elektronischer Hochpräzisionsgeräte befinden. Das Mobiltelefon kann die Leistung dieser Geräte beeinflussen. Versuchen Sie nicht, das Mobiltelefon oder Zubehörteile zu demontieren. Das Mobiltelefon darf nur von qualifiziertem Personal gewartet oder repariert werden. Bewahren Sie das Mobiltelefon und die Zubehörteile nicht in Behältern auf, die einem starken elektromagnetischen Feld ausgesetzt sind. Bewahren Sie magnetische Speichermedien nicht in der Nähe Ihres Mobiltelefons auf. Von dem Mobiltelefon ausgehende Strahlung könnte die dort gespeicherten Informationen löschen. Setzen Sie Ihr Mobiltelefon keinen hohen Temperaturen aus und bewahren Sie das Mobiltelefon nicht an Orten auf, an denen sich brennbare Stoffe befinden (z. B. Tankstellen). 1 Bewahren Sie Ihr Mobiltelefon und das Zubehör außer Reichweite von Kindern auf. Kinder dürfen das Mobiltelefon nicht ohne Aufsicht verwenden. Verwenden Sie nur zugelassene Batterien/Akkus und Ladegeräte, um das Risiko von Explosionen zu vermeiden. Beachten Sie alle Gesetze und Vorschriften zur Verwendung von drahtlosen Geräten. Respektieren Sie bei der Verwendung Ihres Mobiltelefons die Privatsphäre und Rechte Dritter. Beachten Sie genau die entsprechenden Anweisungen dieses Handbuchs bei der Verwendung des USB-Kabels. Eine Missachtung kann zu Schäden an Ihrem Mobiltelefon oder PC führen. 1.2 Rechtlicher Hinweis Copyright © Huawei Technologies Co., Ltd. 2010. Alle Rechte vorbehalten. Kein Teil dieses Dokumentes darf ohne vorherige schriftliche Genehmigung durch Huawei Technologies Co., Ltd. auf irgendeine Art und Weise vervielfältigt oder übertragen werden. Das in diesem Handbuch beschriebene Produkt könnte urheberrechtlich geschützte Software von Huawei Technologies Co., Ltd. und möglicher Lizenzgeber enthalten. Kunden dürfen besagte Software auf keine Art und Weise reproduzieren, verbreiten, modifizieren, dekompilieren, demontieren, verschlüsseln, extrahieren, rekonstruieren, leasen, übertragen oder Unterlizenzen für sie vergeben, sofern solche Beschränkungen nicht von geltenden Gesetzen verboten sind oder solche Maßnahmen von den entsprechenden Inhabern des Urheberrechts in Form von Lizenzen genehmigt sind. Markenzeichen und Genehmigungen , und sind Warenzeichen oder gesetzlich geschützte Warenzeichen von Huawei Technologies Co., Ltd. Andere erwähnte Markenzeichen, Produkte, Dienstleistungen und Firmennamen sind Eigentum ihrer jeweiligen Besitzer. WOW HD, SRS sind Symbole und Marken von SRS Labs, Inc. WOW HD technology ist amtlich unter der Lizenz von SRS Labs, Inc. eingetragen. WOW HD™ verbessert erheblich die Wiedergabe der Audioqualität und liefert eine dynamische 3D Unterhaltung mit einer diefen bzw. hohen Bass anteiligen und Hochfrequenz detailierter Klarheit. Hinweise Einige Merkmale des Produktes und seiner Zubehörteile, die im folgenden Dokument beschrieben werden, beziehen sich auf installierte Software sowie die Kapazitäten und Einstellungen des lokalen Netzwerks. Es ist möglich, dass sie nicht aktiviert sind oder von lokalen Netzbetreibern oder Netzwerkdienstanbietern eingeschränkt werden. Daher ist es möglich, dass die 2 Beschreibungen in diesem Dokument nicht genau mit dem Produkt oder Zubehör übereinstimmen, welches Sie erworben haben. Huawei Technologies Co., Ltd. behält sich das Recht vor, jegliche in diesem Handbuch enthaltene Informationen oder Angaben ohne vorherige Ankündigung oder Verpflichtung zu ändern. Huawei Technologies Co., Ltd. ist nicht für die Zulässigkeit und Qualität solcher Produkte verantwortlich, die mit diesem Mobiltelefon up- oder downloaden, einschließlich, aber nicht beschränkt auf Text, Bilder, Musik, Bilder und nicht-integrierte Software, die dem Urheberrecht unterliegt. Sämtliche Konsequenzen, die aus der Installation oder Verwendung obenstehender Produkte auf diesem Mobiltelefon entstehen, werden vom Anwender getragen. HAFTUNGSAUSSCHLUSS DER INHALT DIESER ANLEITUNG WIRD IM ISTZUSTAND BEREIT GESTELLT. SOFERN DIES NICHT VON GELTENDEN GESETZEN VORGESCHRIEBEN IST, WIRD KEINE GARANTIE, WEDER AUSDRÜCKLICH NOCH IMPLIZIERT, FÜR DIE RICHTIGKEIT, DIE ZUVERLÄSSIGKEIT ODER DEN INHALT DIESES HANDBUCHS GEGEBEN. DIES BEZIEHT SICH, EINSCHLIESSLICH ABER NICHT AUSSCHLIESSLICH, AUF IMPLIZITE GARANTIEEN FÜR DIE GEBRAUCHSTAUGLICHKEIT UND EIGNUNG FÜR EINEN SPEZIELLEN ZWECK. SOWEIT MAXIMAL GESETZLICH ZULÄSSIG HAFTET HUAWEI TECHNOLOGIES CO., LTD. IN KEINEM FALL FÜR JEDWEDE SPEZIFISCHEN, ZUFÄLLIGEN ODER INDIREKTEN SCHÄDEN ODER FOLGESCHÄDEN SOWIE VERLORENE GEWINNE, GESCHÄFTE, EINKÜNFTE, DATEN, FIRMENWERTE ODER ERWARTETE ERSPARNISSE. Import- und Exportbestimmungen Kunden haben sich an alle geltenden Gesetze und Bestimmungen für den Import und Export zu halten und werden alle notwendigen Genehmigungen und Lizenzen der Regierung für den Export, Re-Export oder Import des in diesem Benutzerhandbuch genannten Produktes inklusive der betreffenden Software und der technischen Daten einholen. 3 2 Mobiltelefon kennenlernen 2.1 Überblick 2.1.1 Kurze Übersicht ■ Anmerkung: Alle Abbildungen in dieser Anleitung dienen nur zur Referenz. Die reale Erscheinung und Anzeige hängen vom gekauften Mobiltelefon ab. Kopfhörerausgang Hörer Kamera Lautsprecherregler Lade-/Datenbuchse 2.1.2 Wichtige Funktionen schnell zur Hand • Taste drücken, um Ihr Mobiltelefon einzuschalten. • Taste drücken und halten, um das Menü Telefonoptionen zu öffnen. • Taste drücken, um den Bildschirm zu sperren, wenn Ihr Mobiltelefon eingeschaltet ist. • Berühren, um zum vorangegangenen Bildschirm zurückzukehren. • Berühren, um eine laufende Anwendung zu beenden. • Berühren, um die Tastatur auszublenden. Berühren, um das Menü auf einem aktiven Bildschirm zu öffnen. • Berühren, um zum Startbildschirm zurückzukehren. • Berühren und halten, um die zuletzt verwendeten Anwendungen anzuzeigen. • Berühren, um Google-Suche zum Durchsuchen Ihres Mobiltelefons und des Internets zu öffnen • Berühren und halten, um Google-Suche mit Sprache zu öffnen. 4 2.2 Mobiltelefon zusammensetzen 2.2.1 Einsetzen der SIM-Karte Es gibt zwei Möglichkeiten die SIM-Karte einzusetzen: 1 1. Nehmen Sie die Akkuabdeckung ab. 2. Legen Sie die SIM-Karte ein. 2 2.2.2 Einsetzen der Batterie 1. Setzen Sie zuerst die mit a markierte Seite des Akkus (mit den Kontakten) in den unteren Bereich des Batteriesteckplatzes ein. 2. Drücken Sie dann die mit b markierte Seite nach unten, bis der Akku einrastet. 2.2.3 Akku aufladen Stellen Sie vor dem Aufladen des Akkus unbedingt sicher, dass der Akku ordnungsgemäß in das Telefon eingesetzt wurde. 1. Verbinden Sie das im Lieferumfang enthaltene USB-Kabel mit dem Ladegerät. 2. Verbinden Sie das USB-Kabel mit Ihrem Mobiltelefon. Schließen Sie daraufhin das Ladegerät an eine Steckdose an. Das Telefon beginnt zu laden. 5 Wenn Ihr Mobiltelefon beim Aufladen eingeschaltet ist, zeigt die Batterielampe auf der Benachrichtigungsleiste den Ladestatus an. Ändert sich die Farbe des Batterielämpchens zu wird angezeigt, dass das Telefon voll geladen ist. , Statusanzeige Die Farbe der Statusanzeige gibt den Akkustatus Ihres Mobiltelefons an. Ladestandanzeige Grün: voll geladen (wenn an Ladegerät angeschlossen) Orange: Wird aufgeladen (wenn an Ladegerät angeschlossen) Rot: niedriger Batteriestand 2.2.4 Wichtige Information zum Akku • Wenn der Akku länger nicht mehr betrieben wurde, können Sie möglicherweise Ihr Mobiltelefon nicht sofort anschalten, nachdem Sie begonnen haben, Ihren Akku aufzuladen. Laden Sie den Akku einige Minuten, solange das Telefon ausgeschaltet ist, bis Sie das Telefon versuchen anzuschalten. • Der Akku reicht mit einer Ladung nicht mehr so lange wie im Neuzustand. Wenn die Akkulaufzeit nach dem ordnungsgemäßen Aufladen merklich kürzer ist als üblich, tauschen Sie den Akku mit einem neuen vom gleichen Typ aus. • Die Datendienste belasten den Akku stark und verkürzen die Dauer, wie lange er eine Ladung halten kann. • Die Ladezeit des Akkus hängt von der Umgebungstemperatur und vom Alter des Akkus ab • Bei niedrigem Ladezustand des Akkus ertönt ein Warnsignal und es wird eine Aufforderung zum Laden angezeigt. Wenn der Akku fast aufgebraucht ist, schaltet sich Ihr Telefon automatisch aus. 2.2.5 Energiespartipps für den Akku Die Betriebsdauer Ihres Akkus hängt von dem Netzwerk, mit dem Sie verbunden sind, und von der Art und Weise, wie Sie Ihr Mobiltelefon verwenden, ab. Hier finden Sie ein paar Tipps, um Ihren Stromverbrauch zu reduzieren: 6 • Wenn Sie keine 3G-Dienste benötigen, richten Sie Ihr Mobiltelefon für eine Verbindung mit einem 2G-Netzwerk ein. • Wenn Ihr Mobiltelefon nicht in Gebrauch ist, schalten Sie den Bildschirm aus. • Stellen Sie eine kürzere Bildschirmabschaltzeit ein, wenn Sie Ihr Telefon gerade nicht gebrauchen. • Verringern Sie die Bildschirmhelligkeit. • Verwenden Sie so oft wie möglich das Netzteil, um Ihr Mobiltelefon an eine externe Stromversorgung anzuschließen. • Schalten Sie Bluetooth aus, wenn Sie es nicht verwenden. Erlauben Sie die Sichtbarkeit Ihres Mobiltelefons für andere Bluetooth-Geräte nur, wenn Sie eine Bluetooth-Verbindung herstellen möchten. • Schalten Sie WLAN aus, wenn Sie es nicht verwenden. • Deaktivieren Sie die Verbindung Ihres Mobiltelefons zu GPS-Satelliten, wenn Sie diese nicht benutzen. • Verringern Sie die Lautstärke. • Schließen Sie stromfressende Programme, wenn Sie sie nicht brauchen. • Schalten Sie den Datendienst aus. 2.3 Mobiltelefon ein- und ausschalten 2.3.1 Mobiltelefon einschalten Drücken Sie . Wenn Sie Ihr Mobiltelefon zum ersten Mal einschalten, werden Sie gebeten sich in Ihren Account einzuloggen und Ihr Mobiltelefon einzurichten. ■ Anmerkung: Wenn auf Ihrem Telefon die persönliche Identifikationsnummer (PIN) aktiviert ist, müssen Sie diese PIN eingeben, bevor Sie das Mobiltelefon nutzen können. 2.3.2 Mobiltelefon einrichten Wenn Sie das Mobiltelefon zum ersten Mal einschalten, erscheint ein Einrichtungsassistent, der Ihnen bei der Einrichtung des Geräts hilft. Der Einrichtungsassistent hilft Ihnen in folgenden Fällen: • Mobiltelefon kennenlernen • Ihr Konto anlegen oder dabei anmelden • Treffen Sie zunächst Entscheidungen, wie Sie Ihr Mobiltelefon nutzen wollen. 2.3.3 Mobiltelefon ausschalten 1. Drücken Sie die Taste aufzurufen. und halten Sie diese gedrückt, um das Menü Telefonoptionen 2. Berühren Sie Ausschalten. 3. Berühren Sie OK. 7 2.4 Touchscreen verwenden 2.4.1 Viel Spaß mit Ihrem Touchscreen • • • • Berühren: Berühren Sie das gewünschte Element mit dem Finger, um eine Auswahl zu bestätigen oder eine Anwendung zu starten. Berühren und halten: Berühren Sie den Bildschirm und halten Sie Ihre Fingerspitze am selben Ort, bis das Mobiltelefon reagiert. Zum Beispiel können Sie durch Berühren und Halten des Bildschirms in den meisten Fällen das Optionsmenü des aktiven Bildschirms aufrufen. Bewegen: Bewegen Sie Ihren Finger vertikal oder horizontal über den Bildschirm. Ziehen: Berühren und halten Sie das gewünschte Element mit dem Finger. Ziehen Sie dann Ihren Finger an eine beliebige Stelle auf dem Bildschirm, um das Element zu bewegen. Sie können diese Aktion verwenden, um ein Symbol auf dem Bildschirm zu bewegen oder zu löschen. 2.4.2 Bildschirm des Mobiltelefons drehen Die meisten Bildschirme rotieren mit dem Telefon, wenn Sie es von der aufrechten Haltung auf die Seite und wieder zurück drehen. 2.5 Bildschirm sperren und entsperren 2.5.1 Bildschirm sperren • Bei eingeschaltetem Mobiltelefon können Sie durch Drücken von den Bildschirm sperren. Bei gesperrtem Schirm können Sie weiter Nachrichten empfangen und Anrufe entgegennehmen. • Der Bildschirm wird automatisch gesperrt, wenn Sie Ihr Mobiltelefon über einen bestimmten Zeitraum nicht verwenden. 2.5.2 Bildschirm entsperren 8 1. Drücken Sie 2. Ziehen Sie das Sperrsymbol von links nach rechts, um den Bildschirm zu entsperren. , um den Bildschirm zu aktivieren. ■ Anmerkung: Wenn Sie ein Bildschirmentsperrmuster festgelegt haben, werden Sie aufgefordert, das Muster zum Entsperren auf dem Bildschirm zu zeichnen. 2.6 Startbildschirm 10:23 Anzeigenleiste: Zeigt Meldungen und Status Ihres Telefons an. Nach unten fahren, um Anzeigentafel einzublenden. Anzeigenbereich: Zeigt momentanen Betrieb sowie Anzeigenbereiche Ihres Telefons an. Schaltflächen zum Wechseln des Interface: Zeigt Anzahl der Bildschirme links und rechts an; linke oder rechte Schaltfläche berühren, um zwischen den Bildschirmen zu wechseln. Berühren zum Öffnen des Browsers Berühren, um alle Anwendungen anzuzeigen Berühren, um die Telefon-Anwendung zu öffnen 2.6.1 Benachrichtigungs- und Statussymbole Anruf wird getätigt Anruf wird über Bluetooth-Gerät getätigt Rufweiterleitung aktiv Anruf wird gehalten Anruf in Abwesenheit Verbinden mit einem PC GPS-Verbindung Musik wird abgespielt Neue Voicemail Neue Nachricht GPRS verbunden GPRS aktiv EDGE verbunden EDGE aktiv 2.6.2 Benachrichtigungsfenster Ihr Mobiltelefon benachrichtigt Sie über eine neu eingegangene Nachricht oder über einen bevorstehenden Termin. Außerdem alarmiert Sie das Benachrichtigungsfenster und informiert über Einstellungen, beispielsweise dann, wenn Rufweiterleitung aktiviert ist. Öffnen Sie das 9 Benachrichtigungsfenster, um zu erkennen, wer das Drahtlosnetzwerk betreibt oder Benachrichtungen für eine Nachricht, eine Erinnerung oder einen Termin anzuzeigen. Benachrichtigungsfenster öffnen 1. 2. Wenn in der Benachrichtigungsleiste ein neues Benachrichtigungssymbol erscheint, berühren und halten Sie die Benachrichtigungsleiste und bewegen Sie sie nach unten, um das Benachrichtigungsfenster zu öffnen. Im Benachrichtigungsfenster stehen Ihnen die folgenden Funktionen zur Verfügung: • Berühren Sie eine Benachrichtigung, um die entsprechende Anwendung zu öffnen. • Berühren Sie Löschen, um alle Benachrichtigungen zu löschen. Benachrichtigungsfenster schließen Berühren Sie den unteren Bereich des Bildschirms und halten Sie die Berührung. Schieben Sie ihn nach oben, um ihn zu schließen. 2.6.3 Andere Bereiche des Hauptmonitors anzeigen 10:23 Mit dem Finger nach links oder nach rechts über den Hauptbildschirm fahren. Miniaturbild berühren, um Hauptbild oder Größe des Fotos anzuzeigen. Pünktchen berühren und gedrückt halten, um Miniaturbilder auf dem Hauptbildschirm oder Größe des Fotos anzuzeigen. 2.6.4 Startbildschirm anpassen Neues Bildschirmelement hinzufügen 1. Berühren und halten Sie eine leere Fläche auf dem Hauptbildschirm bis das Zum Startbildschirm hinzufügen Menü angezeigt wird. 2. Wählen Sie ein Element aus, das zum Startbildschirm hinzugefügt werden soll. Bildschirmelemente verschieben 10 1. Berühren und halten Sie ein Element auf dem Startbildschirm, bis sich das Element vergrößert und das Mobiltelefon vibriert. 2. Ziehen Sie das Element ohne Ihren Finger anzuheben zur gewünschten Stelle auf dem Bildschirm und lassen Sie es dort los. Bildschirmelement entfernen 1. Berühren und halten Sie ein Element auf dem Startbildschirm, bis sich das Element vergrößert und das Mobiltelefon vibriert. 2. Ziehen Sie das Element zum Papierkorb, ohne den Finger anzuheben. Wenn sich das Element und der Papierkorb rot verfärben, ist das Element zum Entfernen bereit. 3. Lassen Sie das Element los, um es vom Startbildschirm zu entfernen. 2.6.5 Hintergrundbild wechseln 1. Berühren Sie 2. Wählen Sie eine der folgenden Vorgehensweisen: auf dem Hauptbildschirm und berühren Sie dann Hintergrund. • Berühren Sie Live-Hintergründe, um ein Bild als Hintergrund auszuwählen. • Berühren Sie Galerie, um ein Bild als Hintergrund auszuwählen. • Berühren Sie Hintergrundbilder, um ein Bild als Hintergrund auszuwählen. 2.7 MicroSD-Karte verwenden 2.7.1 MicroSD-Karte einsetzen (Wahlweise) Ihr Mobiltelefon ist bereits mit einer großen, eingebauten eMMC card versehen. Wenn Sie Ihren Telefonspeicher vergrößern möchten, können Sie auch eine microSD-Card einführen. 1 2 1. Nehmen Sie die Akkuabdeckung ab. 2. Setzen Sie die microSD-Karte wie in der Abbildung gezeigt in den Kartenschlitz ein. 2.7.2 MicroSD-Karte als USB-Massenspeicher verwenden Stellen Sie die microSD-Karte als USB-Massenspeicher ein, um Ihre Lieblingsmusik und Bilder von Ihrem PC auf die microSD-Karte Ihres Mobiltelefons zu übertragen. 1. Schließen Sie Ihr Mobiltelefon mit dem USB-Kabel an Ihren PC an. Ihr PC erkennt die microSD-Karte als Wechseldatenträger. 2. Öffnen Sie die Benachrichtigungsleiste und berühren dann USB-Verbindung USB. 3. Berühren Sie USB-Speicher aktivieren in dem sich öffnenden Dialogfeld, um zu bestätigen, dass Sie die Dateien übertragen möchten. Sie können nun beginnen, Dateien von Ihrem PC auf die microSD-Karte Ihres Mobiltelefons zu übertragen. ■ Anmerkung: Solange die microSD-Karte als USB-Massenspeicher verwendet wird, kann das Mobiltelefon sie nicht intern nutzen. Auf Ihrem PC erhalten Sie Anweisungen zur sicheren Trennung der 11 Verbindung mit dem USB-Massenspeicher (also Ihrem Mobiltelefon), wenn die Datenübertragung abgeschlossen ist. 2.7.3 microSD-Karte entnehmen 12 1. Berühren Sie 2. Blättern Sie auf dem Bildschirm nach unten und berühren Sie dann SDKarte&Telefonspeicher > SD-Karte entnehmen. > Einstellungen. 3. Entnehmen Sie die microSD-Karte vorsichtig. 3 Anrufen Um ein Gespräch aufzubauen, können Sie eine Nummer wählen oder eine Nummer aus Ihrer Kontaktliste, auf einer Webseite oder in einem Dokument berühren. Während eines Gesprächs können Sie weitere eingehende Gespräche annehmen oder an die Mailbox verweisen. Sie können auch eine Telefonkonferenz mit mehreren Teilnehmern einrichten. 3.1 Anrufe tätigen Um einen Anruf zu tätigen, können Sie die Anwendung Telefon verwenden oder eine Nummer aus Kontakte oder Anrufe auswählen. Während eines Anrufs können Sie berühren, um zum Startbildschirm zurückzukehren, wo Sie andere Funktionen nutzen können. Bewegen Sie die Benachrichtigungsleiste nach unten, um zum Anrufbildschirm zurückzukehren, dann berühren Sie Aktueller Anruf. ■ Anmerkung: Blockieren Sie nicht das Mikrofon an der Unterseite Ihres Telefons, wenn Sie möchten, dass Ihre Stimme gehört werden kann. 3.1.1 Über Telefon anrufen 1. Berühren Sie > Telefon, um den Ziffernblock zu öffnen. Wenn Sie bereits mit Kontakte oder Anrufe arbeiten, berühren Sie die Registerkarte Telefon. 2. 3. Berühren Sie die entsprechenden Zifferntasten, um die Telefonnummer einzugeben. Berühren Sie , um das Gespräch aufzubauen. Während eines Gesprächs berühren Sie Wähltasten, um andere Nummern auf den Wähltasten einzugeben. 3.1.2 Über Kontakte 1. Berühren Sie > Kontakte, um die Kontaktliste anzuzeigen. Wenn Sie bereits mit Telefon oder Anrufe arbeiten, berühren Sie die Registerkarte Kontakte. 2. Berühren Sie in der Liste den Kontakt, den Sie anrufen möchten. 3. Berühren Sie , um die Telefonnummer zu wählen. 3.1.3 Anrufe tätigen Anrufe 1. 2. Wenn Sie bereits mit Kontakte oder Telefon arbeiten, berühren Sie die Registerkarte Anrufe. Berühren Sie auf der rechten Seite des Protokolleintrags, um zu wählen. ★ Tipp: Wenn Sie einen Protokolleintrag berühren und halten, öffnet sich das Optionsmenü. 13 3.2 Anrufe annehmen oder ablehnen 3.2.1 Eingehende Anrufe annehmen Wenn Sie einen Anruf erhalten, wird der Bildschirm für eingehende Anrufe geöffnet und die Anruferkennung sowie weitere Informationen über den Anrufer, die sie unter Kontakte angegeben haben, angezeigt. Ziehen Sie nach rechts, um den Anruf zu beantworten. 3.2.2 Anruf beenden Berühren Sie während eines Anrufs Ende, um das Gespräch zu beenden. 3.2.3 Eingehenden Anruf ablehnen Ziehen Sie 14 nach links, um den Anruf abzulehnen. 3.3 Andere Funktionen bei einem Anruf 3.3.1 Telefonkonferenz durchführen Wenn Sie einen neuen Anruf bekommen, während Sie bereits ein Gespräch führen, können Sie das zweite Gespräch mit dem laufenden Gespräch verbinden. Diese Funktion heißt Telefonkonferenz. Sie können auch eine Telefonkonferenz mit mehreren Anrufern einrichten. ■ Anmerkung: Setzen Sie sich mit Ihrem Netzwerkbetreiber in Verbindung, um zu erfahren, ob Telefonkonferenzen unterstützt werden und wenn ja, wie viele Teilnehmer zugelassen sind. 1. 2. Wählen Sie die Nummer des ersten Teilnehmers, um eine Telefonkonferenz aufzubauen. Nachdem die Leitung zu dem ersten Teilnehmer steht, lassen sie die Verbindung offen, berühren Sie Anruf hinzufügen. Geben Sie die Telefonnummer der nächsten Person ein, die am Gespräch teilnehmen soll, und berühren Sie , oder wählen Sie jemand aus Ihrem Anrufe oder Kontakte aus. Der erste Teilnehmer wird dabei automatisch gehalten. 3. Nachdem die Leitung mit der zweitem Person steht, berühren Sie Anrufe verbinden, um die Telefonkonferenz zu beginnen. 4. Um mehr Personen hinzuzufügen, berühren Sie Anruf hinzufügen, und wiederholen Sie dann die Schritte 2 und 3. 5. Um die Telefonkonferenz zu beenden und die Verbindungen zu trennen, berühren Sie Ende. 3.3.2 Zwischen Anrufen wechseln Wenn Sie einen neuen Anruf bekommen, während Sie bereits ein Gespräch führen, können Sie zwischen den beiden Gesprächen hin- und herschalten. 1. Wenn Sie das erste Gespräch führen und ein zweites Gespräch ankommt, berühren Sie Wechseln. 2. Das laufende Gespräch wird gehalten und Sie werden zum neuen Gespräch durchgestellt. 3.4 Anrufprotokoll verwenden Anrufe Das Anrufe enthält eine Liste der Gespräche, die Sie aufgebaut, empfangen oder verpasst haben. Sie können das Anrufprotokoll verwenden, um eine zuletzt angerufene Nummer schnell nachzuschlagen oder eine ankommende Rufnummer Ihrer Kontaktliste hinzuzufügen. 3.4.1 Eintrag zu Kontakten hinzufügen Kontakte 1. Wenn Sie bereits mit Telefon oder Kontakte arbeiten, berühren Sie die Registerkarte Anrufe. 2. Berühren und halten Sie den Eintrag, den Sie bearbeiten möchten. 3. Berühren Sie Zu Kontakten hinzufügen im Optionsmenü. 4. Berühren Sie Neuen Kontakt erstellen oder blättern Sie durch die Kontaktliste und berühren Sie einen vorhandenen Kontaktnamen. 15 3.5 Flugmodus verwenden An einigen Aufenthaltsorten müssen Sie die Drahtlosverbindungen Ihres Telefons ausschalten. Statt Ihr Telefon gänzlich außer Betrieb zu nehmen, können Sie es in Flugmodus versetzen. 16 1. Drücken und halten Sie 2. Berühren Sie Flugmodus im Optionsmenü. . 4 Kontakte Die Anwendung Kontakte bietet Ihnen die Möglichkeit, Kontaktdaten wie Telefonnummern und Adressen zu speichern und zu verwalten. Nachdem Sie Kontaktinformationen auf Ihrem Mobiltelefon gespeichert haben, können Sie schnell auf die Informationen für die Personen zugreifen, mit denen Sie kommunizieren möchten. 4.1 Anwendung Kontakte öffnen Wenn Sie ein neues Mobiltelefon haben, bei dem noch keine Kontakte hinzugefügt wurden, zeigt Kontakte eine Nachricht mit Tipps an, wie Sie Kontakte auf Ihrem Mobiltelefon hinzufügen können. Berühren Sie > Kontakte, um die Anwendung Kontakte zu öffnen. Ihre gesamten Kontakte werden alphabetisch in einer Liste angezeigt, durch die Sie blättern können. 4.2 Kontakte von der SIM-Karte importieren 1. Drücken Sie in der Kontaktliste 2. Berühren Sie Von SIM-Karte importieren. 3. Bei mehreren eingerichteten Konten auf Ihrem Telefon berühren Sie das Konto, auf dem Sie die Kontakte importieren möchten. 4. , und daraufhin drücken Sie Importieren/Exportieren. Warten Sie, bis die Inhalte der SIM-Karte geladen werden. Wählen Sie die Kontakte aus, die Sie importieren möchten oder drücken Sie importieren. > Alle importieren, um alle Kontakte zu 4.3 Kontakte hinzufügen 1. In der Kontaktliste berühren Sie 2. Bei mehreren Konten mit Kontakten berühren Sie das Konto, in dem Sie den Kontakt hinzufügen möchten. > Neuer Kontakt. 3. Geben Sie den Namen des Kontakts ein. Fügen Sie dann weitere Informationen wie Telefonnummer oder Adresse hinzu. 4. Wenn Sie fertig sind, berühren Sie Fertig, um die Kontaktinformationen zu speichern. 4.3.1 Kontakte zu den Favoriten hinzufügen • Berühren und halten Sie den Kontakt, den Sie zu Favoriten hinzufügen möchten. Berühren Sie dann Zu Favoriten hinzufügen. • Berühren Sie einen Kontakt und berühren Sie dann den Stern rechts neben dem Kontaktnamen. Die Farbe des Sterns ändert sich zu Gold. 4.4 Kontakte suchen 1. In der Kontaktliste berühren Sie > Suche. 17 2. Geben Sie den Namen des Kontaktes ein, den Sie suchen. Während der Eingabe werden Kontakte mit dem gleichen Namen im Suchfeld angezeigt. 4.5 Kontakte bearbeiten Sie können jederzeit die für einen Kontakt gespeicherten Informationen ändern. 1. Berühren Sie den Kontakt, für den Sie die Informationen bearbeiten möchten, in der Kontaktliste. Berühren Sie dann Kontakt bearbeiten im Optionsmenü. 2. Berühren Sie die Kategorie der Kontaktdaten, die Sie ändern wollen: Name, Telefonnummer, E-Mail-Adresse oder sonstige zuvor erfasste Daten. 3. Nehmen Sie die gewünschte Änderung für den Kontakt vor und berühren Sie dann Fertig. Um alle Änderungen zu verwerfen, berühren Sie Rückgängig. 4.6 Mit Kontakten kommunizieren Auf der Registerkarte Kontakte oder Favoriten können Sie schnell ein Gespräch mit einer sowie Textnachrichten (SMS) oder Multimedianachrichten (MMS) an eine Standardtelefonnummer für einen Kontakt senden. Außerdem können Sie Details öffnen, auf welche Weise Sie mit diesem Kontakt kommunizieren können. An dieser Stelle wird beschrieben, wie mit einem Kontakt kommuniziert werden kann, wenn Sie Ihre Kontaktliste anzeigen lassen. 4.6.1 Verbindung über Quick Contact für Android 1. Berühren Sie das Kontaktbild oder den Bilderrahmen (wenn Sie dem Kontakt kein Bild zugewiesen haben), um Quick Contact für Android zu öffnen. 2. Berühren Sie das Symbol für die Kommunikationsart, die Sie für den Kontakt verwenden möchten. ■ Anmerkung: Die Verfügbarkeit der Symbole ist abhängig von den Kontaktinformationen, den Anwendungen auf Ihrem Telefon und den vorhandenen Konten. 4.6.2 Kommunikation mit einem Kontakt 1. Berühren Sie in der Kontaktliste den Kontakt, mit dem Sie kommunizieren möchten. 2. Auf dem Bildschirm mit den Kontaktdaten berühren Sie das Symbol rechts neben der Nummer, um einen Anruf zu tätigen oder Nachrichten zu senden. 4.7 Kontakte löschen 18 1. In der Kontaktliste berühren und halten Sie den Kontakt, den Sie löschen wollen, und dann berühren Sie Kontakt löschen im Optionsmenü. 2. Berühren Sie OK, um zu bestätigen, dass Sie diesen Kontakt löschen wollen. 5 Bildschirmtastatur verwenden 5.1 Tastatur anzeigen Verwenden Sie die Bildschirmtastatur, um Text einzugeben. Einige Anwendungen öffnen die Bildschirmtastatur automatisch. In anderen können Sie ein Textfeld berühren, um die Bildschirmtastatur zu öffnen. Berühren Sie den Ort, an dem Sie schreiben möchten, um die Tastatur anzuzeigen. Berühren Sie , um die Tastatur auszublenden. ★ Tipp: Berühren und halten Sie den Texteingabebereich, um das Optionsmenü aufzurufen. 5.1.1 Eingabemethoden auswählen 1. Berühren und halten Sie die Stelle, wo Sie Text eingeben, bis das Menü Text bearbeiten angezeigt wird. 2. Berühren Sie Eingabemethode. 3. Wählen Sie die Eingabemethode aus. Die Tastatur wird automatisch eingeblendet. 5.1.2 Verwendung der Android-Tastatur q w e r t y u i o p a s d f g h j k l z x c v b n m ?123 . DEL Next Berühren, um ein Zeichen links vom Cursor zu löschen. Berühren und halten, um alle Zeichen links vom Cursor zu löschen. Berühren, um ein Leerzeichen einzufügen. Berühren, um Text mit Sprache einzugeben. Berühren, um vom Textmodus in den Symbol-/Zahlenmodus zu wechseln. Einmal berühren, um den nächsten Buchstaben groß zu schreiben. Berühren und halten, um die Umschalttaste festzustellen. ★ Tipp: Berühren Sie > Einstellungen > Sprache & Tastatur > Android-Tastatur > Spracheingabe, um die Spracheingabe einzuschalten. 19 5.1.3 Verwendung der Swype-Tastatur EN 1 # 2 q w e r & $ 3 _ % 5 6 + a s d f g h j ! 7 ( t y u i 4 8 9 0 : ) o p ; k l / ? z x c v b n m _ SYM .’ ’ :) ” Berühren, um ein Zeichen links vom Cursor zu löschen. Berühren und halten, um alle Zeichen links vom Cursor zu löschen. Berühren, um ein Leerzeichen einzufügen. Berühren, um vom Textmodus in den Symbol-/Zahlenmodus zu wechseln. Berühren und halten, um nützliche Tipps zu erhalten. Berühren, um Swype-Funktionen zu erhalten. Einmal berühren, um den nächsten Buchstaben groß zu schreiben. Zweimal berühren, um die Umschalttaste festzustellen. EN 1 # 2 q w e r & $ 3 _ % 5 6 + a s d f g h j ! 7 ( t y u i 4 8 9 0 : ) o p ; k l / ” bay Um ein Wort einzugeben, ziehen Sie Ihren Finger über die Buchstaben im Wort. ? z x c v b n m _ SYM EN .’ ’ 1 # 2 q w e r & $ 3 _ % 5 6 + a s d f g h j 7 ( t y u i 4 ! :) 8 9 0 : ) o p ; k l / ? z x c v b n m _ SYM ’ .’ :) ” I’ll Großbuchstaben schreiben Sie, indem Sie über die Tastatur gehen. Apostrophe in normalen Wörtern geben Sie ein, indem Sie 'n' durchziehen. Doppelbuchstaben erzeugen Sie durch Einkreisen des Buchstabens. 5.1.4 Tastaturfeld im Querformat verwenden Wenn Sie meinen, dass die Tastatur schwer oder unbequem zu bedienen ist, drehen Sie Ihr Mobiltelefon zur Seite. Der Bildschirm zeigt das Tastaturfeld im Querformat an und die Tastatur ist breiter angeordnet. 5.2 Tastatureinstellungen vornehmen 20 1. Berühren Sie 2. Wählen Sie eine Eingabemethode aus, um die Tastatureinstellungen anzupassen. > Einstellungen > Sprache & Tastatur. 6 Nachrichten Die Nachrichten-Anwendung versetzt Sie in die Lage, Textnachrichten (SMS) und Multimedianachrichten (MMS) mit allen Personen auszutauschen, die ein SMS- oder MMSfähiges Telefon haben. Mit der Anwendung E-Mail können Sie E-Mails lesen und senden. 6.1 SMS und MMS 6.1.1 öffnen SMS/MMS Berühren Sie > SMS/MMS. 6.1.2 Erstellen und Senden einer Text-Nachricht 1. Berühren Sie 2. Geben Sie in das Feld An eine Telefonnummer ein. > SMS/MMS > Neue Nachricht. Bei der Eingabe der Telefonnummer werden die passenden Kontakte angezeigt. Sie können einen vorgeschlagenen Empfänger berühren oder weiterhin die Telefonnummer eingeben. 3. Berühren Sie das Textfeld Zum Schreiben eintippen, um mit der Eingabe der Nachricht zu beginnen. 4. Berühren Sie Senden, wenn Sie fertig sind. Die Nachrichtenliste öffnet sich und Ihr Name erscheint in der Liste, gefolgt von der Nachricht, die Sie soeben gesendet haben. Antworten werden im Fenster angezeigt. Während des Anzeigens und Sendens weiterer Nachrichten wird ein Nachrichten-Thread erstellt. 6.1.3 Erstellen und Senden einer Multimedia-Nachricht Machen Sie aus Ihrer alltäglichen Kommunikation mit Multimedia-Messages etwas ganz besonderes. Nehmen Sie eine Nachricht auf und senden Sie diese als Audiodatei, singen Sie "Happy Birthday" und senden es an einen Freund oder schicken Sie sogar eine Diashow von einem ganz besonderen Ereignis. Es gibt endlos viele Möglichkeiten. 1. Berühren Sie 2. Geben Sie im Feld An eine Telefonnummer ein. > SMS/MMS > Neue Nachricht. 3. Berühren Sie das Textfeld Zum Schreiben eintippen, um mit der Eingabe der Nachricht zu beginnen. ★ Tipp: Wenn Sie einen Smiley Einfügen möchten, berühren Sie Smiley einfügen. 4. Berühren Sie , und daraufhin , um das Optionsfenster zu öffnen. • Berühren Sie Betreff hinzufügen, um einen Betreff zur Nachricht hinzuzufügen. Das Mobiltelefon ist nun im MMS-Modus. • Berühren Sie Anhängen , um eine Bild-, Musik- oder Videodatei hinzuzufügen. 5. Wenn die Nachricht gesendet werden kann, berühren Sie Senden. Diashow hinzufügen Verwenden Sie die Diashow-Option, um mehr als eine Datei an Ihre Nachricht anzuhängen. 21 1. Berühren Sie aufzurufen. im Bearbeitungsbildschirm für Nachrichten , um den Optionsbereich 2. Berühren Sie Anhängen > Diashow und wählen Sie dann ein Dia, um es zu bearbeiten. 3. Berühren Sie 4. Berühren Sie Fertig, um das Bearbeiten der Nachricht abzuschließen und zum Bildschirm der Multimedianachrichten zurückzukehren. und berühren Sie Mehr > Dia hinzufügen, um mehr Dias hinzuzufügen. 5. Berühren Sie Bearbeiten auf dem Bildschirm der Multimedianachrichten, um die Multimedianachricht zu bearbeiten. Wenn die Nachricht gesendet werden kann, berühren Sie Senden. 6.1.4 Multimedianachrichten öffnen und anzeigen 1. In der Nachrichtenliste berühren Sie die Nachrichten, die Sie anzeigen möchten. 2. Berühren Sie die Multimedianachricht, um die Nachricht anzuzeigen. 6.1.5 Nachrichten beantworten 1. In der Nachrichtenliste berühren Sie eine Text- oder Multimedianachricht, um sie zu öffnen. 2. Berühren Sie das Textfeld, um Ihre Nachricht zu verfassen, und dann berühren Sie Senden. 6.1.6 Nachrichteneinstellungen anpassen In der Nachrichtenliste berühren Sie Nachrichteneinstellungen anzupassen. und dann berühren Sie Einstellungen, um die 6.2 E-Mail Mit Ihrem Mobiltelefon haben Sie eine E-Mail schnell zur Hand. Mit der Anwendung E-Mail Ihres Telefons können Sie Ihr E-Mail-Konto bei Yahoo!, AOL oder bei einem anderen bekannten E-MailDienst auf Ihrem Telefon verwalten. 6.2.1 E-Mail-Konto hinzufügen Wenn Sie die Anwendung E-Mail zum ersten Mal nutzen, müssen Sie ein E-Mail-Konto einrichten. Der E-Mail-Einrichtungsassistent hilft Ihnen, ihr Konto einzurichten. Es werden zahlreiche bekannte E-Mail-Systeme unterstützt. Sie können mit dem gleichen E-Mail-Service arbeiten, den sie auf ihrem PC verwenden, oder Sie können einen anderen E-Mail-Service auswählen. 22 1. Berühren Sie 2. Befolgen Sie die Anweisungen auf dem Bildschirm, um benutzerdefinerte E-MailEinstellungen vorzunehmen. Berühren Sie dann Weiter. Oder berühren Sie Manuelle Einrichtung, wenn Sie den Mailserver selbst einrichten möchten. ■ Anmerkung: Wenn Sie ihr Konto manuell einrichten, benötigen Sie die richtigen Parameter für das Konto. Setzen Sie sich mit Ihrem E-Mail-Service-Provider in Verbindung, um diese Daten zu erfahren. > E-Mail. 3. Geben Sie den Kontonamen sowie den Namen ein, den Sie für den Empfänger in ausgehenden E-Mails anzeigen lassen möchten. 4. Berühren Sie Fertig. Nach der Ersteinrichtung öffnet Ihr E-Mail den Bildschirm, den Sie das letzte Mal gesehen haben, als die Anwendung geöffnet war. Sollte die Anwendung E-Mail jedoch eine ganze Weile nicht genutzt worden sein, zeigt sie den Inhalt Ihres Posteingangs oder den Kontobildschirm (wenn Sie mehr als ein Konto haben) an. Weitere E-Mail-Konten hinzufügen 1. Nachdem Sie Ihr erstes E-Mail-Konto angelegt haben, berühren Sie auf dem Bildschirm Posteingang und berühren Sie dann Konten, um auf den Konto-Bildschirm zu gelangen. 2. Berühren Sie auf dem Konto-Bildschirm und berühren Sie dann Konto hinzufügen, um eine weiteres E-Mail-Konto anzulegen. ★ Tipp: Wenn Sie ein weiteres E-Mail-Konto anlegen, haben Sie die Möglichkeit, das neue Konto zum Senden aller ausgehenden Nachrichten festzulegen. 6.2.2 E-Mails anzeigen 1. Berühren Sie auf dem Konten-Bildschirm das E-Mail-Konto, das Sie verwenden möchten. 2. Öffnen Sie einen Ordner und berühren Sie die Nachricht, die Sie anzeigen möchten. 6.2.3 E-Mails verfassen und senden 1. Berühren Sie auf dem Konten-Bildschirm das E-Mail-Konto, das Sie verwenden möchten. 2. Auf dem Bildschirm Posteingang berühren Sie Optionsfenster. 3. Geben Sie im Feld An den Namen oder die E-Mail-Adresse an. 4. und dann berühren Sie Schreiben im Geben Sie den Betreff der Nachricht ein und verfassen Sie die Nachricht. Um eine Anlage an die Nachricht anzuhängen, berühren Sie Anhang hinzufügen. 5. und dann berühren Sie Berühren Sie Senden, wenn Sie fertig sind. Wenn Sie noch nicht bereit sind, die Nachricht zu senden, berühren Sie Als Entwurf speichern oder berühren Sie , um die Nachricht als Entwurf zu speichern. 6.2.4 E-Mails beantworten 1. Berühren Sie auf dem Konten-Bildschirm das E-Mail-Konto, das Sie verwenden möchten. 2. Berühren Sie die E-Mail-Nachricht, die Sie beantworten möchten. 3. Berühren Sie Antworten oder Allen antworten, um die E-Mail-Nachricht zu beantworten. 6.2.5 E-Mail-Konto löschen 1. Berühren und halten Sie auf dem Konto-Bildschirm das E-Mail-Konto, das Sie löschen möchten. 2. Berühren Sie Konto entfernen. 3. Berühren Sie OK. 23 6.2.6 Einstellungen von E-Mail-Konten ändern Sie können eine Reihe von Einstellungen für ein Konto ändern, z. B. wie oft nach E-Mails gesucht wird, wie Sie über neue E-Mails benachrichtigt werden und Einstellungen zu den Servern, die das Konto zum Senden und Empfangen von E-Mails verwendet. ■ Anmerkung: Die Posteingangs- und Postausgangseinstellungen Ihres Kontos hängen von dem E-Mail-Dienst ab, den Sie nutzen. Sie können die notwendigen Angaben manuell eingeben. Normalerweise müssen Sie sich dennoch an Ihren E-Mail-Anbieter wenden, um die korrekten Einstellungen für das Konto zu erfahren. 24 1. Berühren Sie 2. Berühren und halten Sie auf dem Konto-Bildschirm das E-Mail-Konto, das Sie ändern möchten. > E-Mail. 3. Berühren Sie Kontoeinstellungen. 4. Ändern Sie Allgemeine Einstellungen, Benachrichtigungseinstellungen oder Servereinstellungen. 7 Verbindung herstellen 7.1 GPRS/3G Ihr Mobiltelefon wird automatisch so konfiguriert, dass der Anbieter für die Dienste GPRS/3G/ EDGE (je nach Verfügbarkeit) aufgeschaltet wird, wenn Sie das Telefon zum ersten Mal in Betrieb nehmen. Beachten Sie, dass die SIM-Karte eingelegt sein muss. 7.1.1 Netzwerkverbindung überprüfen 1. Berühren Sie 2. Berühren Sie Drahtlos & Netzwerke > Mobile Netzwerke. > Einstellungen. 3. Berühren Sie Netzbetreiber oder Zugangspunkte, um die Netzwerkverbindung zu überprüfen. ■ Anmerkung: Ihr Mobiltelefon erkennt automatisch den Zugangspunkt der SIM-Karte. Verändern Sie deshalb nicht die Parameter des Zugangspunktes. Sonst können Sie möglicherweise nicht mehr auf bestimmte Netzwerkressourcen zurückgreifen. 7.1.2 Datendienste ausschalten 1. Berühren Sie 2. Berühren Sie Drahtlos & Netzwerke > Mobile Netzwerke. > Einstellungen. 3. Markieren Sie das Kontrollkästchen Daten aktiviert, um die Datenverbindung auszuschalten. 7.2 WLAN WLAN ermöglicht Ihnen den drahtlosen Zugriff auf einen Breitbandinternetanschluss. Sie müssen auf Wireless Access Points (Hotspots) zugreifen, damit Sie WLAN auf Ihrem Mobiltelefon verwenden können. Hindernisse, die den Funkempfang stören, verringern die Feldstärke. 7.2.1 WLAN aktivieren 1. Berühren Sie 2. Berühren Sie Drahtlos & Netzwerke, und aktivieren Sie dann das WLAN Kontrollkästchen, um das WLAN zu aktivieren. > Einstellungen. 7.2.2 Verbindung zu einem Drahtlosnetzwerk herstellen 1. Nach dem Einschalten von WLAN berühren Sie 2. Berühren Sie Drahtlos & Netzwerke > WLAN-Einstellungen. Daraufhin wird eine Liste mit den erkannten WLAN-Netzwerken im Bereich WLAN-Netzwerke angezeigt. 3. > Einstellungen. Berühren Sie den Namen eines WLAN-Netzwerks, um eine Verbindung herzustellen. • Wenn Sie ein frei zugängliches Netzwerk auswählen, wird automatisch eine Verbindung hergestellt. • Wenn Sie ein mit WEP (Wired Equivalent Privacy) gesichertes Netzwerk auswählen und die Verbindung zum ersten Mal aufbauen, geben Sie das Passwort ein und berühren Sie 25 Verbinden. Bei Herstellung einer Verbindung mit einem bereits von Ihnen verwendeten gesicherten Drahtlosnetzwerk werden Sie nicht erneut zur Eingabe des Passworts aufgefordert, es sei denn, Sie setzen Ihr Mobiltelefon auf die Standardeinstellungen zurück. ★ Tipp: Auf dem Bildschirm WLAN-Einstellungen berühren Sie WLAN-Netzwerk hinzufügen, um ein neues WLAN-Netzwerk hinzuzufügen. 7.3 Datenverbindung des Telefons freigeben Sie können die Datenverbindung Ihres Mobiltelefons für einen Einzelplatzcomputer über ein USBKabel freigeben: USB-Tethering. 7.3.1 Eine Datenverbindung mit Ihrem Mobiltelefon über USB herstellen. Um einen USB-Verbindung in verschieden Betriebssystemen herzustellen, müssen Sie Ihren Computer entsprechend vorbereiten. ■ Anmerkung: Sie können Datenverbindung und SD-Karte nicht gleichzeitig über ein USB-Kabel verbinden. 1. Berühren Sie 2. Berühren Sie Drahtlos & Netzwerke > Tethering. > Einstellungen. 3. Wählen Sie die USB-Tethering Kontrollkästchen, um die Datenverbindung einzuschalten. 7.4 Browser Ihr Mobiltelefon ist mit einem Browser ausgestattet. Sie kommen mit Browser in das Internet und können es durchsuchen. ★ Tipp: Ihr Browser unterstützt Flash-Anwendungen. 7.4.1 Browser öffnen Berühren Sie > Browser, um die Startseite zu öffnen. ★ Tipp: Wenn die bekannten oder offenen WLAN-Netzwerke und die mobilen Netzwerke gleichzeitig vorhanden sind, wählt ihr Telefon für die Internetverbindung vorzugsweise ein WLAN. Öffnen Sie das Optionsmenü des Browsers und führen Sie eine der folgenden Aktionen aus, berühren Sie : • Neues Fenster: Berühren, um ein neues Fenster zu öffnen. • Lesezeichen: Berühren, um Lesezeichen anzuzeigen. • Fenster: Berühren, um zum Vorschaubildschirm für das Internet zu gehen. Sie können auf eine andere Webseite wechseln oder eine neue Webseite auf diesem Bildschirm öffnen. • Aktualisieren: Berühren, um die aktuelle Seite zu aktualisieren. • Vorwärts: Berühren, um zur nächsten Webseite zu wechseln. • Mehr: Berühren, um andere Menüs zu öffnen und Aktionen wie Suche, Textauswahl, Downloads oder Optionsauswahl durchzuführen. 26 7.4.2 Webseiten öffnen 1. Berühren Sie in einem Browserfenster das URL-Feld oben auf dem Bildschirm. 2. Geben Sie mit der Tastatur die Internetadresse ein. Sie können Internetadresse mit Sprache einzugeben. 3. Während Sie die Adresse eingeben, werden Ihnen passende Adressen vorgeschlagen. Wenn die gewünschte Adresse erscheint, tippen Sie darauf und gehen Sie direkt zu der Webseite, oder geben Sie die komplette Adresse der gewünschten Webseite ein. berühren, um die 7.4.3 Startseite festlegen 1. In einem Browserfenster berühren Sie 2. Berühren Sie Mehr > Einstellungen > Startseite festlegen. . 3. Geben Sie die Adresse der gewünschten Startseite ein und berühren Sie dann OK. 7.4.4 Lesezeichen verwalten Sie können auf Ihrem Mobiltelefon beliebig viele Lesezeichen speichern. Lesezeichen hinzufügen 1. Öffnen Sie in einem Browserbildschirm die Webseite, die Sie mit einem Lesezeichen versehen wollen. 2. Berühren Sie und berühren Sie dann Lesezeichen > Hinzufügen. Der Bildschirm zum Hinzufügen von Lesezeichen wird angezeigt. 3. Geben Sie je nach Bedarf den Namen für das Lesezeichen ein und berühren Sie danach OK. Lesezeichen öffnen 1. In einem Browserfenster berühren Sie und dann berühren Sie Lesezeichen. Auf dem Bildschirm Lesezeichen berühren Sie die Registerkarte Verlauf, um die besuchten Seiten anzuzeigen. Oder Sie berühren die Registerkarte Meistbesucht, um die am häufigsten besuchten Seiten anzuzeigen. 2. Berühren Sie das Lesezeichen der Webseite, die geöffnet werden soll. 7.4.5 Browsereinstellungen anpassen Passen Sie den Browser Ihren Surfgewohnheiten an. Verwenden Sie Browser, um Inhalte, Privatsphäre und Sicherheitsvorkehrungen anzupassen. In dem Browserbildschirm berühren Sie und dann berühren Sie Mehr > Einstellungen. 7.5 Bluetooth Ihr Mobiltelefon verfügt über Bluetooth, mit dem Sie eine Drahtlosverbindung zu anderen Bluetooth-Geräten aufbauen können, so dass Sie Dateien mit Freunden austauschen, freihändig mit einem Bluetooth-Headset telefonieren oder Fotos auf Ihrem Telefon zu Ihrem PC übertragen können. Wenn Sie Bluetooth nutzen, darf der Abstand zu anderen Bluetooth-Geräten nicht mehr als 10 Meter (33 Fuß) betragen. Achten Sie bitte darauf, dass keine Hindernisse wie Wände oder sonstige elektronischen Geräte die Bluetooth-Verbindung beeinträchtigen. 27 7.5.1 Bluetooth aktivieren 1. Berühren Sie 2. Berühren Sie Drahtlos & Netzwerke und markieren Sie dann das Kontrollkästchen Bluetooth, um Bluetooth zu aktivieren. Wenn Bluetooth eingeschaltet ist, erscheint das Bluetooth-Symbol in der Benachrichtigungsleiste. > Einstellungen. 3. Berühren Sie Bluetooth-Einstellungen und markieren Sie dann Sichtbar, damit Ihr Mobiltelefon für andere Bluetooth-Geräte sichtbar ist. 7.5.2 Pairing und Verbindung zu einem Bluetooth-Gerät herstellen Über Bluetooth stehen Ihnen folgende Funktionen zur Verfügung: • Hands Free Profile (HFP): ermöglicht die Verwendung eines Bluetooth-Geräts mit Freisprechfunktion. • Headset Profile (HSP): ermöglicht die Verwendung eines Bluetooth-Monoheadsets. • Object Push Profile (OPP): ermöglicht die Übertragung von Dateien über Bluetooth. • Advanced Audio Distribution Profile (A2DP): ermöglicht die Verwendung eines BluetoothStereoheadsets. • A/V Remote Control Profile (AVRCP): ermöglicht eine Fernsteuerung des Bluetooth-Headsets. Vor der Verwendung von Bluetooth müssen Sie das Mobiltelefon folgendermaßen mit einem anderen Bluetooth-Gerät koppeln: 1. Stellen Sie sicher, dass die Bluetooth-Funktion Ihres Mobiltelefons eingeschaltet ist. 2. Berühren Sie > Einstellungen > Drahtlos & Netzwerke > Bluetooth-Einstellungen. Ihr Mobiltelefon sucht dann nach in Reichweite befindlichen Bluetooth-Geräten. 3. Berühren Sie das Gerät, dass Sie mit Ihrem Mobiltelefon koppeln möchten. 4. Geben Sie das Pairing-Passwort ein, um die Verbindungsherstellung abzuschließen. 7.5.3 Dateien über Bluetooth versenden Mit Bluetooth können Sie Bilder, Videos oder Musikdateien mit Ihrer Familie und Ihren Freunden teilen. Um Dateien über Bluetooth zu versenden, verfahren Sie folgendermaßen: 1. Berühren und halten Sie die Datei, die Sie versenden möchten. Das Optionsmenü wird angezeigt. 2. Berühren Sie Weiterleiten und berühren Sie dann Bluetooth, um ein zugewiesenes Gerät auszuwählen. 7.5.4 Pairing aufheben oder Verbindung mit einem Bluetooth-Gerät trennen 1. Berühren Sie 2. Gehen Sie zum Bereich Bluetooth-Geräte und berühren und halten Sie dann das verbundene Gerät. > Einstellungen > Drahtlos & Netzwerke > Bluetooth-Einstellungen. Sie können auch einfach ein verbundenes Gerät berühren, um die Verbindung zu trennen. 3. 28 Berühren Sie Verbindung trennen oder Pairing aufheben, um das Gerät zu trennen. 8 Unterhaltung Zusätzlich zu einem Kommunikationsgerät und persönlichen Assistenten bietet Ihr Mobiltelefon auch zahlreiche Unterhaltungsmöglichkeiten. Sie können Fotos machen, Videos und Audioclips aufnehmen sowie Musik herunterladen und anhören. 8.1 Fotos und Videos aufnehmen Die Kamera ist eine Kombination aus Fotokamera und Camcorder, die Sie zum Aufnehmen und Teilen von Bildern und Videos verwenden können. 8.1.1 Kamera öffnen • Berühren Sie > Kamera, um die Kamera zu öffnen. Die Kamera öffnet im Querformat, um direkt ein Foto zu schießen oder ein Video zu drehen. • Berühren Sie auf dem Aufnahmebildschirm, um die Kamera zu schließen. Aufnahmebildschirm Miniaturbild letztes 3 Foto. Für Foto- oder Videovorschau berühren. Nach oben ziehen, um Videos zu machen; nach unten ziehen, um Fotos zu schießen. Für Foto oder 5 Video berühren. Zum Anpassen der Kameraeinstellungen berühren. Drücken Sie auf dem Bildschirm für Bildaufnahmen zu öffnen. , um das Bedienfeld für die Bildaufnahme 8.1.2 Fotos aufnehmen 1. Öffnen Sie Ihre Kamera und wechseln Sie zum Kameramodus. 2. Ändern Sie bei Bedarf die Kameraeinstellungen. Die Vorschau ändert sich, wenn Sie die Einstellungen verändern. 3. Erstellen Sie im Aufnahmebildschirm Ihr Foto. 4. Berühren und halten Sie 5. Lassen Sie . Wenn der Rahmen grün wird, ist das Bild fokussiert. los, um Ihr Foto aufzunehmen. Das aufgenommene Foto wird kurz angezeigt. Sie können ein weiteres Foto aufnehmen oder die Vorschau der aufgenommenen Fotos ansehen. 29 8.1.3 Anzeigen der Bilder 1. 2. Nach der Aufnahme eines Fotos wird eine Vorschau des Fotos in der oberen rechten Ecke des Aufnahmebildschirms angezeigt. Berühren Sie die Vorschau, um das Video anzuzeigen. Berühren Sie die Schaltfläche auf dem Bildschirm für folgende Aktionen: • Berühren Sie Weiterleiten, um das Foto in einer Nachricht zu versenden oder es ins Internet zu stellen. • Berühren Sie Löschen, um das Foto zu löschen. 8.1.4 Videos aufnehmen 1. Öffnen Sie die Kamera und wechseln Sie zum Camcordermodus. 2. Ändern Sie bei Bedarf die Camcordereinstellungen. 3. Zeigen Sie die Szene, mit der Sie beginnen wollen, auf dem Bildschirm an. 4. Berühren Sie , um mit der Aufnahme eines Videos zu starten. 5. Berühren Sie , um die Aufnahme zu stoppen. 8.1.5 Videos anzeigen 1. 2. Nach der Aufnahme eines Videos wird eine Vorschau des Videos in der oberen rechten Ecke des Aufnahmebildschirms angezeigt. Berühren Sie die Vorschau, um das Video anzuzeigen. Berühren Sie die Schaltfläche auf dem Bildschirm für folgende Aktionen: • Berühren sie Weiterleiten , um das Video in einer Nachricht zu versenden oder es ins Internet zu stellen. • Berühren Sie Löschen, um das Video zu löschen. Berühren Sie die Steuerelemente auf dem Bildschirm für das Abspielen von Videos, um vor oder zurück zu spulen, ein Video abzuspielen oder anzuhalten. 3. Wenn Sie mehr Videos sehen wollen, bewegen Sie Ihren Finger links oder rechts über den Bildschirm. 8.2 verwenden Galerie Die Anwendung Galerie kann automatisch nach Bildern und Videos suchen, die auf Ihrem Mobiltelefon und der microSD-Karte gespeichert sind. Verwenden Sie Galerie, um Fotos und Videos in Ordnern zu sortieren, Bilder anzuzeigen und zu bearbeiten, Videos anzuschauen und ein Bild als Hintergrundbild oder als Foto für einen Kontakt zu bestimmen. 8.2.1 Galerie öffnen Galerie Berühren Sie > Galerie, um den Viewer zu öffnen. Die Anwendung Galerie kategorisiert Ihre Bilder und Videos nach Speicherort und speichert diese Dateien in Ordnern. Berühren Sie einen Ordner, um die Bilder bzw. Videos anzusehen. 8.2.2 Bilder ansehen 30 1. In Galerie berühren Sie den Ordner, in dem die anzuzeigenden Bilder liegen. 2. Berühren Sie das gewünschte Bild, um es im Vollbildmodus anzuzeigen. 3. Berühren Sie den Bildschirm. Der Zoombereich wird angezeigt. Sie können im Bild heran- und herauszoomen. ★ Tipp: Der Picture Viewer unterstützt die automatische Rotationsfunktion. Wenn Sie Ihr Mobiltelefon drehen, passt sich der Bildschirm automatisch der Drehung an. 8.2.3 Bilder drehen 1. Berühren Sie während der Anzeige eines Bildes 2. Berühren Sie Mehr. , um den Optionsbereich anzuzeigen. 3. Wählen Sie Nach links drehen oder Nach rechts drehen aus. Das Bild wird mit der neuen Ausrichtung gespeichert. 8.2.4 Fotos zuschneiden 1. Berühren Sie während der Anzeige eines Bildes danach berühren Sie Mehr > Zuschneiden. , um den Optionsbereich anzuzeigen, 2. Verwenden Sie das Zuschneidewerkzeug, um den zuzuschneidenden Teil des Fotos auszuwählen. • Ziehen Sie den Abschnitt innerhalb des Zuschneidewerkzeugs, um ihn zu bewegen. • Ziehen Sie eine Kante des Zuschneidewerkzeugs, um die Größe des Bildes zu verändern. • Ziehen Sie eine Ecke des Zuschneidewerkzeuges, um die Größe des Bildes zu verändern, ohne das Verhältnis zwischen Länge und Breite zu beeinflussen. 3. Berühren Sie Speichern, um das zugeschnittene Bild zu speichern. Berühren Sie Verwerfen, um die Änderungen zu verwerfen. 8.3 Musik hören Sie können Musikdateien auf Ihren PC herunterladen oder eine CD einlegen und die Dateien auf Ihre microSD-Karte kopieren, damit Sie auf Ihrem Mobiltelefon Musik hören können. 8.3.1 Musik auf die microSD-Karte kopieren 1. Verbinden Sie das Telefon mit Ihrem Computer durch ein USB-Kabel und legen Sie die microSD-Karte ein. 2. Gehen Sie auf dem Computer zum USB-Laufwerk und öffnen Sie es. 3. Erstellen Sie einen Ordner im Stammordner der microSD-Karte (zum Beispiel Musik). 4. Kopieren Sie die Musik von Ihrem Computer in den Ordner, den Sie angelegt haben. 5. Nach dem Kopieren der Musik folgen Sie den für das Betriebssystem Ihres Computers geltenden Anleitungen zum sicheren Entfernen des Mobiltelefons. 6. Trennen Sie Ihr Mobiltelefon vom Computer. 8.3.2 Medienbibliothek öffnen Berühren Sie > Musik, um die Medienbibliothek zu öffnen. Die Anwendung Musik ordnet Ihre Musikdateien nach Speicherort. Sie enthält vier Registerkarten: Interpreten, Alben, Titel und Playlists. 31 8.3.3 Musik abspielen 1. Berühren Sie eine Kategorie auf dem Bildschirm Musikbibliothek. 2. Berühren Sie das Lied, das abgespielt werden soll. ★ Tipp: Wenn Sie Musik hören, berühren Sie , um eine andere Anwendung zu verwenden. Die Musik wird weiter abgespielt. Um zur Steuerung der Musik zurückzukehren, öffnen Sie das Benachrichtigungsfenster und berühren Sie dann das Lied. 8.3.4 Musik zur Playlist hinzufügen 1. Berühren Sie eine Kategorie auf dem Bildschirm Musikbibliothek. 2. Berühren Sie in der erscheinenden Liste das Lied, das Sie in die Playlist einfügen wollen. 3. Berühren und halten Sie das Lied und berühren Sie dann Zur Playlist hinzufügen im Optionsmenü. • Berühren Sie Aktuelle Playlist, um das Lied einer vorhandenen Playlist hinzuzufügen. • Berühren Sie Neu, um eine Playlist anzulegen und das Lied einzufügen. 8.3.5 Playlists abspielen 32 1. Berühren Sie die Registerkarte Playlists auf dem Bildschirm Musikbibliothek. 2. Berühren und halten Sie die Playlist, die Sie abspielen möchten. 3. Berühren Sie Wiedergeben, um die Playlist abzuspielen. 9 Google Services ■ Anmerkung: Die Verfügbarkeit von Google-Anwendungen, -Diensten und -Funktionen kann je nach Ihrem Land oder Betreiber variieren. Halten Sie sich bitte an die geltenden Gesetze und Vorschriften für den Gebrauch. Wenn Sie Ihr Mobiltelefon zum ersten Mal einschalten, berühren Sie einen Google-Dienst wie Talk, Gmail/Google Mail oder Market und Sie werden aufgefordert, sich bei Ihrem Google-Konto anzumelden. ■ Anmerkung: Stellen Sie sicher, dass Ihr Mobiltelefon über eine aktive Datenverbindung (3G/GPRS) verfügt, bevor Sie sich bei Ihrem Google-Konto anmelden. Berühren Sie Anmelden und tragen Sie Ihren Benutzernamen und Ihr Kennwort ein, wenn Sie bereits ein Google-Konto besitzen. 9.1 Google-Konto erstellen Wenn Sie noch kein Google-Konto haben, können Sie es erstellen: 1. Nach dem Lesen der Informationen über die Einrichtung berühren Sie Weiter. 2. Berühren Sie Erstellen. 3. Geben Sie einen Vornamen, Nachnamen und Benutzernamen für ihr Google-Konto ein und berühren sie dann Weiter. Ihr Mobiltelefon stellt eine Verbindung mit dem Google-Server her, um zu überprüfen, ob der eingegebene Benutzername verfügbar ist. Wird der eingegebene Benutzername bereits verwendet, werden Sie dazu aufgefordert, einen anderen Benutzernamen einzugeben oder aus einer Liste einen verfügbaren Benutzernamen auszuwählen. 4. Geben Sie das Passwort für Ihr Google-Konto ein und bestätigen Sie es. 5. Wählen Sie eine Sicherheitsfrage aus dem Dropdown-Menü und geben Sie dann die Antwort auf die gewählte Frage ein. 6. Berühren Sie Erstellen. 7. Wenn der Bildschirm Nutzungsbedingungen erscheint, berühren Sie Ich stimme zu., Weiter. 8. Geben Sie die auf dem Bildschirm angezeigten Zeichen ein und berühren Sie dann Weiter. ★ Tipp: Um ein weiteres Google-Konto zu verwenden, gehen Sie zum Bildschirm Einstellungen für Konten & Synchronisierung und berühren Sie Konto hinzufügen, um auszuwählen, welche Art Konto Sie hinzufügen wollen. 9.2 Gmail/Google Mail Gmail/Google Mail ist der webbasierte E-Mail-Dienst von Google. Wenn Sie Ihr Telefon zum ersten Mal einrichten, haben Sie möglicherweise vorgegeben, ein vorhandenes Konto von Gmail/ Google Mail zu verwenden oder ein neues Konto anzulegen. Sollten Sie das erste Mal die 33 Anwendung Gmail/Google Mail auf Ihrem Telefon öffnen, stehen in Ihrem Posteingang die Nachrichten von Ihrem Konto von Gmail/Google Mail aus dem Internet. 9.2.1 Gmail/Google Mail Berühren Sie > Gmail/Google Mail. Die Mailliste Posteingang erscheint. Alle E-Mails, die Sie auf Ihrem Telefon behalten möchten, werden in Ihrem Ordner Posteingang abgelegt. 9.2.2 Zwischen Konten wechseln 1. In der Mailliste berühren Sie 2. Berühren Sie das Konto, in dem sich die E-Mail befindet, die Sie lesen möchten. und dann berühren Sie Konten. 9.2.3 E-Mails verfassen und senden 1. In der Mailliste berühren Sie 2. Geben Sie im Feld An die E-Mail-Adresse des Empfänger der Nachricht ein. Wenn Sie eine EMail an mehrere Empfänger versenden, trennen Sie die einzelnen E-Mail-Adressen mit Kommata. Sie können beliebig viele Empfänger eingeben. und dann berühren Sie E-Mail schreiben. Wenn Sie eine Kopie (Cc) oder eine Blindkopie (Bcc) der E-Mail an andere Empfänger versenden wollen, berühren Sie 3. und dann berühren Sie "Cc"/"Bcc" hinzufügen. Geben Sie den Betreff der E-Mail ein und verfassen Sie Ihre Nachricht. Wenn Sie ein Bild als Anlage hinzufügen wollen, berühren Sie Anhang, um das anzuhängende Bild auszuwählen. 4. und dann berühren Sie Nach dem Erstellen der Nachricht berühren Sie Senden. 9.2.4 E-Mails beantworten oder weiterleiten 1. Berühren Sie in der Mailliste die E-Mail, die Sie beantworten oder weiterleiten wollen. 2. Berühren Sie Antworten, Allen antworten oder Weiterleiten. 3. Wählen Sie eine der folgenden Vorgehensweisen: • Wenn Sie Antworten oder Allen antworten ausgewählt haben, geben Sie Ihre Nachricht ein. • Wenn Sie Weiterleiten ausgewählt haben, tragen Sie die Empfänger der Nachricht ein und fügen Sie zusätzlichen Text hinzu, der in der weiter geleiteten Nachricht erscheinen soll. 4. Berühren Sie Senden. 9.2.5 Nach einer E-Mail suchen 1. In der Mailliste berühren Sie 2. Geben Sie die Suchbegriffe in das Feld ein und berühren Sie dann und dann berühren Sie Suchen. . 9.2.6 Einstellungen von Gmail/Google Mail anpassen In der Mailliste berühren Sie Google Mail anzupassen. 34 und dann berühren Sie Mehr > Einstellungen, um Ihr Gmail/ 9.3 Talk Talk ist der Dienst für Sofortnachrichten von Google. Sie können damit in Echtzeit mit anderen Menschen über Talk mit einem Telefon oder über das Internet kommunizieren. 9.3.1 Talk Berühren Sie > Talk, um die Anwendung zu öffnen. ■ Anmerkung: Das Konto Talk basiert auf dem Google-Konto, das Sie zusammen mit Ihrem Mobiltelefon eingerichtet haben. 9.3.2 Freunde hinzufügen 1. In der Freundeliste berühren Sie 2. Geben Sie die ID für Sofortnachrichten von Talk oder die Google-E-Mail-Adresse des Freundes ein, den Sie hinzufügen möchten. und dann berühren Sie Freunde hinzufügen. 3. Berühren Sie Einladung senden. 9.3.3 Einladungen annehmen 1. Wenn Sie jemand zum Chatten eingeladen haben oder jemand hat Sie zum Chatten eingeladen, erscheint diese Information in der Freundeliste. 2. Berühren Sie eine offene Einladung und berühren Sie danach Akzeptieren oder Abbrechen. 9.3.4 Chats starten 1. In der Freundeliste berühren Sie den Namen eines Freundes in der Freundeliste. 2. Geben Sie mit der Bildschirmtastatur Text ein und chatten Sie mit Ihrem Freund. 3. Berühren Sie nach dem Eingeben Ihrer Nachricht Senden. 9.3.5 Benachrichtigungen für neue Sofortnachrichten einstellen Sie können Ihr Mobiltelefon so einrichten, dass es einen Ton abspielt, vibriert oder ein Symbol anzeigt, sobald Sie eine Sofortnachricht empfangen. Um eine dieser nützlichen Benachrichtigungen einzurichten, starten Sie in der Freundeliste und berühren sie dann Berühren Sie dann Einstellungen. Wählen Sie nun eine der folgenden Optionen aus: . ChatBenachrichti gung Markieren Sie das Kontrollkästchen, wenn bei Eingang einer Sofortnachricht eine Benachrichtigung in der Benachrichtigungsleiste erscheinen soll. Klingelton auswählen Berühren, um den Klingelton beim Eingang einer neuen Sofortnachricht auszuwählen. Der Klingelton wird bei der Auswahl kurz angespielt. Um den Klingelton auszustellen, wählen Sie Lautlos. Vibration Markieren Sie das Kontrollkästchen, um Ihr Mobiltelefon vibrieren zu lassen, wenn Sie eine neue Sofortnachricht empfangen. 35 9.3.6 Aus Talk Auf dem Bildschirm Freundeliste berühren Sie zu beenden. und dann berühren Sie Abmelden, um Talk 9.4 Maps Maps findet für Sie Ihren aktuellen Standort, zeigt in Echtzeit die Verkehrslage an (je nach Verfügbarkeit in Ihrer Nähe) und stellt detaillierte Wegbeschreibungen zu verschiedenen Zielpunkten auf einer Satelliten-, Verkehrskarte oder auf einer sonstigen Karte dar. 9.4.1 Standortbestimmung aktivieren Bevor Sie Maps öffnen und Ihren Standort oder interessante Orte suchen können, müssen Sie die "Standortbestimmung" aktivieren. 1. Berühren Sie 2. Berühren Sie Standort & Sicherheit. > Einstellungen. 3. Im Abschnitt Mein Standort markieren Sie das Kontrollkästchen Drahtlosnetzwerke, das Kontrollkästchen GPS-Satelliten oder beide. 9.4.2 Maps Berühren Sie > Maps, um die Anwendung zu öffnen. 9.4.3 Interessante Orte suchen 1. Auf der Karte berühren Sie 2. Geben Sie im Suchfeld den Ort ein, nach dem Sie suchen möchten, und berühren Sie das Suchsymbol. und berühren Sie dann Suchen. 3. Ihre Suchergebnisse werden angezeigt. Berühren Sie einen Sie interessierenden Ort und die Anwendung zeigt seine Lage auf der Karte an. 9.4.4 Wegbeschreibungen anzeigen 1. Beim Betrachten einer Karte berühren Sie 2. Geben Sie Ihren Ausgangspunkt in das erste Textfeld und Ihren Zielpunkt in das zweite Textfeld ein. und berühren Sie dann Route. 3. Berühren Sie das Symbol für Auto, öffentliche Verkehrsmittel oder Fußgänger. 4. Berühren Sie Los. Die Wegbeschreibung zu Ihrem Ziel wird in einer Liste angezeigt. 5. Berühren Sie eine Wegbeschreibung in der Liste, um sie in der Karte anzuzeigen. 6. Wenn Sie mit der Anzeige und dem Folgen der Wegbeschreibungen fertig sind, berühren Sie > Karte leeren, um die Karte zurückzusetzen. 9.5 YouTube YouTube ist der kostenfreie Dienst von Google zum Online-Streamen von Videos, um Videos anzuzeigen, danach zu suchen und hochzuladen. 36 9.5.1 YouTube Berühren Sie > YouTube. Die YouTube-Startseite wird danach angezeigt. Die Videos werden in Kategorien wie Meistgesehen, Heiß diskutiert, Beste Bewertung und so weiter gruppiert. 9.5.2 Videos suchen 1. Auf dem Bildschirm YouTube berühren Sie 2. Geben Sie einen Suchbegriff ein und berühren Sie dann das Symbol für die Suche. und dann berühren Sie Suchen. 3. Die Anzahl der Suchergebnisse wird unterhalb der Benachrichtigungsleiste angezeigt. Blättern Sie durch die Ergebnisse und berühren Sie ein Video, um es abzuspielen. 9.5.3 Videos weitergeben 1. Auf dem Bildschirm YouTube haben Sie folgende Optionen: • Berühren Sie in einer Liste mit Videos ein gewünschtes Video und halten Sie die Berührung. Berühren Sie dann Weiterleiten aus dem Optionsmenü. • Beim Betrachten eines Videos berühren Sie 2. und berühren Sie dann Weiterleiten. Verfassen Sie auf Wunsch eine Nachricht, versehen Sie die E-Mail mit einer Adresse und senden Sie sie. 9.6 Market Android Market bietet direkten Zugang zu Anwendungen und unterhaltsamen Spielen, die Sie herunterladen und auf Ihrem Telefon installieren können. 9.6.1 Market 1. Berühren Sie 2. Wenn Sie Market zum ersten Mal öffnen, erscheint das Fenster Android Market Nutzungsbedingungen. Berühren Sie zum Fortsetzen Akzeptieren. > Market. 9.6.2 Anwendungen suchen Es gibt verschiedene Wege, Anwendungen auf dem Startbildschirm von Market zu finden, darunter: • Beliebte Anwendungen. • Liste von Anwendungen nach Kategorien: Unterkategorien, die Sie sich nach Beliebtheit (beginnend mit dem aktuellsten Eintrag) oder nach Datum (neu vor alt) geordnet anzeigen lassen können. • Liste der Spiele. • Suchfunktion. • Ihre Downloads. 9.6.3 Anwendungen installieren ■ Anmerkung: Wenn Sie eine Nicht-Market-Anwendung installieren wollen, berühren Sie > Einstellungen 37 > Anwendungen und aktivieren Sie dann das Kontrollkästchen Unbekannte Herkunft, damit die Nicht-Market-Anwendung installiert werden kann. 1. In Market, berühren Sie Anwendungen. 2. Berühren Sie eine Kategorie und berühren Sie dann die Anwendung, die Sie herunterladen möchten. 3. Auf der Detailseite erfahren Sie Näheres zur Anwendung, darunter die damit verbundenen Kosten, die Gesamtbewertung und Benutzerkommentare. Wenn Sie in den Abschnitt Infos zum Entwickler blättern, können Sie andere Anwendungen von dem gleichen Entwickler, eine Verknüpfung zur Webseite des Entwicklers sehen oder dem Entwickler eine E-Mail schreiben. 4. Um den Artikel zu installieren, berühren Sie je nach Anzeige Installieren (wenn der Artikel frei ist) oder Kaufen. 5. Um den Fortgang des Herunterladens zu überprüfen, öffnen Sie das Benachrichtigungsfenster. Die meisten Anwendungen werden binnen Sekunden installiert. Wenn Sie das Herunterladen eines Artikels stoppen möchten, berühren Sie Download abbrechen. 6. Nachdem die Anwendung heruntergeladen und auf Ihrem Mobiltelefon installiert wurde, erscheint das Downloadsymbol in der Benachrichtigungsleiste. 9.6.4 Anwendungen deinstallieren 38 1. Auf dem Bildschirm Market berühren Sie Downloads. 2. Berühren Sie die Anwendung, die Sie deinstallieren möchten, und berühren Sie danach Deinstallieren. 3. Berühren Sie nach der Aufforderung OK, um die Anwendung von Ihrem Mobiltelefon zu deinstallieren. 4. Wählen Sie einen Grund für die Deinstallation der Anwendung und berühren Sie dann OK. 10 Informationen zur Synchronisierung Einige Anwendungen auf Ihrem Mobiltelefon ermöglichen Ihnen den Zugriff auf persönliche Daten, die Sie auch auf Ihrem Computer ergänzen, anzeigen und bearbeiten können. Wenn Sie diese Daten in einer dieser Anwendungen im Netz ergänzen, verändern oder löschen, sind die aktualisierten Daten auch auf Ihrem Mobiltelefon verfügbar. Diese Datensynchronisierung ist dank Funkübertragung möglich. Der Vorgang läuft im Hintergrund und stört die Verwendung Ihres Mobiltelefons nicht. Wenn Ihr Telefon synchronisiert ist, erscheint das Symbol der Datensynchronisierung in der Benachrichtigungsleiste. 10.1 Konten verwalten Je nach den auf Ihrem Mobiltelefon installierten Anwendungen können Sie Kontakte, E-Mails und andere Informationen auf dem Mobiltelefon von mehreren Google-Konten oder anderen Konten synchronisieren. Sie können z. B. zunächst Ihr eigenes Google-Konto hinzufügen, sodass Ihre persönlichen EMails, Kontakte und der Kalender immer verfügbar sind. Außerdem können Sie ein Arbeitskonto hinzufügen, damit Ihre mit der Arbeit zusammenhängenden E-Mails von beruflichen Kontakten bereit stehen. Wenn Sie es wünschen, können Sie mehrere Google-Konten oder sonstige Konten hinzufügen. 10.1.1 Konto hinzufügen Wenn Sie ein Konto hinzufügen, vergleicht Kontakte Kontakte vom jüngst synchronisierten Konto mit Kontakten von ihren vorhandenen Mobiltelefon-Konten und versucht, Duplikate zu einem einzelnen Eintrag in Kontakte zusammenzufassen. Zwar werden sie als ein einzelner Kontakteintrag dargestellt, die Kontaktdaten selbst sind jedoch nicht zusammengefasst. 1. Berühren Sie > Einstellungen > Konten&Synchronisierung. Der Bildschirm zeigt Ihre aktuellen Synchronisierungseinstellungen und eine Liste der aktuellen Konten an. ■ Anmerkung: In einigen Fällen müssen sie Kontodaten von einem IT-Support einholen. Sie müssen zum Beispiel die Domäne oder die Serveradresse des Kontos kennen. 2. Berühren Sie Konto hinzufügen. 3. Berühren Sie die gewünschte Kontoart. 4. Folgen Sie den Anweisungen auf dem Bildschirm zur Eingabe der erforderlichen und optionalen Informationen für das Konto. Die meisten Konten benötigen einen Benutzernamen und ein Passwort, die genauen Angaben hängen jedoch von der Kontoart und von der Konfiguration des Service ab, mit dem Sie verbunden sind. 5. Konfigurieren Sie das Konto. Je nach Kontoart werden Sie möglicherweise dazu aufgefordert, zu konfigurieren, welche Daten Sie mit dem Mobiltelefon synchronisieren wollen, das Konto zu benennen und andere Angaben zu machen. Wenn sie fertig sind, wird das Konto in Einstellungen für Konten & Synchronisierung in die Liste aufgenommen. 10.1.2 Konten entfernen Sie können ein Konto entfernen, indem sie es und alle mit ihm verbundenen Informationen von Ihrem Mobiltelefon einschl. E-Mails, Kontakte, Einstellungen usw. löschen. Allerdings können Sie einige Konten nicht entfernen, wie beispielsweise das erste Konto, mit dem Sie sich beim 39 Mobiltelefon angemeldet haben. Wenn Sie versuchen, bestimmte Konten zu entfernen, gehen alle damit verknüpften Informationen verloren. 1. Berühren Sie das zu löschende Konto auf dem Bildschirm Einstellungen für Konten & Synchronisierung. 2. Berühren Sie Konto entfernen. 3. Bestätigen Sie, dass Sie das Konto entfernen möchten. 10.2 Kontosynchronisierung anpassen Sie können die Verwendung von Hintergrunddaten konfigurieren und Synchronisierungsoptionen für alle Anwendungen auf dem Mobiltelefon einstellen. Außerdem können Sie einstellen, was für Daten für die einzelnen Konten synchronisiert werden sollen. Bei einigen Konten funktioniert die Synchronisierung in beide Richtungen: Änderungen, die Sie an den Informationen auf dem Mobiltelefon vornehmen, werden auch an der Kopie der Informationen im Internet vorgenommen. Einige Konten unterstützen nur die Synchronisierung in eine Richtung. Die Daten auf Ihrem Mobiltelefon lassen sich lediglich auslesen. 10.2.1 Konfiguration der allgemeinen Synchronisierungseinstellungen Auf dem Bildschirm Einstellungen für Konten & Synchronisierung stehen Ihnen die folgenden Funktionen zur Verfügung: • Aktivieren oder deaktivieren Sie das Kontrollkästchen Hintergrunddaten, um festzulegen, ob Anwendungen und Dienste Daten übertragen können, wenn Sie nicht mit ihnen direkt arbeiten (d. h. wenn sie im Hintergrund laufen). Wenn Sie diese Option deaktivieren, dann empfängt Gmail/Google Mail keine neuen Nachrichten, Kalender synchronisiert keine Ereignisse und so weiter. Dies wird aufgehoben, wenn Sie das Menüelement Aktualisieren berühren oder eine E-Mail versenden. • Aktivieren oder deaktivieren Sie das Kontrollkästchen Autom. synchronisieren, um festzulegen, ob Änderungen an Informationen im Telefon oder im Internet automatisch miteinander synchronisiert werden sollen. Wenn diese Option gewählt wurde, dann werden z. B. Änderungen, die Sie in Kontakte auf Ihrem Mobiltelefon vorgenommen haben, automatisch für die Google-Kontakte im Netz übernommen. 10.2.2 Synchronisierungseinstellungen eines Kontos ändern 40 1. Berühren Sie in Einstellungen für Konten & Synchronisierung das Konto, dessen Synchronisierungseinstellungen Sie ändern möchten. Der Bildschirm Daten und Synchronisierung wird angezeigt. Dort sehen Sie eine Liste mit den Informationen, die das Konto synchronisieren kann. 2. Ausgewählte Elemente sind für die Synchronisierung auf Ihr Mobiltelefon konfiguriert. 3. Aktivieren oder deaktivieren Sie das Kontrollkästchen der Informationen, die Sie mit dem Mobiltelefon synchronisieren möchten. 11 Andere Anwendungen verwenden 11.1 verwenden Kalender Verwenden Sie Kalender, um Ereignisse, Termine und Verabredungen zu erstellen und zu verwalten. Je nach Ihren Synchronisationseinstellungen kann der Kalender auf Ihrem Mobiltelefon mit Ihrem internetbasierten Kalender synchronisiert werden. 11.1.1 Kalender öffnen Kalender Berühren Sie > Kalender, um die Anwendung zu öffnen. ★ Tipp: Um zum Google-Kalender zu gelangen, berühren Sie Kalender. und dann berühren Sie Mehr > 11.1.2 Termine erstellen 1. 2. Berühren Sie auf einer der Kalenderansichten . Berühren Sie dann Mehr > Neuer Termin, um den Bildschirm Termindetails zu öffnen. Geben Sie den Namen des Termins ein. • Wenn für den Termin ein Zeitrahmen besteht, berühren Sie Von und Bis, um die Anfangsund Endzeiten des Termins festzulegen. • Wenn der Termin ein besonderer Anlass wie ein Geburtstag oder eine ganztägige Tätigkeit ist, setzten sie das Datum für Von und Bis und aktivieren Sie das Kontrollkästchen Ganztägig. 3. Geben Sie den Ort des Termins und eine Beschreibung ein. 4. Wenn Sie mehr als einen Kalender verwenden, wählen Sie den Kalender aus, in dem der Termin gespeichert werden soll. 5. Geben Sie die E-Mail-Adressen ein, um Gäste zu diesem Termin einzuladen. 6. Stellen Sie die Zeit für die Terminerinnerung in Erinnerungen ein, und geben Sie in Wiederholung ein, ob sich der Termin wiederholt und mit welcher Häufigkeit. 7. Berühren Sie Fertig. ★ Tipp: Um in den Ansichten Tag, Woche oder Monat einen Termin schnell zu erstellen, berühren und halten Sie ein leeres Zeitfenster und berühren Sie dann Neuer Termin. Neue Termindetails werden nun mit dem ausgewählten Zeitfenster und dessen Datum in den Feldern Von und Bis angezeigt. 11.1.3 Terminerinnerung einstellen 1. Berühren Sie in jeder Kalenderansicht einen Termin, um dessen Details oder Terminübersicht anzuzeigen. 2. Berühren Sie die Taste Erinnerung hinzufügen, um eine Erinnerung hinzuzufügen. Oder Sie berühren die Taste “-” der Erinnerung, um sie zu löschen. 41 3. Berühren Sie die Erinnerungszeit, und berühren Sie dann die Zeitdauer vor dem Ereignis, bei welcher Sie erinnert werden möchten. Wenn es soweit ist, erhalten Sie eine Benachrichtigung für diesen Termin. 11.1.4 Kalendereinstellungen anpassen Berühren Sie auf einer der Kalenderansichten . Berühren Sie dann Mehr > Einstellungen. • Abgel. Termine ausbl.: Blenden Sie Termine aus, die Sie abgelehnt haben. • Benachr. & Hinweise: Berühren, um Terminerinnerungen in Form von Alarmen oder Benachrichtigungen einzustellen oder um Terminbenachrichtigungen auf Ihrem Mobiltelefon zu deaktivieren. • Klingelton auswählen: Berühren, um den Klingelton für die Terminerinnerung auszuwählen. • Vibration: Berühren, damit das Mobiltelefon bei Terminerinnerungen vibriert. • Standard-Erinnerungszeit: Berühren, um die Standardzeit vor einem Termin für Terminerinnerungen auszuwählen. 11.2 Einsatz von Uhr Neben der Anzeige von Datum und Uhrzeit stellt die Anwendung Uhr Informationen über das Wetter und Ihr Telefon dar. Außerdem können Sie Uhr nutzen, um Ihr Mobiltelefon in einen Wecker zu verwandeln. 11.2.1 Uhr Berühren Sie > Uhr, um die Anwendung zu öffnen. Uhr öffnet sich mit Datum und Uhrzeit auf dem Hintergrund Ihres Startbildschirms mit dem lokalen Wetter und weiteren nützlichen Informationen. 11.2.2 öffnen Wecker Auf dem Bildschirm Uhr berühren Sie , um Wecker zu öffnen. Alarm hinzufügen 1. Auf dem Bildschirm Alarmliste berühren Sie Wecker hinzufügen. 2. Stellen Sie den Alarm ein und berühren Sie dann Fertig. Alarm einstellen 1. 42 Berühren Sie in der Alarmliste einen der angezeigten Alarme. 2. Berühren Sie Uhrzeit, um die Zeit für den Alarm einzustellen. 3. Berühren Sie Wiederholen, um die Tage einzustellen, an denen der Alarm abgespielt werden soll. 4. Berühren Sie Klingelton, um einen Klingelton für den Alarm auszuwählen. 5. Wählen Sie das Kontrollkästchen Vibrieren aus, damit das Telefon zusätzlich zum Klingelton auch vibriert. 6. Berühren Sie Label, um einen Namen für den Alarm einzugeben. 7. Berühren Sie Fertig. Alarmeinstellungen anpassen Auf dem Bildschirm Alarmliste berühren Sie und dann berühren Sie Einstellungen. 11.3 Rechner verwenden Rechner Verwenden Sie den Rechner, um einfache arithmetische Probleme zu lösen. Verwenden Sie die erweiterten Operatoren für komplexere Gleichungen. 11.3.1 Rechner öffnen Rechner Berühren Sie > Rechner, um die Anwendung zu öffnen. 11.3.2 Umschalten in erweiterten Bereich Erweiterte Funktionen Auf dem Bildschirm Rechner bewegen Sie den Bildschirm nach rechts oder links, um zwischen Erweiterte Funktionen und Grundfunktionen hin- und herzuschalten. 11.4 Notizblock verwenden Notizen Notizen Der Notizblock ist ein einfaches Programm zur Textbearbeitung und listet alle Notizen in einer linearen Struktur auf. Sie können Notizen hinzufügen, bearbeiten und löschen. 1. Berühren Sie 2. Berühren Sie > Notizen, um die Anwendung zu öffnen. und berühren Sie dann Neue Notiz erstellen, um eine Notiz zu erstellen. 3. Berühren Sie , um die Notiz zu speichern. 43 12 Mobiltelefon verwalten Berühren Sie > Einstellungen, um Ihr Mobiltelefon zu konfigurieren. 12.1 Datum und Uhrzeit einstellen Standardmäßig verwendet Ihr Mobiltelefon automatisch die vom Netzwerk bereitgestellten Zeitangaben Datum, Zeitzone und Uhrzeit. ■ Anmerkung: Wenn Ihr Mobiltelefon automatisch die vom Netzwerk bereitgestellten Zeitangaben Datum und Uhrzeit verwendet, können Sie das Datum, die Uhrzeit und die Zeitzone nicht manuell einstellen. 1. Auf dem Bildschirm Einstellungen berühren Sie Datum & Uhrzeit. 2. Deaktivieren Sie das Kontrollkästchen Automatisch. 3. Berühren Sie Datum festlegen. Im Bildschirm für das Einstellen des Datums berühren Sie oder , um den Wochentag, den Monat und das Jahr einzustellen, und dann berühren Sie Einstellen, sobald die Einstellung abgeschlossen ist. 4. Berühren Sie Zeitzone auswählen und wählen Sie in der Liste die gewünschte Zeitzone aus. Blättern Sie die Liste nach unten, um weitere Zeitzonen anzuzeigen. 5. Berühren Sie Uhrzeit festlegen. Im Bildschirm für das Einstellen der Uhrzeit berühren Sie oder , um die Stunde und Minute einzustellen. Berühren Sie Einstellen, sobald die Einstellung abgeschlossen ist. 6. Aktivieren oder deaktivieren Sie das Kontrollkästchen 24-Stunden-Format, um zwischen den Formaten 24 Stunden und 12 Stunden hin- und herzuschalten. 7. Berühren Sie Datumsformat, um auszuwählen, wie das Datum auf Ihrem Mobiltelefon angezeigt werden soll. 12.2 Display einstellen 12.2.1 Bildschirmhelligkeit anpassen 1. Auf dem Bildschirm Einstellungen berühren Sie Display > Helligkeit. 2. Ziehen Sie den Helligkeitsregler nach links, um die Bildschirmhelligkeit zu verringern, oder nach rechts, um sie zu erhöhen. 3. Berühren Sie OK, um die Einstellungen zu speichern. 12.2.2 Bildschirmabschaltzeit anpassen Wenn Sie Ihr Mobiltelefon mehrere Minuten nicht nutzen, schaltet sich der Bildschirm ab, um den Akku zu schonen. Sie müssen auf folgende Weise vorgehen, um eine längere oder kürzere Leerlaufzeit einzustellen: 1. Auf dem Bildschirm Einstellungen berühren Sie Display > Display-Timeout. 2. 44 Wählen Sie die Dauer aus, in der der Bildschirm beleuchtet werden soll. 12.3 Klingeltöne einstellen 12.3.1 Lautlosmodus einschalten 1. Auf dem Bildschirm Einstellungen berühren Sie Töne. 2. Markieren Sie das Kontrollkästchen Lautlosmodus, um bis auf Alarmmeldungen sowie Geräusche der Musik- und Videomedien alle Geräusche lautlos zu stellen. 12.3.2 Lautstärke einstellen Sie können die Lautstärke regeln, wenn Sie auf dem Startbildschirm oder in einer beliebigen Anwendung sind (außer während eines Gesprächs oder während der Wiedergabe von Musik oder Videos). Drücken Sie die Lautstärkeregler-Tasten, um die Lautstärke wunschgemäß einzustellen. Sie können die Lautstärke auch auf dem betreffenden Einstellungsbildschirm regeln. 1. Auf dem Bildschirm Einstellungen berühren Sie Töne > Lautstärke. 2. Ziehen Sie den Laustärkeregler nach links, um den Ton leiser zu stellen, oder nach rechts, um den Ton lauter zu stellen. 3. Berühren Sie OK, um die Einstellungen zu speichern. 12.3.3 Klingelton ändern 1. Auf dem Bildschirm Einstellungen berühren Sie Töne > Klingelton. 2. Berühren Sie den Ton, den Sie verwenden möchten, und berühren Sie danach OK. Der Klingelton wird bei der Auswahl kurz angespielt. 12.3.4 Nachrichtenton ändern 1. Auf dem Bildschirm berühren Sie 2. In der Nachrichtenliste berühren Sie > SMS/MMS. 3. Berühren Sie den Ton, den Sie verwenden möchten, und berühren Sie danach OK. Der Ton wird bei der Auswahl kurz angespielt. > Einstellungen > Klingelton auswählen. 12.4 Telefondienste einstellen 12.4.1 Anrufeinstellungen anpassen Ihr Mobilfunkdienstleister bietet verschiedene Dienste wie Rufweiterleitung, Anklopfen, feste Rufnummern und Mailbox an. Sie können diese Dienste für sich anpassen, wenn sie zu Ihrem Mobilfunkvertrag gehören. Auf dem Bildschirm Einstellungen berühren Sie Anrufeinstellungen, um Ihre Gesprächsfunktionen an Ihre Wünsche anzupassen. 12.4.2 Datenroaming aktivieren 1. Auf dem Bildschirm Einstellungen berühren Sie Drahtlos & Netzwerke > Mobile Netzwerke. 2. Markieren Sie das Kontrollkästchen Daten-Roaming. 45 ■ Anmerkung: Der Zugriff auf Datendienste während des Roamings kann zusätzliche Gebühren zur Folge haben. Erkundigen Sie sich bei Ihrem Mobilfunkanbieter nach den Gebühren für das Datenroaming. 12.4.3 Datendienst ausschalten 1. Auf dem Bildschirm Einstellungen berühren Sie Drahtlos & Netzwerke > Mobile Netzwerke. 2. Deaktivieren Sie das Kontrollkästchen Daten aktiviert. 12.5 Text-to-Speech einstellen Mit Text-to-Speech stellen Sie die Sprachsynthese von Android für Anwendungen ein, die sich dieses Feature zunutze machen. 12.5.1 Sprachdaten installieren 1. Auf dem Bildschirm Einstellungen berühren Sie Spracheingabe&-ausgabe > Text-inSprache-Einstellungen > Sprachdaten installieren. 2. Wenn auf Ihrem Mobiltelefon keine Daten für die Sprachsynthese installiert wurden, stellen Sie eine Verbindung mit Android Market her und lassen Sie sich durch den Prozess von Herunterladen und Installation führen. 3. Befolgen Sie die Anweisungen, um die Sprachdaten zu installieren. 12.5.2 Sprechgeschwindigkeit einstellen 1. Auf dem Bildschirm Einstellungen berühren Sie Spracheingabe&-ausgabe > Text-inSprache-Einstellungen > Sprechgeschwindigkeit. 2. Wählen Sie die Geschwindigkeit, mit der der Text gesprochen wird. 12.6 Mobiltelefon schützen 12.6.1 PIN der SIM-Karte aktivieren 1. Auf dem Bildschirm Einstellungen berühren Sie Standort & Sicherheit > SIM-Sperre einrichten. 2. Markieren Sie das Kontrollkästchen SIM-Karte sperren. 3. Geben Sie mit der Tastatur die PIN der SIM-Karte ein und berühren Sie dann OK. 4. Sie können die PIN der SIM-Karte jederzeit ändern, berühren Sie dazu PIN ändern. ■ Anmerkung: Sie können auf Ihrem Mobiltelefon jederzeit die Notrufnummern wählen. 12.6.2 Mobiltelefon mit einer Bildschirmsperre schützen Um Ihre Daten noch weitergehender zu schützen, sperren Sie den Bildschirm und/oder geben ein Bildschirmentsperrungsmuster vor. Dieses findet bei jedem Einschalten oder jeder Aktivierung aus dem Energiesparmodus heraus seine Anwendung. 1. Auf dem Bildschirm Einstellungen berühren Sie Standort & Sicherheit > Display-Sperre einrichten > Muster. 46 2. Durch das vertikale, horizontale oder diagonale Bewegen Ihres Fingers verbinden Sie mindestens vier Punkte in einer beliebigen Reihenfolge. Heben Sie Ihren Finger vom Bildschirm, wenn Sie fertig sind. Sie müssen Ihren Finger über den Bildschirm ziehen, um das Muster zu erstellen. Es reicht nicht aus, nur einzelne Punkte zu berühren. 3. Das Mobiltelefon zeichnet das Muster auf. Berühren Sie Weiter. 4. Wenn Sie dazu aufgefordert werden, zeichnen Sie das Bildschirmentsperrmuster erneut nach und berühren Sie dann Bestätigen. Um das Bildschirmentsperrmuster zu ändern, berühren Sie Standort & Sicherheit > DisplaySperre ändern. 12.7 Anwendungen verwalten 12.7.1 Installierte Anwendungen anzeigen 1. 2. Auf dem Bildschirm Einstellungen berühren Sie Anwendungen > Anwendungen verwalten. Gehen Sie folgendermaßen in der Liste der Anwendungen vor: • Berühren Sie und berühren Sie dann Nach Größe sortieren. Berühren Sie danach eine Anwendung, um deren Details zu erfahren. • Berühren Sie eine Anwendung direkt, um deren Details zu erfahren. 12.7.2 Installierte Anwendungen entfernen 1. Auf dem Bildschirm Einstellungen berühren Sie Anwendungen > Anwendungen verwalten. 2. Berühren Sie eine Anwendung und berühren Sie dann Deinstallieren, um die Anwendung von Ihrem Mobiltelefon zu entfernen. 12.7.3 Speicher des Mobiltelefons freigeben • • • • Verschieben Sie Dateien und E-Mail-Anhänge auf die microSD-Karte. In Browser löschen Sie alle temporären Internetdateien und Verlaufsinformationen des Browsers. Deinstallieren Sie heruntergeladene Programme, die Sie nicht mehr verwenden. Setzen Sie die Einstellungen Ihres Mobiltelefons zurück. 12.8 Mobiltelefon zurücksetzen 12.8.1 Sicherungskopien von Daten Sie können Ihr Google-Konto verwenden, um die Einstellungen Ihres Mobiltelefons auf GoogleServern als Sicherungskopie zu speichern. Wenn Sie Ihr Mobiltelefon austauschen, werden die gesicherten Einstellungen auf Ihr neues Mobiltelefon übertragen, sobald Sie sich damit erstmals bei Ihrem Google-Konto anmelden. 1. Auf dem Bildschirm Einstellungen berühren Sie Datenschutz. 47 2. Markieren Sie das Kontrollkästchen Meine Daten sichern. 12.8.2 Werkseinstellungen wiederherstellen Wenn Sie Ihr Telefon auf die Werkseinstellungen zurücksetzen, dann werden alle persönlichen Daten des internen Telefonspeichers, einschließlich den Informationen über Ihr Google-Konto, andere Konten, Ihre System- und Anwendungseinstellungen und heruntergeladene Anwendungen gelöscht. Das Zurücksetzten des Telefons löscht keine Updates der Systemsoftware, die Sie heruntergeladen haben. Es löscht auch keine Dateien von der microSDKarte, wie z. B. Musik oder Fotos. 1. Auf dem Bildschirm Einstellungen berühren Sie Datenschutz > Auf Werkszustand zurück. 2. 48 Nach Aufforderung berühren Sie Telefon zurücksetzen und dann berühren Sie Alles löschen. Das Mobiltelefon setzt die Einstellungen auf die ursprünglichen Fabrikeinstellungen zurück und startet dann neu. 13 Anhang 13.1 Häufig gestellte Fragen Wie verhindere ich das automatische Umschalten der Ausrichtung, wenn ich das Telefon drehe? Berühren Sie deaktivieren. > Einstellungen > Display > Display autom. drehen, um die Funktion zu Wie stelle ich das Entsperrmuster ein? Berühren Sie Muster. > Einstellungen > Standort & Sicherheit > Display-Sperre einrichten > Wie kann ich den Tastatur-Modus ändern? Berühren und halten Sie den Bereich, wo Sie Text eingeben, und wählen Sie die gewünschte Eingabemethode aus. Wie stelle ich das Entsperrmuster ein? Berühren Sie die Benachrichtigungsleiste, bewegen Sie sich nach unten, um das Benachrichtigungsfenster zu öffnen, und berühren Sie dann die Benachrichtigung für das Abspielen von Musik, um zum Bildschirm für das Abspielen von Musik zu gelangen. Wie kehre ich zum Anrufbildschirm zurück? Wenn Sie bei einem Anruf in einem anderen Bildschirm sind, können Sie die Benachrichtigungsleiste berühren und nach unten ziehen, um das Benachrichtigungsfenster zu öffnen. Berühren sie dann die laufende Anrufbenachrichtigung, um zum Anrufbildschirm zurück zu gelangen. Wie erzeuge ich einen Shortcut für eine Anwendung auf dem Startbildschirm? Berühren und halten Sie das Symbol einer Anwendung im Hauptmenü, bis der Startbildschirm angezeigt wird. Ziehen Sie dann das Symbol an die gewünschte Stelle und heben Sie Ihren Finger an los. Wie kann ich die Tastatur ausblenden? Berühren Sie , um die Tastatur auszublenden. 49 for Android™ Android ist eine Marke der Firma Google Inc. Nutzung dieser Marke unterliegt einer Genehmigung seitens Google. V100R001_02