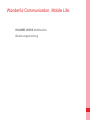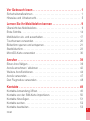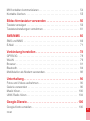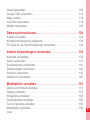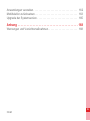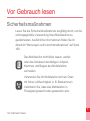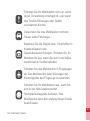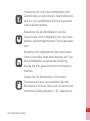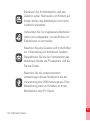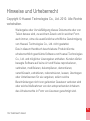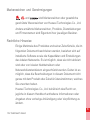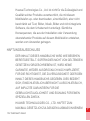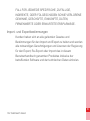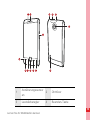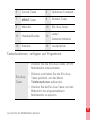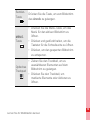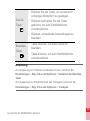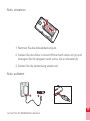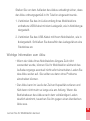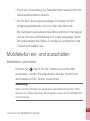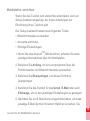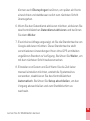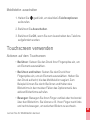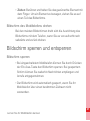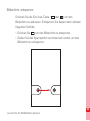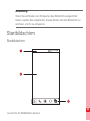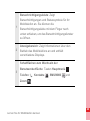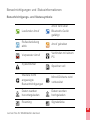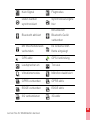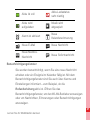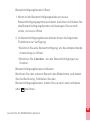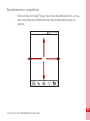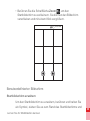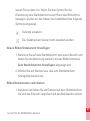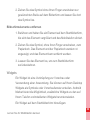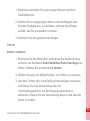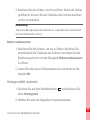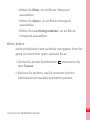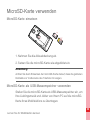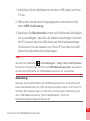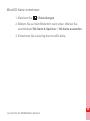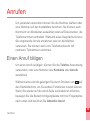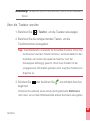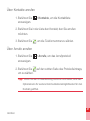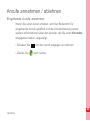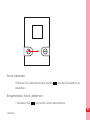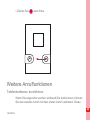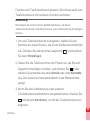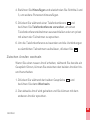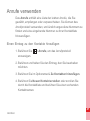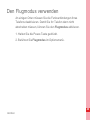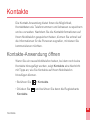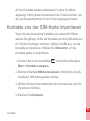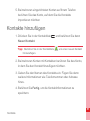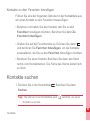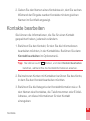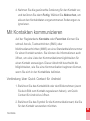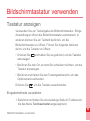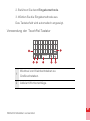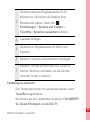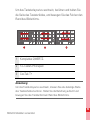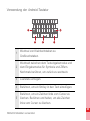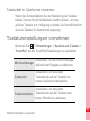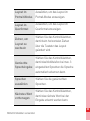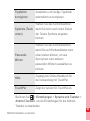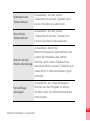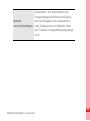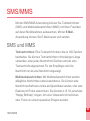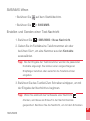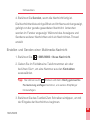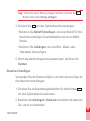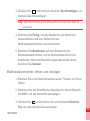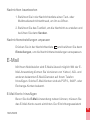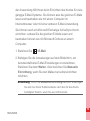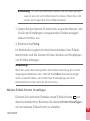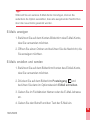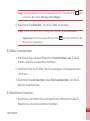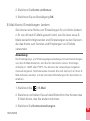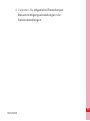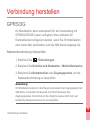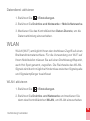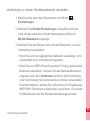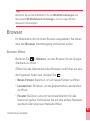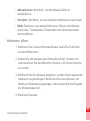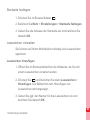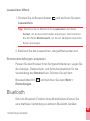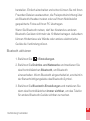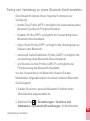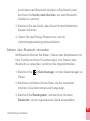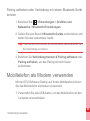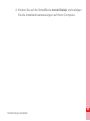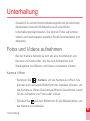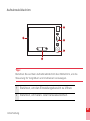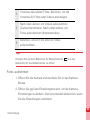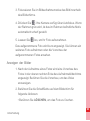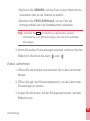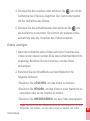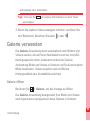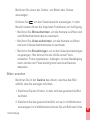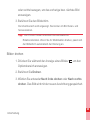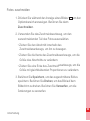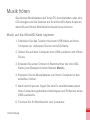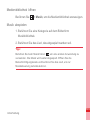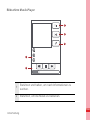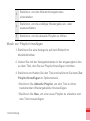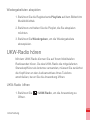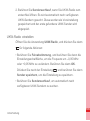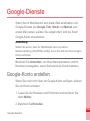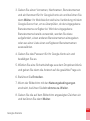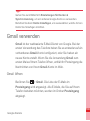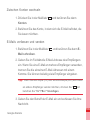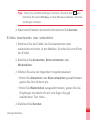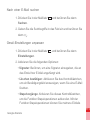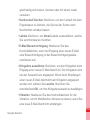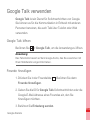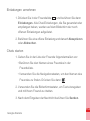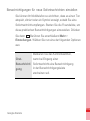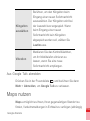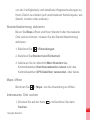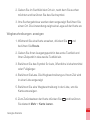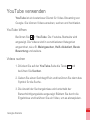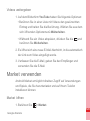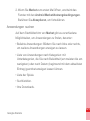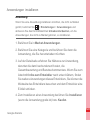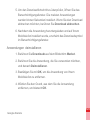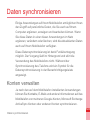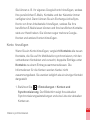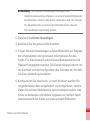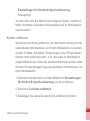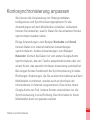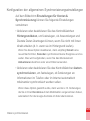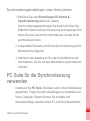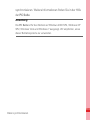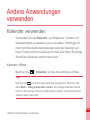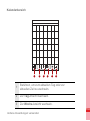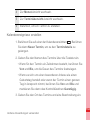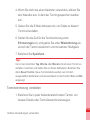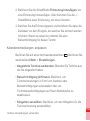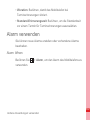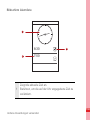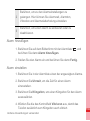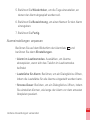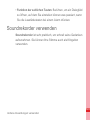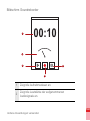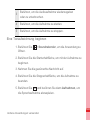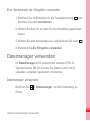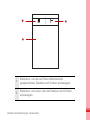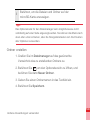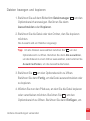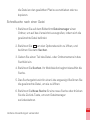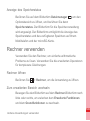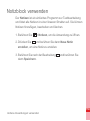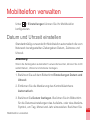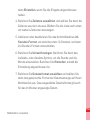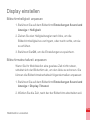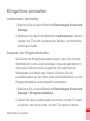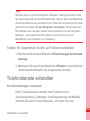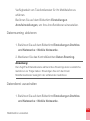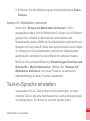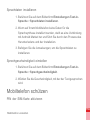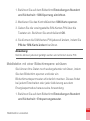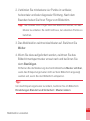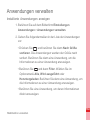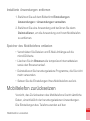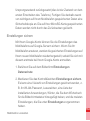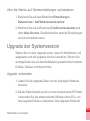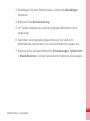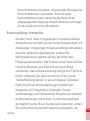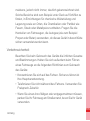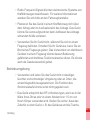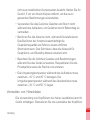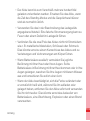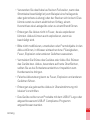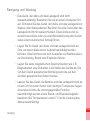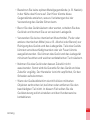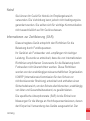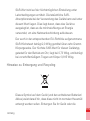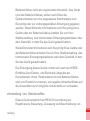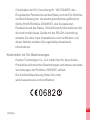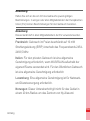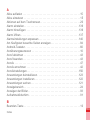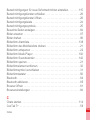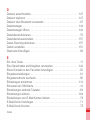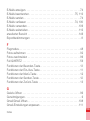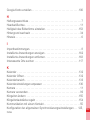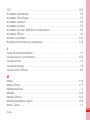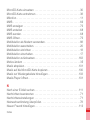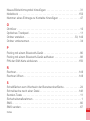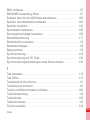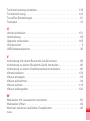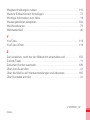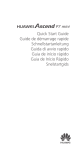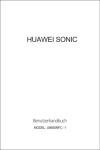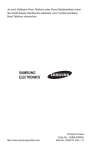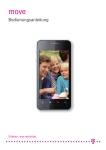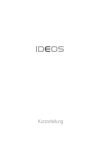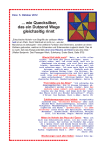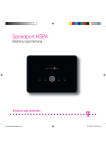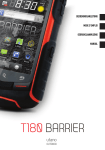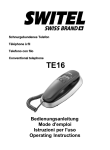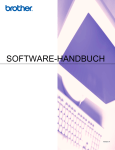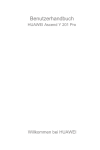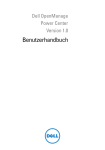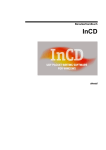Download Wonderful Communication, Mobile Life.
Transcript
Wonderful Communication, Mobile Life. HUAWEI U8500 Mobiltelefon Bedienungsanleitung Vor Gebrauch lesen . . . . . . . . . . . . . . . . . . . . . . . . . . . . . . . . 1 Sicherheitsmaßnahmen . . . . . . . . . . . . . . . . . . . . . . . . . . . . . . . . . . . 1 Hinweise und Urheberrecht. . . . . . . . . . . . . . . . . . . . . . . . . . . . . . . . . 5 Lernen Sie Ihr Mobiltelefon kennen . . . . . . . . . . . . . . . . . . . 9 Übersicht des Mobiltelefons . . . . . . . . . . . . . . . . . . . . . . . . . . . . . . . . 9 Erste Schritte. . . . . . . . . . . . . . . . . . . . . . . . . . . . . . . . . . . . . . . . . . . 14 Mobiltelefon ein- und ausschalten. . . . . . . . . . . . . . . . . . . . . . . . . . . 17 Touchscreen verwenden . . . . . . . . . . . . . . . . . . . . . . . . . . . . . . . . . . 20 Bildschirm sperren und entsperren . . . . . . . . . . . . . . . . . . . . . . . . . . 21 Startbildschirm. . . . . . . . . . . . . . . . . . . . . . . . . . . . . . . . . . . . . . . . . . 23 MicroSD-Karte verwenden . . . . . . . . . . . . . . . . . . . . . . . . . . . . . . . . 36 Anrufen . . . . . . . . . . . . . . . . . . . . . . . . . . . . . . . . . . . . . . . . . 39 Einen Anruf tätigen . . . . . . . . . . . . . . . . . . . . . . . . . . . . . . . . . . . . . . Anrufe annehmen / ablehnen . . . . . . . . . . . . . . . . . . . . . . . . . . . . . . Weitere Anruffunktionen . . . . . . . . . . . . . . . . . . . . . . . . . . . . . . . . . . Anrufe verwenden . . . . . . . . . . . . . . . . . . . . . . . . . . . . . . . . . . . . . . . Den Flugmodus verwenden . . . . . . . . . . . . . . . . . . . . . . . . . . . . . . . 39 42 44 47 48 Kontakte . . . . . . . . . . . . . . . . . . . . . . . . . . . . . . . . . . . . . . . . 49 Kontakte-Anwendung öffnen . . . . . . . . . . . . . . . . . . . . . . . . . . . . . . . Kontakte von der SIM-Karte importieren . . . . . . . . . . . . . . . . . . . . . . Kontakte hinzufügen . . . . . . . . . . . . . . . . . . . . . . . . . . . . . . . . . . . . . Kontakte suchen . . . . . . . . . . . . . . . . . . . . . . . . . . . . . . . . . . . . . . . . Kontakte bearbeiten . . . . . . . . . . . . . . . . . . . . . . . . . . . . . . . . . . . . . Inhalt 49 50 51 52 53 i Mit Kontakten kommunizieren . . . . . . . . . . . . . . . . . . . . . . . . . . . . . . 54 Kontakte löschen. . . . . . . . . . . . . . . . . . . . . . . . . . . . . . . . . . . . . . . . 55 Bildschirmtastatur verwenden . . . . . . . . . . . . . . . . . . . . . . 56 Tastatur anzeigen . . . . . . . . . . . . . . . . . . . . . . . . . . . . . . . . . . . . . . . 56 Tastatureinstellungen vornehmen . . . . . . . . . . . . . . . . . . . . . . . . . . . 61 SMS/MMS . . . . . . . . . . . . . . . . . . . . . . . . . . . . . . . . . . . . . . . 66 SMS und MMS . . . . . . . . . . . . . . . . . . . . . . . . . . . . . . . . . . . . . . . . . 66 E-Mail . . . . . . . . . . . . . . . . . . . . . . . . . . . . . . . . . . . . . . . . . . . . . . . . 71 Verbindung herstellen . . . . . . . . . . . . . . . . . . . . . . . . . . . . . 78 GPRS/3G . . . . . . . . . . . . . . . . . . . . . . . . . . . . . . . . . . . . . . . . . . . . . WLAN . . . . . . . . . . . . . . . . . . . . . . . . . . . . . . . . . . . . . . . . . . . . . . . . Browser . . . . . . . . . . . . . . . . . . . . . . . . . . . . . . . . . . . . . . . . . . . . . . . Bluetooth . . . . . . . . . . . . . . . . . . . . . . . . . . . . . . . . . . . . . . . . . . . . . . Mobiltelefon als Modem verwenden . . . . . . . . . . . . . . . . . . . . . . . . . 78 79 81 84 88 Unterhaltung . . . . . . . . . . . . . . . . . . . . . . . . . . . . . . . . . . . . . 90 Fotos und Videos aufnehmen . . . . . . . . . . . . . . . . . . . . . . . . . . . . . . 90 Galerie verwenden . . . . . . . . . . . . . . . . . . . . . . . . . . . . . . . . . . . . . . 96 Musik hören. . . . . . . . . . . . . . . . . . . . . . . . . . . . . . . . . . . . . . . . . . . 100 UKW-Radio hören . . . . . . . . . . . . . . . . . . . . . . . . . . . . . . . . . . . . . . 104 Google-Dienste. . . . . . . . . . . . . . . . . . . . . . . . . . . . . . . . . . 106 Google-Konto erstellen . . . . . . . . . . . . . . . . . . . . . . . . . . . . . . . . . . 106 Inhalt ii Gmail verwenden . . . . . . . . . . . . . . . . . . . . . . . . . . . . . . . . . . . . . . Google Talk verwenden . . . . . . . . . . . . . . . . . . . . . . . . . . . . . . . . . Maps nutzen . . . . . . . . . . . . . . . . . . . . . . . . . . . . . . . . . . . . . . . . . . YouTube verwenden . . . . . . . . . . . . . . . . . . . . . . . . . . . . . . . . . . . . Market verwenden. . . . . . . . . . . . . . . . . . . . . . . . . . . . . . . . . . . . . . 108 113 116 119 120 Daten synchronisieren. . . . . . . . . . . . . . . . . . . . . . . . . . . . 124 Konten verwalten. . . . . . . . . . . . . . . . . . . . . . . . . . . . . . . . . . . . . . . 124 Kontosynchronisierung anpassen . . . . . . . . . . . . . . . . . . . . . . . . . . 128 PC Suite für die Synchronisierung verwenden . . . . . . . . . . . . . . . . 130 Andere Anwendungen verwenden . . . . . . . . . . . . . . . . . . 132 Kalender verwenden . . . . . . . . . . . . . . . . . . . . . . . . . . . . . . . . . . . . Alarm verwenden . . . . . . . . . . . . . . . . . . . . . . . . . . . . . . . . . . . . . . Soundrekorder verwenden . . . . . . . . . . . . . . . . . . . . . . . . . . . . . . . Dateimanager verwenden . . . . . . . . . . . . . . . . . . . . . . . . . . . . . . . . Rechner verwenden . . . . . . . . . . . . . . . . . . . . . . . . . . . . . . . . . . . . Notizblock verwenden . . . . . . . . . . . . . . . . . . . . . . . . . . . . . . . . . . . 132 137 141 144 149 150 Mobiltelefon verwalten. . . . . . . . . . . . . . . . . . . . . . . . . . . . 151 Datum und Uhrzeit einstellen . . . . . . . . . . . . . . . . . . . . . . . . . . . . . Display einstellen . . . . . . . . . . . . . . . . . . . . . . . . . . . . . . . . . . . . . . Klingeltöne einstellen . . . . . . . . . . . . . . . . . . . . . . . . . . . . . . . . . . . Telefondienste einstellen. . . . . . . . . . . . . . . . . . . . . . . . . . . . . . . . . Text-in-Sprache einstellen. . . . . . . . . . . . . . . . . . . . . . . . . . . . . . . . Mobiltelefon schützen . . . . . . . . . . . . . . . . . . . . . . . . . . . . . . . . . . . Inhalt 151 153 154 156 158 159 iii Anwendungen verwalten . . . . . . . . . . . . . . . . . . . . . . . . . . . . . . . . . 162 Mobiltelefon zurücksetzen. . . . . . . . . . . . . . . . . . . . . . . . . . . . . . . . 163 Upgrade der Systemversion . . . . . . . . . . . . . . . . . . . . . . . . . . . . . . 165 Anhang . . . . . . . . . . . . . . . . . . . . . . . . . . . . . . . . . . . . . . . . 168 Warnungen und Vorsichtsmaßnahmen. . . . . . . . . . . . . . . . . . . . . . 168 Inhalt iv Vor Gebrauch lesen Sicherheitsmaßnahmen Lesen Sie die Sicherheitsmaßnahmen sorgfältig durch, um die ordnungsgemäße Verwendung Ihres Mobiltelefons zu gewährleisten. Ausführliche Informationen finden Sie im Abschnitt “Warnungen und Vorsichtsmaßnahmen” auf Seite 168. Das Mobiltelefon nicht fallen lassen, werfen oder das Gehäuse beschädigen. Aufprall, Klemmen und Biegen des Mobiltelefons vermeiden. Verwenden Sie Ihr Mobiltelefon nicht an Orten mit hoher Luftfeuchtigkeit (z. B. Badezimmer). Verhindern Sie, dass das Mobiltelefon in Flüssigkeit getaucht oder gewaschen wird. 1 Vor Gebrauch lesen Schalten Sie Ihr Mobiltelefon nicht an, wenn deren Verwendung untersagt ist, oder wenn das Telefon Störungen oder Gefahr verursachen könnte. Verwenden Sie das Mobiltelefon nicht am Steuer eines Fahrzeugs. Beachten Sie die Regeln bzw. Vorschriften in Krankenhäusern und Gesundheitseinrichtungen. Schalten Sie Ihr Mobiltelefon aus, wenn Sie sich in der Nähe medizinischer Geräte befinden. Schalten Sie das Mobiltelefon in Flugzeugen ab. Das Mobiltelefon kann Störungen der Kontrollgeräte des Flugzeugs verursachen. Schalten Sie Ihr Mobiltelefon aus, wenn Sie sich in der Nähe elektronischer Hochpräzisionsgeräte befinden. Das Mobiltelefon kann die Leistung dieser Geräte beeinflussen. 2 Vor Gebrauch lesen Versuchen Sie nicht, das Mobiltelefon oder Zubehörteile zu demontieren. Das Mobiltelefon darf nur von qualifiziertem Personal gewartet oder repariert werden. Bewahren Sie das Mobiltelefon und die Zubehörteile nicht in Behältern auf, die einem starken elektromagnetischen Feld ausgesetzt sind. Bewahren Sie magnetische Speichermedien nicht in der Nähe Ihres Mobiltelefons auf. Von dem Mobiltelefon ausgehende Strahlung könnte die dort gespeicherten Informationen löschen. Setzen Sie Ihr Mobiltelefon nicht hohen Temperaturen aus und bewahren Sie das Mobiltelefon nicht an Orten auf, an denen sich brennbare Stoffe befinden (z. B. Tankstellen). 3 Vor Gebrauch lesen Bewahren Sie Ihr Mobiltelefon und das Zubehör außer Reichweite von Kindern auf. Kinder dürfen das Mobiltelefon nicht ohne Aufsicht verwenden. Verwenden Sie nur zugelassene Batterien/ Akkus und Ladegeräte, um das Risiko von Explosionen zu vermeiden. Beachten Sie alle Gesetze und Vorschriften zur Verwendung von drahtlosen Geräten. Respektieren Sie bei der Verwendung des drahtlosen Geräts die Privatsphäre und die Rechte Dritter. Beachten Sie die entsprechenden Anweisungen dieses Handbuchs bei der Verwendung des USB Kabels genau. Eine Missachtung kann zu Schäden an Ihrem Mobiltelefon oder PC führen. 4 Vor Gebrauch lesen Hinweise und Urheberrecht Copyright © Huawei Technologies Co., Ltd. 2010. Alle Rechte vorbehalten. Weitergabe oder Vervielfältigung dieses Dokuments oder von Teilen daraus sind, zu welchem Zweck und in welcher Form auch immer, ohne die ausdrückliche schriftliche Genehmigung von Huawei Technologies Co., Ltd. nicht gestattet. Das in diesem Handbuch beschriebene Produkt könnte urheberrechtlich geschützte Software von Huawei Technologies Co., Ltd. und möglicher Lizenzgeber enthalten. Kunden dürfen besagte Software auf keine Art und Weise reproduzieren, verbreiten, modifizieren, dekompilieren, demontieren, verschlüsseln, extrahieren, rekonstruieren, leasen, übertragen oder Unterlizenzen für sie vergeben, sofern solche Beschränkungen nicht von geltenden Gesetzen verboten sind oder solche Maßnahmen von den entsprechenden Inhabern des Urheberrechts in Form von Lizenzen genehmigt sind. 5 Vor Gebrauch lesen Markenzeichen und Genehmigungen , und sind Markenzeichen oder gesetzliche geschützte Warenzeichen von Huawei Technologies Co., Ltd. Andere erwähnte Markenzeichen, Produkte, Dienstleistungen und Firmennamen sind Eigentum ihrer jeweiligen Besitzer. Rechtliche Hinweise Einige Merkmale des Produktes und seiner Zubehörteile, die im folgenden Dokument beschrieben werden, beziehen sich auf installierte Software sowie die Kapazitäten und Einstellungen des lokalen Netzwerks. Es ist möglich, dass sie nicht aktiviert sind oder von lokalen Netzbetreibern oder Netzwerkdienstanbietern eingeschränkt werden. Daher ist es möglich, dass die Beschreibungen in diesem Dokument nicht genau mit dem Produkt oder Zubehör übereinstimmen, welches Sie erworben haben. Huawei Technologies Co., Ltd. behält sich das Recht vor, jegliche in diesem Handbuch enthaltene Informationen oder Angaben ohne vorherige Ankündigung oder Verpflichtung zu ändern. 6 Vor Gebrauch lesen Huawei Technologies Co., Ltd. ist nicht für die Zulässigkeit und Qualität solcher Produkte verantwortlich, die mit diesem Mobiltelefon up- oder downloaden, einschließlich, aber nicht beschränkt auf Text, Bilder, Musik, Bilder und nicht-integrierte Software, die dem Urheberrecht unterliegt. Sämtliche Konsequenzen, die aus der Installation oder Verwendung obenstehender Produkte auf diesem Mobiltelefon entstehen, werden vom Anwender getragen. HAFTUNGSAUSSCHLUSS DER INHALT DIESES HANDBUCHS WIRD WIE BESEHEN BEREITGESTELLT. SOFERN DIES NICHT VON GELTENDEN GESETZEN VORGESCHRIEBEN IST, WIRD KEINE GARANTIE, WEDER AUSDRÜCKLICH NOCH IMPLIZIERT, FÜR DIE RICHTIGKEIT, DIE ZUVERLÄSSIGKEIT ODER DEN INHALT DIESES HANDBUCHS GEGEBEN. DIES BEZIEHT SICH, EINSCHLIESSLICH ABER NICHT AUSSCHLIESSLICH, AUF IMPLIZITE GARANTIEEN FÜR DIE GEBRAUCHSTAUGLICHKEIT UND EIGNUNG FÜR EINEN SPEZIELLEN ZWECK. HUAWEI TECHNOLOGIES CO., LTD. HAFTET ZUM MAXIMAL GESETZLICH ZULÄSSIGEN AUSMASS IN KEINEM Vor Gebrauch lesen 7 FALL FÜR JEDWEDE SPEZIFISCHE, ZUFÄLLIGE, INDIREKTE, ODER FOLGESCHÄDEN SOWIE VERLORENE GEWINNE, GESCHÄFTE, EINKÜNFTE, DATEN, FIRMENWERTE ODER ERWARTETE ERSPARNISSE. Import- und Exportbestimmungen Kunden haben sich an alle geltenden Gesetze und Bestimmungen für den Import und Export zu halten und werden alle notwendigen Genehmigungen und Lizenzen der Regierung für den Export, Re-Export oder Import des in diesem Benutzerhandbuch genannten Produktes inklusive der betreffenden Software und der technischen Daten einholen. 8 Vor Gebrauch lesen Lernen Sie Ihr Mobiltelefon kennen Übersicht des Mobiltelefons Kurze Übersicht Anmerkung: Alle Abbildungen in dieser Anleitung dienen nur zur Referenz. Die reale Erscheinung und Anzeige hängen vom gekauften Mobiltelefon ab. 9 Lernen Sie Ihr Mobiltelefon kennen 1 10 2 11 12 13 3 9 8 7 6 5 4 14 1 Annäherungssensor 2 en Ohrhörer 3 Lautstärkeregler Beenden-Taste 4 10 Lernen Sie Ihr Mobiltelefon kennen 5 Zurück-Taste 6 Optisches Trackpad 7 MENÜ-Taste 8 Senden-Taste 9 Mikrofon 10 Ein-/Aus-Taste 11 Headset-Buchse 12 Lade-/ Datenschnittstelle 13 Kamera 14 Lautsprecher Tastenfunktionen, verfügbar auf Fingerdruck • Drücken Sie die Ein-/Aus-Taste, um Ihr Mobiltelefon einzuschalten. Ein-/AusTaste • Drücken und halten Sie die Ein-/AusTaste gedrückt, um das Menü Telefonoptionen aufzurufen. • Drücken Sie die Ein-/Aus-Taste, um den Bildschirm bei eingeschaltetem Mobiltelefon zu sperren. 11 Lernen Sie Ihr Mobiltelefon kennen SendenTaste MENÜTaste Menu Drücken Sie die Taste, um zum Bildschirm des Anrufe zu gelangen. • Drücken Sie die Menü-Taste, um das Menü für den aktiven Bildschirm zu öffnen. • Drücken und gedrückt halten, um die Tastatur für die Schnellsuche zu öffnen. • Drücken, um den gesperrten Bildschirm zu entsperren. • Ziehen Sie den Trackball, um zu auswählbaren Elementen auf dem Optisches Bildschirm zu gelangen. Trackpad • Drücken Sie den Trackball, um markierte Elemente oder Aktionen zu öffnen. 12 Lernen Sie Ihr Mobiltelefon kennen • Drücken Sie die Taste, um zurück zum vorherigen Bildschirm zu gelangen. ZurückTaste • Drücken und halten Sie die Taste gedrückt, um zum Startbildschirm zurückzukehren. • Drücken, um laufende Anwendungen zu beenden. BeendenTaste • Taste drücken, um einen Anruf zu beenden. • Taste drücken, um zum Startbildschirm zurückzukehren. Anmerkung: Zur Anpassung der Funktion der Beenden-Taste, berühren Sie Einstellungen > Allg. Infos und Optionen > Verhalten der BeendenTaste. Zur Anpassung der Empfindlichkeit des Trackpads, berühren Sie Einstellungen > Allg. Infos und Optionen > Trackpad. 13 Lernen Sie Ihr Mobiltelefon kennen Erste Schritte Einsetzen der SIM-Karte 1 2 1. Nehmen Sie die Akkuabdeckung ab. 2. Setzen Sie die SIM-Karte wie abgebildet ein. Anmerkung: Achten Sie beim Einsetzen der SIM-Karte darauf, dass der goldene Kontakt nach unten zeigt. 14 Lernen Sie Ihr Mobiltelefon kennen Akku einsetzen 1. Nehmen Sie die Akkuabdeckung ab. 2. Setzen Sie den Akku in einem Winkel nach unten ein (a) und bewegen Sie ihn langsam nach vorne, bis er einrastet (b). 3. Setzen Sie die Abdeckung wieder auf. Akku aufladen a b 15 Lernen Sie Ihr Mobiltelefon kennen Stellen Sie vor dem Aufladen des Akkus unbedingt sicher, dass der Akku ordnungsgemäß in Ihr Telefon eingesetzt wurde. 1. Verbinden Sie das im Lieferumfang Ihres Mobiltelefons enthaltene USB-Kabel mit dem Ladegerät, wie in Abbildung a dargestellt. 2. Verbinden Sie das USB-Kabel mit Ihrem Mobiltelefon, wie in b dargestellt. Schließen Sie daraufhin das Ladegerät an eine Steckdose an. Wichtige Information zum Akku • Wenn der Akku Ihres Mobiltelefons längere Zeit nicht verwendet wurde, können Sie Ihr Mobiltelefon während des Aufladevorgangs eventuell nicht sofort einschalten. Laden Sie das Akku weiter auf. Sie sollten es dann ohne Probleme einschalten können. • Der Akku kann im Laufe der Zeit an Kapazität verlieren und hält dann nicht mehr so lange wie am Anfang. Wenn die Betriebsdauer des Akkus nach dem vollständigen Laden deutlich abnimmt, tauschen Sie ihn gegen einen identischen Akku aus. 16 Lernen Sie Ihr Mobiltelefon kennen • Durch die Verwendung von Datendiensten reduziert sich die Akkubereitschaftszeit deutlich. • Die für den Ladevorgang benötigte Zeit hängt von der Umgebungstemperatur und vom Alter des Akkus ab. • Bei niedrigem Ladezustand des Akkus ertönt ein Warnsignal und es wird eine Aufforderung zum Laden angezeigt. Wenn der Ladezustand des Akkus zu niedrig ist, schaltet sich das Telefon automatisch aus. Mobiltelefon ein- und ausschalten Mobiltelefon einschalten Drücken Sie . Wenn Sie das Telefon zum ersten Mal einschalten, werden Sie aufgefordert, sich bei Ihrem Konto anzumelden und Ihr Telefon einzurichten. Anmerkung: Wenn auf Ihrem Telefon die persönliche Identifikationsnummer (PIN) aktiviert ist, müssen Sie diese PIN eingeben, bevor Sie das Mobiltelefon nutzen können. 17 Lernen Sie Ihr Mobiltelefon kennen Mobiltelefon einrichten Wenn Sie das Telefon zum ersten Mal einschalten, wird ein Setup-Assistent angezeigt, der Ihnen Anleitungen zur Einrichtung Ihres Telefons gibt. Der Setup-Assistent besteht aus folgenden Teilen: • Bildschirmtastatur verwenden • Accounts einrichten • Wichtige Einstellungen 1. Wenn Sie das AndroidTM-Bild berühren, erhalten Sie erste wichtige Informationen über Ihr Mobiltelefon. 2. Berühren Sie Anfang, um ein Lernprogramm über die Funktionsweise der Bildschirmtastatur anzusehen. 3. Berühren Sie Überspringen, um diesen Schritt zu überspringen. 4. Berühren Sie das Symbol für das Gmail, E-Mail oder auch Exchange, um zu den jeweiligen Einstellungen zu gelangen. 5. Nachdem Sie ein E-Mail-Konto eingerichtet haben, wird das jeweilige E-Mail-Symbol mit einem Häkchen versehen. Sie 18 Lernen Sie Ihr Mobiltelefon kennen können auch Überspringen berühren, um später ein Konto einzurichten und stattdessen sofort zum nächsten Schritt überzugehen. 6. Wenn Sie den Datendienst aktivieren möchten, aktivieren Sie das Kontrollkästchen Datendienst aktivieren und berühren Sie dann Weiter. 7. Es wird eine Abfrage angezeigt, ob Sie die Standortsuche von Google aktivieren möchten. Diese Standortsuche stellt verschiedenen Anwendungen Ihren ohne GPS ermittelten ungefähren Standort zu Verfügung. Berühren Sie Weiter, um mit dem nächsten Schritt weiterzumachen. 8. Einstellen von Datum und Zeit Wenn Sie die Zeit lieber manuell einstellen möchten, anstatt die Systemzeit zu verwenden, deaktivieren Sie das Kontrollkästchen Automatisch. Berühren Sie Setup abschließen, um den Vorgang abzuschließen und zum Startbildschirm zu wechseln. 19 Lernen Sie Ihr Mobiltelefon kennen Mobiltelefon ausschalten 1. Halten Sie aufzurufen. gedrückt, um das Menü Telefonoptionen 2. Berühren Sie Ausschalten. 3. Berühren Sie OK, wenn Sie zum Ausschalten des Telefons aufgefordert werden. Touchscreen verwenden Aktionen auf dem Touchscreen • Berühren: Setzen Sie den Druck Ihrer Fingerspitze ein, um ein Element auszuwählen. • Berühren und halten: Setzen Sie den Druck Ihrer Fingerspitze ein, um ein Element auszuwählen. Halten Sie den Druck aufrecht, bis das Mobiltelefon reagiert. Zum Beispiel können Sie durch Berühren und Halten des Bildschirms in den meisten Fällen das Optionsmenü des aktiven Bildschirms aufrufen. • Bewegen: Bewegen Sie Ihren Finger vertikal oder horizontal über den Bildschirm. Sie können z. B. Ihren Finger nach links und rechts bewegen, um zwischen Bildern zu wechseln. 20 Lernen Sie Ihr Mobiltelefon kennen • Ziehen: Berühren und halten Sie das gewünschte Element mit dem Finger. Um ein Element zu bewegen, ziehen Sie es auf einen Teil des Bildschirms. Bildschirm des Mobiltelefons drehen Bei den meisten Bildschirmen dreht sich die Ausrichtung des Bildschirms mit dem Telefon, wenn Sie es von aufrecht nach seitwärts und zurück drehen. Bildschirm sperren und entsperren Bildschirm sperren • Bei eingeschaltetem Mobiltelefon können Sie durch Drücken der Ein-/Aus-Taste den Bildschirm sperren. Bei gesperrtem Schirm können Sie weiterhin Nachrichten empfangen und Anrufe entgegennehmen. • Der Bildschirm wird automatisch gesperrt, wenn Sie Ihr Mobiltelefon über einen bestimmten Zeitraum nicht verwenden. 21 Lernen Sie Ihr Mobiltelefon kennen Bildschirm entsperren Drücken Sie die Ein-/Aus-Taste, Menu oder , um den Bildschirm zu aktivieren. Entsperren Sie diesen dann anhand folgender Schritte: • Drücken Sie Menu , um den Bildschirm zu entsperren. • Ziehen Sie das Sperrsymbol von links nach rechts, um den Bildschirm zu entsperren. 22 Lernen Sie Ihr Mobiltelefon kennen Anmerkung: Wenn Sie ein Muster zum Entsperren des Bildschirms eingerichtet haben, werden Sie aufgefordert, dieses Muster auf dem Bildschirm zu zeichnen, um ihn zu entsperren. Startbildschirm Startbildschirm 1 10:23 AM 2 3 23 Lernen Sie Ihr Mobiltelefon kennen 1 Benachrichtigungsleiste: Zeigt Benachrichtigungen und Statussymbole für Ihr Mobiltelefon an. Sie können die Benachrichtigungsleiste mit dem Finger nach unten schieben, um das Benachrichtigungsfenster zu öffnen. 2 Anzeigebereich: Zeigt Informationen über den Betrieb des Mobiltelefons an und enthält verschiedene Displays. Schaltflächen zum Wechseln der 3 Benutzeroberfläche: Tasten Hauptmenü Telefon Zoom , Kontakte , SMS/MMS , und . 24 Lernen Sie Ihr Mobiltelefon kennen Benachrichtigungen und Statusinformationen Benachrichtigungs- und Statussymbole Laufender Anruf Anruf wird über Bluetooth-Gerät getätigt Rufweiterleitung aktiv Anruf gehalten Verpasster Anruf Verbinden mit einem PC Systemfehler Speicher voll Weitere nicht angezeigte Benachrichtigungen MircoSD-Karte wird vorbereitet Daten werden heruntergeladen Daten werden hochgeladen Roaming Signalstärke 25 Lernen Sie Ihr Mobiltelefon kennen Kein Signal Flugmodus Daten werden synchronisiert Synchronisierungsfe hler Bluetooth aktiviert Mit anderem Bluetooth-Gerät verbunden Mit WLAN-Netzwerk verbunden Es ist keine SIMKarte eingelegt GPS aktiv GPS-Verbindung Lautsprecher an Ton aus Vibrationsmodus Mikrofon deaktiviert GPRS verbunden GPRS aktiv EDGE verbunden EDGE aktiv 3G verbundenen 3G aktiv 26 Lernen Sie Ihr Mobiltelefon kennen Akku ist voll Akku-Ladestatus sehr niedrig Akku wird aufgeladen Musik wird abgespielt Alarm ist aktiviert Neue Kalendererinnerung Neue E-Mail Neue Nachricht Neue MailboxNachricht Neue Sofortnachricht Benachrichtigungsfenster Sie werden benachrichtigt, wenn Sie eine neue Nachricht erhalten oder ein Ereignis im Kalender fällig ist. Mit dem Benachrichtigungsfenster sind Sie auch über Alarme und Einstellungen informiert – zum Beispiel, ob die Rufweiterleitung aktiv ist. Öffnen Sie das Benachrichtigungsfenster, um den WLAN-Betrieber anzuzeigen oder um Nachrichten, Erinnerungen oder Benachrichtigungen anzuzeigen. 27 Lernen Sie Ihr Mobiltelefon kennen Benachrichtigungsfenster öffnen 1. Wenn in der Benachrichtigungsleiste ein neues Benachrichtigungssymbol erscheint, berühren und halten Sie das Benachrichtigungsfenster und bewegen Sie es nach unten, um es zu öffnen. 2. Im Benachrichtigungsfenster stehen Ihnen die folgenden Funktionen zur Verfügung: • Berühren Sie eine Benachrichtigung, um die entsprechende Anwendung zu öffnen. • Berühren Sie Löschen, um alle Benachrichtigungen zu löschen. Benachrichtigungsfenster schließen Berühren Sie den unteren Bereich des Bildschirms und halten Sie die Berührung. Schließen Sie das Benachrichtigungsfenster, indem Sie es nach oben schieben oder berühren. 28 Lernen Sie Ihr Mobiltelefon kennen Startbildschirm vergrößern • Fahren Sie mit dem Finger über den Startbildschirm, um zu den vergrößerten Bildschirmen des Startbildschirms zu gehen. 10:23 AM 29 Lernen Sie Ihr Mobiltelefon kennen • Berühren Sie die Schaltfläche Zoom , um den Startbildschirm zu verkleinern. Sie können den Bildschirm verschieben und mit einem Klick vergrößern. 10:23 AM Benutzerdefinierter Bildschirm Startbildschirm erweitern Um den Startbildschirm zu erweitern, berühren und halten Sie ein Symbol, ziehen Sie es zum Rand des Startbildschirms und Lernen Sie Ihr Mobiltelefon kennen 30 lassen Sie es dann los. Wenn Sie das Symbol für die Erweiterung des Startbildschirms zum Rand des Bildschirms bewegen, werden an den Seiten des Startbildschirms folgende Symbole angezeigt. Desktop erweitern. Der Desktop kann derzeit nicht erweitert werden. Neues Bildschirmelement hinzufügen 1. Berühren Sie auf dem Startbildschirm den leeren Bereich und halten Sie die Berührung aufrecht, bis das Bildschirmmenü Zum Startbildschirm hinzufügen angezeigt wird. 2. Wählen Sie ein Element aus, das zum Startbildschirm hinzugefügt werden soll. Bildschirmelemente verschieben 1. Berühren und halten Sie ein Element auf dem Startbildschirm, bis sich das Element vergrößert und das Mobiltelefon vibriert. 31 Lernen Sie Ihr Mobiltelefon kennen 2. Ziehen Sie das Symbol ohne Ihren Finger anzuheben zur gewünschten Stelle auf dem Bildschirm und lassen Sie dort das Symbol los. Bildschirmelemente entfernen 1. Berühren und halten Sie ein Element auf dem Startbildschirm, bis sich das Element vergrößert und das Mobiltelefon vibriert. 2. Ziehen Sie das Symbol, ohne Ihren Finger anzuheben, zum Papierkorb. Das Element und der Papierkorb werden rot angezeigt, und das Element kann entfernt werden. 3. Lassen Sie das Element los, um zum Startbildschirm zurückzukehren. Widgets Ein Widget ist eine Verknüpfung zur Vorschau oder Verwendung einer Anwendung. Sie können auf Ihrem Desktop Widgets als Symbole oder Vorschaufenster erstellen. Android Market bietet die Möglichkeit, zusätzliche Widgets zu den auf Ihrem Telefon vorinstallierten Widgets herunterzuladen. Ein Widget auf dem Startbildschirm hinzufügen: 32 Lernen Sie Ihr Mobiltelefon kennen 1. Berühren und halten Sie einen leeren Bereich auf dem Startbildschirm. 2. Wählen Sie im angezeigten Menü Android Widgets oder Emotion Widgets aus, je nachdem, welches das Widget enthält, das Sie verwenden möchten. 3. Berühren Sie das gewünschte Widget. Ordner Ordner erstellen 1. Berühren Sie den Bildschirm und halten Sie die Berührung aufrecht, um das Menü Zum Startbildschirm hinzufügen zu öffnen. Wählen Sie anschließend Ordner. 2. Wählen Sie eine der Möglichkeiten, um Ordner zu erstellen. 3. Um dem Ordner eine Verknüpfung hinzuzufügen, berühren und halten Sie eine Anwendung oder ein Verknüpfungssymbol, um den Bewegungsmodus zu aktivieren. Ziehen Sie die Verknüpfung dann an die oberste Stelle im Ordner. 33 Lernen Sie Ihr Mobiltelefon kennen 4. Berühren Sie den Ordner, um ihn zu öffnen. Wenn der Ordner geöffnet ist, können Sie die Titelleiste des Ordners berühren, um ihn zu schließen. Anmerkung: Wenn der Bewegungsmodus aktiviert ist, vergrößert sich das Element und das Mobiltelefon vibriert. Ordner umbenennen 1. Berühren Sie den Ordner, um ihn zu öffnen. Berühren Sie anschließend die Titelleiste des Ordners und halten Sie die Berührung aufrecht, um das Dialogfeld Ordner umbenennen zu öffnen. 2. Geben Sie den neuen Ordnernamen ein und berühren Sie danach OK. Hintergrundbild wechseln 1. Drücken Sie auf dem Startbildschirm dann Hintergrund. Menu , und berühren Sie 2. Wählen Sie eine der folgenden Vorgehensweisen: 34 Lernen Sie Ihr Mobiltelefon kennen • Wählen Sie Bilder, um ein Bild als Hintergrund auszuwählen. • Wählen Sie Galerie, um ein Bild als Hintergrund auszuwählen. • Wählen Sie Live-Hintergrundbilder, um ein Bild als Hintergrund auszuwählen. Motive ändern Auf Ihrem Mobiltelefon sind vier Motive voreingestellt. Wenn Sie genug von einem Motiv haben, wechseln Sie es. 1. Drücken Sie auf dem Startbildschirm dann Themen. Menu , und berühren Sie 2. Berühren Sie das Motiv, das Sie verwenden möchten. Anschließend wird das Motiv automatisch geändert. 35 Lernen Sie Ihr Mobiltelefon kennen MicroSD-Karte verwenden MicroSD-Karte einsetzen 1. Nehmen Sie die Akkuabdeckung ab. 2. Setzen Sie die microSD-Karte wie abgebildet ein. Anmerkung: Achten Sie beim Einsetzen der microSD-Karte darauf, dass die goldenen Kontakte zur Vorderseite des Telefons hin zeigen. MicroSD-Karte als USB-Massenspeicher verwenden Stellen Sie die microSD-Karte als USB-Massenspeicher ein, um Ihre Lieblingsmusik und -bilder von Ihrem PC auf die microSDKarte Ihres Mobiltelefons zu übertragen. 36 Lernen Sie Ihr Mobiltelefon kennen 1. Schließen Sie Ihr Mobiltelefon mit dem USB-Kabel an Ihren PC an. 2. Öffnen Sie die Benachrichtigungsleiste und berühren Sie dann USB-Verbindung. 3. Berühren Sie Bereitstellen in dem sich öffnenden Dialogfeld, um zu bestätigen, dass Sie die Dateien übertragen möchten. Ihr PC erkennt die microSD-Karte als Wechseldatenträger. Sie können nun die Dateien von Ihrem PC auf die microSDKarte Ihres Mobiltelefons übertragen. Tipp: Sie können ebenfalls > Einstellungen > Allg. Infos und Optionen berühren und dann das Feld für den USB-Massenspeicher auswählen, um die microSD-Karte als USB-Massenspeicher zu verwenden. Anmerkung: Solange die microSD-Karte als USB-Massenspeicher verwendet wird, kann das Mobiltelefon sie nicht als Speicherplatz nutzen. Auf Ihrem PC erhalten Sie Anweisungen zur sicheren Trennung der Verbindung mit dem USB-Massenspeicher (Ihrem Mobiltelefon), wenn die Datenübertragung abgeschlossen ist. 37 Lernen Sie Ihr Mobiltelefon kennen MicroSD-Karte entnehmen 1. Berühren Sie > Einstellungen. 2. Blättern Sie auf dem Bildschirm nach unten. Wählen Sie anschließend SD-Karte & Speicher > SD-Karte auswerfen. 3. Entnehmen Sie vorsichtig die microSD-Karte. 38 Lernen Sie Ihr Mobiltelefon kennen Anrufen Um jemanden anzurufen können Sie die Nummer wählen oder eine Nummer auf der Kontaktliste berühren. Sie können auch Nummern von Webseiten auswählen oder auf Dokumenten, die Telefonnummern enthalten. Während eines Gesprächs können Sie eingehende Anrufe annehmen oder an die Mailbox verweisen. Sie können auch eine Telefonkonferenz mit mehreren Teilnehmern einrichten. Einen Anruf tätigen Um einen Anruf zu tätigen, können Sie die Telefon-Anwendung verwenden, oder eine Nummer aus Kontakte oder Anrufe auswählen. Während eines Anrufs gelangen Sie durch Drücken von auf den Startbildschirm, wo Sie andere Funktionen nutzen können. Wenn Sie wieder auf die Anruf-Seite zurückkehren möchten, bewegen Sie die Benachrichtigungsleiste mit Ihrer Fingerspitze nach unten und berühren Sie Aktueller Anruf. 39 Anrufen Anmerkung: Versperren Sie nicht das Mikrofon, wenn Sie ein Gespräch führen. Über die Tastatur anrufen 1. Berühren Sie > Telefon, um die Tastatur anzuzeigen. 2. Berühren Sie die entsprechenden Tasten, um die Telefonnummer einzugeben. Tipp: Das Mobiltelefon unterstützt die SmartDial-Funktion. Wenn Sie die Nummern auf dem Telefon berühren, wird automatisch in den Kontakten und Listen die passende Nummer (von der Genauigkeit abhängig) gesucht. Wenn kein Kontakt mit der eingegebenen Information gefunden wird, zeigt das Telefon kein Ergebnis an. 3. Drücken Sie beginnen. oder berühren Sie , um mit dem Anruf zu Schieben Sie während eines Anrufs die Registerkarte Wähltasten nach oben, um auf dem Wähltastenfeld andere Nummern einzugeben. 40 Anrufen Über Kontakte anrufen 1. Berühren Sie anzuzeigen. > Kontakte, um die Kontaktliste 2. Berühren Sie in der Liste den Kontakt, den Sie anrufen möchten. 3. Berühren Sie , um die Telefonnummer zu wählen. Über Anrufe anrufen 1. Berühren Sie anzuzeigen. > Anrufe, um das Anrufprotokoll 2. Berühren Sie um zu wählen. auf der rechten Seite des Protokolleintrags, Tipp: Wenn Sie den Protokolleintrag berühren und halten, wird das Optionsmenü für weitere Kommunikationsmöglichkeiten für den Kontakt geöffnet. 41 Anrufen Anrufe annehmen / ablehnen Eingehende Anrufe annehmen Wenn Sie einen Anruf erhalten, wird der Bildschirm für eingehende Anrufe geöffnet und die Anruferkennung sowie weitere Informationen über den Anrufer, die Sie unter Kontakte angegeben haben, angezeigt. • Drücken Sie • Ziehen Sie , um den Anruf entgegen zu nehmen. nach rechts. 42 Anrufen Anruf beenden Drücken Sie während eines Anrufs beenden. , um das Gespräch zu Eingehenden Anruf ablehnen • Drücken Sie , um einen Anruf abzulehnen. 43 Anrufen • Ziehen Sie nach links. Weitere Anruffunktionen Telefonkonferenz durchführen Wenn Sie angerufen werden, während Sie telefonieren, können Sie den zweiten Anruf mit dem ersten Anruf verbinden. Diese 44 Anrufen Funktion wird Telefonkonferenz genannt. Sie können auch eine Telefonkonferenz mit mehreren Anrufern einrichten. Anmerkung: Erkundigen Sie sich bei Ihrem Mobilfunkanbieter, ob dieser Telefonkonferenzen unterstützt und wie viele Teilnehmer Sie hinzufügen können. 1. Um eine Telefonkonferenz zu beginnen, wählen Sie die Nummer der ersten Person, die an der Konferenz teilnehmen soll. Drücken Sie während des Gesprächs Sie dann Hinzufügen. Menu , und berühren 2. Geben Sie die Telefonnummer der Person ein, die Sie zum Gespräch hinzufügen möchten, und drücken Sie , oder wählen Sie jemanden aus dem Anrufe oder unter Kontakte aus. Der erste Anruf wird automatisch in die Warteschleife gelegt. 3. Wenn Sie eine Verbindung zu den weiteren Telefonkonferenzteilnehmern hergestellt haben, drücken Sie Menu und danach Konferenz, um mit der Telefonkonferenz zu beginnen. 45 Anrufen 4. Berühren Sie Hinzufügen und wiederholen Sie Schritte 2 und 3, um weitere Personen hinzuzufügen. 5. Drücken Sie während einer Telefonkonferenz Menu und berühren Sie Telefonkonferenz verwalten, um einen Telefonkonferenzteilnehmer auszuschließen oder um privat mit einem der Teilnehmer zu sprechen. 6. Um die Telefonkonferenz zu beenden und die Verbindungen zu sämtlichen Teilnehmern aufzulösen, drücken Sie . Zwischen Anrufen wechseln Wenn Sie einen neuen Anruf erhalten, während Sie bereits ein Gespräch führen, können Sie zwischen den beiden Anrufen hinund herschalten. 1. Drücken Sie während der beiden Gespräche berühren Sie dann Wechseln. Menu , und 2. Der aktuelle Anruf wird gehalten und Sie können mit dem anderen Anrufer sprechen. 46 Anrufen Anrufe verwenden Das Anrufe enthält eine Liste der letzten Anrufe, die Sie gewählt, empfangen oder verpasst haben. Sie können das Anrufprotokoll verwenden, um kürzlich angerufene Nummern zu finden und eine eingehende Nummer zu Ihrer Kontaktliste hinzuzufügen. Einen Eintrag zu den Kontakte hinzufügen 1. Berühren Sie anzuzeigen. > Anrufe, um das Anrufprotokoll 2. Berühren und halten Sie den Eintrag, den Sie bearbeiten möchten. 3. Berühren Sie im Optionsmenü Zu Kontakten hinzufügen. 4. Berühren Sie Neuen Kontakt erstellen oder scrollen Sie durch die Kontaktliste und berühren Sie einen vorhanden Kontaktnamen. 47 Anrufen Den Flugmodus verwenden An einigen Orten müssen Sie die Funkverbindungen Ihres Telefons deaktivieren. Damit Sie Ihr Telefon dann nicht abschalten müssen, können Sie den Flugmodus aktivieren. 1. Halten Sie die Power-Taste gedrückt. 2. Berühren Sie Flugmodus im Optionsmenü. 48 Anrufen Kontakte Die Kontakt-Anwendung bietet Ihnen die Möglichkeit, Kontaktdaten wie Telefonnummern und Adressen zu speichern und zu verwalten. Nachdem Sie die Kontaktinformationen auf Ihrem Mobiltelefon gespeichert haben, können Sie schnell auf die Informationen für die Personen zugreifen, mit denen Sie kommunizieren möchten. Kontakte-Anwendung öffnen Wenn Sie ein neues Mobiltelefon haben, bei dem noch keine Kontakte hinzugefügt wurden, zeigt Kontakte eine Nachricht mit Tipps an, wie Sie Kontakte auf Ihrem Mobiltelefon hinzufügen können. • Berühren Sie • Drücken Sie > Kontakte. , und berühren Sie dann die Registerkarte Kontakte. 49 Kontakte All Ihre Kontakte werden alphabetisch in einer Scrollliste angezeigt. Hinter jedem Kontakt steht die Telefonnummer, die Sie als Standardnummer für die Person angegeben haben. Kontakte von der SIM-Karte importieren Wenn Sie die Anwendung Kontakte zum ersten Mal öffnen, werden Sie gefragt, ob Sie die Kontakte von Ihrer SIM-Karte auf Ihr Telefon übertragen möchten. Wählen Sie OK aus, um die Kontakte zu importieren. Wählen Sie Abbrechen, um die Kontakte später zu importieren. 1. Drücken Sie in der Kontaktliste Menu , und berühren Sie dann Mehr > Kontakte verwalten. 2. Berühren Sie Von SIM-Karte kopieren. Warten Sie, bis die Inhalte der SIM-Karte geladen werden. 3. Wählen Sie das Kontrollkästchen des Kontakts aus, den Sie importieren möchten. 4. Berühren Sie Kopieren. 50 Kontakte 5. Bei mehreren eingerichteten Konten auf Ihrem Telefon berühren Sie das Konto, auf dem Sie die Kontakte importieren möchten Kontakte hinzufügen 1. Drücken Sie in der Kontaktliste Menu , und berühren Sie dann Neuer Kontakt. Tipp: Berühren Sie in der Kontaktliste , um einen neuen Kontakt hinzuzufügen. 2. Bei mehreren Konten mit Kontakten berühren Sie das Konto, in dem Sie den Kontakt hinzufügen möchten. 3. Geben Sie den Namen des Kontakts ein. Fügen Sie dann weitere Informationen wie Telefonnummer oder Adresse hinzu. 4. Berühren Sie Fertig, um die Kontaktinformationen zu speichern. 51 Kontakte Kontakte zu den Favoriten hinzufügen Führen Sie eine der folgenden Optionen in der Kontaktliste aus, um einen Kontakt zu den Favoriten hinzuzufügen: • Berühren und halten Sie den Kontakt, den Sie zu den Favoriten hinzufügen möchten. Berühren Sie dann Zu Favoriten hinzufügen. • Greifen Sie auf die Favoritenliste zu. Drücken Sie dann Menu , und berühren Sie Favoriten hinzufügen, um die Kontakte auszuwählen, die Sie zu den Favoriten hinzufügen möchten. • Berühren Sie einen Kontakt. Berühren Sie dann den Stern rechts vom Kontaktnamen. Die Farbe des Sterns ändert sich zu Gold. Kontakte suchen 1. Drücken Sie in der Kontaktliste Menu . Berühren Sie dann Suchen. Tipp: Sie können in der Kontaktliste auch berühren, um einen Kontakt zu suchen. 52 Kontakte 2. Geben Sie den Namen eines Kontaktes ein, den Sie suchen. Während der Eingabe werden Kontakte mit dem gleichen Namen im Suchfeld angezeigt. Kontakte bearbeiten Sie können die Informationen, die Sie für einen Kontakt gespeichert haben, jederzeit verändern. 1. Berühren Sie den Kontakt, für den Sie die Informationen bearbeiten möchten, in der Kontaktliste. Berühren Sie dann Kontakt bearbeiten im Optionsmenü. Tipp: Sie können auch Menu drücken, und dann Kontakt bearbeiten berühren, während Sie die Kontaktinformationen ansehen. 2. Bei mehreren Konten mit Kontakten berühren Sie das Konto, in dem Sie den Kontakt bearbeiten möchten. 3. Berühren Sie die Kategorie der Kontaktinformation wie z. B. den Namen des Kontaktes, die Telefonnummer oder E-MailAdresse, um diese Informationen für den Kontakt einzugeben. 53 Kontakte 4. Nehmen Sie die gewünschte Änderung für den Kontakt vor, und berühren Sie dann Fertig. Wählen Sie Abbrechen, um alle an den Kontaktdaten vorgenommenen Änderungen zu ignorieren. Mit Kontakten kommunizieren Auf der Registerkarte Kontakte oder Favoriten können Sie schnell Anrufe, Textnachrichten (SMS) oder Multimedianachrichten (MMS) an eine Standardtelefonnummer für einen Kontakt senden. Sie können die Informationen auch öffnen, um eine Liste der Kommunikationsmöglichkeiten für einen Kontakt anzuzeigen. Dieser Abschnitt beschreibt die Möglichkeiten, wie Sie eine Kommunikation beginnen können, wenn Sie sich in der Kontaktliste befinden. Verbindung über Quick Contact für Android 1. Berühren Sie das Kontaktbild oder den Bilderrahmen (wenn Sie kein Bild zum Kontakt zugewiesen haben), um Quick Contact für Android zu öffnen. 2. Berühren Sie das Symbol für die Kommunikationsart, die Sie für den Kontakt verwenden möchten. Kontakte 54 Anmerkung: Die Verfügbarkeit der Symbole ist abhängig von den Kontaktinformationen und den Anwendungen/Konten auf Ihrem Mobiltelefon. Kommunikation mit einem Kontakt 1. Berühren Sie in der Kontaktliste den Kontakt, mit dem Sie kommunizieren möchten. 2. Berühren Sie im Bildschirm mit den Kontaktinformationen das grüne Symbol rechts neben der Nummer zum Anrufen oder Senden von Nachrichten. Kontakte löschen 1. Berühren und halten Sie in der Kontaktliste den Kontakt, den Sie löschen möchten. Berürhen Sie dann Kontakt löschen im Optionsmenü. 2. Berühren Sie zur Bestätigung OK, damit dieser Kontakt gelöscht wird. 55 Kontakte Bildschirmtastatur verwenden Tastatur anzeigen Verwenden Sie zur Texteingabe die Bildschirmtastatur. Einige Anwendungen öffnen die Bildschirmtastatur automatisch. In anderen können Sie ein Textfeld berühren, um die Bildschirmtastatur zu öffnen. Führen Sie folgende Aktionen durch, um die Tastatur zu öffnen: • Drücken Sie anzuzeigen. Menu und halten Sie sie gedrückt, um die Tastatur • Berühren Sie den Ort, an dem Sie schreiben möchten, um die Tastatur anzuzeigen. • Berühren und halten Sie den Texteingabebereich, um das Optionsmenü aufzurufen. Drücken Sie , um die Tastatur auszublenden. Eingabemethode auswählen 1. Berühren und halten Sie eine beliebige Stelle im Textbereich, bis das Menü Text bearbeiten angezeigt wird. 56 Bildschirmtastatur verwenden 2. Berühren Sie dann Eingabemethode. 3. Wählen Sie die Eingabemethode aus. Das Tastaturfeld wird automatisch angezeigt. Verwendung der TouchPal-Tastatur q w e r t z u i a s d f g h j y x c v b n m 1 DICT 2 DE 3 , SPACE 4 o p k l β DEL 7 12., 5 6 1 Wechsel von Kleinbuchstaben zu Großbuchstaben. 2 Aktiviert Wortvorschläge. 57 Bildschirmtastatur verwenden Wechselt zwischen Eingabesprachen für Ihr Mobiltelefon. Sie können die Sprache Ihres 3 Mobiltelefons wählen, indem Sie > Einstellungen > Sprache und Tastatur > TouchPal > Sprachen auswählen berühren. 4 Leerstelle einfügen. 5 Wechselt zur Eingabetastatur für Ziffern und Symbole. 6 Berühren, um einen Zeilenumbruch einzufügen. 7 Berühren, um das Zeichen links vom Cursor zu löschen. Berühren und halten, um alle Zeichen links vom Cursor zu löschen. Tastaturlayout wechseln Das Tastaturlayout kann nur gewechselt werden, wenn TouchPal ausgewählt ist. Sie können aus drei Tastaturlayouts wählen: Full QWERTY , 12–Tasten-Phonepad und CooTek T+. 58 Bildschirmtastatur verwenden Um das Tastaturlayout zu wechseln, berühren und halten Sie die Seite des Tastaturfeldes, und bewegen Sie das Feld an den Rand des Bildschirms. q w e r t z u i a s d f g h j o p k l y x c v b n m DICT DE , SPACE β - . ! ghi DEL 12., DICT DE abc def jkl mno pqrs tuv , SPACE 1 1 Komplettes QWERTZ. 2 12–Tasten-Phonepad 3 CooTek T+ 2 wxyz 12., ? qw er tz ui , as df gh jk yx DEL DICT DE , c v lβ bn m’ SPACE op DEL 12., 3 Anmerkung: Um das Tastaturlayout zu wechseln, müssen Sie eine beliebige Stelle des Tastaturfeldes berühren. Halten Sie die Berührung aufrecht und bewegen Sie das Tastaturfeld zum Rand des Bildschirms. 59 Bildschirmtastatur verwenden Verwendung der Android-Tastatur q w e r t z u i a s d f g h j o p k l y x c v b n m 1 ?123 , 2 . 3 5 :-) 4 1 Wechsel von Kleinbuchstaben zu Großbuchstaben. 2 Wechselt zwischen dem Texteingabemodus und dem Eingabemodus für Symbole und Ziffern. Nochmals berühren, um zurück zu wechseln. 3 Leerstelle einfügen. 4 Berühren, um ein Smiley in den Text einzufügen. 5 Berühren, um ein Zeichen links vom Cursor zu löschen. Berühren und halten, um alle Zeichen links vom Cursor zu löschen. 60 Bildschirmtastatur verwenden Tastaturfeld im Querformat verwenden Wenn Sie Schwierigkeiten bei der Bedienung der Tastatur haben, können Sie Ihr Mobiltelefon seitlich drehen, um eine größere Tastatur zur Verfügung zu haben. Auf dem Bildschirm wird die Tastatur im Querformat angezeigt. Tastatureinstellungen vornehmen Berühren Sie > Einstellungen > Sprache und Tastatur > TouchPal, um die TouchPal-Einstellungen zu bearbeiten. Wortvorhersage Auswählen, um die Wortvorhersage während der Eingabe zu aktivieren Tastenton Auswählen, um bei jedem Tastendruck auf der Tastatur ein kurzes Geräusch abzuspielen. Tastenvibration Auswählen, um bei jedem Tastendruck auf der Tastatur eine kurze Vibration zu aktivieren. 61 Bildschirmtastatur verwenden Layout im Portrait-Modus Auswählen, um das Layout im Portrait-Modus anzuzeigen. Layout im Querformat Auswählen, um das Layout im Querformat anzuzeigen. Ziehen, um Layout zu wechseln Wählen Sie das Kontrollkästchen, damit beim horizontalen Ziehen über die Tastatur das Layout geändert wird. Gemischte Spracheingabe Wählen Sie das Kontrollkästchen, damit das Mobiltelefon bei max. 3 eingestellten Sprachen die Sprache automatisch erkennen kann. Sprachen auswählen Wählen Sie die gewünschten Sprachen. Nächstes Wort vorhersagen Wählen Sie das Kontrollkästchen, damit das nächste Wort bei der Eingabe erkannt werden kann. 62 Bildschirmtastatur verwenden Tippfehler korrigieren Auswählen, um häufige Tippfehler automatisch zu korrigieren. Symbole (Taste unten) Wählen Sie das Kontrollkästchen, damit Sie beim nach unten Ziehen der Tasten Symbole eingeben können. Passende Wörter Wählen Sie das Kontrollkästchen, damit Sie auf Wortkandidaten nach unten ziehen können, um aus Synonymen oder anderen passenden Wörtern auswählen zu können. Hilfe Zugang zum Online-Handbuch für die Verwendung mit TouchPal. TouchPal Zeigt die Version für TouchPal an. Berühren Sie > Einstellungen > Sprache und Tastatur > Android-Tastatur, um die Einstellungen für die AndroidTastatur zu bearbeiten. Bildschirmtastatur verwenden 63 Vibrieren bei Tastendruck Auswählen, um bei jedem Tastendruck auf der Tastatur eine kurze Vibration zu aktivieren. Sound bei Tastendruck Auswählen, um bei jedem Tastendruck auf der Tastatur ein kurzes Geräusch abzuspielen. Auswählen, damit die Bildschirmtastatur automatisch den ersten Buchstaben des ersten Autom.Groß-/ Wortes nach einem Satzzeichen, Kleinschreibung das erste Wort in einem Textfeld und jedes Wort in Namensfeldern groß schreibt. Vorschläge anzeigen Auswählen, um vorgeschlagene Wörter bei der Eingabe in einem Streifen über der Bildschirmtastatur anzuzeigen. 64 Bildschirmtastatur verwenden Auswählen, um automatisch ein vorgeschlagenes Wort einzufügen, das bei Eingabe von Leerzeichen Autom. vervollständigen oder Satzzeichen im Streifen über der Tastatur orangefarbig angezeigt wird. 65 Bildschirmtastatur verwenden SMS/MMS Mit der SMS/MMS-Anwendung können Sie Textnachrichten (SMS) und Multimedianachrichten (MMS) mit Ihren Freunden auf deren Mobiltelefonen austauschen. Mit der E-MailAnwendung können Sie E-Mails lesen und senden. SMS und MMS Textnachrichten: Eine Textnachricht kann bis zu 160 Zeichen beinhalten. Sie können Textnachrichten mit beliebiger Länge versenden, aber jeder Abschnitt mit Zeichen wird als eine Textnachricht abgerechnet.Für die Empfänger wird die Nachricht nur als eine Nachricht angezeigt. Multimedianachrichten: Mit Multimedianachrichten werden alltägliche Nachrichten etwas besonderes. Sie können eine Nachricht aufnehmen und sie als Sprachdatei senden, oder eine Diashow mit Fotos verschicken. Sie könnten z. B. für jemanden "Happy Birthday" singen, ihm eine Videonachricht schicken oder Fotos von einem speziellen Ereignis senden. 66 SMS/MMS SMS/MMS öffnen • Berühren Sie auf dem Startbildschirm. • Berühren Sie > SMS/MMS. Erstellen und Senden einer Text-Nachricht 1. Berühren Sie > SMS/MMS > Neue Nachricht. 2. Geben Sie im Feld An eine Telefonnummer ein oder berühren Sie +, um eine Nummer aus den Kontakte auszuwählen. Tipp: Bei der Eingabe der Telefonnummer werden die passenden Kontakte angezeigt. Sie können einen vorgeschlagenen Empfänger berühren oder weiterhin die Telefonnummer eingeben. 3. Berühren Sie das Textfeld Zum Schreiben eintippen, um mit der Eingabe der Nachricht zu beginnen. Tipp: Wenn Sie während des Verfassens einer Nachricht drücken, wird diese als Entwurf in der Nachrichtenliste gespeichert. Berühren Sie die Nachricht, um mit dem Schreiben 67 SMS/MMS fortzusetzen. 4. Berühren Sie Senden, wenn die Nachricht fertig ist. Die Nachrichtenliste wird geöffnet und Ihr Name wird angezeigt, gefolgt von der gerade gesendeten Nachricht. Antworten werden im Fenster angezeigt. Während des Anzeigens und Sendens weiterer Nachrichten wird ein Nachrichten-Thread erstellt. Erstellen und Senden einer Multimedia-Nachricht 1. Berühren Sie > SMS/MMS > Neue Nachricht. 2. Geben Sie im Feld An eine Telefonnummer ein oder berühren Sie +, um eine Nummer aus den Kontakten auszuwählen. Tipp: Sie können auch Menu drücken und dann Häufig gebrauchte Formulierung einfügen berühren, um weitere Empfänger hinzuzufügen. 3. Berühren Sie das Textfeld Zum Schreiben eintippen, um mit der Eingabe der Nachricht zu beginnen. 68 SMS/MMS Tipp: Wenn Sie einen Smiley einfügen möchten, drücken Sie Menu . BerührenSie dann Smiley einfügen. 4. Drücken Sie Menu , um den Optionsbereich anzuzeigen. • Berühren Sie Betreff hinzufügen, um einen Betreff für Ihre Nachricht einzufügen. Das Mobiltelefon ist nun im MMSModus. • Berühren Sie Anhängen, um eine Bild-, Musik- oder Videodatei hinzuzufügen. 5. Wenn die Nachricht gesendet werden kann, berühren Sie Senden. Diashow hinzufügen Verwenden Sie die Diashow-Option, um mehr als eine Datei an Ihre Nachricht anzuhängen. 1. Drücken Sie im Bearbeitungsbildschirm für Nachrichten um den Optionsbereich aufzurufen. Menu , 2. Berühren Sie Anhängen > Diashow und wählen Sie dann ein Dia, um es zu bearbeiten. 69 SMS/MMS 3. Drücken Sie Menu , und berühren Sie dann Dia hinzufügen, um weitere Dias hinzuzufügen. Tipp: Berühren Sie das grüne Pfeilsymbol, um zwischen Dias zu wechseln. 4. Berühren Sie Fertig, um das Bearbeiten der Nachricht abzuschließen und zum Bildschirm der Multimedianachrichten zurückzukehren. 5. Berühren Sie Bearbeiten auf dem Bildschirm der Multimedianachrichten, um die Multimedianachricht zu bearbeiten. Wenn die Nachricht gesendet werden kann, berühren Sie Senden. Multimedianachrichten öffnen und anzeigen 1. Berühen Sie in der Nachrichtenliste einen Thread, um ihn zu öffnen. 2. Berühren Sie die Schaltfläche Abspielen im oberen Bereich der MMS, um die Nachricht anzuzeigen. 3. Drücken Sie Menu und berühren Sie anschließend Nächste Dia, um das nächste Dia anzuzeigen. SMS/MMS 70 Nachrichten beantworten 1. Berühren Sie in der Nachrichtenliste einen Text- oder Multimedianachrichtenthread, um ihn zu öffnen. 2. Berühren Sie das Textfeld, um die Nachricht zu erstellen und berühren Sie dann Senden. Nachrichteneinstellungen anpassen Drücken Sie in der Nachrichtenliste Menu und berühren Sie dann Einstellungen, um die Nachrichteneinstellungen anzupassen. E-Mail Mit Ihrem Mobiltelefon sind E-Mails überall möglich! Mit der EMail-Anwendung können Sie Versionen von Yahoo!, AOL und anderen bekannten E-Mail-Diensten auf Ihrem Telefon hinzufügen. Solche E-Mail-Konten sind als POP3-, IMAP- oder Exchange-Konten bekannt. E-Mail-Konto hinzufügen Bevor Sie die E-Mail-Anwendung nutzen können, müssen Sie das E-Mail-Konto zuerst einrichten. Der Einrichtungsassistent 71 SMS/MMS der Anwendung hilft Ihnen beim Einrichten des Kontos für viele gängige E-Mail-Systeme. Sie können also die gleichen E-Mails lesen und bearbeiten wie mit einem Computer im Internetbrowser oder mit einer anderen E-Mail-Anwendung. Sie können auch ein Microsoft Exchange ActiveSync-Konto einrichten, sodass Sie die gleichen E-Mails lesen und bearbeiten können wie mit Microsoft Outlook an einem Computer. 1. Berühren Sie > E-Mail. 2. Befolgen Sie die Anweisungen auf dem Bildschirm, um benutzerdefinerte E-Mail-Einstellungen vorzunehmen. Berühren Sie dann Weiter. Oder berühren Sie Manuelle Einrichtung, wenn Sie den Mailserver selbst einrichten möchten. Anmerkung: Wenn Sie Manuelle Einrichtung berühren, erkundigen Sie sich bei Ihrem E-Mail-Anbieter nach den für das Konto benötigten Werten, wenn Sie sie nicht kennen. 72 SMS/MMS Anmerkung: Je nach Dienstanbieter werden Sie eventuell gefragt, was für eine Art von E-Mail-Konto Sie haben. Wenn Sie nicht sicher sind, fragen Sie Ihren E-Mail-Anbieter. 3. Geben Sie den Namen für das Konto, sowie den Namen, den Sie für den Empfänger in ausgehenden E-Mails anzeigen lassen möchten, ein. 4. Berühren Sie Fertig. Ihr Mobiltelefon beginnt mit dem Herunterladen Ihrer E-MailNachrichten und Sie können mit dem Senden und Empfangen von E-Mails anfangen. Anmerkung: Nach der ersten Einrichtung öffnet die E-Mail-Anwendung den zuletzt angezeigten Bildschirm oder, falls Sie die E-Mail-Anwendung länger nicht verwendet haben, den Inhalt Ihres Posteingangs oder den Kontenbildschirm (bei mehr als einem Konto). Weitere E-Mail-Konten hinzufügen Drücken Sie nach dem Erstellen eines E-Mail-Kontos Menu auf dem Kontobildschirm. Berühren Sie danach Konto hinzufügen, um ein weiteres E-Mail-Konto zu erstellen. SMS/MMS 73 Tipp: Während Sie ein weiteres E-Mail-Konto hinzufügen, können Sie außerdem die Option auswählen, dass alle ausgehenden Nachrichten über das neue Konto gesendet werden. E-Mails anzeigen 1. Berühren Sie auf dem Konten-Bildschirm das E-Mail-Konto, das Sie verwenden möchten. 2. Öffnen Sie einen Ordner und berühren Sie die Nachricht, die Sie anzeigen möchten. E-Mails erstellen und senden 1. Berühren Sie auf dem Bildschirm Konten das E-Mail-Konto, das Sie verwenden möchten. 2. Drücken Sie auf dem Bildschirm Posteingang Menu und berühren Sie dann im Optionsbereich E-Mail schreiben. 3. Geben Sie im Feld An den Namen oder die E-Mail-Adresse an. 4. Geben Sie den Betreff und den Text der E-Mail ein. 74 SMS/MMS Tipp: Um die Nachricht mit Anhang zu senden, drücken Sie Menu , und berühren Sie dann Anhang hinzufügen. 5. Berühren Sie Senden, um die E-Mail zu senden. Tipp: Wenn Sie noch nicht fertig sind, können Sie Als Entwurf speichern berühren oder drücken Sie , um die Nachricht als Entwurf zu speichern. E-Mails beantworten 1. Berühren Sie auf dem Bildschirm Ihre Konten das E-MailKonto, das Sie verwenden möchten. 2. Berühren Sie die E-Mail, die Sie anzeigen und beantworten möchten. 3. Berühren Sie Antworten oder Allen antworten, um die EMail zu beantworten. E-Mail-Konto löschen 1. Berühren und halten Sie auf dem Konto-Bildschirm das EMail-Konto, das Sie löschen möchten. 75 SMS/MMS 2. Berühren Sie Konto entfernen. 3. Berühren Sie zur Bestätigung OK. E-Mail-Konto Einstellungen ändern Sie können eine Reihe von Einstellungen für ein Konto ändern, z. B. wie oft nach E-Mails gesucht wird, wie Sie über neue EMails benachrichtigt werden und Einstellungen zu den Servern, die das Konto zum Senden und Empfangen von E-Mails verwendet. Anmerkung: Die Posteingangs- und Postausgangseinstellungen Ihres Kontos hängen von dem E-Mail-Dienst ab, den Sie für das Konto nutzen: Exchange ActiveSync, IMAP oder POP3. Sie können die notwendigen Angaben manuell eingeben. Normalerweise müssen Sie sich dennoch an Ihren EMail-Anbieter wenden, um die korrekten Einstellungen für das Konto zu erfahren. 1. Berühren Sie > E-Mail. 2. Berühren und halten Sie auf dem Bildschirm Ihre Konten das E-Mail-Konto, das Sie ändern möchten. 3. Berühren Sie Kontoeinstellungen. 76 SMS/MMS 4. Verändern Sie Allgemeine Einstellungen, Benachrichtigungseinstellungen oder Servereinstellungen. 77 SMS/MMS Verbindung herstellen GPRS/3G Ihr Mobiltelefon kann automatisch für die Verwendung mit GPRS/3G/EDGE (wenn verfügbar) Ihres Anbieters für Dratlosdienste konfiguriert werden, wenn Sie Ihr Mobiltelefon zum ersten Mal einschalten (und die SIM-Karte eingelegt ist). Netzwerkverbindung überprüfen 1. Berühren Sie > Einstellungen. 2. Berühren Sie Drahtlos und Netzwerke > Mobile Netzwerke. 3. Berühren Sie Netzbetreiber oder Zugangspunkte, um die Netzwerkverbindung zu überprüfen. Anmerkung: Ihr Mobiltelefon erkennt in der Regel automatisch den Zugangspunkt der SIM-Karte. Verändern Sie deshalb nicht die Parameter des Zugangspunktes. Sonst können Sie möglicherweise nicht mehr auf bestimmte Netzwerkressourcen zurückgreifen. 78 Verbindung herstellen Datendienst aktivieren 1. Berühren Sie > Einstellungen. 2. Berühren Sie Drahtlos und Netzwerke > Mobile Netzwerke. 3. Markieren Sie das Kontrollkästchen Daten-Dienste, um die Datenverbindung einzuschalten. WLAN WLAN (Wi-Fi) ermöglicht Ihnen den drahtlosen Zugriff auf einen Breitbandinternetanschluss. Für die Verwendung von Wi-Fi auf Ihrem Mobiltelefon müssen Sie auf einen Drahtloszugriffspunkt, auch Hot Spot genannt, zugreifen. Die Reichweite des WLANSignals wird durch mögliche Hindernisse zwischen Signalquelle und Signalempfänger beeinflusst. WLAN aktivieren 1. Berühren Sie > Einstellungen. 2. Berühren Sie Drahtlos und Netzwerke und markieren Sie dann das Kontrollkästchen WLAN, um WLAN einzuschalten. 79 Verbindung herstellen Verbindung zu einem Drahtlosnetzwerk herstellen 1. Berühren Sie nach dem Einschalten von WLAN Einstellungen. > 2. Berühren Sie WLAN-Einstellungen. Daraufhin wird eine Liste mit den erkannten WLAN-Netzwerken im Bereich WLAN-Netzwerke angezeigt. 3. Berühren Sie den Namen eines WLAN-Netzwerks, um eine Verbindung herzustellen. • Wenn Sie ein frei zugängliches Netzwerk auswählen, wird automatisch eine Verbindung hergestellt. • Wenn Sie ein WEP (Wired Equivalent Privacy)-gesichertes Netzwerk auswählen, müssen Sie das Netzwerkkennwort eingeben und dann Verbinden berühren. Bei Herstellung einer Verbindung mit einem bereits von Ihnen verwendeten Drahtlosnetzwerk, werden Sie nicht erneut zur Eingabe des WEP/WPA-Schlüssels aufgefordert, es sei denn, Sie setzen Ihr Mobiltelefon auf die Standardeinstellungen zurück. 80 Verbindung herstellen Tipp: Berühren Sie auf dem Bildschirm für die WLAN-Einstellungen den Menüpunkt WLAN-Netzwerk hinzufügen, um ein neues WLANNetzwerk hinzuzufügen. Browser Ihr Mobiltelefon ist mit einem Browser ausgestattet. Sie haben über den Browser Internetzugang und können surfen. Browser öffnen Berühren Sie > Browser, um den Browser mit der Google Startseite zu öffnen. Öffnen Sie das Optionsmenü des Browsers und führen sie eine der folgenden Aktion aus, drücken Sie Menu : • Neues Fenster: Berühren, um ein neues Fenster zu öffnen. • Lesezeichen: Berühren, um die gespeicherten Lesezeichen zu öffnen. • Fenster: Berühren, um zum Vorschaubildschirm für das Internet zu gehen. Dort können Sie auf eine andere Webseite wechseln oder eine neue Webseite öffnen. 81 Verbindung herstellen • Aktualisieren: Berühren, um die aktuelle Seite zu aktualisieren. • Vorwärts: Berühren, um zur nächsten Webseite zu wechseln. • Mehr: Berühren, um andere Menüs zu öffnen und Aktionen wie Suche, Textauswahl, Downloads und Optionsauswahl durchzuführen. Webseiten öffnen 1. Berühren Sie in einem Browserfenster das URL-Feld oben auf dem Bildschirm. 2. Geben Sie die Adresse der Webseite mit der Tastatur ein, oder berühren Sie das Mikrofon-Symbol, um mit der Stimme zu suchen. 3. Während Sie die Adresse eingeben, werden Ihnen passende Adressen vorgeschlagen. Berühren Sie eine Adresse, um direkt zur Webseite zu gelangen, oder setzen Sie die Eingabe der Webadresse fort. 4. Berühren Sie Los. 82 Verbindung herstellen Startseite festlegen 1. Drücken Sie im Browserfenster Menu . 2. Berühren Sie Mehr > Einstellungen > Startseite festlegen. 3. Geben Sie die Adresse der Startseite ein und berühren Sie danach OK. Lesezeichen verwalten Sie können auf Ihrem Mobiltelefon beliebig viele Lesezeichen speichern. Lesezeichen hinzufügen 1. Öffnen Sie im Browserbildschirm die Webseite, die Sie mit einem Lesezeichen versehen wollen. 2. Drücken Sie Menu , und berühren Sie dann Lesezeichen > Hinzufügen. Der Bildschirm zum Hinzufügen von Lesezeichen wird angezeigt. 3. Geben Sie ggf. den Namen für das Lesezeichen ein und berühren Sie danach OK. 83 Verbindung herstellen Lesezeichen öffnen 1. Drücken Sie im Browserfenster Menu , und berühren Sie dann Lesezeichen. Tipp: Berühren Sie im Bildschirm für Lesezeichen den Reiter Verlauf, um die besuchten Seiten anzuzeigen. Oder berühren Sie den Reiter Meistbesucht, um die am häufigsten besuchten Seiten anzuzeigen. 2. Berühren Sie das Lesezeichen, das geöffnet werden soll. Browsereinstellungen anpassen Passen Sie den Browser Ihren Surfgewohnheiten an. Legen Sie die Anzeige-, Datenschutz- und Sicherheitsoptionen für die Verwendung des Browser fest. Drücken Sie auf dem Browserbildschirm Einstellungen. Menu , und berühren Sie dann Mehr > Bluetooth Über die Bluetooth-Funktion Ihres Mobiltelefons können Sie eine drahtlose Verbindung zu anderen Bluetooth-Geräten 84 Verbindung herstellen herstellen. Einfach einschalten und schon können Sie mit Ihren Freunden Dateien austauschen, die Freisprecheinrichtung über ein Bluetooth-Headset nutzen oder auf Ihrem Mobiltelefon gespeicherte Fotos auf Ihren PC übertragen. Wenn Sie Bluetooth nutzen, darf der Abstand zu anderen Bluetooth-Geräten nicht mehr als 10 Meter betragen. Außerdem können Hindernisse wie Wände oder andere elektronische Geräte die Verbindung stören. Bluetooth aktivieren 1. Berühren Sie > Einstellungen. 2. Berühren Sie Drahtlos und Netzwerke und markieren Sie das Kontrollkästchen Bluetooth, um Bluetooth einzuschalten. Wenn Bluetooth eingeschaltet ist, erscheint in der Benachrichtigungsleiste das Bluetooth-Symbol. 3. Berühren Sie Bluetooth-Einstellungen und markieren Sie dann das Kontrollkästchen Immer sichtbar, um das Telefon für andere Bluetooth-Geräte sichtbar zu machen. 85 Verbindung herstellen Pairing und Verbindung zu einem Bluetooth-Gerät herstellen Über Bluetooth stehen Ihnen folgende Funktionen zur Verfügung: • Hands Free Profile (HFP): ermöglicht die Verwendung eines Bluetooth-Geräts mit Freisprechfunktion. • Headset Profile (HSP): ermöglicht die Verwendung eines Bluetooth-Monoheadsets. • Object Push Profile (OPP): ermöglicht die Übertragung von Dateien über Bluetooth. • Advanced Audio Distribution Profile (A2DP): ermöglicht die Verwendung eines Bluetooth-Stereoheadsets. • A/V Remote Control Profile (AVRCP): ermöglicht eine Fernsteuerung des Bluetooth-Headsets. Vor der Verwendung von Bluetooth müssen Sie das Mobiltelefon folgendermaßen mit einem anderen BluetoothGerät koppeln: 1. Stellen Sie sicher, dass die Bluetooth-Funktion Ihres Mobiltelefons eingeschaltet ist. 2. Berühren Sie > Einstellungen > Drahtlos und Netzwerke > Bluetooth-Einstellungen. Ihr Mobiltelefon Verbindung herstellen 86 sucht dann nach Bluetooth-Geräten in Reichweite (oder berühren Sie Suche nach Geräten, um nach BluetoothGeräten zu suchen). 3. Berühren Sie das Gerät, dass Sie mit Ihrem Mobiltelefon koppeln möchten. 4. Geben Sie das Pairing-Passwort ein, um die Verbindungsherstellung abzuschließen. Dateien über Bluetooth versenden Mit Bluetooth können Sie Bilder, Videos oder Musikdateien mit Ihrer Familie und Ihren Freunden teilen. Um Dateien über Bluetooth zu versenden, verfahren Sie folgendermaßen: 1. Berühren Sie öffnen. > Dateimanager, um den Dateimanager zu 2. Berühren und halten Sie die Datei, die Sie versenden möchten. Das Optionsmenü wird angezeigt. 3. Berühren Sie Weitergeben, und berühren Sie dann Bluetooth, um ein zugewiesenes Gerät auszuwählen. 87 Verbindung herstellen Pairing aufheben oder Verbindung mit einem Bluetooth-Gerät trennen 1. Berühren Sie > Einstellungen > Drahtlos und Netzwerke > Bluetooth-Einstellungen. 2. Gehen Sie zum Bereich Bluetooth-Geräte und berühren und halten Sie das verbundene Gerät. Tipp: Sie können auch einfach ein verbundenes Gerät berühren, um die Verbindung zu trennen. 3. Berühren Sie Verbindung trennen & Pairing aufheben oder Pairing aufheben, um das Pairing mit dem Gerät aufzuheben. Mobiltelefon als Modem verwenden Mit der DFÜ-Software (DialUp) auf Ihrem Mobiltelefon können Sie das Mobiltelefon als Modem verwenden. 1. Verwenden Sie das USB-Kabel, um das Mobiltelefon an den Computer anzuschließen. 88 Verbindung herstellen 2. Klicken Sie auf die Schaltfläche Install DialUp und befolgen Sie die Installationsanweisungen auf Ihrem Computer. 89 Verbindung herstellen Unterhaltung Zusätzlich zu einem Kommunikationsgerät und persönlichen Assistenten bietet Ihr Mobiltelefon auch unendliche Unterhaltungsmöglichkeiten. Sie können Fotos aufnehmen, Videos und Audiodateien erstellen, Musik herunterladen und abspielen. Fotos und Videos aufnehmen Bei der Kamera handelt es sich um eine Kombination von Kamera und Camcorder, die Sie zum Aufnehmen und Weitergeben von Bildern und Videos verwenden können. Kamera öffnen • Berühren Sie > Kamera, um die Kamera zu öffnen. Sie können auch auf jedem Bildschirm den Auslöser drücken, um die Kamera zu öffnen. Die Kamera öffnet im Querformat, bereit für die Aufnahme von Fotos oder Videos. • Drücken Sie auf dem Bildschirm für die Bildaufnahme, um die Kamera zu schließen. Unterhaltung 90 Aufnahmebildschirm 3 3 1 4 5 5 2 Tipp: Berühren Sie auf dem Aufnahmebildschirm den Bildschirm, um die Steuerung für Vergrößern und Verkleinern anzuzeigen. 1 Berühren, um den Einstellungsbereich zu öffnen. 2 Berühren, um heran- oder herauszuzoomen. 91 Unterhaltung 3 Vorschau des letzten Fotos. Berühren, um die Vorschau für Fotos oder Videos anzuzeigen. 4 Nach oben ziehen, um Videos aufzunehmen (Camcorder-Modus). Nach unten ziehen, um Fotos aufzunehmen (Kameramodus). 5 Berühren, um ein Foto oder ein Video aufzunehmen. Tipp: Drücken Sie auf dem Bildschirm für Bildaufnahmen Bedienfeld für die Bildaufnahme zu öffnen. Menu , um das Fotos aufnehmen 1. Öffnen Sie die Kamera und wechseln Sie in den KameraModus. 2. Öffnen Sie ggf. den Einstellungsbereich, um die KameraEinstellungen zu ändern. Das Vorschaubild ändert sich, wenn Sie die Einstellungen verändern. 92 Unterhaltung 3. Fokussieren Sie im Bildaufnahmemodus das Bild innerhalb des Bildschirms. 4. Drücken Sie . Ihre Kamera verfügt über Autofokus. Wenn der Rahmen grün wird, ist das im Rahmen befindliche Motiv automatisch scharf gestellt. 5. Lassen Sie los, um Ihr Foto aufzunehmen. Das aufgenommene Foto wird kurz angezeigt. Sie können ein weiteres Foto aufnehmen oder die Vorschau der aufgenommenen Fotos ansehen. Anzeigen der Bilder 1. Nach der Aufnahme eines Fotos wird eine Vorschau des Fotos in der oberen rechten Ecke des Aufnahmebildschirms angezeigt. Berühren Sie die Vorschau, um das Video anzuzeigen. 2. Berühren Sie die Schaltfläche auf dem Bildschirm für folgende Aktionen: • Berühren Sie LÖSCHEN, um das Foto zu löschen. 93 Unterhaltung • Berühren Sie SENDEN, um das Foto in einer Nachricht zu versenden oder es ins Internet zu stellen. • Berühren Sie FESTLEGEN ALS, um ein Foto als Hintergrundbild oder als Kontaktsymbol einstellen. Tipp: Drücken Sie Menu , um das Foto zu bearbeiten, weitere Informationen zum Bild anzuzeigen oder das Foto auf Maps anzuzeigen. 3. Wenn Sie weitere Fotos anzeigen möchten, berühren Sie den Bildschirm. Berühren Sie dann oder . Videos aufnehmen 1. Öffnen Sie die Kamera und wechseln Sie in den CamcorderModus. 2. Öffnen Sie ggf. den Einstellungsbereich, um die CamcorderEinstellungen zu ändern. 3. Zeigen Sie die Szene, mit der Sie beginnen wollen, auf dem Bildschirm an. 94 Unterhaltung 4. Drücken Sie den Auslöser oder berühren Sie , um mit der Aufnahme des Videos zu beginnen. Der Camcorder startet mit der Aufnahme des Videos. 5. Drücken Sie die Aufnahmetaste oder berühren Sie , um die Aufnahme zu beenden. Sie können ein weiteres Video aufnehmen oder die Vorschau des Videos ansehen. Videos anzeigen 1. Nach der Aufnahme eines Videos wird eine Vorschau des Videos in der oberen rechten Ecke des Aufnahmebildschirms angezeigt. Berühren Sie die Vorschau, um das Video anzuzeigen. 2. Berühren Sie die Schaltfläche auf dem Bildschirm für folgende Aktionen: • Berühren Sie LÖSCHEN, um das Video zu löschen. • Berühren Sie SENDEN, um das Video in einer Nachricht zu versenden oder es ins Internet zu stellen. • Berühren Sie WIEDERGEBEN, um das Video abzuspielen. Tipp: Berühren Sie die Steuerelemente auf dem Bildschirm für das Abspielen von Videos, um vor oder zurück zu spulen, ein Video Unterhaltung 95 abzuspielen oder anzuhalten. Tipp: Drücken Sie Menu , um weitere Informationen zu dem Video anzuzeigen. 3. Wenn Sie weitere Videos anzeigen möchten, berühren Sie den Bildschirm. Berühren Sie dann oder . Galerie verwenden Die Galerie-Anwendung kann automatisch nach Bildern und Videos suchen, die auf Ihrem Mobiltelefon und der microSDKarte gespeichert sind. Außerdem sortiert die GalerieAnwendung Bilder und Videos in Ordnern und Sie können damit Bilder bearbeiten, Videos ansehen und ein Bild als Hintergrundbild oder Kontaktbild einrichten. Galerie öffnen Berühren Sie > Galerie, um die Anzeige zu öffnen. Die Galerie-Anwendung kategorisiert Ihre Bilder und Videos nach Speicherort und speichert diese Dateien in Ordnern. 96 Unterhaltung Berühren Sie einen der Ordner, um Bilder oder Videos anzuzeigen. Drücken Sie Menu , um den Galeriebereich anzuzeigen. In dem Bereich stehen Ihnen die folgenden Funktionen zur Verfügung: • Berühren Sie Bild aufnehmen, um die Kamera zu öffnen und zum Bildaufnahmemodus zu wechseln. • Berühren Sie Video aufnehmen, um die Kamera zu öffnen und zum Videoaufnahmemodus zu wechseln. • Berühren Sie Einstellungen, um zu den Galerieeinstellungen zu gelangen. Hier können Sie die Größe eines Fotos einstellen, Fotos organisieren, festlegen, ob eine Bestätigung zum Löschen der Fotos benötigt wird und eine Diashow abspielen. Bilder ansehen Berühren Sie in der Galerie das Album, welches das Bild enthält, das Sie anzeigen möchten. 1. Berühren Sie den Ordner, in dem sich das gewünschte Bild befindet. 2. Berühren Sie das gewünschte Bild, um es im Vollbildmodus anzuzeigen. Im Vollbildmodus können Sie ein Bild nach links Unterhaltung 97 oder rechts bewegen, um das vorherige bzw. nächste Bild anzuzeigen. 3. Berühren Sie den Bildschirm. Der Zoombereich wird angezeigt. Sie können im Bild heran- und herauszoomen. Tipp: Der Picture Viewer unterstützt die automatische Rotationsfunktion. Wenn Sie Ihr Mobiltelefon drehen, passt sich der Bildschirm automatisch der Drehung an. Bilder drehen 1. Drücken Sie während der Anzeige eines Bildes Optionsbereich anzuzeigen. Menu , um den 2. Berühren Sie Drehen. 3. Wählen Sie entweder Nach links drehen oder Nach rechts drehen. Das Bild wird mit der neuen Ausrichtung gespeichert. 98 Unterhaltung Fotos zuschneiden 1. Drücken Sie während der Anzeige eines Bildes Menu , um den Optionsbereich anzuzeigen. Berühren Sie dann Zuschneiden. 2. Verwenden Sie das Zuschneidewerkzeug, um den zuzuschneidenden Teil des Fotos auszuwählen. • Ziehen Sie den Abschnitt innerhalb des Zuschneidewerkzeugs, um ihn zu bewegen. • Ziehen Sie die Kante des Zuschneidewerkzeugs, um die Größe des Abschnitts zu verändern. • Ziehen Sie eine Ecke des Zuschneidewerkzeugs, um die Größe mit gleichbleibenden Proportionen zu verändern. 3. Berühren Sie Speichern, um das zugeschnittene Bild zu speichern. Berühren Sie Drehen, um das Bild auf dem Bildschirm zu drehen. Berühren Sie Verwerfen, um die Änderungen zu verwerfen. 99 Unterhaltung Musik hören Sie können Musikdateien auf Ihren PC herunterladen oder eine CD einlegen und die Dateien auf Ihre MicroSD-Karte kopieren, damit Sie auf Ihrem Mobiltelefon Musik hören können. Musik auf die MicroSD-Karte kopieren 1. Schließen Sie das Telefon mit einem USB-Kabel an Ihren Computer an. Aktivieren Sie die microSD-Karte. 2. Gehen Sie auf dem Computer zum USB-Laufwerk und öffnen Sie es. 3. Erstellen Sie einen Ordner im Stammordner der microSDKarte (zum Beispiel mit dem Namen Musik). 4. Kopieren Sie die Musikdateien von Ihrem Computer in den erstellten Ordner. 5. Nach dem Kopieren folgen Sie den für das Betriebssystem Ihres Computers geltenden Anleitungen zum Entfernen eines USB-Laufwerks. 6. Trennen Sie Ihr Mobiltelefon vom Computer. 100 Unterhaltung Medienbibliothek öffnen Berühren Sie > Musik, um die Medienbibliothek anzuzeigen. Musik abspielen 1. Berühren Sie eine Kategorie auf dem Bildschirm Musikbibliothek. 2. Berühren Sie das Lied, das abgespielt werden soll. Tipp: Berühren Sie beim Musik hören , um eine andere Anwendung zu verwenden. Die Musik wird weiter abgespielt. Öffnen Sie die Benachrichtigungsleiste und berühren Sie das Lied, um zur Musiksteuerung zurückzukehren. 101 Unterhaltung Bildschirm Musik-Player 5 4 3 1 2 1 Berühren und halten, um nach Informationen zu suchen. 2 Berühren, um die Musik zu bedienen. 102 Unterhaltung 3 Berühren, um den Wiederholungsmodus einzustellen. 4 Berühren, um die zufällige Wiedergabe ein- oder auszuschalten. 5 Berühren, um die aktuelle Playlist zu öffnen. Musik zur Playlist hinzufügen 1. Berühren Sie eine Kategorie auf dem Bildschirm Musikbibliothek. 2. Gehen Sie mit der Navigationstaste in der angezeigten Liste zu dem Titel, den Sie zur Playlist hinzufügen möchten. 3. Berühren und halten Sie den Titel und berühren Sie dann Zur Playlist hinzufügen im Optionsmenü. • Berühren Sie Aktuelle Playlist, um den Titel zu Ihrer bestehenden Wiedergabeliste hinzuzufügen. • Berühren Sie Neu, um eine neue Playlist zu erstellen und den Titel hinzuzufügen. 103 Unterhaltung Wiedergabelisten abspielen 1. Berühren Sie die Registerkarte Playlists auf dem Bildschirm Musikbibliothek. 2. Berühren und halten Sie die Playlist, die Sie abspielen möchten. 3. Berühren Sie Wiedergeben, um die Wiedergabeliste abzuspielen. UKW-Radio hören Mit dem UKW-Radio können Sie auf Ihrem Mobiltelefon Radiosender hören. Da das UKW-Radio die mitgelieferten Stereokopfhörer als Antenne verwenden, müssen Sie zunächst die Kopfhörer an den Audioanschluss Ihres Telefons anschließen, bevor Sie die Anwendung öffnen. UKW-Radio öffnen 1. Berühren Sie öffnen. > UKW-Radio, um die Anwendung zu 104 Unterhaltung 2. Berühren Sie Sendersuchlauf, wenn Sie UKW-Radio zum ersten Mal öffnen. Es wird automatisch nach verfügbaren UKW-Sendern gesucht. Diese werden als Voreinstellung gespeichert und der erste gefundene UKW-Sender wird abgespielt. UKW-Radio einstellen Öffnen Sie die Anwendung UKW-Radio, und drücken Sie dann Menu für folgende Aktionen: • Berühren Sie Feinabstimmung, und berühren Sie dann die Einstellungsschaltfläche, um die Frequenz um –0,05 MHz oder +0,05 MHz zu verändern. Berühren Sie dann OK. Drücken Sie nach der Einstellung Menu , und berühren Sie dann Sender speichern, um die Einstellung zu speichern. • Berühren Sie Sendersuchlauf, um automatisch nach verfügbaren UKW-Sendern zu suchen. 105 Unterhaltung Google-Dienste Wenn Sie Ihr Mobiltelefon zum ersten Mal einschalten und Google-Dienste wie Google Talk, Gmail und Market zum ersten Mal nutzen, werden Sie aufgefordert, sich bei Ihrem Google-Konto anzumelden. Anmerkung: Stellen Sie sicher, dass Ihr Mobiltelefon über eine aktive Datenverbindung (3G/GPRS) verfügt, bevor Sie sich bei Ihrem GoogleKonto anmelden. Berühren Sie Anmelden, um Ihren Benutzernamen und Ihr Kennwort einzugeben, wenn Sie bereits ein Konto besitzen. Google-Konto erstellen Wenn Sie noch nicht über ein Google-Konto verfügen, können Sie ein Konto erstellen: 1. Lesen Sie die Hinweise zum Einrichten und berühren Sie dann Weiter. 2. Berühren Sie Erstellen. 106 Google-Dienste 3. Geben Sie einen Vornamen, Nachnamen, Benutzernamen und ein Kennwort für Ihr Google-Konto ein und berühren Sie dann Weiter. Ihr Mobiltelefon stellt eine Verbindung mit dem Google-Server her, um zu überprüfen, ob der eingegebene Benutzername verfügbar ist. Wird der eingegebene Benutzername bereits verwendet, werden Sie dazu aufgefordert, einen anderen Benutzernamen einzugeben oder aus einer Liste einen verfügbaren Benutzernamen auszuwählen. 4. Geben Sie das Passwort für Ihr Google-Konto ein und bestätigen Sie es. 5. Wählen Sie eine Sicherheitsfrage aus dem Dropdown-Menü und geben Sie dann die Antwort auf die gewählte Frage ein. 6. Berühren Sie Erstellen. 7. Wenn der Bildschirm mit den Nutzungsbedingungen erscheint, berühren Sie Ich stimme zu. Weiter. 8. Geben Sie die auf dem Bildschirm angezeigten Zeichen ein und berühren Sie dann Weiter. 107 Google-Dienste Tipp: Gehen Sie zum Bildschirm Einstellungen für Konten & Synchronisierung, um ein anderes Google-Konto zu verwenden. Berühren Sie dann Konto hinzufügen, um auszuwählen, welche Art von Konto Sie hinzufügen möchten. Gmail verwenden Gmail ist der webbasierte E-Mail-Dienst von Google. Bei der ersten Verwendung des Telefons haben Sie es entweder auf ein vorhandenes Gmail-Konto konfiguriert, oder Sie haben ein neues Konto erstellt. Wenn Sie die Anwendung Gmail zum ersten Mal auf Ihrem Telefon öffnen, enthält Ihr Posteingang die Nachrichten von Ihrem Gmail-Konto im Web. Gmail öffnen Berühren Sie > Gmail. Die Liste der E-Mails im Posteingang wird angezeigt. Alle E-Mails, die Sie auf Ihrem Telefon behalten möchten, werden im Ordner Posteingang abgelegt. 108 Google-Dienste Zwischen Konten wechseln 1. Drücken Sie in der Mailliste Menu , und berühren Sie dann Konten. 2. Berühren Sie das Konto, in dem sich die E-Mail befindet, die Sie lesen möchten. E-Mails verfassen und senden 1. Berühren Sie in der Mailliste Mail schreiben. Menu , und berühren Sie dann E- 2. Geben Sie im Feld An die E-Mail-Adresse des Empfängers ein. Wenn Sie eine E-Mail an mehrere Empfänger versenden, trennen Sie die einzelnen E-Mail-Adressen mit einem Komma. Sie können beliebig viele Empfänger eingeben. Tipp: Wenn Sie eine Kopie (Cc) oder eine Blindkopie (Bcc) der E-Mail an andere Empfänger senden möchten, drücken Sie Menu und berühren Sie "Cc"/"Bcc" hinzufügen. 3. Geben Sie den Betreff der E-Mail ein und verfassen Sie Ihre Nachricht. 109 Google-Dienste Tipp: Wenn Sie ein Bild anhängen möchten, drücken Sie Menu , und berühren Sie dann Anhang, um das Bild auszuwählen, dass Sie anhängen möchten. 4. Nach dem Erstellen der Nachricht berühren Sie Senden. E-Mails beantworten oder weiterleiten 1. Berühren Sie die E-Mail, die Sie beantworten oder weiterleiten möchten, in der Mailliste. Scrollen Sie zum Ende der E-Mail. 2. Berühren Sie Antworten, Allen antworten oder Weiterleiten. 3. Wählen Sie eine der folgenden Vorgehensweisen: • Wenn Sie Antworten oder Allen antworten gewählt haben, geben Sie Ihre Antwort ein. • Wenn Sie Weiterleiten ausgewählt haben, geben Sie die Empfänger der Nachricht ein und fügen Sie ggf. zusätzlichen Text hinzu. 4. Berühren Sie Senden. 110 Google-Dienste Nach einer E-Mail suchen 1. Drücken Sie in der Mailliste Menu , und berühren Sie dann Suchen. 2. Geben Sie die Suchbegriffe in das Feld ein und berühren Sie dann . Gmail-Einstellungen anpassen 1. Drücken Sie in der Mailliste Menu , und berühren Sie dann Einstellungen. 2. Aktivieren Sie die folgenden Optionen: • Signatur: Berühren, um eine Signatur einzugeben, die an das Ende Ihrer E-Mail angehängt wird. • Löschen bestätigen: Aktivieren Sie das Kontrollkästchen, um ein Bestätigungsfeld anzuzeigen, wenn Sie eine E-Mail löschen. • Stapelvorgänge: Aktivieren Sie dieses Kontrollkästchen, um die Funktion Stapeloperationen aufzurufen. Mit der Funktion Stapeloperationen können Sie mehrere E-Mails 111 Google-Dienste gleichzeitig archivieren, löschen oder mit einem Label versehen. • Suchverlauf löschen: Berühren, um den Verlauf mit allen Ergebnissen zu löschen, die Sie bei der Suche nach Nachrichten erhalten haben. • Labels: Berühren, um Gmail-Labels auszuwählen, welche Sie synchronisieren möchten. • E-Mail-Benachrichtigung: Markieren Sie das Kontrollkästchen, wenn bei Eingang einer neuen E-Mail eine Benachrichtigung in der Benachrichtigungsleiste erscheinen soll. • Klingelton auswählen: Berühren, um den Klingelton beim Eingang einer neuen E-Mail-Nachricht. Der Klingelton wird bei der Auswahl kurz angespielt. Wenn beim Empfangen einer neuen E-Mail-Nachricht kein Klingelton abgespielt werden soll, wählen Sie Lautlos. Berühren Sie anschließend OK, um Ihre Klingeltonauswahl zu bestätigen. • Vibration: Markieren Sie das Kontrollkästchen für die Vibration, um Ihr Mobiltelefon vibrieren zu lassen, wenn Sie eine neue E-Mail-Nachricht empfangen. 112 Google-Dienste Google Talk verwenden Google Talk ist ein Dienst für Sofortnachrichten von Google. Sie können es für die Kommunikation in Echtzeit mit anderen Personen benutzen, die auch Talk über Telefon oder Web verwenden. Google Talk öffnen Berühren Sie > Google Talk, um die Anwendung zu öffnen. Anmerkung: Das Talk-Konto basiert auf dem Google-Konto, das Sie zusammen mit Ihrem Mobiltelefon eingerichtet haben. Freunde hinzufügen 1. Drücken Sie in der Freundeliste Menu . Berühren Sie dann Freunde hinzufügen. 2. Geben Sie die ID für Google Talk-Sofortnachrichten oder die Google-E-Mail-Adresse eines Freundes ein, den Sie hinzufügen möchten. 3. Berühren Sie Einladung senden. 113 Google-Dienste Einladungen annehmen 1. Drücken Sie in der Freundeliste Menu , und berühren Sie dann Einladungen. Alle Chat-Einladungen, die Sie gesendet oder empfangen haben, werden auf dem Bildschirm der noch offenen Einladungen aufgelistet. 2. Berühren Sie eine offene Einladung und danach Akzeptieren oder Abbrechen. Chats starten 1. Gehen Sie in der Liste der Freunde folgendermaßen vor: • Berühren Sie den Namen eines Freundes in der Freundeliste. • Verwenden Sie die Navigationstasten, um den Namen des Freundes zu finden. Drücken Sie dann . 2. Verwenden Sie die Bildschirmtastatur, um Text einzugeben und mit Ihrem Freund zu chatten. 3. Nach dem Eingeben der Nachricht berühren Sie Senden. 114 Google-Dienste Benachrichtigungen für neue Sofortnachrichten einstellen Sie können Ihr Mobiltelefon so einrichten, dass es einen Ton abspielt, vibriert oder ein Symbol anzeigt, sobald Sie eine Sofortnachricht empfangen. Starten Sie die Freundeliste, um diese praktischen Benachrichtigungen einzustellen. Drücken Sie dann Menu . Berühren Sie anschließend Mehr > Einstellungen. Wählen Sie nun eine der folgenden Optionen aus: ChatBenachrichti gung Markieren Sie das Kontrollkästchen, wenn bei Eingang einer Sofortnachricht eine Benachrichtigung in der Benachrichtigungsleiste erscheinen soll. 115 Google-Dienste Klingelton auswählen Berühren, um den Klingelton beim Eingang einer neuen Sofortnachricht auszuwählen. Der Klingelton wird bei der Auswahl kurz angespielt. Wenn beim Eingang einer neuen Sofortnachricht kein Klingelton abgespielt werden soll, wählen Sie Lautlos aus. Vibration Markieren Sie das Kontrollkästchen, um Ihr Mobiltelefon vibrieren zu lassen, wenn Sie eine neue Sofortnachricht empfangen. Aus Google Talk abmelden Drücken Sie in der Freundeliste Menu , und berühren Sie dann Mehr > Abmelden, um Google Talk zu verlassen. Maps nutzen Maps ermöglicht es Ihnen, Ihren gegenwärtigen Standort zu finden, Verkehrsmeldungen in Echtzeit zu verfolgen (abhängig Google-Dienste 116 von der Verfügbarkeit) und detaillierte Wegbeschreibungen zu Ihrem Zielort zu erhalten (auf verschiedenen Kartenlayouts, wie Satellit, Verkehr oder anderen). Standortbestimmung aktivieren Bevor Sie Maps öffnen und Ihren Standort oder interessante Orte suchen können, müssen Sie die Standortbestimmung aktivieren. 1. Berühren Sie > Einstellungen. 2. Berühren Sie Standort und Sicherheit. 3. Aktivieren Sie im Abschnitt Mein Standort das Kontrollkästchen Drahtlosnetzwerke nutzen oder das Kontrollkästchen GPS-Satelliten verwenden, oder beide. Maps öffnen Berühren Sie > Maps, um die Anwendung zu öffnen. Interessante Orte suchen 1. Drücken Sie auf der Karte Suchen. Google-Dienste Menu , und berühren Sie dann 117 2. Geben Sie im Suchfeld den Ort ein, nach dem Sie suchen möchten und berühren Sie das Suchsymbol. 3. Ihre Suchergebnisse werden dann angezeigt. Berühren Sie einen Ort. Die Anwendung zeigt seine Lage auf der Karte an. Wegbeschreibungen anzeigen 1. Während Sie eine Karte ansehen, drücken Sie berühren Sie Route. Menu und 2. Geben Sie Ihren Ausgangspunkt in das erste Textfeld und Ihren Zielpunkt in das zweite Textfeld ein. 3. Berühren Sie das Symbol für Auto, öffentliche Verkehrsmittel oder Fußgänger. 4. Berühren Sie Los. Die Wegbeschreibung zu Ihrem Ziel wird in einer Liste angezeigt. 5. Berühren Sie eine Wegbeschreibung in der Liste, um die Karte anzuzeigen. 6. Zum Zurücksetzen der Karte drücken Sie Sie danach Mehr > Karte leeren . Menu und berühren 118 Google-Dienste YouTube verwenden YouTube ist ein kostenloser Dienst für Video-Streaming von Google. Sie können Videos ansehen, suchen und hochladen. YouTube öffnen Berühren Sie > YouTube. Die Youtube-Startseite wird angezeigt. Die Videos sind in verschiedenen Kategorien angeordnet, wie z.B. Meistgesehen, Heiß diskutiert, Beste Bewertung und weitere. Videos suchen 1. Drücken Sie auf der YouTube-Seite die Taste berühren Sie Suchen. Menu und 2. Geben Sie einen Suchbegriff ein und berühren Sie dann das Symbol für die Suche. 3. Die Anzahl der Suchergebnisse wird unterhalb der Benachrichtigungsleiste angezeigt. Blättern Sie durch die Ergebnisse und berühren Sie ein Video, um es abzuspielen. 119 Google-Dienste Videos weitergeben 1. Auf dem Bildschirm YouTube haben Sie folgende Optionen: • Berühren Sie in einer Liste mit Videos den gewünschten Eintrag und halten Sie die Berührung. Wählen Sie aus dem sich öffnenden Optionsmenü Weiterleiten. • Während Sie ein Video abspielen, drücken Sie die berühren Sie Weiterleiten. Menu und 2. Es öffnet sich eine neue E-Mail-Nachricht, in die automatisch der Link zum Video eingefügt wurde. 3. Verfassen Sie die E-Mail, geben Sie den Empfänger und versenden Sie die E-Mail. Market verwenden Android Market ermöglicht direkten Zugriff auf Anwendungen und Spiele, die Sie herunterladen und auf Ihrem Telefon installieren können. Market öffnen 1. Berühren Sie > Market. 120 Google-Dienste 2. Wenn Sie Market zum ersten Mal öffnen, erscheint das Fenster mit den Android Market-Nutzungsbedingungen. Berühren Sie Akzeptieren, um fortzufahren. Anwendungen suchen Auf dem Startbildschirm von Market gibt es verschiedene Möglichkeiten, um Anwendungen zu finden, darunter: • Beliebte Anwendungen: Blättern Sie nach links oder rechts, um weitere Anwendungen anzeigen zu lassen. • Liste von Anwendungen nach Kategorien: mit Unterkategorien, die Sie nach Beliebtheit (am meisten bis am wenigsten) oder nach Datum (beginnend mit dem aktuellsten Eintrag) geordnet anzeigen lassen können. • Liste der Spiele. • Suchfunktion. • Ihre Downloads. 121 Google-Dienste Anwendungen installieren Anmerkung: Wenn Sie eine Anwendung installieren möchten, die nicht zu Market gehört, berühren Sie > Einstellungen > Anwendungen und aktivieren Sie das Kontrollkästchen Unbekannte Quellen, um die Anwendungen, die nicht zu Market gehören, zu installieren. 1. Berühren Sie in Market Anwendungen. 2. Berühren Sie eine Kategorie und berühren Sie dann die Anwendung, die Sie herunterladen möchten. 3. Auf der Detailseite erfahren Sie Näheres zur Anwendung, darunter die damit verbundenen Kosten, die Gesamtbewertung und Benutzerkommentare. Wenn Sie zum Abschnitt Infos zum Entwickler nach unten blättern, finden Sie weitere Anwendungen dieses Entwicklers, Sie können die Webseite des Entwicklers besuchen und dem Entwickler eine E-Mail schicken. 4. Zum Installieren einer Anwendung berühren Sie Installieren (wenn die Anwendung gratis ist) bzw. Kaufen. 122 Google-Dienste 5. Um den Downloadfortschritt zu überprüfen, öffnen Sie das Benachrichtigungsfenster. Die meisten Anwendungen werden binnen Sekunden installiert. Wenn Sie den Download abbrechen möchten, berühren Sie Download abbrechen. 6. Nachdem die Anwendung heruntergeladen und auf Ihrem Mobiltelefon installiert wurde, erscheint das Downloadsymbol im Benachrichtigungsfenster. Anwendungen deinstallieren 1. Berühren Sie Downloads auf dem Bildschirm Market. 2. Berühren Sie die Anwendung, die Sie verwenden möchten, und danach Deinstallieren. 3. Bestätigen Sie mit OK, um die Anwendung von Ihrem Mobiltelefon zu entfernen. 4. Wählen Sie den Grund, aus dem Sie die Anwendung entfernen, und danach OK. 123 Google-Dienste Daten synchronisieren Einige Anwendungen auf Ihrem Mobiltelefon ermöglichen Ihnen den Zugriff auf persönliche Daten, die Sie auch auf Ihrem Computer ergänzen, anzeigen und bearbeiten können. Wenn Sie diese Daten in einer dieser Anwendungen im Netz ergänzen, verändern oder löschen, sind die aktualisierten Daten auch auf Ihrem Mobiltelefon verfügbar. Diese Datensynchronisierung ist dank Funkübertragung möglich. Der Vorgang läuft im Hintergrund und stört die Verwendung des Mobiltelefons nicht. Während der Synchronisierung des Telefons wird ein Symbol für die Datensynchronisierung in der Benachrichtigungsleiste angezeigt. Konten verwalten Je nach den auf dem Mobiltelefon installierten Anwendungen können Sie Kontakte, E-Mails und andere Informationen auf das Mobiltelefon von mehreren Google-Konten, Microsoft Exchange ActiveSync-Konten oder anderen Konten synchronisieren. 124 Daten synchronisieren Sie können z. B. Ihr eigenes Google-Konto hinzufügen, sodass Ihre persönlichen E-Mails, Kontakte und der Kalender immer verfügbar sind. Dann können Sie ein Exchange ActiveSyncKonto von Ihrer Arbeitsstelle hinzufügen, sodass Sie Ihre beruflichen E-Mails lesen können und Ihre beruflichen Kontakte stets zur Hand haben. Sie können sogar mehrere GoogleKonten und andere Konten hinzufügen. Konto hinzufügen Wenn Sie ein Konto hinzufügen, vergleicht Kontakte alle neuen Kontakte, die Sie auf Ihr Mobiltelefon synchronisieren, mit den vorhandenen Kontakten und versucht, doppelte Einträge unter Kontakte zu einem Eintrag zusammenzufassen. Die Informationen für die Konten werden hierbei nicht zusammengefasst. Sie werden lediglich als ein einziger Kontakt dargestellt. 1. Berühren Sie > Einstellungen > Konten und Synchronisierung. Der Bildschirm zeigt Ihre aktuellen Synchronisierungseinstellungen und eine Liste der aktuellen Konten an. 125 Daten synchronisieren Anmerkung: Um Konten hinzuzufügen, benötigen Sie möglicherweise einige Angaben von einem Support-Mitarbeiter des Dienstes, mit dem das Konto verbunden wird. So müssen Sie beispielsweise eventuell den Domainnamen oder die Serveradresse des Kontos wissen. 2. Berühren Sie Konto hinzufügen. 3. Berühren Sie die gewünschte Kontoart. 4. Folgen Sie den Anweisungen auf dem Bildschirm zur Eingabe der erforderlichen und optionalen Informationen für das Konto. Für die meisten Konten müssen Benutzername und Passwort angegeben werden. Die Details hängen jedoch von der Kontoart und der Konfiguration des Dienstes ab, mit dem Sie eine Verbindung herstellen. 5. Konfigurieren Sie das Konto. Je nach Kontoart werden Sie möglicherweise dazu aufgefordert, zu konfigurieren, welche Daten Sie mit dem Mobiltelefon synchronisieren wollen, das Konto zu benennen und andere Angaben zu machen. Nach Abschluss wird das Konto zur Liste auf dem Bildschirm 126 Daten synchronisieren Einstellungen für Konten & Synchronisierung hinzugefügt. Je nach dem, wie Sie das Konto konfiguriert haben, werden EMails, Kontakte und andere Informationen auf Ihr Mobiltelefon synchronisiert. Konten entfernen Sie können ein Konto entfernen, um das Konto und alle mit ihm verbundenen Informationen von Ihrem Mobiltelefon zu löschen, einschl. E-Mails, Kontakten, Einstellungen usw. Einige Konten können nicht entfernt werden, z. B. das erste im Mobiltelefon eingerichtete Konto. Wenn Sie bestimmte Konten löschen, dann löschen Sie alle dazugehörigen persönlichen Informationen von Ihrem Mobiltelefon. 1. Berühren Sie das Konto auf dem Bildschirm Einstellungen für Konten & Synchronisierung, um es zu löschen. 2. Berühren Sie Konto entfernen. 3. Bestätigen Sie, dass Sie das Konto entfernen möchten. 127 Daten synchronisieren Kontosynchronisierung anpassen Sie können die Verwendung von Hintergrunddaten konfigurieren und Synchronisierungsoptionen für alle Anwendungen auf dem Mobiltelefon einstellen. Außerdem können Sie einstellen, was für Daten für die einzelnen Konten synchronisiert werden sollen. Einige Anwendungen, zum Beispiel Kontakte und Gmail können Daten von unterschiedlichen Anwendungen synchronisieren. Andere Anwendungen, zum Beispiel Kalender, können die Daten nur vom ersten Google-Konto synchronisieren, das am Telefon angemeldet wurde oder von einem Konto, das speziell mit dieser Anwendung verknüpft ist. Bei einigen Konten funktioniert die Synchronisierung in beide Richtungen: Änderungen, die Sie an den Informationen auf dem Mobiltelefon vornehmen, werden auch an der Kopie der Informationen im Internet vorgenommen. Dies ist bei Ihrem Google-Konto der Fall. Andere Konten unterstützen nur die Synchronisierung in eine Richtung. Die Information in Ihrem Mobiltelefon kann nur gelesen werden. 128 Daten synchronisieren Konfiguration der allgemeinen Synchronisierungseinstellungen Auf dem Bildschirm Einstellungen für Konten & Synchronisierung können Sie folgende Einstellungen vornehmen: • Aktivieren oder deaktivieren Sie das Kontrollkästchen Hintergrunddaten, um festzulegen, ob Anwendungen und Dienste Daten übertragen können, wenn Sie nicht mit ihnen direkt arbeiten (d. h. wenn sie im Hintergrund laufen). Wenn Sie diese Option deaktiveren, dann empfängt Gmail keine neuen Nachrichten, Kalender synchronisiert keine Ereignisse und so weiter. Dies wird aufgehoben, wenn Sie das Menüelement Aktualisieren berühren oder eine E-Mail versenden. • Aktivieren oder deaktivieren Sie das Kontrollkästchen Autom. synchronisieren, um festzulegen, ob Änderungen an Informationen im Telefon oder im Internet automatisch miteinander synchronisiert werden sollen. Wenn diese Option gewählt wurde, dann werden z. B. Änderungen, die Sie in Ihren Kontakte auf dem Mobiltelefon vorgenommen haben, automatisch für die Google-Kontakte im Netz übernommen. 129 Daten synchronisieren Synchronisierungseinstellungen eines Kontos ändern 1. Berühren Sie unter Einstellungen für Konten & Synchronisierung das Konto, dessen Synchronisierungseinstellungen Sie ändern möchten. Der Bildschirm Daten und Synchronisierung wird angezeigt. Dort sehen Sie eine Liste mit den Informationen, die das Konto synchronisieren kann. 2. Ausgewählte Elemente sind für die Synchronisierung auf Ihr Mobiltelefon konfiguriert. 3. Aktivieren oder deaktivieren Sie das Kontrollkästchen der Informationen, die Sie mit dem Mobiltelefon synchronisieren möchten. PC Suite für die Synchronisierung verwenden Installieren Sie PC Suite. Die Daten sind in Ihrem Mobiltelefon gespeichert. Folgen Sie den Anweisungen zur Installation auf Ihrem Computer. Danach können Sie Kontakte und Kalendereinträge zwischen Ihrem PC und Ihrem Mobiltelefon 130 Daten synchronisieren synchronisieren. Weitere Informationen finden Sie in der Hilfe der PC Suite. Anmerkung: Die PC Suite ist für den Betrieb auf Windows 2000 SP4, Windows XP SP2, Windows Vista und Windows 7 ausgelegt. Wir empfehlen, eines dieser Betriebssysteme zu verwenden. 131 Daten synchronisieren Andere Anwendungen verwenden Kalender verwenden Verwenden Sie den Kalender, um Ereignisse, Termine und Verabredungen zu erstellen und zu verwalten. Abhängig von Ihren Synchronisationseinstellungen kann der Kalender auf Ihrem Telefon mit Ihrem Kalendar im Web oder Ihrem Exchange ActiveSync-Kalender synchronisiert sein. Kalender öffnen Berühren Sie > Kalender, um die Anwendung zu öffnen. Tipp: Berüren Sie Menu , um auf Google Kalender zuzugreifen. Berürhen Sie dann Mehr > Google Kalender starten. Der Google Kalender-Dienst kann mit dem Google Server synchronisiert werden. Der Kalender des Telefons kann dies nicht. 132 Andere Anwendungen verwenden Kalenderbereich 1 1 7 31 2 3 4 5 6 1 Berühren, um zum aktuellen Tag oder zur aktuellen Zeit zu wechseln. 2 Zur Tag-Ansicht wechseln. 3 Zur Woche-Ansicht wechseln. 133 Andere Anwendungen verwenden 4 Zur Monat-Ansicht wechseln. 5 Zur Terminübersicht-Ansicht wechseln. 6 Berühren, um ein Termin zu erstellen. Kalenderereignisse erstellen 1. Berühren Sie auf einer der Kalenderansichten Menu . Berühren Sie dann Neuer Termin, um zu den Termindetails zu gelangen. 2. Geben Sie den Namen des Termins über die Tastatur ein. • Wenn für den Termin ein Zeitrahmen besteht, berühren Sie Von und Bis, um die Dauer des Termins festzulegen. • Wenn es sich um einen besonderen Anlass wie einen Geburtstag handelt oder wenn der Termin einen ganzen Tag in Anspruch nimmt, berühren Sie Von und Bis und markieren Sie dann das Kontrollkästchen Ganztägig. 3. Geben Sie den Ort des Termins und eine Beschreibung ein. 134 Andere Anwendungen verwenden 4. Wenn Sie mehr als einen Kalender verwenden, wählen Sie den Kalender aus, in dem der Termin gespeichert werden soll. 5. Geben Sie die E-Mail-Adressen ein, um Gäste zu diesem Termin einzuladen. 6. Stellen Sie die Zeit für die Terminerinnung unter Erinnerungen ein, und geben Sie unter Wiederholung ein, ob sich der Termin wiederholt, und mit welcher Häufigkeit. 7. Berühren Sie Speichern. Tipp: Um in den Ansichten Tag, Woche oder Monat schnell einen Termin zu erstellen, berühren und halten Sie ein freies Zeitfenster. Berühren Sie dann Neuer Termin. Neue Termindetails werden nun mit dem ausgewählten Zeitfenster und dessen Datum in den Feldern Von und Bis angezeigt. Terminerinnerung einstellen 1. Berühren Sie in jeder Kalenderansicht einen Termin, um dessen Details oder Terminübersicht anzuzeigen. 135 Andere Anwendungen verwenden 2. Berühren Sie die Schaltfläche Erinnerung hinzufügen, um eine Erinnerung hinzuzufügen. Oder berühren Sie die „-“Schaltfläche einer Erinnerung, um sie zu löschen. 3. Berühen Sie die Erinnerungszeit, und berühren Sie dann die Zeitdauer vor dem Ereignis, bei welcher Sie erinnert werden möchten. Wenn es soweit ist, erhalten Sie eine Benachrichtigung für diesen Termin. Kalendereinstellungen anpassen Berühren Sie auf einer der Kalenderansichten anschließend Mehr > Einstellungen. Menu . Berühren Sie • Abgelehnte Termine ausblenden: Blenden Sie Termine aus, die Sie abgelehnt haben. • Benachrichtigung & Hinweis: Berühren, um Terminerinnerungen in Form von Alarmen oder Benachrichtigungen einzustellen oder um Terminbenachrichtigungen auf Ihrem Mobiltelefon zu deaktivieren. • Klingelton auswählen: Berühren, um den Klingelton für die Terminerinnerung auszuwählen. Andere Anwendungen verwenden 136 • Vibration: Berühren, damit das Mobiltelefon bei Terminerinnerungen vibriert. • Standard-Erinnerungszeit: Berühren, um die Standardzeit vor einem Termin für Terminerinnerungen auszuwählen. Alarm verwenden Sie können neue Alarme erstellen oder vorhandene Alarme bearbeiten. Alarm öffnen Berühren Sie verwenden. > Alarm, um den Alarm des Mobiltelefons zu 137 Andere Anwendungen verwenden Bildschirm Alarmliste 1 8:30 2 1 3 7:00 Zeigt die aktuelle Zeit an. Berühren, um die auf der Uhr angegebene Zeit zu verändern. 138 Andere Anwendungen verwenden 2 Berühren, um zu den Alarmeinstellungen zu gelangen. Hier können Sie Alarmzeit, Alarmton, Vibration und Alarmwiederholung einstellen. 3 Berühren, um einen Alarm zu aktivieren oder zu deaktivieren. Alarm hinzufügen 1. Berühren Sie auf dem Bildschirm mit der Alarmliste berühren Sie dann Alarm hinzufügen. Menu , und 2. Stellen Sie den Alarm ein und berühren Sie dann Fertig. Alarm einstellen 1. Berühren Sie in der Alarmliste einen der angezeigten Alarme. 2. Berühren Sie Uhrzeit, um die Zeit für einen Alarm einzustellen. 3. Berühren Sie Klingelton, um einen Klingelton für den Alarm auszuwählen. 4. Wählen Sie die das Kontrollfeld Vibrieren aus, damit das Telefon zusätzlich zum Klingelton auch vibriert. Andere Anwendungen verwenden 139 5. Berühren Sie Wiederholen, um die Tage einzustellen, an denen der Alarm abgespielt werden soll. 6. Berühren Sie Bezeichnung, um einen Namen für den Alarm einzugeben. 7. Berühren Sie Fertig. Alarmeinstellungen anpassen Berühren Sie auf dem Bildschirm der Alarmliste berühren Sie dann Einstellungen. Menu und • Alarm im Lautlosmodus: Auswählen, um Alarme abzuspielen, wenn sich das Telefon im Lautlosmodus befindet. • Lautstärke für Alarm: Berühren, um ein Dialogfeld zu öffnen, indem die Lautstärke für alle Alarme eingestellt werden kann. • Snooze-Dauer: Berühen, um ein Dialogfeld zu öffnen, indem Sie einstellen können, wie lange der Alarm vor dem erneuten Abspielen pausiert. 140 Andere Anwendungen verwenden • Funktion der seitlichen Tasten: Berühren, um ein Dialogfeld zu öffnen, auf dem Sie einstellen können was passiert, wenn Sie die Laustärketasten bei einem Alarm drücken. Soundrekorder verwenden Soundrekorder ist sehr praktisch, um schnell seine Gedanken aufzunehmen. Sie können Ihre Stimme auch als Klingelton verwenden. 141 Andere Anwendungen verwenden Bildschirm Soundrekorder 1 00:10 2 3 5 4 1 Zeigt die Aufnahmedauer an. 2 Zeigt die Lautstärke der aufgenommenen Audiosignale an. 142 Andere Anwendungen verwenden 3 Berühren, um die Audioaufnahme wiederzugeben oder zu unterbrechen. 4 Berühren, um die Aufnahme zu starten. 5 Berühren, um die Aufnahme zu stoppen. Eine Tonaufzeichnung beginnen 1. Berühren Sie öffnen. > Soundrekorder, um die Anwendung zu 2. Berühren Sie die Startschaltfläche, um mit der Aufnahme zu beginnen. 3. Nehmen Sie die gewünschte Nachricht auf. 4. Berühren Sie die Stoppschaltfläche, um die Aufnahme zu beenden. 5. Berühren Sie Menu , und berühren Sie dann Aufnahmen, um die Sprachaufnahme abzuspielen. 143 Andere Anwendungen verwenden Eine Sprachdatei als Klingelton verwenden 1. Berühren Sie im Bildschirm für die Tonaufzeichnung berühren Sie dann Aufnahmen. Menu , und 2. Wählen Sie den Ort, an dem Sie die Aufnahmen gespeichert haben. 3. Wählen Sie eine sprachdatei aus, und berühren Sie dann Menu . 4. Berühren Sie Als Klingelton verwenden. Dateimanager verwenden Ihr Dateimanager ist Ihr persönlicher Assistent (PA) im Taschenformat. Mit ihm können Sie Dateien und Ordner verwalten, erstellen, bearbeiten und löschen. Dateimanager verwenden Berühren Sie öffnen. > Dateimanager, um die Anwendung zu 144 Andere Anwendungen verwenden 1 3 1 2 1 Berühren, um die auf Ihrem Mobiltelefon gespeicherten Dateien und Ordner anzuzeigen. 2 Berühren, um eine Liste der Dateien und Ordner anzuzeigen. 145 Andere Anwendungen verwenden 3 Berühren, um die Dateien und Ordner auf der microSD-Karte anzuzeigen. Tipp: Das Optionsmenü für den Dateimanager kann möglicherweise nicht vollständig auf einer Seite angezeigt werden. Sie können das Menü nach oben oder unten schieben, oder die Navigationstasten zum Durchsehen aller Optionen verwenden. Ordner erstellen 1. Greifen Sie im Dateimanager auf das gewünschte Verzeichnis des zu erstellenden Ordners zu. 2. Berühren Sie Menu , um den Optionsbereich zu öffnen, und berühren Sie dann Neuer Ordner. 3. Geben Sie einen Ordnernamen in das Textfeld ein. 4. Berühren Sie Speichern. 146 Andere Anwendungen verwenden Dateien bewegen und kopieren 1. Berühren Sie auf dem Bildschirm Dateimanager Optionsbereich anzuzeigen. Berühren Sie dann Menu , um den Ausschneiden oder Kopieren. 2. Berühren Sie die Datei oder den Ordner, den Sie kopieren möchten. Bei Auswahl wird ein Häkchen angezeigt. Tipp: Um alle Dateien auszuwählen berühren Sie Menu , um den Optionsbereich zu öffnen. Berühren Sie dann Alle auswählen, um alle Dateien in einem Ordner auszuwählen, oder berühren Sie Auswahl aufheben, um die Auswahl aufzuheben. 3. Berühren Sie Menu , um den Optionsbereich zu öffnen. Berühren Sie dann Fertig, um die Datei auszuschneiden oder zu kopieren. 4. Wählen Sie nun den Pfad aus, an den Sie die Datei kopieren oder verschieben möchten. Berühren Sie Menu , um den Optionsbereich zu öffnen. Berühren Sie dann Einfügen, um 147 Andere Anwendungen verwenden die Datei an den gewählten Pfad zu verschieben oder zu kopieren. Schnellsuche nach einer Datei 1. Berühren Sie auf dem Bildschirm Dateimanager einen Ordner, um auf das Verzeichnis zuzugreifen, indem sich die gewünschte Datei befindet. 2. Berühren Sie Menu , um den Optionsbereich zu öffnen, und berühren Sie dann Suchen. 3. Geben Sie einen Teil des Datei- oder Ordnernamens in das Suchfeld ein. 4. Berühren Sie Suchen. Ihr Mobiltelefon beginnt daraufhin die Suche. 5. Das Suchergebnis wird in einer Liste angezeigt. Berühren Sie die gewünschte Datei, um sie zu öffnen. 6. Berühren Sie Neue Suche für eine neue Suche oder drücken Sie die Zurück-Taste, um zum Dateimanager zurückzukehren. 148 Andere Anwendungen verwenden Anzeige des Speicherstatus Berühren Sie auf dem Bildschirm Dateimanager Menu , um den Optionsbereich zu öffnen, und berühren Sie dann Speicherstatus. Der Bildschirm für die Speicherverwaltung wird angezeigt. Der Bildschirm ermöglicht die Anzeige des Speicherstatus und des verfügbaren Speichers auf Ihrem Mobiltelefon und der microSD-Karte. Rechner verwenden Verwenden Sie den Rechner, um einfache arithmetische Probleme zu lösen. Verwenden Sie die erweiterten Operatoren für komplexere Gleichungen. Rechner öffnen Berühren Sie > Rechner, um die Anwendung zu öffnen. Zum erweiterten Bereich wechseln Bewegen Sie den Bildschirm auf dem Rechner-Bildschirm nach links oder rechts, um zwischen dem Erweiterte Funktionen und dem Grundfunktionen zu wechseln. 149 Andere Anwendungen verwenden Notizblock verwenden Der Notizen ist ein einfaches Programm zur Textbearbeitung und listet alle Notizen in einer linearen Struktur auf. Sie können Notizen hinzufügen, bearbeiten und löschen. 1. Berühren Sie > Notizen, um die Anwendung zu öffnen. 2. Drücken Sie Menu und berühren Sie dann Neue Notiz erstellen, um eine Notiz zu erstellen. 3. Berühren Sie nach der Bearbeitung dann Speichern. Menu und berühren Sie 150 Andere Anwendungen verwenden Mobiltelefon verwalten Unter > Einstellungen können Sie Ihr Mobiltelefon konfigurieren. Datum und Uhrzeit einstellen Standardmäßig verwendet Ihr Mobiltelefon automatisch die vom Netzwerk bereitgestellten Zeitangaben Datum, Zeitzone und Uhrzeit. Anmerkung: Wenn die Zeitangaben automatisch verwendet werden, können Sie nicht selbst Datum, Uhrzeit und Zeitzone festlegen. 1. Berühren Sie auf dem Bildschirm Einstellungen Datum und Uhrzeit. 2. Entfernen Sie die Markierung des Kontrollkästchens Automatisch. 3. Berühren Sie Datum festlegen. Berühren Sie im Bildschirm für die Datumseinstellungen das Aufwärts- oder das AbwärtsSymbol, um Tag, Monat und Jahr einzustellen. Berühren Sie Mobiltelefon verwalten 151 dann Einstellen, wenn Sie die Eingabe abgeschlossen haben. 4. Berühren Sie Zeitzone auswählen und wählen Sie dann die Zeitzone aus der Liste aus. Blättern Sie die Liste nach unten, um weitere Zeitzonen anzuzeigen. 5. Aktivieren oder deaktivieren Sie das Kontrollkästchen 24Stunden-Format, um zwischen dem 12-Stunden- und dem 24-Stunden-Format umzuschalten. 6. Berühren Sie Uhrzeit festlegen. Berühren Sie dann das Aufwärts- oder Abwärts-Symbol, um die Stunde und die Minute einzustellen. Berühren Sie Einstellen, sobald die Einstellung abgeschlossen ist. 7. Berühren Sie Datumsformat auswählen und wählen Sie dann das gewünschte Format der Datumsanzeige auf Ihrem Mobiltelefon aus. Das ausgewählte Datumsformat gilt auch für das im Wecker angezeigte Datum. 152 Mobiltelefon verwalten Display einstellen Bildschirmhelligkeit anpassen 1. Berühren Sie auf dem Bildschirm Einstellungen Sound und Anzeige > Helligkeit. 2. Ziehen Sie den Helligkeitsregler nach links, um die Bildschirmhelligkeit zu verringern, oder nach rechts, um sie zu erhöhen. 3. Berühren Sie OK, um die Einstellungen zu speichern. Bildschirmabschaltzeit anpassen Wenn Sie Ihr Mobiltelefon eine gewisse Zeit nicht nutzen, schaltet sich der Bildschirm ab, um den Akku zu schonen. Sie können die Bildschirmabschaltzeit folgendermaßen anpassen: 1. Berühren Sie auf dem Bildschirm Einstellungen Sound und Anzeige > Display-Timeout. 2. Wählen Sie die Zeit, nach der der Bildschirm abschalten soll. 153 Mobiltelefon verwalten Klingeltöne einstellen Lautlosmodus einschalten 1. Berühren Sie auf dem Bildschirm Einstellungen Sound und Anzeige. 2. Markieren Sie das Kontrollkästchen Lautlosmodus. Danach werden alle Töne mit Ausnahme der Medien- und Alarmtöne stumm geschaltet. Anpassen der Klingeltonlautstärke Sie können die Klingeltonlaustärke regeln, wenn Sie auf dem Startbildschirm oder einem beliebigen Anwendungsbildschirm sind (außer während eines Gesprächs oder während der Wiedergabe von Musik oder Videos). Drücken Sie die Lautstärketasten auf der linken Seite des Mobiltelefons, um die Klingeltonlautstärke wunschgemäß einzustellen. 1. Berühren Sie auf dem Bildschirm Einstellungen Sound und Anzeige > Klingeltonlautstärke. 2. Ziehen Sie den Laustärkeregler nach links, um den Ton leiser zu stellen, oder nach rechts, um den Ton lauter zu stellen. 154 Mobiltelefon verwalten 3. Berühren Sie OK, um die Einstellungen zu speichern. Medienlautstärke regeln Drücken Sie während der Wiedergabe von Musik oder Videos die Lautstärketasten auf der linken Seite des Mobiltelefons, um die Medienlautstärke einzustellen. Sie können die Medienlautstärke auch auf dem betreffenden Einstellungsbildschirm regeln. 1. Berühren Sie auf dem Bildschirm Einstellungen Sound und Anzeige > Medienlautstärke. 2. Ziehen Sie den Laustärkeregler nach links, um den Ton leiser zu stellen, oder nach rechts, um den Ton lauter zu stellen. 3. Berühren Sie OK, um die Einstellungen zu speichern. Klingelton ändern 1. Berühren Sie auf dem Bildschirm Einstellungen Sound und Anzeige > Klingelton. 2. Berühren Sie den Klingelton, den Sie verwenden möchten, und danach OK. Der Klingelton wird bei der Auswahl kurz angespielt. Mobiltelefon verwalten 155 Tipp: Möchten Sie ein Lied als Klingelton festlegen? Geht ganz leicht! Laden Sie zuerst das Lied auf Ihre MicroSD-Karte. Suchen Sie in der Musikliste Ihres Mobiltelefons den jeweiligen Titel. Halten Sie den Namen des Titels gedrückt und wählen Sie Als Klingelton verwenden. Sie können auch für Kontakte oder Gruppen jeweils einen spezielles Lied als Klingelton festlegen – die entsprechenden Optionen stehen Ihnen bei der Bearbeitung von Kontakten zur Verfügung. Telefon für eingehende Anrufe auf Vibrieren einstellen 1. Berühren Sie auf dem Bildschirm Einstellungen Sound und Anzeige. 2. Markieren Sie das Kontrollkästchen Vibration. Anschließend vibriert das Mobiltelefon bei eingehenden Anrufen. Telefondienste einstellen Anrufeinstellungen anpassen Unter Telefondienste versteht man Funktionen wie Anrufweiterleitung, Anklopfen, Anrufbegrenzung und Mailbox. Wenden Sie sich an Ihren Betreiber, um mehr über die 156 Mobiltelefon verwalten Verfügbarkeit von Telefondiensten für Ihr Mobiltelefon zu erfahren. Berühren Sie auf dem Bildschirm Einstellungen Anrufeinstellungen, um Ihre Anruffunktionen einzustellen. Datenroaming aktivieren 1. Berühren Sie auf dem Bildschirm Einstellungen Drahtlos und Netzwerke > Mobile Netzwerke. 2. Markieren Sie das Kontrollkästchen Daten-Roaming. Anmerkung: Der Zugriff auf Datendienste während des Roamings kann zusätzliche Gebühren zur Folge haben. Erkundigen Sie sich bei Ihrem Mobilfunkanbieter bezüglich der anfallenden Gebühren. Datendienst ausschalten 1. Berühren Sie auf dem Bildschirm Einstellungen Drahtlos und Netzwerke > Mobile Netzwerke. 157 Mobiltelefon verwalten 2. Entfernen Sie die Markierung des Kontrollkästchens DatenDienste. Always-On Mobildaten aktivieren Wenn Sie “Always-On Mobildaten aktivieren” nicht ausgewählt haben und Ihr Bildschirm für länger als 30 Minuten gesperrt ist, schaltet Ihr Mobiltelefon automatisch alle Datendienste (außer MMS) ab. Das Mobiltelefon prüft dann zum Beispiel nicht auf neue E-Mails oder synchronisiert keine Daten im Hintergrund. Das Mobiltelefon aktiviert die Datendienste automatisch, nachdem Sie den Bildschirm entsperrt haben. Berühren Sie auf dem Bildschirm Einstellungen Drahtlos und Netzwerke > Mobile Netzwerke. Wählen Sie “Always-On” Mobildaten aktivieren, um diese Funktion zu aktivieren. Standardmäßig ist diese Funktion deaktiviert. Text-in-Sprache einstellen Verwenden Sie die Text-in-Sprache Einstellungen, um den Android Text-in-Sprache Synthesizer für solche Anwendungen zu konfigurieren, bei denen er benutzt werden kann. 158 Mobiltelefon verwalten Sprachdaten installieren 1. Berühren Sie auf dem Bildschirm Einstellungen Text-inSprache > Sprachdaten installieren. 2. Wenn auf Ihrem Mobiltelefon keine Daten für die Sprachsynthese installiert wurden, stellt es eine Verbindung mit Android Market her und führt Sie durch den Prozess des Herunterladens und der Installation. 3. Befolgen Sie die Anweisungen, um die Sprachdaten zu installieren. Sprechgeschwindigkeit einstellen 1. Berühren Sie auf dem Bildschirm Einstellungen Text-inSprache > Sprechgeschwindigkeit. 2. Wählen Sie die Geschwindigkeit, mit der der Text gesprochen wird. Mobiltelefon schützen PIN der SIM-Karte aktivieren 159 Mobiltelefon verwalten 1. Berühren Sie auf dem Bildschirm Einstellungen Standort und Sicherheit > SIM-Sperrung einrichten. 2. Markieren Sie das Kontrollkästchen SIM-Karte sperren. 3. Geben Sie die voreingestellte SIM-Karten-PIN über die Tastatur ein. Berühren Sie anschließend OK. 4. Sie können die SIM-Karten-PIN jederzeit ändern, indem Sie PIN der SIM-Karte ändern berühren. Anmerkung: Notrufe können jederzeit getätigt werden und erfordern keine PIN. Mobiltelefon mit einer Bildschirmsperre schützen Sie können Ihre Daten noch weitergehender schützen, indem Sie den Bildschirm sperren und/oder ein Bildschirmentsperrmuster erforderlich machen. Dieses findet bei jedem Einschalten oder jeder Aktivierung aus dem Energiesparmodus heraus seine Anwendung. 1. Berühren Sie auf dem Bildschirm Einstellungen Standort und Sicherheit > Entsperrungsmuster. 160 Mobiltelefon verwalten 2. Verbinden Sie mindestens vier Punkte in vertikaler, horizontaler und/oder diagonaler Richtung. Nach dem Beenden heben Sie Ihren Finger vom Bildschirm. Tipp: Sie müssen Ihren Finger über den Bildschirm ziehen, um das Muster zu erstellen. Es reicht nicht aus, nur einzelnen Punkte zu berühren. 3. Das Mobiltelefon zeichnet das Muster auf. Berühren Sie Weiter. 4. Wenn Sie dazu aufgefordert werden, zeichnen Sie das Bildschirmentsperrmuster erneut nach und berühren Sie dann Bestätigen. Entfernen Sie die Markierung des Kontrollkästchens Muster sichtbar, wenn das Entsperrungsmuster nicht auf dem Bildschirm angezeigt werden soll, wenn Sie den Bildschirm entsperren. Tipp: Um das Entsperrungsmuster zu ändern, berühren Sie im Bildschirm Einstellungen Standort und Sicherheit > Muster ändern. 161 Mobiltelefon verwalten Anwendungen verwalten Installierte Anwendungen anzeigen 1. Berühren Sie auf dem Bildschirm Einstellungen Anwendungen > Anwendungen verwalten. 2. Gehen Sie folgendermaßen in der Liste der Anwendungen vor: • Drücken Sie Menu , und berühren Sie dann Nach Größe sortieren. Die Anwendungen werden der Größe nach sortiert. Berühren Sie dann eine Anwendung, um die Informationen zu einer Anwendung anzuzeigen. • Berühren Sie Menu und dann Filter. Wählen Sie im Optionsmenü Alle, Wird ausgeführt oder Heruntergeladen. Berühren Sie dann eine Anwendung, um die Informationen zu einer Anwendung anzuzeigen. • Berühren Sie eine Anwendung, um deren Informationen direkt anzuzeigen. 162 Mobiltelefon verwalten Installierte Anwendungen entfernen 1. Berühren Sie auf dem Bildschirm Einstellungen Anwendungen > Anwendungen verwalten. 2. Berühren Sie eine Anwendung und berühren Sie dann Deinstallieren, um die Anwendung von Ihrem Mobiltelefon zu entfernen. Speicher des Mobiltelefons entlasten • Verschieben Sie Dateien und E-Mail-Anhänge auf die microSD-Karte. • Löschen Sie im Browser alle temporären Internetdateien sowie den Browserverlauf. • Deinstallieren Sie heruntergeladene Programme, die Sie nicht mehr verwenden. • Setzen Sie die Einstellungen Ihres Mobiltelefons zurück. Mobiltelefon zurücksetzen Vorsicht, das Zurücksetzen des Mobiltelefons löscht sämtliche Daten, einschließlich der heruntergeladenen Anwendungen. Die Einstellungen des Telefons werden auf den 163 Mobiltelefon verwalten Ursprungszustand zurückgesetzt (dies ist der Zustand vor dem ersten Einschalten des Telefons). Fertigen Sie deshalb zuerst von wichtigen auf Ihrem Mobiltelefon gespeicherten Daten eine Sicherheitskopie an. Die auf Ihrer MicroSD-Karte gespeicherten Daten werden nicht durch das Zurücksetzen gelöscht. Einstellungen sichern Mit Ihrem Google-Konto können Sie die Einstellungen des Mobiltelefons auf Google-Servern sichern. Wenn Sie Ihr Mobiltelefon ersetzen, werden die gesicherten Einstellungen auf Ihrem neuen Mobiltelefon wiederhergestellt, sobald Sie sich mit diesem erstmals bei Ihrem Google-Konto anmelden. 1. Berühren Sie auf dem Bildschirm Einstellungen Datenschutz. 2. Markieren Sie das Kontrollkästchen Einstellungen sichern. Es kann eine Vielzahl von Einstellungen gesichert werden, z. B. Ihr WLAN-Passwort, Lesezeichen, eine Liste der installierten Anwendungen, Wörter, die Sie dem Wörterbuch für die Bildschirmtastatur hinzugefügt haben, und die meisten Einstellungen, die Sie unter Einstellungen vorgenommen haben. Mobiltelefon verwalten 164 Über die Menüs auf Werkseinstellungen zurücksetzen 1. Berühren Sie auf dem Bildschirm Einstellungen Datenschutz > Auf Werkszustand zurück. 2. Berühren Sie auf Aufforderung Telefon zurücksetzen und dann Alles löschen. Das Mobiltelefon setzt die Einstellungen zurück und startet erneut. Upgrade der Systemversion Stellen Sie vor dem Upgrade sicher, dass Ihr Mobiltelefon voll aufgeladen und die Upgrade-Version korrekt ist. Sichern Sie wichtige Daten wie auf dem Mobiltelefon gespeicherte Kontakte, E-Mails, Dateien und Nachrichten. Upgrade vorbereiten 1. Laden Sie die Upgrade-Datei von der jeweiligen Webseite herunter. 2. Bei der Datei handelt es sich um eine komprimierte ZIP-Datei. Verwenden Sie die entsprechende Software Ihres PCs, um das Upgrade-Paket zu entpacken. Das Upgrade-Paket hat 165 Mobiltelefon verwalten eine Ordnerstruktur, die nicht verändert werden darf. Der Ordner trägt den Namen dload. Benennen Sie ihn nicht um. 3. Verwenden Sie das mitgelieferte USB-Kabel, um Ihr Mobiltelefon mit dem Computer zu verbinden. 4. Kopieren Sie die Ordnerstruktur in das Hauptverzeichnis (Stammverzeichnis) Ihrer microSD-Karte. 5. Nach dem Kopieren der Datei auf die microSD-Karte deaktivieren Sie den USB-Massenspeicher. Software über die microSD-Karte aktualisieren Kopieren Sie die Aktualisierungsdateien auf die microSD-Karte und gehen Sie dann wie folgt vor: 1. Berühren Sie auf dem Bildschirm Einstellungen SD-Karte & Speicher > Software-Aktualisierung > SDKartenaktualisierung. 2. Vor dem Upgrade überprüft das System Ihres Mobiltelefons automatisch den Akkuladezustand und die Upgrade-Version. Falls die heruntergeladene Upgrade-Version nicht die Upgrade-Anforderungen erfüllt, kann das Upgrade nicht durchgeführt werden. Mobiltelefon verwalten 166 3. Bestätigen Sie den Warnhinweis, in dem Sie Bestätigen berühren. 4. Berühren Sie Aktualisierung. 5. Ihr Telefon startet neu und der Upgrade-Bildschirm wird angezeigt. 6. Nachdem das Upgrade abgeschlossen ist, startet Ihr Mobiltelefon automatisch neu und schaltet sich wieder ein. 7. Berühren Sie auf dem Bildschirm Einstellungen Telefoninfo > Build-Nummer, um die Versionsinformationen anzuzeigen. 167 Mobiltelefon verwalten Anhang Warnungen und Vorsichtsmaßnahmen Dieser Abschnitt enthält wichtige Informationen zur Betriebsanweisung Ihres Geräts. Er enthält weiterhin Informationen zum sicheren Umgang mit dem Gerät. Lesen Sie diese Hinweise aufmerksam, bevor Sie Ihr Gerät verwenden. Elektronische Geräte Schalten Sie Ihr Gerät aus, wenn eine Verwendung des Geräts untersagt ist. Verwenden Sie das Gerät nicht, wenn es andere elektronische Geräte beeinflussen oder Gefahr verursachen könnte. Medizinische Geräte • Halten Sie sich an die von Krankenhäusern und Gesundheitseinrichtungen festgelegten Regeln und Bestimmungen. Schalten Sie Ihr Gerät aus, wenn die Verwendung des Geräts untersagt ist. • Hersteller von Herzschrittmachern empfehlen, einen Mindestabstand von 15 cm zwischen einem Gerät und einem Anhang 168 Herzschrittmacher einzuhalten, um potenzielle Störungen des Herzschrittmachers zu vermeiden. Wenn Sie einen Herzschrittmacher haben, halten Sie das Gerät auf der entgegengesetzten Seite des Herzschrittmachers und tragen Sie das Gerät nicht in Ihrer Brusttasche. Explosionsfähige Atmosphäre Schalten Sie Ihr Gerät in Umgebungen mit explosionsfähiger Atmosphäre ab und halten Sie sich an alle Hinweisschilder und Anweisungen. Umgebungen mit explosionsfähiger Atmosphäre sind unter anderem all jene Bereiche, in denen Sie üblicherweise darum gebeten werden, den Motor Ihres Fahrzeugs auszuschalten. Das Auslösen eines Funkens könnte in solchen Bereichen eine Explosion oder einen Brand verursachen, was zu Körperverletzung oder gar zum Tod führen könnte. Verwenden Sie das Gerät nicht an Orten, die der Treibstoffbefüllung dienen, so wie zum Beispiel Tankstellen. Halten Sie sich an die Beschränkungen bezüglich des Gebrauchs von Funkgeräten in Tanklagern, Depots, Vertriebsanlagen und Chemiewerken. Beachten Sie außerdem die Beschränkungen in Bereichen, in denen Sprengarbeiten durchgeführt werden. Bevor Sie das Gerät verwenden, achten Sie auf Bereiche mit potenziell explosiver Atmosphäre, die Anhang 169 meistens, jedoch nicht immer, deutlich gekennzeichnet sind. Solche Bereiche sind zum Beispiel unter Deck auf Schiffen zu finden, in Einrichtungen für chemische Weiterleitung und Lagerung sowie an Orten, die Chemikalien oder Partikel wie Fasern, Staub oder Metallpulver enthalten. Fragen Sie die Hersteller von Fahrzeugen, die Autogas (wie zum Beispiel Propan oder Butan) verwenden, ob dieses Gerät in deren Nähe sicher verwendet werden kann. Verkehrssicherheit Beachten Sie beim Gebrauch des Geräts die örtlichen Gesetze und Bestimmungen. Halten Sie sich außerdem beim Führen eines Fahrzeugs an die folgenden Richtlinien zum Gebrauch des Geräts: • Konzentrieren Sie sich auf das Fahren. Sicher zu fahren ist Ihre Hauptverantwortung. • Telefonieren Sie nicht während des Fahrens. Verwenden Sie Freisprech-Zubehör. • Wenn Sie einen Anruf tätigen oder entgegennehmen müssen, parken Sie Ihr Fahrzeug am Straßenrand, bevor Sie Ihr Gerät verwenden. 170 Anhang • Radio-Frequenz-Signale könnten elektronische Systeme von Kraftfahrzeugen beeinflussen. Für weitere Informationen wenden Sie sich bitte an den Fahrzeughersteller. • Platzieren Sie das Gerät in einem Kraftfahrzeug nicht über dem Airbag oder im Auslösebereich des Airbags. Das Gerät könnte Sie sonst aufgrund der beim Aufblasen des Airbags wirkenden Kräfte verletzen. • Verwenden Sie Ihr Gerät nicht, während Sie sich in einem Flugzeug befinden. Schalten Sie Ihr Gerät aus, bevor Sie an Bord eines Flugzeugs gehen. Das Verwenden von drahtlosen Geräten in einem Flugzeug könnte dessen Bedienung gefährden und drahtlose Telefonnetzwerke stören. Es könnte auch als Gesetzesverstoß gelten. Betriebsumgebung • Verwenden und laden Sie das Gerät nicht in staubiger, feuchter und schmutziger Umgebung oder an Orten, die einem Magnetfeld ausgesetzt sind. Die Funktion des Stromkreislaufs könnte sonst nicht gegeben sein. • Das Gerät entspricht den RF-Anforderungen, wenn es in der Nähe Ihres Ohres oder in einem Abstand von 1,5 cm von Ihrem Körper verwendet wird. Stellen Sie sicher, dass das Zubehör zu dem Gerät, z. B. das Gehäuse und die Tasche, 171 Anhang nicht aus metallischen Komponenten besteht. Halten Sie Ihr Gerät 1,5 cm von Ihrem Körper entfernt, um die zuvor genannten Bestimmungen einzuhalten. • Verwenden Sie das Gerät bei Gewitter und Sturm nicht während des Aufladens, um Gefahren durch Blitzschlag zu vermeiden. • Berühren Sie die Antenne nicht, während Sie telefonieren. Das Berühren der Antenne beeinträchtigt die Gesprächsqualität und führt zu einem erhöhten Stromverbrauch. Das führt dazu, dass die Akkuzeit für Gesprächs- und Standby-Modus reduziert wird. • Beachten Sie die örtlichen Gesetze und Bestimmungen, während Sie das Gerät verwenden. Respektieren Sie die Privatsphäre sowie die Rechte von anderen. • Die Umgebungstemperatur während des Aufladens muss zwischen –10 °C und 45 °C betragen. Die Umgebungstemperatur während des Akkubetriebs muss zwischen –10 °C und 55 °C liegen. Vermeiden von Hörschäden Die Verwendung von Kopfhörern bei hoher Lautstärke kann Ihr Gehör schädigen. Reduzieren Sie die Lautstärke der Kopfhörer 172 Anhang auf eine sichere und angenehme Einstellung, um das Risiko von Hörschäden zu vermeiden. Sicherheit von Kindern Bitte halten Sie sich an alle Vorkehrungen für die Sicherheit von Kindern. Es könnte gefährlich für ein Kind sein mit Ihrem Gerät oder seinem Zubehör zu spielen, da sich Kleinteile lösen könnten, die bei Verschlucken eine Erstickungsgefahr darstellen. Stellen Sie sicher, dass Gerät und Zubehör nicht in die Hände von Kindern gelangen. Zubehör Verwenden Sie nur das vom Hersteller gelieferte Zubehör. Das Verwenden von Zubehör anderer Hersteller oder Anbieter mit diesem Modell könnte die Zulassungen oder die Garantie des Geräts unwirksam machen, die Betriebsfähigkeit des Geräts beeinträchtigen oder Gefahren hervorrufen. Batterie und Ladegerät • Ziehen Sie das Kabel des Ladegeräts ab, wenn Sie das Gerät nicht benutzen. 173 Anhang • Der Akku kann bis zum Verschleiß mehrere hundert Mal geladen und entladen werden. Ersetzen Sie das Akku, wenn die Zeit des Standby-Modus und die Gesprächszeit kürzer sind als normalhin üblich. • Verwenden Sie das in der Beschreibung des Ladegeräts angegebene Netzteil. Eine falsche Stromversorgung kann zu Feuer oder einem Defekt im Ladegerät führen. • Verbinden Sie die zwei Pole des Akkus nicht mit Stromleitern wie z. B. metallische Materialien, Schlüssel oder Schmuck. Dies könnte sonst zu einem Kurzschluss des Akkus und zu Verletzungen und Verbrennungen am Körper führen. • Wenn Batteriesäure ausläuft, vermeiden Sie jegliche Berührung mit Ihrer Haut oder Ihren Augen. Sollte Batteriesäure in Berührung mit Ihrer Haut kommen oder in Ihre Augen gelangen, waschen Sie Ihre Augen mit klarem Wasser aus und konsultieren Sie sofort einen Arzt. • Wenn der Akku beschädigt ist, sich die Farbe verändert oder er unnatürlich heiß wird, während Sie ihn aufladen oder gelagert haben, entfernen Sie den Akku sofort und verwenden Sie ihn nicht weiter. Dies könnte sonst das Auslaufen von Batteriesäure, eine Überhitzung, Explosion oder einen Brand verursachen. 174 Anhang • Verwenden Sie das Kabel auf keinen Fall weiter, wenn das Stromkabel beschädigt ist (zum Beispiel eine freiliegende oder gebrochene Leitung) oder der Stecker sich lockert. Dies könnte sonst zu einem elektrischen Schlag, einem Kurzschluss des Ladegeräts oder zu einem Brand führen. • Entsorgen Sie Akkus nicht in Feuer, da sie explodieren könnten. Akkus können auch explodieren, wenn sie beschädigt sind. • Bitte nicht modifizieren, umarbeiten oder Fremdobjekte in den Akku einführen, in Wasser eintauchen bzw. Flüssigkeiten, Feuer, Explosion oder anderen Gefahren aussetzen. • Vermeiden Sie Stürze des Gerätes oder Akku. Bei Stürzen des Geräts bzw. Akkus, besonders auf harte Oberflächen, sollten Sie es bei Schadensverdacht zur Inspektion zum Kundenservice bringen. • Falsche Akkunutzung kann zu Feuer, Explosion und anderen Gefahren führen. • Entsorgen sie gebrauchte Akkus in Übereinstimmung mit lokalen Vorschriften. • Das Geräte sollte nur an Produkte mit dem USB-IF-Logo oder abgeschlossenem USB-IF Compliance Programm angeschlossen werden. 175 Anhang Reinigung und Wartung • Das Gerät, der Akku und das Ladegerät sind nicht wasserbeständig. Bewahren Sie sie an einem trockenen Ort auf. Schützen Sie das Gerät, den Akku und das Ladegerät vor Wasser oder Wasserdampf. Berühren Sie das Gerät oder das Ladegerät nicht mit nassen Händen. Dies könnte sonst zu einem Kurzschluss oder zu einer Betriebsstörung des Geräts sowie einem elektrischen Schlag führen. • Legen Sie Ihr Gerät, den Akku und das Ladegerät nicht an Orte, an denen diese durch Aufprall beschädigt werden könnten. Dies könnte sonst zum Auslaufen von Batteriesäure, zu Überhitzung, Brand oder Explosion führen. • Legen Sie keine magnetischen Speichermedien wie z. B. Magnetkarten oder Disketten in der Nähe des Geräts ab. Die von dem Gerät ausgehende Strahlung kann die auf den Geräten gespeicherten Daten löschen. • Lassen Sie das Gerät, die Batterie und das Ladegerät nicht an einem Ort mit extrem hoher oder niedriger Temperatur liegen. Ansonsten könnte die ordnungsgemäße Funktion beeinträchtigt werden sowie Brand- und Explosionsgefahr bestehen. Bei Temperaturen unter 0 °C ist die Leistung des Akkus beeinträchtigt. 176 Anhang • Bewahren Sie keine spitzen Metallgegenstände (z. B. Nadeln) in der Nähe des Hörers auf. Der Hörer könnte diese Gegenstände anziehen, was zu Verletzungen bei der Verwendung des Geräts führen kann. • Bevor Sie das Gerät säubern oder warten, schalten Sie das Gerät ab und trennen Sie es von seinem Ladegerät. • Verwenden Sie keine chemischen Waschmittel, Puder oder andere chemischen Mittel (wie z. B. Alkohol oder Benzol) zur Reinigung des Geräts und des Ladegeräts. Teile des Geräts könnten sonst beschädigt werden oder ein Feuer könnte ausgelöst werden. Sie können das Gerät und das Ladegerät mit einem feuchten und weichen antistatischen Tuch säubern. • Nehmen Sie das Gerät oder dessen Zubehör nicht auseinander. Sonst wird die Garantie für das Gerät und das Zubehör ungültig. Der Hersteller ist nicht verpflichtet, für den Schaden aufzukommen. • Wenn der Gerätebildschirm durch Kollision mit harten Objekten zerbrochen ist, berühren oder entfernen Sie den beschädigten Teil nicht. In diesem Fall sollten Sie die Gerätenutzung sofort einstellen und den Kundenservice kontaktieren. 177 Anhang Notruf Sie können Ihr Gerät für Notrufe im Empfangsbereich verwenden. Die Verbindung kann jedoch nicht bedingungslos garantiert werden. Sie sollten sich für wichtige Kommunikation nicht ausschließlich auf Ihr Gerät verlassen. Informationen zur Zertifizierung (SAR) Dieses tragbare Gerät entspricht den Richtlinien für die Belastung durch Funkfrequenzen. Ihr Gerät ist ein Funksender und -empfänger mit niedriger Leistung. Es wurde so entwickelt, dass die von internationalen Richtlinien empfohlenen Grenzwerte für die Belastung durch Funkwellen nicht überschritten werden. Diese Richtlinien wurden von der unabhängigen wissenschaftlichen Organisation ICNIRP (Internationale Kommission für den Schutz vor nichtionisierender Strahlung) entwickelt und enthalten einen Sicherheitsbereich, um den Schutz aller Menschen, unabhängig von Alter und Gesundheitszustand, zu gewährleisten. Die spezifische Absorptionsrate (SAR) ist die Einheit von Messungen für die Menge an Hochfrequenzemissionen, denen der Körper bei Verwendung des Geräts ausgesetzt ist. Der 178 Anhang SAR-Wert wird auf der höchstmöglichen Einstellung unter Laborbedingungen ermittelt. Die tatsächliche SARAbsorptionsrate bei der Verwendung des Geräts kann weit unter diesem Wert liegen. Dies liegt daran, dass das Gerät so ausgelegt ist, dass es die minimale Menge an Energie verwendet, um eine Netzwerkverbindung aufzubauen. Der auch in der entsprechenden EU-Richtlinie aufgenommene SAR-Höchstwert beträgt 2,0 W/kg gemittelt über zehn Gramm Körpergewebe. Der höchste SAR-Wert für diesen Gerätetyp, getestet für den Betrieb am Ohr, liegt bei 0,73 W/kg, und beträgt bei vorschriftsmäßigem Tragen am Körper 0,815 W/kg. Hinweise zu Entsorgung und Recycling Dieses Symbol auf dem Gerät (und den enthaltenen Batterien/ Akkus) weist darauf hin, dass diese nicht im normalen Hausmüll entsorgt werden sollen. Entsorgen Sie Ihr Gerät oder die 179 Anhang Batterien/Akkus nicht als ungetrennten Hausmüll. Das Gerät (und alle Batterien/Akkus) sollten nach Ende der Gebrauchsdauer an eine zugelassene Sammelstelle zum Recycling oder zur ordnungsgemäßen Entsorgung gegeben werden. Weiterführende Informationen zum Recycling Ihres Geräts oder der Batterien/Akkus erhalten Sie von Ihrer Stadtverwaltung, den kommunalen Entsorgungsbetrieben oder dem Geschäft, in dem Sie das Gerät gekauft haben. Weiterführende Informationen zum Recycling Ihres Geräts oder der Batterien/Akkus erhalten Sie von Ihrer Stadtverwaltung, den kommunalen Entsorgungsbetrieben oder dem Geschäft, in dem Sie das Gerät gekauft haben. Die Entsorgung dieses Geräts richtet sich nach der WEEERichtlinie über Elektro- und Elektronik-Altgeräte der Europäischen Union. Elektronikschrott und Batterien/Akkus sind vom Restmüll zu trennen, um negative Umwelteinflüsse auf die Gesundheit durch mögliche Gefahrstoffe zu vermeiden. Vermeidung von Gefahrstoffen Dieses Gerät entspricht der REACH-Verordnung zur Registrierung, Bewertung, Zulassung und Beschränkung von 180 Anhang Chemikalien der EU (Verordnung Nr. 1907/2006/EC des Europäischen Parlaments und des Rates) und der EG-Richtlinie zur Beschränkung der Verwendung bestimmter gefährlicher Stoffe (RoHS/Richtlinie 2002/95/EC des Europäischen Parlaments und des Rates). Weiterführende Informationen über die Konformität dieses Geräts mit der REACH-Verordnung erhalten Sie unter www.huaweidevice.com/certification. Auf dieser Website erhalten Sie regelmäßig aktualisierte Informationen. Konformität mit EU-Bestimmungen Huawei Technologies Co., Ltd. erklärt hiermit, dass dieses Produkt die erforderlichen Bestimmungen und andere relevante Verordnungen der Richtlinie 1999/5/EC einhält. Die Konformitätserklärung finden Sie unter www.huaweidevice.com/certification. 181 Anhang Anmerkung: Halten Sie sich an die am Ort des Gebrauchs jeweils gültigen Bestimmungen. In einigen oder allen Mitgliedsländern der Europäischen Union (EU) können Beschränkungen für den Gebrauch bestehen. Anmerkung: Dieses Gerät darf in allen Mitgliedsländern der EU verwendet werden. Frankreich: Gebrauch im Freien beschränkt auf 10 mW Strahlungsleistung (EIRP) innerhalb des Frequenzbands 24542483,5 MHz Italien: Für den privaten Gebrauch ist eine allgemeine Genehmigung erforderlich, wenn WAS/RLAN außerhalb der eigenen Räume verwendet wird. Für den öffentlichen Gebrauch ist eine allgemeine Genehmigung erforderlich Luxemburg: Eine allgemeine Genehmigung ist für Netzwerkund Dienstversorgung erforderlich. Norwegen: Dieser Unterabschnitt gilt nicht für das Gebiet in einem 20 km-Radius um das Zentrum von Ny-Ålesund. 182 Anhang A Akku aufladen . . . . . . . . . . . . . . . . . . . . . . . . . . . . . . . . . . . . . . . . . . . 15 Akku einsetzen . . . . . . . . . . . . . . . . . . . . . . . . . . . . . . . . . . . . . . . . . . 15 Aktionen auf dem Touchscreen. . . . . . . . . . . . . . . . . . . . . . . . . . . . . . 20 Alarm einstellen. . . . . . . . . . . . . . . . . . . . . . . . . . . . . . . . . . . . . . . . . 139 Alarm hinzufügen . . . . . . . . . . . . . . . . . . . . . . . . . . . . . . . . . . . . . . . 139 Alarm öffnen . . . . . . . . . . . . . . . . . . . . . . . . . . . . . . . . . . . . . . . . . . . 137 Alarmeinstellungen anpassen . . . . . . . . . . . . . . . . . . . . . . . . . . . . . . 140 Am häufigsten besuchte Seiten anzeigen . . . . . . . . . . . . . . . . . . . . . . 84 Android-Tastatur . . . . . . . . . . . . . . . . . . . . . . . . . . . . . . . . . . . . . . . . . 60 Annäherungssensoren . . . . . . . . . . . . . . . . . . . . . . . . . . . . . . . . . . . . 10 Anruf ablehnen . . . . . . . . . . . . . . . . . . . . . . . . . . . . . . . . . . . . . . . . . . 43 Anruf beenden. . . . . . . . . . . . . . . . . . . . . . . . . . . . . . . . . . . . . . . . . . . 43 Anrufe . . . . . . . . . . . . . . . . . . . . . . . . . . . . . . . . . . . . . . . . . . . . . . . . . 47 Anrufe annehmen . . . . . . . . . . . . . . . . . . . . . . . . . . . . . . . . . . . . . . . . 42 Anrufeinstellungen. . . . . . . . . . . . . . . . . . . . . . . . . . . . . . . . . . . . . . . 156 Anwendungen deinstallieren . . . . . . . . . . . . . . . . . . . . . . . . . . . . . . . 123 Anwendungen installieren . . . . . . . . . . . . . . . . . . . . . . . . . . . . . . . . . 122 Anwendungen suchen. . . . . . . . . . . . . . . . . . . . . . . . . . . . . . . . . . . . 121 Anzeigebereich . . . . . . . . . . . . . . . . . . . . . . . . . . . . . . . . . . . . . . . . . . 24 Anzeigen der Bilder . . . . . . . . . . . . . . . . . . . . . . . . . . . . . . . . . . . . . . . 93 Aufnahmebildschirm . . . . . . . . . . . . . . . . . . . . . . . . . . . . . . . . . . . . . . 91 B Beenden-Taste . . . . . . . . . . . . . . . . . . . . . . . . . . . . . . . . . . . . . . . . . . 10 Index 183 Benachrichtigungen für neue Sofortnachrichten einstellen . . . . . . . . 115 Benachrichtigungsfenster schließen . . . . . . . . . . . . . . . . . . . . . . . . . . 28 Benachrichtigungsfenster öffnen. . . . . . . . . . . . . . . . . . . . . . . . . . . . . 28 Benachrichtigungsleiste . . . . . . . . . . . . . . . . . . . . . . . . . . . . . . . . . . . 24 Benachrichtigungssymbole . . . . . . . . . . . . . . . . . . . . . . . . . . . . . . . . . 25 Besuchte Seiten anzeigen. . . . . . . . . . . . . . . . . . . . . . . . . . . . . . . . . . 84 Bilder ansehen . . . . . . . . . . . . . . . . . . . . . . . . . . . . . . . . . . . . . . . . . . 97 Bilder drehen . . . . . . . . . . . . . . . . . . . . . . . . . . . . . . . . . . . . . . . . . . . . 98 Bildschirm Alarmliste . . . . . . . . . . . . . . . . . . . . . . . . . . . . . . . . . . . . . 138 Bildschirm des Mobiltelefons drehen. . . . . . . . . . . . . . . . . . . . . . . . . . 21 Bildschirm entsperren . . . . . . . . . . . . . . . . . . . . . . . . . . . . . . . . . . . . . 22 Bildschirm Musik-Player . . . . . . . . . . . . . . . . . . . . . . . . . . . . . . . . . . 102 Bildschirm Soundrekorder . . . . . . . . . . . . . . . . . . . . . . . . . . . . . . . . . 142 Bildschirm sperren. . . . . . . . . . . . . . . . . . . . . . . . . . . . . . . . . . . . . . . . 21 Bildschirmelement entfernen. . . . . . . . . . . . . . . . . . . . . . . . . . . . . . . . 32 Bildschirmsymbol verschieben . . . . . . . . . . . . . . . . . . . . . . . . . . . . . . 31 Bildschirmtastatur . . . . . . . . . . . . . . . . . . . . . . . . . . . . . . . . . . . . . . . . 56 Bluetooth . . . . . . . . . . . . . . . . . . . . . . . . . . . . . . . . . . . . . . . . . . . . . . . 84 Bluetooth aktivieren. . . . . . . . . . . . . . . . . . . . . . . . . . . . . . . . . . . . . . . 85 Browser öffnen . . . . . . . . . . . . . . . . . . . . . . . . . . . . . . . . . . . . . . . . . . 81 Browsereinstellungen . . . . . . . . . . . . . . . . . . . . . . . . . . . . . . . . . . . . . 84 C Chats starten . . . . . . . . . . . . . . . . . . . . . . . . . . . . . . . . . . . . . . . . . . . 114 CooTek T+ . . . . . . . . . . . . . . . . . . . . . . . . . . . . . . . . . . . . . . . . . . . . . 59 Index 184 D Dateien ausschneiden. . . . . . . . . . . . . . . . . . . . . . . . . . . . . . . . . . . . 147 Dateien kopieren . . . . . . . . . . . . . . . . . . . . . . . . . . . . . . . . . . . . . . . . 147 Dateien über Bluetooth versenden . . . . . . . . . . . . . . . . . . . . . . . . . . . 87 Dateimanager . . . . . . . . . . . . . . . . . . . . . . . . . . . . . . . . . . . . . . . . . . 144 Dateimanager öffnen. . . . . . . . . . . . . . . . . . . . . . . . . . . . . . . . . . . . . 144 Datendienst aktivieren. . . . . . . . . . . . . . . . . . . . . . . . . . . . . . . . . . . . . 79 Datendienst ausschalten . . . . . . . . . . . . . . . . . . . . . . . . . . . . . . . . . . 157 Daten-Roaming aktivieren. . . . . . . . . . . . . . . . . . . . . . . . . . . . . . . . . 157 Datum einstellen . . . . . . . . . . . . . . . . . . . . . . . . . . . . . . . . . . . . . . . . 151 Diashows hinzufügen . . . . . . . . . . . . . . . . . . . . . . . . . . . . . . . . . . . . . 69 E Ein-/Aus-Taste. . . . . . . . . . . . . . . . . . . . . . . . . . . . . . . . . . . . . . . . . . . 11 Eine Sprachdatei als Klingelton verwenden . . . . . . . . . . . . . . . . . . . 144 Einen Kontakt zu den Favoriten hinzufügen . . . . . . . . . . . . . . . . . . . . 52 Eingabeeinstellungen . . . . . . . . . . . . . . . . . . . . . . . . . . . . . . . . . . . . . 61 Eingabemethode wechseln . . . . . . . . . . . . . . . . . . . . . . . . . . . . . . . . . 56 Einladungen annehmen . . . . . . . . . . . . . . . . . . . . . . . . . . . . . . . . . . 114 Einsetzen der SIM-Karte . . . . . . . . . . . . . . . . . . . . . . . . . . . . . . . . . . . 14 Einstellungen Android-Tastatur . . . . . . . . . . . . . . . . . . . . . . . . . . . . . . 63 Einstellungen sichern . . . . . . . . . . . . . . . . . . . . . . . . . . . . . . . . . . . . 164 Einstellungen von E-Mail-Konten ändern . . . . . . . . . . . . . . . . . . . . . . 76 E-Mail-Konto hinzufügen . . . . . . . . . . . . . . . . . . . . . . . . . . . . . . . . . . . 71 E-Mail-Konto löschen . . . . . . . . . . . . . . . . . . . . . . . . . . . . . . . . . . . . . 75 Index 185 E-Mails anzeigen. . . . . . . . . . . . . . . . . . . . . . . . . . . . . . . . . . . . . . . . . 74 E-Mails beantworten . . . . . . . . . . . . . . . . . . . . . . . . . . . . . . . . . . 75, 110 E-Mails senden . . . . . . . . . . . . . . . . . . . . . . . . . . . . . . . . . . . . . . . . . . 74 E-Mails verfassen . . . . . . . . . . . . . . . . . . . . . . . . . . . . . . . . . . . . 74, 109 E-Mails versenden. . . . . . . . . . . . . . . . . . . . . . . . . . . . . . . . . . . . . . . 109 E-Mails weiterleiten . . . . . . . . . . . . . . . . . . . . . . . . . . . . . . . . . . . . . . 110 erweiterter Bereich . . . . . . . . . . . . . . . . . . . . . . . . . . . . . . . . . . . . . . 149 Exportbestimmungen . . . . . . . . . . . . . . . . . . . . . . . . . . . . . . . . . . . . . . 8 F Flugmodus. . . . . . . . . . . . . . . . . . . . . . . . . . . . . . . . . . . . . . . . . . . . . . 48 Fotos aufnehmen . . . . . . . . . . . . . . . . . . . . . . . . . . . . . . . . . . . . . . . . 92 Fotos zuschneiden . . . . . . . . . . . . . . . . . . . . . . . . . . . . . . . . . . . . . . . 99 Full QWERTZ . . . . . . . . . . . . . . . . . . . . . . . . . . . . . . . . . . . . . . . . . . . 59 Funktionen der Beenden-Taste. . . . . . . . . . . . . . . . . . . . . . . . . . . . . . 13 Funktionen der Ein-/Aus-Taste . . . . . . . . . . . . . . . . . . . . . . . . . . . . . . 11 Funktionen der Menü-Taste . . . . . . . . . . . . . . . . . . . . . . . . . . . . . . . . 12 Funktionen der Senden-Taste. . . . . . . . . . . . . . . . . . . . . . . . . . . . . . . 12 Funktionen der Zurück-Taste . . . . . . . . . . . . . . . . . . . . . . . . . . . . . . . 13 G Galerie öffnen . . . . . . . . . . . . . . . . . . . . . . . . . . . . . . . . . . . . . . . . . . . 96 Genehmigungen . . . . . . . . . . . . . . . . . . . . . . . . . . . . . . . . . . . . . . . . . . 6 Gmail/Gmail öffnen . . . . . . . . . . . . . . . . . . . . . . . . . . . . . . . . . . . . . . 108 Gmail-Einstellungen anpassen . . . . . . . . . . . . . . . . . . . . . . . . . . . . . 111 Index 186 Google-Konto erstellen . . . . . . . . . . . . . . . . . . . . . . . . . . . . . . . . . . . 106 H Haftungsausschluss . . . . . . . . . . . . . . . . . . . . . . . . . . . . . . . . . . . . . . . 7 Headset-Buchse . . . . . . . . . . . . . . . . . . . . . . . . . . . . . . . . . . . . . . . . . 11 Helligkeit des Bildschirms einstellen . . . . . . . . . . . . . . . . . . . . . . . . . 153 Hintergrund wechseln . . . . . . . . . . . . . . . . . . . . . . . . . . . . . . . . . . . . . 34 Hinweis . . . . . . . . . . . . . . . . . . . . . . . . . . . . . . . . . . . . . . . . . . . . . . . . . 6 I Importbestimmungen. . . . . . . . . . . . . . . . . . . . . . . . . . . . . . . . . . . . . . . 8 Installierte Anwendungen anzeigen . . . . . . . . . . . . . . . . . . . . . . . . . 162 Installierte Anwendungen entfernen . . . . . . . . . . . . . . . . . . . . . . . . . 163 Interessante Orte suchen . . . . . . . . . . . . . . . . . . . . . . . . . . . . . . . . . 117 K Kalender . . . . . . . . . . . . . . . . . . . . . . . . . . . . . . . . . . . . . . . . . . . . . . 132 Kalender öffnen . . . . . . . . . . . . . . . . . . . . . . . . . . . . . . . . . . . . . . . . . 132 Kalenderbereich . . . . . . . . . . . . . . . . . . . . . . . . . . . . . . . . . . . . . . . . 133 Kalendereinstellungen anpassen . . . . . . . . . . . . . . . . . . . . . . . . . . . 136 Kamera . . . . . . . . . . . . . . . . . . . . . . . . . . . . . . . . . . . . . . . . . . . . . . . . 11 Kamera verwenden . . . . . . . . . . . . . . . . . . . . . . . . . . . . . . . . . . . . . . . 90 Klingelton ändern . . . . . . . . . . . . . . . . . . . . . . . . . . . . . . . . . . . . . . . 155 Klingeltonlautstärke regeln . . . . . . . . . . . . . . . . . . . . . . . . . . . . . . . . 154 Kommunikation mit einem Kontakt . . . . . . . . . . . . . . . . . . . . . . . . . . . 55 Konfiguration der allgemeinen Synchronisierungseinstellungen. . . 125, Index 187 127, . . . . . . . . . . . . . . . . . . . . . . . . . . . . . . . . . . . . . . . . . . . . . . . . . 129 Kontakte bearbeiten . . . . . . . . . . . . . . . . . . . . . . . . . . . . . . . . . . . . . . 53 Kontakte hinzufügen . . . . . . . . . . . . . . . . . . . . . . . . . . . . . . . . . . . . . . 51 Kontakte löschen. . . . . . . . . . . . . . . . . . . . . . . . . . . . . . . . . . . . . . . . . 55 Kontakte suchen . . . . . . . . . . . . . . . . . . . . . . . . . . . . . . . . . . . . . . . . . 52 Kontakte von der SIM-Karte importieren . . . . . . . . . . . . . . . . . . . . . . . 50 Kontakte öffnen . . . . . . . . . . . . . . . . . . . . . . . . . . . . . . . . . . . . . . . . . . 49 Konten verwalten. . . . . . . . . . . . . . . . . . . . . . . . . . . . . . . . . . . . . . . . 124 Kontosynchronisierung anpassen . . . . . . . . . . . . . . . . . . . . . . . . . . . 128 L Lade-/Datenschnittstelle . . . . . . . . . . . . . . . . . . . . . . . . . . . . . . . . . . . 11 Lautlosmodus einschalten. . . . . . . . . . . . . . . . . . . . . . . . . . . . . . . . . 154 Lautsprecher . . . . . . . . . . . . . . . . . . . . . . . . . . . . . . . . . . . . . . . . . . . . 11 Lautstärkeregler . . . . . . . . . . . . . . . . . . . . . . . . . . . . . . . . . . . . . . . . . 10 Lesezeichen öffnen . . . . . . . . . . . . . . . . . . . . . . . . . . . . . . . . . . . . . . . 84 M Maps . . . . . . . . . . . . . . . . . . . . . . . . . . . . . . . . . . . . . . . . . . . . . . . . . 116 Maps öffnen. . . . . . . . . . . . . . . . . . . . . . . . . . . . . . . . . . . . . . . . . . . . 117 Markenzeichen . . . . . . . . . . . . . . . . . . . . . . . . . . . . . . . . . . . . . . . . . . . 6 Market . . . . . . . . . . . . . . . . . . . . . . . . . . . . . . . . . . . . . . . . . . . . . . . . 120 Market öffnen . . . . . . . . . . . . . . . . . . . . . . . . . . . . . . . . . . . . . . . . . . 120 Medienlautstärke regeln . . . . . . . . . . . . . . . . . . . . . . . . . . . . . . . . . . 155 Menü-Taste . . . . . . . . . . . . . . . . . . . . . . . . . . . . . . . . . . . . . . . . . . . . . 11 Index 188 MicroSD-Karte einsetzen . . . . . . . . . . . . . . . . . . . . . . . . . . . . . . . . . . 36 MicroSD-Karte entnehmen . . . . . . . . . . . . . . . . . . . . . . . . . . . . . . . . . 38 Mikrofon. . . . . . . . . . . . . . . . . . . . . . . . . . . . . . . . . . . . . . . . . . . . . . . . 11 MMS . . . . . . . . . . . . . . . . . . . . . . . . . . . . . . . . . . . . . . . . . . . . . . . . . . 66 MMS anzeigen . . . . . . . . . . . . . . . . . . . . . . . . . . . . . . . . . . . . . . . . . . 70 MMS erstellen . . . . . . . . . . . . . . . . . . . . . . . . . . . . . . . . . . . . . . . . . . . 68 MMS senden . . . . . . . . . . . . . . . . . . . . . . . . . . . . . . . . . . . . . . . . . . . . 68 MMS öffnen . . . . . . . . . . . . . . . . . . . . . . . . . . . . . . . . . . . . . . . . . . . . . 70 Mobiltelefon als Modem verwenden . . . . . . . . . . . . . . . . . . . . . . . . . . 88 Mobiltelefon ausschalten. . . . . . . . . . . . . . . . . . . . . . . . . . . . . . . . . . . 20 Mobiltelefon einrichten . . . . . . . . . . . . . . . . . . . . . . . . . . . . . . . . . . . . 18 Mobiltelefon einschalten . . . . . . . . . . . . . . . . . . . . . . . . . . . . . . . . . . . 17 Mobiltelefon zurücksetzen. . . . . . . . . . . . . . . . . . . . . . . . . . . . . . . . . 163 Motive ändern . . . . . . . . . . . . . . . . . . . . . . . . . . . . . . . . . . . . . . . . . . . 35 Musik abspielen. . . . . . . . . . . . . . . . . . . . . . . . . . . . . . . . . . . . . . . . . 101 Musik auf die MicroSD-Karte kopieren . . . . . . . . . . . . . . . . . . . . . . . 100 Musik zur Wiedergabeliste hinzufügen . . . . . . . . . . . . . . . . . . . . . . . 103 Musik-Player öffnen. . . . . . . . . . . . . . . . . . . . . . . . . . . . . . . . . . . . . . 101 N Nach einer E-Mail suchen . . . . . . . . . . . . . . . . . . . . . . . . . . . . . . . . . 111 Nachrichten beantworten . . . . . . . . . . . . . . . . . . . . . . . . . . . . . . . . . . 71 Nachrichteneinstellungen . . . . . . . . . . . . . . . . . . . . . . . . . . . . . . . . . . 71 Netzwerkverbindung überprüfen . . . . . . . . . . . . . . . . . . . . . . . . . . . . . 78 Neuen Freund hinzufügen. . . . . . . . . . . . . . . . . . . . . . . . . . . . . . . . . 113 Index 189 Neues Bildschirmsymbol hinzufügen . . . . . . . . . . . . . . . . . . . . . . . . . 31 Notizblock . . . . . . . . . . . . . . . . . . . . . . . . . . . . . . . . . . . . . . . . . . . . . 150 Nummer eines Eintrags zu Kontakte hinzufügen . . . . . . . . . . . . . . . . 47 O Ohrhörer . . . . . . . . . . . . . . . . . . . . . . . . . . . . . . . . . . . . . . . . . . . . . . . 10 Optisches Trackpad . . . . . . . . . . . . . . . . . . . . . . . . . . . . . . . . . . . . . . 11 Ordner erstellen. . . . . . . . . . . . . . . . . . . . . . . . . . . . . . . . . . . . . . 33, 146 Ordner umbenennen . . . . . . . . . . . . . . . . . . . . . . . . . . . . . . . . . . . . . . 34 P Pairing mit einem Bluetooth-Gerät . . . . . . . . . . . . . . . . . . . . . . . . . . . 86 Pairing mit einem Bluetooth-Gerät aufheben . . . . . . . . . . . . . . . . . . . 88 PIN der SIM-Karte aktivieren. . . . . . . . . . . . . . . . . . . . . . . . . . . . . . . 159 R Rechner. . . . . . . . . . . . . . . . . . . . . . . . . . . . . . . . . . . . . . . . . . . . . . . 149 Rechner öffnen . . . . . . . . . . . . . . . . . . . . . . . . . . . . . . . . . . . . . . . . . 149 S Schaltflächen zum Wechseln der Benutzeroberfläche . . . . . . . . . . . . 24 Schnellsuche nach einer Datei . . . . . . . . . . . . . . . . . . . . . . . . . . . . . 148 Senden-Taste . . . . . . . . . . . . . . . . . . . . . . . . . . . . . . . . . . . . . . . . . . . 11 Sicherheitsmaßnahmen . . . . . . . . . . . . . . . . . . . . . . . . . . . . . . . . . . . . 1 SMS. . . . . . . . . . . . . . . . . . . . . . . . . . . . . . . . . . . . . . . . . . . . . . . . . . . 66 SMS senden . . . . . . . . . . . . . . . . . . . . . . . . . . . . . . . . . . . . . . . . . . . . 67 Index 190 SMS verfassen . . . . . . . . . . . . . . . . . . . . . . . . . . . . . . . . . . . . . . . . . . 67 SMS/MMS-Anwendung öffnen . . . . . . . . . . . . . . . . . . . . . . . . . . . . . . 67 Software über die microSD-Karte aktualisieren . . . . . . . . . . . . . . . . 166 Speicher des Mobiltelefons entlasten . . . . . . . . . . . . . . . . . . . . . . . . 163 Speicher verwalten . . . . . . . . . . . . . . . . . . . . . . . . . . . . . . . . . . . . . . 149 Sprachdaten installieren . . . . . . . . . . . . . . . . . . . . . . . . . . . . . . . . . . 159 Sprechgeschwindigkeit einstellen . . . . . . . . . . . . . . . . . . . . . . . . . . . 159 Standortbestimmung . . . . . . . . . . . . . . . . . . . . . . . . . . . . . . . . . . . . . 117 Startbildschirm erweitern. . . . . . . . . . . . . . . . . . . . . . . . . . . . . . . . . . . 30 Startseite festlegen . . . . . . . . . . . . . . . . . . . . . . . . . . . . . . . . . . . . . . . 83 Statussymbole. . . . . . . . . . . . . . . . . . . . . . . . . . . . . . . . . . . . . . . . . . . 25 Synchronisierung. . . . . . . . . . . . . . . . . . . . . . . . . . . . . . . . . . . . . . . . 124 Synchronisierung mit PC Suite . . . . . . . . . . . . . . . . . . . . . . . . . . . . . 130 Synchronisierungseinstellungen eines Kontos ändern . . . . . . . . . . . 130 T Talk abmelden. . . . . . . . . . . . . . . . . . . . . . . . . . . . . . . . . . . . . . . . . . 116 Talk öffnen. . . . . . . . . . . . . . . . . . . . . . . . . . . . . . . . . . . . . . . . . . . . . 113 Tastaturfeld im Querformat . . . . . . . . . . . . . . . . . . . . . . . . . . . . . . . . . 61 Tastaturlayout wechseln . . . . . . . . . . . . . . . . . . . . . . . . . . . . . . . . . . . 58 Telefon mit Bildschirmsperre schützen . . . . . . . . . . . . . . . . . . . . . . . 160 Telefonanwendung . . . . . . . . . . . . . . . . . . . . . . . . . . . . . . . . . . . . . . . 40 Telefondienst. . . . . . . . . . . . . . . . . . . . . . . . . . . . . . . . . . . . . . . . . . . 156 Telefonkonferenz. . . . . . . . . . . . . . . . . . . . . . . . . . . . . . . . . . . . . . . . . 45 Termine erstellen. . . . . . . . . . . . . . . . . . . . . . . . . . . . . . . . . . . . . . . . 134 Index 191 Terminerinnerung einstellen . . . . . . . . . . . . . . . . . . . . . . . . . . . . . . . 135 Tonaufzeichnung. . . . . . . . . . . . . . . . . . . . . . . . . . . . . . . . . . . . . . . . 143 TouchPal-Einstellungen . . . . . . . . . . . . . . . . . . . . . . . . . . . . . . . . . . . 61 Trackpad . . . . . . . . . . . . . . . . . . . . . . . . . . . . . . . . . . . . . . . . . . . . . . . 12 U Uhrzeit einstellen. . . . . . . . . . . . . . . . . . . . . . . . . . . . . . . . . . . . . . . . 151 Unterhaltung . . . . . . . . . . . . . . . . . . . . . . . . . . . . . . . . . . . . . . . . . . . . 90 Upgrade vorbereiten . . . . . . . . . . . . . . . . . . . . . . . . . . . . . . . . . . . . . 165 Urheberrecht . . . . . . . . . . . . . . . . . . . . . . . . . . . . . . . . . . . . . . . . . . . . . 5 USB-Massenspeicher . . . . . . . . . . . . . . . . . . . . . . . . . . . . . . . . . . . . . 36 V Verbindung mit einem Bluetooth-Gerät trennen . . . . . . . . . . . . . . . . . 88 Verbindung zu einem Bluetooth-Gerät herstellen . . . . . . . . . . . . . . . . 86 Verbindung zu einem Drahtlosnetzwerk herstellen . . . . . . . . . . . . . . . 80 Vibrationsalarm . . . . . . . . . . . . . . . . . . . . . . . . . . . . . . . . . . . . . . . . . 156 Videos anzeigen . . . . . . . . . . . . . . . . . . . . . . . . . . . . . . . . . . . . . . . . . 95 Videos aufnehmen . . . . . . . . . . . . . . . . . . . . . . . . . . . . . . . . . . . . . . . 94 Videos suchen. . . . . . . . . . . . . . . . . . . . . . . . . . . . . . . . . . . . . . . . . . 119 Videos weitergeben. . . . . . . . . . . . . . . . . . . . . . . . . . . . . . . . . . . . . . 120 W Webseiten mit Lesezeichen versehen. . . . . . . . . . . . . . . . . . . . . . . . . 83 Webseiten öffnen . . . . . . . . . . . . . . . . . . . . . . . . . . . . . . . . . . . . . . . . 82 Wechsel zwischen laufenden Gesprächen . . . . . . . . . . . . . . . . . . . . . 46 Index 192 Wegbeschreibungen nutzen . . . . . . . . . . . . . . . . . . . . . . . . . . . . . . . 118 Weitere E-Mail-Konten hinzufügen . . . . . . . . . . . . . . . . . . . . . . . . . . . 73 Wichtige Information zum Akku. . . . . . . . . . . . . . . . . . . . . . . . . . . . . . 16 Wiedergabelisten abspielen . . . . . . . . . . . . . . . . . . . . . . . . . . . . . . . 104 WLAN aktivieren . . . . . . . . . . . . . . . . . . . . . . . . . . . . . . . . . . . . . . . . . 79 Wähltastenfeld. . . . . . . . . . . . . . . . . . . . . . . . . . . . . . . . . . . . . . . . . . . 40 Y YouTube . . . . . . . . . . . . . . . . . . . . . . . . . . . . . . . . . . . . . . . . . . . . . . 119 YouTube öffnen. . . . . . . . . . . . . . . . . . . . . . . . . . . . . . . . . . . . . . . . . 119 Z Zeit einstellen, nach der der Bildschirm abschalten soll . . . . . . . . . . 153 Zurück-Taste . . . . . . . . . . . . . . . . . . . . . . . . . . . . . . . . . . . . . . . . . . . . 11 Zwischen Konten wechseln. . . . . . . . . . . . . . . . . . . . . . . . . . . . . . . . 109 Über Anrufe anrufen . . . . . . . . . . . . . . . . . . . . . . . . . . . . . . . . . . . . . . 41 Über die Menüs auf Werkseinstellungen zurücksetzen . . . . . . . . . . 165 Über Kontakte anrufen . . . . . . . . . . . . . . . . . . . . . . . . . . . . . . . . . . . . 41 V100R001_02 Index 193