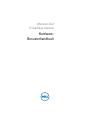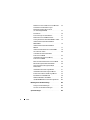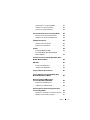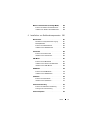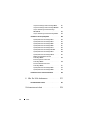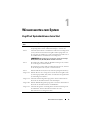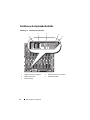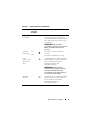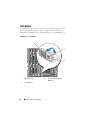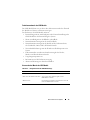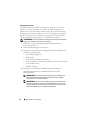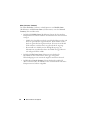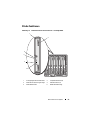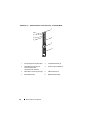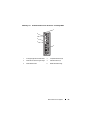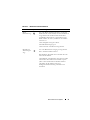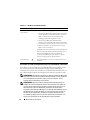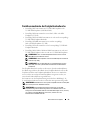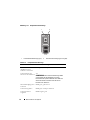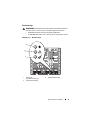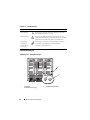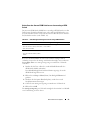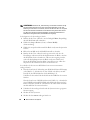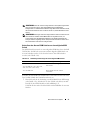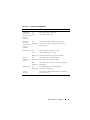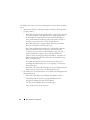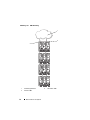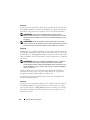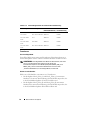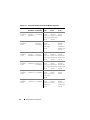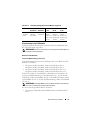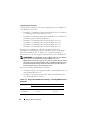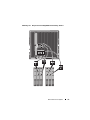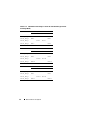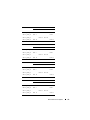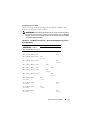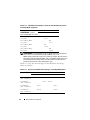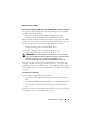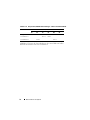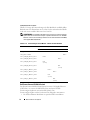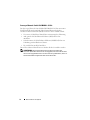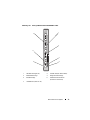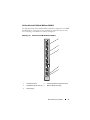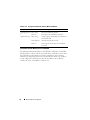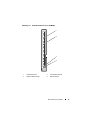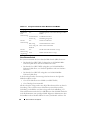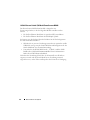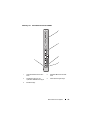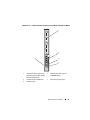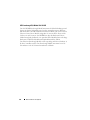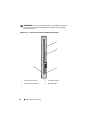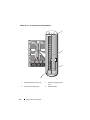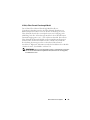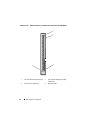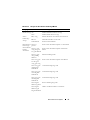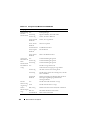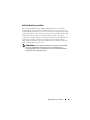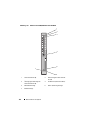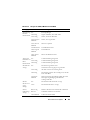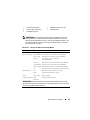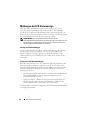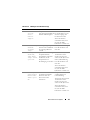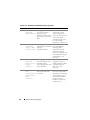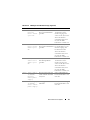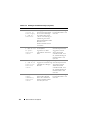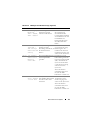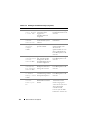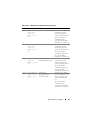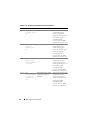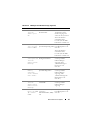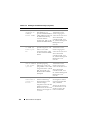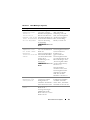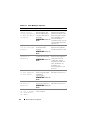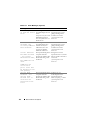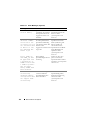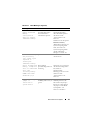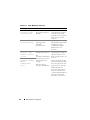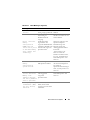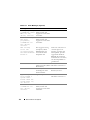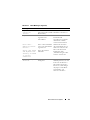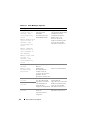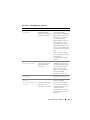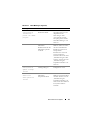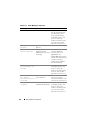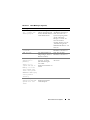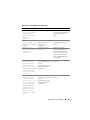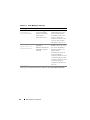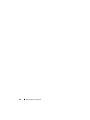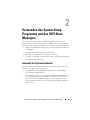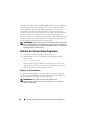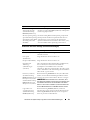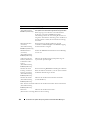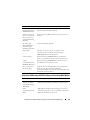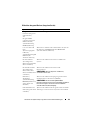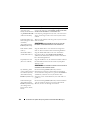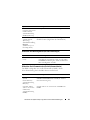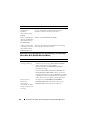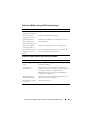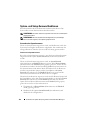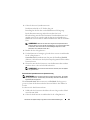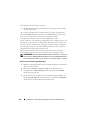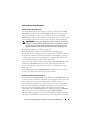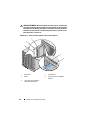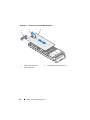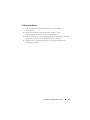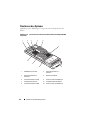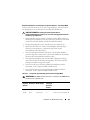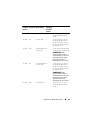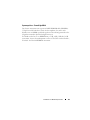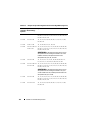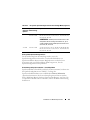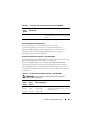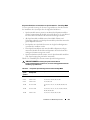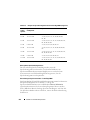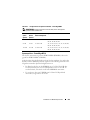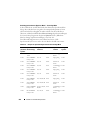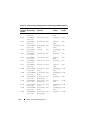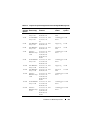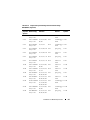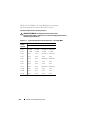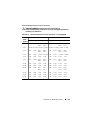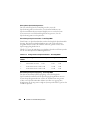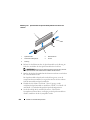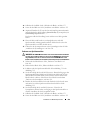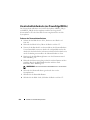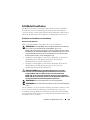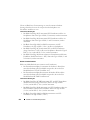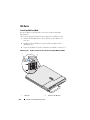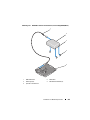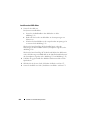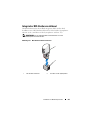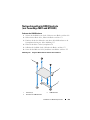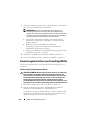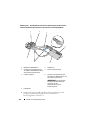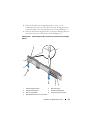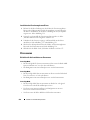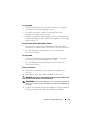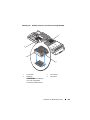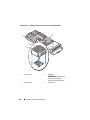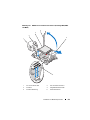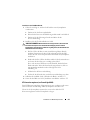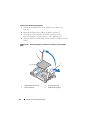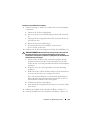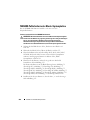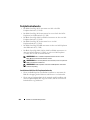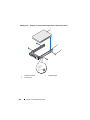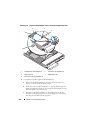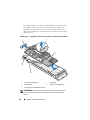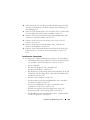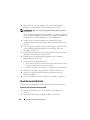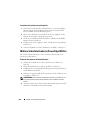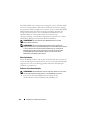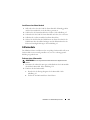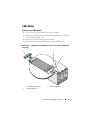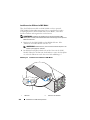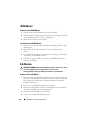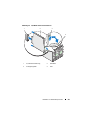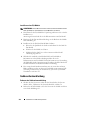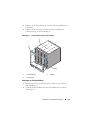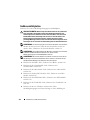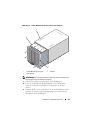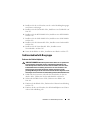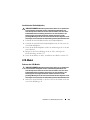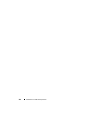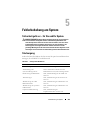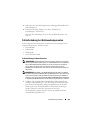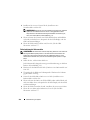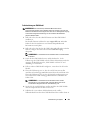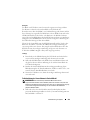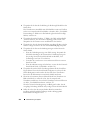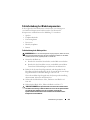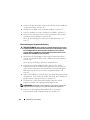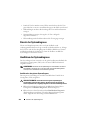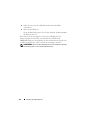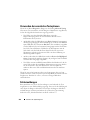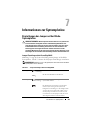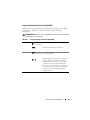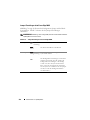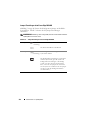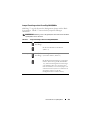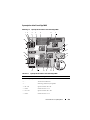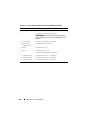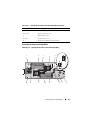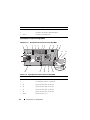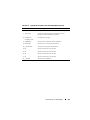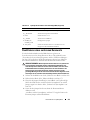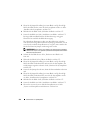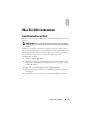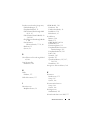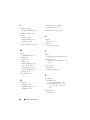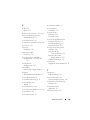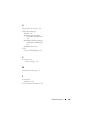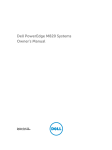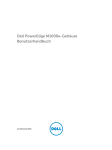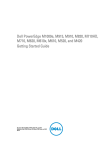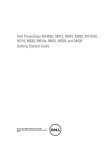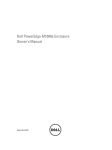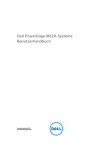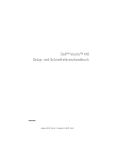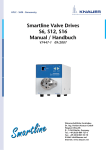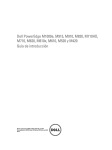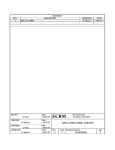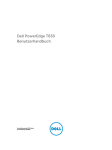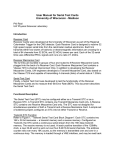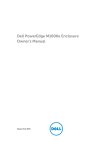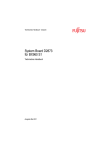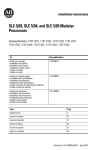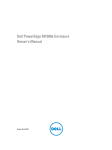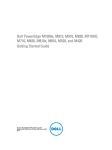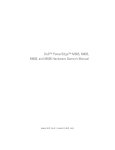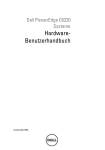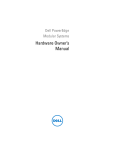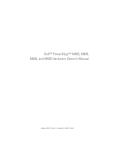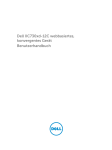Download Ansicht - Dell Support
Transcript
Modulare Dell PowerEdge-Systeme HardwareBenutzerhandbuch Anmerkungen, Vorsichtshinweise und Warnungen ANMERKUNG: Eine ANMERKUNG macht auf wichtige Informationen aufmerksam, mit denen Sie den Computer besser einsetzen können. VORSICHTSHINWEIS: Ein VORSICHTSHINWEIS weist auf mögliche Gefahrenquellen hin, die Hardwareschäden oder Datenverlust zur Folge haben können, wenn die Anweisungen nicht befolgt werden. WARNUNG: Eine WARNUNG weist auf Gefahrenquellen hin, die materielle Schäden, Verletzungen oder sogar den Tod von Personen zur Folge haben können. ____________________ Irrtümer und technische Änderungen vorbehalten. © 2008–2011 Dell Inc. Alle Rechte vorbehalten. Jegliche Reproduktion dieser Materialien ist ohne vorherige schriftliche Genehmigung von Dell Inc. strengstens untersagt. Marken in diesem Text: Dell™, das DELL Logo, PowerEdge™ und PowerConnect™ sind Marken von Dell Inc. AMD® und AMD Opteron® sind Marken oder eingetragene Marken von Advanced Micro Devices, Inc. Intel® und Xeon® sind eingetragene Marken der Intel Corporation in den USA und anderen Ländern. Microsoft®, MS-DOS®, Windows® und Windows Server® sind eingetragene Marken der Microsoft Corporation in den USA und/oder anderen Ländern. Cisco® ist eine eingetragene Marke von Cisco Systems Inc. Alle anderen in dieser Publikation möglicherweise verwendete Marken und Handelsbezeichnungen beziehen sich entweder auf die entsprechenden Hersteller und Firmen oder auf deren Produkte. Dell Inc. erhebt keinen Anspruch auf Markenzeichen und Handelsbezeichnungen mit Ausnahme der eigenen. März 2011 Rev. A06 Inhalt 1 Wissenswertes zum System . . . . . . . . . . Zugriff auf Systemfunktionen beim Start Systemüberblick . . . . . . . . . 13 . . . . . . . . . . . . . . . . . . . . 14 Funktionen des Systembedienfelds . LCD-Modul . . . . . . . . . . . 16 . . . . . . . . . . . . . . . . . . . . . . . 18 Funktionsmerkmale des LCD-Moduls . . . . . . . Blade-Funktionen 19 . . . . . 19 . . . . . . . . . . . . . . . . . . . . 23 Verwenden der Menüs des LCD-Moduls . Verwenden von USB-Diskettenlaufwerken oder USB-DVD/CD-Laufwerken . . . . . . . . . . . . . 32 . . . . 33 . . . . . . . . . 35 . . . . . . . . . . . . . . . . . . 37 Funktionsmerkmale der Festplattenlaufwerke . Funktionsmerkmale auf der Rückseite Netzteilanzeige . Lüftermodulanzeigen . . . . . . . . . . . . . . . . Ermitteln der Midplane-Version . iKVM-Modul 13 38 . . . . . . . . . . . . 39 . . . . . . . . . . . . . . . . . . . . . . . 42 Kaskadieren des Avocent iKVM-Switches von einem analogen KVM-Switch . . . . . . . . . . . 45 Kaskadieren des Avocent iKVM-Switches von einem digitalen KVM-Switch . . . . . . . . . . . . 47 . . . . . . . . . . . . . . . . . . . . . . . 50 CMC-Modul E/A-Verbindungen . . . . . . . . . . . . . . . . . . . . Inhalt 55 3 Richtlinien für das Installieren von E/A-Modulen . 55 . . . . . . . . 57 . . . . . . . . . . . . . . . . . . . . 58 Automatische Portdeaktivierung bei Netzwerkzusatzkarte mit vier Ports (nur PowerEdge M710HD) . . . . . Zusatzkarten Portzuordnungen von E/A-Modulen . . . . . . . . Dell PowerConnect-KR 8024-k Switch . . . . . . . 74 Infiniband Switch-E/A-Modul Mellanox M3601Q QDR . . . . . . . . . . . . . . . . . . . . 76 Infiniband Switch-E/A-Modul Mellanox M2401G . . . . . . . . . . . . . . . . . . . . . . . 77 . . . 78 . . . . . . . . . . . . . . . 80 Infiniband-Switch-Modul Cisco SFS M7000e. Cisco Ethernet-Switch 1-Gbit-Ethernet-Switch-E/A-Modul PowerConnect M6348 . . . . . . . . . . . . . . . 82 10-Gbit-Ethernet-Switch-E/A-Modul PowerConnect M8024 . . . . . . . . . . . . . . . 84 . . 86 . . . . . 88 Fibre-Channel-Passthrough-E/A-Modul Dell 8/4 Gbit/s . . . . . . . . . . . . . . . . . . . . 89 10-Gbit-Ethernet-Passthrough-Modul II . . . . . . 91 Ethernet-Switch-Modul PowerConnect M6220 KR-Passthrough-E/A-Modul Dell 10 GbE . 10-Gbit-Ethernet-Passthrough-E/A-Modul . . . . . 4-Gbit/s-Fibre-Channel-Passthrough-Modul . E/A-Modul Brocade M5424 FC8 . . . . . . . . . . . . . SAN-E/A-Modul Brocade M4424 . . . . . . . . . 93 95 98 101 . 104 Meldungen der LCD-Statusanzeige . . . . . . . . . . 106 Anzeige von Statusmeldungen . . . . . . . . . . 106 10/100/1000-Mbit-Ethernet-Passthrough-Modul Löschen von LCD-Statusmeldungen Systemmeldungen Inhalt 72 . Converged Network Switch Dell M8428-k 10 Gbit 4 61 . . . . . . . 106 . . . . . . . . . . . . . . . . . . . 120 Warnmeldungen . . . . . . . . . . . . . . . . . . . . . . . . . . . . . . . . . . . . . . . 143 . . . . . . . . . . . . . . . . . . . . 143 Diagnosemeldungen . Alarmmeldungen . 2 143 Verwenden des System-Setup-Programms und des UEFI-Boot-Managers . . . . . . . 145 Auswahl des Systemstartmodus . . . . . . . . . . . . Aufrufen des System-Setup-Programms Reaktion auf Fehlermeldungen . . . . . . . . . 146 . . . . . . . . . . 146 Verwenden der Steuertasten des System-Setup-Programms . . . . . . . . . . . . . Optionen des System-Setup-Programms Bildschirm Memory Settings (Speichereinstellungen) . . . 145 147 . . . . . . . . 148 . . . . . . . . . . . 149 Bildschirm Processor Settings (Prozessoreinstellungen) . . . . . . . . . . . . . . Bildschirm SATA Settings (SATA-Einstellungen) (PowerEdge M610, M610x) . . . . . . . . . . . . Bildschirm Boot Settings (Starteinstellungen) . 151 . 153 . . 154 Bildschirm Integrated Devices (Integrierte Geräte) . 155 Bildschirm PCI IRQ Assignments (PCI-IRQZuweisungen) . . . . . . . . . . . . . . . . . . . . 157 Bildschirm Serial Communication (Serielle Kommunikation). . . . . . . . . . . . . . . . . . . 157 Bildschirm Power Management (Energieverwaltung) (nur PowerEdge M915, M910, M710, M710HD, M610 und M610x) . . . . . Bildschirm Exit (Beenden) 158 . . 159 . . . . . . . . . . . . . 161 Bildschirm System Security (Systemsicherheit) Aufrufen des UEFI-Boot-Managers . . . . . . . . . . . Bildschirm UEFI Boot Manager. . . . . . . . . . . Inhalt 162 162 5 Bildschirm UEFI Boot Settings (UEFI-Starteinstellungen) . . . Bildschirm System Utilities (Systemdienstprogramme) . . . . . . . . . . 163 . . . . . . . . . . . . 163 System- und Setup-Kennwortfunktionen 3 . . . . . . . 164 Verwenden des Systemkennworts . . . . . . . . 164 Verwenden des Setup-Kennworts . . . . . . . . 167 Installieren von Blade-Komponenten Empfohlene Werkzeuge . . 169 . . . . . . . . . . . . . . . . 169 Entfernen und Installieren eines Blades . . . . . . . 169 Entfernen eines Blades . . . . . . . . . . . . . . 169 Installation eines Blades . . . . . . . . . . . . . 172 . 172 . . . . . . . 172 Entfernen und Installieren eines Blade-Platzhalters Entfernen eines Blade-Platzhalters. Installation eines Blade-Platzhalters . . . . . . . 173 . . . . . . . . . . 173 . . . . . . . . . . . . . . . . 173 Öffnen und Schließen des Blades . Öffnen des Blades . . . . . . . . . . . . . . 175 . . . . . . . . . . . . . . . . 176 . . . . . . . . . . . . . . . . . . . . 185 Schließen des Blades . Das Innere des Systems Systemspeicher Systemspeicher – PowerEdge M915 . . . . . . . 185 Systemspeicher – PowerEdge M910 . . . . . . . 191 Systemspeicher – PowerEdge M905 . . . . . . . 196 Systemspeicher – PowerEdge M805 . . . . . . . 200 Systemspeicher – PowerEdge M710 . . . . . . . 203 Systemspeicher – PowerEdge M710HD . . . . . Systemspeicher – PowerEdge M605 6 Inhalt 209 . . . 214 . . . . . . . 218 Systemspeicher – PowerEdge M610/M610x Systemspeicher – PowerEdge M600 . . . . . . . . 224 Installieren von Speichermodulen . . . . . . . . . 227 Entfernen von Speichermodulen . . . . . . . . . . 229 Zusatzschnittstellenkarte (nur PowerEdge M610x) . . . 230 Entfernen der Zusatzschnittstellenkarte . . . . . . 230 Installieren der Zusatzschnittstellenkarte . . . . . 232 . . . . . . . . . . . . . . . . 233 E/A-Modul-Zusatzkarten . . . . . . . . . . . . 235 . . . . . . . . . . . . 237 . . . . . . . . . . . . . . . . . . . . . . . . . 238 Installieren einer Zusatzkarte Entfernen einer Zusatzkarte SD-Karte PowerEdge M905 und M805 . . . . . . . . . . . . PowerEdge M915, M910, M710, M710HD, M610 und M610x . . . . . . . . . . . . . . . . . . SD vFlash-Karte (nur PowerEdge M915, M910, M710, M710HD, M610 und M610x) . . . . . . . . . . . . . . RAID-Akku . 238 239 . 240 . . . . . . . . . . . . . . . . . . . . . . . 241 Entfernen des RAID-Akkus . . . . . . . . . . . . . 241 Installieren des RAID-Akkus . . . . . . . . . . . . 246 Integrierter NIC-Hardwareschlüssel . . . . . . . . . . Interner USB-Stick (nur PowerEdge M915, M910, M710, M710HD, M610 und M610x) . . . . . . . . . . . . 248 . . . . . . . . . 249 . . . . . . . . . . . 249 Netzwerkzusatzkarte/LOM-Riserkarte (nur PowerEdge M915 und M710HD) . Entfernen der LOM-Riserkarte 247 Installieren der LOM-Riserkarte . . . . . . . . . . Erweiterungskarten und Erweiterungskarten-Riser (nur PowerEdge M610x) . . . . . . . . . . . . . . . . . 250 250 Richtlinien zur Installation von Erweiterungskarten . 250 Installieren einer Erweiterungskarte . . . . . . . . Inhalt 251 7 Entfernen von Erweiterungskarten . . . . . . . . . 254 . . . . 254 Erweiterungskarten-Riser (nur PowerEdge M610x) Entfernen des Erweiterungskarten-Risers Installation des Erweiterungskarten-Risers Prozessoren . . . 258 . . . . . . . . . . . . . . . . . . . . . . 258 . 258 . . . . . . . . . . . . . . . 259 Richtlinien für die Installation von Prozessoren Prozessor entfernen Installieren eines Prozessors . . . . . . . . . . . FlexMem-Brücke (nur PowerEdge M910) . . . . 276 277 . . 280 . . . . . . . . . . . . . . . . . 282 Installationsrichtlinien für Festplattenlaufwerke . 282 Installieren eines Festplattenlaufwerks Festplattenlaufwerke . . . . . 283 . . . . . . 284 . . . . . . . . 285 Entfernen eines Festplattenlaufwerks Konfiguration des Startlaufwerks. Entfernen einer Festplatte aus einem Laufwerksträger . . . . . . . . . . . . . . . . . Installieren einer Festplatte im Laufwerksträger 285 . . . . 287 . . . . . . . . . . . . 289 . . . . . . . . . . . . . . . . . 291 Festplatten-Rückwandplatine . Blade-Systemplatine . 285 . Grafikcontroller (nur PowerEdge M905, M805, M605 und M600) . . . . . . . . . . . . . . . . Entfernen der Systemplatine . . . . . . . . . . . Speichercontrollerkarte . 291 . . . . . . . . . . 295 . . . . . . . . . . . . . . . 296 Installieren der Systemplatine Inhalt 274 HT-Konvertierungskarte (nur PowerEdge M905) . NVRAM-Pufferbatterie der Blade-Systemplatine . 8 253 Entfernen der Speichercontrollerplatine . . . . . 296 Installation der Speichercontrollerplatine . . . . 298 Mittlere Schnittstellenkarte (PowerEdge M610x) Entfernen der mittleren Schnittstellenkarte . . . 298 . . . . 298 Installieren der mittleren Schnittstellenkarte 4 . . . 300 Installation von Gehäusekomponenten . 301 Netzteilmodule . . . . . . . . . . . . . . . . . . . . . . . . . . 301 . . . . . . . . . . . . . . . . . 302 Richtlinien für die Systemstromversorgung Netzteilplatzhalter Entfernen eines Netzteilmoduls . . . . . . . . . . Installieren eines Netzteilmoduls. Lüftermodule . 305 . . . . . . . . . . . . . . . . . . . . . . 305 . . . . . . . . . . . 306 . . . . . . . . . . . . . . . . . . . . . . . 307 Entfernen eines CMC-Moduls . . . . . . . . . . . 307 . . . . 308 . . . . . . . . . . 309 . . . . . . . . . . . . . . . . . . . . . . . 310 Installieren einer SD-Karte im CMC-Modul Installieren eines CMC-Moduls Entfernen eines iKVM-Moduls . . . . . . . . . . . 310 . . . . . . . . . . 310 . . . . . . . . . . . . . . . . . . . . . . . 310 Installieren eines iKVM-Moduls E/A-Module 305 . . . . . . . . . . Installieren eines Lüftermoduls. iKVM-Modul 302 . . . . . . . . . Entfernen eines Lüftermoduls CMC-Modul 301 Entfernen eines E/A-Moduls . . . . . . . . . . . . . . . . . . . . . . . 312 . . . . . . . . . . . . . . . . 312 Installieren eines E/A-Moduls Gehäusefrontverkleidung Entfernen der Gehäusefrontverkleidung . . . . . . 312 . . . . . . . . . . 313 . . . . . . . . . . . . . . . . . . 314 Anbringen der Frontverkleidung Gehäusemittelplatine 310 Inhalt 9 Installation der vorderen Modulträgerbaugruppe und Mittelplatine . . . . . . . . . . . . . . . . . Gehäusebedienfeld-Baugruppe . . . . . . . . . . . . Entfernen der Bedienfeldplatine . . . . . . . . . 5 . . . . . . . . . . . . . . . . . . . . . . . 319 Entfernen des LCD-Moduls . . . . . . . . . . . . 319 Installation des LCD-Moduls . . . . . . . . . . . 321 Fehlerbehebung am System . Startvorgang . . . . . . . . . 323 . . . . . 323 . . . . . . . . . . . . . . . . . . . . . . 323 Überprüfen der Geräte . . . . . . . . . . . . . . . . . Fehlerbehebung bei externen Verbindungen Fehlerbehebung bei der Grafik Fehlerbehebung bei der Maus 324 . . . . . 324 . . . . . . . . . . 324 . . . . . . . . 325 . . . . . . . . . . 325 Fehlerbehebung bei der Tastatur . Fehlerbehebung bei USB-Geräten . . . . . . . . 326 Maßnahmen bei Alarmmeldungen der Systemverwaltung . . . . . . . . . . . . . . . . . . . 327 Fehlerbehebung bei Feuchtigkeit im Gehäuse . . . . Fehlerbehebung bei einem beschädigten Gehäuse . 328 . . . . . 329 . . . . . . 329 . . . . . . . 330 . . . . . . . . 331 Fehlerbehebung bei Netzteilmodulen Fehlerbehebung bei Lüftermodulen Fehlerbehebung am CMC-Modul . 327 . Fehlerbehebung bei Gehäusekomponenten . Fehlerbehebung beim iKVM-Modul Inhalt 317 319 Sicherheit geht vor – für Sie und Ihr System 10 317 . . . . . . . . Installation der Bedienfeldplatine LCD-Modul 316 . . . . . . . 332 Fehlerbehebung bei einem NetzwerkSwitch-Modul . . . . . . . . . . . . . . Fehlerbehebung bei Bladekomponenten . . . . . . 333 . . . . . . . . 335 Fehlerbehebung beim Bladespeicher . . . . 336 . . . . . 337 . . . . . . . . . 339 Fehlerbehebung bei Festplattenlaufwerken Fehlerbehebung bei Erweiterungskarten Fehlerbehebung bei Prozessoren Fehlerbehebung bei der Bladeplatine Ausführen der Systemdiagnose Dell PowerEdge Diagnostics . . . . . . 341 341 . . . . . . . . . . . . . . 342 342 . . . . . . . . . . . . . . . . 342 . . . . 343 . . . . . . . . . . . 345 Ausführen der integrierten Systemdiagnose . Ausführen von einem USB-Flash-Laufwerk Testoptionen der Systemdiagnose. Verwenden der erweiterten Testoptionen 7 341 . . . . . . . . . . . . Ausführen der Systemdiagnose Fehlermeldungen 340 . . . . . . . . . . . . . . . Funktionen der Systemdiagnose Einsatz der Systemdiagnose . 339 . . . . . . . Fehlerbehebung bei der NVRAM-Pufferbatterie . 6 335 . . . . . . . . . . . . . . 346 . . . . . . . . . . . . . . . . . . . . 346 Informationen zur Systemplatine . . . . . 347 Einstellungen der Jumper auf der Blade-Systemplatine 347 Jumper-Einstellungen beim PowerEdge M915 . . . 347 Jumper-Einstellungen beim PowerEdge M910 . . . 348 Jumper-Einstellungen beim PowerEdge M905 . . . 349 Jumper-Einstellungen beim PowerEdge M805 . . . 350 Inhalt 11 Jumper-Einstellungen beim PowerEdge M710. . . 351 Jumper-Einstellungen beim PowerEdge M710HD . 352 Jumper-Einstellungen beim PowerEdge M610/M610x . . . . . . . . . . . . . . . 353 . . . . . . 354 . . . . . . . . . . 355 Jumper-Einstellungen beim PowerEdge M600 . Anschlüsse auf der Systemplatine. Systemplatine beim PowerEdge M915 . . . . . . 355 Systemplatine beim PowerEdge M910 . . . . . . 357 Systemplatine beim PowerEdge M905 . . . . . . 359 Systemplatine beim PowerEdge M805 . . . . . . 361 Systemplatine beim PowerEdge M710 . . . . . . 363 . . . . 365 . . . . . . 366 Systemplatine beim PowerEdge M710HD Systemplatine beim PowerEdge M610 Systemplatine beim PowerEdge M610x Mittlere Schnittstellenkarte beim PowerEdge M610x . . . . . . . . 8 . . . . . . . . 369 . . . . . . . . . 370 Zusatzschnittstellenkarte beim PowerEdge M610x . . . . . . . . . . . . . . . . 371 Systemplatine beim PowerEdge M605 . . . . . . 372 Systemplatine beim PowerEdge M600 . . . . . . 374 Deaktivieren eines verlorenen Kennworts . . . . . . 375 . . . . . . . . . . . . 377 . . . . . . . . . . . . . . 377 . . . . . . . . . . . . . . . . . 379 Wie Sie Hilfe bekommen Stichwortverzeichnis Inhalt 367 Erweiterungskarten-Riser beim PowerEdge M610x . . . . . . . Kontaktaufnahme mit Dell . 12 . . . . . Wissenswertes zum System Zugriff auf Systemfunktionen beim Start Tastenkombin Beschreibung ation <F2> Aufruf des System-Setup-Programms. Siehe „Verwenden des SystemSetup-Programms und des UEFI-Boot-Managers“ auf Seite 145. <F10> Aufruf der Systemdienste und damit des Unified Server Configurators (USC). Mit dem USC haben Sie Zugriff auf Dienstprogramme wie die integrierte Systemdiagnose. Weitere Informationen finden Sie in der Dokumentation zum Unified Server Configurator. ANMERKUNG: Der Unified Server Configurator wird auf PowerEdge M610, M610x, M710, M710HD, M910 und M915 unterstützt. <F11> Bei Startmodus „BIOS“: Ruft den BIOS Boot Manager auf, mit dem Sie ein Startgerät auswählen können. Bei Startmodus „UEFI“: Ruft den UEFI Boot Manager auf, mit dem Sie die Startoptionen des Systems verwalten können. <F12> Ruft den PXE-Start auf (falls im System-Setup-Programm aktiviert). <Strg><E> Ruft das Remote-Access-Programm auf, mit dem Sie Zugriff auf das Systemereignisprotokoll (SEL) haben und den Remotezugriff auf das System konfigurieren können. <Strg><C> Aufruf des SAS-Konfigurationsprogramms. Weitere Informationen finden Sie in der Dokumentation zum SAS-Adapter. <Strg><R> Ruft das RAID-Konfigurationsprogramm auf. Weitere Informationen finden Sie in der Dokumentation zur RAID-Karte. <Strg><S> Aufruf des Programms zur Konfiguration der NIC-Einstellungen für den PXE-Start. Weitere Informationen finden Sie in der Dokumentation zum integrierten NIC. Wissenswertes zum System 13 Systemüberblick Das System kann bis zu 16 Blades (Servermodule) mit halber Bauhöhe, 8 Blades mit voller Bauhöhe oder eine Kombination der beiden Blade-Typen aufnehmen (siehe Abbildung 1-1, Abbildung 1-2 und Abbildung 1-3). Um als System zu funktionieren, wird ein Blade in ein Gehäuse eingesetzt, das Netzteile, Lüftermodule, ein Gehäuseverwaltungscontroller-Modul (CMC = Chassis Management Controller) und mindestens ein E/A-Modul zur Anbindung an externe Netzwerke unterstützt. Die Netzteile, Lüfter, das CMC-Modul, das optionale iKVM-Modul und die E/A-Module stellen gemeinsame Ressourcen der Blades im PowerEdge M1000e-Gehäuse dar. ANMERKUNG: Um ordnungsgemäßen Betrieb und Kühlung zu gewährleisten, müssen alle Schächte im Gehäuse ständig mit einem Modul oder einem Platzhalter belegt sein. Abbildung 1-1. Blade-Nummerierung – Blades mit halber Bauhöhe 14 1 2 3 4 5 6 7 9 10 11 12 13 14 15 Wissenswertes zum System 8 16 Abbildung 1-2. Blade-Nummerierung – Blades mit voller Bauhöhe 1 2 3 4 5 6 7 8 Abbildung 1-3. Blade-Nummerierung – Kombination von Blades mit voller und halber Bauhöhe 1 2 3 4 5 13 6 14 7 8 15 16 Wissenswertes zum System 15 Funktionen des Systembedienfelds Abbildung 1-4. Funktionen der Bedienfelds 3 2 1 4 5 1 16 USB-Anschluss (nur für Maus) 2 USB-Anschluss (nur für Tastatur) 3 Bildschirmanschluss 4 Systemnetzschalter 5 Betriebsanzeige Wissenswertes zum System Tabelle 1-1. Funktionsmerkmale des Bedienfelds Element Anzeige, Symbol Taste oder Anschluss Beschreibung Systemnetzschalter - Schaltet das System ein und aus. Drücken Sie den Netzschalter, um das System einzuschalten. Drücken und halten Sie die Taste 10 Sekunden lang, um das System auszuschalten. ANMERKUNG: Mit dem Systemnetzschalter wird die Stromversorgung aller Blades und E/A-Module im Gehäuse gesteuert. Systembetriebsanzeige Aus Grün Das Gehäuse wird nicht mit Strom versorgt. Das System wird mit Strom versorgt. USBAnschlüsse für Tastatur und Maus Zweckmäßig, wenn ein optionales iKVMModul installiert ist und die Anschlüsse auf der Vorderseite in der CMCSchnittstelle aktiviert sind (Standardeinstellung). ANMERKUNG: Diese Anschlüsse unterstützen keine USB-Speichergeräte. Verbinden Sie USB-Speichergeräte ausschließlich mit den USB-Anschlüssen auf der Vorderseite des Blades. Bildschirmanschluss - Zweckmäßig, wenn ein optionales iKVMModul installiert ist und die Anschlüsse auf der Vorderseite in der CMCSchnittstelle aktiviert sind (Standardeinstellung). Wissenswertes zum System 17 LCD-Modul Das LCD-Modul enthält einen Assistenten für die Erstkonfiguration bzw. Bereitstellung und ermöglicht einfachen Zugriff auf Informationen zu Infrastruktur und Blade sowie auf Fehlermeldungen. Siehe Abbildung 1-5. Abbildung 1-5. LCD-Anzeige 1 2 3 18 1 LCD-Bildschirm 3 Scrolltasten (4) Wissenswertes zum System 2 Auswahlschaltfläche zum Markieren Funktionsmerkmale des LCD-Moduls Das LCD-Modul dient in erster Linie dazu, Informationen über den Zustand der Module im Gehäuse in Echtzeit anzuzeigen. Die Funktionen des LCD-Moduls umfassen: • Bereitstellungsassistent zum Konfigurieren der Netzwerkeinstellungen des CMC-Moduls bei der Ersteinrichtung des Systems • Menüs zum Konfigurieren des iDRAC in jedem Blade • Statusinformationsanzeigen für die einzelnen Blades • Statusinformationsanzeigen für die Module auf der Gehäuserückseite, also E/A-Module, Lüfter, CMC, iKVM und Netzteile • Netzwerküberblicksanzeige mit den IP-Adressen aller Komponenten im System • Echtzeitstatistiken zum Stromverbrauch mit Angabe des Höchst-, Mindest- und Durchschnittsverbrauchs • Umgebungstemperaturwerte • Informationen zur Wechselstromversorgung • Alarme und Warnungen zu kritischen Ausfällen Verwenden der Menüs des LCD-Moduls Tabelle 1-2. Navigationstasten der LCD-Modulanzeige Tasten Aktion Pfeil nach links/Pfeil nach rechts Zwischen Bildschirmen wechseln Pfeil nach oben/Pfeil nach unten Zur vorigen oder nächsten Option eines Bildschirms wechseln Mittlere Taste Ein Element auswählen und speichern und zum nächsten Bildschirm wechseln Wissenswertes zum System 19 Konfigurationsassistent Das CMC-Modul ist für DHCP vorkonfiguriert. Wenn Sie eine statische IP-Adresse verwenden möchten, müssen Sie die CMC-Einstellung von DHCP zu einer statischen Adresse ändern, indem Sie entweder den LCDKonfigurationsassistenten ausführen oder eine Verwaltungsstation und CLIBefehle verwenden. (Weitere Informationen finden Sie in der PowerEdge M1000e Konfigurationsanleitung oder der CMC-Dokumentation.) ANMERKUNG: Nach dem Ausführen des Konfigurationsassistenten steht diese Option in den LCD-Menüs nicht mehr zur Verfügung. 1 Wählen Sie aus den im Dialogfeld bereitgestellten Optionen die gewünschte Sprache aus. 2 Starten Sie den Konfigurationsassistenten. 3 Konfigurieren Sie die Netzwerkeinstellungen des CMC-Moduls passend für Ihre Netzwerkumgebung: • Netzwerkübertragungsrate • Duplexmodus • Netzwerkmodus (DHCP oder statisch) • Statische IP-Adresse, Subnetzmaske und Gateway-Werte (bei Auswahl des statischen Modus) • DNS-Einstellungen 4 Konfigurieren Sie bei Bedarf die iDRAC-Netzwerkeinstellungen. Ausführliche Informationen zum iDRAC finden Sie im CMC Benutzerhandbuch. ANMERKUNG: Der Konfigurationsassistent konfiguriert automatisch die interne iDRAC-Netzwerkschnittstelle jedes Blades, falls Sie die iDRACKonfiguration nicht manuell vornehmen. ANMERKUNG: Sie können mit dem LCD-Konfigurationsassistenten keine statische IP-Adresse für die iDRAC-Schnittstelle festlegen. Wenn Sie eine statische IP-Adresse einrichten möchten, benutzen Sie dazu entweder die webbasierte CMC-Benutzerschnittstelle oder RACADM. 20 Wissenswertes zum System 5 Überprüfen Sie die auf dem Bildschirm Network Summary (Netzwerkübersicht) angezeigten Einstellungen. • Wenn die Einstellungen korrekt sind, drücken Sie die mittlere Taste, um den Konfigurationsassistenten zu schließen und zum Main Menu (Hauptmenü) zurückzukehren. • Sind die Einstellungen nicht korrekt, drücken Sie die Taste „Pfeilnach-links“, um zum Bildschirm für die betreffende Einstellung zurückzukehren und sie zu korrigieren. Nachdem Sie die Einrichtung mit dem Konfigurationsassistenten abgeschlossen haben, ist das CMC-Modul im Netzwerk verfügbar. Hauptmenü Über das Main Menu (Hauptmenü) gelangen Sie zu den Menüs LCD Setup (LCD-Setup), Server und Enclosure (Gehäuse). Menü „LCD Setup“ Über dieses Menü können Sie die Standardsprache und den Startbildschirm für das LCD-Menü ändern. Menü „Server“ Über das Menü Server können Sie jedes einzelne im Gehäuse installierte Blade-Modul mit den Pfeiltasten markieren und Informationen zu seinem Status anzeigen. • Blade-Module, die abgeschaltet sind oder gerade hochgefahren werden, sind durch ein graues Rechteck gekennzeichnet. Aktive Blade-Module werden durch ein grünes Rechteck gekennzeichnet. Wenn an einem BladeModul Fehler auftreten, wird dies durch ein gelbes Rechteck angezeigt. • Um ein Blade auszuwählen, markieren Sie es und drücken Sie die mittlere Taste. Daraufhin wird ein Dialogfeld angezeigt, das die IP-Adresse des Blade-eigenen iDRAC-Controllers und ggf. Hinweise auf vorliegende Fehler enthält. Wissenswertes zum System 21 Menü „Enclosure“ (Gehäuse) Das Menü Enclosure (Gehäuse) enthält Optionen zum Module Status (Modulstatus) und Enclosure Status (Gehäusestatus) sowie die Network Summary (Netzwerkübersicht). • 22 Im Dialogfeld Module Status (Modulstatus) können Sie die einzelnen Komponenten im Gehäuse markieren und Informationen zu ihrem Status anzeigen. – Module, die abgeschaltet sind oder gerade hochgefahren werden, sind durch ein graues Rechteck gekennzeichnet. Aktive Module werden durch ein grünes Rechteck gekennzeichnet. Wenn an einem Modul Fehler auftreten, wird dies durch ein gelbes Rechteck angezeigt. – Bei Auswahl eines Moduls wird ein Dialogfeld angezeigt, das Informationen zum aktuellen Status des Moduls und ggf. Hinweise auf vorliegende Fehler enthält. • Im Dialogfeld Enclosure Status (Gehäusestatus) erhalten Sie Informationen zum Gehäusestatus und zu ggf. vorliegenden Fehlerbedingungen sowie statistische Angaben zum Stromverbrauch. • Im Bildschirm Network Summary (Netzwerkübersicht) sind die IPAdressen für den CMC, die iDRACs in den einzelnen Blades und andere Komponenten im Gehäuse aufgeführt. Wissenswertes zum System Blade-Funktionen Abbildung 1-6. Funktionsmerkmale auf der Vorderseite – PowerEdge M915 1 2 6 5 4 3 1 Entriegelungstaste für Blade-Griff 2 Festplattenlaufwerke (2) 3 Blade-Status-/Erkennungsanzeige 4 USB-Anschlüsse (3) 5 Blade-Netzschalter 6 Blade-Betriebsanzeige Wissenswertes zum System 23 Abbildung 1-7. Funktionsmerkmale auf der Vorderseite - PowerEdge M910 1 2 6 5 4 3 24 1 Entriegelungstaste für Blade-Griff 2 Festplattenlaufwerke (2) 3 Blade-Status-/Erkennungsanzeige 4 USB-Anschlüsse (3) 5 Blade-Netzschalter 6 Blade-Betriebsanzeige Wissenswertes zum System Abbildung 1-8. Funktionsmerkmale auf der Vorderseite – PowerEdge M905 und M805 1 2 6 5 4 3 1 Entriegelungstaste für Blade-Griff 2 Festplattenlaufwerke (2) 3 Blade-Status-/Erkennungsanzeige 4 USB-Anschlüsse (3) 5 Blade-Netzschalter 6 Blade-Betriebsanzeige Wissenswertes zum System 25 Abbildung 1-9. Funktionsmerkmale auf der Vorderseite – PowerEdge M710HD 1 6 5 2 4 3 26 1 Entriegelungstaste für Blade-Griff 3 Blade-Status-/Erkennungsanzeige 4 USB-Anschlüsse (2) 5 Blade-Netzschalter 6 Blade-Betriebsanzeige Wissenswertes zum System 2 Festplattenlaufwerke (2) Abbildung 1-10. Funktionsmerkmale auf der Vorderseite – PowerEdge M710 1 2 6 5 4 3 1 Entriegelungstaste für Blade-Griff 2 Festplattenlaufwerke (4) 3 USB-Anschlüsse (3) 4 Blade-Status-/Erkennungsanzeige 5 Blade-Netzschalter 6 Blade-Betriebsanzeige Wissenswertes zum System 27 Abbildung 1-11. Funktionsmerkmale auf der Vorderseite – PowerEdge M610x 1 8 7 2 6 5 3 4 28 1 Entriegelungstaste für Blade-Griff 2 Festplattenlaufwerke (2) 3 Abdeckblechverriegelung der Erweiterungskarte mit selbstsichernder Schraube 4 Erweiterungssteckplätze (2) 5 Blade-Status-/Erkennungsanzeige 6 USB-Anschlüsse (2) 7 Blade-Netzschalter 8 Blade-Betriebsanzeige Wissenswertes zum System Abbildung 1-12. Funktionsmerkmale auf der Vorderseite – PowerEdge M610 1 6 5 4 3 2 1 Entriegelungstaste für Blade-Griff 2 Festplattenlaufwerke (2) 3 Blade-Status-/Erkennungsanzeige 4 USB-Anschlüsse (2) 5 Blade-Netzschalter 6 Blade-Betriebsanzeige Wissenswertes zum System 29 Abbildung 1-13. Funktionsmerkmale auf der Vorderseite – PowerEdge M605 und M600 1 2 6 5 4 3 30 1 Entriegelungstaste für Blade-Griff 3 Blade-Status-/Erkennungsanzeige 4 USB-Anschlüsse (2) 5 Blade-Netzschalter 6 Blade-Betriebsanzeige Wissenswertes zum System 2 Festplattenlaufwerke (2) Tabelle 1-3. Merkmale des Blade-Bedienfelds Funktion BladeBetriebsanzeige Symbol Beschreibung Aus – Das Blade wird nicht mit Strom versorgt, das Blade befindet sich im Standby-Zustand, das Blade ist ausgeschaltet oder das Blade ist falsch installiert. Ausführliche Informationen zum Installieren eines Blades erhalten Sie unter „Installation eines Blades“ auf Seite 172. Grün, Helligkeit ansteigend – BladeEinschaltanforderung liegt vor. Grün leuchtend – Das Blade ist eingeschaltet. Blade-Status/Erkennungsanzeige Aus – Die Blade-Stromversorgung ist ausgeschaltet. Blau – Normaler Betriebszustand. Blau blinkend – Das Blade wird vom CMC über das Netzwerk identifiziert. Gelb blinkend – Das Blade hat einen internen Fehler erkannt oder die installierten Zusatzkarten passen nicht zu den E/A-Modulen im M1000e-Gehäuse. Überprüfen Sie das CMC auf eine E/AKonfigurationsfehlermeldung und beheben Sie den Fehler. Wissenswertes zum System 31 Tabelle 1-3. Merkmale des Blade-Bedienfelds Funktion Symbol Beschreibung BladeNetzschalter - Schaltet die Stromversorgung des Blades aus bzw. ein. • Wenn Sie das Blade mit dem Netzschalter ausschalten und das Betriebssystem ACPI-konform ist, kann das Blade vor dem Unterbrechen der Stromzufuhr ordnungsgemäß heruntergefahren werden. • Wenn auf dem Blade kein ACPI-konformes Betriebssystem ausgeführt wird, wird die Stromzufuhr beim Betätigen des Netzschalters sofort unterbrochen. • Drücken und halten Sie den Netzschalter, um das Blade sofort auszuschalten. Der Blade-Netzschalter wird im System-Setup-Programm aktiviert. (Wenn die Netzschalter-Option deaktiviert ist, können Sie das Blade mit dem Netzschalter nur einschalten. Das Blade lässt sich danach nur mit der Systemverwaltungssoftware herunterfahren.) USB-Anschluss Zum Anschließen von externen USB-2.0-Geräten an das Blade. Verwenden von USB-Diskettenlaufwerken oder USB-DVD/CD-Laufwerken Jedes Blade ist auf der Vorderseite mit USB-Anschlüssen ausgestattet, an die sich ein entsprechendes Diskettenlaufwerk, Flash-Laufwerk, DVD/CDLaufwerk, eine Tastatur oder eine Maus nach USB-Standard anschließen lassen. Die USB-Laufwerke können zur Konfiguration des Blades verwendet werden. ANMERKUNG: Diese Blades unterstützen nur USB-2.0-Laufwerke der Marke Dell. Das Laufwerk muss für den einwandfreien Betrieb horizontal und eben positioniert sein. Verwenden Sie den optionalen Träger für externe Laufwerke, um das Laufwerk während des Betriebs zu unterstützen. ANMERKUNG: Wenn das Laufwerk als Startlaufwerk festgelegt werden soll, schließen Sie zunächst das USB-Laufwerk an. Starten Sie dann das System neu und rufen Sie das System-Setup-Programm auf. Setzen Sie das Laufwerk in der Startreihenfolge an die erste Stelle (siehe „Verwenden des System-SetupProgramms und des UEFI-Boot-Managers“ auf Seite 145). Das USB-Gerät wird auf dem Bildschirm für die Startreihenfolge nur dann angezeigt, wenn das Gerät vor dem Aufrufen des System-Setup-Programms am System angeschlossen war. Zur Auswahl des Startgeräts können Sie beim Systemstart auch die Taste <F11> drücken und ein Startgerät für den aktuellen Startvorgang auswählen. 32 Wissenswertes zum System Funktionsmerkmale der Festplattenlaufwerke • PowerEdge M915 unterstützt zwei 2,5-Zoll-SAS-Festplatten oder 2,5-Zoll-SSD-Festplatten (Solid State Disk). • PowerEdge M910 unterstützt bis zu zwei SAS-, SATA- oder SSDFestplatten (2,5 Zoll). • PowerEdge M905 und M805 unterstützen ein oder zwei hot-swap-fähige 2,5-Zoll-SATA-Festplattenlaufwerke • PowerEdge M710HD unterstützt bis zu zwei hot-swap-fähige SAS- oder SSD-Festplatten (2,5 Zoll). • PowerEdge M710 unterstützt bis zu vier hot-swap-fähige 2,5-Zoll-SASFestplattenlaufwerke. • PowerEdge M610, M610x, M600 und M605 unterstützen ein oder zwei 2,5-Zoll-SATA-Festplatten oder ein oder zwei 2,5-Zoll-SAS-Festplatten. ANMERKUNG: SAS- und SATA-Festplattenlaufwerke können in einem Blade-Modul nicht kombiniert werden. ANMERKUNG: SATA-Festplatten sind bei der SATA-Repeater-Zusatzkarte nicht hot-swap-fähig. ANMERKUNG: Der Hot-Swap-Betrieb von Festplattenlaufwerken wird unterstützt, wenn eine optionale RAID-Controllerkarte im Blade-Modul installiert ist. Die Festplattenlaufwerke werden an die interne Speicherrückwandplatine des Blades angeschlossen. Bei Blades ohne Festplattenlaufwerk müssen alle Festplattenschächte mit Festplattenplatzhaltern besetzt sein. Außerdem muss noch die interne Speicherrückwandplatine eingesetzt werden, um ausreichende Luftzirkulation zu gewährleisten. Informationen zu den Festplattenanzeigen finden Sie in Abbildung 1-14. Je nach Laufwerksaktivität werden verschiedene Anzeigemuster dargestellt. ANMERKUNG: Beim Blade muss sich in jedem Festplattenschacht eine Festplatte oder ein entsprechender Platzhalter befinden. ANMERKUNG: Die Festplattenstatusanzeige funktioniert nur bei RAIDFestplattenkonfigurationen. Bei Konfigurationen ohne RAID leuchtet nur die Anzeige für Laufwerksaktivität. Wie Sie einen RAID-Datenträger warten, ein Array neu aufbauen oder RAID-Mitglieder vertauschen, erfahren Sie in der Dokumentation zum RAID-Controller. Wissenswertes zum System 33 Abbildung 1-14. Festplattenlaufwerksanzeige 2 1 1 Laufwerksaktivitätsanzeige (grün) 2 Laufwerksstatusanzeige (grün und gelb) Tabelle 1-4. Festplattenlaufwerksanzeige Zustand Laufwerksstatus-Anzeigemuster Laufwerk identifizieren/zum Entfernen vorbereiten Blinkt grün, zweimal pro Sekunde. Laufwerk bereit zum Aus Einsetzen oder Entfernen ANMERKUNG: Die Laufwerksstatusanzeige bleibt ausgeschaltet, bis alle Festplatten nach dem Einschalten des Systems initialisiert sind. Während dieser Zeit sind die Laufwerke nicht bereit zum Einsetzen oder Entfernen. Fehlerankündigung beim Laufwerk Blinkt grün, gelb und aus. Laufwerk ausgefallen Blinkt gelb, viermal pro Sekunde. Laufwerk wird neu aufgebaut Blinkt langsam grün. 34 Wissenswertes zum System Tabelle 1-4. Festplattenlaufwerksanzeige Zustand Laufwerksstatus-Anzeigemuster Laufwerk online Leuchtet stetig grün. Wiederaufbau angehalten Blinkt drei Sekunden grün, drei Sekunden gelb und ist sechs Sekunden aus. Funktionsmerkmale auf der Rückseite Abbildung 1-15. Funktionsmerkmale auf der Rückseite 1 2 3 4 5 6 1 Lüftermodule (9) 2 Primäres CMC-Modul 3 E/A-Module (6) 4 Optionales iKVM-Modul 5 Sekundäres CMC-Modul 6 Netzteile (6) Wissenswertes zum System 35 Abbildung 1-16. Nummerierung der rückseitigen Modulschächte CMC 1 A1 B1 C1 CMC 2 1 2 3 4 5 6 7 8 9 1 36 C2 B2 A2 iKVM 2 2 3 Wissenswertes zum System 4 5 6 Netzteilanzeige ANMERKUNG: Die Netzteile dürfen nicht direkt mit einer Netzstromsteckdose verbunden werden, sondern müssen an eine PDU angeschlossen werden. • Die Netzteile benötigen eine Spannungsquelle mit 200-240 V. • Ein 2700-W-Netzteil kann an einer 110-V-Steckdose angeschlossen werden. Abbildung 1-17. Netzteilanzeigen 1 2 3 1 Anzeige für Gleichstromversorgung 3 Wechselstromanzeige 2 Netzteil-Fehleranzeige Wissenswertes zum System 37 Tabelle 1-5. Netzteilanzeigen Anzeige Symbol Beschreibung Netzteilstatus Grün zeigt an, dass das Netzteil in Betrieb ist und das System mit Gleichstrom versorgt. Fehleranzeige Gelb zeigt ein Problem mit dem Netzteil an, das von einem Netzteildefekt oder durch den Ausfall eines Lüfters im Netzteil verursacht wird. Siehe „Netzteilmodule“. Anzeige für vorhandene Wechselstromversorgung Grün zeigt an, dass eine Wechselstromquelle mit den erforderlichen Spezifikationen mit dem System verbunden und in Betrieb ist. Lüftermodulanzeigen Abbildung 1-18. Lüftermodulanzeigen 1 2 1 38 Anzeige für Lüfterstromversorgung Wissenswertes zum System 2 Anzeige für Lüfterfehler Tabelle 1-6. Lüfteranzeigen Anzeige Anzeiges Beschreibung tatus Betriebsanzeige Grün Fehleranzeige Das Netzteil ist mit einer Wechselstromquelle verbunden. Aus Wechselstromquelle nicht verbunden. Gelb Beim Lüfter liegt ein Fehler vor. Aus Lüfter funktioniert. Ermitteln der Midplane-Version Die Version der im Gehäuse installierten Midplane wird im Feld Midplane Revision (Midplane-Überprüfung) auf der Registerkarte Summary (Übersicht) der webbasierten CMC-Schnittstelle angezeigt. Sie kann auch über die Symbole auf der Rückseite des Gehäuses ermittelt werden. Tabelle 1-7 beschreibt die Symbole auf der Rückseite des Gehäuses. Tabelle 1-7. Markierung Ermitteln der Midplane-Version Beschreibung Midplane-Version E/A-Modulsteckplätze A1 und A2 1.1 E/A-Modulsteckplätze B1, B2, C1 1.1 und C2 E/A-Modulsteckplätze A1 und A2 1.0 E/A-Modulsteckplätze B1, B2, C1 1.0 und C2 Um die Midplane-Version auf dem Gehäuse zu ermitteln, siehe Abbildung 1-19 und Abbildung 1-20. Wissenswertes zum System 39 Abbildung 1-19. Ermitteln der Midplane-Version 1.1 1 1 40 Midplane-ID-Etikett (2) Wissenswertes zum System Abbildung 1-20. Ermitteln der Midplane-Version 1.0 1 1 Midplane-ID-Etikett (2) Wissenswertes zum System 41 iKVM-Modul Das optionale analoge iKVM-Switch-Modul von Avocent bietet folgende Merkmale: • Der (standardmäßig aktivierte) lokale iKVM-Zugang für ein Blade-Modul kann per Fernverbindung über die iDRAC-Schnittstelle des Blades deaktiviert werden. ANMERKUNG: In der Vorgabeeinstellung (aktiviert) ist eine Konsolensitzung für ein bestimmtes Blade-Modul sowohl über die iDRAC-Schnittstelle als auch über das iKVM-Modul zugänglich. (Benutzer sehen über iDRAC und iKVM die gleiche Bildschirmdarstellung von der Blade-Konsole und können Befehle eingeben.) Wenn dieser gemeinsame Zugriff nicht erwünscht ist, kann der Zugriff über die iDRAC-Konsolenschnittstelle deaktiviert werden. • Folgende Anschlüsse sind verfügbar: – Ein VGA-Anschluss. Das iKVM-Modul unterstützt Bildschirmauflösungen von 640 x 480 bei 60 Hz bis 1280 x 1024 x 65.000 Farben (non-interlaced) bei 75 Hz. – Zwei USB-Anschlüsse für Tastatur und Maus. ANMERKUNG: Die USB-Anschlüsse des iKVM-Moduls sind nicht für das Anschließen von Speichergeräten ausgelegt. – ACI-Port (RJ-45) zum Kaskadieren mit KVM-Switches von Dell und Avocent (analog und KVM over IP) mit ARI-Ports. ANMERKUNG: Obgleich der ACI-Port ein RJ-45-Anschluss mit Cat-5-Verkabelung (oder besser) ist, handelt es sich nicht um einen Ethernet-Netzwerkanschluss. Er dient nur zur Verbindung mit externen KVM-Switches mit ARI (Analog Rack Interface)-Ports und bietet keine Unterstützung für natives KVM over IP. • Der Zugriff auf das iKVM-Modul ist auch über die Gehäusevorderseite möglich. So kann KVM-Funktionalität über die Vorder- oder Rückseite – jedoch nicht über beide Seiten zugleich – genutzt werden. Um die Sicherheit zu erhöhen, kann der Zugriff über die Vorderseite in der CMCSchnittstelle deaktiviert werden. ANMERKUNG: Beim Anschluss einer Tastatur, eines Bildschirms und einer Maus auf der Gehäusevorderseite wird die Grafikausgabe am rückseitigen Anschluss des iKVM-Moduls deaktiviert. Die Grafik- und Konsolenumleitung der iDRAC-Schnittstelle wird dadurch nicht unterbrochen. 42 Wissenswertes zum System • Sie können mit dem iKVM direkt, über RACADM oder über die webbasierte Schnittstelle auf die CMC-Konsole zugreifen. Weitere Informationen finden Sie im CMC-Benutzerhandbuch unter „Verwenden des iKVM-Moduls“. Abbildung 1-21 zeigt die externen Funktionen des iKVM-Switch-Moduls. Abbildung 1-21. Avocent iKVM-Switch-Modul 1 2 3 4 5 1 Erkennungsanzeige 2 Statusanzeige 3 ACI-Port – nur für Kaskadenverbindung 4 USB-Anschlüsse (2) für Tastatur und Maus VORSICHTSHINWEIS: Verbinden Sie den ACI-Port nicht mit einem LAN-Gerät wie z. B. einem Netzwerk-Hub. Andernfalls können Schäden am Gerät verursacht werden. 5 Bildschirmanschluss Wissenswertes zum System 43 Tabelle 1-8. Funktionsmerkmale des analogen iKVM-Switch-Moduls von Avocent Funktion Anzeigemuster Betriebsanzeige Aus Status/ Erkennungsanzeige Beschreibung Der iKVM-Switch wird nicht mit Strom versorgt. Grün Der iKVM-Switch wird mit Strom versorgt. Grün blinkend Firmware-Upgrade findet statt. Blau blinkend iKVM-Modul wird identifiziert. Gelb blinkend Systemstörung oder Fehlerzustand. USBAnschlüsse Zum Anschließen von Tastatur und Maus am System. Bildschirmanschluss Zum Anschließen eines Bildschirms am System. ACI-Port Ermöglicht die Verbindung eines oder mehrerer Server mit einem Dell Konsolen-Switch mit ARI-Schnittstelle (Analog Rack Interface), etwa einem externen digitalen oder analogen Switch. Verbindungsanzeige Aktivitätsanzeige 44 Aus ACI ist nicht mit dem externen Switch verbunden. Grün ACI ist mit dem externen Switch verbunden. Aus Es werden keine Daten gesendet oder empfangen. Blinkt gelb Daten werden gesendet oder empfangen. Wissenswertes zum System Kaskadieren des Avocent iKVM-Switches von einem analogen KVMSwitch Das Avocent iKVM-Switch-Modul kann von analogen KVM-Switches wie den Dell-Geräten 2160AS und 180AS sowie vielen analogen KVM-Switches von Avocent kaskadiert werden. Viele Switches können ohne SIP (Server Interface Pod) kaskadiert werden (siehe Tabelle 1-9). Tabelle 1-9. Verkabelungsanforderungen für externe analoge KVM-Switches Switch Verkabelungsanforderungen für Kaskadierung Dell PowerConnect 180AS, 2160AS Nahtlose Kaskadierung über ACI-Port und Avocent Autoview 1400, 1500, 2000, Cat-5-Kabel 2020, 2030, Ax000R Avocent Autoview 200, 400, 416, 424 Dell USB-SIP mit Cat-5-Kabel erforderlich Avocent Outlook 140ES, 180ES, 160ES Bevor Sie das iKVM-Modul mit einem unterstützten analogen Switch verbinden, müssen Sie die Anzeige auf Schachtreihenfolge setzen und unter Screen Delay Time eine Anzeigeverzögerung von mindestens 1 Sekunde einstellen: 1 Drücken Sie die Taste <Druck>, um die OSCAR-Schnittstelle des iKVM-Switch-Moduls aufzurufen. Das OSCAR-Dialogfeld wird auf dem Monitor angezeigt, der an das iKVM-Modul angeschlossen ist. 2 Klicken Sie auf Setup→ Menu (Menü). Das Dialogfeld Menü wird geöffnet. 3 Markieren Sie die Option Slot (Steckplatz), um die Server nach Steckplatznummer anzuzeigen. 4 Geben Sie eine Anzeigeverzögerung von mindestens 1 Sekunde ein. 5 Klicken Sie auf OK. Die Anzeigeverzögerung von 1 Sekunde ermöglicht ohne Aufruf von OSCAR eine Umschaltung zu einem Server. Wissenswertes zum System 45 ANMERKUNG: Bei diesem als „Soft-Switching“ bezeichneten Verfahren erfolgt das Umschalten zwischen Servern über eine Tastenkombination. Um per SoftSwitching zu einem Server zu wechseln, drücken Sie die Taste <Druck> und geben Sie die ersten Zeichen des Namens bzw. der Nummer des gewünschten Servers ein. Wenn eine Verzögerungszeit eingestellt ist und die Tastenkombination vor Ablauf dieser Zeit gedrückt wird, wird OSCAR nicht angezeigt. So konfigurieren Sie den analogen Switch: 1 Drücken Sie die Taste <Druck>, um das Dialogfeld Main (Hauptdialog) der OSCAR-Schnittstelle aufzurufen. 2 Wählen Sie Setup→ Devices (Geräte) → Device Modify (Geräteänderung). 3 Wählen Sie entsprechend der Anzahl der Blades im System die Option für 16 Ports. 4 Klicken Sie auf OK, um die OSCAR-Schnittstelle zu beenden. 5 Drücken Sie die Taste <Druck> und vergewissern Sie sich, dass die Einstellungen wirksam sind. Die Steckplatznummer des Blades, mit dem der iKVM-Switch nun verbunden ist, sollte erweitert angezeigt werden, sodass alle Steckplatzpositionen der Blades im System sichtbar sind. Wenn der iKVM-Switch am Steckplatz 1 angeschlossen ist, sollten also beispielsweise die Nummern 01-01 bis 01-16 sichtbar sein. So verbinden Sie den Avocent iKVM-Switch mit einem unterstützten analogen Switch: 1 Wenn der Switch für die Verbindung zum iKVM-Modul keinen SIP benötigt (siehe Tabelle 1-9), schließen Sie ein Cat-5-Kabel (oder höher) am ACIPort (RJ-45) des iKVM-Moduls an. Siehe Abbildung 1-21. Verbinden Sie das andere Ende des Kabels mit dem ARI-Port des externen Switches. Wenn der Switch einen USB-SIP erfordert (siehe Tabelle 1-9), verbinden Sie einen USB-SIP mit dem iKVM-Modul und schließen Sie dann ein Cat-5Kabel (oder höher) am SIP an. Verbinden Sie das andere Ende des Kabels mit dem ARI-Port des externen Switches. 2 Verbinden Sie den analogen Switch und das System mit einer geeigneten Stromversorgung. 3 Schalten Sie das System ein. 4 Schalten Sie den externen analogen Switch ein. 46 Wissenswertes zum System ANMERKUNG: Wenn der externe analoge Switch vor dem System eingeschaltet wird, kann dies dazu führen, dass die OSCAR-Benutzerschnittstelle des Analogmoduls nur ein Blade statt 16 Blades anzeigt. Wenn dieses Verhalten auftritt, fahren Sie den Switch herunter und starten Sie ihn neu, damit alle Blades erkannt werden. ANMERKUNG: Bei einigen externen analogen Switches müssen zusätzlich zu den oben erläuterten Schritten weitere Maßnahmen durchgeführt werden, um sicherzustellen, dass die iKVM-Switch-Blades in der OSCAR-Schnittstelle des analogen Switches angezeigt werden. Entsprechende Informationen finden Sie in der Dokumentation zum externen analogen Switch. Kaskadieren des Avocent iKVM-Switches von einem digitalen KVMSwitch Der iKVM-Switch kann auch von einem digitalen KVM-Switch wie dem Dell 2161DS oder 4161DS oder einem unterstützten digitalen KVM-Switch von Avocent kaskadiert werden. Viele Switches können ohne SIP kaskadiert werden (siehe Tabelle 1-10). Tabelle 1-10. Verkabelungsanforderungen für externe digitale KVM-Switches Switch Kaskadierungsanforderungen Dell PowerConnect 2161DS, 4161DS Nahtlose Kaskadierung über ACI-Port und Cat-5-Kabel Avocent DSR 800, x16x, x010, x031, x030, x035,102x (außer 1024) Avocent DSR 1024 Dell USB-SIP mit Cat-5-Kabel erforderlich So binden Sie das iKVM-Switch-Modul über einen Dell Konsolen-Switch des Typs 2161DS, 180AS oder 2160AS hierarchisch ein: • Wenn der Switch für die Verbindung zum iKVM-Modul keinen SIP benötigt (siehe Tabelle 1-10), schließen Sie ein Cat-5-Kabel (oder höher) am ACIPort (RJ-45) des iKVM-Moduls an. Siehe Abbildung 1-21. Verbinden Sie das andere Ende des Kabels mit dem ARI-Port des externen Switches. Wissenswertes zum System 47 • Wenn der Switch einen USB-SIP erfordert (siehe Tabelle 1-9), verbinden Sie einen USB-SIP mit dem iKVM-Modul und schließen Sie dann ein Cat-5Kabel (oder höher) am SIP an. Verbinden Sie das andere Ende des Kabels mit dem ARI-Port des externen Switches. Sobald der KVM-Switch angeschlossen ist, werden die Servermodule in OSCAR angezeigt. ANMERKUNG: Damit die Liste der Blades angezeigt wird, muss nach dem Einrichten des lokalen System auch die Serverliste über die Software des RemoteKonsolen-Switches neu synchronisiert werden. Siehe Neusynchronisieren der Serverliste auf der Remote-Client-Workstation. Neusynchronisieren der Serverliste auf der Remote-Client-Workstation Sobald der iKVM-Switch angeschlossen ist, werden die Blades in OSCAR angezeigt. Um sicherzustellen, dass die Blades für alle Remotebenutzer verfügbar sind, die über die Software des Remote-Konsolen-Switches auf die Konsole zugreifen, müssen nun die Server an allen vorhandenen RemoteWorkstations neu synchronisiert werden. ANMERKUNG: Die folgende Anleitung erläutert lediglich die Neusynchronisierung für eine Remote-Client-Workstation. Um mehrere ClientWorkstations zu synchronisieren, speichern Sie die neu synchronisierte lokale Datenbank und laden Sie sie auf die anderen Client-Workstations, um die Konsistenz zu gewährleisten. So führen Sie eine Neusynchronisierung der Serverliste durch: 1 Klicken Sie in der Kategorie Server des Management-Panels (MP) auf Resync (Neu synchronisieren). Der Resync Wizard (Neusynchronisierungs-Assistent) wird gestartet. 2 Klicken Sie auf Next (Weiter). Es erscheint eine Warnmeldung, die darauf hinweist, dass die Datenbank aktualisiert wird, um sie an die aktuelle Konfiguration des KonsolenSwitches anzupassen. Dabei können die aktuellen lokalen Datenbanknamen mit den Namen der Switches überschrieben werden. Um die Neusynchronisierung auf nicht eingeschaltete SIPs zu erweitern, markieren Sie das Kontrollkästchen Include Offline SIPs (Offline-SIPs einbeziehen). 48 Wissenswertes zum System 3 Klicken Sie auf Next (Weiter). Das Dialogfeld Polling Remote Console Switch (Abfrage des RemoteKonsolen-Switches) wird angezeigt. Es enthält eine Fortschrittsanzeige für die Übertragung der Switch-Informationen. 4 Wenn keine Änderungen bei dem Gerät festgestellt wurden, erscheint ein abschließendes Dialogfeld mit dem entsprechenden Hinweis. Wenn Änderungen am Server erkannt wurden, erscheint das Dialogfeld Detected Changes (Erkannte Änderungen). Klicken Sie auf Next (Weiter), um die Datenbank zu aktualisieren. 5 Wenn ein Kaskaden-Switch erkannt wurde, wird das Dialogfeld Enter Cascade Switch Information (Informationen zur Kaskadenumschaltung eingeben) angezeigt. Wählen Sie aus der Dropdownliste den Typ des angeschlossenen Switches aus. Wenn der gesuchte Typ nicht zur Auswahl steht, können Sie ihn hinzufügen. Klicken Sie dazu auf Add (Hinzufügen). 6 Klicken Sie auf Next (Weiter). Das abschließende Dialogfeld wird geöffnet. 7 Klicken Sie auf Finish (Fertig stellen), um das Fenster zu schließen. 8 Schalten Sie den analogen Switch und das System ein. Wissenswertes zum System 49 CMC-Modul Abbildung 1-22. Funktionen des CMC-Moduls 1 2 3 4 5 10 9 8 6 7 50 1 Ethernet-Anschluss Gb1 2 Verbindungsanzeige (2) 3 Ethernet-Anschluss STK („Stack“) – zum Verketten von CMCs in separaten Gehäusen 4 Aktivitätsanzeige (2) 5 Serieller Anschluss (DB-9) zur lokalen Konfiguration 6 Optionales sekundäres CMC-Modul (CMC 2) 7 Primäres CMC-Modul (CMC 1) 8 Fehleranzeige (gelb) 9 Status-/Erkennungsanzeige (blau) 10 Betriebsanzeige Wissenswertes zum System Tabelle 1-11. Funktionen des CMC-Moduls Anzeige Muster VerbindungsAus anzeige für Grün Netzwerkschnit tstellenController Beschreibung Das LAN ist nicht verbunden. Das LAN ist verbunden. AktivitätsAus anzeige für Blinkt gelb Netzwerkschnit tstellenController Keine aktive Kommunikation mit dem LAN. Betriebsanzeige Aus CMC wird nicht mit Strom versorgt. Status/ Erkennungsanzeige Fehleranzeige Serieller Anschluss Zeigt an, dass der System-CMC mit dem LAN kommuniziert. Grün CMC wird mit Strom versorgt. Blinkt grün Firmware-Aktualisierung wird durchgeführt. Aus Dieser CMC ist der Standby-CMC. Blau (stetig) Dieser CMC ist der primäre CMC. Blau (blinkend) Der CMC wird von der Systemverwaltungssoftware identifiziert. Aus Der CMC funktioniert ordnungsgemäß. Blinkt gelb Ein Fehler ist aufgetreten. – Verwendet für lokale Konfiguration (115200 Baud, keine Parität, 8, 1) Wissenswertes zum System 51 Der CMC bietet mehrere Systemverwaltungsfunktionen für Ihren modularen Server: • • 52 Automatische Energie- und Temperaturüberwachung in Echtzeit für das gesamte Gehäuse. – Der CMC überwacht den Energiebedarf des Systems und unterstützt den optionalen Betrieb mit „Dynamic Power Supply Engagement“. In diesem Betriebsmodus kann der CMC Netzteile abhängig von Last- und Redundanzanforderungen dynamisch aktivieren oder in Standby versetzen. Dies verbessert die Energieeffizienz. – Der CMC meldet den Leistungsbedarf in Echtzeit und zeichnet Hoch- und Tiefpunkte mit Zeitstempel auf. – Der CMC ermöglicht das Einrichten eines optionalen maximalen Energieverbrauchswerts für das Gehäuse. Beim Erreichen des Grenzwerts wird entweder eine Warnmeldung ausgegeben oder es werden Maßnahmen ergriffen, um den Energieverbrauch des Gehäuses unter den festgelegten Wert abzusenken – beispielsweise, indem Servermodule gedrosselt werden oder das Hochfahren neuer Blades verhindert wird. – Der CMC überwacht und steuert automatisch die Lüfter auf Grundlage tatsächlicher Messwerte von Umgebungs- und internen Temperaturwerten. – Der CMC stellt umfassende Informationen zu den Komponenten im Gehäuseinneren sowie Status- und Fehlerberichte bereit. Der CMC bietet einen Mechanismus zur zentralisierten Konfiguration der folgenden Elemente: – Netzwerk- und Sicherheitseinstellungen des M1000e-Gehäuses – Einstellungen für die Stromversorgungsredundanz und eine Obergrenzendefinition für den Stromverbrauch – E/A-Switches und iDRAC-Netzwerkeinstellungen – Erstes Startgerät auf den Serverblades Wissenswertes zum System – Der CMC überprüft die Konsistenz der E/A-Struktur zwischen den E/A-Modulen und Blades. Gegebenenfalls werden Komponenten deaktiviert, um die Systemhardware zu schützen. – Sicherheitsmerkmale für den Benutzerzugriff. Der CMC verfügt über zwei Ethernet-Ports: Mit Gb1 wird die Verbindung zum externen Verwaltungsnetzwerk hergestellt. Über den Anschluss STK (Stack) lassen sich die CMCs benachbarter Gehäuse verketten. Ein EthernetSwitch mit 24 Ports ermöglicht die interne Kommunikation zwischen den iDRAC-Schnittstellen der einzelnen Blades, den E/A-Modulen, dem optionalen KVM-Modul und dem optionalen sekundären (redundanten) CMC. ANMERKUNG: Der Ethernet-Switch mit 24 Ports ist für die interne Kommunikation der iDRAC-Schnittstellen der Blades mit dem CMC und dem externen Verwaltungsnetzwerk reserviert. Wenn zwei CMCs installiert sind, werden auch die Zustandsinformationen (Heartbeat) für CMC-Redundanz bereitgestellt und CMCRedundanz wird über dieses interne Netzwerk unterstützt. Dieses interne Netzwerk befindet sich außerhalb des Datenpfads von Host-LOMs und Zusatzkarten in den Blades. Damit das System eingeschaltet werden kann, muss mindestens ein CMC im primären CMC-Schacht installiert sein (siehe Abbildung 1-22). Wenn ein optionales zweites CMC-Modul installiert ist, sind Failover-Schutz und HotPlug-Austausch verfügbar. Vollständige Anweisungen zur Einrichtung und zum Betrieb des CMCModuls finden Sie im Dell Chassis Management Controller User's Guide (Dell Chassis Management Controller-Benutzerhandbuch) unter support.dell.com/manuals. Wissenswertes zum System 53 Abbildung 1-23. CMC-Verkettung 1 2 3 54 1 Verwaltungsnetzwerk 3 Primärer CMC Wissenswertes zum System 2 Sekundärer CMC E/A-Verbindungen Das M1000e-Gehäuse unterstützt drei E/A-Strukturebenen. Dabei kann zwischen Kombinationen von Ethernet-, Fibre-Channel- und InfinibandModulen gewählt werden. Sie können bis zu sechs hot-swap-fähige E/A-Module im Gehäuse installieren, darunter Fibre-Channel-Switches, Fibre-ChannelPassthrough-Module, Infiniband-Switches, Ethernet-Switches und EthernetPassthrough-Module. Richtlinien für das Installieren von E/A-Modulen Beachten Sie für die Belegung von E/A-Schächten mit Modulen folgende Richtlinien: Die Positionen der E/A-Schächte sind Abbildung 1-15 zu entnehmen. Allgemeine Richtlinien für die Konfiguration von E/A-Modulen • Wenn ein E/A-Modul in Struktur B oder Struktur C installiert ist, muss in mindestens einem Blade eine passende Zusatzkarte installiert sein, um den Datenfluss für das betreffende E/A-Modul zu unterstützen. • Wenn in einem Blade eine optionale Zusatzkarte im Kartensteckplatz für Struktur B oder Struktur C installiert ist, muss mindestens ein entsprechendes E/A-Modul installiert sein, um den Datenfluss für diese Struktur zu unterstützen. • Module können unabhängig voneinander in den Strukturen B und C installiert werden (Sie brauchen also nicht erst Module in Struktur B zu installieren, um Module in den Steckplätzen für Struktur C installieren zu können). • Die Steckplätze A1 und A2 unterstützen nur Ethernet-E/A-Module. Der Strukturtyp für diese Steckplätze ist fest auf Ethernet eingestellt und unterstützt weder Fibre-Channel, Infiniband noch andere Strukturtypen. • Die Strukturen A, B und C unterstützen Module mit EthernetStrukturtypen. • Um die Switch-Konfiguration vor dem Erstellen der Blade-Images zu ermöglichen, können E/A-Module hochgefahren werden, bevor ein Blade im Gehäuse installiert ist. Wissenswertes zum System 55 Struktur A Struktur A ist eine redundante Gbit-Ethernet-Struktur und unterstützt die E/A-Modulsteckplätze A1 und A2. Da alle Blades mit integrierten EthernetControllern ausgerüstet sind, ist Struktur A eine reine Ethernet-Struktur. ANMERKUNG: Struktur A unterstützt KR (10-Gbit/s-Standard), wenn die Midplane-Version im Gehäuse 1.1 oder höher lautet. Informationen dazu, wie Sie die Midplane-Version ermitteln, finden Sie unter „Ermitteln der Midplane-Version“ auf Seite 39. ANMERKUNG: Module, die speziell für Struktur B oder Struktur C entwickelt wurden, können in den Steckplätzen A1 oder A2 nicht installiert werden. Dies ist an den Farbkennungen auf der Abdeckplatte der einzelnen Module zu erkennen. Struktur B Struktur B ist eine redundante Struktur mit 1-40 Gbit/s und unterstützt die E/A-Modulsteckplätze B1 und B2. Struktur B unterstützt derzeit 1 Gbit- oder 10 Gbit-Ethernet-, DDR/QDR-Infiniband- und 4 Gbit/s- oder 8 Gbit/s-FibreChannel-Module. Weitere Strukturtypen werden möglicherweise in Zukunft unterstützt. ANMERKUNG: Befindet sich im Gehäuse die Midplane-Version 1.1 oder höher, dann unterstützt Struktur B bis zu 16 Gbit/s Fibre-Channel, Infiniband FDR (standardmäßig 14 Gbit/s) und KR (standardmäßig 10 Gbit/s). Informationen dazu, wie Sie die Midplane-Version ermitteln, finden Sie unter „Ermitteln der MidplaneVersion“ auf Seite 39. Damit ein Blade mit einem E/A-Modul in den Struktur-B-Steckplätzen kommunizieren kann, muss eine passende Zusatzkarte im vorgesehenen Steckplatz für Struktur-B-Zusatzkarten installiert sein. Für Struktur A ausgelegte Module können auch in den Steckplätzen für Struktur B installiert werden. Struktur C Struktur C ist eine redundante Struktur mit 1-40 Gbit/s und unterstützt die E/A-Modulsteckplätze C1 und C2. Struktur C unterstützt derzeit 1 Gbitoder 10 Gbit-Ethernet-, DDR/QDR-Infiniband- und 4 Gbit/s- oder 8 Gbit/sFibre-Channel-Module. Weitere Strukturtypen werden möglicherweise in Zukunft unterstützt. 56 Wissenswertes zum System ANMERKUNG: Befindet sich im Gehäuse die Midplane-Version 1.1 oder höher, dann unterstützt Struktur C bis zu 16 Gbit/s Fibre-Channel, Infiniband FDR (standardmäßig 14 Gbit/s) und KR (standardmäßig 10 Gbit/s). Informationen dazu, wie Sie die Midplane-Version ermitteln, finden Sie unter „Ermitteln der MidplaneVersion“ auf Seite 39. Damit ein Blade mit einem E/A-Modul in den Struktur-C-Steckplätzen kommunizieren kann, muss eine passende Zusatzkarte im vorgesehenen Steckplatz für Struktur-C-Zusatzkarten installiert sein. Für Struktur A ausgelegte Module können auch in den Steckplätzen für Struktur C installiert werden. Automatische Portdeaktivierung bei Netzwerkzusatzkarte mit vier Ports (nur PowerEdge M710HD) Systeme mit Netzwerkzusatzkarte mit vier Ports unterstützen die automatische Portdeaktivierung. Diese Funktion deaktiviert den dritten (NIC3) und vierten (NIC4) Port einer Netzwerkzusatzkarte mit vier Ports beim Systemstart, wenn das entsprechende E/A-Modul in den Struktur-ASteckplätzen des Gehäuses keine Vier-Port-Zuordnung unterstützt. Dieses Verhalten ist auf die Struktur-A-Steckplätze beschränkt und wird abhängig vom installierten E/A-Modul automatisch aktiviert oder deaktiviert. ANMERKUNG: Damit alle Ports aktiv sind, muss bei einem Switch-Modul mit 48 Ports (32 interne Ports) eine Netzwerkzusatzkarte mit vier Ports verwendet werden. ANMERKUNG: LOM-Firmware-Updates werden bei einer Netzwerkzusatzkarte mit vier Ports nur auf die aktivierten Ports angewendet. Tabelle 1-12 enthält eine Übersicht über die Konfigurationen, bei denen die NIC3- und NIC4-Ports einer Netzwerkzusatzkarte mit vier Ports aktiviert/deaktiviert werden. Tabelle 1-12. Entscheidungstabelle für die automatische Portdeaktivierung IOM-Steckplatz A1 IOM-Steckplatz A2 NIC3 und NIC4 (Aktiviert/Deaktiviert) Automatische Portdeaktivierung Leer Leer Aktiviert Inaktiv Leer Zwei Ports Deaktiviert Aktiv Leer Vier oder mehr Ports Aktiviert Inaktiv Zwei Ports Leer Aktiv Deaktiviert Wissenswertes zum System 57 Tabelle 1-12. Entscheidungstabelle für die automatische Portdeaktivierung IOM-Steckplatz A1 IOM-Steckplatz A2 NIC3 und NIC4 (Aktiviert/Deaktiviert) Automatische Portdeaktivierung Zwei Ports Zwei Ports Deaktiviert Aktiv Zwei Ports Vier oder mehr Ports Aktiviert Inaktiv Vier oder mehr Ports Leer Aktiviert Inaktiv Vier oder mehr Ports Zwei Ports Aktiviert Inaktiv Vier oder mehr Ports Vier oder mehr Ports Aktiviert Inaktiv Zusatzkarten Nur PowerEdge M610x PowerEdge M610x unterstützt zwei Zusatzkarten. Zusatzkarten können in beiden Steckplätzen auf der mittleren Schnittstellenkarte installiert werden. ANMERKUNG: PowerEdge M610x ist ein Blade mit voller Bauhöhe, unterstützt aber nur zwei Zusatzkarten im Erweiterungsschacht. Die zwei Zusatzkartensteckplätze auf der M610x-Systemplatine (MEZZ2_FAB_B und MEZZ1_FAB_C) sind für die Zusatzschnittstellenkarte reserviert. Siehe „Zusatzschnittstellenkarte (nur PowerEdge M610x)“ auf Seite 230. Blades mit voller Bauhöhe Blades mit voller Bauhöhe unterstützen vier Zusatzkarten: 58 • Die Steckplätze Mezz1_Fabric_C und Mezz3_Fabric_C unterstützen Struktur C. Sie müssen dem Strukturtyp der E/A-Module entsprechen, die in den E/A-Modulsteckplätzen C1 und C2 installiert sind. • Die Steckplätze Mezz2_Fabric_B und Mezz4_Fabric_B unterstützen Struktur B. Sie müssen dem Strukturtyp der E/A-Module entsprechen, die in den E/A-Modulsteckplätzen B1 und B2 installiert sind. Wissenswertes zum System Blades mit halber Bauhöhe Blades mit halber Bauhöhe unterstützen zwei Zusatzkarten: • Der Zusatzkartensteckplatz C unterstützt die Struktur C. Diese Karte muss dem Strukturtyp der E/A-Module entsprechen, die in den E/AModulsteckplätzen C1 und C2 installiert sind. • Der Zusatzkartensteckplatz B unterstützt die Struktur B. Diese Karte muss dem Strukturtyp der E/A-Module entsprechen, die in den E/AModulsteckplätzen B1 und B2 installiert sind. Weitere Informationen über Zusatzkarten erhalten Sie im Abschnitt „E/AModul-Zusatzkarten“ auf Seite 233. Tabelle 1-13 zeigt verschiedene unterstützte Kombinationen von Zusatzkarten und E/A-Modulen. Tabelle 1-13. Unterstützte Konfigurationen für E/A-Module Struktur A Struktur-B- Struktur-C- E/A-Schacht E/A-Schacht E/A-Schacht Zusatzkarte Zusatzkarte A1, A2 B1, B2 C1, C2 Integriertes StandardLOM – – Integriertes Ethernet– StandardZusatzkarte LOM Integriertes StandardLOM – Ethernet– SwitchModul oder Passthrough -Modul EthernetSwitchModul oder Passthrough -Modul Ethernet– SwitchModul oder Passthrough -Modul Infiniband- Ethernet– Zusatzkarte SwitchModul oder Passthrough -Modul Integriertes EthernetEthernetEthernetStandardZusatzkarte Zusatzkarte SwitchLOM Modul oder Passthrough -Modul – EthernetSwitchModul oder Passthrough -Modul InfinibandSwitchModul EthernetSwitchModul oder Passthrough -Modul Wissenswertes zum System 59 Tabelle 1-13. Unterstützte Konfigurationen für E/A-Module (fortgesetzt) Struktur-B- Struktur-C- E/A-Schacht E/A-Schacht E/A-Schacht C1, C2 Zusatzkarte Zusatzkarte A1, A2 B1, B2 Struktur A Integriertes FibreInfiniband- EthernetStandardChannelZusatzkarte SwitchLOM Zusatzkarte Modul oder Passthrough -Modul Integriertes StandardLOM – FibreInfinibandChannelSwitchSwitch- oder Modul Passthrough -Modul FibreEthernet– ChannelSwitchZusatzkarte Modul oder Passthrough -Modul FibreChannelSwitchModul oder Passthrough -Modul Integriertes FibreFibreEthernetStandardChannelChannelSwitchLOM Zusatzkarte Zusatzkarte Modul oder Passthrough -Modul FibreChannelSwitch- oder Passthrough -Modul FibreChannelSwitch- oder Passthrough -Modul Integriertes EthernetFibreEthernetStandardZusatzkarte ChannelSwitchLOM Zusatzkarte Modul oder Passthrough -Modul EthernetSwitchModul oder Passthrough -Modul FibreChannelSwitch- oder Passthrough -Modul Infiniband- InfinibandIntegriertes Infiniband- Infiniband- EthernetSwitchSwitchStandardZusatzkarte Zusatzkarte SwitchLOM Modul oder Modul Modul Passthrough -Modul Integriertes Infiniband- EthernetEthernetInfiniband- EthernetStandardZusatzkarte Zusatzkarte SwitchSwitchSwitchLOM Modul oder Modul Modul oder Passthrough Passthrough -Modul -Modul 60 Wissenswertes zum System Tabelle 1-13. Unterstützte Konfigurationen für E/A-Module (fortgesetzt) Struktur A Struktur-B- Struktur-C- E/A-Schacht E/A-Schacht E/A-Schacht Zusatzkarte Zusatzkarte A1, A2 B1, B2 C1, C2 Integriertes FibreEthernetEthernetStandardChannelZusatzkarte SwitchLOM Zusatzkarte Modul oder Passthrough -Modul FibreChannelSwitch- oder Passthrough -Modul EthernetSwitchModul oder Passthrough -Modul Portzuordnungen von E/A-Modulen LOM und optionale Zusatzkarten werden den Ports der E/A-Module nach den folgenden Regeln zugeordnet. ANMERKUNG: Die E/A-Portzuordnungen in den folgenden Abschnitten gelten nur für die E/A-Passthrough-Module. Blades mit voller Bauhöhe Standard-LOM-Zuordnung (zwei Ports) Jedes LOM verfügt über zwei Portverbindungen. Bei einem Blade mit voller Bauhöhe in Schacht n: • Integriertes LOM1, Verbindung 1 führt zu E/A-Modul A1, Port n. Integriertes LOM1, Verbindung 2 führt zu E/A-Modul A2, Port n. • Integriertes LOM2, Verbindung 1 führt zu E/A-Modul A1, Port n+8. Integriertes LOM2, Verbindung 2 führt zu E/A-Modul A2, Port n+8. Beispielsweise führt in einem Blade mit voller Bauhöhe in Steckplatz 5 die integrierte LOM1-Verbindung 1 zu E/A-Modul A1, Port 5, und die LOM1Verbindung 2 führt zu E/A-Modul A2, Port 5. Die LOM2-Verbindung 1 führt zu E/A-Modul A1, Port 13, und die LOM2-Verbindung 2 führt zu E/A-Modul A2, Port 13. ANMERKUNG: PowerEdge M610x ist zwar ein Blade-System mit voller Bauhöhe, aber es ist nur ein Netzwerkcontroller (LOM1) verfügbar. Bei einem PowerEdge M610x-Blade in Schacht n: • Der integrierte NIC führt auf E/A-Modul A1 Port n und E/A-Modul A2 Port n. Wissenswertes zum System 61 Zusatzkarten mit zwei Ports Jede Zusatzkarte verfügt über zwei Portverbindungen. Bei einem Blade mit voller Bauhöhe in Schacht n: • Zusatzkarte 1, Verbindung 1 führt zu E/A-Modul C1, Port n. Zusatzkarte 1, Verbindung 2 führt zu E/A-Modul C2, Port n. • Zusatzkarte 2, Verbindung 1 führt zu E/A-Modul B1, Port n. Zusatzkarte 2, Verbindung 2 führt zu E/A-Modul B2, Port n. • Zusatzkarte 3, Verbindung 1 führt zu E/A-Modul C1, Port n+8. Zusatzkarte 3, Verbindung 2 führt zu E/A-Modul C2, Port n+8. • Zusatzkarte 4, Verbindung 1 führt zu E/A-Modul B1, Port n+8. Zusatzkarte 4, Verbindung 2 führt zu E/A-Modul B2, Port n+8. Beispiel: Bei einem Blade mit voller Bauhöhe führt Zusatzkarte 3, Verbindung 1 zu E/A-Modul C1, Port 13, und Zusatzkarte 3, Verbindung 2 führt zu E/A-Modul C2, Port 13. Tabelle 1-15 zeigt die Zuordnung der Portnummern für die acht möglichen Blade-Positionen mit voller Bauhöhe. ANMERKUNG: PowerEdge M610x ist zwar ein Blade-System mit voller Bauhöhe, aber es sind nur zwei Zusatzkartensteckplätze (MEZZ1_Fab_C1 und MEZZ2_FAB_B1) im Erweiterungsschacht zur Nutzung verfügbar. Die zwei anderen Steckplätze auf der Systemplatine (MEZZ1_FAB_C und MEZZ2_FAB_B) sind von der Zusatzschnittstellenkarte belegt, die für die Kommunikation zwischen dem PCIeErweiterungskarten-Riser und der Systemplatine sorgt. Bei einem PowerEdge M610x-Blade in Schacht n: • Zusatzkarte B (im Erweiterungsschacht) führt zu E/A-Modul B1, Port n+8 und E/A-Modul B2, Port n+8. • Zusatzkarte C (im Erweiterungsschacht) führt zu E/A-Modul C1, Port n+8 und E/A-Modul C2, Port n+8. Tabelle 1-14. Beispiel für E/A-Modul-Portzuordnungen – PowerEdge M610x-Blade im Steckplatz 2 Blade 2 E/A-Modul A1 B1 Zusatzkarte C Zusatzkarte B 62 Port 10 Wissenswertes zum System C1 C2 Port 10 Port 10 B2 Port 10 A2 Abbildung 1-24. Beispiel einer PowerEdge M610x-Portzuordnung – Blade 2 Wissenswertes zum System 63 Tabelle 1-15. E/A-Modul-Portzuordnungen – Blades mit voller Bauhöhe (gilt nicht für PowerEdge M610x) Blade 1 E/A-Modul B1 Mezz1_Fab_C Mezz2_Fab_B Port 1 Port 1 B2 Port 1 Port 9 Port 9 Port 9 Blade 2 Port 9 E/A-Modul B1 Mezz1_Fab_C Mezz2_Fab_B Mezz4_Fab_B C1 C2 Port 2 Port 2 Port 2 Mezz3_Fab_C B2 Port 2 Port 10 Port 10 Port 10 Blade 3 Port 10 E/A-Modul B1 Mezz1_Fab_C Mezz2_Fab_B Mezz4_Fab_B C1 C2 Port 3 Port 3 Port 3 Mezz3_Fab_C 64 C2 Port 1 Mezz3_Fab_C Mezz4_Fab_B C1 B2 Port 3 Port 11 Port 11 Wissenswertes zum System Port 11 Port 11 Blade 4 E/A-Modul B1 Mezz1_Fab_C Mezz2_Fab_B C1 C2 Port 5 Port 5 B2 Port 5 Port 13 Port 13 Port 13 E/A-Modul B1 Mezz1_Fab_C C1 C2 Port 6 Port 6 B2 Port 6 Mezz3_Fab_C Port 6 Port 14 Port 14 Port 14 Blade 7 Port 14 E/A-Modul B1 Mezz1_Fab_C C1 C2 Port 7 Port 7 B2 Port 7 Mezz3_Fab_C Mezz4_Fab_B Port 12 Port 13 Blade 6 Mezz2_Fab_B Port 12 Port 5 Mezz3_Fab_C Mezz4_Fab_B Port 4 E/A-Modul Mezz1_Fab_C Mezz2_Fab_B Port 4 B2 Port 12 B1 Mezz4_Fab_B Port 4 Port 12 Blade 5 Mezz2_Fab_B C2 Port 4 Mezz3_Fab_C Mezz4_Fab_B C1 Port 7 Port 15 Port 15 Port 15 Port 15 Wissenswertes zum System 65 Blade 8 B1 Mezz1_Fab_C Mezz2_Fab_B V C1 C2 B2 Port 8 Port 8 Port 8 Mezz3_Fab_C Mezz4_Fab_B E/A-Modul Port 8 Port 16 Port 16 Port 16 Port 16 Abbildung 1-25 zeigt die Portverbindungen bei einem Blade mit voller Bauhöhe in Schacht 3 mit vier Zusatzkarten. Abbildung 1-25. Beispiel für die Portzuordnung bei einem Blade mit voller Bauhöhe – Blade 3 (gilt nicht für PowerEdge M610x) 66 Wissenswertes zum System Zusatzkarten mit vier Ports Tabelle 1-16 zeigt die Portzuordnungen der E/A-Module bei Blades voller Bauhöhe mit Zusatzkarten mit vier Ports. ANMERKUNG: Eine detaillierte Darstellung der Zuordnung für jedes PowerEdgeSystem finden Sie im Dokument Quadport Capable Hardware For the M1000e Modular Chassis (Vier-Port-fähige Hardware für das modulare Gehäuse M1000e) unter support.dell.com/manuals. Tabelle 1-16. E/A-Modul-Portzuordnungen – Blades mit voller Bauhöhe (gilt nicht für PowerEdge M610x) Blade n und Blade (n + 8) E/A-Modul ANMERKUNG: n steht für B1 einen variablen Wert von 1 bis 8. C1 Mezz_FAB_B_Blade n_Port1 C2 Port n Mezz_FAB_B_Blade n_Port2 Mezz_FAB_B_Blade n_Port3 Port n Port (n+16) Mezz_FAB_B_Blade n_Port4 Port (n+16) Mezz_FAB_C_Blade n_Port1 Port n Mezz_FAB_C_Blade n_Port2 Port n Mezz_FAB_C_Blade n_Port3 Port (n+16) Mezz_FAB_C_Blade n_Port4 Mezz_FAB_B_Blade n+8_Port1 Port (n+16) Port (n+8) Mezz_FAB_B_Blade n+8_Port2 Mezz_FAB_B_Blade n+8_Port3 Mezz_FAB_B_Blade n+8_Port4 B2 Port (n+8) Port (n+24) Port (n+24) Wissenswertes zum System 67 Tabelle 1-16. E/A-Modul-Portzuordnungen – Blades mit voller Bauhöhe (gilt nicht für PowerEdge M610x) (fortgesetzt) Blade n und Blade (n + 8) E/A-Modul ANMERKUNG: n steht für B1 einen variablen Wert von 1 bis 8. C1 Mezz_FAB_C_Blade n+8_Port1 Port (n+8) Mezz_FAB_C_Blade n+8_Port2 C2 B2 Port (n+8) Mezz_FAB_C_Blade n+8_Port3 Port (n+24) Mezz_FAB_C_Blade n+8_Port4 Port (n+24) ANMERKUNG: PowerEdge M610x ist zwar ein Blade-System mit voller Bauhöhe, aber es sind nur zwei Zusatzkartensteckplätze (MEZZ1_Fab_C1 und MEZZ2_FAB_B1) im Erweiterungsschacht zur Nutzung verfügbar. Die zwei anderen Steckplätze auf der Systemplatine (MEZZ1_FAB_C und MEZZ2_FAB_B) sind von der Zusatzschnittstellenkarte belegt, die für die Kommunikation zwischen dem PCIeErweiterungskarten-Riser und der Systemplatine sorgt. Tabelle 1-17 zeigt die Portzuordnungen der E/A-Module für PowerEdge M610x in Schacht n. Tabelle 1-17. Beispiel für E/A-Modul-Portzuordnungen – PowerEdge M610x Blade 1 Blade 1 E/A-Modul A1 B1 C1 C2 Zusatzkarte C (Port 1 und Port 2) Port 9 Port 9 Zusatzkarte C (Port 3 und Port 4) Port 25 Port 25 B2 Zusatzkarte B (Port 1 und Port 2) Port 9 Port 9 Zusatzkarte B (Port 1 und Port 2) Port 25 Port 25 68 Wissenswertes zum System A2 Blades mit halber Bauhöhe Zuordnung von Standard-LOM (zwei Ports) und Netzwerkzusatzkarte (vier Ports) Jedes Standard-LOM verfügt über zwei Portverbindungen. Bei einem Blade mit halber Bauhöhe in Schacht n: • Integriertes LOM, Verbindung 1 führt zu E/A-Modul A1, Port n. Integriertes LOM, Verbindung 2 führt zu E/A-Modul A2, Port n. Blades mit halber Bauhöhe und Netzwerkzusatzkarte (PowerEdge M710HD) verfügen über zwei Netzwerkcontroller (LOM1 und LOM2) mit jeweils zwei Portverbindungen. Bei einem Blade mit halber Bauhöhe in Schacht n: • LOM1, Verbindung 1 führt zu E/A-Modul A1, Port n. LOM1, Verbindung 2 führt zu E/A-Modul A2, Port n. • LOM2, Verbindung 1 führt zu E/A-Modul A1, Port n+16. LOM2, Verbindung 2 führt zu E/A-Modul A2, Port n+16. ANMERKUNG: Wenn die E/A-Module A1 und A2 nicht für vier Ports ausgelegt sind, werden die LOM2-Ports (NIC3 und NIC4) beim Systemstart deaktiviert. Weitere Informationen finden Sie unter „Automatische Portdeaktivierung bei Netzwerkzusatzkarte mit vier Ports (nur PowerEdge M710HD)“ auf Seite 57. Beispielsweise führt in einem Blade mit halber Bauhöhe in Steckplatz 5 die integrierte LOM1-Verbindung 1 zu E/A-Modul A1, Port 5, und die LOM1Verbindung 2 führt zu E/A-Modul A2, Port 5. Die LOM2-Verbindung 1 führt zu E/A-Modul A1, Port 21, und die LOM2-Verbindung 2 führt zu E/A-Modul A2, Port 21. Zusatzkarten mit zwei Ports Bei einem Blade mit halber Bauhöhe in Schacht n: • Der integrierte NIC führt zu E/A-Modul A1, Port n und E/A-Modul A2, Port n. • Die Zusatzkarte B führt zu E/A-Modul B1, Port n und E/A-Modul B2, Port n. • Die Zusatzkarte C führt zu E/A-Modul C1, Port n und E/A-Modul C2, Port n. Beispielsweise führt bei einem Blade im Steckplatz 12 der integrierte NIC zu E/A-Modul A1, Port 12 und E/A-Modul A2, Port 12. Wissenswertes zum System 69 Tabelle 1-18. Beispiel für E/A-Modul-Portzuordnungen – Blade 1 mit halber Bauhöhe Blade 1 E/A-Modul A1 Integrierter NIC B1 C2 B2 Port 1 A2 Port 1 Zusatzkarte C Zusatzkarte B C1 Port 1 Port 1 Port 1 Port 1 Abbildung 1-26 zeigt die Portverbindungen bei einem Blade mit halber Bauhöhe in Schacht 1 mit zwei Zusatzkarten. 70 Wissenswertes zum System Abbildung 1-26. Beispiel für Portzuordnungen bei einem Blade mit halber Bauhöhe Wissenswertes zum System 71 Zusatzkarten mit vier Ports Tabelle 1-19 zeigt die Portzuordnungen der E/A-Module für ein Blade halber Bauhöhe mit einer Zusatzkarte mit vier Ports. In der nachstehenden Tabelle steht n für einen variablen Wert zwischen 1 und 16. ANMERKUNG: Eine detaillierte Darstellung der Zuordnung für jedes PowerEdgeSystem finden Sie im Dokument Quadport Capable Hardware For the M1000e Modular Chassis (Vier-Port-fähige Hardware für das modulare Gehäuse M1000e) unter support.dell.com/manuals. Tabelle 1-19. Portzuordnungen der E/A-Module – Blades mit halber Bauhöhe Blade n E/A-Modul A1 Integriertes LOM1 B1 C1 C2 B2 A2 Port n Port n Integriertes LOM2 Mezz_FAB_B_Blade n_Port1 Port n Mezz_FAB_B_Blade n_Port2 Mezz_FAB_B_Blade n_Port3 Port n Port (n+16) Mezz_FAB_B_Blade n_Port4 Mezz_FAB_C_Blade n_Port1 Port (n+16) Port n Mezz_FAB_C_Blade n_Port2 Mezz_FAB_C_Blade n_Port3 Mezz_FAB_C_Blade n_Port4 Port n Port (n+16) Port (n+16) Dell PowerConnect-KR 8024-k Switch Der PowerConnect M8024-k Switch bietet 16 interne 10-Gigabit-Ethernet (GbE)-Ports, vier externe 10-GbE-SFP+-Ports und einen 10-GbEErweiterungssteckplatz für externe10-GbE-Uplinks. Der Erweiterungssteckplatz auf der Vorderseite kann Folgendes unterstützen: • 72 Ein 10-Gbit-Ethernet-Modul mit vier optischen SFP+-Anschlüssen Wissenswertes zum System • Ein 10-Gbit-Ethernet-Modul mit drei CX4-Kupfer-Uplinks • Ein 10-Gbit-Ethernet-Modul mit zwei 10GBASE-T-Kupfer-Uplinks Dieses Modul ist hot-swap-fähig und kann in Struktur A, B oder C installiert werden. Abbildung 1-27. Dell PowerConnect-KR 8024-k Switch 5 1 2 4 3 1 SFP+-Ports (4) 2 Anschluss zur Konsolenverwaltung 3 Betriebsanzeige 4 Status-/Erkennungsanzeige 5 Erweiterungssteckplatz Wissenswertes zum System 73 Converged Network Switch Dell M8428-k 10 Gbit Das Converged Network Switch-Modul Dell M8428-k 10 Gbit unterstützt FCoE-Protokolle und ermöglicht Fibre-Channel-Datenverkehr über 10-Gbit/s-Enhanced-Ethernet (DCB)-Netzwerke. Dieses Modul enthält: • Vier externe 8-Gbit-Fibre-Channel-Ports mit automatischer Erkennung. • Acht optische 10-Gbit-Enhanced-Ethernet (DCB)-SFP+-PortAnschlüsse. • Sechzehn interne 10-Gbit-Enhanced-Ethernet (DCB/FCoE)-Ports zur Verbindung mit den Blades im Gehäuse. • Ein serieller Port mit RJ-45-Anschluss. Dieser Fibre-Channel-Switch kann in Struktur B oder C installiert werden. ANMERKUNG: Dieses Switch-Modul umfasst optische Kurzwellen-SFPTransceiver (Short Wave Small Form Factor Pluggable) in den Fibre-Channel-Ports. Um eine ordnungsgemäße Funktion von Fibre-Channel zu gewährleisten, dürfen nur die mit diesem Modul ausgelieferten SFPs verwendet werden. 74 Wissenswertes zum System Abbildung 1-28. Converged Network Switch Dell M8428-k 10 Gbit 1 7 2 6 3 5 4 1 LED-Statusanzeigen (12) 2 Serieller Port (RJ-45-Anschluss) 3 Modulstatusanzeige 4 Diagnose-Statusanzeige 5 Betriebsanzeige 6 8-Gbit-Fibre-Channel-Ports (Ports 25–27 und Port 0) 7 10-GbEE-Ports (Ports 17–24) Wissenswertes zum System 75 Infiniband Switch-E/A-Modul Mellanox M3601Q QDR Das Infiniband Switch-E/A-Modul Mellanox M3601Q QDR verfügt über 32 4x QDR Infiniband-Ports. 16 dieser Ports sind externe Uplink-Ports, während 16 interne Ports die Verbindung zu den Blades im Gehäuse ermöglichen. Dieses Modul belegt zwei E/A-Modulsteckplätze. Das Modul M3610Q wird in den E/A-Modulsteckplatz C1 eingesetzt, belegt jedoch die beiden Steckplätze B1 und C1. Abbildung 1-29. Infiniband-Switch-Modul Mellanox M3601Q 1 2 3 4 5 76 1 Infiniband-Ports (16) 2 Verbindungsstatusanzeige der Ports (16) 3 Aktivitätsanzeige der Ports (16) 4 Modulbetriebs-/Diagnoseanzeige 5 Modulstatusanzeige Wissenswertes zum System Infiniband Switch-E/A-Modul Mellanox M2401G Das Infiniband-Switch-E/A-Modul Mellanox M2401G verfügt über 24 4x DDR Infiniband-Ports. 8 Ports sind externe Uplink-Ports, während 16 interne Ports die Verbindung zu den Blades im Gehäuse ermöglichen. Abbildung 1-30. Infiniband-Switch-Modul Mellanox M2401G 1 2 3 4 5 1 Infiniband-Ports (8) 2 3 Aktivitätsanzeige der Ports (8) 4 5 Statusanzeige Verbindungsstatusanzeige der Ports (8) Betriebs-/Diagnoseanzeige Wissenswertes zum System 77 Tabelle 1-20. Anzeigen des Infiniband-Switches Mellanox M2401G Anzeige Muster Beschreibung Verbindungsanzei Grün, stetig ge Grün, aus Physische Verbindung besteht Aktivitätsanzeige Gelb, stetig Gültige logische Verbindung zum InfinibandNetzwerk besteht Keine physische Verbindung vorhanden Gelb, blinkend Datenübertragung findet statt Gelb, aus Keine logische Verbindung zum InfinibandNetzwerk Infiniband-Switch-Modul Cisco SFS M7000e Das Infiniband-Switch-Modul Cisco SFS M7000e verfügt über 24 4x DDR Infiniband-Ports. 8 Ports sind externe Uplink-Ports, während 16 interne Ports die Verbindung zu den Blades im Gehäuse ermöglichen. Dieses SwitchModul ist hot-swap-fähig und kann in Struktur B oder Struktur C installiert werden. Allgemeine Informationen über die Installation dieses Moduls erhalten Sie unter „E/A-Module“ auf Seite 310. 78 Wissenswertes zum System Abbildung 1-31. Funktionsmerkmale des Cisco SFS M7000e 1 2 3 4 1 Infiniband-Ports (8) 2 Port-Statusanzeige (8) 3 Diagnose-Statusanzeige 4 Betriebsanzeige Wissenswertes zum System 79 Tabelle 1-21. Anzeigen des Infiniband-Switch-Moduls Cisco SFS M7000e Anzeigetyp Muster InfinibandAus PortStatusanzeige Grün flackernd Beschreibung Verbindungsfehler, oder Subnet Manager nicht in Betrieb E/A-Aktivität am Port Grün stetig Verbindung hergestellt ModulAus Statusanzeige Blau, stetig Switch ist nicht bereit Switch funktioniert normal Gelb, stetig oder Fehlerzustand im Modul blinkend ModulAus Stromversorg Grün ungsanzeige Modul wird nicht mit Strom versorgt. Modul wird mit Strom versorgt Cisco Ethernet-Switch Ihr System unterstützt drei Cisco Catalyst Blade Switch (CBS)-Versionen: • Der Switch Cisco CBS 3130G-S verfügt über vier 10/100/1000 MbitEthernet-Uplink-Ports und zwei Stackwise Plus-Ports. • Der Switch Cisco CBS 3130X-S verfügt über vier 10/100/1000 MbitEthernet-Uplink-Ports, zwei 10-Gbit-Uplink-Ports und zwei Stackwise Plus-Ports. • Der Switch Cisco CBS 3032 verfügt über vier 10/100/1000 MbitEthernet-Uplink-Ports. In den beiden optionalen Erweiterungsschächten können die folgenden Module installiert werden: • Cisco X2 10-Gbit-Transceiver-Module (nur CBS 3130X-S) • Cisco TwinGig-Convertermodule Alle drei Switches verfügen über einen RJ-45-Konsolenanschluss zur SwitchVerwaltung. Über sechzehn interne Gbit-Ethernet-Anschlüsse wird die Verbindung zu den Blades im Gehäuse hergestellt. Siehe Abbildung 1-32. Weitere Informationen über die Cisco CBS Ethernet-Switch-Module finden Sie in der Dokumentation zum jeweiligen Modul. Allgemeine Informationen über die Installation dieses Moduls erhalten Sie unter „E/A-Module“ auf Seite 310. 80 Wissenswertes zum System Abbildung 1-32. Funktionen der Cisco Ethernet-Switch-Module 1 2 3 4 5 6 8 7 1 Stackwise Plus-Anschlüsse (nicht aktiviert bei Modell CBS 3032) 2 Ethernet-Anschlüsse 10/100/1000 Mbit (4) 3 Erweiterungsschächte (2) 4 Cisco-Statusanzeigen 5 Modustaste 6 Konsolenanschluss zur SwitchVerwaltung 7 Status-/Erkennungsanzeige 8 Betriebsanzeige Wissenswertes zum System 81 1-Gbit-Ethernet-Switch-E/A-Modul PowerConnect M6348 Das PowerConnect M6348 ist ein hot-swap-fähiges 1-Gbit-Ethernet-SwitchModul mit 48 Ports. 16 Ports sind externe Uplink-Ports. Die verbleibenden 32 internen Ports ermöglichen die Verbindung zu den Blades im Gehäuse. Die maximale Bandbreite je Verbindung beträgt 1 Gbit/s. Das Switch-Modul PowerConnect M6348 unterstützt zudem: • Zwei integrierte 10-Gbit-Ethernet-SFP+-Anschlüsse • Zwei integrierte CX4 Stacking-Anschlüsse • Einen Anschluss zur Konsolenverwaltung Um den Funktionsumfang optimal nutzen zu können, wird empfohlen, den PowerConnect M6348 Switch mit Vier-Port-Zusatzkarten einzusetzen. Die Kombination aus Vier-Port-Zusatzkarten und dem PowerConnect M6348 Ethernet-Switch gewährleistet eine höhere Bandbreite (zwei 1-Gbit/sBandbreiten), eine höhere Anschlussdichte und die Konsolidierung der Servermodule. 82 Wissenswertes zum System Abbildung 1-33. Switch-Modul PowerConnect M6348 1 2 3 4 6 5 1 Standard-Ethernet-Anschlüsse 10/100/1000 Mbit (16) 2 SFP+-Anschlüsse (2) 3 CX4-Stacking-Anschlüsse (2) 4 Anschluss zur Konsolenverwaltung 5 Status-/Erkennungsanzeige 6 Betriebsanzeige Wissenswertes zum System 83 10-Gbit-Ethernet-Switch-E/A-Modul PowerConnect M8024 Das PowerConnect M8024-Switchmodul verfügt über zwei Erweiterungsschächte, in die die folgenden Module installiert werden können: • Ein 10-Gbit-Ethernet-Modul mit vier optischen SFP+-Anschlüssen • Ein 10-Gbit-Ethernet-Modul mit drei CX4-Kupfer-Uplinks Sie können eines der beiden folgenden Verfahren für die Erstkonfiguration des Switch-Moduls auswählen: • Schließen Sie ein externes Verwaltungssystem über ein optionales serielles USB-Kabel vom Typ A an das Switch-Modul an und konfigurieren Sie das Switch-Modul mit einer Terminal-Anwendung. • Verwenden Sie die iKVM CMC-Konsole („17. Blade“) und den CMCBefehlszeilen (CLI)-Befehl connect switch-n. Weitere Informationen finden Sie im CMC-Benutzerhandbuch. Nachdem dem Verwaltungs-VLAN oder der Schnittstelle eine IP-Adresse zugewiesen wurde und das Switch-Modul an ein Verwaltungsnetzwerk angeschlossen ist, stehen Telnet und http über das Netzwerk zur Verfügung. 84 Wissenswertes zum System Abbildung 1-34. Switch-Modul PowerConnect M8024 1 2 3 5 4 1 Optionales Modul mit vier SFP+Ports 2 Optionales Modul mit drei CX4Ports 3 Serieller Anschluss für ein optionales USB-Kabel vom Typ A 4 Status-/Erkennungsanzeige 5 Betriebsanzeige Wissenswertes zum System 85 Ethernet-Switch-Modul PowerConnect M6220 Das Ethernet-Switch-Modul PowerConnect M6220 verfügt über vier externe 10/100/1000 Mbit/s-Ethernet-Anschlüsse und einen seriellen USB-Anschluss vom Typ A. Siehe Abbildung 1-35. In den beiden Erweiterungsschächten können optionale Erweiterungsmodule der folgenden drei Typen installiert werden: • Ein flexibles Stacking-Modul mit zwei 24-Gbit-Stacking-Ports • Ein 10-Gbit-Ethernet-Modul mit zwei optischen 10-Gbit-XFPAnschlüssen • Ein 10-Gbit-Ethernet-Modul mit zwei CX4-Kupfer-Uplinks Durch Installation von zwei optionalen Modulen erhält man zusätzliche Unterstützung für Stacking und Redundanz. Über sechzehn interne GbitEthernet-Anschlüsse wird die Verbindung zu den Blades im Gehäuse hergestellt. Weitere Informationen über das Ethernet-Switch-Modul PowerConnect M6220 erhalten Sie in der Dokumentation zum Modul. Allgemeine Informationen über die Installation dieses Moduls erhalten Sie unter „E/A-Module“ auf Seite 310. 86 Wissenswertes zum System Abbildung 1-35. Funktionsmerkmale des Ethernet-Switch-Moduls PowerConnect M6220 1 2 5 3 4 1 Optionales Erweiterungsmodul (2) (Abbildung zeigt Zweifach-10-GbitEthernet-Uplink-Modul) 2 Standard-Ethernet-Anschlüsse 10/100/1000 Mbit (4) 3 Serieller Anschluss (USB Typ A) 4 Status-/Erkennungsanzeige 5 Betriebsanzeige Wissenswertes zum System 87 KR-Passthrough-E/A-Modul Dell 10 GbE Das 10 GbE-KR-Passthrough-Modul unterstützt 10-Gbit-Verbindungen und bietet eine direkte Verbindung zwischen der optionalen internen EthernetKR-Zusatzkarte oder KR-Netzwerkzusatzkarte im Blade und einem externen Ethernet-Gerät. Dieses Modul verfügt über 16 externe SFP+-Ports auf der Vorderseite und 16 interne 10-GbE-KR-Ports über die Rückwand. Dieses Modul ermöglicht den Betrieb von optischen SFP+-Modulen (kurze oder lange Reichweite) und SFP+-Modulen mit Kupferdirektanschluss (DCA). Das Ethernet-Passthrough-Modul ist hot-swap-fähig und kann in Struktur A, B oder C installiert werden. Das Passthrough-Modul unterstützt keine 1GZusatzkarten oder 1G-Netzwerkzusatzkarten in Blades. 88 Wissenswertes zum System Abbildung 1-36. KR-Passthrough-E/A-Modul Dell 10 GbE 1 2 4 3 1 SFP+-Ports (16) 2 Anzeigen grün/gelb (zwei je Port) 3 Status-/Erkennungsanzeige 4 Betriebsanzeige Fibre-Channel-Passthrough-E/A-Modul Dell 8/4 Gbit/s Das 8G-Fibre-Channel-Passthrough-Modul erlaubt eine Umgehungsverbindung zwischen einer Fibre-Channel-Zusatzkarte im Blade und den optischen Transceivern. Die Umgehungsverbindung ermöglicht die direkte Verbindung zu einem Fibre-Channel-Switch oder einem Speicherarray. Die 16 Passthrough-Ports dieses Moduls können Datenraten von 2, 4 und 8 Gbit/s aushandeln. Das 8G-Fibre-Channel-Passthrough-Modul ist hot-swap-fähig und kann in Struktur B oder Struktur C installiert werden. Wissenswertes zum System 89 ANMERKUNG: Um eine ordnungsgemäße Funktion zu gewährleisten, verwenden Sie nur die mit diesem Modul ausgelieferten SFP (Small Form Factor Pluggable)Kurzwellentransceiver. Abbildung 1-37. Fibre-Channel-Passthrough-E/A-Modul Dell 8/4 Gbit/s 1 2 4 3 90 1 Fibre-Channel-Ports (16) 2 Port-Statusanzeigen 3 Status-/Erkennungsanzeige 4 Betriebsanzeige Wissenswertes zum System 10-Gbit-Ethernet-Passthrough-Modul II Das Dell 10-Gbit-Ethernet-Passthrough-Modul II unterstützt 10-GbitVerbindungen und stellt eine direkte Verbindung zwischen der optionalen internen Ethernet-Zusatzkarte im Blade und einem externen Ethernet-Gerät her. Die Ethernet-Passthrough-Module sind hot-swap-fähig und können in Struktur B oder Struktur C installiert werden. Der 10-Gbit-Ethernet-Passthrough-Modul II ermöglicht den Betrieb von optischen SFP+-Modulen und SFP+-Modulen mit Kupferdirektanschluss (DCA). Für den Betrieb mit 10 Gbit/s müssen optische SFP+-Module vom Typ SR (Short Reach), LR (Long Reach) oder DCA verwendet werden. Wissenswertes zum System 91 Abbildung 1-38. 10-Gbit-Ethernet-Passthrough-Modul II 1 2 3 4 92 1 Modulsteckplätze für SFP+ (16) 2 Anzeigen grün/gelb (zwei je Port) 3 Status-/Erkennungsanzeige 4 Betriebsanzeige Wissenswertes zum System 10-Gbit-Ethernet-Passthrough-E/A-Modul Das 10-Gbit-Ethernet-Passthrough-Modul unterstützt 1/10-GbitVerbindungen und stellt eine direkte Verbindung zwischen der optionalen internen Ethernet-Zusatzkarte im Blade und einem externen Ethernet-Gerät her. Die Ethernet-Passthrough-Module sind hot-swap-fähig und können in Struktur B oder Struktur C installiert werden. Das 10-Gbit-Ethernet-Passthrough-E/A-Modul ermöglicht den Betrieb von optischen SFP-Modulen, SFP+-Modulen und SFP+-Modulen mit Kupferdirektanschluss (DCA). Das E/A-Modul und die SFP+ Module können entweder mit 1 Gbit/s oder mit 10 Gbit/s betrieben werden. Dabei ist Folgendes zu beachten: • Für den Betrieb mit 10 Gbit/s müssen optische SFP+-Module vom Typ SR (Short Reach), LRM (Long Reach Multimode) oder DCA verwendet werden. • Für den Betrieb mit 1 Gbit/s müssen optische SFP-Transceiver verwendet werden, die eine Datenübertragungsrate von 1 Gbit/s unterstützen. Beim Aufbau einer 1-Gbit/s-Verbindung zu einem externen Switch muss der externe Switch fest auf 1G-Betrieb eingestellt sein und Auto-Negotiation muss deaktiviert sein. Wissenswertes zum System 93 Abbildung 1-39. Funktionsmerkmale des 10-Gbit-Ethernet-Passthrough-E/A-Moduls 1 2 3 94 1 Modulsteckplätze für SFP+ (16) 2 Anzeigen grün/gelb (zwei je Port) 3 Status-/Erkennungsanzeige 4 Betriebsanzeige Wissenswertes zum System 4-Gbit/s-Fibre-Channel-Passthrough-Modul Das 4-Gbit/s-Fibre-Channel-Passthrough-Modul stellt eine Umgehungsverbindung zwischen der Fibre-Channel-Zusatzkarte im Blade und optischen Transceivern zur direkten Verbindung mit einem Fibre-Channel-Switch oder einem Speicherarray zur Verfügung (siehe Abbildung 1-40). Die 16 Passthrough-Anschlüsse dieses Moduls können Datenübertragungsraten von 1, 2 oder 4 Gbit/s aushandeln. Die 4-Gbit/sFibre-Channel-Passthrough-Module sind hot-swap-fähig und können in Stuktur B oder Struktur C installiert werden. Tabelle 1-22 enthält die Beschreibung der Anzeigen an den verschiedenen Fibre-ChannelAnschlüssen. Allgemeine Informationen über die Installation dieses Moduls erhalten Sie unter „E/A-Module“ auf Seite 310. ANMERKUNG: Um eine ordnungsgemäße Funktion zu gewährleisten, verwenden Sie nur die mit diesem Modul ausgelieferten SFP (Small Form Factor Pluggable)Kurzwellentransceiver. Wissenswertes zum System 95 Abbildung 1-40. Funktionsmerkmale des 4-Gbit/s-Fibre-Channel-Passthrough-Moduls 1 2 3 4 96 1 SFP-Fibre-Channel-Anschluss (16) 2 Fibre-Channel-Anzeigen grün/gelb (zwei je Port) 3 Status-/Erkennungsanzeige 4 Betriebsanzeige Wissenswertes zum System Tabelle 1-22. Anzeigen des Fibre-Channel-Passthrough-Moduls Anzeigetyp Muster Betriebsanzeige Aus Status/ Erkennungsanzeige Fibre-ChannelPortanzeigen mit installierter EmulexZusatzkarte Beschreibung Modul wird nicht mit Strom versorgt. Grün Modul wird mit Strom versorgt Blau, stetig Primäres Modul in einem Stack, falls zutreffend Blau aus Sekundäres Modul in einem Stack Gelb blinkend Fehlerzustand im Modul Grün aus, gelb aus Fehler auf der Zusatzkartenplatine vor dem POST Grün aus, gelb Fehler auf der Zusatzkartenplatine während des stetig oder grün POST aus, gelb blinkend Grün aus, gelb unregelmäßig blinkend POST wird durchgeführt Grün stetig, gelb aus oder grün stetig, gelb stetig Fehler auf der Zusatzkartenplatine beim Betrieb Grün stetig, gelb einmalig kurz aufblinkend 1-Gbit-Verbindung hergestellt Grün stetig, gelb zweimalig kurz aufblinkend 2-Gbit-Verbindung hergestellt Grün stetig, gelb dreimalig kurz aufblinkend 4-Gbit-Verbindung hergestellt Grün langsam Keine Verbindung hergestellt blinkend, gelb aus Grün langsam blinkend, gelb langsam blinkend Offline zum Herunterladen von Firmware Wissenswertes zum System 97 Tabelle 1-22. Anzeigen des Fibre-Channel-Passthrough-Moduls (fortgesetzt) Anzeigetyp Muster Beschreibung Fibre-ChannelPort-LEDs mit installierter QlogicZusatzkarte Grün aus, gelb aus Stromversorgung aus Grün aus, gelb stetig Online, 1-Gbit- oder 2-Gbit-Verbindung Grün stetig, gelb aus Online, 4-Gbit-Verbindung Grün aus, gelb blinkend E/A-Aktivität, 1 Gbit oder 2 Gbit Grün blinkend, gelb aus E/A-Aktivität, 4 Gbit Grün blinkend und Verlust der Synchronisation zur gleichen Zeit gelb blinkend Grün blinkend und Firmware-Fehler gelb blinkend in unterschiedlichen Zeitabständen Aus/Gelb blinkend Verbindung ist nicht mehr synchronisiert. (zweimal pro Sekunde) E/A-Modul Brocade M5424 FC8 Das E/A-Modul Brocade M5424 verfügt über acht externe Fibre-ChannelPorts mit automatischer Erkennung (davon sind vier Ports in der Standardkonfiguration aktiviert und vier weitere Ports können als optionales Upgrade aktiviert werden), 16 interne Ports und einen seriellen Port mit RJ45-Anschluss. Die externen Fibre-Channel-Ports werden mit 8 Gbit/s, 4 Gbit/s oder 2 Gbit/s betrieben. ANMERKUNG: Für die Unterstützung von FC8-Zusatzkarten und E/A-Modulen ist die CMC-Firmwareversion 1.3 erforderlich. ANMERKUNG: Dieses Fibre-Channel-Switch-Modul ist mit optischen SFP (Small Form Factor Pluggable)-Kurzwellentransceivern ausgestattet. Um eine ordnungsgemäße Funktion zu gewährleisten, dürfen nur die mit diesem Modul ausgelieferten SFPs verwendet werden. 98 Wissenswertes zum System Abbildung 1-41. E/A-Modul Brocade M5424 FC8 1 2 3 4 5 7 6 1 Fibre-Channel-Port (8) 2 Statusanzeige für Fibre-ChannelPort (8) 3 Übertragungsratenanzeige für Fibre-Channel-Port (8) 4 Serieller Port (RJ-45-Anschluss) 5 Modulstatusanzeige 6 Status-/Erkennungsanzeige 7 Betriebsanzeige Wissenswertes zum System 99 Tabelle 1-23. Anzeigen des E/A-Moduls Brocade M5424 FC8 Anzeigetyp Muster Statusanzeige Aus für FibreGelb stetig Channel-Port Grün stetig Beschreibung Kein Signalträger Signal vorhanden, aber nicht online Online, aber keine Aktivität Grün, langsam blinkend Online, aber segmentiert Grün, schnell blinkend Interner Loopback Grün flackernd E/A-Aktivität am Port Gelb, langsam blinkend Port deaktiviert Gelb, schnell blinkend Fehler oder Defekt am Port Anzeige für Aus Datenrate am Grün stetig FibreChannel-Port Gelb stetig 4-Gbit-Verbindung hergestellt Modulstatusa Aus nzeige Modul ist ausgeschaltet oder Gehäusestromversorgung ist ausgeschaltet. 8-Gbit-Verbindung hergestellt Grün stetig Alle Ports sind zur Verwendung bereit. Gelb stetig Modul wird gestartet oder zurückgesetzt, oder die Ports sind offline. Grün/Gelb blinkend Diagnosemeldung im Fehlerprotokoll oder Wert für Umgebungsbedingung außerhalb des zulässigen Bereichs Aus ModulStromversorg Grün ungsanzeige Status/ Blau, stetig Erkennungsan Blau aus zeige Gelb blinkend 100 2-Gbit-Verbindung hergestellt Modul wird nicht mit Strom versorgt. Modul wird mit Strom versorgt Primäres Modul in einem Stack, falls zutreffend Sekundäres Modul in einem Stack Fehlerzustand im Modul Wissenswertes zum System SAN-E/A-Modul Brocade M4424 Das SAN-E/A-Modul Brocade M4424 verfügt über acht externe FibreChannel-Ports mit automatischer Erkennung (davon sind vier Ports in der Standardkonfiguration aktiviert und vier weitere Ports können als optionales Upgrade aktiviert werden), 16 interne Ports und einen seriellen Port mit RJ45-Anschluss. Die externen Fibre-Channel-Ports werden mit 1 Gbit/s, 2 Gbit/s oder 4 Gbit/s betrieben. Das Fibre-Channel-Switch-Modul ist hotswap-fähig und kann in Struktur B oder Struktur C installiert werden. Allgemeine Informationen über die Installation dieses Moduls erhalten Sie unter „E/A-Module“ auf Seite 310. ANMERKUNG: Das Fibre-Channel-Switch-Modul ist mit optischen SFP (Small Form Factor Pluggable)-Kurzwellentransceivern ausgestattet. Um eine ordnungsgemäße Funktion zu gewährleisten, dürfen nur die mit diesem Modul ausgelieferten SFPs verwendet werden. Wissenswertes zum System 101 Abbildung 1-42. Funktionen des SAN E/A-Moduls Brocade M4424 1 2 3 4 5 7 6 102 1 Fibre-Channel-Port (8) 2 Statusanzeige für Fibre-ChannelPort (8) 3 Übertragungsratenanzeige für Fibre-Channel-Port (8) 4 Serieller Port (RJ-45-Anschluss) 5 Modulstatusanzeige 6 Status-/Erkennungsanzeige 7 Betriebsanzeige Wissenswertes zum System Tabelle 1-24. Anzeigen des SAN E/A-Moduls Brocade M4424 Anzeigetyp Muster Statusanzeige Aus für FibreGelb stetig Channel-Port Grün stetig Beschreibung Kein Signalträger Signal vorhanden, aber nicht online Online, aber keine Aktivität Grün, langsam blinkend Online, aber segmentiert Grün, schnell blinkend Interner Loopback Grün flackernd E/A-Aktivität am Port Gelb, langsam blinkend Port deaktiviert Gelb, schnell blinkend Fehler oder Defekt am Port Anzeige für Aus Datenrate am Grün stetig FibreChannel-Port Gelb stetig 1-Gbit-Verbindung hergestellt Modulstatus- Aus anzeige Modul ist ausgeschaltet oder Gehäusestromversorgung ist ausgeschaltet. 2-Gbit-Verbindung hergestellt 4-Gbit-Verbindung hergestellt Grün stetig Alle Ports sind zur Verwendung bereit. Gelb stetig Modul wird gestartet oder zurückgesetzt, oder die Ports sind offline. Grün/Gelb blinkend Diagnosemeldung im Fehlerprotokoll oder Wert für Umgebungsbedingung außerhalb des zulässigen Bereichs ModulStromversorgungsanzeige Aus Modul wird nicht mit Strom versorgt. Grün Modul wird mit Strom versorgt Status/ Erkennungsanzeige Blau, stetig Primäres Modul in einem Stack, falls zutreffend Blau aus Sekundäres Modul in einem Stack Gelb blinkend Fehlerzustand im Modul Wissenswertes zum System 103 10/100/1000-Mbit-Ethernet-Passthrough-Modul Das Ethernet-Passthrough-Modul unterstützt Verbindungen mit 10/100/1000 Mbit und stellt eine direkte Verbindung zwischen der optionalen internen Ethernet-Zusatzkarte im Blade und einem externen Ethernet-Gerät her (siehe Abbildung 1-43). Die Ethernet-Passthrough-Module sind hotswap-fähig und können in jeder der drei Strukturen installiert werden. Tabelle 1-25 enthält die Beschreibung der Anzeigen des EthernetPassthrough-Moduls. Weitere Informationen zur Installation dieses Moduls erhalten Sie unter „E/A-Module“ auf Seite 310. Abbildung 1-43. Funktionen des Ethernet-Passthrough-Moduls 1 2 5 4 104 Wissenswertes zum System 3 1 Verbindungsanzeige (16) 2 RJ45-Ethernet-Anschluss (16) 3 Status-/Erkennungsanzeige 4 Betriebsanzeige 5 Aktivitätsanzeige (16) ANMERKUNG: Die Anschlüsse am Ethernet-Passthrough-Modul entsprechen direkt den Nummern der Blade-Module. Zum Beispiel ist Blade 5 mit Port 5 des Ethernet-Passthrough-Moduls verbunden. Der integrierte Netzwerkadapter 1 wird dem E/A-Steckplatz A1 zugeordnet. Der integrierte Netzwerkadapter 2 wird dem E/A-Steckplatz A2 zugeordnet. Tabelle 1-25. Anzeigen des Ethernet-Passthrough-Moduls Anzeigetyp Muster Verbindungs/Aktivitätsanzeige Grün stetig, Der Ethernet-Anschluss ist mit dem Blade gelb blinkend verbunden und es besteht Netzwerkaktivität. Grün stetig, gelb aus Beschreibung Der Ethernet-Anschluss ist mit dem Blade verbunden und es besteht keine Netzwerkaktivität. Grün aus, Der Ethernet-Anschluss ist nicht mit dem Blade gelb blinkend verbunden und es besteht Netzwerkaktivität. Grün aus/gelb Der Ethernet-Anschluss ist nicht mit dem Blade verbunden und es besteht keine Netzwerkaktivität. aus Betriebsanzeige Aus Modul wird nicht mit Strom versorgt. Grün Modul wird mit Strom versorgt. Status/ Blau, stetig Erkennungsanzeige Gelb blinkend Aktives Modul. Fehlerzustand im Modul. ANMERKUNG: Die Ethernet-Datenrate wird mit der Blade-LOM-Firmware oder dem Betriebssystem konfiguriert. Die Datenrate und die Duplexeinstellung werden nicht über das Passthrough-Modul selbst konfiguriert. Wissenswertes zum System 105 Meldungen der LCD-Statusanzeige Die folgenden LCD-Meldungen beziehen sich auf Ereignisse, die im Systemereignisprotokoll (SEL) aufgezeichnet werden. (Die Meldungen werden hier im einfachen Textformat dargestellt.) Informationen über das SEL und über die Konfiguration der Systemverwaltungseinstellungen finden Sie in der Dokumentation zur Systemverwaltungssoftware. ANMERKUNG: Wenn das System nicht startet, drücken Sie die Systemidentifikationstaste mindestens fünf Sekunden lang, bis ein Fehlercode auf der LCD-Anzeige erscheint. Notieren Sie sich den Code und lesen Sie dann den Abschnitt „Wie Sie Hilfe bekommen“ auf Seite 377. Anzeige von Statusmeldungen Wenn ein Systemfehlercode auftritt, wird die LCD-Anzeige gelb. Drücken Sie die mittlere Taste (Auswahltaste), um eine Liste der Fehler- oder Statusmeldungen anzuzeigen. Heben Sie mithilfe der Pfeiltasten eine Fehlernummer hervor, und drücken Sie die mittlere Taste, um den Fehler anzuzeigen. Löschen von LCD-Statusmeldungen Bei Fehlern mit Sensoren, wie z. B. Temperatur, Spannung und Lüfter, wird die LCD-Meldung automatisch gelöscht, wenn der Sensor wieder in den Normalzustand zurückgekehrt ist. Bei anderen Fehlern müssen Sie eine der folgenden Maßnahmen durchführen, damit die Meldung von der LCDAnzeige gelöscht wird: • Systemereignisprotokoll (SEL) löschen – Sie können diese Maßnahme per Fernzugriff durchführen, verlieren dann aber möglicherweise das Ereignisprotokoll des Systems. • System ausschalten – Schalten Sie das System aus und ziehen Sie den Netzstromstecker; warten Sie etwa zehn Sekunden, schließen Sie das Netzstromkabel wieder an und starten Sie das System neu. Um das Problem zu beheben, befolgen Sie die Fehlerbehebungsmaßnahmen in der folgenden Tabelle. 106 Wissenswertes zum System Tabelle 1-26. Meldungen der LCD-Statusanzeige Code Text Ursache Korrekturmaßnahmen E1000 Failsafe voltage error. Contact support. Überprüfen Sie das Trennen Sie das System Systemereignisprotokoll auf für 10 Sekunden von der kritische Fehlerereignisse. Stromversorgung oder löschen Sie das SEL. E1114 Ambient Temp exceeds allowed range. Die Umgebungstemperatur Siehe „Fehlerbehebung hat einen Wert außerhalb bei Lüftermodulen“ auf des zulässigen Bereichs Seite 330. erreicht. E1116 Memory disabled, temp above range. Power cycle AC. Speicher hat den zulässigen Temperaturbereich überschritten und wurde deaktiviert, um die Komponenten vor Beschädigung zu schützen. Wenn das Problem weiterhin besteht, lesen Sie „Wie Sie Hilfe bekommen“ auf Seite 377. Trennen Sie das System für 10 Sekunden von der Stromversorgung und starten Sie das System neu. Siehe „Fehlerbehebung bei Lüftermodulen“ auf Seite 330. Wenn das Problem weiterhin besteht, lesen Sie „Wie Sie Hilfe bekommen“ auf Seite 377. E1118 CPU temp unavailable. Review SEL. Power cycle AC. Der iDRAC6 kann den Temperaturzustand des Prozessors bzw. der Prozessoren nicht bestimmen. Überprüfen Sie das SEL auf Einzelheiten zur E1118-Meldung. Trennen Sie das System für 10 Sekunden von der Stromversorgung und starten Sie das System neu. Wenn das Problem weiterhin besteht, lesen Sie „Wie Sie Hilfe bekommen“ auf Seite 377. Wissenswertes zum System 107 Tabelle 1-26. Meldungen der LCD-Statusanzeige (fortgesetzt) Code Ursache Korrekturmaßnahmen E1210 Motherboard battery failure. Check battery. Text CMOS-Batterie nicht vorhanden oder die Spannung ist außerhalb des zulässigen Bereichs. Siehe „Fehlerbehebung bei der NVRAMPufferbatterie“ auf Seite 340. E1211 RAID Controller battery failure. Check battery. RAID-Akku ist nicht vorhanden, fehlerhaft oder lässt sich aufgrund von Temperaturproblemen nicht aufladen. Setzen Sie den RAIDAkkustecker neu ein. Siehe „Installation der Speichercontrollerplatine“ auf Seite 298 und „Fehlerbehebung bei Lüftermodulen“ auf Seite 330. E1229 CPU # VCORE Regulator failure. Reseat CPU. Der Spannungsregler für Setzen Sie den/die den angegebenen Prozessor Prozessor(en) neu ein. Siehe „Fehlerbehebung VCORE ist ausgefallen. bei Prozessoren“ auf Seite 339. Wenn das Problem weiterhin besteht, lesen Sie „Wie Sie Hilfe bekommen“ auf Seite 377. E122A CPU # VTT Regulator failure. Reseat CPU. Setzen Sie den/die Der Spannungsregler für den angegebenen Prozessor Prozessor(en) neu ein. VTT ist ausgefallen. Siehe „Fehlerbehebung bei Prozessoren“ auf Seite 339. Wenn das Problem weiterhin besteht, lesen Sie „Wie Sie Hilfe bekommen“ auf Seite 377. 108 Wissenswertes zum System Tabelle 1-26. Meldungen der LCD-Statusanzeige (fortgesetzt) Code Text E122C CPU Power Fault. Power cycle AC. Ursache Korrekturmaßnahmen Beim Einschalten des Prozessors bzw. der Prozessoren kam es zu einem Stromausfall. Trennen Sie das System für 10 Sekunden von der Stromversorgung und starten Sie das System neu. Wenn das Problem weiterhin besteht, lesen Sie „Wie Sie Hilfe bekommen“ auf Seite 377. E122D Memory Einer der Regler für den Regulator # Speicher ist ausgefallen. Failed. Reseat DIMMs. E122E On-board regulator failed. Call support. Einer der eingebauten Spannungsregler ist ausgefallen. Setzen Sie die Speichermodule neu ein. Siehe „Fehlerbehebung beim Bladespeicher“ auf Seite 335. Trennen Sie das System für 10 Sekunden von der Stromversorgung und starten Sie das System neu. Wenn das Problem weiterhin besteht, lesen Sie „Wie Sie Hilfe bekommen“ auf Seite 377. E1310 Fan ## RPM exceeding range. Check fan. Drehzahl des angegebenen Siehe „Fehlerbehebung Lüfters befindet außerhalb bei Lüftermodulen“ auf des zulässigen Seite 330. Betriebsbereichs. E1311 Fan module ## RPM exceeding range. Check fan. Drehzahl des angegebenen Siehe „Fehlerbehebung Lüfters im angegebenen bei Lüftermodulen“ auf Modul befindet sich Seite 330. außerhalb des zulässigen Betriebsbereichs. E1313 Fan redundancy lost. Check fans. Die Lüfter des Systems sind nicht mehr redundant. Bei einem weiteren Lüfterausfall besteht Überhitzungsgefahr für das System. Überprüfen Sie das LCD auf weitere Laufmeldungen. Siehe „Fehlerbehebung bei Lüftermodulen“ auf Seite 330. Wissenswertes zum System 109 Tabelle 1-26. Meldungen der LCD-Statusanzeige (fortgesetzt) Code Text Ursache Korrekturmaßnahmen E1410 Internal Error Am angegebenen Prozessor detected. ist ein interner Fehler Check "FRU X". aufgetreten. Die Fehlerursache kann beim Prozessor liegen oder auch nicht. Trennen Sie das System für 10 Sekunden von der Stromversorgung und starten Sie das System neu. E1414 CPU # temp exceeding range. Check CPU heatsink. Der angegebene Prozessor befindet sich außerhalb des zulässigen Temperaturbereichs. Stellen Sie sicher, dass die Prozessorkühlkörper ordnungsgemäß installiert sind. Siehe „Fehlerbehebung bei Prozessoren“ auf Seite 339 und „Fehlerbehebung bei Lüftermodulen“ auf Seite 330. E1418 CPU # not detected. Check CPU is seated properly. Der angegebene Prozessor ist nicht vorhanden oder fehlerhaft und die Systemkonfiguration wird nicht unterstützt. Stellen Sie sicher, dass der angegebene Prozessor richtig installiert ist. Siehe „Fehlerbehebung bei Prozessoren“ auf Seite 339. E141C Unsupported Die Konfiguration der CPU Prozessoren wird nicht configuration unterstützt. Check CPU or BIOS revision. 110 Wissenswertes zum System Wenn das Problem weiterhin besteht, lesen Sie „Wie Sie Hilfe bekommen“ auf Seite 377. Stellen Sie sicher, dass die Prozessoren aufeinander abgestimmt sind und dem Typ entsprechen, der in den technischen Daten für Prozessoren im Handbuch zum Einstieg beschrieben ist. Tabelle 1-26. Meldungen der LCD-Statusanzeige (fortgesetzt) Code Text E141F CPU # protocol error. Power cycle AC. Ursache Korrekturmaßnahmen Das System-BIOS hat einen Trennen Sie das System für Prozessor-Protokollfehler 10 Sekunden von der gemeldet. Stromversorgung und starten Sie das System neu. Wenn das Problem weiterhin besteht, lesen Sie „Wie Sie Hilfe bekommen“ auf Seite 377. E1420 CPU Bus Das System-BIOS hat einen parity error. Prozessorbus-Paritätsfehler Power cycle gemeldet. AC. Trennen Sie das System für 10 Sekunden von der Stromversorgung oder löschen Sie das SEL. Wenn das Problem weiterhin besteht, lesen Sie „Wie Sie Hilfe bekommen“ auf Seite 377. E1422 CPU # machine Das System-BIOS hat einen check error. Maschinenprüffehler gemeldet. Power cycle AC. Trennen Sie das System für 10 Sekunden von der Stromversorgung und starten Sie das System neu. Wenn das Problem weiterhin besteht, lesen Sie „Wie Sie Hilfe bekommen“ auf Seite 377. E1610 Power Supply # (### W) missing. Check power supply. Das angegebene Netzteil wurde entfernt oder fehlt im System. Siehe „Fehlerbehebung bei Netzteilmodulen“ auf Seite 329. E1614 Power Supply Das angegebene Netzteil ist Siehe „Fehlerbehebung # (### W) fehlerhaft. bei Netzteilmodulen“ auf error. Check Seite 329. power supply. Wissenswertes zum System 111 Tabelle 1-26. Meldungen der LCD-Statusanzeige (fortgesetzt) Code Text Ursache Korrekturmaßnahmen E1618 Predictive failure on Power Supply # (### W). Check PSU. Das angegebene Netzteil Siehe „Fehlerbehebung hat einen Zustand erkannt, bei Netzteilmodulen“ auf der zu einem zukünftigen Seite 329. Ausschalten führen kann, z. B. bei einer Warnung vor Überhitzung oder einem PSU-Kommunikationsfehler. Dies kann einen Fehlerzustand im Netzteil verursachen. E161C Power Supply # (### W) lost AC power. Check PSU cables. Das angegebene Netzteil ist an das System angeschlossen, erhält jedoch keinen Netzstrom mehr. Überprüfen Sie die Netzstromquelle für das angegebene Netzteil. Wenn das Problem weiterhin besteht, lesen Sie „Fehlerbehebung bei Netzteilmodulen“ auf Seite 329. E1620 Power Supply # (### W) AC power error. Check PSU cables. Der Netzstromeingang des angegebenen Netzteils liegt außerhalb des zulässigen Bereichs. Überprüfen Sie die Netzstromquelle für das angegebene Netzteil. Wenn das Problem weiterhin besteht, lesen Sie „Fehlerbehebung bei Netzteilmodulen“ auf Seite 329. E1624 Lost power supply redundancy. Check PSU cables. Das Netzteilsubsystem ist nicht mehr redundant. Wenn das verbleibende Netzteil ausfällt, schaltet sich das System aus. Siehe „Fehlerbehebung bei Netzteilmodulen“ auf Seite 329. 112 Wissenswertes zum System Tabelle 1-26. Meldungen der LCD-Statusanzeige (fortgesetzt) Code Text Ursache Korrekturmaßnahmen E1626 Power Supply Die Leistungsdaten der Mismatch. Netzteile im System PSU1 = ### W, stimmen nicht überein. PSU2 = ### W. Achten Sie darauf, dass Netzteile mit übereinstimmenden Leistungsdaten installiert sind. Informieren Sie sich im Handbuch zum Einstieg für Ihr System über die technischen Daten. Schalten Sie das System aus, entfernen Sie einige Hardwaregeräte oder installieren Sie Netzteile mit höherer Leistung und starten Sie das System neu. E1629 Power required > PSU wattage. Check PSU and config. Die Systemkonfiguration benötigt auch bei Drosselung mehr Strom, als die Netzteile liefern können. E1710 I/O channel check error. Review & clear SEL. Das System-BIOS hat einen Informationen zu der E/A-Kanalprüffehler Fehlermeldung finden Sie gemeldet. im Systemereignisprotokoll (SEL). Trennen Sie das System für 10 Sekunden von der Stromversorgung und starten Sie das System neu. Wenn das Problem weiterhin besteht, lesen Sie „Wie Sie Hilfe bekommen“ auf Seite 377. E1714 Unknown Das System-BIOS hat einen error. Review Systemfehler erkannt, kann & clear SEL. aber die Ursache nicht feststellen. Trennen Sie das System für 10 Sekunden von der Stromversorgung und starten Sie das System neu. Wenn das Problem weiterhin besteht, lesen Sie „Wie Sie Hilfe bekommen“ auf Seite 377. Wissenswertes zum System 113 Tabelle 1-26. Meldungen der LCD-Statusanzeige (fortgesetzt) Code Text Ursache E1810 Hard drive ## Das SAS-Subsystem hat fault. Review einen Fehler beim & clear SEL. angegebenen Festplattenlaufwerk festgestellt. Korrekturmaßnahmen Siehe „Fehlerbehebung bei Festplattenlaufwerken“ auf Seite 336. E1812 Hard drive ## Die angegebene Festplatte Dient nur zur removed. wurde aus dem System Information. Check drive. entfernt. E2010 Memory not detected. Inspect DIMMs. Im System wurde kein Speicher erkannt. Installieren Sie Speichermodule oder setzen Sie die Speichermodule neu ein. Siehe „Fehlerbehebung beim Bladespeicher“ auf Seite 335. E2011 Memory configuration failure. Check DIMMs. Speicher wurde erkannt, lässt sich jedoch nicht konfigurieren. Bei der Speicherkonfiguration ist ein Fehler aufgetreten. Siehe „Fehlerbehebung beim Bladespeicher“ auf Seite 335. Speicher ist zwar E2012 Memory konfiguriert, kann aber configured but unusable. nicht genutzt werden. Check DIMMs. Siehe „Fehlerbehebung beim Bladespeicher“ auf Seite 335. E2013 BIOS unable Das System-BIOS konnte sein Flash-Image nicht in to shadow memory. Check den Speicher kopieren. DIMMs. Siehe „Fehlerbehebung beim Bladespeicher“ auf Seite 335. E2014 CMOS RAM failure. Power cycle AC. CMOS-Fehler. CMOSRAM funktioniert nicht korrekt. Trennen Sie das System für 10 Sekunden von der Stromversorgung und starten Sie das System neu. Wenn das Problem weiterhin besteht, lesen Sie „Wie Sie Hilfe bekommen“ auf Seite 377. 114 Wissenswertes zum System Tabelle 1-26. Meldungen der LCD-Statusanzeige (fortgesetzt) Ursache Korrekturmaßnahmen E2015 DMA Controller failure. Power cycle AC. Code Text DMA-Controllerfehler. Trennen Sie das System für 10 Sekunden von der Stromversorgung und starten Sie das System neu. E2016 Interrupt Controller failure. Power cycle AC. Interrupt-Controllerfehler. Trennen Sie das System für 10 Sekunden von der Stromversorgung und starten Sie das System neu. Wenn das Problem weiterhin besteht, lesen Sie „Wie Sie Hilfe bekommen“ auf Seite 377. Wenn das Problem weiterhin besteht, lesen Sie „Wie Sie Hilfe bekommen“ auf Seite 377. E2017 Timer refresh Fehler bei der failure. Zeitgeberaktualisierung. Power cycle AC. Trennen Sie das System für 10 Sekunden von der Stromversorgung und starten Sie das System neu. Wenn das Problem weiterhin besteht, lesen Sie „Wie Sie Hilfe bekommen“ auf Seite 377. E2018 Programmable Timer error. Power cycle AC. Fehler beim programmierbaren Intervallzeitgeber. Trennen Sie das System für 10 Sekunden von der Stromversorgung und starten Sie das System neu. Wenn das Problem weiterhin besteht, lesen Sie „Wie Sie Hilfe bekommen“ auf Seite 377. Wissenswertes zum System 115 Tabelle 1-26. Meldungen der LCD-Statusanzeige (fortgesetzt) Code Text Ursache E2019 Paritätsfehle Paritätsfehler r Power cycle AC. Korrekturmaßnahmen Trennen Sie das System für 10 Sekunden von der Stromversorgung und starten Sie das System neu. Wenn das Problem weiterhin besteht, lesen Sie „Wie Sie Hilfe bekommen“ auf Seite 377. E201A SuperIO failure. Power cycle AC. SIO-Fehler. Trennen Sie das System für 10 Sekunden von der Stromversorgung und starten Sie das System neu. Wenn das Problem weiterhin besteht, lesen Sie „Wie Sie Hilfe bekommen“ auf Seite 377. E201B Keyboard Controller error. Power cycle AC. Tastaturcontroller-Fehler. Trennen Sie das System für 10 Sekunden von der Stromversorgung und starten Sie das System neu. Wenn das Problem weiterhin besteht, lesen Sie „Wie Sie Hilfe bekommen“ auf Seite 377. E201C SMI SMI-Initialisierungsfehler initializatio (System Management n failure. Interrupt). Power cycle AC. 116 Wissenswertes zum System Trennen Sie das System für 10 Sekunden von der Stromversorgung und starten Sie das System neu. Wenn das Problem weiterhin besteht, lesen Sie „Wie Sie Hilfe bekommen“ auf Seite 377. Tabelle 1-26. Meldungen der LCD-Statusanzeige (fortgesetzt) Code Text Ursache Korrekturmaßnahmen E201D Shutdown test Fehler beim BIOSfailure. Shutdown-Test. Power cycle AC. Trennen Sie das System für 10 Sekunden von der Stromversorgung und starten Sie das System neu. Wenn das Problem weiterhin besteht, lesen Sie „Wie Sie Hilfe bekommen“ auf Seite 377. BIOS-POSTSiehe „Fehlerbehebung E201E POST memory test failure. Speicherüberprüfungsfehler. beim Bladespeicher“ auf Seite 335. Check DIMMs. Wenn das Problem weiterhin besteht, lesen Sie „Wie Sie Hilfe bekommen“ auf Seite 377. E2020 CPU Prozessorconfiguration Konfigurationsfehler. failure. Check screen message. Auf dem Bildschirm werden spezifische Fehlermeldungen angezeigt. Siehe „Fehlerbehebung bei Prozessoren“ auf Seite 339. Falsche E2021 Incorrect Speicherkonfiguration. memory configuration. Review User Guide. Auf dem Bildschirm werden spezifische Fehlermeldungen angezeigt (siehe „Fehlerbehebung beim Bladespeicher“ auf Seite 335). E2022 General failure during POST. Check screen message. Allgemeiner Fehler nach Grafik. Auf dem Bildschirm werden spezifische Fehlermeldungen angezeigt. E2110 Multibit Error on DIMM ##. Reseat DIMM. Das DIMM in Sockel „##“ Siehe „Fehlerbehebung weist einen beim Bladespeicher“ auf Mehrfachbitfehler (MBE) Seite 335. auf. Wissenswertes zum System 117 Tabelle 1-26. Meldungen der LCD-Statusanzeige (fortgesetzt) Code Text E2111 SBE log disabled on DIMM ##. Reseat DIMM. E2112 Memory spared on DIMM ##. Power cycle AC. E2113 Mem mirror OFF on DIMM ## & ##. Power cycle AC I1911 LCD Log Full. Check SEL to review all Errors. 118 Ursache Korrekturmaßnahmen Das System-BIOS hat die Protokollierung von Speicher-Einfachbitfehlern (SBE) deaktiviert und setzt die SBE-Protokollierung erst beim nächsten Neustart fort. „##“ ist das betreffende DIMM-Modul. Trennen Sie das System für 10 Sekunden von der Stromversorgung und starten Sie das System neu. Das System-BIOS hat den Speicher ausgelassen, weil darin zu viele Fehler festgestellt wurden. „##“ ist das betreffende DIMMModul. Trennen Sie das System für 10 Sekunden von der Stromversorgung und starten Sie das System neu. Das System-BIOS hat die Speicherspiegelung deaktiviert, weil in einer Spiegelhälfte zu viele Fehler festgestellt wurden. „## & ##“ steht für das vom BIOS betroffene DIMMModulpaar. Trennen Sie das System für 10 Sekunden von der Stromversorgung und starten Sie das System neu. LCD-Überlaufmeldung. Auf der LCD-Anzeige können höchstens zehn Fehlermeldungen dargestellt werden. Die elfte Meldung fordert den Benutzer auf, im SEL nach Details zu den Ereignissen zu suchen. Weitere Informationen zu den Ereignissen sind im Systemereignisprotokoll (SEL) enthalten. Wissenswertes zum System Wenn das Problem weiterhin besteht, lesen Sie „Fehlerbehebung beim Bladespeicher“ auf Seite 335. Wenn das Problem weiterhin besteht, lesen Sie „Fehlerbehebung beim Bladespeicher“ auf Seite 335. Wenn das Problem weiterhin besteht, lesen Sie „Fehlerbehebung beim Bladespeicher“ auf Seite 335. Trennen Sie das System für 10 Sekunden von der Stromversorgung oder löschen Sie das SEL. Tabelle 1-26. Meldungen der LCD-Statusanzeige (fortgesetzt) Ursache Korrekturmaßnahmen I1912 SEL full. Review & clear log. Code Text Das Systemereignisprotokoll (SEL) ist voll; es können keine weitere Ereignisse protokolliert werden. Suchen Sie im SEL nach Details zu den Fehlermeldungen, trennen Sie das System für 10 Sekunden von der Stromversorgung, um das SEL zu löschen, und starten Sie das System neu. W1228 RAID Controller battery capacity < 24hr. Vorauswarnung, dass der RAID-Akku in weniger als 24 Stunden erschöpft sein wird. Laden Sie den RAID-Akku so lange auf, dass die Ladung für länger als 24 Stunden ausreicht. W1627 Power required > PSU wattage. Check PSU and config. Die Systemkonfiguration benötigt mehr Strom, als die Netzteile liefern können. Schalten Sie das System aus, entfernen Sie einige Hardwaregeräte oder installieren Sie Netzteile mit höherer Leistung und starten Sie das System neu. W1628 Performance degraded. Check PSU and system configuration. Die Systemkonfiguration benötigt mehr Strom, als die Netzteile liefern können; bei Drosselung kann der Startvorgang jedoch ausgeführt werden. Schalten Sie das System aus, entfernen Sie einige Hardwaregeräte oder installieren Sie Netzteile mit höherer Leistung und starten Sie das System neu. Wenn das Problem weiterhin besteht, tauschen Sie die RAIDBatterie aus. Siehe „Installation der Speichercontrollerplatine“ auf Seite 298. ANMERKUNG: Die vollständigen Namen der in dieser Tabelle verwendeten Abkürzungen und Akronyme finden Sie im Glossar unter support.dell.com/manuals. Wissenswertes zum System 119 Systemmeldungen Tabelle 1-27 führt die Systemmeldungen, die auftreten können, sowie die wahrscheinliche Ursache und mögliche Gegenmaßnahmen für die einzelnen Meldungen auf. VORSICHTSHINWEIS: Manche Reparaturarbeiten dürfen nur von qualifizierten Servicetechnikern durchgeführt werden. Fehlerbehebungsmaßnahmen oder einfache Reparaturen sollten Sie nur dann selbst vornehmen, wenn dies mit der Produktdokumentation im Einklang steht oder Sie vom Team des Online- oder Telefonsupports dazu aufgefordert werden. Schäden durch nicht von Dell genehmigte Wartungsversuche werden nicht durch die Garantie abgedeckt. Lesen und befolgen Sie die zusammen mit dem Produkt gelieferten Sicherheitshinweise. ANMERKUNG: Wenn eine Systemmeldung ausgegeben wird, die nicht in Tabelle 1-27 genannt ist, ziehen Sie ggf. die Dokumentation der während der Meldung gerade ausgeführten Anwendung oder die Dokumentation zum Betriebssystem zu Rate. Tabelle 1-27. Blade-Meldungen Meldung Ursachen Korrekturmaßnahmen Failed to allocate sufficient blade power. Check PCIe card power usage is within limits. Dieser Fehler tritt auf, wenn das BIOS vom iDRAC während des POST innerhalb eines bestimmten Zeitraums keinen „Power Granted“Status für das Blade erhält. Der POST wird bei diesem Fehler angehalten. Dieser Fehler tritt häufig dann auf, wenn die PCIeKarten-Leistungszuweisung in der grafischen iDRACBenutzeroberfläche zu hoch ist und die Möglichkeiten des Systems übersteigt. ANMERKUNG: Gilt nur für M610x. 120 Wissenswertes zum System Tabelle 1-27. Blade-Meldungen (fortgesetzt) Meldung Ursachen Korrekturmaßnahmen Warning: PCIe expansion riser failed to initialize at maximum link width (x16). Performance will be degraded. Diese Warnung wird ausgegeben, wenn der PCIe-ErweiterungskartenRiser bei einer kleineren Verbindungsbandbreite als der maximalen initialisiert wird, was die Leistung beeinträchtigt. Dieser Zustand wird häufig durch eine falsche Verkabelung verursacht. Siehe „Erweiterungskarten und ErweiterungskartenRiser (nur PowerEdge M610x)“ auf Seite 250. ANMERKUNG: Gilt nur für M610x. Warning: PCIe expansion riser not found. Check mezzanine interface card and cables. Stellen Sie sicher, dass der Erweiterungskarten-Riser im System installiert ist. Installieren Sie gegebenenfalls den Erweiterungskarten-Riser neu und überprüfen Sie alle Kabelverbindungen. Siehe „Erweiterungskarten-Riser ANMERKUNG: Gilt nur für (nur PowerEdge M610x)“ auf Seite 254. M610x. Diese Warnmeldung tritt auf, wenn das BIOS beim POST den Erweiterungskarten-Riser nicht erkennt. Das BIOS setzt den POST nach der Anzeige dieser Warnmeldung in der Konsole fort. Wenn das Problem weiterhin besteht, ist der Erweiterungskarten-Riser möglicherweise defekt. Siehe „Wie Sie Hilfe bekommen“ auf Seite 377. Error: Unsupported Dieser Fehler tritt auf, mezzanine card wenn der Typ und die configuration. Konfiguration von installierten Zusatzkarten nicht unterstützt werden. Verifying blade power... Stellen Sie sicher, dass die installierten Zusatzkarten vom Blade unterstützt werden. Siehe „E/A-ModulZusatzkarten“ auf Seite 233. Statusmeldung, dass das Dient nur zur Information. BIOS auf die Leistungszuteilung des iDRAC/CMC für das Blade wartet, bevor es den POST fortsetzt. Wissenswertes zum System 121 Tabelle 1-27. Blade-Meldungen (fortgesetzt) Meldung Ursachen Cannot Power ON. Cables are not installed properly or Mezz IFC FRU is corrupted Die Kabel zur Erweiterungkarte sind nicht korrekt installiert oder Mezz IFC FRU ist beschädigt. Expansion Cables are not installed properly PCIe-Erweiterungskabel sind nicht korrekt installiert. Korrekturmaßnahmen Stellen Sie sicher, dass die PCIe-Erweiterungskabel korrekt angeschlossen sind. Setzen Sie gegebenenfalls Mezz IFC FRU neu ein. ANMERKUNG: Gilt nur für Wenn das Problem weiterhin besteht, lesen Sie M610x. „Wie Sie Hilfe bekommen“ auf Seite 377. Stellen Sie sicher, dass die PCIe-Erweiterungskabel korrekt angeschlossen sind. ANMERKUNG: Gilt nur für M610x. Current Overlimit detected in Expansion Stellen Sie sicher, dass die PCIe-Erweiterungskarten ANMERKUNG: Gilt nur für nicht mehr als 250 W verbrauchen. Weitere M610x. Informationen finden Sie unter „Richtlinien zur Installation von Erweiterungskarten“ auf Seite 250. Failsafe detected in PCIe expansion on mini planar Überprüfen Sie das Systemereignisprotokoll auf kritische Fehlerereignisse. Gilt für das Basis-Blade und für die Erweiterung. Siehe „Wie Sie Hilfe bekommen“ auf Seite 377. ANMERKUNG: Gilt nur für M610x. Global PFault detected in Expansion Ein PFault ist in der Erweiterung aufgetreten. Siehe „Wie Sie Hilfe bekommen“ auf Seite 377. ANMERKUNG: Gilt nur für M610x. PCIe card inserted Eine neue PCIe-Karte in slot X [Vendor wurde installiert. ID: YYYY Device ID: ZZZZ] 122 Wissenswertes zum System Dient nur zur Information. Tabelle 1-27. Blade-Meldungen (fortgesetzt) Meldung Ursachen Korrekturmaßnahmen PCIe card removed from slot X Eine PCIeErweiterungskarte wurde entfernt. Installieren Sie die Erweiterungskarte neu. Siehe „Installieren einer Erweiterungskarte“ auf Seite 251. Invalid PCIe card found in the Internal Storage slot! Das System wurde angehalten, weil eine unzulässige PCIeErweiterungskarte im reservierten SpeichercontrollerSteckplatz installiert ist. Entfernen Sie die PCIeErweiterungskarte und installieren Sie den integrierten Speichercontroller im vorgesehenen Steckplatz. Siehe „Speichercontrollerkarte“ auf Seite 296. Memory Initialization Warning: Memory size may be reduced Unzulässige Konfiguration. Das System funktioniert, aber mit weniger Speicher als physisch verfügbar ist. Stellen Sie sicher, dass die Speichermodule in einer gültigen Konfiguration installiert sind. Siehe „Systemspeicher“ auf Seite 185. Unsupported memory configuration. DIMM mismatch across slots detected: Unzulässige Speicherkonfiguration erkannt. DIMM-Module in den angegebenen Sockeln sind nicht identisch. Stellen Sie sicher, dass die Speichermodule in einer gültigen Konfiguration installiert sind. Siehe „Systemspeicher“ auf Seite 185. Unsupported DIMM detected. The following DIMM has been disabled: Unzulässige Speicherkonfiguration erkannt. Das System funktioniert, aber das angegebene DIMMModul ist deaktiviert. Stellen Sie sicher, dass die Speichermodule in einer gültigen Konfiguration installiert sind. Siehe „Systemspeicher“ auf Seite 185. Wissenswertes zum System 123 Tabelle 1-27. Blade-Meldungen (fortgesetzt) Meldung Ursachen DIMM configuration Unzulässige on each CPU should Speicherkonfiguration bei match einem Zweiprozessorsystem. Die DIMM-Konfiguration muss für jeden Prozessor identisch sein. Korrekturmaßnahmen Stellen Sie sicher, dass die Speichermodule in einer gültigen Konfiguration installiert sind. Siehe „Systemspeicher“ auf Seite 185. Maximum rank count exceeded. The following DIMM has been disabled: Unzulässige Speicherkonfiguration erkannt. Das System funktioniert, aber das angegebene DIMMModul ist deaktiviert. Stellen Sie sicher, dass die Speichermodule in einer gültigen Konfiguration installiert sind. Siehe „Systemspeicher“ auf Seite 185. 128-Bit Advanced ECC Mode Disabled - For 128-Bit Advanced ECC mode, Die Speicherkonfiguration entspricht nicht der Einstellung im BIOS. Die BIOS-Einstellung wurde deaktiviert. Konfigurieren Sie die Speichermodule neu, damit Advanced ECC unterstützt wird. Siehe „Systemspeicher“ auf Seite 185. Die Speicherkonfiguration entspricht nicht der Einstellung im BIOS. Die BIOS-Einstellung wurde deaktiviert. Nehmen Sie eine Neukonfiguration der Speichermodule für Memory Sparing vor. Siehe „Systemspeicher“ auf Seite 185. ECC DIMMs must be used. DIMMs must be installed in pairs. Pairs must be matched in size and geometry Sparing Mode Disabled - For Sparing mode, matched sets of three must be populated across slots. 124 Wissenswertes zum System Tabelle 1-27. Blade-Meldungen (fortgesetzt) Meldung Ursachen Korrekturmaßnahmen The following DIMM's should match in size: Unzulässige Speicherkonfiguration erkannt. Die angegebenen DIMM-Module stimmen in Größe, Anzahl der Ranks oder Anzahl der Daten-Lanes nicht überein. Stellen Sie sicher, dass die Speichermodule in einer gültigen Konfiguration installiert sind. Siehe „Systemspeicher“ auf Seite 185. in rank count: in size and rank count: in geometry: in size and geometry: Thermal sensor not Unzulässige detected on Speicherkonfiguration erkannt. Ein nicht abgestimmtes DIMMModul ist installiert. Stellen Sie sicher, dass die Speichermodule in einer gültigen Konfiguration installiert sind. Siehe „Systemspeicher“ auf Seite 185. MEMTEST lane failure detected on Unzulässige Speicherkonfiguration erkannt. Ein nicht abgestimmtes DIMMModul ist installiert. Stellen Sie sicher, dass die Speichermodule in einer gültigen Konfiguration installiert sind. Siehe „Systemspeicher“ auf Seite 185. Processors with different power rating detected! Zwischen den installierten Stellen Sie sicher, dass bei Prozessoren besteht ein allen Prozessoren die CacheKonflikt. Größe, die Anzahl der Kerne und logischen Prozessoren und die Leistungsaufnahme gleich sind und dass die Prozessoren ordnungsgemäß installiert sind. Siehe „Prozessoren“ auf Seite 258. System halted Processors with different logical processors detected! System halted CPUs with different core sizes detected! System halted Wissenswertes zum System 125 Tabelle 1-27. Blade-Meldungen (fortgesetzt) Meldung Ursachen Korrekturmaßnahmen CPU x installed with no memory Speichermodule sind erforderlich, aber nicht in den Speichersockeln des angegebenen Prozessors installiert. Installieren Sie Speichermodule für den Prozessor. Siehe „Systemspeicher“ auf Seite 185. Unused memory detected. DIMM's installed in the following slot are not available when in Mirror or 128Bit Advanced ECC modes: x,x,x Die Speicherkonfiguration ist nicht optimal für die Speichermodi Mirroring oder Advanced ECC. Die Module in den angegebenen Sockeln sind ungenutzt. Konfigurieren Sie den Speicher für die Modi Memory Mirroring oder Advanced ECC um oder ändern Sie den Speichermodus im BIOSSetup-Bildschirm auf Optimized. Siehe „Systemspeicher“ auf Seite 185. Alert: DIMM_[m] Die installierte and DIMM_[n] must Speicherkonfiguration ist be populated with unzulässig. a matched set of DIMMs if more than 1 DIMM is present. The following memory DIMMs have been disabled. Alert! Node Interleaving disabled! Memory configuration does not support Node Interleaving. 126 Knoten-Interleaving wird von der installierten Speicherkonfiguration nicht unterstützt. Wissenswertes zum System Stellen Sie sicher, dass paarweise identische Speichermodule installiert sind. Siehe „Systemspeicher“ auf Seite 185. Installieren Sie eine Speicherkonfiguration, die Knoten-Interleaving unterstützt. Siehe „Systemspeicher“ auf Seite 185. Tabelle 1-27. Blade-Meldungen (fortgesetzt) Meldung Ursachen Korrekturmaßnahmen Alert! Redundant memory disabled! Memory configuration does not support redundant memory. Die installierte Speicherkonfiguration unterstützt keinen redundanten Speicher. Installieren Sie eine Speicherkonfiguration, die redundanten Speicher unterstützt. Siehe „Systemspeicher“ auf Seite 185. Deaktivieren Sie die Option Redundant Memory (Redundanter Speicher) im System-Setup-Programm. Siehe „Verwenden des System-Setup-Programms und des UEFI-BootManagers“ auf Seite 145. Alert! Redundancy was previously lost. Power cycle required to reconfigure redundant memory. Speicherfehler. Schalten Sie das Blade aus und wieder ein. Alert! Unsupported Die installierte memory, incomplete Speicherkonfiguration ist sets, or unmatched unzulässig. sets. The following memory DIMMs have been disabled:l,m,n Stellen Sie eine vom System unterstützte Konfiguration her, indem Sie Speichermodule hinzufügen, umsetzen oder entfernen. Siehe „Systemspeicher“ auf Seite 185. Caution! NVRAM_CLR Der Jumper jumper is NVRAM_CLR ist auf „on“ installed on gesetzt. system board. Setzen Sie den Jumper NVRAM_CLR auf „off “. Die Position des Jumpers können Sie „Einstellungen der Jumper auf der BladeSystemplatine“ auf Seite 347 entnehmen. Wissenswertes zum System 127 Tabelle 1-27. Blade-Meldungen (fortgesetzt) Meldung Ursachen CPUs with different cache sizes detected. Zwischen den installierten Installieren Sie eine Prozessoren besteht ein passende Prozessorversion, Konflikt. sodass die Cache-Größe beider Prozessoren gleich ist. Siehe „Prozessoren“ auf Seite 258. Decreasing available memory. Fehlerhafte oder nicht ordnungsgemäß installierte Speichermodule. DIMMs <A1-A8> disabled - SMI channel training failure. Die Speichermodule sind nicht korrekt eingesetzt. DIMMs <A1-A8> disabled - Memory Buffer communication error. 128 Korrekturmaßnahmen Vergewissern Sie sich, dass alle Speichermodule korrekt installiert sind. Siehe „Fehlerbehebung beim Bladespeicher“ auf Seite 335. Setzen Sie die Speichermodule richtig ein oder tauschen Sie sie aus. Die Speichermodulanschlüsse Siehe „Systemspeicher“ auf Seite 185. oder der Prozessorsockel Achten Sie darauf, dass die sind möglicherweise Speichermodulsockel und die staubig. Prozessorsockel sauber sind. Der Prozessor hat verbogene Kontaktstifte. Wissenswertes zum System Vergewissern Sie sich, dass die Kontaktstifte des Prozessors nicht verbogen sind. Wenn der Prozessor verbogene Kontaktstifte hat, lesen Sie „Wie Sie Hilfe bekommen“ auf Seite 377. Tabelle 1-27. Blade-Meldungen (fortgesetzt) Meldung Ursachen Korrekturmaßnahmen DIMMs <A1-A8> Die Speichermodule sind disabled - MemBIST nicht korrekt eingesetzt. error. Der Speichermodulsockel DIMMs <A1-A8> ist möglicherweise Staub disabled - MemBIST ausgesetzt. timeout. Nicht unterstütztes DIMMs <A1-A8> Speichermodul. disabled - Rank not found. DIMMs <A1-A8> disabled - DIMM communication error. DIMMs <A1-A8> disabled - DDR training error. Ersetzen Sie das Speichermodul bzw. die Speichermodule oder setzen Sie es/sie neu ein. Siehe „Systemspeicher“ auf Seite 185. Stellen Sie sicher, dass die Speichermodulsockel sauber sind und dass unterstützte Speichermodule in einer zulässigen Konfiguration installiert werden. Siehe „Allgemeine Richtlinien zur Installation von Speichermodulen – PowerEdge M910“ auf Seite 193. DIMMs <A1-A8> disabled - Simple memory test failure. DIMMs <A1-A8> disabled - No memory detected. Die Speichermodule sind nicht korrekt eingesetzt. Die Speichermodulanschlüsse sind möglicherweise staubig. Nicht unterstütztes Speichermodul. Ersetzen Sie das Speichermodul bzw. die Speichermodule oder setzen Sie es/sie neu ein. Siehe „Systemspeicher“ auf Seite 185. Vergewissern Sie sich, dass die Speichermodule baugleich und paarweise eingebaut sind. Wissenswertes zum System 129 Tabelle 1-27. Blade-Meldungen (fortgesetzt) Meldung Ursachen Korrekturmaßnahmen DIMMs <A1-A8> Nicht unterstützte Siehe „Allgemeine disabled - Invalid Speichermodule im ersten Richtlinien zur Installation DIMM. Lockstep-Paar. von Speichermodulen – PowerEdge M910“ auf Seite 193. Setzen Sie die Speichermodule wieder ein. Siehe „Systemspeicher“ auf Seite 185. Stellen Sie sicher, dass alle Speichermodulpaare hinsichtlich Typ und Kapazität gleich und ordnungsgemäß installiert sind. Siehe „Systemspeicher“ auf Seite 185. Wenn das Problem weiterhin besteht, lesen Sie „Fehlerbehebung beim Bladespeicher“ auf Seite 335. DIMMs should be installed in pairs. Pairs must be matched in size, speed, and technology. Nicht aufeinander abgestimmte oder ungleiche DIMM-Module installiert; fehlerhafte oder nicht korrekt installierte Speichermodule. Der Systembetrieb ist beeinträchtigt und erfolgt mit verringertem ECCSchutz. Nur der in Kanal 0 installierte Speicher ist zugänglich. DIMMs must be populated in sequential order beginning with slot 1. The following DIMM is electrically isolated: DIMM x. Das angegebene DIMM- Belegen Sie zwei, vier oder Modul ist aufgrund seiner acht DIMMs der Reihe Position für das System nach. nicht zugänglich. DIMMPositionen müssen der Reihe nach belegt werden, beginnend mit Sockel 1. DIMM pairs must be matched in size, speed, and technology. The following DIMM pair is mismatched: DIMM [x] and DIMM [y]. Nicht aufeinander abgestimmte oder ungleiche DIMM-Module installiert; fehlerhafte oder nicht korrekt eingesetzte Speichermodule. 130 Wissenswertes zum System Stellen Sie sicher, dass alle Speichermodulpaare hinsichtlich Typ und Kapazität gleich und ordnungsgemäß installiert sind. Siehe „Systemspeicher“ auf Seite 185 und „Fehlerbehebung beim Bladespeicher“ auf Seite 335. Tabelle 1-27. Blade-Meldungen (fortgesetzt) Meldung Ursachen Diskette read failure. Fehlerhafte oder nicht Verwenden Sie eine andere richtig eingelegte Diskette. Diskette. Korrekturmaßnahmen Drive not ready. Diskette fehlt oder ist nicht richtig im Diskettenlaufwerk eingelegt. Legen Sie die Diskette neu ein oder verwenden Sie eine andere Diskette. Error: Incorrect memory configuration DIMMs must be installed in pairs of matched memory size, speed, and technology. Nicht aufeinander abgestimmte oder ungleiche DIMM-Module installiert; fehlerhafte oder nicht korrekt eingesetzte Speichermodule. Stellen Sie sicher, dass alle Speichermodulpaare hinsichtlich Typ und Kapazität gleich und ordnungsgemäß installiert sind. Siehe „Systemspeicher“ auf Seite 185. Wenn das Problem weiterhin besteht, lesen Sie „Fehlerbehebung beim Bladespeicher“ auf Seite 335. Error: Incorrect memory configuration System halted. Es sind weniger als 512 MB Speicher installiert. Stellen Sie eine vom System unterstützte Konfiguration her, indem Sie Speichermodule hinzufügen. Siehe „Systemspeicher“ auf Seite 185. Error: Memory failure detected. Memory size reduced. Replace the faulty DIMM as soon as possible. Fehlerhafte oder nicht ordnungsgemäß eingesetzte Speichermodule. Siehe „Fehlerbehebung beim Bladespeicher“ auf Seite 335. Error programming flexAddress (MAC) for bus, device, function. FlexAddress (virtuelle MAC) wird auf dem angegebenen Gerät nicht unterstützt. Dient nur zur Information. Wissenswertes zum System 131 Tabelle 1-27. Blade-Meldungen (fortgesetzt) Meldung Ursachen Korrekturmaßnahmen Error programming flexAddress (iSCSI MAC) for bus, device, function. FlexAddress (virtuelle MAC) wird auf dem angegebenen Gerät nicht unterstützt. Dient nur zur Information. Error resetting NIC after programming flexAddress for bus, device, function. FlexAddress (virtuelle MAC) wird auf dem angegebenen Gerät nicht unterstützt. Dient nur zur Information. FBD training error: The following branch has been disabled: Branch x. Der angegebene Zweig (Kanalpaar) enthält DIMM-Module, die untereinander nicht kompatibel sind. Stellen Sie sicher, dass nur von Dell zugelassener Speicher verwendet wird. Dell empfiehlt, SpeicherUpgrade-Kits direkt auf dell.com oder beim Dell Verkaufsberater zu bestellen, um die Kompatibilität zu gewährleisten. Gate A20 failure. Fehlerhafter Siehe „Wie Sie Hilfe Tastaturcontroller (defekte bekommen“ auf Seite 377. Blade-Platine). General Failure. Betriebssystem ist beschädigt oder nicht korrekt installiert. Installieren Sie das Betriebssystem neu. HyperTransport error caused a system reset. Please check the system event log for details. HyperTransport-Fehler. Siehe „Wie Sie Hilfe bekommen“ auf Seite 377. Invalid flexAddress for bus, device, function. FlexAddress (virtuelle MAC) wird auf dem angegebenen Gerät nicht unterstützt. Dient nur zur Information. 132 Wissenswertes zum System Tabelle 1-27. Blade-Meldungen (fortgesetzt) Meldung Ursachen Keyboard controller failure. Fehlerhafter Siehe „Wie Sie Hilfe Tastaturcontroller (defekte bekommen“ auf Seite 377. Blade-Platine). Korrekturmaßnahmen Keyboard failure. Loses oder nicht korrekt angeschlossenes Tastaturkabel. Stellen Sie sicher, dass die Tastatur korrekt angeschlossen ist. Besteht das Problem weiterhin, ersetzen Sie die Tastatur. Error 8602 Auxiliary Device Failure. Maus- oder Tastaturkabel ist lose oder nicht korrekt angeschlossen. Verify that mouse and keyboard are securely attached to correct connectors. Maus oder Tastatur fehlerhaft. Schließen Sie das Mausoder Tastaturkabel neu an. Stellen Sie sicher, dass die Maus oder die Tastatur funktioniert. Siehe „Fehlerbehebung bei USBGeräten“ auf Seite 326. Manufacturing mode Das System ist fehlerhaft detected. konfiguriert. Setzen Sie den Jumper NVRAM_CLR auf „on“ und starten Sie das Blade neu. Die Position des Jumpers können Sie „Einstellungen der Jumper auf der BladeSystemplatine“ auf Seite 347 entnehmen. Wissenswertes zum System 133 Tabelle 1-27. Blade-Meldungen (fortgesetzt) Meldung Ursachen Korrekturmaßnahmen Memory address line failure at address, read value expecting value. Fehlerhafte bzw. nicht ordnungsgemäß installierte Speichermodule oder defekte Blade-Platine. Vergewissern Sie sich, dass alle Speichermodule korrekt installiert sind. Siehe „Fehlerbehebung beim Bladespeicher“ auf Seite 335. Wenn das Problem weiterhin besteht, lesen Sie „Wie Sie Hilfe bekommen“ auf Seite 377. Memory mirroring enabled. Speicherspiegelung aktiviert. Dient nur zur Information. Memory tests terminated by keystroke. Während des Dient nur zur Information. Einschaltselbsttests (POST) wurde die Leertaste oder Esc-Taste gedrückt, um den Speichertest abzubrechen. Memory double word logic failure at address, read value expecting value. Memory odd/even logic failure at start address to end address. Memory write/read failure at address, read value expecting value. Keyboard data line Tastaturkabelanschluss ist failure. lose oder nicht korrekt Keyboard stuck key angeschlossen. Tastaturoder Tastatur/Mausfailure. Controller sind möglicherweise fehlerhaft. Keyboard fuse has failed. 134 Am Tastaturanschluss wurde ein Überstromzustand festgestellt. Wissenswertes zum System Stellen Sie sicher, dass die Tastatur korrekt angeschlossen ist. Wenn das Problem weiterhin besteht, lesen Sie „Wie Sie Hilfe bekommen“ auf Seite 377. Siehe „Wie Sie Hilfe bekommen“ auf Seite 377. Tabelle 1-27. Blade-Meldungen (fortgesetzt) Meldung Ursachen Korrekturmaßnahmen No boot device available. Defektes oder fehlendes Diskettenlaufwerk, optisches Laufwerk oder Festplattenlaufwerk. Überprüfen Sie im SystemSetup-Programm die Einstellungen bei Integrated Devices (Integrierte Geräte) und stellen Sie sicher, dass der Controller für das Startgerät aktiviert ist. Siehe „Verwenden des SystemSetup-Programms und des UEFI-Boot-Managers“ auf Seite 145. Der Controller für das Startgerät muss aktiviert sein. Ersetzen Sie das Laufwerk, wenn das Problem weiterhin besteht. Siehe „Festplattenlaufwerke“ auf Seite 282. No boot sector on hard-disk drive. Auf dem Festplattenlaufwerk ist kein Betriebssystem vorhanden. No timer tick interrupt. Fehlerhafte Blade-Platine. Siehe „Wie Sie Hilfe bekommen“ auf Seite 377. Not a boot diskette. Keine startfähige Diskette. Verwenden Sie eine startfähige Diskette. PCI BIOS failed to Fehlerhafte oder nicht install. ordnungsgemäß installierte Zusatzkarte. Überprüfen Sie die Konfigurationseinstellungen des Festplattenlaufwerks im System-Setup-Programm. Siehe „Verwenden des System-Setup-Programms und des UEFI-BootManagers“ auf Seite 145. Setzen Sie die Zusatzkarte neu ein. Siehe „E/A-ModulZusatzkarten“ auf Seite 233. Wenn das Problem weiterhin besteht, lesen Sie „Wie Sie Hilfe bekommen“ auf Seite 377. Wissenswertes zum System 135 Tabelle 1-27. Blade-Meldungen (fortgesetzt) Meldung Ursachen Korrekturmaßnahmen Plug & Play Configuration Error. Fehler bei der Initialisierung des PCIGeräts; fehlerhafte BladePlatine. Setzen Sie den Jumper NVRAM_CLR auf „on“ und starten Sie das Blade neu. Die Position des Jumpers können Sie „Einstellungen der Jumper auf der BladeSystemplatine“ auf Seite 347 entnehmen. Aktualisieren Sie gegebenenfalls das BIOS. Wenn das Problem weiterhin besteht, lesen Sie „Wie Sie Hilfe bekommen“ auf Seite 377. PCIe Training Error: Expected Link Width is x', Actual Link Width is x Fehlerhafte oder nicht ordnungsgemäß installierte PCIeErweiterungskarte im angegebenen Steckplatz. ROM bad checksum = Fehlerhafte oder nicht address richtig installierte Erweiterungskarte. BIOS Update Attempt Failed. 136 BIOS-RemoteAktualisierung ist fehlgeschlagen. Wissenswertes zum System Setzen Sie die PCIe-Karte neu in den angegebenen Steckplatz ein. Siehe „Fehlerbehebung bei Erweiterungskarten“ auf Seite 337. Wenn das Problem weiterhin besteht, lesen Sie „Wie Sie Hilfe bekommen“ auf Seite 377. Stellen Sie sicher, dass die Erweiterungskarte korrekt installiert ist. Siehe „Fehlerbehebung bei Erweiterungskarten“ auf Seite 337. Wiederholen Sie die BIOSAktualisierung. Wenn das Problem weiterhin besteht, lesen Sie „Wie Sie Hilfe bekommen“ auf Seite 377. Tabelle 1-27. Blade-Meldungen (fortgesetzt) Meldung Ursachen Korrekturmaßnahmen Invalid configuration information please run SETUP program CMOSPrüfsummenfehler. Führen Sie das SystemSetup-Programm aus und überprüfen Sie die Einstellungen. Siehe „Verwenden des SystemSetup-Programms und des UEFI-Boot-Managers“ auf Seite 145. Read fault. Fehlerhafte Diskette, fehlerhaftes Diskettenlaufwerk oder fehlerhaftes optisches Laufwerk. Verwenden Sie eine andere Diskette. Stellen Sie sicher, dass das Laufwerkskabel korrekt angeschlossen ist. Entsprechende Informationen zu den im System installierten Laufwerken finden Sie unter „Fehlerbehebung bei USBGeräten“ auf Seite 326 oder „Fehlerbehebung bei Festplattenlaufwerken“ auf Seite 336. Remote Configuration update attempt failed. Die Remote-Konfiguration Starten Sie die Remoteist fehlgeschlagen. Konfiguration erneut. Sector not found. Fehlerhafte Diskette oder fehlerhaftes Festplattenlaufwerk. Seek error. Seek operation failed. Verwenden Sie eine andere Diskette. Wenn das Problem weiterhin besteht, lesen Sie „Fehlerbehebung bei Festplattenlaufwerken“ auf Seite 336 für das betreffende im System installierte Laufwerk. Wissenswertes zum System 137 Tabelle 1-27. Blade-Meldungen (fortgesetzt) Meldung Ursachen Korrekturmaßnahmen Shutdown failure. Shutdown test failure. Vergewissern Sie sich, dass alle Speichermodule korrekt installiert sind. Siehe „Fehlerbehebung beim Bladespeicher“ auf Seite 335. Wenn das Problem weiterhin besteht, lesen Sie „Wie Sie Hilfe bekommen“ auf Seite 377. Spare bank enabled. Speicherredundanz aktiviert. Dient nur zur Information. System service update required. Möglicherweise ist der Flash-Speicher der iDRAC6 Enterprise-Karte beschädigt. Stellen Sie den FlashSpeicher mithilfe der neuesten Version von ftp.dell.com oder support.dell.com wieder her. Wie Sie den Flash-Speicher vor Ort austauschen, erfahren Sie im iDRAC6Benutzerhandbuch. The amount of system memory has changed. Defektes Speichermodul. Siehe „Fehlerbehebung beim Bladespeicher“ auf Seite 335. Wenn das Problem weiterhin besteht, lesen Sie „Wie Sie Hilfe bekommen“ auf Seite 377. This system does Installierter Prozessor wird not support nicht unterstützt. processors greater than 95W. Time-of-day clock stopped. 138 Fehlerhafte Batterie; fehlerhafte Blade-Platine. Wissenswertes zum System Ersetzen Sie den/die Prozessor(en) durch unterstützte Modelle. Siehe „Prozessoren“ auf Seite 258. Siehe „Fehlerbehebung beim Bladespeicher“ auf Seite 335. Wenn das Problem weiterhin besteht, lesen Sie „Wie Sie Hilfe bekommen“ auf Seite 377. Tabelle 1-27. Blade-Meldungen (fortgesetzt) Meldung Ursachen Korrekturmaßnahmen Time-of-day not set — please run SETUP program. Die Einstellungen für Uhrzeit oder Datum sind falsch; fehlerhafte Batterie auf der Blade-Platine. Überprüfen Sie die Uhrzeitund Datumseinstellungen. Siehe „Verwenden des System-Setup-Programms und des UEFI-BootManagers“ auf Seite 145. Wenn das Problem weiterhin besteht, lesen Sie „Fehlerbehebung bei der NVRAM-Pufferbatterie“ auf Seite 340. Timer chip counter Fehlerhafte Blade-Platine. Siehe „Wie Sie Hilfe 2 failed. bekommen“ auf Seite 377. TPM failure Eine TPM-Funktion ist fehlgeschlagen (Trusted Platform Module). TPM configuration operation is pending. Diese Meldung wird Geben Sie zum Fortsetzen I angezeigt, wenn das oder M ein. System nach Eingabe eines TPMKonfigurationsbefehls neu startet. Press (I) to Ignore OR (M) to Modify to allow this change and reset the system. Siehe „Wie Sie Hilfe bekommen“ auf Seite 377. WARNING: Modifying could prevent security TPM configuration TPMoperation honored. Konfigurationsbefehl wurde akzeptiert. System will now reset Dient nur zur Information. Wissenswertes zum System 139 Tabelle 1-27. Blade-Meldungen (fortgesetzt) Meldung Ursachen Unsupported CPU combination. Zwischen den installierten Ersetzen Sie einen der Prozessoren besteht ein Prozessoren, sodass die Konflikt. beiden Prozessoren Prozessor wird vom Blade identisch sind. Siehe „Prozessoren“ auf Seite 258. nicht unterstützt. Korrekturmaßnahmen Führen Sie eine BIOSAktualisierung des RAIDControllers durch. Die dazu benötigten Dateien können Sie von support.dell.com herunterladen. Unsupported CPU Prozessor wird vom Blade stepping detected. nicht unterstützt. Führen Sie eine BIOSAktualisierung des RAIDControllers durch. Die dazu benötigten Dateien können Sie von support.dell.com herunterladen. Wenn das Problem weiterhin besteht, installieren Sie einen unterstützten Prozessor. Siehe „Prozessoren“ auf Seite 258. CPU set to minimum Die Prozessortaktrate kann frequency. absichtlich niedriger eingestellt werden, um Energie zu sparen. Falls dies keine gewollte Einstellung ist, überprüfen Sie andere Systemmeldungen auf mögliche Ursachen. Memory set to Die Speichertaktrate kann minimum frequency. absichtlich niedriger eingestellt werden, um Energie zu sparen. Falls dies keine gewollte Einstellung ist, überprüfen Sie andere Systemmeldungen auf mögliche Ursachen. Die derzeitige Speicherkonfiguration unterstützt möglicherweise nur die minimale Taktrate. 140 Wissenswertes zum System Stellen Sie sicher, dass die Speicherkonfiguration die höhere Taktrate unterstützt. Siehe „Systemspeicher“ auf Seite 185. Tabelle 1-27. Blade-Meldungen (fortgesetzt) Meldung Ursachen Korrekturmaßnahmen Warning! A fatal error has caused system reset. Please check the event log for details. Unbestimmter Fehler. Überprüfen Sie das Systemereignisprotokoll auf Informationen über den Fehler. Warning! Following faulty DIMMs are disabled: DIMMxx, DIMMyy. Fehlerhafte oder nicht ordnungsgemäß eingesetzte Speichermodule. Siehe „Fehlerbehebung beim Bladespeicher“ auf Seite 335. Warning! No microcode update loaded for processor n. Nicht unterstützter Prozessor. Aktualisieren Sie die Firmware des BIOS. Die dazu benötigten Dateien können Sie von der Dell Support-Website über die Adresse support.dell.com herunterladen. Warning: The current memory configuration is not validated. Change it to the recommended memory configuration or press any key to continue. Es liegt kein Fehler mit der Siehe „Systemspeicher“ auf Speicherkonfiguration vor, Seite 185. aber die Speicherkonfiguration wird von Dell nicht empfohlen. Warning: The current memory configuration is not optimal. For more information on valid memory configurations, please see the Hardware Owner’ Manual on the technical support site. Es liegt kein Fehler mit der Siehe „Systemspeicher“ auf Speicherkonfiguration vor, Seite 185. aber die Speicherkonfiguration wird von Dell nicht empfohlen. Wissenswertes zum System 141 Tabelle 1-27. Blade-Meldungen (fortgesetzt) Meldung Ursachen Korrekturmaßnahmen Unexpected interrupt in protected mode Nicht ordnungsgemäß eingesetzte DIMMModule oder defekter Tastatur/MausControllerbaustein. Setzen Sie die Speichermodule neu ein. Siehe „Fehlerbehebung beim Bladespeicher“ auf Seite 335. Wenn das Problem weiterhin besteht, lesen Sie „Wie Sie Hilfe bekommen“ auf Seite 377. Write fault. Fehlerhafte Diskette, fehlerhaftes Diskettenlaufwerk oder fehlerhaftes optisches Laufwerk. Verwenden Sie eine andere Diskette. Stellen Sie sicher, dass das Laufwerkskabel korrekt angeschlossen ist. Entsprechende Informationen zu den im System installierten Laufwerken finden Sie unter „Fehlerbehebung bei USBGeräten“ auf Seite 326 oder „Fehlerbehebung bei Festplattenlaufwerken“ auf Seite 336. Write fault on selected drive. ANMERKUNG: Die vollständigen Namen der in dieser Tabelle verwendeten Abkürzungen und Akronyme finden Sie im Glossar unter support.dell.com/manuals. 142 Wissenswertes zum System Warnmeldungen Eine Warnmeldung macht auf mögliche Probleme aufmerksam und fordert Sie zu einer Reaktion auf, bevor das System eine Aufgabe fortsetzt. Vor dem Formatieren einer Diskette werden Sie beispielsweise gewarnt, dass alle Daten auf der Diskette gelöscht werden. Normalerweise wird ein Vorgang durch eine Warnmeldung so lange unterbrochen, bis Sie durch Eingabe von y (für Ja) oder n (für Nein) eine Entscheidung treffen. ANMERKUNG: Warnmeldungen werden entweder vom Anwendungsprogramm oder vom Betriebssystem ausgegeben. Weitere Informationen finden Sie in der Dokumentation des Betriebssystems oder der jeweiligen Anwendung. Diagnosemeldungen Bei der Ausführung der Systemdiagnose erhalten Sie unter Umständen eine Fehlermeldung. Diagnosefehlermeldungen werden in diesem Abschnitt nicht behandelt. Notieren Sie die Meldung in einer Kopie der Diagnose-Checkliste aus dem Abschnitt „Wie Sie Hilfe bekommen“ auf Seite 377 und befolgen Sie die dortigen Anweisungen zum Anfordern technischer Unterstützung. Alarmmeldungen Die Systemverwaltungssoftware erzeugt Alarmmeldungen für das System. Alarmmeldungen umfassen Status-, Warn- und Fehlerhinweise. Diese Meldungen beziehen sich auf den Zustand von Laufwerken, Temperaturen, Lüftern und der Stromversorgung. Weitere Informationen finden Sie in der Dokumentation zur Systemverwaltungssoftware. Wissenswertes zum System 143 144 Wissenswertes zum System Verwenden des System-SetupProgramms und des UEFI-BootManagers Das System-Setup-Programm ist das BIOS-Programm, mit dem Sie die Systemhardware verwalten und Optionen auf BIOS-Ebene festlegen können. Mit dem System-Setup-Programm können Sie folgende Vorgänge durchführen: • Ändern von NVRAM-Einstellungen nach dem Hinzufügen oder Entfernen von Hardware • Anzeigen der Hardwarekonfiguration des Systems • Aktivieren oder Deaktivieren von integrierten Geräten • Festlegen von Schwellenwerten für die Leistungs- und Energieverwaltung • Verwalten der Systemsicherheit Auswahl des Systemstartmodus Mit dem System-Setup-Programm können Sie auch den Startmodus für die Installation des Betriebssystems festlegen: • Der BIOS-Startmodus (Standardeinstellung) ist die standardmäßige Startoberfläche auf BIOS-Ebene. • Der UEFI-Startmodus ist eine erweiterte 64-Bit-Startoberfläche, die auf den UEFI-Spezifikationen (Unified Extensible Firmware Interface) basiert, die das System-BIOS überlagern. Weitere Informationen zu dieser Oberfläche finden Sie unter „Aufrufen des UEFI-Boot-Managers“ auf Seite 162. Verwenden des System-Setup-Programms und des UEFI-Boot-Managers 145 Sie wählen den Startmodus im Feld Boot Mode (Startmodus) im Bildschirm Boot Settings (Systemstarteinstellungen) des System-Setup-Programms (siehe „Bildschirm Boot Settings (Starteinstellungen)“ auf Seite 154). Nachdem Sie den Startmodus festgelegt haben, startet das System im gewählten Startmodus und Sie fahren in diesem Modus mit der Installation des Betriebssystems fort. Danach müssen Sie das System im gleichen Startmodus (BIOS oder UEFI) starten, um auf das installierte Betriebssystem zuzugreifen. Beim Versuch, das Betriebssystem im anderen Startmodus zu starten, wird das System beim Start sofort angehalten. ANMERKUNG: Damit ein Betriebssystem im UEFI-Modus installiert werden kann, muss es UEFI-kompatibel sein (zum Beispiel Microsoft Windows Server 2008 x64). DOS- und 32-Bit-Betriebssysteme bieten keine UEFI-Unterstützung und können nur im BIOS-Startmodus installiert werden. Aufrufen des System-Setup-Programms 1 Schalten Sie das System ein oder starten Sie es neu. 2 Drücken Sie die Taste <F2> umgehend, wenn folgende Meldung angezeigt wird: <F2> = System Setup Wenn der Ladevorgang des Betriebssystems beginnt, bevor Sie <F2> gedrückt haben, lassen Sie das System den Start ausführen. Starten Sie dann das System neu und versuchen Sie es erneut. Reaktion auf Fehlermeldungen Notieren Sie Fehlermeldungen, die während des Systemstarts angezeigt werden. In „Systemmeldungen“ auf Seite 120 finden Sie eine Erläuterung dieser Meldung und Vorschläge zur Fehlerbehebung. ANMERKUNG: Es ist normal, wenn nach dem Installieren einer Speichererweiterung beim ersten Starten des Systems eine entsprechende Meldung angezeigt wird. 146 Verwenden des System-Setup-Programms und des UEFI-Boot-Managers Verwenden der Steuertasten des System-Setup-Programms Tabelle 2-1. Steuertasten des System-Setup-Programms Tasten Aktion Pfeil-nach-oben-Taste oder <Umschalt><Tab> Zurück zum vorherigen Feld. Pfeil-nach-unten-Taste oder <Tab> Weiter zum nächsten Feld. Leertaste, <+>, < –>, PfeilZeigt die möglichen Einstellungen eines Feldes nach-links- und Pfeil-nach-rechts- nacheinander an. In vielen Feldern kann der Taste zutreffende Wert auch eingegeben werden. <Esc> Beendet das System-Setup-Programm und startet das System neu, falls Änderungen vorgenommen wurden. <F1> Zeigt die Hilfedatei des System-SetupProgramms an. ANMERKUNG: Bei den meisten Optionen werden die Änderungen zunächst nur gespeichert und erst beim nächsten Start des Systems wirksam. Verwenden des System-Setup-Programms und des UEFI-Boot-Managers 147 Optionen des System-Setup-Programms ANMERKUNG: Welche Optionen angezeigt werden, hängt von der Konfiguration des Systems ab. ANMERKUNG: Die Standardeinstellungen des System-Setup-Programms sind gegebenenfalls bei den jeweiligen Optionen angegeben. Option Beschreibung System Time (Systemzeit) Uhrzeiteinstellung der internen Systemuhr. System Date (Systemdatum) Datumseinstellung des internen Kalenders. Memory Settings Siehe „Bildschirm Memory Settings (Speichereinstellungen) (Speichereinstellungen)“ auf Seite 149. Processor Settings Siehe „Bildschirm Processor Settings (Prozessoreinstellungen) (Prozessoreinstellungen)“ auf Seite 151. SATA Settings Siehe „Bildschirm SATA Settings (SATA-Einstellungen) (SATA-Einstellungen) (PowerEdge M610, M610x)“ auf Seite 153. Boot Settings (Starteinstellungen) Siehe „Bildschirm Boot Settings (Starteinstellungen)“ auf Seite 154. Integrated Devices (Integrierte Geräte) Siehe „Bildschirm Integrated Devices (Integrierte Geräte)“ auf Seite 155. PCI IRQ Assignment Zeigt das Fenster an, in dem die IRQ-Zuweisung für (PCI IRQ-Zuweisung) integrierte Komponenten und PCI-Erweiterungskarten geändert werden kann. Serial Communication Siehe „Bildschirm Serial Communication (Serielle (Serielle Kommunikation)“ auf Seite 157. Kommunikation) Power Management (Energieverwaltung) Siehe „Bildschirm Power Management (Energieverwaltung) (nur PowerEdge M915, M910, M710, M710HD, M610 und M610x)“ auf Seite 158. System Security (Systemsicherheit) Siehe „Bildschirm System Security (Systemsicherheit)“ auf Seite 159. 148 Verwenden des System-Setup-Programms und des UEFI-Boot-Managers Option Beschreibung Keyboard NumLock Legt fest, ob das System bei 101- oder 102-Tasten-Tastaturen (Tastatur-Num-Sperre) mit aktiviertem NumLock (Num-Tasten-Modus) startet (gilt (Standardeinstellung nicht für 84-Tasten-Tastaturen). On [Ein]) Report Keyboard Errors (Tastaturfehler melden) (Standardeinstellung Report [Melden]) Aktiviert bzw. deaktiviert Warnmeldungen bei Tastaturfehlern während des Einschaltselbsttests (POST). Wählen Sie Report (Melden) für Hostsysteme, an die Tastaturen angeschlossen sind. Wählen Sie Do Not Report (Nicht melden), um alle Fehlermeldungen zu unterbinden, die während des Einschaltselbsttests (POST) mit der Tastatur oder dem Tastaturcontroller in Verbindung stehen. Die Funktion der Tastatur selbst bleibt von dieser Einstellung unberührt, wenn an das System eine Tastatur angeschlossen ist. F1/F2 Prompt on Error Ermöglicht dem System, bei Fehlern während des POST (Standardeinstellung anzuhalten, um dem Benutzer Gelegenheit zu geben, Enabled [Aktiviert]) Ereignisse zu beobachten, die während eines normalen POST unbemerkt durchlaufen. Sie können <F1> drücken, um fortzufahren, oder <F2>, um das System-SetupProgramm aufzurufen. VORSICHTSHINWEIS: Wenn diese Option auf „Disabled“ (Deaktiviert) gesetzt ist, hält das System bei Fehlern während des POST nicht an. Alle kritischen Fehler werden angezeigt und im Systemereignisprotokoll aufgezeichnet. Bildschirm Memory Settings (Speichereinstellungen) Option Beschreibung System Memory Size (Systemspeichergröße) Zeigt die Größe des Systemspeichers an. System Memory Type (Systemspeichertyp) Zeigt den Typ des Systemspeichers an. System Memory Speed (Systemspeichertaktrate) Zeigt die Systemspeichertaktrate an. Verwenden des System-Setup-Programms und des UEFI-Boot-Managers 149 Option Beschreibung System Memory Voltage Zeigt die derzeitige Betriebsspannung des (Systemspeicherspannung) Systemspeichers an. (PowerEdge M915, M710HD) Video Memory (Grafikspeicher) Zeigt die Größe des Grafikspeichers an. System Memory Testing (Systemspeichertest) (Standardeinstellung Enabled [Aktiviert]) Legt fest, ob Systemspeichertests beim Start ausgeführt werden. Die Optionen sind Enabled (Aktiviert) und Disabled (Deaktiviert). Memory Operating Mode (Speicherbetriebsmodus) (PowerEdge M710, M710HD, M610 und M610x) In diesem Feld wird der Speichermodus angezeigt, wenn eine gültige Speicherkonfiguration installiert ist. Die Einstellung Optimizer Mode bewirkt, dass die beiden Speichercontroller parallel im 64-Bit-Modus betrieben werden, um die Speicherleistung zu optimieren. Bei der Einstellung Mirror Mode ist die Speicherspiegelung aktiviert. Bei der Einstellung Advanced ECC Mode sind die Controller für 128-Bit-Betrieb verbunden mit Multibit-Advanced-ECC. Memory Optimizer (Standardeinstellung Enabled [Aktiviert]) (PowerEdge M905, M805 und M605) Bei der Einstellung Disabled (Deaktiviert) werden die zwei DRAM-Controller mit 128 Bit betrieben, was die Zuverlässigkeit des Speichers erhöht. Bei Enabled funktionieren die Speichercontroller unabhängig mit 64 Bit, was zu optimierter Speicherleistung führt. Redundant Memory (Redundanter Speicher) (PowerEdge M910, M710HD und M600) Wenn eine zulässige Speicherkonfiguration installiert ist, können Sie Speicherspiegelung oder Speicherredundanz aktivieren. Die Optionen sind Mirror Mode (Spiegelungsmodus), Spare Mode (Redundanzmodus) und Disabled (Deaktiviert). ANMERKUNG: M710HD-Systeme mit Prozessoren der Reihe Intel Xeon 5600 unterstützen Speicherredundanz. Redundant Memory (Redundanter Speicher) (PowerEdge M915, M910, M905, M805 und M605) 150 Wenn eine zulässige Speicherkonfiguration installiert ist, können Sie Speicherredundanz aktivieren. Die Optionen sind Spare Mode (Redundanzmodus) und Disabled (Deaktiviert). Verwenden des System-Setup-Programms und des UEFI-Boot-Managers Option Beschreibung Node Interleaving (Knoten-Interleaving) (Standardeinstellung Disabled [Deaktiviert]) Bei der Einstellung Disabled (Standardeinstellung) wird NUMA verwendet. Bei Enabled (Aktiviert) wird SpeicherInterleaving implementiert. Memory Operating Voltage Bei der Einstellung Auto wird die Spannung entsprechend (Speicherbetriebsspannung) der Kapazität der installierten Speichermodule auf einen (Standardeinstellung Auto) optimalen Wert gesetzt. Sie können die Spannung des (PowerEdge M915 und Speichermoduls auch auf einen höheren Wert setzen (1,5 V), M710HD) sofern die Module mehrere Spannungen unterstützen. Bildschirm Processor Settings (Prozessoreinstellungen) Option Beschreibung 64-bit (64-Bit) Zeigt an, ob 64-Bit-Erweiterungen von den Prozessoren unterstützt werden. Core Speed (Kerntaktrate) Zeigt die Taktrate der Prozessorkerne an. Bus Speed (Bustaktrate) Zeigt die Taktrate der Prozessorbusse an. HyperTransport Technology (HT-Technologie) (nur M915) Dieses Feld gibt die HT-E/A-Verbindungsspezifikation an, die von dem System unterstützt wird. Wenn die Systemplatine und sämtliche Prozessoren HT 3 unterstützen, kann dieses Feld auf HT 3 oder HT 1 gesetzt werden. Andernfalls ist das Feld schreibgeschützt und kann nicht auf HT 3 gesetzt werden. HT Assist (nur M915) (Standardeinstellung Disabled [Deaktiviert] bei Einzelprozessorsystemen und Standardeinstellung Enabled [Aktiviert] bei Mehrprozessorsystemen) Bei der Einstellung Enabled filtert das System BroadcastSonden, um die HT-E/A-Verbindungsbandbreite und die Leistung auf Systemen mit mehreren Knoten zu steigern. Logical Processor (Logischer Prozessor (Standardeinstellung Enabled [Aktiviert]) Bei der Einstellung Enabled (Aktiviert) sind beide logischen Prozessoren pro Prozessorkern aktiviert. Bei der Einstellung Disabled (Deaktiviert) ist nur ein logischer Prozessor pro Prozessorkern aktiviert. ANMERKUNG: Der Sondenfilter ist nur dann aktiv, wenn das System mit mindestens zwei Prozessoren betrieben wird und sämtliche Prozessoren den Sondenfilter unterstützen. Wenn nur ein Prozessor installiert ist, müssen beide Knoten bei einer Mindesttaktrate von 1067 MHz betrieben werden. Verwenden des System-Setup-Programms und des UEFI-Boot-Managers 151 Option Beschreibung Virtualization Technology ANMERKUNG: Deaktivieren Sie diese Option, wenn auf (Standardeinstellung dem System keine Virtualisierungssoftware eingesetzt wird. Disabled [Deaktiviert]) Wird angezeigt, wenn die Prozessoren Virtualization Technology unterstützen. Enabled ermöglicht Virtualierungssoftware die Verwendung der im Prozessor integrierten Virtualization Technology. Diese Funktion ist nur mit Software nutzbar, die Virtualization Technology unterstützt. DMA Virtualization (nur M915) (Standardeinstellung Disabled [Deaktiviert]) Bei der Einstellung Enabled (Aktiviert) sind die zusätzlichen Hardwarefähigkeiten für DMA Remapping und Virtualization verfügbar. DRAM Prefetcher (nur M915) (Standardeinstellung Enabled [Aktiviert]) Schaltet die DRAM-Prefetch-Einheit in der Northbridge ein oder aus. Adjacent Cache Line Prefetch (Prefetch für benachbarte CacheZeilen) (Standardeinstellung Enabled [Aktiviert]) Aktiviert oder deaktiviert die Systemoptimierung auf sequenziellen Speicherzugriff. Hardware Prefetch Training on Software Prefetch (nur M915) (Standardeinstellung Enabled [Aktiviert]) Bei der Einstellung Enabled berücksichtigt der HardwarePrefetcher Software-Prefetches, wenn das System Schritte für Prefetch-Anforderungen erkennt. Hardware Prefetcher (Standardeinstellung Enabled [Aktiviert]) Aktiviert oder deaktiviert den Hardware-Prefetcher (Vorabruffunktion). DCU Streamer Prefetcher Aktiviert oder deaktiviert den DCU-Streamer-Prefetcher. (Standardeinstellung Enabled [Aktiviert]) Data Reuse Aktiviert oder deaktiviert die Cache(Datenwiederverwendung) Datenwiederverwendung. 152 Verwenden des System-Setup-Programms und des UEFI-Boot-Managers Option Beschreibung Execute Disable (Standardeinstellung Enabled [Aktiviert]) Bei der Einstellung Enabled ist die Execute-DisableSpeicherschutztechnologie aktiviert. Number of Cores per Processor (Anzahl der Kerne je Prozessor) (Standardeinstellung All [Alle]) Bei der Einstellung All sind alle Kerne in jedem Prozessor aktiviert. Intel<R> QPI Bandwidth Priority (Intel<R> QPIBandbreitenpriorität) Setzt die Bandbreitenpriorität. Turbo Mode Falls dies vom Prozessor bzw. von den Prozessoren unterstützt wird, wird mit dieser Einstellung der Turbomodus aktiviert oder deaktiviert. C1E (nur M915) Bei der Einstellung Enabled (Aktiviert) wechselt der Prozessor auf minimalen Energieverbrauch im Leerlauf. C States (Standardeinstellung Enabled) [Aktiviert]) Bei der Einstellung Enabled können die Prozessoren in allen Betriebsstatus betrieben werden. Processor X FamilyModel-Stepping Zeigt die Serien- und Modellnummer der vorhandenen Prozessoren an. Ein Untermenü enthält die Kerngeschwindigkeit, die Größe des Cache-Speichers und die Anzahl der Prozessorkerne. Bildschirm SATA Settings (SATA-Einstellungen) (PowerEdge M610, M610x) Option Beschreibung Embedded SATA (Integriertes SATA) (Standardeinstellung ATA Mode) ATA Mode (ATA-Modus) aktiviert den integrierten SATA-Controller. Off (Aus) deaktiviert den Controller. Port A (Standardeinstellung Auto) Auto aktiviert die BIOS-Unterstützung für das an den SATA-Port A angeschlossene Gerät. Off (Aus) deaktiviert BIOS-Unterstützung für das Gerät. Verwenden des System-Setup-Programms und des UEFI-Boot-Managers 153 Option Beschreibung Port B (Standardeinstellung Auto) Auto aktiviert die BIOS-Unterstützung für das an den SATA-Port B angeschlossene Gerät. Off (Aus) deaktiviert BIOS-Unterstützung für das Gerät. Bildschirm Boot Settings (Starteinstellungen) Option Beschreibung Boot Mode (Startmodus) (Standardeinstellung BIOS) (PowerEdge M915, M910, M710, M710HD, M610 und M610x) Wenn das Betriebssystem UEFI (Unified Extensible Firmware Interface) unterstützt, setzen Sie diese Option auf UEFI. Bei der Einstellung BIOS ist die Kompatibilität mit Betriebssystemen gewährleistet, die UEFI nicht unterstützen. ANMERKUNG: Bei der Einstellung UEFI sind die Felder Boot Sequence (Startreihenfolge), Hard-Disk Drive Sequence (Festplattenreihenfolge) und USB Flash Drive Emulation Type (Emulationstyp des USB-Flash-Laufwerks) deaktiviert. Boot Sequence (Startreihenfolge) Wenn Boot Mode (Startmodus) auf BIOS gesetzt ist, wird dem System in diesem Feld mitgeteilt, wo sich die Betriebssystemdateien für den Start befinden. Wenn Boot Mode auf UEFI eingestellt ist, können Sie auf das Programm UEFI Boot Manager zugreifen, indem Sie das System neu starten und nach Aufforderung F11 drücken. Hard-Disk Drive Sequence (Festplattenreihenfolge) Legt die Reihenfolge der Festplattenlaufwerke fest, von denen das BIOS während des Systemstarts zu starten versucht. USB Flash Drive Emulation Type (Emulationstyp des USBFlash-Laufwerks) (Standardeinstellung Auto) Legt den Emulationstyp für das USB-Flash-Laufwerk fest. Hard disk bedeutet, dass sich das USB-FlashLaufwerk wie eine Festplatte verhält. Floppy bedeutet, dass das USB-Flash-Laufwerk sich wie ein WechselDiskettenlaufwerk verhält. Auto bedeutet, dass der Emulationstyp automatisch ausgewählt wird. Boot Sequence Retry (Wiederholung der Startreihenfolge) (Standardeinstellung Disabled [Deaktiviert]) Wenn diese Option aktiviert ist, versucht das System bei einem fehlgeschlagenen Startversuch nach 30 Sekunden erneut zu starten. 154 Verwenden des System-Setup-Programms und des UEFI-Boot-Managers Bildschirm Integrated Devices (Integrierte Geräte) Option Beschreibung Integrated SAS Aktiviert den integrierten SAS- oder RAID-Controller. Controller (Integrierter SAS-Controller) oder Integrated RAID controller (Integrierter RAID-Controller) (Standardeinstellung Enabled [Aktiviert]) User Accessible USB Aktiviert bzw. deaktiviert die USB-Anschlüsse des Systems. Ports Die Optionen sind All Ports On oder All Ports Off (Benutzerzugängliche (Alle Ports aktiviert/deaktiviert). USB-Ports) (Standardeinstellung All Ports On [Alle Anschlüsse aktiviert]) Internal USB Port Aktiviert oder deaktiviert den internen USB-Port des (PowerEdge M915, Systems. M910, M710, M710HD, M610 und M610x) Internal SD Card Port (PowerEdge M915, M910, M905, M805, M710, M710HD, M610 und M610x) Redundancy (Redundanz) (Standardeinstellung Disabled [Deaktiviert]) (M915, M910 und M710HD) Aktiviert oder deaktiviert den internen SDKartenanschluss. ANMERKUNG: Wenn ein Hypervisor installiert ist, verwendet er diesen Port. Aktiviert oder deaktiviert die Spiegelung für das interne SD-Modul mit zwei Anschlüssen (IDSDM). ANMERKUNG: Bei der Einstellung Mirror Mode (Spiegelungsmodus) ist die vFlash-Funktionalität der iDRAC 6Karte nicht verfügbar und die Karte wird im ISSDM als sekundäre SD-Karte (SD2) festgelegt. Embedded NICn and Aktiviert oder deaktiviert die integrierten NIC1 und NIC2. NICn (Integrierte NICn Änderungen werden nach einem Systemneustart wirksam. und NICn) Verwenden des System-Setup-Programms und des UEFI-Boot-Managers 155 Option Beschreibung Embedded Gb NICx (Integrierter GbNICx)(Standardeinstell ung Enabled with PXE (Aktiviert mit PXE)) Aktiviert oder deaktiviert die integrierten Gigabit-NICs des Systems. Die Optionen sind Enabled, Enabled with PXE, Enabled with iSCSI Boot und Disabled. PXEUnterstützung ermöglicht dem System, vom Netzwerk zu starten. Änderungen werden nach einem Systemneustart wirksam. Embedded NIC1 and NIC2 (Integrierte NIC1 und NIC2) (Standardeinstellung Enabled [Aktiviert]) Aktiviert oder deaktiviert die integrierten Systemcontroller NIC1 und NIC2. ANMERKUNG: Beim M710HD können Sie die Controller NIC1/NIC2 und NIC3/NIC4 aktivieren oder deaktivieren. MAC Address (MACAdresse) Zeigt die MAC-Adresse eines bestimmten integrierten NICs an. Dieses Feld bietet keine Einstellmöglichkeiten. iSCSI MAC Address (iSCSI-MAC-Adresse) Zeigt die iSCSI-MAC-Adresse für einen bestimmten integrierten NIC an, falls Enabled with iSCSI Boot (Aktiviert mit iSCSI-Start) aktiviert ist.Dieses Feld bietet keine Einstellmöglichkeiten. Capability Detected (Ressource erkannt) Zeigt die Funktionen an, die durch den Hardwareschlüssel im NIC-Hardwareschlüsselsockel auf der Systemplatine aktiviert werden. ANMERKUNG: Für bestimmte Funktionen muss eventuell ein zusätzlicher Treiber installiert werden. OS Watchdog Timer (Überwachungszeitgebe r des Betriebssystems) (Standardeinstellung Disabled [Deaktiviert]) Bei der Einstellung Enabled (Aktiviert) wird das Betriebssystem nach einem Systemabsturz nach Ablauf einer bestimmten Zeitspanne neu gestartet. Bei Disabled (Deaktiviert) wird nach einem Systemabsturz kein Zeitgeber gesetzt und das Betriebssystem wird nicht neu gestartet. I/OAT DMA Engine Bei der Einstellung Enabled (Aktiviert) wird die Funktion (Standardeinstellung „I/O Acceleration Technology“ für Netzwerkcontroller Disabled [Deaktiviert]) aktiviert, die diese Technologie unterstützen. (PowerEdge M910, M710, M610x, M610, M600) 156 Verwenden des System-Setup-Programms und des UEFI-Boot-Managers Option Beschreibung Embedded Video Diese Option sollte immer auf Enabled eingestellt sein. Controller (Integrierter Grafikcontroller) (Standardeinstellung Enabled [Aktiviert]) SR-IOV-Global Enable (Globale SR-IOVAktivierung) Aktiviert oder deaktiviert die BIOS-Konfiguration von SR-IOV-Geräten (Single Root I/O Virtualization). (Standardeinstellung Disabled [Deaktiviert]) (nur PowerEdge M915) Bildschirm PCI IRQ Assignments (PCI-IRQ-Zuweisungen) Option Beschreibung <PCIe device> (PCIeGerät) Wählen Sie mit den Tasten <+> und <-> manuell einen IRQ für ein bestimmtes Gerät aus oder wählen Sie Default (Standardvorgabe), damit das BIOS beim Start einen IRQ-Wert auswählt. Bildschirm Serial Communication (Serielle Kommunikation) Das Blade verfügt über eine serielle Schnittstelle (COM1), die für Konsolenumleitung durch den IMC aktiviert werden kann. Option Beschreibung Serial Communication (Serielle Kommunikation) (Standardeinstellung Off [Aus]) Die Optionen sind On with Console Redirection, On without Console Redirection und Off (Ein mit/ohne Konsolenumleitung, Aus). Serial Port Address (Adresse der seriellen Schnittstelle) (Standardeinstellung COM1) Stellt die Adresse des seriellen Ports auf COM1 oder COM2. Verwenden des System-Setup-Programms und des UEFI-Boot-Managers 157 Option Beschreibung Failsafe Baud Rate (Ausfallsichere Baudrate) (Standardeinstellung 115200) Zeigt die ausfallsichere Baudrate für Konsolenumleitung an, wenn die Baudrate nicht automatisch mit dem entfernten Terminal verhandelt werden kann. Remote Terminal Type Wählen Sie VT 100/VT 220 oder ANSI. (Remote-Terminal-Typ) (Standardeinstellung VT 100/VT 220) Redirection After Boot Aktiviert oder deaktiviert die BIOS-Konsolenumleitung (Umleitung nach Start) nach dem Start des Betriebssystems. (Standardeinstellung Enabled [Aktiviert]) Bildschirm Power Management (Energieverwaltung) (nur PowerEdge M915, M910, M710, M710HD, M610 und M610x) Option Beschreibung Power Management (Energieverwaltung) Die Optionen sind OS Control (Betriebssystemsteuerung), Active Power Controller (Aktive Leistungssteuerung), Custom (Benutzerdefiniert) oder Maximum Performance (Maximale Leistung). Wenn Sie OS Control, Active Power Controller oder Static Management Performance wählen, werden die verbleibenden Optionen in diesem Bildschirm vom BIOS vorkonfiguriert. Wenn Sie Custom (Benutzerdefiniert) wählen, können Sie jede Option separat konfigurieren. CPU Power and Performance Management (Verwaltung von CPUEnergieverbrauch und Leistung) 158 Die Optionen sind OS DBPM, System DBPM, Maximum Performance (Maximale Leistung) oder Minimum Power (Minimaler Stromverbrauch). Verwenden des System-Setup-Programms und des UEFI-Boot-Managers Option Beschreibung Fan Power and Die Optionen sind Maximum Performance Performance (Maximale Leistung) oder Minimum Power Management (Verwaltung (Minimaler Stromverbrauch). von Lüfterstromverbrauch und -leistung) Memory Power and Performance Management (Verwaltung von Speicherstromverbrauch und -leistung) Die Optionen sind Maximum Performance (Maximale Leistung), eine festgelegte Frequenz oder Minimum Performance (Minimale Leistung). Bildschirm System Security (Systemsicherheit) Option Beschreibung System Password (Systemkennwort) Zeigt den aktuellen Status der Kennwortsicherheitsfunktion an und ermöglicht die Zuweisung und Überprüfung eines neuen Systemkennworts. ANMERKUNG: Weitere Informationen finden Sie unter „Verwenden des Systemkennworts“ auf Seite 164. Setup Password (SetupKennwort) Schränkt den Zugriff auf das System-Setup-Programm durch ein Setup-Kennwort ein. ANMERKUNG: Weitere Informationen finden Sie unter „Verwenden des Systemkennworts“ auf Seite 164. Password Status (Kennwortstatus) (Standardeinstellung Unlocked [Nicht gesperrt]) Wenn ein Setup-Kennwort zugewiesen wurde und dieses Feld auf Locked (Gesperrt) eingestellt ist, kann das Systemkennwort beim Systemstart nicht geändert oder deaktiviert werden. ANMERKUNG: Weitere Informationen finden Sie unter „Verwenden des Systemkennworts“ auf Seite 164. Verwenden des System-Setup-Programms und des UEFI-Boot-Managers 159 Option Beschreibung TPM Security (TPMSicherheit) (Standardeinstellung Off [Aus]) Legt das Meldewesen des Trusted Platform Module (TPM) im System fest. Bei der Einstellung Off (Aus) wird dem Betriebssystem das Vorhandensein von TPM nicht gemeldet. Bei On with Pre-boot Measurements (Ein mit VorstartMessungen) wird das TPM dem Betriebssystem gemeldet und die Vorstart-Messungen des TPM werden während des POST gespeichert. Bei On without Pre-boot Measurements (Ein ohne Vorstart-Messungen) wird das TPM dem Betriebssystem gemeldet und die Vorstart-Messungen werden übersprungen. TPM Activation (TPM Aktivierung) (Standardeinstellung No Change [Keine Änderung]) Bei der Einstellung Activate (Aktivieren) ist das TPM mit Standardeinstellungen aktiviert. Bei der Einstellung Deactivate (Deaktivieren) ist das TPM deaktiviert. Im Zustand No Change (Keine Änderung) wird keine Aktion veranlasst. Der Betriebszustand des TPM verbleibt unverändert (alle Benutzereinstellungen für das TPM bleiben erhalten). ANMERKUNG: Dieses Feld ist schreibgeschützt, wenn TPM Security auf Off (Aus) eingestellt ist. TPM Clear (TPM löschen) (Standardeinstellung No [Nein]) ANMERKUNG: Das Löschen des TPM führt zum Verlust aller Verschlüsselungscodes im TPM. Diese Option verhindert, dass das Betriebssystem gestartet werden kann, und führt zu Datenverlusten, falls sich die Schlüssel nicht wiederherstellen lassen. Erstellen Sie unbedingt eine Sicherungskopie der TPM-Schlüssel, bevor Sie diese Option aktivieren. Bei der Einstellung Yes (Ja) wird der gesamte Inhalt des TPM gelöscht. ANMERKUNG: Dieses Feld ist schreibgeschützt, wenn TPM Security auf Off (Aus) eingestellt ist. 160 Verwenden des System-Setup-Programms und des UEFI-Boot-Managers Option Beschreibung Power Button (Netzschalter) (Standardeinstellung Enabled [Aktiviert]) Bei der Einstellung Enabled (Aktiviert) kann das System mit dem Netzschalter ein- und ausgeschaltet werden. Bei einem ACPI-konformen Betriebssystem wird das System vor dem Ausschalten der Stromversorgung ordnungsgemäß heruntergefahren. Bei der Einstellung Disabled (Deaktiviert) kann der Schalter nur zum Einschalten des Systems verwendet werden. ANMERKUNG: Das System kann weiterhin mit dem Netzschalter eingeschaltet werden, selbst wenn die Option Power Button (Netzschalter) auf Disabled (Deaktiviert) gesetzt ist. AC Power Recovery (WechselstromWiederherstellung) (Standardeinstellung Last [Letzter Zustand]) Legt fest, wie das System reagiert, wenn die Stromversorgung wiederhergestellt wird. Bei der Einstellung Last (Letzter Zustand) kehrt das System in den letzten vor dem Stromausfall vorhandenen Netzstromzustand zurück. On (Ein) schaltet das System ein, sobald die Stromversorgung wiederhergestellt ist. Bei der Einstellung Off (Aus) bleibt das System nach Wiederherstellen der Stromversorgung ausgeschaltet. Bildschirm Exit (Beenden) Wenn Sie die Taste <Esc> drücken, um das System-Setup-Programm zu beenden, werden im Fenster Exit (Beenden) folgende Optionen angezeigt: • Save Changes and Exit (Änderungen speichern und beenden) • Discard Changes and Exit (Änderungen verwerfen und beenden) • Return to Setup (Zum Setup zurückkehren) Verwenden des System-Setup-Programms und des UEFI-Boot-Managers 161 Aufrufen des UEFI-Boot-Managers 1 Schalten Sie das System ein oder starten Sie es neu. 2 Drücken Sie die Taste <F11>, wenn folgende Meldung angezeigt wird: <F11> = UEFI Boot Manager ANMERKUNG: Das System reagiert erst, wenn die USB-Tastatur aktiv ist. ANMERKUNG: Die Option „Boot Mode“ (Startmodus) im System-Setup muss auf „UEFI“ gesetzt sein, damit der UEFI-Boot-Manager aufgerufen werden kann. Wenn der Ladevorgang des Betriebssystems beginnt, bevor Sie <F11> gedrückt haben, lassen Sie das System den Start ausführen. Starten Sie dann das System neu und versuchen Sie es erneut. Bildschirm UEFI Boot Manager Option Beschreibung Continue (Fortsetzen) Wenn diese Option ausgewählt ist, werden die aktuellen Startoptionen in der aufgeführten Reihenfolge ausgeführt. <Boot options> (Startoptionen) Die Liste der aktuellen Startoptionen ist mit einem Sternchen gekennzeichnet. Wählen Sie die gewünschte Startoption aus und drücken Sie die <Eingabetaste>. UEFI Boot Settings Ermöglicht Ihnen, Startoptionen hinzuzufügen, zu (UEFI-Starteinstellungen) löschen, zu aktivieren, zu deaktivieren und zu ändern oder eine einmalige Startoption auszuführen. System Utilities Ermöglicht den Zugriff auf das Legacy-System-Setup(Systemdienstprogramme) Programm, Systemdienste und Startoptionen auf BIOSEbene. 162 Verwenden des System-Setup-Programms und des UEFI-Boot-Managers Bildschirm UEFI Boot Settings (UEFI-Starteinstellungen) Option Beschreibung Add Boot Option (Startoption hinzufügen) Fügt eine neue Startoption hinzu. Delete Boot Option (Startoption löschen) Löscht eine vorhandene Startoption. Enable/Disable Boot Option (Startoption aktivieren/deaktivieren) Deaktiviert oder aktiviert eine Startoption in der Liste der Startoptionen. Change Boot Option (Startoption ändern) Ändert die Reihenfolge der Liste der Startoptionen. One-Time Boot From File (Einmaliger Start von Datei) Legt eine einmalige Startoption fest, die nicht in der Liste der Startoptionen enthalten ist. Bildschirm System Utilities (Systemdienstprogramme) Option Beschreibung System Setup (SystemSetup) Ruft das System-Setup-Programm auf, ohne einen Neustart auszuführen. System Services (Systemdienste) Startet das System neu und ruft den Unified Server Configurator auf, der die Ausführung von Programmen wie der Systemdiagnose ermöglicht. Weitere Informationen finden Sie im Benutzerhandbuch für Unified Server Configurator. BIOS Boot Manager (BIOS-Boot-Manager) Ruft die Liste der Startoptionen auf BIOS-Ebene auf, ohne einen Neustart auszuführen. Reboot System (System neu starten) Startet das System neu. Verwenden des System-Setup-Programms und des UEFI-Boot-Managers 163 System- und Setup-Kennwortfunktionen Im Lieferzustand ist die Systemkennwort-Funktion nicht aktiviert. Das System sollte nur mit Kennwortschutz betrieben werden. ANMERKUNG: Kennwörter bieten einen gewissen Schutz für die auf dem System gespeicherten Daten. ANMERKUNG: Wenn das System unbeaufsichtigt läuft, kann jede beliebige Person auf Daten zugreifen, die im System gespeichert sind. Verwenden des Systemkennworts Wenn ein Systemkennwort zugewiesen wurde, wird der Benutzer nach dem Systemstart zur Eingabe des Kennworts aufgefordert. Nur mit Kenntnis des richtigen Kennworts kann das System in vollem Umfang genutzt werden. Zuweisen eines Systemkennworts Bevor Sie ein Systemkennwort zuweisen, muss das System-Setup-Programm aufgerufen und die Option System Password (Systemkennwort) aktiviert werden. Wenn ein Systemkennwort zugewiesen wurde, ist System Password (Systemkennwort) auf Enabled (Aktiviert) gesetzt. Wenn Password Status (Kennwortstatus) auf Unlocked (Nicht gesperrt) gesetzt ist, können Sie das Systemkennwort ändern. Bei der Einstellung Locked (Gesperrt) können Sie das Systemkennwort nicht ändern. Durch das Deaktivieren des Kennworts mit dem entsprechenden Jumper auf der Systemplatine wird System Password (Systemkennwort) auf Disabled (Deaktiviert) gesetzt und Sie können das Systemkennwort nicht ändern oder neu eingeben. Wenn kein Systemkennwort zugewiesen wurde und der Kennwort-Jumper auf der Systemplatine sich in aktivierter Position befindet, ist die Option System Password (Systemkennwort) auf Not Enabled (Nicht aktiviert) und die Option Password Status (Kennwortstatus) auf Unlocked (Nicht gesperrt) gesetzt.So weisen Sie ein Systemkennwort zu: 1 Überprüfen Sie, ob Password Status (Kennwortstatus) auf Unlocked (Nicht gesperrt) gesetzt ist. 2 Markieren Sie die Option System Password (Systemkennwort) und drücken Sie die <Eingabetaste>. 164 Verwenden des System-Setup-Programms und des UEFI-Boot-Managers 3 Geben Sie das neue Systemkennwort ein. Das Kennwort darf bis zu 32 Zeichen lang sein. Beim Eingeben der Zeichen werden Platzhalter im Feld angezeigt. Bei der Kennwortzuweisung wird nicht zwischen Groß- und Kleinschreibung unterschieden. Bestimmte Tastenkombinationen sind ungültig; wenn Sie sie eingeben, gibt das System einen Signalton aus. Drücken Sie zum Löschen von Zeichen die Rücktaste oder die Nach-linksTaste. ANMERKUNG: Damit Sie das Feld ohne Vergabe eines Systemkennworts verlassen können, drücken Sie die <Eingabetaste>, um zu einem anderen Feld zu wechseln, oder drücken Sie zu einem beliebigen Zeitpunkt vor dem Abschluss von Schritt 5 die Taste <Esc>. 4 Drücken Sie die <Eingabetaste>. 5 Um das Kennwort zu bestätigen, geben Sie dieses erneut ein und drücken Sie die <Eingabetaste>. System Password (Systemkennwort) hat jetzt die Einstellung Enabled (Aktiviert). Sie können nun das System-Setup-Programm beenden und das System einsetzen. 6 Starten Sie entweder das System neu, um den Kennwortschutz wirksam werden zu lassen, oder setzen Sie Ihre Arbeit fort. ANMERKUNG: Der Kennwortschutz wird erst wirksam, wenn das System neu gestartet wird. Verwenden des Systemkennworts zur Systemsicherung ANMERKUNG: Wenn ein Setup-Kennwort vergeben wurde (siehe „Verwenden des Setup-Kennworts“ auf Seite 167), wird das Setup-Kennwort als alternatives Systemkennwort zugelassen. Wenn Password Status (Kennwortstatus) auf Unlocked (Nicht gesperrt) gesetzt ist, kann die Kennwortsicherheit aktiviert bleiben oder deaktiviert werden. So aktivieren Sie den Kennwortschutz: 1 Schalten Sie das System ein oder führen Sie mit <Strg><Alt><Entf> einen Neustart durch. 2 Geben Sie das Kennwort ein und drücken Sie die <Eingabetaste>. Verwenden des System-Setup-Programms und des UEFI-Boot-Managers 165 So deaktivieren Sie den Kennwortschutz: 1 Schalten Sie das System ein oder führen Sie mit <Strg><Alt><Entf> einen Neustart durch. 2 Geben Sie das Kennwort ein und drücken Sie <Strg><Eingabetaste>. Wenn Password Status (Kennwortstatus) auf Locked (Gesperrt) gesetzt ist, müssen Sie beim Neustarten das Kennwort eingeben und die <Eingabetaste> drücken, wenn Sie dazu aufgefordert werden. Wenn ein falsches Systemkennwort eingegeben wurde, zeigt das System eine Meldung an und fordert Sie zur Eingabe des Kennworts auf. Sie haben drei Versuche, das korrekte Kennwort einzugeben. Nach dem dritten erfolglosen Versuch zeigt das System eine Fehlermeldung darüber an, dass das System angehalten wurde und heruntergefahren wird. Auch nach dem Herunterfahren und Neustarten des Systems wird die Fehlermeldung angezeigt, bis das korrekte Kennwort eingegeben wurde. ANMERKUNG: Die Option Password Status (Kennwortstatus) kann in Verbindung mit den Optionen System Password (Systemkennwort) und Setup Password (SetupKennwort) eingesetzt werden, um das System vor unerlaubtem Zugriff zu schützen Ändern eines bestehenden Systemkennworts 1 Rufen Sie während des POST das System-Setup-Programm auf, indem Sie die Taste <F2> drücken. 2 Rufen Sie den Bildschirm System Security (Systemsicherheit) auf. 3 Überprüfen Sie, ob Password Status (Kennwortschutz) auf Unlocked (Nicht gesperrt) gesetzt ist. 4 Geben Sie das neue Systemkennwort in die beiden Kennwortfelder ein. Das Feld System Password (Systemkennwort) wechselt auf Not Enabled (Nicht aktiviert), falls das Kennwort gelöscht wurde. 166 Verwenden des System-Setup-Programms und des UEFI-Boot-Managers Verwenden des Setup-Kennworts Zuweisen eines Setup-Kennworts Ein Setup-Passwort kann nur zugewiesen werden, wenn die Option Setup Password (Setup-Kennwort) auf Not Enabled (Nicht aktiviert) gesetzt ist. Um ein Setup-Kennwort zuzuweisen, markieren Sie die Option Setup Password (Setup-Kennwort) und drücken Sie die Taste <+> oder <–>. Das System fordert Sie dazu auf, ein Kennwort einzugeben und zu bestätigen. ANMERKUNG: Es ist möglich, das gleiche Kennwort als System- und als SetupKennwort zu verwenden. Wenn die beiden Kennwörter nicht identisch sind, kann das Setup-Kennwort als alternatives Systemkennwort eingesetzt werden. Das Systemkennwort kann nicht anstelle des Setup-Kennworts verwendet werden. Das Kennwort darf bis zu 32 Zeichen lang sein. Beim Eingeben der Zeichen werden Platzhalter im Feld angezeigt. Bei der Kennwortzuweisung wird nicht zwischen Groß- und Kleinschreibung unterschieden. Bestimmte Tastenkombinationen sind ungültig; wenn Sie sie eingeben, gibt das System einen Signalton aus. Drücken Sie zum Löschen von Zeichen die Rücktaste oder die Nach-links-Taste. Wenn Sie das Kennwort bestätigen, wird die Option Setup Password (SetupKennwort) auf Enabled (Aktiviert) gesetzt. Beim nächsten Aufruf des System-Setup-Programms fordert Sie das System zur Eingabe des SetupKennworts auf. Eine Änderung der Option Setup Password (Setup-Kennwort) wird sofort wirksam (das System muss nicht neu gestartet werden). Betrieb mit aktiviertem Setup-Kennwort Wenn die Option Setup Password (Setup-Kennwort) auf Enabled (Aktiviert) gesetzt ist, muss zuerst das korrekte Kennwort eingegeben werden, bevor die meisten Optionen des System-Setups bearbeitet werden können. Wird auch beim dritten Versuch nicht das korrekte Passwort eingegeben, können die Einstellungen in den Bildschirmen des System-Setups zwar angezeigt, aber nicht geändert werden. Die folgenden Optionen sind Ausnahmen: Wenn System Password (Systemkennwort) nicht auf Enabled (Aktiviert) gesetzt ist und nicht über die Option Password Status (Kennwortstatus) gesperrt ist, kann ein Systemkennwort zugewiesen werden. Sie können ein bestehendes Systemkennwort nicht deaktivieren oder ändern. Verwenden des System-Setup-Programms und des UEFI-Boot-Managers 167 ANMERKUNG: Die Option Password Status (Kennwortstatus) kann zusammen mit der Option Setup Password (Setup-Kennwort) verwendet werden, um das Systemkennwort vor unbefugten Änderungen zu schützen. Löschen oder Ändern eines bestehenden Setup-Kennworts 1 Rufen Sie das System-Setup-Programm auf und wählen Sie System Security (Systemsicherheit). 2 Markieren Sie Setup Password (Setup-Kennwort) und drücken Sie zum Anzeigen des entsprechenden Fensters die <Eingabetaste>. Drücken Sie zweimal die <Eingabetaste>, um das vorhandene Setup-Kennwort zu löschen. Die Einstellung wird auf Not Enabled (Nicht aktiviert) gesetzt. 3 Wenn ein neues Setup-Kennwort zugewiesen werden soll, führen Sie die Schritte unter „Zuweisen eines Setup-Kennworts“ auf Seite 167 aus. 168 Verwenden des System-Setup-Programms und des UEFI-Boot-Managers Installieren von Blade-Komponenten Empfohlene Werkzeuge Für die in diesem Abschnitt beschriebenen Maßnahmen benötigen Sie gegebenenfalls folgende Werkzeuge: • Kreuzschlitzschraubendreher der Größen 1 und 2 • Torx-Schraubendreher der Größen T8 und T10 • Erdungsband Entfernen und Installieren eines Blades Entfernen eines Blades 1 Schalten Sie das Blade über das Betriebssystem oder den CMC aus und stellen Sie sicher, dass die Stromversorgung des Blades ausgeschaltet ist. Wenn ein Blade ausgeschaltet ist, ist die Betriebsanzeige auf der Vorderseite aus. Siehe Abbildung 1-13. 2 Bevor Sie die Blades 1 oder 2 mit voller Bauhöhe oder die Blades 12 oder 13 mit halber Bauhöhe entfernen, drehen Sie das LCD-Feld in die Lagerungsposition, um eine Beschädigung des LCD-Displays zu vermeiden. 3 Drücken Sie auf die Freigabetaste am Griff. Siehe Abbildung 3-1 oder Abbildung 3-2. 4 Ziehen Sie den Griff heraus, um das Blade vom Gehäuse zu lösen. 5 Ziehen Sie das Blade aus dem Gehäuse. 6 Installieren Sie die E/A-Anschlussabdeckung über dem E/A-Anschluss. VORSICHTSHINWEIS: Setzen Sie stets die E/A-Anschlussabdeckung auf, wenn ein Blade aus dem Gehäuse entfernt wird, um die E/A-Anschlusskontakte zu schützen. (Bei einem Blade mit voller Bauhöhe werden zwei Anschlussabdeckungen benötigt.) Installieren von Blade-Komponenten 169 VORSICHTSHINWEIS: Wenn Sie das Blade dauerhaft entfernen, installieren Sie einen Blade-Platzhalter. (Bei einem Blade mit voller Bauhöhe werden zwei BladePlatzhalter benötigt.) Wird das System über einen längeren Zeitraum ohne BladePlatzhalter betrieben, kann dies zur Überhitzung führen. Siehe „Installation eines Blade-Platzhalters“ auf Seite 173. Abbildung 3-1. Blade mit halber Bauhöhe entfernen und installieren 3 2 1 4 5 170 1 Blade-Griff 2 Freigabetaste 3 Blade 4 Führungsschiene am M1000eGehäuse 5 Führungsschiene am Blade (oder Blade-Platzhalter) Installieren von Blade-Komponenten Abbildung 3-2. Blade mit voller Bauhöhe entfernen und installieren 3 2 1 4 5 1 Blade-Griff 2 Freigabetaste 3 Blade 4 Führungsschiene am M1000eGehäuse 5 Führungsschiene am Blade Installieren von Blade-Komponenten 171 Installation eines Blades 1 Wenn Sie ein neues Blade installieren, entfernen Sie die Kunststoffabdeckung von den E/A-Anschlüssen und bewahren Sie sie für zukünftigen Gebrauch auf. Siehe Abbildung 3-3. 2 Richten Sie das Blade so aus, dass sich der Griff auf der linken Seite des Blades befindet. 3 Wenn Sie ein Blade in einem der acht oberen Schächte installieren, richten Sie die Führungsschiene an der oberen Kante des Blades so aus, dass die Schiene zwischen den Kunststoffführungen am Gehäuse eingeführt wird. Wenn Sie ein Blade mit halber Bauhöhe in einem der acht unteren Schächte installieren, richten Sie die Kante des Blades an der Führungsschiene am Boden des M1000e-Gehäuses aus. Wenn Sie ein Blade mit voller Bauhöhe im Schacht 1 oder 2 installieren oder ein Blade mit halber Bauhöhe im Schacht 12 oder 13 installieren, drehen Sie das LCD-Modul in die horizontale Lagerungsposition, um eine Beschädigung des LCD-Displays zu vermeiden. 4 Schieben Sie das Blade in das Gehäuse, bis der Griff einrastet und sich das Blade in der Einbauposition befindet. Entfernen und Installieren eines Blade-Platzhalters VORSICHTSHINWEIS: Wenn Sie das Blade dauerhaft entfernen, installieren Sie einen Blade-Platzhalter. (Bei einem Blade mit voller Bauhöhe werden zwei BladePlatzhalter benötigt.) Wird das System über einen längeren Zeitraum ohne BladePlatzhalter betrieben, kann dies zur Überhitzung führen. Siehe „Installation eines Blade-Platzhalters“ auf Seite 173. Entfernen eines Blade-Platzhalters Wenn Sie einen Blade-Platzhalter aus einem der acht oberen Schächte entfernen, drücken Sie die blaue Sperrklinke an der oberen Kante der Platzhalterfrontseite und ziehen Sie den Platzhalter aus dem Gehäuse. Wenn Sie einen Blade-Platzhalter aus einem der acht unteren Schächte entfernen, drücken Sie die blaue Sperrklinke an der unteren Kante der Platzhalterfrontseite und ziehen Sie den Platzhalter aus dem Gehäuse. 172 Installieren von Blade-Komponenten Installation eines Blade-Platzhalters 1 Halten Sie den Platzhalter mit der Führungsschiene nach oben (siehe Detail in Abbildung 3-1). 2 Installieren Sie den Platzhalter im Gehäuse: • Wenn Sie einen Blade-Platzhalter in einem der acht oberen Schächte installieren, richten Sie die metallene Führungsschiene an der oberen Kante des Blade-Platzhalters so aus, dass die Schiene zwischen den Kunststoffführungen am Gehäuse eingeführt wird (siehe Detail in Abbildung 3-1). • Wenn Sie einen Blade-Platzhalter in einem der acht unteren Schächte installieren, richten Sie die Kante des Platzhalters an der Führungsschiene aus Kunststoff am Boden des M1000e-Gehäuses aus und schieben Sie den Platzhalter in das Gehäuse, bis die untere Sperrklinke einrastet. Öffnen und Schließen des Blades Öffnen des Blades 1 Entfernen Sie das Blade aus dem Gehäuse. Siehe „Entfernen eines Blades“ auf Seite 169. 2 Setzen Sie die E/A-Anschlussabdeckung(en) auf. Siehe Abbildung 3-3. Bei einem Blade mit voller Bauhöhe werden zwei Anschlussabdeckungen benötigt. 3 Richten Sie das Blade wie in Abbildung 3-3 aus, sodass der Entriegelungshebel der Abdeckung nach oben weist. 4 Heben Sie den Entriegelungshebel an und schieben Sie die Abdeckung bis zum Anschlag zur Rückseite des Blades hin. 5 Heben Sie die Abdeckung vorsichtig vom Blade ab. Installieren von Blade-Komponenten 173 Abbildung 3-3. 1 Blade öffnen (PowerEdge M600 dargestellt) 2 1 E/A-Anschlussabdeckung 3 Gehäuseabdeckung 174 3 2 Installieren von Blade-Komponenten Entriegelungshebel der Abdeckung Schließen des Blades 1 Achten Sie darauf, dass keine Werkzeuge oder Teile im Blade zurückbleiben. 2 Richten Sie die Kerben in den Kanten des Gehäuses an den Führungsstiften auf den Innenseiten der Abdeckung aus. 3 Achten Sie darauf, dass der Entriegelungshebel der Abdeckung vollständig geöffnet ist, und setzen Sie die Abdeckung auf das Gehäuse. 4 Schließen Sie den Entriegelungshebel, bis er mit der Oberfläche der Abdeckung abschließt. Installieren von Blade-Komponenten 175 Das Innere des Systems Abbildung 3-4 bis Abbildung 3-12 zeigen die inneren Komponenten der Blades. Abbildung 3-4. Innenansicht eines Blades mit halber Bauhöhe (PowerEdge M710HD dargestellt) 1 2 5 4 3 6 10 9 7 8 176 1 iDRAC6 Enterprise-Karte 2 Optionale Zusatzkarte 1 – Struktur C 3 Optionale Zusatzkarte 2 – Struktur B 4 Netzwerkzusatzkarte 5 Speichermodule (A1 bis A9) 6 Prozessor CPU2 und Kühlkörper 7 Festplattenlaufwerke (2) 8 Festplatten-Rückwandplatine 9 Speichermodule (B1 bis B9) 10 Prozessor CPU1 und Kühlkörper Installieren von Blade-Komponenten Abbildung 3-5. Innenansicht eines Blades mit halber Bauhöhe (PowerEdge M600 dargestellt) 3 2 1 4 5 6 10 7 9 8 1 Optionale Zusatzkarte für Struktur C 2 Optionale Zusatzkarte für Struktur B 3 Speichermodule 4 Prozessor CPU1 und Kühlkörper 5 Festplatten-Rückwandplatine 6 Speichercontrollerkarte (unter Laufwerkschächten) 7 Festplatte 1 8 Festplatte 0 9 Prozessor CPU2 und Kühlkörper 10 Grafikriserkarte Installieren von Blade-Komponenten 177 Abbildung 3-6. Innenansicht eines Blades mit halber Bauhöhe (PowerEdge M610 dargestellt) 2 3 1 4 5 6 10 9 7 8 178 1 Optionale Zusatzkarte Mezz3_Fab_C 2 Optionale Zusatzkarte Mezz4_Fab_B 3 Speichermodule 4 Prozessor CPU2 und Kühlkörper 5 Festplatten-Rückwandplatine 6 Speichercontrollerkarte (unter Laufwerkschächten) 7 Festplatte 1 8 Festplatte 0 9 Prozessor CPU1 und Kühlkörper 10 iDRAC6 Enterprise-Karte (unter Zusatzkarte) Installieren von Blade-Komponenten Abbildung 3-7. Innenansicht eines Blades mit voller Bauhöhe (PowerEdge M915 dargestellt) 5 6 7 4 1 2 8 3 9 10 11 19 12 18 17 16 13 15 14 1 Optionale Zusatzkarte Mezz1_Fab_C 2 Optionale Zusatzkarte Mezz2_Fab_B 3 LOM-Riser A 4 Optionale Zusatzkarte Mezz3_Fab_C 5 Optionale Zusatzkarte Mezz4_Fab_B 6 LOM-Riser B 7 Prozessor CPU2 und Kühlkörper 8 Speichermodule (für CPU 2) 9 Prozessor CPU4 und Kühlkörper 10 Speichermodule (für CPU 4) 11 Festplatten-Rückwandplatine 2 12 Festplatte 1 13 Speichermodule (für CPU 3) 14 Festplatte 0 15 Festplatten-Rückwandplatine 1 16 Prozessor CPU3 und Kühlkörper 17 Speichermodule (für CPU 1) 18 Prozessor CPU1 und Kühlkörper 19 iDRAC6 Enterprise-Karte Installieren von Blade-Komponenten 179 Abbildung 3-8. Innenansicht eines Blades mit voller Bauhöhe (PowerEdge M910 dargestellt) 3 4 5 6 2 1 12 11 10 7 9 8 180 1 Optionale Zusatzkarte 1 – Struktur C 2 Optionale Zusatzkarte 2 – Struktur B 3 Optionale Zusatzkarte 3 – Struktur C 4 Optionale Zusatzkarte 4 – Struktur B 5 Prozessor CPU2 und Kühlkörper 6 Prozessor CPU4 7 Festplatte 1 8 Festplatte 0 9 Festplatten-Rückwandplatine 10 Prozessor CPU1 und Kühlkörper 11 Prozessor CPU4 12 iDRAC6 Enterprise-Karte Installieren von Blade-Komponenten Abbildung 3-9. Innenansicht eines Blades mit voller Bauhöhe (PowerEdge M905 dargestellt) 4 5 6 3 7 2 1 8 14 13 9 12 11 10 1 Optionale Zusatzkarte 1 – Struktur C 2 Optionale Zusatzkarte 2 – Struktur B 3 Optionale Zusatzkarte 3 – Struktur C 4 Optionale Zusatzkarte 4 – Struktur B 5 Position der SD-Karte 6 Speichermodule 7 Prozessor CPU2 und Kühlkörper 8 Prozessor CPU4 und Kühlkörper 9 Festplatte 1 10 Festplatte 0 11 Festplatten-Rückwandplatine 12 Prozessor CPU3 und Kühlkörper 13 Prozessor CPU1 und Kühlkörper 14 Grafikriserkarte Installieren von Blade-Komponenten 181 Abbildung 3-10. Innenansicht eines Blades mit voller Bauhöhe (PowerEdge M805 dargestellt) 5 4 3 6 2 1 11 10 7 9 8 182 1 Optionale Zusatzkarte 1 – Struktur C 2 Optionale Zusatzkarte 2 – Struktur B 3 Optionale Zusatzkarte 3 – Struktur C 4 Optionale Zusatzkarte 4 – Struktur B 5 Position der SD-Karte 6 Prozessor CPU2 und Kühlkörper 7 Festplatte 1 8 Festplatte 0 9 Festplatten-Rückwandplatine 10 Prozessor CPU1 und Kühlkörper 11 Grafikriserkarte Installieren von Blade-Komponenten Abbildung 3-11. Innenansicht eines Blades mit voller Bauhöhe (PowerEdge M710 dargestellt) 4 5 3 2 6 1 10 9 7 8 1 Optionale Zusatzkarte 1 – Struktur C 2 Optionale Zusatzkarte 2 – Struktur B 3 Optionale Zusatzkarte 3 – Struktur C 4 Optionale Zusatzkarte 4 – Struktur B 5 Speichermodule 6 Prozessor CPU2 und Kühlkörper 7 Festplattenlaufwerke (4) 8 Festplatten-Rückwandplatine 9 Prozessor CPU1 und Kühlkörper 10 iDRAC6 Enterprise-Karte (unter Zusatzkarte) Installieren von Blade-Komponenten 183 Abbildung 3-12. Innenansicht eines Blades mit voller Bauhöhe (PowerEdge M610x dargestellt) 7 6 4 1 2 8 5 3 9 14 13 12 11 10 184 1 Interner SD vFlashKartensteckplatz 2 3 Zusatzschnittstellenkarte 4 Kabelführungsklemme 5 Mittlere Schnittstellenkarte 6 Optionale Zusatzkarte Mezz1_Fab_C1 7 Optionale Zusatzkarte Mezz2_Fab_B1 8 PCIe-Riser 9 PCIe-Standardkarten oder PCIeErweiterungskarten-Platzhalter 10 Festplatten-Rückwandplatine 11 Prozessor CPU2 und Kühlkörper 12 Speichermodule (B1 bis B6) 13 Speichermodule (A1 bis A6) 14 Prozessor CPU1 und Kühlkörper Installieren von Blade-Komponenten iDRAC6 Enterprise-Karte Systemspeicher Systemspeicher – PowerEdge M915 Die Systemplatine besitzt 32 Speichersockel, die in vier Kanälen je Prozessor mit zwei LV-DIMMs pro Kanal organisiert sind. Diese Konfiguration lässt die folgenden maximalen Speicherkonfigurationen zu: Pro Kanal werden LV-DIMMs der Größen 1 GB, 2 GB, 4 GB, 8 GB und 16 GB unterstützt, bei einer Gesamtkapazität von max. 512 GB. Es werden Einfach-, Zweifach- und Vierfach-RDIMMs unterstützt. Installieren von Blade-Komponenten 185 Abbildung 3-13. Position der Speichermodule – PowerEdge M915 D8 D4 D7 D3 D6 D2 D5 D1 B1 B5 B2 B6 B3 B7 B4 B8 CPU4 CPU2 CPU1 CPU3 A8 A4 A7 A3 A6 A2 A5 A1 186 Installieren von Blade-Komponenten C1 C5 C2 C6 C3 C7 C4 C8 Allgemeine Richtlinien zur Installation von Speichermodulen – PowerEdge M915 Um eine optimale Leistung des Systems zu gewährleisten, beachten Sie bei der Konfiguration des Systemspeichers die folgenden Richtlinien: VORSICHTSHINWEIS: In unbelegten Speichersockeln müssen Speichermodulplatzhalter installiert sein, um einen ordnungsgemäßen Luftstrom zur Kühlung zu gewährleisten. • Speichermodule müssen paarweise installiert werden. Dabei müssen in jedem Speichermodulsatz jeweils die beiden ersten Sockel zuerst bestückt werden. Diese Sockel sind durch weiße Auswurfhebel markiert. • Die Speicherkonfiguration muss für jeden Prozessor identisch sein. • Speichermodule müssen in Größe, Geschwindigkeit und Technologie identisch sein und paarweise symmetrisch angeordnet werden (Auswurfhebel in derselben Farbe). • Wenn Vierfach-Speichermodule mit Einzel- oder Zweifach-Modulen gemischt eingesetzt werden, müssen die Vierfach-Module in den Sockeln mit den weißen Auswurfhebeln installiert werden. • Wenn Speichermodulpaare mit unterschiedlicher Kapazität vorliegen, müssen die Module mit der höheren Kapazität in den Sockeln mit den niedrigeren Nummern eingesetzt werden. • In einem Vier-Prozessor-System wird Speicherredundanz nur dann unterstützt, wenn 32 Speichermodule installiert sind. • In einem Zwei-Prozessor-System wird Speicherredundanz nur dann unterstützt, wenn 16 Speichermodule installiert sind. Tabelle 3-1. Beispiele für Speicherkonfigurationen beim PowerEdge M915 ANMERKUNG: Die DIMMs A1-A8 sind Prozessor 1 zugewiesen, die DIMMs B1-B8 sind Prozessor 2 zugewiesen usw. Gesamter Anzahl der Speichermodule – UnterSpeichermodul-Positionen physischer Prozessoren Anzahl und Typ stützung für Speicher Speicherre dundanz 8 GB Zwei 8-mal 1 GB N A1, A2, A3, A4, B1, B2, B3, B4 16 GB Zwei 8-mal 2 GB N A1, A2, A3, A4, B1, B2, B3, B4 Installieren von Blade-Komponenten 187 Gesamter Anzahl der Speichermodule – UnterSpeichermodul-Positionen physischer Prozessoren Anzahl und Typ stützung für Speicher Speicherre dundanz 16 GB Vier 16-mal 1 GB N A1, A2, A3, A4, B1, B2, B3, B4, C1, C2, C3, C4, D1, D2, D3, D4 32 GB Zwei 16-mal 2 GB J A1, A2, A3, A4, A5, A6, A7, A8, B1, B2, B3, B4, B5, B6, B7, B8 32 GB Vier 16-mal 2 GB N A1, A2, A3, A4, B1, B2, B3, B4, C1, C2, C3, C4, D1, D2, D3, D4 64 GB Zwei 16-mal 4 GB J A1, A2, A3, A4, A5, A6, A7, A8, B1, B2, B3, B4, B5, B6, B7, B8 64 GB Vier 16-mal 4 GB N A1, A2, A3, A4, B1, B2, B3, B4, C1, C2, C3, C4, D1, D2, D3, D4 96 GB Zwei 8-mal 4 GB und N 8-mal 8 GB A1, A2, A3, A4, B1, B2, B3, B4 A5, A6, A7, A8, B5, B6, B7, B8 ANMERKUNG: 8-GBSpeichermodule müssen in den Steckplätzen x1, x2, x3 und x4 installiert werden, 4-GBSpeichermodule in den Steckplätzen x5, x6, x7 und x8. 96 GB Vier 16-mal 4 GB und N 16-mal 2 GB A1, A2, A3, A4, A5, A6, A7, A8, B1, B2, B3, B4, B5, B6, B7, B8, C1, C2, C3, C4, C5, C6, C7, C8, D1, D2, D3, D4, D5, D6, D7, D8 ANMERKUNG: 4-GBSpeichermodule müssen in den Steckplätzen x1, x2, x3 und x4 installiert werden, 2-GB-Speichermodule in den Steckplätzen x5, x6, x7 und x8. 188 Installieren von Blade-Komponenten Gesamter Anzahl der Speichermodule – UnterSpeichermodul-Positionen physischer Prozessoren Anzahl und Typ stützung für Speicher Speicherre dundanz 128 GB Zwei 16-mal 8 GB J A1, A2, A3, A4, A5, A6, A7, A8, B1, B2, B3, B4, B5, B6, B7, B8 128 GB Vier 32-mal 4 GB J A1, A2, A3, A4, A5, A6, A7, A8, B1, B2, B3, B4, B5, B6, B7, B8, C1, C2, C3, C4, C5, C6, C7, C8, D1, D2, D3, D4, D5, D6, D7, D8 192 GBa Zwei 8-mal 16 GB und N 8-mal 8 GB A1, A2, A3, A4, B1, B2, B3, B4 A5, A6, A7, A8, B5, B6, B7, B8 ANMERKUNG: 8-GBSpeichermodule müssen in den Steckplätzen x1, x2, x3 und x4 installiert werden, 4-GBSpeichermodule in den Steckplätzen x5, x6, x7 und x8. 192 GB Vier 16-mal 8 GB und N 16-mal 4 GB A1, A2, A3, A4, A5, A6, A7, A8, B1, B2, B3, B4, B5, B6, B7, B8, C1, C2, C3, C4, C5, C6, C7, C8, D1, D2, D3, D4, D5, D6, D7, D8 ANMERKUNG: 8-GBSpeichermodule müssen in den Steckplätzen x1, x2, x3 und x4 installiert werden, 4-GBSpeichermodule in den Steckplätzen x5, x6, x7 und x8. 256 GBa Zwei 16-mal 16 GB J A1, A2, A3, A4, A5, A6, A7, A8, B1, B2, B3, B4, B5, B6, B7, B8 Installieren von Blade-Komponenten 189 Gesamter Anzahl der Speichermodule – UnterSpeichermodul-Positionen physischer Prozessoren Anzahl und Typ stützung für Speicher Speicherre dundanz 256 GB Vier 32-mal 8 GB J A1, A2, A3, A4, A5, A6, A7, A8, B1, B2, B3, B4, B5, B6, B7, B8, C1, C2, C3, C4, C5, C6, C7, C8, D1, D2, D3, D4, D5, D6, D7, D8 512 GB Vier 32-mal 16 GBa J A1, A2, A3, A4, A5, A6, A7, A8, B1, B2, B3, B4, B5, B6, B7, B8, C1, C2, C3, C4, C5, C6, C7, C8, D1, D2, D3, D4, D5, D6, D7, D8 1 TBa Vier 32-mal 32 GBb J A1, A2, A3, A4, A5, A6, A7, A8, B1, B2, B3, B4, B5, B6, B7, B8, C1, C2, C3, C4, C5, C6, C7, C8, D1, D2, D3, D4, D5, D6, D7, D8 a b kennzeichnet DIMM-Konfigurationen, die bei 1066 MHz betrieben werden, während die übrigen Konfigurationen bei 1333 MHz betrieben werden. Sofern verfügbar Nicht optimale Speicherkonfigurationen Die Systemleistung kann beeinträchtigt werden, wenn die Speicherkonfiguration nicht mit den vorstehenden Richtlinien zur Speicherinstallation übereinstimmt. Möglicherweise werden Sie beim Systemstart mit einer Fehlermeldung darauf hingewiesen, dass die Speicherkonfiguration nicht optimal ist. Unterstützung für Speicherredundanz – PowerEdge M915 Die Speicherredundanzfunktion muss im Bildschirm Memory Information (Speicherinformationen) des System-Setup-Programms aktiviert werden. Siehe „Bildschirm Memory Settings (Speichereinstellungen)“ auf Seite 149. Um Speicherredundanz nutzen zu können, müssen Sie Knoten-Interleaving deaktivieren. 190 Installieren von Blade-Komponenten Systemspeicher – PowerEdge M910 Das System unterstützt nur registrierte DDR3-DIMM-Module (RDIMMs). 32 Speichersockel befinden sich auf der Systemplatine. Sie sind in acht Kanälen mit vier DIMMs pro Kanal organisiert. Diese Konfiguration lässt die folgenden maximalen Speicherkonfigurationen zu: Pro Kanal werden bis zu vier RDIMMs mit je 2 GB, 4 GB, 8 GB oder 16 GB unterstützt, für eine Gesamtkapazität von bis zu 512 GB. Es werden Einfach-, Zweifach- und Vierfach-RDIMMs unterstützt. Installieren von Blade-Komponenten 191 Abbildung 3-14. Position der Speichermodule – PowerEdge M910 B1 B5 B3 B7 B2 B6 B4 B8 D1 D5 D3 D7 D2 D6 D4 D8 C1 C5 C3 C7 C2 C6 C4 C8 A1 A5 A3 A7 A2 A6 A4 A8 192 Installieren von Blade-Komponenten Allgemeine Richtlinien zur Installation von Speichermodulen – PowerEdge M910 Um eine optimale Leistung des Systems zu gewährleisten, beachten Sie bei der Konfiguration des Systemspeichers die folgenden allgemeinen Richtlinien: • Speichermodule müssen paarweise installiert werden. Dabei müssen in jedem Speichermodulsatz jeweils die beiden ersten Sockel zuerst bestückt werden. Diese Sockel sind durch weiße Auswurfhebel markiert. • Die Speicherkonfiguration muss für jeden Prozessor identisch sein. • Speichermodule müssen in Größe, Geschwindigkeit und Technologie identisch sein und paarweise symmetrisch angeordnet werden (Auswurfhebel in derselben Farbe). • Wenn Vierfach-Speichermodule mit Einzel- oder Zweifach-Modulen gemischt eingesetzt werden, müssen die Vierfach-Module in den Sockeln mit den weißen Auswurfhebeln installiert werden. • Wenn Speichermodulpaare mit unterschiedlicher Kapazität vorliegen, müssen die Module mit der höheren Kapazität in den Sockeln mit den niedrigeren Nummern eingesetzt werden. • Speicherspiegelung und Speicherredundanz werden nur unterstützt, wenn 32 Speichermodule installiert sind. Tabelle 3-2. Beispiele für Speicherkonfigurationen beim PowerEdge M910 Gesamter Speichermodule – Speichermodul-Positionen physischer Anzahl und Typ Speicher 4 GB 4-mal 1 GB A1, A2, B1, B2 8 GB 8-mal 1 GB A1, A2, B1, B2, C1, C2, D1, D2 16 GB 8-mal 2 GB A1, A2, B1, B2, C1, C2, D1, D2 32 GB 8-mal 4 GB A1, A2, B1, B2, C1, C2, D1, D2 64 GB 16-mal 4 GB A1, A2, A3, A4, B1, B2, B3, B4, C1, C2, C3, C4, D1, D2, D3, D4 96 GB 24-mal 4 GB A1, A2, A3, A4, A5, A6, B1, B2, B3, B4, B5, B6, C1, C2, C3, C4, C5, C6, D1, D2, D3, D4, D5, D6 Installieren von Blade-Komponenten 193 Tabelle 3-2. Beispiele für Speicherkonfigurationen beim PowerEdge M910 (fortgesetzt) Gesamter Speichermodule – Speichermodul-Positionen physischer Anzahl und Typ Speicher 128 GB 32-mal 4 GB A1, A2, A3, A4, A5, A6, A7, A8, B1, B2, B3, B4, B5, B6, B7, B8, C1, C2, C3, C4, C5, C6, C7, C8, D1, D2, D3, D4, D5, D6, D7, D8 128 GB 16-mal 8 GB A1, A2, A3, A4, B1, B2, B3, B4, C1, C2, C3, C4, D1, D2, D3, D4 128 GB 8-mal 16 GB A1, A2, B1, B2, C1, C2, D1, D2 160 GB 24-mal 4 GB und A1, A2, A3, A4, A5, A6, A7, A8, B1, B2, B3, B4, B5, B6, 8-mal 8 GB B7, B8, C1, C2, C3, C4, C5, C6, C7, C8, D1, D2, D3, D4, D5, D6, D7, D8 ANMERKUNG: 8-GB-Speichermodule müssen in den Steckplätzen mit den niedrigeren Nummern x1 und x2 installiert werden, 4-GB-Speichermodule in den Steckplätzen x3, x4, x5, x6, x7 und x8. 192 GB 24-mal 8 GB A1, A2, A3, A4, A5, A6, B1, B2, B3, B4, B5, B6, C1, C2, C3, C4, C5, C6, D1, D2, D3, D4, D5, D6 192 GB 16-mal 4 GB und A1, A2, A3, A4, A5, A6, A7, A8, B1, B2, B3, B4, B5, B6, 16-mal 8 GB B7, B8, C1, C2, C3, C4, C5, C6, C7, C8, D1, D2, D3, D4, D5, D6, D7, D8 ANMERKUNG: 8-GB-Speichermodule müssen in den Steckplätzen mit den niedrigeren Nummern x1, x2, x3 und x4 installiert werden, 4-GB-Speichermodule in den Steckplätzen x5, x6, x7 und x8. 256 GB 32-mal 8 GB A1, A2, A3, A4, A5, A6, A7, A8, B1, B2, B3, B4, B5, B6, B7, B8, C1, C2, C3, C4, C5, C6, C7, C8, D1, D2, D3, D4, D5, D6, D7, D8 256 GB 16-mal 16 GB A1, A2, A3, A4, B1, B2, B3, B4, C1, C2, C3, C4, D1, D2, D3, D4 194 Installieren von Blade-Komponenten Tabelle 3-2. Beispiele für Speicherkonfigurationen beim PowerEdge M910 (fortgesetzt) Gesamter Speichermodule – Speichermodul-Positionen physischer Anzahl und Typ Speicher 384 GB 16-mal 8 GB und A1, A2, A3, A4, A5, A6, A7, A8, B1, B2, B3, B4, B5, B6, 16-mal 16 GB B7, B8, C1, C2, C3, C4, C5, C6, C7, C8, D1, D2, D3, D4, D5, D6, D7, D8 ANMERKUNG: 16-GB-Speichermodule müssen in den Steckplätzen mit den niedrigeren Nummern x1, x2, x3 und x4 installiert werden, 8-GB-Speichermodule in den Sockeln x5, x6, x7 und x8. 512 GB 32-mal 16 GB A1, A2, A3, A4, A5, A6, A7, A8, B1, B2, B3, B4, B5, B6, B7, B8, C1, C2, C3, C4, C5, C6, C7, C8, D1, D2, D3, D4, D5, D6, D7, D8 Nicht optimale Speicherkonfigurationen Die Systemleistung kann beeinträchtigt werden, wenn die Speicherkonfiguration nicht mit den vorstehenden Richtlinien zur Speicherinstallation übereinstimmt. Möglicherweise werden Sie beim Systemstart mit einer Fehlermeldung darauf hingewiesen, dass die Speicherkonfiguration nicht optimal ist. Unterstützung für Speicherredundanz – PowerEdge M910 Speicherredundanz (Ersatzblock) wird bei Systemen unterstützt, bei denen eine der Speicherkonfigurationen aus Tabelle 3-3 vorliegt. Die Speicherredundanzfunktion muss im Bildschirm Memory Information (Speicherinformationen) des System-Setup-Programms aktiviert werden. Siehe „Bildschirm Memory Settings (Speichereinstellungen)“ auf Seite 149. Um Speicherredundanz nutzen zu können, müssen Sie Knoten-Interleaving deaktivieren. Installieren von Blade-Komponenten 195 Tabelle 3-3. Konfigurationen mit Speicherredundanz – PowerEdge M910 Gesamtsystemspeicher Nutzbarer- Speichermodule – SystemAnzahl und Kapazität speicher Speichermodul-Positionen 128 GB 112 GB 32-mal 4 GB 256 GB 224 GB 32-mal 8 GB 512 GB 448 GB 32-mal 16 GB A1, A2, A3, A4, A5, A6, A7, A8, B1, B2, B3, B4, B5, B6, B7, B8, C1, C2, C3, C4, C5, C6, C7, C8, D1, D2, D3, D4, D5, D6, D7, D8 Systemspeicher – PowerEdge M905 Der Systemspeicher lässt sich auf maximal 192 GB erweitern, indem bis zu vierundzwanzig registrierte DDR2-Speichermodule mit 667 MHz in Sätzen von Modulen mit 1 GB, 2 GB, 4 GB oder 8 GB installiert werden. (ZweifachModule mit 8 GB werden unterstützt, Vierfach-Module mit 8 GB werden nicht unterstützt.) Jeder Prozessor verfügt über vier Speicherkanäle, die in Sätzen mit zwei Kanälen organisiert sind. ANMERKUNG: Sind mehr als vier Speichermodule je Prozessor installiert, werden die Speichermodule auf 533 MHz heruntergetaktet. 196 Installieren von Blade-Komponenten Abbildung 3-15. Position der Speichermodule – PowerEdge M905 B1 D1 D2 D3 D4 B8 C1 C2 C3 C4 A8 A1 Allgemeine Richtlinien zur Installation von Speichermodulen – PowerEdge M905 Um eine optimale Leistung des Systems zu gewährleisten, beachten Sie bei der Konfiguration des Systemspeichers die folgenden Richtlinien: • Speichermodule müssen paarweise installiert werden. Dabei müssen in jedem Speichermodulsatz jeweils die beiden ersten Sockel zuerst bestückt werden. Diese Sockel sind durch weiße Auswurfhebel markiert. • Alle Speichermodule im Blade müssen hinsichtlich Taktrate und Technologie identisch sein. Die Speichermodule in jedem Paar müssen die gleiche Kapazität aufweisen. Installieren von Blade-Komponenten 197 • Wenn Speichermodulpaare mit unterschiedlicher Kapazität vorliegen, müssen die Module mit der höheren Kapazität in den Sockeln mit den niedrigeren Nummern eingesetzt werden. • Speicherredundanz wird unterstützt, wenn 24 Speichermodule installiert sind. (Speicherspiegelung wird nicht unterstützt.) Tabelle 3-4 enthält Beispiele für unterstützte Speicherkonfigurationen. VORSICHTSHINWEIS: In unbelegten Speichersockeln müssen Speichermodulplatzhalter installiert sein, um einen ordnungsgemäßen Luftstrom zur Kühlung zu gewährleisten. Tabelle 3-4. Beispiele für Speicherkonfigurationen beim PowerEdge M905 Gesamtsystemspeicher Speichermodule – Anzahl und Kapazität Speichermodul-Positionen 8 GB 8-mal 1 GB A1, A2, B1, B2, C1, C2, D1, D2 16 GB 16-mal 1 GB A1, A2, A3, A4, B1, B2, B3, B4, C1, C2, C3, C4, D1, D2, D3, D4 16 GB 8-mal 2 GB A1, A2, B1, B2, C1, C2, D1, D2 32 GB 8-mal 4 GB A1, A2, B1, B2, C1, C2, D1, D2 32 GB 16-mal 2 GB A1, A2, A3, A4, B1, B2, B3, B4, C1, C2, C3, C4, D1, D2, D3, D4 48 GB 24-mal 2 GB A1, A2, A3, A4, A5, A6, A7, A8, B1, B2, B3, B4, B5, B6, B7, B8, C1, C2, C3, C4, D1, D2, D3, D4 64 GB* 8-mal 8 GB A1, A2, B1, B2, C1, C2, D1, D2 64 GB* 16-mal 4 GB A1, A2, A3, A4, B1, B2, B3, B4, C1, C2, C3, C4, D1, D2, D3, D4 96 GB 24-mal 4 GB A1, A2, A3, A4, A5, A6, A7, A8, B1, B2, B3, B4, B5, B6, B7, B8, C1, C2, C3, C4, D1, D2, D3, D4 128 GB 16-mal 8 GB A1, A2, A3, A4, B1, B2, B3, B4, C1, C2, C3, C4, D1, D2, D3, D4 *Wenn 64 GB installiert sind, erkennt das System beim POST nur 63,75 GB. 198 Installieren von Blade-Komponenten Tabelle 3-4. Beispiele für Speicherkonfigurationen beim PowerEdge M905 Gesamtsystemspeicher Speichermodule – Anzahl und Kapazität Speichermodul-Positionen 192 GB 24-mal 8 GB A1, A2, A3, A4, A5, A6, A7, A8, B1, B2, B3, B4, B5, B6, B7, B8, C1, C2, C3, C4, D1, D2, D3, D4 *Wenn 64 GB installiert sind, erkennt das System beim POST nur 63,75 GB. Nicht optimale Speicherkonfigurationen Die Systemleistung kann beeinträchtigt werden, wenn die Speicherkonfiguration nicht mit den vorstehenden Richtlinien zur Speicherinstallation übereinstimmt. Möglicherweise werden Sie beim Systemstart mit einer Fehlermeldung darauf hingewiesen, dass die Speicherkonfiguration nicht optimal ist. Unterstützung für Speicherredundanz – PowerEdge M905 Speicherredundanz (Ersatzblock) wird bei Systemen unterstützt, bei denen eine der Speicherkonfigurationen aus Tabelle 3-5 vorliegt. Die Speicherredundanzfunktion muss im Bildschirm Memory Information (Speicherinformationen) des System-Setup-Programms aktiviert werden. Siehe „Bildschirm Memory Settings (Speichereinstellungen)“ auf Seite 149. Um Speicherredundanz nutzen zu können, müssen Sie Knoten-Interleaving deaktivieren. Tabelle 3-5. Konfigurationen mit Speicherredundanz – PowerEdge M905 ANMERKUNG: Speicherredundanz wird unterstützt, wenn 24 baugleiche Speichermodule installiert sind. Gesamtsystemspeicher Nutzbarer- Speichermodule – SystemAnzahl und Kapazität speicher Speichermodul-Positionen 48 GB 40 GB 24-mal 2 GB 96 GB 80 GB 24-mal 4 GB A1, A2, A3, A4, A5, A6, A7, A8, B1, B2, B3, B4, B5, B6, B7, B8, C1, C2, C3, C4, D1, D2, D3, D4 192 GB 160 GB 24-mal 8 GB Installieren von Blade-Komponenten 199 Systemspeicher – PowerEdge M805 Der Systemspeicher lässt sich auf maximal 128 GB erweitern, indem registrierte DDR2-Speichermodule mit 667 MHz in Sätzen von Modulen mit 1 GB, 2 GB, 4 GB oder 8 GB installiert werden. (Zweifach-Module mit 8 GB werden unterstützt, Vierfach-Module mit 8 GB werden nicht unterstützt.) Jeder Prozessor verfügt über vier Speicherkanäle, die in Sätzen mit zwei Kanälen organisiert sind. ANMERKUNG: Sind mehr als vier Speichermodule je Prozessor installiert, werden die Speichermodule auf 533 MHz heruntergetaktet. Abbildung 3-16. Position der Speichermodule – PowerEdge M805 B1 B8 A8 A1 200 Installieren von Blade-Komponenten Allgemeine Richtlinien zur Installation von Speichermodulen – PowerEdge M805 Um eine optimale Leistung des Systems zu gewährleisten, beachten Sie bei der Installation des Systemspeichers die folgenden Richtlinien: • Speichermodule müssen paarweise mit identischer Kapazität installiert werden, beginnend mit den Sockeln A1 und A2 (Prozessor 1) sowie B1 und B2. Diese Sockel sind durch weiße Auswurfvorrichtungen markiert. • Alle Speichermodule im Blade müssen hinsichtlich Taktrate und Technologie identisch sein. Die Speichermodule in jedem Paar müssen die gleiche Kapazität aufweisen. • Der Speicher muss für beide Prozessoren in der gleichen Konfiguration (symmetrisch) installiert werden. • Wenn Speichermodulpaare mit unterschiedlicher Kapazität vorliegen, müssen die Module mit der höheren Kapazität in den Sockeln mit den niedrigeren Nummern eingesetzt werden. • Speicherredundanz wird unterstützt, wenn 16 Speichermodule installiert sind. (Speicherspiegelung wird nicht unterstützt.) Tabelle 3-6 enthält Beispiele für unterstützte Speicherkonfigurationen. VORSICHTSHINWEIS: In unbelegten Speichersockeln müssen Speichermodulplatzhalter installiert sein, um einen ordnungsgemäßen Luftstrom zur Kühlung zu gewährleisten. Tabelle 3-6. Beispiele für Speicherkonfigurationen beim PowerEdge M805 Gesamtsystemspeicher Speichermodule – Anzahl Speichermodul-Positionen und Kapazität 4 GB 4-mal 1 GB A1, A2, B1, B2 8 GB 8-mal 1 GB A1, A2, A3, A4, B1, B2, B3, B4 8 GB 4-mal 2 GB A1, A2, B1, B2 12 GB 12-mal 2 GB A1, A2, A3, A4, A5, A6, B1, B2, B3, B4, B5, B6 16 GB 16-mal 1 GB A1, A2, A3, A4, A5, A6, A7, A8, B1, B2, B3, B4, B5, B6, B7, B8 16 GB 8-mal 2 GB A1, A2, A3, A4, B1, B2, B3, B4 Installieren von Blade-Komponenten 201 Tabelle 3-6. Beispiele für Speicherkonfigurationen beim PowerEdge M805 (fortgesetzt) Gesamtsystemspeicher Speichermodule – Anzahl Speichermodul-Positionen und Kapazität 16 GB 4-mal 4 GB A1, A2, B1, B2 24 GB 12-mal 2 GB A1, A2, A3, A4, A5, A6, B1, B2, B3, B4, B5, B6 32 GB 16-mal 2 GB A1, A2, A3, A4, A5, A6, A7, A8, B1, B2, B3, B4, B5, B6, B7, B8 32 GB 8-mal 4 GB A1, A2, A3, A4, B1, B2, B3, B4 48 GB 12-mal 4 GB A1, A2, A3, A4, A5, A6, B1, B2, B3, B4, B5, B6 64 GB* 16-mal 4 GB A1, A2, A3, A4, A5, A6, A7, A8, B1, B2, B3, B4, B5, B6, B7, B8 64 GB* 8-mal 8 GB A1, A2, A3, A4, B1, B2, B3, B4 128 GB 16-mal 8 GB A1, A2, A3, A4, A5, A6, A7, A8, B1, B2, B3, B4, B5, B6, B7, B8 *Wenn 64 GB installiert sind, erkennt das System beim POST nur 63,75 GB. Nicht optimale Speicherkonfigurationen Die Systemleistung kann beeinträchtigt werden, wenn die Speicherkonfiguration nicht mit den vorstehenden Richtlinien zur Speicherinstallation übereinstimmt. Möglicherweise werden Sie beim Systemstart mit einer Fehlermeldung darauf hingewiesen, dass die Speicherkonfiguration nicht optimal ist. Unterstützung für Speicherredundanz – PowerEdge M805 Speicherredundanz (Ersatzblock) wird bei Systemen unterstützt, bei denen eine der Speicherkonfigurationen aus Tabelle 3-7 vorliegt. Die Speicherredundanzfunktion muss im Bildschirm Memory Information (Speicherinformationen) des System-Setup-Programms aktiviert werden. Siehe „Bildschirm Memory Settings (Speichereinstellungen)“ auf Seite 149. Um Speicherredundanz nutzen zu können, müssen Sie Knoten-Interleaving deaktivieren. 202 Installieren von Blade-Komponenten Tabelle 3-7. Konfigurationen mit Speicherredundanz – PowerEdge M805 ANMERKUNG: Speicherredundanz wird unterstützt, wenn 16 baugleiche Speichermodule installiert sind. Gesamtsystemspeicher Nutzbarer- Speichermodule – SystemAnzahl und Kapazität speicher Speichermodul-Positionen 32 GB 28 GB 16-mal 2 GB A1, A2, A3, A4, A5, A6, A7, A8, B1, B2, B3, B4, B5, B6, B7, B8 64 GB 56 GB 16-mal 4 GB A1, A2, A3, A4, A5, A6, A7, A8, B1, B2, B3, B4, B5, B6, B7, B8 128 GB 112 GB 16-mal 8 GB A1, A2, A3, A4, A5, A6, A7, A8, B1, B2, B3, B4, B5, B6, B7, B8 Systemspeicher – PowerEdge M710 Das System unterstützt registrierte DDR3-DIMMs (RDIMMs) oder nicht gepufferte DDR3-DIMMs (UDIMMs). Achtzehn Speichersockel befinden sich auf der Systemplatine. Sie sind in drei Kanälen mit drei DIMMs pro Kanal organisiert. Diese Konfiguration lässt die folgenden maximalen Speicherkonfigurationen zu: • Pro Kanal werden bis zu drei RDIMMs mit je 2 GB, 4 GB, 8 GB oder 16 GB unterstützt, für eine Gesamtkapazität von bis zu 512 GB. Es werden Einfach-, Zweifach- und Vierfach-RDIMMs unterstützt. • Es werden ein oder zwei UDIMMs mit 1 GB und 2 GB pro Kanal unterstützt; insgesamt bis zu 24 GB. Installieren von Blade-Komponenten 203 Abbildung 3-17. Position der Speichermodule – PowerEdge M710 B1 B4 B7 B2 B5 B8 B3 B6 B9 Kanal 0 (A3, A6, A9) Kanal 1 A2, A5, A8) Kanal 2 (A1, A4, A7) 204 A9 A6 A3 A8 A5 A2 A7 A4 A1 Installieren von Blade-Komponenten Kanal 2 (B1, B4, B7) Kanal 1 (B2, B5, B8) Kanal 0 (B3, B6, B9) Allgemeine Richtlinien zur Installation von Speichermodulen – PowerEdge M710 Um eine optimale Leistung des Systems zu gewährleisten, beachten Sie bei der Konfiguration des Systemspeichers die folgenden allgemeinen Richtlinien: • RDIMMs und UDIMMs können nicht kombiniert betrieben werden. • Speichermodule werden von dem Sockel aus eingesetzt, der am weitesten vom Prozessor entfernt ist (dieser Sockel ist durch einen weißen Auswurfhebel gekennzeichnet). • In einer Zweiprozessorkonfiguration müssen die Speicherkonfigurationen für beide Prozessoren identisch sein. • Wenn Vierfach-Speichermodule installiert sind, werden höchstens zwei DIMMs pro Kanal unterstützt. • Wenn Speichermodule mit unterschiedlichen Taktraten installiert sind, erfolgt der Betrieb mit der Taktrate des langsamsten Speichermoduls. Jedem Prozessor sind drei Speicherkanäle zugewiesen. Die Anzahl der verwendeten Kanäle und die zulässigen Konfigurationen sind von der ausgewählten Speicherbetriebsart abhängig. Die Kanäle sind folgendermaßen organisiert: • Kanal 0 - Sockel 3, 6, 9 • Kanal 1 - Sockel 2, 5, 8 • Kanal 2 - Sockel 1, 4, 7 Die Sockel A1 bis A9 sind CPU1 zugewiesen; die Sockel B1 bis B9 sind CPU2 zugewiesen. Unterstützung von Advanced ECC Mode – PowerEdge M710 In dieser Konfiguration werden die Kanäle 0 und 1 zu einem 128-Bit-Kanal kombiniert. Wenn bei einem bestimmten Baustein ein Speicherfehler auftritt, wird der fehlerhafte Baustein deaktiviert. Speichermodule müssen in entsprechenden Sockeln in Kapazität, Taktrate und Technologie übereinstimmen. Unterstützung für Speicherspiegelung – PowerEdge M710 Das System unterstützt Speicherspiegelung, wenn identische Speichermodule in Kanal 0 und Kanal 1 installiert sind (in Kanal 2 sind keine Speichermodule installiert). Speicherspiegelung muss auch im System-Setup-Programm aktiviert werden. Bei einer gespiegelten Konfiguration ist der insgesamt verfügbare Systemspeicher halb so groß wie der installierte physische Speicher. Installieren von Blade-Komponenten 205 Unabhängiger Kanalmodus (Optimizer Mode) – PowerEdge M710 In dieser Betriebsart sind alle drei Kanäle mit identischen Speichermodulen belegt. Dieser Modus lässt eine größere Gesamtspeicherkapazität zu, bietet jedoch nicht die Zuverlässigkeit der anderen Modi. Um diesen Modus zu aktivieren, wählen Sie im Bildschirm Memory Settings (Speichereinstellungen) des System-Setup-Programms die Option Optimizer. Siehe „Bildschirm Memory Settings (Speichereinstellungen)“ auf Seite 149. Eine Minimalkonfiguration mit einem Kanal und einem 1-GBSpeichermodul je Prozessor wird in diesem Modus ebenfalls unterstützt. Tabelle 3-8. Beispiele für Speicherkonfigurationen beim PowerEdge M710 Gesamter Speichermodule – Speichermodul- Prozessoren Speicherbephysischer Anzahl und Typ Positionen triebsart Speicher Verfügbarer Speicher 1 GB Ein UDIMM mit A1 1 GB Einer Unabhängiger 1 GB Kanal 2 GB Zwei UDIMMs mit je 1 GB A2, A3 Einer Spiegelung 1 GB 2 GB Zwei UDIMMs mit je 1 GB A2, A3 Einer Advanced ECC 2 GB 2 GB Zwei UDIMMs mit je 1 GB A1, B1 Zwei Unabhängiger 2 GB Kanal 4 GB Zwei UDIMMs mit je 2 GB A2, A3 Einer Spiegelung 2 GB 4 GB Zwei UDIMMs mit je 2 GB A2, A3 Einer Advanced ECC 4 GB 4 GB Vier UDIMMs mit je 1 GB A2, A3, B2, B3 Zwei Spiegelung 2 GB 4 GB Vier UDIMMs mit je 1 GB A2, A3, B2, B3 Zwei Advanced ECC 4 GB 6 GB Sechs UDIMMs mit je 1 GB A1, A2, A3, B1, Zwei B2, B3 Unabhängiger 6 GB Kanal 6 GB Drei UDIMMs mit je 2 GB A1, A2, A3 Unabhängiger 6 GB Kanal 206 Installieren von Blade-Komponenten Einer Tabelle 3-8. Beispiele für Speicherkonfigurationen beim PowerEdge M710 (fortgesetzt) Gesamter Speichermodule – Speichermodul- Prozessoren Speicherbephysischer Anzahl und Typ Positionen triebsart Speicher Verfügbarer Speicher 8 GB Vier UDIMMs mit je 2 GB A2, A3, B2, B3 Zwei Spiegelung 4 GB 8 GB Vier UDIMMs mit je 2 GB A2, A3, B2, B3 Zwei Advanced ECC 8 GB 8 GB Vier UDIMMs mit je 2 GB A2, A3, A5, A6 Einer Spiegelung 4 GB 8 GB Vier UDIMMs mit je 2 GB A2, A3, A5, A6 Einer Advanced ECC 8 GB 12 GB Sechs UDIMMs mit je 2 GB A1, A2, A3, A4, Einer A5, A6 Unabhängiger 12 GB Kanal 12 GB Sechs UDIMMs mit je 2 GB A1, A2, A3, B1, Zwei B2, B3 Unabhängiger 12 GB Kanal 16 GB Acht UDIMMs mit je 2 GB A2, A3, A5, A6, Zwei B2, B3, B5, B6 Spiegelung 8 GB 16 GB Acht UDIMMs mit je 2 GB A2, A3, A5, A6, Zwei B2, B3, B5, B6 Advanced ECC 16 GB 24 GB Zwölf RDIMMs mit je 2 GB A2, A3, A5, A6, Einer A8, A9, B2, B3, B5, B6, B8, B9 Advanced ECC 24 GB 24 GB Sechs UDIMMs mit je 4 GB A1, A2, A3, A4, Einer A5, A6 Unabhängiger 24 GB Kanal 24 GB Sechs RDIMMs mit je 4 GB A1, A2, A3, B1, Zwei B2, B3 Unabhängiger 24 GB Kanal 32 GB Acht RDIMMs mit je 4 GB A2, A3, A5, A6, Zwei B2, B3, B5, B6 Spiegelung 16 GB 32 GB Acht RDIMMs mit je 4 GB A2, A3, A5, A6, Zwei B2, B3, B5, B6 Advanced ECC 32 GB 36 GB Neun RDIMMs mit je 4 GB A1, A2, A3, A4, Einer A5, A6, A7, A8, A9 Unabhängiger 36 GB Kanal Installieren von Blade-Komponenten 207 Tabelle 3-8. Beispiele für Speicherkonfigurationen beim PowerEdge M710 (fortgesetzt) Gesamter Speichermodule – Speichermodul- Prozessoren Speicherbephysischer Anzahl und Typ Positionen triebsart Speicher Verfügbarer Speicher 64 GB Acht RDIMMs mit je 8 GB A2, A3, A5, A6, Zwei B2, B3, B5, B6 Spiegelung 32 GB 64 GB Acht RDIMMs mit je 8 GB A2, A3, A5, A6, Zwei B2, B3, B5, B6 Advanced ECC 64 GB 72 GB Achtzehn A1, A2, A3, A4, Zwei RDIMMs mit je 4 A5, A6, A7, A8, GB A9, B1, B2, B3, B4, B5, B6, B7, B8, B9 Unabhängiger 72 GB Kanal 96 GB Zwölf RDIMMs mit je 8 GB Unabhängiger 96 GB Kanal 144 GB Achtzehn A1, A2, A3, A4, Zwei RDIMMs mit je 8 A5, A6, A7, A8, GB A9, B1, B2, B3, B4, B5, B6, B7, B8, B9 Unabhängiger 144 GB Kanal 192 GB Zwölf RDIMMs mit je 16 GB A1, A2, A3, A4, Zwei A5, A6, B1, B2, B3, B4, B5, B6 Unabhängiger 192 GB Kanal 288 GB Achtzehn RDIMMs mit je 16 GB A1, A2, A3, A4, Zwei A5, A6, A7, A8, A9, B1, B2, B3, B4, B5, B6, B7, B8, B9 Unabhängiger 288 GB Kanal 208 A1, A2, A3, A4, Zwei A5, A6, B1, B2, B3, B4, B5, B6 Installieren von Blade-Komponenten Systemspeicher – PowerEdge M710HD Das System unterstützt registrierte DDR3-DIMM-Module (RDIMMs). Achtzehn Speichersockel befinden sich auf der Systemplatine; sie sind in drei Kanälen je Prozessor mit drei DIMMs pro Kanal organisiert. Diese Konfiguration unterstützt bis zu drei RDIMMs mit 2 GB, 4 GB, 8 GB und bis zu zwei RDIMMs mit 16 GB pro Kanal, bis zu einer Gesamtkapazität von max. 192 GB. Es werden Einfach-, Zweifach- und Vierfach-RDIMMs unterstützt. Abbildung 3-18. Position der Speichermodule – PowerEdge M710HD Kanal 0 (A3, A6, A9) A1 A4 A7 A2 A5 A8 A3 A6 A9 Kanal 1 (A2, A5, A8) Kanal 2 (A1, A4, A7) CPU2 CPU1 Kanal 2 (B1, B4, B7) Kanal 1 (B2, B5, B8) Kanal 0 (B3, B6, B9) B9 B6 B3 B8 B5 B2 B7 B4 B1 Installieren von Blade-Komponenten 209 Allgemeine Richtlinien zur Installation von Speichermodulen – PowerEdge M710HD Um eine optimale Leistung des Systems zu gewährleisten, beachten Sie bei der Konfiguration des Systemspeichers die folgenden allgemeinen Richtlinien: • Speichermodule werden von dem Sockel aus eingesetzt, der am weitesten vom Prozessor entfernt ist (dieser Sockel ist durch einen weißen Auswurfhebel gekennzeichnet). • In einer Zweiprozessorkonfiguration müssen die Speicherkonfigurationen für beide Prozessoren identisch sein. • Wenn Vierfach-Speichermodule installiert sind, werden höchstens zwei DIMMs pro Kanal unterstützt. • Wenn Speichermodule mit unterschiedlichen Taktraten installiert sind, erfolgt der Betrieb mit der Taktrate des langsamsten Speichermoduls. Jedem Prozessor sind drei DDR3-Speicherkanäle zugewiesen. Die Anzahl der verwendeten Kanäle und die zulässigen Konfigurationen sind von der ausgewählten Speicherbetriebsart abhängig. Die Kanäle sind folgendermaßen organisiert: • Kanal 0 - Sockel 3, 6, 9 • Kanal 1 - Sockel 2, 5, 8 • Kanal 2 - Sockel 1, 4, 7 Die Sockel A1 bis A9 sind CPU1 zugewiesen; die Sockel B1 bis B9 sind CPU2 zugewiesen. Unterstützung von Advanced ECC Mode – PowerEdge M710HD In dieser Konfiguration werden die Kanäle 0 und 1 zu einem 128-Bit-Kanal kombiniert. Wenn bei einem bestimmten Baustein ein Speicherfehler auftritt, wird der fehlerhafte Baustein deaktiviert. Speichermodule müssen in entsprechenden Sockeln in Kapazität, Taktrate und Technologie übereinstimmen. Unterstützung für Speicherspiegelung – PowerEdge M710HD Das System unterstützt Speicherspiegelung, wenn baugleiche Speichermodule in Kanal 0 und Kanal 1 installiert sind (in Kanal 2 sind keine Speichermodule installiert). Speicherspiegelung muss auch im System-Setup-Programm aktiviert werden. Bei einer gespiegelten Konfiguration ist der insgesamt verfügbare Systemspeicher halb so groß wie der installierte physische Speicher. 210 Installieren von Blade-Komponenten Unterstützung für Speicherredundanz – PowerEdge M710HD ANMERKUNG: Zur Unterstützung von Speicherredundanz muss das System mit Prozessoren der Reihe Intel Xeon 5600 ausgestattet sein. Speicherredundanz (Ersatzblock) wird bei Systemen unterstützt, bei denen eine der Speicherkonfigurationen aus Tabelle 3-9 vorliegt. Die Speicherredundanzfunktion muss im Bildschirm Memory Information (Speicherinformationen) des System-Setup-Programms aktiviert werden. Siehe „Bildschirm Memory Settings (Speichereinstellungen)“ auf Seite 149. Um Speicherredundanz nutzen zu können, müssen Sie Knoten-Interleaving deaktivieren. Unabhängiger Kanalmodus (Optimizer Mode) – PowerEdge M710HD In dieser Betriebsart sind alle drei Kanäle mit identischen Speichermodulen belegt. Dieser Modus lässt eine größere Gesamtspeicherkapazität zu, bietet jedoch nicht die Zuverlässigkeit der anderen Modi. Um diesen Modus zu aktivieren, wählen Sie im Bildschirm Memory Settings (Speichereinstellungen) des System-Setup-Programms die Option Optimizer. Siehe „Bildschirm Memory Settings (Speichereinstellungen)“ auf Seite 149. Eine Minimalkonfiguration mit einem Kanal und einem 1-GBSpeichermodul je Prozessor wird in diesem Modus ebenfalls unterstützt. Tabelle 3-9. Beispiele für Speicherkonfigurationen beim PowerEdge M710HD Gesamter Speichermodule – Speichermodul- Prozessoren Speicherbephysischer Anzahl und Typ Positionen triebsart Speicher Verfügbarer Speicher 1 GB Ein UDIMM mit A1 1 GB Einer Unabhängiger 1 GB Kanal 2 GB Zwei UDIMMs mit je 1 GB A2, A3 Einer Spiegelung 1 GB 2 GB Zwei UDIMMs mit je 1 GB A2, A3 Einer Advanced ECC 2 GB 2 GB Zwei UDIMMs mit je 1 GB A1, B1 Zwei Unabhängiger 2 GB Kanal 4 GB Zwei UDIMMs mit je 2 GB A2, A3 Einer Spiegelung Installieren von Blade-Komponenten 2 GB 211 Tabelle 3-9. Beispiele für Speicherkonfigurationen beim PowerEdge M710HD (fortgesetzt) Gesamter Speichermodule – Speichermodul- Prozessoren Speicherbephysischer Anzahl und Typ Positionen triebsart Speicher Verfügbarer Speicher 4 GB Zwei UDIMMs mit je 2 GB A2, A3 Advanced ECC 4 GB 4 GB Vier UDIMMs mit je 1 GB A2, A3, B2, B3 Zwei Spiegelung 2 GB 4 GB Vier UDIMMs mit je 1 GB A2, A3, B2, B3 Zwei Advanced ECC 4 GB 6 GB Sechs UDIMMs A1, A2, A3, B1, Zwei mit je 1 GB B2, B3 Unabhängiger 6 GB Kanal 6 GB Drei UDIMMs mit je 2 GB A1, A2, A3 Unabhängiger 6 GB Kanal 8 GB Vier UDIMMs mit je 2 GB A2, A3, B2, B3 Zwei Spiegelung 4 GB 8 GB Vier UDIMMs mit je 2 GB A2, A3, B2, B3 Zwei Advanced ECC 8 GB 8 GB Vier UDIMMs mit je 2 GB A2, A3, A5, A6 Einer Spiegelung 4 GB 8 GB Vier UDIMMs mit je 2 GB A2, A3, A5, A6 Einer Advanced ECC 8 GB 12 GB Sechs UDIMMs A1, A2, A3, A4, Einer mit je 2 GB A5, A6 Unabhängiger 12 GB Kanal 12 GB Sechs UDIMMs A1, A2, A3, B1, Zwei mit je 2 GB B2, B3 Unabhängiger 12 GB Kanal 16 GB Acht UDIMMs mit je 2 GB A2, A3, A5, A6, Zwei B2, B3, B5, B6 Spiegelung 8 GB 16 GB Acht UDIMMs mit je 2 GB A2, A3, A5, A6, Zwei B2, B3, B5, B6 Advanced ECC 16 GB 24 GB Sechs UDIMMs A1, A2, A3, A4, Einer mit je 4 GB A5, A6 Unabhängiger 24 GB Kanal 24 GB Sechs RDIMMs mit je 4 GB A1, A2, A3, B1, Zwei B2, B3 Unabhängiger 24 GB Kanal 32 GB Acht RDIMMs mit je 4 GB A2, A3, A5, A6, Zwei B2, B3, B5, B6 Spiegelung 212 Installieren von Blade-Komponenten Einer Einer 16 GB Tabelle 3-9. Beispiele für Speicherkonfigurationen beim PowerEdge M710HD (fortgesetzt) Gesamter Speichermodule – Speichermodul- Prozessoren Speicherbephysischer Anzahl und Typ Positionen triebsart Speicher Verfügbarer Speicher 32 GB Acht RDIMMs mit je 4 GB A2, A3, A5, A6, Zwei B2, B3, B5, B6 Advanced ECC 32 GB 36 GB Neun RDIMMs mit je 4 GB A1, A2, A3, A4, Einer A5, A6, A7, A8, A9 Unabhängiger 36 GB Kanal 64 GB Acht RDIMMs mit je 8 GB A2, A3, A5, A6, Zwei B2, B3, B5, B6 Spiegelung 32 GB 64 GB Acht RDIMMs mit je 8 GB A2, A3, A5, A6, Zwei B2, B3, B5, B6 Advanced ECC 64 GB 72 GB Achtzehn RDIMMs mit je 4 GB A1, A2, A3, A4, Zwei A5, A6, A7, A8, A9, B1, B2, B3, B4, B5, B6, B7, B8, B9 Unabhängiger 72 GB Kanal 96 GB Zwölf RDIMMs mit je 8 GB A1, A2, A3, A4, Zwei A5, A6, B1, B2, B3, B4, B5, B6 Unabhängiger 96 GB Kanal 128 GB Acht RDIMMs mit je 16 GB A2, A3, A5, A6, Zwei B2, B3, B5, B6 Spiegelung 64 GB 128 GB Acht RDIMMs mit je 16 GB A2, A3, A5, A6, Zwei B2, B3, B5, B6 Advanced ECC 128 GB 144 GB Achtzehn RDIMMs mit je 8 GB A1, A2, A3, A4, Zwei A5, A6, A7, A8, A9, B1, B2, B3, B4, B5, B6, B7, B8, B9 Unabhängiger 144 GB Kanal 192 GB Zwölf RDIMMs mit je 16 GB A1, A2, A3, A4, Zwei A5, A6, B1, B2, B3, B4, B5, B6 Unabhängiger 192 GB Kanal 288 GB Achtzehn RDIMMs mit je 16 GB A1, A2, A3, A4, Zwei A5, A6, A7, A8, A9, B1, B2, B3, B4, B5, B6, B7, B8, B9 Unabhängiger 288 GB Kanal Installieren von Blade-Komponenten 213 Systemspeicher – PowerEdge M610/M610x Das System unterstützt registrierte DDR3-DIMMs (RDIMMS) oder nicht gepufferte DDR3-DIMMs (UDIMMs). Auf der Systemplatine befinden sich zwölf Speichersockel, sodass die folgenden maximalen Speicherkonfigurationen möglich sind: • RDIMMs der Größen 1 GB, 2 GB, 4 GB, 8 GB und 16 GB (sofern verfügbar) werden bis zu einer Gesamtkapazität von 192 GB unterstützt. Es werden Einfach-, Zweifach- und Vierfach-RDIMMs unterstützt. • UDIMMs der Größen 1 GB und 2 GB werden bis zu einer Gesamtkapaziätt von 24 GB unterstützt. Abbildung 3-19. Position der Speichermodule – PowerEdge M610/M610x A1 A4 A2 A5 A3 A6 CPU2 CPU1 Kanal 0 (B3, B6) Kanal 1 (B2, B5) Kanal 2 (B1, B4) 214 B6 B3 B5 B2 B4 B1 Installieren von Blade-Komponenten Kanal 2 (A1, A4) Kanal 1 (A2, A5) Kanal 0 (A3, A6) Allgemeine Richtlinien zur Installation von Speichermodulen – PowerEdge M610/M610x Um eine optimale Leistung des Systems zu gewährleisten, beachten Sie bei der Konfiguration des Systemspeichers die folgenden allgemeinen Richtlinien: • RDIMMs und UDIMMs können nicht kombiniert betrieben werden. • Speichermodule werden von dem Sockel aus eingesetzt, der am weitesten vom Prozessor entfernt ist (dieser Sockel ist durch einen weißen Auswurfhebel gekennzeichnet). • In einer Zweiprozessorkonfiguration müssen die Speicherkonfigurationen für beide Prozessoren identisch sein. • Wenn Vierfach-Speichermodule installiert sind, werden höchstens zwei DIMMs pro Kanal unterstützt. • Wenn Speichermodule mit unterschiedlichen Taktraten installiert sind, erfolgt der Betrieb mit der Taktrate des langsamsten Speichermoduls. Jedem Prozessor sind drei Speicherkanäle zugewiesen. Die Anzahl der verwendeten Kanäle und die zulässigen Konfigurationen sind von der ausgewählten Speicherbetriebsart abhängig. Die Kanäle sind folgendermaßen organisiert: • Kanal 0 - Sockel 3, 6 • Kanal 1 - Sockel 2, 5 • Kanal 2 - Sockel 1, 4 Die Sockel A1 bis A6 sind CPU1 zugewiesen; die Sockel B1 bis B6 sind CPU2 zugewiesen. Unterstützung von Advanced ECC Mode – PowerEdge M610/M610x In dieser Konfiguration werden die Kanäle 0 und 1 zu einem 128-Bit-Kanal kombiniert. Wenn bei einem bestimmten Baustein ein Speicherfehler auftritt, wird der fehlerhafte Baustein deaktiviert. Speichermodule müssen in entsprechenden Sockeln in Kapazität, Taktrate und Technologie übereinstimmen. Installieren von Blade-Komponenten 215 Unterstützung für Speicherspiegelung – PowerEdge M610/M610x Das System unterstützt Speicherspiegelung, wenn baugleiche Speichermodule in Kanal 0 und Kanal 1 installiert sind (in Kanal 2 sind keine Speichermodule installiert). Speicherspiegelung muss auch im System-Setup-Programm aktiviert werden. Bei einer gespiegelten Konfiguration ist der insgesamt verfügbare Systemspeicher halb so groß wie der installierte physische Speicher. Unabhängiger Kanalmodus (Optimizer Mode) – PowerEdge M610/M610x In dieser Betriebsart sind alle drei Kanäle mit identischen Speichermodulen belegt. Dieser Modus lässt eine größere Gesamtspeicherkapazität zu, bietet jedoch nicht die Zuverlässigkeit der anderen Modi. Um diesen Modus zu aktivieren, wählen Sie im Bildschirm Memory Settings (Speichereinstellungen) des System-Setup-Programms die Option Optimizer. Siehe „Bildschirm Memory Settings (Speichereinstellungen)“ auf Seite 149. Eine Minimalkonfiguration mit einem Kanal und einem 1-GBSpeichermodul je Prozessor wird in diesem Modus ebenfalls unterstützt. Tabelle 3-10. Beispiele für Speicherkonfigurationen beim PowerEdge M610/M610x Gesamter Speichermodule – Speichermodul- Prozessoren Speicherbephysischer Anzahl und Typ Positionen triebsart Speicher Verfügbarer Speicher 1 GB Ein UDIMM mit A1 1 GB Einer Unabhängiger 1 GB Kanal 2 GB Zwei UDIMMs mit je 1 GB A2, A3 Einer Advanced ECC oder Spiegelung 2 GB Zwei UDIMMs mit je 1 GB A1, B1 Zwei Unabhängiger 2 GB Kanal 4 GB Zwei UDIMMs mit je 2 GB A2, A3 Einer Spiegelung 2 GB 4 GB Zwei UDIMMs mit je 2 GB A2, A3 Einer Advanced ECC 4 GB 4 GB Vier UDIMMs mit je 1 GB A2, A3, B2, B3 Zwei Spiegelung 2 GB 216 Installieren von Blade-Komponenten 1 GB Tabelle 3-10. Beispiele für Speicherkonfigurationen beim PowerEdge M610/M610x (fortgesetzt) Gesamter Speichermodule – Speichermodul- Prozessoren Speicherbephysischer Anzahl und Typ Positionen triebsart Speicher Verfügbarer Speicher 4 GB Vier UDIMMs mit je 1 GB 4 GB 6 GB Sechs UDIMMs A1, A2, A3, B1, Zwei mit je 1 GB B2, B3 Unabhängiger 6 GB Kanal 6 GB Drei UDIMMs mit je 2 GB A1, A2, A3 Unabhängiger 6 GB Kanal 8 GB Vier UDIMMs mit je 2 GB A2, A3, B2, B3 Zwei Spiegelung 4 GB 8 GB Vier UDIMMs mit je 2 GB A2, A3, B2, B3 Zwei Advanced ECC 8 GB 8 GB Vier UDIMMs mit je 2 GB A2, A3, A5, A6 Einer Spiegelung 4 GB 8 GB Vier UDIMMs mit je 2 GB A2, A3, A5, A6 Einer Advanced ECC 8 GB 12 GB Sechs UDIMMs A1, A2, A3, B1, Zwei mit je 2 GB B2, B3 Advanced ECC 12 GB 12 GB Sechs UDIMMs A1, A2, A3, A4, Einer mit je 2 GB A5, A6 Advanced ECC 12 GB 16 GB Acht UDIMMs mit je 2 GB A2, A3, A5, A6, Zwei B2, B3, B5, B6 Spiegelung 8 GB 16 GB Acht UDIMMs mit je 2 GB A2, A3, A5, A6, Zwei B2, B3, B5, B6 Advanced ECC 16 GB 24 GB Zwölf UDIMMs A1, A2, A3, A4, Zwei mit je 2 GB A5, A6, B1, B2, B3, B4, B5, B6 Unabhängiger 24 GB Kanal 24 GB Sechs RDIMMs A1, A2, A3, B1, Zwei mit je 4 GB B2, B3 Unabhängiger 24 GB Kanal 32 GB Acht RDIMMs mit je 4 GB Spiegelung A2, A3, B2, B3 Zwei Einer A2, A3, A5, A6, Zwei B2, B3, B5, B6 Advanced ECC Installieren von Blade-Komponenten 16 GB 217 Tabelle 3-10. Beispiele für Speicherkonfigurationen beim PowerEdge M610/M610x (fortgesetzt) Gesamter Speichermodule – Speichermodul- Prozessoren Speicherbephysischer Anzahl und Typ Positionen triebsart Speicher Verfügbarer Speicher 32 GB Acht RDIMMs mit je 4 GB 32 GB 48 GB Zwölf RDIMMs A1, A2, A3, A4, Zwei mit je 4 GB A5, A6, B1, B2, B3, B4, B5, B6 64 GB Acht RDIMMs mit je 8 GB A2, A3, A5, A6, Zwei B2, B3, B5, B6 Spiegelung 32 GB 64 GB Acht RDIMMs mit je 8 GB A2, A3, A5, A6, Zwei B2, B3, B5, B6 Advanced ECC 64 GB 96 GB Zwölf RDIMMs A1, A2, A3, A4, Zwei mit je 8 GB A5, A6, B1, B2, B3, B4, B5, B6 Unabhängiger 96 GB Kanal 128 GB Acht RDIMMs mit je 16 GB A2, A3, A5, A6, Zwei B2, B3, B5, B6 Spiegelung 64 GB 128 GB Acht RDIMMs mit je 16 GB A2, A3, A5, A6, Zwei B2, B3, B5, B6 Advanced ECC 128 GB 192 GB Zwölf RDIMMs A1, A2, A3, A4, Zwei mit je 16 GB A5, A6, B1, B2, B3, B4, B5, B6 A2, A3, A5, A6, Zwei B2, B3, B5, B6 Advanced ECC Unabhängiger 48 GB Kanal Unabhängiger 192 GB Kanal Systemspeicher – PowerEdge M605 Der Systemspeicher lässt sich auf maximal 16 GB (Einzelprozessor) oder 32 GB (zwei Prozessoren) erweitern, indem Sie registrierte DDR2Speichermodule (667 oder 800 MHz) in Sätzen von Modulen mit 512 MB, 1 GB, 2 GB, 4 GB oder 8 GB installieren. Jeder Prozessor hat vier Speicherkanäle, die in Sätzen von zwei Kanälen organisiert sind. 218 Installieren von Blade-Komponenten Abbildung 3-20. Position der Speichermodule – PowerEdge M605 A1 A2 A3 A4 B4 B3 B2 B1 Allgemeine Richtlinien zur Installation von Speichermodulen – PowerEdge M605 Um eine optimale Leistung des Systems zu gewährleisten, beachten Sie bei der Installation des Systemspeichers die folgenden Richtlinien: • Speichermodule müssen paarweise mit identischer Kapazität installiert werden, beginnend mit den Sockeln A1 und A2 (Prozessor 1) sowie B1 und B2 (Prozessor 2, falls installiert). Diese Sockel sind durch weiße Auswurfvorrichtungen markiert. • Alle Speichermodule im Blade müssen hinsichtlich Taktrate und Technologie identisch sein. Die Speichermodule in jedem Paar müssen die gleiche Kapazität aufweisen. • Bei Konfigurationen mit zwei Prozessoren muss der Speicher für beide Prozessoren in der gleichen Konfiguration (symmetrisch) installiert werden. • Wenn Speichermodulpaare mit unterschiedlicher Kapazität vorliegen, müssen die Module mit der höheren Kapazität in den Sockeln mit den niedrigeren Nummern eingesetzt werden. • Speicherredundanz wird unterstützt, wenn vier (Einzelprozessorsysteme) oder acht (Zweiprozessorsysteme) Speichermodule installiert sind. Installieren von Blade-Komponenten 219 Tabelle 3-11 und Tabelle 3-12 zeigen Beispiele für unterstützte Speicherkonfigurationen mit ein oder zwei Prozessoren. Speicherkonfigurationen für Einzelprozessor VORSICHTSHINWEIS: In unbelegten Speichersockeln müssen Speichermodulplatzhalter installiert sein, um einen ordnungsgemäßen Luftstrom zur Kühlung zu gewährleisten. Tabelle 3-11. Speicherkonfigurationen für Einzelprozessor – PowerEdge M605 Gesamtsystemspeicher CPU 1 A1 A2 A3 1 GB 512 MB 512 MB Platzhalter Platzhalter 2 GB 512 MB 512 MB 512 MB 2 GB 1 GB 1 GB Platzhalter Platzhalter 4 GB 1 GB 1 GB 1 GB 4 GB 2 GB 2 GB Platzhalter Platzhalter 6 GB 2 GB 2 GB 1 GB 1 GB 8 GB 2 GB 2 GB 2 GB 2 GB 8 GB 4 GB 4 GB Platzhalter Platzhalter 12 GB 4 GB 4 GB 2 GB 2 GB 16 GB 4 GB 4 GB 4 GB 4 GB 32 GB 8 GB 8 GB 8 GB 8 GB 220 Installieren von Blade-Komponenten A4 512 MB 1 GB Speicherkonfigurationen bei zwei Prozessoren VORSICHTSHINWEIS: In unbelegten Speichersockeln müssen Speichermodulplatzhalter installiert sein, um einen ordnungsgemäßen Luftstrom zur Kühlung zu gewährleisten. Tabelle 3-12. Speicherkonfigurationen bei zwei Prozessoren – PowerEdge M605 GesamtsystemA1 speicher CPU1 A2 A3 CPU2 A4 B1 B2 B3 Platzhalter 512 MB 512 MB Platzhalter B4 2 GB 512 MB 512 MB Platzhalter 4 GB 512 MB 512 MB 512 MB 512 MB 512 MB 512 MB 512 MB 512 MB 4 GB 1 GB 1 GB Platzhalter 1 GB 1 GB Platzhalter 6 GB 1 GB 1 GB 512 MB 512 MB 1 GB 1 GB 512 MB 512 MB 8 GB 1 GB 1 GB 1 GB 1 GB 1 GB 1 GB 1 GB 1 GB 8 GB 2 GB 2 GB Platzhalter Platzhalter 2 GB 2 GB Platzhalter Platzhalter 12 GB 2 GB 2 GB 1 GB 1 GB 2 GB 2 GB 1 GB 1 GB 16 GB 2 GB 2 GB 2 GB 2 GB 2 GB 2 GB 2 GB 2 GB 16 GB 4 GB 4 GB Platzhalter Platzhalter 4 GB 4 GB Platzhalter Platzhalter 24 GB 4 GB 4 GB 2 GB 2 GB 4 GB 4 GB 2 GB 2 GB 32 GB 4 GB 4 GB 4 GB 4 GB 4 GB 4 GB 4 GB 4 GB 64 GB* 8 GB 8 GB 8 GB 8 GB 8 GB 8 GB 8 GB 8 GB Platzhalter Platzhalter Platzhalter *Wenn 64 GB installiert sind, erkennt das System beim POST nur 63,75 GB. Installieren von Blade-Komponenten 221 Nicht optimale Speicherkonfigurationen Die Systemleistung kann beeinträchtigt werden, wenn die Speicherkonfiguration nicht mit den vorstehenden Richtlinien zur Speicherinstallation übereinstimmt. Möglicherweise werden Sie beim Systemstart mit einer Fehlermeldung darauf hingewiesen, dass die Speicherkonfiguration nicht optimal ist. Unterstützung für Speicherredundanz – PowerEdge M605 Speicherredundanz wird bei Ein- oder Zwei-Prozessor-Systemen unterstützt, bei denen eine der in Tabelle 3-13 aufgeführten vollständig bestückten Speicherkonfigurationen vorliegt. Die Speicherredundanzfunktion muss im Bildschirm Memory Information (Speicherinformationen) des System-SetupProgramms aktiviert werden. Siehe „Bildschirm Memory Settings (Speichereinstellungen)“ auf Seite 149. Um Speicherredundanz nutzen zu können, müssen Sie Knoten-Interleaving deaktivieren. Bei der Speicherredundanz wird nur der erste Speicher-Rang eines DIMMModuls zugewiesen. Bei einem Einzel-DIMM muss die gesamte DIMMKapazität zusammen mit dem angrenzenden Einzel-DIMM als Ersatzspeicher zugewiesen werden, um Redundanz für einen Speicherkanal zu erhalten. Auch bei Zweifach-DIMMs werden zwei DIMM-Module als Ersatzspeicher benötigt. Da aber nur jeweils der erste DIMM-Rang zugewiesen ist, wird nur die Hälfte der Kapazität eines Zweifach-DIMMs für den Ersatzspeicher verwendet. Die zweiten Ränge der beiden DIMM-Module stehen als Speicher zur Verfügung. Tabelle 3-13 zeigt die Aufteilung in verfügbaren Speicher und Ersatzspeicher für die einzelnen Speichermodulkonfigurationen. 222 Installieren von Blade-Komponenten Tabelle 3-13. Konfigurationen mit Speicherredundanz – PowerEdge M605 Prozessor 1 Verfügbar ErsatzSpeicher speicher Speicher Prozessor 2 DIMM DIMM DIMM DIMM DIMM DIMM DIMM DIMM 1 CPU / 1 2 3 4 5 6 7 8 2 CPUs 1 CPU / 2 CPUs 512 MB 512 MB 512 MB* 1 GB* 1 GB* 512 MB 1 GB 1 GB 512 MB* 512 MB 512 MB 1 GB* 1 GB* 512 MB 1 GB* 1 GB* 1 GB 2 GB* 2 GB* 512 MB 512 MB 512 MB 1 GB 512 MB* 512 MB* 1 GB / 2 GB 1 GB / 2 GB 512 MB 1 GB / 2 GB 2 GB / 4 GB 1 GB* 1 GB* 2 GB / 4 GB 2 GB / 4 GB 2 GB* 2 GB* 512 MB 512 MB 3 GB / 6 GB 2 GB / 4 GB 2 GB 2 GB 1 GB* 1 GB* 2 GB 2 GB 1 GB* 1 GB* 4 GB / 8 GB 2 GB / 4 GB 2 GB 2 GB 2 GB* 2 GB* 2 GB 2 GB 2 GB* 2 GB* 6 GB / 12 GB 2 GB / 4 GB 4 GB* 4 GB* 512 MB 512 MB 4 GB* 4 GB* 512 MB 512 MB 5 GB / 10 GB 4 GB / 8 GB 4 GB* 4 GB* 1 GB 1 GB 4 GB* 4 GB* 1 GB 1 GB 6 GB / 12 GB 4 GB / 8 GB 4 GB* 4 GB* 2 GB 2 GB 4 GB* 4 GB* 2 GB 2 GB 8 GB / 16 GB 4 GB / 8 GB 4 GB 4 GB 4 GB* 4 GB* 4 GB 4 GB 4 GB* 4 GB* 12 GB / 24 GB 4 GB / 8 GB * Ersatzspeicher aus Einzel-DIMM (512 MB oder 1 GB). Die gesamte Kapazität dieses DIMMModuls wird als Ersatzspeicher reserviert. Ersatzspeicher aus Zweifach-DIMM (2 GB und mehr). Die Hälfte der Kapazität dieses DIMM-Moduls wird als Ersatzspeicher reserviert. Installieren von Blade-Komponenten 223 Systemspeicher – PowerEdge M600 Sie können den Systemspeicher auf maximal 32 GB erweitern, indem Sie registrierte DDRII-FBD-Module (Fully-buffered DIMMs) mit 667 MHz installieren. Es werden Speichermodule der Größen 512 MB, 1 GB, 2 GB, 4 GB und 8 GB unterstützt. Die Speichermodulsockel sind in zwei gleiche Zweige (0 und 1) unterteilt. Jeder Zweig besteht aus zwei Kanälen und jeder Kanal umfasst zwei Speichermodulsockel: • Zweig 0, Kanal 0 entspricht den Sockeln 1 und 5. • Zweig 0, Kanal 1 entspricht den Sockeln 2 und 6. • Zweig 1, Kanal 2 entspricht den Sockeln 3 und 7. • Zweig 1, Kanal 3 entspricht den Sockeln 4 und 8. Die Auswurfhebel am jeweils ersten DIMM-Sockel eines Kanals sind weiß. Abbildung 3-21 zeigt die Lage der Speichermodulsockel. Abbildung 3-21. Position der Speichermodule – PowerEdge M600 8 4 7 3 6 2 5 1 224 Installieren von Blade-Komponenten Allgemeine Richtlinien zur Installation von Speichermodulen – PowerEdge M600 Um eine optimale Leistung des Systems zu gewährleisten, beachten Sie bei der Konfiguration des Systemspeichers die folgenden Richtlinien: • Speichermodule müssen paarweise als DIMMs von identischer Kapazität installiert werden. Die Gesamtzahl der Speichermodule muss zwei, vier oder acht betragen. Die Installation von sechs Modulen wird nicht unterstützt. • Alle Speichermodule im Blade müssen hinsichtlich Taktrate und Technologie identisch sein. Die Speichermodule in jedem Paar müssen die gleiche Kapazität aufweisen. Die beste Systemleistung wird erreicht, wenn alle Speichermodule hinsichtlich der Kapazität, Taktrate und Technologie identisch sind. • Für Speicherredundanz und Speicherspiegelung sind acht Speichermodule mit identischer Kapazität, Taktrate und Technologie erforderlich. Speicherredundanz und Speicherspiegelung können nicht gleichzeitig implementiert sein. Tabelle 3-14 enthält Beispiele für unterstützte Speicherkonfigurationen. VORSICHTSHINWEIS: In unbelegten Speichersockeln müssen Speichermodulplatzhalter installiert sein, um einen ordnungsgemäßen Luftstrom zur Kühlung zu gewährleisten. Tabelle 3-14. Beispiele für Speicherkonfigurationen – PowerEdge M600 Gesamts peicher 1 DIMM 2 3 4 5 6 7 8 1 GB 512 MB 512 MB Platzhalter Platzhalter Platzhalter Platzhalter Platzhalter Platzhalter 2 GB 512 MB 512 MB 512 MB 2 GB 1 GB 4 GB 512 MB 512 MB 512 MB 512 MB 512 MB 4 GB 1 GB 1 GB 1 GB 1 GB Platzhalter Platzhalter Platzhalter Platzhalter 8 GB 1 GB 1 GB 1 GB 1 GB 1 GB 8 GB 2 GB 2 GB 2 GB 2 GB Platzhalter Platzhalter Platzhalter Platzhalter 16 GB 2 GB 2 GB 2 GB 2 GB 2 GB 16 GB 4 GB 4 GB 4 GB 4 GB Platzhalter Platzhalter Platzhalter Platzhalter 32 GB 4 GB 4 GB 4 GB 4 GB 4 GB 1 GB 512 MB Platzhalter Platzhalter Platzhalter Platzhalter Platzhalter Platzhalter Platzhalter Platzhalter Platzhalter Platzhalter 512 MB 1 GB 2 GB 4 GB 512 MB 1 GB 2 GB 4 GB Installieren von Blade-Komponenten 512 MB 1 GB 2 GB 4 GB 225 Nicht optimale Speicherkonfigurationen Die Systemleistung kann beeinträchtigt werden, wenn die Speicherkonfiguration nicht mit den vorstehenden Richtlinien zur Speicherinstallation übereinstimmt. Möglicherweise werden Sie beim Systemstart mit einer Fehlermeldung darauf hingewiesen, dass die Speicherkonfiguration nicht optimal ist. Unterstützung für Speicherredundanz – PowerEdge M600 Zum Einsatz von Speicherredundanz werden acht baugleiche Speichermodule benötigt. Die Speicherredundanzfunktion muss auch im System-SetupProgramm aktiviert werden; die Funktion kann nur genutzt werden, wenn Speicherspiegelung deaktiviert ist. Tabelle 3-15 zeigt die Aufteilung in verfügbaren Speicher und Ersatzspeicher für die einzelnen Speichermodulkonfigurationen. Tabelle 3-15. Konfigurationen mit Speicherredundanz – PowerEdge M600 DIMMModule Kapazität/Typ Gesamtspeicher Verfügbar Ersatzspeicher 8 512 MB 4 GB 2 GB 2 GB 8 Einzelmodul mit 1 GB 8 GB 4 GB 4 GB 8 Zweifach-Modul mit 2 GB 16 GB 12 GB 4 GB 8 Zweifach-Modul mit 4 GB 32 GB 24 GB 8 GB Unterstützung für Speicherspiegelung – PowerEdge M600 Das System unterstützt Speicherspiegelung, wenn acht baugleiche Speichermodule installiert sind. Die Speicherspiegelungsfunktion muss im System-Setup-Programm aktiviert werden; die Funktion kann nur genutzt werden, wenn Speicherredundanz deaktiviert ist. Bei einer gespiegelten Konfiguration ist der insgesamt verfügbare Systemspeicher halb so groß wie der installierte Speicher. 226 Installieren von Blade-Komponenten Installieren von Speichermodulen WARNUNG: Die Speichermodule sind auch nach dem Ausschalten des Blades eine Zeit lang zu heiß zum Anfassen. Lassen Sie die Speichermodule ausreichend lange abkühlen, bevor Sie sie berühren. Fassen Sie die Speichermodule an den Kanten an und vermeiden Sie den Kontakt mit den Komponenten auf den Modulen. 1 Nehmen Sie das Blade heraus. Siehe „Entfernen eines Blades“ auf Seite 169. 2 Öffnen Sie das Blade. Siehe „Öffnen des Blades“ auf Seite 173. 3 Lokalisieren Sie die Speichermodulsockel. Siehe Abbildung 7-13 oder Abbildung 7-12. 4 Nur bei PowerEdge M910- und M905-Systemen – Damit Sie Zugang zu den Speichermodulsockeln (B1-B8) und (D1-D8) beim M910 und (C1-C4) und (D1-D4) beim M905 haben, müssen Sie das System zurück in das Blade-Gehäuse schieben. Siehe Schritt 1 bis Schritt 8 im Abschnitt „Entfernen der Systemplatine“ auf Seite 291. 5 Drücken Sie wie in Abbildung 3-22 dargestellt die Auswurfhebel des Speichermodulsockels nach unten und außen, damit das Speichermodul in den Sockel eingeführt werden kann. Wenn ein Speichermodulplatzhalter im Sockel installiert ist, entfernen Sie ihn. Installieren von Blade-Komponenten 227 Abbildung 3-22. Speichermodul oder Speichermodulplatzhalter installieren und entfernen 2 1 3 4 5 1 Speichermodul 2 Platinenstecker 3 Auswurfvorrichtungen (2) 4 Sockel 5 Passung 6 Richten Sie den Platinenstecker des Speichermoduls an der Passung im Sockel aus und führen Sie das Speichermodul in den Sockel ein. ANMERKUNG: Die Passung im Speichermodulsockel sorgt dafür, dass die Speichermodule nicht verkehrt herum installiert werden können. 7 Drücken Sie das Speichermodul mit den Daumen nach unten und sichern Sie so das Modul im Sockel. Das Speichermodul ist dann korrekt im Sockel eingesetzt, wenn die entsprechenden Auswurfhebel so ausgerichtet sind wie bei den anderen Sockeln mit installierten Speichermodulen. 8 Wiederholen Sie Schritt 5 bis Schritt 7 dieses Vorgangs, um die verbleibenden Speichermodule zu installieren. Tabelle 3-14, Tabelle 3-11 und Tabelle 3-12 enthalten Beispiele für Speicherkonfigurationen. 9 Nur bei PowerEdge M910- und M905-Systemen – Wenn Sie die Systemplatine entfernt haben, um Zugang zu den Speichermodulen zu erhalten, installieren Sie die Systemplatine wieder. 228 Installieren von Blade-Komponenten 10 Schließen Sie das Blade. Siehe „Schließen des Blades“ auf Seite 175. 11 Setzen Sie das Blade ein. Siehe „Installation eines Blades“ auf Seite 172. 12 (Optional) Drücken Sie F2, um das System-Setup-Programm aufzurufen, und überprüfen Sie die Einstellung System Memory (Systemspeicher) im System-Setup-Hauptbildschirm. Das System sollte die Einstellung bereits auf den neuen Wert geändert haben. 13 Wenn der Wert nicht korrekt ist, sind möglicherweise nicht alle Speichermodule ordnungsgemäß installiert. Stellen Sie sicher, dass die Speichermodule fest in ihren Sockeln sitzen. 14 Führen Sie den Systemspeichertest in der Systemdiagnose durch. Siehe „Ausführen der Systemdiagnose“ auf Seite 341. Entfernen von Speichermodulen WARNUNG: Die DIMM-Module bleiben auch nach dem Ausschalten des Blades eine Zeit lang zu heiß zum Anfassen. Lassen Sie die DIMM-Module ausreichend lange abkühlen, bevor Sie sie anfassen. Fassen Sie die DIMM-Module an den Kanten an und vermeiden Sie den Kontakt mit den Komponenten auf den Modulen. 1 Nehmen Sie das Blade heraus. Siehe „Entfernen eines Blades“ auf Seite 169. 2 Öffnen Sie das Blade. Siehe „Öffnen des Blades“ auf Seite 173. 3 Lokalisieren Sie die Speichermodulsockel. Siehe Abbildung 7-13 oder Abbildung 7-12. 4 Nur bei PowerEdge M910- und M905-Systemen – Damit Sie Zugang zu den Speichermodulsockeln (B1-B8) und (D1-D8) beim M910 und (C1-C4) und (D1-D4) beim M905 haben, müssen Sie das System zurück in das Blade-Gehäuse schieben. Siehe Schritt 1 bis Schritt 9 im Abschnitt „Entfernen der Systemplatine“ auf Seite 291. 5 Drücken Sie die Auswurfhebel an beiden Enden des Sockels nach unten und außen, bis sich das Speichermodul aus dem Sockel löst. Siehe Abbildung 3-22. 6 Nur bei PowerEdge M910- und M905-Systemen – Wenn Sie die Systemplatine entfernt haben, um Zugang zu den Speichermodulen zu erhalten, installieren Sie die Systemplatine wieder. 7 Schließen Sie das Blade. Siehe „Schließen des Blades“ auf Seite 175. 8 Setzen Sie das Blade ein. Siehe „Installation eines Blades“ auf Seite 172. Installieren von Blade-Komponenten 229 Zusatzschnittstellenkarte (nur PowerEdge M610x) Die Zusatzschnittstellenkarte wird auf den Steckplätzen MEZZ1_FAB_C und MEZZ2_FAB_B der Systemplatine installiert und sorgt für die Kommunikation zwischen dem PCIe-Erweiterungskarten-Riser und der Systemplatine. Entfernen der Zusatzschnittstellenkarte 1 Nehmen Sie das Blade heraus. Siehe „Entfernen eines Blades“ auf Seite 169. 2 Öffnen Sie das Blade. Siehe „Öffnen des Blades“ auf Seite 173. 3 Trennen Sie die Datenkabel von den Anschlüssen der Schnittstellenkarte. Um ein Datenkabel zu trennen, drücken Sie auf Sperrklinke am Stecker, drücken Sie den Stecker leicht nach innen und ziehen Sie ihn dann heraus, um die Verbindung zum Anschluss der Schnittstellenkarte zu lösen. 4 Entfernen Sie die Kabelführungsklemme von der Gehäuseinnenwand. Siehe Abbildung 3-12. 5 Öffnen Sie die Kartenverriegelung, indem Sie mit dem Daumen auf den geriffelten Bereich der Halteklemme drücken und dieses Ende hochziehen. Siehe Abbildung 3-23. ANMERKUNG: Fassen Sie die Zusatzschnittstellenkarte nur an den Kanten an. 6 Ziehen Sie die Schnittstellenkarte gerade nach oben von der Systemplatine ab. 7 Schließen Sie die Kartenhalteklemme. 8 Schließen Sie das Blade. Siehe „Schließen des Blades“ auf Seite 175. 230 Installieren von Blade-Komponenten Abbildung 3-23. Zusatzschnittstellenkarte entfernen und installieren (nur PowerEdge M610x) 2 1 6 3 5 4 1 Zusatzschnittstellenkarte 2 Kabelführungsklemme 3 Kartenhalteklemme 4 Zusatzkartenanschluss (2) 5 Datenkabelanschluss (2) 6 Aussparungen für Halteklemme Installieren von Blade-Komponenten 231 Installieren der Zusatzschnittstellenkarte 1 Nehmen Sie das Blade heraus. Siehe „Entfernen eines Blades“ auf Seite 169. 2 Öffnen Sie das Blade. Siehe „Öffnen des Blades“ auf Seite 173. 3 Öffnen Sie die Kartenverriegelung, indem Sie mit dem Daumen auf den geriffelten Bereich der Halteklemme drücken und dieses Ende hochziehen. Siehe Abbildung 3-23. 4 Entfernen Sie gegebenenfalls die Anschlussabdeckung vom Zusatzkartensteckplatz. ANMERKUNG: Fassen Sie die Zusatzschnittstellenkarte nur an den Kanten an. 5 Richten Sie die Stecker auf der Unterseite der Schnittstellenkarte an den entsprechenden Sockeln auf der Sytemplatine aus. 6 Führen Sie das Ende der Halteklemme durch die Aussparung auf der Schnittstellenkarte. 7 Senken Sie die Schnittstellenkarte in die Einbauposition ab, bis sie vollständig eingesetzt ist und die Kunststoffklemme am äußeren Kartenrand über der Seite des Bladegehäuses eingreift. 8 Schließen Sie die Halteklemme, um die Schnittstellenkarte zu sichern. 9 Setzen Sie die Kabelführungsklemme an der Gehäuseinnenwand ein und verlegen Sie die Datenkabel ordnungsgemäß. Siehe Abbildung 3-37. 10 Verbinden Sie die Datenkabel mit den Anschlüssen der Schnittstellenkarte. 11 Schließen Sie das Blade. Siehe „Schließen des Blades“ auf Seite 175. 12 Setzen Sie das Blade ein. Siehe „Installation eines Blades“ auf Seite 172. 232 Installieren von Blade-Komponenten E/A-Modul-Zusatzkarten Die Blades unterstützen verschiedene optionale Zusatzkarten. Installierte Zusatzkarten müssen in Verbindung mit entsprechenden E/A-Modulen verwendet werden. (Nähere Informationen über E/A-Module erhalten Sie im Abschnitt „Richtlinien für das Installieren von E/A-Modulen“ auf Seite 55.) Richtlinien zur Installation von Zusatzkarten Blades mit voller Bauhöhe Blades mit voller Bauhöhe unterstützen bis zu vier Zusatzkarten. ANMERKUNG: PowerEdge M610x ist zwar ein Blade-System mit voller Bauhöhe, aber es sind nur zwei Zusatzkartensteckplätze (MEZZ1_Fab_C1 und MEZZ2_FAB_B1) im Erweiterungsschacht zur Nutzung verfügbar. Die zwei anderen Steckplätze auf der Systemplatine (MEZZ1_FAB_C und MEZZ2_FAB_B) sind von der Zusatzschnittstellenkarte belegt, die für die Kommunikation zwischen dem PCIeErweiterungskarten-Riser und der Systemplatine sorgt. • Steckplatz 1 und Steckplatz 3 unterstützen die Struktur C. Sie müssen dem Strukturtyp der E/A-Module entsprechen, die in den E/AModulschächten C1 und C2 installiert sind. • Steckplatz 2 und Steckplatz 4 unterstützen die Struktur B. Sie müssen dem Strukturtyp der E/A-Module entsprechen, die in den E/AModulschächten B1 und B2 installiert sind. VORSICHTSHINWEIS: Nur für PowerEdge M610x gilt: Eine zweigeteilte Zusatzkarte (mit zwei unabhängigen PCIe x4-Controllern) kann nur dann im Steckplatz MEZZ1_FAB_C1 installiert werden, wenn auch im Steckplatz MEZZ2_FAB_B1 eine zweigeteilte Zusatzkarte installiert ist oder im Steckplatz MEZZ2_FAB_B1 keine Zusatzkarte installiert ist. Das BIOS hält den POST an, wenn eine nicht unterstützte Zusatzkartenkonfiguration erkannt wird. ANMERKUNG: Ethernet-Zusatzkarten mit vier Ports sind zweigeteilt. ANMERKUNG: Die vier Zusatzkartensteckplätze brauchen nicht vollständig belegt zu sein. Wenn ein Blade von einer bestimmten Struktur unterstützt werden muss und nur zwei externe E/A-Portverbindungen erforderlich sind, wird nur eine Zusatzkarte benötigt. Beispielweise benötigt ein Fibre-Channel-E/A-Modul im E/A-Schacht C1 oder C2 nur eine einzige Fibre-Channel-Zusatzkarte im Steckplatz 1 oder 3 des Blades. Installieren von Blade-Komponenten 233 Wenn ein Blade keine Unterstützung von einer bestimmten Struktur benötigt, braucht in keinem der entsprechenden Steckplätze eine Zusatzkarte installiert zu sein. Unterstützte Kartentypen • Das Blade PowerEdge M915 unterstützt SFF-Zusatzkarten in allen vier Steckplätzen. Karten des Typs x8 PCIe (2.Generation) werden unterstützt. • Das Blade PowerEdge M910 unterstützt SFF-Zusatzkarten in allen vier Steckplätzen. Karten des Typs x8 PCIe (1. und 2.Generation) werden unterstützt. • Die Blades PowerEdge M905 und M805 unterstützen vier LFFZusatzkarten des Typs x8 PCIe (1. Gen.) in allen vier Steckplätzen. • Das Blade PowerEdge M710 unterstützt SFF- und LFF-Zusatzkarten (Large Form Factor = LFF) in allen vier Steckplätzen. Karten des Typs x8 PCIe (1. Gen.) und x4 PCIe (2. Gen.) werden unterstützt. • Das Blade PowerEdge M610x unterstützt zwei Zusatzkarten mit kleinem Formfaktor (Small Form Factor = SFF). Karten des Typs x8 PCIe (1. und 2.Generation) werden unterstützt. Blades mit halber Bauhöhe Blades mit halber Bauhöhe unterstützen zwei Zusatzkarten: • Der Zusatzkartensteckplatz C unterstützt die Struktur C. Diese Karte muss dem Strukturtyp der E/A-Module entsprechen, die in den E/AModulschächten C1 und C2 installiert sind. • Der Zusatzkartensteckplatz B unterstützt die Struktur B. Diese Karte muss dem Strukturtyp der E/A-Module entsprechen, die in den E/AModulschächten B1 und B2 installiert sind. Unterstützte Kartentypen 234 • Das Blade PowerEdge M710HD unterstützt SFF- und LFF-Zusatzkarten (Small Form Factor / Large Form Factor). Karten des Typs x8 PCIe (1. Gen.) und x4 PCIe (2. Gen.) werden unterstützt. • Das Blade PowerEdge M610 unterstützt zwei SFF-Zusatzkarten oder eine SFF-Zusatzkarte und eine LFF-Zusatzkarte. Karten des Typs x8 PCIe (1. Gen.) und x4 PCIe (2. Gen.) werden unterstützt. • Die Blades PowerEdge M605 und M600 unterstützen zwei LFFZusatzkarten des Typs x8 PCIe (1. Gen.). Installieren von Blade-Komponenten Installieren einer Zusatzkarte 1 Nehmen Sie das Blade heraus. Siehe „Entfernen eines Blades“ auf Seite 169. 2 Öffnen Sie das Blade. Siehe „Öffnen des Blades“ auf Seite 173. 3 Öffnen Sie die Zusatzkartenverriegelung, indem Sie mit dem Daumen auf den mittleren Bereich der Halteklemme drücken und das Ende hochziehen. Siehe Abbildung 3-24 oder Abbildung 3-25. Abbildung 3-24. Zusatzkarte installieren und entfernen – Blades mit voller Bauhöhe 4 3 2 1 7 6 5 1 Optionale Zusatzkarte 1 für Struktur C 2 Optionale Zusatzkarte 2 für Struktur B 3 Optionale Zusatzkarte 3 für Struktur C 4 Optionale Zusatzkarte 4 für Struktur B 5 Sperrklinke Zusatzkartenstecker 7 Zusatzkarte 6 Installieren von Blade-Komponenten 235 Abbildung 3-25. Zusatzkarte installieren und entfernen – Blades mit halber Bauhöhe 4 3 2 5 1 1 236 Zusatzkartensteckplatz Struktur C 2 Zusatzkartensteckplatz Struktur B 3 Zusatzkarte 4 Zusatzkartenstecker 5 Sperrklinke Installieren von Blade-Komponenten 4 Entfernen Sie gegebenenfalls die Anschlussabdeckung vom Zusatzkartenschacht. ANMERKUNG: Fassen Sie die Zusatzkarte nur an den Kanten an. 5 Zusatzkarten lassen sich in beiden Kartensteckplätzen einsetzen. Drehen Sie die Karte so, dass der Anschluss auf der Unterseite der Zusatzkarte an dem entsprechenden Sockel auf der Blade-Platine ausgerichtet ist. 6 Senken Sie die Karte in ihre Einbauposition ab, bis sie vollständig eingesetzt ist und die Kunststoffklemme am äußeren Kartenrand über der Seite des Blade-Gehäuses eingreift. 7 Schließen Sie die Halteklemme, um die Zusatzkarte zu sichern. 8 Schließen Sie das Blade. Siehe „Schließen des Blades“ auf Seite 175. 9 Setzen Sie das Blade ein. Siehe „Installation eines Blades“ auf Seite 172. Entfernen einer Zusatzkarte 1 Nehmen Sie das Blade heraus. Siehe „Entfernen eines Blades“ auf Seite 169. 2 Öffnen Sie das Blade. Siehe „Öffnen des Blades“ auf Seite 173. 3 Öffnen Sie die Zusatzkartenverriegelung, indem Sie mit dem Daumen auf den mittleren Bereich der Halteklemme drücken und das Ende hochziehen. Siehe Abbildung 3-25. ANMERKUNG: Fassen Sie die Zusatzkarte nur an den Kanten an. 4 Ziehen Sie die Zusatzkarte gerade nach oben aus der Systemplatine. 5 Schließen Sie die Halteklemme. 6 Schließen Sie das Blade. Siehe „Schließen des Blades“ auf Seite 175. 7 Setzen Sie das Blade ein. Siehe „Installation eines Blades“ auf Seite 172. Installieren von Blade-Komponenten 237 SD-Karte PowerEdge M905 und M805 Bei diesen Blades ist die SD-Karte eine nicht verwaltete dauerhafte Speicherkarte. Unter Verwendung dieser Karte kann ein Hypervisor installiert werden. 1 Nehmen Sie das Blade heraus. Siehe „Entfernen eines Blades“ auf Seite 169. 2 Installieren Sie die SD-Karte im unteren Kartensteckplatz. Siehe Abbildung 3-26. 3 Setzen Sie das Blade ein. Siehe „Installation eines Blades“ auf Seite 172. Abbildung 3-26. SD-Karte installieren und entfernen (PowerEdge M905 und M805) 1 1 238 2 SD-Karte 2 Installieren von Blade-Komponenten Anschluss für SD-Karte PowerEdge M915, M910, M710, M710HD, M610 und M610x Bei diesen Blades ist die SD-Karte eine nicht verwaltete dauerhafte Speicherkarte. Unter Verwendung dieser Karte kann ein Hypervisor installiert werden. ANMERKUNG: Bei den Blades PowerEdge M915, M910 und M710HD kann die iDRAC6 vFLASH-Karte zusammen mit der SD-Karte auf die IDSDM-Funktion eingestellt werden, indem Sie im Bildschirm Integrated Devices (Integrierte Geräte) des System-Setups die Option Redundancy (Redundanz) auf Mirror (Spiegelung) setzen. Wenn die IDSDM-Funktion aktiviert ist, wird die vFlash-Funktion der iDRAC6 vFlash-Karte deaktiviert. ANMERKUNG: Im IDSDM (nur bei PowerEdge M915, M910 und M710HD) ist die SD-Karte im unteren Kartensteckplatz die primäre Karte (SD1) und die SD-Karte im oberen Kartensteckplatz die sekundäre Karte (SD2). 1 Nehmen Sie das Blade heraus. Siehe „Entfernen eines Blades“ auf Seite 169. 2 Installieren Sie die SD-Karte im unteren Kartensteckplatz. Siehe Abbildung 3-27. 3 Setzen Sie das Blade ein. Siehe „Installation eines Blades“ auf Seite 172. Abbildung 3-27. SD-Karte installieren und entfernen (PowerEdge M915, M910, M710, M710HD, M610 und M610x) 1 2 2 1 SD-Karte im unteren Kartensteckplatz 2 iDRAC6 Enterprise-Karte Installieren von Blade-Komponenten 239 SD vFlash-Karte (nur PowerEdge M915, M910, M710, M710HD, M610 und M610x) ANMERKUNG: Bei den Blades PowerEdge M915, M910 und M710HD kann die iDRAC6 vFLASH-Karte zusammen mit der SD-Karte auf die IDSDM-Funktion eingestellt werden, indem Sie im Bildschirm Integrated Devices (Integrierte Geräte) des System-Setups die Option Redundancy (Redundanz) auf Mirror (Spiegelung) setzen. Wenn die IDSDM-Funktion aktiviert ist, wird die vFlash-Funktion der iDRAC6 vFlash-Karte deaktiviert. ANMERKUNG: Im IDSDM (nur bei PowerEdge M915, M910 und M710HD) ist die SD-Karte im unteren Kartensteckplatz die primäre Karte (SD1) und die SD-Karte im oberen Kartensteckplatz die sekundäre Karte (SD2). Die SD vFlash-Karte wird an die iDRAC6 Enterprise-Karte in der hinteren Ecke des Blades angeschlossen. 1 Nehmen Sie das Blade heraus. Siehe „Entfernen eines Blades“ auf Seite 169. 2 Installieren Sie die SD vFlash-Karte im oberen Kartensteckplatz. Siehe Abbildung 3-28. 3 Setzen Sie das Blade ein. Siehe „Installation eines Blades“ auf Seite 172. Abbildung 3-28. SD vFlash-Karte installieren und entfernen (PowerEdge M915, M910, M710, M710HD, M610 und M610x) 1 2 1 240 SD vFlash-Karte im oberen Kartensteckplatz 2 Installieren von Blade-Komponenten iDRAC6 Enterprise-Karte RAID-Akku Die Informationen in diesem Abschnitt gelten nur für Systeme mit einer optionalen PERC-Controllerkarte ohne integrierte Akkusicherungseinheit. ANMERKUNG: Bei den Blades PowerEdge M710, M610 und M610x befinden sich die Anschlüsse des RAID-Akkus auf der Systemplatine. Die Position der Anschlüsse für den RAID-Akku auf der Systemplatine können Sie der entsprechenden Abbildung im Abschnitt „Anschlüsse auf der Systemplatine“ auf Seite 355 entnehmen. Entfernen des RAID-Akkus 1 Nehmen Sie das Blade heraus. Siehe „Entfernen eines Blades“ auf Seite 169. 2 Öffnen Sie das System. Siehe „Öffnen des Blades“ auf Seite 173. 3 Drücken Sie auf die Sperrklinke am RAID-Akkukabelstecker und ziehen Sie den Kabelstecker vom Anschluss auf der Speicherkarte ab. Siehe Abbildung 3-29. 4 Entfernen Sie den Akku. Bei Systemen mit Akkuhalter: a Ziehen Sie die Sperrklinke am Akkuhalter und heben Sie den Akkuhalter aus den Aussparungen am Gehäuse heraus. Siehe Abbildung 3-29. b Ziehen Sie die zwei Haltelaschen des RAID-Akkus vorsichtig nach hinten und heben Sie den RAID-Akku aus dem Halter heraus. Siehe Abbildung 3-29. Schieben Sie beim PowerEdge M910 den Akku seitlich vom Akkuhalter auf der Systemplatine und heben Sie den RAID-Akku von der Systemplatine ab (siehe Abbildung 3-30). Schieben Sie bei Systemen ohne Akkuhalter (PowerEdge M710, M610 und M610x) den Akku seitlich aus den Metall-Abstandshaltern auf der Systemplatine und heben Sie den RAID-Akku von der Systemplatine ab (siehe Abbildung 3-31 und Abbildung 3-32). Installieren von Blade-Komponenten 241 Abbildung 3-29. RAID-Akku entfernen oder installieren 2 1 3 4 5 242 1 RAID-Akkukabel 2 RAID-Akku 3 Akkuhalter 4 Haltezungen (2) 5 Aussparungen (2) Installieren von Blade-Komponenten Abbildung 3-30. RAID-Akku entfernen und installieren (nur M915 und M910) 1 2 3 4 1 RAID-Akkukabel 2 RAID-Akku 3 Akkuhalter 4 Speichercontrollerkarte Installieren von Blade-Komponenten 243 Abbildung 3-31. RAID-Akku entfernen und installieren (nur M710) 1 2 3 4 5 244 1 RAID-Akkukabel 2 RAID-Akku 3 Haltezungen (3) 4 Metall-Abstandshalter 5 Speichercontrollerkarte Installieren von Blade-Komponenten Abbildung 3-32. RAID-Akku entfernen und installieren (nur PowerEdge M610/M610x) 1 2 3 4 5 1 RAID-Akkukabel 2 RAID-Akku 3 Haltezungen (3) 4 Metall-Abstandshalter (3) 5 Speichercontrollerkarte Installieren von Blade-Komponenten 245 Installieren des RAID-Akkus 1 Setzen Sie den Akku ein. Bei Systemen mit Akkuhalter: a Setzen Sie den RAID-Akku in den Akkuhalter ein. Siehe Abbildung 3-29. b Richten Sie die Laschen am Akkuhalter an den Aussparungen am Gehäuse aus. c Schieben Sie den Akkuhalter in die entsprechenden Aussparungen, bis er einrastet. Siehe Abbildung 3-29. Schieben Sie beim PowerEdge M910 den Akku hinein, sodass die Haltezungen am Akku im Halter auf der Systemplatine eingreifen (siehe Abbildung 3-30). Schieben Sie beim PowerEdge M710, M610 und M610x den Akku hinein, sodass die Haltezungen am RAID-Akku in den Metall-Abstandshaltern auf der Systemplatine eingreifen (siehe Abbildung 3-31 und Abbildung 3-32). 2 Verbinden Sie gegebenenfalls das Akkukabel mit dem Anschluss auf der Speicherkarte. 3 Schließen Sie das System. Siehe „Schließen des Blades“ auf Seite 175. 4 Setzen Sie das Blade ein. Siehe „Installation eines Blades“ auf Seite 172. 246 Installieren von Blade-Komponenten Integrierter NIC-Hardwareschlüssel Hardwarefunktionen für die im Blade integrierten NICs werden durch Installation eines NIC-Hardwareschlüssels im Sockel auf der Systemplatine aktiviert (siehe „Anschlüsse auf der Systemplatine“ auf Seite 355). ANMERKUNG: Für die vollständige NIC-Funktionalität muss auch das Betriebssystem unterstützt werden. Abbildung 3-33. NIC-Hardwareschlüssel installieren 1 2 1 NIC-Hardwareschlüssel 2 Anschluss auf der Systemplatine Installieren von Blade-Komponenten 247 Interner USB-Stick (nur PowerEdge M915, M910, M710, M710HD, M610 und M610x) Diese Blades stellen einen internen USB-Anschluss für einen USB-FlashSpeicherstick zur Verfügung. Der USB-Speicherstick lässt sich als Startgerät, Sicherheitsschlüssel oder Massenspeichergerät einsetzen. Um den internen USB-Anschluss zu verwenden, muss die Option Internal USB Port (Interner USB-Port) im Bildschirm Integrated Devices (Integrierte Geräte) des System-Setup-Programms aktiviert sein. Um vom USB-Speicherstick zu starten, müssen Sie den USB-Speicherstick mit einem Boot-Image konfigurieren und den USB-Speicherstick in der Startreihenfolge des System-Setup-Programm spezifizieren. Siehe „Bildschirm Boot Settings (Starteinstellungen)“ auf Seite 154. Informationen zum Erstellen einer startfähigen Datei auf dem USB-Speicherstick finden Sie in der zugehörigen Dokumentation. VORSICHTSHINWEIS: Damit der USB-Stick andere Komponenten im Blade nicht behindert, darf er diese maximalen Abmessungen nicht überschreiten: 15,9 mm Breite x 57,15 mm Länge x 7,9 mm Höhe. Abbildung 3-34. Installieren eines USB-Speichersticks 2 1 1 248 Anschluss für USB-Speicherstick auf Systemplatine (PowerEdge M915 und M910) oder Rückwandplatine (PowerEdge M710HD, M610 und M610x) Installieren von Blade-Komponenten 2 USB-Speicherstick Netzwerkzusatzkarte/LOM-Riserkarte (nur PowerEdge M915 und M710HD) Entfernen der LOM-Riserkarte 1 Nehmen Sie das Blade heraus. Siehe „Entfernen eines Blades“ auf Seite 169. 2 Öffnen Sie das Blade. Siehe „Öffnen des Blades“ auf Seite 173. 3 Entfernen Sie die drei Schrauben, mit denen die LOM-Riserkarte an der Systemplatine befestigt ist. Siehe Abbildung 3-35. 4 Heben Sie die Karte von der Systemplatine ab. 5 Schließen Sie das Blade. Siehe „Schließen des Blades“ auf Seite 175. 6 Setzen Sie das Blade ein. Siehe „Installation eines Blades“ auf Seite 172. Abbildung 3-35. Integrierte Netzwerkkarte entfernen oder installieren 1 2 3 1 Schraube (3) 3 Anschluss für LOM-Riserkarte 2 LOM-Riserkarte Installieren von Blade-Komponenten 249 Installieren der LOM-Riserkarte 1 Nehmen Sie das Blade heraus. Siehe „Entfernen eines Blades“ auf Seite 169. 2 Öffnen Sie das Blade. Siehe „Öffnen des Blades“ auf Seite 173. 3 Installieren Sie die Netzwerkzusatzkarte: a Senken Sie die Karte auf ihren Platz ab, bis der Kartenanschluss im entsprechenden Anschluss auf der Systemplatine sitzt. Siehe Abbildung 3-35. b Befestigen Sie die Karte mit den drei Schrauben. 4 Ziehen Sie die Schrauben fest, um die Karte auf der Systemplatine zu sichern. Siehe Abbildung 3-35. 5 Schließen Sie das Blade. Siehe „Schließen des Blades“ auf Seite 175. 6 Setzen Sie das Blade ein. Siehe „Installation eines Blades“ auf Seite 172. Erweiterungskarten und ErweiterungskartenRiser (nur PowerEdge M610x) Richtlinien zur Installation von Erweiterungskarten Das System unterstützt bis zu zwei PCIe-Erweiterungskarten der 2. Generation in den Steckplätzen auf dem Erweiterungskarten-Riser. Die Position der Erweiterungskartensteckplätze auf dem Riser können Sie Abbildung 3-39 entnehmen. • Die Erweiterungssteckplätze unterstützen Karten mit voller Bauhöhe, voller Baulänge sowie einfacher und doppelter Breite. • Jede Erweiterungskarte kann mit bis zu 250 W Leistung versorgt werden. ANMERKUNG: Wenn nur eine einzelne PCIe-Erweiterungskarte installiert ist, können bis zu 300 W Leistung aufgenommen werden. 250 • Bei beiden Erweiterungssteckplätzen handelt es sich um x16-Anschlüsse. • Installieren Sie keine Erweiterungskarte im Steckplatz 2, wenn eine Karte mit doppelter Breite im Steckplatz 1 eingesetzt ist. Installieren von Blade-Komponenten Installieren einer Erweiterungskarte VORSICHTSHINWEIS: Manche Reparaturarbeiten dürfen nur von qualifizierten Servicetechnikern durchgeführt werden. Fehlerbehebungsmaßnahmen oder einfache Reparaturen sollten Sie nur dann selbst vornehmen, wenn dies mit der Produktdokumentation im Einklang steht oder Sie vom Team des Online- oder Telefonsupports dazu aufgefordert werden. Schäden durch nicht von Dell genehmigte Wartungsversuche werden nicht durch die Garantie abgedeckt. Lesen und befolgen Sie die zusammen mit dem Produkt gelieferten Sicherheitshinweise. 1 Packen Sie die Erweiterungskarte aus und bereiten Sie sie für den Einbau vor. Anweisungen dazu finden Sie in der Dokumentation, die mit der Karte geliefert wurde. 2 Öffnen Sie das Blade. Siehe „Öffnen des Blades“ auf Seite 173. 3 Entfernen Sie gegebenenfalls den Erweiterungskartenplatzhalter: a Lösen Sie die selbstsichernde Schraube und öffnen Sie Abdeckblechverriegelung, indem Sie die Verriegelung in die geöffnete Position schwenken. Siehe Abbildung 3-36. b Schwenken Sie die Erweiterungskartenverriegelung vom Platzhalter weg, bis sie unter der Sperrklinke einrastet. Siehe Abbildung 3-36. c Fassen Sie den Erweiterungskartenplatzhalter an und ziehen Sie ihn vom Steckplatz ab. Siehe Abbildung 3-36. 4 Entfernen Sie das Abdeckblech vom Blade. 5 Lokalisieren Sie den Erweiterungskartenanschluss auf dem Riser. 6 Fassen Sie die Erweiterungskarte an den Rändern an und positionieren Sie sie so, dass der Platinenstecker an dem Erweiterungssteckplatz ausgerichtet ist. 7 Drücken Sie den Platinenstecker fest in den Erweiterungssteckplatz, bis die Karte vollständig eingesetzt ist. Bei einer NVIDIA M1060 GPGPU-Karte müssen Sie die Transportsperre nach oben drücken und einrasten lassen. Die Transportsperre und die Verriegelung sind bei Systemen mit einer NVIDIA M1060 GPGPU-Karte installiert. 8 Heben Sie die Sperrklinke an und schwenken Sie die Erweiterungskartenverriegelung zur Erweiterungskarte. Die Verriegelung hält die Erweiterungskarte mit voller Bauhöhe in Position. Siehe Abbildung 3-36. 9 Schließen Sie die Abdeckblechverriegelung und ziehen Sie die Schraube fest. Siehe Abbildung 3-36. Installieren von Blade-Komponenten 251 Abbildung 3-36. Erweiterungskarte installieren und entfernen (nur PowerEdge M610x) 1 2 3 9 4 5 6 7 8 252 1 Erweiterungskartenverriegelung 2 Transportsperre 3 Verriegelung 4 Sperrklinke 5 Erweiterungskartensteckplatz (2) 6 Abdeckblechverriegelung 7 Abdeckblech 8 Selbstsichernde Schraube 9 Impedanzwand Installieren von Blade-Komponenten 10 Verbinden Sie die Kabel mit der Erweiterungskarte. Siehe Abbildung 3-37 und Abbildung 3-38. ANMERKUNG: Führen Sie die Datenkabel zwischen dem Erweiterungskarten-Riser und der Zusatzschnittstellenkarte durch die Kabelführungsklemme, um sicherzustellen, dass sich die Gehäuseabdeckung beim Schließen des Blades ohne Hindernisse aufschieben lässt. Siehe Abbildung 3-37. 11 Schließen Sie das Blade. Siehe „Schließen des Blades“ auf Seite 175. 12 Setzen Sie das Blade ein. Siehe „Installation eines Blades“ auf Seite 172. 13 Schalten Sie das Blade ein und installieren Sie gegebenenfalls die Gerätetreiber für die Karte entsprechend der zugehörigen Dokumentation. Entfernen von Erweiterungskarten VORSICHTSHINWEIS: Manche Reparaturarbeiten dürfen nur von qualifizierten Servicetechnikern durchgeführt werden. Fehlerbehebungsmaßnahmen oder einfache Reparaturen sollten Sie nur dann selbst vornehmen, wenn dies mit der Produktdokumentation im Einklang steht oder Sie vom Team des Online- oder Telefonsupports dazu aufgefordert werden. Schäden durch nicht von Dell genehmigte Wartungsversuche werden nicht durch die Garantie abgedeckt. Lesen und befolgen Sie die zusammen mit dem Produkt gelieferten Sicherheitshinweise. 1 Öffnen Sie das Blade. Siehe „Öffnen des Blades“ auf Seite 173. 2 Trennen Sie alle Kabel von der Erweiterungskarte, um sie zu entfernen. Siehe Abbildung 3-37 und Abbildung 3-38. 3 Ziehen Sie gegebenenfalls die Transportsperre nach oben und ziehen Sie die Sperrklinke. 4 Schwenken Sie die Erweiterungskartenverriegelung vom Platzhalter weg, bis sie unter der Sperrklinke einrastet. Siehe Abbildung 3-36. 5 Lösen Sie die selbstsichernde Schraube und schwenken Sie die Abdeckblechverriegelung in die geöffnete Position. Siehe Abbildung 3-36. 6 Fassen Sie die Erweiterungskarte an den Rändern und ziehen Sie sie vorsichtig aus dem Erweiterungssteckplatz. Installieren von Blade-Komponenten 253 7 Wenn Sie die Karte dauerhaft entfernen, installieren Sie ein Abdeckblech über der leeren Steckplatzöffnung am Gehäuse: ANMERKUNG: Der Einbau eines Abdeckblechs über einem leeren Erweiterungssteckplatz ist erforderlich, damit die FCC-Bestimmungen bezüglich der Funkentstörung eingehalten werden. Die Abdeckungen halten auch Staub und Schmutz vom System fern und helfen, die korrekte Kühlung und den Luftstrom innerhalb des Systems aufrechtzuerhalten. a Lösen Sie die selbstsichernde Schraube und schwenken Sie die Abdeckblechverriegelung wie in Abbildung 3-36 dargestellt in die geöffnete Position. b Positionieren Sie das Abdeckblech über dem leeren Erweiterungssteckplatz am Gehäuse und schwenken Sie die Abdeckblechverriegelung zum Gehäuse. c Ziehen Sie die Schraube an der Abdeckblechverriegelung fest, um das Abdeckblech am Gehäuse zu sichern. 8 Schließen Sie das Blade. Siehe „Schließen des Blades“ auf Seite 175. 9 Setzen Sie das Blade ein. Siehe „Installation eines Blades“ auf Seite 172. Erweiterungskarten-Riser (nur PowerEdge M610x) Der Erweiterungskarten-Riser unterstützt PCIe-Erweiterungskarten der 2. Generation. Entfernen des Erweiterungskarten-Risers VORSICHTSHINWEIS: Manche Reparaturarbeiten dürfen nur von qualifizierten Servicetechnikern durchgeführt werden. Fehlerbehebungsmaßnahmen oder einfache Reparaturen sollten Sie nur dann selbst vornehmen, wenn dies mit der Produktdokumentation im Einklang steht oder Sie vom Team des Online- oder Telefonsupports dazu aufgefordert werden. Schäden durch nicht von Dell genehmigte Wartungsversuche werden nicht durch die Garantie abgedeckt. Lesen und befolgen Sie die zusammen mit dem Produkt gelieferten Sicherheitshinweise. 1 Öffnen Sie das Blade. Siehe „Öffnen des Blades“ auf Seite 173. 2 Trennen Sie die Stromversorgungs- und Datenkabel von den RiserAnschlüssen. Siehe Abbildung 3-37 und Abbildung 3-38. Um die Stromversorgungs- und Datenkabel zu trennen, drücken Sie auf Sperrklinke am Stecker, drücken Sie den Stecker leicht nach innen und ziehen Sie ihn dann heraus, um die Verbindung zu lösen. 254 Installieren von Blade-Komponenten Abbildung 3-37. Verbindungskabel zwischen dem Erweiterungskarten-Riser und der Zusatzschnittstellenkarte installieren oder entfernen (nur PowerEdge M610x) 1 2 3 5 4 2 6 1 Zusatzschnittstellenkarte 3 Datenkabel 2 4 Datenkabel 1 5 Datenkabelanschluss 2 6 Datenkabelanschluss 1 7 Erweiterungskarten-Riser 7 Kabelführungsklemme Installieren von Blade-Komponenten 255 Abbildung 3-38. Verbindungskabel zwischen dem Erweiterungskarten-Riser und der mittleren Schnittstellenkarte installieren oder entfernen (nur PowerEdge M610x) 1 2 3 4 7 6 5 1 Mittlere Schnittstellenkarte 2 Datenkabel 4 3 Stromversorgungskabel zwischen der mittleren Schnittstellenkarte und dem Erweiterungskarten-Riser 4 Erweiterungskarten-Riser 5 Erweiterungskarte 6 Stromversorgungskabel zwischen der mittleren Schnittstellenkarte und den Erweiterungskarten (2) ANMERKUNG: Sie können beide Stromversorgungsverbindungen verwenden, je nach Leistungsanforderung der Erweiterungskarte. 7 Datenkabel 3 3 Entfernen Sie gegebenenfalls installierte Erweiterungskarten aus den jeweiligen Erweiterungssteckplätzen. Siehe „Entfernen von Erweiterungskarten“ auf Seite 253. 256 Installieren von Blade-Komponenten 4 Heben Sie die linke Seite der Impedanzwand an, um sie von der Gehäuseinnenwand zu lösen, und schieben Sie dann die Impedanzwand aus dem Steckplatz am Erweiterungskarten-Riser. Siehe Abbildung 3-36. 5 Heben Sie den Erweiterungskarten-Riser von den Riser-Führungsstiften ab und entfernen Sie ihn aus dem System. Siehe Abbildung 3-39. Abbildung 3-39. Erweiterungskarten-Riser installieren und entfernen (nur PowerEdge M610x) 1 2 7 6 5 4 3 1 Erweiterungskarten-Riser 2 Riser-Führung (2) 3 Erweiterungssteckplatz 1 4 Erweiterungssteckplatz 2 5 Riser-Führungsstift (2) 6 Stromversorgungsanschluss 7 Datenkabelanschluss (2 vorne, 2 hinten) Installieren von Blade-Komponenten 257 Installation des Erweiterungskarten-Risers 1 Richten Sie die Riser-Führungen an den Enden des ErweiterungskartenRisers an den Führungsstiften auf der Systemplatine aus und senken Sie den Riser in das Blade ab, bis der Riser vollständig auf der Systemplatine eingesetzt ist. Siehe Abbildung 3-39. 2 Setzen Sie gegebenenfalls die Erweiterungskarten wieder ein. Siehe „Installieren einer Erweiterungskarte“ auf Seite 251. 3 Verbinden Sie die Stromversorgungs- und Datenkabel mit den RiserAnschlüssen. Siehe Abbildung 3-37 und Abbildung 3-38. 4 Schieben Sie die Impedanzwand in die Schlitze am ErweiterungskartenRiser und der Gehäuseinnenwand. Siehe Abbildung 3-36. 5 Schließen Sie das Blade. Siehe „Schließen des Blades“ auf Seite 175. Prozessoren Richtlinien für die Installation von Prozessoren PowerEdge M915 • Das PowerEdge M915-System unterstützt nur Prozessoren der Reihe AMD Opteron 6000 mit zwei, vier, acht oder zwölf Kernen. • Die Konfiguration mit einem Einzelprozessor wird nicht unterstützt. PowerEdge M910 • Das PowerEdge M910-System unterstützt nur Prozessoren der Reihe Intel Xeon 7xxx mit zwei, vier oder acht Kernen. • Die Konfiguration mit einem Einzelprozessor wird nicht unterstützt. PowerEdge M905 258 • Das PowerEdge M905-System unterstützt nur Dual-Core- oder QuadCore-Prozessoren der Reihe AMD Opteron 8xxxx. • Vier Prozessoren müssen installiert sein; Konfigurationen mit zwei Prozessoren werden nicht unterstützt. • Nur Prozessoren der Reihe AMD 8xxxx MP werden unterstützt. Installieren von Blade-Komponenten PowerEdge M805 • Das PowerEdge M805-System unterstützt nur Dual-Core- oder QuadCore-Prozessoren der Reihe AMD Opteron 2xxxx. • Zwei Prozessoren müssen installiert sein; Konfigurationen mit Einzelprozessor werden nicht unterstützt. • HT-Konvertierungskarten (Hypertransport) müssen in den Sockeln CPU3 und CPU4 installiert sein. Siehe „HT-Konvertierungskarte (nur PowerEdge M905)“ auf Seite 277. PowerEdge M710, M710HD, M610, M610x und M600 • Die Systeme PowerEdge M710, M710HD, M610, M610x und M600 unterstützen nur Intel Xeon-Prozessoren mit zwei, vier oder sechs Kernen. • Es werden Konfigurationen mit Einzelprozessor als auch mit zwei Prozessoren unterstützt. PowerEdge M605 • Das PowerEdge M605-System unterstützt nur Dual-Core- oder QuadCore-Prozessoren der Reihe AMD Opteron 2xxxx MP. • Es werden Konfigurationen mit Einzelprozessor als auch mit zwei Prozessoren unterstützt. Prozessor entfernen 1 Nehmen Sie das Blade heraus. Siehe „Entfernen eines Blades“ auf Seite 169. 2 Öffnen Sie das Blade. Siehe „Öffnen des Blades“ auf Seite 173. WARNUNG: Der Prozessor und der Kühlkörper können sehr heiß werden. Lassen Sie den Prozessor abkühlen, bevor Sie ihn berühren. ANMERKUNG: Nehmen Sie den Kühlkörper nur dann vom Prozessor ab, wenn Sie den Prozessor entfernen möchten. Der Kühlkörper verhindert eine Überhitzung des Prozessors. 3 Lösen Sie die Schrauben, mit denen der Kühlkörper an der Systemplatine befestigt ist. Orientieren Sie sich an der Abbildung für Ihr Blade. Installieren von Blade-Komponenten 259 Abbildung 3-40. Kühlkörper installieren und entfernen (PowerEdge M915) 1 2 3 6 5 4 1 Kühlkörper 2 Schrauben (4) ANMERKUNG: Der Kühlkörper muss in der dargestellten Ausrichtung installiert werden. 260 3 Prozessor 4 4 Prozessor 2 5 Prozessor 3 6 Prozessor 1 Installieren von Blade-Komponenten Abbildung 3-41. Kühlkörper installieren und entfernen (PowerEdge M910) 1 2 3 4 6 5 ANMERKUNG: Die Abbildung oben zeigt den 130-W-Kühlkörper. Die 95-W- bzw. 105-W-Kühlkörper ähneln dem in Abbildung 3-42 gezeigten Kühlkörper. 1 Kühlkörper 2 Schrauben (4) ANMERKUNG: Der Kühlkörper muss in der dargestellten Ausrichtung installiert werden. 3 Sockel CPU2 4 Sockel CPU4 5 Sockel CPU1 6 Sockel CPU3 Installieren von Blade-Komponenten 261 Abbildung 3-42. Kühlkörper installieren und entfernen (PowerEdge M905) 1 2 3 4 6 5 1 Kühlkörper 2 Schrauben (4) ANMERKUNG: Der Kühlkörper muss in der dargestellten Ausrichtung installiert werden. 262 3 Sockel CPU2 4 Sockel CPU4 5 Sockel CPU3 6 Sockel CPU1 Installieren von Blade-Komponenten Abbildung 3-43. Kühlkörper installieren und entfernen (PowerEdge M805) 1 2 3 4 1 Kühlkörper 2 Schrauben (4) 4 Sockel CPU1 ANMERKUNG: Der Kühlkörper muss in der dargestellten Ausrichtung installiert werden. 3 Sockel CPU2 Installieren von Blade-Komponenten 263 Abbildung 3-44. Kühlkörper installieren und entfernen (PowerEdge M710) 1 2 3 4 1 Kühlkörper 2 Schrauben (4) 4 Sockel CPU1 ANMERKUNG: Der Kühlkörper muss in der dargestellten Ausrichtung installiert werden. 3 264 Sockel CPU2 Installieren von Blade-Komponenten Abbildung 3-45. Kühlkörper installieren und entfernen (PowerEdge M710HD) 1 4 3 2 1 Sockel CPU2 2 Schrauben (2) 3 Kühlkörper 4 Sockel CPU1 ANMERKUNG: Der Kühlkörper muss in der dargestellten Ausrichtung installiert werden. Installieren von Blade-Komponenten 265 Abbildung 3-46. Kühlkörper installieren und entfernen (PowerEdge M610) 1 4 3 2 1 Sockel CPU2 2 Kühlkörper ANMERKUNG: Der Kühlkörper muss in der dargestellten Ausrichtung installiert werden. 3 266 Schrauben (4) 4 Installieren von Blade-Komponenten Sockel CPU1 Abbildung 3-47. Kühlkörper installieren und entfernen (PowerEdge M610x) 1 2 4 3 1 Kühlkörper 2 Schrauben (4) 4 Sockel CPU1 ANMERKUNG: Der Kühlkörper muss in der dargestellten Ausrichtung installiert werden. 3 Sockel CPU2 Installieren von Blade-Komponenten 267 Abbildung 3-48. Kühlkörper installieren und entfernen (PowerEdge M600) 1 2 3 4 268 1 Kühlkörper 2 Schrauben (4) 3 Sockel CPU1 4 Sockel CPU2 Installieren von Blade-Komponenten Abbildung 3-49. Kühlkörper installieren und entfernen (PowerEdge M605) 1 2 4 3 1 Kühlkörper 2 Schrauben (4) 3 Sockel CPU2 4 Sockel CPU1 4 Entfernen Sie den Kühlkörper. Legen Sie den Kühlkörper mit der Oberseite nach unten auf der Arbeitsfläche ab, um eine Verschmutzung der Wärmeleitpaste zu vermeiden. 5 Entfernen Sie die Wärmeleitpaste mit einem sauberen und fusselfreien Tuch vollständig von der Oberfläche der Prozessorabdeckung. Installieren von Blade-Komponenten 269 6 Beim PowerEdge M910 entfernen Sie die Schraube, um die Prozessorabdeckung zu lösen, und heben den Prozessor dann aus dem Sockel. Siehe Abbildung 3-51. Bei anderen Blades ziehen Sie den Sicherungshebel des Sockels nach oben, bis der Prozessor vom Sockel gelöst ist. Öffnen Sie die Prozessorabdeckung und heben Sie dann den Prozessor aus dem Sockel. Siehe Abbildung 3-50 (PowerEdge M915), Abbildung 3-52 (PowerEdge M710, M710HD, M610, M610x oder M600) oder Abbildung 3-53 (PowerEdge M905, M805 oder M605). ANMERKUNG: Lassen Sie den Freigabehebel oben, damit der Sockel für den Einbau des neuen Prozessors bereit ist. Abbildung 3-50. Prozessor installieren und entfernen (PowerEdge M915) 1 2 3 4 6 5 270 Installieren von Blade-Komponenten 1 Prozessor 2 Kerbe im Prozessor 3 Pin-1-Ecke des Prozessors 4 Prozessorabdeckung 5 Pin-1-Ecke des Sockels 6 Freigabehebel des Sockels Abbildung 3-51. Intel-Prozessor installieren und entfernen (PowerEdge M910) 3 2 1 4 5 1 Prozessor 2 Schraube 3 Prozessorabdeckung 4 Pin-1-Ecke des Sockels 5 Kerbe im Prozessor Installieren von Blade-Komponenten 271 Abbildung 3-52. Intel-Prozessor installieren und entfernen (PowerEdge M710, M710HD, M610, M610x oder M600) 2 3 4 1 6 5 272 1 Freigabehebel des Sockels 2 Prozessor 3 Prozessorabdeckung 4 Kerbe im Prozessor 5 Pin-1-Ecke des Sockels 6 Pin-1-Ecke des Prozessors Installieren von Blade-Komponenten Abbildung 3-53. AMD-Prozessor installieren und entfernen (PowerEdge M905, M805 oder M605) 4 3 2 5 1 6 1 Pin-1-Ecke des Sockels 2 Pin-1-Ecke des Prozessors 3 Prozessor 4 Freigabehebel des Sockels 5 Prozessorabdeckung 6 Kerbe im Prozessor Installieren von Blade-Komponenten 273 Installieren eines Prozessors 1 Wenn Sie einen Prozessor in einen bisher ungenutzten Sockel einsetzen, führen Sie zunächst die folgenden Schritte durch: ANMERKUNG: Wenn Sie nur einen Prozessor installieren, muss dieser im Sockel CPU1 eingesetzt werden. Siehe Abbildung 7-13 oder Abbildung 7-12. a Entfernen Sie den Prozessorplatzhalter. b Heben Sie die Prozessorsockelabdeckung aus Kunststoff vom Sockel ab. c Beim PowerEdge M910 entfernen Sie die Schraube, mit der die Prozessorabdeckung gesichert ist. Bei anderen Blades entriegeln Sie den Sicherungshebel des Sockels und drehen ihn um 90 Grad nach oben. Achten Sie darauf, dass der Sicherungshebel während der Installation des Prozessors vollständig geöffnet ist. d Heben Sie die Prozessorabdeckung an. VORSICHTSHINWEIS: Wenn der Prozessor falsch eingesetzt wird, kann dies beim Einschalten des Systems eine dauerhafte Beschädigung des Prozessors und der Systemplatine zur Folge haben. Achten Sie sorgfältig darauf, die Kontaktstifte des LGA-Sockels nicht zu verbiegen. 2 Setzen Sie den Prozessor in den Sockel ein. Siehe Abbildung 3-50 (PowerEdge M915), Abbildung 3-51 (PowerEdge M910), Abbildung 3-52 (PowerEdge M710, M710HD, M610, M610x oder M600) oder Abbildung 3-53 (PowerEdge M915, M905, M805 oder M605). a b Die Pin-1-Ecke des Prozessors ist mit einem kleinen goldenen Dreieck markiert. Positionieren Sie diese Ecke in derjenigen Ecke des ZIFSockels, die mit einem entsprechenden Dreieck auf der Systemplatine markiert ist. Richten Sie die Pin-1-Ecke des Prozessors an der Pin-1Ecke des ZIF-Sockels aus. Siehe Abbildung 3-50 (PowerEdge M915), Abbildung 3-51 (PowerEdge M910), Abbildung 3-52 (PowerEdge M710, M710HD, M610, M610x oder M600) oder Abbildung 3-53 (PowerEdge M905, M805 oder M605). Richten Sie die Pin-1-Ecken des Prozessors und des Sockels aneinander aus und setzen Sie den Prozessor vorsichtig in den Sockel. Da es sich um einen ZIF-Prozessorsockel handelt, dürfen Sie keine Kraft aufwenden. Wenn der Prozessor korrekt ausgerichtet ist, sollte er mit minimalem Andrücken in den Sockel gleiten. 274 Installieren von Blade-Komponenten c Schließen Sie die Prozessorabdeckung. d Beim PowerEdge M910 ziehen Sie die Schraube fest, mit der die Prozessorabdeckung gesichert ist. Bei anderen Blades schwenken Sie den Freigabehebel nach unten, bis er einrastet und den Prozessor sichert. 3 Installieren Sie den Kühlkörper: a Wenn Sie einen Kühlkörper erneut installieren, entfernen Sie die vorhandene alte Wärmeleitpaste mit einem sauberen, fusselfreien Tuch vom Kühlkörper. Wenn Sie ein Upgrade durchführen und der neue Prozessor mit einem neuen Kühlkörper geliefert wurde, installieren Sie den neuen Kühlkörper. Wenn Sie einen Prozessor erneut installieren, reinigen Sie auch den Prozessor von den Resten alter Wärmeleitpaste. b Tragen Sie die Wärmeleitpaste gleichmäßig auf der Oberseite des Prozessors auf. c Setzen Sie den Kühlkörper auf den Prozessor. Der Kühlkörper muss so ausgerichtet sein, wie in Abbildung 3-40 (PowerEdge M915), Abbildung 3-41 (PowerEdge M910), Abbildung 3-42 (PowerEdge M905), Abbildung 3-43 (PowerEdge M805), Abbildung 3-44 (PowerEdge M710), Abbildung 3-45 (PowerEdge M710HD), Abbildung 3-46 (PowerEdge M610), Abbildung 3-47 (PowerEdge M610x), Abbildung 3-48 (PowerEdge M600), oder Abbildung 3-49 (PowerEdge M605) dargestellt. ANMERKUNG: Ziehen Sie die Befestigungsschrauben des Kühlkörpers beim Einbau nicht zu fest an. Um ein Überdrehen zu vermeiden, ziehen Sie die Sicherungsschrauben an, bis Widerstand spürbar ist, und hören Sie mit dem Festziehen auf, sobald die Schraube an ihrem Platz sitzt. Die Spannlast der Schraube sollte maximal 6,9 kg-cm betragen. d Ziehen Sie die vier Schrauben vorsichtig fest, um den Kühlkörper an der Bladeplatine zu sichern. 4 Schließen Sie das Blade. Siehe „Schließen des Blades“ auf Seite 175. 5 Setzen Sie das Blade ein. Siehe „Installation eines Blades“ auf Seite 172. Beim Startvorgang erkennt das System den neuen Prozessor und ändert automatisch die Systemkonfiguration im System-Setup-Programm. Installieren von Blade-Komponenten 275 6 Drücken Sie <F2>, um das System-Setup-Programm aufzurufen, und überprüfen Sie, ob die Prozessorinformationen mit der neuen Systemkonfiguration übereinstimmen. Hinweise zur Verwendung des System-Setup-Programms erhalten Sie unter „Verwenden des System-Setup-Programms und des UEFI-BootManagers“ auf Seite 145. 7 Führen Sie die Systemdiagnose aus, um sicherzustellen, dass der neue Prozessor korrekt funktioniert. Informationen zum Ausführen der Diagnose und zur Suche nach eventuellen Fehlern finden Sie unter „Ausführen der Systemdiagnose“ auf Seite 341. 8 Aktualisieren Sie das System-BIOS. FlexMem-Brücke (nur PowerEdge M910) Eine FlexMem-Brücke muss im dritten oder vierten CPU-Sockel auf der PowerEdge M910-Systemplatine installiert werden, um Konfigurationen mit zwei Prozessoren zu unterstützen. Mit installierten FlexMem-Brücken kann der Prozessor 1 auf die dem Sockel 3 zugeordneten DIMM-Module zugreifen, und der Prozessor 2 kann auf die dem Sockel 4 zugeordneten DIMM-Module zugreifen. Wenn Sie die Systemplatine austauschen, müssen Sie daher die FlexMemBrücke auf die Ersatzplatine umsetzen. Entfernen einer FlexMem-Brücke 1 Nehmen Sie das Blade heraus. Siehe „Entfernen eines Blades“ auf Seite 169. 2 Öffnen Sie das Blade. Siehe „Öffnen des Blades“ auf Seite 173. 3 Entfernen Sie die einzelne Schraube, mit der die Prozessorabdeckung gesichert ist. Siehe Abbildung 3-51. 4 Öffnen Sie die Prozessorabdeckung und heben Sie dann die FlexMemBrücke aus dem Sockel. 276 Installieren von Blade-Komponenten Installieren einer FlexMem-Brücke 1 Gehen Sie wie folgt vor, um den Sockel auf der neuen Systemplatine vorzubereiten: a Entfernen Sie den Prozessorplatzhalter. b Heben Sie die Prozessorsockelabdeckung aus Kunststoff vom Sockel ab. c Entfernen Sie die Sicherungsschraube und öffnen Sie die Prozessorabdeckung. 2 Installieren Sie die FlexMem-Brücke im Sockel. VORSICHTSHINWEIS: Wenn die Karte falsch eingesetzt wird, kann dies beim Einschalten des Systems eine dauerhafte Beschädigung der Karte und der Systemplatine zur Folge haben. Achten Sie sorgfältig darauf, die Kontaktstifte des LGA-Sockels nicht zu verbiegen. a Die Pin-1-Ecke der Karte ist mit einem kleinen goldenen Dreieck markiert. Positionieren Sie diese Ecke in derjenigen Ecke des ZIFSockels, die mit einem entsprechenden Dreieck auf der Systemplatine markiert ist. b Richten Sie die Pin-1-Ecken der Karte und des Sockels aneinander aus und setzen Sie den Prozessor vorsichtig in den Sockel. Da es sich um einen ZIF-Prozessorsockel handelt, dürfen Sie keine Kraft aufwenden. Wenn die Karte korrekt ausgerichtet ist, sollte sie mit minimalem Andrücken in den Sockel gleiten. Siehe Abbildung 3-51. c Schließen Sie die Prozessorabdeckung. d Ziehen Sie die Schraube fest, um die Prozessorabdeckung zu sichern. 3 Schließen Sie das Blade. Siehe „Schließen des Blades“ auf Seite 175. 4 Setzen Sie das Blade ein. Siehe „Installation eines Blades“ auf Seite 172. HT-Konvertierungskarte (nur PowerEdge M905) Eine HT-Konvertierungskarte (Hypertransport) muss im dritten und vierten CPU-Sockel auf der PowerEdge M905-Systemplatine installiert sein. Wenn Sie die Systemplatine austauschen, müssen Sie daher die HTKonvertierungskarten auf die Ersatzplatine verlegen. Installieren von Blade-Komponenten 277 Entfernen einer HT-Konvertierungskarte 1 Nehmen Sie das Blade heraus. Siehe „Entfernen eines Blades“ auf Seite 169. 2 Öffnen Sie das Blade. Siehe „Öffnen des Blades“ auf Seite 173. 3 Ziehen Sie den Sicherungshebel des Sockels nach oben, bis die Konvertierungskarte vom Sockel gelöst ist. Siehe Abbildung 3-54. 4 Öffnen Sie die Prozessorabdeckung und heben Sie dann die Karte aus dem Sockel. Abbildung 3-54. HT-Konvertierungskarte installieren und entfernen (nur PowerEdge M905) 1 4 2 3 278 1 Freigabehebel des Sockels 2 Prozessorabdeckung 3 Kerbe in der Karte 4 HT-Konvertierungskarte Installieren von Blade-Komponenten Installieren einer HT-Konvertierungskarte 1 Gehen Sie wie folgt vor, um die zwei Sockel auf der neuen Systemplatine vorzubereiten: a Entfernen Sie den Prozessorplatzhalter. b Heben Sie die Prozessorsockelabdeckung aus Kunststoff vom Sockel ab. c Entriegeln Sie den Freigabehebel des Sockels und ziehen Sie ihn um 90 Grad nach oben. d Heben Sie die Prozessorabdeckung an. e Wiederholen Sie Schritt a bis Schritt d, um den zweiten Prozessorsockel vorzubereiten. 2 Installieren Sie die Konvertierungskarte im Sockel. Siehe Abbildung 3-54. VORSICHTSHINWEIS: Wenn die Karte falsch eingesetzt wird, kann dies beim Einschalten des Systems eine dauerhafte Beschädigung der Karte und der Systemplatine zur Folge haben. Achten Sie sorgfältig darauf, die Kontaktstifte des LGA-Sockels nicht zu verbiegen. a Die Pin-1-Ecke der Karte ist mit einem kleinen goldenen Dreieck markiert. Positionieren Sie diese Ecke in derjenigen Ecke des ZIFSockels, die mit einem entsprechenden Dreieck auf der Systemplatine markiert ist. b Stellen Sie sicher, dass der Freigabehebel des Sockels vollständig geöffnet ist. c Richten Sie die Pin-1-Ecken der Karte und des Sockels aneinander aus und setzen Sie den Prozessor vorsichtig in den Sockel. Da es sich um einen ZIF-Prozessorsockel handelt, dürfen Sie keine Kraft aufwenden. Wenn die Karte korrekt ausgerichtet ist, sollte sie mit minimalem Andrücken in den Sockel gleiten. d Schließen Sie die Prozessorabdeckung. e Schwenken Sie den Freigabehebel nach unten, bis er einrastet und die Karte sichert. 3 Schließen Sie das Blade. Siehe „Schließen des Blades“ auf Seite 175. 4 Setzen Sie das Blade ein. Siehe „Installation eines Blades“ auf Seite 172. Installieren von Blade-Komponenten 279 NVRAM-Pufferbatterie der Blade-Systemplatine Bei der NVRAM-Pufferbatterie handelt es sich um eine 3,0-VKnopfzellenbatterie. Entfernen und Installieren der NVRAM-Pufferbatterie WARNUNG: Bei falschem Einbau eines neuen Akkus besteht Explosionsgefahr. Tauschen Sie die Batterie nur gegen den gleichen Typ oder einen gleichwertigem Typ aus, der vom Hersteller empfohlen wird. Leere Batterien sind den Herstelleranweisungen entsprechend zu entsorgen. Weitere Informationen erhalten Sie in den Sicherheitshinweisen, die mit dem System geliefert wurden. 1 Nehmen Sie das Blade heraus. Siehe „Entfernen eines Blades“ auf Seite 169. 2 Öffnen Sie das Blade. Siehe „Öffnen des Blades“ auf Seite 173. 3 Wenn Sie die Batterie bei einem PowerEdge M915, M910, M905, M805, M710HD, M610x oder M605 ersetzen, müssen Sie die Systemplatine entfernen, um Zugang zur Batterie zu erhalten. Siehe „BladeSystemplatine“ auf Seite 291. 4 Entfernen Sie die Batterie, indem Sie sie gerade aus dem Sockel herausheben. Siehe Abbildung 3-55. Die Position der Batterie auf der Blade-Platine geht aus Abbildung 7-1 (PowerEdge 915), Abbildung 7-2 (PowerEdge 910), Abbildung 7-3 (PowerEdge M905), Abbildung 7-4 (PowerEdge M805), Abbildung 7-5 (PowerEdge M710), Abbildung 7-6 (PowerEdge M710HD), Abbildung 7-7 (PowerEdge M610), Abbildung 7-8 (PowerEdge M610x), Abbildung 7-12 (PowerEdge M605) oder Abbildung 7-13 (PowerEdge M600) hervor. 5 Installieren Sie die neue Batterie so, dass die Seite „+“ nach oben zeigt. Siehe Abbildung 3-55. 280 Installieren von Blade-Komponenten Abbildung 3-55. NVRAM-Pufferbatterie ersetzen 1 2 1 Seite „+“ der Batterie 2 Batteriesockel 6 Wenn Sie zum Ersetzen der Batterie die Systemplatine entfernt haben, installieren Sie diese jetzt wieder. Siehe „Blade-Systemplatine“ auf Seite 291. 7 Schließen Sie das Blade. Siehe „Schließen des Blades“ auf Seite 175. 8 Setzen Sie das Blade ein. Siehe „Installation eines Blades“ auf Seite 172. 9 Rufen Sie das System-Setup-Programm auf und überprüfen Sie die einwandfreie Funktion der Batterie. Siehe auch „Verwenden des SystemSetup-Programms“ im Benutzerhandbuch. 10 Geben Sie im System-Setup-Programm in den Feldern Time (Uhrzeit) und Date (Datum) das richtige Datum und die richtige Uhrzeit ein. 11 Beenden Sie das System-Setup-Programm. 12 Um die neu eingesetzte Batterie zu testen, lassen Sie das Blade für mindestens eine Stunde ausgebaut. 13 Setzen Sie das Blade nach einer Stunde wieder ein. 14 Rufen Sie das System-Setup-Programm auf. Wenn Uhrzeit und Datum weiterhin falsch angezeigt werden, lesen Sie die Hinweise zum Anfordern von technischer Unterstützung unter „Wie Sie Hilfe bekommen“ auf Seite 377. Installieren von Blade-Komponenten 281 Festplattenlaufwerke • Das Blade PowerEdge M915 unterstützt zwei SAS- oder SSDFestplattenlaufwerke (2,5 Zoll). • Das Blade PowerEdge M910 unterstützen bis zu zwei SAS- oder SATAFestplatten bzw. SSD-Laufwerke (2,5 Zoll). • Die Blades PowerEdge M905 und M805 unterstützen ein oder zwei SASFestplattenlaufwerke (2,5 Zoll). • Das Blade PowerEdge M710 unterstützt bis zu vier SASFestplattenlaufwerke (2,5 Zoll). • Das Blade PowerEdge M710HD unterstützt ein oder zwei SAS-Festplatten oder SSD-Laufwerke (2,5 Zoll). • Die Blades PowerEdge M610, M610x, M605 und M600 unterstützen ein oder zwei SATA-Festplatten (2,5 Zoll), ein oder zwei SAS-Festplatten (2,5 Zoll) oder ein oder zwei SSD-Laufwerke. ANMERKUNG: SAS- und SATA-Festplattenlaufwerke können in einem Blade-Modul nicht kombiniert betrieben werden. ANMERKUNG: Der Hot-Swap-Betrieb wird unterstützt, wenn eine optionale RAID-Controllerkarte installiert ist. ANMERKUNG: SATA-Festplatten sind bei der SATA-Repeater-Zusatzkarte nicht hot-swap-fähig. Installationsrichtlinien für Festplattenlaufwerke 282 • Wenn eine RAID-Speichercontrollerkarte installiert ist, unterstützt das Blade Hot-Swapping für das Entfernen und Einsetzen von Laufwerken. • Wenn weniger Festplattenlaufwerke als maximal möglich installiert sind, müssen Festplattenplatzhalter eingesetzt werden, um eine ausreichende Luftzirkulation zu gewährleisten. Installieren von Blade-Komponenten Installieren eines Festplattenlaufwerks ANMERKUNG: Wenn eine hot-swap-fähige Ersatzfestplatte bei eingeschaltetem Blade installiert wird, beginnt automatisch der Wiederaufbauvorgang der Festplatte. Achten Sie unbedingt darauf, dass das Ersatzlaufwerk keine Daten enthält oder nur solche Daten, die überschrieben werden können. Sämtliche Daten auf der Ersatzfestplatte gehen unmittelbar nach der Installation der Festplatte verloren. ANMERKUNG: Die Installation von hot-swap-fähigen Laufwerken wird nicht von allen Betriebssystemen unterstützt. Informationen hierzu finden Sie in der mit dem Betriebssystem gelieferten Dokumentation. 1 Öffnen Sie den Bügel des Festplattenträgers. Siehe Abbildung 3-56. Abbildung 3-56. Installieren eines Festplattenlaufwerks 1 2 3 1 Freigabetaste 3 Bügel des Festplattenträgers 2 Festplattenlaufwerk 2 Schieben Sie den Festplattenträger in den Laufwerksschacht. Richten Sie die Hohlkehle am Festplattenträger sorgfältig am vorgesehenen Laufwerksschacht des Blade-Moduls aus. Installieren von Blade-Komponenten 283 3 Schieben Sie den Laufwerksträger in den Schacht, bis der Bügel das BladeModul berührt. 4 Drehen Sie den Bügel des Festplattenträgers in geschlossene Position und schieben Sie dabei den Träger in den Schacht, bis er einrastet. Wenn das Laufwerk korrekt installiert ist, leuchtet die LED-Statusanzeige permanent grün. Während das Laufwerk wiederhergestellt wird, blinkt die grüne LED-Anzeige des Laufwerksträgers. Entfernen eines Festplattenlaufwerks ANMERKUNG: Die Installation von hot-swap-fähigen Laufwerken wird nicht von allen Betriebssystemen unterstützt. Informationen hierzu finden Sie in der mit dem Betriebssystem gelieferten Dokumentation. 1 Setzen Sie das Festplattenlaufwerk offline und warten Sie, bis die Festplattenanzeigen am Laufwerksträger signalisieren, dass das Laufwerk sicher entfernt werden kann. Siehe Abbildung 1-14. Wenn alle Statusanzeigen aus sind, kann das Laufwerk ausgebaut werden. Nähere Informationen zum Offline-Setzen des Festplattenlaufwerks erhalten Sie im Handbuch zum Betriebssystem. 2 Öffnen Sie den Griff des Festplattenträgers, um das Laufwerk freizugeben. Siehe Abbildung 3-56. 3 Ziehen Sie das Festplattenlaufwerk ganz aus dem Laufwerksschacht heraus. Wenn Sie das Laufwerk dauerhaft entfernen, installieren Sie einen Laufwerkplatzhalter. Vorgehen beim Herunterfahren zur Wartung einer Festplatte ANMERKUNG: Dieser Abschnitt betrifft nur Situationen, in denen ein Blade zur Wartung einer Festplatte ausgeschaltet werden muss. In vielen Fällen kann die Wartung einer Festplatte bei eingeschaltetem Blade erfolgen. Wenn Sie das Blade zur Wartung einer Festplatte ausschalten müssen, warten Sie 30 Sekunden nach dem Verlöschen der Betriebsanzeige am Blade, bevor Sie die Festplatte entfernen. Andernfalls wird die Festplatte nach dem Wiedereinsetzen und dem Einschalten des Blades möglicherweise nicht erkannt. 284 Installieren von Blade-Komponenten Konfiguration des Startlaufwerks Das Laufwerk oder Gerät, von dem das System startet, wird durch die im System-Setup-Programm festgelegte Startreihenfolge bestimmt. Siehe „Verwenden des System-Setup-Programms und des UEFI-Boot-Managers“ auf Seite 145. Entfernen einer Festplatte aus einem Laufwerksträger Entfernen Sie die vier Schrauben von den Führungsschienen am Laufwerksträger und lösen Sie die Festplatte aus dem Träger. Siehe Abbildung 3-57. Installieren einer Festplatte im Laufwerksträger 1 Führen Sie die Festplatte in den Laufwerksträger ein, wobei sich das Anschlussende der Laufwerkcontrollerplatine auf der Rückseite des Trägers befindet. Siehe Abbildung 3-57. 2 Schieben Sie das Laufwerk von der Rückseite des Trägers bis zum Anschlag auf der Vorderseite des Trägers. 3 Richten Sie die Schraublöcher in der Festplatte an den Löchern am Laufwerksträger aus. Richten Sie bei SATA-Laufwerken die Montageöffnungen des Laufwerks an den mit SATA gekennzeichneten Montageöffnungen des Trägers aus. Siehe Abbildung 3-57. VORSICHTSHINWEIS: Ziehen Sie die Schrauben nicht zu fest an, damit Laufwerk oder Träger nicht versehentlich beschädigt werden. 4 Befestigen Sie die vier Schrauben, um das Laufwerk am Laufwerksträger zu sichern. Installieren von Blade-Komponenten 285 Abbildung 3-57. Festplatte aus einem Laufwerksträger entfernen und darin installieren 1 2 3 286 1 Festplattenlaufwerk 3 Schrauben (4) 2 Installieren von Blade-Komponenten Festplattenträger Grafikcontroller (nur PowerEdge M905, M805, M605 und M600) Gehen Sie wie folgt vor, um den Grafikcontroller zu entfernen und wieder einzusetzen: 1 Nehmen Sie das Blade heraus. Siehe „Entfernen eines Blades“ auf Seite 169. 2 Öffnen Sie das Blade. Siehe „Öffnen des Blades“ auf Seite 173. 3 Entfernen Sie den Grafikcontroller: • Wenn Sie den Grafikcontroller aus einem PowerEdge M905, M805 oder M605 ausbauen, entfernen Sie die zwei Torx-Befestigungsschrauben der Zusatzkarte und heben Sie dann die Karte aus dem Blade. Siehe Abbildung 3-59. • Wenn Sie den Grafikcontroller aus einem PowerEdge M600 ausbauen, drücken Sie die Sperrklinke am oberen Rand der Grafikriserkarte und heben Sie dann die Karte aus dem Blade. Siehe Abbildung 3-58. Abbildung 3-58. Grafikriserkarte entfernen und installieren (PowerEdge M600 dargestellt) 1 2 3 1 Grafikriserkarte 2 3 Anschluss auf der Systemplatine Freigabehebel Installieren von Blade-Komponenten 287 Abbildung 3-59. Grafikcontrollerzusatzkarte entfernen und installieren (PowerEdge M605 dargestellt) 1 2 3 1 Grafikcontrollerplatine 3 Anschluss auf der Systemplatine 2 Torx-Schrauben (2) 4 So installieren Sie einen neuen Grafikcontroller: 288 • Wenn Sie den Grafikcontroller in einem PowerEdge M600 installieren, richten Sie den Randstecker der Riserkarte an dem Anschluss auf der Systemplatine aus und senken Sie dann die Riserkarte in die Einbauposition ab, bis der Stecker vollständig eingesetzt ist und die Sperrklinke einrastet. Siehe Abbildung 3-58. • Wenn Sie den Grafikcontroller in einem PowerEdge M605 installieren, richten Sie den Stecker auf der Unterseite der Controllerkarte an dem Anschluss auf der Systemplatine aus und senken Sie dann die Karte in die Einbauposition ab. Befestigen Sie die Karte mit den zwei Schrauben. Siehe Abbildung 3-59. Installieren von Blade-Komponenten Festplatten-Rückwandplatine ANMERKUNG: In jedem Blade muss eine Festplatten-Rückwandplatine installiert sein, um ausreichende Luftzirkulation zu gewährleisten. Dies gilt auch für Blades ohne Festplattenlaufwerk. ANMERKUNG: Die Blades PowerEdge M600, M610, M610x, M710, M710HD, M805, M905 und M910 enthalten eine Festplatten-Rückwandplatine, das Blade PowerEdge M915 zwei Festplatten-Rückwandplatinen. Wie Sie die FestplattenRückwandplatine lokalisieren, erfahren Sie unter „Das Innere des Systems“ auf Seite 176. Gehen Sie wie folgt vor, um die Festplatten-Rückwandplatine zu entfernen und einzusetzen: 1 Nehmen Sie das Blade heraus. Siehe „Entfernen eines Blades“ auf Seite 169. 2 Öffnen Sie das Blade. Siehe „Öffnen des Blades“ auf Seite 173. ANMERKUNG: Wenn Sie mehrere Festplatten entfernen, beschriften Sie sie entsprechend ihren Einbaupositionen, damit Sie sie korrekt wieder einsetzen können. ANMERKUNG: Alle Festplattenlaufwerke müssen von einer Rückwandplatine entfernt werden, bevor Sie die Platine entfernen. 3 Entfernen Sie die Festplatten. Siehe „Entfernen eines Festplattenlaufwerks“ auf Seite 284. 4 Ziehen Sie die Sperrklinken an beiden Enden der Rückwandplatine hoch und heben Sie dann die Rückwandplatine aus dem Blade-Gehäuse. Siehe Abbildung 3-60. Installieren von Blade-Komponenten 289 Abbildung 3-60. Festplatten-Rückwandplatine entfernen und installieren (M915 dargestellt) 2 3 4 1 5 1 Festplatten-Rückwandplatine (2) 2 Anschlüsse für Festplatten (2) 3 Halterungen (4) 4 Halteklemmen (4) 5 Anschluss für Rückwandplatine (2) 5 So installieren Sie die Festplatten-Rückwandplatine: 290 a Halten Sie die Rückwandplatine mit den Laufwerkanschlüssen so, dass sie zu den Festplattenschächten weist. b Positionieren Sie die Rückwandplatine so, dass die Halterungen am Ende des Laufwerksschachts an den entsprechenden Schlitzen in der Rückwandplatine ausgerichtet sind. c Drücken Sie die Rückwandplatine in die Einbauposition, bis der Anschluss vollständig eingesetzt ist und die Riegel an beiden Enden über dem oberen Platinenrand eingreifen. Installieren von Blade-Komponenten 6 Setzen Sie die Festplattenlaufwerke ein. Wenn Sie mehrere Laufwerke installieren, achten Sie darauf, sie wieder an den ursprünglichen Positionen einzusetzen. 7 Schließen Sie das Blade. Siehe „Schließen des Blades“ auf Seite 175. 8 Setzen Sie das Blade ein. Siehe „Installation eines Blades“ auf Seite 172. Blade-Systemplatine Entfernen der Systemplatine 1 Nehmen Sie das Blade heraus. Siehe „Entfernen eines Blades“ auf Seite 169. 2 Öffnen Sie das Blade. Siehe „Öffnen des Blades“ auf Seite 173. 3 Installieren Sie eine E/A-Anschlussabdeckung über den E/A-Anschlüssen auf der Rückseite der Platine. WARNUNG: Der Prozessor und der Kühlkörper können sehr heiß werden. Lassen Sie den Prozessor abkühlen, bevor Sie ihn berühren. WARNUNG: Die Speichermodule sind auch nach dem Ausschalten des Systems eine Zeit lang zu heiß zum Anfassen. Lassen Sie die Speichermodule ausreichend lange abkühlen, bevor Sie sie berühren. Fassen Sie die Speichermodule an den Kanten an und vermeiden Sie den Kontakt mit den Komponenten auf den Modulen. ANMERKUNG: Wenn Sie mehrere Festplatten entfernen, beschriften Sie sie entsprechend ihren Einbaupositionen, damit Sie sie korrekt wieder einsetzen können. 4 Entfernen Sie die Laufwerke. Siehe „Entfernen eines Festplattenlaufwerks“ auf Seite 284. 5 Entfernen Sie die Festplatten-Rückwandplatine. Siehe „FestplattenRückwandplatine“ auf Seite 289. 6 Entfernen Sie gegebenenfalls die integrierte Netzwerkkarte. Siehe „Netzwerkzusatzkarte/LOM-Riserkarte (nur PowerEdge M915 und M710HD)“ auf Seite 249. 7 Entfernen Sie gegebenenfalls die FlexMem-Brücke. Siehe „FlexMemBrücke (nur PowerEdge M910)“ auf Seite 276. Installieren von Blade-Komponenten 291 8 Entfernen Sie bei einem Blade mit voller Bauhöhe die Zusatzkarten 1 und 4 (die außen liegenden Zusatzkarten). Entfernen Sie bei Blades mit halber Bauhöhe beide Zusatzkarten, falls vorhanden. ANMERKUNG: Wenn Sie mehrere Zusatzkarten entfernen, beschriften Sie sie ihren Einbaupositionen entsprechend, damit Sie sie korrekt wieder einsetzen können. 9 So entfernen Sie die Systemplatine eines Blades mit voller Bauhöhe: 292 a Heben Sie mit dem Daumen und Zeigefinger der rechten Hand den Sicherungsstift der Systemplatine an. Siehe Abbildung 3-61. b Halten Sie den Sicherungstift mit dem Zeigefinger in der angehobenen Position und drücken Sie mit dem Daumen auf die Ecke des Blade-Gehäuses, um die Systemplatine aus dem offenen Ende des Gehäuses zu schieben. Installieren von Blade-Komponenten Abbildung 3-61. Systemplatine entfernen und installieren - Blades mit voller Bauhöhe (PowerEdge M905 dargestellt) 2 1 4 3 1 Systemplatine 2 Sicherungsstift der Systemplatine 3 Zungen am Systemgehäuse 4 Aussparungen im Systemplatinenträger Installieren von Blade-Komponenten 293 Um die Systemplatine eines Blades mit halber Bauhöhe zu entfernen, halten Sie das Blade-Gehäuse mit der einen Hand, heben und ziehen Sie die Sperrklinke der Systemplatine mit der anderen Hand und schieben Sie dann die Systemplatine aus dem offenen Ende des Gehäuses heraus. Siehe Abbildung 3-62. Abbildung 3-62. Systemplatine entfernen und installieren – Blades mit halber Bauhöhe 1 2 3 5 4 1 E/A-Anschlussabdeckung 2 Sperrklinke 3 Systemplatine 4 Zungen am Systemgehäuse 5 Aussparungen im Systemplatinenträger ANMERKUNG: Wenn Sie mehrere Zusatzkarten entfernen, beschriften Sie sie ihren Einbaupositionen entsprechend, damit Sie sie korrekt wieder einsetzen können. 294 Installieren von Blade-Komponenten 10 Achten Sie darauf, dass sich die E/A-Anschlussabdeckung über dem E/AAnschluss auf der Rückseite der Platine befindet. Siehe Abbildung 3-61 oder Abbildung 3-62. 11 Entfernen Sie die Grafikriserkarte oder -zusatzkarte. Siehe „Grafikcontroller (nur PowerEdge M905, M805, M605 und M600)“ auf Seite 287. 12 Entfernen Sie die Speichermodule und Speichermodulplatzhalter. Siehe „Entfernen von Speichermodulen“ auf Seite 229. 13 Entfernen Sie den Prozessor bzw. die Prozessoren. Siehe „Prozessor entfernen“ auf Seite 259. 14 Entfernen Sie die Speichercontrollerplatine. Siehe „Entfernen der Speichercontrollerplatine“ auf Seite 296. 15 Entfernen Sie den NIC-Hardwareaktivierungsschlüssel. Die Position des Schlüssels geht aus „Anschlüsse auf der Systemplatine“ auf Seite 355 hervor. Installieren der Systemplatine 1 Übertragen Sie die folgenden Komponenten auf die neue Systemplatine: • NIC-Hardwareaktivierungsschlüssel. Die Position des Schlüssels geht aus „Anschlüsse auf der Systemplatine“ auf Seite 355 hervor. • Interner USB-Stick • Speichercontrollerplatine. Siehe „Installation der Speichercontrollerplatine“ auf Seite 298. • SD vFlash-Karte (nur PowerEdge M910, M710 und M610). Siehe „SD vFlash-Karte (nur PowerEdge M915, M910, M710, M710HD, M610 und M610x)“ auf Seite 240. • SD-Karte. Siehe „SD-Karte“ auf Seite 238. • Speichermodule und Speichermodulplatzhalter. Siehe „Installieren von Speichermodulen“ auf Seite 227. • Prozessoren und Kühlkörper bzw. Prozessorplatzhalter. Siehe „Installieren eines Prozessors“ auf Seite 274. • HT-Konvertierungskarten (nur PowerEdge M905). Siehe „HTKonvertierungskarte (nur PowerEdge M905)“ auf Seite 277. • FlexMem-Brücken (nur PowerEdge M910). Siehe „FlexMem-Brücke (nur PowerEdge M910)“ auf Seite 276. Installieren von Blade-Komponenten 295 2 Schieben Sie die neue Systemplatine in das offene Ende des BladeGehäuses, bis die Sperrklinke oder der Sicherungsstift einrastet. ANMERKUNG: Stellen Sie sicher, dass die Systemplatine parallel zum Gehäuse ausgerichtet ist. Wenn die Platinenbaugruppe korrekt installiert ist, greifen die Zungen an der Systemplatinenauflage in die entsprechenden Aussparungen am Boden des Blade-Gehäuses. Siehe Abbildung 3-61 oder Abbildung 3-62. 3 Installieren Sie die Grafikzusatzkarte bzw. Grafikriserkarte. Siehe „Grafikcontroller (nur PowerEdge M905, M805, M605 und M600)“ auf Seite 287. 4 Setzen Sie gegebenenfalls die integrierte Netzwerkkarte wieder ein. Siehe „Netzwerkzusatzkarte/LOM-Riserkarte (nur PowerEdge M915 und M710HD)“ auf Seite 249. 5 Setzen Sie die Zusatzkarten an ihren ursprünglichen Positionen ein. Siehe „Installieren einer Zusatzkarte“ auf Seite 235. 6 Installieren Sie die Festplatten-Rückwandplatine. Siehe „FestplattenRückwandplatine“ auf Seite 289. 7 Setzen Sie die Festplattenlaufwerke ein. • Wenn mehrere Laufwerke vorhanden sind, achten Sie darauf, sie wieder an den ursprünglichen Positionen einzusetzen. • Wenn nur ein Laufwerk vorhanden ist, installieren Sie es im Schacht 0. 8 Schließen Sie das Blade. Siehe „Schließen des Blades“ auf Seite 175. 9 Entfernen Sie die E/A-Anschlussabdeckung aus Kunststoff von der Rückseite des Blades. 10 Setzen Sie das Blade ein. Siehe „Installation eines Blades“ auf Seite 172. Speichercontrollerkarte Die Speichercontrollerplatine befindet sich unter den Laufwerksschächten. Entfernen der Speichercontrollerplatine 1 Nehmen Sie das Blade heraus. Siehe „Entfernen eines Blades“ auf Seite 169. 2 Öffnen Sie das Blade. Siehe „Öffnen des Blades“ auf Seite 173. 296 Installieren von Blade-Komponenten 3 Entfernen Sie die Systemplatine und legen Sie sie auf der Arbeitsfläche ab. Siehe „Entfernen der Systemplatine“ auf Seite 291. 4 Öffnen Sie den Freigabehebel, um den Randstecker der Controllerplatine vom Anschluss der Systemplatine zu lösen. 5 Wen Sie einen RAID-Controller entfernen, trennen Sie das RAIDBatteriekabel von der Controllerplatine. 6 Heben Sie die Controllerplatine gerade nach oben aus der Systemplatine heraus. Abbildung 3-63. Speichercontrollerkarte entfernen und installieren (Blade mit halber Bauhöhe dargestellt) 1 1 Speichercontrollerkarte 2 2 Freigabehebel Installieren von Blade-Komponenten 297 Installation der Speichercontrollerplatine 1 Positionieren Sie die Speichercontrollerplatine so an der Systemplatine, dass die Zungen am Systemplatinenträger durch die entsprechenden Kerben im Rand der Controllerplatine greifen. 2 Schieben Sie die Platine zum Anschluss auf der Systemplatine, bis der Randstecker der Platine vollständig eingesetzt ist. 3 Wenn Sie einen RAID-Controller installieren, schließen Sie die RAIDBatterie an den Controller an. 4 Installieren Sie die Systemplatine. Siehe „Installieren der Systemplatine“ auf Seite 295. 5 Setzen Sie das Blade ein. Siehe „Installation eines Blades“ auf Seite 172. Mittlere Schnittstellenkarte (PowerEdge M610x) Die mittlere Schnittstellenkarte ist eine zusätzliche Gehäuseoption zur Nutzung von PCIe-Karten. Entfernen der mittleren Schnittstellenkarte 1 Nehmen Sie das Blade heraus. Siehe „Entfernen eines Blades“ auf Seite 169. 2 Öffnen Sie das Blade. Siehe „Öffnen des Blades“ auf Seite 173. 3 Installieren Sie eine E/A-Anschlussabdeckung über den E/A-Anschlüssen auf der Rückseite der Platine. 4 Entfernen Sie gegebenenfalls beide Zusatzkarten. Siehe „Entfernen einer Zusatzkarte“ auf Seite 237. ANMERKUNG: Wenn Sie mehrere Zusatzkarten entfernen, beschriften Sie sie ihren Einbaupositionen entsprechend, damit Sie sie korrekt wieder einsetzen können. 5 Achten Sie darauf, dass sich die E/A-Anschlussabdeckung über dem E/AAnschluss auf der Rückseite der Platine befindet. 298 Installieren von Blade-Komponenten Abbildung 3-64. Mittlere Schnittstellenkarte entfernen und installieren – PowerEdge M610x 1 2 4 3 1 Schrauben (2) 2 Anschlüsse für Stromversorgung (3) 3 Mittlere Schnittstellenkarte 4 Datenkabelanschlüsse (2) 6 Trennen Sie die Stromversorgungs- und Datenkabel von den Anschlüssen auf der mittleren Schnittstellenkarte. Um die Stromversorgungs- und Datenkabel zu trennen, drücken Sie auf Sperrklinke am Stecker, drücken Sie den Stecker leicht nach innen und ziehen Sie ihn dann heraus, um die Verbindung zu lösen. 7 Entfernen Sie die Schrauben, die die mittlere Schnittstellenkarte am Gehäuse sichern. Installieren von Blade-Komponenten 299 8 Schieben Sie die mittlere Schnittstellenkarte zur Gehäuserückseite und heben Sie sie aus dem Gehäuse heraus. Installieren der mittleren Schnittstellenkarte 1 Positionieren Sie die mittlere Schnittstellenkarte im Blade-Gehäuse, indem Sie sie von der Gehäuserückseite her einschieben. 2 Ziehen Sie die Schrauben fest, die die mittlere Schnittstellenkarte am Gehäuse sichern. Siehe Abbildung 3-64. ANMERKUNG: Achten Sie darauf, dass die mittlere Schnittstellenkarte parallel zum Gehäuse ausgerichtet ist. 3 Verbinden Sie die Stromversorgungs- und Datenkabel mit den Anschlüssen auf der mittleren Schnittstellenkarte. 4 Setzen Sie die Zusatzkarten an ihren ursprünglichen Positionen ein. Siehe „Installieren einer Zusatzkarte“ auf Seite 235. 5 Schließen Sie das Blade. Siehe „Schließen des Blades“ auf Seite 175. 6 Entfernen Sie die E/A-Anschlussabdeckung aus Kunststoff von der Rückseite des Blades. 7 Setzen Sie das Blade ein. Siehe „Installation eines Blades“ auf Seite 172. 300 Installieren von Blade-Komponenten Installation von Gehäusekomponenten ANMERKUNG: Um ordnungsgemäßen Betrieb und Kühlung zu gewährleisten, müssen alle Schächte im Gehäuse ständig mit einem Modul oder einem Platzhalter belegt sein. Netzteilmodule Das M1000e-Gehäuse unterstützt bis zu sechs hot-swap-fähige Netzteilmodule, die auf der Gehäuserückseite zugänglich sind. ANMERKUNG: Die 2360-W- und 2700-W-Netzteilmodule benötigen eine Eingangsspannung von 200-240 V von einem Stromverteiler. Wenn die Netzteilmodule an 110-V-Steckdosen angeschlossen werden, steht dem System eine Eingangsleistung von 2200 W zur Verfügung, wenn Sie das Kontrollkästchen Allow 110 VAC Operation (110-V-Betrieb ermöglichen) im CMC-Bildschirm Power Configuration (Stromversorgungskonfiguration) aktivieren. ANMERKUNG: Die Netzteilmodule verfügen über interne Lüfter zur thermischen Kühlung dieser Module. Wenn ein interner Lüfter ausfällt, muss das betreffende Netzteilmodul ausgetauscht werden. Richtlinien für die Systemstromversorgung Das System weist eine der folgenden Netzteilkonfigurationen auf: • Drei 2360-W- oder drei 2700-W-Netzteilmodule, ohne Redundanz bei Ausfall eines Netzteilmoduls. Die Netzteile sind in den Schächten 1 bis 3 installiert. • Sechs 2360-W- oder sechs 2700-W-Netzteilmodule, mit Redundanz bei Ausfall von bis zu drei Netzteilmodulen. Installation von Gehäusekomponenten 301 Das CMC-Modul steuert die Stromversorgung des Systems. Mit dem CMC lassen sich Leistungsbilanz, Redundanz und dynamische Stromversorgung des gesamten Gehäuses konfigurieren (Gehäuse, Server, E/A-Module, iKVM, CMC und Netzteile). Die Stromversorgungsverwaltung optimiert den Energieverbrauch und weist den verschiedenen Modulen Strom nach aktuellem Bedarf zu. Weitere Informationen finden Sie unter „Energieverwaltung“ im Dell Chassis Management Controller User’s Guide. (Dell Chassis Management Controller Benutzerhandbuch). ANMERKUNG: Die Leistungsdaten eines Netzteilmoduls sind auf dem Normenetikett verzeichnet. ANMERKUNG: Die Stromverteiler-Eingangskabel für dieses System sind möglicherweise zu dick, um in die Drahtführungen an den vertikalen Rack-Schienen zu passen. Nehmen Sie in diesem Fall die Drahtführungen ab, indem Sie die Befestigungsschrauben der Führungen lösen. Führen Sie die StromverteilerEingangskabel entlang den vertikalen Schienen und sichern Sie sie mit Kabelbindern oder Klettverschlussstreifen. Netzteilplatzhalter Wenn das M1000e-Gehäuse mit nur drei Netzteilen betrieben wird, müssen in den drei unbelegten Netzteilschächten (4 bis 6) entsprechende Platzhalter eingesetzt sein, um einen ordnungsgemäßen Luftstrom zur Kühlung des Gehäuses zu gewährleisten. Entfernen eines Netzteilmoduls ANMERKUNG: Die Netzteilmodule sind hot-swap-fähig. Entfernen und ersetzen Sie bei eingeschaltetem System jeweils nur ein Netzteilmodul auf einmal. 1 Lösen Sie die Netzstromkabelklemme und trennen Sie das Netzstromkabel vom Netzteilmodul. Siehe Abbildung 4-1. 302 Installation von Gehäusekomponenten Abbildung 4-1. Netzstromkabelklemme 2 1 3 4 5 1 Netzteil 2 Halteklemmenband 3 Kerbe im Netzteilgriff 4 Halteklemme 5 Stromversorgungskabel 2 Drücken Sie die Entriegelungstaste am Griff des Netzteilmoduls. Siehe Abbildung 4-2. Installation von Gehäusekomponenten 303 Abbildung 4-2. Netzteilmodul entfernen und installieren 1 2 3 1 Netzteil 3 Entriegelungstaste 2 Griff 3 Schwenken Sie den Griff des Netzteilmoduls nach unten, um das Modul aus seinem Sitz zu lösen. 4 Ziehen Sie das Netzteilmodul aus dem Gehäuse heraus. 304 Installation von Gehäusekomponenten Installieren eines Netzteilmoduls 1 Stellen Sie sicher, dass der Griff des Netzteilmoduls vollständig geöffnet und das Netzstromkabel von der Steckdose getrennt ist. 2 Schieben Sie das Netzteilmodul in das Gehäuse. Siehe Abbildung 4-2. 3 Schwenken Sie den Griff des Netzteilmoduls nach oben, bis er einrastet. 4 Schließen Sie ein Netzstromkabel am Netzteilmodul an. 5 Sichern Sie das Kabel mit der Halteklemme am Netzteil, indem Sie die Halteklemme über dem Kabel anbringen und das Klemmenband in der Kerbe im Netzteilgriff befestigen. Siehe Abbildung 4-1. Lüftermodule Das M1000e-Gehäuse enthält neun hot-swap-fähige Lüftermodule. Alle neun Lüftermodule müssen ständig installiert sein, um eine ordnungsgemäße Kühlung zu gewährleisten. Entfernen eines Lüftermoduls ANMERKUNG: Ein herausgenommenes Lüftermodul muss umgehend ersetzt werden. 1 Bestimmen Sie anhand der Anzeigen auf der Rückseite der Lüftermodule das defekte Lüftermodul. Siehe Abbildung 1-18. 2 Entfernen Sie das Lüftermodul: a Drücken Sie die Entriegelungstaste des Lüftermoduls. Siehe Abbildung 4-3. b Ziehen Sie das Lüftermodul aus dem Gehäuse. Installation von Gehäusekomponenten 305 Abbildung 4-3. Lüftermodul entfernen und installieren 1 2 1 Lüftermodul 2 Entriegelungstaste Installieren eines Lüftermoduls 1 Überprüfen Sie den Lüfter auf Verschmutzungen, bevor Sie ihn im Gehäuse einbauen. 2 Schieben Sie das Lüftermodul ins Gehäuse, bis es sich vollständig in der Einbauposition befindet und eingerastet ist. Siehe Abbildung 4-3. 306 Installation von Gehäusekomponenten CMC-Modul Entfernen eines CMC-Moduls 1 Trennen Sie die am CMC-Modul angeschlossenen Kabel. 2 Drücken Sie die Entriegelungstaste am Griff und schwenken Sie den Griff von der Modulfrontplatte weg. 3 Schieben Sie das CMC-Modul aus dem Gehäuse. 4 Setzen Sie die E/A-Anschlussabdeckung auf. Siehe Abbildung 4-4. Abbildung 4-4. CMC-Modul oder iKVM-Modul entfernen und installieren (CMC-Modul dargestellt) 1 2 3 1 E/A-Anschlussabdeckung 3 Entriegelungshebel 2 Entriegelungstaste Installation von Gehäusekomponenten 307 Installieren einer SD-Karte im CMC-Modul Über den SD-Karteneinschub am CMC-Modul wird eine optionale WWN/MAC-Funktionalität unterstützt. Diese ermöglicht die Vergabe steckplatzgebundener WWNs/MAC-Adressen für Blades, sodass diese leichter installiert und ausgetauscht werden können. ANMERKUNG: Installieren Sie die SD-Karte bei einem redundanten CMCModulsystem auf dem passiven Modul. Die blaue Statusanzeige auf dem passiven Modul leuchtet nicht. 1 Entfernen Sie das CMC-Modul aus dem M1000e-Gehäuse. Siehe „Entfernen eines CMC-Moduls“ auf Seite 307. ANMERKUNG: Stellen Sie sicher, dass sich die Schreibschutzsperre in der Position „Nicht gesperrt“ befindet. 2 Der SD-Kartensteckplatz befindet sich auf der Unterseite des CMCModuls. Führen Sie die Karte mit den Kontakten voran in den Steckplatz ein, wobei die Etikettseite nach oben weist. Siehe Abbildung 4-5. Abbildung 4-5. Installileren einer SD-Karte im CMC-Modul 1 2 1 308 SD-Karte 2 Installation von Gehäusekomponenten Anschluss für SD-Karte 3 Setzen Sie das CMC-Modul wieder ein und schließen Sie gegebenenfalls die entsprechenden Kabel an. Siehe „Installieren eines CMC-Moduls“ auf Seite 309. Auf einem einzelnen CMC-System wird die SD-Karte automatisch aktiviert. Schalten Sie bei redundanten CMC-Modulsystemen das passive Modul in den aktiven Zustand, indem Sie wie folgt vorgehen: 1 Wechseln Sie zur Seite Chassis (Gehäuse). 2 Klicken Sie auf die Registerkarte Power Management (Energieverwaltung). 3 Klicken Sie auf das Unterregister Control (Steuerung). 4 Wählen Sie die Schaltfläche Reset CMC (Warmstart). 5 Klicken Sie auf Apply (Anwenden). Es findet ein automatischer CMC-Failover auf das redundante Modul statt, das nun zum aktiven Modul wird und dies durch eine stetig blau leuchtende LED anzeigt. Die SD-Karte wird automatisch aktiviert. Informationen zum Konfigurieren und Verwenden der FlexAddress-Funktion erhalten Sie im CMC User’s Guide (CMC-Benutzerhandbuch). Installieren eines CMC-Moduls 1 Nehmen Sie die E/A-Anschlussabdeckung ab. Siehe Abbildung 4-4. 2 Stellen Sie sicher, dass der Griff des CMC-Moduls vollständig geöffnet ist. 3 Schieben Sie das Modul in das Gehäuse, bis der Griff das Gehäuse berührt. 4 Um das Modul vollständig in die Einbauposition zu bringen, schließen Sie den Griff, bis die Sperrklinke einrastet. 5 Schließen Sie die Kabel am Modul an. Installation von Gehäusekomponenten 309 iKVM-Modul Entfernen eines iKVM-Moduls 1 Trennen Sie die am iKVM-Modul angeschlossenen Kabel. 2 Drücken Sie die Entriegelungstaste am Griff und schwenken Sie den Griff von der Modulfrontplatte weg. Siehe Abbildung 4-4. 3 Ziehen Sie das Modul aus dem Gehäuse. Installieren eines iKVM-Moduls 1 Stellen Sie sicher, dass der Griff des Moduls vollständig geöffnet ist. Siehe Abbildung 4-4. 2 Schieben Sie das Modul in das Gehäuse, bis der Griff das Gehäuse berührt. 3 Um das Modul vollständig in die Einbauposition zu bringen, schließen Sie den Griff, bis die Sperrklinke einrastet. 4 Verbinden Sie gegebenenfalls eine Tastatur, einen Bildschirm und eine Maus mit dem Modul. E/A-Module VORSICHTSHINWEIS: Wenn Sie ein E/A-Modul entfernen, müssen Sie es durch ein anderes E/A-Modul oder einen Platzhalter ersetzen, um einen ordnungsgemäßen Luftstrom zur Kühlung des Gehäuses zu gewährleisten. Entfernen eines E/A-Moduls 1 Wenn Sie noch keine Kabelzähler installiert haben, die das Entfernen und Einsetzen von E/A-Modulen vereinfachen und beschleunigen, tun Sie dies jetzt. Einzelheiten erfahren Sie in der Rack Installation Guide (RackInstallationsanleitung). 2 Lösen Sie die am E/A-Modul angeschlossenen Kabel. 3 Heben Sie die Sperrklinke am Ende des Modulgriffs an und schwenken sie den Griff vom Modul weg. Siehe Abbildung 4-6. 4 Ziehen Sie das E/A-Modul aus dem Gehäuse. 5 Setzen Sie die E/A-Anschlussabdeckung auf. 310 Installation von Gehäusekomponenten Abbildung 4-6. E/A-Modul entfernen und installieren 1 2 3 4 1 E/A-Anschlussabdeckung 2 E/A-Modul 3 Entriegelungstaste 4 Griff Installation von Gehäusekomponenten 311 Installieren eines E/A-Moduls ANMERKUNG: Das E/A-Modul muss im korrekten E/A-Schacht installiert werden. Siehe „Richtlinien für das Installieren von E/A-Modulen“ auf Seite 55. 1 Entnehmen Sie das E/A-Modul der Verpackung und bereiten Sie es für die Installation vor. Anweisungen hierzu finden Sie in der Dokumentation zum E/A-Modul. 2 Entfernen Sie die E/A-Anschlussabdeckung von der Rückseite des Moduls. Siehe Abbildung 4-6. 3 Installieren Sie das E/A-Modul im M1000e-Gehäuse: a Heben Sie die Sperrklinke des Griffs an und öffnen Sie den Griff des E/A-Moduls. b Schieben Sie das Modul ins Gehäuse. c Schließen Sie den Griff, bis er sicher einrastet und das Modul vollständig eingebaut ist. 4 Schließen Sie sämtliche erforderlichen Kabel am E/A-Modul an. Informationen zu den Kabelverbindungen finden Sie in der Dokumentation zum E/A-Modul. Weitere Informationen zur Verwendung der Kabelzähler für die Organisation und Verwaltung der Kabel finden Sie im Rack Installation Guide (Rack-Installationsanleitung). 5 Eine entsprechende Strukturzusatzkarte muss in einem oder mehreren Blades installiert werden, um das neue E/A-Modul zu unterstützen. Falls notwendig, installieren Sie die Zusatzkarte(n) jetzt. Siehe „E/A-ModulZusatzkarten“ auf Seite 233. Gehäusefrontverkleidung Entfernen der Gehäusefrontverkleidung 1 Schalten Sie das System aus, indem Sie den Netzschalter des Systems drücken. Siehe „Funktionen des Systembedienfelds“ auf Seite 16. 2 Drehen Sie das LCD-Modul so, dass die Unterseite des Moduls nach oben weist. Siehe Abbildung 4-11. 312 Installation von Gehäusekomponenten 3 Entfernen Sie die Kabelabdeckung und trennen Sie das Bandkabel vom LCD-Modul. 4 Entfernen Sie die Schrauben, mit denen die Frontverkleidung am Gehäuse befestigt ist. Siehe Abbildung 4-7. Abbildung 4-7. Frontverkleidung entfernen und anbringen 2 1 3 1 Frontverkleidung 3 Schrauben (8) 2 Gehäuse Anbringen der Frontverkleidung 1 Befestigen Sie die Frontverkleidung mit den Schrauben am Gehäuse. Siehe Abbildung 4-7. 2 Verbinden Sie das Bandkabel mit dem LCD-Modul und setzen Sie die Abdeckung auf. Installation von Gehäusekomponenten 313 Gehäusemittelplatine Entfernen der vorderen Modulträgerbaugruppe und Mittelplatine VORSICHTSHINWEIS: Manche Reparaturarbeiten dürfen nur von qualifizierten Servicetechnikern durchgeführt werden. Fehlerbehebungsmaßnahmen oder einfache Reparaturen sollten Sie nur dann selbst vornehmen, wenn dies mit der Produktdokumentation im Einklang steht oder Sie vom Team des Online- oder Telefonsupports dazu aufgefordert werden. Schäden durch nicht von Dell genehmigte Wartungsversuche werden nicht durch die Garantie abgedeckt. Lesen und befolgen Sie die zusammen mit dem Produkt gelieferten Sicherheitshinweise. ANMERKUNG: Für diesen Vorgang ist ein Torx-Schraubendreher T15 erforderlich. 1 Schalten Sie das System aus, indem Sie den Netzschalter des Systems drücken. Siehe „Funktionen des Systembedienfelds“ auf Seite 16. ANMERKUNG: Um eine Beschädigung der Module zu vermeiden, müssen Sie alle im Gehäuse installierten Module entfernen, bevor Sie die vordere Modulträgerbaugruppe und die Mittelplatine entfernen. ANMERKUNG: Wenn Sie das Gehäuse aus dem Rack ausbauen, müssen Sie vor dem Bewegen des Gehäuses alle Module daraus entfernen. Verwenden Sie das LCD-Display beim Bewegen des Gehäuses nicht zum Anfassen. 2 Entfernen Sie alle Blades. Siehe „Entfernen eines Blades“ auf Seite 169. 3 Entfernen Sie die Netzteilmodule. Siehe „Entfernen eines Netzteilmoduls“ auf Seite 302. 4 Entfernen Sie die Lüftermodule. Siehe „Entfernen eines Lüftermoduls“ auf Seite 305. 5 Entfernen Sie das/die CMC-Modul(e). Siehe „Entfernen eines CMCModuls“ auf Seite 307. 6 Entfernen Sie das iKVM-Modul. Siehe „Entfernen eines iKVM-Moduls“ auf Seite 310. 7 Entfernen Sie die E/A-Module. Siehe „Entfernen eines E/A-Moduls“ auf Seite 310. 8 Entfernen Sie die vier Schrauben, mit denen die vordere Modulträgerbaugruppe am Gehäuse befestigt ist. Siehe Abbildung 4-8. 314 Installation von Gehäusekomponenten Abbildung 4-8. Vordere Modulträgerbaugruppe entfernen und installieren 2 1 3 1 Vordere Modulträgerbaugruppe 3 Schrauben (4) 2 Gehäuse ANMERKUNG: Die leere Trägerbaugruppe wiegt 21 kg. Holen Sie sich Hilfe, wenn Sie die Trägerbaugruppe vom Gehäuse entfernen. 9 Ziehen Sie den Träger aus dem Gehäuse. Siehe Abbildung 4-8. 10 Lösen Sie das Kabel für die Bedienfeldplatine von der Mittelplatine, indem Sie auf die kleine Sperrklinke an beiden Enden des Steckers drücken. 11 Entfernen Sie die vier Torx-Schrauben T-15, die die Mittelplatine auf der Rückseite der vorderen Trägerbaugruppe halten, und entfernen Sie die Mittelplatine. Siehe Abbildung 4-9. Installation von Gehäusekomponenten 315 Abbildung 4-9. Mittelplatine entfernen und installieren 2 1 3 1 Vordere Modulträgerbaugruppe 3 Schrauben (4) 2 Mittelplatine Installation der vorderen Modulträgerbaugruppe und Mittelplatine VORSICHTSHINWEIS: Manche Reparaturarbeiten dürfen nur von qualifizierten Servicetechnikern durchgeführt werden. Fehlerbehebungsmaßnahmen oder einfache Reparaturen sollten Sie nur dann selbst vornehmen, wenn dies mit der Produktdokumentation im Einklang steht oder Sie vom Team des Online- oder Telefonsupports dazu aufgefordert werden. Schäden durch nicht von Dell genehmigte Wartungsversuche werden nicht durch die Garantie abgedeckt. Lesen und befolgen Sie die zusammen mit dem Produkt gelieferten Sicherheitshinweise. 1 Bringen Sie die Mittelplatine an der vorderen Modulträgerbaugruppe an und sichern Sie sie mit den vier Torx-Schrauben. Siehe Abbildung 4-8. 2 Verbinden Sie das Kabel für die Bedienfeldplatine mit der Mittelplatine. 3 Schieben Sie die vordere Modulträgerbaugruppe vorsichtig in das Gehäuse. Siehe Abbildung 4-9. 316 Installation von Gehäusekomponenten 4 Installieren Sie die vier Schrauben, um die vordere Modulträgerbaugruppe am Gehäuse zu befestigen. 5 Installieren Sie die E/A-Module. Siehe „Installieren eines E/A-Moduls“ auf Seite 312. 6 Installieren Sie das iKVM-Modul. Siehe „Installieren eines iKVM-Moduls“ auf Seite 310. 7 Installieren Sie das CMC-Modul. Siehe „Installieren eines CMC-Moduls“ auf Seite 309. 8 Installieren Sie die Lüftermodule. Siehe „Installieren eines Lüftermoduls“ auf Seite 306. 9 Installieren Sie die Netzteilmodule. Siehe „Installieren eines Netzteilmoduls“ auf Seite 305. 10 Setzen Sie die Blades ein. Siehe „Installation eines Blades“ auf Seite 172. Gehäusebedienfeld-Baugruppe Entfernen der Bedienfeldplatine VORSICHTSHINWEIS: Manche Reparaturarbeiten dürfen nur von qualifizierten Servicetechnikern durchgeführt werden. Fehlerbehebungsmaßnahmen oder einfache Reparaturen sollten Sie nur dann selbst vornehmen, wenn dies mit der Produktdokumentation im Einklang steht oder Sie vom Team des Online- oder Telefonsupports dazu aufgefordert werden. Schäden durch nicht von Dell genehmigte Wartungsversuche werden nicht durch die Garantie abgedeckt. Lesen und befolgen Sie die zusammen mit dem Produkt gelieferten Sicherheitshinweise. 1 Schalten Sie das System aus, indem Sie den Netzschalter des Systems drücken. Siehe „Funktionen des Systembedienfelds“ auf Seite 16. 2 Nehmen Sie die Blades heraus. Siehe „Entfernen eines Blades“ auf Seite 169. 3 Entfernen Sie die Blende. Siehe „Entfernen der Gehäusefrontverkleidung“ auf Seite 312. 4 Entfernen Sie die zwei Schrauben, die die Bedienfeldplatine am Gehäuse sichern. Siehe Abbildung 4-10. Installation von Gehäusekomponenten 317 Abbildung 4-10. Bedienfeldplatine entfernen und installieren 3 2 1 4 1 Bedienfeld 2 Bedienfeldkabel 3 Schrauben (2) 4 LCD-Kabel 5 Drücken Sie die Klemmen an beiden Enden des Kabelsteckers für die Bedienfeldplatine und entfernen Sie das Kabel für die Bedienfeldplatine von der Unterseite der Bedienfeldplatine. 6 Lösen Sie das LCD-Kabel mithilfe der Abziehlasche von der Unterseite der Bedienfeldplatine. 318 Installation von Gehäusekomponenten Installation der Bedienfeldplatine VORSICHTSHINWEIS: Manche Reparaturarbeiten dürfen nur von qualifizierten Servicetechnikern durchgeführt werden. Fehlerbehebungsmaßnahmen oder einfache Reparaturen sollten Sie nur dann selbst vornehmen, wenn dies mit der Produktdokumentation im Einklang steht oder Sie vom Team des Online- oder Telefonsupports dazu aufgefordert werden. Schäden durch nicht von Dell genehmigte Wartungsversuche werden nicht durch die Garantie abgedeckt. Lesen und befolgen Sie die zusammen mit dem Produkt gelieferten Sicherheitshinweise. 1 Verbinden Sie das LCD-Kabel mit der neuen Bedienfeldplatine. 2 Verbinden Sie das Kabel für die Bedienfeldplatine mit der Unterseite der neuen Bedienfeldplatine. 3 Setzen Sie die Bedienfeldplatine wieder ein und befestigen Sie sie mit den zwei Schrauben. 4 Bringen Sie die Frontverkleidung wieder an. Siehe „Anbringen der Frontverkleidung“ auf Seite 313. 5 Setzen Sie die Blades ein. Siehe „Installation eines Blades“ auf Seite 172. LCD-Modul Entfernen des LCD-Moduls VORSICHTSHINWEIS: Manche Reparaturarbeiten dürfen nur von qualifizierten Servicetechnikern durchgeführt werden. Fehlerbehebungsmaßnahmen oder einfache Reparaturen sollten Sie nur dann selbst vornehmen, wenn dies mit der Produktdokumentation im Einklang steht oder Sie vom Team des Online- oder Telefonsupports dazu aufgefordert werden. Schäden durch nicht von Dell genehmigte Wartungsversuche werden nicht durch die Garantie abgedeckt. Lesen und befolgen Sie die zusammen mit dem Produkt gelieferten Sicherheitshinweise. 1 Drehen Sie das LCD-Modul so, dass die Unterseite des Moduls nach oben weist. Siehe Abbildung 4-11. Installation von Gehäusekomponenten 319 Abbildung 4-11. LCD-Modul entfernen und installieren 4 3 5 2 1 1 Kabelabdeckung 2 LCD-Modul 3 Flachbandkabel 4 Scharniere (2) 5 Schrauben (2) 2 Entfernen Sie die Kabelabdeckung. 3 Trennen Sie das Bandkabel. 4 Entfernen Sie die zwei Schrauben, die das LCD-Modul an den Scharnieren sichern. 320 Installation von Gehäusekomponenten Installation des LCD-Moduls VORSICHTSHINWEIS: Manche Reparaturarbeiten dürfen nur von qualifizierten Servicetechnikern durchgeführt werden. Fehlerbehebungsmaßnahmen oder einfache Reparaturen sollten Sie nur dann selbst vornehmen, wenn dies mit der Produktdokumentation im Einklang steht oder Sie vom Team des Online- oder Telefonsupports dazu aufgefordert werden. Schäden durch nicht von Dell genehmigte Wartungsversuche werden nicht durch die Garantie abgedeckt. Lesen und befolgen Sie die zusammen mit dem Produkt gelieferten Sicherheitshinweise. 1 Befestigen Sie das neue LCD-Modul mit den zwei Schrauben an den Scharnieren. Siehe Abbildung 4-11. 2 Verbinden Sie das Bandkabel mit dem Modul und setzen Sie die Abdeckung wieder auf. Installation von Gehäusekomponenten 321 322 Installation von Gehäusekomponenten Fehlerbehebung am System Sicherheit geht vor – für Sie und Ihr System VORSICHTSHINWEIS: Manche Reparaturarbeiten dürfen nur von qualifizierten Servicetechnikern durchgeführt werden. Fehlerbehebungsmaßnahmen oder einfache Reparaturen sollten Sie nur dann selbst vornehmen, wenn dies mit der Produktdokumentation im Einklang steht oder Sie vom Team des Online- oder Telefonsupports dazu aufgefordert werden. Schäden durch nicht von Dell genehmigte Wartungsversuche werden nicht durch die Garantie abgedeckt. Lesen und befolgen Sie die zusammen mit dem Produkt gelieferten Sicherheitshinweise. Startvorgang Achten Sie beim Hochfahren des Systems auf die optischen und akustischen Anzeigen, die in Tabelle 5-1 beschrieben sind. Tabelle 5-1. Anzeigen beim Hochfahren Visuelle/akustische Hinweise Maßnahme Fehlermeldung auf dem Bildschirm Siehe „Systemmeldungen“ auf Seite 120. Warnmeldungen der Systemverwaltungssoftware Weitere Informationen finden Sie in der Dokumentation zur Systemverwaltungssoftware. Betriebsanzeige des Bildschirms Siehe „Fehlerbehebung bei der Grafik“ auf Seite 324. Tastaturanzeigen Siehe „Fehlerbehebung bei der Tastatur“ auf Seite 325. Aktivitätsanzeige des USBDiskettenlaufwerks Siehe „Fehlerbehebung bei USB-Geräten“ auf Seite 326. Aktivitätsanzeige des optischen USB-Laufwerks Siehe „Fehlerbehebung bei USB-Geräten“ auf Seite 326. Festplatten-Aktivitätsanzeige Siehe „Fehlerbehebung bei Festplattenlaufwerken“ auf Seite 336. Fehlerbehebung am System 323 Überprüfen der Geräte Dieser Abschnitt enthält Hinweise zur Behebung von Störungen bei externen Geräten, die direkt mit dem System verbunden sind, wie etwa Bildschirm, Tastatur oder Maus. Bevor Sie einen dieser Schritte durchführen, lesen Sie „Fehlerbehebung bei externen Verbindungen“ auf Seite 324. Fehlerbehebung bei externen Verbindungen Lockere und falsch angeschlossene Kabel sind die häufigsten Ursachen für Störungen des Systems, des Monitors und anderer Peripheriegeräte (z. B. Tastatur, Maus oder andere externe Geräte). Stellen Sie sicher, dass alle externen Kabel fest mit den externen Anschlüssen des Systems verbunden sind. In Abbildung 1-13 sind die Anschlüsse auf der Vorderseite des Systems dargestellt und in Abbildung 1-15 die Anschlüsse auf der Rückseite. Fehlerbehebung bei der Grafik 1 Überprüfen Sie die Verbindung zum iKVM-Modul. Versuchen Sie es mit einem anderen Bildschirmkabel, sofern verfügbar. 2 Stellen Sie sicher, dass Sie eine aktuelle iKVM-Firmwareversion verwenden. 3 Überprüfen Sie den Bildschirmanschluss am vorderen Anschluss am Blade oder auf der Rückseite am iKVM-Modul. 4 Stellen Sie sicher, dass der Anschluss nicht durch den CMC oder durch Umleitung auf einen anderen Anschluss deaktiviert ist. 5 Wenn zwei oder mehrere Blades im Gehäuse installiert sind, wählen Sie ein anderes Blade aus. Wenn der Bildschirm mit dem iKVM-Modul auf der Rückseite verbunden ist und bei einem anderen Blade funktioniert, muss das erste Blade eventuell neu eingesetzt werden. Siehe „Entfernen und Installieren eines Blades“ auf Seite 169. Wenn das Neueinsetzen des Blades das Problem nicht behebt, ist möglicherweise das Blade fehlerhaft. Siehe „Wie Sie Hilfe bekommen“ auf Seite 377. 324 Fehlerbehebung am System 6 Tauschen Sie den Bildschirm gegen einen an anderer Stelle funktionierenden Bildschirm aus. Wenn der Bildschirm am vorderen Bladeanschluss nicht funktioniert, ist möglicherweise das Blade fehlerhaft. Siehe „Wie Sie Hilfe bekommen“ auf Seite 377. Wenn der Bildschirm am iKVM-Modul nicht funktioniert, ist möglicherweise das iKVM-Modul fehlerhaft. Siehe „Wie Sie Hilfe bekommen“ auf Seite 377. Fehlerbehebung bei der Tastatur 1 Stellen Sie sicher, dass die Blades eingeschaltet sind. 2 Stellen Sie sicher, dass Sie eine aktuelle iKVM-Firmwareversion verwenden. 3 Überprüfen Sie die Tastaturverbindung am vorderen Bladeanschluss oder auf der Rückseite am iKVM-Modul. 4 Wenn die Tastatur über einen SIP mit einem externen KVM verbunden ist, überprüfen Sie, ob der SIP kompatibel mit dem KVM ist. 5 Wenn zwei oder mehrere Blades im Gehäuse installiert sind, wählen Sie ein anderes Blade aus. Wenn die Tastatur mit dem iKVM-Modul auf der Rückseite verbunden ist und bei einem anderen Blade funktioniert, muss das erste Blade eventuell neu eingesetzt werden. Siehe „Entfernen und Installieren eines Blades“ auf Seite 169. Wenn das Neueinsetzen des Blades das Problem nicht behebt, ist möglicherweise das Blade fehlerhaft. Siehe „Wie Sie Hilfe bekommen“ auf Seite 377. 6 Ersetzen Sie die Tastatur durch eine an anderer Stelle funktionierende Tastatur, und wiederholen Sie Schritt 3 und Schritt 5. Wenn die Tastatur mit keinem der Blades funktioniert, lesen Sie „Wie Sie Hilfe bekommen“ auf Seite 377. Fehlerbehebung bei der Maus 1 Stellen Sie sicher, dass die Blades eingeschaltet sind. 2 Stellen Sie sicher, dass Sie eine aktuelle iKVM-Firmwareversion verwenden. Fehlerbehebung am System 325 3 Überprüfen Sie die Mausverbindung am vorderen Bladeanschluss oder auf der Rückseite am iKVM-Modul. 4 Wenn die Tastatur über einen SIP mit einem externen KVM verbunden ist, überprüfen Sie, ob der SIP kompatibel mit dem KVM ist. 5 Wenn zwei oder mehrere Blades im Gehäuse installiert sind, wählen Sie ein anderes Blade aus. Wenn die Maus mit dem iKVM-Modul auf der Rückseite verbunden ist und bei einem anderen Blade funktioniert, muss das erste Blade eventuell neu eingesetzt werden. Siehe „Entfernen und Installieren eines Blades“ auf Seite 169. Wenn das Neueinsetzen des Blades das Problem nicht behebt, ist möglicherweise das Blade fehlerhaft. Siehe „Wie Sie Hilfe bekommen“ auf Seite 377. 6 Ersetzen Sie die Maus durch eine an anderer Stelle funktionierende Maus, und wiederholen Sie Schritt 3 und Schritt 5. Wenn die Maus mit keinem der Blades funktioniert, lesen Sie „Wie Sie Hilfe bekommen“ auf Seite 377. Fehlerbehebung bei USB-Geräten ANMERKUNG: USB-Geräte lassen sich nur auf der Vorderseite der Blades anschließen. Die Gesamtlänge eines USB-Kabels sollte 3 m nicht übersteigen. 1 Stellen Sie sicher, dass die Blades eingeschaltet sind. 2 Überprüfen Sie die Verbindung des USB-Geräts mit dem Blade. 3 Ersetzen Sie das USB-Gerät versuchsweise durch ein an anderer Stelle funktionierendes USB-Gerät. 4 Verbinden Sie die USB-Geräte mit dem Blade über einen USB-Hub mit der Stromversorgung. 5 Wenn ein anderes Blade installiert ist, verbinden Sie das USB-Gerät mit diesem Blade. Wenn das USB-Gerät mit einem anderen Blade funktioniert, ist das erste Blade möglicherweise defekt. Siehe „Wie Sie Hilfe bekommen“ auf Seite 377. 326 Fehlerbehebung am System Maßnahmen bei Alarmmeldungen der Systemverwaltung Die CMC-Verwaltungsanwendungen überwachen kritische Systemspannungen und -temperaturen sowie die Lüfter im System. Informationen über die CMC-Alarmmeldungen erhalten Sie in der Konfigurationsanleitung. Fehlerbehebung bei Feuchtigkeit im Gehäuse VORSICHTSHINWEIS: Manche Reparaturarbeiten dürfen nur von qualifizierten Servicetechnikern durchgeführt werden. Fehlerbehebungsmaßnahmen oder einfache Reparaturen sollten Sie nur dann selbst vornehmen, wenn dies mit der Produktdokumentation im Einklang steht oder Sie vom Team des Online- oder Telefonsupports dazu aufgefordert werden. Schäden durch nicht von Dell genehmigte Wartungsversuche werden nicht durch die Garantie abgedeckt. Lesen und befolgen Sie die zusammen mit dem Produkt gelieferten Sicherheitshinweise. 1 Schalten Sie das System aus. 2 Trennen Sie die Netzteile vom Stromverteiler. VORSICHTSHINWEIS: Warten Sie, bis alle Anzeigen auf den Netzteilen aus sind, bevor Sie fortfahren. 3 Entfernen Sie alle Blades. Siehe „Entfernen eines Blades“ auf Seite 169. 4 Entfernen Sie die Netzteilmodule. Siehe „Entfernen eines Netzteilmoduls“ auf Seite 302. 5 Entfernen Sie die Lüftermodule. Siehe „Entfernen eines Lüftermoduls“ auf Seite 305. 6 Entfernen Sie die CMC-Module. Siehe „Entfernen eines CMC-Moduls“ auf Seite 307. 7 Entfernen Sie das iKVM-Modul. Siehe „Entfernen eines iKVM-Moduls“ auf Seite 310. 8 Entfernen Sie die E/A-Module. Siehe „Entfernen eines E/A-Moduls“ auf Seite 310. 9 Lassen Sie das System gründlich trocknen (mindestens 24 Stunden). 10 Installieren Sie die E/A-Module. Siehe „Installieren eines E/A-Moduls“ auf Seite 312. Fehlerbehebung am System 327 11 Installieren Sie das iKVM-Modul. Siehe „Installieren eines iKVM-Moduls“ auf Seite 310. 12 Installieren Sie das CMC-Modul. Siehe „Installieren eines CMC-Moduls“ auf Seite 309. 13 Installieren Sie die Lüftermodule. Siehe „Installieren eines Lüftermoduls“ auf Seite 306. 14 Installieren Sie die Netzteilmodule. Siehe „Installieren eines Netzteilmoduls“ auf Seite 305. 15 Setzen Sie die Blades ein. Siehe „Installation eines Blades“ auf Seite 172. 16 Verbinden Sie die Netzteile mit dem Stromverteiler und schalten Sie das System ein. Wenn das System nicht ordnungsgemäß startet, lesen Sie „Wie Sie Hilfe bekommen“ auf Seite 377. 17 Führen Sie die Server Administrator-Diagnose aus, um sicherzustellen, dass das System korrekt funktioniert. Siehe „Ausführen der Systemdiagnose“ auf Seite 341. Wenn die Tests fehlschlagen, lesen Sie „Wie Sie Hilfe bekommen“ auf Seite 377. Fehlerbehebung bei einem beschädigten Gehäuse 1 Stellen Sie sicher, dass die folgenden Komponenten ordnungsgemäß installiert und angeschlossen sind: • CMC-Modul • iKVM-Modul • E/A-Module • Netzteilmodule • Lüftermodule • Blades 2 Stellen Sie sicher, dass alle Kabel ordnungsgemäß angeschlossen sind. 328 Fehlerbehebung am System 3 Stellen Sie sicher, dass alle Komponenten ordnungsgemäß installiert und unbeschädigt sind. 4 Führen Sie die Online-Diagnose aus. Siehe „Ausführen der Systemdiagnose“ auf Seite 341. Wenn die Tests fehlschlagen, lesen Sie „Wie Sie Hilfe bekommen“ auf Seite 377. Fehlerbehebung bei Gehäusekomponenten In den folgenden Unterabschnitten ist beschrieben, wie Störungen an den folgenden Komponenten behoben werden: • Netzteilmodule • Lüftermodule • CMC-Modul • Netzwerk-Switch-Modul Fehlerbehebung bei Netzteilmodulen ANMERKUNG: Die Netzteilmodule sind hot-swap-fähig. Entfernen und ersetzen Sie bei eingeschaltetem System jeweils nur ein Netzteilmodul auf einmal. Belassen Sie ein defektes Netzteilmodul im Gehäuse, bis Sie den Austausch durchführen können. Wenn das System über einen längeren Zeitraum mit einem leeren Netzteilmodulschacht betrieben wird, kann dies eine Überhitzung des Systems zur Folge haben. ANMERKUNG: Die 2700-W- und 2360-W-Netzteilmodule benötigen zum Betrieb eine Spannungsquelle mit 200-240 V. Wenn die Netzteilmodule an 110-V-Steckdosen angeschlossen werden, steht dem System eine Eingangsleistung von 2200 W zur Verfügung, wenn Sie das Kontrollkästchen Allow 110 VAC Operation (110-V-Betrieb ermöglichen) im CMC-Bildschirm für die Stromversorgungskonfiguration aktivieren. 1 Lokalisieren Sie das fehlerhafte Netzteilmodul und überprüfen Sie die Anzeigen. Siehe Abbildung 1-17. Die AC-Anzeige des Netzteils leuchtet grün, wenn Wechselspannung anliegt. Die Fehleranzeige des Netzteils leuchtet gelb, wenn das Netzteil defekt ist. Wenn keine der Anzeigen leuchtet, stellen Sie sicher, dass vom Stromverteiler 208 V Wechselspannung anliegen und dass das Netzstromkabel korrekt am Netzteilmodul angeschlossen ist. Fehlerbehebung am System 329 2 Installieren Sie ein neues Netzteil. Siehe „Installieren eines Netzteilmoduls“ auf Seite 305. ANMERKUNG: Warten Sie nach der Installation einige Sekunden, damit das System das neue Netzteil erkennen und auf ordnungsgemäße Funktion überprüfen kann. Die Gleichstromanzeige des Netzteils wechselt auf grün, wenn es korrekt funktioniert. Siehe Abbildung 1-17. 3 Wenn an keinem der Netzteile eine Fehler-LED leuchtet und die Blades sich nicht einschalten lassen, überprüfen Sie das LCD-Display oder den CMC auf Statusmeldungen. 4 Wenn das Problem nicht behoben wird, lesen Sie „Wie Sie Hilfe bekommen“ auf Seite 377. Fehlerbehebung bei Lüftermodulen ANMERKUNG: Die Lüftermodule sind hot-swap-fähig. Entfernen und ersetzen Sie bei eingeschaltetem System jeweils nur ein Lüftermodul auf einmal. Wenn das System über einen längeren Zeitraum ohne den vollständigen Satz von sechs Lüftermodulen betrieben wird, kann dies eine Überhitzung des Systems zur Folge haben. 1 Stellen Sie fest, welcher Lüfter defekt ist. Jedes Lüftermodul verfügt über Anzeigen zur Identifizierung von defekten Lüftern. Siehe Abbildung 1-18. 2 Entfernen Sie das Lüftermodul. Siehe „Entfernen eines Lüftermoduls“ auf Seite 305. 3 Überprüfen Sie die Blades auf Schmutzpartikel. Entfernen Sie Schmutz gegebenenfalls vorsichtig. 4 Setzen Sie den fehlerhaften Lüfter neu ein. Siehe „Installieren eines Lüftermoduls“ auf Seite 306. 5 Wenn an keinem der Lüfter eine Fehler-LED leuchtet und die Blades sich nicht einschalten lassen, überprüfen Sie das LCD-Display oder den CMC auf Statusmeldungen. 6 Wenn das Problem weiterhin besteht, installieren Sie einen neuen Lüfter. 7 Wenn der neue Lüfter nicht funktioniert, lesen Sie „Wie Sie Hilfe bekommen“ auf Seite 377. 330 Fehlerbehebung am System Fehlerbehebung am CMC-Modul ANMERKUNG: Um ein Hardwareproblem beim Modul oder bei den angeschlossenen Geräten auszuschließen, stellen Sie zunächst sicher, dass das Modul korrekt initialisiert und konfiguriert ist. Lesen Sie vor dem folgenden Vorgang zunächst die Konfigurationsanleitung und die zusammen mit dem Modul gelieferte Dokumentation. 1 Stellen Sie sicher, dass die aktuelle Firmware auf dem CMC-Modul installiert ist. Die aktuelle Firmware erhalten Sie unter support.dell.com. Außerdem finden Sie dort Versionshinweise zur Firmwarekompatibilität und Informationen zum Update. 2 Stellen Sie sicher, dass der bzw. die CMCs über gültige IP-Adressen für das Subnetz verfügen. Sie können dies mit dem ICMP-Befehl ping überprüfen. ANMERKUNG: In einem Gehäuse mit zwei CMCs teilen sich beide dieselbe IP-Adresse. 3 Setzen Sie das CMC-Modul neu ein und beobachten Sie, ob die Fehleranzeige des CMC-Moduls erlischt. Weitere Informationen über die Anzeigen des Moduls können Sie „CMC-Modul“ auf Seite 307 und Abbildung 1-22 entnehmen. 4 Falls ein anderes CMC-Modul verfügbar ist, vertauschen Sie die beiden Module. 5 Wenn die Fehleranzeige aus ist, aber das serielle Gerät am seriellen Anschluss nicht ordnungsgemäß funktioniert, fahren Sie mit Schritt 6 fort. Wenn die Fehleranzeige aus ist, aber das Netzwerkverwaltungsgerät am Netzwerkanschluss nicht ordnungsgemäß funktioniert, fahren Sie mit Schritt 9 fort. ANMERKUNG: In einem Gehäuse mit zwei CMCs werden serielle Verbindungen nur vom primären CMC unterstützt. Dieser ist durch die einzelne blaue LED gekennzeichnet. Siehe Abbildung 1-22. 6 Stecken Sie das serielle Kabel am seriellen Anschluss des CMC-Moduls und am entsprechenden seriellen Gerät neu ein. 7 Schließen Sie ein an anderer Stelle funktionierendes serielles Nullmodemkabel zwischen dem CMC-Modul und dem seriellen Gerät an. Fehlerbehebung am System 331 8 Verbinden Sie ein an anderer Stelle funktionierendes serielles Gerät mit dem CMC-Modul. Wenn das serielle Gerät und das CMC-Modul noch immer nicht kommunizieren, lesen Sie „Wie Sie Hilfe bekommen“ auf Seite 377. 9 Stecken Sie das Netzwerkkabel am Netzwerkanschluss des CMC-Moduls und am Netzwerkgerät neu ein. 10 Schließen Sie ein an anderer Stelle funktionierendes Netzwerkkabel zwischen dem CMC-Modul und dem Netzwerkgerät an. ANMERKUNG: Wenn der CMC mit einem anderen CMC in einem angrenzenden Gehäuse verbunden ist und kein Failover stattfindet, überprüfen Sie das Netzwerkkabel am Port Gb2. Wenn keine externe Verwaltungsverbindung zum CMC besteht, überprüfen Sie das Kabel am Port Gb1. Siehe Abbildung 1-22. 11 Verbinden Sie ein an anderer Stelle funktionierendes Netzwerkgerät mit dem CMC-Modul. Wenn das Netzwerkgerät und das CMC-Modul noch immer nicht miteinander kommunizieren, lesen Sie „Wie Sie Hilfe bekommen“ auf Seite 377. Fehlerbehebung beim iKVM-Modul Problem: Beim Verwenden der iDRAC-Bildschirm-/Konsolenumleitung erfolgt über den iKVM keine Anzeige, wenn Sie auf ein Blade umschalten, auf dem Linux aktiv ist. Wahrscheinliche Ursache und Lösung: Ein Bildschirm oder ein KVM-Gerät mit einer niedrigeren Auflösung wurde kürzlich hinzugefügt. 332 Fehlerbehebung am System Beispiel: Ein Blade mit X Windows unter Linux wird eingesetzt und eingeschaltet. Ein Benutzer verbindet sich mit dem Blade im GUI-Modus des Betriebssystems über den iDRAC, eine Grafikauflösung wird erkannt und für diese Sitzung fest eingestellt. Ein Bildschirm oder ein KVM-Gerät wird an der iKVM-Schnittstelle auf der Vorder- oder Rückseite des M1000e-Gehäuses angeschlossen. Der Bildschirm oder das KVM-Gerät wird mit einer Auflösung konfiguriert, die NIEDRIGER ist als die derzeit konfigurierte Auflösung für die X-Window-Sitzung auf dem Linux-Blade. Wenn Sie das Linux-Blade mit der iKVM-Schnittstelle auf der Vorder- oder Rückseite auswählen, verwendet der iDRAC die niedrigere Auflösung der extern angeschlossenen Geräte. Die Ausgabe auf dem Bildschirm oder dem KVM-Gerät mit der niedrigeren Auflösung erfolgt erst nach Neustart von X Windows (iDRAC-Ausgabe sollte jedoch angezeigt werden). Lösung: 1 Beenden Sie in der iDRAC-Sitzung den GUI-Modus und rufen Sie ihn erneut auf. Die niedrigere Auflösung wird erkannt und verwendet. 2 Stellen Sie alle Bildschirme oder KVM-Geräte am M1000e-Gehäuse auf die gleiche oder eine höhere Auflösung ein als auf den Linux-Blades im GUI-Modus konfiguriert. 3 Drücken Sie für den Bildschirm mit der niedrigeren Auflösung (keine Bildschirmausgabe) die Tastenkombination <STRG><ALT><F3>, um zum GUI-freien Anmeldebildschirm zu wechseln. 4 Starten Sie X Windows neu, damit die niedrigere Auflösung erkannt und verwendet wird. Fehlerbehebung bei einem Netzwerk-Switch-Modul ANMERKUNG: Um ein Hardwareproblem beim Modul oder bei den angeschlossenen Geräten auszuschließen, stellen Sie zunächst sicher, dass das Modul korrekt initialisiert und konfiguriert ist. Lesen Sie vor dem folgenden Vorgang zunächst die Konfigurationsanleitung und die zusammen mit dem Modul gelieferte Dokumentation. 1 Stellen Sie sicher, dass das Modul in einem E/A-Steckplatz mit dem passenden Strukturtyp installiert ist. Siehe „Unterstützte Konfigurationen für E/A-Module“ auf Seite 59. Fehlerbehebung am System 333 2 Überprüfen Sie die korrekte Verkabelung des Passthrough-Moduls bzw. der Switch-Ports. Eine Zusatzkarte in einem Blade mit voller Bauhöhe ist mit zwei E/A-Ports an den zwei entsprechenden E/A-Modulen verbunden. Siehe „E/A-ModulPortzuordnungen – Blades mit voller Bauhöhe (gilt nicht für PowerEdge M610x)“ auf Seite 64. 3 Überprüfen Sie mit der Funktion „17. Blade“ des CMC und dem Befehl „Connect Switch-X“, dass der Switch vollständig gestartet wurde, und überprüfen Sie die Firmwareversion und IP-Adresse des Switches. 4 Überprüfen Sie, dass das Switch-Modul über eine gültige IP-Adresse für das Subnetz verfügt. Sie können dies mit dem ICMP-Befehl ping überprüfen. 5 Überprüfen Sie die Netzwerkverbindungsanzeigen auf dem NetzwerkSwitch-Modul. • Wenn die Verbindungsanzeige einen Fehler anzeigt, überprüfen Sie alle Kabelverbindungen. Die Zustände der Verbindungsanzeige für das jeweilige Netzwerk-Switch-Modul sind im Abschnitt „E/AVerbindungen“ auf Seite 55 beschrieben. • Verwenden Sie versuchsweise einen anderen Anschluss am externen Switch bzw. Hub. • Wenn die Aktivitätsanzeige nicht leuchtet, ersetzen Sie das NetzwerkSwitch-Modul. Siehe „E/A-Module“ auf Seite 310. 6 Überprüfen Sie mit der Switch-Verwaltungsschnittstelle die Switch-PortEigenschaften. Wenn der Switch korrekt konfiguriert ist, sichern Sie die Switch-Konfiguration und tauschen Sie den Switch aus. Einzelheiten können Sie der Dokumentation zum Switch-Modul entnehmen. 7 Wenn für ein bestimmtes Netzwerk-Switch-Modul eine Zusatzkarte im Blade erforderlich ist, stellen Sie sicher, dass die entsprechende Zusatzkarte installiert ist. Setzen Sie die Zusatzkarte in diesem Fall erneut ein. Siehe „E/A-Modul-Zusatzkarten“ auf Seite 233. Wenn die Netzwerkverbindungsanzeige am Blade grün leuchtet, besteht eine gültige Verbindung des Blades zum jeweiligen Netzwerk-Switch-Modul. 8 Stellen Sie sicher, dass die entsprechenden Betriebssystemtreiber installiert und die Protokolleinstellungen für die ordnungsgemäße Kommunikation konfiguriert sind. 334 Fehlerbehebung am System Fehlerbehebung bei Bladekomponenten In den folgenden Unterabschnitten ist beschrieben, wie Störungen an verschiedenen Komponenten behoben werden. Die Position der Komponenten im Blade können Sie Abbildung 3-5 entnehmen. • Speicher • Festplattenlaufwerke • Erweiterungskarten • Prozessoren • Blade-Systemplatine • Batterie Fehlerbehebung beim Bladespeicher ANMERKUNG: Bevor Sie mit dem folgenden Vorgang beginnen, stellen Sie sicher, dass die Speichermodule entsprechend den Installationsrichtlinien für das Blade installiert wurden. Siehe „Systemspeicher“ auf Seite 185. 1 Starten Sie das Blade neu. a Drücken Sie einmal den Netzschalter, um das Blade auszuschalten. b Drücken Sie den Netzschalter erneut, um das Blade einzuschalten. Treten keine Fehlermeldungen auf, fahren Sie mit Schritt 8 fort. 2 Rufen Sie das System-Setup-Programm auf, und überprüfen Sie die Einstellung für den Systemspeicher. Siehe „Verwenden des System-SetupProgramms und des UEFI-Boot-Managers“ auf Seite 145. Wenn die installierte Speichergröße mit der Systemspeichereinstellung übereinstimmt, fahren Sie mit Schritt 8 fort. 3 Nehmen Sie das Blade heraus. Siehe „Entfernen eines Blades“ auf Seite 169. 4 Öffnen Sie das Blade. Siehe „Öffnen des Blades“ auf Seite 173. VORSICHTSHINWEIS: Die Speichermodule sind auch nach dem Ausschalten des Blades eine Zeit lang zu heiß zum Anfassen. Lassen Sie die Speichermodule ausreichend lange abkühlen, bevor Sie sie berühren. Fassen Sie die Speichermodule an den Kanten an und vermeiden Sie den Kontakt mit den Komponenten auf den Modulen. Fehlerbehebung am System 335 5 Setzen Sie die Speichermodule wieder in die Sockel ein. Siehe „Installieren von Speichermodulen“ auf Seite 227. 6 Schließen Sie das Blade. Siehe „Schließen des Blades“ auf Seite 175. 7 Setzen Sie das Blade ein. Siehe „Installation eines Blades“ auf Seite 172. 8 Führen Sie den Systemspeichertest in der Systemdiagnose durch. Siehe „Ausführen der Systemdiagnose“ auf Seite 341. Wenn der Test fehlschlägt, lesen Sie „Wie Sie Hilfe bekommen“ auf Seite 377. Fehlerbehebung bei Festplattenlaufwerken VORSICHTSHINWEIS: Dieses Verfahren zur Fehlerbehebung kann die auf dem Festplattenlaufwerk gespeicherten Daten zerstören. Bevor Sie fortfahren, sollten Sie nach Möglichkeit eine Sicherungskopie aller Dateien auf der Festplatte erstellen. Wie Sie ein RAID-Array wiederaufbauen und warten, können Sie der Dokumentation zum RAID-Controller entnehmen. 1 Führen Sie in der Systemdiagnose den entsprechenden Controllertest sowie die Festplattentests durch. Siehe „Ausführen der Systemdiagnose“ auf Seite 341. Wenn die Tests fehlschlagen, fahren Sie mit Schritt 3 fort. 2 Setzen Sie das Festplattenlaufwerk offline und warten Sie, bis die Festplattenanzeigen am Laufwerkträger signalisieren, dass das Laufwerk sicher entfernt werden kann. Entfernen Sie dann den Laufwerkträger im Blade und setzen Sie ihn neu ein. Siehe „Festplattenlaufwerke“ auf Seite 282. 3 Starten Sie das Blade neu, rufen Sie das System-Setup-Programm auf und überprüfen Sie, ob der Laufwerkcontroller aktiviert ist. Siehe „Bildschirm Integrated Devices (Integrierte Geräte)“ auf Seite 155. 4 Überprüfen Sie, ob alle erforderlichen SCSI-Gerätetreiber auf der Festplatte installiert und ordnungsgemäß konfiguriert sind. ANMERKUNG: Bei Installation einer Festplatte in einem anderen Schacht wird möglicherweise die Spiegelung zerstört, falls der Spiegelzustand optimal ist. 5 Entfernen Sie die Festplatte und installieren Sie sie im anderen Laufwerkschacht. Siehe „Festplattenlaufwerke“ auf Seite 282. 336 Fehlerbehebung am System 6 Wenn das Problem behoben ist, installieren Sie das Festplattenlaufwerk wieder im ursprünglichen Schacht. Funktioniert das Festplattenlaufwerk im ursprünglichen Schacht ordnungsgemäß, könnten gelegentlich auftretende Probleme beim Laufwerkträger die Fehler verursachen. Ersetzen Sie den Laufwerkträger. 7 Falls es sich bei dem Festplattenlaufwerk um das Startlaufwerk handelt, muss es korrekt konfiguriert und angeschlossen sein. Siehe „Konfiguration des Startlaufwerks“ auf Seite 285. 8 Führen Sie eine Partitionierung und logische Formatierung der Festplatte durch. 9 Stellen Sie, falls möglich, die Dateien auf dem Laufwerk wieder her. Wenn das Problem weiterhin besteht, lesen Sie „Wie Sie Hilfe bekommen“ auf Seite 377. Fehlerbehebung bei Erweiterungskarten VORSICHTSHINWEIS: Manche Reparaturarbeiten dürfen nur von qualifizierten Servicetechnikern durchgeführt werden. Fehlerbehebungsmaßnahmen oder einfache Reparaturen sollten Sie nur dann selbst vornehmen, wenn dies mit der Produktdokumentation im Einklang steht oder Sie vom Team des Online- oder Telefonsupports dazu aufgefordert werden. Schäden durch nicht von Dell genehmigte Wartungsversuche werden nicht durch die Garantie abgedeckt. Lesen und befolgen Sie die zusammen mit dem Produkt gelieferten Sicherheitshinweise. ANMERKUNG: Hinweise zur Lösung von Problemen mit Erweiterungskarten erhalten Sie in der Dokumentation zum Betriebssystem und zu der betreffenden Erweiterungskarte. 1 Führen Sie die entsprechende Online-Diagnose durch. Siehe „Ausführen der Systemdiagnose“ auf Seite 342. 2 Nehmen Sie das Blade heraus. Siehe „Entfernen eines Blades“ auf Seite 169. 3 Öffnen Sie das Blade. Siehe „Öffnen des Blades“ auf Seite 173. 4 Überprüfen Sie, ob die installierten Erweiterungskarten den Installationsrichtlinien für Erweiterungskarten entsprechen. Siehe „Richtlinien zur Installation von Erweiterungskarten“ auf Seite 250. 5 Stellen Sie sicher, dass die Erweiterungskarte korrekt eingesetzt ist. Siehe „Installieren einer Erweiterungskarte“ auf Seite 251. Fehlerbehebung am System 337 6 Schließen Sie das Blade. Siehe „Schließen des Blades“ auf Seite 175. 7 Setzen Sie das Blade ein. Siehe „Installation eines Blades“ auf Seite 172. 8 Wenn das Problem nicht behoben wird, nehmen Sie das Blade heraus. Siehe „Entfernen eines Blades“ auf Seite 169. 9 Öffnen Sie das Blade. Siehe „Öffnen des Blades“ auf Seite 173. 10 Entfernen Sie alle im Blade installierten Erweiterungskarten. Siehe „Entfernen von Erweiterungskarten“ auf Seite 253. 11 Schließen Sie das Blade. Siehe „Schließen des Blades“ auf Seite 175. 12 Installieren Sie das Blade und schalten Sie es ein. Siehe „Installation eines Blades“ auf Seite 172. 13 Führen Sie die entsprechende Online-Diagnose durch. Wenn der Test fehlschlägt, lesen Sie „Wie Sie Hilfe bekommen“ auf Seite 377. 14 Führen Sie für jede Erweiterungskarte, die Sie in Schritt 10 entfernt haben, folgende Schritte durch: a Öffnen Sie das Blade. Siehe „Öffnen des Blades“ auf Seite 173. b Installieren Sie eine der Erweiterungskarten neu. c Schließen Sie das Blade. Siehe „Schließen des Blades“ auf Seite 175. d Installieren Sie das Blade und schalten Sie es ein. Siehe „Installation eines Blades“ auf Seite 172. e Führen Sie den entsprechenden Diagnosetest durch. 15 Nur beim M610x: Wenn das Problem nach dem erneuten Einsetzen der Erweiterungskarten weiterhin besteht, schließen Sie die Stromversorgungs- und Datenkabel neu an und führen Sie den entsprechenden Diagnosetest durch. 16 Wenn die Tests fehlschlagen, lesen Sie „Wie Sie Hilfe bekommen“ auf Seite 377. 338 Fehlerbehebung am System Fehlerbehebung bei Prozessoren 1 Nehmen Sie das Blade heraus. Siehe „Entfernen eines Blades“ auf Seite 169. 2 Öffnen Sie das Blade. Siehe „Öffnen des Blades“ auf Seite 173. 3 Stellen Sie sicher, dass die Prozessoren und Kühlkörper korrekt installiert sind. Siehe „Prozessoren“ auf Seite 258. 4 Wenn im System nur ein Prozessor vorhanden ist, stellen Sie sicher, dass dieser im primären Prozessorsockel installiert ist. Siehe Abbildung 7-13 oder Abbildung 7-12. 5 Überprüfen Sie bei einem PowerEdge M905-System, dass die HypertransportKonvertierungskarten (HT) in den Sockeln CPU3 und CPU4 installiert und beide Karten korrekt in den Prozessorsockeln eingesetzt sind. Siehe „HT-Konvertierungskarte (nur PowerEdge M905)“ auf Seite 277. 6 Schließen Sie das Blade. Siehe „Schließen des Blades“ auf Seite 175. 7 Setzen Sie das Blade ein. Siehe „Installation eines Blades“ auf Seite 172. 8 Führen Sie die Schnelltests in der Systemdiagnose durch. Siehe „Ausführen der Systemdiagnose“ auf Seite 341. Wenn die Tests fehlschlagen oder das Problem weiterhin besteht, lesen Sie „Wie Sie Hilfe bekommen“ auf Seite 377. Fehlerbehebung bei der Bladeplatine 1 Nehmen Sie das Blade heraus. Siehe „Entfernen eines Blades“ auf Seite 169. 2 Öffnen Sie das Blade. Siehe „Öffnen des Blades“ auf Seite 173. 3 Löschen Sie den NVRAM des Blades. Die Position des NVRAM_CLR-Jumpers können Sie dem Abschnitt „Einstellungen der Jumper auf der Blade-Systemplatine“ auf Seite 347 entnehmen. 4 Wenn das Problem mit dem Blade noch immer besteht, entfernen Sie das Blade und installieren Sie es neu. Siehe „Installation eines Blades“ auf Seite 172. 5 Schalten Sie das Blade ein. 6 Führen Sie den Systemplatinentest in der Systemdiagnose durch. Siehe „Ausführen der Systemdiagnose“ auf Seite 341. Wenn die Tests fehlschlagen, lesen Sie „Wie Sie Hilfe bekommen“ auf Seite 377. Fehlerbehebung am System 339 Fehlerbehebung bei der NVRAM-Pufferbatterie Jedes Blade ist mit einer Batterie ausgestattet, mit der nach dem Ausschalten des Blades die Konfigurationsinformationen, das Datum und die Uhrzeit im NVRAM aufrechterhalten werden. Die Batterie muss eventuell ausgewechselt werden, wenn während der Startroutine ein falsches Datum oder eine falsche Uhrzeit angezeigt wird: Das Blade kann auch ohne Batterie betrieben werden, doch gehen dann bei jedem Ausschalten des Blades die Konfigurationsinformationen im NVRAM verloren, die durch die Batterie erhalten bleiben würden. Deshalb müssen die Systemkonfigurationsdaten nach jedem Neustart neu eingegeben und die Optionen neu eingestellt werden, bis die Batterie ausgewechselt wird. 1 Geben Sie die Uhrzeit und das Datum erneut über das System-SetupProgramm ein. Siehe „Verwenden des System-Setup-Programms und des UEFI-Boot-Managers“ auf Seite 145. 2 Entfernen Sie das Blade für mindestens eine Stunde. Siehe „Entfernen eines Blades“ auf Seite 169. 3 Setzen Sie das Blade ein. Siehe „Installation eines Blades“ auf Seite 172. 4 Rufen Sie das System-Setup-Programm auf. Wenn Uhrzeit und Datum im System-Setup-Programm nicht korrekt angezeigt werden, muss die Batterie ausgetauscht werden. Siehe „NVRAM-Pufferbatterie der Blade-Systemplatine“ auf Seite 280. Wenn das Problem nach dem Austauschen der Batterie weiterhin besteht, lesen Sie „Wie Sie Hilfe bekommen“ auf Seite 377. ANMERKUNG: Wenn das Blade für lange Zeit ausgeschaltet bleibt (für Wochen oder Monate), verliert der NVRAM möglicherweise seine Systemkonfigurationsdaten. Dies wird durch eine erschöpfte Batterie verursacht. ANMERKUNG: Der Einsatz bestimmter Software kann bewirken, dass die Systemzeit beschleunigt oder verlangsamt wird. Wenn das Blade abgesehen von der im System-Setup-Programm angezeigten Zeit normal funktioniert, wird das Problem möglicherweise eher durch Software als durch eine defekte Batterie hervorgerufen. 340 Fehlerbehebung am System Ausführen der Systemdiagnose Bei Problemen mit dem Blade sollten Sie eine Diagnose durchführen, bevor Sie technische Unterstützung anfordern. Der Zweck der Diagnose ist es, die Blade-Hardware ohne zusätzliche Ausrüstung und ohne das Risiko eines Datenverlusts zu überprüfen. Wenn Sie ein Problem nicht selbst beheben können, können Service- und Supportmitarbeiter die Diagnoseergebnisse zur Lösung des Problems verwenden. Dell PowerEdge Diagnostics Um ein Systemproblem richtig einzuschätzen, verwenden Sie zuerst Dell PowerEdge Diagnostics. Dell PowerEdge Diagnostics umfasst verschiedene Diagnoseprogramme bzw. Testmodule für Gehäuse- und Speicherkomponenten wie Festplatten, physischen Speicher, Kommunikationsschnittstellen, NICs, CMOS und andere. Wenn das Problem mit PowerEdge Diagnostics nicht identifiziert werden kann, verwenden Sie die in diesem Abschnitt beschriebene Systemdiagnose. Das Systemdiagnoseprogramm wird vom iDRAC6 Express System ServicesMenü oder von der Dienstprogrammpartition auf der Festplatte aufgerufen. Die zum Ausführen von PowerEdge Diagnostics auf Systemen mit unterstützten Microsoft Windows- und Linux-Betriebssystemen benötigten Dateien befinden sich auf den mitgelieferten CDs und können von support.dell.com heruntergeladen werden. Informationen zur Verwendung erhalten Sie im Dell Online PowerEdge Diagnostics Benutzerhandbuch. Funktionen der Systemdiagnose Die Systemdiagnose enthält eine Reihe von Menüs und Optionen für bestimmte Gerätegruppen oder Geräte bei einem Blade. Mit den Menüs und Optionen der Systemdiagnose können Sie: • Tests einzeln oder gemeinsam ausführen • Die Reihenfolge der Tests bestimmen • Tests wiederholen • Testergebnisse anzeigen, ausdrucken oder speichern Ausführen der Systemdiagnose 341 • Laufende Tests bei Auftreten eines Fehlers unterbrechen oder die Tests ganz abbrechen, wenn eine einstellbare Obergrenze für Fehler erreicht wird • Hilfemeldungen mit kurzer Beschreibung aller Tests und ihrer Parameter anzeigen • Statusmeldungen anzeigen, die angeben, ob Tests erfolgreich abgeschlossen wurden • Fehlermeldungen über Probleme während des Testvorgangs anzeigen Einsatz der Systemdiagnose Wenn eine Hauptkomponente oder ein Gerät des Blades nicht ordnungsgemäß funktioniert, liegt eventuell ein Hardwarefehler vor. Solange der Prozessor und die Ein-/Ausgabegeräte des Blades (Bildschirm, Tastatur und Diskettenlaufwerk) funktionieren, kann das Problem mit Hilfe der Systemdiagnose identifiziert werden. Ausführen der Systemdiagnose Die Systemdiagnose kann entweder von der grafischen Benutzeroberfläche des Unified Server Configurator (USC) oder von einem USB-Flash-Laufwerk ausgeführt werden. ANMERKUNG: Verwenden Sie die Systemdiagnose ausschließlich zum Testen dieses Blades. Verwenden Sie nur das Programm, das mit dem Blade geliefert wurde (bzw. eine aktualisierte Version dieses Programms). Ausführen der integrierten Systemdiagnose Die integrierte Systemdiagnose wird über den Bildschirm Unified Server Configurator (USC) ausgeführt. VORSICHTSHINWEIS: Verwenden Sie die integrierte Systemdiagnose ausschließlich zum Testen Ihres Systems. Der Einsatz dieses Programms auf anderen Systemen kann zu ungültigen Ergebnissen oder Fehlermeldungen führen. 1 Klicken Sie im linken Fensterbereich des Bildschirms Unified Server Configurator auf Hardware Diagnostics (Hardwarediagnose). 2 Klicken Sie im rechten Fensterbereich auf Run Hardware Diagnostics (Hardwarediagnose ausführen). Wenn das Diagnosedienstprogramm startet, folgen Sie den Anweisungen auf dem Bildschirm. 342 Ausführen der Systemdiagnose 3 Um das Dienstprogramm zu beenden, starten Sie das System neu und drücken Sie <F10>, um wieder zum USC oder USC-LCE zu wechseln. Die Ergebnisse der Diagnosetests werden nach Abschluss der Tests auf dem Bildschirm angezeigt. Um die Probleme zu beheben, die in den Testergebnissen aufgeführt sind, durchsuchen Sie die Lösungen von support.dell.com. Ausführen von einem USB-Flash-Laufwerk 1 Formatieren Sie das USB-Flash-Laufwerk, sodass eine Festplatte emuliert wird. Anweisungen hierzu finden Sie in der Dokumentation des USB-FlashLaufwerks. 2 Konfigurieren Sie das USB-Flash-Laufwerk als startfähiges Gerät. Anweisungen hierzu finden Sie in der Dokumentation des USB-FlashLaufwerks. Unter support.dell.com bietet Dell außerdem ein StartDienstprogramm für USB-Speichersticks zum Herunterladen an. 3 Installieren Sie DKMS-DOS auf dem USB-Flash-Laufwerk. 4 Erstellen Sie ein Verzeichnis für die Systemdiagnose auf dem USB-FlashLaufwerk. 5 Kopieren Sie die Dateien für die Systemdiagnose in das Verzeichnis. 6 Stellen Sie sicher, dass das USB-Flash-Laufwerk mit dem Blade verbunden ist. 7 Rufen Sie das System-Setup-Programm auf und stellen Sie sicher, dass die Option USB Flash Drive Emulation Type (Emulationstyp des USB-FlashLaufwerks) auf Auto gesetzt ist und dass das USB-Flash-Laufwerk bei der Option Hard-Disk Drive Sequence (Reihenfolge der Festplattenlaufwerke) als erstes Laufwerk eingestellt ist. Anleitungen finden Sie unter „Verwenden des System-Setup-Programms und des UEFI-Boot-Managers“ auf Seite 145. ANMERKUNG: Wenn Sie das Blade ohne angeschlossenes USB-FlashLaufwerk starten oder neu starten, müssen Sie die Optionen im System-SetupProgramm erneut einstellen. Ausführen der Systemdiagnose 343 8 Stellen Sie sicher, dass das USB-Flash-Laufwerk mit dem Blade verbunden ist. 9 Starten Sie das Blade neu. Wenn das Blade nicht startet, lesen Sie den Abschnitt „Kontaktaufnahme mit Dell“ auf Seite 377. Beim Starten der Systemdiagnose erscheint eine Meldung, dass das Diagnoseprogramm initialisiert wird. Als Nächstes wird das Menü Diagnostics (Diagnose) eingeblendet. In diesem Menü können Sie alle oder spezifische Diagnosetests starten oder die Systemdiagnose beenden. ANMERKUNG: Starten Sie die Systemdiagnose, bevor Sie weiterlesen, damit Sie das Dienstprogramm vor sich auf dem Bildschirm haben. 344 Ausführen der Systemdiagnose Testoptionen der Systemdiagnose Um eine Option im Menü Diagnostics (Diagnose) auszuwählen, markieren Sie die entsprechende Option und drücken Sie die Eingabetaste oder die Taste, die dem hervorgehobenen Buchstaben der gewünschten Option entspricht. Tabelle 6-1 enthält eine kurze Beschreibung der Testoptionen. Tabelle 6-1. Testoptionen der Systemdiagnose Testoption Funktion Quick Tests Führt eine schnelle Überprüfung des Blades durch. Wählen Sie Test All Devices (Alle Geräte testen) und dann Quick Tests (Schnelltests). Bei dieser Option werden Gerätetests durchgeführt, bei denen keine Eingabe durch den Benutzer erforderlich ist. Verwenden Sie diese Option, um die Ursache eines Problems schnell zu ermitteln. Test One Device Testet ein bestimmtes Gerät. Extended Tests Führt eine genauere Überprüfung des Blades durch. Wählen Sie Test All Devices (Alle Geräte testen) und dann Extended Tests (Erweiterte Tests). Advanced Testing Überprüft einen bestimmten Bereich des Blades. Information and Results Zeigt Testergebnisse an. Program Options Stellt verschiedene Testparameter ein. Device Configuration Zeigt einen Überblick über die Geräte im Blade an. Exit to MS-DOS Beendet die Diagnose und kehrt zum Menü System Utilities (System-Dienstprogramme) zurück. Ausführen der Systemdiagnose 345 Verwenden der erweiterten Testoptionen Wenn Sie im Menü Diagnostics (Diagnose) den Eintrag Advanced Testing (Erweiterter Test) auswählen, wird das Diagnose-Hauptfenster eingeblendet, in dem die folgenden Informationen angezeigt werden: • Zwei Zeilen am oberen Rand des Bildschirms zeigen das Diagnosedienstprogramm, die Versionsnummer und die ServiceKennnummer des Systems an. • Auf der linken Seite des Bildschirms zeigt Device Groups (Gerätegruppen) die Diagnosegerätegruppen in der Reihenfolge an, in der sie nach Wahl der Option All (Alle) des Untermenüs Run Tests (Tests ausführen) ausgeführt werden. Markieren Sie eine bestimmte Gerätegruppe mit den Nach-Obenbzw. Nach-Unten-Pfeiltasten. Wählen Sie die Menüoptionen mit der Nach-Links- oder Nach-Rechts-Taste. Beim Wechsel zu einer neuen Menüoption erscheint in der untersten Zeile eine kurze Erklärung zur aktuell ausgewählten Option. • Auf der rechten Seite des Bildschirms werden in Devices for Highlighted Group (Geräte für die markierte Gruppe) die jeweiligen Geräte innerhalb einer einzelnen Testgruppe aufgeführt. • Zwei Zeilen am unteren Bildschirmrand bilden den Menübereich. In der ersten Zeile werden die auswählbaren Menüoptionen angezeigt; drücken Sie die Nach-Links- oder Nach-Rechts-Taste, um eine Option zu markieren. Die zweite Zeile enthält Informationen über die markierte Option. Wenn Sie weitere Informationen über eine Gerätegruppe oder ein Gerät erhalten möchten, markieren Sie die Option Help (Hilfe) und drücken Sie die Eingabetaste. Drücken Sie <Esc>, um zum vorherigen Bildschirm zurückzukehren. Fehlermeldungen Beim Ausführen eines Tests der Systemdiagnose wird während des Tests möglicherweise eine Fehlermeldung angezeigt. Notieren Sie die Meldung auf einer Kopie der Diagnose-Checkliste. Eine Kopie der Diagnose-Checkliste und Anleitungen zur Inanspruchnahme der technischen Unterstützung finden Sie unter „Kontaktaufnahme mit Dell“ auf Seite 377. 346 Ausführen der Systemdiagnose Informationen zur Systemplatine Einstellungen der Jumper auf der BladeSystemplatine VORSICHTSHINWEIS: Manche Reparaturarbeiten dürfen nur von qualifizierten Servicetechnikern durchgeführt werden. Fehlerbehebungsmaßnahmen oder einfache Reparaturen sollten Sie nur dann selbst vornehmen, wenn dies mit der Produktdokumentation im Einklang steht oder Sie vom Team des Online- oder Telefonsupports dazu aufgefordert werden. Schäden durch nicht von Dell genehmigte Wartungsversuche werden nicht durch die Garantie abgedeckt. Lesen und befolgen Sie die zusammen mit dem Produkt gelieferten Sicherheitshinweise. Jumper-Einstellungen beim PowerEdge M915 Abbildung 7-1 zeigt die Position der Konfigurations-Jumper auf der BladeSystemplatine. Tabelle 7-1 können Sie die Jumper-Einstellungen entnehmen. ANMERKUNG: Abbildung 7-1 ist so dargestellt, dass die vordere Kante der BladeSystemplatine nach rechts weist. Tabelle 7-1. Jumper-Einstellungen beim PowerEdge M915 PWRD_EN (Standarde Die Kennwortfunktion ist aktiviert. instellung) Die Kennwortfunktion ist deaktiviert. NVRAM_CLR (Standardei Die Konfigurationseinstellungen bleiben beim nstellung) Systemstart erhalten. Die Konfigurationseinstellungen werden beim nächsten Systemstart gelöscht. (Sollten die Konfigurationseinstellungen so beschädigt worden sein, dass das System nicht starten kann, setzen Sie den Jumper auf und starten Sie das System neu. Entfernen Sie den Jumper wieder, bevor Sie die Konfigurationsdaten wiederherstellen.) Informationen zur Systemplatine 347 Jumper-Einstellungen beim PowerEdge M910 Abbildung 7-3 zeigt die Position der Konfigurations-Jumper auf der BladeSystemplatine. Tabelle 7-2 können Sie die Jumper-Einstellungen entnehmen. ANMERKUNG: Abbildung 7-3 ist so dargestellt, dass die vordere Kante der BladeSystemplatine nach rechts weist. Tabelle 7-2. Jumper-Einstellungen beim PowerEdge M910 PSWD_EN (Standarde Die Kennwortfunktion ist aktiviert. instellung) Die Kennwortfunktion ist deaktiviert. NVRAM_CLR (Standarde Die Konfigurationseinstellungen bleiben beim instellung) Systemstart erhalten. Die Konfigurationseinstellungen werden beim nächsten Systemstart gelöscht. (Sollten die Konfigurationseinstellungen so beschädigt worden sein, dass das System nicht starten kann, setzen Sie den Jumper auf und starten Sie das System neu. Entfernen Sie den Jumper wieder, bevor Sie die Konfigurationsdaten wiederherstellen.) 348 Informationen zur Systemplatine Jumper-Einstellungen beim PowerEdge M905 Abbildung 7-3 zeigt die Position der Konfigurations-Jumper auf der BladeSystemplatine. Tabelle 7-3 können Sie die Jumper-Einstellungen entnehmen. ANMERKUNG: Abbildung 7-3 ist so dargestellt, dass die vordere Kante der BladeSystemplatine nach rechts weist. Tabelle 7-3. Jumper-Einstellungen beim PowerEdge M905 PSWD_EN (Standarde Die Kennwortfunktion ist aktiviert. instellung) Die Kennwortfunktion ist deaktiviert. NVRAM_CLR (Standarde Die Konfigurationseinstellungen bleiben beim instellung) Systemstart erhalten. Die Konfigurationseinstellungen werden beim nächsten Systemstart gelöscht. (Sollten die Konfigurationseinstellungen so beschädigt worden sein, dass das System nicht starten kann, setzen Sie den Jumper auf und starten Sie das System neu. Entfernen Sie den Jumper wieder, bevor Sie die Konfigurationsdaten wiederherstellen.) Informationen zur Systemplatine 349 Jumper-Einstellungen beim PowerEdge M805 Abbildung 7-4 zeigt die Position der Konfigurations-Jumper auf der BladeSystemplatine. Tabelle 7-4 können Sie die Jumper-Einstellungen entnehmen. ANMERKUNG: Abbildung 7-4 ist so dargestellt, dass die vordere Kante der BladeSystemplatine nach rechts weist. Tabelle 7-4. Jumper-Einstellungen beim PowerEdge M805 PSWD_EN (Standarde Die Kennwortfunktion ist aktiviert. instellung) Die Kennwortfunktion ist deaktiviert. NVRAM_CLR (Standarde Die Konfigurationseinstellungen bleiben beim instellung) Systemstart erhalten. Die Konfigurationseinstellungen werden beim nächsten Systemstart gelöscht. (Sollten die Konfigurationseinstellungen so beschädigt worden sein, dass das System nicht starten kann, setzen Sie den Jumper auf und starten Sie das System neu. Entfernen Sie den Jumper wieder, bevor Sie die Konfigurationsdaten wiederherstellen.) 350 Informationen zur Systemplatine Jumper-Einstellungen beim PowerEdge M710 Abbildung 7-5 zeigt die Position der Konfigurations-Jumper auf der BladeSystemplatine. Tabelle 7-5 können Sie die Jumper-Einstellungen entnehmen. ANMERKUNG: Abbildung 7-5 ist so dargestellt, dass die vordere Kante der BladeSystemplatine nach rechts weist. Tabelle 7-5. Jumper-Einstellungen beim PowerEdge M710 PWRD_EN (Standarde Die Kennwortfunktion ist aktiviert. (Stifte 2-3) instellung) Die Kennwortfunktion ist deaktiviert. (Stifte 1-2) NVRAM_CLR (Standarde Die Konfigurationseinstellungen bleiben beim instellung) Systemstart erhalten. (Stifte 4-5) Die Konfigurationseinstellungen werden beim nächsten Systemstart gelöscht. (Stifte 5-6) (Sollten die Konfigurationseinstellungen so beschädigt worden sein, dass das System nicht starten kann, setzen Sie den Jumper auf und starten Sie das System neu. Entfernen Sie den Jumper wieder, bevor Sie die Konfigurationsdaten wiederherstellen.) Informationen zur Systemplatine 351 Jumper-Einstellungen beim PowerEdge M710HD Abbildung 7-6 zeigt die Position der Konfigurations-Jumper auf der BladeSystemplatine. Tabelle 7-6 können Sie die Jumper-Einstellungen entnehmen. ANMERKUNG: Abbildung 7-6 ist so dargestellt, dass die vordere Kante der BladeSystemplatine nach rechts weist. Tabelle 7-6. Jumper-Einstellungen beim PowerEdge M710HD PSWD_EN (Standarde Die Kennwortfunktion ist aktiviert. instellung) Die Kennwortfunktion ist deaktiviert. NVRAM_CLR (Standarde Die Konfigurationseinstellungen bleiben beim instellung) Systemstart erhalten. Die Konfigurationseinstellungen werden beim nächsten Systemstart gelöscht. (Sollten die Konfigurationseinstellungen so beschädigt worden sein, dass das System nicht starten kann, setzen Sie den Jumper auf und starten Sie das System neu. Entfernen Sie den Jumper wieder, bevor Sie die Konfigurationsdaten wiederherstellen.) 352 Informationen zur Systemplatine Jumper-Einstellungen beim PowerEdge M610/M610x Abbildung 7-7 zeigt die Position der Konfigurations-Jumper auf der BladeSystemplatine. Tabelle 7-7 können Sie die Jumper-Einstellungen entnehmen. ANMERKUNG: Abbildung 7-7 ist so dargestellt, dass die vordere Kante der BladeSystemplatine nach rechts weist. Tabelle 7-7. Jumper-Einstellungen beim PowerEdge M610/M610x PWRD_EN (Standarde Die Kennwortfunktion ist aktiviert. (Stifte 1-2) instellung) Die Kennwortfunktion ist deaktiviert. (Stifte 2-3) NVRAM_CLR (Standarde Die Konfigurationseinstellungen bleiben beim instellung) Systemstart erhalten. (Stifte 2-3) Die Konfigurationseinstellungen werden beim nächsten Systemstart gelöscht (Kontaktstifte 1-2). (Sollten die Konfigurationseinstellungen so beschädigt worden sein, dass das System nicht starten kann, setzen Sie den Jumper auf und starten Sie das System neu. Entfernen Sie den Jumper wieder, bevor Sie die Konfigurationsdaten wiederherstellen.) Informationen zur Systemplatine 353 Jumper-Einstellungen beim PowerEdge M600 Abbildung 7-13 zeigt die Position der Konfigurations-Jumper auf der BladeSystemplatine. Tabelle 7-8 können Sie die Jumper-Einstellungen entnehmen. ANMERKUNG: Abbildung 7-13 ist so dargestellt, dass die vordere Kante der Blade-Systemplatine nach rechts weist. Tabelle 7-8. Jumper-Einstellungen beim PowerEdge M600 PWRD_EN (Standarde Die Kennwortfunktion ist aktiviert. (Stifte 1-2) instellung) Die Kennwortfunktion ist deaktiviert. (Stifte 2-3) NVRAM_CLR (Standarde Die Konfigurationseinstellungen bleiben beim instellung) Systemstart erhalten (Stifte 2-3). Die Konfigurationseinstellungen werden beim nächsten Systemstart gelöscht (Kontaktstifte 1-2). (Sollten die Konfigurationseinstellungen so beschädigt worden sein, dass das System nicht starten kann, setzen Sie den Jumper auf und starten Sie das System neu. Entfernen Sie den Jumper wieder, bevor Sie die Konfigurationsdaten wiederherstellen.) 354 Informationen zur Systemplatine Anschlüsse auf der Systemplatine Systemplatine beim PowerEdge M915 Abbildung 7-1. Systemplatinenanschlüsse beim PowerEdge M915 1 2 3 4 5 6 22 21 7 20 19 18 8 17 9 10 16 11 12 15 Tabelle 7-9. 14 13 Systemplatinenanschlüsse beim PowerEdge M915 Anschluss Beschreibung 1 LOM RISER B Anschluss für Netzwerkzusatzkarte/LOM-Riserkarte 2 B1 – B8 Speichermodule B1 – B8 (für Prozessor 2) Informationen zur Systemplatine 355 Tabelle 7-9. Systemplatinenanschlüsse beim PowerEdge M915 (fortgesetzt) Anschluss Beschreibung 3 CPU2 Sockel für Prozessor 2 4 CPU4 Sockel für Prozessor 4 5 BACKPLANE 2 Anschluss für Festplatten-Rückwandplatine 6 - USB-Anschluss 7 D1 – D8 Speichermodule D1 – D8 (für Prozessor 4) 8 C1 – C8 Speichermodule C1 – C8 (für Prozessor 3) 9 - Anschluss für 3,0-V-Knopfzellenbatterie 10 STORAGE CONTROLLER Anschluss für Speichercontrollerkarte 11 BACKPLANE 1 Anschluss für Festplatten-Rückwandplatine 12 CPU3 Sockel für Prozessor 3 13 PSWD_EN, NVRAM_CLR Systemkonfigurations-Jumper 14 A1 – A8 Speichermodule A1 – A8 (für Prozessor 1) 15 MGMT RISER CONNECTOR Anschluss für SD vFlash-Karte 16 MEZZ1_FAB_C Zusatzkartenanschluss für Struktur C 17 MEZZ2_FAB_B Zusatzkartenanschluss für Struktur B 18 CPU1 Sockel für Prozessor 1 19 LOM RISER A Anschluss für Netzwerkzusatzkarte/LOM-Riserkarte 20 - Sicherungsstift der Systemplatine 21 MEZZ3_FAB_C Zusatzkartenanschluss für Struktur C 22 MEZZ4_FAB_B Zusatzkartenanschluss für Struktur B 356 ANMERKUNG: Für den Zugang muss die Systemplatine entfernt werden. Siehe „Entfernen der Systemplatine“ auf Seite 291. Informationen zur Systemplatine Systemplatine beim PowerEdge M910 Abbildung 7-2. Systemplatinenanschlüsse beim PowerEdge M910 1 2 3 4 5 20 19 18 17 6 16 15 7 14 9 8 10 13 11 12 Tabelle 7-10. Systemplatinenanschlüsse beim PowerEdge M910 Anschluss Beschreibung 1 J_INT_USB USB-Anschluss 2 CPU2 Sockel für Prozessor 2 3 CPU4 Sockel für Prozessor 4 4 B1 – B8 Speichermodule B1 – B8 5 - Optionaler RAID-Akku Informationen zur Systemplatine 357 Tabelle 7-10. Systemplatinenanschlüsse beim PowerEdge M910 (fortgesetzt) Anschluss Beschreibung 6 D1 – D4 Speichermodule D1 – D4 7 - Anschluss für 3,0-V-Knopfzellenbatterie ANMERKUNG: Für den Zugang muss die Systemplatine entfernt werden. Siehe „Entfernen der Systemplatine“ auf Seite 291. 8 J_STORAGE Anschluss für Speichercontrollerkarte 9 C1 – C8 Speichermodule C1 – C8 10 - Anschluss für Festplatten-Rückwandplatine 11 A1 – A8 Speichermodule A1 – A8 12 CPU3 Sockel für Prozessor 3 13 J_RIPS_SD2 SD vFlash-Kartensteckplatz 14 MEZZ1_FAB_C Zusatzkartenanschluss für Struktur C 15 MEZZ2_FAB_B Zusatzkartenanschluss für Struktur B 16 CPU1 Sockel für Prozessor 1 17 MEZZ3_FAB_C Zusatzkartenanschluss für Struktur C 18 MEZZ4_FAB_B Zusatzkartenanschluss für Struktur B 19 - Sicherungsstift der Systemplatine 20 PSWD_EN, NVRAM_CLR Systemkonfigurations-Jumper 358 ANMERKUNG: Für den Zugang muss die Systemplatine entfernt werden. Siehe „Entfernen der Systemplatine“ auf Seite 291. Informationen zur Systemplatine Systemplatine beim PowerEdge M905 Abbildung 7-3. Systemplatinenanschlüsse beim PowerEdge M905 1 2 3 5 4 6 7 20 8 9 19 10 18 11 17 16 15 14 13 12 Tabelle 7-11. Systemplatinenanschlüsse beim PowerEdge M905 Anschluss Beschreibung 1 MEZZ4_FAB_B Zusatzkartenanschluss 4 – Struktur B 2 - Anschluss für SD-Karte 3 - Sicherungsstift der Systemplatine 4 B1 – B8 Speichermodule B1 – B8 5 CPU2 Sockel für Prozessor 2 6 D1 – D4 Speichermodule D1 – D4 7 CPU4 Sockel für Prozessor 4 Informationen zur Systemplatine 359 Tabelle 7-11. Systemplatinenanschlüsse beim PowerEdge M905 (fortgesetzt) Anschluss Beschreibung 8 C1 – C4 Speichermodule C1 – C4 9 PSWD_EN, NVRAM_CLR Systemkonfigurations-Jumper 10 - ANMERKUNG: Für den Zugang muss die Systemplatine entfernt werden. Siehe „Entfernen der Systemplatine“ auf Seite 291. Anschluss für 3,0-V-Knopfzellenbatterie ANMERKUNG: Für den Zugang muss die Systemplatine entfernt werden. Siehe „Entfernen der Systemplatine“ auf Seite 291. 11 J_STORAGE Anschluss für Speichercontrollerkarte 12 - Anschluss für Festplatten-Rückwandplatine 13 - Sockel für Hardwareschlüssel zum Aktivieren der integrierten NIC-TOE/iSCSI-Funktion 14 CPU3 Sockel für Prozessor 3 15 CPU1 Sockel für Prozessor 1 16 A1 – A8 Speichermodule A1 – A8 17 - Anschluss für Grafikkarte 18 MEZZ1_FAB_C Zusatzkartenanschluss 1 – Struktur C 19 MEZZ2_FAB_B Zusatzkartenanschluss 2 – Struktur B 20 MEZZ3_FAB_C Zusatzkartenanschluss 3 – Struktur C 360 Informationen zur Systemplatine Systemplatine beim PowerEdge M805 Abbildung 7-4. Systemplatinenanschlüsse beim PowerEdge M805 1 2 3 4 5 16 6 15 7 14 8 13 12 11 10 9 Tabelle 7-12. Systemplatinenanschlüsse beim PowerEdge M805 Anschluss Beschreibung 1 MEZZ4_FAB_B Zusatzkartenanschluss 4 – Struktur B 2 - Anschluss für SD-Karte 3 - Sicherungsstift der Systemplatine 4 B1 – B8 Speichermodule B1 – B8 5 CPU2 Sockel für Prozessor 2 Informationen zur Systemplatine 361 Tabelle 7-12. Systemplatinenanschlüsse beim PowerEdge M805 (fortgesetzt) 6 7 Anschluss Beschreibung PWRD_EN, NVRAM_CLR Systemkonfigurations-Jumper - Anschluss für 3,0-V-Knopfzellenbatterie ANMERKUNG: Für den Zugang muss die Systemplatine entfernt werden. Siehe „Entfernen der Systemplatine“ auf Seite 291. ANMERKUNG: Für den Zugang muss die Systemplatine entfernt werden. Siehe „Entfernen der Systemplatine“ auf Seite 291. 8 J_STORAGE Anschluss für Speichercontrollerkarte 9 - Anschluss für Festplatten-Rückwandplatine 10 - Sockel für Hardwareschlüssel zum Aktivieren der integrierten NIC-TOE/iSCSI-Funktion 11 CPU1 Sockel für Prozessor 1 12 A1 – A8 Speichermodule A1 – A8 13 - Anschluss für Grafikkarte 14 MEZZ1_FAB_C Zusatzkartenanschluss 1 – Struktur C 15 MEZZ2_FAB_B Zusatzkartenanschluss 2 – Struktur B 16 MEZZ3_FAB_C Zusatzkartenanschluss 3 – Struktur C 362 Informationen zur Systemplatine Systemplatine beim PowerEdge M710 Abbildung 7-5. Systemplatinenanschlüsse beim PowerEdge M710 2 1 3 5 4 6 17 7 8 16 9 15 10 14 13 12 11 Tabelle 7-13. Systemplatinenanschlüsse beim PowerEdge M710 Anschluss Beschreibung 1 MEZZ4_FAB_B Zusatzkartenanschluss 4 – Struktur B 2 - Sicherungsstift der Systemplatine 3 B1 – B9 Speichermodule B1 – B9 4 CPU2 Sockel für Prozessor 2 5 ISCSI_KEY Sockel für Hardwareschlüssel zum Aktivieren der integrierten NIC-Funktion 6 - Optionaler RAID-Akku 7 - Anschluss für Festplatten-Rückwandplatine Informationen zur Systemplatine 363 Tabelle 7-13. Systemplatinenanschlüsse beim PowerEdge M710 (fortgesetzt) Anschluss Beschreibung 8 J_INT_USB USB-Anschluss 9 - Anschluss für 3,0-V-Knopfzellenbatterie ANMERKUNG: Für den Zugang muss die Systemplatine entfernt werden. Siehe „Entfernen der Systemplatine“ auf Seite 291. 10 J_STORAGE Anschluss für Speichercontrollerkarte 11 PWRD_EN, NVRAM_CLR Systemkonfigurations-Jumper 12 CPU1 Sockel für Prozessor 1 13 A1 – A9 Speichermodule A1 – A9 14 - Anschluss für iDRAC6 Enterprise-Karte 15 MEZZ1_FAB_C Zusatzkartenanschluss 1 – Struktur C 16 MEZZ2_FAB_B Zusatzkartenanschluss 2 – Struktur B 17 MEZZ3_FAB_C Zusatzkartenanschluss 3 – Struktur C 364 Informationen zur Systemplatine Systemplatine beim PowerEdge M710HD Abbildung 7-6. Systemplatinenanschlüsse beim PowerEdge M710HD 1 10 2 3 9 8 4 7 6 5 Tabelle 7-14. Systemplatinenanschlüsse beim PowerEdge M710HD Anschluss Beschreibung 1 LOM RISER Anschluss für Netzwerkzusatzkarte/LOM-Riserkarte 2 MEZZ2_FAB_B Zusatzkartenanschluss 2 – Struktur B 3 A1 – A9 Speichermodule A1 – A9 4 CPU2 Sockel für Prozessor 2 5 - Anschluss für 3,0-V-Knopfzellenbatterie ANMERKUNG: Für den Zugang muss die Systemplatine entfernt werden. Siehe „Entfernen der Systemplatine“ auf Seite 291. 6 - Anschluss für Festplatten-Rückwandplatine 7 B1 – B9 Speichermodule B1 – B9 8 CPU1 Sockel für Prozessor 1 9 MEZZ1_FAB_C Zusatzkartenanschluss 1 – Struktur C 10 MANAGEMENT RISER Anschluss für internes zweifaches SD-Modul Informationen zur Systemplatine 365 Systemplatine beim PowerEdge M610 Abbildung 7-7. Systemplatinenanschlüsse beim PowerEdge M610 4 3 2 1 13 12 5 11 6 13 10 9 8 7 Tabelle 7-15. Systemplatinenanschlüsse beim PowerEdge M610 Anschluss Beschreibung 1 MEZZ1_FAB_C Zusatzkartenanschluss 1 – Struktur C 2 MEZZ1_FAB_B Zusatzkartenanschluss 2 – Struktur B 3 A1 – A6 Speichermodule A1 – A6 4 - Sockel für Hardwareschlüssel zum Aktivieren der integrierten NIC-Funktion 5 CPU2 Sockel für Prozessor 2 6 PWRD_EN, NVRAM_CLR Systemkonfigurations-Jumper 7 - Anschluss für Speichercontrollerkarte 8 BATTERY Anschluss für 3,0-V-Knopfzellenbatterie ANMERKUNG: Für den Zugang muss die Systemplatine entfernt werden. Siehe „Entfernen der Systemplatine“ auf Seite 291. 366 Informationen zur Systemplatine Tabelle 7-15. Systemplatinenanschlüsse beim PowerEdge M610 (fortgesetzt) 9 Anschluss Beschreibung - Anschluss für Festplatten-Rückwandplatine 10 B1 – B6 Speichermodule B1 – B6 11 - RAID-Akkuanschluss 12 CPU1 Sockel für Prozessor 1 13 - Anschluss für iDRAC6 Enterprise-Karte Systemplatine beim PowerEdge M610x Abbildung 7-8. Systemplatinenanschlüsse beim PowerEdge M610x 2 1 13 12 11 3 4 10 9 5 8 7 Informationen zur Systemplatine 6 367 Tabelle 7-16. Systemplatinenanschlüsse beim PowerEdge M610x Anschluss Beschreibung 1 MEZZ2_FAB_B Anschluss für Zusatzschnittstellenkarte 2 A1 – A6 Speichermodule A1 – A6 3 - Sockel für Hardwareschlüssel zum Aktivieren der integrierten NIC-Funktion 4 CPU2 Sockel für Prozessor 2 5 - Anschluss für Festplatten-Rückwandplatine 6 - Anschluss für Speichercontrollerkarte 7 - Anschluss für 3,0-V-Knopfzellenbatterie ANMERKUNG: Für den Zugang muss die Systemplatine entfernt werden. Siehe „Entfernen der Systemplatine“ auf Seite 291. 8 PWRD_EN, NVRAM_CLR Systemkonfigurations-Jumper 9 B1 – B6 Speichermodule B1 – B6 10 - Optionaler RAID-Akku 11 CPU1 Sockel für Prozessor 1 12 MEZZ1_FAB_C Anschluss für Zusatzschnittstellenkarte 13 - Anschluss für iDRAC6 Enterprise-Karte 368 Informationen zur Systemplatine Mittlere Schnittstellenkarte beim PowerEdge M610x Abbildung 7-9. Anschlüsse der mittleren Schnittstellenkarte beim PowerEdge M610x 1 7 2 6 5 3 4 Tabelle 7-17. Anschlüsse der mittleren Schnittstellenkarte beim PowerEdge M610x Anschluss Beschreibung 1 Data 4 Anschluss für Datenkabel 4 2 MEZZ2_FAB_B1 Zusatzkartenanschluss – Struktur B 3 PWR_CN3 Stromversorgungsanschluss für Erweiterungskarten-Riser 4 PCIe_PWR_CN5 Stromversorgungsanschluss für PCIe-Karte 5 PCIe_PWR_CN4 Stromversorgungsanschluss für PCIe-Karte Informationen zur Systemplatine 369 Tabelle 7-17. Anschlüsse der mittleren Schnittstellenkarte beim PowerEdge M610x Anschluss Beschreibung 6 MEZZ1_FAB_C1 Zusatzkartenanschluss – Struktur C 7 Data 3 Anschluss für Datenkabel 3 Erweiterungskarten-Riser beim PowerEdge M610x Abbildung 7-10. Anschlüsse des Erweiterungskarten-Risers beim PowerEdge M610x 1 2 3 4 7 6 Anschluss Beschreibung 1 Data 1 Anschluss für Datenkabel 1 2 Data 2 Anschluss für Datenkabel 2 370 Informationen zur Systemplatine 5 Anschluss Beschreibung 3 PCIe 2 Erweiterungskartensteckplatz 2 4 PCIe 1 Erweiterungskartensteckplatz 1 5 Data 3 Anschluss für Datenkabel 3 6 Data 4 Anschluss für Datenkabel 4 7 - Stromversorgungsanschluss für Riserkarte Zusatzschnittstellenkarte beim PowerEdge M610x Abbildung 7-11. Anschlüsse der Zusatzschnittstellenkarte beim PowerEdge M610x 1 3 2 Informationen zur Systemplatine 371 Anschluss Beschreibung 1 Data 2 Anschluss für Datenkabel 2 2 - Anschlüsse der Zusatzschnittstellenkarte 3 Data 1 Anschluss für Datenkabel 1 Systemplatine beim PowerEdge M605 Abbildung 7-12. Systemplatinenanschlüsse beim PowerEdge M605 2 1 3 4 5 6 8 7 9 10 11 12 17 18 16 15 14 Tabelle 7-18. Systemplatinenanschlüsse beim PowerEdge M605 Anschluss Beschreibung 1 - Zusatzkartenanschluss – Struktur C 2 - Zusatzkartenanschluss – Struktur B 3 A1 Speichermodulsockel (Sockel A1) 4 A2 Speichermodulsockel (Sockel A2) 5 A3 Speichermodulsockel (Sockel A3) 6 A4 Speichermodulsockel (Sockel A4) 7 CPU1 Sockel für Prozessor 1 372 Informationen zur Systemplatine 13 Tabelle 7-18. Systemplatinenanschlüsse beim PowerEdge M605 (fortgesetzt) Anschluss Beschreibung 8 CPU2 Sockel für Prozessor 2 9 TOE_KEY Sockel für Hardwareschlüssel zum Aktivieren der integrierten NIC-TOE/iSCSI-Funktion 10 PWRD_EN, NVRAM_CLR Konfigurations-Jumper 11 SASBKPLN Anschluss für Festplatten-Rückwandplatine 12 BATTERY Anschluss für 3,0-V-Knopfzellenbatterie 13 J_STORAGE Anschluss für Speichercontrollerkarte 14 B1 Speichermodulsockel (Sockel B1) 15 B2 Speichermodulsockel (Sockel B2) 16 B3 Speichermodulsockel (Sockel B3) 17 B4 Speichermodulsockel (Sockel B4) 18 J_VIDEO Anschluss für Grafikkarte Informationen zur Systemplatine 373 Systemplatine beim PowerEdge M600 Abbildung 7-13. Systemplatinenanschlüsse beim PowerEdge M600 2 1 3 4 5 7 6 8 9 10 11 13 12 14 18 17 16 15 Tabelle 7-19. Systemplatinenanschlüsse beim PowerEdge M600 Anschluss Beschreibung 1 - Zusatzkartenanschluss – Struktur C 2 - Zusatzkartenanschluss – Struktur B 3 BATTERY Anschluss für 3,0-V-Knopfzellenbatterie 4 1 Speichermodulsockel (Sockel 1) 5 5 Speichermodulsockel (Sockel 5) 6 2 Speichermodulsockel (Sockel 2) 7 6 Speichermodulsockel (Sockel 6) 8 3 Speichermodulsockel (Sockel 3) 9 7 Speichermodulsockel (Sockel 7) 10 4 Speichermodulsockel (Sockel 4) 11 8 Speichermodulsockel (Sockel 8) 12 CPU1 Sockel für Prozessor 1 374 Informationen zur Systemplatine Tabelle 7-19. Systemplatinenanschlüsse beim PowerEdge M600 (fortgesetzt) Anschluss Beschreibung 13 SASBKPLN Anschluss für Festplatten-Rückwandplatine 14 J_STORAGE Anschluss für Speichercontrollerkarte 15 CPU2 Sockel für Prozessor 2 16 J_VIDEO Anschluss für Grafikkarte 17 PWRD_EN, NVRAM_CLR Konfigurations-Jumper 18 TOE_KEY Sockel für Hardwareschlüssel zum Aktivieren der integrierten NIC-TOE/iSCSI-Funktion Deaktivieren eines verlorenen Kennworts Zu den Sicherheitsfunktionen der Blade-Software gehören ein Systemkennwort und ein Setup-Kennwort. Diese sind ausführlich unter „Verwenden des System-Setup-Programms und des UEFI-Boot-Managers“ auf Seite 145 beschrieben. Der Kennwort-Jumper aktiviert bzw. deaktiviert diese Kennwortfunktionen und löscht alle derzeit benutzten Kennwörter. VORSICHTSHINWEIS: Manche Reparaturarbeiten dürfen nur von qualifizierten Servicetechnikern durchgeführt werden. Fehlerbehebungsmaßnahmen oder einfache Reparaturen sollten Sie nur dann selbst vornehmen, wenn dies mit der Produktdokumentation im Einklang steht oder Sie vom Team des Online- oder Telefonsupports dazu aufgefordert werden. Schäden durch nicht von Dell genehmigte Wartungsversuche werden nicht durch die Garantie abgedeckt. Lesen und befolgen Sie die zusammen mit dem Produkt gelieferten Sicherheitshinweise. 1 Nehmen Sie das Blade heraus. Siehe „Entfernen eines Blades“ auf Seite 169. 2 Öffnen Sie das Blade. Siehe „Öffnen des Blades“ auf Seite 173. 3 Wenn Sie die Jumper-Einstellung bei einem Blade vom Typ PowerEdge M905 oder M805 ändern, entfernen Sie die Systemplatine, um auf die Jumper zugreifen zu können. Siehe „Entfernen der Systemplatine“ auf Seite 291. 4 Setzen Sie den Jumper-Stecker um, damit die Kennwortfunktion deaktiviert wird. „Anschlüsse auf der Systemplatine“ auf Seite 355 zeigt die Position des Kennwort-Jumpers auf der Blade-Platine. Informationen zur Systemplatine 375 5 Wenn Sie die Jumper-Einstellung bei einem Blade vom Typ PowerEdge M905 oder M805 ändern, setzen Sie die Systemplatine wieder ein. Siehe „Installieren der Systemplatine“ auf Seite 295. 6 Schließen Sie das Blade. Siehe „Schließen des Blades“ auf Seite 175. 7 Setzen Sie das Blade ein. Siehe „Installation eines Blades“ auf Seite 172. Bei eingeschaltetem Blade leuchtet die Betriebsanzeige stetig grün. Warten Sie bis zum Ende des Blade-Startvorgangs. Die vorhandenen Kennwörter werden erst dann deaktiviert (gelöscht), wenn das System mit geöffnetem Kennwort-Jumper gestartet wird. Um ein neues System- und/oder Setup-Kennwort zu vergeben, muss zunächst der Stecker des Kennwort-Jumpers wieder aufgesetzt werden. ANMERKUNG: Wenn Sie ein neues System- bzw. Setup-Kennwort festlegen, während der Jumper noch geöffnet ist, deaktiviert das System beim nächsten Start die neuen Kennwörter. 8 Nehmen Sie das Blade heraus. Siehe „Entfernen eines Blades“ auf Seite 169. 9 Öffnen Sie das Blade. Siehe „Öffnen des Blades“ auf Seite 173. 10 Wenn Sie die Jumper-Einstellung bei einem Blade vom Typ PowerEdge M905 oder M805 wiederherstellen, entfernen Sie die Systemplatine, um auf die Jumper zugreifen zu können. Siehe „Entfernen der Systemplatine“ auf Seite 291. 11 Setzen Sie den Jumper-Stecker um, damit die Kennwortfunktion aktiviert wird. 12 Wenn Sie die Jumper-Einstellung bei einem Blade vom Typ PowerEdge M905 oder M805 wiederherstellen, setzen Sie die Systemplatine wieder ein. Siehe „Installieren der Systemplatine“ auf Seite 295. 13 Schließen Sie das Blade. Siehe „Schließen des Blades“ auf Seite 175. 14 Setzen Sie das Blade ein. Siehe „Installation eines Blades“ auf Seite 172. 15 Weisen Sie ein neues System- und/oder Setup-Kennwort zu. Siehe „System- und Setup-Kennwortfunktionen“ auf Seite 164. 376 Informationen zur Systemplatine Wie Sie Hilfe bekommen Kontaktaufnahme mit Dell Kunden in den USA können die Nummer 800-WWW-DELL (800-999-3355) anrufen. ANMERKUNG: Wenn Sie nicht mit dem Internet verbunden sind, finden Sie die Kontaktinformationen auf der Rechnung, dem Lieferschein oder im Produktkatalog von Dell. Dell bietet verschiedene Optionen für Support und Service online oder per Telefon. Die Verfügbarkeit ist je nach Land und Produkt unterschiedlich, und bestimmte Dienstleistungen sind in Ihrer Region eventuell nicht erhältlich. So erreichen Sie den Verkauf, den technischen Support und den Kundendienst von Dell: 1 Rufen Sie support.dell.com auf. 2 Klicken Sie am unteren Seitenrand auf das entsprechende Land bzw. die Region. Eine vollständige Länder-/Regionsliste wird angezeigt, wenn Sie auf All (Alle) klicken. 3 Klicken Sie im Menü Support auf Alle Support-Optionen. 4 Klicken Sie auf den entsprechenden Link für den gewünschten Dienst oder Support. 5 Wählen Sie die für Sie geeignete Art der Kontaktaufnahme mit Dell. Wie Sie Hilfe bekommen 377 378 Wie Sie Hilfe bekommen Stichwortverzeichnis A Akku, 280 Anschlüsse Systemplatine, 355 Anzeigen CMC-Fehler, 51 CMC-Status, 51 CMC-Verbindung, 51 CMC-Verbindungsaktivität, 51 Fibre-Channel-PassthroughModul, 78, 80, 97, 103 Lüftermodul, 38 Netzteil, 37 Netzteilfehler, 38-39 Servermodul-Stromversorgungsau swahl, 31 Systemstromversorgung, 17 Wechselstrom vorhanden, 38 Arbeitsspeicher Fehlerbehebung, 335 Blade-Platine Fehlerbehebung, 339 Blades Entfernen, 169 Installieren, 172 Öffnen, 173 Prozessoren, 258 Schließen, 175 C CMC-Modul, 50, 307 Entfernen, 307, 310 Fehleranzeige, 51 Fehlerbehebung, 331 Installieren, 309-310 Statusanzeige, 51 Verbindungsaktivitätsanzeige, 51 Verbindungsanzeige, 51 D B Batterie Entfernen, 280 Installieren, 280 Batterien Fehlerbehebung, 340 Blade-Netzschalter, 32 Dell Kontaktaufnahme, 377 Diagnose Erweiterte Testoptionen, 346 Fehlermeldungen, 346 Siehe Systemdiagnose und Server-Administrator-Diagnose Testoptionen, 345 Stichwortverzeichnis 379 E E/A-Modul Entfernen, 310 Installieren, 312 E/A-Schächte Belegen, 55 Empfohlene Werkzeuge, 169 Entfernen Batterie, 280 Blade-Platzhalter, 172 Blades, 169 CMC-Modul, 307, 310 E/A-Modul, 310 Erweiterungskarte, 253 Festplattenlaufwerk, 284 Festplattenlaufwerk aus einem Laufwerksträger, 285 Lüfter, 305 Netzteile, 302 Speicher, 229 Erweiterungskarten Entfernen, 253 Installieren, 251 Erweiterungskarten-Riser, 254 Erweiterungssteckplätze, 250 Fehlerbehebung (fortgesetzt) Externe Verbindungen, 324 Festplattenlaufwerk, 336 Hochfahren, 323 Lüfter, 330 Maus, 325 Netzteile, 329 Netzwerk-Switch-Modul, 333 Prozessoren, 339 Servermodulkomponenten, 335 Tastatur, 325 USB-Geräte, 326 Fehlermeldungen, 146 Festplattenlaufwerk Entfernen aus einem Laufwerksträger, 285 Installieren in einem Laufwerksträger, 285 Festplattenlaufwerke, 282 Entfernen, 284 Fehlerbehebung, 336 Funktionsmerkmale, 33 Installieren, 283 Festplatten-Rückwandplatine Entfernen, 289 Installieren, 289 Fibre-Channel-Passthrough-Mo dul, 91, 95 F Fehlerbehebung Arbeitsspeicher, 335 Batterie, 340 Blade-Platine, 339 CMC-Modul, 331 380 Stichwortverzeichnis Fibre-Channel-Switch-Modul, 9 9, 101-103 Funktionsmerkmale Blade, 23 Blade-Netzschalter, 32 CMC-Modul, 50 Funktionsmerkmale(fortgesetzt) E/A-Verbindungen, 55 Festplattenlaufwerk, 33 Fibre-Channel-Passthrough-Mod ul, 91, 95 Fibre-Channel-Switch-Modul, 99 , 101-103 Gbit-Ethernet-Passthrough-Modu l, 104 PowerConnect Ethernet-Switch, 77-78, 86 Rückseite, 35 System, 14 G Gbit-Ethernet-Passthrough-Mod ul, 104 Grafikcontroller Installieren, 288 iKVM-Modul, 310 Entfernen, 310 Funktionsmerkmale, 43 Installieren, 310 Kaskadieren, 45 Installieren Batterie, 280 Blades, 172 CMC-Modul, 309-310 E/A-Modul, 312 Erweiterungskarte, 251 Festplattenlaufwerk in einem Laufwerksträger, 285 Festplattenlaufwerke, 283 Lüfter, 306 Netzteile, 305 Speicher, 227 Speicherrichtlinien, 187, 197, 201, 219 Zusatzkarte, 233 Integrierte Netzwerkkarte, 249 H Hilfe Erhalten, 377 Hilfe bekommen, 377 I Identifizieren Midplane-Version, 39 K Kennwort Deaktivieren, 375 Setup, 167 System, 164 Kennwortfunktionen Setup, 164 System, 164 Konfigurieren Startlaufwerk, 285 Kontaktaufnahme mit Dell, 377 Stichwortverzeichnis 381 L Laufwerksträger Festplattenlaufwerk, 285 Netzwerk-Switch-Modul Fehlerbehebung, 333 NVRAM-Pufferung, 280 LOM-Riserkarte, 249 Lüfter Entfernen, 305 Fehlerbehebung, 330 Installieren, 306 O Lüftermodulanzeigen, 38 Optionen System-Setup, 148 M Maus Fehlerbehebung, 325 Meldungen Alarm, 143 Blade, 120 Fehlermeldungen, 146 Status-LCD, 106 Systemdiagnose, 143 Systemverwaltung, 327 Warnung, 143 Mini-Platine, 298 N Netzteile Entfernen, 302 Fehlerbehebung, 329 Installieren, 305 382 Stichwortverzeichnis Öffnen Blades, 173 P POST Zugriff auf Systemfunktionen, 13 PowerConnect Ethernet-Switch-Modul, 7778, 86 Prozessoren Blades, 258 Fehlerbehebung, 339 R Richtlinien Installation von Erweiterungskarten, 250 Speicherinstallation, 187, 193, 197, 201, 205, 210, 215, 219 Rufnummern Auffinden, 377 S Systemnetzschalter, 17 Schließen Blades, 175 Systemplatine Anschlüsse, 355 Schützen des Systems, 158, 165 System-Setup Optionen, 148 Verwenden, 147 Servermodulkomponenten Fehlerbehebung, 335 Setup-Kennwort, 167 Setup-Kennwortfunktionen, 164 Sicherheit, 323 Speicher Installieren, 227 Speichermodule Entfernen, 229 Speichermodule (DIMMs) Konfigurieren, 193, 205, 210, 215 Startlaufwerk Konfigurieren, 285 System-Setup-Bildschirme Integrierte Geräte, 155 Konsolenumleitung, 157 Systemsicherheit, 159 System-Setup-Programm Aufrufen, 146 Optionen für die Systemsicherheit, 158 Optionen für serielle Kommunikation, 157 SATA-Einstellungen, 153 Systemstart Zugriff auf Systemfunktionen, 13 Steckplätze Siehe Erweiterungssteckplätze T Support Kontaktaufnahme mit Dell, 377 Tastaturen Fehlerbehebung, 325 Systembedienfeld, 16 Systembetriebsanzeige, 17 Tastenkombinationen System-Setup-Programm, 146 Systemfunktionen Zugriff, 13 Technische Unterstützung Erhalten, 377 Systemkennwort, 164 Telefonnummern Auffinden, 377 Systemkennwortfunktionen, 164 Systemlüfter, 305 TPM-Sicherheit, 158 Systemmerkmale, 14 Stichwortverzeichnis 383 U Überprüfen der Geräte, 324 UEFI-Boot-Manager Aufrufen, 162 Bildschirm System Utilities (Systemdienstprogramme), 163 Bildschirm UEFI Boot Settings (UEFI-Starteinstellungen), 163 Hauptbildschirm, 162 USB Geräte, Fehlerbehebung, 326 V Verwenden des System-Setups, 147 W Wechselstromanzeige, 38 Z Zusatzkarte Installieren, 233 Zusatzschnittstellenkarte, 230 Stichwortverzeichnis 384